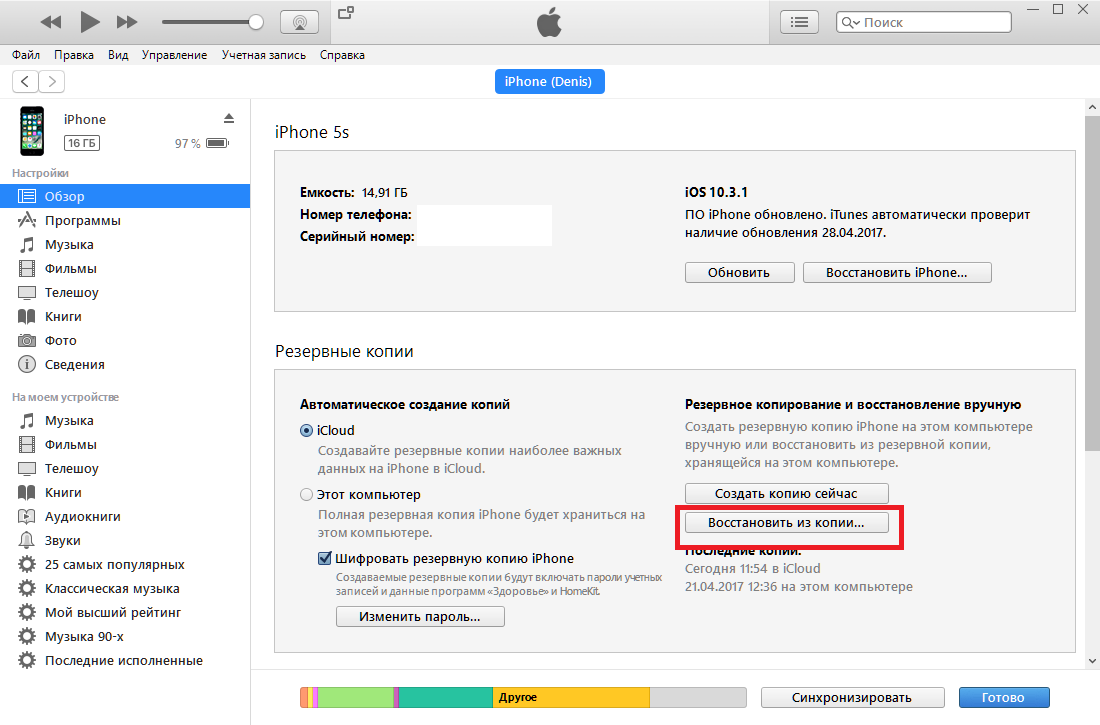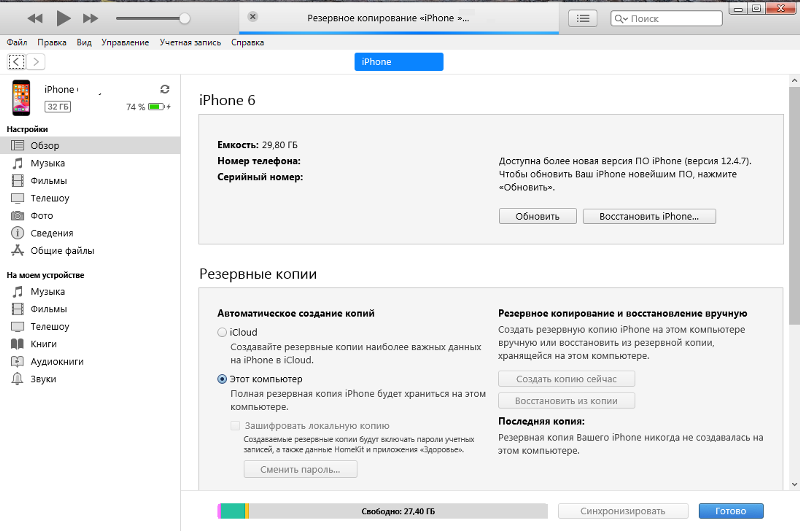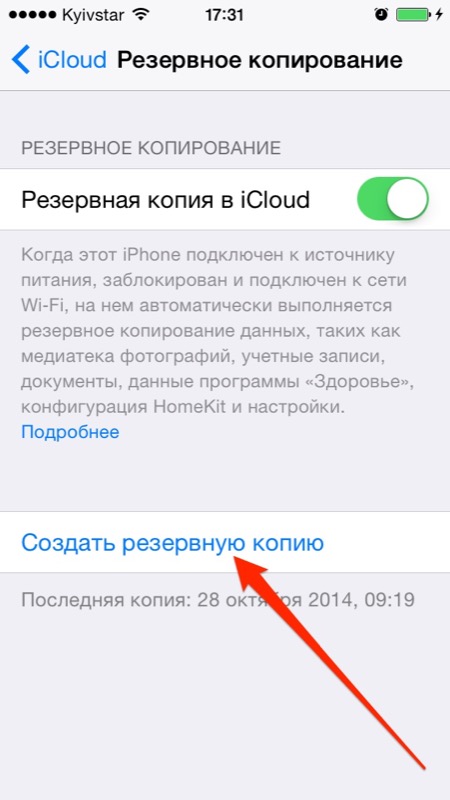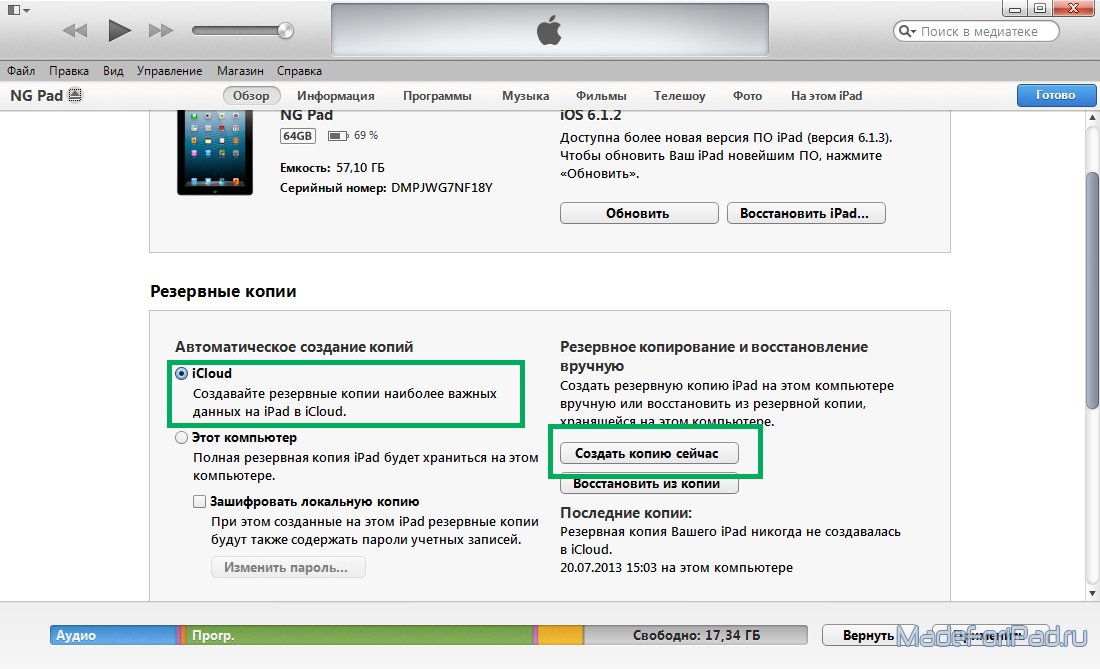Как сделать резервную копию айфона 5 s: Резервное копирование iPhone — Служба поддержки Apple
Как сделать резервную копию iPhone
Что такое резервная копия?
Резервная копия — это прямая копия всех важных данных на вашем iPhone (подробнее: что хранится в резервной копии iPhone или iCloud? ). Вы можете использовать резервную копию для защиты ваших данных в случае, если вы потеряете или сломаете свой iPhone.
Мне действительно нужно сделать резервную копию моего iPhone?
Если вы храните важные данные на вашем iPhone, то вам необходимо сохранить резервную копию ваших данных. Если вы потеряете или сломаете iPhone без резервного копирования, вы также можете потерять свои фотографии, контакты и историю сообщений. Резервное копирование вашего телефона предотвращает потерю этих данных навсегда.
Резервное копирование вашего iPhone является простым, и есть три метода, которые вы можете использовать для резервного копирования вашего устройства. В этой статье рассказывается об использовании iTunes, Finder и iPhone Backup Extractor для создания резервных копий iPhone или iCloud. Функциональность бесплатна во всех этих приложениях.
Остерегайтесь перезаписи предыдущих резервных копий
Прежде чем мы подробно рассмотрим каждый из этих методов, имейте в виду, что создание новой резервной копии перезаписывает уже существующую. Поэтому, если вы хотите восстановить данные с вашего устройства, не спешите создавать новую резервную копию, пока вы не изучите существующую.
Как сделать резервную копию вашего iPhone без iTunes
iPhone Backup Extractor может создавать резервные копии вашего iPhone на Windows или MacOS через Wi-Fi или USB-соединение —
Чтобы создать резервную копию с помощью iPhone Backup Extractor, выполните следующие действия:
- Скачайте , установите и запустите iPhone Backup Extractor.
- Подключите ваш iPhone или iPad к компьютеру через USB.

- Выберите ваше устройство в меню слева.
Выберите
Utilitiesили нажмитеBackup.Кнопка «Резервное копирование» в iPhone Backup Extractor
Нажмите
Start. iPhone Backup Extractor предложит вам установить пароль на резервную копию, чтобы ваши данные были в безопасности.Мастер создания резервной копии iPhone Backup Extractor
Описание: Использование iPhone Backup Extractor для резервного копирования вашего iPhone выполняется быстро и бесплатно и позволяет получить доступ к данным в резервной копии, но вам потребуется доступ к Mac или ПК.
Как сделать резервную копию вашего iPhone с помощью iTunes или Finder
Вам нужно будет использовать компьютер для резервного копирования вашего телефона в iTunes или Finder, но вы можете использовать столько свободного места, сколько у вас есть на вашем компьютере.
Apple удалила iTunes из macOS 10.15, теперь ее функции резервного копирования доступны прямо в Finder. Поэтому, если у вас Mac под управлением MacOS 10.15 или более поздней версии, вы должны использовать Finder для резервного копирования вашего iPhone, а если у вас Windows PC или Mac под управлением более ранней версии macOS, используйте самую последнюю версию iTunes .
Интерфейс резервного копирования MacOS Finder для iOS
Вот как создать резервные копии, работающие с iTunes или Finder, в три этапа:
Подключите ваш iPhone или iPad к компьютеру через USB, найдите и выберите свой
iPhoneв iTunes или Finder.Убедитесь, что
This computerявляется резервной копией, а неiCloud.Если вы хотите зашифровать свои данные, установите флажок шифрования и выберите пароль для резервного копирования. Мы рекомендуем сделать это, поскольку это обеспечивает лучшую защиту вашей информации. Без установки пароля любой, кто имеет доступ к вашему компьютеру, может получить доступ к любой информации, хранящейся в резервной копии вашего iPhone.

В качестве дополнительного бонуса, если ваши резервные копии зашифрованы, Apple включит в них даже больше данных, чем они могли бы: например, информацию о здоровье и сохраненные пароли в вашей цепочке для ключей.
Нажмите кнопку «Создать резервную копию сейчас» в iTunes или Finder, и резервное копирование должно быть выполнено через Wi-Fi. (Не обязательно сначала нажимать «Синхронизация».)
Создание свежей резервной копии в iTunes
Дождитесь окончания резервного копирования и не отсоединяйте USB-кабель до тех пор. Первое резервное копирование может занять довольно много времени, особенно для iPhone с большим количеством данных на них. Последующее резервное копирование будет выполняться быстрее, поскольку каждый раз в резервную копию необходимо добавлять только новые файлы. Продолжайте читать, чтобы узнать, как сделать резервную копию вашего iPhone на ночь.
Конфигуратор Apple?
Если вы используете Apple Configurator , вы можете создавать и восстанавливать резервные копии непосредственно в его интерфейсе. Просто щелкните правой кнопкой мыши на устройстве и выберите «Резервное копирование».
Описание: Использование iTunes для резервного копирования вашего iPhone может предоставить вам больше свободного места для хранения, чем iCloud, но запуск iTunes может замедлить работу вашего компьютера.
(Связано: узнайте, как ускорить медленное резервное копирование iPhone )
Как включить беспроводное резервное копирование iPhone
Чтобы настроить iPhone или iPad для резервного копирования по Wi-Fi, необходимо выполнить следующие шаги:
- Подключите ваш iPhone или iPad к компьютеру через USB и откройте раздел
iPhoneв iTunes или Finder. - Tick
Sync with this iPhone over Wi-FiПараметры резервного копирования iTunes для резервного копирования Wi-Fi - Нажмите
Doneв нижней части окна. - Отсоедините USB-кабель от телефона.

- Убедитесь, что ваш iPhone подключен к той же сети Wi-Fi, что и компьютер. Если это так, панель iPhone все еще должна быть доступна в iTunes или Finder.
- Нажмите на
Back Up Nowкнопку в iTunes или Finder, и резервное копирование должно быть сделано через Wi-Fi. Создание свежей резервной копии в iTunes
Как получить автоматическое резервное копирование iPhone
Ваш iPhone может автоматически выполнять резервное копирование каждую ночь в iCloud или iTunes, если вы удовлетворяете критериям автоматического резервного копирования. Эти:
- Устройство должно быть заблокировано
- Устройство должно быть включено
- Устройство должно быть подключено к сети Wi-Fi.
Если ваш телефон настроен на резервное копирование в iTunes через Wi-Fi, то ваш ПК или Mac должны быть включены и подключены к той же сети Wi-Fi.
Как сделать резервную копию вашего iPhone с iCloud
Многие люди предпочитают использовать iCloud, опцию Apple по умолчанию, для резервного копирования данных iPhone, поскольку резервное копирование данных можно выполнять непосредственно с телефона, хотя вы также можете создать резервную копию iCloud на ПК, используя iTunes или Mac, используя Finder.
Вариант А. Вот как создать резервную копию iCloud прямо с вашего iPhone или iPad:
- На вашем iPhone зайдите в
- Выберите
[your name](в самом верху экрана) - Выберите
iCloud Выберите
iCloud Backup. Вы также можете управлять своим хранилищем iCloud из того же меню.Сделайте резервную копию на iCloud
Вариант Б. Вот как создать резервную копию iCloud с помощью iTunes:
Если вы не хотите создавать резервную копию iCloud по беспроводной сети, вы также можете использовать iTunes для создания и сохранения резервной копии в iCloud.
Подключите ваш iPhone или iPad к вашему ПК или Mac через USB и откройте последнюю версию iTunes.

Выберите свой iPhone в верхнем левом углу iTunes и перейдите к разделу резервного копирования.
Выберите свое устройство в iTunes
Выберите iCloud и нажмите кнопку «Создать резервную копию сейчас» — для создания и сохранения резервной копии iCloud потребуется несколько минут.
Создайте резервную копию iCloud с iTunes
К сожалению, iCloud предоставляет только 5 ГБ свободного места для хранения, поэтому вам придется платить ежемесячную плату, если вам нужно сделать резервную копию большего количества данных.
Хотите знать, сколько места вам нужно? Последние iPhone от Apple предоставляют до 512 ГБ дискового пространства, или в 100 раз больше дискового пространства, чем iCloud, для резервного копирования бесплатно. Объем хранилища, необходимый для резервного копирования, будет зависеть от вашего устройства и способа его использования, но вещи, которые обычно занимают больше места, это:
- Ваша библиотека фотографий iCloud. Это может вырасти до размера, превышающего объем памяти на вашем телефоне, так как не все должны быть одновременно установлены на телефоне.
- Все данные вашего приложения и любые файлы, которые вы храните на устройстве. Приложения, которые содержат много изображений, видео или звуковых файлов (таких как Pinterest, Netflix и Spotify), будут занимать большие объемы памяти.
(Узнайте, как освободить хранилище iCloud здесь.)
Резюме: вы можете использовать iCloud для резервного копирования данных прямо с телефона, но вам придется заплатить, чтобы защитить более 5 ГБ данных, а резервное копирование происходит медленно.
Стоит отметить, что с пространством хранения iCloud его можно разделить между членами семьи, настроенными на iCloud. Если у вас есть партнер или дети, вы можете объединить пространство между вами. Так что, если вы обновите свою учетную запись, возможно, им это не понадобится.
(Ошибка резервного копирования iCloud iPhone? Узнайте, как это исправить )
Какой метод резервного копирования я должен выбрать?
К сожалению, вы не можете выбрать резервное копирование в iTunes и iCloud одновременно, но вы можете переключаться между ними без удаления старых резервных копий.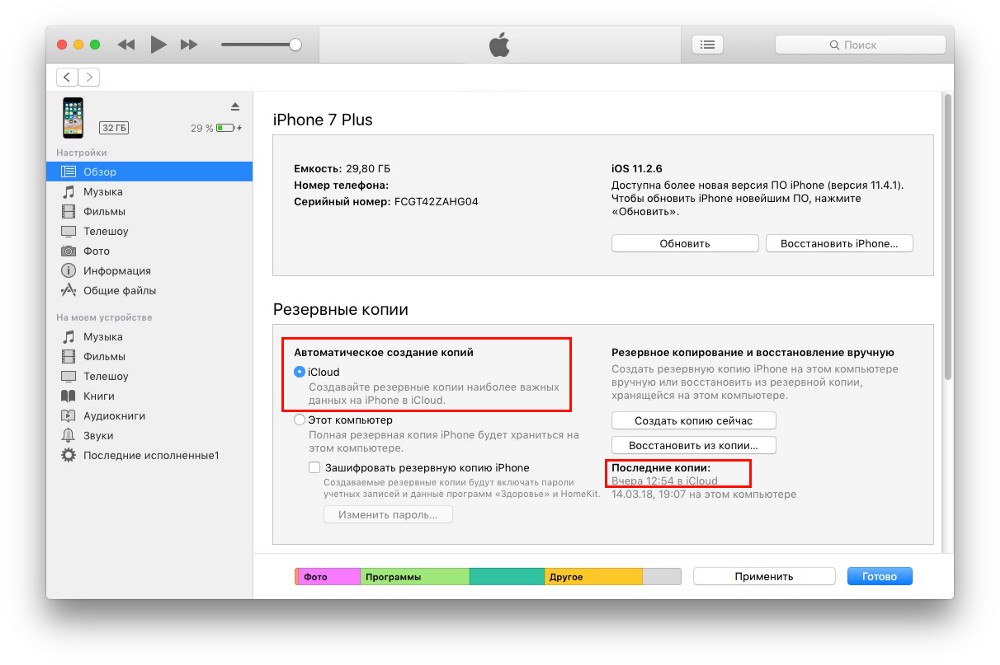
Вот некоторые вещи, которые нужно учитывать при выборе между резервным копированием iTunes и iCloud:
| Особенность | резервные копии iTunes | резервные копии iCloud |
|---|---|---|
| Продолжительность жизни | Навсегда на вашем компьютере | Apple удаляет резервные копии iCloud через 180 дней |
| Место для хранения | Так же, как жесткий диск на вашем компьютере. | Ограничено 5 ГБ без платного обновления хранилища. |
| Требуется хранение | Не больше, чем емкость вашего устройства iOS. | Размер вашей библиотеки фотографий iCloud с дополнительным содержимым, потенциально близким к размеру вашего устройства. Поскольку снимки резервной копии хранятся с потенциально дублирующимися данными, резервная копия устройства может занимать больше места, чем общая емкость устройства. |
| Безопасность | Надежный, если выбран безопасный резервный пароль. | Надежный, если выбран безопасный пароль учетной записи iCloud. |
| скорость | Очень быстрый, так как облачный доступ не требуется. Очень быстро при доступе через USB 3. | Скорость зависит от производительности вашего Wi-Fi, вашего интернет-соединения и производительности серверов iCloud в данный момент. |
Учитывая преимущество, которое обеспечивает резервное копирование iTunes по скорости доступа, мы рекомендуем сделать резервную копию iTunes на локальном компьютере перед обновлением iOS. Вы не хотите в конечном итоге ждать часов для восстановления резервной копии iCloud!
Как восстановить iPhone из iTunes
Создав резервную копию, вы можете использовать ее для восстановления ваших данных в случае, если ваш iPhone потерян или поврежден, или если вы хотите добавить данные на второй iPhone.
Вот как можно переключать айфоны, используя резервную копию iTunes:
- Подключите компьютер к iPhone, который вы хотите использовать.

- Откройте iTunes (или Finder, если вы используете macOS Catalina 10.15)
- Выберите свой iPhone из списка слева.
Нажмите «
Restore Backup…(будьте осторожны, чтобы не нажать «Restore iPhone).Восстановить резервную копию iPhone
Выберите нужную резервную копию из выпадающего списка.
Выберите правильную резервную копию
Введите пароль для резервной копии, если резервная копия зашифрована, и нажмите «
Restore.- Держите iPhone подключенным, пока восстановление резервной копии не будет завершено.
Резервная копия айфон 5s, 6s, 7s, 8, X, как создать копию в icloud и в itunes
В этой статье мы предлагаем вам 3 способа: 1. Резервная копия айфон 5s, 6s, 7s, 8s, как создать копию в itunes, 2. Резервная копия айфон 5s, 6s, 7s, 8s, как создать копию в iCloud, 3. Как создать резервную копию айфона 5s, 6s, 7s, 8s, на компьютере
Вам будет предложено сделать резервную копию вашего iPhone, не важно старый iPhone 6/6s/5/5s или новый iPhone 7/7 плюс перед обновлением на новую версию iOS или при обновление старого iPhone на новый. Скачайте AnyTrans для перемещения ценной информацию и файлов с вашего iPhone на компьютер для резервного копирования. Поддерживает iPhone 6/6s/5/5s/SE/4/4S и iPhone 7 и 8.
Вы можете случайно потерять данные при обновлении на новую версию операционной системы iOS, или случайно сбросить настройки по умолчанию или удалить нужные файлы, будет полезно: как освободить место на айфоне 5s, 6s, 7s, 8s, не удаляя приложений. Поэтому необходимо создать резервную копию iPhone, прежде чем мы начнем вносить большие изменения в наш iPhone. Кроме того, есть еще одна причина, почему мы должны создать резервную копию айфона, это единственный способ Apple, который предлагает перенести все данные и настройки со старого iPhone на новый iPhone.
Если вы один из пользователей Apple, который планируют обновиться на iOS 10 или обновить старый iPhone 5/5С/6/7 или на айфон 8 эта статья вам поможет создать резервную копию.
Содержание
- 1 Часть 1: Резервная копия айфон 5s, 6s, 7s, 8s, как создать копию в itunes?
- 2 Часть 2: Резервная копия айфон 5s, 6s, 7s, 8s, как создать копию в iCloud?
- 3 Часть 3: Как создать резервную копию айфона 5s, 6s, 7s, 8s, на компьютере?
Часть 1: Резервная копия айфон 5s, 6s, 7s, 8s, как создать копию в itunes?
Резервное копирование iPhone в iTunes подходит для тех, у кого есть компьютер (Mac или PC), и кабель USB для iPhone. Если вы один из таких пользователей, делайте резервное копирование вашего iPhone 4/4S/5 /5С/5s/6/6s/SE/7/8 в iTunes с помощью следующих методов.
Способ 1: подключите ваш iPhone к компьютеру с помощью кабеля USB -> запустите iTunes, если он не открывается автоматически -> нажмите на кнопку в правом верхнем углу окна iTunes -> нажмите кнопку создать резервную копию.
Способ 2: подключите iPhone к компьютеру с помощью кабеля USB -> Запускаем iTunes -> выберите файл -> устройства -> Резервное копирование.
Способ 3: подключите старый iPhone к компьютеру с помощью кабеля USB –> запускаем iTunes –> выберите файл –> выбрать устройство > нажмите кнопку “синхронизировать ХХХХ (имя вашего iPhone)”.
Примечание: при выборе синхронизации вашего устройства с компьютером, iTunes автоматически синхронизирует резервную копию вашего iPhone, поэтому вам просто нужно нажать Синхронизация.
Похоже на резервное копирование вашего iPhone: как восстановить копию iphone? 15 шагов к восстановлению
Часть 2: Резервная копия айфон 5s, 6s, 7s, 8s, как создать копию в iCloud?
Если вы обнаружили, что у вас возникли проблемы, вы можете сделать резервную копию iPhone в iCloud:
- Ваш USB-кабель сломан или iTunes не удалось соединиться с iPhone, iPad. Устранение ошибки!
- Вы предпочитаете резервное копирование iPhone без компьютера.
Шаг 1. Убедитесь, что ваш iPhone подключен к стабильной сети Wi-Fi.
Шаг 2.Зайдите в настройки на iPhone: в iOS 8 или более старую версию, нажмите на iCloud > Резервное копирование. В ОС iOS 7 или более ранней версии нажмите на iCloud > хранилище и копии.
Шаг 3. Включить Резервное копирование в iCloud.
Шаг 4. Нажмите Создать Копию Сейчас.
Шаг 5. Это может занять достаточно много времени, резервное копирование вашего iPhone зависит от содержимого и скорости интернета. Убедитесь, что резервное копирование закончено, нажав “настройки” > iCloud > “хранилище” > “хранилище”.
Часть 3: Как создать резервную копию айфона 5s, 6s, 7s, 8s, на компьютере?
В первом способе мы покажем вам как сделать резервную копию iPhone с помощью AnyTrans. Этот инструмент имеет преимущество, он позволяет выборочно сохранить данные с iPhone на компьютер, и даже на любом другом устройстве на iOS, что iCloud и iTunes не может. Кроме того, AnyTrans позволяет извлекать и смотреть данные из резервной копии, что может быть удобно, потому что обычно мы не можем предварительно посмотреть данные резервной копии. Защитное стекло для iphone 8 — Klearlook, Meerveil, MoboZx…
Шаг 1. Скачать AnyTrans и установить его на ваш ПК или Mac. Откройте его и подключите iPhone к компьютеру. Вы увидите пять кнопок быстрого доступа: объединить устройства, контент для Mac (или ПК), Контент в iTunes, контент на устройстве, добавления содержимого, и устройство клон.
Шаг 2. Для резервного копирования iPhone на компьютер в один клик: выберите контент на Mac (или ПК) кнопка быстрого вызова > выберите тип файлов, которых вы хотите создать резервные копии > выберите папку на вашем компьютере > нажмите кнопку
справа для резервного копирования выбранных категорий.Выборочное резервное копирование данных iPhone через AnyTransAnyTrans также дает возможность резервного копирования выбранных файлов с iPhone на компьютер. Ниже мы рассмотрим пример копирование нескольких фотографий с iPhone на компьютер, это требует всего 3 шага.
Шаг 1. Просто нажмите
кнопку.Шаг 2. Нажмите Фотографии > Фотопленка.
Шаг 3. Выберите фотографии и нажмите кнопку
сделать резервную копию этих фотографий на компьютер.Как видите, это достаточно легко сделать резервную копию айфона в iCloud, iTunes или компьютере, не важно какой iPhone вы используете, старенький iPhone 4/4с/5/5s или новый iPhone 6/6с/СЭ.
Если статья: резервная копия айфон 5s, 6s, 7s, 8s, как создать копию в icloud и в itunes, была полезна пожалуйста поделитесь с ней с друзьями.
Создание резервной копии iphone 5s. Как сделать резервное копирование на iPhone и iPad
Возникла у меня проблема с iOS. Система на iPhone стала тормозить. Причина может быть любой, но решение, которое мне сразу пришло на ум: сделать резервную копию (бэкап), прошить iPhone, и накатить эту резервную копию. В статье я приведу актуальную инструкцию этой операции, а также опишу нюанс, который не все знают, но знать его обязательно нужно.
Создаем резервную копию iPhone/iPad в iCloudПрямо на iPhone/iPad создаём резервную копию в iCloud.
Настройки->[ваше имя]. Находим своё устройство и тыкаем по нему. Заходим в пункт «Резервная копия в iCloud» и включаем создание резервной копии, если не включено.
Затем можно вручную создать резервную копию, ткнув по ссылке.
Но восстановление данных идёт из iCloud чуть дольше, чем с компьютера, поэтому я предпочитаю делать бэкап на компьютере и восстанавливать с него.
Создаём локальную резервную копию iPhone/iPadПодключаем iPhone/iPad к компьютеру с помощью провода. Включаем программу iTunes. Находим там наше устройство.
Выбираем создание копии на «Этот компьютер». Жмём «Создать копию сейчас».
Обратите внимание , что через iTunes также можно делать резервную копию в iCloud, но зачем такие сложности, если можно её создавать прямо с устройства.
А теперь нюанс, который не все знают!Раньше можно было дополнительно сэкономить время и перенести сами файлы приложений в iTunes. До iOS 9 это можно было сделать так: Файл->Устройства->Перенести покупки с iPhone/iPad .
До iOS 9 это можно было сделать так: Файл->Устройства->Перенести покупки с iPhone/iPad .
В iOS 9, 10, 11 такого уже нет. Файлы приложений можно закачать в iTunes исключительно следующим способом:
Учётная запись -> Покупки (либо Семейные покупки)
Там уже с помощью фильтров выбирать приложения и закачивать их в Медиатеку. При этом приложения скачиваются заново из App Store.
Сейчас при обычном переносе покупок вы скорее всего увидите ошибку (-54):
Таким образом, зная этот факт, я пришёл к выводу, что сэкономить на трафике (а следовательно времени) за счёт наличия приложений на компьютере не получится.
Восстанавливаем бэкап
Важно знать , что если вы делали откат iOS, то бэкап накатить на более старую версию системы не получится . То есть бэкап, сделанный в iOS 11, никак не встанет на iOS 10.3.3. Эту особенность нужно учитывать при откате системы.
Вы должны установить именно ту версию iOS (или новее), которая установлена у вас на момент создания резервной копии.
Во время прошивки, если устройство подключено к компу, iTunes предлагает восстановить Резервную копию с компьютера.
Выбираем резервную копию из списка и жмём кнопку «Продолжить». iPad/iPhone начинает восстанавливать резервную копию.
После восстановления на iДевайс начнут устанавливаться последние версии приложений из App Store.
Также в этот же момент на самом устройстве можно выбрать «Восстановить из копии iCloud» и тогда накатываться будет копия из облака:
Как восстановить бэкап, если система работает? Без перепрошивки
Я не знал, как правильно сделать заголовок. Но суть ситуации в следующем. Вы выбрали после прошивки «Настроить как новый iPad». У вас уже какое-то время работает iOS. Вы установили туда какие-то программы, но вас что-то не устраивает. Вы хотите накатить резервную копию, не перепрошивая девайс. Что делать?
Есть такой вариант.
Настройки->Основные->Сброс->Стереть контент и настройки .
После сброса система вам предложит настроить iPad/iPhone заново. И во время настройки предложит накатить резервную копию.
Полезные ссылки
У нас на сайте есть несколько полезных статей про резервные копии. Вот две самые полезные:
Перенос резервной копии iPad на другой диск — тут я рассказываю как перенести резервную копию либо на внешний жесткий диск, либо на второй диск в системе.
Разница между резервными копиями iCloud и iTunes — здесь объясняется разница между резервными копиями, которые делаются в облако и на жесткий диск.
Главный недостаток резервного копирования – пользователи вспоминают о нем слишком поздно. Например, когда iPhone уже сломан или украден. Надеемся, что эта статья станет для вас своевременным напоминанием.
В устройстве, которое вы держите в ладонях, содержится целая жизнь – переписки с возлюбленными, ценные фотографии, рабочие документы и контакты, проектная информация. Все это живет в наших iPhone или iPad, а многие при этом даже не задумываются о резервном копировании данных.
Существуют различные способы создания резервных копий. Одни требуют некоторого внимания, другие же совершенно автоматически. Выбирайте из списка ниже.
1. Как создать резерную копию iPhone и iPad с помощью iTunes
Использование iTunes для резервного копирования и синхронизации данных является простой и сложной процедурой одновременно. Если вы выполняете синхронизацию регулярно и на протяжении долгого времени не меняете ни компьютера, ни библиотеки iTunes, все будет работать прекрасно.
Просто подключите iPhone к компьютеру для старта синхронизации и резервного копирования данных контактов, SMS, приложений, музыки, фотографий и видео. iTunes позволяет отслеживать, какие именно данные будут синхронизироваться. Профессиональный совет: Включите синхронизацию через Wi-Fi с экрана своего устройства в iTunes. Тогда вам не придется подключать iPhone для резервного копирования. Просто периодически нажимайте в iTunes кнопку создания резервной копии, а iPhone автоматически выполнит это действие.
Просто периодически нажимайте в iTunes кнопку создания резервной копии, а iPhone автоматически выполнит это действие.
Недостаток этого способа заключается в том, что iTunes – сложная программа, требующая хлопот. Так, устройство iOS может быть синхронизировано только с одной библиотекой iTunes. Если по каким-либо причинам она повредится или Mac окажется утерянным, вам придется начинать все заново. Фактически вы потеряете все данные iPhone или iPad, в таком случае этот способ не имеет смысла.
В то же время iTunes остается единственным, но оттого не менее прекрасным способом создания периодических полномасштабных зашифрованных локальных резервных копий.
2. Как создать резервную копию iPhone и iPad с помощью iCloud
Определенно стоит оплатить хранилище iCloud. Бесплатных 5 GB оказывается недостаточно даже для копирования данных телефона, не говоря уже о фотографиях. Всего за 0.99$ в месяц можно получить 50 GB облачного пространства – этого в большинстве случаев достаточно для хранения резервной копии данных устройства вместе с изображениями.
Аргумент в пользу резервного копирования данных через iCloud – безупречность этого сервиса. После первой активации ваш iPhone или iPad, находясь на зарядке, будет создавать резервные копии и сохранять их в облако каждую ночь. Например, в случае потери телефона субботним днем вся «жизнь» телефона вплоть до ночи пятницы будет готова к восстановлению.
iCloud может создавать резервные копии для:
- Истории покупок в AppStore и iTunes
- Фотографий и видео (если не включена функция iCloud Photo Library)
- Настроек, заданных на устройстве
- Данных приложений
- Домашнего экрана и организации приложений
- Тестовых сообщений и iMessage
- Рингтонов
- Медицинской информации
- Настроек HomeKit.
Для запуска синхронизации через iCloud откройте меню «Настройки», выберите «iCloud» и в меню «Резервная копия» включите опцию «Резервная копия в iCloud». В разделе «Фото» включите медиатеку iCloud.
В разделе «Фото» включите медиатеку iCloud.
Резервное копирование с помощью iCloud защищает от потери всю важную информацию, содержащуюся на iPhone или iPad. Также iCloud автоматически обновляет данные во время ночной зарядки телефона.
Такой способ создания резервной копии iPhone или iPad прекрасно подойдет пользователям, считающим iTunes чересчур сложной программой, но в то же время придерживающимся официального пути сохранения данных.
3. Как создать резервную копию iPhone и iPad с помощью альтернативных приложений
Вы могли привыкнуть к ручному подходу Android при синхронизации и резервном копировании данных. Похожие приложения существуют и для iPhone с iPad.
При помощи программы вроде iMazing и AnyTrans вы можете экспортировать и импортировать данные типа музыки и фотографий в любое время. Вы также можете экспортировать отдельные темы в iMessage и сохранять их при помощи стороннего приложения. iTunes не позволяет делать такие вещи.
Если вы не хотите использовать iTunes и не можете сохранить резервную копию на iCloud из-за проблем с интернет-соединением, просто купите одно из этих приложений примерно за $30. Периодические стабильные резервные копии этого стоят. Кроме того, эти навороченные приложения предлагают то, что не может iTunes — например, экспорт и импорт отдельных чатов в iMessage и WhatsApp, экспорт медиа и многое другое.
4. Отдельные резервные копии для разных приложений.
Возможно, вы устали от iTunes и не хотите делать тяжеловесную полномасштабную резервную копию.
Если вы не против того, что вручную устанавливать и настраивать приложения на каждом новом iPhone или iPad, вы можете попробовать делать резервные копии разных видов содержимого в разных местах.
Такие вещи, как данные приложений Health и iMessages, придётся сохранять в iCloud — других методов не существует.
Но в том, что касается фотографий и прочего, вы можете избрать другой подход. Используйте Google Photos или Dropbox для автоматического резервного копирования всех ваших фото. Если вы пользуетесь Apple Music или Spotify, вы сможете загрузить всю свою музыку на новое устройство в любой момент.
Если вы пользуетесь Apple Music или Spotify, вы сможете загрузить всю свою музыку на новое устройство в любой момент.
Держите свои файлы и прочие документы в Dropbox, чтобы не потерять их. Приложение Office автоматически копирует документы на Microsoft OneDrive.
Проделайте это для каждого важного приложения, которое вы используете и вам больше никогда не потребуется синхронизация через iTunes.
Когда вы начинаете использовать новые приложения, убедитесь, что они предлагают надёжный механизм облачной синхронизации, резервного копирования и ручного экспорта данных.
Не пренебрегайте резервным копированием
Вне зависимости от выбранного способа, вам действительно следует делать резервные копии. Мобильные устройства играют большую роль в жизни современного человека, поэтому постарайтесь не потерять даже малой части данных.
Как вы делаете резервные копии на iPhone и на Mac? Поделитесь своим методом в комментариях ниже.
Не пропускайте новости Apple – подписывайтесь на наш Telegram-канал , а также на YouTube-канал .
Среди владельцев iPhone пользуется большой популярностью процедура «чистки» устройства от лишних файлов с целью получить больше свободной памяти. Чем меньше объем встроенной памяти смартфона, тем, как правило, чаще приходится выполнять данную операцию. Иногда это даже полезно, но в процессе такой «чистки» можно случайно удалить важные файлы вроде сообщений, контактов и фотографий. Поэтому перед этими процедурами необходимо сделать резервную копию iPhone.
Конечно, желательно, чтобы и бэкап, и чистка устройства осуществлялись в одном месте — это и удобнее, и безопаснее. Не так давно мы обнаружили для себя интересную утилиту , которая не только является полноценной заменой iTunes, но и обладает многими полезными функциями, в том числе очисткой памяти от лишних файлов и полным/частичным резервным копированием даже по Wi-Fi.
Чтобы создать резервную копию «по воздуху», достаточно перейти в соответствующий раздел приложения AnyTrans.
Первый раз потребуется подключить iPhone к компьютеру, в дальнейшем резервная копия будет создаваться автоматически, если оба устройства находятся в одной сети Wi-Fi.
Функциональность раздела с резервным копированием не ограничивается только этим. Так, можно настроить отложенное создание бэкапов — например, через три дня. Помимо этого, приложение сможет сообщать уведомлением, если уровень батареи iPhone упал ниже 10 % или автоматически запускать бэкап, если уровень заряда ниже 20 %.
Если полное резервное копирование не требуется, всегда можно сохранить самые важные файлы. Для этого перемещаемся в соседний раздел приложения и переходим к списку категорий — аудио, видео, фото, контакты и так далее. Рассмотрим возможности AnyTrans — как правило, многие хранят в SMS важную информацию.
Для экспорта сообщений из iPhone будет достаточно открыть соответствующую вкладку, отметить нужные SMS, нажать на клавишу копирования файлов на компьютер в правом верхнем углу и выбрать конечную папку. После нескольких секунд выбранные сообщения окажутся в памяти компьютера — в той папке, которую укажете вы. Ситуация с файлами другого типа практически идентичная.
Помимо этого, программа умеет скачивать видео из YouTube (пока только на Mac, но скоро такая возможность появится и на Windows), оптимизировать видеоролики для воспроизведения на той или иной модели iPhone, копировать данные приложений и даже делать . Единственная загвоздка в эксплуатации программы может возникнуть из-за отсутствия русского языка, но в целом интерфейс логичный и интуитивный.
Функция резервного копирования — еще один повод скачать это приложение для Mac или Windows. Есть как платная, так и бесплатная пробная версия, с которой доступна часть
В этой статье мы предлагаем вам 3 способа: 1. Резервная копия айфон 5s, 6s, 7s, 8s, как создать копию в itunes, 2. Резервная копия айфон 5s, 6s, 7s, 8s, как создать копию в iCloud, 3.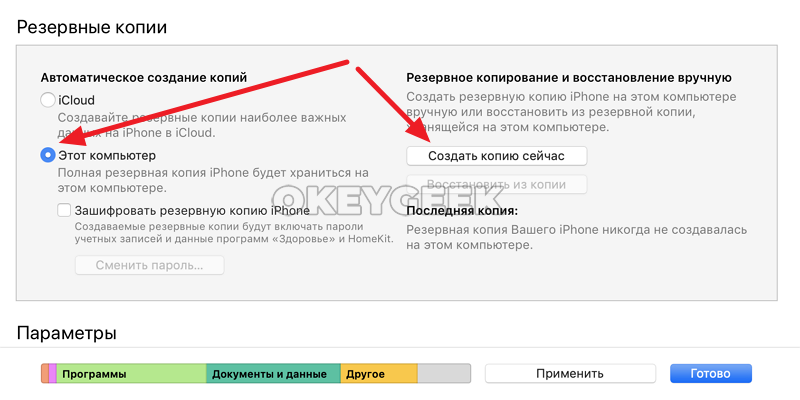 Как создать резервную копию айфона 5s, 6s, 7s, 8s, на компьютере
Как создать резервную копию айфона 5s, 6s, 7s, 8s, на компьютере
Вам будет предложено сделать резервную копию вашего iPhone, не важно старый iPhone 6/6s/5/5s или новый iPhone 7/7 плюс перед обновлением на новую версию iOS или при обновление старого iPhone на новый. Скачайте AnyTrans для перемещения ценной информацию и файлов с вашего iPhone на компьютер для резервного копирования. Поддерживает iPhone 6/6s/5/5s/SE/4/4S и iPhone 7 и 8.
Вы можете случайно потерять данные при обновлении на новую версию операционной системы iOS, или случайно сбросить настройки по умолчанию или удалить нужные файлы, будет полезно: Поэтому необходимо создать резервную копию iPhone , прежде чем мы начнем вносить большие изменения в наш iPhone. Кроме того, есть еще одна причина, почему мы должны создать резервную копию айфона, это единственный способ Apple, который предлагает перенести все данные и настройки со старого iPhone на новый iPhone.
Если вы один из пользователей Apple, который планируют обновиться на iOS 10 или обновить старый iPhone 5/5С/6/7 или на эта статья вам поможет создать резервную копию.
Часть 1: Резервная копия айфон 5s, 6s, 7s, 8s, как создать копию в itunes?
Резервное копирование iPhone в iTunes подходит для тех, у кого есть компьютер (Mac или PC), и кабель USB для iPhone. Если вы один из таких пользователей, делайте резервное копирование вашего iPhone 4/4S/5 /5С/5s/6/6s/SE/7/8 в iTunes с помощью следующих методов.
Способ 1: подключите ваш iPhone к компьютеру с помощью кабеля USB -> запустите iTunes, если он не открывается автоматически -> нажмите на кнопку в правом верхнем углу окна iTunes -> нажмите кнопку создать резервную копию.
Способ 2: подключите iPhone к компьютеру с помощью кабеля USB -> Запускаем iTunes -> выберите файл -> устройства -> Резервное копирование.
Способ 3: подключите старый iPhone к компьютеру с помощью кабеля USB –> запускаем iTunes –> выберите файл –> выбрать устройство > нажмите кнопку «синхронизировать ХХХХ (имя вашего iPhone)».
Примечание: при выборе синхронизации вашего устройства с компьютером, iTunes автоматически синхронизирует резервную копию вашего iPhone, поэтому вам просто нужно нажать Синхронизация.
Похоже на резервное копирование вашего iPhone:
Часть 2: Резервная копия айфон 5s, 6s, 7s, 8s, как создать копию в iCloud?
Если вы обнаружили, что у вас возникли проблемы, вы можете сделать резервную копию iPhone в iCloud:
- Ваш USB-кабель сломан или iTunes не удалось соединиться с iPhone, iPad. !
- Вы предпочитаете резервное копирование iPhone без компьютера.
Шаг 1. Убедитесь, что ваш iPhone подключен к стабильной сети Wi-Fi .
Шаг 2.Зайдите в настройки на iPhone: в iOS 8 или более старую версию, нажмите на iCloud > Резервное копирование. В ОС iOS 7 или более ранней версии нажмите на iCloud > хранилище и копии.
Шаг 3. Включить Резервное копирование в iCloud.
Шаг 4. Нажмите Создать Копию Сейчас.
Шаг 5. Это может занять достаточно много времени, резервное копирование вашего iPhone зависит от содержимого и скорости интернета. Убедитесь, что резервное копирование закончено, нажав «настройки» > iCloud > «хранилище» > «хранилище».
Часть 3: Как создать резервную копию айфона 5s, 6s, 7s, 8s, на компьютере?
Шаг 1. и установить его на ваш ПК или Mac. Откройте его и подключите iPhone к компьютеру. Вы увидите пять кнопок быстрого доступа: объединить устройства, контент для Mac (или ПК), Контент в iTunes, контент на устройстве, добавления содержимого, и устройство клон.
Шаг 2. Для резервного копирования iPhone на компьютер в один клик: выберите контент на Mac (или ПК) кнопка быстрого вызова > выберите тип файлов, которых вы хотите создать резервные копии > выберите папку на вашем компьютере > нажмите кнопку справа для резервного копирования выбранных категорий.
Выборочное резервное копирование данных iPhone через AnyTrans
Резервное копирование данных на iPhone, iPad и iPod touch.
Многие новоиспеченные пользователи iPhone и iPad, в частности, перешедшие на технику Apple с устройств на других платформах, создают своих гаджетов на компьютере при помощи iTunes . Этот процесс обычно связан с длительным ожиданием и многочисленными синхронизациями, которые могут по-настоящему раздражать. Общения с iTunes, впрочем, можно избежать, создав резервную копию iPhone и iPad в облачном сервисе iCloud . В этой инструкции мы подробно рассказали о том, как пользоваться данной функцией.
Важно! Для создания резервной копии iPhone или iPad в iCloud необходимо иметь активное подключение к Wi-Fi.
Шаг 1. Перейдите в меню «Настройки » → iCloud .
Шаг 2. Выберите раздел «Резервная копия ».
Шаг 3. Переведите переключатель «Резервная копия в iCloud » в активное положение.
Появится предупреждение о том, что резервная копия вашего мобильного устройства больше не будет создаваться на компьютере при синхронизации с iTunes. Нажмите «ОК ».
Шаг 4. Дождитесь включения функции резервного копирования.
Готово! Вы настроили резервное копирование iPhone или iPad в iCloud. С настоящего момента, каждый раз, когда мобильное устройство будет заблокировано, подключено к источнику питания и иметь доступ к беспроводному подключению Wi-Fi, резервное копирование будет выполняться автоматически.
Создание резервной копии в iCloud возможно и без необходимости блокировать устройство и специально ставить его на зарядку.
Как создать резервную копию iPhone или iPad в iCloud вручную
Шаг 1. Перейдите в меню «Настройки » → iCloud .
Шаг 2. Выберите раздел «Резервная копия ».
Шаг 3. Нажмите «Создать резервную копию ».
Сразу после этого начнется процесс создания резервной копии iPhone или iPad в iTunes. О том, сколько времени осталось до его завершения система уведомит все в том же разделе «Настройки » → iCloud → «Резервная копия ».
Что сохраняется в резервную копию iCloud
Некоторые пользователи iPhone и iPad считают, что резервная копия в iCloud не является полноценной и лучше создавать бэкапы при помощи iTunes. Это, к счастью, не так. В iCloud сохраняются весь тот же контент с вашего мобильного устройства, что и в iTunes. А именно:
- Настройки устройства.
- Данные об установленных приложениях и их настройках.
- История текстовых сообщений, включая iMessage. Важно! Для успешного восстановления iMessage, SMS- и MMS-сообщений требуется наличие SIM-карты, которая использовать при создании резервной копии.
- Вид главного экрана и порядок расположения приложений.
- Данные приложения «Здоровье».
- Медиатека (фото и видео).
- История покупок из App Store , iTunes Store и iBooks Store.
- Настройки устройств HomeKit.
- Рингтоны.
Как восстановить iPhone или iPad из резервной копии iCloud
Что же касается, то оно выполняется во время первоначальной настройки iPhone или iPad (при активации в случае с новыми устройствами). Для начала восстановления из облачной резервной копии вам необходимо на экране «Настройка iPhone » выбрать пункт «Восстановить из копии iCloud » и указать последнюю созданную резервную копию.
Помните о главном правиле — не забывайте пароль от своей учетной записи iCloud, и тогда процесс восстановления окажется простым и безболезненным. Кажется, что правило вполне очевидное, однако, как показывают многочисленные запросы о данной проблеме на нашем и в группе во
iTunes, iCloud, альтернативный софт и сторонние облачные сервисы.
Тестовые версии iOS, эксперименты с джейлбрейком, постоянный переход с устройства на устройство, краш-тесты, а также тонны софта из App Store и в обход него — это далеко не все причины, почему я когда-либо терял важные личные данные с iPhone.
Но с подобными трудностями сталкиваются не только прожженные гики, которым вечно нет покоя. Несмотря на невероятную надежность техники Apple, для важной информации, которую не хочется потерять, все же нужно подготовить копии в надежном месте.
Несмотря на невероятную надежность техники Apple, для важной информации, которую не хочется потерять, все же нужно подготовить копии в надежном месте.
Чтобы оградить вас от возможных досадных недоразумений, собрал вместе все проверенные лично варианты резервного копирования.
1. iTunes и резервное копирование на жестком диске Mac или PC
Преимущества : с резервным копированием через iTunes можно получить доступ к информации без интернета — хоть в чистом поле. Более того, это один из самых быстрых вариантов сохранить почти все данные с iPhone.
Недостатки : жаль, но сделать резервную копию или восстановить данные без компьютера не выйдет при всем желании. Особенно смешно выглядит резервное копирование информации с большого iPad Pro на MacBook 12’’ . Плюс — копия занимает достаточно много места на диске, что сильно заметно на Mac с небольшими SSD.
Что можно сохранить : практически все, кроме контента из App Store и iTunes Store (он загрузится через интернет), синхронизированного через iTunes контента (импортированные аудиозаписи и так далее), сохраненных в облаках фотографий (например, фотопоток iCloud), настроек Touch ID и Apple Pay. Обратите внимание, что некоторые данные требуют защиты резервной копии с помощью пароля.
Как это сделать : все просто — достаточно зайти в iTunes, перейти на вкладку устройства и нажать одну единственную кнопку для создания копии или ее восстановления.
Мое мнение : сам использую резервное копирование на жесткий диск своего MacBook Pro только перед каким-то стрессовым моментом — установкой тестовой версии iOS, джейлбрейком и так далее. В остальных ситуациях предпочитаю другие виды сохранения личной информации.
2. Альтернативы iTunes для резервных копий на примере iMazing
Преимущества : с их помощью можно не только получить доступ к данным без интернета, но и почувствовать себя настоящим гиком, который использует не только стандартный софт.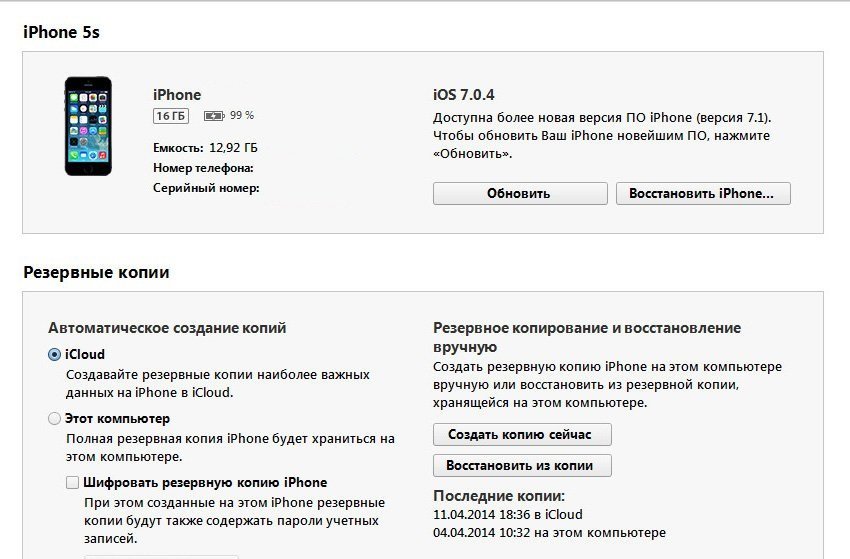 Кроме того, альтернативы могут быть более удобны в каких-то конкретных случаях — например, чтобы быстро сохранить фотографии на жесткий диск.
Кроме того, альтернативы могут быть более удобны в каких-то конкретных случаях — например, чтобы быстро сохранить фотографии на жесткий диск.
Недостатки : для всех процессов резервного копирования все еще нужен компьютер, доступ к которому есть далеко не всегда.
Как это сделать : в большинстве случаев, резервная копия в альтернативах iTunes создается или восстанавливается по нажатию одной-двух кнопок (например, в том же iMazing). Но в каждом конкретном варианте могут быть свои нюансы — в некоторых решениях можно отдельно сохранить сообщения, контакты или другие данные.
Мое мнение : в некоторых случаях использование альтернатив для iTunes может быть даже более чем уместным — особенно на PC, под которые программа от Apple просто не заточена. Она работает крайне неуклюже даже на достаточно производительных компьютерах. Но на Mac сам я сегодня все-таки склоняюсь к стандартному решению.
3. iCloud в качестве облачного хранилища резервных копий iPhone
Преимущества : в данном случае компьютер не понадобится. И это здорово.
Недостатки : потенциальная оплата за большой объем хранилища для тех, кому бесплатных 5 Гбайт окажется слишком мало. Плюс — без интернета все это бесполезно.
Как это сделать : нужно перейти в меню резервного копирования из раздела iCloud в системных настройках устройства (Настройки — iCloud — Резервная копия) — здесь доступны все необходимые функции.
Мое мнение : несмотря на то, что сегодня я пользуюсь только устройствами от Apple (MacBook Pro , iPhone и iPad), многие интересные сервисы «живут» со мной еще со времен моего первого Android-смартфона (HTC Wildfire, если память не изменяет). Поэтому мое основное облако — Google Drive, а не iCloud. И в последнем у меня редко хватает бесплатного места для резервных копий.
4. iCloud и фирменные сервисы Apple для сохранения данных с iPhone
Преимущества : данные синхронизируются в реальном времени.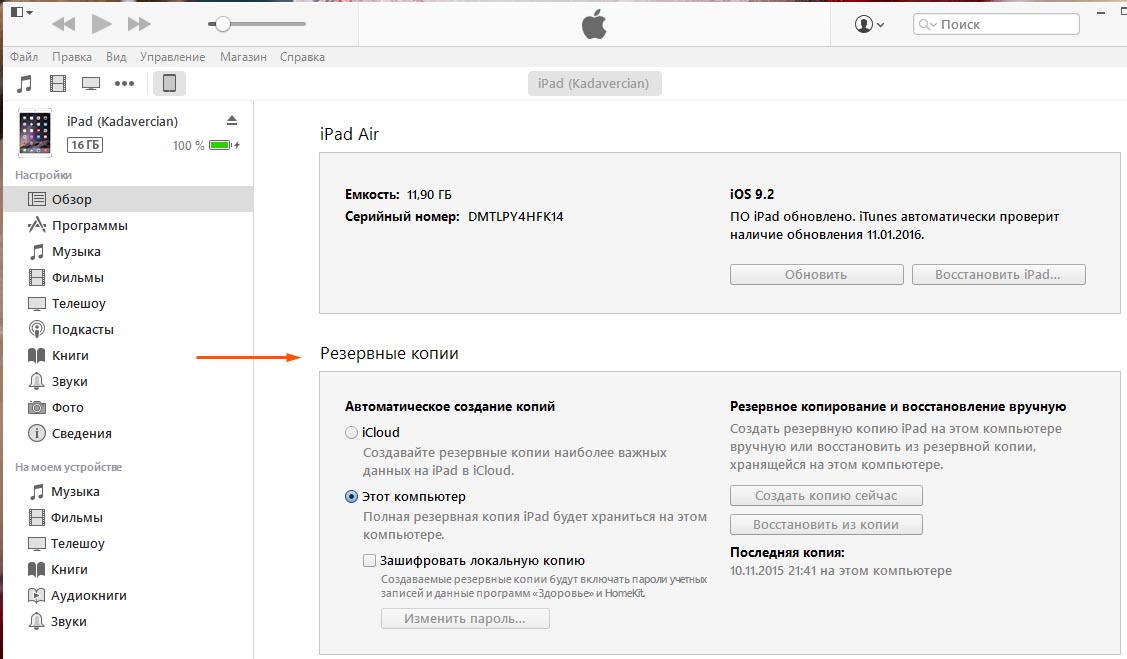 И во время восстановления можно спокойно пользоваться устройством. Это особенно удобно, когда, например, тестируешь новый iPhone от партнеров. Вводишь свои данные Apple ID, и личная информация потихоньку подтягивается через интернет, не отвлекая от использования устройства.
И во время восстановления можно спокойно пользоваться устройством. Это особенно удобно, когда, например, тестируешь новый iPhone от партнеров. Вводишь свои данные Apple ID, и личная информация потихоньку подтягивается через интернет, не отвлекая от использования устройства.
Что можно сохранить : фотографии, почту, контакты, календари, напоминания, закладки Safari, заметки, данные Wallet, музыкальную подборку в Apple Music и так далее. Подавляющее большинство современных мобильных приложений умеет работать с iCloud Drive, и это бывает очень удобно.
Как это сделать : набор синхронизируемых в iCloud данных доступен из его раздела в системных настройках устройства (Настройки — iCloud) . Так как многие сторонние приложения могут хранить информацию в iCloud Drive, нужно покопаться и в их настройках. Другие фирменные сервисы Apple (например, Apple Music) дают доступ к информации уже после ввода Apple ID.
Мое мнение : несмотря на то, что iCloud Drive — далеко не основное хранилище моей личной информации, его бесплатный объем у меня постоянно занят данными некоторых приложений (одних только текстовых файлов из Byword тут просто куча). И это очень удобно. А про крутость современных фирменных сервисов Apple я вообще молчу — чего только стоит Apple Music. И все мои данные он успешно хранит в себе без какой-то посторонней помощи.
5. Сторонние облачные сервисы для хранения информации на примере Google
Преимущества : наибольшая универсальность и доступ с любых устройств. Например, фирменные сервисы Google отлично подойдут пользователям, которые дополняет работу с iPhone смартфоном на Android.
Недостатки : ограничения iOS (все-таки Apple отдает предпочтение фирменным сервисам), возможность сохранить далеко не все данные, а также необходимость доступа к интернету.
Что можно сохранить : почту, контакты, календари, заметки, а также фотографии в Google Photos, музыку в Google Music, файлы в Google Drive и так далее.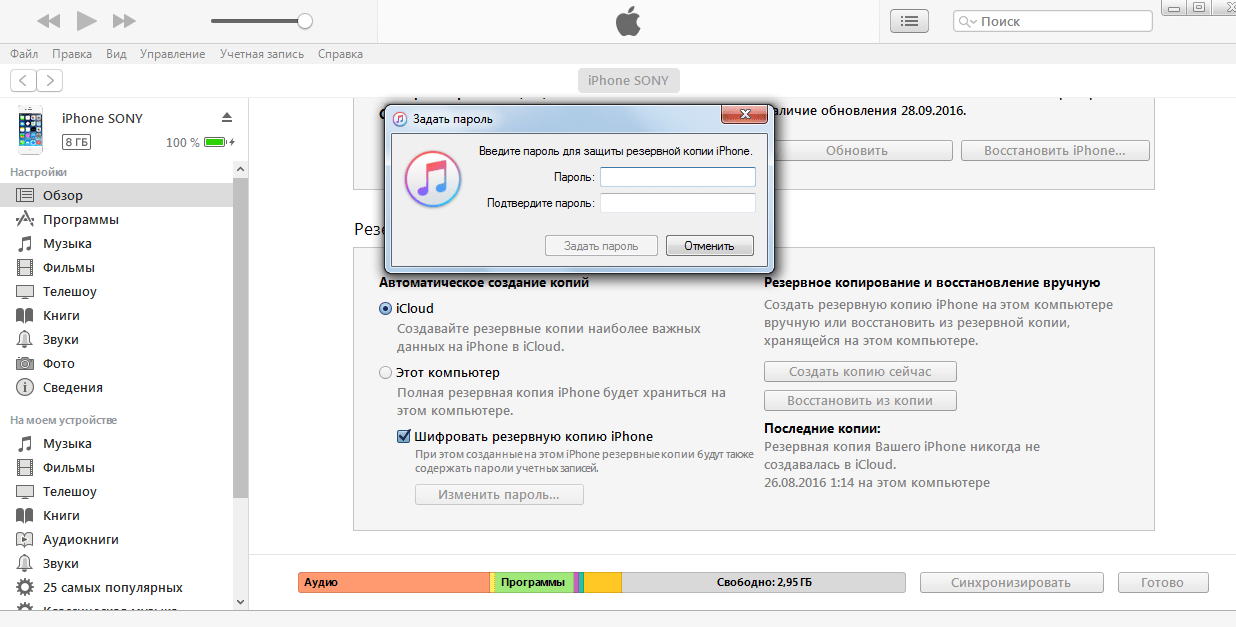 И такая же история с другими подобными сервисами — например, файлы любых типов можно смело хранить в Dropbox, и они никуда не денутся даже в самых экстренных случаях.
И такая же история с другими подобными сервисами — например, файлы любых типов можно смело хранить в Dropbox, и они никуда не денутся даже в самых экстренных случаях.
Как это сделать : настройка синхронизация почты, контактов, календарей и заметок Google доступна из соответствующего раздела системных настроек устройства (Настройка — Почта, адреса, календари) , а загрузка других данных настраивается из каждого отдельного стороннего приложения.
Мое мнение : если вы используете несколько устройств от разных производителей (быть может, у вас PC вместо Mac или Android вместо iPhone), вам точно будет удобно хранить базовые данные в Gmail — почту, календари и контакты. В остальных случаях лучше отдать всю свою информацию в руки Apple — так удобнее.
Все и сразу для минимизации риска потерять важные записи
Сам я настолько сильно погрузился в облачные сервисы , что резервные копии устройства целиком делаю только в крайнем случае. И все, что я потеряю — только настройки своего iPhone. Хотя риски все-таки остаются.
И для максимальной уверенности в сохранности личных данных можно использовать все описанные способы вместе — регулярно делать резервные копии в iTunes и iCloud, а также продублировать всю самую важную информацию в облачные сервисы (можно даже сразу в несколько). Это оптимальный вариант, ведь правило «не храните яйца в одной корзине» еще никто не отменял.
Свежие горячие яблоки:
Сколько бы ни стоил смартфон, какой бы ни был марки, он не застрахован от различного рода сбоев. Ошибки в работе операционной системы случаются у огромного числа пользователей, приводя, как правило, к потере личной информации. Благо производители смартфонов разрабатывают и постоянно улучшают инструменты для создания так называемых резервных копий. Это своего рода подушка безопасности, которая в непредвиденной ситуации спасет данные пользователя. В сегодняшней статье мы расскажем о том, как сделать резервную копию iPhone, ведь среди наших читателей немало поклонников девайсов от компании из Купертино.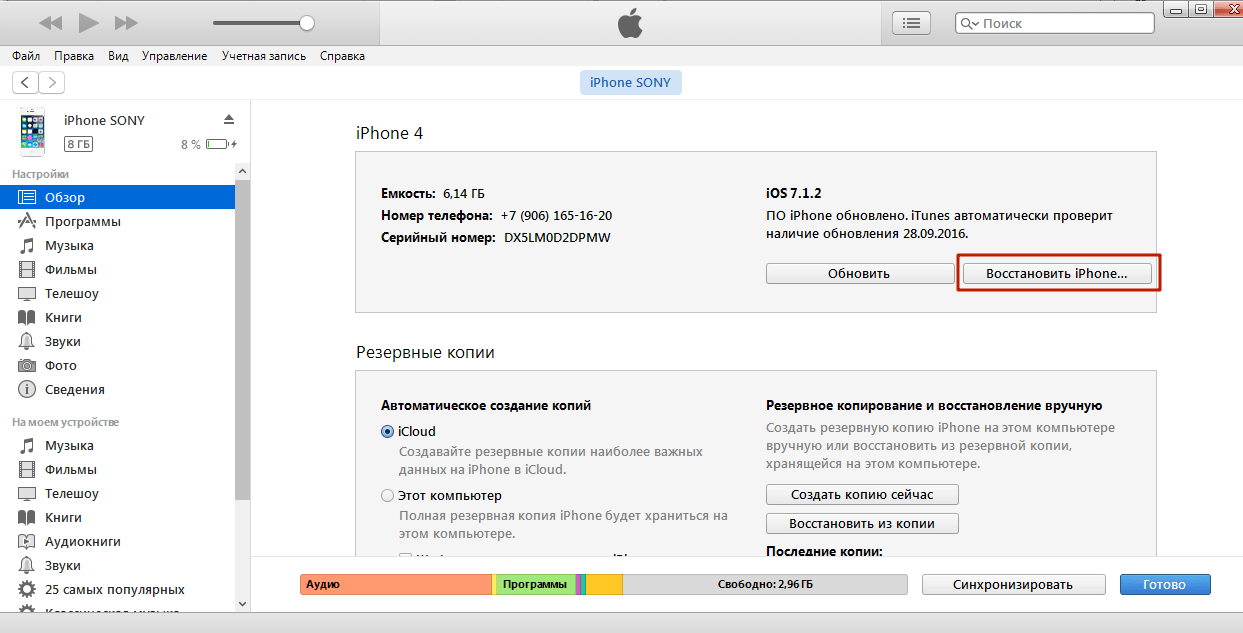
Резервная копия представляет собой не что иное, как сохранение состояния системы, настроек и файлов пользователя в текущий момент времени. В случае сбоя достаточно к ней обратиться, чтобы произвести восстановление iPhone .
Прежде чем задать вопрос, как восстановить iPhone из резервной копии, следует разобраться, где же она хранится. Пользователю на выбор доступно два места, куда он может ее отправить.
- Во-первых, можно сделать восстановление iPhone через iTunes, сохранив информацию на жесткий диск компьютера. При этом вы можете зарезервировать практически все данные, начиная с настроек системы, заканчивая контактами.
- Во-вторых, она может храниться в облачном сервисе iCloud. Сюда, к сожалению, не получится впихнуть гигабайты музыки – только самые необходимые настройки и некоторые файлы.
В iCloud можно хранить копии видео, фото и другие данные отдельно.
Создание резервной копии на iPhone через iTunes
Наибольшие возможности по резервированию предоставляет программа iTunes, которую можно бесплатно скачать на ПК. Помимо программы, нам понадобится сам смартфон и USB-кабель для подключения к компьютеру. Чтобы создать резервную копию iPhone через Айтюнс, прибегнем к инструкции:
Создание резервной копии на iPhone через iCloud
Более простой способ, который расскажет, как создать резервную копию Айфона, при этом даже не потребуется сопряжение смартфона и компьютера. Нам понадобится лишь подключение к точке Wi-Fi. Проделываем следующие действия:
- идем в «Настройки» устройства;
- выбираем пункт iCloud, где нас интересует строчка «Хранилище и копии»;
- в новом окне нажимаем «Создать».
Также доступно автоматическое резервирование данных, при котором вам не придется заморачиваться с созданием копий вручную. Чтобы активировать опцию, необходимо в окне «Хранилище и копии» активировать пункт «Копирование в iCloud».
Как восстановить iPhone из резервной копии
Итак, копии создавать научились, теперь разберемся, как восстановить Айфон с их помощью. Здесь также существует два способа:
- С использованием компьютера и программы iTunes , если сохранили их на жестком диске.
- Посредством iCloud, если прибегали к возможностям сервиса.
Восстанавливаем iPhone через iTunes
Собственно, инструкция схожа с той, что мы рассматривали в начале статьи. Также подключаем iOS-девайс к компьютеру с помощью кабеля USB, дожидаемся обнаружения и переходим во вкладку «Обзор», затем – «Резервные копии». Вместо пункта создания нам понадобится кнопка «Восстановление из копии», которая расположилась чуть ниже. После нажатия откроется окошко, в котором вам будет предложено выбрать необходимую копию (не забудьте взглянуть на дату создания). Жмем «Восстановиться», начнется «реанимация» вашего iPhone, которая займет какое-то время.
Не отключайте смартфон от ПК сразу после перезагрузки. Дождитесь, когда Айфон синхронизируется с iTunes.
Восстанавливаем iPhone через iCloud
Помимо инструкции о том, как восстановить iPhone через iTunes, не лишним будет свод правил для того же процесса в iCloud. Итак, инструкция, как восстановить iPhone через iCloud:
- первым делом произведите стирание всего с устройства, воспользовавшись пунктом «Сброс» в настройках;
- смартфон перезагрузится, вы вновь окажитесь в настройках;
- придерживайтесь подсказок, чтобы перейти к «Программы и данные»;
- выберите «Восстановление из копии iCloud», указав данные учетной записи Apple ID;
- в предложенном списке, найдите нужную резервную копию;
- стартует процесс восстановления, который в зависимости от объема информации может длиться до 1 часа.
Регулярно создавая резервные копии своего Айфона, вы создаете в некотором роде подушку безопасности. Именно она спасет вас от случайной потери важных данных и файлов в случае неожиданной поломки смартфона. Как сделать резервную копию iPhone и что для этого нужно? В этой статье мы обсудим необходимость создания резервных копий и разберемся с предоставленными нам инструментами.
Для чего нужны резервные копии
О необходимости создания резервных копий твердят многие статьи и публикации, опытные пользователи и IT-специалисты. Подтверждением тому являются сотни тысяч случаев потери важных данных в результате поломки компьютерной техники. Да, многие пользователи сознательно пренебрегают созданием резервных копий, прекрасно осознавая их важность.
Резервная копия – это:
- Надежно зарезервированные контактные данные;
- Хранилище конфиденциальных данных;
- Возможность сохранить рабочие документы;
- Дополнительная копия ваших фотографий и видеороликов.
Резервная копия – это слепок текущего состояния вашего смартфона, в который включены практически все пользовательские данные. Если iPhone неожиданно выйдет из строя, вы всегда сможете восстановить все данные из последней сделанной копии. Что касается пользователей, которые пренебрегают резервными копиями, то они останутся ни с чем – в случае поломки или фатального сбоя все данные пропадут, причем навсегда.
Если вы опасаетесь случайной потери данных в результате поломки смартфона или его потери, обязательно создавайте резервные копии своего устройства. Оптимальная частота создания копий – 2-3 раза в неделю или сразу же после получения/создания важных файлов.
Существуют два вида резервных копий iPhone – первая из них хранится на локальном компьютере и включает в себя гигантский объем данных, начиная от SMS и заканчивая настройками Bluetooth. Сюда же входят данные приложений и их настройки, но не сами приложения – они закачиваются отдельно и в резервной копии не сохраняются. Приятным плюсом станет сохранение контактов, списка звонков, всех принятых/отправленных приложений, всяких настроек, записей в календаре и многое другое.
Второй вид резервных копий хранится в iCloud и включает в себя ограниченное количество данных – здесь резервируются преимущественно настройки. Фотографии, ролики, рабочие файлы, сообщения, контакты, почта и многое другое сохраняются в iCloud в отдельном виде, поэтому в резервные копии эти данные не включаются – к чему их дублировать два раза подряд?
Как сделать резервную копию в iCloud
Для того чтобы создать резервную копию своего iPhone в iCloud, не нужно ничего, кроме самого смартфона – не надо ни кабеля, ни компьютера. Создание копий активируется в настройках iCloud, здесь нужно передвинуть галочку «Копирование в iCloud». После этого данные будут резервироваться автоматически, в то время, когда iPhone будет находиться на зарядке, в заблокированном состоянии и подключенным к сети Wi-Fi.
В таком режиме резервное копирование будет производиться ночью – именно в этот период чаще всего совпадают все обозначенные выше условия.
Для того чтобы запустить создание резервной в ручном режиме, необходимо посетить настройки iCloud и нажать там на ссылку «Создать копию». Обратите внимание, что если вам не хватит пяти гигабайт, выделенных сервисом, вы сможете приобрести дополнительное дисковое пространство – оно пригодится для хранения большого количества данных.
Компания «Эппл» всегда славилась своими устройствами. Огромный интерес люди проявляют к айфонам. Это передовые смартфоны с разными возможностями. Только продукция Apple требует от ее владельцев определенных знаний. В противном случае нормально работать с девайсом не получится. Сегодня мы постараемся выяснить, как сделать резервную копию iPhone. Что для этого потребуется? Какие советы и рекомендации способны помочь человеку? Зачем нужны резервные копии айфонов? И где можно отыскать соответствующие данные? В действительности все проще, чем кажется. И даже неопытный владелец «яблочного» телефона сможет создать резервную копию данных смартфона.
Что можно скопировать?
Для начала постараемся понять, какие именно данные человек сможет сохранить при создании резервных копий. Сами по себе такие документы нужны для восстановления айфона в любой момент без потери пользовательской информации и настроек. Иногда такие документы крайне полезны.
Задумываясь над тем, как сделать резервную копию iPhone, человек должен понимать, что он сохранит почти всю информацию, которая есть на мобильном устройстве. С уверенностью можно сказать, что удастся восстановить:
- настройки телефона и учетных записей;
- заметки;
- фотографии и видео;
- музыку;
- события в календаре;
- все настройки и элементы браузеров;
- сообщения и MMS;
- настройки сети;
- связки ключей;
- данные об играх и приложениях из AppStore;
- все параметры и настройки приложений;
- закладки в «Картах»;
- книги.
Как правило, далеко не всегда перечисленные элементы можно восстановить. Например, один из предложенных ниже способов не позволит вернуть музыку из iTunes, данные TouchID, настройки Apple Play. Но в остальном удастся полностью вернуть операционную систему в желаемое состояние.
Способы восстановления
Как создать резервную копию iPhone? Сделать это довольно легко. Особенно если знать, что именно должен предпринять владелец «яблочного» девайса.
Всего существует 3 варианта развития событий. Восстановление можно провести:
- через айтюнс;
- при помощи iCloud;
- посредством стороннего софта (iMazing).
Как именно действовать? Это каждый решает самостоятельно. Стоит сразу отметить, что резервная копия через iTunes будет более полной. Далее мы рассмотрим все возможные варианты.
Через айтюнс
iPhone можно восстановить при помощи iTunes. В этом случае придется учесть, что резервная копия будет сохранена на жестком диске компьютера. И восстановление возможно только через ПК.
Как сделать резервную копию iPhone? Для этого потребуется:
- Скачать и установить себе последнюю версию iTunes.
- Запустить программу.
- Подключить к компьютеру через USB-провод «яблочный» телефон.
- Выбрать в меню программы подключенный девайс.
- Перейти в раздел «Общие».
- В нижней части правого окна выбрать пункт «Создать копию сейчас».
- Подождать завершения процесса. При необходимости выбрать элементы, которые нужно скопировать.
Как только операция будет завершена, человек сможет посмотреть в iTunes журнал резервных копий. С их помощью в будущем удастся провести восстановление гаджета.
При помощи iCloud
Резервная копия контактов iPhone и другой информации мобильного телефона может быть сделана при помощи самого девайса. В этом случае придется действовать через сервис iCloud. Все копии для восстановления сохранятся в облачном сервисе. Восстановление придется проводить только через мобильный девайс.
Для этого потребуется:
- Создать профиль AppleID. Если он уже есть, то придется пройти авторизацию в системе.
- Перейти в «Настройки»-iCloud.
- Включить на мобильном устройстве Wi-Fi и подключиться к интернету.
- Нажать на
- Включить соответствующий переключатель.
- Выбрать пункт «Создать резервную копию».
- Отметить при необходимости данные, которые будут скопированы.
- Дождаться завершения процесса.
Провести подобную процедуру не так уж и трудно. Но предложенный алгоритм действий возможен только при наличии интернет-подключения. В противном случае кнопка «Создать резервную копию» будет неактивной.
Особенности восстановления через iCloud
Теперь понятно, как сделать резервную копию iPhone. При восстановлении мобильного телефона через айклауд придется учесть, что облачный сервис позволяет перенести 5 ГБ данных. Это пространство дается всем пользователям по умолчанию.
Кроме того, можно в настройках iCloud поставить отметку, после которой резервное копирование данных будет производиться при подключении устройства к сети (при подзарядке).
iMazing в помощь
Можно реализовать поставленную задачу через сторонний софт. Например, при помощи «АйМейзинг». Данное приложение почти полностью копирует iTunes.
Создание резервных копий «яблочных» девайсов сводится к следующим манипуляциям:
- Подключить устройство к ПК через USB-кабель.
- Установить на компьютер и запустить iMazing.
- Перейти в настройки приложения и разрешить доступ к айфону.
- Открыть главное меню приложения и выбрать «Создать копию».
- Указать тип создаваемого документа. Лучше выбирать «Стандартная». Она совместима с iTunes.
- Выставить параметры сохранения копии и нажать на «Создать».
Вот и все. Остается подождать несколько минут. Обычно процесс отнимает не так много времени.
Поиск данных
Некоторые интересуются, где находится резервная копия iPhone. Ответить на этот вопрос не так просто. Все зависит от того, как именно проводилось копирование данных.
В случае с iTunes можно найти соответствующие документы:
- в папке BackUp, которая расположена в «Пользователи» — для «Виндовс»;
- в Библиотеки/Application Support/MobileSync/BackUp — для MacOS.
Если же речь идет об iCloud, то все данные будут находиться на сервере приложения. Перенос данных будет осуществляться вместе с авторизацией под конкретным логином AppleID.
Что сохраняется в резервной копии айфона. Как сохранить данные из iOS и ничего не потерять. Все способы бекапа
В этой статье мы предлагаем вам 3 способа: 1. Резервная копия айфон 5s, 6s, 7s, 8s, как создать копию в itunes, 2. Резервная копия айфон 5s, 6s, 7s, 8s, как создать копию в iCloud, 3. Как создать резервную копию айфона 5s, 6s, 7s, 8s, на компьютере
Вам будет предложено сделать резервную копию вашего iPhone, не важно старый iPhone 6/6s/5/5s или новый iPhone 7/7 плюс перед обновлением на новую версию iOS или при обновление старого iPhone на новый. Скачайте AnyTrans для перемещения ценной информацию и файлов с вашего iPhone на компьютер для резервного копирования. Поддерживает iPhone 6/6s/5/5s/SE/4/4S и iPhone 7 и 8.
Вы можете случайно потерять данные при обновлении на новую версию операционной системы iOS, или случайно сбросить настройки по умолчанию или удалить нужные файлы, будет полезно: Поэтому необходимо создать резервную копию iPhone, прежде чем мы начнем вносить большие изменения в наш iPhone. Кроме того, есть еще одна причина, почему мы должны создать резервную копию айфона, это единственный способ Apple, который предлагает перенести все данные и настройки со старого iPhone на новый iPhone.
Если вы один из пользователей Apple, который планируют обновиться на iOS 10 или обновить старый iPhone 5/5С/6/7 или на эта статья вам поможет создать резервную копию.
Часть 1: Резервная копия айфон 5s, 6s, 7s, 8s, как создать копию в itunes?
Резервное копирование iPhone в iTunes подходит для тех, у кого есть компьютер (Mac или PC), и кабель USB для iPhone. Если вы один из таких пользователей, делайте резервное копирование вашего iPhone 4/4S/5 /5С/5s/6/6s/SE/7/8 в iTunes с помощью следующих методов.
Способ 1: подключите ваш iPhone к компьютеру с помощью кабеля USB -> запустите iTunes, если он не открывается автоматически -> нажмите на кнопку в правом верхнем углу окна iTunes -> нажмите кнопку создать резервную копию.
Способ 2: подключите iPhone к компьютеру с помощью кабеля USB -> Запускаем iTunes -> выберите файл -> устройства -> Резервное копирование.
Способ 3: подключите старый iPhone к компьютеру с помощью кабеля USB –> запускаем iTunes –> выберите файл –> выбрать устройство > нажмите кнопку «синхронизировать ХХХХ (имя вашего iPhone)».
Примечание: при выборе синхронизации вашего устройства с компьютером, iTunes автоматически синхронизирует резервную копию вашего iPhone, поэтому вам просто нужно нажать Синхронизация.
Похоже на резервное копирование вашего iPhone:
Часть 2: Резервная копия айфон 5s, 6s, 7s, 8s, как создать копию в iCloud?
Если вы обнаружили, что у вас возникли проблемы, вы можете сделать резервную копию iPhone в iCloud:
- Ваш USB-кабель сломан или iTunes не удалось соединиться с iPhone, iPad. !
- Вы предпочитаете резервное копирование iPhone без компьютера.
Шаг 1. Убедитесь, что ваш iPhone подключен к стабильной сети Wi-Fi.
Шаг 2.Зайдите в настройки на iPhone: в iOS 8 или более старую версию, нажмите на iCloud > Резервное копирование. В ОС iOS 7 или более ранней версии нажмите на iCloud > хранилище и копии.
Шаг 3. Включить Резервное копирование в iCloud.
Шаг 4. Нажмите Создать Копию Сейчас.
Шаг 5. Это может занять достаточно много времени, резервное копирование вашего iPhone зависит от содержимого и скорости интернета. Убедитесь, что резервное копирование закончено, нажав «настройки» > iCloud > «хранилище» > «хранилище».
Часть 3: Как создать резервную копию айфона 5s, 6s, 7s, 8s, на компьютере?
Шаг 1. и установить его на ваш ПК или Mac. Откройте его и подключите iPhone к компьютеру. Вы увидите пять кнопок быстрого доступа: объединить устройства, контент для Mac (или ПК), Контент в iTunes, контент на устройстве, добавления содержимого, и устройство клон.
Шаг 2. Для резервного копирования iPhone на компьютер в один клик: выберите контент на Mac (или ПК) кнопка быстрого вызова > выберите тип файлов, которых вы хотите создать резервные копии > выберите папку на вашем компьютере > нажмите кнопку справа для резервного копирования выбранных категорий.
Выборочное резервное копирование данных iPhone через AnyTrans
Резервное копирование данных на iPhone, iPad и iPod touch.
Многие новоиспеченные пользователи iPhone и iPad, в частности, перешедшие на технику Apple с устройств на других платформах, создают своих гаджетов на компьютере при помощи iTunes. Этот процесс обычно связан с длительным ожиданием и многочисленными синхронизациями, которые могут по-настоящему раздражать. Общения с iTunes, впрочем, можно избежать, создав резервную копию iPhone и iPad в облачном сервисе iCloud. В этой инструкции мы подробно рассказали о том, как пользоваться данной функцией.
Важно! Для создания резервной копии iPhone или iPad в iCloud необходимо иметь активное подключение к Wi-Fi.
Шаг 1. Перейдите в меню «Настройки » → iCloud .
Шаг 2. Выберите раздел «Резервная копия ».
Шаг 3. Переведите переключатель «Резервная копия в iCloud » в активное положение.
Появится предупреждение о том, что резервная копия вашего мобильного устройства больше не будет создаваться на компьютере при синхронизации с iTunes. Нажмите «ОК ».
Шаг 4. Дождитесь включения функции резервного копирования.
Готово! Вы настроили резервное копирование iPhone или iPad в iCloud. С настоящего момента, каждый раз, когда мобильное устройство будет заблокировано, подключено к источнику питания и иметь доступ к беспроводному подключению Wi-Fi, резервное копирование будет выполняться автоматически.
Создание резервной копии в iCloud возможно и без необходимости блокировать устройство и специально ставить его на зарядку.
Как создать резервную копию iPhone или iPad в iCloud вручную
Шаг 1. Перейдите в меню «Настройки » → iCloud .
Шаг 2. Выберите раздел «Резервная копия ».
Шаг 3. Нажмите «Создать резервную копию ».
Сразу после этого начнется процесс создания резервной копии iPhone или iPad в iTunes. О том, сколько времени осталось до его завершения система уведомит все в том же разделе «Настройки » → iCloud → «Резервная копия ».
Что сохраняется в резервную копию iCloud
Некоторые пользователи iPhone и iPad считают, что резервная копия в iCloud не является полноценной и лучше создавать бэкапы при помощи iTunes. Это, к счастью, не так. В iCloud сохраняются весь тот же контент с вашего мобильного устройства, что и в iTunes. А именно:
- Настройки устройства.
- Данные об установленных приложениях и их настройках.
- История текстовых сообщений, включая iMessage. Важно! Для успешного восстановления iMessage, SMS- и MMS-сообщений требуется наличие SIM-карты, которая использовать при создании резервной копии.
- Вид главного экрана и порядок расположения приложений.
- Данные приложения «Здоровье».
- Медиатека (фото и видео).
- История покупок из App Store, iTunes Store и iBooks Store.
- Настройки устройств HomeKit.
- Рингтоны.
Как восстановить iPhone или iPad из резервной копии iCloud
Что же касается , то оно выполняется во время первоначальной настройки iPhone или iPad (при активации в случае с новыми устройствами). Для начала восстановления из облачной резервной копии вам необходимо на экране «Настройка iPhone » выбрать пункт «Восстановить из копии iCloud » и указать последнюю созданную резервную копию.
Помните о главном правиле — не забывайте пароль от своей учетной записи iCloud, и тогда процесс восстановления окажется простым и безболезненным. Кажется, что правило вполне очевидное, однако, как показывают многочисленные запросы о данной проблеме на нашем и в группе во
iTunes, iCloud, альтернативный софт и сторонние облачные сервисы.
Тестовые версии iOS, эксперименты с джейлбрейком, постоянный переход с устройства на устройство, краш-тесты, а также тонны софта из App Store и в обход него — это далеко не все причины, почему я когда-либо терял важные личные данные с iPhone.
Но с подобными трудностями сталкиваются не только прожженные гики, которым вечно нет покоя. Несмотря на невероятную надежность техники Apple, для важной информации, которую не хочется потерять, все же нужно подготовить копии в надежном месте.
Чтобы оградить вас от возможных досадных недоразумений, собрал вместе все проверенные лично варианты резервного копирования.
1. iTunes и резервное копирование на жестком диске Mac или PC
Преимущества : с резервным копированием через iTunes можно получить доступ к информации без интернета — хоть в чистом поле. Более того, это один из самых быстрых вариантов сохранить почти все данные с iPhone.
Недостатки : жаль, но сделать резервную копию или восстановить данные без компьютера не выйдет при всем желании. Особенно смешно выглядит резервное копирование информации с большого iPad Pro на MacBook 12’’ . Плюс — копия занимает достаточно много места на диске, что сильно заметно на Mac с небольшими SSD.
Что можно сохранить : практически все, кроме контента из App Store и iTunes Store (он загрузится через интернет), синхронизированного через iTunes контента (импортированные аудиозаписи и так далее), сохраненных в облаках фотографий (например, фотопоток iCloud), настроек Touch ID и Apple Pay. Обратите внимание, что некоторые данные требуют защиты резервной копии с помощью пароля.
Как это сделать : все просто — достаточно зайти в iTunes, перейти на вкладку устройства и нажать одну единственную кнопку для создания копии или ее восстановления.
Мое мнение : сам использую резервное копирование на жесткий диск своего MacBook Pro только перед каким-то стрессовым моментом — установкой тестовой версии iOS, джейлбрейком и так далее. В остальных ситуациях предпочитаю другие виды сохранения личной информации.
2. Альтернативы iTunes для резервных копий на примере iMazing
Преимущества : с их помощью можно не только получить доступ к данным без интернета, но и почувствовать себя настоящим гиком, который использует не только стандартный софт. Кроме того, альтернативы могут быть более удобны в каких-то конкретных случаях — например, чтобы быстро сохранить фотографии на жесткий диск.
Недостатки : для всех процессов резервного копирования все еще нужен компьютер, доступ к которому есть далеко не всегда.
Как это сделать : в большинстве случаев, резервная копия в альтернативах iTunes создается или восстанавливается по нажатию одной-двух кнопок (например, в том же iMazing). Но в каждом конкретном варианте могут быть свои нюансы — в некоторых решениях можно отдельно сохранить сообщения, контакты или другие данные.
Мое мнение : в некоторых случаях использование альтернатив для iTunes может быть даже более чем уместным — особенно на PC, под которые программа от Apple просто не заточена. Она работает крайне неуклюже даже на достаточно производительных компьютерах. Но на Mac сам я сегодня все-таки склоняюсь к стандартному решению.
3. iCloud в качестве облачного хранилища резервных копий iPhone
Преимущества : в данном случае компьютер не понадобится. И это здорово.
Недостатки : потенциальная оплата за большой объем хранилища для тех, кому бесплатных 5 Гбайт окажется слишком мало. Плюс — без интернета все это бесполезно.
Как это сделать : нужно перейти в меню резервного копирования из раздела iCloud в системных настройках устройства (Настройки — iCloud — Резервная копия) — здесь доступны все необходимые функции.
Мое мнение : несмотря на то, что сегодня я пользуюсь только устройствами от Apple (MacBook Pro , iPhone и iPad), многие интересные сервисы «живут» со мной еще со времен моего первого Android-смартфона (HTC Wildfire, если память не изменяет). Поэтому мое основное облако — Google Drive, а не iCloud. И в последнем у меня редко хватает бесплатного места для резервных копий.
4. iCloud и фирменные сервисы Apple для сохранения данных с iPhone
Преимущества : данные синхронизируются в реальном времени. И во время восстановления можно спокойно пользоваться устройством. Это особенно удобно, когда, например, тестируешь новый iPhone от партнеров. Вводишь свои данные Apple ID, и личная информация потихоньку подтягивается через интернет, не отвлекая от использования устройства.
Что можно сохранить : фотографии, почту, контакты, календари, напоминания, закладки Safari, заметки, данные Wallet, музыкальную подборку в Apple Music и так далее. Подавляющее большинство современных мобильных приложений умеет работать с iCloud Drive, и это бывает очень удобно.
Как это сделать : набор синхронизируемых в iCloud данных доступен из его раздела в системных настройках устройства (Настройки — iCloud) . Так как многие сторонние приложения могут хранить информацию в iCloud Drive, нужно покопаться и в их настройках. Другие фирменные сервисы Apple (например, Apple Music) дают доступ к информации уже после ввода Apple ID.
Мое мнение : несмотря на то, что iCloud Drive — далеко не основное хранилище моей личной информации, его бесплатный объем у меня постоянно занят данными некоторых приложений (одних только текстовых файлов из Byword тут просто куча). И это очень удобно. А про крутость современных фирменных сервисов Apple я вообще молчу — чего только стоит Apple Music. И все мои данные он успешно хранит в себе без какой-то посторонней помощи.
5. Сторонние облачные сервисы для хранения информации на примере Google
Преимущества : наибольшая универсальность и доступ с любых устройств. Например, фирменные сервисы Google отлично подойдут пользователям, которые дополняет работу с iPhone смартфоном на Android.
Недостатки : ограничения iOS (все-таки Apple отдает предпочтение фирменным сервисам), возможность сохранить далеко не все данные, а также необходимость доступа к интернету.
Что можно сохранить : почту, контакты, календари, заметки, а также фотографии в Google Photos, музыку в Google Music, файлы в Google Drive и так далее. И такая же история с другими подобными сервисами — например, файлы любых типов можно смело хранить в Dropbox, и они никуда не денутся даже в самых экстренных случаях.
Как это сделать : настройка синхронизация почты, контактов, календарей и заметок Google доступна из соответствующего раздела системных настроек устройства (Настройка — Почта, адреса, календари) , а загрузка других данных настраивается из каждого отдельного стороннего приложения.
Мое мнение : если вы используете несколько устройств от разных производителей (быть может, у вас PC вместо Mac или Android вместо iPhone), вам точно будет удобно хранить базовые данные в Gmail — почту, календари и контакты. В остальных случаях лучше отдать всю свою информацию в руки Apple — так удобнее.
Все и сразу для минимизации риска потерять важные записи
Сам я настолько сильно погрузился в облачные сервисы , что резервные копии устройства целиком делаю только в крайнем случае. И все, что я потеряю — только настройки своего iPhone. Хотя риски все-таки остаются.
И для максимальной уверенности в сохранности личных данных можно использовать все описанные способы вместе — регулярно делать резервные копии в iTunes и iCloud, а также продублировать всю самую важную информацию в облачные сервисы (можно даже сразу в несколько). Это оптимальный вариант, ведь правило «не храните яйца в одной корзине» еще никто не отменял.
Свежие горячие яблоки:
Сколько бы ни стоил смартфон, какой бы ни был марки, он не застрахован от различного рода сбоев. Ошибки в работе операционной системы случаются у огромного числа пользователей, приводя, как правило, к потере личной информации. Благо производители смартфонов разрабатывают и постоянно улучшают инструменты для создания так называемых резервных копий. Это своего рода подушка безопасности, которая в непредвиденной ситуации спасет данные пользователя. В сегодняшней статье мы расскажем о том, как сделать резервную копию iPhone, ведь среди наших читателей немало поклонников девайсов от компании из Купертино.
Резервная копия представляет собой не что иное, как сохранение состояния системы, настроек и файлов пользователя в текущий момент времени. В случае сбоя достаточно к ней обратиться, чтобы произвести восстановление iPhone.
Прежде чем задать вопрос, как восстановить iPhone из резервной копии, следует разобраться, где же она хранится. Пользователю на выбор доступно два места, куда он может ее отправить.
- Во-первых, можно сделать восстановление iPhone через iTunes, сохранив информацию на жесткий диск компьютера. При этом вы можете зарезервировать практически все данные, начиная с настроек системы, заканчивая контактами.
- Во-вторых, она может храниться в облачном сервисе iCloud. Сюда, к сожалению, не получится впихнуть гигабайты музыки – только самые необходимые настройки и некоторые файлы.
В iCloud можно хранить копии видео, фото и другие данные отдельно.
Создание резервной копии на iPhone через iTunes
Наибольшие возможности по резервированию предоставляет программа iTunes, которую можно бесплатно скачать на ПК. Помимо программы, нам понадобится сам смартфон и USB-кабель для подключения к компьютеру. Чтобы создать резервную копию iPhone через Айтюнс, прибегнем к инструкции:
Создание резервной копии на iPhone через iCloud
Более простой способ, который расскажет, как создать резервную копию Айфона, при этом даже не потребуется сопряжение смартфона и компьютера. Нам понадобится лишь подключение к точке Wi-Fi. Проделываем следующие действия:
- идем в «Настройки» устройства;
- выбираем пункт iCloud, где нас интересует строчка «Хранилище и копии»;
- в новом окне нажимаем «Создать».
Также доступно автоматическое резервирование данных, при котором вам не придется заморачиваться с созданием копий вручную. Чтобы активировать опцию, необходимо в окне «Хранилище и копии» активировать пункт «Копирование в iCloud».
Как восстановить iPhone из резервной копии
Итак, копии создавать научились, теперь разберемся, как восстановить Айфон с их помощью. Здесь также существует два способа:
- С использованием компьютера и программы iTunes, если сохранили их на жестком диске.
- Посредством iCloud, если прибегали к возможностям сервиса.
Восстанавливаем iPhone через iTunes
Собственно, инструкция схожа с той, что мы рассматривали в начале статьи. Также подключаем iOS-девайс к компьютеру с помощью кабеля USB, дожидаемся обнаружения и переходим во вкладку «Обзор», затем – «Резервные копии». Вместо пункта создания нам понадобится кнопка «Восстановление из копии», которая расположилась чуть ниже. После нажатия откроется окошко, в котором вам будет предложено выбрать необходимую копию (не забудьте взглянуть на дату создания). Жмем «Восстановиться», начнется «реанимация» вашего iPhone, которая займет какое-то время.
Не отключайте смартфон от ПК сразу после перезагрузки. Дождитесь, когда Айфон синхронизируется с iTunes.
Восстанавливаем iPhone через iCloud
Помимо инструкции о том, как восстановить iPhone через iTunes, не лишним будет свод правил для того же процесса в iCloud. Итак, инструкция, как восстановить iPhone через iCloud:
- первым делом произведите стирание всего с устройства, воспользовавшись пунктом «Сброс» в настройках;
- смартфон перезагрузится, вы вновь окажитесь в настройках;
- придерживайтесь подсказок, чтобы перейти к «Программы и данные»;
- выберите «Восстановление из копии iCloud», указав данные учетной записи Apple ID;
- в предложенном списке, найдите нужную резервную копию;
- стартует процесс восстановления, который в зависимости от объема информации может длиться до 1 часа.
Регулярно создавая резервные копии своего Айфона, вы создаете в некотором роде подушку безопасности. Именно она спасет вас от случайной потери важных данных и файлов в случае неожиданной поломки смартфона. Как сделать резервную копию iPhone и что для этого нужно? В этой статье мы обсудим необходимость создания резервных копий и разберемся с предоставленными нам инструментами.
Для чего нужны резервные копии
О необходимости создания резервных копий твердят многие статьи и публикации, опытные пользователи и IT-специалисты. Подтверждением тому являются сотни тысяч случаев потери важных данных в результате поломки компьютерной техники. Да, многие пользователи сознательно пренебрегают созданием резервных копий, прекрасно осознавая их важность.
Резервная копия – это:
- Надежно зарезервированные контактные данные;
- Хранилище конфиденциальных данных;
- Возможность сохранить рабочие документы;
- Дополнительная копия ваших фотографий и видеороликов.
Резервная копия – это слепок текущего состояния вашего смартфона, в который включены практически все пользовательские данные . Если iPhone неожиданно выйдет из строя, вы всегда сможете восстановить все данные из последней сделанной копии. Что касается пользователей, которые пренебрегают резервными копиями, то они останутся ни с чем – в случае поломки или фатального сбоя все данные пропадут, причем навсегда.
Если вы опасаетесь случайной потери данных в результате поломки смартфона или его потери, обязательно создавайте резервные копии своего устройства. Оптимальная частота создания копий – 2-3 раза в неделю или сразу же после получения/создания важных файлов.
Существуют два вида резервных копий iPhone – первая из них хранится на локальном компьютере и включает в себя гигантский объем данных, начиная от SMS и заканчивая настройками Bluetooth. Сюда же входят данные приложений и их настройки, но не сами приложения – они закачиваются отдельно и в резервной копии не сохраняются. Приятным плюсом станет сохранение контактов, списка звонков, всех принятых/отправленных приложений, всяких настроек, записей в календаре и многое другое .
Второй вид резервных копий хранится в iCloud и включает в себя ограниченное количество данных – здесь резервируются преимущественно настройки. Фотографии, ролики, рабочие файлы, сообщения, контакты, почта и многое другое сохраняются в iCloud в отдельном виде, поэтому в резервные копии эти данные не включаются – к чему их дублировать два раза подряд?
Как сделать резервную копию в iCloud
Для того чтобы создать резервную копию своего iPhone в iCloud, не нужно ничего, кроме самого смартфона – не надо ни кабеля, ни компьютера. Создание копий активируется в настройках iCloud, здесь нужно передвинуть галочку «Копирование в iCloud». После этого данные будут резервироваться автоматически, в то время, когда iPhone будет находиться на зарядке, в заблокированном состоянии и подключенным к сети Wi-Fi.
В таком режиме резервное копирование будет производиться ночью – именно в этот период чаще всего совпадают все обозначенные выше условия.
Для того чтобы запустить создание резервной в ручном режиме, необходимо посетить настройки iCloud и нажать там на ссылку «Создать копию». Обратите внимание, что если вам не хватит пяти гигабайт, выделенных сервисом, вы сможете приобрести дополнительное дисковое пространство – оно пригодится для хранения большого количества данных.
Как создать резервную копию iPhone на компьютер
Если у вас нет доступа Wi-Fi, то создание резервных копий в iCloud будет невозможно – туда будет сохраняться лишь ограниченный объем данных (контакты, звонки, записи в календаре и некоторые другие вещи). Поэтому сейчас мы будем учиться делать резервные копии iPhone на компьютере. Для этого нам понадобятся сам компьютер и USB-кабель для подключения смартфона. Для создания резервной копии необходимо подключить iPhone к компьютеру и дождаться, пока он определится.
Далее заходим на вкладку «Обзор» и смотрим в раздел «Резервные копии». Здесь мы увидим поле выбора места для хранения резервной копии – выбираем «Этот компьютер», а не «iCloud». Тем самым мы обеспечим хранение самой полной резервной копии, а не ее сокращенного варианта . Что делать дальше? После установки галочки нажимаем на кнопку «Создать копию сейчас» и дожидаемся завершения операции. Под самой кнопкой мы можем увидеть, когда в последний раз создавалась резервная копия. Как только процедура создания и сохранения копии завершится (на нее может уйти продолжительное время, в зависимости от количества резервируемых данных), iPhone можно будет отключить.
Для того чтобы сделать резервную копию iPhone в iTunes, необходимо потратить от нескольких минут до получаса. За это время вы зарезервируете все важные данные и сможете быстро восстановить их при случайной поломке смартфона или при его потере.
Обратите внимание, что резервная копия, создаваемая через iTunes, включает в себя не только настройки, но и все пользовательские файлы. Поэтому несколько резервных копий могут быстро забить все свободное место на жестком диске вашего компьютера. Если вы хотите сэкономить место на винчестере, регулярно удаляйте старые копии .
Как создавать резервные копии контактов на iPhone
Тот факт, что люди являются социальными существами, наиболее ярко проявляется в контактах. Являются ли контакты ваших коллег, друзей, одноклассников, родственников затопленными в вашей адресной книге? И за исключением номеров мобильных телефонов, у всех по-прежнему есть фиксированный номер телефона, MSN, Facebook и номер счета QQ! Как вы можете записать весь свой день рождения, домашний адрес, название компании? Не говоря уже о том, что некоторые из них часто меняют номера телефонов и домашние адреса! Для всех этих проблем iTools предоставляют вам идеальное решение! iTools помогает вам легко и удобно управлять и создавать резервные копии контактов.
iTools — это профессиональный инструмент для управления содержимым устройства iOS. Он может помочь пользователям переносить и создавать резервные копии контактов, приложений, фотографий, музыки, видео, книг, файлов и документов со всех устройств iOS на компьютер с Windows или Mac всего за несколько кликов и наоборот. Скачать iTools (iTools для окон, iTools для Mac), чтобы попробовать.
Преимущества iTools:
- Однократное решение резервного копирования контактов! Вы можете без проблем резервировать контакты самостоятельно с вашего iPhone на свой компьютер! Вы даже можете выборочно копировать некоторые важные контакты с iPhone на свой компьютер.
- Получайте контакты с ПК на свой iPhone легко, тем временем, существующие данные на вашем iPhone будут по-прежнему там.
- Управляйте всем содержимым на своем iphone с легкостью, включая контакты, музыку, фотографии, видео, приложения, книги, файлы и т. Д.
- Поддержка всех моделей iPhone, включая iPhone 3gs, iPhone 4 / 4, iPhone 5 / 5s / 5c, iPhone 6 / 6s / 6plus, iPhone7 / 7s / 7plus, iPhone8 / 8plus, iPhoneX, ipod, ipad. Может быть установлен как на компьютере Windows, так и на Mac.
- Интерфейс гуманизированной работы, подходящий как для новых пользователей, так и для продвинутых пользователей.
Вот руководство по управлению и резервному копированию контактов на iPhone:
Подключите устройство
Запустите iTools на своем компьютере и подключите устройство iOS после его успешной установки.
По умолчанию iTools может автоматически определять ваше устройство iOS. Если вы не подключили устройство iOS к компьютеру, или ваше устройство iOS не может распознать, вы увидите сообщение «Connected, но не можете распознать» на интерфейсе.
Несколько причин неспособности распознать устройство:
- Неправильный кабель USB и интерфейс. Вам нужно изменить другой USB-кабель, чтобы снова вставить или изменить другой интерфейс USB.
- Проблемы с драйверами. Вам нужно исправить драйвер.
- Для любых других проблем вы можете обратиться к нам за решениями.
После успешного подключения нажмите Устройство> Информация> Контакты
После успешного подключения вы увидите, что вы можете не только проверять контакты, их основной номер мобильного телефона и группу контактов, но и создавать группу, а также добавлять контакты, экспортировать и импортировать контакты. Вы даже можете объединить все записи связи нескольких повторяющихся контактов в один контакт.
После успешного подключения появился интерфейс.
Проверка и изменение контактов
Проверьте: когда вы нажимаете для выбора одного из контактов, вся соответствующая информация отображается с правой стороны контактов.
Изменить: вы можете редактировать или добавлять любую информацию о контактах
Нажав кнопку «Изменить» в правой части интерфейса, можно изменить дополнительную информацию. Нажав кнопку «Сохранить», отредактированная информация может быть сохранена. Если что-то не так с редактируемой информацией, вы можете нажать кнопку «Отмена», чтобы отменить ее.
Добавьте дополнительную информацию: если вам нужно добавить дополнительную информацию, нажмите кнопку «ДОБАВИТЬ БОЛЬШЕ».
Содержимое за рамки будет отображаться полосой прокрутки. Если вы хотите удалить одну из записей, вам просто нужно нажать кнопку справа.
Группа контактов
Проверьте группу: нажмите кнопку «Скрыть группы», чтобы отобразить скрытые группы.
Добавить группу: нажмите кнопку «Добавить группу», появится текстовое поле. Вы можете ввести добавленное имя группы в поле и нажать в другом месте в интерфейсе для сохранения.
Удалить группу: щелкните правой кнопкой мыши имя группы и нажмите кнопку «удалить», вы можете удалить группу напрямую без подтверждения.
Переименовать группу: выберите группу и щелкните ее правой кнопкой мыши, а затем выберите кнопку «переименовать».
При выборе «переименовать» появляется следующий интерфейс. Нажмите в другом месте, чтобы сохранить после ввода нового имени.
Добавление или изменение группы: выберите любые контакты и щелкните их правой кнопкой мыши.
Вы можете увидеть кнопки «Обновить», «Удалить», «Изменить контакт» и «Добавить в группу». Когда вы выбираете любую новую группу, вы можете добавлять контакты в эту группу. он по-прежнему может отображаться в списке контактов одновременно, но не в разных новых группах.
Добавить контакты
Нажмите кнопку «Добавить контакт», появится следующий интерфейс.
Вы можете добавить всю необходимую информацию и сохранить ее.
Импортировать контакты
Вы можете импортировать контакты со своего компьютера на свое устройство iOS, и вы можете выбрать два формата. После импорта контакты появятся в списке.
Экспорт контактов (резервные контакты)
Вы можете щелкнуть один контакт, чтобы экспортировать его отдельно, или нажмите кнопку «Ctrl» на клавиатуре и щелкните контакты, чтобы экспортировать несколько контактов. Если вы хотите экспортировать все контакты, вы можете установить флажок в левом верхнем углу, чтобы выбрать все, а затем нажать «Экспорт», чтобы экспортировать все контакты один раз для всех. Таким образом, вы можете легко и эффективно создавать резервные копии контактов на iPhone.
Удалить контакты
Выберите поле перед контактами или поле «Выбрать все» в верхнем левом углу и нажмите кнопку «Удалить», чтобы удалить ненужные контакты.
Обновить контакты
Нажмите кнопку «Обновить», чтобы восстановить контакты на вашем устройстве.
Объединить контакты
Если существует более двух повторяющихся контактов,
Вы можете нажать кнопку «Слияние», а затем появятся все контакты с тем же именем.
Когда вы нажимаете кнопку «De-duplicate» внизу, вся информация о повторяющихся контактах может быть объединена с первыми контактами.
Поиск контактов
Если вы хотите найти нужные контакты из своего списка длинных контактов, вы можете нажать окно поиска и ввести имя контактов, и вы быстро найдете контакты.
Как видите, iTools предоставляет более простой способ резервного копирования контактов, чем iTunes или iCloud. Поскольку iTunes и iCloud не могут создавать резервные копии контактов в одиночку, они будут создавать резервные копии всего содержимого на вашем iPhone, когда вы хотите сделать резервную копию только контактов. А когда вы захотите вернуть контакты, содержимое iTunes и iCloud заменит существующие файлы и данные на вашем iPhone, что раздражает. но с iTools вы можете создавать резервные копии контактов в одиночку и возвращать их без потери данных на вашем iPhone. Если вы найдете это руководство полезным для вас, не стесняйтесь поделиться им с другими людьми.
Любые другие проблемы для iTools во время вашей работы, пожалуйста, перейдите к нашей обслуживание клиентов для решений.
Узнайте больше о thinkskysoft и iTools, пожалуйста, нажмите здесь.
Как создать резервную копию iPhone или iPad на внешнем диске
Мы повторяем это так сильно, что вам, наверное, надоело это слышать. Очень важно, чтобы вы создали резервную копию данных на вашем iPhone, iPad и Mac, чтобы это было безопасно в случае сбоя, потери или кражи.
Но при резервном копировании iPhone или iPad большой емкости создается громоздкий файл, который нужно где-то оставить, и те из нас, кто использует MacBook или другой Mac с относительно небольшим распределением памяти, могут завидовать этому.
Вы можете обойти эту проблему, выполнив резервное копирование в iCloud, но хранилище iCloud также ограничено, и вы можете не захотеть платить за дополнительное пространство. Что оставляет нас с возможностью внешнего хранения.
В этом уроке мы покажем, как скопировать резервную копию iTunes iPhone или iPad на внешний жесткий диск (что довольно просто), а затем расскажем iTunes о необходимости резервного копирования на тот же жесткий диск в будущем (что требует немного больше хитрости).
Обратите внимание, что очень важно, чтобы у вас была возможность одновременно подключать iPhone и внешний жесткий диск к Mac, поэтому владельцам однопортовых MacBook может потребоваться приобрести USB-концентратор. Для получения информации о том, какие аксессуары для хранения купить, прочитайте Лучшее внешнее хранилище для iPhone.
Скопируйте резервную копию на внешний жесткий диск
Давайте сделаем легкий немного в первую очередь.
Возьмите внешний диск с большим количеством места. Убедитесь, что он правильно отформатирован, и создайте на диске папку с легко запоминающимся именем. «Резервное копирование iPhone» было бы хорошо.
Убедитесь, что iTunes закрыт и откройте Finder. Нажмите Cmd + Shift + G, чтобы открыть «Перейти к папке». Введите следующий текст:
~ / Библиотека / Поддержка приложений / MobileSync /
Выделите папку «Backup» и нажмите Cmd + C, чтобы скопировать ее.
Теперь вернитесь во внешнюю папку, откройте ранее созданную папку («Резервная копия iPhone») и нажмите Cmd + V, чтобы вставить файл резервной копии. Этот процесс может занять некоторое время, потому что вы копируете большой файл.
После завершения процесса вы можете вернуться и переименовать исходный файл в Finder (что мы рекомендуем) или удалить его (что рискованно, по крайней мере до тех пор, пока мы не проверим, что резервная копия работает).
Скажите iTunes, чтобы в будущем он делал резервные копии на жестком диске
Наша резервная копия iPhone теперь безопасно хранится на внешнем жестком диске; но было бы больно делать это каждый раз при создании резервной копии. На следующем шаге iTunes будет указана резервная копия в том же внешнем хранилище в будущем — при условии, что жесткий диск остается подключенным к Mac.
Откройте Терминал. Введите следующее, затем нажмите Return. (Замените «ExternalHD» на имя вашего внешнего жесткого диска. То же самое относится и к «iPhoneBackup», если вы дали другое имя папке на внешнем жестком диске.)
ln -s / Volumes / ExternalHD / iPhoneBackup / Резервное копирование / ~ / Библиотека / Приложение \ Поддержка / MobileSync / Резервное копирование
Это должно быть все, что вам нужно сделать — с этого момента iTunes будет знать, сохранять ли резервные копии iPhone на внешний жесткий диск и в указанную папку внутри. Обратите внимание, что запуск резервного копирования iTunes, когда жесткий диск не подключен, завершится ошибкой.
Прежде чем мы вернемся назад и удалим файл резервной копии на Mac, мы можем проверить, что это работает правильно. Выйдите из терминала и вернитесь в Finder. Найти папку ~ / Библиотека / Поддержка приложений / MobileSync / — и теперь вы должны увидеть значок ярлыка в папке резервной копии со стрелкой. (Вот как найти папку «Библиотека».)
Наконец, давайте проверим это правильно. Убедитесь, что жесткий диск и iPhone (или iPad) подключены, и запустите резервное копирование в iTunes. Если это работает правильно, и новая резервная копия сохраняется на внешнем жестком диске, вы можете безопасно удалить старый (переименованный) файл резервной копии на вашем Mac и сэкономить место.
Куда сохраняется резервная копия iPhone?
Резервное копирование — простой и удобный способ сохранения пользовательской информации, которую в дальнейшем можно использовать после замены, утери или поломки iPhone, iPad или iPod touch.
Способ копирования
iOS-устройства поддерживают два способа резервного копирования:
- в фирменном облачном сервисе Apple — iCloud
- на локальном компьютере с помощью программы iTunes
В чем отличие резервного копирования в iCloud и iTunes?
Перед началом копирования необходимо определить оптимальный способ. При необходимости можно создать две копии устройства разными способами.
Копирование iPhone в iCloud
- Копия сохраняется в облако.
- По умолчанию доступно 5 ГБ (оформив платную подписку, объем хранилища можно расширить до 2 ТБ).
- Защита сохраненных копий шифрованием.
- Возможность копирования пользовательских данных везде, где есть интернет.
Копирование iPhone через iTunes
- Копия сохраняется на компьютер под управлением macOS или Windows.
- Объем используемого хранилища зависит от размера жесткого диска на компьютере и имеющегося на нем свободного пространства.
- По умолчанию шифрование копий отключено, но при необходимости его можно включить.
Могу ли я восстановить копию iPhone на iPad или наоборот?
Да, Apple реализовала возможность восстановления копии iOS-устройства на устройство другого типа, например, копию iPhone на iPad. Однако в этом случае информация из приложений, которые созданы только для iPhone (или только для iPad), не переносятся на устройство другого типа. Кроме того, не переносятся фотоснимки, история сообщений и имеющиеся в сообщениях вложения.
Резервное копирование в iCloud
- Устройство должно быть подключено к интернету.
- Откройте Настройки → [имя пользователя] → iCloud (в iOS 10 и более старых версиях необходимо открыть Настройки, прокрутить список до конца и выбрать iCloud).
- Откройте «Резервная копия в iCloud». Переключатель должен быть во включенном положении.
- Затем нажмите на надпись «Создать резервную копию». Не отключайте смартфон от сети Wi-Fi, пока операция не завершится.
Проверить успешность копирования можно в пункте «Последние копии» (Latest Backups). Здесь же можно проверить прогресс копирования, подтвердить его окончание и узнать время последнего копирования.
Резервное копирование в автоматическом режиме
- Перейдите в пункт «Резервная копия в iCloud» — переключатель должен быть во включенном положении.
- Подключите устройство к адаптеру питания или иному источнику энергии.
- Проверьте наличие подключения к интернету.
- Убедитесь в том, что в личном хранилище iCloud достаточно свободного пространства. По умолчанию каждый пользователь получает в распоряжение 5 ГБ. При необходимости объем памяти можно расширить до 2 ТБ в рамках платной подписки.
*Во время автоматического резервного копирования дисплей устройства должен быть заблокирован.
**Размер копии варьируется в зависимости от количества установленных приложений и пользовательских данных, но обычно составляет не менее 1,5 ГБ.
Резервное копирование в iTunes
- Откройте приложение iTunes на Mac или PC.
- Возможно потребуется ввести пароль для устройства и указать этот компьютер в качестве доверенного (просто выполняйте инструкции, которые появятся на дисплее).
- Выберите нужное устройство, когда его иконка появится в верхней панели iTunes.
- Для создания копии, не защищенной шифрованием, просто нажмите кнопку «Создать копию сейчас» (в этом случае не копируются данные из приложений «Активность» и «Здоровье»).
- Если нужно сохранить в копии информацию из программ «Активность» и «Здоровье», установите галочку в чекбоксе «Зашифровать резервную копию iPhone». Для восстановления копии впоследствии необходимо будет ввести пароль (iTunes предложит придумать его перед созданием копии).
- Успешность копирования можно проверить на панели Backups. Здесь же будет указана дата и время последнего копирования.
Где искать сохраненные копии на компьютере?
Mac
Macintosh HD:
\Users\User_name\Library\Application Support\MobileSync\Backup\
Windows
C:\Users\User_name\AppData\Roaming\Apple Computer\MobileSync\Backup\
*Актуально для ОС семейства Windows, начиная с Windows 7 и новее.
**При необходимости файлы копий можно скопировать и перенести на другой носитель информации.
Как сделать резервную копию iPhone 5
Итак, вам нужно знать, как сделать резервную копию iPhone 5. Всегда полезно иметь резервную копию вашего телефона, и, к счастью, есть несколько способов сделать это с помощью iCloud или iTunes.
Зачем делать резервную копию iPhone 5?
Это может потребоваться по нескольким причинам:
- Вы потеряли свой телефон, и вам необходимо установить его на замену.
- У вас новый телефон, и вам нужно перенести все данные.
- Вы случайно удалили что-то со своего телефона.
Если вы пытаетесь выяснить, какой способ лучше, вам необходимо учитывать множество факторов, включая бюджет, безопасность, гибкость, простоту доступа и т. Д. В конце концов, это действительно вопрос предпочтения между резервным копированием онлайн или резервным копированием. локальная резервная копия. Считайте iCloud своей онлайн-резервной копией, а iTunes — локальной резервной копией.
Как сделать резервную копию iPhone 5 в iCloud
Перед использованием iCloud для резервного копирования необходимо учесть несколько моментов:
Если вы беспокоитесь об использовании данных в вашем тарифном плане мобильной связи или у вас нет сильного сигнала, используйте соединение Wi-Fi.
Нажмите Настройки на главном экране.
Коснитесь своих инициалов, чтобы получить доступ к своей учетной записи Apple ID.
Коснитесь iCloud , чтобы получить доступ к настройкам iCloud.
Если iCloud Backup выключен, коснитесь его, чтобы включить. Если он уже включен, переходите к шагу 8.
Включите Резервное копирование iCloud .
Вы получите уведомление, что это предотвратит автоматическую синхронизацию вашего iPhone с iTunes, нажмите ОК .
Дождитесь включения резервного копирования iCloud.
Коснитесь Создать резервную копию сейчас , чтобы начать процесс резервного копирования.
Дождитесь завершения резервного копирования.
По завершении время последнего резервного копирования изменится с «Никогда» на текущие дату и время.
Как сделать резервную копию iPhone 5 с помощью iTunes
Использование iTunes — это лучший способ сделать резервную копию вашего iPhone на устройстве Windows или macOS.Одним из основных преимуществ использования iTunes является его совместимость с обеими операционными системами.
Установка последней версии iTunes упростит этот процесс, вам следует обновить iTunes, прежде чем продолжить.
Установив последнюю версию iTunes, приступайте к процессу резервного копирования.
Запустите iTunes .
Подключите свой iPhone 5 к ПК или Mac. После подключения выберите значок iPhone рядом с раскрывающимся списком мультимедиа.
Убедитесь, что для параметра Автоматическое резервное копирование установлено значение Этот компьютер .
Выберите Создать резервную копию сейчас .
Дождитесь завершения процесса резервного копирования.
Резервное копирование будет завершено, когда в последней резервной копии будут отображаться текущая дата и время.
Спасибо, что сообщили нам об этом!
Расскажите, почему!
Другой Недостаточно подробностей Сложно понятьПолное руководство по резервному копированию iPhone
Опции онлайн-хранилища
Услуги онлайн-хранилища — это приложения, которые запускаются на вашем iPhone и выполняют резервное копирование или синхронизацию информации с вашего iPhone в «облако», т.е.е. облачное хранилище для используемого вами приложения.
Услуги онлайн-хранилища обычно дешевле, чем покупка хранилища с iCloud, и если вы не уверены, что останетесь с Apple навсегда, они дают вам свободу переключиться на Android и по-прежнему иметь доступ ко всем вашим данным через телефон. . Сервисы онлайн-хранилища не являются комплексными решениями для резервного копирования: они обычно создают резервные копии только фотографий, видео (иногда) и контактов и не создают резервные копии текстовых сообщений, голосовой почты, настроек, приложений, данных приложений и других вещей, которые вы используете только на своем телефоне.
Хотя это далеко не полное решение для резервного копирования, услуги онлайн-хранилища являются отличным дополнением, когда у вас заканчивается место для бесплатной резервной копии iCloud. Они также могут служить альтернативным решением для резервного копирования, когда на вашем компьютере больше не хватает места для резервной копии iTunes. Дополнительным преимуществом является то, что если у вас есть доступ в Интернет, вы всегда сможете получить доступ к своим файлам, даже если вы не используете свои собственные устройства.
С помощью онлайн-хранилищ вы можете загружать и хранить свои фотографии, видео и другие файлы в Интернете.Вы можете загружать их со своего телефона или компьютера, а также просматривать или делиться ими с людьми в Интернете или через приложение для iPhone. Хотя многие файлы, которые вы сохраняете в онлайн-хранилище, придется загружать вручную, многие службы будут автоматически создавать резервные копии фотографий, когда они сохраняются на вашем телефоне, поэтому вам не нужно перемещать каждый файл самостоятельно.
Google Диск, Microsoft OneDrive, Amazon Cloud Drive и Dropbox — одни из самых распространенных сервисов онлайн-хранилищ, но их гораздо больше.Некоторые из этих служб имеют отдельные приложения, которые вы можете загрузить, чтобы воспользоваться отдельными функциями. Вы можете загрузить Google Фото, отдельное приложение с Google Диска, чтобы управлять своими фотографиями в Интернете. Вы также можете настроить свою почту, контакты, календарь и заметки для синхронизации с такими службами, как Gmail и Outlook.
Один из вариантов — использовать хранилище iCloud для резервного копирования ваших приложений, контактов, текстовых сообщений и настроек, а также загрузить Google Фото для хранения вашей библиотеки изображений. Доступно множество вариантов, и вы можете смешивать и сочетать возможности, пока не найдете комбинацию, которая подходит именно вам.
Как сделать резервную копию вашего iPhone — 3 разных способа
Что такое резервное копирование
Например, с ПК и Mac некоторые решения создают резервные копии только ваших файлов и папок, в то время как другие решения создают резервные копии всего, делая снимок всего жесткого диска. disk, что означает, что вы можете восстановить его до состояния «голое железо» и полностью загрузочного состояния. Другие решения выполняют резервное копирование только выбранных устройств, например ПК и Mac, но не защищают ваши мобильные устройства. Другие решения для резервного копирования могут защитить все ваши устройства.
Почему резервное копирование iPhone важно?
Умный пользователь однажды сказал: «Есть два типа вычислительных устройств: отказавшие и отказавшие».
У всех возникают проблемы с цифровыми устройствами, даже со смартфонами. Blancco Technology Group опубликовала отчет о сбоях iPhone, в котором говорится, что 25 процентов iPhone вышли из строя в период с января по март 2016 года. Однако исследование, проведенное в следующем квартале, показало, что:
58 процентов iPhone вышли из строя в период с апреля по июнь 2016 года.
Эти статистические данные, кажется, идут не в правильном направлении, когда дело касается душевного спокойствия.
Суть в том, что если какой-либо из этих сбоев приведет к потере данных и вы не сделаете резервную копию, вы рискуете потерять намного больше, чем ваш список контактов на телефоне!
Сделайте резервную копию перед обновлением до iPhone XS, iPhone XR, iPhone X или iOS 12
Фактически, онлайн-совет показывает, что вы не можете успешно обновить iPhone без резервной копии. В недавних статьях C | net и MacWorld рекомендуется, чтобы первое, что вы должны сделать при обновлении до iPhone XR или iPhone XS (или при обновлении до iOS 12), — это создать резервную копию.
В идеале вам следует создать резервную копию вашего старого телефона, когда появится новое устройство, чтобы вы не потеряли недавние разговоры, фотографии или изменения в вашем списке контактов.
Три способа резервного копирования вашего iPhone
На рынке существует множество различных решений для резервного копирования данных вашего iPhone. iTunes и iCloud — это разные типы решений для резервного копирования, предлагаемые Apple. Существуют также другие решения для резервного копирования от сторонних поставщиков. Acronis True Image 2020 предлагает комплексный и простой способ не только резервного копирования данных iPhone, но также позволяет создавать резервные копии в облаке и на компьютере, создавать резервные копии нескольких мобильных устройств, восстанавливать случайно удаленные файлы и многое другое.
- 1 iCloud Backup
- 2 iTunes Backup
- 3 Acronis True Image
Резервное копирование iCloud и iTunes имеет свои преимущества, и мы рекомендуем их использовать. Но для полного спокойствия при резервном копировании вашего iPhone также используйте Acronis True Image 2020 для защиты и легкого восстановления всех ваших данных.
iCloud Backup
С помощью iCloud Backup вы автоматически создаете резервную копию своих данных в облаке с помощью подключения Wi-Fi и резервного копирования:
- История покупок музыки, фильмов, телешоу, приложений и книг, приобретенных у iTunes Store, App Store или iBook store
- Фото и видео, настройки, данные приложений, домашний экран, iMessage, текст SMS, сообщения MMS и мелодии звонка
Вы можете выбрать опцию резервного копирования iCloud в настройках вашего устройства iOS в iTunes при подключении или с самого устройства iOS.Вы можете выполнять резервное копирование автоматически или вручную. Хотя он не выполняет резервное копирование приобретенных приложений, музыки, фильмов и книг, он будет загружать их из магазина приложений, iTunes и iBook при восстановлении из резервной копии iCloud.
Apple предоставляет 5 ГБ бесплатного облачного хранилища для каждого идентификатора Apple ID. Вы можете легко израсходовать 5 ГБ дискового пространства, если выполняете резервное копирование фотографий и видео, но вы можете приобрести дополнительное хранилище iCloud за определенную плату.
iCloud синхронизирует файлы автоматически. Однако автоматическая синхронизация — это не настоящее резервное копирование.Например, если вы случайно удалили фотографию со своего iPhone, она исчезнет после выполнения автоматической синхронизации. С помощью настоящего решения для резервного копирования вы можете восстановить фотографию из места назначения резервной копии.
Инструкции по резервному копированию с помощью iCloud:
- Подключите устройство к сети Wi-Fi
- Нажмите «Настройки »> [ваше имя] и нажмите iCloud . Если вы используете iOS 10.2 или более раннюю версию, перейдите в «Настройки», затем прокрутите вниз и коснитесь iCloud.
- Прокрутите вниз и коснитесь Резервное копирование iCloud .Если вы используете iOS 10.2 или более раннюю версию, нажмите «Резервное копирование». Убедитесь, что iCloud Backup включен
- Нажмите Создать резервную копию и оставайтесь подключенным к сети Wi-Fi до завершения процесса
- Убедитесь, что резервное копирование завершено: нажмите Настройки> [ваше имя]> iCloud > iCloud Storage> Manage Storage , затем выберите свое устройство — резервная копия должна появиться в деталях с указанием времени и размера резервной копии. Если вы используете iOS 10.2 или более раннюю версию, ваш путь — «Настройки»> «iCloud»> «Хранилище»> «Управление хранилищем».
Автоматическое резервное копирование с помощью iCloud Backup:
- Убедитесь, что резервное копирование iCloud включено в настройках > [ваше имя]> iCloud> iCloud Backup . Если вы используете iOS 10.2 или более раннюю версию, перейдите в «Настройки»> «iCloud»> «Резервное копирование»
- Подключите устройство к источнику питания
- Подключите устройство к сети Wi-Fi
- Убедитесь, что экран вашего устройства заблокирован
- Проверьте что у вас достаточно свободного места в iCloud для резервного копирования
iTunes Backup
Многие потребители более знакомы с iTunes, потому что они используют его для покупки приложений, музыки и книг в магазинах Apple Store.Чтобы выполнить резервное копирование с помощью iTunes, подключите iPhone к ПК или Mac, откройте iTunes и синхронизируйте файлы между ПК или Mac и iPhone. В отличие от iCloud, iTunes выполняет резервное копирование всех ваших фотографий, изображений, мультимедийных файлов, не приобретенных в iTunes, сообщений, журналов вызовов, данных приложений, настроек, заметок, календаря и закладок. Вы не можете копировать файлы в облако с помощью iTunes.
Инструкции по резервному копированию с помощью iTunes:
- Откройте iTunes и подключите устройство к компьютеру
- Если появится сообщение с запросом пароля вашего устройства или «Доверять этому компьютеру», следуйте инструкциям на экране (если вы забыли пароль, обратитесь за помощью )
- Выберите свой iPhone, iPad или iPod, когда он появится в iTunes.
Если ваше устройство не отображается в iTunes, вы можете узнать, что делать здесь.Обратите внимание, что это длительный и потенциально запутанный процесс, который может занять некоторое время, чтобы разобраться.
Acronis True Image 2020
iCloud или iTunes заботятся о резервном копировании определенных приложений и настроек, но приложение Acronis True Image 2020 защищает контент, созданный пользователями, — фотографии, видео, контакты, напоминания и встречи в календаре — более полно. . Чтобы получить приложение, перейдите в Apple App Store и найдите Acronis True Image. Если вы будете хранить резервные копии iPhone в облачном хранилище Acronis, вам потребуется пробная версия или аккаунт Acronis с подпиской.
Инструкции по резервному копированию с помощью Acronis True Image 2020:
Для установки Acronis True Image 2020:
- Откройте App Store на своем iPhone
- Нажмите Поиск
- Введите Acronis true image в поиске поле
- Выберите Acronis true image в результатах поиска, чтобы перейти на страницу приложения
- Следуйте стандартной процедуре установки
- Запустите Acronis True Image
- Коснитесь Резервное копирование
- Войдите в свою учетную запись Acronis
- Выберите категории данных, для которых требуется создать резервную копию.
- Нажмите Создать резервную копию сейчас
- Разрешить Acronis True Image доступ к вашим личным данным
По завершении резервного копирования ваши данные будут загружены в безопасное облачное хранилище Acronis.Если вы хотите, чтобы изменения данных (например, новые фотографии) копировались автоматически, убедитесь, что включен параметр непрерывного резервного копирования. Если этот параметр отключен, резервное копирование новых данных выполняется только при нажатии резервное копирование .
Для резервного копирования мобильного устройства на ПК:- Убедитесь, что ваше мобильное устройство и компьютер подключены к одной и той же сети Wi-Fi.
- На вашем компьютере:
- Запустите Acronis True Image
- На боковой панели щелкните Устройства , а затем щелкните Локальная резервная копия мобильного устройства
- На мобильном устройстве:
- Запустите Acronis True Image
- Коснитесь Резервное копирование на ПК
- Коснитесь Он уже есть , или следуйте инструкциям на экране, чтобы установить Acronis True Image на компьютер
- Нажмите Сканировать QR-код, наведите камеру на QR-код на экране компьютера и подождите, пока мобильное устройство не подключится к компьютеру.
- Выберите категории данных, для которых требуется создать резервную копию
- Нажмите Начать резервное копирование
- Разрешить Acronis True Image доступ к вашим личным данным
По завершении резервного копирования вы можете просмотреть информацию об этом (и других) резервных копиях мобильного устройства в списке резервных копий или на онлайн-панели инструментов.
Вы также можете восстановить один или несколько элементов из резервной копии, выбрав «Доступ и восстановление» в меню мобильного приложения.
Acronis упрощает мобильное резервное копирование!
- Резервное копирование в любом месте — в облаке, на ваш ПК или Mac
С помощью программы резервного копирования Acronis True Image 2020 вы можете создавать резервные копии в облачном хранилище Acronis или на своем ПК. Если вы используете облачное резервное копирование с Acronis Cloud Storage, вы можете создавать резервные копии своих мобильных устройств в любое время, когда у вас есть подключение к Интернету. Вы можете получить доступ к своим данным с любого устройства через простой веб-интерфейс или с мобильных устройств через веб-портал с сенсорным управлением. - У вас несколько мобильных устройств?
Большинство домашних хозяйств имеют несколько мобильных телефонов и планшетов. С Acronis True Image 2020 вы можете использовать одну и ту же облачную учетную запись или свой компьютер для резервного копирования нескольких устройств (да… iPhone, телефонов Android или любой их комбинации) в одно место с помощью одного интерфейса. - Не создавайте резервные копии каждый раз
Не тратьте время на резервное копирование всех данных каждый раз. С Acronis True Image 2020 вы просто создаете резервную копию того, что изменилось, а не повторяете полное резервное копирование снова и снова.Это экономит время и место для хранения. - Миграция между iOS и Android
Быстрое переключение между устройствами iOS и Android, потому что они используют разные форматы. Нет необходимости зацикливаться на конкретном устройстве, потому что вы не можете перенести данные в другую операционную систему — Acronis True Image 2020 позволяет перейти с iOS на Android или наоборот без потери данных. - Беспроблемное резервное копирование
Автоматическое резервное копирование мобильного устройства в Acronis Cloud при каждом подключении к Интернету.Больше не нужно беспокоиться или тратить время на резервное копирование. - Восстановить отдельный файл
Ой! Вы случайно удалили файл или фотографию. С Acronis True Image 2020 вы можете восстанавливать по одному файлу за раз, не выполняя полное восстановление. - Восстановление после случайного удаления
Если вы случайно удалите файл с помощью iCloud, вы можете потерять его навсегда. С Acronis True Image 2020 вы никогда не потеряете данные навсегда. Вот почему у вас есть резервная копия!
Очевидный выбор для резервного копирования iPhone
Резервное копирование мобильного устройства с помощью Acronis True Image 2020 гарантирует безопасность данных iPhone и их восстановление в случае повреждения или потери.И хотя iCloud и iTunes будут синхронизировать и защищать данные, Acronis True Image 2020 защищает данные, созданные пользователями, более быстрым, полным, удобным и детализированным способом. И вы можете восстановить все данные или отдельные файлы из облака или вашего ПК без кабелей. Если вы случайно удалили файл, потеряли данные, потеряли iPhone или iPhone вышел из строя, вы всегда можете легко и полностью восстановить его с помощью Acronis True Image 2020.
[Резервное копирование iPhone 5s на компьютер] Как сделать резервную копию iPhone 5s / 6 / 6s / 7/8 На компьютер с iTunes
или без негоРЕЗЮМЕ: [Резервное копирование iPhone 5s на компьютер] Хотите сделать резервную копию информации с вашего iPhone 5s на компьютер, но вас не устраивает iTunes? В этом уроке мы покажем вам, как сделать резервную копию iphone 5s на компьютер.
SyncBird — передача данных с iPhone / резервное копирование данных с iPhone Попробовать БЕСПЛАТНО
Один пользователь опубликовал свою неловкую ситуацию в сообществе поддержки Appple: Я все еще использую свой iPhone 5s с версией программного обеспечения iOS 8.1. Мой iPhone 5s синхронизируется нормально, но iTunes не делает резервную копию моего iPhone 5s на моем компьютере. Я получаю эту ошибку каждый раз, когда пытаюсь. Ошибка просто говорит: iTunes не удалось создать резервную копию iPhone «iPhone 5s» из-за ошибки.Кто-нибудь может мне помочь?
Несомненно, что с iPhone, iPad или другим мобильным устройством очень важно делать регулярные резервные копии, чтобы предотвратить потерю таких данных, как фотографии, текстовые сообщения, заметки, голосовые заметки, контакты и многое другое. Обычно вы можете сделать резервную копию своего iPhone (независимо от модели) на компьютер с iTunes (или в облако с iCloud), но если iTunes не выполняет свои обязанности должным образом (все мы знаем, что ошибки восстановления iTunes мешают), вы можете следовать этому руководству. чтобы узнать, как сделать резервную копию iPhone 5s / 6 / 6s / 7/8 на компьютер с iTunes или без него.
Содержание:
Часть 1: Часто задаваемые вопросы о резервном копировании iPhone 5s на компьютер
Если вы новичок в iPhone или iTunes, стоит упомянуть, что для резервного копирования вашего iPhone на компьютер у вас должен быть ПК с Windows или Mac с запущенным iTunes. Перед тем как начать, вот несколько часто задаваемых вопросов о том, как сделать резервную копию iPhone 5s на компьютер (Узнайте, почему мой iPhone не выполняет резервное копирование).
- Q: Где я могу найти резервную копию моего iPhone на моем компьютере? A: iTunes сохраняет резервную копию вашего iPhone 5s в папке резервного копирования.Но расположение папки резервного копирования зависит от операционной системы. В macOS:
~ / Библиотека / Поддержка приложений / MobileSync / Backup /. В Windows 10/8:AppData> Apple Computer> MobileSync> Резервное копирование - В: Могу ли я сделать резервную копию своего iPhone 5s на компьютер без использования iTunes? А: Да. Если у вас часто возникают проблемы с iTunes при резервном копировании iPhone 5s на компьютер, вы можете перейти к части 3, чтобы узнать, как сделать резервную копию iPhone 5s на компьютер без iTunes.
Читайте также: Лучший способ передачи музыки с iPhone на Mac>
Часть 2: Как сделать резервную копию iPhone 5s на компьютер с iTunes
Во-первых, iCloud кажется более удобным в отношении резервного копирования данных iPhone, но вам все же следует подумать о том, чтобы делать регулярные резервные копии на своем компьютере с помощью iTunes. Поскольку резервная копия iTunes включает в себя почти все данные и настройки вашего устройства, а ее метод зашифрованного резервного копирования обеспечивает более надежное архивирование и восстановление данных.Вот подробные инструкции по резервному копированию iPhone 5s на компьютер с помощью iTunes (Узнайте, как синхронизировать музыку с iPhone на компьютер без iTunes).
Шагов:
Часть 3: Как сделать резервную копию iPhone 5s на компьютер без iTunes
В некоторых случаях у вас может не получиться сделать резервную копию вашего iPhone 5s на компьютер с помощью iTunes. Некоторые распространенные ошибки резервного копирования iTunes похожи на получение сообщения об ошибке о том, что iTunes не может создать резервную копию вашего устройства из-за ошибки; недостаточно места на диске; или ваша резервная копия повреждена или несовместима (Как сделать резервную копию внешнего жесткого диска iPhone 11).
Если вы не можете найти способ исправить эти ошибки резервного копирования iPhone, вы можете попробовать SyncBird Pro — универсальную альтернативу iTunes, которая предназначена для более гибкого и легкого управления вашим iPhone, iPad и iPod (Ultiamte Guide On How Для резервного копирования iPhone 11). Операции просты, вы можете просто выполнить 1-2-3 шага, прежде чем создать резервную копию вашего iPhone 5s на вашем компьютере.
Шагов:
- Шаг 1. Загрузите и установите SyncBird на свой компьютер> Откройте SyncBird.
- Шаг 2. Подключите iPhone к Mac> В левой части SyncBird щелкните Информация о резервной копии:
- Шаг 3: Выберите любой тип данных резервной копии iPhone, и SyncBird Pro начнет создание резервной копии для вашего iPhone 5s.
Как сделать резервную копию iPhone 5s на компьютер без iTunes Step 2
Как сделать резервную копию iPhone 5s на компьютер без iTunes Step 3
Итог
Выполняли ли резервное копирование iPhone 5s на компьютер с помощью описанных выше методов? Теперь с SyncBird Pro вы также можете освободить место на вашем iPhone, просмотреть содержимое резервных копий iPhone, уменьшить раздутую библиотеку iTunes и это лишь некоторые из них.Напишите строку в поле для комментариев ниже, если у вас все еще есть вопросы о том, как сделать резервную копию iPhone 5s на компьютер.
Другие советы по теме iPhone / Mac
Теги: iPhone Уловки iTunes Альтернативная передача данных iPhone Фотографии iPhone
Резервное копирование и восстановление: Apple iPhone и iPad на iOS 11
Узнайте, как создавать резервные копии и восстанавливать приложения, контакты, фотографии и данные на Apple iOS 11. Проверьте версию программного обеспечения с помощью «Версии и обновления программного обеспечения»: Apple iPhone и iPad на iOS 11.
Резервное копирование приложений
Требуется подключение к Wi-Fi и дополнительные требования. См. ICloud для получения дополнительной информации.
- На главном экране нажмите Настройки .
- Коснитесь своего Apple ID вверху списка.
- При появлении запроса войдите в систему, используя свой Apple ID.
- Нажмите iCloud .
- Коснитесь ползунка рядом с нужными приложениями.
- Коснитесь приложения iCloud Backup внизу списка.
- Включите iCloud Backup , если он отключен.
- Нажмите Создать резервную копию сейчас и дождитесь завершения резервного копирования.
Резервные контакты
Требуется подключение к Wi-Fi и дополнительные требования. См. ICloud для получения дополнительной информации.
- На главном экране нажмите Настройки .
- Коснитесь своего Apple ID вверху списка.
- При появлении запроса войдите в систему, используя свой Apple ID.
- Нажмите iCloud .
- Нажмите Контакты , чтобы включить ползунок .
- При появлении запроса выберите Объединить контактов с iCloud.
- Коснитесь приложения iCloud Backup внизу списка.
- Включите iCloud Backup , если он отключен.
- Нажмите Создать резервную копию сейчас и дождитесь завершения резервного копирования.
Резервное копирование мультимедиа и изображений
С телефона
Требуется подключение к Wi-Fi и дополнительные требования. См. ICloud для получения дополнительной информации.
- На главном экране нажмите Настройки .
- Коснитесь своего Apple ID вверху списка.
- При появлении запроса войдите в систему, используя свой Apple ID.
- Нажмите iCloud .
- Tap Фото .
- Нажмите Библиотека фотографий iCloud , чтобы включить ползунок на .
- Нажмите iCloud , чтобы вернуться к предыдущему экрану.
- Коснитесь приложения iCloud Backup внизу списка.
- Включите iCloud Backup , если он отключен.
- Нажмите Создать резервную копию сейчас и дождитесь завершения резервного копирования.
С компьютера — ПК или Mac
Используйте iTunes для резервного копирования информации.
Восстановить приложения
Чтобы восстановить приложения из резервных копий, необходимо восстановить программное обеспечение и завершить процесс первоначальной настройки.
Восстановить контакты
Для восстановления контактов из резервной копии необходимо восстановить программное обеспечение и завершить процесс первоначальной настройки.
Восстановить медиафайлы и изображения
С телефона
Чтобы восстановить резервные копии носителя и изображений, необходимо перезагрузить программное обеспечение и завершить процесс первоначальной настройки.
С компьютера — ПК или Mac
Используйте iTunes, чтобы восстановить вашу информацию.
4 эффективных способа резервного копирования iPhone на компьютер
Не знаете, как правильно и быстро сделать резервную копию iPhone? Это руководство расскажет вам, как сделать резервную копию iPhone на компьютер 4 способами, вы можете выбрать наиболее эффективный из них в соответствии с вашими потребностями.
Регулярное резервное копирование iPhone — хорошая привычка. Это может быть вам спасением, если вы случайно потеряете важные данные.Более того, каждый раз при выпуске новой версии iOS рекомендуется делать резервную копию вашего iPhone перед обновлением, поскольку потеря данных происходит каждый год после обновления до последней версии iOS.
ПрограммаiTunes не чужда большинству из нас, и это бесплатный и традиционный способ резервного копирования iPhone помимо службы iCloud (если вам нужно сделать резервную копию вашего iPhone в облачной базе). В этом руководстве мы покажем вам пошаговые инструкции по созданию резервной копии вашего iPhone с помощью iTunes, iCloud и простой в использовании альтернативы iTunes.
Прежде чем мы начнем, мы должны заявить, что этот пост не только работает для определенной модели iPhone, но также доступен для большинства iPhone и компьютеров.
- Поддерживаемый iPhone: iPhone 12, iPhone 11 (Max), iPhone X / XS (Max) / XR, iPhone 8 (Plus), iPhone 7 (Plus), iPhone 6 / 6s (Plus), iPhone SE, iPhone 5 / 5с
- Поддерживаемый компьютер: Windows 10/8/7 / XP, MacBook, MacBook Pro, MacBook Air, iMac
Резервное копирование iPhone на компьютер с помощью iTunes
iTunes — это наиболее распространенный способ резервного копирования устройств iOS. Все, что вам нужно, — это компьютер и USB-кабель.Вот подробные инструкции по резервному копированию iPhone на компьютер с помощью iTunes:
1. Загрузите и установите последнюю версию iTunes на свой ПК или Mac.
2. Подключите iPhone к компьютеру и запустите iTunes. Щелкните вкладку «Устройство» и выберите «Сводка».
3. Нажмите «Создать резервную копию сейчас», и iTunes начнет резервное копирование вашего iPhone на Mac / ПК.
4. Если вы хотите узнать, успешно ли завершился процесс резервного копирования, просто проверьте дату и время в разделе «Последнее резервное копирование».
5. А файлы резервных копий iTunes можно найти в меню «Правка»> «Настройки»> «Устройство». (Здесь вам не разрешено просматривать или получать доступ к файлам резервных копий iTunes.)
Резервное копирование iPhone 6 / 6s на компьютер с помощью iTunes
Если вы хотите выборочно перенести важные файлы с iPhone на компьютер в качестве резервной копии, например контакты, музыку, текстовые сообщения, фотографии и т. Д., Обратитесь к Части 3, чтобы получить метод.
Примечание :
1. iTunes дает вам возможность зашифровать резервную копию iPhone, постарайтесь не забыть об этом.Если вы забыли пароль резервной копии iTunes, к сожалению, вы не сможете разблокировать файл резервной копии.
2. Файлы резервных копий iTunes хранятся на жестком диске вашего компьютера, но не читаются. И, как сообщила Apple, резервная копия iTunes включает почти все данные и настройки вашего устройства. Но обратите внимание, что резервная копия iTunes не включает:
- Контент из iTunes и магазинов приложений или PDF-файлы, загруженные непосредственно в iBooks
- Контент, синхронизируемый из iTunes, например импортированные файлы MP3 или CD, видео, книги и фотографии
- фотографий, уже сохраненных в облаке, например My Photo Stream и iCloud Photo Library
Резервное копирование iPhone на компьютер с помощью iCloud
Не знаете о сложных функциях iTunes и предпочитаете делать резервную копию своего iPhone с помощью iCloud? Вы попали в нужное место, и мы покажем вам подробные инструкции по резервному копированию iPhone через iCloud.
1. Подключите iPhone к стабильной сети Wi-Fi.
2. Нажмите «Настройки»> «Ваша учетная запись iCloud»> «iCloud». (Если вы используете iOS 10.2 или более раннюю версию, перейдите в «Настройки», затем прокрутите вниз и коснитесь iCloud.)
3. Включите резервное копирование iCloud, если оно еще не включено.
4. Нажмите «Создать резервную копию сейчас» и оставайтесь на связи с вашей сетью Wi-Fi. (Резервное копирование iCloud также будет выполняться при подключении к источнику питания, заблокированном и подключенном к WLAN.)
5. После процесса резервного копирования вы можете перейти к проверке даты и времени в разделе «Создать резервную копию сейчас», чтобы убедиться, что резервное копирование завершено.
Как сделать резервную копию iPhone без компьютера — Резервное копирование iPhone с помощью iCloud
Ваши фотографии могут занимать огромное место в хранилище iCloud, в то время как каждая учетная запись iCloud имеет только 5 ГБ бесплатного хранилища. Если вам нужно больше места для резервного копирования данных iPhone, вам нужно будет платить 0,99 доллара США за 50 ГБ, 2,99 доллара США за 200 ГБ и 9,99 доллара США за 2 ТБ в месяц. (Если вы приобрели ежемесячный тарифный план 1 ТБ до 5 июня 2017 г., ваша учетная запись была автоматически повышена до ежемесячного плана 2 ТБ.
Резервное копирование iPhone на компьютер с AnyTrans
AnyTrans — это универсальный инструмент для управления файлами iOS: расширьте свой контроль над данными iOS за пределы того, что обычно возможно, без взлома вашего iDevice.Он считается лучшей альтернативой iTunes, которая отлично справляется с резервным копированием, передачей и управлением данными на вашем iDevice.
С AnyTrans вы можете передавать фотографии с iPhone на компьютер, музыку (даже не купленные предметы), видео, мелодии звонка, голосовые заметки, голосовую почту, сообщения, контакты, заметки и многое другое с iPhone на компьютер в качестве резервной копии, а также вы можете просматривать конкретные данные в любое время.
AnyTrans — Инструмент резервного копирования iPhone
- Нет ограничений в доступе и проверке резервных копий iPhone.
- Загрузите резервную копию iPhone целиком / выборочно без потери данных.
- Поддерживает резервное копирование только новых данных, которых нет в существующих резервных копиях. Функция
- Air Backup помогает пользователям создавать резервные копии своих iPhone с помощью Wi-Fi.
Теперь загрузите AnyTrans на Windows или Mac. Запустите AnyTrans на своем компьютере и подключите к нему свой iPhone.
Резервное копирование iPhone на свой компьютер
Вы можете сделать резервную копию всего содержимого iPhone на компьютер с помощью нескольких щелчков мышью.После этого вы можете подробно просмотреть файлы резервных копий.
Нажмите кнопку «Диспетчер резервного копирования » > выберите вкладку « Резервное копирование », чтобы выполнить резервное копирование всех данных устройства на компьютер.
Резервное копирование iPhone с AnyTrans
Резервное копирование выбранных данных iPhone на компьютер
Для примера возьмем фото. Нажмите «Диспетчер устройств»> «Фотографии»> «Фотопленка»> «Выберите изображения для резервного копирования»> «Щелкните вкладку« На ПК »в правом углу».
Выбрать фотографии и отправить на ПК
Резервное копирование всего содержимого iPhone на компьютер с помощью кнопки быстрого доступа
Нажмите кнопку Content to PC > Выберите файлы, которые необходимо скопировать с iPhone на компьютер> Задайте место назначения на компьютере> Нажмите кнопку Next , чтобы начать передачу.
Вы можете выбрать путь экспорта и категорию фотографий
Беспроводное резервное копирование iPhone на компьютер с AnyTrans
Помимо традиционного метода резервного копирования вашего iPhone на компьютер через USB-кабель, AnyTrans теперь также поддерживает пользователей для резервного копирования своих устройств через Wi-Fi. Если вы устали ждать, пока компьютер обнаружит ваш iPhone / iPad / iPod, попробуйте этот метод, чтобы освободиться от кабеля.
Когда вы впервые попробуете AnyTrans, подключите устройство к компьютеру через USB-кабель.После того, как вы нажали опцию «Доверять этому компьютеру», чтобы включить эту функцию, вам больше не нужно использовать USB-кабель, поскольку в будущем они будут подключены к той же сети Wi-Fi.
Шаг 1. Откройте AnyTrans на вашем компьютере. Подключите к нему свой iPhone, если вы впервые пытаетесь подключить iPhone и компьютер через один и тот же Wi-Fi.
Шаг 2. Щелкните Backup Manager в левом меню, вы увидите интерфейс, показанный ниже. Вкладка «Создать резервную копию сейчас» , чтобы начать резервное копирование сейчас.
Резервное копирование iPhone с AnyTrans
Шаг 3. Вы можете настроить параметры резервного копирования в соответствии с вашими потребностями. Например, вы можете изменить путь к резервной копии, нажав Изменить путь к резервной копии .
Изменить путь резервного копирования
Шаг 4. После того, как все настройки будут настроены и ваш iPhone и компьютер будут подключены к одному Wi-Fi, AnyTrans автоматически начнет резервное копирование вашего устройства. Когда процесс резервного копирования будет завершен, вы увидите следующий интерфейс Резервное копирование завершено .
Страница завершения резервного копирования
Шаг 5. Затем вы можете проверить файлы резервных копий в истории резервного копирования .
Щелкните История резервного копирования
AnyTrans поддерживает несколько новых моделей резервного копирования — полное и выборочное резервное копирование iPhone и восстановление резервной копии прямо сейчас. Полное резервное копирование позволяет пользователям создавать резервные копии всех данных устройства, в то время как инкрементное резервное копирование позволяет создавать резервные копии только новых данных, которых нет в существующих резервных копиях, что значительно сэкономит память вашего компьютера. Если вас интересует эта модель резервного копирования, просто скачайте AnyTrans и попробуйте.
Итог
Очевидно, что AnyTrans удовлетворяет все ваши потребности по резервному копированию iPhone на компьютер. Он также помогает передавать данные между двумя iDevices, что позволяет легко переносить все данные со старого iPhone на новый iPhone. А теперь начните тур>
Джой ТейлорЧлен команды iMobie, а также поклонник Apple, любит помогать большему количеству пользователей решать различные типы проблем, связанных с iOS и Android.
Переходите на iPhone SE? 4 вещи, которые нужно сделать на старом iPhone перед обновлением
Несколько минут подготовительной работы сейчас сэкономят вам время в будущем.
яблокоСкоро начнутся поставки нового iPhone SE от Apple, и вместе с ним начнется процесс передачи всей вашей информации со старого телефона — например, ваших контактов, фотографий и приложений.Настройка любого нового телефона может показаться утомительной, особенно если у вас много приложений и фотографий, но если вы выполните эти несколько задач сейчас, это не обязательно.
Мы покажем вам, как избавиться от приложений, которыми вы никогда не пользуетесь, дважды проверьте, есть ли резервные копии ваших фотографий и видео, и создайте новую резервную копию вашего текущего телефона. Поверьте, это будет время потраченное не зря.
Сейчас играет: Смотри: Как легко сделать резервную копию вашего телефона
1:10
В iOS 13 можно долго нажимать и выбирать удаление для отдельных приложений.Но проще нажимать и удерживать, пока все приложения не начнут шевелиться.
Джейсон Чиприани / CNETИзбавьтесь от беспорядка в приложениях
Я думаю, мы все можем загрузить приложение или игру, чтобы просто проверить их, а затем никогда не открывать их снова. Просмотрите приложения на своем телефоне и удалите все, чем вы больше не пользуетесь. Каждое приложение только занимает место в хранилище и загромождает ваши домашние экраны.
Чтобы удалить приложения на iPhone, нажмите и удерживайте значок приложения, пока он не начнет покачиваться.Нажмите на маленький «X», который появляется в верхнем левом углу значка приложения, чтобы удалить приложение. Управляя своими собственными приложениями, я бы хотел, чтобы Apple никогда не удаляла возможность использовать iTunes для управления ими. Увы, делать это придется исключительно на телефоне.
Создавайте резервные копии фотографий в iCloud или Google Фото, чтобы не потерять драгоценные воспоминания.
Скриншоты Джейсона Киприани / CNETСоздайте резервную копию своей библиотеки фотографий
Фотографии и видео — одни из самых ценных вещей на вашем iPhone, поэтому обязательно создавайте резервные копии.Лучше всего использовать службу резервного копирования фотографий, такую как библиотека фотографий Apple iCloud или приложение Google Фото.
iCloud — самый простой и встроенный в iOS, но в зависимости от размера вашей библиотеки вам, возможно, придется подписаться на больший объем хранилища iCloud, который может стоить от 0,99 до 9,99 долларов в месяц. Включите резервное копирование фотографий iCloud, открыв приложение Settings на вашем iPhone, перейдя в Photos и переключив переключатель рядом с iCloud Photos в положение On .
Google Фото предлагает бесплатное неограниченное хранилище для «высококачественных» фотографий и видео, что означает, что Google сжимает фотографии размером более 16 мегапикселей и видео 4K до 1080p. Если вы не возражаете против небольшого снижения качества, Google Фото — самый экономичный вариант для многих. Если вы предпочитаете сохранять исходное качество, планы хранения Google варьируются от 1,99 до 9,99 долларов в месяц.
Независимо от того, какой службой вы пользуетесь, если вы впервые выполняете резервное копирование своей библиотеки фотографий, убедитесь, что ваш iPhone подключен к зарядному устройству и вы подключены к сети Wi-Fi, чтобы убедиться, что аккумулятор не работает. ‘t die, ускорите процесс и сохраните свой тарифный план.
Избавьтесь от беспорядка с помощью iPhone Storage Tool.
Скриншоты Джейсона Киприани / CNETОтсортируйте хранилище iPhone
Со временем в хранилище iPhone (хранилище на любом устройстве) начинают накапливаться случайные файлы и прочий мусор — точно так же, как на верхней части моего стола. Будь то серия подкастов, которую вы скачали, но так и не успели послушать, или куча GIF-файлов, хранящихся в ваших беседах в Сообщениях, слишком легко начать нехватку места для хранения.
Вы действительно хотите взять с собой все это барахло? Переключение будет быстрее, если вы сейчас обрежете лишнее.
Откройте приложение «Настройки», затем перейдите к Общие > Хранилище iPhone и дождитесь загрузки страницы. Загрузка может занять несколько секунд, в зависимости от того, сколько вещей у вас на iPhone. Как только это произойдет, просмотрите все предложения и категории и решите, что обязательно нужно оставить, а затем удалите остальные.
После того, как вы очистите память телефона, сделайте резервную копию.
Скриншоты Джейсона Киприани / CNETПосле этого пора создать новую резервную копию
Наконец, когда хранилище очищено, приложения удалены, а ценные воспоминания надежно сохранены за пределами вашего устройства, пришло время создать резервную копию вашего iPhone. Процесс должен идти быстрее, чем раньше, потому что — по крайней мере теоретически — теперь на вашем телефоне меньше вещей для резервного копирования.
Самый простой способ сделать это — открыть приложение «Настройки», нажать на свое имя вверху списка, а затем перейти к iCloud > iCloud Backup > Создать резервную копию сейчас .Убедитесь, что вы подключены к сети Wi-Fi и подключены к зарядному устройству.