Как сделать резервную копию iphone 5s: Резервное копирование iPhone — Служба поддержки Apple (RU)
Как сделать резервное копирование iphone 5s. Что такое резервная копия iPhone, для чего нужна, что она сохраняет? Как найти резервную копию iPhone на компьютере? Резервное копирование в iCloud
Время на чтение: 21 минута
Давайте разберемся как сделать резервную копию (бэкап) iPhone в iCloud стандартным функционалом и корректно настроить все. Так же рассмотрим сторонние приложения, которые помогут создавать бэкапы по расписанию.
Данная статья подходит для всех моделей iPhone 11/Xs(r)/X/8/7/6 и Plus на iOS 13. На более старых версиях могут отличаться или отсутствовать указанные в статье пункты меню и аппаратная поддержка.
Зачем на iPhone делать резервное копирование?
Резервная копия состоит из всех данных с вашего гаджета, которые хранятся в зашифрованном виде в облачном хранилище или на компьютере. Резервная копия необходима для восстановления любых прежде имеющихся на Айфоне данных. Восстановление может понадобится в таких ситуациях:
- Покупка нового iPhone.
 Резервная копия позволит все настройки со старого устройства быстро переместить на новое. Будет скопированы все фотографии, приложения и иной контент.
Резервная копия позволит все настройки со старого устройства быстро переместить на новое. Будет скопированы все фотографии, приложения и иной контент. - Возникновение проблем с iOS. Не всегда гладко проходит обновление iPhone. В редких ситуациях устройство после обновления просто не включается и требуется восстановление. Если преждевременно создать копию, то в процессе восстановления можно вернуть все его данные и работоспособность устройству.
- При поломке или потере Айфона. Если иметь заранее созданную резервную копию, то все данные можно восстановить на другом устройстве.
Что сохраняется в резервную копию?
В iCloud и в iTunes резервные копии создаются с таким содержанием:
Задайте свой вопрос специалисту
Не знаешь как решить проблему в работе своего гаджета и нужен совет специалиста?
- Информация об установленных приложениях, их настройках.
- Настройки устройства.
- Порядок расположения приложений, вид главного экрана.

- История текстовых сообщений и iMessage.
- Медиатека (видео и фото).
- Данные приложения «Здоровье».
- Настройки устройств HomeKit.
- История покупок из iBooks Store, iTunes Store и App Store.
- Рингтоны.
Попадают в копию не сами приложения, а только их настройки и информация о них. В противном случае резервные копии разрастались бы до больших размеров.
Создаем резервную копию iPhone в iCloud
Данный способ предполагает создание с Айфона резервной копии данных без использования проводов. Информация будет сохраняться на серверах Apple и иметь зашифрованный вид, поэтому не стоит переживать за сохранность файлов.
Создание резервной копии Айфона в iCloud может оказаться далеко не для всех подходящим решением. В iCloud бесплатно доступно только 5 Гб. Если в резервную копию сохраняется больший размер данных, то операционная система выдаст предупреждение, что копию создать невозможно.
Для создания в iCloud резервной копии iPhone требуется наличие активного подключение к сети Wi-Fi. Выполняем инструкцию:
Выполняем инструкцию:
Подобным простым методом запускается функция резервного копирования Айфона в iCloud. Процесс создания копии iOS будет начат только при условии, что устройство стоит на зарядке, заблокировано и .
Создаем резервную копию iPhone в iCloud вручную
- Переходим на iPhone в меню «Настройки», выбираем «iCloud» и «Резервная копия».
- Нажимаем внизу страницы на «Создать резервную копию». Тут же начнется создание копии.
Увеличить
Никаких уведомлений про успешное создание резервной копии гаджета iOS не делает. В успехе операции можно убедиться, если перейти в меню «Настройки», затем «iCloud» и «Резервная копия». Там отображается информация о том, какое количество времени осталось до завершения создания копии, если процесс еще выполняется.
Увеличить
Создаем резервную копию Айфона в iTunes
При создании резервной копии Айфона в iTunes ее размер ограничен только объемом накопителя компьютера. Если на гаджете собрано много данных, к примеру, целые коллекции видео и фотографии, то именно через iTunes следует создавать его резервную копию.
Если на гаджете собрано много данных, к примеру, целые коллекции видео и фотографии, то именно через iTunes следует создавать его резервную копию.
Выполняем такие действия:
Из вышеприведенной инструкции видно, что процесс создания в iTunes резервной копии сложностью не отличается. Кроме Айтюнс, создать резервную копию можно при помощи различных сторонних приложений.
Создание резервной копии Айфон сторонними приложениями
Эту функцию предлагает множество современный для устройств Apple, но они почти все платные. Среди бесплатных утилит можно выделить iTools и Tenorshare iCareFone.
Зачем в сторонних приложениях создавать резервные копии iPhone? Особой необходимости в их использовании нет. Некоторые пользователи хотят важные файлы обеспечить дополнительной безопасностью, к примеру, памятные фото или видеоролики. Для этих целей подойдут альтернативные методы создания бэкапов.
iTools
Предварительно можно указать папку, где будет сохранена резервная копия. Для этого выбираем «Изменить».
Для этого выбираем «Изменить».
Увеличить
По завершении процесса создания резервной копии, можно проверить результата. В отличие от iTunes и iCloud, данная утилита файлы не шифрует особым образом. Это позволяет получить доступ к фотографиям без использования дополнительного софта.
Данный инструмент отличается широким функционалом для оптимизации устройств на iOS. С помощью приложения можно применять глубокий или быстрый поиск, удалить все ненужные файлы на гаджете, заблокировать баннеры и рекламу в программах, починить системные неполадки после перегрузки, обновления и пр.
Еще утилита осуществляет резервное копирование, управление и восстановление данных системы без доступа к Айтюнс. Главное преимущество Tenorshare iCareFone заключается в том, что резервную копию можно делать, когда вы захотите. После этого можно восстанавливать данные из бэкапа.
Инструкция:
Увеличить
При помощи утилиты Tenorshare iCareFone процесс восстановления из резервной копии отличается впечатляющей скоростью и универсальностью. Также приложение можно использоваться для восстановления ранее созданных резервных копий в iTunes.
Также приложение можно использоваться для восстановления ранее созданных резервных копий в iTunes.
Каждый владелец «яблочного» смартфона независимо от его модели получает при регистрации Apple ID 5 ГБ дискового пространства в «облаке» iCloud. Используются они для синхронизации данных между устройствами, хранения фотографий и резервного копирования. Иными словами, «облако» является важной частью, созданной Apple, экосистемы. Пользователи, имеющие на руках несколько устройств, получают больше возможностей, но для настройки бэкапа достаточно одного смартфона. В этом материале мы приведем пошаговую инструкцию, объясняющую как создать резервную копию Айфона в iCloud.
Главным условием создания «облачного» бэкапа является устойчивое подключение к Wi-Fi, поскольку мобильная сеть для этой цели не используется.
- Открываем настройки Айфона на главной странице. Нам потребуется на ней два раздела обозначенные на скриншоте цифрами.
- В первом мы получаем доступ к настройкам беспроводной сети.
 Для начала убеждаемся, что переключатель запроса на подключение выключен. Следующим шагом нажимаем на кнопку с буквой «i». Таким образом мы получаем доступ к параметрам активного Wi-Fi.
Для начала убеждаемся, что переключатель запроса на подключение выключен. Следующим шагом нажимаем на кнопку с буквой «i». Таким образом мы получаем доступ к параметрам активного Wi-Fi.
- Открыв детали беспроводного подключения активируем переключатель, отвечающий за автоматическое соединение. Теперь, оказавшись в зоне действия этого сигнала, телефон самостоятельно переключится с сотовой на беспроводную сеть.
- Во втором разделе опускаемся до самого конца страницы. Выключаем переключатель «Помощь Wi-Fi». Сделать это необходимо, чтобы смартфон не переключался на LTE, находясь в зоне действия беспроводной сети.
Завершив подготовительные манипуляции, можно быть уверенным, что каждый раз при помещении iPhone на зарядку, будет создаваться резервная копия. Смартфон не будет произвольно отключаться от Wi-Fi, а стабильность сигнала при работе с Айклауд важнее скорости.
Создание копии
Чтобы создать «облачный» бэкап компьютер не нужен.
- Открываем главную страницу настроек. В верхней части, расположена область с фотографией и именем владельца. Нажимаем на нее раскрывая параметры учетной записи.
- В нижней части экрана располагается список устройств, связанных с Apple ID владельца смартфона. Выбирав нужное устройство нажимаем на его логотип.
- Открываем отмеченную на скриншоте область.
- Переводим показанный стрелкой переключатель в положение «Включено». С этого момента ОС автоматически будет создавать бэкап в iCloud, используя сеть Wi-Fi пока устройство, находится на зарядке. При желании копию можно сделать вручную, использовав выделенную рамкой виртуальную кнопку.
Оптимизация хранилища
Спустя некоторое время после выполнения описанных выше настроек пользователь может получить сообщение о сбое при выполнении резервного копирования.
- Заходим в настройки учетной записи владельца iPhone. Нажимает на область, отмеченную на скриншоте.
- Цифрой «1» отмечены системные программы, которые имеют доступ к iCloud для хранения данных. Снимаем разрешения с тех, которые не используются.
- Опустившись ниже, в списке, выполняем аналогичную операцию для установленных приложений. Особое внимание стоит обратить на мессенджеры, поскольку тысячи содержащихся в диалогах сообщений архивируются в «облако», занимая полезное место, при этом, не представляя ничего ценного.

Для полноценного пользования смартфоном владелец производит персональные настройки, вводит различную информацию. В случае какого-либо форс-мажора все эти личные установки и сведения могут быть утеряны. Тогда придется все восстанавливать вручную, что довольно долго.
Чтобы облегчить восстановление настроек смартфона рекомендуется сделать бэкап Айфона – резервную копию. Если имеется в безопасном хранилище бэкап телефона, то всегда можно быстро и без хлопот вернуть предыдущее состояние устройства.
Резервная копия пригодится и на тот случай, года было приобретен новый гаджет и необходимо перенести настройки и данные на другой iPhone.
Как сделать бэкап на Айфоне практически? Главные резервирования производятся в облачном хранилище iCloud и с помощью сервиса iTunes.
Где хранятся бэкапы iPhone
Для начала полезно разобраться – что такое iCloud, iTunes и чем они отличаются.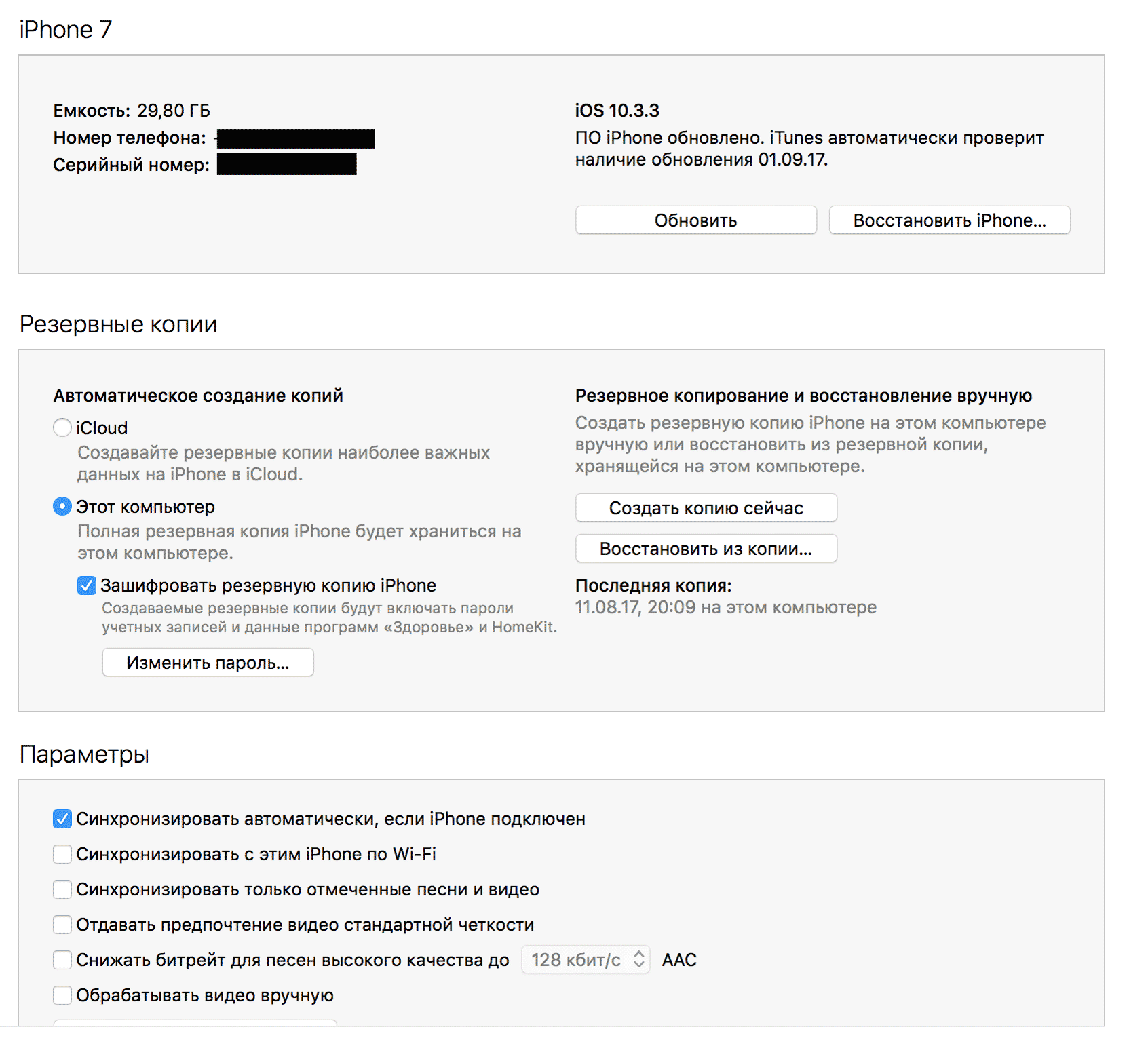
- iTunes – это программа, с помощью которой можно или даже на другой диск, флешку, карту памяти.
- iCloud – это облачное хранилище. В этом случае резервируемые данные отправляются для хранения на удаленный сервер. Доступ к данным осуществляется с помощью Apple ID пользователя.
Теперь, когда стало понятно, где хранятся бэкапы Айфона, можно приступать к практическим действиям.
Чтобы сделать бэкап iPhone, перейдите в раздел «Настройки».
- Найдите значок облака и перейдите в раздел управления Айклауд.
- Там вы увидите «Копия iCloud» или «Резервная копия».
Смартфон во время переноса данных в облако должен работать через Wi-Fi.
Запустите процесс копирования и дождитесь окончания.
Совет. Хранить в облаке видео едва ли рационально. Ведь видеозаписи имеют большой вес и при резервировании будет расходоваться много платного интернет-трафика. Разве что если у пользователя безлимитный тариф интернет-коннекта.
Запустите приложение Айтюнс и присоедините смартфон к компьютеру с помощью кабеля.
- Возможно, будет предложено ввести пароль.
- В интерфейсе приложения появится отображение подключенного смартфона. Иногда по каким-то причинам компьютер не может обнаружить подключенный девайс. В этом случае проверьте, уставлена ли у вас самая новая версия происхождения iTunes и что она совместима с компьютером. Попробуйте заменить кабель и подключить смартфон к другим USB-портам. На всякий случай перезагрузите компьютер и повторите подключение.
- Выберите нужное устройство.
- В настройках iTunes можно задать автоматическое сохранение данных и указать направление бэкапирования – в iCloud или на компьютер
- После этого нажмите на синюю кнопку «Создать копию сейчас».
- Дождитесь окончания процесса.
Теперь вы сможете в любой момент восстановить данные и настройки на ваше устройство либо перенести на другой Айфон. Для восстановления в этом же интерфейсе Айтюнс нажмите кнопку «Восстановить из копии».
Теперь вы знаете, как сделать бэкап iPhone и где хранятся бэкапы Айфона. Не забудьте произвести резервирование личных настроек и файлов вашего устройства, чтобы не допустить потери важных данных.
Предлагаем короткое, но очень полезное видео — «Как сделать резервную копию данных iPhone на iCloud»:
Поделитесь пожалуйста, если понравилось:
Возможно вам будет интересно еще узнать:
Всем привет! Зачастую, информация, записанная в мобильном устройстве – дороже и ценней, чем сам телефон или планшет. Как же сохранить ее? В этом вопросе компании Apple, пожалуй, нет равных. Она позаботилась об этом с максимальной простотой и удобством, свойственной только ей – запустив в 2011 году iCloud.
Этот сервис позволяет Вам сохранять данные на серверах компании Apple, причем происходит это автоматически, и практически без необходимости вмешиваться в этот процесс. Почему «практически»? Потому что первоначальная настройка все-таки необходима. Итак, начинаем разбираться, как пользоваться iCloud при работе с резервными копиями iPhone, iPad или же плеера iPоd.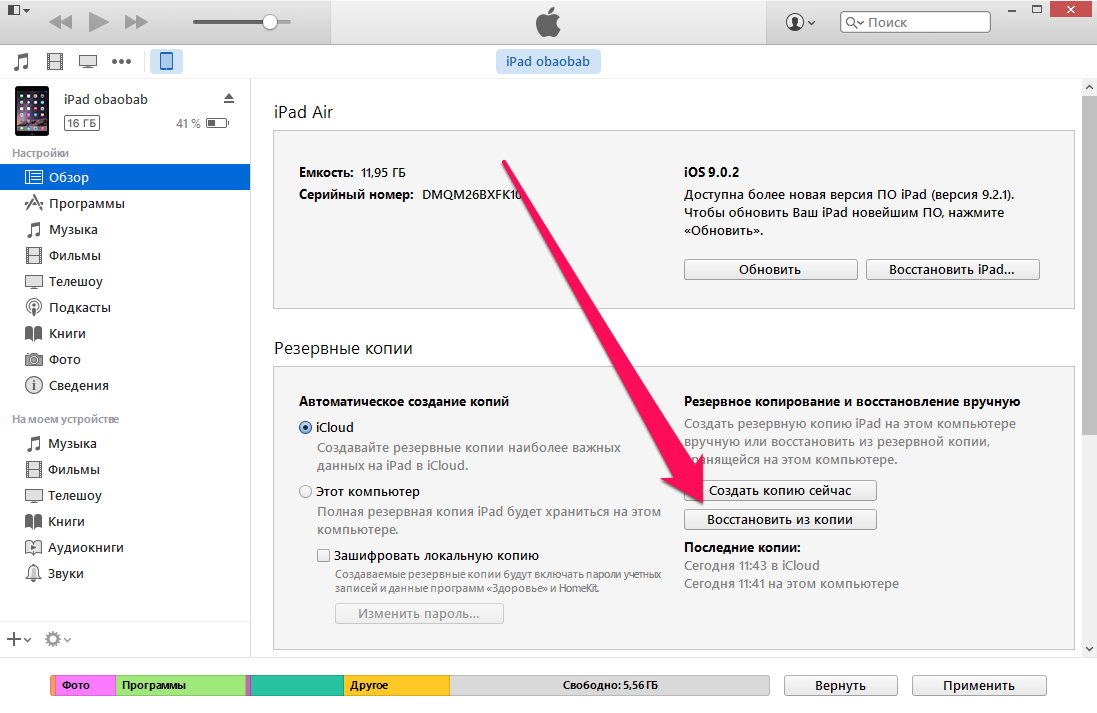
Как создать резервную копию iCloud
Переходим в настройки вашего мобильного устройства и выбираем нужный нам пункт меню.
Понадобится ввести идентификатор Apple ID, о нем подробно написано .
Откроется список программ, данные которых можно сохранять в iCloud. Как видите, все самое необходимое есть. Просто передвигаете выключатели на тех программах, которые будут синхронизироваться с хранилищем.
Небольшое примечание – для бесплатного хранения, доступно 5 гигабайт места. Мое мнение, этого хватит для большинства людей. Однако если Вы делаете очень много фотографий (при этом не перемещая их на компьютер), или объем Ваших сообщений, электронной почты, документов можно приравнять к книгам, то всегда есть возможность докупить дополнительное место.
Все, после этого резервные копии iCloud будут создаваться самостоятельно, каждый раз когда:
- Устройство заблокировано.
- Подключено к зарядке.
- Находится в радиусе действующей сети Wi-Fi, а также подключено к ней.

Также предусмотрена возможность создавать их принудительно:
Мы рассмотрели создание резервной копии iPhone в iCloud. На других apple-устройствах они создаются полностью аналогично.
Как восстановить резервную копию iCloud
Есть два варианта:
При Вашего гаджета, происходит активация – в ее процессе необходимо выбрать соответствующий пункт меню.
На уже активированном iPhone, iPad или iPod для начала нужно сбросить настройки и контент (Вы потеряете всю информацию!), делается это . Внимание! Перед этим действием обязательно убедитесь в наличии резервной копии.
После сброса получаем «чистое» устройство. А значит, при первой загрузке нам опять же будет предложено восстановление из копии iCloud. Победа!:)
Надеюсь, что инструкция получилась простой и понятной. Однако если для Вас использование этого сервиса невозможно, в описан альтернативный метод для создания копий с помощью программы iTunes. И напоследок самое главное – обязательно почаще сохраняйте свои данные!
P. S. Остались вопросы? Добро пожаловать в комментарии – расскажу, подскажу и постараюсь сделать все, чтобы помочь в решении проблемы!
S. Остались вопросы? Добро пожаловать в комментарии – расскажу, подскажу и постараюсь сделать все, чтобы помочь в решении проблемы!
Один из самых простых способов сохранить данные из памяти мобильного устройства – регулярно делать резервные копии. Это достаточно простой процесс, не требующий специальных навыков. Мы же постараемся рассказать вам обо всех его тонкостях и особенностях.
Функция резервного копирования данных с iPhone появилась 8 лет назад. Она позволяет сохранить на компьютере практически полную копию всех данных, хранящихся в памяти смартфона. С недавних пор резервную копию можно сохранить не только на компьютере, но и в облачном сервисе iCloud.
В резервную копию входят:
— Альбом «Фотопленка»
— Данные приложения Заметки
— Учетные записи почты
— Телефонная книга и история звонков
— Содержимое приложения Календарь
— Все данные браузера Safari (закладки, cookie и так далее)
— Автозаполнение для страниц в интернете
— База данных веб-программ
— Сообщения СМС и iMessage
— Аудиозаписи диктофона
— Полные настройки сети и подключений
— Связка ключей
— Данные App Store об установленных программах
— Параметры, настройки и данные приложений
— Встроенные покупки
— Учетная запись Game Center
— Обои для рабочего стола
— Данные и настройки Карт
— Устройства Bluetooth, объединенные в пару.
В резервную копию не входят:
— Рингтоны
— Музыка
— Видео
— Игры и приложения.
Всего есть два способа создания резервной копии – через iTunes и через iCloud. В первом случае вам потребуется подключение к компьютеру, и вы сможете выбрать место хранения копии. Второй вариант осуществим непосредственно с мобильного устройства, также можно настроить автоматическое сохранение копии при подключении к сети Wi-Fi.
Создание резервной копии данных с iPhone
1. На мобильном устройстве перейдите к Настройкам – iCloud.
2. Выберите пункт Резервная копия.
3. Активируйте пункт Резервная копяи в iCloud.
4. После активации копирования вы можете создать копию самостоятельно, нажав кнопку Создать копию в настройках iCloud.
С данной функцией смартфон или планшет будет автоматически создавать копию (либо перезаписывать ее) при каждом подключении к сети.
В настройках хранилища вы можете дополнительно изменить содержимое бэкапа, узнать его вес и детально настроить копию по своему желанию.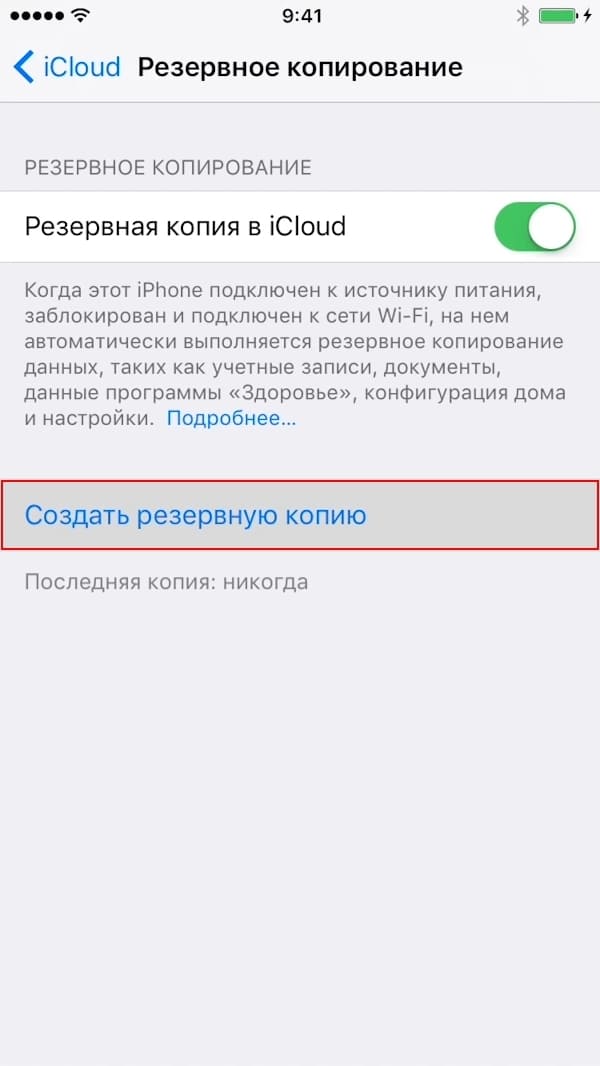 В iCloud пользователям доступно бесплатно 5 Гб свободного пространства. Этого более чем достаточно для резервной копии данных с iPhone. Остальное пространство приобретается за дополнительную ежемесячную плату.
В iCloud пользователям доступно бесплатно 5 Гб свободного пространства. Этого более чем достаточно для резервной копии данных с iPhone. Остальное пространство приобретается за дополнительную ежемесячную плату.
Создание резервной копии в iCloud с помощью iTunes
3. Выберите свой iPhone или iPad в списке устройств и перейдите на страницу синхронизации.
4. В пункте Автоматическое создание копий выберите iCloud.
5. При необходимости задайте пароль, который защитит вашу резервную копию. Пароль будет затребован при попытке восстановления резервной копии.
6. Подтвердите создание бэкапа нажатием кнопки Создать копию сейчас.
Создание резервной копии с помощью iTunes на компьютере
При желании пользователь может хранить бэкап на своем Mac или ПК. Этот способ хорош тем, что для доступа к резервной копии не требуется подключение к сети. Для создания копии необходима программа iTunes.
1. Запустите приложение iTunes на компьютере.
2. Подключите свое устройство к Mac или ПК через USB-кабель.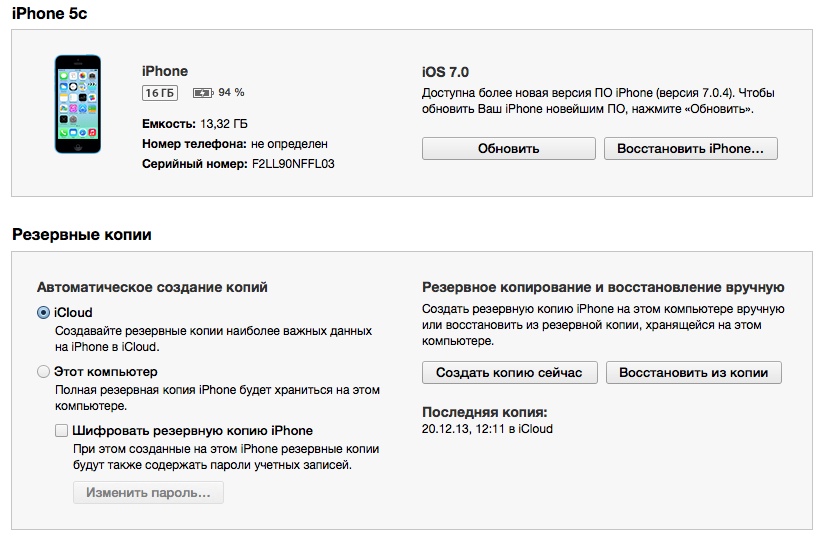
3. В меню Файл выберите Создать резервную копию. Данный метод позволит сохранить бэкап на компьютере даже с учетом автоматического сохранения копии в iCloud.
4. Можно сохранить копию, изменив iCloud на Этот компьютер в пункте Автоматическое создание копий.
Места хранения бэкапов:
Mac:
Папка_пользователя/Библиотеки/Application Support/MobileSync/Backup/
Windows XP:
\Documents and Settings\(имя_пользователя)\Application Data\Apple
Computer\MobileSync\Backup\
Windows Vista, Windows 7 и Windows 8:
\Пользователи\(имя_пользователя)\AppData\Roaming\Apple Computer\MobileSync\Backup\
Удаление резервных копий
Данная потребность возникает не так часто, но некоторые пользователи сталкиваются с такой необходимостью, например, при продаже своего iPhone.
1. Запустите приложение iTunes.
2. Перейдите к пункту Правка – Настройки.
3. Во вкладке Устройства будут отображены все резервные копии.
4. Удалите ненужные вам бэкапы.
Как сделать резеврную копию (бэкап) телефона Apple iPhone 5S 64GB (Gold)
Рейтинг телефона: (3.67 — 6 голосов)Владельцам Apple iPhone 5S 64GB (Gold) необходимо своевременно обновлять смартфон. Перед установкой апдейта рекомендуется выполнить сброс настроек. Чтобы не потерять важные файлы, необходимо сделать резервную копию Apple iPhone 5S 64GB (Gold). Также созданием бэкапа станет полезным при переезде на новый девайс.
Что такое резервная копия
Резервная копия или backup – это файл, объединяющий в себе информацию, которая хранится на Apple iPhone 5S 64GB (Gold). Бэкап является в значительной мере более удобным методом резервирования данных в отличие от ручного копирования, поскольку не требует поочередного перемещения файлов.
Полноценная копия включает в себя:
- список контактов;
- историю переписок;
- параметры учетных записей;
- приложения;
- мультимедиа;
- документы.

Таким образом, в backup помещается все устройство. В дальнейшем пользователь может восстановить копию как на Apple iPhone 5S 64GB (Gold), так и на любом другом смартфоне.
Способы создания резервной копии на Apple iPhone 5S 64GB (Gold)
Apple iPhone 5S 64GB (Gold) представляет собой многофункциональное устройство, для которого предусмотрена масса способов создания бэкапа. Пользователю достаточно выбрать один из рекомендованных методов, после чего необходимо действовать в строгом соответствии с требованиями инструкции.
Локальная копия
Apple iPhone 5S 64GB (Gold) позволяет сделать backup без обращения к сторонним сервисам. Так, можно создать резерв и сохранить его в памяти устройства. Для этого понадобится:
- Открыть настройки.
- Перейти в раздел «О телефоне», после чего выбрать «Резервирование и восстановление».
- Нажать кнопку «Мобильное устройство».
- Отметить необходимые данные, включая приложения, мультимедиа, а также контакты из записной книжки.

- Кликнуть по надписи «Создать резервную копию».
Далее начнется автоматический процесс создания бэкапа. Полученный файл необходимо переместить на другое устройство, где его планируется восстановить. В случае если резервирование выполняется перед сбросом настроек, backup следует перенести временно (к примеру, на компьютер), а затем вновь вернуть на Apple iPhone 5S 64GB (Gold).
Для создания резервного элемента требуется время. Длительность выполнения операции зависит от того, сколько файлов помещено в копию. Чем больше информации, тем дольше сохраняется информация. В среднем процедура занимает 10-20 минут.
Google Drive
Самый простой способ сделать полный бэкап телефона Apple iPhone 5S 64GB (Gold) предполагает использование системной опции. Она позволяет создать и загрузить резервную копию в хранилище Google Drive.
Для выполнения операции пригодится следующая инструкция:
- Откройте настройки телефона.
- Перейдите в раздел «Google», а затем – в «Резервное копирование».

- Активируйте ползунок «Загружать на Google Диск».
Благодаря этим простым шагам, будет включена функция автоматического создания бэкапа. Для ее работы понадобится подключение к интернету. И теперь, когда пользователь решит сделать сброс настроек, данные никуда не пропадут, а сохранятся на Google Drive.
При использовании метода создания копии встроенными методами стоит учитывать, что место на Google Диске ограничено. Бесплатно доступно только 15 гигабайт. Если этого объема не хватит, придется оформить подписку или обратиться к альтернативному варианту.
Сторонние приложения
Ограничения, вызванные недостаточным количеством места для хранения бэкапа на Google Drive, заставляют искать другие способы. Отличным выходом из ситуации станет приложение Titanium Backup. Правда, оно потребует от владельца Apple iPhone 5S 64GB (Gold) получения root-прав.
Если условия соблюдены, действуйте по инструкции:
- Откройте приложение и выдайте необходимые разрешения.

- Во вкладке «Резервные копии» нажмите кнопку создания бэкапа.
- Отметьте файлы для копирования и подтвердите выполнение операции.
Backup сохранится в корневой папке приложения. В дальнейшем файл следует перенести на телефон, где планируется восстановление, или на другое устройство, пока будет выполняться сброс настроек.
Как восстановить резервную копию
Процесс восстановления бэкапа зависит от того, какой метод резервирования использовал владелец устройства. Так, если копия создавалась через Google Drive, нужно пройти авторизацию и активировать в настройках пункт автоматической синхронизации с облачным хранилищем.
Если резервирование осуществлялось путем создания локального бэкапа, файл необходимо поместить в директорию Apple iPhone 5S 64GB (Gold). Затем следует открыть настройки и в разделе «Резервирование и восстановление» нажать кнопку «Восстановить резервную копию».
Тем, кто использовал специальное приложение (Titanium Backup), необходимо перекинуть backup во внутреннюю память телефона и установить программу.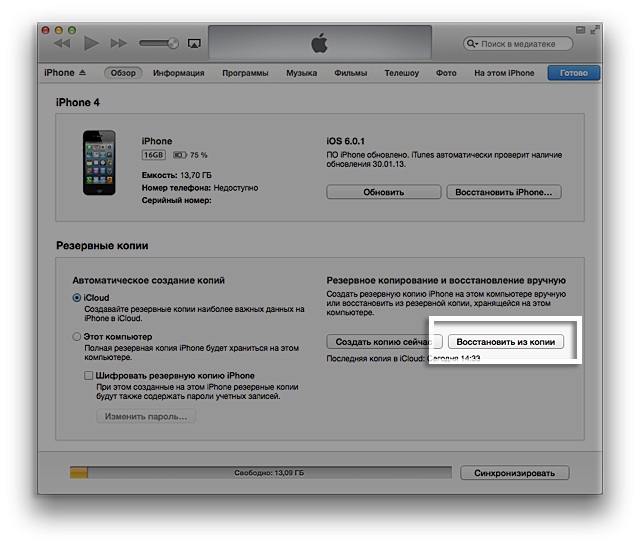 Далее требуется запустить Titanium Backup, после чего открыть один из сохраненных бэкапов в разделе «Резервные копии».
Далее требуется запустить Titanium Backup, после чего открыть один из сохраненных бэкапов в разделе «Резервные копии».
Если все вышеперечисленные советы не помогли, то читайте также:
Как прошить Apple iPhone 5S 64GB (Gold)
Как получить root-права для Apple iPhone 5S 64GB (Gold)
Как сделать сброс до заводских настроек (hard reset) для Apple iPhone 5S 64GB (Gold)
Как разблокировать Apple iPhone 5S 64GB (Gold)
Как перезагрузить Apple iPhone 5S 64GB (Gold)
Что делать, если Apple iPhone 5S 64GB (Gold) не включается
Что делать, если Apple iPhone 5S 64GB (Gold) не заряжается
Что делать, если компьютер не видит Apple iPhone 5S 64GB (Gold) через USB
Как сделать скриншот на Apple iPhone 5S 64GB (Gold)
Как сделать сброс FRP на Apple iPhone 5S 64GB (Gold)
Как обновить Apple iPhone 5S 64GB (Gold)
Как записать разговор на Apple iPhone 5S 64GB (Gold)
Как подключить Apple iPhone 5S 64GB (Gold) к телевизору
Как почистить кэш на Apple iPhone 5S 64GB (Gold)
Как отключить рекламу на Apple iPhone 5S 64GB (Gold)
Как очистить память на Apple iPhone 5S 64GB (Gold)
Как увеличить шрифт на Apple iPhone 5S 64GB (Gold)
Как раздать интернет с телефона Apple iPhone 5S 64GB (Gold)
Как перенести данные на Apple iPhone 5S 64GB (Gold)
Как разблокировать загрузчик на Apple iPhone 5S 64GB (Gold)
Как восстановить фото на Apple iPhone 5S 64GB (Gold)
Как сделать запись экрана на Apple iPhone 5S 64GB (Gold)
Где находится черный список в телефоне Apple iPhone 5S 64GB (Gold)
Как настроить отпечаток пальца на Apple iPhone 5S 64GB (Gold)
Как заблокировать номер на Apple iPhone 5S 64GB (Gold)
Как включить автоповорот экрана на Apple iPhone 5S 64GB (Gold)
Как поставить будильник на Apple iPhone 5S 64GB (Gold)
Как изменить мелодию звонка на Apple iPhone 5S 64GB (Gold)
Как включить процент заряда батареи на Apple iPhone 5S 64GB (Gold)
Как отключить уведомления на Apple iPhone 5S 64GB (Gold)
Как отключить Гугл ассистент на Apple iPhone 5S 64GB (Gold)
Как отключить блокировку экрана на Apple iPhone 5S 64GB (Gold)
Как удалить приложение на Apple iPhone 5S 64GB (Gold)
Как восстановить контакты на Apple iPhone 5S 64GB (Gold)
Где находится корзина в Apple iPhone 5S 64GB (Gold)
Как установить WhatsApp на Apple iPhone 5S 64GB (Gold)
Как установить фото на контакт в Apple iPhone 5S 64GB (Gold)
Как сканировать QR-код на Apple iPhone 5S 64GB (Gold)
Как подключить Apple iPhone 5S 64GB (Gold) к компьютеру
Как создать резервную копию других моделей телефонов
Как сделать резервную копию iPhone и iPad с или без iCloud
Даже с такими высококачественными устройствами, как Apple iPhone и iPad, важно выполнять резервное копирование.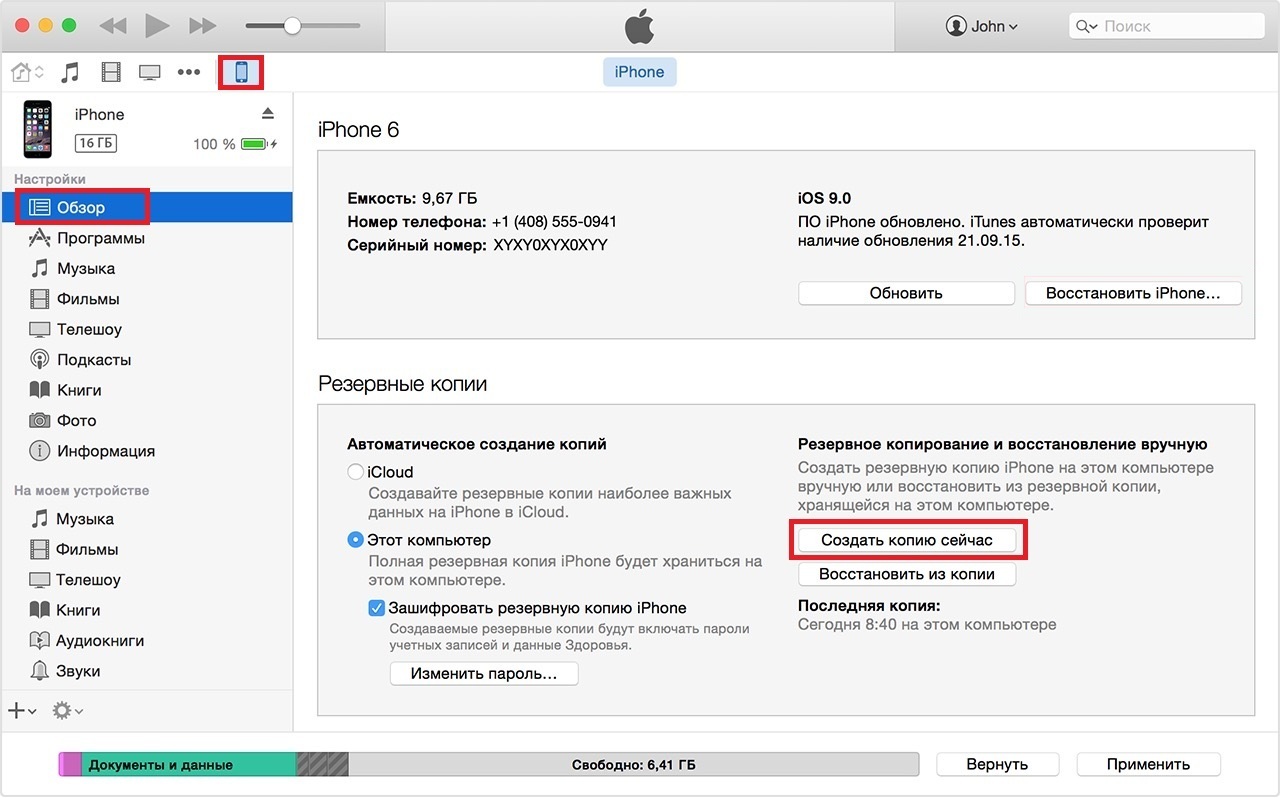 Ни одно устройство не работает должным образом, и существует множество сценариев, выходящих из строя устройства, когда резервное копирование имеет решающее значение (обновление, аварии, потеря или кража). Следуйте инструкциям по резервному копированию iPhone, iPad или iPod touch. с или без iCloud.
Ни одно устройство не работает должным образом, и существует множество сценариев, выходящих из строя устройства, когда резервное копирование имеет решающее значение (обновление, аварии, потеря или кража). Следуйте инструкциям по резервному копированию iPhone, iPad или iPod touch. с или без iCloud.
Лучше иметь как минимум две копии вашей важной информации (хотя три лучше). Некоторые люди любят использовать автоматическую опцию iCloud, а также iTunes. Однако, если вы решите передать iCloud и использовать только iTunes, убедитесь, что у вас есть текущая резервная копия вашего Mac или ПК (включая резервную копию iPhone / iPad).
Есть также другие опции, которые имеют функции автоматизации, такие как флэш-накопитель SanDisk iXpand за $ 28, который подключается непосредственно к iPhone / iPad, а также к любому компьютеру.
Как сделать резервную копию iPhone, iPad и iPod touch с помощью iCloud
Эта опция будет происходить автоматически при использовании программного обеспечения, встроенного в iOS (операционная система, на которой работают iPhone, iPad и iPod). Эти резервные копии настраиваются через iCloud на вашем устройстве и хранятся на серверах Apple. Вы можете получить доступ практически к любым своим данным (в зависимости от настроек) на сайте icloud.com или на любом устройстве Apple, на котором вы вошли в iCloud.
Эти резервные копии настраиваются через iCloud на вашем устройстве и хранятся на серверах Apple. Вы можете получить доступ практически к любым своим данным (в зависимости от настроек) на сайте icloud.com или на любом устройстве Apple, на котором вы вошли в iCloud.
Вот как это выглядит, чтобы убедиться, что на вашем iPhone, iPad или iPod touch включены резервные копии iCloud и они будут автоматически продолжать это делать:
Убедитесь, что вы подключены к Wi-Fi, а затем нажмите на свое имя. Далее нажмите на ICloud как показано выше.
Прокрутите вниз снова, пока не увидите раздел «Резервное копирование» и нажмите на него. Ваш экран должен выглядеть как на картинке выше. Если переключатель справа от iCloud Backup не зеленый, нажмите на него, чтобы включить его. Ниже у вас есть возможность запустить резервное копирование вручную, нажав «Резервное копирование сейчас», и под ним вы увидите метку времени последнего успешного резервного копирования.
После включения iCloud Backup ваш iPhone, iPad или iPod будет автоматически выполнять резервное копирование в любое время, когда он заряжается и подключается к Wi-Fi с заблокированным экраном (ваш экран блокируется, когда вы нажимаете кнопку режима сна / пробуждения / питания справа сторона вашего iPhone 6/6 Plus или более поздней версии или сверху вашего устройства для iPhone 5s, iPad или iPod Touch).
Обычно единственное, на что нужно обратить внимание — это нехватка хранилища iCloud. Apple включает в себя 5 ГБ бесплатно, но это часто не длится слишком долго. Они предлагают 50 ГБ за 0,99 долл. США в месяц, и это определенно стоит того (подумайте, сколько стоит ваш счет за телефон, это всего лишь 12 долл. США в год для защиты вашей информации). Вот как проверить, сколько у вас есть iCloud Storage, и при необходимости обновить его:
Вернитесь в Настройки → iCloud → Хранилище. Теперь вы должны увидеть «Изменить план хранения», нажмите на него, и вы увидите текущий план, который вы используете для обновления. 50 ГБ подойдет для большинства людей, но у них большие планы, если у вас большая медиа-коллекция.
50 ГБ подойдет для большинства людей, но у них большие планы, если у вас большая медиа-коллекция.
Как сделать резервную копию iPhone, iPad и iPod touch с помощью iTunes (без iCloud)
Этот вариант используется, если вы хотите сохранить резервные копии iPhone, iPad или iPod touch на Mac или ПК через iTunes.
Подключите устройство к компьютеру с помощью кабеля Lightning to USB. Вы скоро увидите это приглашение, выберите Продолжить.
Если вы не синхронизировались или не создавали резервные копии с iTunes, прежде чем вам нужно будет нажать «Доверие» на вашем устройстве.
iTunes должен запуститься автоматически (если нет, откройте его вручную, нажав Finder → Приложения → iTunes). Нажмите значок устройства в левой верхней части. В некоторых случаях вам может потребоваться обновить программное обеспечение iTunes (нажмите iTunes → Проверить наличие обновлений).
После того, как вы сделали это в окне «Сводка» своего устройства в iTunes, как на изображении выше, у вас есть возможность автоматически синхронизировать, когда этот iPhone подключен, и синхронизировать с этим iPhone через Wi-Fi. Чтобы сохранить, нажмите «Применить» в правом нижнем углу, чтобы сохранить любые изменения.
Чтобы сохранить, нажмите «Применить» в правом нижнем углу, чтобы сохранить любые изменения.
Если вы хотите запустить резервное копирование вручную, нажмите «Создать резервную копию сейчас». Если вы выбрали этот компьютер для автоматического резервного копирования вашего устройства каждый раз, когда вы подключаете его к компьютеру. В качестве альтернативы, вы можете оставить iCloud в качестве основного варианта резервного копирования и использовать iTunes вручную при необходимости / желании. Когда резервное копирование в iTunes будет завершено, вы увидите метку времени в средней правой части iTunes.
Поиск проблемы
- Я купил больше места для хранения, и мне все еще не хватает места. Возможность купить больше хранилища предназначена только для хранилища iCloud, которое будет отражать (резервировать) ваше устройство. Если вы продолжаете видеть хранилище почти заполненным, вы израсходовали хранилище самого устройства. Перейдите в Настройки → Общие → Хранение Использование iCloud → Хранилище → Управление хранилищем, чтобы узнать, что занимает больше места.
 Удалите то, что вы можете, если важно, сначала сохранить контент с телефона на компьютер, а затем удалить. Читайте здесь для получения дополнительной помощи по освобождению памяти на вашем устройстве.
Удалите то, что вы можете, если важно, сначала сохранить контент с телефона на компьютер, а затем удалить. Читайте здесь для получения дополнительной помощи по освобождению памяти на вашем устройстве.
- У меня нет хранилища iCloud. Существует пошаговое руководство о том, как купить больше места для хранения выше. Вы также можете удалить старые резервные копии (со старых устройств, которых у вас больше нет), выбрав «Настройки» → «Основные» → «Хранилище». Использование iCloud → ICLOUD → Управление хранилищем → РЕЗЕРВНЫЕ КОПИИ → Выберите устройство, которое не отображается как «Этот iPhone» или «Этот iPad». Проверьте дату, чтобы убедиться, что вы хотите удалить ее. Нажмите «Удалить резервную копию».
- У меня достаточно памяти на телефоне и в iCloud, но он все равно не будет сохранен. В некоторых случаях в iCloud могут возникнуть проблемы, и выход из iCloud и повторный вход решат проблему. Перейдите в «Настройки» → «iCloud» → «Выйти» (в самом низу) → «Выйти» → «Все заметки iCloud будут удалены из вашего телефона», нажмите «Удалить с моего iPhone» → «Сохранить на моем iPhone».
 Выполнение этих действий не приведет к удалению какой-либо информации из вашей учетной записи iCloud, а скорее к удалению (удалению) ее с этого конкретного устройства до тех пор, пока вы не войдете в систему. После того, как вы выйдете, войдите в систему и запустите резервное копирование iCloud. Смотрите прохождение выше, если это необходимо.
Выполнение этих действий не приведет к удалению какой-либо информации из вашей учетной записи iCloud, а скорее к удалению (удалению) ее с этого конкретного устройства до тех пор, пока вы не войдете в систему. После того, как вы выйдете, войдите в систему и запустите резервное копирование iCloud. Смотрите прохождение выше, если это необходимо.
Как сделать резервную копию iPhone: советы и рекомендации. Резервные копии iCloud в iPhone: как создать, восстановить, пользоваться
«Яблочные» гаджеты компании Apple уникальны тем, что имеют возможность делать полный бэкап данных с возможностью хранения его на компьютере или в облаке. В случае, если вам пришлось восстановить устройство или вы приобрели новый iPhone, iPad или iPod, сохраненная резервная копия позволит восстановить все данные.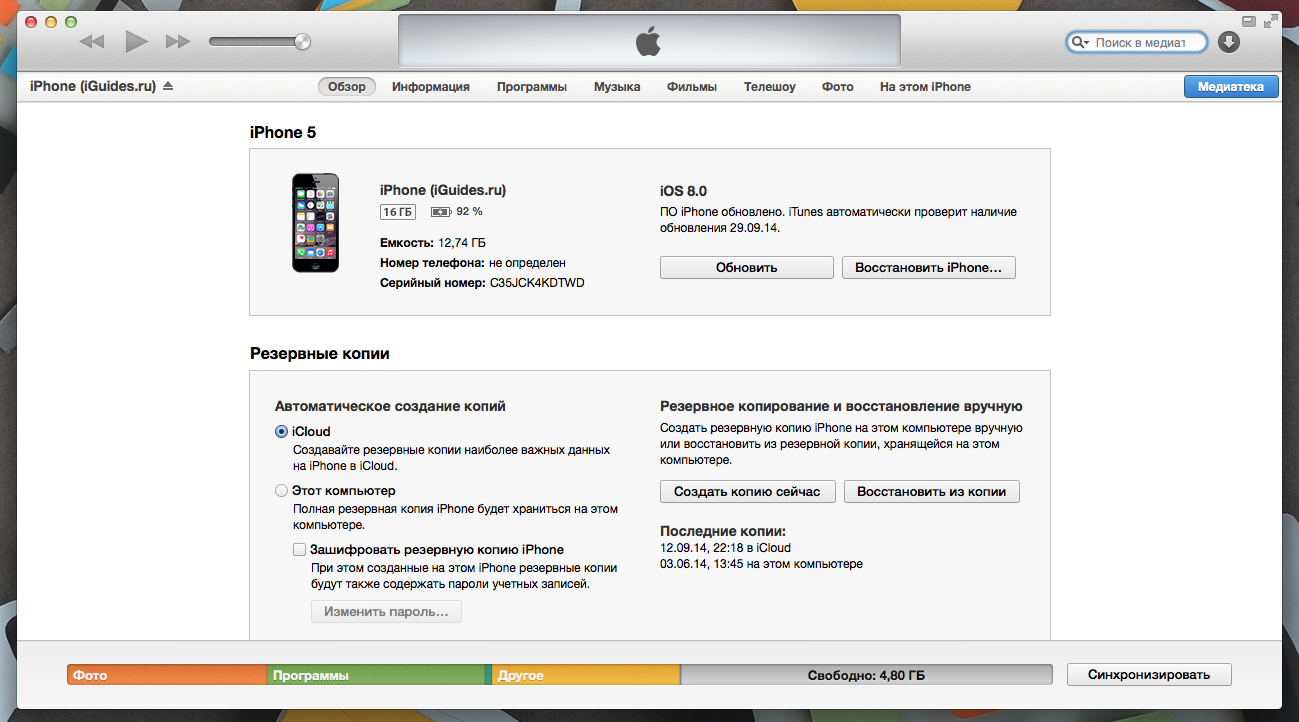
Сегодня мы рассмотрим два способа создания резервной копии: на Apple-устройстве и через программу iTunes.
Создание резервной копии через iTunes
1. Выполните запуск программы iTunes и подключите свое устройство к компьютеру с помощью USB-кабеля. В верхней области окна iTunes отобразится миниатюрная иконка вашего устройства. Откройте ее.
2. Перейдите в левой области окна ко вкладке «Обзор» . В блоке «Резервные копии» вам доступно два пункта на выбор: «iCloud» и «Этот компьютер» . Первый пункт означает, что резервная копия вашего устройства будет храниться в облачном хранилище iCloud, т.е. восстановиться из резервной копии можно «по воздуху», используя подключение по сети Wi-Fi. Второй пункт подразумевает, что ваша резервная копия будет храниться на компьютере.
3. Поставьте галочку около выбранного пункта, а правее щелкните по кнопке «Создать копию сейчас» .
4. iTunes предложит зашифровать резервные копии. Данный пункт рекомендуется активировать, т.к. в противном случае в резервной копии не будет храниться конфиденциальная информация, например, пароли, до которой могут добраться мошенники.
5. Если вы активировали шифрование, следующим этапом система предложит вам придумать пароль для резервной копии. Только в случае, если пароль будет указан верно, копия может быть расшифрована.
6. Программа начнет процедуру резервного копирования, ход выполнения которой вы можете наблюдать в верхней области окна программы.
Как создать резервную копию на устройстве?
Если у вас нет возможности воспользоваться iTunes для создания резервной копии, то ее можно создать прямо с вашего устройства.
Обратите внимание, для формирования резервной копии необходим доступ в интернет. Учтите данный нюанс, если у вас ограниченное количество интернет-трафика.
1.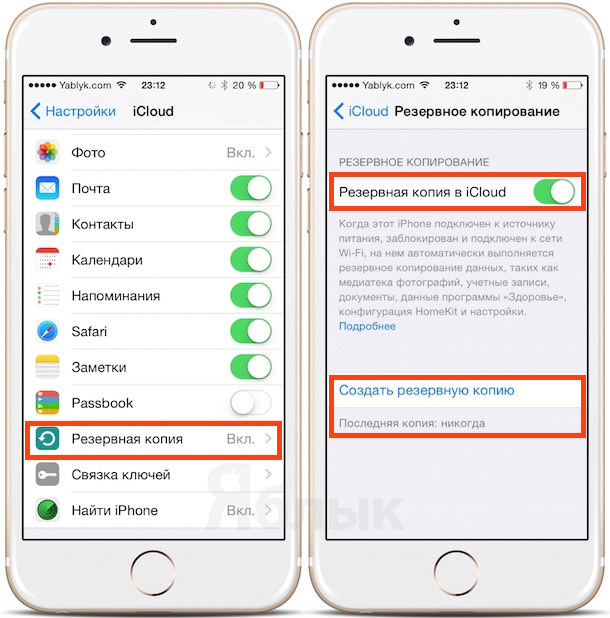 Откройте настройки на вашем Apple устройстве и перейдите к разделу «iCloud» .
Откройте настройки на вашем Apple устройстве и перейдите к разделу «iCloud» .
Если вы ещё только новичок в использовании Айфона, то вам обязательно нужно знать, что такое резервная копия и как ей пользоваться.
Навигация
Если вы совсем недавно стали пользоваться iPhone, то рекомендуем вам постоянно копировать сохраняемые на нем данные. Эта операция не займёт у вас много времени, а если её автоматизировать, то она вообще ни чем вас не обременит. Благодаря технологиям производителей вы сможете создать копию даже без личного участия хозяина смартфона.
Резервное копирование является отличной возможностью для сохранения личных данных.
Никто в нашей жизни не может быть застрахован от кражи, утери или намеренной порчи дорогого телефона. И при отсутствии копии к сожалениям об утрате появляется ещё и горесть от потери снимкой, контактов или другой важной информации. Лучше лишний раз подстраховаться и при необходимости все восстановить.
Кстати, резервная копия также бывает нужной в случае установки неудачных обновлений, когда единственным решением является полный сброс настроек смартфона. В таком случае все удаляется, а бэкап помогает восстановиться. Ещё резервная копия полезна при переносе данных на новый телефон со старого.
Как правило, у iPhone используется два сервиса — фирменное хранилище iCloud и iTunes. Они позволяют без труда создавать копии всех необходимых и важных ресурсов.
iCloud общая информация
Среди достоинств этого ресурса выделяется удобное использование, так как для копирования достаточно только включить Wi-fi, а все остальное будет сделано автоматически. И так ежедневно. Поэтому с его помощью у вас всегда будет актуальная база данных. Это очень удобно, так как восстановление может осуществляться из любого места, где только есть соединение с беспроводной сетью и без дополнительных устройств и проводов.
- Включается опция в iCloud в настройках девайса.
- Далее в разделе «Резервных копий» нажмите на предложение о создании резервной копии.

- Вам достаточно один раз подключиться и устройство всегда будет копировать данные самостоятельно. Как правило, происходит это по вечерам, когда телефон стоит на зарядке и у него включён Wi-fi, так как оперативная память в этот момент загружена меньше всего и операция проходит намного быстрее качественнее. Сохраняются данные в ваше личное «облако», к которому доступ имеете только вы.
- По мере того, как облако будет заполняться, система будет стирать все ненужные ей данные, а также старые базы. Это обусловлено ограничением размера облака, которое предоставляется Apple. Первоначально вы получаете ресурс, имеющий 5 ГБ памяти. Если вы будете использовать объём сверх этого лимита, то придётся внести дополнительную плату.
- Как правило, в облако сохраняется три последних копии. В них содержатся персональные настройки, переписки и сообщения. Кстати, если вы в течение 180 дней не будете делать новых копий, то Apple сотрет старые по причине не востребованности и восстановить из них данные будет нельзя.

Видео: Как сделать резервную копию iPhone или iPad?
iTunes
Эта программа подходит для тех, кто привык хранить личные данные только на ПК или сьемном носителе. Прежде чем подключаться надо сначала установить свежую версию программы, чтобы в будущем не было проблем с распознаванием.
- Подсоедините смартфон к ПК
- В приложении нажмите на свой девайс и нажмите на «Обзор»
- Найдите «Резервные копии»
- Выберите предложение выполнения операции вручную и включите копирование
Если вам нужно по чистить память своего компьютера и избавиться от старых копий, то через настройки найдите «Устройства» , выберите данные и нажмите на «Удаление» .
Чтобы не забыть о необходимости создания очередной копии создайте небольшое напоминание на любом своём устройстве.
Установка пароля
Лучше всего установить пароль на резервную копию, чтобы ни один злоумышленник не мог получить доступ к вашим файлам. Для этого во время создания бэкапа сделайте отметку напротив «Шифрования резервной копии» во вкладке «Обзор» .
Для этого во время создания бэкапа сделайте отметку напротив «Шифрования резервной копии» во вкладке «Обзор» .
Напишите его куда-нибудь, чтобы не потерять, потому что сейчас пароль будет спрашиваться при каждом копировании.
Как пользоваться копиями?
- Прежде всего, все программное обеспечение должно быть обновлено до последней версии.
- Выберите «Сброс» в основных настройках и активируйте удаление через пункт «Стереть iPhone» .
- Далее запустится помощник и будет предложено выбрать место сохранения.
- Вам нужен пункт «Восстановить из iCloud» , укажите файл с бэкапом и введите авторизационные данные.
Если вы решили выполнить восстановление через iTunes , то соедините смартфон с ПК, на который были скачаны данные.
Кстати, сначала обязательно отключите функцию «Найти iPhone» .
Теперь вы можете выбрать один из подходящих способов:
- Выберите «Файл» — «Устройства» и нажмите на восстановление.

- Либо перейдите в раздел «Резервных копий» , где есть похожий пункт «Восстановление из копии» .
В заключение стоит сказать, что самым лучшим сочетанием является использование всех сервисов разом. Ежедневное копирование iCloud позволит сохранить небольшую текущую информацию, а большие файлы можно хотя бы раз в месяц создавать с помощью iTunes и хранить их на ПК или флешке. В будущем при необходимости это позволит получить полные утраченные данные.
О том, как правильно настроить новый iPhone вы можете узнать .
Видео: Резервная копия iPhone, iPad — что это? И стоит ли восстанавливать?
В этой статье мы предлагаем вам 3 способа: 1. Резервная копия айфон 5s, 6s, 7s, 8s, как создать копию в itunes, 2. Резервная копия айфон 5s, 6s, 7s, 8s, как создать копию в iCloud, 3. Как создать резервную копию айфона 5s, 6s, 7s, 8s, на компьютере
Вам будет предложено сделать резервную копию вашего iPhone, не важно старый iPhone 6/6s/5/5s или новый iPhone 7/7 плюс перед обновлением на новую версию iOS или при обновление старого iPhone на новый. Скачайте AnyTrans для перемещения ценной информацию и файлов с вашего iPhone на компьютер для резервного копирования. Поддерживает iPhone 6/6s/5/5s/SE/4/4S и iPhone 7 и 8.
Скачайте AnyTrans для перемещения ценной информацию и файлов с вашего iPhone на компьютер для резервного копирования. Поддерживает iPhone 6/6s/5/5s/SE/4/4S и iPhone 7 и 8.
Вы можете случайно потерять данные при обновлении на новую версию операционной системы iOS, или случайно сбросить настройки по умолчанию или удалить нужные файлы, будет полезно: Поэтому необходимо создать резервную копию iPhone, прежде чем мы начнем вносить большие изменения в наш iPhone. Кроме того, есть еще одна причина, почему мы должны создать резервную копию айфона, это единственный способ Apple, который предлагает перенести все данные и настройки со старого iPhone на новый iPhone.
Если вы один из пользователей Apple, который планируют обновиться на iOS 10 или обновить старый iPhone 5/5С/6/7 или на эта статья вам поможет создать резервную копию.
Часть 1: Резервная копия айфон 5s, 6s, 7s, 8s, как создать копию в itunes?
Резервное копирование iPhone в iTunes подходит для тех, у кого есть компьютер (Mac или PC), и кабель USB для iPhone.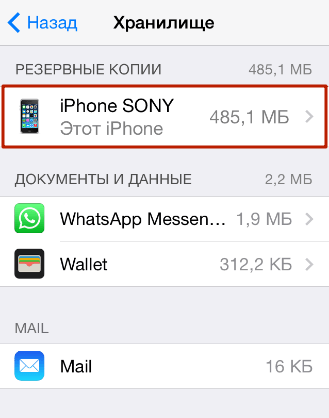 Если вы один из таких пользователей, делайте резервное копирование вашего iPhone 4/4S/5 /5С/5s/6/6s/SE/7/8 в iTunes с помощью следующих методов.
Если вы один из таких пользователей, делайте резервное копирование вашего iPhone 4/4S/5 /5С/5s/6/6s/SE/7/8 в iTunes с помощью следующих методов.
Способ 1: подключите ваш iPhone к компьютеру с помощью кабеля USB -> запустите iTunes, если он не открывается автоматически -> нажмите на кнопку в правом верхнем углу окна iTunes -> нажмите кнопку создать резервную копию.
Способ 2: подключите iPhone к компьютеру с помощью кабеля USB -> Запускаем iTunes -> выберите файл -> устройства -> Резервное копирование.
Способ 3: подключите старый iPhone к компьютеру с помощью кабеля USB –> запускаем iTunes –> выберите файл –> выбрать устройство > нажмите кнопку “синхронизировать ХХХХ (имя вашего iPhone)”.
Примечание: при выборе синхронизации вашего устройства с компьютером, iTunes автоматически синхронизирует резервную копию вашего iPhone, поэтому вам просто нужно нажать Синхронизация.
Похоже на резервное копирование вашего iPhone:
Часть 2: Резервная копия айфон 5s, 6s, 7s, 8s, как создать копию в iCloud?
Если вы обнаружили, что у вас возникли проблемы, вы можете сделать резервную копию iPhone в iCloud:
- Ваш USB-кабель сломан или iTunes не удалось соединиться с iPhone, iPad.
 !
! - Вы предпочитаете резервное копирование iPhone без компьютера.
Шаг 1. Убедитесь, что ваш iPhone подключен к стабильной сети Wi-Fi.
Шаг 2.Зайдите в настройки на iPhone: в iOS 8 или более старую версию, нажмите на iCloud > Резервное копирование. В ОС iOS 7 или более ранней версии нажмите на iCloud > хранилище и копии.
Шаг 3. Включить Резервное копирование в iCloud.
Шаг 4. Нажмите Создать Копию Сейчас.
Шаг 5. Это может занять достаточно много времени, резервное копирование вашего iPhone зависит от содержимого и скорости интернета. Убедитесь, что резервное копирование закончено, нажав “настройки” > iCloud > “хранилище” > “хранилище”.
Часть 3: Как создать резервную копию айфона 5s, 6s, 7s, 8s, на компьютере?
Если статья: резервная копия айфон 5s, 6s, 7s, 8s, как создать копию в icloud и в itunes, была полезна пожалуйста поделитесь с ней с друзьями.
Один из самых простых способов сохранить данные из памяти мобильного устройства – регулярно делать резервные копии.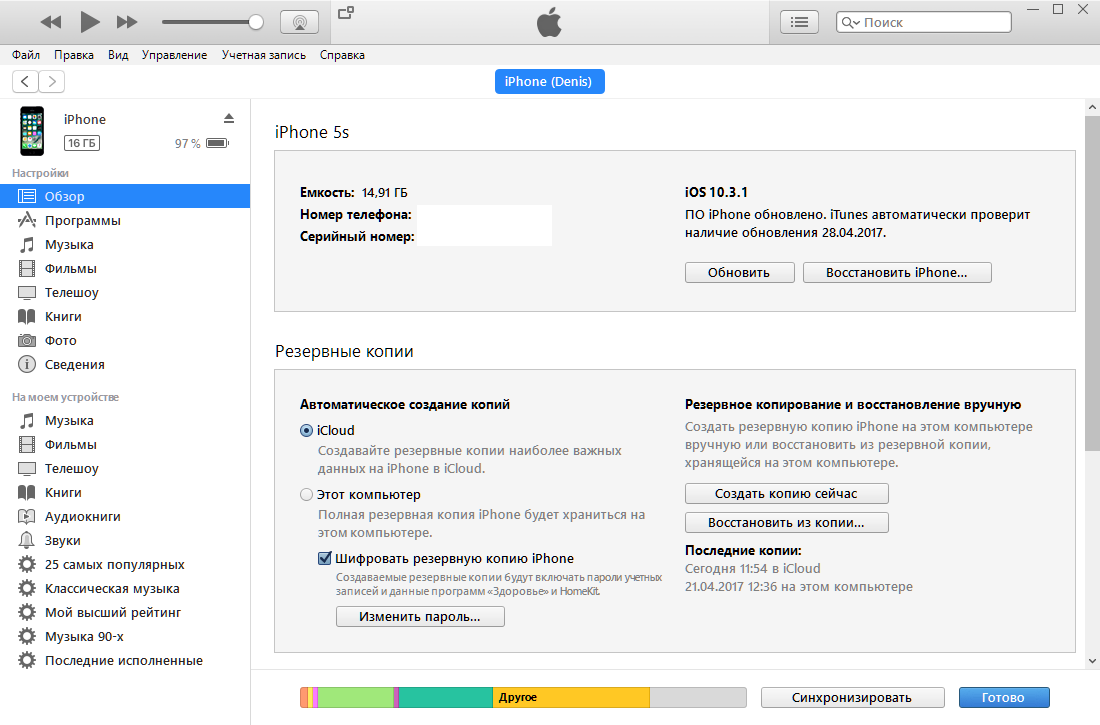 Это достаточно простой процесс, не требующий специальных навыков. Мы же постараемся рассказать вам обо всех его тонкостях и особенностях.
Это достаточно простой процесс, не требующий специальных навыков. Мы же постараемся рассказать вам обо всех его тонкостях и особенностях.
Функция резервного копирования данных с iPhone появилась 8 лет назад. Она позволяет сохранить на компьютере практически полную копию всех данных, хранящихся в памяти смартфона. С недавних пор резервную копию можно сохранить не только на компьютере, но и в облачном сервисе iCloud.
В резервную копию входят:
— Альбом «Фотопленка»
— Данные приложения Заметки
— Учетные записи почты
— Телефонная книга и история звонков
— Содержимое приложения Календарь
— Все данные браузера Safari (закладки, cookie и так далее)
— Автозаполнение для страниц в интернете
— База данных веб-программ
— Сообщения СМС и iMessage
— Аудиозаписи диктофона
— Полные настройки сети и подключений
— Связка ключей
— Данные App Store об установленных программах
— Параметры, настройки и данные приложений
— Встроенные покупки
— Учетная запись Game Center
— Обои для рабочего стола
— Данные и настройки Карт
— Устройства Bluetooth, объединенные в пару.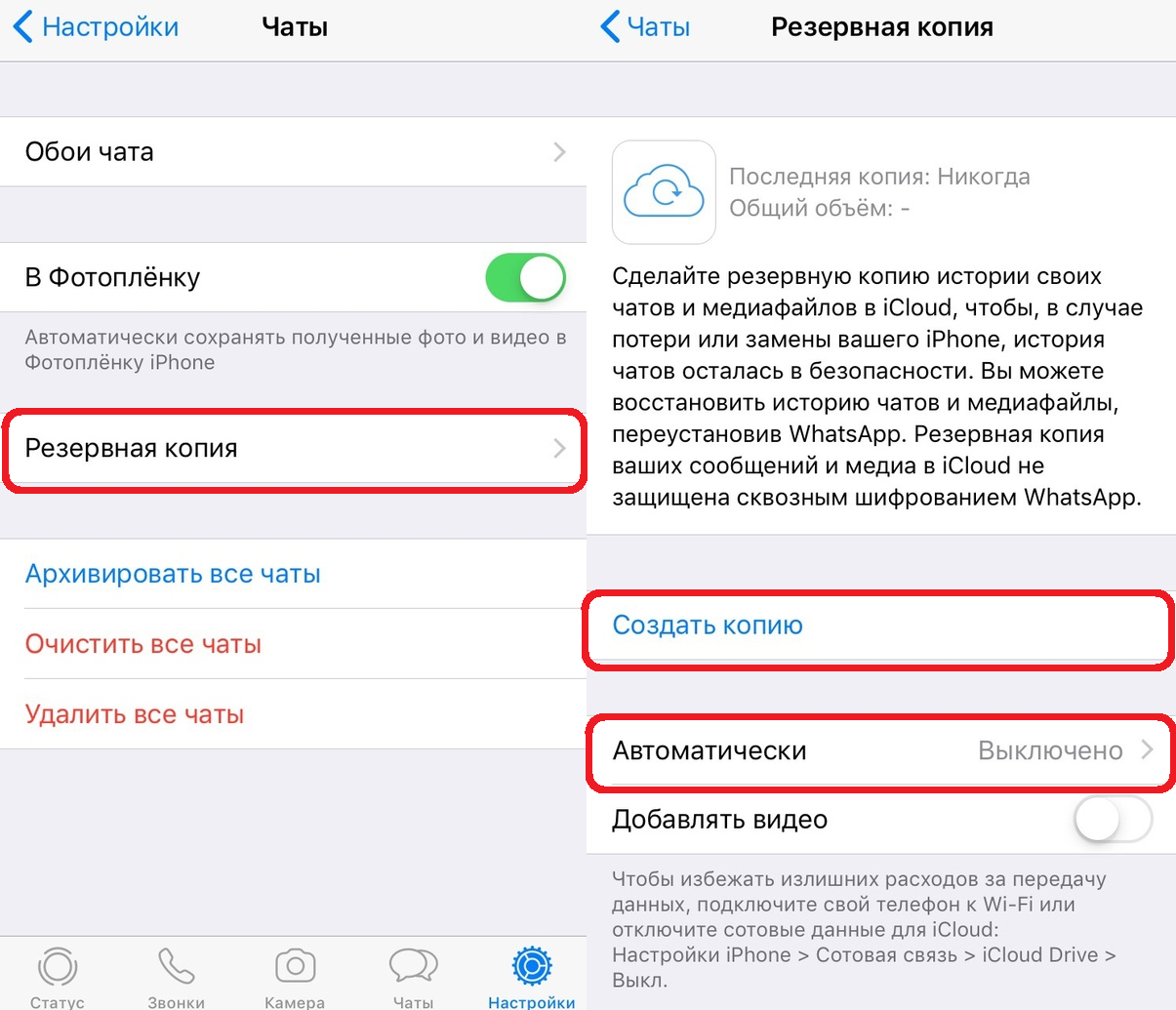
В резервную копию не входят:
— Рингтоны
— Музыка
— Видео
— Игры и приложения.
Всего есть два способа создания резервной копии – через iTunes и через iCloud. В первом случае вам потребуется подключение к компьютеру, и вы сможете выбрать место хранения копии. Второй вариант осуществим непосредственно с мобильного устройства, также можно настроить автоматическое сохранение копии при подключении к сети Wi-Fi.
Создание резервной копии данных с iPhone
1. На мобильном устройстве перейдите к Настройкам – iCloud.
2. Выберите пункт Резервная копия.
3. Активируйте пункт Резервная копяи в iCloud.
4. После активации копирования вы можете создать копию самостоятельно, нажав кнопку Создать копию в настройках iCloud.
С данной функцией смартфон или планшет будет автоматически создавать копию (либо перезаписывать ее) при каждом подключении к сети.
В настройках хранилища вы можете дополнительно изменить содержимое бэкапа, узнать его вес и детально настроить копию по своему желанию.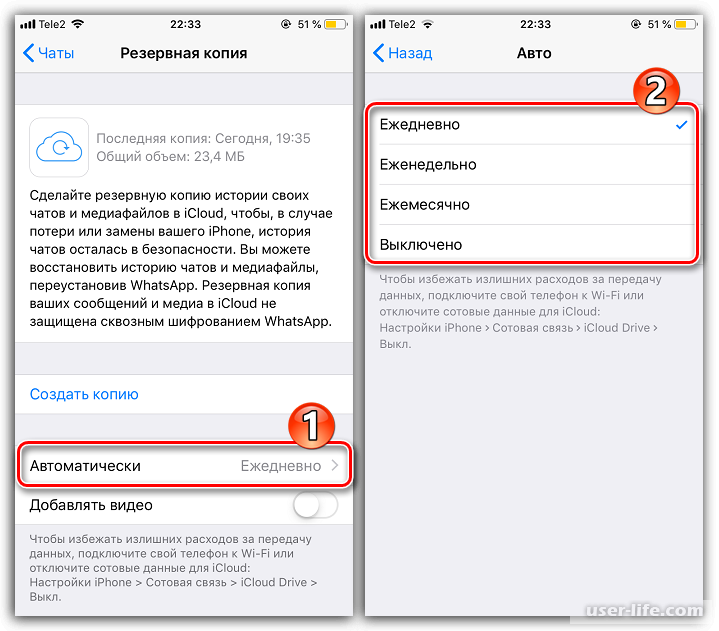 В iCloud пользователям доступно бесплатно 5 Гб свободного пространства. Этого более чем достаточно для резервной копии данных с iPhone. Остальное пространство приобретается за дополнительную ежемесячную плату.
В iCloud пользователям доступно бесплатно 5 Гб свободного пространства. Этого более чем достаточно для резервной копии данных с iPhone. Остальное пространство приобретается за дополнительную ежемесячную плату.
Создание резервной копии в iCloud с помощью iTunes
3. Выберите свой iPhone или iPad в списке устройств и перейдите на страницу синхронизации.
4. В пункте Автоматическое создание копий выберите iCloud.
5. При необходимости задайте пароль, который защитит вашу резервную копию. Пароль будет затребован при попытке восстановления резервной копии.
6. Подтвердите создание бэкапа нажатием кнопки Создать копию сейчас.
Создание резервной копии с помощью iTunes на компьютере
При желании пользователь может хранить бэкап на своем Mac или ПК. Этот способ хорош тем, что для доступа к резервной копии не требуется подключение к сети. Для создания копии необходима программа iTunes.
1. Запустите приложение iTunes на компьютере.
2.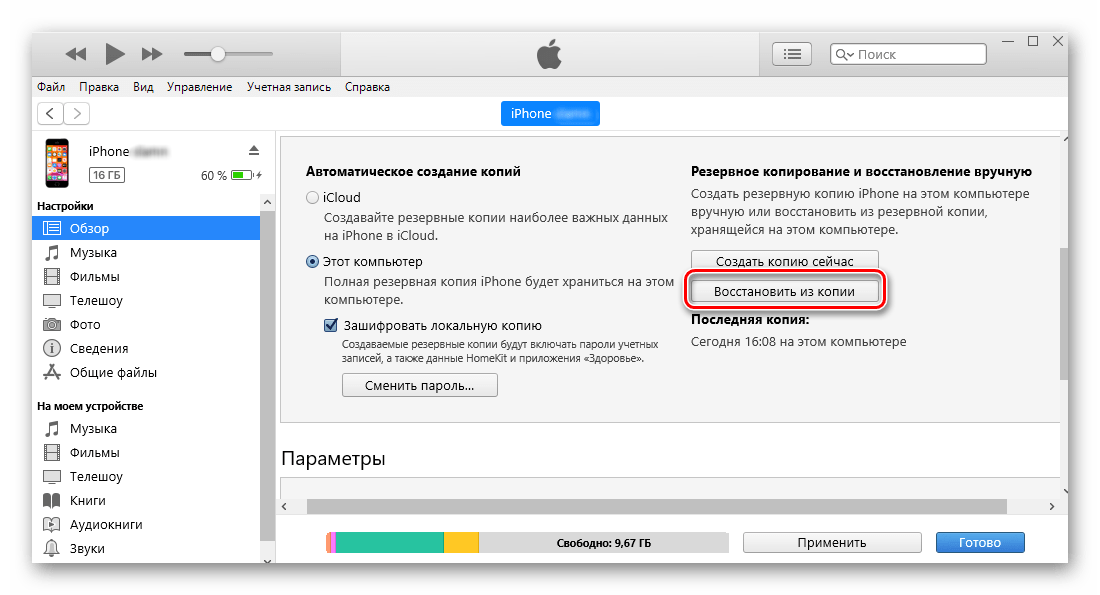 Подключите свое устройство к Mac или ПК через USB-кабель.
Подключите свое устройство к Mac или ПК через USB-кабель.
3. В меню Файл выберите Создать резервную копию. Данный метод позволит сохранить бэкап на компьютере даже с учетом автоматического сохранения копии в iCloud.
4. Можно сохранить копию, изменив iCloud на Этот компьютер в пункте Автоматическое создание копий.
Места хранения бэкапов:
Mac:
Папка_пользователя/Библиотеки/Application Support/MobileSync/Backup/
Windows XP:
\Documents and Settings\(имя_пользователя)\Application Data\Apple
Computer\MobileSync\Backup\
Windows Vista, Windows 7 и Windows 8:
\Пользователи\(имя_пользователя)\AppData\Roaming\Apple Computer\MobileSync\Backup\
Удаление резервных копий
Данная потребность возникает не так часто, но некоторые пользователи сталкиваются с такой необходимостью, например, при продаже своего iPhone.
1. Запустите приложение iTunes.
2. Перейдите к пункту Правка – Настройки.
3. Во вкладке Устройства будут отображены все резервные копии.
4. Удалите ненужные вам бэкапы.
Наверняка, каждый более-менее продвинутый iOS-пользователь, понимая насколько трудным порой бывает процесс восстановления личных данных (учетных записей, календарей, контактов), в первую очередь беспокоится о надежной резервной копии данных iPhone 5. Но для того, чтобы резервная копия iPhone была удачно создана и сохранена, необходимо скачать iTunes и с его помощью синхронизировать гаджет с компьютером.
В это статье мы расскажем, как синхронизировать iphone с компьютером, а также как создать резервную копию в приложении iCloud. Кстати, вариантов много, и синхронизация iphone может быть выполнена разными путями: кто-то бэкапит с помощью iTunes, кто-то делает копии при помощи твиков или приложения iTools и ему подобных. Но мы в этой статье остановимся на стандартном способе, в котором синхронизацияайфона осуществляется при помощи стандартного iTunes. Также мы затронем проблему о несовместимости и расскажем, что делать, если неудается синхронизировать гаджет с iTunes.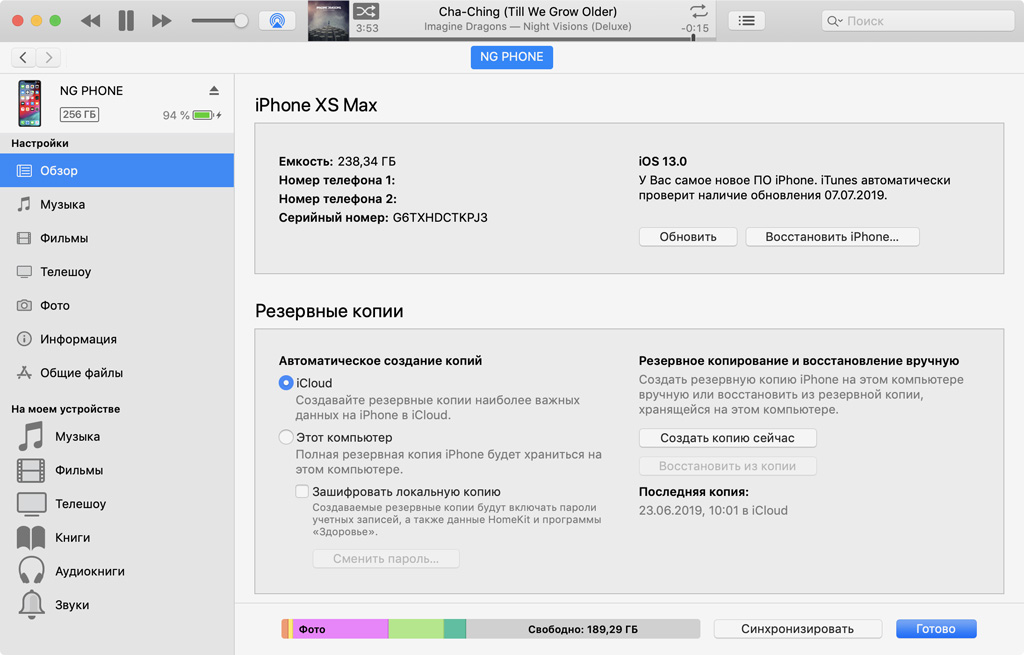
Dlja chego nuzhna privjazka k komp’juteru
В ваших руках iPhone 5, который имеет огромное количество различных функций. Устройство изначально создавать для того, что чтобы облегчить жизнь людям. На протяжении дня вы часто обращаетесь к iPhone 5: используете напоминания в календаре, делаете важные заметки, совершаете звонки, добавляете контакты, листаете интернет или просто играйте. И это далеко не полный список того, на что способен ваш Айфон 5.
И со временем айфон 5 превращается в хранилище важной информации, которую вы собрали за долгие месяцы или даже годы.
Полезные контакты, сохраненные закладки, сохранения в играх, важные заметки. Ведь эта инфа дорога вам, не правда ли? И чтобы ее не потерять, устройство нужно синхронизировать с iTunes, а затем в iCloud должна быть создана резервная копия. К сожалению, в нашей жизни может произойти множество неприятностей, из-за которых мы можем потерять наши устройства. Возможно, после удачного дня рождения вы потеряете свой пятый айфон, и длительные поиски не дадут никаких результатов.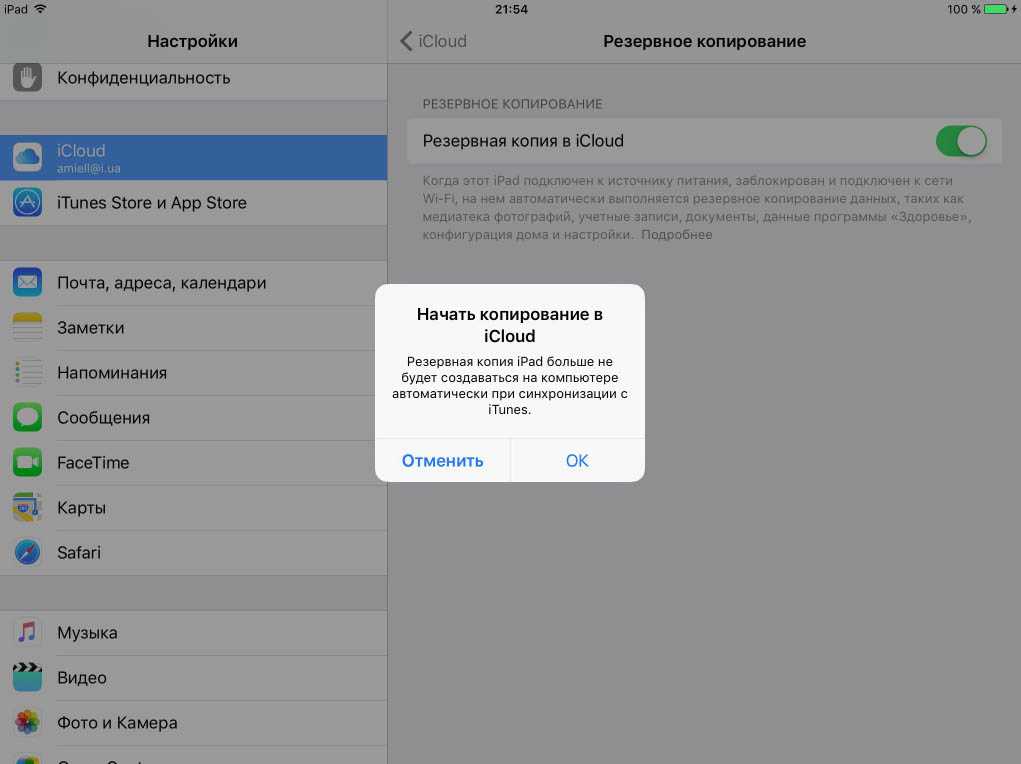
Процесс синхронизации
Сразу стоит сказать, что когда создается резервная копия iPhone на компьютере, содержимое передается из устройства iOS в компьютер, и наоборот, для удаления или изменения содержимого. Обратите внимание, если вы удалили информацию из пунктов iTunes, то при синхронизации контактов и других данных у вас передастся только та информация, которую вы внесли в синхронизацию. Соответственно, в iPhone 5 из iTunes передастся только она, а все остальные файлы, которые хранятся в вашем гаджете – удалятся.
Перед тем, как синхронизация контактов и других данных будет запущена, необходимо скачать и установить последнюю версию айтюнс на ваш компьютер. Если ее у вас нет изначально, вы всегда можете скачать ее с официального сайта Apple.
Итак, если вам удалось скачать iTunes – значит полдела уже готово. Подключайте устройство к персональному компьютеру при помощи кабеля USB, который входит в комплект, а дальше в программе айтюнс выбираете вашайфон 5. После этого появляется список данных, которые можно синхронизировать и создать резервные копии:
- Программы;
- Звуки;
- Музыка;
- Фильмы;
- Синхронизация контактов;
- Календари;
- Заметки;
- Документы.

Выбираем нужные нам данные (есть окошко, которое выделяет всю информацию, которая есть на гаджете) и затем нажимаем «синхронизировать». Наверно самым важным здесь будет синхронизация контактов, так что начать стоит с нее. Информация синхронизируется не очень долго, так что ждать вам долго не придется. Если какая-то часть данных синхронизируется слишком долго, значит имеются какие-то неполадки с iTunes.
Проблемы с синхронизацией
Если резервная копия не создается и информация не синхронизируется, то у этой проблемы могут быть разные причины. Если компьютер не видит iphone, то скорее всего ошибка связана с устаревшими или слетевшими драйверами USB. Чтобы устранить эту проблему, достаточно просто скачать последние USB драйверы с официального сайта Apple. Если некоторые кнопки не активны в программе айтюнс, то возможно устарела программа, и опять же вам нужно скачать последнюю версию.
Главное, на компьютере должен быть создан дубликат контактов и заметок, не стоит тянуть с этим. Также, если вы не знаете как скинуть фото на iphone, то привязка фото поможет вам решить эту проблему. Копии фотографий будут сохранены на вашем компьютере. Как видите, процесс довольно простой, главное – это скачать айтюнс. И не забудьте выполнить синхронизацию контактов. Узнать о пути к папке, где хранятся копии данных (фото,котнатков, мызуки) можно в настройках айтюнс.
Также, если вы не знаете как скинуть фото на iphone, то привязка фото поможет вам решить эту проблему. Копии фотографий будут сохранены на вашем компьютере. Как видите, процесс довольно простой, главное – это скачать айтюнс. И не забудьте выполнить синхронизацию контактов. Узнать о пути к папке, где хранятся копии данных (фото,котнатков, мызуки) можно в настройках айтюнс.
Вконтакте
Одноклассники
Google+
Восстановление содержимого из резервной копии iTunes — Apple iPhone 5s (iOS 11.0)
Помогите мне с: Пожалуйста выберите Начиная Основные функции Звонки, контакты и календарь Сообщения и электронная почта Интернет и развлечения Данные и беспроводная связь Популярные приложения
Вы можете восстановить содержимое из резервной копии iTunes, например, при обновлении программного обеспечения телефона. Для восстановления содержимого необходимо создать резервную копию памяти телефона с помощью iTunes. Обратите внимание, что следующие шаги относятся к ОС Windows, что означает, что инструкции не соответствуют другим операционным системам.
Для восстановления содержимого необходимо создать резервную копию памяти телефона с помощью iTunes. Обратите внимание, что следующие шаги относятся к ОС Windows, что означает, что инструкции не соответствуют другим операционным системам.
Вы можете восстановить контент из резервной копии iTunes, например, при обновлении программного обеспечения телефона.Для восстановления содержимого необходимо создать резервную копию памяти телефона с помощью iTunes. Обратите внимание, что следующие шаги относятся к ОС Windows, что означает, что инструкции не соответствуют другим операционным системам.
1 из 7 шагов
Подключите кабель для передачи данных к розетке и к USB-порту компьютера. |
2 из 7 шагов Щелкните iTunes. |
3 из 7 шагов Щелкните значок iPhone. |
4 из 7 шагов
Щелкните Восстановить резервную копию. |
5 из 7 шагов Щелкните раскрывающийся список рядом с «Имя iPhone:». |
6 из 7 шагов
Щелкните нужную резервную копию. |
7 из 7 шагов Нажмите «Восстановить», и ваш телефон восстановит содержимое выбранной резервной копии. |
Спасибо за ваш отзыв
Перейти в режим рабочего стола
Как сделать резервную копию iPhone без iTunes или iCloud
Хотите знать первые три совета, которые мы даем новым владельцам iPhone? Резервное копирование, резервное копирование, резервное копирование.
Ваш iPhone полон важных и незаменимых данных, от ценных фотографий и сообщений до данных о здоровье, деловых контактов, электронной почты и документов; не говоря уже о десятках кропотливо загружаемых приложений и игр и сотнях песен. И если вы не сделаете резервную копию, вы можете потерять все, если ваш телефон будет украден или сломан (что, к сожалению, обычное явление), или заблокирован из-за неисправности во время одного из регулярных обновлений Apple iOS.
Намного лучше сохранить содержимое вашего iPhone (и вашего iPad тоже, если на то пошло) в безопасной резервной копии вне устройства, в облаке, на Mac или ПК, чтобы вы могли легко восстановить партию, если что-то пойдет не так.Это также упрощает переход на новое устройство без необходимости настраивать все с нуля.
Однако этот разумный и, казалось бы, простой совет иногда легче сказать, чем сделать. Многие владельцы iPhone приобретают дурные привычки, выполняя резервное копирование редко или вообще не выполняя резервное копирование, и стоит задуматься, почему это должно быть так.
Apple предлагает два варианта резервного копирования: iTunes и iCloud, один для локального резервного копирования, а другой для облака.У обоих есть минусы, которые могут отпугнуть людей от того, чтобы отступать так часто, как им следует.
iTunes позволяет создавать резервные копии содержимого iPhone на настольном компьютере. Его можно использовать бесплатно, но не всегда удобно; программное обеспечение подвергалось критике за раздутие на протяжении многих лет, и многие владельцы iPhone находят его неудобным. Такое резервное копирование занимает много места на вашем компьютере, и если вы используете ноутбук с небольшим объемом памяти, это немаловажно. Наконец, он может создавать резервные копии только всего содержимого iPhone или вообще не создавать резервные копии; он не может выполнять частичное резервное копирование.
iCloud, как следует из названия, является облачным: резервная копия хранится на серверах Apple, и к ней можно получить доступ из любого места через Интернет, что в целом делает ее более удобной, чем резервное копирование через iTunes. Но имейте в виду, что серверы Apple могут быть взломаны и в прошлом были взломаны — всегда есть небольшая вероятность того, что хакер получит доступ к вашим личным данным и фотографиям.
Но имейте в виду, что серверы Apple могут быть взломаны и в прошлом были взломаны — всегда есть небольшая вероятность того, что хакер получит доступ к вашим личным данным и фотографиям.
Резервное копирование через iCloud также может быть удручающе медленным процессом, и, как и iTunes, он не может выполнять частичное резервное копирование.Но самым большим препятствием является стоимость: Apple позволяет каждому владельцу iPhone бесплатное хранилище iCloud, но оно настолько мало (всего 5 ГБ), что вам реально придется платить дополнительную ежемесячную плату за дополнительное хранилище, если вы хотите использовать его для Резервные копии iPhone.
DearMob iPhone ManagerApple предпочла бы, чтобы вы использовали собственные инструменты резервного копирования, но важно понимать, что есть и другие варианты. В этой статье мы обсудим DearMob iPhone Manager, который имеет ряд преимуществ перед iTunes и iCloud.
DearMob предлагает ряд дополнительных инструментов, которых нет в предложениях Apple. Возможно, его самым большим преимуществом является возможность выполнять выборочное резервное копирование, что означает, что вы можете индивидуально создавать резервные копии и восстанавливать фотографии, контакты, сообщения, музыку и видео, контакты и файлы сообщений. Кроме того, программное обеспечение поддерживает и преобразует широкий спектр форматов, что позволяет, например, создавать резервные копии файлов HEIC в формате JPG, ePub в формате TXT, контактов в формате HTML или XML и многочисленных типов файлов в формате PDF, если это вам удобнее. .Он также предлагает двустороннюю синхронизацию с несколькими компьютерами без потери данных, высокую скорость передачи, защиту паролем для выбранных файлов и возможность выполнять полное резервное копирование и восстановление одним щелчком мыши.
Возможно, его самым большим преимуществом является возможность выполнять выборочное резервное копирование, что означает, что вы можете индивидуально создавать резервные копии и восстанавливать фотографии, контакты, сообщения, музыку и видео, контакты и файлы сообщений. Кроме того, программное обеспечение поддерживает и преобразует широкий спектр форматов, что позволяет, например, создавать резервные копии файлов HEIC в формате JPG, ePub в формате TXT, контактов в формате HTML или XML и многочисленных типов файлов в формате PDF, если это вам удобнее. .Он также предлагает двустороннюю синхронизацию с несколькими компьютерами без потери данных, высокую скорость передачи, защиту паролем для выбранных файлов и возможность выполнять полное резервное копирование и восстановление одним щелчком мыши.
Чтобы получить представление о том, как работает iPhone Manager, давайте рассмотрим простую процедуру создания локальной резервной копии iPhone.
Шаг 1: Подключите iPhone к Mac или ПК с помощью кабеля USB.
Шаг 2: Нажмите «Доверять этому компьютеру» на iPhone.
Шаг 3: Запустите DearMob iPhone Manager и нажмите «Резервное копирование».
Шаг 4: Нажмите «Сделать резервную копию». Будет создан полный файл резервной копии iPhone.
Что делать, если вы не хотите создавать резервные копии всех файлов на вашем iPhone? Вот как использовать iPhone Manager для создания резервных копий выбранных фотографий. Процедура в основном такая же, если вы предпочитаете создавать резервные копии сообщений, контактов, музыки, подкастов, записей календаря, закладок Safari, файлов Pages и других типов данных.
Шаг 1: Подключите iPhone к настольному компьютеру, запустите диспетчер iPhone и нажмите «Photo Transfer».
Шаг 2: Выберите фотографии, для которых требуется создать резервную копию.
Шаг 3: Нажмите «Экспорт» и дождитесь создания файла.
Это так просто.
Загрузите бесплатную версию DearMob iPhone Manager на ограниченный срок здесь.
Как синхронизировать старый iPhone 4S / 5 / 5C / 5S с iPhone SE
По слухам, iPhone SE может быть обновленной версией аппаратного обеспечения iPhone 5s, который может быть оснащен двумя версиями памяти объемом 16 ГБ и 64 ГБ и поддерживает платные сервисы Apple, возможности NFC и VoLTE.
Новый 4-дюймовый экран iPhone от Apple, по слухам, назывался iPhone 6c или iPhone 5e, однако недавно, согласно последним разоблачениям, официальное название этого нового iPhone с 4-дюймовым экраном — iPhone SE. По внешнему виду iPhone SE очень похож на iPhone 5s, также без разницы в цвете. iPhone SE по-прежнему оснащен процессором A8 и имеет 1 ГБ оперативной памяти, а характеристики камеры идентичны iPhone 5s. Кроме того, новости показывают, что производство iPhone 5s будет прекращено, когда будет выпущен iPhone SE.
Хотя новый iPhone SE не сильно улучшился, это действительно лучший выбор для пользователей, которым нравится играть одной рукой. Если вы планируете отказаться от своего старого устройства, такого как iPhone 4S, iPhone 5, iPhone 5C и даже iPhone 5S, вы не можете пропустить эту статью. Избавиться от старого iPhone не означает отказаться от данных на старом телефоне. Итак, при покупке нового телефона первое, что вам нужно сделать, это перенести данные со старого iPhone на новый iPhone.
И снова инструмент мобильной передачи появляется в поле вашего зрения.С помощью Mobile Transfer вы можете легко переносить данные, включая контакты, текстовые сообщения, приложения, историю звонков, календари, фотографии, видео и музыку, с одного iPhone на другой одним щелчком мыши и без потери данных. Кроме того, программа также позволяет восстанавливать данные из резервной копии iTunes или iCloud на новый iPhone.
Теперь загрузите пробную версию Mobile Transfer для Windows или Mac на свой компьютер, нажав кнопки выше, и следуйте приведенным ниже инструкциям, чтобы попробовать.
Перед передачей данных:
1. После установки запустите Mobile Transfer на своем компьютере.
2. Подключите устройства iPhone к компьютеру с помощью кабеля USB.
3 способа переноса контактов, сообщений, фотографий, приложений и прочего на iPhone SE
Часть 1: перенос старого iPhone на iPhone SE
напрямуюШаг 1. Выберите на домашней странице режим «Переадресация с телефона на телефон» и нажмите «Старт».
Шаг 2. Когда ваши iPhone будут распознаны, вы увидите оба ваших iPhone, а передаваемые данные отобразятся в окне программы.
Выберите нужные данные и просто нажмите «Начать передачу», чтобы синхронизировать их со старого iPhone на iPhone SE.
Часть 2 Перенос данных из резервной копии iTunes на iPhone SE
Шаг 1. Выберите «Восстановить из резервных копий» и нажмите «iTunes», чтобы продолжить.
Шаг 2. Выберите резервную копию iTunes, чтобы извлечь из нее данные.
Шаг 3. Перенесите выбранные данные из резервной копии на новый iPhone SE одним щелчком мыши.
Часть 3 Перенос данных из резервной копии iCloud на iPhone SE
Шаг 1. Выберите «Восстановить из резервных копий» и нажмите «iCloud», чтобы продолжить.
Шаг 2. Войдите в свою учетную запись iCloud и выберите файл резервной копии iCloud для загрузки на свой компьютер.
Шаг 3. Выберите данные, которые вы хотите перенести из загруженного файла резервной копии iCloud, и нажмите «Начать передачу», чтобы переместить их на новый iPhone SE.
Как восстановить данные iPhone 5S из резервной копии / без резервной копии iTunes
Хотите восстановить удаленные контакты iPhone 5S? Необходимо восстановить все потерянные текстовые сообщения после взлома iPhone 5S, сброса настроек iOS 8/7.1 обновление, или повреждение водой? Интересно, как восстановить данные с iPhone 5S без резервного копирования? Независимо от того, по каким причинам вы потеряли данные iPhone 5s, и независимо от того, сделали ли вы резервную копию iPhone 5S или нет, вы можете легко восстановить данные iPhone 5S .
Как восстановить удаленные, утерянные данные iPhone 5S?
Потеря данных с iPhone 5S больше не страшна, потому что вы можете получить несколько решений для восстановления iPhone 5S из резервной копии iTunes / iCloud или без резервной копии iTunes и iCloud. Обратитесь к следующим ситуациям для восстановления данных вашего iPhone 5S в соответствии с вашими потребностями.Они применимы к iOS 8 и iOS 7.1.2 / 7.1.1 / 7.1 и более.
I. Нет iTunes или резервного копирования iCloud?
Если вы не создавали резервную копию своего iPhone 5s до потери данных, положитесь на iPhone Data Recovery, чтобы восстановить данные с iPhone 5S без резервного копирования iTunes или iCloud. Это программное обеспечение получило множество хороших отзывов от пользователей iOS за профессиональное восстановление контактов, SMS, фотографий, заметок, истории звонков, закладок Safari, голосовых заметок и т. Д. Оно также позволяет восстанавливать данные iphone 5s после взлома, после обновления iOS , и после заводского восстановления.
- 1. Подключите iPhone 5S к компьютеру и запустите iPhone Data Recovery на этом компьютере под управлением Windows 8.1 / 8/7 / XP / Vista.
- 2. Поскольку по умолчанию выбрано «Восстановить данные с устройства iOS», вам просто нужно нажать кнопку «Начать сканирование».
- 3. После сканирования вы можете просмотреть и проверить все удаленные или потерянные файлы. Затем выберите их, чтобы восстановить информацию на iphone 5S.
II. Есть iTunes Backup для iPhone 5S?
Если, к счастью, у вас есть резервная копия данных iPhone 5S в iTunes, вы, безусловно, можете восстановить iPhone 5S из резервной копии, щелкнув меню «Файл» и выбрав «Устройства»> «Восстановить из резервной копии» после подключения устройства к компьютеру.Однако этот метод удалит все ваши текущие или новые файлы и настройки на iPhone 5S, и он не будет работать, если вы не можете подключить iPhone 5s к iTunes (устройство потеряно, украдено, повреждено).
Если вас это беспокоит, используйте режим восстановления «Восстановить данные из файла резервной копии iTunes» в программе «Восстановление данных iPhone», чтобы восстановить данные iPhone 5S из файла резервной копии iTunes. Он покажет вам, как выполнить резервное копирование для iPhone 5S, а затем восстановить iPhone 5s, не теряя ничего другого.
- 1.Выберите «Восстановить данные из файла резервной копии iTunes» в разделе «Восстановление данных iPhone» и выберите правильный файл резервной копии iTunes для вашего iPhone 5S после того, как программа автоматически найдет и перечислит все файлы резервных копий. Затем нажмите кнопку «Начать сканирование».
- 2. Выберите данные, которые вы хотите восстановить.
III. У вас есть файл резервной копии iCloud для iPhone 5S?
Если вы использовали iCloud для резервного копирования данных iPhone 5S до потери каких-либо файлов, вы можете восстановить iPhone 5S из резервной копии iCloud. Режим «Восстановление данных из файла резервной копии iCloud на iPhone. Восстановление данных» на 100% работоспособен и надежен для восстановления данных iPhone 5S из резервной копии iCloud.Он ничего не удалит на вашем устройстве.
Советы: как восстановить заводские настройки iPhone 5S?
Во многих случаях вам может потребоваться восстановить заводские настройки iPhone 5S. Сделайте следующее.
- 1. Сделайте резервную копию вашего iPhone 7 / 6s / 6/6 Plus / 5S. Восстановление заводских настроек устройства приведет к удалению всех данных и содержимого, включая музыку, видео, контакты, фотографии, календари и другую информацию. Так что вам лучше в первую очередь сделать резервную копию вашего iPhone 5S.
- 2. Подключите iPhone 5S к компьютеру, на котором установлена последняя версия iTunes.
- 3. Выберите свое устройство, когда оно появится в iTunes. Выберите вкладку «Сводка» и нажмите кнопку «Восстановить».
После завершения восстановления iPhone 5S перезагрузится. Убедитесь, что в вашем устройстве достаточно заряда аккумулятора для сброса заводских настроек.
Если вы сочтете этот контент полезным, не забудьте поделиться им с членами вашей семьи, друзьями или коллегами, чтобы их никогда не беспокоил вопрос о том, как восстановить iPhone 5S. Для пользователей Mac: перейдите в раздел «Восстановление данных iPhone для Mac», чтобы восстановить все потерянные данные iPhone 5S в Mac OS X 10.10 / 10.9 / 10.8 / 10.7 / 10.6.
Как восстановить потерянные данные с iPhone 5S / 5C / 5
Нет сомнений в том, что iPhone 5S / 5C / 5 вызвал очередной массовый ажиотаж в индустрии мобильных телефонов. Независимо от его внешнего вида или функций, поклонники iPhone проявили большой энтузиазм по поводу iPhone 5S / 5C / 5. А iPhone 5S / 5C / 5 уже стал частью их повседневной жизни. Вот почему все больше и больше пользователей беспокоятся о потере данных на iPhone.
«Есть ли какое-нибудь решение для восстановления потерянных данных с iPhone 5S / 5C / 5?»Большинство пользователей iPhone могут столкнуться с этой проблемой, когда они случайно удалили данные.Итак, мы хотим представить универсальное программное обеспечение для восстановления данных iPhone, которое поможет вам восстановить потерянные данные с iPhone 5S / 5C / 5. Теперь вам нужно следовать инструкциям шаг за шагом. Вот введение в программное обеспечение для восстановления данных iPhone.
- Умеет восстанавливать до 25 типов файлов iOS на iPhone, таких как фотографии, видео, текстовые сообщения, iMessages, MMS, контакты, заметки, история звонков, закладки сафари, сообщения / вложения из WhatsApp, WeChat, Viber, Kik, Skype и т. Д.
- Поддерживает 3 режима восстановления для восстановления данных iPhone с резервной копией и без нее: восстановление с устройства iOS, восстановление из резервной копии iTunes, восстановление из резервной копии iCloud.
- Позволяет просматривать и выборочно восстанавливать потерянные данные iPhone путем извлечения файла резервной копии iTunes или iCloud вместо полного восстановления на iPhone.
- Восстановите потерянные данные для iPhone из-за ошибочного удаления, зависания, поломки устройства, повреждения / поломки водой, сбоя системы, забытого пароля, вторжения вирусов, взлома, обновления iOS и т. Д.
- Поддержка всех iPhone, iPad, iPod, работающих под управлением всей системы iOS, последняя версия iOS 10.3 включена.
- Устраните проблему с системой iOS и верните ее в нормальное состояние без потери данных, включая белый / черный экран, режим восстановления / застрял логотип Apple, исключение при запуске и т. Д.
- Часть 1: Как восстановить потерянные данные с iPhone 5S / 5C / 5 напрямую
- Часть 2: Восстановление потерянных данных с iPhone 5S / 5C / 5 путем извлечения резервной копии iTunes
- Часть 3: Восстановление потерянных данных с iPhone 5S / 5C / 5 путем извлечения резервной копии iCloud
Во-первых, вам необходимо скачать бесплатную и пробную версию.
Часть 1: Как восстановить потерянные данные с iPhone 5S / 5C / 5 напрямую
Шаг 1. Сканирование вашего iPhone 5S / 5C / 5 после подключения к ПК.
Вам необходимо загрузить программное обеспечение и подключить iPhone 5S / 5C / 5 к компьютеру, появится следующее окно. Начните сканирование вашего iPhone 5S / 5C / 5, нажав кнопку «Начать сканирование», после чего появится следующее окно сканирования.Шаг 2.Предварительный просмотр и восстановление данных iPhone 5S / 5C / 5
По окончании сканирования все данные iPhone 5S можно найти в результате сканирования. Слева вы можете увидеть категории. Выберите те, которые вы хотите вернуть, и нажмите «Восстановить», чтобы сохранить их на свой компьютер.Часть 2: Восстановление потерянных данных на iPhone 5S / 5C / 5 путем извлечения резервной копии iTunes
Если вы ранее делали резервную копию iTunes, и эта резервная копия содержит записи удаленных данных, вы можете вернуть удаленные данные через iTunes. 1. Подключите iPhone к компьютеру и откройте iTunes.
2. После того, как iTunes обнаружит ваш iPhone, щелкните iPhone правой кнопкой мыши и выберите «Восстановить из резервной копии», затем выберите соответствующую резервную копию для восстановления.
Шаг 1. Экспортируйте резервную копию iTunes вашего устройства.
После запуска программного обеспечения для восстановления данных iPhone 5S / 5C / 5 на вашем компьютере нажмите « Восстановить из файла резервной копии iTunes » в верхней части окна.Затем все файлы резервных копий iTunes будут автоматически перечислены на вашем компьютере. Выберите тот, который вам нужен, и начните извлекать его, нажав кнопку «Начать сканирование».Шаг 2. Предварительный просмотр и восстановление данных для вашего iPhone 5S / 5C / 5
Все данные можно найти и отобразить в списке по результатам сканирования. Теперь вам нужно проверить элементы и выбрать те, которые вы хотите, а затем сохранить их на свой компьютер, нажав «Восстановить».Часть 3: Восстановление потерянных данных на iPhone 5S / 5C / 5 путем извлечения резервной копии iCloud
Если вы ранее синхронизировали данные iPhone с iCloud, вы можете вернуть удаленные данные iPhone через iCloud, выполнив следующие действия. 1. Нажмите «Настройки»> «Общие»> «Сброс»> «Стереть все содержимое и настройки» на iPhone.
2. Когда вы увидите всплывающее окно, нажмите «Стереть iPhone», после перезагрузки iPhone нажмите «Настроить iPhone»> «Восстановить из резервной копии iCloud».
3. Введите Apple ID и пароль, чтобы войти в свою учетную запись iCloud, выберите резервную копию, содержащую записи удаленных данных, и загрузите ее на свой iPhone.
Шаг 1. Выберите режим восстановления и войдите в iCloud.
Загрузите программу восстановления данных iPhone, вы можете переключиться в режим « Recover from iCloud Backup Files », затем вы можете ввести свой Apple ID и пароль для входа в свою учетную запись iCloud.
Шаг 2. Загрузите и отсканируйте резервную копию iCloud.
После успешного входа в систему программное обеспечение автоматически выполнит поиск всех резервных копий iCloud, затем вы увидите все файлы резервных копий iCloud, отображаемые в вашей учетной записи в списке, выберите тот, который вам нужен, и нажмите кнопку «Загрузить».Вы можете выбрать типы файлов, чтобы загрузить их на свой компьютер, а затем начать извлечение файла резервной копии.Шаг 3. Предварительный просмотр и восстановление данных для вашего iPhone.
По завершении сканирования вы можете выбрать соответствующую категорию слева и просмотреть подробную информацию о файле резервной копии, отметить нужные данные и нажать кнопку «Восстановить», чтобы сохранить их на компьютер для использования.Сегодня вам больше не нужно беспокоиться об удаленных данных.Программа для восстановления данных iPhone поможет вам решить проблему, она проста и полезна.
Похожие темы
Пожалуйста, включите JavaScript, чтобы просматривать комментарии от Disqus. комментарии предоставлены3 основных способа переноса всего с iPhone 5 / 5s на iPhone 8/8 Plus
Люди не могут дождаться, чтобы сменить недавно выпущенный iPhone после Apple Event 2020. Как только вы получите свой новый iPhone SE 2020 / iPhone 8/8 Plus / X / 11/11 Pro, первая проблема — как перенести все данные со старого iPhone на новый iPhone, включая контакты, тексты, приложения, фотографии и т. Д.Не принимайте близко к сердцу. Мы поделимся 3 способами переноса всего с iPhone 5 / 5s на iPhone 8/8 Plus / X / 11 / iPhone SE 2020. Вы можете использовать эти методы для переноса данных между iPhone 6s / 6s Plus / 7/7 Plus / X / 11 и iPad Pro / Air / Mini.
1-Click для синхронизации iPhone 5 / 5s с iPhone 8/8 Plus / X / 11iPhone SE 2020 без iTunes
Обычно люди выбирают iTunes / iCloud для восстановления данных на вашем новом iPhone 8/8 Plus / X / 11. Однако для этого постоянно требуется резервное копирование, и все ваше устройство будет восстановлено.Вот более простой и эффективный способ переноса данных со старого iPhone на новый без iTunes или iCloud — с помощью Mobile Trans. Он снимает ограничение на перенос, позволяя выборочно переносить все или часть данных с исходного iDevice на целевой iPhone / iPad. Он полностью совместим с любым устройством iOS и любой системой iOS. Просто начните синхронизировать iPhone 5 / 5s с iPhone 8/8 Plus / X / 11 без резервного копирования.
Загрузите и установите этот инструмент передачи данных по телефону, затем запустите его на своем компьютере.Затем нажмите «Телефонный перевод».
Подключите старый и новый iPhone к ПК / Mac с помощью светового кабеля. Убедитесь, что исходное и целевое устройства находятся в нужном месте. (Нажмите «Перевернуть», если хотите изменить их положение.) После того, как вы выбрали типы файлов, которые хотите передать, нажмите «Пуск».
После завершения процесса все данные будут перенесены на ваш новый iPhone.
Переместите iPhone 5 / 5s на iPhone 8 / SE 2020/11 с помощью iTunes
Если вы по-прежнему предпочитаете использовать iTunes для передачи данных, вот подробное руководство.Вы должны знать, что если вы перенесете iPhone 5 / 5s на iPhone 8 с помощью iTunes, весь iPhone 8 будет восстановлен, а все существующие данные на нем будут стерты.
- Подключите iPhone 5 / 5s к ПК / Mac с помощью светового кабеля. Запустите iTunes последней версии.
Как только iTunes обнаружит ваш старый iPhone. Щелкните свое устройство> Обзор> отметьте «Этот компьютер». Щелкните «Создать резервную копию сейчас».
- После завершения резервного копирования отключите iPhone 5 / 5s. Затем подключите iPhone 8 к ПК / Mac с помощью светового кабеля.
Щелкните свой iPhone 8> Сводка. Нажмите «Восстановить резервную копию». Выберите последний файл резервной копии.
После завершения восстановления вы получите все свои данные на новом iPhone.
Здесь мы рекомендуем другой инструмент резервного копирования и восстановления, а именно Tenorshare iCareFone. По сравнению с iTunes этот инструмент намного проще, быстрее и удобнее, чем вы можете себе представить, что полностью соответствует вашим потребностям.Всего за 3 шага вы можете выполнить резервное копирование и восстановление.
Скопируйте все данные с iPhone 5 / 5s на iPhone 8/8 Plus / X / 11 с помощью iCloud
Еще один способ переноса iPhone 5 / 5s на iPhone 8 — восстановить все данные из файлов резервных копий iCloud. Сначала вам нужно получить файл резервной копии iCloud для iPhone 5 / 5s и восстановить с его помощью новый iPhone.
На старом iPhone перейдите в «Настройки»> нажмите на свое имя> выберите «iCloud»> «Резервное копирование iCloud»> нажмите «Создать резервную копию сейчас». (Примечание: вам необходимо подключиться к сети WLAN, чтобы начать резервное копирование.)
На новом iPhone выберите «Настройки»> «Общие»> «Сброс»> выберите «Стереть все содержимое и настройки».
Теперь вы можете выбрать «Восстановить из резервной копии iCloud» на новом iPhone. Убедитесь, что вы подключились к сети Wi-Fi и авторизуетесь с тем же Apple ID.
Итог
С помощью трех способов вы можете успешно перенести все данные с iPhone 5 / 5s на iPhone 8/8 Plus / X / 11. Если вы не хотите так сильно беспокоиться о резервном копировании или вам просто нужно перенести часть содержимого вашего старого iPhone, Mobile Trans может идеально удовлетворить ваши потребности и завершить передачу со скоростью молнии.Если у вас возникнут другие проблемы с устройством iOS, не стесняйтесь оставить сообщение.
Как восстановить данные с мертвого iPhone 6 / 5s / 5c / 5 / 4s на Mac
Как я могу восстановить данные с моего мертвого iPhone?
«Мой iPhone 6 Plus мертв — он не заряжается. Как мне получить свои данные, особенно фотографии?»
Когда ваш iPhone мертв, нужно срочно сохранить данные с него. Мы уже рассмотрели простые решения для восстановления потерянных данных с iPhone, который работает должным образом. Но что делать с мертвым iPhone? Не принимайте близко к сердцу.Вы можете восстановить мертвые данные iPhone всего за несколько кликов с помощью профессионального инструмента для восстановления мертвых данных iPhone. Он извлекает мертвые контакты iPhone, сообщения, изображения, видео и многое другое. В настоящее время он отлично работает на iPhone 6s, iPhone 6s Plus, iPhone 6 Plus, 6, 5S, 5C, 5, 4S, 4. Это безопасно, поскольку вам не нужно беспокоиться об утечке важных данных.
Часть 1: Как восстановить файлы с мертвого iPhone 6s, 6s Plus, 6 Plus, 6, 5S, 5C, 5, 4S, 4
iPhone Data Recovery для Mac может восстанавливать мертвые контакты iPhone, сообщения, изображения, видео, заметки и многое другое.И, согласно нашим ситуациям, у него есть 2 разных метода восстановления: восстановление мертвых данных iPhone с помощью резервной копии iTunes (решение 1) или резервной копии iCloud (решение 2).
Бесплатно загрузите пробную версию ниже и попробуйте.
Приведенное ниже руководство основано на версии программного обеспечения для Mac. Windows (Windows 8.1 / 8/7 / XP / Vista) может относиться к тому, как восстановить мертвые данные iPhone в Windows.
Ситуация 1: Восстановление мертвых данных iPhone с помощью iTunes Backup
Мертвый iPhone обычно не может быть успешно отсканирован.Но если вы сделали резервную копию своих данных через iTunes, вам будет разрешен доступ к этим файлам через резервную копию iTunes.
Запустите iPhone Data Recovery и переключитесь на «Восстановление данных из файла резервной копии iTunes» в главном интерфейсе. Выберите файл резервной копии iTunes и отсканируйте резервную копию. После сканирования вы можете приступить к восстановлению фотографий, контактов, сообщений с мертвого iPhone.
Ситуация 2. Получение данных с мертвого iPhone с помощью резервного копирования iCloud
Если у вас есть учетная запись iCloud и вы сделали резервную копию данных в iCloud, вы также можете восстановить данные из резервной копии iCloud.
Переключитесь на «Восстановление данных из файла резервной копии iCloud» в программе. Войдите в свою учетную запись iCloud и выберите файл резервной копии iCloud для загрузки. Затем вы можете свободно просматривать все файлы на мертвом iPhone и восстанавливать их.
Примечание : Если вы ранее входили в iCloud на своем компьютере, вы можете переключиться на Software Access, что позволит вам войти в систему автоматически.
Учитывая небезопасность iCloud для сохранения данных, рекомендуется защитить свою учетную запись iCloud и личные данные.
Часть 2: Как починить мертвый iPhone
Чтобы исправить «мертвый» iPhone, предлагается бесплатная утилита для исправления зависания iOS. Он умеет решать эти проблемы с мертвыми iPhone, белым логотипом Apple, красным логотипом iTunes и проблемами цикла перезагрузки iPhone. Обратитесь к нашему подробному пошаговому руководству, чтобы починить мертвый iPhone.
Когда ваш iPhone перезагрузится, он вернется в нормальное состояние.

 Резервная копия позволит все настройки со старого устройства быстро переместить на новое. Будет скопированы все фотографии, приложения и иной контент.
Резервная копия позволит все настройки со старого устройства быстро переместить на новое. Будет скопированы все фотографии, приложения и иной контент.
 Для начала убеждаемся, что переключатель запроса на подключение выключен. Следующим шагом нажимаем на кнопку с буквой «i». Таким образом мы получаем доступ к параметрам активного Wi-Fi.
Для начала убеждаемся, что переключатель запроса на подключение выключен. Следующим шагом нажимаем на кнопку с буквой «i». Таким образом мы получаем доступ к параметрам активного Wi-Fi.



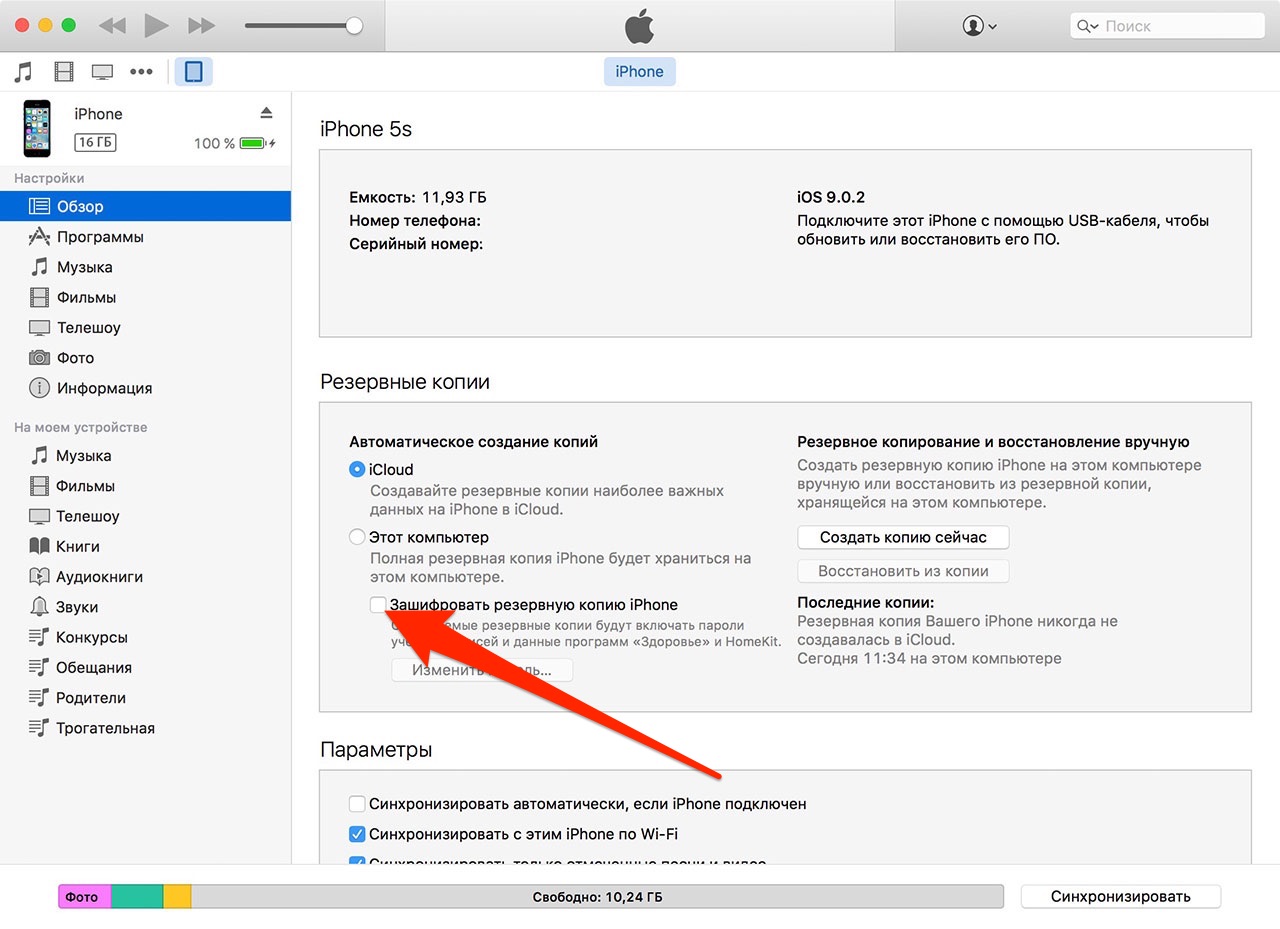

 Удалите то, что вы можете, если важно, сначала сохранить контент с телефона на компьютер, а затем удалить. Читайте здесь для получения дополнительной помощи по освобождению памяти на вашем устройстве.
Удалите то, что вы можете, если важно, сначала сохранить контент с телефона на компьютер, а затем удалить. Читайте здесь для получения дополнительной помощи по освобождению памяти на вашем устройстве. Выполнение этих действий не приведет к удалению какой-либо информации из вашей учетной записи iCloud, а скорее к удалению (удалению) ее с этого конкретного устройства до тех пор, пока вы не войдете в систему. После того, как вы выйдете, войдите в систему и запустите резервное копирование iCloud. Смотрите прохождение выше, если это необходимо.
Выполнение этих действий не приведет к удалению какой-либо информации из вашей учетной записи iCloud, а скорее к удалению (удалению) ее с этого конкретного устройства до тех пор, пока вы не войдете в систему. После того, как вы выйдете, войдите в систему и запустите резервное копирование iCloud. Смотрите прохождение выше, если это необходимо.

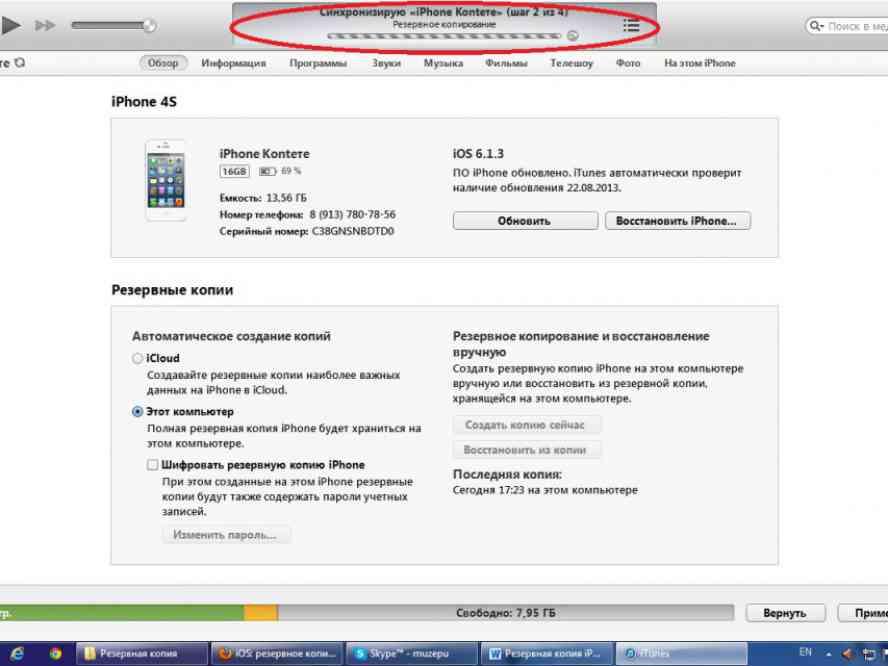
 !
!

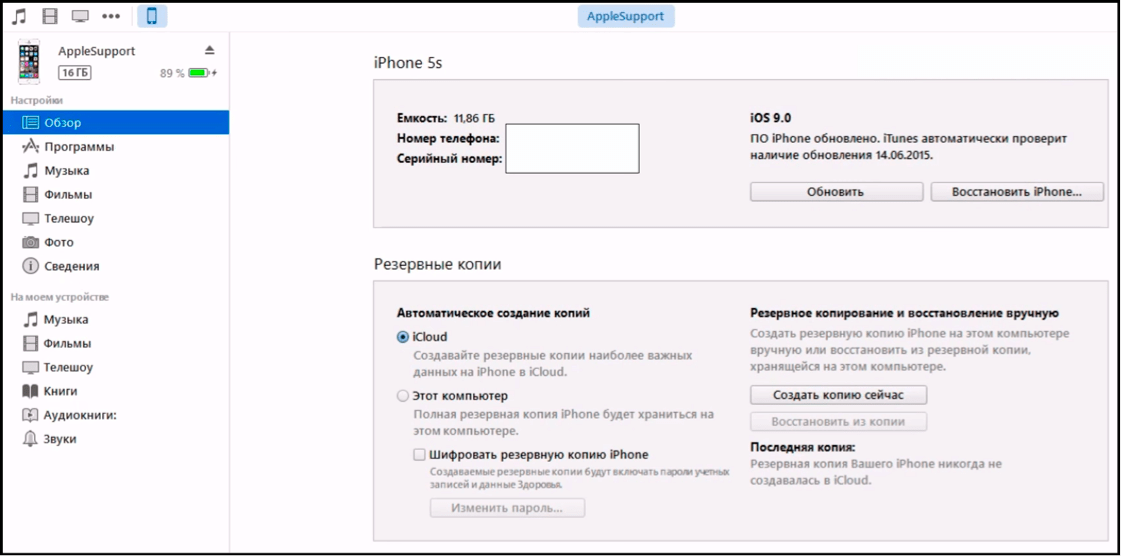 …
…