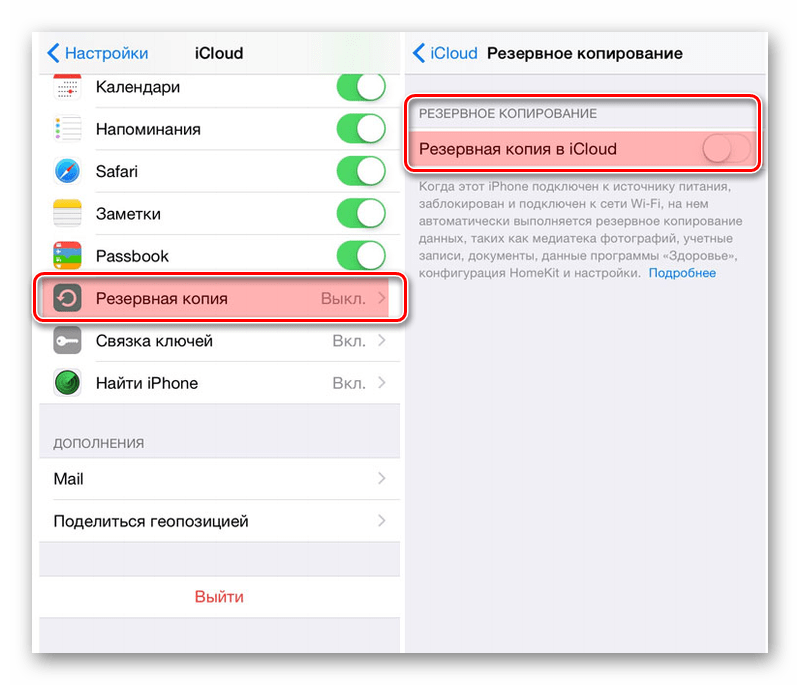Как сделать резервную копию iphone на другой iphone: Резервное копирование iPhone — Служба поддержки Apple
Как перенести данные с iPhone на iPhone
Шаг 1. Сохраните данные
Создать резервную копию информации можно через iCloud или с помощью iTunes на компьютере. Позже для переноса данных будет использоваться соответствующая копия.
Как сделать резервную копию iCloud
- Откройте «Настройки» на iPhone и нажмите на иконку своего аккаунта.
- Перейдите в раздел iCloud → «Резервная копия».
- Включите одноимённый тумблер и нажмите «Создать резервную копию».
Как сделать резервную копию iTunes
- Установите последнюю версию iTunes и c помощью кабеля подключите iPhone к компьютеру.
- Разрешите доступ на смартфоне.
- Выберите iPhone в меню устройств iTunes.
- Если хотите сохранить данные программ «Здоровье» и «Активность», поставьте галочку напротив пункта «Зашифровать резервную копию» и задайте пароль. Не забудьте код, иначе восстановить информацию будет невозможно!
- Нажмите «Создать копию сейчас» и дождитесь окончания процесса.

Шаг 2. Отвяжите Apple Watch
Если к iPhone подключены часы, то для привязки к новому смартфону сначала нужно разорвать пару со старым.
- Откройте программу Apple Watch.
- Перейдите на вкладку «Мои часы» и нажмите на иконку ℹ️.
- Выберите «Разорвать пару с Apple Watch» и подтвердите действие.
Шаг 3. Перенесите информацию
Импортировать данные можно тремя способами. Для каждого понадобится предварительно созданная резервная копия, но нюансы процесса переноса будут немного различаться. В одном случае обязательно наличие старого iPhone, в другом — компьютера с iTunes, а в третьем достаточно подключения к интернету.
1. С помощью функции «Быстрое начало»
YouTube‑канал Mac Time
- Если новый iPhone уже активирован, то сначала удалите все данные, перейдя в «Настройки» → «Основные» → «Сброс» → «Стереть контент и настройки». Если нет, вставьте сим‑карту в смартфон и следуйте подсказкам мастера настройки.

- Включите оба iPhone и положите их рядом. На новом устройстве появится экран «Быстрое начало», а на старом — «Настройка нового iPhone».
- Нажмите «Продолжить» на старом смартфоне и разблокируйте его.
- Дождитесь появления анимации на новом iPhone и наведите на неё камеру старого.
- Подождите несколько секунд и завершите настройку на новом устройстве.
- Введите пароль от Apple ID и следуйте подсказкам.
- На экране «Программы и данные» выберите «Восстановить из iCloud».
2. С помощью копии данных в iCloud
YouTube‑канал Mac Time
- Если новый iPhone уже активирован, то сначала удалите все данные, перейдя в «Настройки» → «Основные» → «Сброс» → «Стереть контент и настройки». Если нет, вставьте сим‑карту в смартфон и следуйте подсказкам мастера настройки.
- На экране «Программы и данные» выберите «Восстановить из копии iCloud».
- Войдите в свой аккаунт Apple ID.
- Выберите нужную резервную копию из списка, ориентируясь по дате и размеру.

- Дождитесь окончания процесса восстановления и завершите настройку.
3. С помощью копии данных в iTunes
- Если новый iPhone уже активирован, то сначала удалите все данные, перейдя в «Настройки» → «Основные» → «Сброс» → «Стереть контент и настройки». Если нет, вставьте сим‑карту в смартфон и следуйте подсказкам мастера настройки.
- На экране «Программы и данные» нажмите «Восстановить из копии iTunes».
- Подключите смартфон к компьютеру и выберите iPhone в меню устройств iTunes.
- Нажмите «Восстановить из копии» и укажите нужную копию, ориентируясь по дате. При необходимости введите пароль.
- Дождитесь окончания процесса и завершите настройку.
Текст статьи был обновлён 20 сентября 2021 года.
Читайте также 📱⌚️💻
Как восстановить резервную копию iPhone: 5 действенных способов
Многие юзеры перебрасывают накопленную на Айфоне инфу в резерв.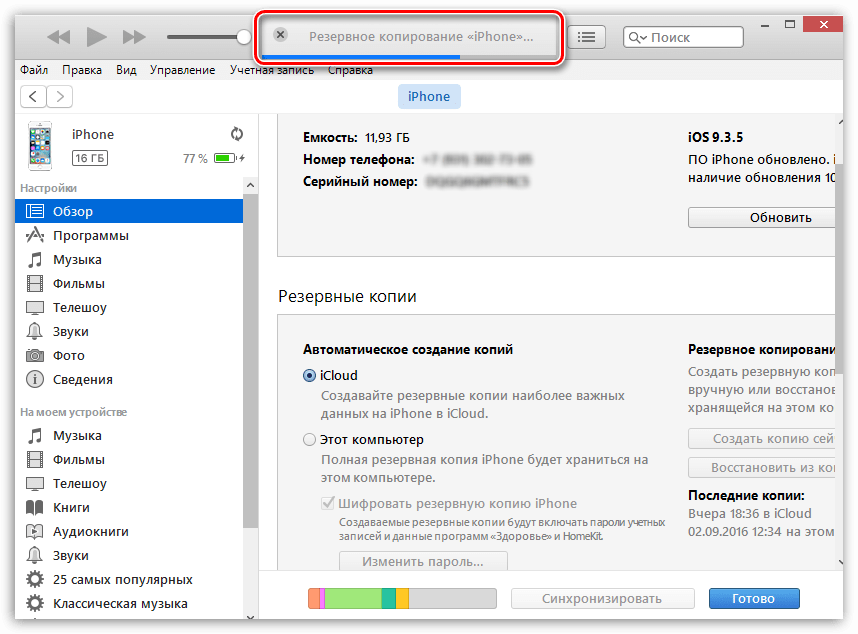 Такие архивы могут сберегаться в физических хранилищах или в инете, главное здесь – другое: при потере или повреждении iPhone вся инфа с него останется целой и невредимой.
Такие архивы могут сберегаться в физических хранилищах или в инете, главное здесь – другое: при потере или повреждении iPhone вся инфа с него останется целой и невредимой.
Инструкцию по созданию резерва читайте здесь: Как сделать резервную копию на iPhone: 5 советов и рекомендации
Создавая резерв, юзер в первую очередь думает, как уберечь важные для него данные. Но что сделать, если вдруг понадобится доступ к этим файлам? Можно ли восстановить резервную копию iPhone? Ниже приведены несколько самых популярных способов возврата инфы.
Возврат данных на iPhone: что это такое
Восстановить резервную копию – значит возвратить информацию из архива обратно в память девайса. Как отправлять в резерв, так и восстанавливать можно фотоснимки, сообщения и письма, программы.
Восстановление копии Айфон: простые способы
Выбирать оптимальный метод для восстановления скопированных файлов необходимо в зависимости от того, каким способом создавался резерв. Далее статья предлагает пошаговую инструкцию для реализации всех возможных методов.
Далее статья предлагает пошаговую инструкцию для реализации всех возможных методов.
Информация для общего развития: Новости от Apple – новая продукция Red и другие новинки
Сервис Айтюнс: как «вытащить» инфу?
Чтобы восстановить резервную копию Айфон через Айтюнс, нужно выполнить 7 несложных шагов:
1. Активировать сервис на гаджете, который применялся для копии (это может быть ПК и другой гаджет с iOS, например MacBook).
2. Обновить программу до современной версии (на ПК это «Справка» – «Обновления», на других агрегатах зачастую обновляется автоматически, просто проверить версию).
3. Подключить Айфон через usb-кабель к девайсу с iTunes. Если требуется ввести шифр для синхронизации – ввести его в нужное окошко.
4. После соединения программы со смартфоном выбрать название своего гаджета в iTunes.
Примечание: бывает, что iPhone не отображается в программе. В таком случае необходимо проверить совместимость iTunes с компьютером и убедиться в работоспособности портов USB.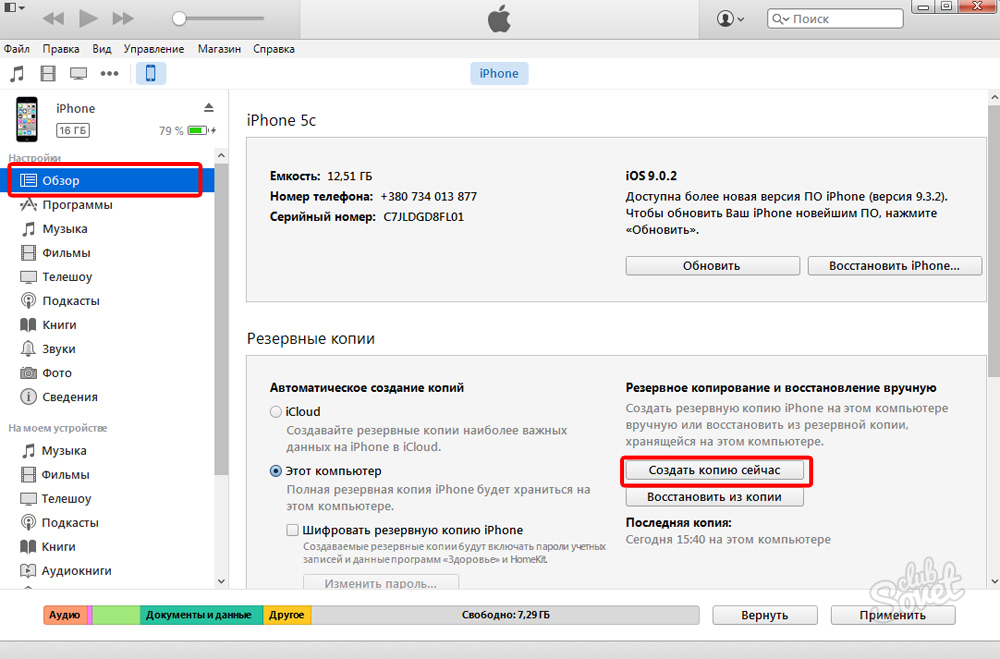 Если и это не помогло – попробовать перезапустить ноутбук или обратиться за помощью в техподдержку Apple.
Если и это не помогло – попробовать перезапустить ноутбук или обратиться за помощью в техподдержку Apple.
5. Зайти в раздел «Обзор» и кликнуть «Восстановить из копии».
6. Откроется перечень резервов, сформированный по дате.
7. Найти в этом реестре нужный блок и подтвердить его восстановление одноименной кнопкой.
Запустится перенос папок из резерва на смартфон. Те, кто не знает, как восстановить iPhone из резервной копии iTunes, часто делают грубую ошибку: отключают девайс сразу же, как только он перезапустился. Но чтобы восстановление прошло успешно, стоит обязательно дождаться повторной синхронизации, и только после этого разъединять устройства.
Важно! Сервис iTunes «не отдает» назад пользователю некоторый контент: любимые треки или видеоролики не получится восстановить обратно на гаджете. Если они были ценными – придется скачивать их заново.
Когда резерв создавался в iCloud: пошаговый гайд по восстановлению
Этот раздел подробно расскажет, как восстановить Айфон из резервной копии iCloud. На начальном этапе нужно посмотреть версию операционки, и, если есть более современная, – обновить iOS на своем девайсе. Для этого найти в «Настройках» пункт «Обновление ПО».
На начальном этапе нужно посмотреть версию операционки, и, если есть более современная, – обновить iOS на своем девайсе. Для этого найти в «Настройках» пункт «Обновление ПО».
Теперь пошагово:
- в iCloud отыскать строку «Резервная копия» и удостовериться, что сохраненные файлы на месте;
- в разделе «Основные» найти «Сброс» и «Стереть контент и настройки»;
- система спросит подтверждение, нажать ОК, соглашаясь на удаление всех данных.
После этого программы, мультимедиа и др. полностью исчезнут из памяти гаджета от Эпл (как вариант, iPhone 8).
Интересно также: Обзор Apple iPhone 8 и Айфон 10 – сравнение 2 флагманов
Следующие манипуляции направлены на возвращение ранее скопированной инфы. Чтобы восстановить резервную копию Айфон через iCloud, нужно:
- после перезагрузки зайти в Настройки.
- кликнуть по строке «Восстановить из копии iCloud».
- вписать данные своего Apple ID.

- нажать на нужный вариант и ждать конец переноса данных из сервиса на Айфон.
Если отключить девайс от всемирной сети раньше – восстановление прервется. В зависимости от объемов резерва перенос длится порядка 60 минут.
iTunes и iCloud – два принципиально разных софта. Один сохраняет копии данных на компьютере, второй формирует резерв во всемирной сети Интернет. Кто же работает быстрее и откуда восстановить инфу будет проще? Подскажет таблица.
Восстановление резерва на Айфон с помощью других приложений
Бывает, что владельцы фаблетов бренда Apple используют для создания резервного хранилища сторонние ресурсы. Самыми крутыми и востребованными выступают iTools и iMazing. Как с ними работать – далее по тексту.
Возможно, вас также заинтересует: Как перенести контакты с Android на iPhone: 3 проверенных способа
Возврат копии из iTools
Этот раздел будет интересен тем юзерам, которые предпочли для сбережения своих копи-папок альтернативный софт iTools. Чтобы «вытянуть» из него сохраненную ранее информацию, нужно:
Чтобы «вытянуть» из него сохраненную ранее информацию, нужно:
- запустить софт на компьютере;
- нажать на верхней панели инструмент «Toolbox»;
- из раздела «Data Management» выбрать «Super Restore»;
- откроется перечень копий, из которых найти нужную можно по дате и объему папки.
Файлы, масса которых измеряется в Кб, содержат только телефоны и контакты, папки с большим весом и измеряемые в Мб – это фото, мультимедиа, программы.
Определившись с нужным вариантом резерва, следует нажать Next. Откроется папка, в которой будет перечень контента, готового к возвращению на гаджет. Нужно пометить галочкой подходящие папки и нажать «Restoring». Напротив файла сервис начнет выводить процент восстановленной информации. После достижения 100% остается кликнуть кнопку «Restore Complete»: после этого все данные перенесутся в память Айфона (например, модели iPhone 7).
Интересно: Как поставить рингтон на Айфон: пошаговая инструкция для 2 ОС: Windows и MAC
Восстановить данные с помощью iMazing
Сервис iMazing удобен тем, что сохраненные копии можно просматривать. Кроме того, он позволяет юзеру восстанавливать не весь комплекс файлов, а только нужный ему перечень. Такой особенностью приложение напоминает iTools, правда, на этом сходство заканчивается.
Кроме того, он позволяет юзеру восстанавливать не весь комплекс файлов, а только нужный ему перечень. Такой особенностью приложение напоминает iTools, правда, на этом сходство заканчивается.
Итак, чтобы восстановить данные из резервной копии iPhone через iMazing, надо:
- Активировать в iCloud режим «Найти iPhone». Для этого кликнуть в настройках на свое имя, перейти в iCloud и повернуть рычажок на выкл. напротив нужного режима.
- Синхронизироваться с ПК. Подключить Айфон (например, iPhone XS) к компьютеру, активировать программу и выбрать название девайса в левой части меню. Нажать Restore a Backup.
- Определиться с нужной копией. В открывшемся окне сервис покажет все резервы. Посмотрев по дате, найти нужный и подтвердить выбор кнопкой Choose снизу справа. Если нужно восстановить только отдельные файлы – использовать кнопку Customize, и дальше – Next.
Бывает, что резервная копия находится под паролем. В таком случае необходимо ввести шифр. После всех действий начнется процесс восстановления. По его завершению смартфон перезапустится и будет снова готов к работе, уже вмещая в памяти всю инфу из резерва.
В таком случае необходимо ввести шифр. После всех действий начнется процесс восстановления. По его завершению смартфон перезапустится и будет снова готов к работе, уже вмещая в памяти всю инфу из резерва.
Примечание: создавать копии в iMazing можно и в демо-версии. А вот чтобы вернуть данные, придется приобрести лицензию на софт.
В итоге
Собрать данные в резерве – это только половина дела, нужно также уметь «вытащить» файлы обратно при необходимости. Используя предложенный в статье мануал, получится виртуозно перебрасывать информацию «туда-обратно», не боясь растерять драгоценные папки из Айфон.
пошаговая инструкция, советы и рекомендации
Резервное копирование данных помогает сохранить информацию об устройстве и информацию на нем. Все это пригодится при восстановлении системы. И неважно, какой именно — Windows, Linux или iOS.
Способы создания
Как восстановить резервную копию iPhone? Для начала стоит задуматься над тем, как создать соответствующий архив информации для дальнейшего восстановления. Без подобной операции обойтись никак не получится.
На данный момент создать резервные копии «яблочных» устройств предлагается:
- через «АйКлауд»;
- посредством iTunes;
- в автоматическом режиме;
- через сторонние утилиты (скажем, посредством iMazing).
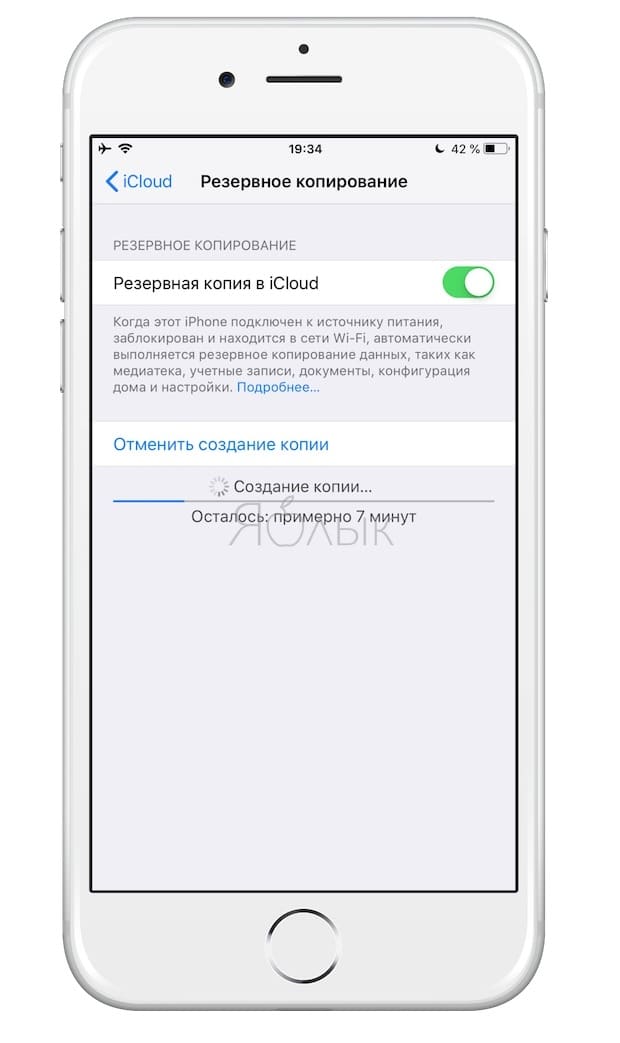
С устройства
Как восстановить на айфоне резервную копию? Сначала, как мы уже говорили, ее нужно создать. Пока нет подготовленного архива данных, о восстановлении информации можно забыть.
Резервную копию можно сделать через смартфон. Например, вручную. Для этого нужно:
- Осуществить вход в главные настройки мобильного телефона и открыть Apple ID.
- Пройти авторизацию в «яблочной» учетной записи.
- Выбрать iCloud.
- Переключиться в пункт меню «Управление».
- Щелкнуть по надписи: «Резервная копия».
В появившемся меню пользователь сможет выбрать одно из нескольких действий. А именно — создание копии данных вручную и активация автоматического режима копирования информации с iOS. Достаточно тапнуть по надписи необходимой операции, а затем подтвердить манипуляции. Другие тонкости операции можете прочесть тут: http://fb.ru/article/297029/kak-vosstanovit-iphone-iz-rezervnoy-kopii-icloud—sposobyi-rekomendatsii-i-otzyivyi.
Копируем с iTunes
Как восстановить на «Айфоне» резервную копию? Первым делом ее необходимо сделать. Второй прием — это работа с приложением iTunes.
Для создания архива восстановления системы нужно:
- Подключить мобильный телефон к компьютеру. Лучше всего сделать это с помощью USB-кабеля.
- Запустить iTunes и обновить соответствующую утилиту.
- Подождать, пока смартфон и компьютер осуществят синхронизацию.
- Кликнуть по разделу «Обзор» в выбранном заранее мобильном девайсе.
- Нажать на «Создать копию…».
- Подтвердить обработку операции.
Всего несколько минут — и архив данных для восстановления будет создан на компьютере. По завершении операции на дисплее монитора появится «Журнал резервных копий».
Копия в сторонних программах
Как восстановить айфон из резервной копии? Это не такая уж и трудная задача. Особенно если заранее создать архив данных для восстановления. Последний способ решения второй упомянутой операции — это использование сторонних приложений.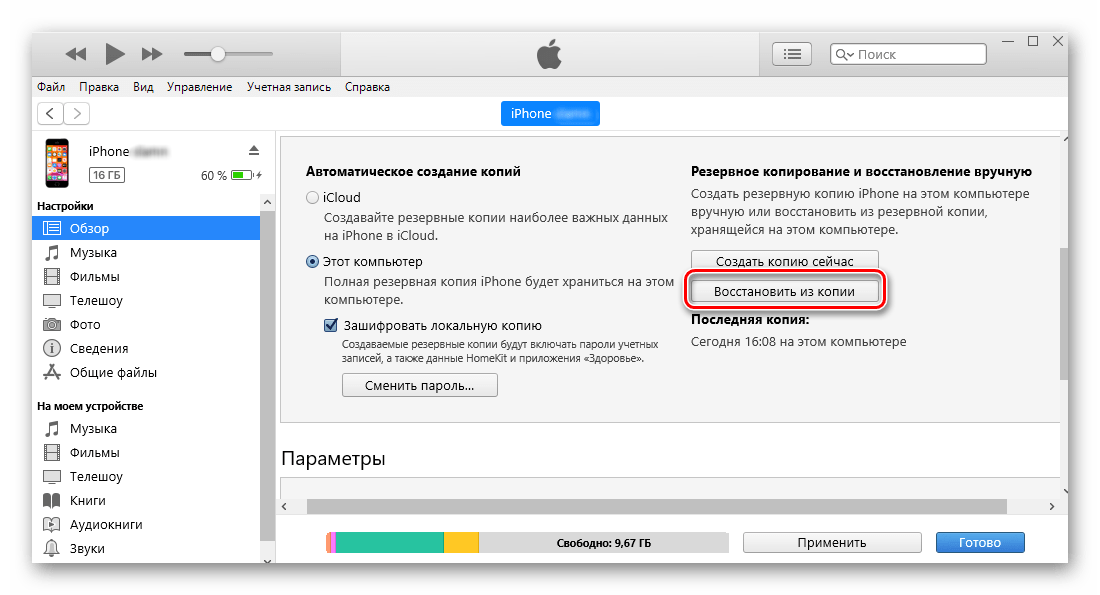 Скажем, iMazing. Эта утилита представляет собой некий аналог «АйТюнс».
Скажем, iMazing. Эта утилита представляет собой некий аналог «АйТюнс».
Чтобы сделать резервную копию «яблочного» устройства через нее, потребуется:
- Подключить планшет или телефон Apple к компьютеру.
- Запустить iMazing.
- Разрешить доступ приложения к iOS.
- Выбрать подключенное устройство в списке в левой части окна.
- Кликнуть по кнопке «Создать копию…».
В появившемся меню можно ознакомиться с параметрами резервных копий. Желательно выбирать «Стандартный» режим копирования информации. Он полностью совместим с iTunes. Здесь же предлагается активировать автоматическое создание резервных копий в iMazing при подключении мобильного устройства к приложению. Достаточно отметить соответствующую команду галочкой.
Все готово? Можно подтверждать операцию, а затем думать, как восстановить резервную копию на айфоне. Теперь все готово к операции!
Методы восстановления
Как восстановить айфон из резервной копии? Существуют различные подходы к решению поставленной задачи. И каждый человек может сам выбрать, как ему действовать. Особенно если он проводил резервное копирование информации со смартфона всеми перечисленными выше методами.
И каждый человек может сам выбрать, как ему действовать. Особенно если он проводил резервное копирование информации со смартфона всеми перечисленными выше методами.
Восстановить информацию на «яблочном» девайсе можно:
- через iCloud;
- при помощи iTunes;
- сторонними программами.
Фактически, как человек делает архивы данных, так он их и восстанавливает. Если у юзера уже есть готовые резервные копии, их использование доставит минимум хлопот.
«АйТюнс» и восстановление
Как восстановить на айфоне резервную копию? Чтобы достичь желаемой цели, можно прибегнуть к помощи iTunes. Это довольно удобное приложение для работы с iPhone.
Чтобы восстановить iOS и данные на ней, придется:
- Подключить USB-кабель к компьютеру, а затем и к «яблочному» девайсу.
- Открыть «АйТюнс» и зайти в раздел «Обзор».
- Нажать на кнопку «Восстановить из копии».
- Выбрать архив для восстановления.
- Осуществить подтверждение операции.

Через некоторое время девайс будет восстановлен. Отключать его от «АйТюнс» и компьютера в процессе отката не рекомендуется. Это приведет к краху запущенной операции.
iCloud и восстановление информации
А как восстановить аййфон из резервной копии iCloud? Это очередной простой способ решения отката ОС. Предлагается провести восстановление через смартфон или iTunes. Начнем с первой операции.
При подобных обстоятельствах восстановление ОС будет иметь следующий вид:
- Открыть «Настройки» — «Основное».
- Выбрать пункт «Сброс».
- Тапнуть по надписи: «Сбросить настройки и контент».
- Подтвердить операцию.
- Нажать на пункт «Восстановить из iCloud».
- Пройти идентификацию в своем Apple ID, а затем указать архив данных для восстановления системы.
- Дождаться завершения операции.
Восстановить из резервной копии iPhone из iCloud не составляет никакого труда. Пара минут — и операция завершена. Главное — не забыть данные от Apple ID.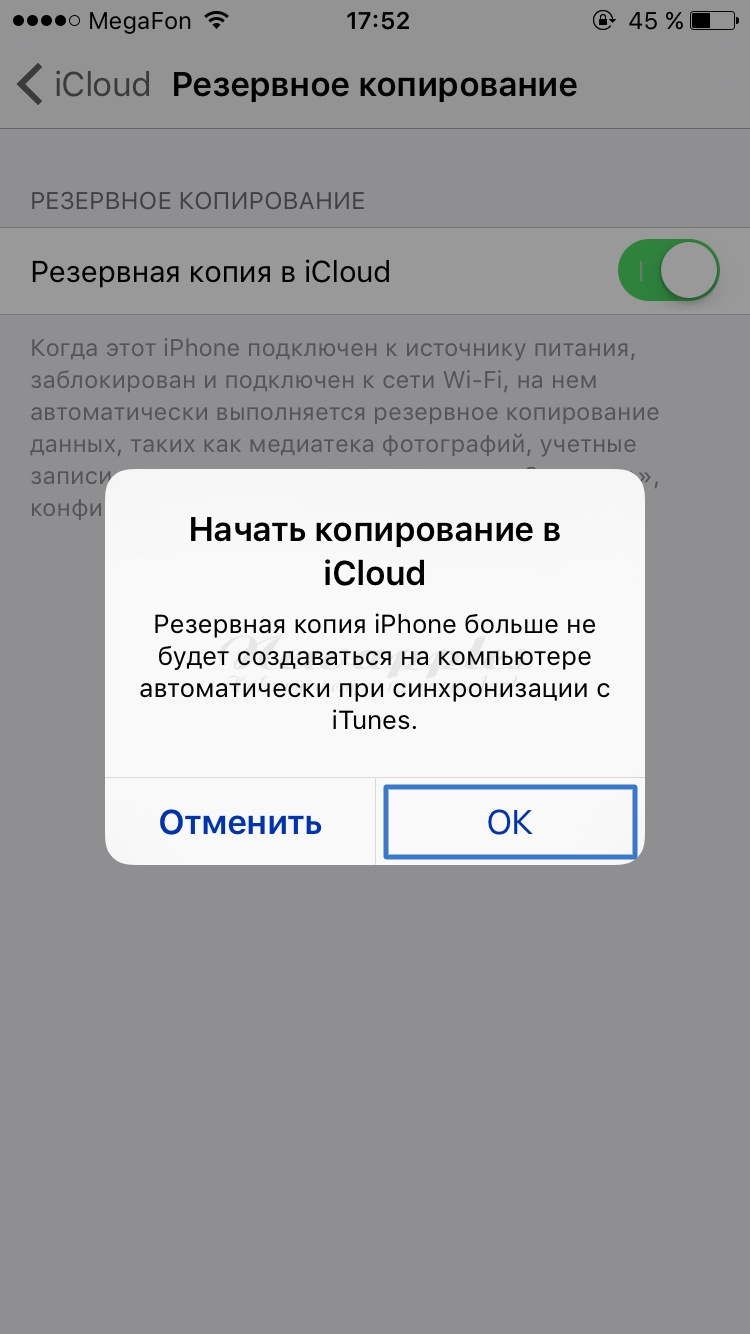 Без них и архива для восстановления информации добиться желаемой цели никак не получится.
Без них и архива для восстановления информации добиться желаемой цели никак не получится.
iTunes, «АйКлауд» и архивы данных
Как восстановить из резервной копии iCloud свое мобильное устройство? Очередное решение поставленной задачи — использование iTunes и «АйКлауд» одновременно. Такой прием встречается на практике довольно часто.
Чтобы провести его, рекомендуется:
- Сбросить настройки и контент iOS.
- Подключить мобильное устройство к компьютеру, включить iTunes.
- Выбрать опцию «Восстановить из iTunes».
- Открыть раздел «Общие» в «АйТюнс», а затем кликнуть по «Восстановить…».
- Выбрать архив данных для восстановления и следовать подсказкам на дисплее монитора.
Даже школьник сможет достичь желаемой цели!
Восстановление с iMazing
Как восстановить айфон из резервной копии iCloud, мы выяснили. Ранее было подчеркнуто, что провести восстановление iOS можно посредством дополнительных сторонних утилит.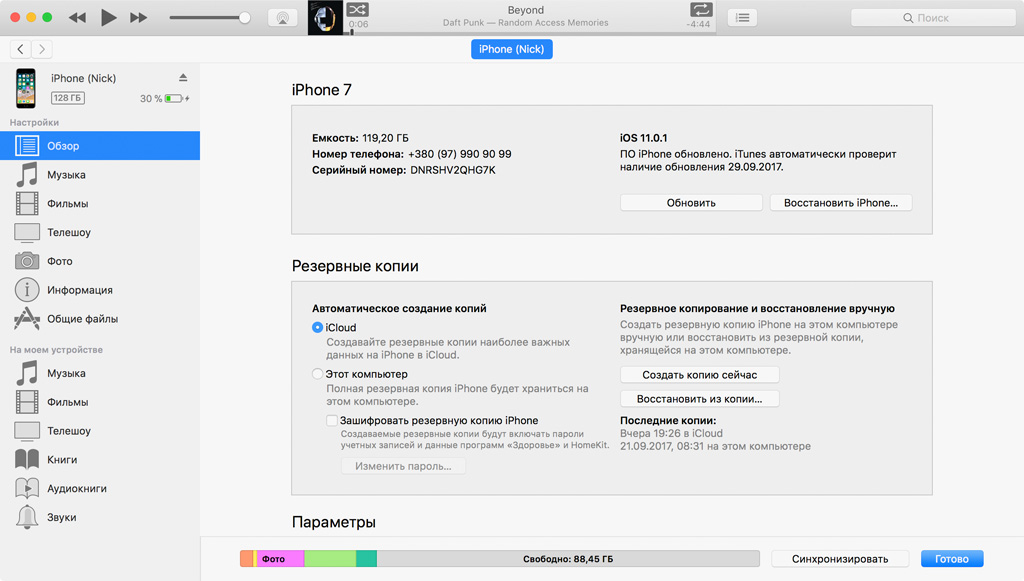
Как восстановить на айфоне резервную копию с iMazing? Рекомендуется придерживаться следующей инструкции:
- Осуществить синхронизацию iPhone с iMazing. Для этого придется воспользоваться USB-кабелем.
- Выбрать соответствующее устройство в главном меню упомянутого приложения.
- Кликнуть по кнопке с надписью «Восстановить копию».
- Указать архив данных для восстановления системы.
- Подтвердить выполняемую операцию.
В процессе восстановления iOS отключать мобильное устройство от ПК запрещено. Это прервет операцию, что может привести к необратимым последствиям. Поэтому стоит набраться терпения.
Важно: подключать «яблочные» девайсы к компьютерам через Wi-Fi можно, но делать так не рекомендуется. Если в процессе восстановления системы смартфон отключится, соответствующая операция будет прервана. А это обязательно приведет к серьезным последствиям.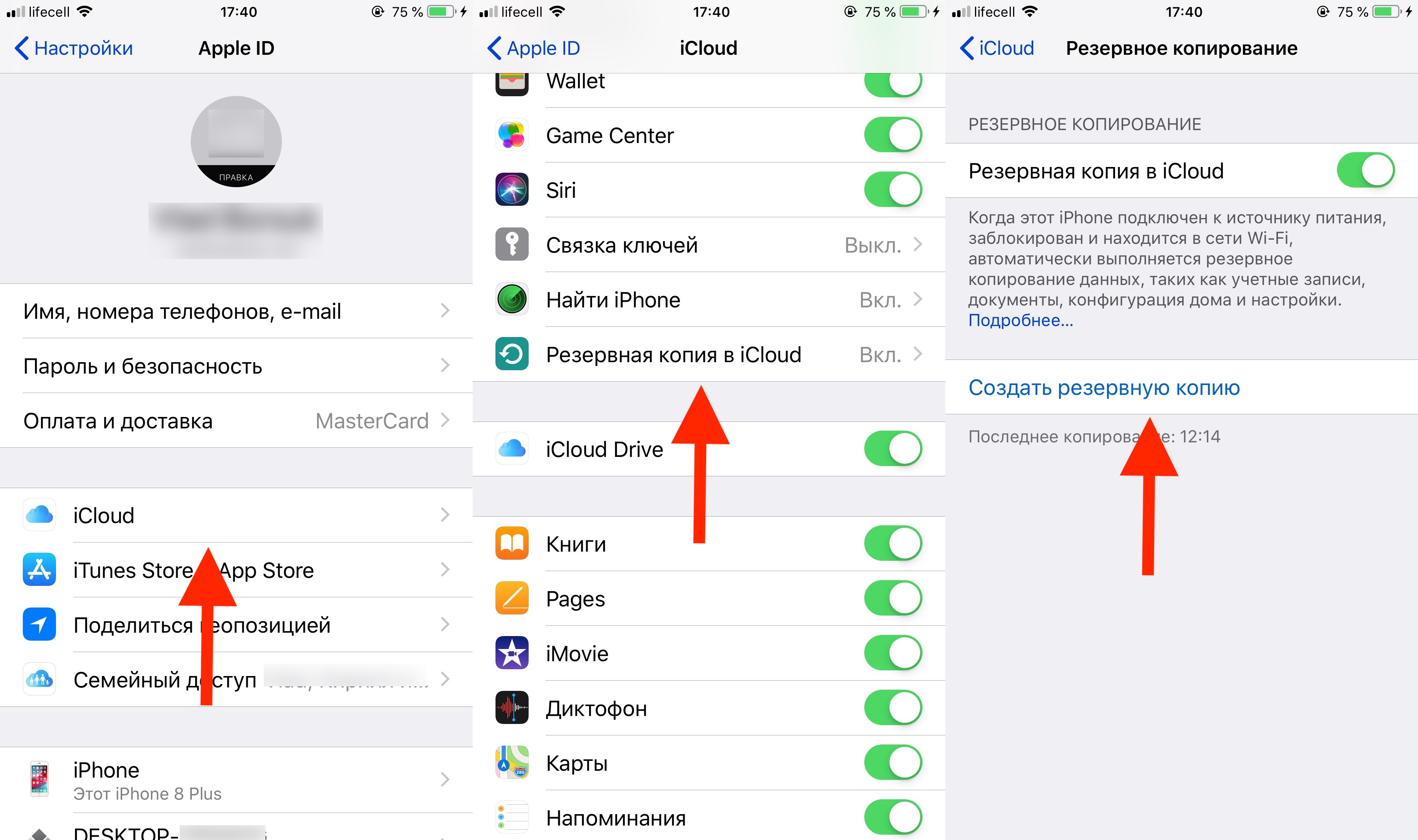
Как перенести все данные со старого iPhone на новый iPhone (быстрый способ)
Итак, вы купили новый iPhone XS, iPhone XS Max или iPhone XR, а теперь вам нужно перенести все свои данные со старого iPhone на новый iPhone. Неважно как вы решите переносить данные, с помощью автоматической настройки iOS 12, iCloud или iTunes, прежде чем начать нужно сделать резервную копию своего старого iPhone.
Совет: Если сделать зашифрованную резервную копию данных старого iPhone с помощью iTunes, а затем восстановить ее на новый iPhone. Перенесется вся информация, в том числе пароли. К тому же это сэкономит больше времени и потребует меньше усилий в работе с резервной копией.
После того как вы сделали резервную копию, выберите каким способом вам удобней перенести данные на новый iPhone.
- Как автоматически перенести данные со старого iPhone на новый
- Как перенести данные на новый iPhone с помощью iTunes
- Как перенести данные на новый iPhone с помощью iCloud
- Как перенести данные на новый iPhone со старого смартфона на Android или Windows
Перед началом
Перед тем, как перенести данные с Айфона на Айфон, необходимо провести пару манипуляций, чтобы не потерять информацию. Если ранее смартфон синхронизировался с умными часами Apple Watch, то связь со старым телефоном стоит разорвать. При выполнении этого действия часы в автоматизированном порядке выполняют сохранение файлов. После установки связи с приобретенным смартфоном, подгрузите информацию из копии – часы снова готовы к использованию. Важно в процессе получения запасной копии не прерывать работу, в противном случае архив не сохранится, а пакеты информации потеряются. Придется набраться терпения и подождать.
Если ранее смартфон синхронизировался с умными часами Apple Watch, то связь со старым телефоном стоит разорвать. При выполнении этого действия часы в автоматизированном порядке выполняют сохранение файлов. После установки связи с приобретенным смартфоном, подгрузите информацию из копии – часы снова готовы к использованию. Важно в процессе получения запасной копии не прерывать работу, в противном случае архив не сохранится, а пакеты информации потеряются. Придется набраться терпения и подождать.
Использование приложения iTunes для перемещения данных
Можно синхронизировать айфон с айфоном посредством знакомого пользователям эппловских гаджетов приложения iTunes. Программа позволяет создать резервный дубликат документов, а затем импортировать их на новое устройство.
Создаем резервную копию
Поступить нужно следующим образом:
- Скачать и установить на ПК приложение iTunes.
- Подключить к ПК смартфон, чтобы скопировать данные с памяти.
- Открыть приложение.
 При необходимости обновить до последней версии.
При необходимости обновить до последней версии. - Выбрать гаджет в программе. В верхнем правом углу значок телефона.
- Выбрать пункт «Обзор».
- Найти раздел «Резервные копии».
- В списке нажать «Создать копию…».
- Подождать завершения процесса.
Чтобы убедиться, что перекидывание объектов с iPhone на iPhone пройдет успешно, надо перестраховаться и проверить, действительно ли сохранились папки и важные файлы в резерв. Для этого переходят в «Настройки iTunes». Затем переходят в раздел «Устройство». В появившемся окошке должен быть виден файл с названием телефона и датой создания. Если все верно, можно продолжать процесс без боязни потерять информацию.
Восстанавливаем из копии
Теперь чтобы перенести данные с одного гаджета на другой, надо отключить тот, с которого делали резерв информации, и подключить к ПК тот, на который следует сделать ее перемещение. Порядок действия выбора смартфона будет аналогичный описанному выше. Далее действуют следующим образом:
- Переход в «Восстановить из копии».

- Выбрать из списка нужную версию. Следует перепроверить дату создания.
- Дождаться окончания процесса.
Нельзя принудительно прерывать процесс или вмешиваться в него. Он займет некоторое время, поэтому паниковать не стоит. После того, как перемещение с одного айфона на другой информации произошло, гаджет отключают от ПК, а затем перегружают.
Важно! Если девайс уже использовался кем-то, нужно перед импортом файлов стереть все из памяти. Так же стоит поступить с тем девайсом, с которого осуществлялся переброс файлов и папок (если он не будет использоваться тем же пользователем).
Считается, что облачное хранилище — более надежный способ хранения информации, чем сотовый или планшет. Даже если данные из него пропадут, то, обратившись в службу поддержки Apple, можно в течение 30 дней осуществить восстановление данных. К тому же облачное хранилище складирует файлы и папки на сервере, не загромождая память техники. Это выгодно, если перемещение данных планируется выполнить через некоторое время.
Приложение «Быстрое начало»
В обновленных вариантах iOS начиная не младше 11 реализована функция безопасного переноса информации на другое «яблочное» устройство под названием «Быстрое начало». Приложение используется для настройки мобильных аппаратов в автоматизированном режиме. Нюанс состоит в том, что при работе задействуют и старый, и купленный телефон. Производители смартфонов отмечают, что во время переноса информации использование аппаратов в штатном режиме не приветствуется, поэтому стоит оставить телефоны в покое, а затем выполнять рекомендации. Сопряжение не займет много времени, перенос информации длится в среднем 10 минут – это зависит от объема копируемых файлов и настроек.
Перенос данных напрямую с одного iPhone на другой
Для прямого переноса данных потребуется соблюдение важного условия – на обоих устройствах должна быть установлена iOS 12.4 и выше. Если это не так, перенести файлы получится только через восстановление бэкапа из iCloud или через iTunes.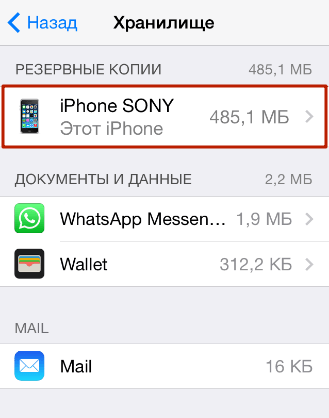 Аналогичной является ситуация с купленным девайсом, который уже активирован.
Аналогичной является ситуация с купленным девайсом, который уже активирован.
Владельцы Айфонов на iOS 12.4 могут выполнить прямой перенос двумя способами:
- без проводов;
- при помощи кабельного подключения.
Первый сценарий выполняется чаще всего, поскольку пользователю не приходится заботиться о покупке дополнительного кабеля. Но передача файлов по проводу позволяет осуществить перенос значительно быстрее. Так что для ускорения процесса рекомендуется приобрести дополнительно адаптер Lightning-USB 3 для подключения камеры и кабель Lightning-USB.
Адаптер Lightning-USB 3 нужно подключить к разъему Lightning старого устройства через адаптер питания на 12 Вт и выше, а Lightning-USB – к новому. Вне зависимости от выбранного способа прямого переноса файлов (по проводу или без него), владельцу придется задействовать функцию миграции iPhone. О том, как она работает, расскажем в следующем пункте материала.
Перенос SIM-карты или обращение к оператору связи
Больше всего пользователи переживают за сохраненные контакты и номер телефона, поэтому в первую очередь стоит обратить внимание на карточку SIM.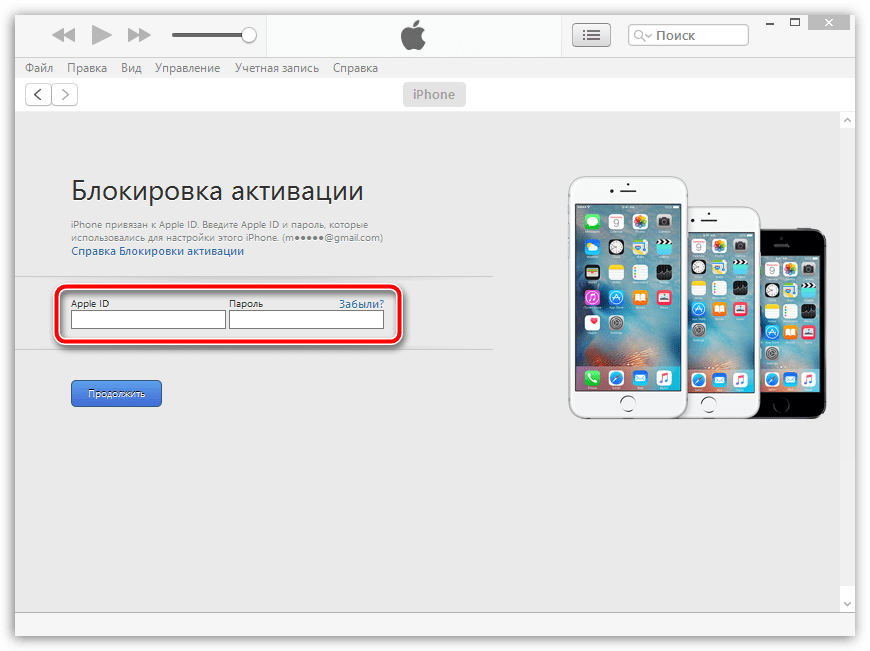
- Проверьте, совпадает ли размер карты с лотком нового устройства – если да, то извлеките SIM и установите в купленный смартфон.
- Если карточка не подходит к покупке, обратитесь в офис оператора мобильной связи за заменой SIM.
- Также рекомендуется обратиться в салоны продаж, если SIM большего, чем необходимо, размера – подрезка занимает минуту и стоит копейки.
В некоторых случаях приобретения iPhone в специализированных магазинах, подходящие карточки поставляются в комплекте – этот бонус работает исключительно на усмотрение магазина.
Синхронизация устройств друг около друга
Разместите смартфоны в непосредственной близости, а затем откройте приложение «Быстрое начало» в текущем телефоне. Чтобы перенести данные на новый Айфон, воспользуйтесь рекомендациями.
- Подключите на телефонах Bluetooth и выполните сопряжение. Для переноса информации смартфон предложит использовать текущий Apple ID. Проверьте, чтобы использовалась правильная запись пользователя.

- На купленном смартфоне отобразится анимация, расположите текущий аппарат над купленным таким образом, чтобы картинка оказалась в середине видоискателя. Подождите, пока появится надпись об окончании на приобретенном телефоне. Если модуль камеры текущего аппарата не работает, выберите способ аутентификации в ручном режиме.
- При необходимости подтвердите действие вводом актуального цифрового кода блокировки дисплея.
- Настройте идентификацию по лицу, либо отпечатку пальца на приобретенном смартфоне – Айфон любезно предложит инструкцию.
- При возникновении на дисплее запроса введите цифровой код.
- Купленный смартфон предложит восстановить настройки, приложения и файлы, взятые из крайней запасной копии iCloud. Пользователь самостоятельно выбирает, какие именно настройки и файлы стоит перенести.
Если текущий смартфон синхронизирован с Apple Watch, то подтвердите запрос на сопряжение с новым смартфоном.
Специальный софт для оптимизации работы iOs устройств.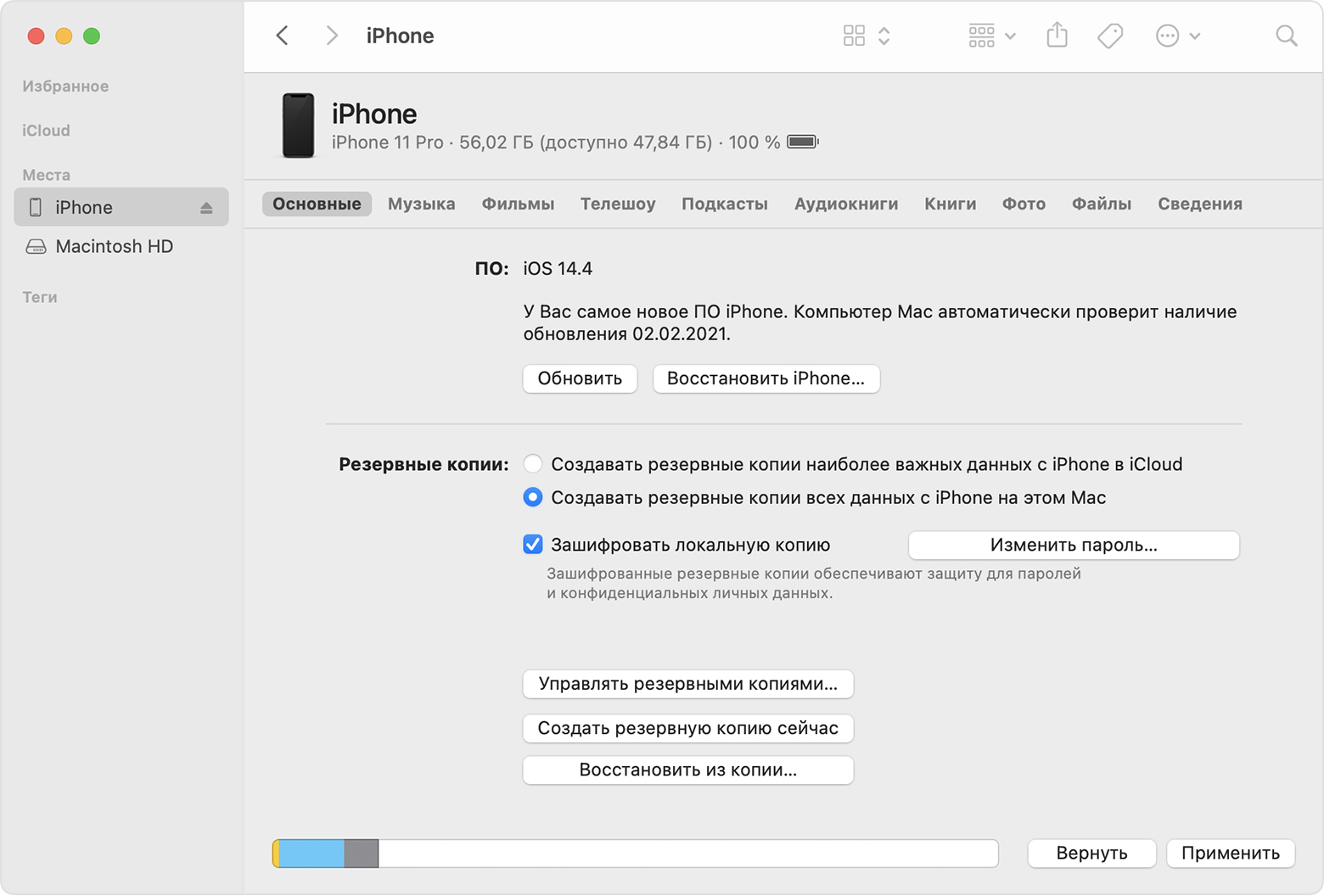 Распространяется бесплатно и может использоваться на компьютерах Windows, Mac. Чтобы создать резервную копию через Tenorshare iCareFone, установите ПО на ПК и выполните следующие действия:
Распространяется бесплатно и может использоваться на компьютерах Windows, Mac. Чтобы создать резервную копию через Tenorshare iCareFone, установите ПО на ПК и выполните следующие действия:
- Подключите iPhone к компьютеру и в окне программы выберите категорию «Бэкап и восстановление». Появится новое окно, нажмите «Создать резервную копию». Начнется создание аналогичного бэкапа, как и в iTunes.
- Появится список доступных резервных копий с подробной информацией (дата создания, размер).
- После этого можно перенести данные на новый айфон со старого. Для этого подключите его к ПК и через категорию «Бэкап и восстановление» выберите нужную копию и нажмите «Восстановить».
- Если вы хотите скопировать файлы определенного формата, то на главной странице программы (сразу после запуска) выберите «Файловый менеджер».
- Перенесем файлы, приложения и другую информацию, которую планируется сохранить, на компьютер (контакты телефонной книги, календарь, заметки). После этого их можно будет экспортировать, импортировать между разными устройствами.

Начнется автоматическая загрузка данных на новый iPhone. В процессе устройство будет несколько раз перезагружаться, а в некоторых случаях может потребоваться подтвердить действия на экране компьютера. Папки с перенесенными данными автоматически будут распределены в память iPhone.
Перенос информации через iCloud
Приложение iCloud – незаменимый помощник владельцев «яблочной» продукции. Apple хоть и встраивает в смартфоны увеличенный объем памяти для пользовательских файлов, зачастую его не хватает для размещения важной информации и запасных копий. Здесь на выручку приходит iCloud, позволяющий получать доступ к пользовательской информации вне зависимости от времени и расположения, главное – доступ к беспроводной сети.
Создание копий
Для того, чтобы перекинуть данные с Айфона на Айфон через iCloud, придется озаботиться созданием запасной копии. Для этого: включите на текущем смартфоне передачу по сети Wi-Fi; откройте меню настроек и найдите пункт с именем владельца; перейдите в пункт «iCloud», в открывшемся окне найдите ссылку «Резервная копия в iCloud»; переведите ползунок в активное положение; нажмите на пункт «Создать резервную копию».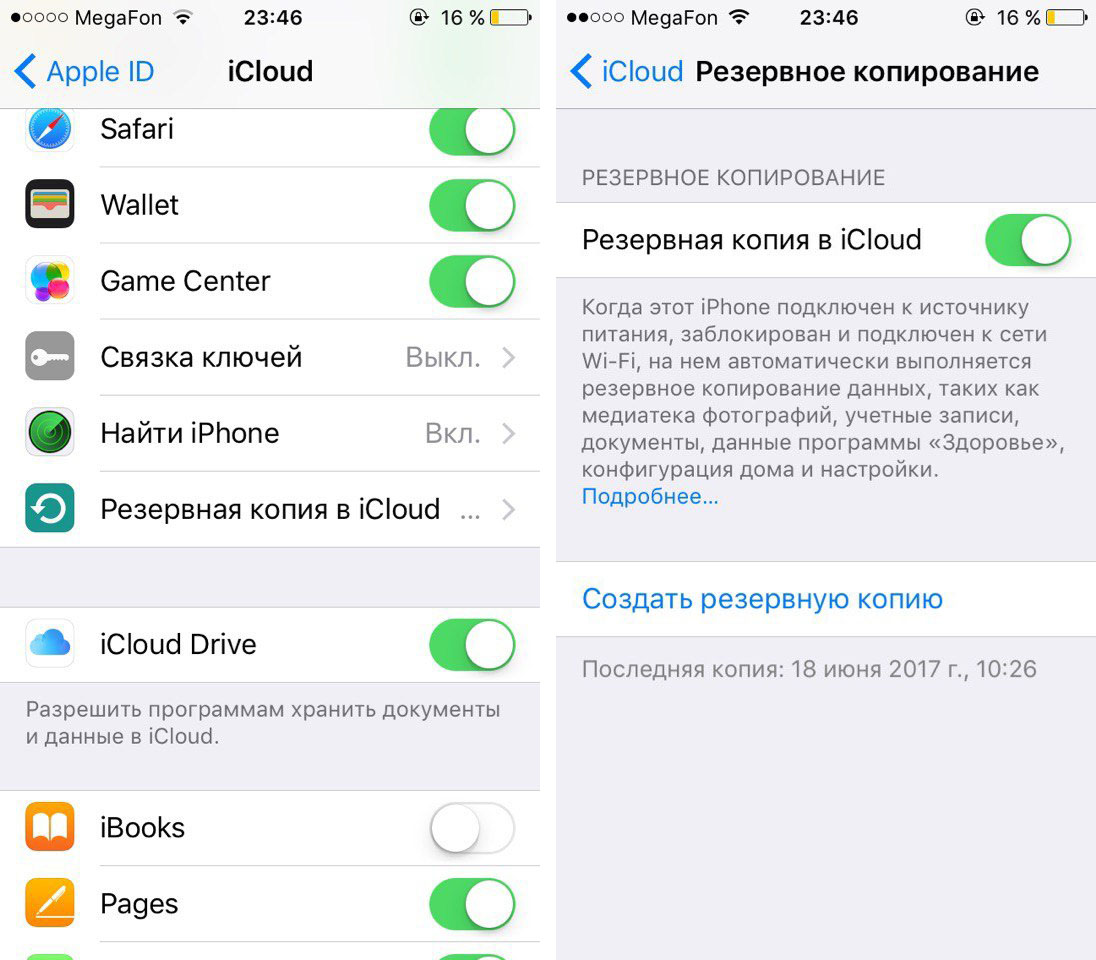 Дождитесь завершения копирования и не разрывайте подключения к интернету – копия загружается на облачный сервер, на длительность процесса влияет только объем подгружаемой информации. Если владелец считает, что в смартфоне содержится много бесполезных файлов, Айфон рекомендуется почистить.
Дождитесь завершения копирования и не разрывайте подключения к интернету – копия загружается на облачный сервер, на длительность процесса влияет только объем подгружаемой информации. Если владелец считает, что в смартфоне содержится много бесполезных файлов, Айфон рекомендуется почистить.
Вывод
Подведем краткие итоги по созданию и напомним основные моменты переноса резервной копии с Айфона на Айфон.
- iCloud позволяет сохранить почти все данные. Долгое копирование, плюс потребуется больший размер облака, если память мобильника забита.
- iTunes сохраняет большее количество настроек, дополняя Айклауд. По сути, утилита делает полный «слепок» iOs и данных (начиная от импортирования контактов до календарь outlook) старого смартфона и переносит его на новый.
- Руками: хорошая альтернатива для создания дополнительного бекапа с привязкой к вашему физическому носителю, например флешке или внешнему жесткому диску.
- Что касается выбора способа работы через облако или кабель.
 В первом случае, вы отправляете все свои данные и конфиги на сторонний сервис, при этом у вас может пропасть Интернет или не хватит места на облаке. Не всегда удобно и надежно. Во-втором случае, вы просто переносите образ одного смартфона на новый аппарат, избегая посредников. Этот способ надежней, однако у вас не останется дубликата файлов «на всякий случай».
В первом случае, вы отправляете все свои данные и конфиги на сторонний сервис, при этом у вас может пропасть Интернет или не хватит места на облаке. Не всегда удобно и надежно. Во-втором случае, вы просто переносите образ одного смартфона на новый аппарат, избегая посредников. Этот способ надежней, однако у вас не останется дубликата файлов «на всякий случай».
Перенос информации с SIM
интересное
Новые iPhone 12 выйдут в октябре, первый MacBook на процессоре ARM от Apple — в ноябре
Сентябрьская презентация без iPhone: что покажет Apple во вторник
Заранее поинтересуйтесь характеристиками покупаемого устройства – подходит ли конфигурация существующей SIM для нового смартфона. Если форма не совпадает – обратитесь в салон мобильного оператора:
- для замены карты на подходящую;
- для покупки переходника;
- для подрезки карты под рабочий размер.
Если карта подходит, перенесите контакты со смартфона на SIM. Для этого загрузите из AppStore приложение My Contact Backup и следуйте инструкциям. Также контакты переносятся, если в меню «iCloud» при создании резервной копии активирован пункт «Контакты».
Также контакты переносятся, если в меню «iCloud» при создании резервной копии активирован пункт «Контакты».
Восстановление информации из резервной копии
Для переноса информации потребуется включить купленный смартфон. Если устройство уже было настроено под пользователя, настройки придется сбросить. Дождитесь появления экрана приветствия и следуйте инструкциям до появления окна с настройкой Wi-Fi. Затем подключитесь к сети и продолжайте следовать инструкции до появления окна «Программы и данные». Смартфон предложит четыре варианта, выберите «Восстановить из копии iCloud». Для продолжения введите имя пользователя и пароль аккаунта Apple ID. Затем подберите подходящую резервную копию по дате, а также войдите в аккаунты iTunes и AppStore. Дождитесь, пока информация загрузится на смартфон и завершите настройку.
Как автоматически перенести данные со старого iPhone на новый
В iOS 11 и более новых версиях, есть возможность быстро перенести данные с одного iPhone на другой.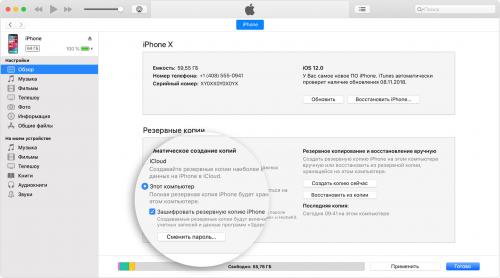 Единственное условие — это оба смартфона должны находится рядом друг с другом. Итак, начнем:
Единственное условие — это оба смартфона должны находится рядом друг с другом. Итак, начнем:
1: Включите новый iPhone или iPad и положите его рядом со старым устройством (на обоих устройствах должна стоять iOS 11 или новее).
2: На новом iPhone должно появится окно «Быстрое начало», где будет предложит настроить новое устройство и ввести свой Apple ID.
3: После этого на новом iPhone должно появится изображение, сканируйте его старым iPhone.
4: Когда появится запрос пароль, введите пароль от старого iPhone на новом.
5: Настройте Touch ID на новом iPhone или iPad.
6: Теперь должен появиться вопрос, об восстановить данные в новом iPhone из вашей последней совместимой резервной копии.
7: Выберите, что вы хотите восстановить на новом устройстве резервную копию из iCloud или iTunes, настроить как новый iPhone или iPad, или перенести данные с устройства Android.
8: Согласитесь с условиями.
9: Выберите хотите ли вы переносить некоторые настройки связанные с «Siri», «найти мой iPhone», Apple Pay, геопозицией и конфиденциальностью.
10: Завершите процесс настройки вашего нового iPhone или iPad.
Обязательно узнай — Как обновить бета-версию iOS на официальную (стабильную)
Копирование информации при помощи iTunes
Приложение iTunes – еще одна полезная программа для переноса информации. Резервным копированием дело не ограничивается, программа подходит для восстановления и прошивки iPhone, а также для управления файлами. Немаловажным достоинством программы стала бесплатность, приложение распространяется легально и работает со всеми модельными рядами iPhone. Поэтому пользователи считают, что iTunes лучше всего подходит для резервного копирования и переноса информации на новый смартфон.
Создание архива
Перед тем, как перекинуть данные с Айфона на Айфон через Айтюнс, стоит озаботиться созданием резервных архивов. Для этого:
Для этого:
- подключите текущий смартфон к персональному компьютеру через USB-кабель из комплекта поставки;
- откройте приложение iTunes;
- зашифруйте информацию, если использовались программы «Активность» и «Здоровье», для этого установите флажок рядом с пунктом «Зашифровать резервную копию»;
- нажмите на кнопку «Создать копию сейчас».
Чтобы убедиться в корректном создании копии, после завершения копирования перейдите в пункт меню «Настройки iTunes». Во вкладке «Устройства» появится окно с резервной копией и датой создания.
Другие способы
Чтобы осуществить перенос данных с айфона на айфон, не обязательно загружать на компьютер специальный софт или создавать копии в облачном хранилище iCloud. Для этого можно использовать более простые методы:
- Отправьте важные документы и другие файлы на свой email. Тогда получить к ним доступ можно будет с любого другого устройства.
- Настройте синхронизацию фотографий, видео через Google Drive или Google Photo.
 Мобильное приложение доступно для бесплатной загрузки и способно автоматически переносить все сделанные на iPhone снимки в облако.
Мобильное приложение доступно для бесплатной загрузки и способно автоматически переносить все сделанные на iPhone снимки в облако. - Отправьте нужные документы для файлообменник. Тогда их можно будет скачать на новый айфон или любое другое устройство по короткой ссылке. Удобно, если вы хотите поделиться данными с несколькими пользователями или устройствами с другим Apple ID.
- Сохраняйте номера людей из телефонной книги не в память устройства, а на SIM-карту. Тогда они будут автоматически доступны в новом айфоне.
- Перенесите медиафайлы и документы на другое устройство через Bluetooth. Подходит, если у пользователя нет доступа к компьютеру или Интернету.
Описанные выше способы подходят для случаев, если нужно перенести только определенную информацию (несколько фотографий или документов) или пользователь уже купил новый айфон, но не хочет использовать старый Apple ID (для доступа к айклауд) или не имеет возможности подключить устройства к ПК.
Резервное копирование помогает не только в случаях, когда нужно перенести данные между старым и новым устройством, но и во избежание их потери.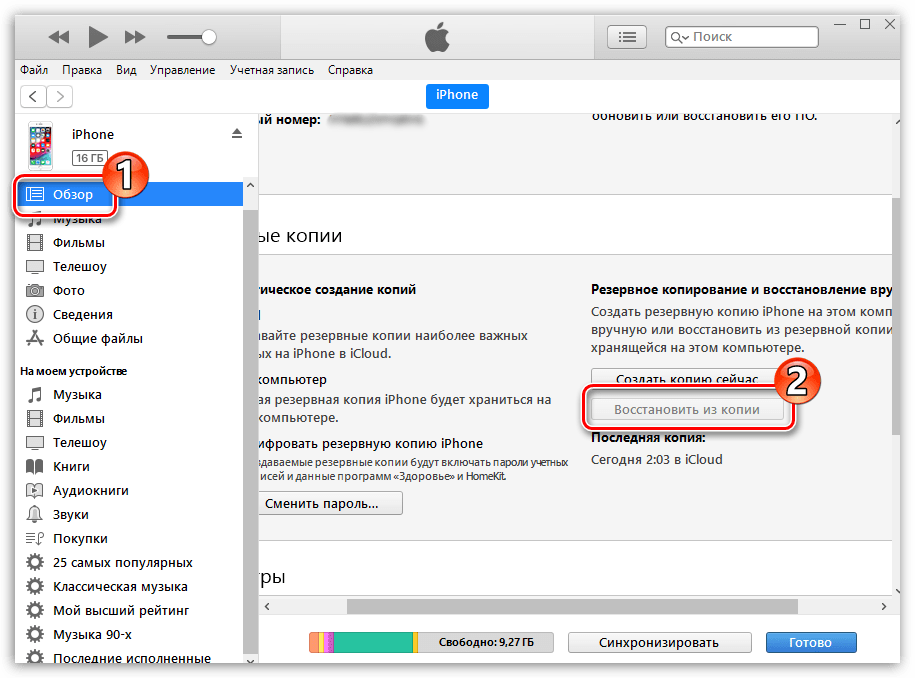 Например, при поломке или потери iPhone. Тогда получить к ним доступ можно будет в любое время, через iCloud или сохраненный бэкап на iTunes.
Например, при поломке или потери iPhone. Тогда получить к ним доступ можно будет в любое время, через iCloud или сохраненный бэкап на iTunes.
Копирование информации SIM
Если конфигурация SIM подходит для обновленного устройства, просто извлеките и поставьте карту в смартфон. Сохранить контакты поможет программа iTunes – перейдите в меню «Устройства» и поставьте галочку напротив пункта «Синхронизировать контакты с:». В выпадающем списке выберите подходящий вариант. Если размер не подходит, обратитесь в офис мобильного оператора для получения другой SIM.
Перенос резервной копии
Теперь поговорим о восстановлении информации из резервной копии. Для этого включите устройство, следуйте инструкции по настройке пока не появится экран с настройками Wi-Fi. Подключитесь к сети и продолжайте настройку до окна «Программы и данные». Среди предложенных вариантов выберите «Восстановить из копии iTunes», а затем нажмите кнопку «Далее». Подключите купленный смартфон к компьютеру, в программе iTunes выберите смартфон в списке определившихся устройств.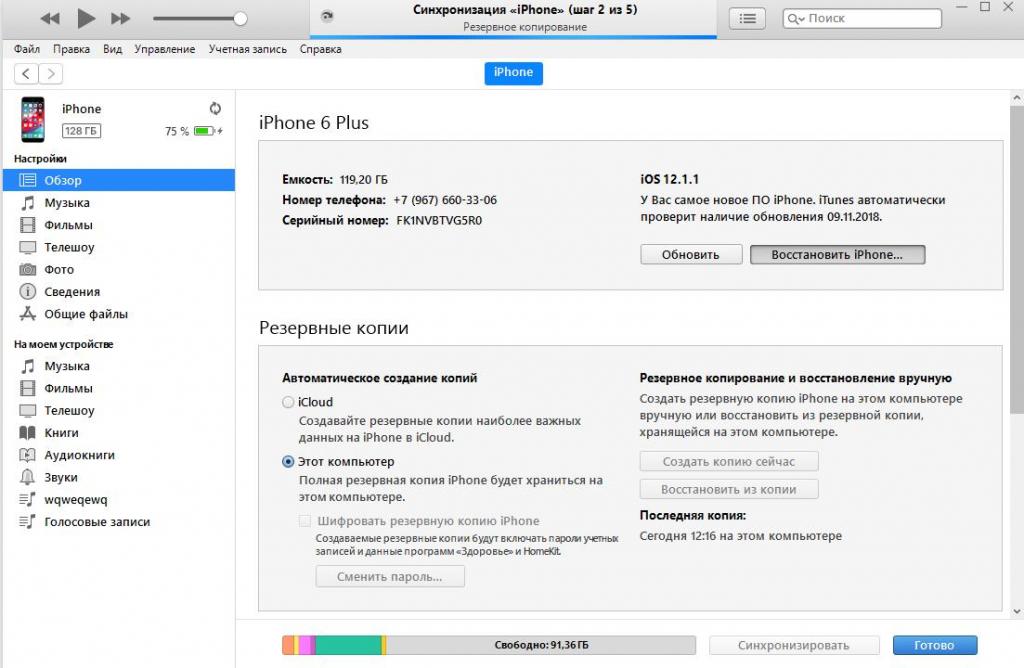 Нажмите на кнопку «Восстановить из копии», а в списке подберите подходящий по дате архив. Если информация зашифрована, введите пароль. Завершите настройку, но не отключайте беспроводную сеть – так смартфон загрузит сохраненные фото, видео и музыкальный контент.
Нажмите на кнопку «Восстановить из копии», а в списке подберите подходящий по дате архив. Если информация зашифрована, введите пароль. Завершите настройку, но не отключайте беспроводную сеть – так смартфон загрузит сохраненные фото, видео и музыкальный контент.
Способ №3: перенос данных через утилиту AnyTrans
Скачать программу AnyTrans вы можете по ссылке с официального сайта разработчика. Затем выполните следующие действия:
- Подключите старое и новое iOS устройство к компьютеру посредством двух USB кабелей. Запустите AnyTrans и дождитесь синхронизации гаджетов. Её статус будет отображен в левом верхнем углу программы;
- Выберите старое устройство в меню, кликните по иконке iOS в верхней части окна;
- Нажмите кнопку «Content to iOS». В следующем окне откроется меню со всеми возможными файлами для переноса, здесь также будет отображено их количество. Пометьте нужные иконки и подтвердите перенос всех данных;
- Дождитесь завершения процесса.

Вот и всё, операция завершена. Напомним, что при переносе контактов на новый iPhone вам потребуется временно отключить синхронизацию этого устройства с iCloud. AnyTrans также может работать с Android смартфонами, где предварительно включена опция отладки по USB. Надеемся, наша инструкция по переносу данных была полезной для вас.
Сохранение информации в облаке
В мире набирают популярность облачные хранилища, поэтому продвинутая компания Apple допускает создание и хранение запасных копий iPhone на других «облаках». Для этого откройте приложение выбранного облачного хранилища. В настройках найдите пункт меню «Синхронизация». Выполните сопряжение iPhone с «облаком». После этого в меню хранилища появится пункт «начать резервное копирование» или с аналогичным названием. Дождитесь завершения создания копии и не отключайте беспроводную сеть на устройстве.
Через беспроводные протоколы
Чтобы передать данные из старого iPhone на новый беспроводным способом, можно воспользоваться одним из этих вариантов.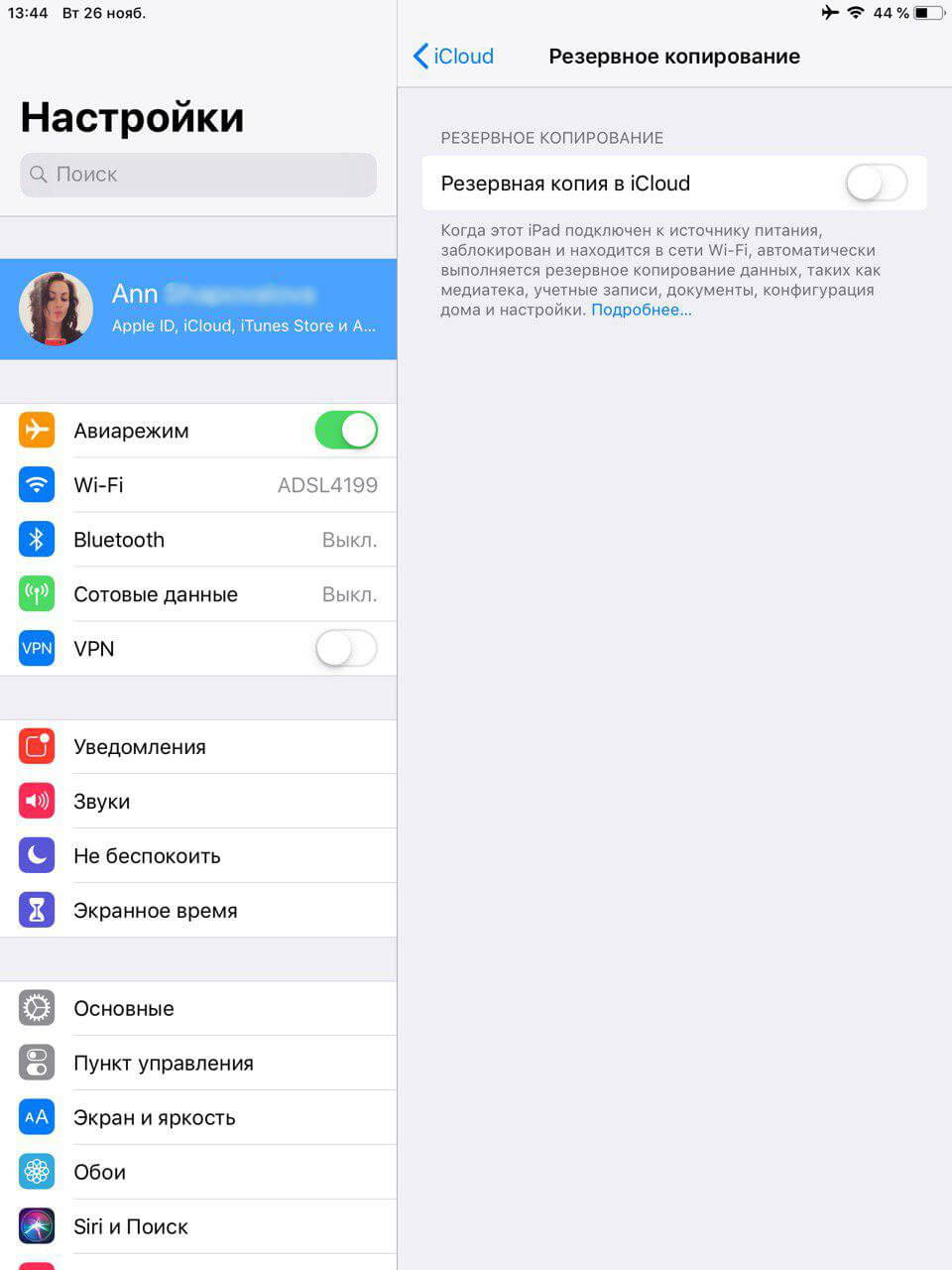
Способ 1. Программа Outlook.
Для перемещения файлов нужно сделать следующее:
- Установить приложение Outlook на устройствах.
- Авторизоваться под одной учетной записью.
- В меню настроек найти строку синхронизации и активировать процесс.
После этого файлы будут перенесены со старого Айфона на новый.
Способ 2. Приложение My Contacts Backup. В этом случае необходимые данные будут переданы по электронной почте в формате VCF.
Для этого нужно произвести следующие действия:
- Загрузить приложение My Contacts Backup на старый iPhone.
- Разрешить программе доступ к контактам и нажать клавишу «back-up».
- Дождаться, пока сформируется файл в формате VCF.
- В качестве способа передачи выбрать отправку по e-mail, указав адрес, на который можно выйти с нового устройства.
- Открыть полученное письмо.
После этого экспорт данных на новое устройство произойдёт в автоматическом режиме.
Сброс настроек
С тем, как перенести все данные с Айфона на Айфон, разобрались, теперь стоит поговорить об очистке устройства. Это пригодится, если владелец намерен продать или подарить лишний смартфон. Для очистки телефона выйдите со всех привязанных аккаунтов, разорвите связь с часами. Затем перейдите в настройки смартфона, пролистайте до пункта «iCloud». В открывшемся окне найдите пункт «Выйти» для подтверждения введите пароль. Затем вернитесь в «Настройки» и найдите вкладку «Основные», затем пролистайте до пункта «Сброс». Нажмите на «Стереть контент и настройки», при необходимости – введите информацию об учетной записи Apple ID. Подтвердите выбор, повторно нажав «Стереть». После завершения смартфон возможно передать другому владельцу – именно этот человек будет заново проводить настройку iPhone.
Плюсы и минусы каждого метода
«Быстрое начало»
Соединение по беспроводной связи. Переносит «образ системы» с контентом и настройками.
Не подходит для моделей, операционка которых ниже 11 версии.
iCloud
Сохраняет резервные копии всех подключенных устройств. Надежная система защиты данных.
Ограниченный бесплатный объем хранилища.
iTunes
Позволяет сохранять копии в облаке и на винчестере ПК.
Сложные настройки и неудобный интерфейс. На старых компьютерах подвисает.
Как сделать резервную копию iPhone/iPad
Для чего нужны резервные копии:
• В случае обновления – предполагают удобный переход на новое устройство, с переносом всех основных данных.
• В случае потери устройства – сохраняют данные, пароли и номера, поэтому можно быстро возобновить работу.
• В случае перепрошивки – также сохраняют данные, помогают быстро возобновить работу.
• В случае поломки — можно временно использовать одно устройство со всеми вашими данными, а после починки iPhone/iPad быстро перенести все на свое устройство.
Стало быть – главный плюс резервных копий в сохранности данных, удобстве и конфиденциальности, которую обещает нам Apple. Теперь разберемся, как создать резервные копии на айфоне и айпаде.
При наличии системной/технической неисправности iPhone/iPad, с которой вы можете справиться самостоятельно — обращайтесь в сервисный центр iLab.
Создаем резервные копии на iPhone/iPad
Что в айфоне, что в айпаде процесс создания резервной копии простой и аналогичный.
Для того, чтобы создать резервную копию вам понадобится:
• iPhone/iPad
• Wi-Fi (не рекомендуем использовать мобильную сеть)
• MacBook (если хотите создать копию данных непосредственно на маке)
Способ 1: Создание резервной копии в iCloud
1. Включаем iPhone/iPad
2. Включаем Wi-Fi
3. Переходим в «Настройки»
4. Открываем вкладку «iCloud»
5. Нажимаем на «Создать резервную копию»
6. Ждем, пока ползунок дойдет до 100%
Важно! Здесь вы можете активировать автоматическое сохранение данных в iCloud. Это удобно, если у вас есть дополнительный тарифный план хранилища.
Обратите внимание! Можно настроить те данные, которые будут сохранятся в резервной копии.
Для этого нужно:
1. Перейти в «Настройки»
2. Открыть вкладку «iCloud»
3. Далее перейти в панель «Управление хранилищем»
4. Нажать на «Резервные копии»
5. Перейти в «Этот iPhone/iPad»
6. Выбрать нужные категории
Также в этом меню можно удалить резервную копию.
Способ 2: Создание резервной копии на MacBook
Также можно создать резервную копию iPhone/iPad непосредственно на MacBook. Удобно, если у вас недостаточно места или устройство повреждено.
1. Подключаем iPhone/iPad к маку с помощью кабеля
2. Открываем приложение iTunes (macOS Mojave 10.14 или ранее) или приложение Finder (macOS Catalina 10.15)
3. Входим в свой аккаунт в приложении
4. Выбираем свое устройство (копию которого будем делать)
5. В «Основных» (iTunes – «Обзор») нажимаем «Создать новую резервную копию»
6. Ждем окончания загрузки
Также в iTunes и Finder будет доступна информация про последнюю созданную резервную копию, объем памяти хранилища и версии iOS/iPadOS.
Как перенести информацию с iPhone на iPhone
Если вам необходимо перенести информацию с одного iPhone на другой, вы всегда можете обратиться за помощью в нашу компанию. Предоставляем выезд мастера на дом или офис. Наш тел. 8(499)755-50-21.
ЦЕНЫ
У вас появлялся другой телефон и вы не знаете как лучше перенести всю информацию ? На устройствах от Apple такой вопрос возникает очень часто, т.к. в отличии от Android системы перенос данных осуществляется несколько сложнее. Сразу хотим предупредить, что при синхронизации с iTunes не редки случаи полного стирания информации с устройства, поэтому все процедуры стоит проделывать очень аккуратно, иначе есть риск потерять все данные с вашего телефона.
Для переноса информации с одного телефона на другой, существует множество методов. Рассмотрим некоторые из них. Официальные пути решения проблемы это копирование информации через iTunes или iCloud.
Способ первый.
Для начала рассмотрим iCloud. Это облачное хранение данных на серверах Эппл. При активации этой функции часть информации вашего устройства будет автоматически передаваться и храниться у Эппл. Если эта функция включена, на резервном копировании будут следующие пункты:
— Почта
— Контакты
— Календарь
— Напоминания
— Закладки браузера
— Заметки
— Фотографии из “Фотопотока”
Рекомендуется иметь одну версию прошивки одного поколения, при желании перенести информацию с iCloud на два разных телефона. Таким образом, у вас появляется возможность сделать резервную копию вашей информации на Айфоне, а после восстановить её уже на другом устройстве.
Начать стоит с проверки активации iCloud. Следует зайти в настройки, далее выбрать пункт iCloud. Там стоит поставить галочки на тех пунктах, которые вас интересуют. После необходимо включить параметр “Копирование в iCloud”.
Резервные копии создаются ежедневно, перед переносом информации можно “принудительно” осуществить резервирование информации. Для этого нужно:
— Включаем wi-fi на телефоне и подключаемся к точке доступа интернета.
— Переходим в настройки, заходим в iCloud, выбираем “Хранилище и копии”
— Нажимаем кнопку “Создать копию”
— Необходимо дождаться завершения переноса информации (резервного копирования). Чем больше у вас информации на телефоне-тем дольше будет процесс. Так же на время копирования влияет скорость вашего подключения к интернет, поэтому рекомендуется подключение по wi-fi.
Далее переходим ко второму устройству. Если у вас новый iPhone, следует пройти первичную процедуру настройки, заполняя информацию и следуя указаниям на экране. Когда будет пункт о настройке, следует выбрать “Настроить из копии iTunes”. Если у вас другой телефон, на котором уже есть другая информация, рекомендуется вернуть телефон в заводское состояние и потом произвести его настройку “с нуля”. Дя этого нужно:
— Переходим в “Настройки”
— Заходим в “Основные”
— Выбираем “Сброс”
— Нажимаем “ Стереть контент и настройки”
После этих манипуляций приступаем к восстановлению вашей копии из iColud.
После включения видим надпись “Настройка iPhone”, нам нужен пункт “Восстановить из копии iCloud”. Нажимаем далее и вводим данные Apple ID (логин и пароль)
После этого перед нами должен появиться список со всеми нашими копиями, нам соответственно нужна последняя копия, которую вы сделали сегодня самостоятельно.
Выбираем копию и начинается процесс восстановления. Время восстановления напрямую зависит от скорости вашего подключения к интернет, а так же от количества данных в вашей копии. Чем больше данных, тем дольше будет идти процесс восстановления.
После восстановления информации, некоторые данные (например музыка, программы, видео) не отобразятся в вашем телефоне. Это нормально, т.к. iColud не предусматривает копирования этих данных. Для того что бы скопировать всю остальную информацию, требуется перенести всю информацию со “старого” телефона в iTunes. После этого вы можете подключить нужный вам Айфон к компьютеру и через iTunes провести синхронизацию устаройства. Таким образом скопируются все остальные данные.
Способ второй.
Этот способ подразумевает резервное копирование через специальную программу iTunes. Мы рекомендуем установить самую последнюю версию программы перед процедурой синхронизации данных. Так же на вашем первом телефоне, с которого требуется перенести всю информацию, рекомендуется установить последнюю версию прошивки. Это даст вам дополнительный гарант на успешный перенос информации.
После обновления по подключаем телефон к компьютеру и открываем iTunes. На первоначальном экране устройства, есть пункт, отвечающий за резервное копирование и восстановление вручную. При желании можно зашифровать резервную копию, для этого требуется установить соответствующую галку. После нажимаем “Создать копию сейчас”.
Далее следует процесс копирования всей информации с вашего Айфона в iTunes. Процесс может идти довольно долго, если у вас на телефоне большое количество информации. Во время копирования не рекомендуется пользоваться устройством. После окончания процесса, резервная копия будет сохранена в iTunes.
После этого можно приступать к переносу этой резервной копии на новое устройство. Если у вас новый телефон и вы его еще не настраивали, то стоит его включить и при появлении пункта о том, как его настроить, нужно выбрать пункт “Восстановить из копии iTunes”.
После этого телефон вам сообщит о том, что требуется подключение к компьютеру. На компьютере программа iTunes предложит восстановить устройство из резервной копии или настроить как новое. Выбираем пункт, который говорит нам о восстановлении из копии и далее выбираем нужную нам копию устройства. Она должна быть первая в списке. Подтверждаем выбор и нажимаем “Далее” . Начинается процесс восстановления всей информации. После окончания требуется зайти в настройки и ввести все ваши данные Apple ID.
Если на вашем телефоне содержится важная информация и вы не хотите рисковать её потерей, мы можем предложить вам услуги по переносу информации с одного iPhone на другой iPhone . После выполнения процедуры телефон будет полность идентичен тому, с которого производился перенос информации. Вы всегда можете задать ваши вопросы по тел. 8(499)755-50-21. Предоставляем услуги по выезду мастера на дом или в офис вашей компании.
Как восстановить данные из резервной копии iPhone или iPad
Сложность : легко
Время, необходимое : 5 минут
Введение в восстановление резервных копий iPhone
ITunes от Apple позволяет пользователям iOS создавать резервные копии своих iPhone, iPad и iPod. За прошедшие годы эти резервные копии были представлены в различных форматах и защищены рядом различных схем шифрования. Система резервного копирования Apple делает большую работу по безопасному копированию пользовательских данных, чтобы пользователи впоследствии могли выполнить сброс и полностью восстановить их на своих устройствах.
Несмотря на это, во многих ситуациях пользователь не хочет полностью перезаписывать содержимое своего телефона и восстанавливать его содержимое. Пользователи, потерявшие телефоны, должны извлекать данные из этих резервных копий, не имея другого телефона для восстановления. Пользователи, использующие другую версию iOS, могут не иметь возможности полностью восстановить данные, и им может потребоваться вручную получить файлы. Пользователям, которые случайно удалили файлы или приложения на своем iPhone, может потребоваться просмотреть резервные копии iTunes и восстановить более раннюю версию этих данных: без необходимости полностью восстанавливать свой телефон на более ранний срок.
Важно иметь возможность проверять, архивировать и изменять резервные копии iPhone, и Reincubate iPhone Backup Extractor позволяет все это и даже больше. Он может сбросить ваш код доступа к экранному времени, восстановить содержимое, удаленное до создания резервной копии, и даже преобразовать резервную копию iCloud в резервную копию iTunes.
Вы можете получить все следующие данные — и многое другое — из резервной копии iTunes:
IM сообщения
Ролики
Фото
Журналы звонков
контакты
Заметки
Календарь
Данные приложения
Все остальное
Начало работы с данными резервного копирования iPhone
Мы разделили это руководство на разделы, чтобы помочь вам быстро найти нужную информацию.
Мы рекомендуем проверить часто задаваемые вопросы, так как мы покрываем огромное количество информации там. Мы, наверное, слышали ваш вопрос раньше. В верхней и нижней части этой страницы вы увидите информацию о том, как связаться с нами. Наша команда поддержки — и фактически вся команда — видят и отвечают на вопросы пользователей. Мы любим помогать, так что не будь чужаком.
Если у вас нет резервной копии iTunes, или вы не знаете, есть ли у вас это руководство, это поможет вам найти или создать его .
Наконец, слово на нашем программном обеспечении iPhone Backup Extractor. Бесплатная версия включает в себя огромную сумму. Он будет перечислять ваши резервные копии, просматривать все, что в них, извлекать четыре файла за раз и многое другое. Вам не нужно покупать лицензию, чтобы иметь возможность делать большинство вещей в этом руководстве, но если вы копаете то, что мы делаем или хотели бы разблокировать больше приложения, мы действительно ценим вашу поддержку.
Давайте начнем! Если вы хотите подписаться на видео, мы добавили его ниже
Как узнать, что находится в резервной копии iPhone
Допустим, у вас есть резервная копия iTunes, и вместо того, чтобы восстанавливать ее на iPhone или iPad, вы хотите посмотреть, что в ней, и извлечь ее файлы на свой компьютер. Лучший способ сделать это с помощью iPhone Backup Extractor, который извлекает эти файлы (даже удаленные!) В обычном, доступном формате.
Просматривать резервную копию iTunes легко с помощью нескольких щелчков мыши, используя бесплатную версию iPhone Backup Extractor:
Загрузите и установите iPhone Backup Extractor , а затем откройте его. Он работает на ПК и Mac.
С левой стороны вы увидите браузер резервного копирования iTunes, который отображает все резервные копии в папке резервного копирования iTunes по умолчанию. Выберите резервную копию iTunes, с которой вы хотите работать, нажав на нее. Если файл резервной копии зашифрован, вам будет предложено ввести пароль, необходимый для доступа к нему.
Если у вас есть резервная копия iTunes, расположенная где-то еще, вы можете нажать кнопку
+и сообщить iPhone Backup Extractor о дополнительных местах для поиска резервных копий.Если резервные копии не появляются, это означает, что у вас нет резервной копии, созданной для учетной записи вашего ПК или Mac. Это легко и бесплатно создать, и у нас есть инструкции о том, как создать резервную копию iTunes в этом руководстве. Если вы используете резервные копии iCloud, вы можете скачать резервную копию iCloud и преобразовать ее в резервную копию iTunes с помощью нашего руководства .
Резервные копии iTunes отображаются в iPhone Backup Extractor
После загрузки резервной копии вы увидите информацию о резервной копии iTunes и несколько вкладок для просмотра и редактирования различных ее частей.
Как вы можете видеть на скриншоте здесь, iPhone Backup Extractor покажет вам всевозможную информацию о вашем iPhone, включая прошивку, IMEI, и будет ли это старый классический iPhone, новейший iPhone, или что-то среднее между ними.
Вы также узнаете, сколько контактов хранится в резервной копии вашего iPhone, содержит ли резервная копия все фотографии, которые вы снимали, и хранятся ли эти сентиментальные SMS-сообщения для хранения.
Обзорный экран iPhone Backup Extractor
Выберите вкладку «Предварительный просмотр», и вы сможете увидеть большинство основных типов данных, доступных в вашей резервной копии.
Создание, восстановление и восстановление данных из iTunes звучат сложнее, но этого не должно быть. У нашего экстрактора резервных копий iTunes есть четыре режима для восстановления данных:
Обзорный режим : простая в использовании сводка данных iPhone, экспорт в PDF, HTML и CSV одним щелчком
Обзор iPhone Backup Extractor обобщает основные типы данных в резервной копии iTunes, показывая набор значков приложений. Нажатие на любой из значков немедленно начнет экспорт данных этого приложения, и у вас есть выбор форматов для этого.
iPhone Backup Extractor в режиме обзора
Режим предварительного просмотра: для предварительного просмотра основных данных iPhone, таких как сообщения, контакты и звонки
«Режим предварительного просмотра» позволяет взглянуть прямо на данные, хранящиеся в резервной копии iTunes: они отображаются аналогично тому, как они будут отображаться на iPhone или iPad. Наш предварительный просмотр включает в себя данные, которые были удалены до резервного копирования, поэтому вы увидите даже больше, чем если бы вы просто восстановили резервную копию. Подробнее о том, как это работает, см. Наш раздел о восстановлении удаленных данных ниже. Вы можете выбрать записи в предварительном просмотре и затем нажать «Извлечь», чтобы экспортировать их на свой компьютер.
iPhone Backup Extractor показывает фотографии в «режиме предварительного просмотра»
Режим просмотра приложения : для извлечения данных сторонних приложений из резервных копий iTunes
В нашем режиме «Просмотр приложений» отображаются все приложения, которые вы установили в момент создания резервной копии iTunes. Он показывает список этих приложений, и если вы выберете приложение, оно позволит вам сразу же получить файлы этих приложений. Этот режим особенно полезен, когда вы хотите узнать больше о том, как приложение хранит данные, или если вы хотите получить файлы из приложения, которое мы не выделяем в обзоре. Легко! Вы можете экспортировать файлы из «Представления приложения» одним щелчком мыши.
iPhone Backup Extractor в режиме просмотра приложений
Любые данные приложения могут быть восстановлены до тех пор, пока у вас есть резервная копия iTunes и вы используете iPhone Backup Extractor. Если вы хотите быть уверенными, что ваши данные для iPhone или iPad безопасны, вы можете регулярно обновлять свою резервную копию iTunes.
Экспертный режим : просматривать файлы всей резервной копии и экспортировать, редактировать или заменять их
«Экспертный режим» особенно популярен среди наших судебных пользователей и разработчиков, так как позволяет просматривать все файлы, сохраненные в резервной копии iTunes. Вы можете перетащить их на свой компьютер или щелкнуть правой кнопкой мыши и отредактировать или заменить их.
iPhone Backup Extractor в режиме эксперта
Как восстановить отсутствующие или удаленные данные из резервной копии iTunes
Вы можете быть удивлены, но можно восстановить удаленные файлы и данные из резервных копий iTunes. Для этого есть два метода. Первое очевидно: если резервная копия была сделана до удаления данных, вы можете просто извлечь нужные данные, выполнив описанные выше шаги при просмотре резервной копии iTunes .
Второй метод действительно хорош, и позволяет iPhone Backup Extractor восстанавливать данные, которые были удалены до создания резервной копии .
Как я могу восстановить текстовые сообщения, заметки или контакты, которые были удалены перед резервным копированием?
iPhone Backup Extractor извлекает данные из резервных копий iPhone, из резервных копий iCloud и из других данных iCloud. Таким образом, до тех пор, пока последняя резервная копия была сделана до удаления данных, она будет автоматически восстанавливать вашу информацию. Однако, если данные были удалены до создания резервной копии , не все потеряно.
Устройства iOS регулярно не удаляют удаленные данные из своих файлов базы данных, поэтому часто можно восстановить удаленные данные даже до того, как была сделана резервная копия. Это особенно хорошо работает для iMessage, SMS, WhatsApp, заметок и контактных данных. (Извлекая базы данных SQLite из резервной копии в экспертном режиме и открывая их в Блокноте, вы должны увидеть фрагменты любых данных, которые были удалены.)
Как работает восстановление удаленных данных iOS?
Reincubate iPhone Backup Extractor имеет сложную версию этой технологии, интегрированной с ним, избавляя от необходимости любого судебного процесса восстановления. Наша реализация превосходит все специализированные инструменты восстановления SQLite, с которыми мы сравнивали .
В дополнение к этому, есть другие методы, которые мы используем в приложении, и наша служба поддержки может помочь с этим. Один из них включает изучение снимков резервных копий iCloud, которые могут оказаться полезными для восстановления данных iOS, и iPhone Backup Extractor может получить эти снимки для вас.
Если вы хотите ознакомиться с некоторыми данными о том, насколько эффективны возможности удаления резервных копий iPhone, ознакомьтесь с нашим сравнительным тестом передовых инструментов криминалистики . Подсказка: мы их избиваем.
Вы можете восстановить удаленные данные с помощью iPhone Backup Extractor двумя простыми шагами:
Убедитесь, что опция
Utilities→Show deleted dataвключена.Действуйте как обычно . Удаленные данные будут включены во все экспорты и превью.
Важное замечание при восстановлении удаленных данных ⚠️
Если вам необходимо восстановить удаленные данные, которые когда-то были сохранены в резервной копии iTunes, мы рекомендуем не подключать iPhone к iTunes или обновлять резервную копию до тех пор, пока вы полностью не изучите последнюю резервную копию, которую вы сделали.
Если вам необходимо обновить резервную копию, мы рекомендуем сначала сделать резервную копию (да!). Вы можете сделать это, щелкнув правой кнопкой мыши браузер резервного копирования iTunes, показанный в левой части нашего приложения. Выберите «Показать во вложенной папке», и появится Finder или Explorer, показывающий файлы резервных копий на вашем компьютере. Скопируйте их в безопасное место или переименуйте папку: это позволит iTunes создать новую резервную копию в следующий раз.
Успешное восстановление удаленных данных с помощью iPhone Backup Extractor
У нас есть руководство о том, как создать резервную копию iPhone в нашей базе знаний. Проверьте это.
Как восстановить резервную копию iTunes
Восстановление резервной копии iTunes на вашем iPhone или iPad легко. (Если вы хотите восстановить резервную копию iCloud с помощью iTunes , наше руководство описывает, как загружать и конвертировать резервные копии iCloud в iTunes .)
Запустите iTunes и подключите iPhone или iPad к компьютеру с помощью USB-кабеля.
Выберите «
File→ «Devices→ «Restore from backupв меню iTunes. Если у вас есть несколько резервных копий, выберите из выпадающего меню резервную копию, которую вы хотите получить, и нажмите «Восстановить». Вы также можете нажать на значок устройства, который откроет сводное окно, где вы можете нажать «Восстановить резервную копию».Восстановление резервной копии iTunes
Подождите, пока данные не будут переданы на ваше устройство. Будьте осторожны, чтобы не отсоединять USB-кабель слишком рано, так как это прервет процесс и может повредить данные на вашем устройстве.
Восстановление резервной копии iTunes является решительным шагом. Не делайте этого, если вы хотите только вернуть несколько файлов, так как восстановление резервной копии перезапишет все недавно созданные данные, которые находятся на вашем iPhone. Вместо этого выделите нужные файлы, используя советы в предыдущих разделах этого руководства.
Часто задаваемые вопросы
Где хранятся резервные копии iTunes?
Место хранения iTunes по умолчанию зависит от того, используете ли вы компьютер или Mac. Резервные копии iTunes можно найти в следующих каталогах:
В Windows 10 и последних версиях Windows резервные копии хранятся в:
\Users\(username)\AppData\Roaming\Apple Computer\MobileSync\Backup\На компьютерах Mac резервные копии хранятся в:
\Users\(username)\Library\Application Support\MobileSync\Backup\
Есть несколько особых случаев. Например, версия iTunes для Windows Store использует другое место, а также iTunes в Windows XP. Мы сохраняем последние местоположения резервного копирования iTunes по умолчанию и имеем инструкции о том, как изменить папку резервного копирования iTunes по умолчанию.
Когда я смотрю в свою папку резервных копий iTunes, я просто вижу случайные файлы. Что это за файлы в моей папке резервного копирования iTunes?
Папки резервного копирования iTunes содержат файлы, названные в соответствии с шестнадцатеричными хэш-кодами SHA-1 . Их имена файлов могут отличаться в зависимости от типа данных и версии iOS, которая создала резервную копию.
Мы сохраняем актуальное резюме этих файлов резервных копий iTunes здесь, но включили краткое резюме ниже для последних версий iOS:
| содержание | Реальное имя файла | Резервное имя файла |
|---|---|---|
| смс | sms.db | 3d0d7e5fb2ce288813306e4d4636395e047a3d28 |
| контакты | AddressBook.sqlitedb | 31bb7ba8914766d4ba40d6dfb6113c8b614be442 |
| Календарь | Calendar.sqlitedb | 2041457d5fe04d39d0ab481178355df6781e6858 |
| Заметки | NoteStore.sqlite | 4f98687d8ab0d6d1a371110e6b7300f6e465bef2 |
| История звонков | call_history.db | 2b2b0084a1bc3a5ac8c27afdf14afb42c61a19ca |
iTunes не восстановит мою резервную копию iPhone
Если iTunes не восстановит вашу резервную копию iPhone, это, вероятно, означает ее коррумпированность.
Мы публикуем список шагов для диагностики проблем, восстанавливающих резервные копии iTunes . Если это не решит проблему, см. Следующий вопрос.
Могу ли я восстановить поврежденную резервную копию iTunes?
Да. У нас есть исчерпывающее руководство по восстановлению поврежденных резервных копий и восстановлению ваших данных . Если вы все еще застряли, обратитесь в нашу службу поддержки, поскольку мы, вероятно, сможем помочь в дальнейшем. 🚑 Есть много интересных вещей, с которыми мы можем вам помочь.
Мой iPhone не включается, и все мои данные теряются, как я могу восстановить данные iOS?
Если у вас есть резервная копия iTunes или вы используете iCloud, вы сможете получить данные обратно с помощью этого руководства или нашего руководства для iCloud . Худший случай, напишите нам, и мы поможем вам.
Как восстановить потерянные файлы после неудачного обновления iOS
Одна из самых распространенных причин потери данных iPhone — неудачное обновление iOS. Шаги в первой части этого руководства помогут вам вытащить файлы из вашей резервной копии iTunes.
В зависимости от того, где этот процесс поступил не так, вам может потребоваться восстановить телефон из резервной копии, прежде чем снова начать процесс обновления. Удачи — и не забудьте обратиться в нашу службу поддержки, если вы застряли.
Что находится в резервной копии iTunes?
Вы когда-нибудь задумывались над тем, что iTunes поддерживает с вашего iPhone при подключении телефона к компьютеру? Было бы неплохо узнать, безопасно ли это поддерживать ваши важные контакты, заметки, фотографии, календарь, тексты и т. Д., Не так ли?
У нас есть краткое описание того, что есть и нет в резервной копии iTunes, которую мы храним в нашей базе знаний. Проверьте это!
Как я могу ускорить медленный процесс резервного копирования iTunes?
Однажды пользователь написал запись после того, как его резервная копия заняла более 36 часов. Это безумие — и это привело нас к публикации статьи о том, как ускорить медленную резервную копию iTunes .
Могу ли я получить данные из резервных копий iPad и iPod Touch?
Абсолютно да! Вы увидите, что мы, как правило, пишем о резервных копиях iPhone, но формат и функциональность абсолютно одинаковы для резервных копий iPad и iPod Touch. Все, что мы описываем для резервных копий iPhone, также будет работать для резервных копий iTunes, созданных для iPad или iPod Touch.
Могу ли я найти свой номер телефона, IMEI или серийный номер в резервной копии iTunes?
Вы, конечно, можете. Все они отображаются на вкладке «Информация» в iPhone Backup Extractor. Вы можете увидеть IMEI, серийный номер и ряд других полей. Вы можете прочитать обо всех этих данных в нашем объяснителе представления «Информация» .
Вкладка «Информация» iPhone Backup Extractor показывает IMEI, серийный и многое другое
Можно ли извлечь данные из очень старой резервной копии iOS, например, iOS 3?
Да. Мы кропотливо поддерживаем резервные копии из каждой версии iOS. Мы вернулись в 2008 году, после того как наш основатель потерял свои данные с обновлением до iOS 2. Фу! Если вы застряли в старой версии, свяжитесь с нами.
Как я могу отредактировать резервную копию iTunes?
iPhone Backup Extractor позволяет редактировать любую резервную копию iTunes: с помощью «Экспертного режима», как описано выше, вы можете редактировать или заменять любые файлы в вашей резервной копии, или добавлять новые.
Могу ли я скопировать резервную копию Windows iTunes на Mac или наоборот? Являются ли резервные копии iTunes переносными?
Да, резервные копии iTunes создаются в том же формате Mac и Windows и могут перемещаться из одного в другое. Вы даже можете поместить их в Dropbox или на общий диск.
Насколько эффективно восстановление данных iPhone с помощью iPhone Backup Extractor?
Очень. Мы сравнили восстановление удаленных данных с ведущими инструментами криминалистики, и результаты впечатляют .
Могу ли я сделать резервную копию с помощью iTunes по беспроводной сети?
Да, вы можете настроить iTunes на резервное копирование по Wi-Fi. У нас есть инструкции о том, как это сделать здесь .
Как я могу просматривать резервные копии iTunes?
iPhone Backup Extractor имеет бесплатный встроенный браузер резервного копирования iTunes. После его загрузки (см. Шаг № 1 выше ) он автоматически отобразит все ваши резервные копии iTunes и позволит вам просматривать их.
Можно ли восстановить резервную копию с одной версии iOS на другую? Можете ли вы конвертировать резервные версии iTunes?
Это зависит. Вы не можете восстановить резервную копию с более новой версии iOS, чем запущенное устройство. Обычно вы можете восстановить старую версию, но это зависит от того, что изменилось между версиями. В некоторых случаях Apple вносит существенные изменения между версиями iOS, а это означает, что между iOS 11.3 и 11.4, например, есть большая разница. Если вы попробуете это, оно будет работать, и вы получите большую часть своих данных.
У нас есть подробное руководство по методам восстановления таких данных на вашем iPhone .
Получите временное хранилище iCloud при покупке нового iPhone или iPad
При покупке нового iPhone или iPad вы можете получить временное хранилище iCloud для передачи данных с текущего устройства на новое. Узнайте, имеете ли вы право, как создать временную резервную копию и как долго она доступна.
Вот что вам нужно, чтобы получить временное хранилище iCloud.
Как создать временную резервную копию текущего iPhone или iPad
- Выберите «Настройки»> «Общие».
- Прокрутите вниз и коснитесь «Передача» или «Сброс» [Устройство].
- В разделе «Подготовка к новому [устройству]» нажмите «Начать работу».
- Если вы видите «Резервное копирование iCloud выключено», нажмите «Включить резервное копирование для передачи».
- Если у вас недостаточно хранилища iCloud, вы увидите сообщение о том, что вы имеете право на бесплатное дополнительное хранилище iCloud. Коснитесь Продолжить.
Если вы не видите это сообщение, значит, у вас достаточно хранилища iCloud для резервного копирования вашего iPhone или iPad в iCloud. - Дождитесь завершения резервного копирования.
Сколько времени у вас есть на восстановление временной резервной копии
У вас есть 21 день, чтобы восстановить временную резервную копию на новый iPhone или iPad, прежде чем срок вашего временного хранилища iCloud истечет и ваша резервная копия будет удалена без возможности восстановления.
Не стирайте текущий iPhone или iPad, пока не восстановите временную резервную копию на новом устройстве.
Если ваш новый iPhone или iPad не будет доставлен в течение 21 дня, вы можете получить дополнительный 21 день на восстановление временной резервной копии перед ее удалением.На вашем текущем iPhone или iPad откройте «Настройки» и нажмите «Продлить резервное копирование».
Чтобы запросить дополнительное время для восстановления временной резервной копии перед ее удалением, обратитесь в службу поддержки Apple.
Как восстановить новый iPhone или iPad из временной резервной копии
- Включите новый iPhone или iPad и следуйте инструкциям на экране, чтобы начать настройку.
- На экране приложений и данных нажмите «Восстановить из резервной копии iCloud».
- Войдите в iCloud, используя свой Apple ID и пароль.
- Выберите самую последнюю резервную копию iCloud.
- Дождитесь завершения восстановления.
Что происходит с вашим временным хранилищем iCloud после восстановления резервной копии
После восстановления временной резервной копии на новом iPhone или iPad временная резервная копия будет доступна в течение 7 дней, прежде чем она будет окончательно удалена.
Если вы хотите и дальше использовать iCloud для резервного копирования вашего устройства, вы можете перейти на iCloud +.
Дата публикации:
Как стереть iPhone и перенести контент на новый iPhone
(Pocket-lint) — У вас новый iPhone, и вы хотите перенести все со старого iPhone на новый? Без проблем.
К счастью, перейти с iPhone на iPhone совсем несложно, но мы подробно разработали пошаговое руководство, которое поможет вам сделать этот процесс максимально плавным.
Вот как убедиться, что все, что было на вашем старом iPhone, стерто и перенесено на новый iPhone без каких-либо сбоев.
Как сделать резервную копию вашего iPhone
Прежде всего, вам необходимо сделать резервную копию вашего текущего iPhone до последней возможной версии. Даже если у вас есть автоматическая настройка резервного копирования — что, как правило, и должно быть — стоит сделать резервную копию вручную, прежде чем переходить на новый iPhone.
Автоматическое резервное копирование происходит, когда ваш iPhone подключен, заблокирован и подключен к Wi-Fi, что для большинства людей, вероятно, будет происходить ночью. Таким образом, создание резервной копии вручную гарантирует, что все фотографии или сообщения, которые вы отправили в течение дня после отключения iPhone, попадут на ваше новое устройство.
Для этого перейдите в «Настройки»> «Нажмите на свое имя вверху»> «iCloud»> «Резервное копирование iCloud»> «Создать резервную копию». Либо подключите iPhone, заблокируйте его и убедитесь, что вы подключены к Wi-Fi, если у вас настроено автоматическое резервное копирование.
В меню iCloud вы можете включать и выключать различные функции, такие как фотографии, контакты, календари и кошелек, а также различные приложения, такие как WhatsApp, Slack и Uber. Убедитесь, что все, что вы хотите перенести на новый iPhone, включено.
Стоит отметить, что для WhatsApp вам нужно будет сделать резервную копию своих чатов в самом приложении WhatsApp, если вы хотите, чтобы все ваши чаты передавались. WhatsApp также предлагает автоматическое резервное копирование, но для тех, у кого оно не включено, вот как сделать резервную копию ваших чатов WhatsApp: Откройте WhatsApp> Настройки> Чаты> Резервное копирование чата> Создать резервную копию сейчас.
Это займет некоторое время, если вы никогда не делали этого раньше и являетесь сторонником WhatsApp, поэтому стоит включить автоматическое резервное копирование, пока вы находитесь в этом разделе, чтобы упростить задачу в следующий раз и убедиться, что вы не потеряете свой чаты, если вы потеряете телефон.
Тем, у кого есть Apple Watch, вы также захотите отключить Apple Watch от старого iPhone, прежде чем настраивать новый. Для этого: откройте приложение «Часы»> нажмите «Все часы» в правом верхнем углу> нажмите «i» в кружке рядом с вашими часами> Разорвите пару с Apple Watch.
Как переместить SIM-карту через
Следующим шагом после резервного копирования всего на вашем старом iPhone является перемещение SIM-карты со старого iPhone на новый.
Возьмите булавку, которая идет в комплекте с вашим iPhone, воткните ее сбоку на iPhone и переключите SIM-карту со старого iPhone на новый. Если он не регистрируется сразу, не паникуйте, просто нажмите на штифт и снова вставьте слот, и он должен его поднять.
После входа у вас будет возможность включить службы определения местоположения и настроить Touch ID или Face ID, в зависимости от модели iPhone, на которую вы собираетесь.
После этого у вас есть несколько вариантов. Вы можете восстановить свой новый iPhone с помощью существующего iPhone, восстановить его из резервной копии iCloud, перенести данные и приобретенный контент с помощью резервной копии из iTunes или Finder или настроить новый iPhone с нуля.
Apple / Pocket-lintКак восстановить новый iPhone с помощью существующего iPhone
Функция Quick Start позволяет настроить новый iPhone с помощью старого iPhone, если он работает под управлением iOS 11 или более поздней версии.В iOS 12.4 также есть функция, называемая миграцией iPhone, которая позволяет передавать все данные с одного iPhone на другой по беспроводной сети.
Чтобы восстановить новый iPhone с помощью Quick Start:
- Включите новый iPhone и поместите его рядом со старым iPhone
- Убедитесь, что Apple ID, отображаемый на карте, является тем, который вы хотите использовать для своего нового iPhone
- Нажмите «Продолжить»
- Когда появится анимация, поднесите новый iPhone к старому iPhone
- Нажмите «Готово» на новом iPhone
- Введите пароль старого iPhone в новый iPhone
- Настройте Face ID или Touch ID
- Введите ваш пароль Apple ID на новом iPhone
- Выберите между восстановлением приложений, данных и настроек из последней резервной копии iCloud или обновлением резервной копии текущего устройства с последующим восстановлением.
- После выбора резервной копии вы можете выбрать, следует ли передавать некоторые настройки, связанные с местоположением, конфиденциальностью, Apple Pay и Siri.
Для передачи данных прямо со старого iPhone на новый:
- Убедитесь, что на старом устройстве установлена iOS 12.4 или более поздняя версия.
- Выберите беспроводной или проводной. Если вы выберете беспроводную связь, держите устройства близко друг к другу на протяжении всей настройки. Если вы выберете проводной, выполните следующие действия на веб-сайте Apple.
- После выбора выполните шаги 1-8 из инструкций по быстрому запуску, приведенных выше.
- Нажмите «Перенести с iPhone», чтобы начать перенос данных со старого iPhone на новый.
- Держите свои iPhone близко друг к другу на время и подключенными к источнику питания
Как восстановить новый iPhone из резервной копии iCloud
Если вы решили восстановить свой новый iPhone из резервной копии iCloud, вы Сначала вам нужно будет выполнить шаги с экрана «Hello» на вашем новом iPhone, пока вы не дойдете до экрана Wi-Fi. Нажмите на сеть Wi-Fi, чтобы присоединиться к ней, а затем следуйте инструкциям еще раз, пока не дойдете до экрана «Приложения и данные». Отсюда выполните следующие действия:
- Выберите «Восстановить из резервной копии iCloud»
- Войдите в iCloud со своим Apple ID и паролем
- Вам будет предложено несколько вариантов резервного копирования.Они будут состоять из последней резервной копии и резервной копии, предшествующей тому, когда вы отключили устройство от сети, если у вас была автоматическая настройка резервного копирования.
- Выберите самую последнюю резервную копию и загрузите последнюю версию программного обеспечения.
- Если вы приобрели контент iTunes или App Store, используя несколько идентификаторов Apple ID, вам потребуется войти в каждый из них.
- Оставайтесь на связи и дождитесь завершения процесса восстановления
Возьмите кофе, пока процесс восстановления завершается, потому что, хотя восстановить новый iPhone со старого очень просто, это займет некоторое время чтобы завершить процесс.Не теряйте терпения, он сделает это, даже если вы не думаете, что что-то происходит.
Apple / Pocket-lintКак перенести резервную копию iTunes на новый iPhone
Это шаги, которые вы захотите выполнить, если вы переносите личные данные и приобретенный контент на новый iPhone из резервной копии, созданной с помощью iTunes или в Finder.
- Включите новый iPhone, чтобы появился экран «Hello».
- Следуйте инструкциям, пока не дойдете до экрана приложений и данных.
- Выберите «Восстановить с Mac» или «ПК»
- Подключите новый iPhone к компьютеру, который вы использовали для резервного копирования. старый iPhone
- Откройте iTunes или Finder на своем компьютере и выберите свой iPhone
- Выберите «Восстановить резервную копию» и выберите резервную копию.Убедитесь, что это правильный
- Если вам нужно выполнить восстановление из зашифрованной резервной копии, введите свой пароль, когда его спросят
- Дождитесь завершения процесса восстановления
Завершите настройку на вашем новом iPhone
После того, как ваш новый iPhone завершит восстановление — какой бы метод вы ни использовали — вам нужно будет выполнить пару дополнительных шагов, чтобы завершить процесс.
Во-первых, вам нужно снова ввести пароли для почты, контактов и календарей. Выберите «Настройки»> «Пароли и учетные записи»> «Коснитесь каждой учетной записи»> «Введите пароль», если будет предложено.
Также стоит открыть Почту и дождаться загрузки электронной почты, открыть Контакты и убедиться, что у вас есть все свои номера, а также дважды проверить синхронизацию вашего Календаря.
Вам также потребуется загрузить контент и восстановить покупки приложений, включить уведомления для приложений, подключить аксессуары Bluetooth и добавить свои карты в Apple Pay.
Настраивайте столько, сколько хотите или сколько у вас есть времени. Если у вас мало времени, потом все легко настроить, так что не беспокойтесь.
Вашему новому iPhone потребуется некоторое время, чтобы загрузить все, особенно если вы собираете приложения. Подключите его, чтобы у него было немного энергии, и возьмите себе еще кофе, пока загружаются все ваши приложения и мультимедиа. Это снова не быстрый процесс, но не усложняйте его, он делает все возможное. Пока вы ждете, пролистайте свой старый iPhone и проверьте, все ли передано.
Как исправить серые приложения на вашем iPhone
Вы можете обнаружить, что некоторые приложения неактивны на вашем новом iPhone, и при нажатии на них ничего не происходит, в то время как другие говорят, что под ними ждут.Те, которые говорят, что ждут, загружаются, но серые, под которыми ничего нет, возможно, застряли.
Чтобы отклеить их, проще всего принудительно загрузить из App Store. Если их нет в списке в App Store, найдите их и нажмите маленькое облачко со стрелкой, указывающей вниз, справа. Затем они должны начать загрузку и в конечном итоге появиться на вашем рабочем столе, а не выделены серым цветом.
Лучшие предложения мобильных телефонов для Samsung S21, iPhone 12, Google Pixel 4a / 5, OnePlus 8T и других Автор Роб Керр ·Вам нужно будет повторно ввести пароли, но после того, как вы все это сделаете, ваш новый iPhone должен иметь все, что делал ваш старый iPhone.Стоит воспользоваться возможностью удалить приложения, которые вы не используете, если вы хотите ускорить процесс.
Как стереть старый iPhone
Последний шаг после того, как все было загружено на ваш новый iPhone, — это очистить старый iPhone и восстановить его до заводских настроек. Обязательно убедитесь, что вы счастливы, что на вашем новом iPhone все есть, прежде чем вы это сделаете, потому что после очистки он больше не вернется.
Убедитесь, что вы отключили сопряжение Apple Watch, если оно у вас есть, и не делали этого в начале передачи данных на новый iPhone.
После этого вам необходимо удалить свою учетную запись iCloud со старого iPhone. Зайдите в Настройки> Нажмите на свое имя вверху> Прокрутите вниз до Выйти. Следуйте инструкциям на iPhone, пока не удалите свою учетную запись. Опять же, вам понадобится ваш Apple ID.
Следующий шаг — стереть данные с устройства. Для этого вернитесь в «Настройки»> «Основные»> «Сброс»> «Стереть все содержимое и настройки». Вам будет предложено ввести пароль, введите его и нажмите «Стереть iPhone».
Затем появится логотип Apple, и в конечном итоге ваше устройство вернется к начальному экрану «Hello», который вы видели на своем новом iPhone.Это снова может занять пару минут, так что наберитесь терпения, но как только вы это увидите, все готово.
Написано Бриттой О’Бойл. Первоначально опубликовано .
5 советов | Как переносить приложения на новый iPhone 13/12/11 всеми способами
Узнайте, как переносить приложения с iPhone на iPhone четырьмя различными способами и применить один из них для переноса приложений на новый iPhone за считанные минуты.
Почему вы хотите переносить приложения с iPhone на iPhone
Всякий раз, когда вы переключаетесь на новый iPhone, вы захотите перенести все данные с предыдущего iPhone на новый или, по крайней мере, фотографии, контакты и приложения. Многие из вас знают, что фотографии и контакты важны. Это не менее важно, когда дело касается приложений, особенно данных приложений.
Приложения, которые вы часто используете, содержат много важной информации, например информацию о вашей учетной записи, историю чата, игровые записи, настройки и многое другое.Чтобы сохранить данные, вам необходимо перенести приложения с iPhone на iPhone. Кроме того, перенос приложений на новый iPhone сэкономит вам много времени на повторную загрузку элементов. По указанным причинам вы захотите перенести приложения с одного iPhone на другой.
[Top 10] Лучшие загрузчики Twitch-клипов 2021 года
После получения нового iPhone вы, возможно, захотите дополнить свое новое устройство интересными видеороликами. Если это то, что вы хотите, не пропустите лучшие загрузчики клипов Twitch, включенные в это руководство.
Можно ли переносить приложения с одного iPhone на другой
«Могу ли я перенести приложения на мой новый iPhone?», — спрашивали многие пользователи. Поскольку вы здесь, вы знаете, что ответ — «Да». Но чтобы было ясно, перенос приложений с iPhone на iPhone обычно достигается путем переноса всего с одного iPhone на другой, что означает все ваши данные и настройки. Всего существует пять способов переноса приложения. Если вы хотите переносить приложения с iPhone на iPhone через Bluetooth или переносить приложения с одного iPhone на другой без iTunes, вы можете найти решения ниже.Стоит отметить, что эти методы также можно применять для переноса приложений со старого iPad на новый iPad.
5 способов переноса приложений с iPhone на iPhone
В зависимости от вашей подготовки и доступных устройств вам потребуются различные способы переноса приложений с iPhone на iPhone. Изучите советы в деталях и выполните тот, который лучше всего соответствует вашим потребностям. Кстати, если вам нужно передавать файлы между iPhone и Mac, вы можете проверить нашу предыдущую страницу, чтобы получить решения.
Метод 1. Как перенести приложения на новый iPhone с помощью быстрого запуска
Многие пользователи хотят знать, как передавать приложения с iPhone на iPhone через Bluetooth. Честно говоря, только Bluetooth не поможет. Но это правда, что Bluetooth в некоторых случаях нужен для переноса приложений на новый iPhone, например, при использовании Quick Start.
Quick Start — это функция, которая впервые появилась в iOS 11, чтобы помочь пользователям iPhone гораздо проще настроить устройство, используя другое устройство iOS поблизости. В зависимости от версии iPhone для iOS, Quick Start поможет вам двумя способами:
Если оба устройства работают под управлением iOS 11, но не iOS 12.4 и более поздних версий вы можете использовать «Быстрый старт», чтобы быстро настроить новый iPhone, а затем восстановить новый iPhone с помощью резервной копии iCloud вашего предыдущего iPhone. Таким образом вы сможете перенести все свои данные и настройки, включая приложения, с вашего предыдущего iPhone на новый.
Для переноса приложений на новый iPhone через Quick Start:
Шаг 1. Вставьте SIM-карту в новый iPhone.
Шаг 2. Включите новый iPhone и поднесите его к старому iPhone. Затем вы увидите экран «Быстрый запуск» на исходном устройстве, на котором будет предложено настроить новый iPhone с помощью Apple ID.
Шаг 3. Проверьте Apple ID и нажмите «Продолжить». (Включите Bluetooth, если вы не видите опцию «Продолжить».)
Шаг 4. Когда на вашем новом iPhone появится анимация, удерживайте предыдущее устройство над новым и убедитесь, что анимация находится в центре видоискателя. После этого вы увидите уведомление «Готово на новом iPhone».
Шаг 5. При появлении запроса введите пароль вашего старого iPhone на новом.
Шаг 6. Следуйте инструкциям на экране, чтобы настроить Touch ID / Face ID на исходном iPhone.
Шаг 7. При появлении запроса введите пароль Apple ID на новом iPhone.
Шаг 8. Выберите восстановление приложений / данных / настроек из резервной копии iCloud или обновите резервную копию старого iPhone, а затем восстановите ее.
Если старый iPhone и новый iPhone работают под управлением iOS 12.4 и более поздних версий, вы можете использовать функцию миграции iPhone в Quick Start, чтобы напрямую перенести все с одного iPhone на другой.
Для переноса всех данных и настроек с одного iPhone на другой с помощью миграции iPhone:
Шаг 1. Включите Bluetooth на своем предыдущем iPhone и включите новый iPhone.
Шаг 2. Поместите целевой iPhone рядом со старым iPhone, после чего на исходном iPhone появится всплывающий экран быстрого запуска, показывающий возможность использования вашего Apple ID для настройки нового iPhone.
Шаг 3. Убедитесь, что это Apple ID, который вы хотите использовать, и нажмите «Продолжить».
Шаг 4. После этого вы можете увидеть анимацию на новом iPhone. Поднесите старый iPhone к новому, отцентрируйте анимацию в видоискателе, после чего вы увидите сообщение «Готово на новом iPhone».
Шаг 5. Введите пароль предыдущего iPhone на новом iPhone.
Шаг 6. Следуйте инструкциям на экране, чтобы настроить FaceID или Touch ID на новом устройстве.
Шаг 7. Теперь нажмите «Перенести с iPhone», чтобы начать перенос всех данных с одного iPhone на другой.
Шаг 8. После завершения переноса данных вы успешно перенесли приложения на свой новый iPhone.
Метод 2. Как перенести приложения с iPhone на iPhone с помощью iCloud
Использование резервного копирования iCloud для переноса приложений со старого iPhone на новый iPhone удобно, если вы сделали последнюю резервную копию. Этот метод представляет собой процесс резервного копирования вашего предыдущего iPhone в iCloud с последующим переносом резервной копии на новое устройство. Подобно использованию iTunes, с помощью iCloud можно не только передавать приложения с iPhone на iPhone, но и синхронизировать другие файлы с одного iPhone на другой.Чтобы использовать резервную копию iCloud, вам необходимо убедиться, что целевой iPhone новый или был удален. Если вы предпочитаете этот способ, убедитесь, что у вас есть сеть Wi-Fi, и читайте дальше.
Для переноса приложений на новый iPhone с iCloud:
Шаг 1. Подключите предыдущий iPhone к сети Wi-Fi.
Шаг 2. Перейдите в «Настройки»> [ваше имя]> «iCloud»> «Резервное копирование iCloud».
Шаг 3. Включите «Резервное копирование iCloud», нажмите «Создать резервную копию сейчас» и дождитесь завершения процесса.(Для этого требуется, чтобы у вас было достаточно хранилища iCloud для сохранения содержимого вашего старого iPhone. Если нет, освободите место в iCloud или купите дополнительное хранилище iCloud у Apple.)
Шаг 4. Вставьте новую SIM-карту в новый iPhone или перенесите старую SIM-карту с предыдущего iPhone на новый.
Шаг 5. Запустите целевой iPhone, чтобы настроить его. (Вам нужно будет стереть iPhone, если вы настроили его.)
Шаг 6. Когда вы увидите экран Wi-Fi, выберите сеть, к которой хотите присоединиться.
Шаг 7. Следуйте инструкциям, пока не увидите экран «Приложения и данные».
Шаг 8. Выберите «Восстановить из резервной копии iCloud» и войдите в iCloud с Apple ID, который вы использовали на своем старом iPhone.
Шаг 9. Выберите резервную копию, которую вы только что сделали, и дождитесь завершения процесса восстановления.
Метод 3. Как перенести приложения с iPhone на iPhone с помощью iTunes
Использование резервного копирования iTunes для переноса приложений с iPhone на iPhone — это процесс резервного копирования и восстановления, аналогичный iCloud.Таким образом, ваши приложения и другой контент будут перенесены с одного iPhone на другой. Чтобы использовать этот совет, вам необходимо сначала создать резервную копию вашего старого iPhone с помощью iTunes, а затем восстановить новый iPhone с помощью резервной копии вашего предыдущего устройства iOS, что означает, что этот метод подходит для передачи данных на новый iPhone или на старый с помощью все содержимое и настройки удалены.
Для переноса всех данных и настроек на новый iPhone через iTunes:
Шаг 1. Подключите старый iPhone к компьютеру и запустите iTunes, если он не открывается автоматически.
Шаг 2. Нажмите значок «Устройство», нажмите «Сводка», а затем выберите «Создать резервную копию сейчас». Это перенесет все данные вашего старого iPhone в резервную копию iTunes, включая приложения. Или вы можете выбрать «Перенести покупки», чтобы передавать только приложения, музыку и т. Д.
Шаг 3. Когда резервное копирование закончится, отключите старый iPhone.
Шаг 4. Вставьте SIM-карту в новый iPhone. (Вы можете получить новую SIM-карту на свое устройство или перенести старую SIM-карту на новый iPhone.)
Шаг 5. Включите новый iPhone, чтобы настроить его. (Если вы настроили целевое устройство, вам нужно стереть данные с iPhone и настроить его снова.)
Шаг 6. Следуйте инструкциям, пока не увидите экран «Приложения и данные».
Шаг 7. Выберите «Восстановить из резервной копии iTunes»> «Далее».
Шаг 8. Подключите новый iPhone к компьютеру, на котором есть резервная копия старого iPhone, и запустите iTunes.
Шаг 9. Коснитесь значка устройства и выберите «Восстановить резервную копию». Выберите правильную резервную копию и нажмите «Восстановить».
Видеоурок от Techboomers показывает, как переносить приложения на новый iPhone тремя способами, указанными выше. Вы также можете посмотреть видео для справки.
Метод 4. Повторная загрузка приложений на новый iPhone с помощью App Store
Если вы хотите перенести только приложения или не хотите стирать целевой iPhone, чтобы начать процесс настройки, вы можете перенести приложения с iPhone на iPhone, загрузив их из App Store.App Store позволяет повторно загружать купленные приложения на новое устройство, если вы вошли в систему с тем же идентификатором Apple ID, который вы использовали для покупки приложений.
Для загрузки купленных приложений в App Store:
Шаг 1. Откройте «App Store» на своем новом iPhone.
Шаг 2. На экране «Сегодня / Игры / Приложения / Обновления» нажмите [ваша фотография] в правом верхнем углу и нажмите «Приобретено».
Шаг 3. Нажмите вкладку «Не на этом iPhone», и вы увидите все приобретенные вами приложения, которые не установлены на вашем текущем устройстве.
Шаг 4. Нажмите кнопку «Загрузить» рядом с приложением, чтобы загрузить приложения на свой новый iPhone.
Метод 5. Перенос приложений на новый iPhone с помощью приложения для переноса iPhone на iPhone
Я знаю, что многие из вас могут задаться вопросом, как перенести приложения с iPhone на iPhone без iTunes или iCloud, чтобы избежать резервного копирования всего устройства или стирания целевого устройства. Вот тогда и поможет приложение для переноса с iPhone на iPhone. Приложение для передачи данных iOS может быть создано с функцией передачи приложений, которая позволяет передавать приложения с одного iPhone на другой напрямую, без передачи других нежелательных файлов или выполнения процесса настройки.Вот что умеет EaseUS MobiMover.
EaseUS MobiMover — это приложение для передачи с iPhone на iPhone, которое позволяет переносить приложения, фотографии, видео, контакты, мелодии звонка, книги и многое другое с одного устройства iOS на другое. Однако из-за ограничений iOS или самого приложения для iOS EaseUS MobiMover может передавать приложения с iPhone на iPhone только тогда, когда ОС на устройствах находится между iOS 8 и iOS 9. Таким образом, в большинстве случаев это не поможет. случаев, поскольку большинство iPhone работают под управлением iOS 11 и новее.
Но, поскольку вы являетесь пользователем iPhone, этот инструмент пригодится вам во многих других ситуациях передачи данных, таких как перенос фотографий с iPhone на iPhone, резервное копирование сообщений iPhone на компьютер и добавление музыки на iPhone. Кроме того, это приложение для передачи с iPhone на iPhone может также выполнять функцию загрузчика видео для загрузки онлайн-видео на ваш компьютер или iPhone / iPad для вас. Разве это не здорово?
Для передачи данных с iPhone на iPhone с EaseUS MobiMover:
Шаг 1. Подключите старый и новый iPhone к компьютеру с помощью совместимых USB-кабелей и нажмите «Доверять этому компьютеру» на устройствах, когда их попросят. Запустите EaseUS MobiMover и выберите режим «С телефона на телефон» на главном экране. Измените направление со старого iPhone на новый iPhone, а затем нажмите «Перенести».
Шаг 2. MobiMover позволяет переносить все типы данных со старого iPhone на новый iPhone одним щелчком мыши. Выберите одну категорию из нескольких категорий на своем старом iPhone и нажмите «Перенести».
Шаг 3. Начинается передача данных со старого iPhone на новый iPhone на высокой скорости. MobiMover отправит данные в соответствующее приложение, например изображения в фотографии, песни в музыку, фильмы в видео и т. Д.
Бонусный совет: как делиться приложениями с iPhone на iPhone с помощью AirDrop
Известно, что AirDrop может помочь пользователям передавать фотографии, видео, контакты, местоположения и многое другое между двумя устройствами с поддержкой AirDrop, включая iPhone, iPad, iPod и Mac.Но можно ли передавать приложения с iPhone на iPhone с помощью AirDrop? Ответ — нет.» Вы не можете приложения AirDrop с iPhone на iPhone для завершения передачи данных. Что вы можете делать с AirDrop, так это делиться приложениями с одного iPhone на другой. Это означает, что вам необходимо загрузить приложения на целевое устройство iOS.
Для обмена приложениями с iPhone на iPhone с помощью AirDrop:
Шаг 1. Убедитесь, что на iPhone включены Bluetooth и Wi-Fi, и включите AirDrop на устройствах.
Шаг 2. На исходном iPhone перейдите в App Store и найдите приложение, которым хотите поделиться.
Шаг 3. Щелкните приложение, нажмите значок «Поделиться» на странице продукта и выберите «AirDrop»> [имя целевого устройства].
Шаг 4. На другом iPhone нажмите «Просмотр», чтобы проверить и загрузить приложение.
Итог
Есть пять эффективных способов переноса приложений с одного iPhone на другой. Первые три из них подходят для переноса всех данных и настроек на новое устройство, а последние два рекомендуются, если вы хотите отправлять только приложения.Воспользуйтесь одним из советов, чтобы отправлять приложения на новый iPhone за считанные минуты.
Как перенести данные на новый iPhone с iOS 12.4
Генеральный директор Apple Тим Кук выступает с основным докладом на Всемирной конференции разработчиков Apple (WWDC) 2019 года в конференц-центре Сан-Хосе 3 июня 2019 года в Сан-Хосе, Калифорния.
Джастин Салливан | Getty Images
Apple выпустила iOS 12.4 во вторник, и, среди прочего, обновление упрощает перенос ваших вещей со старого iPhone на новый, особенно если у вас нет недавней резервной копии iCloud.
До обновления Apple позволяла быстро настроить два iPhone или новые iPad, если вы поместили один рядом с другим, но при этом передавались только некоторые данные, такие как ваш Apple ID и настройки Wi-Fi. Теперь вы можете передавать практически все, включая сообщения, изображения, настройки приложений и многое другое. Однако приложения по-прежнему загружаются после завершения процесса начальной установки. Если вы помните, как восстанавливать резервную копию из iTunes, это вроде как это, только намного проще и использует только ваш старый iPhone.
Это функция, доступная на Android в течение многих лет, и это хороший вариант для людей, которые не сохранили недавнюю резервную копию iCloud, у которых недостаточно места в iCloud для сохранения новой, или кто просто хочет для перемещения данных между двумя устройствами, вообще не создавая резервных копий в облаке.
Вот что вы делаете:
Новая опция для переноса данных прямо со старого iPhone, а не из резервной копии iCloud.
Apple
- Когда вы настроите свой новый iPhone под управлением iOS 12.4, вам будет предложено приблизить его к вашему старому iPhone, так что сделайте это.
- Пока старый iPhone работает под управлением iOS 12.4 или новее, вы увидите новую опцию «передать с iPhone» или «загрузить из iCloud».
- Выберите «передать с iPhone» и подключите iPhone к той же сети Wi-Fi.
- Все ваши настройки, сообщения, изображения, видео и многое другое будут отправлены со старого iPhone на новый.
Вот и все. Теперь просто расслабьтесь, пока все переносится на ваш новый iPhone. И помните, вы все равно можете использовать резервную копию iCloud, если хотите, просто выберите на стартовом экране вариант «загрузить из iCloud» вместо «передать с iPhone».
Восстановление резервной копии iCloud на втором iPhone
В: Я недавно потерял свой iPhone и хочу восстановить данные на новом iPhone с помощью iCloud.Однако я просто хотел знать, требует ли меня для восстановления сначала удалить все данные на старом устройстве, а затем восстановить их на новом устройстве? Или я все еще могу выполнить восстановление на новом устройстве, даже если оно не было удалено со старого?
— Ясин
A: Вы определенно можете восстановить резервную копию iCloud на другой iPhone независимо от того, были ли данные удалены с предыдущего iPhone или нет.
Фактически, вы можете восстановить эту резервную копию на столько устройств iOS, сколько захотите, и — с учетом определенных ограничений для конкретных устройств — даже можете восстановить резервную копию iPhone на iPad или iPod touch или наоборот.Единственное требование — версия iOS, на которую вы восстанавливаетесь, должна быть такой же или новее, как та, которая использовалась для создания резервной копии.
Для этого просто восстановите резервную копию iCloud, как обычно, выбрав соответствующий параметр в Ассистенте настройки iOS, указав свой идентификатор Apple ID iCloud и пароль, а затем выбрав резервную копию, из которой вы хотите восстановить. После завершения восстановления ваш новый iPhone будет в основном в том же состоянии, что и ваш старый, хотя вам, вероятно, придется повторно ввести некоторые пароли для таких вещей, как ваша сеть Wi-Fi, iCloud, iTunes Store и e- почтовые аккаунты.
Новый iPhone не будет использовать ту же резервную копию iCloud, что и старый, однако, поскольку резервные копии iCloud связаны с определенным идентификатором устройства, а не просто с именем вашего устройства. Предыдущая резервная копия по-прежнему будет связана со старым iPhone, а ваш новый iPhone создаст новую отдельную резервную копию iCloud под тем же именем устройства. Вы можете просмотреть эти резервные копии, зайдя в настройки , iCloud, хранилище и резервное копирование на вашем устройстве iOS и выбрав Управление хранилищем .
Будет указана резервная копия устройства, на котором вы сейчас находитесь, и обычно она должна быть первой в списке.Другая резервная копия, показанная здесь с тем же именем, относится к вашему старому iPhone, и ее можно безопасно удалить, чтобы освободить место после успешного восстановления на новом устройстве. Чтобы удалить его, просто нажмите на него и выберите «Удалить резервную копию» на следующем экране.
Обратите внимание, что этот метод также можно использовать для настройки дополнительного нового устройства на основе конфигурации вашего существующего, включая все приложения и данные. Просто восстановите резервную копию на новом устройстве, чтобы начать работу, а затем настройте ее дальше, изменив имя, удалив ненужные приложения и соответствующим образом изменив настройки.
Как перенести ваши приложения на новый iPhone двумя способами
- Используя резервную копию iCloud, вы можете сразу перенести все свои приложения на новый iPhone, не доплачивая никаких дополнительных затрат.
- Вы также можете использовать App Store, чтобы выбрать, какие приложения вы хотите загрузить на свой новый iPhone.
- Прежде чем избавиться от старого iPhone, убедитесь, что вы сделали резервную копию iCloud для восстановления на новом телефоне.
- Посетите домашнюю страницу Business Insider, чтобы узнать больше.
Перенос данных на новый iPhone стал довольно простым процессом, во многом благодаря процессу резервного копирования и восстановления Apple iCloud.
iCloud позволяет полностью скопировать ваш существующий iPhone, включая приложения и данные, на новый телефон при обновлении.
И если по какой-либо причине вы не хотите использовать iCloud для восстановления вашего нового iPhone через iCloud, вы можете передавать приложения по одному с помощью App Store.
Ознакомьтесь с продуктами, упомянутыми в этой статье:iPhone 11 (от 699 долларов в Apple)
Как перенести приложения на новый iPhone с помощью iCloudЧтобы перенести свои приложения и данные с помощью iCloud, вам необходимо: у вас есть последняя резервная копия вашего старого iPhone.Вероятно, ваш телефон уже настроен для автоматического ежедневного резервного копирования в iCloud.
Чтобы убедиться, что у вас есть текущая резервная копия, посмотрите, как создать резервную копию вашего iPhone с помощью iCloud, в нашей статье «Как сделать резервную копию iPhone в iCloud, на компьютер через iTunes или на внешний жесткий диск».
Как только вы узнаете, что у вас есть резервная копия старого телефона, вы можете восстановить ее во время первоначальной настройки нового iPhone.
1. Включите новый iPhone и следуйте инструкциям по установке.
2. На экране приложений и данных нажмите «Восстановить из резервной копии iCloud».
Во время первоначальной настройки нового iPhone вы можете восстановить свои приложения со старого телефона. Дэйв Джонсон / Business Insider3. Когда ваш iPhone просит вас войти в iCloud, используйте тот же Apple ID, который вы использовали на своем предыдущем iPhone.
4. Нажмите «Далее» и выберите самую последнюю резервную копию для установки.
Через несколько секунд на вашем телефоне будут восстановлены все приложения с вашего предыдущего iPhone.
Если вы уже настроили свой iPhone без восстановления старых приложений, вы все равно можете восстановить приложения из резервной копии, но при этом будут удалены все приложения и данные, которые вы с тех пор установили на новый телефон.
Для этого следуйте инструкциям по восстановлению заводских настроек и восстановлению iPhone, приведенным в статье «Как восстановить iPhone из резервной копии после использования« ядерного варианта »восстановления заводских настроек».
Как перенести приложения на новый iPhone с помощью App StoreЕсли вы хотите выборочно восстанавливать приложения на новый телефон без переноса всех приложений, которые у вас были на старом телефоне, вы можете сделать это с помощью App Store.
Это связано с тем, что Apple ведет учет всех приложений, которые вы когда-либо покупали или загружали бесплатно, и вы можете в любое время повторно установить эти приложения на тот же телефон или любой iPhone, на который вы позже обновитесь.
1. Запустите приложение App Store на новом iPhone.
2. Найдите приложение, которое хотите установить.
3. Вместо «Получить» или цены вы должны увидеть значок облака, указывающий, что вы уже устанавливали это приложение в прошлом.Коснитесь облака, чтобы установить приложение. Вам не нужно будет авторизовать загрузку с помощью Touch ID, Face ID или пароля, поскольку они у вас уже есть.
Вы можете переустановить приложения из App Store на свой новый iPhone.Дэйв Джонсон / Business Insider4. Повторите этот процесс для всех других приложений, которые вы хотите установить.
Дэйв Джонсон
Писатель-фрилансер
Как бесплатно заимствовать хранилище iCloud для передачи данных на новый iPhone
Фото: nikkimeel (Shutterstock)
Вы переходите со старого iPhone на новый? Процесс онлайн-резервного копирования обычно проходит гладко, если у вас достаточно свободного места в iCloud или на компьютере для использования iTunes для резервного копирования и восстановления.Однако, если у недостаточно хранилища iCloud для , вам больше не нужно использовать свой компьютер.
Теперь вы можете временно заимствовать хранилище iCloud у Apple, чтобы выполнить онлайн-резервную копию и восстановить ее на новый iPhone. Apple позволяет вам бесплатно заимствовать это хранилище iCloud, но загвоздка в том, что ваши данные останутся в iCloud только 21 день. (Если вам не удается восстановить резервную копию iCloud в течение 21 дня, вы можете связаться со службой поддержки Apple и попросить их продлить временное хранилище iCloud еще на 21 день, но, надеюсь, это не проблема, если вы просто переносите данные.)
Это простой способ резервного копирования и восстановления вашего iPhone в Интернете, не тратя ни копейки. Вот как это настроить.
Как получить временное хранилище iCloud бесплатно
Скриншот: Pranay Parab
G / O Media может получить комиссию
Перед тем, как начать, сначала обновите свой iPhone или iPad до iOS 15 или iPadOS 15. У вас нет доступа это временное хранилище iCloud в старых версиях iOS или iPadOS. После обновления убедитесь, что вы помните свой Apple ID и пароль, потому что без них вы не сможете получить доступ к своей учетной записи iCloud.
После того, как вы позаботились об основах, создайте временную резервную копию вашего iPhone или iPad, перейдя в «Настройки» > Общие и прокрутив вниз. Коснитесь Перенести или сбросить iPhone .
Вверху этой страницы вы увидите поле с заголовком: Подготовьтесь к новому iPhone . Нажмите Приступить к работе , чтобы начать процесс.
Если вы не использовали резервное копирование iCloud, вы можете увидеть сообщение о том, что резервное копирование iCloud отключено.Нажмите Включить резервное копирование для передачи , чтобы включить резервное копирование iCloud. Вы не можете продолжить, не включив его.
Снимок экрана: Pranay Parab
Это когда вы увидите сообщение о том, что вы имеете право на бесплатное дополнительное хранилище iCloud. Нажмите Продолжить , чтобы начать резервное копирование вашего iPhone или iPad в заимствованное хранилище iCloud. Обратите внимание, что вы не увидите это сообщение, если у вас достаточно места для хранения в iCloud.
После завершения резервного копирования вы можете продолжить и стереть данные со своего iPhone или iPad.Когда появится ваше новое устройство Apple, следуйте инструкциям на экране и на экране Приложения и данные коснитесь Восстановить из резервной копии iCloud . Здесь появится ваша временная резервная копия iCloud, и вы сможете выбрать ее, чтобы загрузить все свои данные на новый iPhone или iPad. Как только это будет сделано, все готово.
Apple сообщает, что после завершения настройки нового устройства ваша временная резервная копия iCloud будет окончательно удалена в течение семи дней. Для большинства людей этого более чем достаточно времени, чтобы повторить восстановление, если что-то пойдет не так.

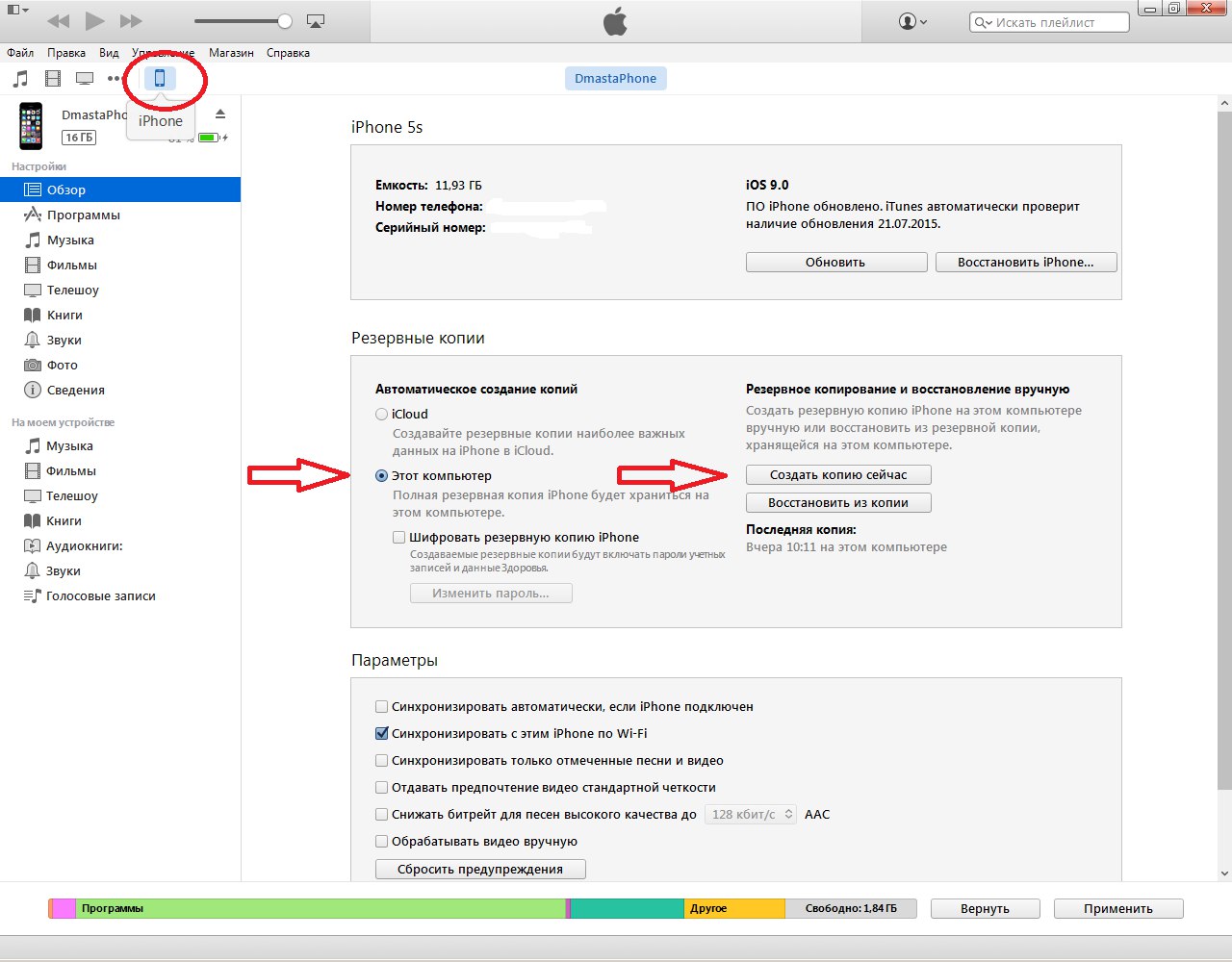

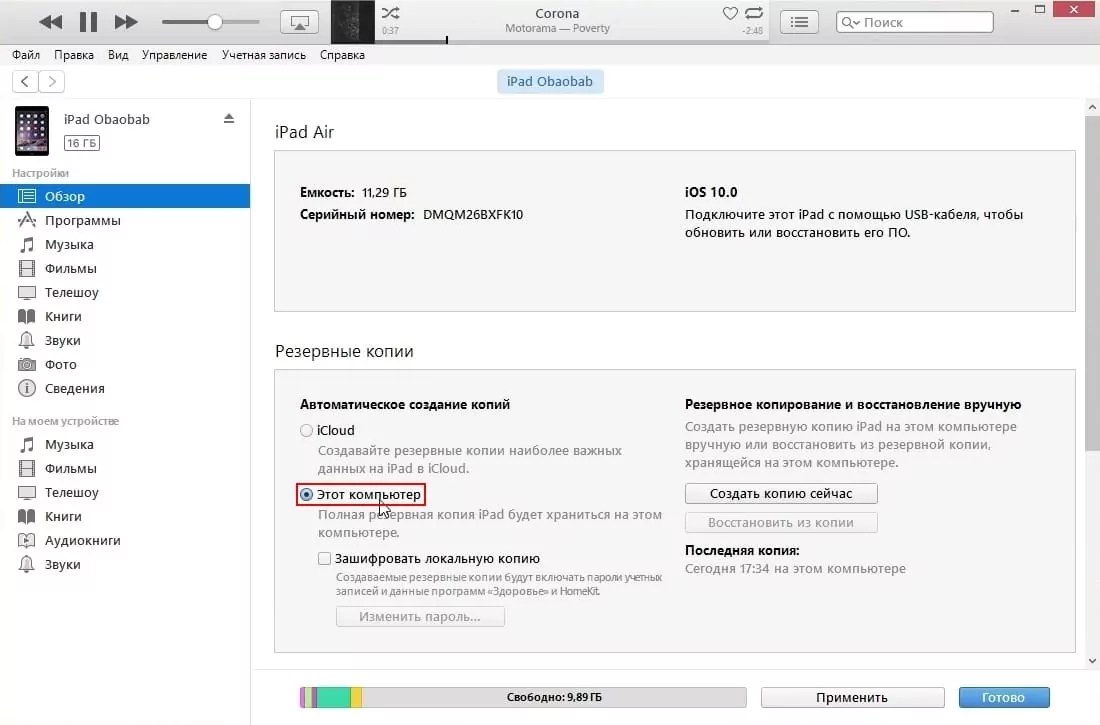
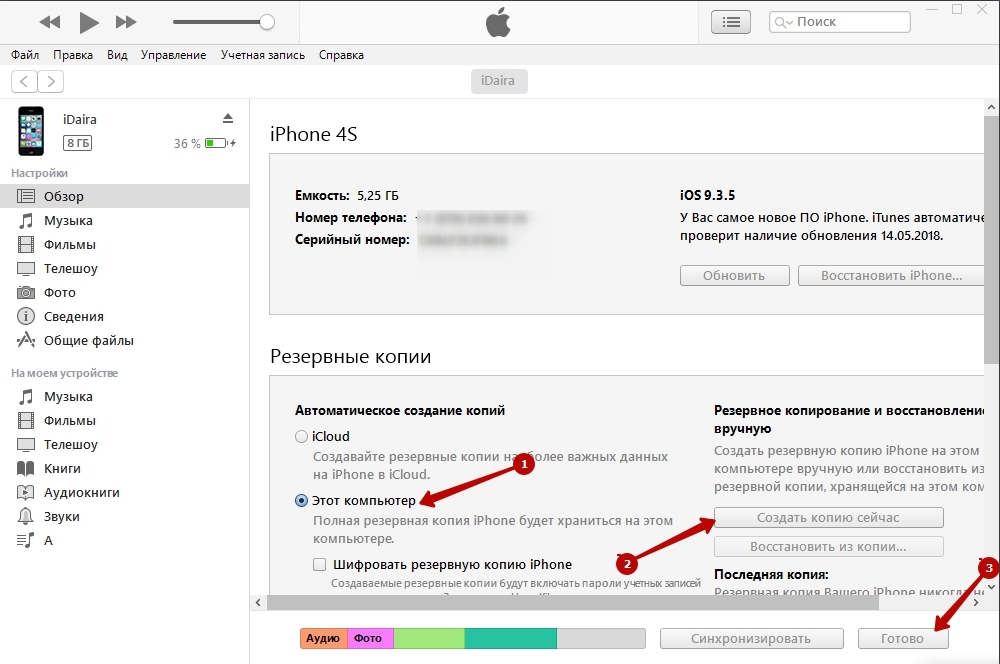
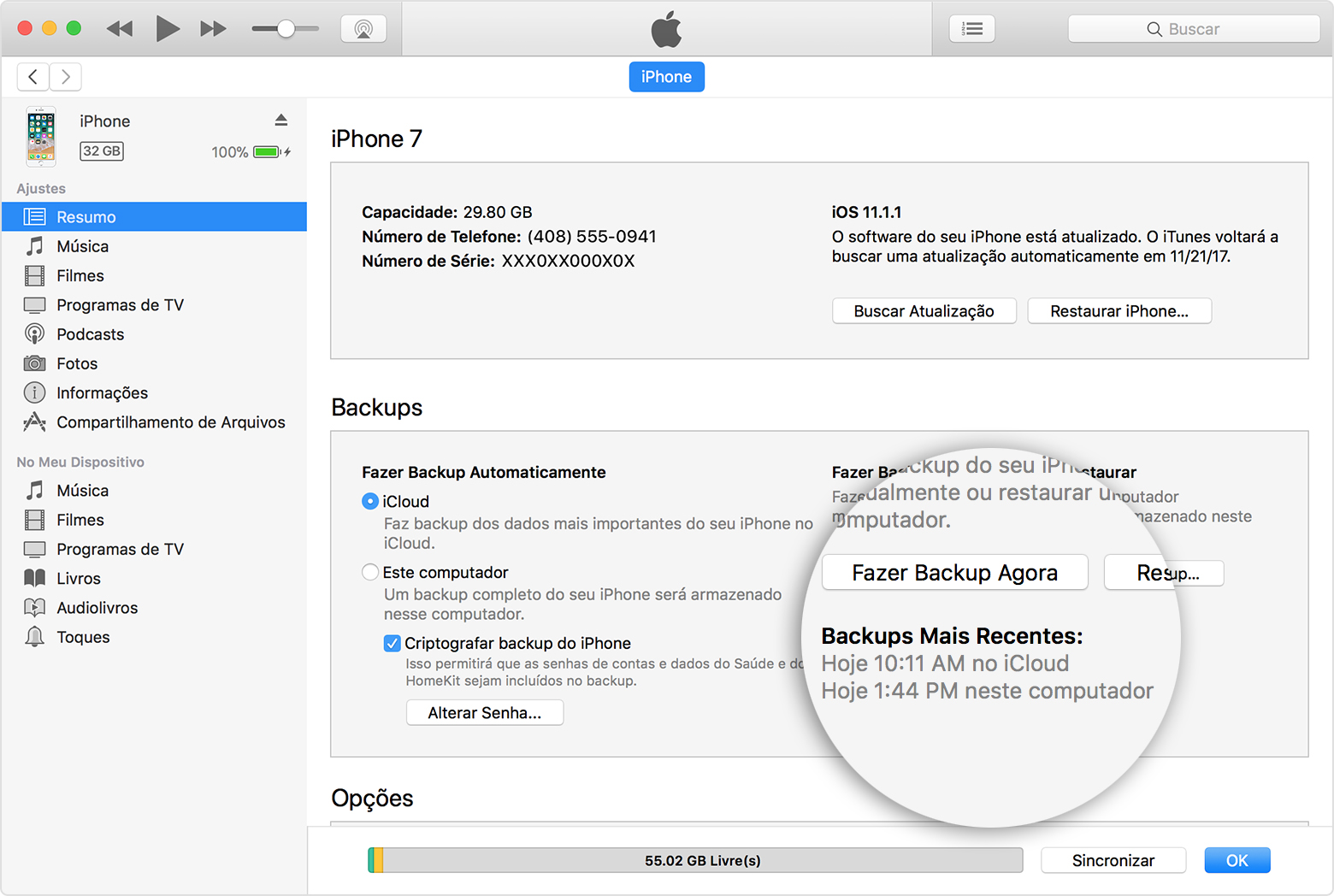
 При необходимости обновить до последней версии.
При необходимости обновить до последней версии.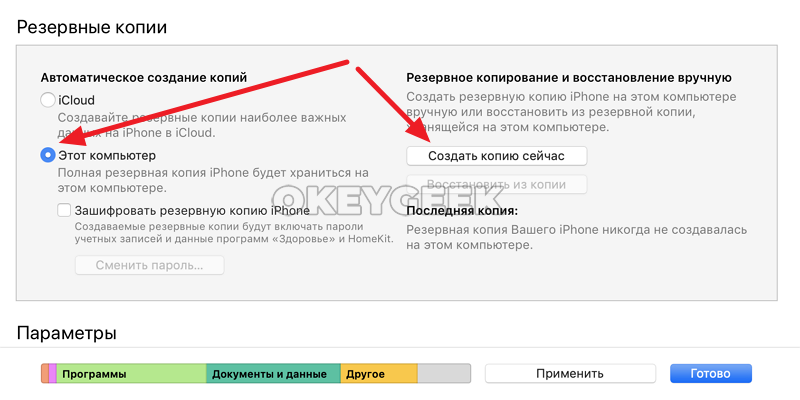
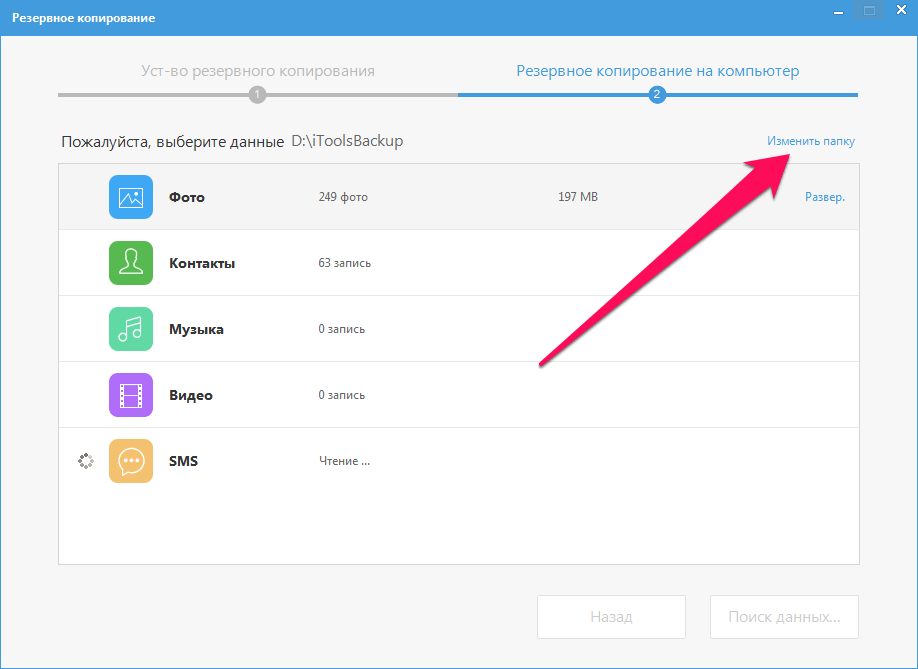

 В первом случае, вы отправляете все свои данные и конфиги на сторонний сервис, при этом у вас может пропасть Интернет или не хватит места на облаке. Не всегда удобно и надежно. Во-втором случае, вы просто переносите образ одного смартфона на новый аппарат, избегая посредников. Этот способ надежней, однако у вас не останется дубликата файлов «на всякий случай».
В первом случае, вы отправляете все свои данные и конфиги на сторонний сервис, при этом у вас может пропасть Интернет или не хватит места на облаке. Не всегда удобно и надежно. Во-втором случае, вы просто переносите образ одного смартфона на новый аппарат, избегая посредников. Этот способ надежней, однако у вас не останется дубликата файлов «на всякий случай».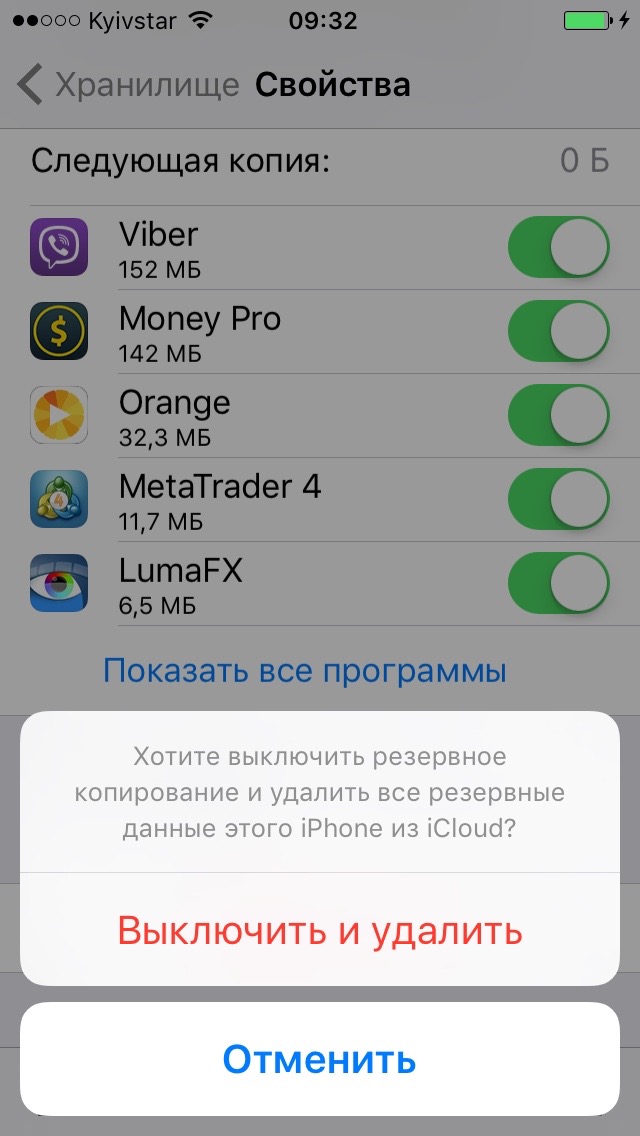 Мобильное приложение доступно для бесплатной загрузки и способно автоматически переносить все сделанные на iPhone снимки в облако.
Мобильное приложение доступно для бесплатной загрузки и способно автоматически переносить все сделанные на iPhone снимки в облако.