Как сделать резервную копию контактов android на гугл диск – Как сделать резервную копию и восстановить телефон Android с помощью Google Drive и Google Backup
Как сделать резервную копию контактов Android в аккаунте Google
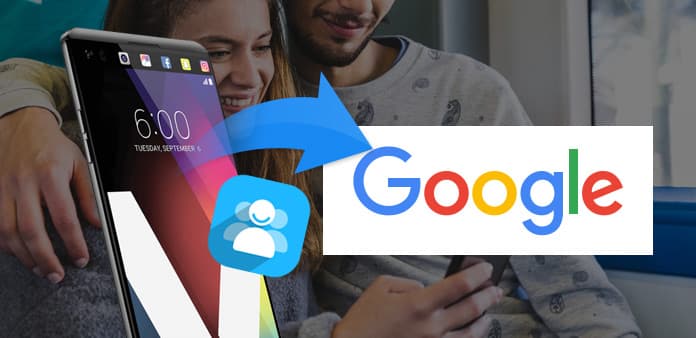
Аккаунт Google должен быть лучшим решением для сохранения контактов Android. Фактически Google уже разрешил синхронизировать контакты Android с Gmail, но если вы хотите использовать контакты Android каждый раз, когда захотите, вы можете перемещать контакты на Android на Google Диск или использовать лучшее Tipard Android Contacts Recovery.
Как создать резервную копию контактов Android в Google автоматически
Для Android не предлагается приложение по умолчанию для синхронизации контактов Android или других файлов, вы можете включить функцию на любом устройстве Android для автоматического резервного копирования контактов Android в аккаунт Google.
- 1. К Настройки приложение на главном экране Android.
- 2. Нажмите Резервирование и сброс вариант.
- 3. Отметьте
- 4. Идти к Настройки и перейдите к Учетная запись и синхронизация.
- 5. Выберите учетную запись Google для резервного копирования контактов Android.
Как синхронизировать контакты Android с Google Диском
Когда вы устанавливаете Google Диск, вы можете синхронизировать контакты Android с Google Диском намного проще. Вы можете автоматически создавать резервные копии контактов с Android на Google Диск всякий раз, когда доступен Wi-Fi.
- 1. Установите и запустите Google Диск.
- 2. Нажмите на МЕНЮ вариант.
- 3. Выбрать Настройки.
- 4. Нажмите Передача файлов только через Wi-Fi вариант.
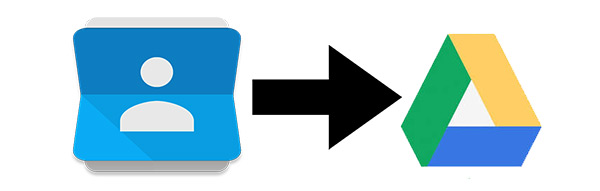
Лучшее решение для восстановления контактов на Android не подкреплено
Несчастные случаи всегда происходят, когда Wi-Fi недоступен или телефон Android поврежден, возможно, вы не сможете иметь резервную копию контактов Android в Google.
Когда вам нужно найти лучшее решение для восстановить удаленные контакты Android, вы можете использовать Tipard Android Contacts Recovery, которое может вернуть резервную копию контактов Android в учетную запись Google, а также случайно удалить.
Как вернуть контакты Android, которые не синхронизируются с Google
Шаг 1
Подключить Android к программе
Когда вы загружаете и устанавливаете Tipard Android Contacts Recovery, вы можете подключить свой Android-телефон к запущенной программе в качестве снимка экрана.
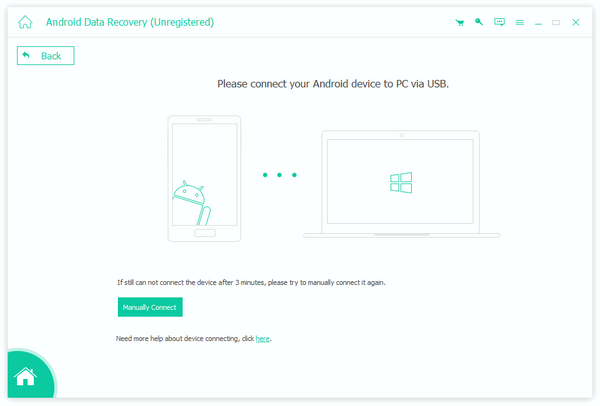
Выберите тип файла как Контакты
Когда вы подключаете Android к программе, вы можете найти все типы файлов для восстановления. Затем выберите «Контакты», чтобы восстановить файлы, которые не синхронизировались с учетной записью Google.
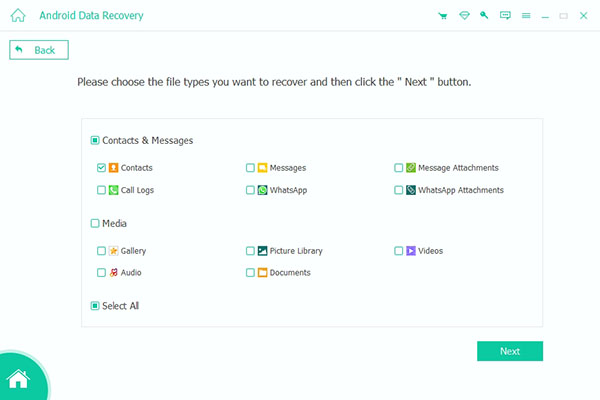
Шаг 3
Восстановить резервные контакты Android
После сканирования Android вы сможете вернуть контакты Android, вы можете сохранить контакты Android в аккаунт Google, выбрав те из списка контактов.
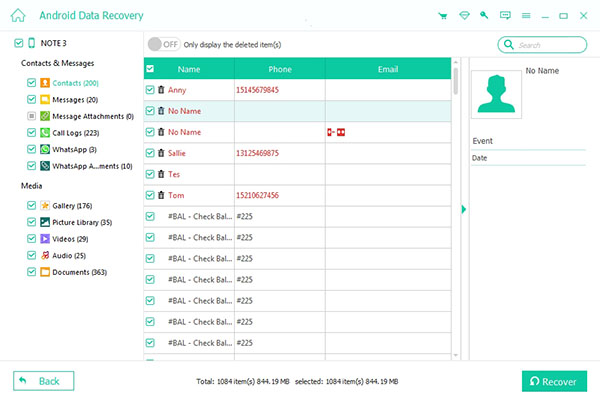
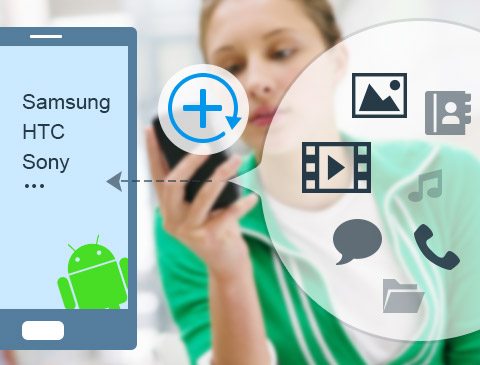
- Получить контакты обратно на Android легко
- Альтернативная резервная копия контактов для Android в Google
- Получить удаленные или потерянные сообщения, фотографии, видео и другие данные
- Поддержка Samsung, HTC, LG, Sony и других устройств Android
- Предварительный просмотр удаленных или утерянных данных Android
Как восстановить контакты с телефона в Гугл
Содержание:
- Поиск скрытых контактов
- Поиск Google контактов в Корзине
- Восстановление на новом телефоне
- Восстановление из VCF-файла
- Поиск старых гугл-контактов
Что такое Google Contacts
Google Contacts – сервис, позволяющий сохранять контактные данные в удобном облачном хранилище Google. Вы можете добавить в адресную книгу всю необходимую информацию – например, адрес электронной почты, телефон, фотографию контакта, дополнительные сведения (которые будут видны только вам) и многое другое. Поскольку данные (в частности, контакты) хранятся на серверах Google, доступ к ним можно получить из любой точки мира, где есть интернет.
Как и в других сервисах Google (Диск, Календарь, Почта и т.д.), в Contacts есть следующие возможности:
- создание резервной копии адресной книги,
- импорт и экспорт (восстановление) контактных данных,
- синхронизация контактов со смартфоном.
Владельцы смартфонов на базе Android могут автоматически загружать созданные контакты в адресную книгу устройства, а также передавать данные о новых записях в облачное хранилище. В стандартном наборе Google Suite, предустановленном практически во всех смартфонах под управлением Android, есть и Google Contacts, так что от вас не потребуется никаких дополнительных действий по поиску и установке соответствующего приложения.
Как восстановить контакты из Google Contacts
Подробная видеоинструкция (7 способов восстановления контактов):
После очередного обновления смартфона или после установки какого-либо приложения (у которого есть доступ к адресной книге), контакты, сохраненные в Google Contacts, могут просто исчезнуть из телефона. К счастью, это исправимо.
Убедитесь, что контакты точно удалены, а не скрыты
В первую очередь следует проверить, не изменились ли настройки приложения, отвечающего за адресную книгу:
- Откройте приложение, которое используется для управления контактами. Найдите его меню (обычно это три вертикальные точки) или настройки. Сделать это можно и через Finder, введя слово “Контакты”
- Проверьте, нет ли там пункта «Контакты для отображения», «Отображение контактов» или что-то в этом роде.
- Если такой пункт есть, то убедитесь, что в приложении отображаются все возможные контакты (а не только из Whatsapp или Skype).
- Если ничего похожего в настройках не нашлось, переходите к восстановлению контактов через сервисы Google (следующая глава).
Восстановление записей в Google Contacts из Корзины
Поскольку Google Contacts – это облачное хранилище, в нем есть функция восстановления удаленных ранее данных. Тем не менее, есть ограничение – в «Корзине» хранятся контакты, которые были удалены из адресной книги не более 30 дней назад.
В случае, когда удаление произошло случайно (например, была установлена программа, которая сделала это, или выбраны неправильные настройки синхронизации), этого срока вполне достаточно.
Последовательность действий при восстановлении контактов:
Зайдите в свой почтовый ящик на Gmail.
В правом верхнем углу нажмите на “Приложения Google” (значок с точками, находится рядом с вашим аватаром).
Выберите пункт «Контакты». Сервис откроется в новой вкладке.
В меню справа найдите пункт «Отменить изменения». Стандартно он может быть скрыт, так что нажмите на строчку «Еще» — развернется список с функциями импорта, экспорта, печати и восстановления.
Нажмите на «Отменить изменения» и выберите, на сколько дней или часов вы хотите откатить состояние адресной книги. Если ни один из предложенных вариантов не устраивает, просто выберите «Свой вариант» и укажите нужное количество дней (не более 30).
Подтвердите изменения и проверяйте, восстановились ли контакты.
Полезно знать: Восстановление контактов Gmail
Вернуть утерянные контакты в почтовом сервисе Gmail можно таким же способом – поскольку все сервисы Google взаимосвязаны, восстановление Google Contacts затронет также и электронную почту.
Восстановление гугл-контактов на новом телефоне
При покупке нового смартфона под управлением Android или случайном повреждении адресной книги на вашем устройстве, восстановить контакты из Google Contacts будет значительно проще:
Откройте настройки смартфона и найдите там пункт «Аккаунт» или «Учетные записи и архивация» (зависит от версии Android).
Выберите привязанный аккаунт от Google или добавьте его, если это новый телефон.
Зайдите в раздел “Синхронизация учетной записи”.
Отметьте, что вы хотели бы синхронизировать – обновить данные из всех доступных сервисов, или только контакты.
Нажмите на три вертикальные точки в правом верхнем углу экрана и выберите там пункт «Синхронизировать».
После этого запустится обновление информации в телефоне; в результате все адреса из Google Contacts, сохраненные в облаке, появятся в адресной книге.
Восстановление контактов из VCF-файла
Второй способ восстановления контактов Google в смартфоне – из резервной копии (бэкапа). Если вы заранее знаете, что адресная книга будет очищена, можно создать файл со всей нужной информацией:
Запустите приложение «Контакты» на вашем устройстве.
В выдвижном меню найдите пункт “Управление контактами” – и далее – “Импорт/экспорт контактов”.
В открывшемся меню вас интересует раздел «Экспорт».
Укажите пункт “Карта памяти”. Сохраните бэкап в локальном виде, нажав «Экспортировать в VCF-файл».
Подсказка: чтобы упростить задачу, можете включить автоматический режим для сохранения резервных копий адресной книги в Google Диск. Для этого:
- Перейдите в настройки смартфона,
- Найдите раздел «Система»,
- Выберите «Резервное копирование»,
- Активируйте переключатель «Загружать на Google Диск».
Теперь бэкапы будут автоматически сохраняться в облачном хранилище без вашего вмешательства.
Видеоинструкция:
Соответственно, восстановить контакты из сохраненного VCF-файла можно следующим образом:
Зайдите в “Контакты” и в меню выберите пункт “Управление контактами”.
Перейдите в раздел “Импорт/экспорт контактов” – «Импорт». Укажите, откуда импортировать файл с контактами: карта памяти или память устройства.
Теперь нужно выбрать файл, с которого требуется скопировать контакты.
Запустите процесс нажатием пункта “Импорт” и дождитесь системного сообщения об успешной операции.
Поиск старых контактов в Google Contacts
Если восстановление успешно завершилось, но нужный контакт так и не появился в списке,
Зайдите в Google Contacts
Выберите в меню слева пункт «Другие контакты».
Система автоматически сохраняет в этом разделе данные людей, с которыми вы когда-либо взаимодействовали в пределах сервисов Google. Эти контакты не отображаются в основном списке в Андроид.
Google сломала резервное копирование на Android. Что делать
Среди пользователей Android, в отличи от iOS, совершенно не принято регулярно сохранять резервные копии. Возможно, кто-то этим и занимается, но лично мне встречать таких людей не доводилось. Видимо, по этой причине Google, однажды сломав механизм резервного копирования на огромном количестве Android-смартфонов, даже не попыталась что-то исправить. В конце концов, зачем тратить время и ресурсы, если результата этих трудов всё равно никто не заметит? Но, как оказалось, заметили. Правда, не труды, а их отсутствие.
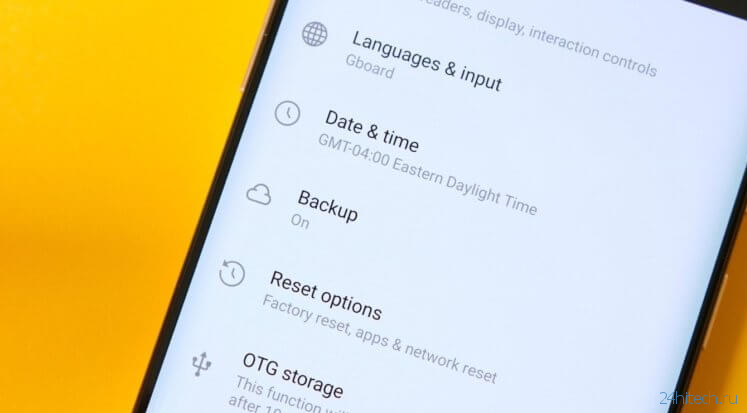
Сломалась резервное копирование на Android? Скорее всего, Google знает об этом, но ничего не предпринимает
Читайте также: WhatsApp для Android разряжает батарею. Что делать
На форуме техподдержки Google и других социальных площадках появились жалобы большого числа пользователей Android, которые сообщили, что не могут сохранить копию данных из-за сбоя в работе механизма. По их словам, проблема проявила себя ещё несколько месяцев назад, а создание резервных копий находится в стадии ожидания как будто отсутствует подключение к интернету. Судя по всему, баг является общесистемным и не зависит от версии операционной системы, потому что он проявляет себя и на Android 9, и на Android 10.
Почему не сохраняется резервная копия
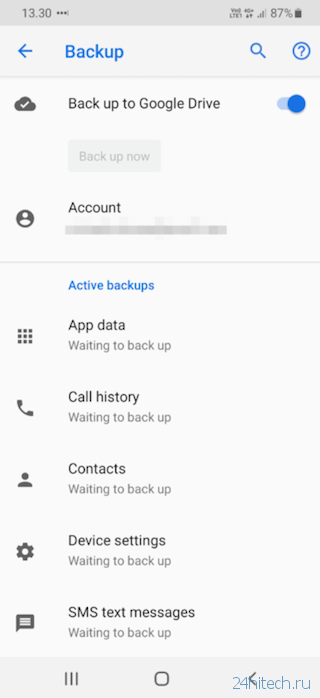
Резервное копирование — не самая популярная функция среди пользователей Android, но её отсутствие нельзя было не заметить
В большинстве своём пользователи жалуются на сбой в работе механизма автоматического резервного копирования. Ведь даже если его включить, копии не сохранятся. При этом, судя по датам предыдущего копирования некоторых из них, их смартфоны сохраняли копию в последний раз ещё в начале года. Впрочем, они почему-то не обращают внимания на то, что кнопка принудительного сохранения тоже остаётся неактивной, не позволяя выгрузить данные в облако вручную.
Подпишись на наш новостной канал в Telegram. Резервное копирование тебе это не вернёт, но новости ты будешь получать гарантированно раньше других.
Чтобы проверить, нет ли у вас этой проблемы, перейдите в «Настройки» — «Система» — «Резервное копирование Google» — «Аккаунт Google» и проверьте включена ли функция сохранения на Google Диск и когда выполнялась последняя процедура копирования. Если вы видите, что возможности принудительно сохранить данные нет (кнопка «Начать копирование» не подсвечена), а каждый тип данных, подлежащих копированию, ожидает установки соединения, скорее всего, вы тоже стали жертвой произошедшего сбоя.
Не сохраняется резервная копия. Что делать
Впрочем, прежде чем винить во всём Google, нужно убедиться, что причина отказа механизма резервного копирования не в вас. В конце концов, нельзя исключать, что отведённое вам пространство в облаке уже забито, а для сохранения резервной копии банально не хватает места. Для этого перейдите по этой ссылке и слева, под списком доступных разделов, проверьте оставшийся объём хранилища. Как правило, копии не занимают много места, но перерасход пространства мог произойти из-за того, что вы, к примеру, выгружали в «Google Фото» снимки в исходном качестве.
Читайте также: Google научила Android 10 хранить данные приложений даже после удаления
Однако, если вы уверены, что с облаком всё в порядке, возможно, вам стоит прибегнуть к другому методу. Он состоит в том, чтобы на время отключить защиту смартфона отпечатком пальца или лицом, в зависимости от такого, какой способ разблокировки вы используете. Для этого перейдите в «Настройки» — «Безопасность и конфиденциальность» — «Отпечаток пальца» и удалите свой отпечаток. Здесь же отключите пароль разблокировки экрана, чтобы смартфон не был защищен вообще. После этого перезагрузите его и проверьте работу механизма резервного копирования заново.
Создание резервной копии контактов на Android, бэкап и синхронизация с Google
Резервное копирование – это в первую очередь гарантия сохранности ваших данных. Особенно это касается контактов – имена, номера телефонов, адреса электронной почты и другая полезная информация могут быть утеряны после очередного обновления, установки ненадежного программного обеспечения или сбоя системы. Чтобы не оказаться в такой неприятной ситуации, лучше заранее заняться вопросом резервного копирования и синхронизации.
Резервное копирование в ручном режиме обычно занимает некоторое время и требует внимания со стороны владельца смартфона. Конечно, это не очень удобно, но если по какой-то причине контакты будут утрачены, вы сможете легко восстановить их из заблаговременно созданного бэкапа (резервной копии). Поэтому рекомендуется регулярно архивировать все необходимые данные, после чего сохранять их в облачном хранилище и внутренней памяти смартфона – хранение одной и той же информации в нескольких не связанных друг с другом местах увеличивает шанс ее успешного восстановления.
Вот наиболее популярные варианты создания резервных копий:
- Синхронизация с google-аккаунтом
- Резервная копия файла в VCF-формате
- Хранение контактов на SIM-карте
- Приложение Super Backup & Restore
Экспорт в аккаунт Google
Этот способ самый простой, поскольку все смартфоны на базе Android напрямую связаны с сервисами Google. Вы можете настроить автоматическую синхронизацию всех добавленных в адресную книгу контактов с вашим Google-аккаунтом с помощью стандартных возможностей:
Перейдите в «Настройки».
Найдите там раздел «Учетные записи» (“Учетные записи и архивация”) или «Аккаунты» (название зависит от версии Android).
Теперь выберите свой Google-аккаунт – раздел “Синхронизация учетной записи”.
Откроются настройки автоматической синхронизации. Не обязательно отмечать все пункты, достаточно выбрать строчки «Контакты» или «Люди»
Статус синхронизации (дата последнего копирования контактов в аккаунт Google) будет отображаться в строке “Контакты”.
Важный момент: этот способ бекапа здорово экономит время, но он требует постоянного подключения к интернету и привязанного к смартфону Google-аккаунта, к которому у вас есть доступ.
Копирование контактов в VCF-файл
Если вы не доверяете автосинхронизации и хотите создавать бэкапы вручную, воспользуйтесь стандартным экспортом данных в VCF-файл.
Как сделать резервную копию контактов:
Запустите приложение «Контакты» (по умолчанию доступно в Андроид).
Откройте меню (три вертикальные точки или горизонтальные полоски), найдите строку “Управление контактами”.
Откроется список возможных вариантов дальнейших действий – вас интересует пункт “Импорт / Экспорт контактов”.
Укажите путь экспорта: память устройства (ненадежно), SIM-карта или карта памяти (рекомендуется).
Чтобы экспортировать контакты в VCF-файл, нажмите на кнопку “Экспорт”. Дождитесь окончания операции.
Готово, резервная копия контактов сохранена в памяти устройства.
Теперь вы можете перенести его в любое удобное место – USB-носитель, облачное хранилище, домашний компьютер и т.д. Также можно отправить его письмом на свою же почту – по сути, это аналог облачного хранилища, но для доступа к файлу не потребуется заходить, например, в Google Drive.
Восстановление контактов из резервной копии
- Перейдите в основные настройки смартфона;
- Найдите там раздел «Google»;
- В пункте меню «Сервисы» нажмите на «Восстановление контактов»;
- Выберите аккаунт, в котором требуется восстановить данные;
- Система дополнительно предложит синхронизировать контакты с SIM-карты – можете отключить эту опцию, если восстановление требуется только из заранее сохраненного файла;
- Когда определитесь с источником данных, жмите «Восстановить» и ожидайте окончания операции.
Стандартная процедура восстановления затрагивает только те контакты, которых нет в выбранной учетной записи. Если контакт уже существует, то система пропустит его.
Автоматическое резервное копирование контактов
В случае, когда создание бэкапов вручную по какой-либо причине вам не подходит, можно включить автоматическую синхронизацию:
- Перейдите в «Настройки».
- Выберите пункт «Система» и «Резервное копирование».
- Найдите строчку «Загружать на Google Диск» и активируйте эту функцию.
Важная информация: если вам понадобилось восстановить контакты не из стандартного приложения от Google, а из любого стороннего (например, мессенджера WhatsApp или любого почтовой программы), то встроенные способы восстановления не сработают – необходимо переустановить выбранное приложение.
Сохранение контактов на SIM-карту
Резервное копирование в файл или аккаунт Google подходит не каждому – например, вы не пользуетесь привязанной к смартфону учетной записью. В таком случае можно просто скопировать все существующие контакты на SIM-карту – этот способ хорошо подойдет тем, кто планирует менять телефон, но использовать тот же номер.
Откройте приложение «Контакты»
Перейдите в меню и найдите там пункт «Импорт / экспорт» или «Экспортировать»
Найдите строку «Копирование контактов», «Экспортировать из SIM» или что-то в этом роде (формулировка зависит от версии Android)
Теперь отметьте контакты, которые нужно скопировать на выбранную SIM-карту и подтвердите операцию
Экспорт контактов на SIM-карту: инструкция
Резервное копирование с помощью приложения Super Backup & Restore
Поскольку стандартные способы создания бэкапов предполагают ваше активное участие в процессе, в ходе создания резервной копии могут быть допущены ошибки. Чтобы избежать их, можете воспользоваться приложением Super Backup & Restore.
- Установите приложение на смартфон – оно распространяется бесплатно и доступно в магазине приложений Google Play
- Запустите его и перейдите в раздел «Контакты»;
- Дальнейший выбор зависит от ваших потребностей – например, можно сохранить резервную копию контактов на внутреннюю память телефона или отправить файл с бэкапом в облачное хранилище;
- Приложение позволяет настроить создание резервных копий по расписанию – этот пункт настроек появится непосредственно перед выгрузкой контактов.
В Super Backup & Restore также есть возможность удаления файла с контактными данными после его загрузки в облако, автоматическая отправка бэкапа на вашу Google-почту, загрузка объемных файлов только при активном Wi-Fi-подключении и возможность восстановления утерянной информации из сохраненных ранее копий.
Как сохранить резервную копию телефона на аккаунте Google
Поломка телефона, механическое повреждение, система не запускается, смартфон упал в воду и перестал работать… такое бывает и иногда влечет за собой значительные последствия. В худшем случае придется заменить телефон на новый или, возможно, потребуется восстановить заводские настройки в Android. Проблема, однако, в том, что для многих людей замена телефона на другой не так страшна, как потеря данных. На счастье в некоторой степени мы может себя от этого защитить.
В этой публикации мы опишем о создание простой, базовой резервной копии в аккаунте Google.
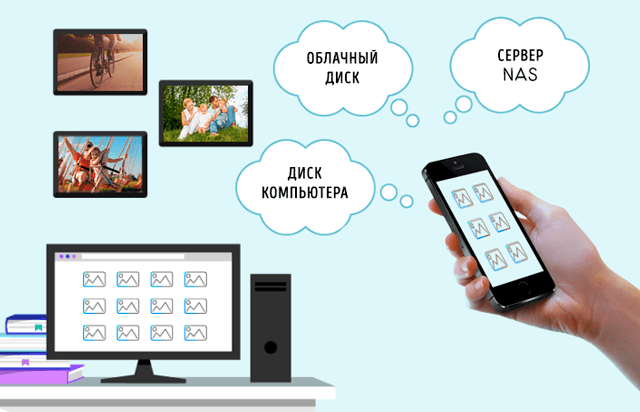
Android – это, безусловно, самая популярная мобильная система, которая уже в стандартной комплектации имеет некоторые встроенные функции, позволяющие выполнять резервное копирование данных. Она имеет одно огромное преимущество – универсальную связь с аккаунтом Google. Другими словами, мы можем сделать копию основных данных и восстановить их на совершенно другом телефоне с Android. Например, если мы сделали «backup» на смартфоне Huawei, то большинство данных мы можем восстановить на смартфоне Samsung, Xiaomi, Sony или LG.
Во-вторых, синхронизация данных в Android может выполняться автоматически, если мы ей это позволим. Таким образом, система будет за нас помнить о необходимости создания резервных копий. В-третьих, функция резервного копирования на Android очень простая в использовании и с ней справятся даже начинающие пользователи.
Естественно, при первой настройке смартфона с ос Android нужно войти в собственный аккаунт Google. Если его нет, то его можно создать прямо на телефоне или на компьютере по этой ссылке.
Чтобы создать копию и в то же время включить синхронизацию данных в системе Android нужно зайти в настройки системы. Место, в котором мы найдём нужный параметр, может варьироваться в зависимости от версии операционной системы и используемого интерфейса (графического наложения), но, как правило, синхронизацию мы найдем в меню «Учетные записи» или «Пользователи и учетные записи». Мы входим в это меню и выбираем свой аккаунт Google.
Теперь мы увидим весь длинный список вещей, которые мы можем синхронизировать. Само понятие синхронизации означает, что эти данные будут отправлены в, так называемые, облака, то есть на онлайн-диск. Также будут доступны на других устройствах, на которых мы войдём в тот же аккаунт Google.
На практике, однако, выполнение синхронизации также означает резервное копирование данных. Они будут храниться на серверах Google и могут быть восстановлены на тот же или другой телефон (важно, чтобы аккаунт оставался тот же самый).
Нужно ли включать все эти функции? Скорее всего, нет. Вы должны просмотреть их и выбрать только те, копия которых вам на самом деле нужна. Стоит включить, прежде всего, синхронизацию контактов, календаря, диска, Gmail, заметок Google Keep и браузера Chrome.
Если в меню «Настройки« в верхней строке поиска вы введете запрос «копия», то, скорее всего, вы найдете такую функцию, как Резервное копирование и восстановление.
В этом месте, безусловно, стоит иметь включенной опцию «Создать резервную копию» и «Автовосстановление». Благодаря этому, в облако Google будут отправляться копии настроек Wi-Fi, истории звонков (исходящих и входящих), а также настройки и данные приложений и даже обои рабочего стола Android. Сами приложения также будут сохранены в Google, их можно будет восстановить на новом телефоне.
Также помните, что резервное копирование больших файлов, таких как видео, фотографии или другие файлы, стоит иногда выполнять вручную. С одной стороны, самый простой способ – это просто подключить смартфон к компьютеру и скопировать все файлы через USB. С другой стороны, если мы хотим всегда иметь к ним доступ онлайн, то можем использовать Google Диск.
