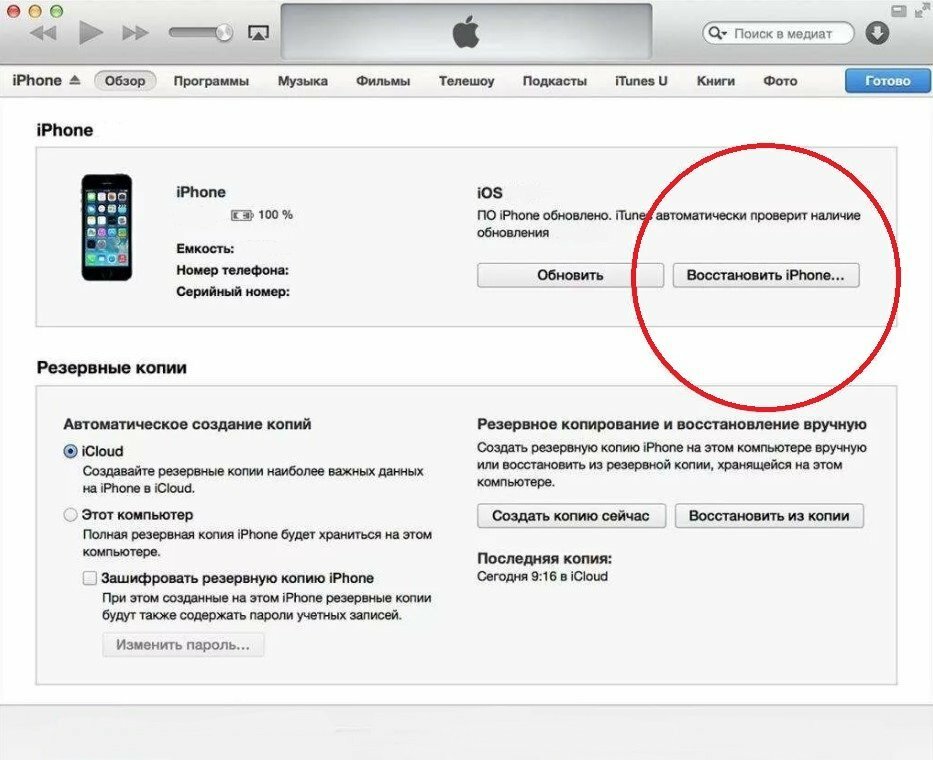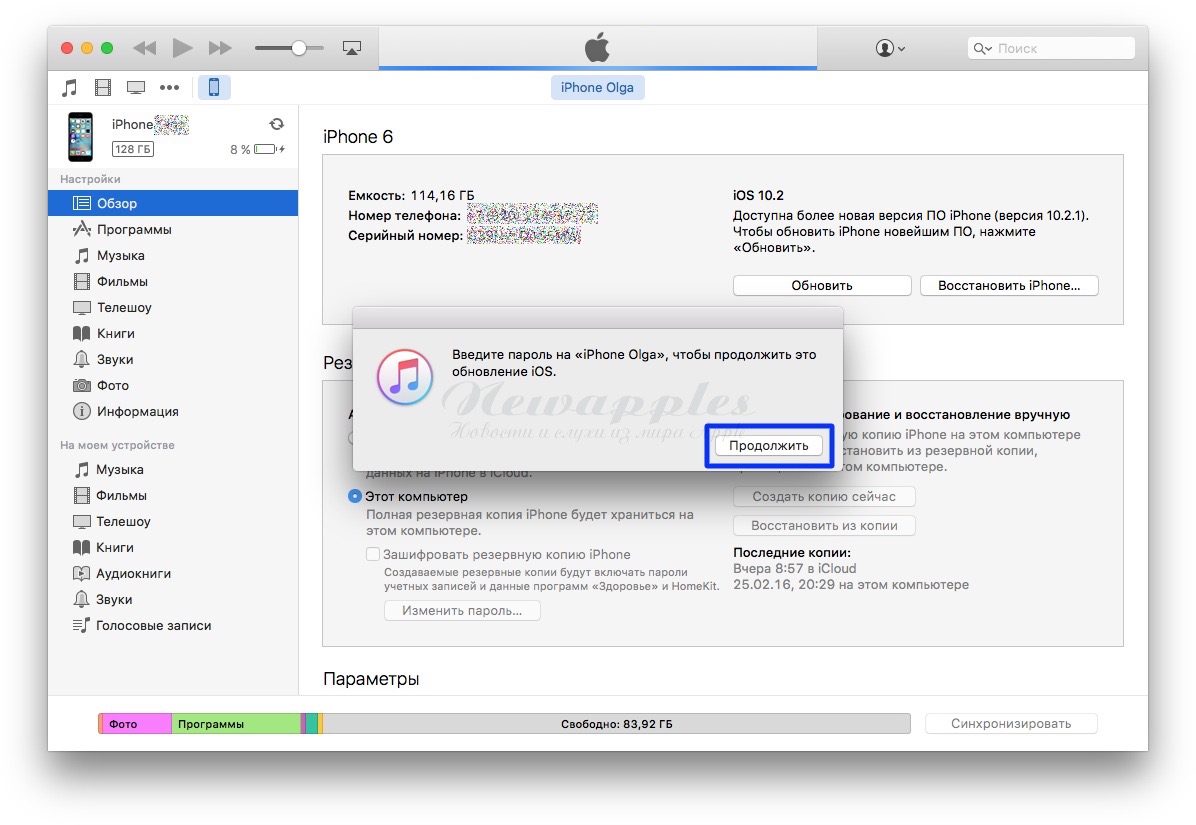Как сделать резервную копию на айфоне 5 s: Резервное копирование данных на устройствах iPhone, iPad и iPod touch
Не удается создать резервную копию iPhone 5s (iOS 8.4) с помощью iTunes 12.3 (из-за ошибки) или резервного копирования iCloud
Все виды проблем могут быть причиной ошибки резервного копирования. Я столкнулся с той же проблемой с iPhone 5 также работает под управлением iOS 8.4. После прочтения форумов Apple у меня сработало следующее, и я решил это!
1. Plug the iPhone to USB cable 2. Turn off "Backup to iCloud" in iTunes by choosing "Backup to this computer" 3. Sync 4. Go to iCloud and delete all previous backups (additional instructions bellow) 5. Turn on the "Backup to iCloud" option in iTunes again 6. On the iPhone click Backup to iCloud ! Важно: в зависимости от того, сколько данных вам нужно сделать для резервного копирования, это может занять некоторое время, наберитесь терпения и подождите.
Шаг 4. — дополнительные инструкции
В зависимости от версии iOS у вас может быть 2 хранилища iCloud Backup, убедитесь, что вы удалили предыдущие резервные копии в обоих хранилищах, а затем выполните ручное резервное копирование.
Расположение iCloud 1: Настройки> iCloud> Хранение и резервное копирование> Управление хранилищем
Расположение iCloud 2: Настройки> Общие> Использование> Управление хранилищем
Как ни странно, некоторые пользователи сообщают, что следующий трюк может решить ошибку резервного копирования. Возможно, вы захотите попробовать его, следуя инструкциям выше.
- на iPhone зайдите в Настройки> iCloud> Хранение и резервное копирование
- Нажмите Управление хранилищем на iPhone (или на каком-либо устройстве)
- В разделе «Параметры резервного копирования» снимите флажок «Фотопленка».
В iTunes попробуйте вручную «Резервное копирование на этот компьютер» и посмотрите, работает ли это. Если это работает, вы можете снова проверить опцию «Фотопленка» на вашем устройстве, и резервное копирование должно работать! Возможно, этот маленький трюк может решить проблему.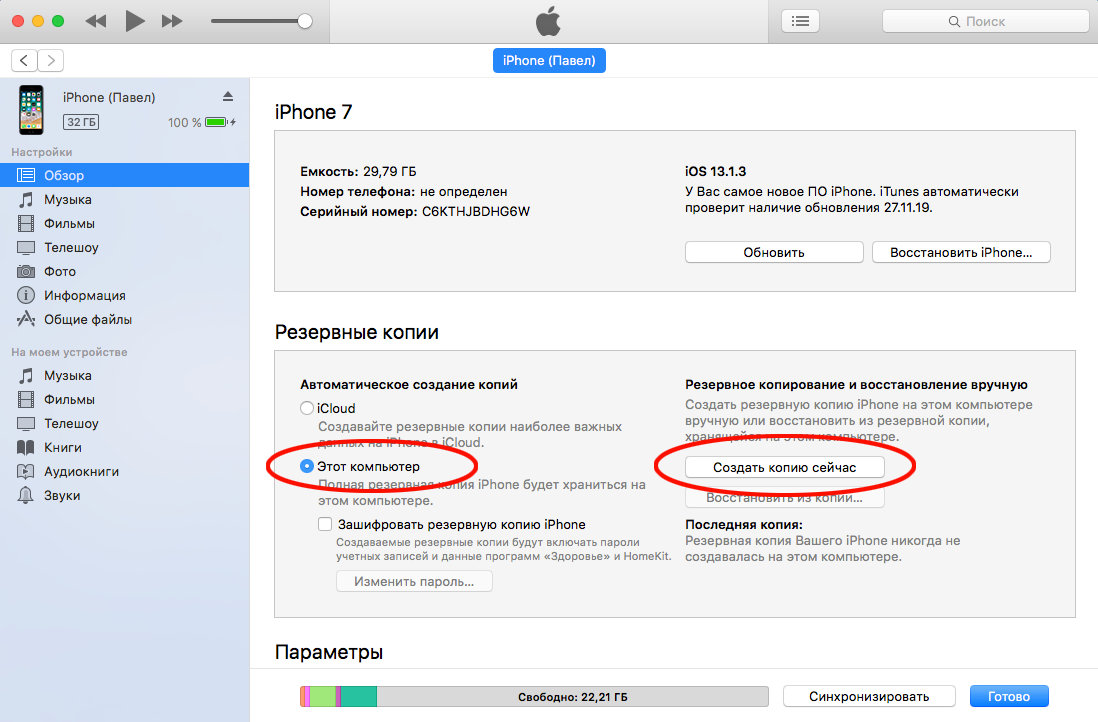
/ ————— * ————— /
Если приведенные выше шаги и инструкции не помогли , возможно, следующие варианты помогут вам в правильном направлении:
— Прежде всего —
-> замени Себя своим реальным именем пользователя Mac
Как найти папку для резервного копирования iPhone (при условии Mac)?
Перейдите в настройки iTunes на вкладке «Устройства», нажмите Ctrl + клик по одной из резервных копий и выберите «Показать в Finder».
или же
Откройте новое окно поиска и в строке меню нажмите «Перейти к папке» и введите /Users/Myself/Library/Application Support/MobileSync/
-> замени Себя своим реальным именем пользователя Mac
В обоих случаях откроется папка резервного копирования устройства в Finder, скопируйте все папки, которые вы найдете в папке Backup, на рабочий стол.
Если все необходимые резервные копии сделаны, вы можете полностью удалить iTunes. Обычный процесс удаления не приведет к удалению библиотеки iTunes или папки резервного копирования устройств (iPhone) (которую вы уже должны были сделать, как было упомянуто на первых шагах в качестве меры предосторожности).
Удалить (переместить в корзину) все папки резервного копирования, расположенные в:
/Users/Myself/Library/Application Support/MobileSync/(Очистить мусор)
Перезагрузите Mac и загрузите последнюю версию iTunes, установите его, перезагрузите Mac снова.
Подключите ваше устройство к iTunes и попробуйте выполнить резервное копирование вручную, выбрав «Резервное копирование на этот компьютер»
Синхронизация
Если процесс резервного копирования окажется успешным, теперь у вас могут быть новые данные резервного копирования в папке резервного копирования вашего устройства в папке /Users/Myself/Library/Application Support/MobileSync/
С этого момента вы можете продолжить настройку iCloud Backup под iTunes.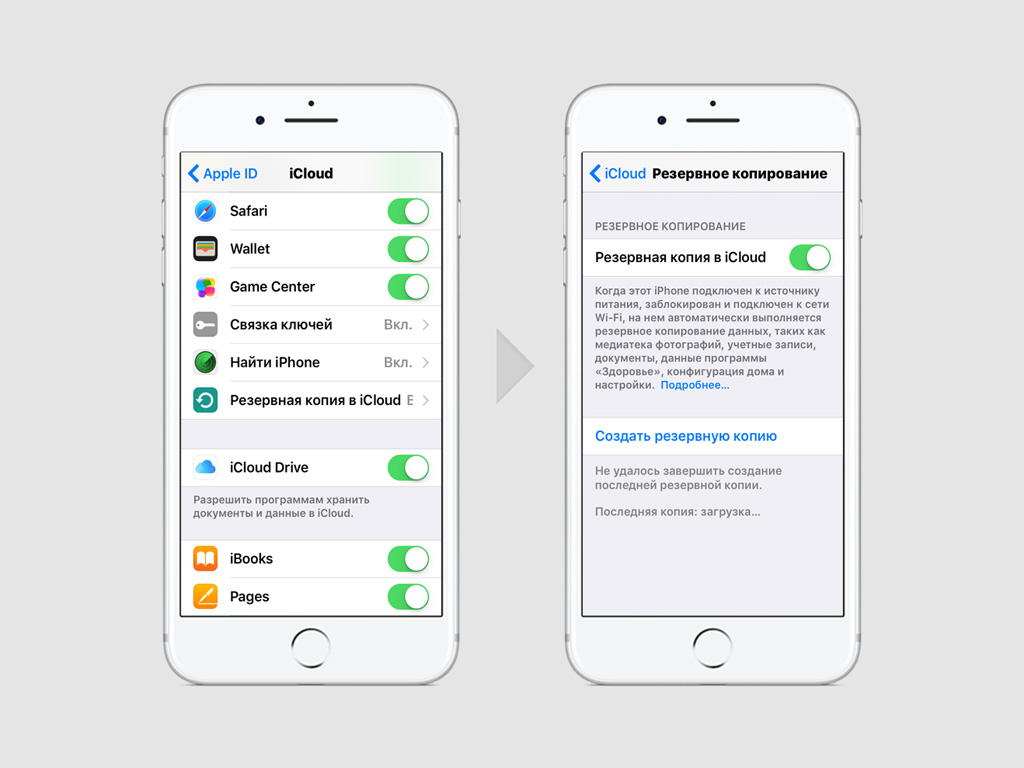
Если все эти шаги не пройдены, продолжайте описывать возможные случаи возникновения этой ошибки и т. Д. Вы также можете попробовать другой USB-кабель, если он доступен.
Удачи!
Как сделать резервную копию на айфоне 5s appzone.su
Как сделать резервную копию iPhone без заморочек
Потеря либо поломка смартфона — проблема, сопряженная не только с неизбежными финансовыми расходами, но и с потерей большого количества персональных данных. Восстановить все накопленное постфактум невозможно: единственный способ разрешения такой ситуации — ее предвосхищение.
Два наиболее распространенных способа сделать резервную копию iPhone — использование специальных функций iTunes и iCloud. Каждый из них имеет свои недостатки и преимущества.
Что не входит в cохраняемые данные
- Что не входит в iTunes. С потерей телефона вы потеряете музыку из iTunes Store, приложения из Apple Store, а также музыку, видео и книги, скачанные при помощи iTunes (если не поставить одну важную галочку, см. ниже). Также придется распрощаться с настройками Touch ID, настройками Apple Pay и данными из программ «Активность», «Здоровье» и «Связка ключей».
- Что не входит в iCloud. Будут утеряны ранее занесенные в облако данные вроде контактов, заметок, календарей и информация. Также, как и в случае выше, придется распрощаться с настройками ID. Пропадут все данные, скачанные не из iTunes Store, Apple Store или IBooks Store.
Однако в обоих случаях основные данные будут сохранены, а судить о лучшем из вариантов — вам.
Описание систем: особенности
iCloud:
- Максимальный объем хранилища (при покупке платной подписки) составляет 2 ТБ. Большинство пользователей прекрасно обходятся тарифным планом за 1 $ (50 гб).
- Производится обязательное шифрование, повышающее безопасность.
- Для создания и использования резервных копий достаточно доступа к сети Wi-Fi.

- Для восстановления данных не требуется подключения к компьютеру.
iTunes:
- Происходит сохранение резервной копии iPhone на компьютере (для одних это плюс, для других — минус).
- Можно включить функцию шифрования (по желанию).
- Нет необходимости платить за дополнительный объем данных (используется свободное пространство на жестком диске).
Резервная копия iPhone в iCloud
- На iPhone переходим в меню «Настройки», оттуда нажимаем на название своей учетной записи, затем — iCloud.
- Выберите пункт «Резервная копия» и активируйте переключатель, после чего нажмите «создать резервную копию».
Предварительно рекомендуется проверить наличие свободного места: бесплатно предоставляемый сервис лимитом ограничен (5 ГБ). При необходимости можно приобрести подписку, увеличивающую объем хранилища.
В дальнейшем резервные копии будут создаваться автоматически при зарядке телефона и подключенном wi-fi.
Восстановление из резервной копии в iCloud
Для восстановления данных на новом устройстве необходимо лишь ввести свой Apple ID и пароль, после этого последняя сохраненная в облаке резервная копия доблестно перекочует на iPhone. В случае если аппарат уже настроен, то необходимо будет стереть все содержимое — это первый и обязательный этап. После этого следуйте появляющимся инструкциям (более подробно в статье «Первоначальная настройка iPhone и его оптимизация») по настройке до того момента, когда появится экран «Программы и данные»; там нужно выбрать «Восстановить из копии iCloud». Выполните вход и выберете подходящую резервную копию (обратите внимание на датировку и размер).
Возможно, в процессе копирования появится окошко о необходимости установки актуальной iOS — выполните ее. Далее необходимо зайти в свою учетную запись Apple ID, что позволит восстановить все приобретенные программы и материалы. Длительность процедуры варьирует в широком диапазоне: восстановление занимает от пяти минут до нескольких часов.
Резервная копия iPhone в iTunes
- Подключите мобильное устройство к компьютеру, после чего откройте программу iTunes и выберите свое устройство.
- Дальше, на вкладке обзор, активизируйте флажок этот компьютер. Затем, для создания резервной копии, нажмите создать копию сейчас. Если вы хотите сохранить вашу информацию из программ «Здоровье», «Активность», то выберите вариант «зашифровать резервную копию».
- И еще один немаловажный момент, для сохранения всех покупок (музыка, фильмы, приложения, игры), нажмите файл >устройства >переместить покупки с iPhone. После окончания копирования на экране «Обзор» в iTunes можно будет увидеть результат процесса.
По теме:
Восстановление данных через iTunes
- Необходимо подключить iPhone к компьютеру и открыть iTunes;
- Нажать на вкладку устройства;
- Теперь на кладке обзор нужно нажать на «Восстановить из копии».
Обратите внимание на датировку и размер копий. Нажмите «Восстановить» и подождите окончания процедуры восстановления данных.
Полезная информация
- В iCloud сохраняемые данные отчасти можно формировать самостоятельно; например, при необходимости можно отключить копирование не особо важных для вас программ (перейдите в настройки своего аккаунта Apple ID, выберите iCloud и в списке программ, использующих iCloud, отключите ненужные.)
- Если ваш iPhone подключен к питанию и к сети Wi-Fi, а его экран заблокирован, резервные копии в iTunes создаются автоматически (при включенном в настройках пункте) .
- Если iTunes не видит вашего устройства, убедитесь в том, что на компьютере установлена последняя версия программного обеспечения; в критичном случае попробуйте отключить все USB-аксессуары, помимо устройства.
Пара слов об альтернативных вариантах и заключение
Указанные выше способы, основанные на сервисах iTunes и iCloud, не являются единственными вариантами копирования информации.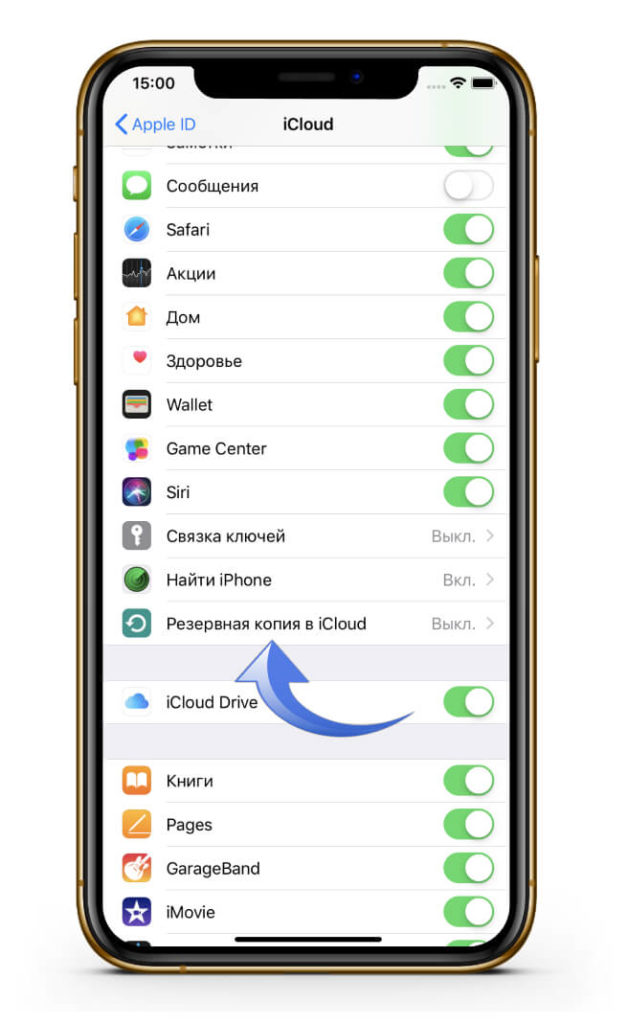 Существует масса программ, ориентированных на подобную деятельность, но фактически они ничем не превосходят указанные выше варианты. Оттого и видится вполне закономерным их «отбрасывание»: подробно анализировать подобные утилиты мы не стали.
Существует масса программ, ориентированных на подобную деятельность, но фактически они ничем не превосходят указанные выше варианты. Оттого и видится вполне закономерным их «отбрасывание»: подробно анализировать подобные утилиты мы не стали.
Для того, чтобы обеспечить максимальный уровень надежности, рекомендуется создавать копии и в iCloud, и в iTunes — тогда вы сможете быть наверняка уверены в том, что информация будет сохранена.
Еще больше интересного и полезного в Telegram канале @proyabloko. Подписывайтесь, будет интересно!
Резервное копирование данных на устройствах iPhone, iPad и iPod touch
Резервное копирование данных на iPhone, iPad или iPod touch означает, что у вас будет копия личной информации, которая пригодится в случае замены, потери или повреждения устройства.
Выбор метода резервного копирования
Прежде чем начать, узнайте, чем отличаются резервные копии iCloud и резервные копии, созданные на компьютере, а затем выберите наиболее подходящий способ. Если вам понадобится дополнительная резервная копия, можно создать одну копию в iCloud, а другую — на компьютере.
Резервное копирование с помощью iCloud
- Подключите устройство к сети Wi-Fi.
- Перейдите в меню «Настройки» > [ваше имя] и выберите iCloud.
- Выберите «Копия iCloud».
- Нажмите «Создать резервную копию». Не отключайтесь от сети Wi-Fi до завершения процесса.
Можно проверить ход выполнения и подтвердить завершение резервного копирования. Перейдите в меню «Настройки» > [ваше имя] > iCloud > «Резервная копия в iCloud». Под командой «Создать резервную копию» отображается дата и время создания последней резервной копии.
Автоматическое резервное копирование в iCloud
Чтобы настроить в iCloud ежедневное автоматическое резервное копирование данных на устройстве, необходимо выполнить следующие действия.
- Убедитесь, что параметр «Резервная копия в iCloud» включен в меню «Настройки» > [ваше имя] > iCloud > «Резервная копия в iCloud».

- Подключите устройство к источнику питания.
- Подключите устройство к сети Wi-Fi.
- Убедитесь, что экран устройства заблокирован.
- Проверьте наличие в iCloud достаточного свободного пространства для создания резервной копии. При регистрации в iCloud бесплатно предоставляется хранилище iCloud объемом 5 ГБ. Если вам требуется увеличить объем хранилища iCloud, можно приобрести дополнительное пространство с помощью iPhone, iPad, iPod touch или компьютера Mac. Можно приобрести подписку от 50 ГБ за 0,99 доллара США в месяц. Подробные сведения о тарифах для вашего региона.
Резервное копирование с помощью iTunes
- Подключите устройство к компьютеру. На компьютере Mac с macOS Catalina 10.15: откройте окно Finder. На компьютере Mac с macOS Mojave 10.14 или более ранней версии либо на компьютере с Windows откройте программу iTunes.
- Если появится запрос на ввод пароля к устройству или выбора этого компьютера как доверенного, следуйте инструкциям на экране. Если вы не помните пароль, ознакомьтесь со справочной информацией.
- Найдите свое устройство на компьютере. Если устройство не отображается на компьютере, узнайте, какие действия следует выполнить.
- Чтобы сохранить данные программ «Здоровье» и «Активность» с устройства или Apple Watch, необходимо зашифровать резервную копию: установите флажок рядом с параметром «Шифровать резервную копию [название устройства]» и задайте хорошо запоминающийся пароль. Если вы не хотите сохранять данные программ «Здоровье» и «Активность», можно создать незашифрованную копию. Просто нажмите «Создать копию сейчас».
Запишите пароль и сохраните его в надежном месте, поскольку восстановить данные из резервной копии iTunes без этого пароля невозможно.
Как сделать резервную копию на iPhone: 5 советов и рекомендации
Бывает, что из-за непонятного вируса или ошибки пользователя вся информация с iPhone просто «испаряется» в никуда.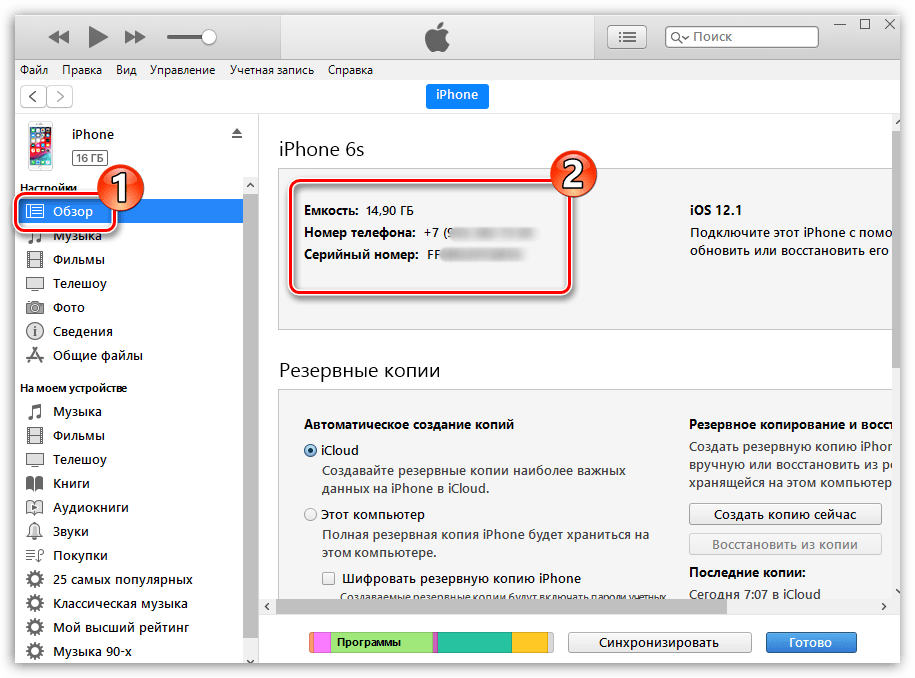
Apple предусмотрел несколько способов, как сделать резервную копию iPhone. Этот материал о 5 самых простых, где предлагается пошаговое руководство с визуализацией.
Резервные копии: что это такое и зачем?
Чтобы не лишиться необходимых документов или мультимедиа со своего эплфона (например, iPhone 7 Plus) при апгрейде прошивки или других обновлениях iOS, рекомендуется создавать резервную копию. Это своеобразное перенесение базы файлов с Айфона на другое устройство или облако. Копии хранятся в зашифрованном виде.
Копирование пригодится также и в случае потери, повреждения iPhone или замены устройства на более современную модель. Если инфа на основном девайсе каким-либо образом пострадает, копия по-прежнему останется целой и невредимой.
Что сохраняется в резерв?
В зависимости от того, как создавать резервную копию Айфона, перенести можно:
- контакты;
- заметки;
- сообщения в мессенджерах, уже написанные и полученные;
- историю звонков;
- письма из электронной почты;
- программы, приложения и их софт;
- фото, мультимедиа, другие личные файлы.
Кроме этого, переносятся также все истории покупок через службу Эпл, например, заказ платной музыки, кино, книг и др.
Формирование резерва в iCloud (автоматом)
iCloud – это сервис, который надежно сохраняет все данные владельца iPhone (к примеру, модели X). С его помощью можно также создавать и резервы файлов.
При первой активации облака юзер сходу и абсолютно бесплатно получает «тайник» емкостью до 5 Гб. Границы этого хранилища можно расширить, заплатив деньгами за дополнительное место или периодически стирая ненужные файлы.
Так как же создать автоматическую резервную копию Айфона в iCloud? Выполнив 3 простых действия, получится в считанные секунды настроить ежедневное автоматическое копирование всей инфы с iPhone в «яблочное облако».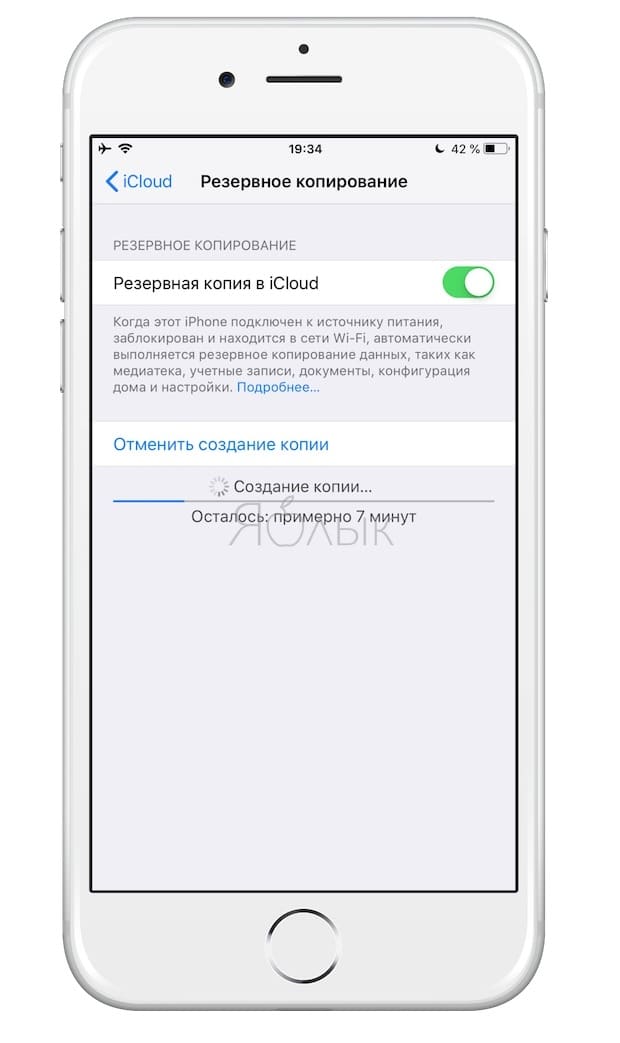 Процесс будет происходить каждый раз при подключенном wi-fi, включенном блоке питания и блокировке дисплея.
Процесс будет происходить каждый раз при подключенном wi-fi, включенном блоке питания и блокировке дисплея.
Что именно нужно сделать:
- В меню «Настройки» найти и открыть нужный сервис.
- Выбрать из появившегося перечня «Резервная копия».
- Теперь кликнуть на «Резервная копия в iCloud».
Выполнив этот краткий гайд, все данные с фаблета Эпл «перенесутся» в интернет и будут доступны владельцу из любой точки планеты в любое время дня и ночи.
Еще один способ создания резервного хранилища в iCloud (вручную)
В чем отличие от предыдущего метода? Действия требуются все те же самые, только в завершении еще придется поставить галочку напротив «Создать резервную копию».
Важно! Если в течение 180 дней не происходит обновление резерва iCloud, разработчики Эпл считают нужным стереть всю перенесенную инфу из облака.
Перенос данных в резерв через iTunes
В этом пункте подробно расписано, как сделать резервную копию Айфона через iTunes. Метод подойдет всем почитателям компьютерной техники, которые не хотят доверять личные материалы всемирной сети.
Итак, чтобы провести манипуляцию, надо:
- скачать на компьютер последнюю версию iTunes;
- активировать программу;
- подключить к ПК свой смартфон;
- нажав Ctrl+S отобразить боковую панель;
- выбрать в поле нужное устройство;
- поставить значок напротив «Этот компьютер»;
- нажать «Создать копию сейчас».
Уже через пару минут все данные перенесутся на персональный компьютер владельца девайса от Эпл. Найти их можно будет на диске С. Создав резервную копию iPhone на компьютере, получится использовать файлы, только работая на этом устройстве.
Чтобы подобрать для себя подходящий вариант копирования из двух предложенных, не лишним будет изучить сравнительную таблицу сервисов:
Резерв материала через стороннее приложение
Те, кто считает недостаточным хранить свои бесценные файлы с Айфона в брендовом облаке или на компе, могут использовать для резервной копии сторонние приложения. Таких сервисов уйма, правда за использование большей части берут деньги. Из популярных free-софтов выделяются iTools и iMazing.
Таких сервисов уйма, правда за использование большей части берут деньги. Из популярных free-софтов выделяются iTools и iMazing.
Как сделать резервную исходника через iTools?
Чтобы использовать эту программу, нужно сначала скачать ее с официального сайта. После этого – подключить Айфон (например, iPhone XS Max) к компьютерному устройству, на котором заранее установлен iTunes. Далее – зайти в раздел «Инструмент».
Откроется следующий лист, в котором требуется нажать «Резервное копирование».
По окончании этой процедуры следует отметить весь необходимый для копирования контент и нажать «Далее». По умолчанию инфо сохраняется на диске D компьютера или ноутбука, но можно задать любой путь для сохранения.
Когда процесс копирования завершится, можно проверить результат, открыв соответствующую папку. Программа iTools не шифрует данные, то есть они доступны в первозданном виде (все фото, программы и др. можно использовать без вспомогательных утилит).
Резервная копия через iMazing
Работа с этим приложением практически аналогична iTools: программа устанавливается на ПК, с ней синхронизируется смартфон и открывается меню.
Как только iMazing обнаружит гаджет, нужно будет подобрать папку, на которой впоследствии останется резервная копия. После этого надо:
- открыть «Настройки»;
- кликнуть на Backup Location;
- указать папку на внешнем диске;
- подтвердить свой выбор;
- закрыть «Настройки» и нажать кнопку Back Up.
Запустится процесс создания резерва. Манипуляция занимает от 30 минут до нескольких часов. Все зависит от объема данных, которые подлежат копированию.
Скопированные файлы сохранятся в папке iMazing.Backups. Проводить какие-либо манипуляции с ней (копирование, перемещение и т.д.) нежелательно, иначе резервная копия может повредиться.
Вместо итога
Ценность смартфона заключается в данных, что хранятся на нем. Именно потеря этих файлов причиняет самое большое огорчение юзеру. Но разобравшись, как сделать полную копию данных с iPhone и время от времени проводя эту процедуру, можно не переживать, что накопленная информация пропадет при выходе гаджета из строя. Всего несколько минут времени и пара несложных действий с Айфоном обеспечат сохранность всей полезной инфы.
Но разобравшись, как сделать полную копию данных с iPhone и время от времени проводя эту процедуру, можно не переживать, что накопленная информация пропадет при выходе гаджета из строя. Всего несколько минут времени и пара несложных действий с Айфоном обеспечат сохранность всей полезной инфы.
Резервная копия айфон 5s, 6s, 7s, 8, X, как создать копию в icloud и в itunes
В этой статье мы предлагаем вам 3 способа: 1. Резервная копия айфон 5s, 6s, 7s, 8s, как создать копию в itunes, 2. Резервная копия айфон 5s, 6s, 7s, 8s, как создать копию в iCloud, 3. Как создать резервную копию айфона 5s, 6s, 7s, 8s, на компьютере
Вам будет предложено сделать резервную копию вашего iPhone, не важно старый iPhone 6/6s/5/5s или новый iPhone 7/7 плюс перед обновлением на новую версию iOS или при обновление старого iPhone на новый. Скачайте AnyTrans для перемещения ценной информацию и файлов с вашего iPhone на компьютер для резервного копирования. Поддерживает iPhone 6/6s/5/5s/SE/4/4S и iPhone 7 и 8.
Вы можете случайно потерять данные при обновлении на новую версию операционной системы iOS, или случайно сбросить настройки по умолчанию или удалить нужные файлы, будет полезно: как освободить место на айфоне 5s, 6s, 7s, 8s, не удаляя приложений. Поэтому необходимо создать резервную копию iPhone, прежде чем мы начнем вносить большие изменения в наш iPhone. Кроме того, есть еще одна причина, почему мы должны создать резервную копию айфона, это единственный способ Apple, который предлагает перенести все данные и настройки со старого iPhone на новый iPhone.
Если вы один из пользователей Apple, который планируют обновиться на iOS 10 или обновить старый iPhone 5/5С/6/7 или на айфон 8 эта статья вам поможет создать резервную копию.
Часть 1: Резервная копия айфон 5s, 6s, 7s, 8s, как создать копию в itunes?
Резервное копирование iPhone в iTunes подходит для тех, у кого есть компьютер (Mac или PC), и кабель USB для iPhone. Если вы один из таких пользователей, делайте резервное копирование вашего iPhone 4/4S/5 /5С/5s/6/6s/SE/7/8 в iTunes с помощью следующих методов.
Если вы один из таких пользователей, делайте резервное копирование вашего iPhone 4/4S/5 /5С/5s/6/6s/SE/7/8 в iTunes с помощью следующих методов.
Способ 1: подключите ваш iPhone к компьютеру с помощью кабеля USB -> запустите iTunes, если он не открывается автоматически -> нажмите на кнопку в правом верхнем углу окна iTunes -> нажмите кнопку создать резервную копию.
Способ 2: подключите iPhone к компьютеру с помощью кабеля USB -> Запускаем iTunes -> выберите файл -> устройства -> Резервное копирование.
Способ 3: подключите старый iPhone к компьютеру с помощью кабеля USB –> запускаем iTunes –> выберите файл –> выбрать устройство > нажмите кнопку “синхронизировать ХХХХ (имя вашего iPhone)”.
Примечание: при выборе синхронизации вашего устройства с компьютером, iTunes автоматически синхронизирует резервную копию вашего iPhone, поэтому вам просто нужно нажать Синхронизация.
Часть 2: Резервная копия айфон 5s, 6s, 7s, 8s, как создать копию в iCloud?
Если вы обнаружили, что у вас возникли проблемы, вы можете сделать резервную копию iPhone в iCloud:
- Ваш USB-кабель сломан или iTunes не удалось соединиться с iPhone, iPad. Устранение ошибки!
- Вы предпочитаете резервное копирование iPhone без компьютера.
Шаг 1. Убедитесь, что ваш iPhone подключен к стабильной сети Wi-Fi.
Шаг 2.Зайдите в настройки на iPhone: в iOS 8 или более старую версию, нажмите на iCloud > Резервное копирование. В ОС iOS 7 или более ранней версии нажмите на iCloud > хранилище и копии.
Шаг 3. Включить Резервное копирование в iCloud.
Шаг 4. Нажмите Создать Копию Сейчас.
Шаг 5. Это может занять достаточно много времени, резервное копирование вашего iPhone зависит от содержимого и скорости интернета. Убедитесь, что резервное копирование закончено, нажав “настройки” > iCloud > “хранилище” > “хранилище”.
Часть 3: Как создать резервную копию айфона 5s, 6s, 7s, 8s, на компьютере?
В первом способе мы покажем вам как сделать резервную копию iPhone с помощью AnyTrans. Этот инструмент имеет преимущество, он позволяет выборочно сохранить данные с iPhone на компьютер, и даже на любом другом устройстве на iOS, что iCloud и iTunes не может. Кроме того, AnyTrans позволяет извлекать и смотреть данные из резервной копии, что может быть удобно, потому что обычно мы не можем предварительно посмотреть данные резервной копии. Защитное стекло для iphone 8 — Klearlook, Meerveil, MoboZx…
Этот инструмент имеет преимущество, он позволяет выборочно сохранить данные с iPhone на компьютер, и даже на любом другом устройстве на iOS, что iCloud и iTunes не может. Кроме того, AnyTrans позволяет извлекать и смотреть данные из резервной копии, что может быть удобно, потому что обычно мы не можем предварительно посмотреть данные резервной копии. Защитное стекло для iphone 8 — Klearlook, Meerveil, MoboZx…
Шаг 1. Скачать AnyTrans и установить его на ваш ПК или Mac. Откройте его и подключите iPhone к компьютеру. Вы увидите пять кнопок быстрого доступа: объединить устройства, контент для Mac (или ПК), Контент в iTunes, контент на устройстве, добавления содержимого, и устройство клон.
Шаг 2. Для резервного копирования iPhone на компьютер в один клик: выберите контент на Mac (или ПК) кнопка быстрого вызова > выберите тип файлов, которых вы хотите создать резервные копии > выберите папку на вашем компьютере > нажмите кнопку справа для резервного копирования выбранных категорий.
Выборочное резервное копирование данных iPhone через AnyTrans
AnyTrans также дает возможность резервного копирования выбранных файлов с iPhone на компьютер. Ниже мы рассмотрим пример копирование нескольких фотографий с iPhone на компьютер, это требует всего 3 шага.
Шаг 1. Просто нажмите кнопку.
Шаг 2. Нажмите Фотографии > Фотопленка.
Шаг 3. Выберите фотографии и нажмите кнопку сделать резервную копию этих фотографий на компьютер.
Как видите, это достаточно легко сделать резервную копию айфона в iCloud, iTunes или компьютере, не важно какой iPhone вы используете, старенький iPhone 4/4с/5/5s или новый iPhone 6/6с/СЭ.
Если статья: резервная копия айфон 5s, 6s, 7s, 8s, как создать копию в icloud и в itunes, была полезна пожалуйста поделитесь с ней с друзьями.
Резервное копирование айфона — руководство
Выполнение резервного копирования iPhone и iPad крайне важно.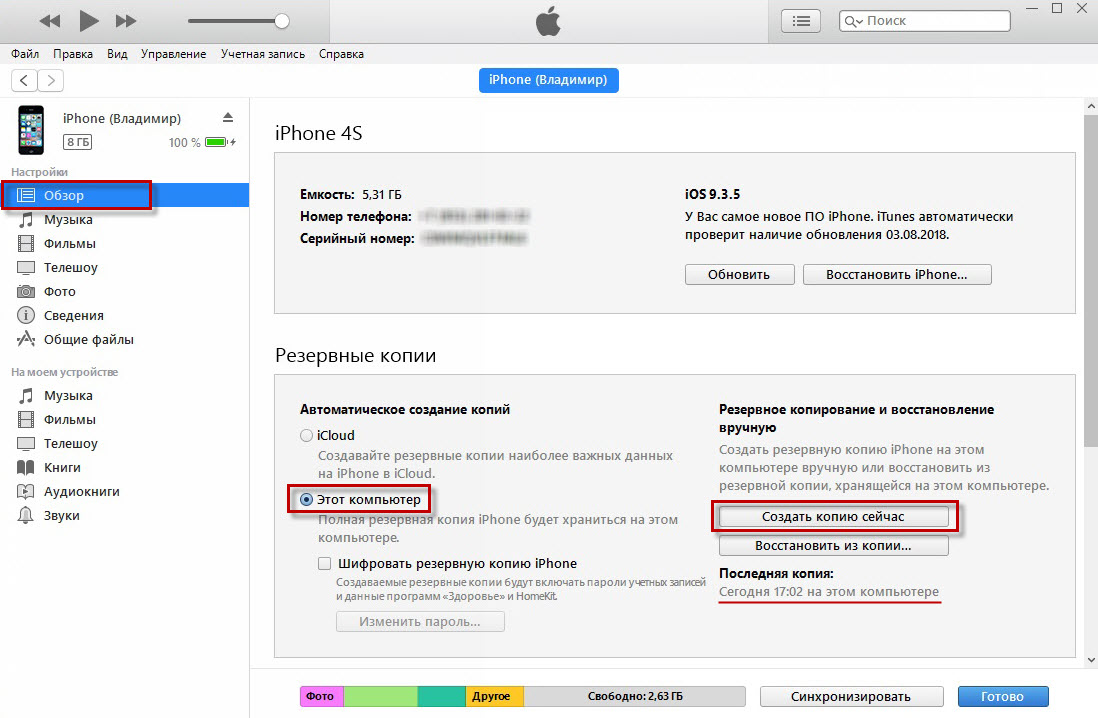 Регулярное создание копии всех данных мобильного устройства позволяет максимально обезопасить их, а также получить возможность восстановить гаджет в случае кражи, потери, поломки или смены. Большинство пользователей iPhone и iPad знают об этом и время от времени создают копии своих устройств. Однако недавние опросы в нашей группе «ВКонтакте» показал, что процент знающих о необходимости создавать бэкапы (резервные копии) всё еще далек от 100. Именно поэтому мы написали данное руководство, обширное и затрагивающее различные методы создания резервных копий iPhone и iPad, в том числе нестандартные.
Регулярное создание копии всех данных мобильного устройства позволяет максимально обезопасить их, а также получить возможность восстановить гаджет в случае кражи, потери, поломки или смены. Большинство пользователей iPhone и iPad знают об этом и время от времени создают копии своих устройств. Однако недавние опросы в нашей группе «ВКонтакте» показал, что процент знающих о необходимости создавать бэкапы (резервные копии) всё еще далек от 100. Именно поэтому мы написали данное руководство, обширное и затрагивающее различные методы создания резервных копий iPhone и iPad, в том числе нестандартные.
Зачем делать резервное копирование iPhone
Итак, что же такое резервная копия и зачем она нужна? Если говорить наиболее простым языком, то резервная копия — это все данные с вашего iPhone, хранящиеся на компьютере или в облачном хранилище в зашифрованном виде. Резервная копия нужна для того, чтобы при необходимости восстановить любые прежде имеющиеся на iPhone данные. Понадобиться восстановление может в самых различных случаях, но чаще всего при:
- Потере или поломке iPhone. Имея заранее созданную резервную копию устройства, вы сможете восстановить все данные на другой iPhone.
- Возникновении проблем с iOS. Обновление iPhone не всегда проходит гладко. В редких, но, увы, имеющих место быть случаях, после обновления iPhone попросту не включается, требуя восстановления. Преждевременно создав резервную копию, в процессе восстановления вы сможете вернуть не только работоспособность iPhone, но и все его данные.
- Покупке нового iPhone. Благодаря резервной копии, вы можете очень быстро применить все настройки старого iPhone на новый, а также переместить на него все приложения, фотографии и другой контент.
Очевидно, что если вы дорожите данными своего iPhone, пусть даже это не гигабайты уникальных фотографий, а «только лишь» контактная книга, резервную копию устройства делать необходимо в обязательном порядке. Создать её можно тремя основными способами, о которых мы рассказали ниже. Однако перед тем как к ним перейти, уточним, что именно сохраняется в резервную копию.
Создать её можно тремя основными способами, о которых мы рассказали ниже. Однако перед тем как к ним перейти, уточним, что именно сохраняется в резервную копию.
Что сохраняется в резервную копию
И в iTunes, и в iCloud создаются резервные копии со следующим содержанием:
- Настройки устройства.
- Данные об установленных приложениях и их настройках.
- История текстовых сообщений, включая iMessage. Важно! Для успешного восстановления iMessage, SMS- и MMS-сообщений требуется наличие SIM-карты, которая использовать при создании резервной копии.
- Вид главного экрана и порядок расположения приложений.
- Данные приложения «Здоровье».
- Медиатека (фото и видео).
- История покупок из App Store, iTunes Store и iBooks Store.
- Настройки устройств HomeKit.
- Рингтоны.
Вы, скорее всего, заметили, что в копию попадают не сами приложения, а лишь информация о них и их настройках. За такой подход спасибо стоит сказать Apple, ведь, в ином случае, резервные копии разрастались бы до неприличных размеров. Теперь же к способам.
Как сделать резервную копию iPhone в iCloud
Первый способ — при помощи облачного сервиса iCloud. Он предполагает создание резервной копии данных с iPhone или iPad без использования проводов. Вся информация в таком случае сохраняется на серверах компании Apple, в сильно зашифрованном виде, поэтому переживать за сохранность данных не стоит.
Создание резервной копии iPhone или iPad в iCloud окажется подходящим решением далеко не для всех. Дело в том, что бесплатно в iCloud доступно лишь 5 ГБ. Если размер данных, сохраняющихся в резервную копию, превышает этот объем, то iOS выдаст предупреждение о том, что создание копии невозможно.
Отмечаем, что для создания резервной копии iPhone или iPad в iCloud требуется наличие активного подключения к Wi-Fi.
Шаг 1. На iPhone или iPad перейдите в меню «Настройки» → iCloud → «Резервная копия».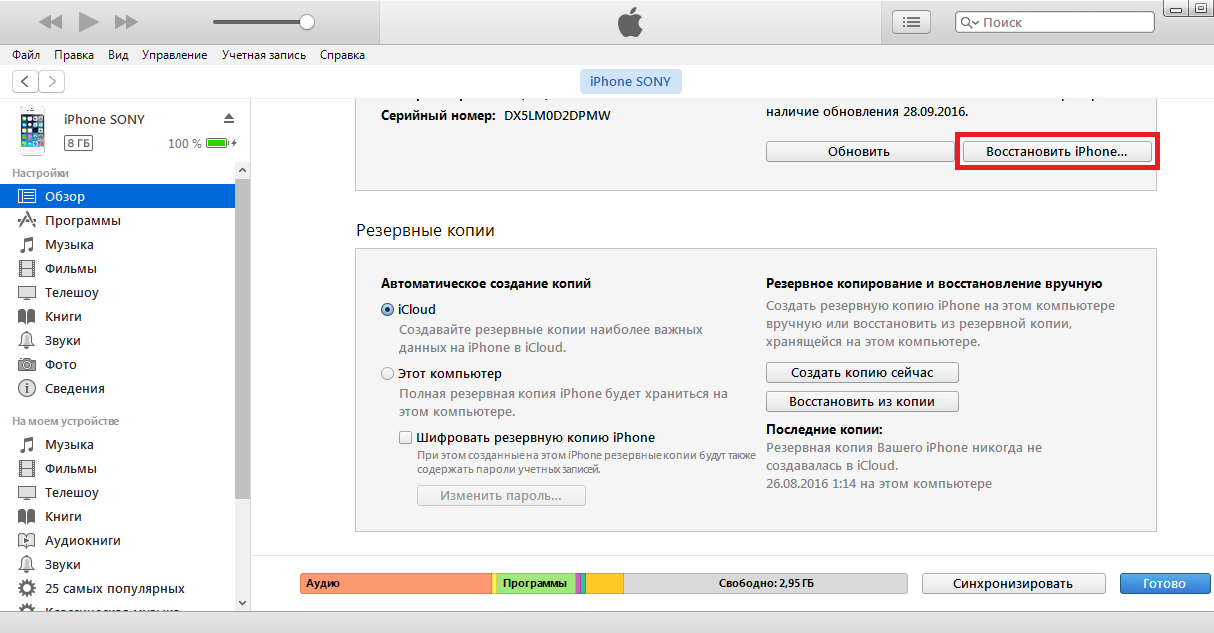 На устройствах под управлением iOS 10.3 или более новой версии ПО, раздел iCloud можно найти перейдя на страницу управления учетной записью, которая располагается в самом верху списка параметров (над «Авиарежимом»).
На устройствах под управлением iOS 10.3 или более новой версии ПО, раздел iCloud можно найти перейдя на страницу управления учетной записью, которая располагается в самом верху списка параметров (над «Авиарежимом»).
Шаг 2. Активируйте переключатель «Резервная копия в iCloud». Включение функции повлечет за собой появление сообщения о том, что резервная копия мобильного устройства более не будет создаваться на компьютере. Нажмите «ОК».
Шаг 3. Дождитесь включения функции резервного копирования.
Шаг 4. Подключите iPhone или iPad к источнику питания, к Wi-Fi и заблокируйте его. Резервное копирование начнется автоматически.
Вот таким простым образом включается функция создания резервного копирования iPhone или iPad в iCloud. Важно отметить, что сам процесс создания копии iOS начинается только при условии, что гаджет стоит на зарядке, имеет подключение к Wi-Fi и заблокирован. Впрочем, выполнять все требования для создания копии в iCloud необязательно, вы можете принудительно заставить систему сделать бэкап.
Как создать резервную копию iPhone или iPad в iCloud вручную
Шаг 1. На iPhone или iPad перейдите в меню «Настройки» → iCloud → «Резервная копия».
Шаг 2. Нажмите «Создать резервную копию» внизу страницы. Создание копии тут же начнется.
Отметить один момент стоит и здесь. Никакого уведомления об успешном создании резервной копии вашего устройства iOS не сделает. Убедиться в успехе операции вы сможете сами, перейдя в меню «Настройки» → iCloud → «Резервная копия». Там же будет отображаться и информация о том, сколько времени осталось до окончания создания копии, в том случае, если она всё еще создается.
Как сделать резервную копию iPhone в iTunes
Размер резервной копии iPhone или iPad в iTunes ограничен лишь объемом накопителя компьютера. Если на вашем мобильном устройстве очень много данных, например, собраны целые коллекции фотографий и видео, то, разумеется, создавать его резервную копию следует именно через iTunes.
Если на вашем мобильном устройстве очень много данных, например, собраны целые коллекции фотографий и видео, то, разумеется, создавать его резервную копию следует именно через iTunes.
Шаг 1. Подключите iPhone или iPad к компьютеру при помощи кабеля USB и запустите iTunes. Если на вашем компьютере не установлен iTunes, то загрузить актуальную версию вы можете на официальном сайте Apple.
Шаг 2. Выберите устройство в окне iTunes.
Шаг 3. На вкладке «Обзор» (открывается по умолчанию) поставьте флажок на пункте «Этот компьютер».
Шаг 4. Нажмите «Создать копию сейчас» для начала создания резервной копии iPhone или iPad. Перед этим вы можете активировать опцию «Зашифровать локальную копию» для установления пароля на резервную копию. Главное после этого не забыть указанный пароль, поскольку в таком случае, восстановление из копии окажется невозможным. Шаг 5. Дождитесь окончания создания резервной копии. Мобильное устройство в ходе процедуры отключать от компьютера нельзя. Обращаем внимание на то, что создание копии может занимать довольно много времени, особенно, если на вашем устройстве сохранено много контента.
Как видите, создание резервной копии в iTunes так же не отличается сложностью. Помимо iTunes, помочь с созданием резервной копии могут и различные сторонние приложения.
Как сделать резервную копию iPhone сторонним приложением
Данную функцию предлагает большинство современных файловых менеджеров для мобильных устройств Apple, но, к сожалению, почти все они платные. Бесплатных и проверенных нами вариантов два: iTools и iMazing.
Сразу скажем, что в целом эти программы неидеальны. Последние версии iTools, хоть и русифицированы, но во время установки показывают неприятное для лицезрения окно с сообщением на китайском языке. Ничего опасного в этом нет, но пользователей оно сильно отпугивает. iMazing, в свою очередь, раскрывает всю свою функциональность лишь при покупке полной версии.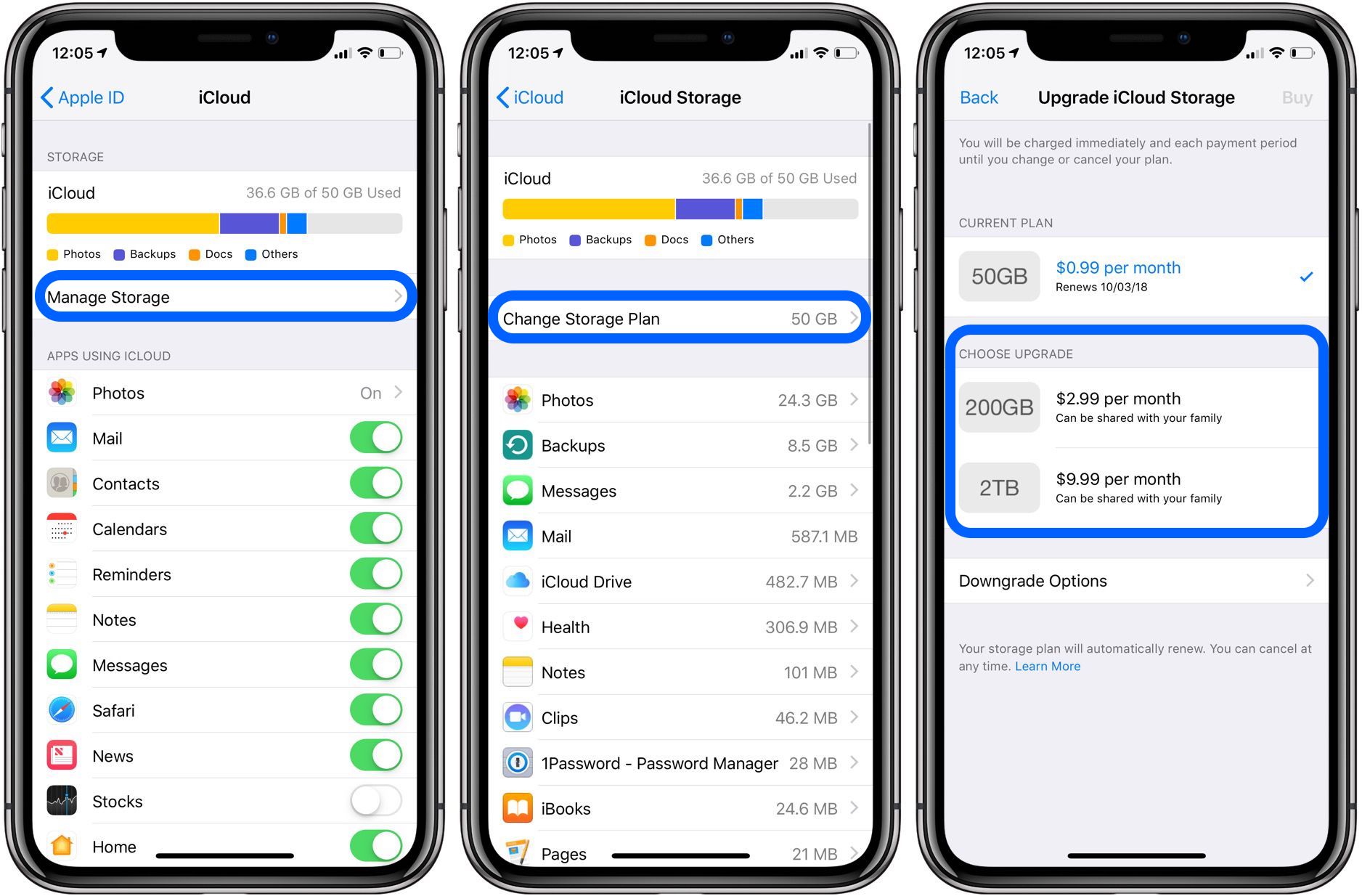 Однако именно интересующая нас функция резервного копирования iPhone и iPad доступна и в бесплатной версии iMazing.
Однако именно интересующая нас функция резервного копирования iPhone и iPad доступна и в бесплатной версии iMazing.
Зачем вообще делать резервные копии iPhone в сторонних приложениях? Резкой необходимости в их создании действительно нет. Тем не менее, многие пользователи хотят обеспечить важные файлы, например, памятные фотографии и видео, дополнительной безопасностью. И в этих целях как раз-таки и помогают альтернативные способы создания бэкапов.
Процесс создания резервной копии в любом из таких средств одинаков. Рассмотрим операцию на примере полностью бесплатной утилиты iTools.
Шаг 1. Загрузите iTools с официального сайта программы и распакуйте архив с утилитой.
Шаг 2. Запустите iTools и подключите iPhone или iPad к компьютеру. На компьютере должен быть установлен iTunes, в ином случае iTools не сможет определить устройство.
Шаг 3. После того, как iPhone или iPad отобразится в iTools, перейдите на вкладку «Инструменты». Шаг 4. Нажмите «Резервное копирование».
Шаг 5. В открывшемся окне поставьте флажки на типах контента, которые следует сохранить в резервной копии и нажмите «Далее».
Шаг 6. Дождитесь идентификации контента и нажмите «Запустить». Предварительно вы можете выбрать папку, в которую будет сохранена резервная копия, нажав «Изменить».
По окончании процесса создания резервной копии, вы можете проверять результат. Вы заметите, что в отличие от iCloud и iTunes, iTools не шифрует файлы особым образом. Это дает возможность получить доступ к тем же фотографиям с вашего iPhone или iPad без использования дополнительных утилит.
Как восстановить данные из резервной копии на iPhone
С созданием резервных копий разобрались, теперь разберем не менее важный процесс восстановления iPhone и iPad из них. Восстановление iOS-устройств из iCloud и iTunes возможно при их первоначальной настройке, либо после полного сброса. От пользователя при этом требуется лишь следовать шагам стартового руководства системы. Выбор типа восстановления (или же настройки, если устройство новое) необходимо сделать на экране «Настройка iPhone».
От пользователя при этом требуется лишь следовать шагам стартового руководства системы. Выбор типа восстановления (или же настройки, если устройство новое) необходимо сделать на экране «Настройка iPhone».
Вполне очевидно, что если вы ранее создавали резервную копию в iCloud, то выбирать следует пункт «Восстановить из копии iCloud». Всё то же самое и с копией в iTunes, для восстановления из которой выбрать придется «Восстановить из копии iTunes», после чего подключить гаджет к компьютеру и запустить iTunes.
Резервные копии могут занимать много места, как в iCloud, так и на компьютере. Ставшие ненужными бэкапы, конечно же, требуется удалять, освобождая драгоценное место. К счастью, делается это очень просто, что в iCloud, что в iTunes.
Как удалить резервную копию iCloud
Шаг 1. Перейдите в меню «Настройки» → iCloud.
Шаг 2. Выберите пункт «Хранилище» → «Управление».
Шаг 3. В разделе «Резервные копии» выберите копию устройства, которую вы хотите удалить.
Шаг 4. Дождитесь идентификации резервной копии и нажмите «Удалить копию».
Шаг 5. Подтвердите удаление.
Как удалить резервную копию iTunes
Шаг 1. Запустите iTunes.
Шаг 2. Перейдите в меню «Правка» → «Настройки».
Шаг 3. Выберите раздел настроек «Устройства».
Шаг 4. Выберите резервную копию, которую нужно удалить и нажмите кнопку «Удалить резервную копию».
Шаг 5. Подтвердите удаление.
Отметим, что на Mac процесс удаления резервных копий практически такой же, за одним исключением. Выбирать в параметрах программы необходимо меню iTunes → «Настройки».
Надеемся, что приведенная в этом материале информация оказалась вам полезна. В одном из следующих материалов мы расскажем о продвинутых способах управления резервными копиями, о которых не знают даже многие опытные пользователи. Оставайтесь с нами, будет интересно!
Оставайтесь с нами, будет интересно!
Поставьте 5 звезд внизу статьи, если нравится эта тема. Подписывайтесь на нас ВКонтакте , Instagram , Facebook , Twitter , Viber .
- Следующая Выход iPhone 8 может задержаться до ноября из-за технических проблем
- Предыдущая Еще одно подтверждение того, что iPhone 8 будет дороже $1000
Добавить комментарий
Отменить ответДля отправки комментария вам необходимо авторизоваться.
Как сделать резервную копию чата WhatsApp на iPhone: наиболее полное руководство
Размещено от Бои Вонг / 20 янв, 2021 16:00Как сделать резервную копию WhatsApp iPhone?
Что включает в себя резервное копирование iTunes?
Сохраняет ли iTunes фотографии?
Делает ли iCloud резервные сообщения?
Есть ли более простой способ резервный iPhone?
У вас есть один из вышеперечисленных вопросов? Сегодня я хотел бы помочь вам получить ответы на все вопросы.
Как сделать резервную копию WhatsApp Chat iPhone?
Вам будут предоставлены 4 способы резервного копирования WhatsApp. Выберите, какой вам нравится.
Список руководств
1. Резервное копирование WhatsApp Chat на само приложение
На самом деле, носитель WhatsApp предоставляет отличную функцию резервного копирования и восстановить WhatsApp в приложении. Вы можете сделать как ниже:
Шаг 1Откройте WhatsApp приложение на вашем устройстве, перейдите на Настройки в правом нижнем углу.
Шаг 2Найдите Чаты и нажмите на него.
Шаг 3Нажмите Резервное копирование чатов, тогда вы можете вернуться сейчас.
Шаг 4Если вы хотите восстановить резервную копию WhatsApp или перенести WhatsApp на новый iPhone, вы можете удалить и переустановить приложение, и вы получите быстрые сообщения, информирующие вас о том, что резервная копия готова к восстановлению.
2. Резервное копирование сообщений WhatsApp на iPhone, включив iCloud Drive
Выполните следующие шаги, чтобы включить диск iCloud для автоматического резервного копирования WhatsApp в iCloud:
Шаг 1Перейдите в Настройки на вашем iPhone, а затем нажмите ICloud.
Шаг 2Прокрутите вниз, чтобы найти ICloud Drive вариант и убедитесь, что это On.
Шаг 3включать WhatsApp из списка отображаемых приложений.
Шаг 4После настройки история чата в WhatsApp будет автоматически сохранена в iCloud Drive.
3. Отправьте свою историю WhatsApp по электронной почте
Вы также можете отправить свою историю чата в WhatsApp по электронной почте, чтобы создать резервную копию. Следуйте простым шагам, чтобы отправить его на свой компьютер.
Шаг 1Откройте WhatsApp приложение и найдите разговор, который вы хотите отправить по электронной почте.
Шаг 2Нажмите на название разговора, а затем выберите Экспорт чата.
Шаг 3Выберите либо Прикрепить медиа or Без медиа в соответствии с вашими потребностями.
Шаг 4Выберите почта вариант.
Шаг 5Вы можете отправить электронное письмо на свой адрес электронной почты, чтобы сделать резервную копию чата WhatsApp на свой адрес электронной почты.
Apple может быть наиболее распространенным вариантом для пользователей устройств iOS для управления данными между устройством, iCloud или компьютером. Есть кое-что, что вы должны знать об iCloud и iTunes.
Что включает в себя iTunes Backup?
- Фотографии и изображения.
- Медиа файлы.
- Сообщения и журналы вызовов.
- Данные Приложения.
- Настройки.
- Записки, календарь и закладки.
- Другие, такие как история Safari, кэш браузера, автономные данные, временные файлы и т. Д.
Что включает iCloud Backup?
Apple предлагает пользователям 5GB бесплатное облачное хранилище для хранения:
- iMessages, текстовые сообщения (SMS) и MMS-сообщения требуют SIM-карты, которая использовалась во время резервного копирования).
- Данные приложения.
- Резервное копирование Apple Watch.
- История звонков.
- Настройки устройства.
- Данные о здоровье.
- Конфигурация HomeKit.
- Домашний экран и организация приложений.
- Фотографии и видео на вашем iPhone, iPad и iPod touch.
- История покупок в сервисах Apple, таких как музыка, фильмы, телепередачи, приложения и книги.
- Мелодии.
- Пароль Visual Voicemail (требуется SIM-карта, которая использовалась во время резервного копирования).
Если вы ранее делали резервную копию данных iPhone или iPad с помощью iCloud или iTunes, вы можете легко восстановить WhatsApp из iCloud или iTunes.
4. Самый простой способ сделать резервную копию WhatsApp
Есть ли более простой способ сделать резервную копию iPhone?
Рад вам сказать, да, есть!
WhatsApp Transfer для iOS специализируется на перемещении чата и данных WhatsApp с iDevices или компьютера.
Загрузите и установите программу с официального сайта и следуйте инструкциям ниже, чтобы передать данные WhatsApp.
WhatsApp Transfer для iOSFoneLab WhatsApp Transfer для iOS позволяет передавать чаты и вложения WhatsApp на другой iPhone или компьютер соответственно.
- Передача чата и данных WhatsApp между устройством iOS и компьютером.
- Предварительный просмотр данных перед передачей.
Шаг 1Запустите программу на компьютере, затем выберите в интерфейсе WhatsApp Transfer.
Шаг 2Подключите оба iPhone к компьютеру, выберите Передача с устройства на устройство, Затем выберите Start Transfer.
Шаг 3Передавайте данные WhatsApp или общайтесь в одно касание.
FoneLab Резервное копирование и восстановление данных iOS — это лучший инструмент для резервного копирования и восстановления данных iPhone, который вам следует использовать. Если вы хотите сделать резервную копию других данных iPhone, вам следует попробовать.
Кроме того, вы можете восстановить контакты и заметки из резервной копии на свое устройство.
Загрузите бесплатную пробную версию по ссылке ниже и попробуйте.
- Резервное копирование и восстановление данных iOS на ваш ПК / Mac легко ..
- Предварительно просмотрите данные, прежде чем восстанавливать данные из резервных копий.
- Резервное копирование и восстановление данных iPhone, iPad и iPod touch Выборочно.
Шаг 1Загрузите и установите программное обеспечение на свой компьютер по указанной выше ссылке соответственно. Программное обеспечение запустится автоматически после завершения процесса. выберите Резервное копирование и восстановление данных iOS с интерфейса.
Шаг 2Подключите ваш iPhone к компьютеру. Затем нажмите «Доверие» на главном экране вашего устройства, если оно всплывает.
Шаг 3Выберите Резервное копирование данных iOS в этой секции.
Шаг 4Ты можешь выбрать Зашифрованная резервная копия если вы хотите защитить ваши резервные копии паролем. Или просто выберите Стандартное резервное копирование двигаться дальше.
Шаг 5Это позволяет вам выбрать тип данных, которые вы хотите сделать резервную копию. Если вы хотите сделать резервную копию всех данных, просто установите флажок рядом с Выбрать все опция внизу слева. Чтобы сделать резервную копию WhatsApp, поставьте галочку только перед WhatsApp & Attachments.
Шаг 6Нажмите Запустить и ждать этого
По завершении процесса файл резервной копии сохраняется на вашем компьютере. Программное обеспечение может резервные фотографии iPhone, сообщения, контакты, заметки, видео, история звонков, WhatsApp, голосовая почта и так далее.
Поддерживаемые устройства включают в себя:
iPhone: iPhone X, iPhone 8, iPhone 8 Plus, iPhone 7, iPhone 7 Plus, iPhone 6s, iPhone 6s Plus, iPhone 6, iPhone 6 Plus, iPhone SE, iPhone 5s, iPhone 5c, iPhone 5
Ipad: iPad Pro 12.9-дюймовый, iPad Pro 9.7-дюймовый, iPad Air 2, iPad Air, iPad 4-го поколения, iPad mini 4, iPad mini 3, iPad mini 2
Ipod Touch: 6th поколение Ipod Touch
Есть ли способ, чтобы восстановить удаленные сообщения WhatsApp на iPhone? Конечно, вы можете использовать FoneLab для iOS сделать это эффективно.
- Резервное копирование и восстановление данных iOS на ваш ПК / Mac легко ..
- Предварительно просмотрите данные, прежде чем восстанавливать данные из резервных копий.
- Резервное копирование и восстановление данных iPhone, iPad и iPod touch Выборочно.
Как сохранить данные из iOS и ничего не потерять. Все способы бекапа
iTunes, iCloud, альтернативный софт и сторонние облачные сервисы.
Тестовые версии iOS, эксперименты с джейлбрейком, постоянный переход с устройства на устройство, краш-тесты, а также тонны софта из App Store и в обход него — это далеко не все причины, почему я когда-либо терял важные личные данные с iPhone.
Но с подобными трудностями сталкиваются не только прожженные гики, которым вечно нет покоя. Несмотря на невероятную надежность техники Apple, для важной информации, которую не хочется потерять, все же нужно подготовить копии в надежном месте.
Чтобы оградить вас от возможных досадных недоразумений, собрал вместе все проверенные лично варианты резервного копирования.
1. iTunes и резервное копирование на жестком диске Mac или PC
Преимущества: с резервным копированием через iTunes можно получить доступ к информации без интернета — хоть в чистом поле. Более того, это один из самых быстрых вариантов сохранить почти все данные с iPhone.
Недостатки: жаль, но сделать резервную копию или восстановить данные без компьютера не выйдет при всем желании. Особенно смешно выглядит резервное копирование информации с большого iPad Pro на MacBook 12’’. Плюс — копия занимает достаточно много места на диске, что сильно заметно на Mac с небольшими SSD.
Что можно сохранить: практически все, кроме контента из App Store и iTunes Store (он загрузится через интернет), синхронизированного через iTunes контента (импортированные аудиозаписи и так далее), сохраненных в облаках фотографий (например, фотопоток iCloud), настроек Touch ID и Apple Pay. Обратите внимание, что некоторые данные требуют защиты резервной копии с помощью пароля.
Как это сделать: все просто — достаточно зайти в iTunes, перейти на вкладку устройства и нажать одну единственную кнопку для создания копии или ее восстановления.
Мое мнение: сам использую резервное копирование на жесткий диск своего MacBook Pro только перед каким-то стрессовым моментом — установкой тестовой версии iOS, джейлбрейком и так далее. В остальных ситуациях предпочитаю другие виды сохранения личной информации.
2. Альтернативы iTunes для резервных копий на примере iMazing
Преимущества: с их помощью можно не только получить доступ к данным без интернета, но и почувствовать себя настоящим гиком, который использует не только стандартный софт. Кроме того, альтернативы могут быть более удобны в каких-то конкретных случаях — например, чтобы быстро сохранить фотографии на жесткий диск.
Недостатки: для всех процессов резервного копирования все еще нужен компьютер, доступ к которому есть далеко не всегда.
Что можно сохранить: практически тот же объем данных, который сохраняет iTunes (но в разных приложениях могут быть свои нюансы).
Как это сделать: в большинстве случаев, резервная копия в альтернативах iTunes создается или восстанавливается по нажатию одной-двух кнопок (например, в том же iMazing). Но в каждом конкретном варианте могут быть свои нюансы — в некоторых решениях можно отдельно сохранить сообщения, контакты или другие данные.
Мое мнение: в некоторых случаях использование альтернатив для iTunes может быть даже более чем уместным — особенно на PC, под которые программа от Apple просто не заточена. Она работает крайне неуклюже даже на достаточно производительных компьютерах. Но на Mac сам я сегодня все-таки склоняюсь к стандартному решению.
3. iCloud в качестве облачного хранилища резервных копий iPhone
Преимущества: в данном случае компьютер не понадобится. И это здорово.
Недостатки: потенциальная оплата за большой объем хранилища для тех, кому бесплатных 5 Гбайт окажется слишком мало. Плюс — без интернета все это бесполезно.
Что можно сохранить: почти все, кроме ранее сохраненных в iCloud данных, данных из других облачных сервисов (например, Gmail), настроек Apple Pay, настроек Touch ID, контента из App Store и iTunes Store.
Как это сделать: нужно перейти в меню резервного копирования из раздела iCloud в системных настройках устройства (Настройки — iCloud — Резервная копия) — здесь доступны все необходимые функции.
Мое мнение: несмотря на то, что сегодня я пользуюсь только устройствами от Apple (MacBook Pro, iPhone и iPad), многие интересные сервисы «живут» со мной еще со времен моего первого Android-смартфона (HTC Wildfire, если память не изменяет). Поэтому мое основное облако — Google Drive, а не iCloud. И в последнем у меня редко хватает бесплатного места для резервных копий.
4. iCloud и фирменные сервисы Apple для сохранения данных с iPhone
Преимущества: данные синхронизируются в реальном времени. И во время восстановления можно спокойно пользоваться устройством. Это особенно удобно, когда, например, тестируешь новый iPhone от партнеров. Вводишь свои данные Apple ID, и личная информация потихоньку подтягивается через интернет, не отвлекая от использования устройства.
Недостатки: сюда можно сохранить далеко не всю информацию — это же не резервная копия. Основное — надо потратить пару минут, чтобы настроить новое устройство. И для восстановления нужен доступ к интернету.
Что можно сохранить: фотографии, почту, контакты, календари, напоминания, закладки Safari, заметки, данные Wallet, музыкальную подборку в Apple Music и так далее. Подавляющее большинство современных мобильных приложений умеет работать с iCloud Drive, и это бывает очень удобно.
Как это сделать: набор синхронизируемых в iCloud данных доступен из его раздела в системных настройках устройства (Настройки — iCloud). Так как многие сторонние приложения могут хранить информацию в iCloud Drive, нужно покопаться и в их настройках. Другие фирменные сервисы Apple (например, Apple Music) дают доступ к информации уже после ввода Apple ID.
Мое мнение: несмотря на то, что iCloud Drive — далеко не основное хранилище моей личной информации, его бесплатный объем у меня постоянно занят данными некоторых приложений (одних только текстовых файлов из Byword тут просто куча). И это очень удобно. А про крутость современных фирменных сервисов Apple я вообще молчу — чего только стоит Apple Music. И все мои данные он успешно хранит в себе без какой-то посторонней помощи.
5. Сторонние облачные сервисы для хранения информации на примере Google
Преимущества: наибольшая универсальность и доступ с любых устройств. Например, фирменные сервисы Google отлично подойдут пользователям, которые дополняет работу с iPhone смартфоном на Android.
Недостатки: ограничения iOS (все-таки Apple отдает предпочтение фирменным сервисам), возможность сохранить далеко не все данные, а также необходимость доступа к интернету.
Что можно сохранить: почту, контакты, календари, заметки, а также фотографии в Google Photos, музыку в Google Music, файлы в Google Drive и так далее. И такая же история с другими подобными сервисами — например, файлы любых типов можно смело хранить в Dropbox, и они никуда не денутся даже в самых экстренных случаях.
Как это сделать: настройка синхронизация почты, контактов, календарей и заметок Google доступна из соответствующего раздела системных настроек устройства (Настройка — Почта, адреса, календари), а загрузка других данных настраивается из каждого отдельного стороннего приложения.
Мое мнение: если вы используете несколько устройств от разных производителей (быть может, у вас PC вместо Mac или Android вместо iPhone), вам точно будет удобно хранить базовые данные в Gmail — почту, календари и контакты. В остальных случаях лучше отдать всю свою информацию в руки Apple — так удобнее.
Все и сразу для минимизации риска потерять важные записи
Сам я настолько сильно погрузился в облачные сервисы, что резервные копии устройства целиком делаю только в крайнем случае. И все, что я потеряю — только настройки своего iPhone. Хотя риски все-таки остаются.
И для максимальной уверенности в сохранности личных данных можно использовать все описанные способы вместе — регулярно делать резервные копии в iTunes и iCloud, а также продублировать всю самую важную информацию в облачные сервисы (можно даже сразу в несколько). Это оптимальный вариант, ведь правило «не храните яйца в одной корзине» еще никто не отменял.
🤓 Хочешь больше? Подпишись на наш Telegram. … и не забывай читать наш Facebook и Twitter 🍒 В закладки iPhones.ru iTunes, iCloud, альтернативный софт и сторонние облачные сервисы. Тестовые версии iOS, эксперименты с джейлбрейком, постоянный переход с устройства на устройство, краш-тесты, а также тонны софта из App Store и в обход него — это далеко не все причины, почему я когда-либо терял важные личные данные с iPhone. Но с подобными трудностями сталкиваются не только прожженные…Николай Грицаенко
@nickgricКандидат наук в рваных джинсах. Пишу докторскую на Mac, не выпускаю из рук iPhone, рассказываю про технологии и жизнь.
- До ←
Apple и Samsung — единственные компании, которые зарабатывают на смартфонах
- После →
МегаФон представил карту, подключенную к счёту телефона. Дают 10% кэшбека
Как сделать резервную копию iPhone 6 / 6с в 3 Пути
Часть 1: Как сделать резервную копию iPhone 6 По Использование ITunes
Программа Itunes была самодельной и поворотом для iPhone и Apple, в целом. С помощью этой программы онлайн, вы можете передавать музыку, смотреть видео, а самое главное, создавать резервную копию iPhone 6 / 6с. Ниже приводится подробный процесс о том, как сделать резервную копию iPhone 6 / 6с с помощью Itunes.
Шаг 1: Первое, что нужно сделать, это обновить свой аккаунт ITunes на вашем iPhone 6 / 6с, а также на вашем компьютере.
Шаг 2: Подключите вам iPhone к компьютеру с помощью кабеля USB Apple.
Совет: Если это первый раз, когда вы делаете это, вы получите «этот компьютер» предупреждение. Нажмите на кнопку «Trust».
NB: Причина предупреждения заключается в обеспечении доступности ваших настроек и передачи данных между компьютером и iPhone, с тем чтобы включить процесс резервного копирования iPhone 6.
Шаг 3: Откройте счет ITunes на вашем компьютере и выбрать картинки 6s, нажав на значок «Device».
Совет: Вы можете зашифровать ваши пароли, историю веб-сайт, и все сохраненные данные, нажав на кнопку «Шифровать резервную копию iPhone». Если вы не хотите, чтобы зашифровать данные вы переходите к следующему шагу.
Шаг 4: Теперь нажмите на «Back Up Now» вкладку, чтобы начать процесс резервного копирования.
Шаг 5: Вы можете проверить резервную копию, перейдя в Itunes Preferences> Устройства (если вы используете MacBook) или выберите Правка> Устройства в строке меню (если вы используете Windows).
Совет: Если во время процедуры резервного копирования iPhone 6 вы зашифрованы резервную ваш iPhone, вы увидите символ блокировки только рядом с именем вашего iPhone, как показано ниже.
Плюсы резервного копирования iPhone 6 с dr.fone
-Вы не нужно скачивать файлы.
-Это бесплатно сделать резервную копию ваших данных.
-Вы можете выбрать для шифрования данных.
Против резервного копирования iPhone 6 с dr.fone
-Вы должны иметь активное подключение к Интернету для выполнения резервного копирования.
-Вы не можете выбрать между имеющимися данными для резервного копирования.
-Вы не можете напрямую просматривать резервную копию ITunes на вашем компьютере.
Как восстановить данные из резервной копии iPhone или iPad
Сложность : легко
Время, необходимое : 5 минут
Введение в восстановление резервных копий iPhone
ITunes от Apple позволяет пользователям iOS создавать резервные копии своих iPhone, iPad и iPod. За прошедшие годы эти резервные копии были представлены в различных форматах и защищены рядом различных схем шифрования. Система резервного копирования Apple делает большую работу по безопасному копированию пользовательских данных, чтобы пользователи впоследствии могли выполнить сброс и полностью восстановить их на своих устройствах.
Несмотря на это, во многих ситуациях пользователь не хочет полностью перезаписывать содержимое своего телефона и восстанавливать его содержимое. Пользователи, потерявшие телефоны, должны извлекать данные из этих резервных копий, не имея другого телефона для восстановления. Пользователи, использующие другую версию iOS, могут не иметь возможности полностью восстановить данные, и им может потребоваться вручную получить файлы. Пользователям, которые случайно удалили файлы или приложения на своем iPhone, может потребоваться просмотреть резервные копии iTunes и восстановить более раннюю версию этих данных: без необходимости полностью восстанавливать свой телефон на более ранний срок.
Важно иметь возможность проверять, архивировать и изменять резервные копии iPhone, и Reincubate iPhone Backup Extractor позволяет все это и даже больше. Он может сбросить ваш код доступа к экранному времени, восстановить содержимое, удаленное до создания резервной копии, и даже преобразовать резервную копию iCloud в резервную копию iTunes.
Вы можете получить все следующие данные — и многое другое — из резервной копии iTunes:
IM сообщения
Ролики
Фото
Журналы звонков
контакты
Заметки
Календарь
Данные приложения
Все остальное
Начало работы с данными резервного копирования iPhone
Мы разделили это руководство на разделы, чтобы помочь вам быстро найти нужную информацию.
Мы рекомендуем проверить часто задаваемые вопросы, так как мы покрываем огромное количество информации там. Мы, наверное, слышали ваш вопрос раньше. В верхней и нижней части этой страницы вы увидите информацию о том, как связаться с нами. Наша команда поддержки — и фактически вся команда — видят и отвечают на вопросы пользователей. Мы любим помогать, так что не будь чужаком.
Если у вас нет резервной копии iTunes, или вы не знаете, есть ли у вас это руководство, это поможет вам найти или создать его .
Наконец, слово на нашем программном обеспечении iPhone Backup Extractor. Бесплатная версия включает в себя огромную сумму. Он будет перечислять ваши резервные копии, просматривать все, что в них, извлекать четыре файла за раз и многое другое. Вам не нужно покупать лицензию, чтобы иметь возможность делать большинство вещей в этом руководстве, но если вы копаете то, что мы делаем или хотели бы разблокировать больше приложения, мы действительно ценим вашу поддержку.
Давайте начнем! Если вы хотите подписаться на видео, мы добавили его ниже
Как узнать, что находится в резервной копии iPhone
Допустим, у вас есть резервная копия iTunes, и вместо того, чтобы восстанавливать ее на iPhone или iPad, вы хотите посмотреть, что в ней, и извлечь ее файлы на свой компьютер. Лучший способ сделать это с помощью iPhone Backup Extractor, который извлекает эти файлы (даже удаленные!) В обычном, доступном формате.
Просматривать резервную копию iTunes легко с помощью нескольких щелчков мыши, используя бесплатную версию iPhone Backup Extractor:
Загрузите и установите iPhone Backup Extractor , а затем откройте его. Он работает на ПК и Mac.
С левой стороны вы увидите браузер резервного копирования iTunes, который отображает все резервные копии в папке резервного копирования iTunes по умолчанию. Выберите резервную копию iTunes, с которой вы хотите работать, нажав на нее. Если файл резервной копии зашифрован, вам будет предложено ввести пароль, необходимый для доступа к нему.
Если у вас есть резервная копия iTunes, расположенная где-то еще, вы можете нажать кнопку
+и сообщить iPhone Backup Extractor о дополнительных местах для поиска резервных копий.Если резервные копии не появляются, это означает, что у вас нет резервной копии, созданной для учетной записи вашего ПК или Mac. Это легко и бесплатно создать, и у нас есть инструкции о том, как создать резервную копию iTunes в этом руководстве. Если вы используете резервные копии iCloud, вы можете скачать резервную копию iCloud и преобразовать ее в резервную копию iTunes с помощью нашего руководства .
Резервные копии iTunes отображаются в iPhone Backup Extractor
После загрузки резервной копии вы увидите информацию о резервной копии iTunes и несколько вкладок для просмотра и редактирования различных ее частей.
Как вы можете видеть на скриншоте здесь, iPhone Backup Extractor покажет вам всевозможную информацию о вашем iPhone, включая прошивку, IMEI, и будет ли это старый классический iPhone, новейший iPhone, или что-то среднее между ними.
Вы также узнаете, сколько контактов хранится в резервной копии вашего iPhone, содержит ли резервная копия все фотографии, которые вы снимали, и хранятся ли эти сентиментальные SMS-сообщения для хранения.
Обзорный экран iPhone Backup Extractor
Выберите вкладку «Предварительный просмотр», и вы сможете увидеть большинство основных типов данных, доступных в вашей резервной копии.
Создание, восстановление и восстановление данных из iTunes звучат сложнее, но этого не должно быть. У нашего экстрактора резервных копий iTunes есть четыре режима для восстановления данных:
Обзорный режим : простая в использовании сводка данных iPhone, экспорт в PDF, HTML и CSV одним щелчком
Обзор iPhone Backup Extractor обобщает основные типы данных в резервной копии iTunes, показывая набор значков приложений. Нажатие на любой из значков немедленно начнет экспорт данных этого приложения, и у вас есть выбор форматов для этого.
iPhone Backup Extractor в режиме обзора
Режим предварительного просмотра: для предварительного просмотра основных данных iPhone, таких как сообщения, контакты и звонки
«Режим предварительного просмотра» позволяет взглянуть прямо на данные, хранящиеся в резервной копии iTunes: они отображаются аналогично тому, как они будут отображаться на iPhone или iPad. Наш предварительный просмотр включает в себя данные, которые были удалены до резервного копирования, поэтому вы увидите даже больше, чем если бы вы просто восстановили резервную копию. Подробнее о том, как это работает, см. Наш раздел о восстановлении удаленных данных ниже. Вы можете выбрать записи в предварительном просмотре и затем нажать «Извлечь», чтобы экспортировать их на свой компьютер.
iPhone Backup Extractor показывает фотографии в «режиме предварительного просмотра»
Режим просмотра приложения : для извлечения данных сторонних приложений из резервных копий iTunes
В нашем режиме «Просмотр приложений» отображаются все приложения, которые вы установили в момент создания резервной копии iTunes. Он показывает список этих приложений, и если вы выберете приложение, оно позволит вам сразу же получить файлы этих приложений. Этот режим особенно полезен, когда вы хотите узнать больше о том, как приложение хранит данные, или если вы хотите получить файлы из приложения, которое мы не выделяем в обзоре. Легко! Вы можете экспортировать файлы из «Представления приложения» одним щелчком мыши.
iPhone Backup Extractor в режиме просмотра приложений
Любые данные приложения могут быть восстановлены до тех пор, пока у вас есть резервная копия iTunes и вы используете iPhone Backup Extractor. Если вы хотите быть уверенными, что ваши данные для iPhone или iPad безопасны, вы можете регулярно обновлять свою резервную копию iTunes.
Экспертный режим : просматривать файлы всей резервной копии и экспортировать, редактировать или заменять их
«Экспертный режим» особенно популярен среди наших судебных пользователей и разработчиков, так как позволяет просматривать все файлы, сохраненные в резервной копии iTunes. Вы можете перетащить их на свой компьютер или щелкнуть правой кнопкой мыши и отредактировать или заменить их.
iPhone Backup Extractor в режиме эксперта
Как восстановить отсутствующие или удаленные данные из резервной копии iTunes
Вы можете быть удивлены, но можно восстановить удаленные файлы и данные из резервных копий iTunes. Для этого есть два метода. Первое очевидно: если резервная копия была сделана до удаления данных, вы можете просто извлечь нужные данные, выполнив описанные выше шаги при просмотре резервной копии iTunes .
Второй метод действительно хорош, и позволяет iPhone Backup Extractor восстанавливать данные, которые были удалены до создания резервной копии .
Как я могу восстановить текстовые сообщения, заметки или контакты, которые были удалены перед резервным копированием?
iPhone Backup Extractor извлекает данные из резервных копий iPhone, из резервных копий iCloud и из других данных iCloud. Таким образом, до тех пор, пока последняя резервная копия была сделана до удаления данных, она будет автоматически восстанавливать вашу информацию. Однако, если данные были удалены до создания резервной копии , не все потеряно.
Устройства iOS регулярно не удаляют удаленные данные из своих файлов базы данных, поэтому часто можно восстановить удаленные данные даже до того, как была сделана резервная копия. Это особенно хорошо работает для iMessage, SMS, WhatsApp, заметок и контактных данных. (Извлекая базы данных SQLite из резервной копии в экспертном режиме и открывая их в Блокноте, вы должны увидеть фрагменты любых данных, которые были удалены.)
Как работает восстановление удаленных данных iOS?
Reincubate iPhone Backup Extractor имеет сложную версию этой технологии, интегрированной с ним, избавляя от необходимости любого судебного процесса восстановления. Наша реализация превосходит все специализированные инструменты восстановления SQLite, с которыми мы сравнивали .
В дополнение к этому, есть другие методы, которые мы используем в приложении, и наша служба поддержки может помочь с этим. Один из них включает изучение снимков резервных копий iCloud, которые могут оказаться полезными для восстановления данных iOS, и iPhone Backup Extractor может получить эти снимки для вас.
Если вы хотите ознакомиться с некоторыми данными о том, насколько эффективны возможности удаления резервных копий iPhone, ознакомьтесь с нашим сравнительным тестом передовых инструментов криминалистики . Подсказка: мы их избиваем.
Вы можете восстановить удаленные данные с помощью iPhone Backup Extractor двумя простыми шагами:
Убедитесь, что опция
Utilities→Show deleted dataвключена.Действуйте как обычно . Удаленные данные будут включены во все экспорты и превью.
Важное замечание при восстановлении удаленных данных ⚠️
Если вам необходимо восстановить удаленные данные, которые когда-то были сохранены в резервной копии iTunes, мы рекомендуем не подключать iPhone к iTunes или обновлять резервную копию до тех пор, пока вы полностью не изучите последнюю резервную копию, которую вы сделали.
Если вам необходимо обновить резервную копию, мы рекомендуем сначала сделать резервную копию (да!). Вы можете сделать это, щелкнув правой кнопкой мыши браузер резервного копирования iTunes, показанный в левой части нашего приложения. Выберите «Показать во вложенной папке», и появится Finder или Explorer, показывающий файлы резервных копий на вашем компьютере. Скопируйте их в безопасное место или переименуйте папку: это позволит iTunes создать новую резервную копию в следующий раз.
Успешное восстановление удаленных данных с помощью iPhone Backup Extractor
У нас есть руководство о том, как создать резервную копию iPhone в нашей базе знаний. Проверьте это.
Как восстановить резервную копию iTunes
Восстановление резервной копии iTunes на вашем iPhone или iPad легко. (Если вы хотите восстановить резервную копию iCloud с помощью iTunes , наше руководство описывает, как загружать и конвертировать резервные копии iCloud в iTunes .)
Запустите iTunes и подключите iPhone или iPad к компьютеру с помощью USB-кабеля.
Выберите «
File→ «Devices→ «Restore from backupв меню iTunes. Если у вас есть несколько резервных копий, выберите из выпадающего меню резервную копию, которую вы хотите получить, и нажмите «Восстановить». Вы также можете нажать на значок устройства, который откроет сводное окно, где вы можете нажать «Восстановить резервную копию».Восстановление резервной копии iTunes
Подождите, пока данные не будут переданы на ваше устройство. Будьте осторожны, чтобы не отсоединять USB-кабель слишком рано, так как это прервет процесс и может повредить данные на вашем устройстве.
Восстановление резервной копии iTunes является решительным шагом. Не делайте этого, если вы хотите только вернуть несколько файлов, так как восстановление резервной копии перезапишет все недавно созданные данные, которые находятся на вашем iPhone. Вместо этого выделите нужные файлы, используя советы в предыдущих разделах этого руководства.
Часто задаваемые вопросы
Где хранятся резервные копии iTunes?
Место хранения iTunes по умолчанию зависит от того, используете ли вы компьютер или Mac. Резервные копии iTunes можно найти в следующих каталогах:
В Windows 10 и последних версиях Windows резервные копии хранятся в:
\Users\(username)\AppData\Roaming\Apple Computer\MobileSync\Backup\На компьютерах Mac резервные копии хранятся в:
\Users\(username)\Library\Application Support\MobileSync\Backup\
Есть несколько особых случаев. Например, версия iTunes для Windows Store использует другое место, а также iTunes в Windows XP. Мы сохраняем последние местоположения резервного копирования iTunes по умолчанию и имеем инструкции о том, как изменить папку резервного копирования iTunes по умолчанию.
Когда я смотрю в свою папку резервных копий iTunes, я просто вижу случайные файлы. Что это за файлы в моей папке резервного копирования iTunes?
Папки резервного копирования iTunes содержат файлы, названные в соответствии с шестнадцатеричными хэш-кодами SHA-1 . Их имена файлов могут отличаться в зависимости от типа данных и версии iOS, которая создала резервную копию.
Мы сохраняем актуальное резюме этих файлов резервных копий iTunes здесь, но включили краткое резюме ниже для последних версий iOS:
| содержание | Реальное имя файла | Резервное имя файла |
|---|---|---|
| смс | sms.db | 3d0d7e5fb2ce288813306e4d4636395e047a3d28 |
| контакты | AddressBook.sqlitedb | 31bb7ba8914766d4ba40d6dfb6113c8b614be442 |
| Календарь | Calendar.sqlitedb | 2041457d5fe04d39d0ab481178355df6781e6858 |
| Заметки | NoteStore.sqlite | 4f98687d8ab0d6d1a371110e6b7300f6e465bef2 |
| История звонков | call_history.db | 2b2b0084a1bc3a5ac8c27afdf14afb42c61a19ca |
iTunes не восстановит мою резервную копию iPhone
Если iTunes не восстановит вашу резервную копию iPhone, это, вероятно, означает ее коррумпированность.
Мы публикуем список шагов для диагностики проблем, восстанавливающих резервные копии iTunes . Если это не решит проблему, см. Следующий вопрос.
Могу ли я восстановить поврежденную резервную копию iTunes?
Да. У нас есть исчерпывающее руководство по восстановлению поврежденных резервных копий и восстановлению ваших данных . Если вы все еще застряли, обратитесь в нашу службу поддержки, поскольку мы, вероятно, сможем помочь в дальнейшем. 🚑 Есть много интересных вещей, с которыми мы можем вам помочь.
Мой iPhone не включается, и все мои данные теряются, как я могу восстановить данные iOS?
Если у вас есть резервная копия iTunes или вы используете iCloud, вы сможете получить данные обратно с помощью этого руководства или нашего руководства для iCloud . Худший случай, напишите нам, и мы поможем вам.
Как восстановить потерянные файлы после неудачного обновления iOS
Одна из самых распространенных причин потери данных iPhone — неудачное обновление iOS. Шаги в первой части этого руководства помогут вам вытащить файлы из вашей резервной копии iTunes.
В зависимости от того, где этот процесс поступил не так, вам может потребоваться восстановить телефон из резервной копии, прежде чем снова начать процесс обновления. Удачи — и не забудьте обратиться в нашу службу поддержки, если вы застряли.
Что находится в резервной копии iTunes?
Вы когда-нибудь задумывались над тем, что iTunes поддерживает с вашего iPhone при подключении телефона к компьютеру? Было бы неплохо узнать, безопасно ли это поддерживать ваши важные контакты, заметки, фотографии, календарь, тексты и т. Д., Не так ли?
У нас есть краткое описание того, что есть и нет в резервной копии iTunes, которую мы храним в нашей базе знаний. Проверьте это!
Как я могу ускорить медленный процесс резервного копирования iTunes?
Однажды пользователь написал запись после того, как его резервная копия заняла более 36 часов. Это безумие — и это привело нас к публикации статьи о том, как ускорить медленную резервную копию iTunes .
Могу ли я получить данные из резервных копий iPad и iPod Touch?
Абсолютно да! Вы увидите, что мы, как правило, пишем о резервных копиях iPhone, но формат и функциональность абсолютно одинаковы для резервных копий iPad и iPod Touch. Все, что мы описываем для резервных копий iPhone, также будет работать для резервных копий iTunes, созданных для iPad или iPod Touch.
Могу ли я найти свой номер телефона, IMEI или серийный номер в резервной копии iTunes?
Вы, конечно, можете. Все они отображаются на вкладке «Информация» в iPhone Backup Extractor. Вы можете увидеть IMEI, серийный номер и ряд других полей. Вы можете прочитать обо всех этих данных в нашем объяснителе представления «Информация» .
Вкладка «Информация» iPhone Backup Extractor показывает IMEI, серийный и многое другое
Можно ли извлечь данные из очень старой резервной копии iOS, например, iOS 3?
Да. Мы кропотливо поддерживаем резервные копии из каждой версии iOS. Мы вернулись в 2008 году, после того как наш основатель потерял свои данные с обновлением до iOS 2. Фу! Если вы застряли в старой версии, свяжитесь с нами.
Как я могу отредактировать резервную копию iTunes?
iPhone Backup Extractor позволяет редактировать любую резервную копию iTunes: с помощью «Экспертного режима», как описано выше, вы можете редактировать или заменять любые файлы в вашей резервной копии, или добавлять новые.
Могу ли я скопировать резервную копию Windows iTunes на Mac или наоборот? Являются ли резервные копии iTunes переносными?
Да, резервные копии iTunes создаются в том же формате Mac и Windows и могут перемещаться из одного в другое. Вы даже можете поместить их в Dropbox или на общий диск.
Насколько эффективно восстановление данных iPhone с помощью iPhone Backup Extractor?
Очень. Мы сравнили восстановление удаленных данных с ведущими инструментами криминалистики, и результаты впечатляют .
Могу ли я сделать резервную копию с помощью iTunes по беспроводной сети?
Да, вы можете настроить iTunes на резервное копирование по Wi-Fi. У нас есть инструкции о том, как это сделать здесь .
Как я могу просматривать резервные копии iTunes?
iPhone Backup Extractor имеет бесплатный встроенный браузер резервного копирования iTunes. После его загрузки (см. Шаг № 1 выше ) он автоматически отобразит все ваши резервные копии iTunes и позволит вам просматривать их.
Можно ли восстановить резервную копию с одной версии iOS на другую? Можете ли вы конвертировать резервные версии iTunes?
Это зависит. Вы не можете восстановить резервную копию с более новой версии iOS, чем запущенное устройство. Обычно вы можете восстановить старую версию, но это зависит от того, что изменилось между версиями. В некоторых случаях Apple вносит существенные изменения между версиями iOS, а это означает, что между iOS 11.3 и 11.4, например, есть большая разница. Если вы попробуете это, оно будет работать, и вы получите большую часть своих данных.
У нас есть подробное руководство по методам восстановления таких данных на вашем iPhone .
Как перенести все данные со старого iPhone на новый iPhone (быстрый способ)
Итак, вы купили новый iPhone 12 mini, iPhone 12, iPhone 12 Pro или iPhone 12 Pro Max, а теперь вам нужно перенести все свои данные со старого iPhone на новый iPhone. Теперь вы хотите перенести данные, которые были на вашем предыдущем iPhone, на новый, но как это сделать? Есть несколько разных способов сделать это, например с помощью iCloud или с помощью проводного соединение с Mac или ПК. Ниже лучшие способы переноса данных на новый iPhone.
Читайте также: как восстановить файлы контакты и фотографии с iPhone
Как автоматически перенести данные со старого iPhone на новый
В iOS 11 и более новых версиях, есть возможность быстро перенести данные с одного iPhone на другой. Единственное условие — это оба смартфона должны находится рядом друг с другом. Итак, начнем:
1: Включите новый iPhone или iPad и положите его рядом со старым устройством (на обоих устройствах должна стоять iOS 11 или новее).
2: На новом iPhone должно появится окно «Быстрое начало», где будет предложит настроить новое устройство и ввести свой Apple ID.
3: После этого на новом iPhone должно появится изображение, сканируйте его старым iPhone.
4: Когда появится запрос пароль, введите пароль от старого iPhone на новом.
5: Настройте Touch ID на новом iPhone или iPad.
6: Теперь должен появиться вопрос, об восстановить данные в новом iPhone из вашей последней совместимой резервной копии.
7: Выберите, что вы хотите восстановить на новом устройстве резервную копию из iCloud или iTunes, настроить как новый iPhone или iPad, или перенести данные с устройства Android.
8: Согласитесь с условиями.
9: Выберите хотите ли вы переносить некоторые настройки связанные с «Siri», «найти мой iPhone», Apple Pay, геопозицией и конфиденциальностью.
10: Завершите процесс настройки вашего нового iPhone или iPad.
Как перенести данные на новый iPhone с помощью iTunes
Тебе понадобиться Lightning кабель или 30-контактный (если это iPhone 4S или модель старше).
1: Убедись, что у тебя самая последняя версия iTunes.
2: Подключи свой старый iPhone к компьютеру Mac или Windows.
3: Запусти iTunes.
4: Нажми на значок iPhone в сроке меню.
5: Выбери зашифровать локальную копию и добавь пароль.
6: Если появится вопрос, о создании резервной копии приложений, нажми пропустить. (Они установятся в любом случае)
7: Дождитесь завершения резервного копирования.
8: Отсоедини старый iPhone от компьютера, выключи его и вытащи из него SIM-карту.
9: Вставь SIM-карту в свой новый iPhone и включи его.
10: Подключи свой новый iPhone к компьютеру Mac или Windows.
11: Начните его настраивать, выбери язык, подключись к Wi-FI сети.
12: На странице Настройка iPhone выбери пункт Восстановить из копии iTunes
13: В iTunes на твоем Mac или Windows, выбери восстановить из резервной копии
14: Выбери последнюю резервную копию из списка и введи пароль.
В зависимости от размера резервной копии, приложений и музыки, придётся подождать какое-то время, пока все это загрузиться. Не отключайте iPhone, пока не закончится восстановление из резервной копии. По завершении процесса, устройством можно пользоваться.
Как перенести данные на новый iPhone с помощью iCloud
Если ты пользуешься облачным хранилищем iCloud, можно взять оттуда резервную копию, и перенести все данные по беспроводной сети. Для начала лучше запустит вручную создание резервной копии на старом устройстве, прежде чем установить ее на новый iPhone. Это будет гарантом, что вся последняя информация была заархивирована и перенесена.
1: Возьми свой старый iPhone.
2: Убедитесь, что твой iPhone или iPad подключен к Wi-Fi. (Если он разряжен, подключи его к зарядке.)
3: Зайди на старом iPhone в Настройки
4: Выбери пункт iCloud
5: Найди и зайди в пункт Резервное копирование
6: Нажми на Создать резервную копию
7: Когда резервное копирование закончится, выключи старый iPhone
8: Вытащи SIM-карту из старого iPhone
Обязательно дождись завершения резервного копирования, прежде чем продолжить.
1: Установи свою SIM-карту в новый iPhone и включи его.
2: Начните его настраивать, выбери язык, подключись к Wi-FI сети.
3: На странице Настройка iPhone выбери пункт Восстановить из копии iCloud
4: Войди в свой аккаунт iCloud. (Введи Apple ID и пароль.) и нажми Далее
5: Выбери последнюю резервную копию из списка и введи пароль iCloud (если потребуется)
В зависимости от того, сколько данных будет загружаться, в том числе музыка и приложения, это займет какое-то время. Будь в зоне действия Wi-Fi как можно больше, чтобы ускорить процесс.
Твой iPhone в процессе может сильно нагреться, так же во время восстановления сильно садиться аккумулятор. Не стоит волноваться, после восстановление температура станет нормальной.
Как перенести данные на новый iPhone со старого смартфона на Android или Windows
Если ты решил перейти со смартфона Android или Windows Phone, ты так же можешь перенести с них некоторые данные на iPhone, хотя не все, например, приложения ты перенести не сможешь.
Остались вопросы о переносе данных?
При возникновении сложностей или если у вас остались вопросы о переносе данных с одного айфона на другой, пишите в комментариях ниже!
Как сделать резервную копию iPhone, сделать резервную копию и сбросить настройки iPhone
Руководство продавца iPhone
Как сделать резервную копию iPhone
Узнайте, как сделать резервную копию и сбросить настройки вашего iPhone«Как сделать резервную копию моего iPhone?» Это вопрос, который нам задают очень часто, и мы готовы помочь вам в его выполнении.
Существует три основных сценария резервного копирования для пользователей iPhone. Во-первых, у вас есть важные данные, которые вы хотите защитить, а во-вторых, вы переходите на новую модель iPhone и хотите, чтобы ваши данные можно было легко перенести на новый телефон.Третий сценарий — это когда вы хотите сделать резервную копию своего iPhone перед сбросом. К счастью, мы можем помочь вам защитить вашу информацию во всех этих ситуациях.
Способы резервного копирования iPhone
Пользователи iPhone могут выполнять резервное копирование данных несколькими способами. Один из вариантов — переместить ваши данные в облако. Выполните следующие три простых шага:
- Нажмите «Настройки», затем выберите свой Apple ID и нажмите «iCloud» .
- Затем коснитесь iCloud Backup
- Выбрать Резервное копирование сейчас
Иногда вы слишком заняты, чтобы создавать резервные копии важных данных.Подумайте об автоматизации резервного копирования iPhone следующим образом:
- Нажмите «Настройки», затем выберите свой Apple ID и нажмите «iCloud» .
- Затем коснитесь iCloud Backup
- Включение резервного копирования iCloud
Имейте в виду, что вы всегда можете сделать резервную копию iPhone старомодным способом, перенеся свои данные на компьютер.
- Используйте USB-кабель Apple для подключения iPhone к компьютеру
- Запустите iTunes, затем в верхнем левом углу выберите значок устройства
- Выберите «Создать резервную копию сейчас» из контекстного меню.
Резервное копирование контактов iPhone
Мы полагаем, что вас больше всего беспокоит потеря имен, номеров телефонов и, возможно, адресов электронной почты ваших самых любимых знакомых.Хотите потратить неделю на воссоздание этого списка? Не думал. Хорошая новость для пользователей iPhone заключается в том, что ваши контакты автоматически копируются в облако, по крайней мере, так должно быть. Чтобы убедиться, перейдите в «Настройки», нажмите на Apple ID, выберите iCloud и убедитесь, что «Контакты» включены. То же самое происходит при синхронизации через iTunes — по умолчанию происходит резервное копирование телефонных контактов. Чтобы убедиться, что ваш iTunes автоматически выполняет резервное копирование ваших контактов:
- Запустите iTunes
- Щелкните значок устройства в верхнем левом углу
- Найдите в разделе «Настройки» в левой части окна iTunes список категорий контента.
- Выберите вкладку «Информация».
- Подтвердите, что «Синхронизация контактов» проверена.
Теперь вы знаете, как сделать резервную копию своего iPhone, но знания не имеют большого значения, если мы не используем их.Примите решение всегда делать резервную копию, но в то же время всегда двигаться вперед.
Заявление об ограничении ответственности: Gazelle не несет ответственности за потерю данных или ущерб, причиненный в результате предоставленных указаний. Эти инструкции постоянно обновляются в соответствии с последним обновлением iOS. Убедитесь, что вы правильно следуете руководству по резервному копированию, если вам нужно сначала сделать резервную копию телефона, и убедитесь, что на вашем телефоне достаточно места для резервного копирования, прежде чем продолжить. Газель не связана с производителями товаров, доступных для обмена.
Как сделать резервную копию и восстановить ваш iPhone
Резервное копирование вашего iPhone — всегда хорошая идея. Возможно, ваш телефон плохо себя ведет, и вы надеетесь исправить это, вернув его к заводским условиям и применив последнюю резервную копию. Или, возможно, вы переходите на новый iPhone и хотите перенести все свои текущие данные. Какой бы ни была причина, вы можете создать резервную копию своего телефона и при необходимости восстановить резервную копию на iPhone, а также на iPad или iPod touch.
Apple предлагает несколько методов резервного копирования.Пользователи Windows могут создать резервную копию своего телефона через iTunes; Те, кто работает с macOS Catalina, могут использовать Finder. Вы также можете создать резервную копию своего телефона в iCloud.
Объявление
iTunes против Finder против iCloud
У каждого метода есть свои плюсы и минусы. Использование iTunes или Finder означает, что вам не нужно полагаться на облако, хотя это также означает, что вы можете восстановить резервную копию только из учетной записи Apple на своем компьютере. Если ваш компьютер выйдет из строя, там будет ваша резервная копия. Хорошей новостью является то, что вы также можете зашифровать резервную копию iTunes или Finder, если хотите создать резервную копию своих паролей, информации о состоянии здоровья и других конфиденциальных данных.
Благодаря iCloud на вашу резервную копию не влияют проблемы с компьютером, она автоматически шифруется и доступна где угодно. Вы создаете резервную копию своего телефона в iCloud через Wi-Fi с самого телефона, поэтому вам даже не понадобится iTunes или Finder. Резервную копию также можно отправить на ваш компьютер и в iCloud, чтобы охватить все базы. К сожалению, если ваша резервная копия использует слишком много данных, вам может потребоваться перейти на платную учетную запись iCloud.
Apple бесплатно раздает только 5 ГБ пространства iCloud. Платные планы дают вам 50 ГБ хранилища за 99 центов в месяц и 200 ГБ за 2 доллара.99 в месяц или 2 ТБ за 9,99 доллара в месяц. В качестве одного примера, моему iPhone X объемом 256 ГБ с примерно 170 ГБ данных требовалось 21 ГБ пространства в iCloud для резервного копирования, поэтому я выбрал тарифный план на 50 ГБ, чтобы начать работу.
Как сделать резервную копию с помощью iTunes
Сначала подключите телефон к компьютеру и запустите iTunes. Щелкните значок своего телефона. Убедитесь, что на экране телефона в разделе «Резервные копии» выбран параметр «Этот компьютер». Нажмите кнопку «Создать резервную копию сейчас». iTunes синхронизирует данные с телефона и выполняет резервное копирование на компьютер.После завершения резервного копирования метка времени в разделе «Последнее резервное копирование» указывает дату и время последнего резервного копирования.
Зашифровать в iTunes
Если вы хотите создать резервную копию паролей и другой конфиденциальной информации, вам необходимо зашифровать резервную копию. Опция шифрования создает резервные копии ваших сохраненных паролей, настроек Wi-Fi, истории веб-сайтов и данных о состоянии здоровья. Установите флажок «Зашифровать локальную резервную копию», затем введите свой пароль и нажмите кнопку «Установить пароль». При включенном шифровании iTunes должна немедленно начать резервное копирование вашего телефона.Если нет, нажмите кнопку «Создать резервную копию сейчас».Подтвердите шифрование в iTunes
После завершения резервного копирования вы можете подтвердить, что оно было зашифровано. Щелкните меню «Правка» и выберите «Настройки». В окне «Настройки устройств» перейдите на вкладку «Устройства». Значок замка рядом с резервной копией означает, что она была зашифрована. Пока у вас включена опция шифрования, все будущие резервные копии будут зашифрованы. Чтобы остановить зашифрованное резервное копирование, снимите флажок «Зашифровать локальную резервную копию» и введите свой пароль для шифрования.
Автоматическое резервное копирование в iTunes
Вы можете создать резервную копию своего iPhone вручную через iTunes, но может быть проще настроить его на автоматическое резервное копирование устройства. Чтобы эта функция работала, ваш телефон должен быть подключен к компьютеру и должна быть отмечена опция автоматической синхронизации. Теперь каждый раз, когда вы подключаете телефон и открываете iTunes, резервное копирование запускается как часть синхронизации.
Найди мой айфон
Хорошо, теперь предположим, что вам нужно восстановить резервную копию iTunes либо на тот же телефон, либо на новый телефон.Прежде чем вы сможете восстановить резервную копию на iPhone, вам необходимо отключить функцию «Найти iPhone». На телефоне откройте «Настройки »> [Ваше имя]> «Найти мой»> «Найти iPhone », если вы используете iOS 13 или «Настройки »> [Ваше имя]> iCloud> «Найти iPhone » на устройствах с более ранними версиями. Выключите «Найти iPhone», введите пароль и нажмите «Выключить».Восстановить в iTunes
Когда функция «Найти iPhone» выключена, подключите телефон к компьютеру. Нажмите кнопку Восстановить резервную копию.Убедитесь, что выбрана правильная резервная копия по дате и времени. Если нет, щелкните раскрывающееся меню и выберите резервную копию, которую хотите восстановить. Щелкните кнопку Восстановить. Введите пароль шифрования, если резервная копия была зашифрована. iTunes начинает восстановление вашего телефона.
Войдите в свой телефон
Войдите в свой телефон, когда будет предложено. После завершения восстановления войдите в систему еще раз. Возможно, вам придется подождать, пока все ваши приложения будут обновлены и станут доступными. Затем просмотрите главные экраны вашего телефона, чтобы убедиться, что все приложения и информация не повреждены.
Как сделать резервную копию с помощью Finder в macOS Catalina
Если у вас есть Mac под управлением macOS Catalina, вы, вероятно, уже знаете, что iTunes был удален в пользу специальных приложений для музыки, подкастов, фильмов и телепередач и книг.
Итак, как сделать резервную копию и восстановить iPhone без iTunes? Вот где в игру вступает Finder. Используя приложение Mac Finder, вы можете выполнять многие задачи, которые раньше выполнялись через iTunes.
Для настройки подключите iPhone к Mac и откройте Finder.Щелкните меню «Перейти» и выберите «Компьютер». В списке местоположений выберите место для своего телефона. Когда вы делаете это в первый раз, нажмите кнопку «Доверие». Щелкните Доверять на своем телефоне и введите свой пароль.
Установить резервное копирование Finder
Следующие шаги аналогичны шагам в iTunes. На вкладке «Общие» в разделе «Резервные копии» выберите, хотите ли вы выполнить резервное копирование наиболее важных данных в iCloud или на этот Mac. Вы также можете выбрать шифрование резервной копии. Когда будете готовы, нажмите кнопку «Создать резервную копию».
Для обозначения резервной копии кнопки в разделе «Резервные копии» в Finder становятся серыми, а на телефоне отображается значок синхронизации в правом верхнем углу. Когда резервное копирование завершено, кнопки снова становятся доступными, а дата последнего резервного копирования на этом Mac будет указывать сегодня и время.
Восстановить в Finder
Чтобы восстановить телефон из резервной копии, нажмите кнопку «Восстановить резервную копию». Выберите правильную резервную копию из раскрывающегося меню и нажмите «Восстановить». Дождитесь завершения восстановления, а затем снова войдите в свой телефон.
Как сделать резервную копию с помощью iCloud
Вы можете выполнять резервное копирование в iCloud через iTunes и Finder, но почему бы не попробовать это со своего iPhone? Чтобы запустить это на своем телефоне, откройте «Настройки »> [Ваше имя]> iCloud> iCloud Backup . Включите переключатель резервного копирования iCloud. Чтобы создать резервную копию телефона, нажмите кнопку «Создать резервную копию сейчас». Резервная копия вашего телефона создана в iCloud. После завершения резервного копирования вернитесь к предыдущему экрану, чтобы увидеть, сколько места занимала резервная копия в iCloud.
Автоматическое резервное копирование в iCloud
После включения резервного копирования iCloud резервное копирование автоматически запускается каждые 24 часа после последнего успешного резервного копирования. Для этого ваш телефон должен быть включен и подключен к Интернету через Wi-Fi. Он также должен быть подключен к источнику питания, а ваш экран должен быть заблокирован или выключен. Если вы снова переключитесь на iTunes или Finder на своем компьютере, вы заметите, что для параметра «Автоматическое резервное копирование» теперь установлено значение iCloud.
Стереть и восстановить
Чтобы восстановить iPhone из резервной копии iCloud, перейдите в «Настройки »> «Основные»> «Сбросить » на своем устройстве. Коснитесь параметра, чтобы удалить все содержимое и настройки. Затем вас спросят, хотите ли вы обновить резервную копию iCloud перед удалением. Если вам нужно создать новую резервную копию, коснитесь параметра «Резервное копирование, затем стереть». Если вы знаете, что у вас есть недавняя резервная копия, нажмите на опцию «Стереть сейчас».
Чтобы стереть все, вам нужно будет ввести пароль, затем дважды нажать «Стереть iPhone».Устройство выдает предупреждение о том, что при этом будут удалены все носители и данные, а также сброшены все настройки, чтобы вы не сделали это случайно.
Восстановить из iCloud
При восстановлении устройства или настройке нового устройства следуйте инструкциям на экранах, чтобы настроить телефон вручную или автоматически с помощью другого устройства iOS. На экране «Приложения и данные» выберите вариант «Восстановить из резервной копии iCloud», затем войдите в iCloud со своим Apple ID и паролем. На экране «Выбрать резервную копию» коснитесь резервной копии, которую хотите восстановить.
Если вы его не видите, нажмите ссылку «Показать все резервные копии» и выберите нужную из списка. Затем выберите настройки, которые хотите восстановить. Затем ваш iPhone будет восстановлен из резервной копии и перезапущен. Войдите в систему и дождитесь, пока ваши приложения будут установлены и обновлены.
Убедитесь, что iCloud выполняет резервное копирование, синхронизацию
Теперь, когда ваше устройство настроено, храните свою информацию в безопасности. Если вы почувствовали боль от потери всех фотографий, видео и документов, сохраненных на вашем iPhone, или хотите избежать этого, iCloud — ваш друг.Просто убедитесь, что все настроено и синхронизируется правильно.Перенести все с iPhone 5 / 5s / 6 / 6s на iPhone 7
Apple представляет свой новый iPhone на мероприятии WWDC 7 сентября 2016 года — iPhone 7. Новый iPhone 7 умнее и быстрее своих предыдущих iPhone 5/5 и iPhone 6 / 6s. Что еще более важно, новый iPhone работает на iOS 10. Если вы хотите переключиться с iPhone 4 / 4s, iPhone 5 / 5s / 5c, iPhone 6 / 6s, iPhone SE на новый iPhone 7, есть несколько способов синхронизировать старое устройство iOS. к новому.Эта статья также применима к , переносящему данные со старого iPhone на любой недавно выпущенный iPhone , если это iOS 5 и выше . Если вы обновили свой старый iPhone до новейших устройств iOS, вы также можете воспользоваться этим руководством, чтобы помочь синхронизировать важные файлы.
Решение 1. Настройте iPhone 7 через iCloud
Включите соединение WI-FI на старом iPhone и подключите его к источнику питания.Затем нажмите «Настройки»> «iCloud»> «Хранилище и резервное копирование», чтобы включить Резервное копирование iCloud . По умолчанию он выполняет резервное копирование заметок, фотографий, закладок, контактов, календарей и т. Д. Конечно, вы можете вручную указать, что нужно сделать резервным, но убедитесь, что отмечены отметки!
Шаг 1. Восстановите резервную копию iCloud на новом iPhone 6s.
Теперь включите свой новый iPhone 7, начните настраивать новый телефон, перейдите к «Восстановить из резервной копии iCloud», войдите в свою учетную запись iCloud, затем выберите резервную копию.
Ограничения : Apple предлагает только 5 ГБ для бесплатного резервного копирования в iCloud. Процесс восстановления может занять много времени, это зависит от размера данных и скорости сети.
Решение 2. Синхронизируйте iPhone 4/5/6 с iPhone 7 через iTunes
Ограничения : Если вы выполняете восстановление не на совершенно новый iPhone, iTunes правильно очистит все, что вам нужно, во время восстановления.
Решение 3. Перенос старых данных iPhone на новый iPhone 7 в один клик
Эти методы, описанные выше, полезны для переноса данных со старого iPhone на новый iPhone 7, но они не помогут вам перенести в не купленные файлы, такие как копии компакт-дисков, скопированные видео и т. Д.В этом методе мы покажем вам более простой способ переноса всех данных со старого iPhone на iPhone 7, включая не купленные файлы, с помощью Syncios Data Transfer. Это программное обеспечение используется для передачи файлов между устройствами iOS, iTunes и компьютерами с только одним щелчком мыши .
Шаг 1: Запустите средство передачи данных с iPhone на iPhone на своем ПК
Запустить мобильную передачу данных. Подключите свой старый iPhone и iPhone 7 к ПК через USB-кабель.Программа поддерживает любой iPhone на iOS 5 до iOS 13 и доступна для macOS 10.15 . Чтобы синхронизировать старый iPhone с iPhone 7, нажмите Передать .
Шаг 2: Перенос SMS, контактов, календаря, фотографий, видео, электронных книг и музыки с iPhone 4/5/6 на iPhone 7
Старый телефон будет показан слева, а iPhone 7 будет определен как целевое устройство на правой панели.Нажмите кнопку «Перевернуть», чтобы изменить исходное устройство. Затем нажмите «Далее» и выберите элементы в среднем поле, включая фотографии, музыку, видео, контакты, закладки, заметки, электронные книги, сообщения WhatsApp и т. Д.
Шаг 3: Нажмите, чтобы начать копирование
Во время процесса синхронизации ни в коем случае не отключайте телефон. Через некоторое время выбранные вами данные будут перенесены на ваш новый iPhone.
Решение 4. Самый простой способ восстановить данные iTunes и iCloud на новом iPhone 7
Помимо данных телефона, в iTunes и iCloud еще хранятся данные.Итак, чтобы восстановить резервную копию iTunes и iCloud на iPhone 7, выполните следующие действия с помощью Syncios Data Transfer. Таким образом, вы можете легко перенести резервную копию iTunes и iCloud на мобильный телефон. И вы даже не беспокоитесь о потере или перезаписи данных.
Шаг 1: Подключите iPhone 7 к Syncios Data Transfer
Перейдите к модулю восстановления в разделе «Передача данных Syncios». Как обычно, вы должны подключить свой телефон на шаге 1. Здесь вы просто убедитесь, что вы установили iTunes на компьютер, и вам не нужно запускать его при работе с Syncios Data Transfer.
Шаг 2: Выберите папку резервных копий iTunes для восстановления из
В режиме восстановления пользователи могут восстанавливать данные из Syncios Backup, iTunes Backup, iCloud и iTunes Library. Коснитесь одного из них, данные которого вы действительно хотите восстановить. И здесь мы выбираем резервную копию iTunes. Далее следует выбрать папку iTunes Backup для дальнейшего восстановления и переноса на iPhone 7.
Шаг 3: Выберите определенные данные в iTunes для восстановления и передачи на iPhone 7
Затем вы собираетесь выбрать, какие данные вы хотите извлечь из iTunes, а затем отправить их на свой iPhone 7.Это могут быть файлы Camera Roll, Photo Library, Contacts, Messages Chats, WhatsApp, Note, Booksmark и другие. И, наконец, нажмите кнопку «Далее», чтобы заставить его работать для передачи.
Шаг 4: Восстановить резервную копию iCloud на iPhone 7
По мере того, как вы выполняете процесс восстановления из резервной копии iTunes, описанной выше, вы можете выполнить аналогичные шаги, чтобы просто восстановить резервную копию iCloud на iPhone 7. Отличие заключается в выборе резервной копии iCloud вместо резервной копии iTunes на шаге 2. И если вы делаете это впервые. для работы iCloud с Syncios Data Transfer вам необходимо войти в свою учетную запись iCloud.Тогда программа Syncios сможет читать и извлекать ваши данные для передачи.
Syncios Data Transfer полезен для различных видов передачи данных для iPhone 7, iPad и iPod без потери качества, и пользователи могут воспользоваться преимуществами программ для резервного копирования данных iPhone, iPad и iPod, выборочного восстановления резервной копии iTunes на телефон без удаления старых данных .
В будущем нам придется справляться с такого рода миграцией данных, всегда нужен надежный мобильный инструмент.Выше мы перечислили 4 различных способа передачи данных со старого iPhone на новый iPhone с помощью iCloud, iTunes и Syncios Data Transfer . Но мы должны упомянуть, что Syncios Data Transfer позволяет напрямую передавать данные от одного к другому, без необходимости резервного копирования и восстановления вообще. Абсолютно экономия времени и сил.
Как сделать резервную копию вашего iPhone или iPad
Если вы похожи на многих владельцев iPhone, ваш телефон и хранящиеся в нем данные играют центральную роль в вашей повседневной жизни.Он хранит ваши фотографии, сообщения, документы и даже данные о вашем здоровье во многих случаях. То же самое можно сказать и о вашем iPad. Данные, которые вы храните на своих устройствах, важны, возможно, даже необходимы, и вы должны относиться к ним как к таковым. Чтобы данные оставались в безопасности, лучше всего создавать их резервные копии, особенно при загрузке обновления программного обеспечения, такого как iOS 14. Независимо от того, полагаетесь ли вы на облако или пользуетесь локальным резервным копированием на своем ПК или Mac, важно поддерживать регулярное резервное копирование. процедура резервного копирования на случай, если с вашим iPhone или iPad что-то случится.
Вот все, что вам нужно знать о резервном копировании iPhone или iPad.
Что такое резервная копия?
Резервная копия вашего iPhone или iPad включает в себя настройки вашего устройства, данные приложений, домашний экран и организацию приложений, сообщения iMessages и тексты, мелодии звонка, код доступа визуальной голосовой почты, данные о состоянии и конфигурации HomeKit. Фотографии и видео копируются только в том случае, если у вас еще не включена библиотека фотографий iCloud на вашем iPhone, iPad и Mac.
VPN-предложения: пожизненная лицензия за 16 долларов, ежемесячные планы за 1 доллар и более
Вы можете использовать iCloud для резервного копирования своего устройства или подключиться к iTunes на своем компьютере.Тебе решать. Основное различие заключается в том, где хранятся ваши резервные копии. Резервные копии iCloud хранятся в iCloud, а резервные копии iTunes хранятся локально на вашем Mac или ПК.
Если вы создадите резервную копию своего iPhone или iPad с помощью iCloud, вы сможете получить к ним доступ в любом месте с помощью Wi-Fi. Если вы создаете резервную копию своего устройства с помощью iTunes, вам необходимо использовать компьютер, на котором вы храните резервные копии, чтобы получить к ним доступ.
Важное примечание: поскольку резервные копии iPhone и iPad занимают место в хранилище iCloud, и 5 ГБ, вероятно, не сократят его для большинства людей.Если вам интересно, какой план хранилища iCloud вам следует получить, я бы сказал, что большинству людей, вероятно, следует выбрать планы 50 ГБ из 200 ГБ, в то время как тем, кто использует семейный доступ, вероятно, следует перейти на план 2 ТБ на всякий случай.
Как включить резервное копирование iCloud на iPhone или iPad
Использование iCloud в качестве хранилища резервных копий для вашего iPhone или iPad — отличная идея. Если что-то случится с вашим телефоном или планшетом, у вас будет резервная копия, к которой вы сможете получить доступ из любого места, где есть подключение к Интернету.
Но прежде чем вы сможете начать резервное копирование в iCloud, вы должны убедиться, что резервное копирование iCloud включено на вашем устройстве.
- Откройте Настройки на своем iPhone или iPad.
- Коснитесь своего Apple ID вверху экрана.
Нажмите iCloud .
Источник: iMore- Нажмите Резервное копирование iCloud .
- Установите переключатель рядом с iCloud Backup на.
Метчик OK .
Источник: iMore
iCloud будет пытаться начать резервное копирование ваших данных каждые 24 часа или около того, пока ваш iPhone или iPad подключен к Wi-Fi и подключен для зарядки. В большинстве случаев это происходит, когда вы спите.
Если вы никогда раньше не выполняли резервное копирование в iCloud, первое резервное копирование может занять некоторое время. После этого iCloud будет загружать только те изменения, которые вы внесли с момента последнего резервного копирования, что намного быстрее.
Примечание. Вам нужно удалить старую резервную копию iPhone, хранящуюся в iCloud? Вот как!
Как вручную запустить резервное копирование iCloud
Резервное копированиеiCloud должно автоматически выполняться не реже одного раза в день: они запускаются, когда ваш iPhone, iPad или iPod touch подключен к сети Wi-Fi.Тем не менее, вот как убедиться, что у вас есть актуальное решение для резервного копирования.
- Откройте Настройки на своем iPhone или iPad.
- Коснитесь своего Apple ID вверху экрана.
Нажмите iCloud .
Источник: iMore- Нажмите Резервное копирование iCloud .
Нажмите Создать резервную копию сейчас .
Источник: iMoreПомните: если вы хотите создать резервную копию своего iPhone или iPad в iCloud, вы должны сначала иметь учетную запись iCloud и войти в нее.Если вы этого не сделаете и не знаете, как его сделать, вот как это сделать.
Как сделать резервную копию вашего iPhone или iPad вручную в macOS
В macOS Catalina резервное копирование в iTunes больше не является вариантом, поскольку функции этого приложения теперь разделены на приложения «Музыка», «Подкасты» и «ТВ». Тем временем функция резервного копирования устройства теперь находится в Finder на Mac. Вот что вам нужно сделать, чтобы вернуться туда.
- Подключите устройство к Mac.
- Щелкните значок Finder в доке.
Щелкните ваше устройство в разделе Location на боковой панели Finder.
Источник: iMore- Нажмите Создать резервную копию сейчас , чтобы вручную запустить резервное копирование.
Нажмите кнопку рядом с Создайте резервную копию всех данных с вашего iPhone на этот Mac , если вы хотите, чтобы ваш iPhone предпочитал резервное копирование на Mac вместо iCloud.
Источник: iMore- Установите флажок , чтобы включить или отключить шифрование локальных резервных копий. настоятельно рекомендует сделать это, если вы собираетесь использовать локальную резервную копию для перемещения данных на новый iPhone, поскольку некоторые данные будут потеряны, если резервная копия не будет зашифрована.
Нажмите Управление резервными копиями … , чтобы просмотреть все существующие резервные копии устройств.
Источник: iMore- Щелкните любую резервную копию устройства , которую вы хотите удалить.
Нажмите Удалить резервную копию . Имейте в виду, что резервная копия может не исчезнуть, пока вы в следующий раз не зайдете в раздел «Управление резервными копиями»…’ Посмотреть.
Источник: iMoreНажмите ОК .
Источник: iMore
Как вручную создать резервную копию вашего iPhone или iPad на macOS Mojave и более ранних версиях
Вот как настроить и использовать резервное копирование устройств на вашем Mac, если вы используете macOS Mojave или более раннюю версию.
- Подключите устройство к компьютеру.
- Открыть iTunes .
Щелкните значок устройства рядом с раскрывающимся меню категории в левой части окна iTunes.
Источник: iMoreВыберите Сводка на боковой панели.
Источник: iMore- Выберите Этот компьютер в разделе «Автоматическое резервное копирование».
Установите флажок для Зашифровать резервную копию (устройство) , чтобы обеспечить резервное копирование ваших паролей, работоспособности и данных HomeKit. Вам нужно будет создать пароль для защиты ваших зашифрованных резервных копий. Пароль будет автоматически сохранен в Связке ключей.
Источник: iMoreНажмите Создать резервную копию сейчас , чтобы начать резервное копирование.
Источник: iMoreПо завершении нажмите Готово .
Источник: iMore
Есть вопросы?
У вас есть вопросы о резервном копировании iPhone или iPad? Дайте нам знать в комментариях, и мы вам поможем.
Обновлено в декабре 2020 г .: Обновлено для iOS 14.
Как восстановить резервную копию iOS до более ранней версии iOS
Если вам нужно восстановить резервную копию с устройства с более новой версией iOS, чем целевое устройство, вам необходимо знать, что восстановление более новой резервной копии на устройство iOS с более ранней версией невозможно без некоторых настроек. Если вы попробуете без него, вы увидите это сообщение:
.iTunes не удалось восстановить iPhone «Renate’s iPhone», потому что резервная копия была повреждена или несовместима с восстанавливаемым iPhone.
Попытка восстановить резервную копию бета-версии iOS до более старой версии iOS
Какие у вас есть варианты? Ну есть два:
Исправьте резервную копию, чтобы сделать ее совместимой с более ранней версией iOS, или
Извлеките нужные данные из резервной копии iTunes или iCloud и импортируйте их
Мы описываем, как первый метод ниже, а наше руководство по восстановлению из резервной копии охватывает второй метод.
Как исправить понижение версии резервной копии iOS
Исправление резервной копии для перехода на более раннюю версию iOS довольно просто, хотя невозможно переключиться между любой версией.Мы выделили более ранние версии, которые мы протестировали и которые, как мы знаем, работают, ниже.
Шаг 1. Перед изменением сделайте копию резервной копии iOS.
Шаг 2. Откройте файл
Info.plist в корневой папке резервной копии.Вы можете открыть этот файл в любом простом текстовом редакторе.
Шаг 3. Найдите
Product Version , и вы найдете раздел, похожий на текст ниже.Тип продукта iPhone10,6 Версия продукта <строка> 12.3.2Серийный номер C8QH6T96DPNG
Шаг 4. Измените значение
Product Version и сохраните файл. Например, от 12.1.3 до 12.1 или 12.0 и сохраните файл.
С каких версий резервной копии можно перейти на более раннюю?
Возможно, работают более ранние версии других версий, но это те, которые мы протестировали и подтвердили, что они работают. Этот метод основан на том, что некоторые версии мало отличаются от базового формата хранения.Если у вас есть успех с другими версиями, сообщите об этом нашим читателям в комментариях ниже.
| Версия iOS | Подтвержден переход на более раннюю версию резервной копии для |
|---|---|
14 бета | 12.4.6 |
13,6 | 13.5.1 , 13.5 , 12.4.8 |
13.5.1 | 13,5 , 12.4,6 |
13,5 | 12.4.71 |
13.4.1 | 12.4.7 |
13,4 | 13.3.1 , 12.4.7 |
13.3.1 | 13,3 |
13,3 | 13.2.3 , 12.4.4 , 12.3.3 |
13.2 | 12.3.4 |
13.1.3 | 12.3.3 |
12.3.2 | 12.3.1 |
12.1.3 | 12.1.2 |
12.1.3 | 12,1 , 12,0 |
12,0 | 11,4 |
9.0 бета | 8,4 |
8.0.1 | 8,0 |
8,0 бета | 7 |
7,0 | 6.1.4 , 6.1.3 |
Как сделать резервную копию вашего iPhone
Резервное копирование iPhone пригодится, если вы потеряете телефон или вам понадобится перенести контакты на новое устройство.Ваш iPhone, вероятно, содержит сотни фотографий мест, которые вы посетили, моментов, которыми вы поделились, и очаровательных фотографий домашних животных, которые вы сделали.
Резервное копирование— также хороший способ восстановить ваш телефон, если что-то случится с iOS или вам надоело иметь дело с глючной бета-версией. Мы рекомендуем создавать регулярные резервные копии вашего телефона, чтобы не потерять изображения, контакты и любые важные файлы, которые вы скачали.
К счастью, резервное копирование iPhone очень просто, и вы можете обновлять резервную копию автоматически.В этом руководстве показано, как создать резервную копию iPhone с помощью Finder, iTunes и iCloud.
MacOS Catalina или новее: используйте FinderApple отказалась от iTunes в том виде, в каком мы его знаем, на MacOS Catalina. Его место занимает новое приложение Music с логотипом iTunes. Однако он не используется для резервного копирования iPhone. Вместо этого Apple перенесла эту функцию в Finder.
Шаг 1: Подключите iPhone к Mac под управлением MacOS Catalina или новее. Обратите внимание, что на современных MacBook вам понадобится адаптер USB-C или кабель USB-C-to-Lightning.
Шаг 2: Откройте Finder и выберите iPhone в списке слева.
Шаг 3: Нажмите синюю кнопку Trust , отображаемую справа.
Шаг 4: На iPhone появится запрос Доверяйте этому компьютеру . Нажмите Trust и введите пароль, чтобы продолжить.
Шаг 5: Вернувшись в Finder, нажмите кнопку Создать резервную копию сейчас под вкладкой Общие .
Строка состояния внизу показывает прогресс резервного копирования. Это может занять некоторое время, поэтому перекусите во время ожидания. Обратите внимание, что Finder также предоставляет инструменты для шифрования локальной резервной копии (включено по умолчанию), восстановления iPhone из резервной копии, синхронизации всех носителей с Mac и т. Д.
MacOS Mojave и более ранние версии или Windows 10: используйте iTunes
Хотя Apple постепенно прекращает использование iTunes, он по-прежнему работает на компьютерах Mac под управлением MacOS Mojave и более ранних версий, а также на ПК с Windows 10. Он может выступать в качестве отличной утилиты для резервного копирования самых важных воспоминаний вашего iPhone.Следующие инструкции основаны на iTunes для Windows 10.
Шаг 1: Подключите iPhone к USB-порту Mac или ПК с Windows 10. Вам может понадобиться адаптер USB-C или кабель USB-C-to-Lightning, в зависимости от ПК.
Шаг 2: Откройте iTunes и нажмите Продолжить в командной строке. Он просто спрашивает, может ли компьютер получить доступ к подключенному iPhone.
Шаг 3: На iPhone появится запрос Доверяйте этому компьютеру .Нажмите Trust и введите пароль, чтобы продолжить.
Шаг 4: В iTunes нажмите маленькую кнопку iPhone в верхнем левом углу, как показано выше. Если iTunes не распознает ваше устройство, следуйте этим инструкциям в справке Apple.
Шаг 5: Выберите Сводка в списке слева.
Шаг 6: Выберите Зашифровать локальную резервную копию , введите пароль и затем нажмите Установить пароль , если вы хотите зашифровать резервную копию.Обязательно запомните выбранный вами пароль или сохраните его в диспетчере паролей.
Шаг 7: Нажмите кнопку Создать резервную копию сейчас , указанную в разделе Резервные копии .
По завершении процесса резервного копирования найдите запись в разделе Последние резервные копии , чтобы подтвердить, было ли резервное копирование успешным.
Как использовать iCloudСлужба iCloud от Apple может управлять резервным копированием вручную или автоматически, одновременно быстро передавая файлы на удаленный облачный сервер.Когда вы включаете эту конкретную функцию, вам не нужно беспокоиться о потере изображений и других важных данных, если одно из ваших подключенных к iCloud устройств выйдет из строя.
Если у вас есть бесплатная учетная запись, вы получите только 5 ГБ места для хранения данных. Скорее всего, этого места не хватит для резервного копирования каждого медиафайла, который у вас есть. Тем не менее, Apple предлагает три варианта хранилища премиум-класса, которые дают вам максимум 2 ТБ места.
Шаг 1: Откройте Настройки и нажмите на свое имя (он же Apple ID).
Шаг 2: Нажмите iCloud . Если вы никогда не подключали свой iCloud, вы можете войти в него сейчас и выбрать, для каких приложений будет выполнено автоматическое резервное копирование.
Шаг 3: Прокрутите вниз и коснитесь Резервное копирование iCloud .
Шаг 4: Нажмите Toggle рядом с iCloud Backup , чтобы включить его (зеленый).
Шаг 5: Чтобы вручную создать резервную копию iPhone сейчас, нажмите Создать резервную копию сейчас . Вы сразу получите подтверждение резервной копии под кнопкой Создать резервную копию сейчас .Ознакомьтесь с нашим подробным руководством по использованию iCloud, чтобы получить дополнительную информацию как об iCloud, так и о платформах и операционных системах ваших устройств iOS.
Надежно и надежно
Правильное резервное копирование — это верный способ защитить вашу личную информацию и убедиться, что она остается в целости и сохранности. Между тем, прочный чехол для телефона защитит его оборудование от возможных повреждений. Единственный способ быть уверенным в том, что вы не потеряете весь свой драгоценный мобильный телефон — приложения, музыку, изображения, видео и многое другое — — это регулярно делать резервные копии вашего iPhone.Если вы хотите узнать больше, вы также можете прочитать разработанное нами удобное руководство по сбросу настроек iPhone.
Рекомендации редакции
Как сделать резервную копию вашего iPhone в iCloud или Mac
Apple предоставляет пользователям 5 ГБ хранилища iCloud бесплатно, но этого, вероятно, недостаточно, чтобы покрыть все ваши данные. Вы можете купить больше места для хранения, но оно накапливается довольно быстро. Для пользователей с большим объемом данных есть лучший способ, и вы можете сделать это бесплатно.
Резервное копирование на Mac …
Если ваш телефон загружен изображениями, песнями, приложениями и текстовыми сообщениями за многие годы, простая резервная копия iCloud не поможет. Если у вас есть компьютер с запасными гигами, раньше все, что вам нужно было сделать, это подключить iPhone, установить iTunes на свой Mac или ПК и нажать несколько кнопок, чтобы убедиться, что все данные вашего телефона спрятаны в целости и сохранности. . Этот метод все еще работает, но скоро перестанет.
Когда Apple выпустит свою новую ОС Catalina в октябре, iTunes перестанет использоваться в этой операционной системе.Однако есть еще вариант резервного копирования, к которому мы вернемся через минуту.
Если вы не знаете, какая у вас операционная система Apple, просто щелкните маленький значок Apple в верхнем левом углу рабочего стола Mac и выберите «Об этом Mac». Появится еще одно окно, в котором большими жирными буквами будет указано, что вы выполняете.
Резервное копирование в MacOS Mojave или более раннюю версию
iTunes еще не умер. Служба по-прежнему будет доступна в более старых версиях ОС, поэтому вы по-прежнему можете создавать резервные копии всего там.