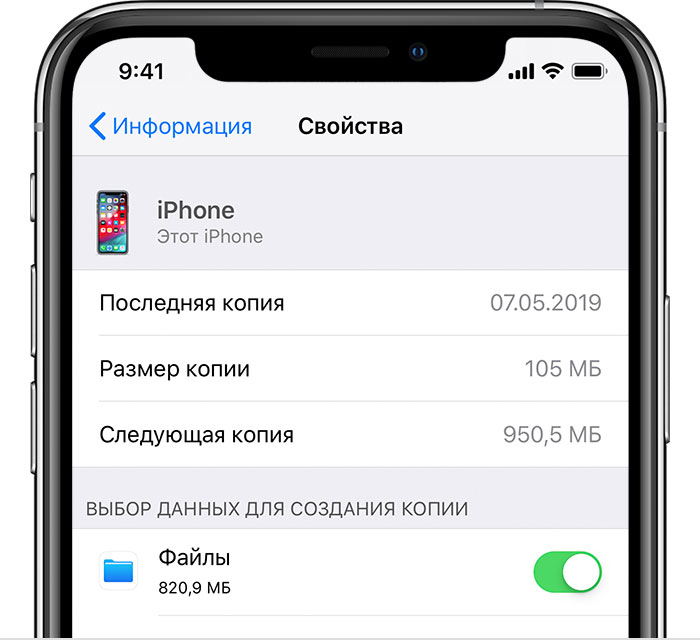Как сделать резервную копию в айфоне: Резервное копирование данных на устройствах iPhone, iPad и iPod touch
Как сделать резервное копирование на iPhone
Почему резервные копии так важны?
Чтобы обеспечить защиту своих файлов, пользователь iPhone может создавать их резервные копии. Резервное копирование и восстановление данных iPhone на самом деле является довольно простым процессом. И даже если вы думаете, что это вам не понадобится, наличие резервных копий является жизненно важным условием предотвращения потери данных в случае непредвиденной ситуации.
Возможны несколько сценариев, когда вам понадобится копия данных вашего iPhone. Ваш телефон может поломаться, потеряться, его могут украсть, или вы можете приобрести новый iPhone, и вам нужно будет перенести данные. Также бывают случаи, когда данные пропадают после обновления до более новой версии iOS. Регулярное резервное копирование iPhone гарантирует, что вы всегда сможете восстановить свои персональные данные при возникновении непредвиденной ситуации.
Как сделать резервное копирование на iPhone
Сначала надо решить, где будут храниться резервные копии данных вашего iPhone.
Как создать резервную копию данных телефона с помощью хранилища iCloud
Чтобы выполнить резервное копирование содержимого iPhone в iCloud компании Apple, сначала проверьте подключение устройства к сети Wi-Fi, а затем выполните следующие действия:
- Зайдите в «Настройки», кликните свое имя, а затем нажмите iCloud.
- Нажмите «Резервное копирование» и включите «Резервное копирование iCloud». Это позволяет iCloud автоматически создавать резервные копии определенных данных, когда ваш телефон заряжается, заблокирован и подключен к Wi-Fi.
- На этой же странице резервного копирования нажмите «Создать резервную копию».
 Во время резервного копирования нужно, чтобы было подключение к Wi-Fi. Под кнопкой «Создать резервную копию» вы увидите дату и время последнего резервного копирования.
Во время резервного копирования нужно, чтобы было подключение к Wi-Fi. Под кнопкой «Создать резервную копию» вы увидите дату и время последнего резервного копирования.
При резервном копировании данных iPhone с помощью iCloud копируются не все файлы и настройки. Вот данные, резервные копии которых не создаются:
- данные, которые уже хранятся в iCloud, например календари, контакты, заметки и iMessages;
- данные Apple Mail;
- настройки Apple Pay;
- настройки Touch ID и Face ID;
- содержимое App Store;
- содержимое фонотеки iCloud;
- музыка, которую вы не покупали либо не загружали на iTunes или Apple Music.
Как создать резервную копию данных iPhone на своем компьютере
Возможно, вы захотите хранить резервные копии на своем компьютере. Для этого:
- Подключите свой iPhone к компьютеру через USB.
- Откройте приложение iTunes или установите его, если вы еще этого не сделали.
- В iTunes нажмите небольшой значок iPhone «Устройство».

- В разделе «Резервные копии» выберите «Этот компьютер».
- Нажмите «Создать резервную копию».
- Ваш iPhone начнет резервное копирование данных на компьютер.
Никогда не изменяйте файлы, которые находятся в папке резервных копий. Вы можете сохранить эту папку в Dropbox, как будет рассмотрено ниже, но только не переименовывайте файлы или папки, не добавляйте и не удаляйте файлы из папки с резервными копиями. Из-за этого могут возникнуть проблемы при восстановлении данных вашего телефона.
Как выполнить резервное копирование данных телефона в Dropbox
При использовании iCloud существуют определенные ограничения. В iCloud существуют ограничения для тех, кто использует не только устройства Apple, поскольку программе сложно разобраться, где какие файлы хранятся, когда вы пользуетесь услугами iCloud и сохраняете файлы локально на своем телефоне.
Самым надежным способом обеспечения защиты и доступа ко всем нужным файлам является использование Dropbox в качестве основного хранилища на всех ваших устройствах.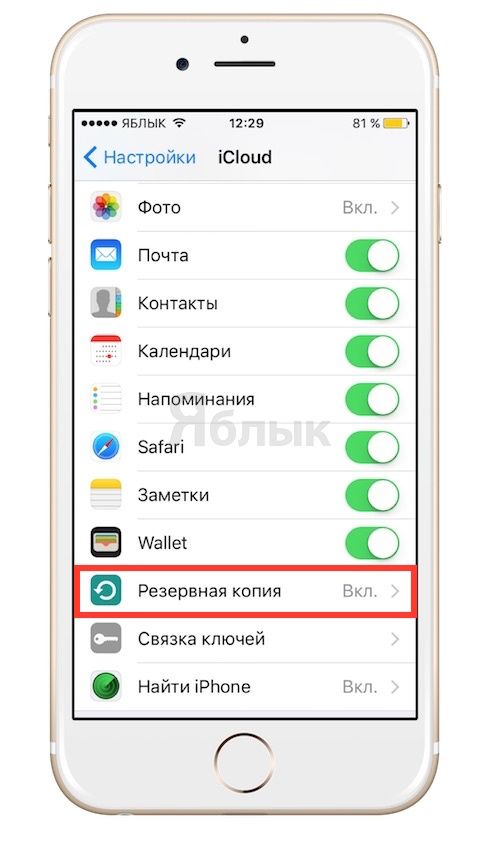 Мы обсудим это ниже, а сейчас давайте рассмотрим, как сохранить резервную копию данных iPhone в Dropbox.
Мы обсудим это ниже, а сейчас давайте рассмотрим, как сохранить резервную копию данных iPhone в Dropbox.
Чтобы загрузить файл резервной копии в Dropbox, сначала нужно создать резервную копию на своем компьютере, выполнив действия по резервному копированию данных iTunes, перечисленные выше. После сохранения резервной копии на своем компьютере выполните следующие действия:
Для Windows:
- Откройте меню «Пуск», а затем — проводник.
- В меню слева нажмите «Этот компьютер».
- Дважды кликните жесткий диск вашего компьютера, который обычно обозначается как «Локальный диск (C:)».
- Откройте папку «Пользователи» на жестком диске.
- Вы увидите список пользователей, у которых есть доступ к вашему компьютеру. Выберите папку для своего аккаунта. Если вы не указали имя своего аккаунта, то, скорее всего, она будет называться «Администратор».

- В папке пользователя вы должны найти папку, которая называется «Данные приложений». Откройте ее и пройдитесь по следующим папкам:
- «Роуминг».
- «Компьютер Apple».
- MobileSync.
- Резервная копия
- Находясь в папке «Резервное копирование», убедитесь, что ее содержимое хронологически упорядочено таким образом, что последняя резервная копия находится первой в списке.
- Откройте файлы Dropbox в браузере или в клиенте рабочего стола.
- Перетащите папку с последней резервной копией в окно Dropbox и подождите, пока она загрузится.
Для Mac:
- Откройте раздел «Система поиска» и в верхней строке меню выберите «Перейти».
- В раскрывающемся меню «Перейти» удерживайте нажатой клавишу «Параметр», чтобы открыть папку «Библиотека».
- Откройте папку «Библиотека» и пройдитесь по следующим папкам:
- Поддержка приложений.
- MobileSync.
- Резервная копия
- А дальше процесс практически такой же, как в Windows.
 Найдите папку с последней резервной копией, перетащите ее в окно Dropbox и подождите, пока завершится загрузка.
Найдите папку с последней резервной копией, перетащите ее в окно Dropbox и подождите, пока завершится загрузка.
Как восстановить данные iPhone из резервной копии
Чтобы восстановить данные iPhone из резервной копии iCloud, выполните следующие действия:
- Включите устройство и следуйте инструкциям процесса настройки, пока не дойдете до раздела «Приложения и данные».
- Нажмите «Восстановить из резервной копии iCloud».
- Вам будет предложено войти в свой аккаунт iCloud с помощью идентификатора Apple. После этого выполните следующие действия:
- Выберите последнюю резервную копию, которую вы хотите восстановить.
- Вам снова может быть предложено войти в систему с помощью идентификатора интерфейса Apple, чтобы восстановить приложения и данные покупок.
- Теперь подождите, пока iPhone восстановит резервную копию.
Если вы выполняете восстановление из резервной копии на компьютере, убедитесь, что ваш телефон подключен к компьютеру, и выполните следующие действия:
- Откройте iTunes и нажмите значок iPhone, чтобы открыть настройки своего устройства.

- Выберите «Восстановить резервную копию».
- Найдите и выберите нужный файл резервной копии.
- Нажмите «Восстановить».
- Не отключайте устройство, пока не завершится восстановление. По завершении телефон автоматически перезагрузится, но не отключайте его, пока он не синхронизируется с вашим компьютером после перезагрузки.
Чтобы восстановить файл резервной копии из Dropbox, его сначала нужно загрузить обратно в компьютер. Его нужно будет снова поместить в папку резервного копирования, из которой вы его извлекли в начале. Но эта папка существует только при наличии резервных копий, сохраненных на вашем компьютере, поэтому вам сначала придется создать новый файл резервной копии iPhone, чтобы iTunes могла создать нужную папку.
Загрузите файл резервной копии из Dropbox и поместите его в папку «Резервная копия». Затем выполните те же действия, что и для восстановления резервной копии из iTunes.
Хранение файлов резервных копий на вашем компьютере несет определенные угрозы.
Хранение файлов в Dropbox также означает, что вы можете быть уверены: все ваши важные файлы находятся в нужном месте, и вам не придется переживать о том, что скопировано, а что нет. Как уже упоминалось, при резервном копировании данных iPhone копируется не все. Но если вы вручную загрузите свои файлы в Dropbox, то сможете контролировать абсолютно все, в том числе скачанную музыку, которая не включается в резервные копии данных iPhone.
Воспользуйтесь всеми возможностями облака
Хотя хранение резервных копий данных iPhone — это разумная идея, но все же более надежным способом защиты ваших данных было бы просто хранить их в облаке. И если у вашего iPhone возникнут какие-либо проблемы или вы решите поменять телефон, то ваши файлы всегда будут в целости и сохранности, и вам не придется восстанавливать резервную копию.
Резервное копирование данных с iPhone, поиск резервных копий данных устройств Apple
Случалось ли вам терять данные со своего телефона? В одну минуту вы оказываетесь как без рук — нужные контакты исчезли, программы нужно искать и заново устанавливать. К счастью, можно с легкостью предупредить этот случай и создать текущую копию ваших данных.
Резервное копирование данных на iPhone — совсем несложное действие, которое позволит вам сохранить нужную информацию. Вы можете воспользоваться облачным сервисом iCloud или компьютером для хранения копии.
Копирование и синхронизация контактов с облачным сервисом iCloud
На устройствах с операционной системой выше iOS 5 для резервного копирования данных с ваших iPhone или iPad нужно проделать следующее:
- Выберите iCloud на iPhone или iPad. Для этого откройте Настройки и выберите iCloud.
- Для начала синхронизации контактов включите переключатель на пункте «Контакты».

- Перейдите на сайт iCloud.com и введите свои данные Applе ID.
- Откройте приложение Contacts на сайте iCloud.com. Ваши контакты из iOS устройства скопируются автоматически в аккаунт iCloud. Также есть возможность ручного добавления контактов или их импорта (для этого понадобится файл в формате vCard).
Внимание! Для начала работы нужен аккаунт Apple ID (нужно предварительно создать, если у вас его нет).
Теперь ваши контакты, созданные на iCloud.com, можно будет увидеть в вашем телефоне или планшете. А новый полный список контактов телефона вы сможете также просматривать в кабинете iCloud. Обращаем ваше внимание, что для создания копии предыдущим способом необходим доступ iOS-устройства к Wi-Fi.
Создание резервной копии с помощью программы iTunes
Для сохранения личных данных с телефона на компьютере используется программа iTunes. Для подготовки резервной копии нужно выполнить следующую последовательность действий:
- Подключить устройство к компьютеру.

- Выбрать нужное устройство в iTunes.
- Перейти на вкладку Обзор — Резервные копии. Нажать кнопку «Создать копию сейчас».
- После этого в верхней части окна iTunes вы увидите, что идет пошаговый процесс копирования. Подождите, пока программа пройдет все шаги, чтобы были сохранены все необходимые данные.
Куда сохраняется информация с устройств?
В компьютерах с Mac OS обычно она располагается здесь: Папка пользователя\Библиотеки\Application Support\MobileSync\Backup. Для операционных систем Windows 7, 8 и 10 путь в папку с данными будет таким: Учетные записи\Имя учетной записи\AppData\Roaming\Apple Computer\MobileSync\Backup.
Как восстановить информацию из резервной копии
Для восстановления данных с компьютера через iTunes нужно выполнить такие действия:
- Подключить Айфон к компьютеру.
- Выбрать нужное устройство в iTunes.
- На вкладке Обзор нажать кнопку «Восстановить из копии».
Если вы храните свои данные с телефона или планшета в iCloud, то восстановить их можно таким способом:
- Зайти в меню iPhone, выбрать Настройки — Основные — Сброс — Стереть контент и настройки.
 Данные должны удалиться, после чего устройство перезагрузится.
Данные должны удалиться, после чего устройство перезагрузится. - На появившемся экране «Настройка iPhone» выбрать «Восстановить из копии iCloud». После этого вы увидите три последние копии своих данных. Выберите одну из них, после этого введите свой логин и пароль в Apple ID.
Если устройство еще не использовалось, выполните действия только из пункта 2.
С помощью резервного копирования вы сохраните и сможете легко использовать снова не только контакты, но и фото из папки «Фотопленка», сообщения, учетные записи электронной почты, данные App Store, настройки Wi-Fi и VPN, пароли для приложений, сайтов и почты. Также сохраняются настройки геолокации и программы «Карты». Стоит отметить, что в стандартную версию резервной копии не входят рингтоны, видео и музыкальные файлы, а также игры и приложения.
Заведите привычку периодически сохранять резервные данные, чтобы иметь под рукой самую актуальную информацию в случае необходимости. Это поможет вам «распаковать» свои данные на новом телефоне или планшете и убережет вас от неудачных экспериментов с прошивками и настройками устройств.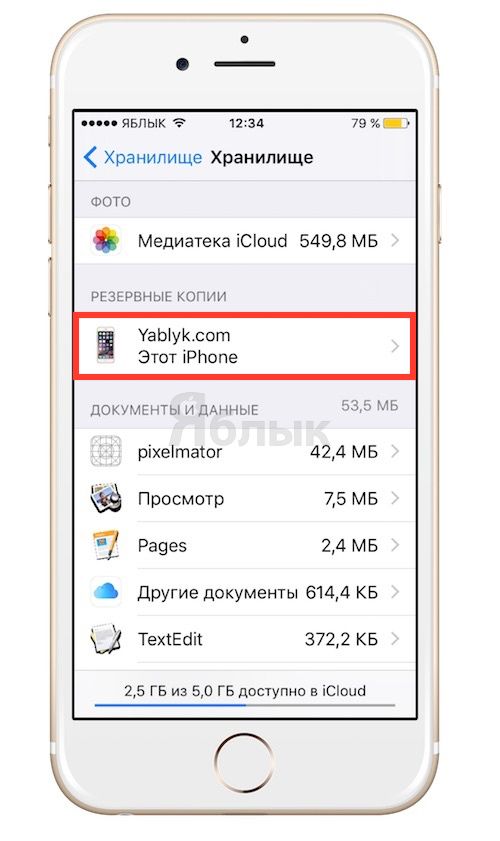
Как сделать резервную копию iPhone на внешний жесткий диск —
Обычно, когда вы синхронизируете свой iPhone, iPad или другое устройство iOS с компьютером через iTunes, у вас есть резервные папки, сохраненные на вашем внутреннем диске. Но если вы годами пользуетесь iPhone и постоянно делаете резервные копии, у вас может не хватить места для хранения резервных копий на внутреннем диске или в случае, если вам нужно сохранить резервную копию и сохранить ее в другом месте, а не на компьютере. Лучшее решение — сделать резервные копии на внешний жесткий диск, даже если Apple не рекомендует его. В этой статье мы покажем вам, как сделать резервную копию ваших файлов iPhone на внешний жесткий диск.
Шаг № 1: Найдите резервные копии вашего iPhone.
Это легкая часть нашего решения. Резервные копии iPhone хранятся в папке Mobile Sync на вашем компьютере. Чтобы найти их, просто откройте Spotlight и введите ~ / Library / Application Support / MobileSync / Backup. Или есть другой способ найти их с помощью iTunes.
Или есть другой способ найти их с помощью iTunes.
- Откройте iTunes.
- Нажмите на вкладку iTunes в верхнем меню.
- Выберите «Настройки».
- Выберите вкладку «Устройство».
- Выберите свой iPhone. На вкладке «Устройства» может быть больше устройств, а не только ваш iPhone.
- Нажмите и удерживайте клавишу управления и нажмите на свой iPhone.
- Выберите опцию Показать в Finder.
Показать в поисковике
Шаг №2. Переместите резервные копии на внешний жесткий диск.
На этом этапе вы должны быть осторожны с названием вашего жесткого диска и именами папок, которые вы собираетесь создать. Эта информация будет использоваться при создании пути к терминалу.
- Подключите внешний жесткий диск к компьютеру.
- Откройте внешний жесткий диск.
- Перейдите в место, где вы сохранили свои резервные копии и выберите папку для резервного копирования устройства. Скорее всего, это называется «Резервное копирование».

- Скопируйте и вставьте (или перетащите) на внешний жесткий диск.
Копировать резервную копию на внешний диск - Введите пароль администратора, чтобы подтвердить подлинность ваших действий.
- Переименуйте папку Backup (копию, которая находится на внешнем жестком диске) в iOS_backup.
- Переименуйте резервную копию на вашем компьютере в old_backup. Не удаляйте эту резервную копию.
Шаг № 3: Создайте Symlink, чтобы сообщить iTunes новое местоположение резервных копий.
Этот шаг сложный. Вы должны быть очень осторожны, потому что это самый важный шаг в нашем методе. Если вы не используете этот метод, вы больше не сможете создавать резервные копии своего iPhone. Вам придется вручную перенести папки обратно на компьютер.
Сначала мы должны объяснить, что такое символическая ссылка или символическая ссылка. Когда вы создаете эту символическую ссылку, вы создаете новый путь для iTunes, чтобы взять и добраться до папки, в которой сохранены ваши резервные копии.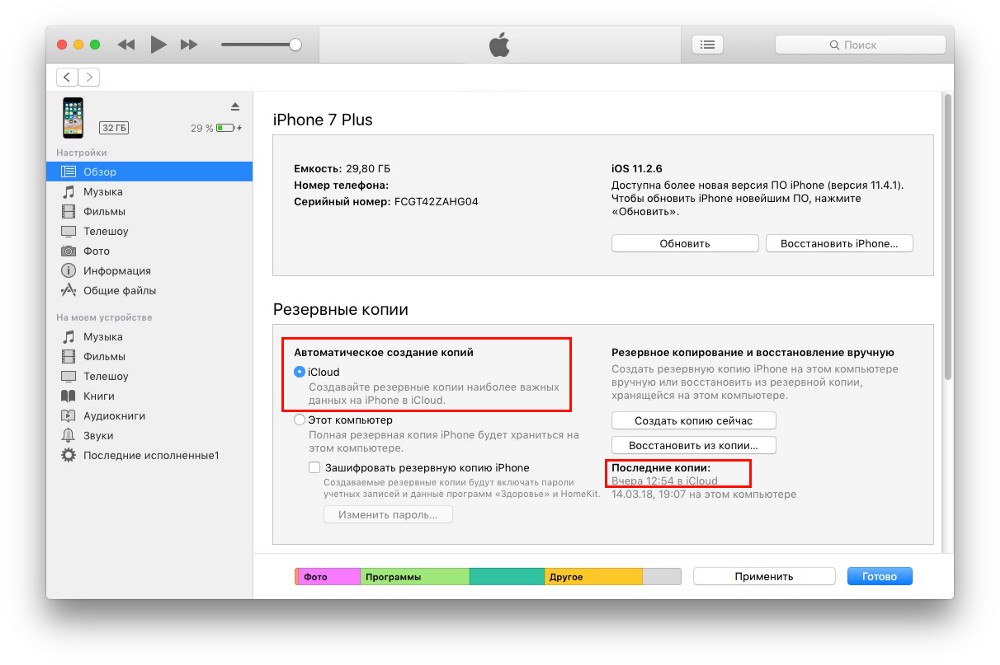 Или, проще говоря, вы устанавливаете связь между iTunes и новым местом, где ваши резервные копии будут сохраняться и извлекаться.
Или, проще говоря, вы устанавливаете связь между iTunes и новым местом, где ваши резервные копии будут сохраняться и извлекаться.
- Найдите и откройте Терминал на вашем компьютере.
Терминал Команд - Скопируйте и вставьте следующее: -s / Volumes / External / iOS_backup ~ / Библиотека / Приложение / Поддержка / MobileSync / Backup / 4f1234a05e6e7ccbaddfd12345678f1234b123f. Измените имя жесткого диска и имя папки резервного копирования, чтобы они совпадали с жестким диском и папкой резервного копирования.
- Нажмите Return.
- Выйдите из Терминала.
В папке MobileSync вы увидите новую папку с именем Backup. Вы можете сразу сказать, что это символическая ссылка, потому что она имеет стрелку в левом нижнем углу. Прежде чем продолжить, вам необходимо проверить и убедиться, что все работает, прежде чем удалять файл old_backup.
Папка с символическими ссылками- Откройте iTunes.

- Подключите ваш iPhone к компьютеру и сделайте резервную копию.
Резервное копирование на этот компьютер - Откройте папку iOS_backup, которая находится на вашем внешнем жестком диске.
- Проверьте дату и время, чтобы увидеть, содержит ли эта папка самую последнюю резервную копию. Если этот процесс завершен полностью, и вы можете убедиться, что все работало нормально, а резервные копии работают на внешнем жестком диске, вы можете удалить папку old_backup на вашем компьютере.
Шаг № 4: Отключите автоматическое резервное копирование при подключении к iTunes.
Возможно, у вас не всегда будет внешний диск, подключенный к вашему Mac, и это основная причина, по которой вам нужно отключить автоматическое резервное копирование с вашего iPhone. В противном случае, каждый раз, когда вы подключаете ваш iPhone к компьютеру, вы получите одно и то же сообщение об ошибке.
- Откройте iTunes.

- Откройте вкладку «Настройки» в верхнем меню.
- Откройте вкладку «Устройство».
- Установите флажок Запретить автоматическую синхронизацию iPod, iPhone и iPad.
Предотвратить автоматическую синхронизацию
Кроме того, вы должны помнить, чтобы автоматически создавать резервные копии вашего iPhone каждый раз, когда вы считаете это необходимым, а также подключать внешний жесткий диск к компьютеру. Кроме того, мы настоятельно рекомендуем переключиться на синхронизацию в iCloud и удалить резервные копии на вашем компьютере, поскольку лучше сохранять файлы и перемещать их — это просто копирование пространства независимо от того, где вы их сохраняете.
Как сделать резервную копию iPhone 6 / 6с в 3 Пути
Часть 1: Как сделать резервную копию iPhone 6 По Использование ITunes
Программа Itunes была самодельной и поворотом для iPhone и Apple, в целом.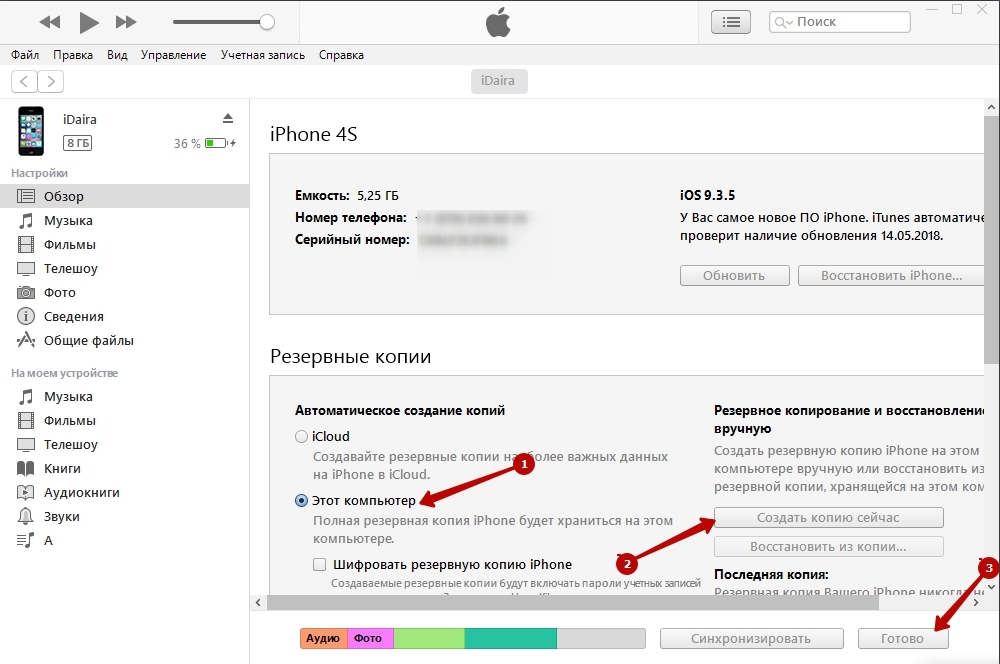 С помощью этой программы онлайн, вы можете передавать музыку, смотреть видео, а самое главное, создавать резервную копию iPhone 6 / 6с. Ниже приводится подробный процесс о том, как сделать резервную копию iPhone 6 / 6с с помощью Itunes.
С помощью этой программы онлайн, вы можете передавать музыку, смотреть видео, а самое главное, создавать резервную копию iPhone 6 / 6с. Ниже приводится подробный процесс о том, как сделать резервную копию iPhone 6 / 6с с помощью Itunes.
Шаг 1: Первое, что нужно сделать, это обновить свой аккаунт ITunes на вашем iPhone 6 / 6с, а также на вашем компьютере.
Шаг 2: Подключите вам iPhone к компьютеру с помощью кабеля USB Apple.
Совет: Если это первый раз, когда вы делаете это, вы получите «этот компьютер» предупреждение. Нажмите на кнопку «Trust».
NB: Причина предупреждения заключается в обеспечении доступности ваших настроек и передачи данных между компьютером и iPhone, с тем чтобы включить процесс резервного копирования iPhone 6.
Шаг 3: Откройте счет ITunes на вашем компьютере и выбрать картинки 6s, нажав на значок «Device».
Совет: Вы можете зашифровать ваши пароли, историю веб-сайт, и все сохраненные данные, нажав на кнопку «Шифровать резервную копию iPhone». Если вы не хотите, чтобы зашифровать данные вы переходите к следующему шагу.
Если вы не хотите, чтобы зашифровать данные вы переходите к следующему шагу.
Шаг 4: Теперь нажмите на «Back Up Now» вкладку, чтобы начать процесс резервного копирования.
Шаг 5: Вы можете проверить резервную копию, перейдя в Itunes Preferences> Устройства (если вы используете MacBook) или выберите Правка> Устройства в строке меню (если вы используете Windows).
Совет: Если во время процедуры резервного копирования iPhone 6 вы зашифрованы резервную ваш iPhone, вы увидите символ блокировки только рядом с именем вашего iPhone, как показано ниже.
Плюсы резервного копирования iPhone 6 с dr.fone
-Вы не нужно скачивать файлы.
-Это бесплатно сделать резервную копию ваших данных.
-Вы можете выбрать для шифрования данных.
Против резервного копирования iPhone 6 с dr.fone
-Вы должны иметь активное подключение к Интернету для выполнения резервного копирования.
-Вы не можете выбрать между имеющимися данными для резервного копирования.
-Вы не можете напрямую просматривать резервную копию ITunes на вашем компьютере.
4 Методы резервного копирования iPhone Контакты с / без Itunes
Четыре методы для резервного копирования iPhone КонтактыiPhone контакты могут быть сохранены в ряде способов , а именно: Itunes , dr.fone , ICloud и Email . Да, эти методы могут быть использованы для резервного копирования iPhone контакты с некоторыми методами быть проще и надежнее , чем другие. С помощью любого из этих 4 -х методов, вам не придется сожалеть следующий раз , когда вы потеряете свой телефон или потерять данные на ваш iPhone , которые включают в свои контакты, как вы могли бы легко получить обратно все свои контакты.
Способ 1. Как сделать резервную копию iPhone контактов через ITunes
Вообще, мы можем резервное копирование iPhone с Itunes.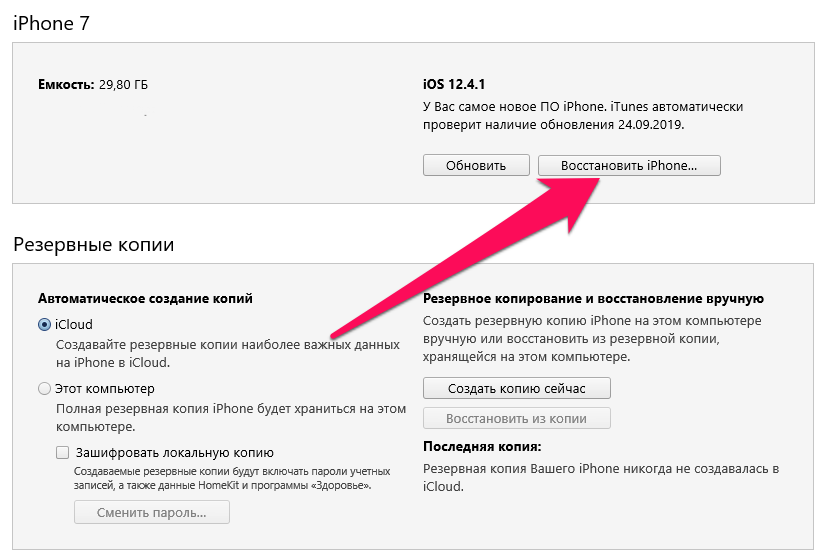 Но резервное копирование с Itunes, очевидно, является аберрацией, так как контакты скопированные не могут быть доступны из-за проблемы формата и сделать дело хуже, контакты не доступны. Ну, мы должны сказать, что это также один из способов резервного копирования iPhone контактов, не так ли? Выполните следующие шаги для резервного копирования iPhone контакты с ITunes:
Но резервное копирование с Itunes, очевидно, является аберрацией, так как контакты скопированные не могут быть доступны из-за проблемы формата и сделать дело хуже, контакты не доступны. Ну, мы должны сказать, что это также один из способов резервного копирования iPhone контактов, не так ли? Выполните следующие шаги для резервного копирования iPhone контакты с ITunes:
Как сделать резервную копию iPhone контакты с ITunes
- Подключите ваш iPhone к компьютеру и убедитесь, что ITunes работает.
- Ваш телефон автоматически распознается Itunes.
- Откройте панель управления телефона, нажав на телефоне в разделе «Device».
- Найдите «Резюме» и нажмите на него.
- Прокрутите вниз и нажмите на «Резервируйте сейчас»
- Ваш телефон поддерживается и сохраняется в вашем компьютере.
- Перейти найти ваш iPhone расположение резервного копирования .
Интерфейс iTune для резервного копирования iPhone
Обратите внимание, что этот метод не дает вам выборочное резервное копирование. Она создает резервную копию всего содержимого телефона и не только вашего контакта. Если вы хотите, выборочное резервное копирование, а также получить доступ к контакту в правильном формате файл dr.fone, очевидно, является лучшим вариантом для вас.
Она создает резервную копию всего содержимого телефона и не только вашего контакта. Если вы хотите, выборочное резервное копирование, а также получить доступ к контакту в правильном формате файл dr.fone, очевидно, является лучшим вариантом для вас.
Как сделать локальную резервную копию iPhone в macOS
Бекап в iCloud удобная и полезная вещь, но не все покупают место в облаке Apple для его хранения. Это значит, что полную резервную копию iPhone можно сделать только на компьютере.
Данный процесс в экосистеме Apple предельно прост, однако, в последних версиях macOS произошли небольшие изменения. Начиная с macOS Catalina разработчики упразднили приложение iTunes. Теперь создавать бекап iPhone нужно следующим способом.
? Спасибо re:Store за полезную информацию. ?
Как создать бекап iPhone в macOS без iTunes
1. Подключите iPhone к Mac при помощи кабеля.
2. При появлении запроса выберите компьютер как доверенный и введите пароль разблокировки iPhone.
3. Найдите подключенный iPhone в блоковом меню Finder.
4. Откройте раздел Основные и включите опцию Зашифровать резервную копию.
Если не включить шифрование, бекап не будет содержать сохраненные пароли, данные известных Wi-Fi сетей, историю звонков, браузера и другие данные.
5. Придумайте запоминающийся пароль шифрования, он понадобится при восстановлении.
6. Нажмите кнопку Создать резервную копию сейчас и дождитесь окончания создания резервной копии на Mac.
🤓 Хочешь больше? Подпишись на наш Telegram. ..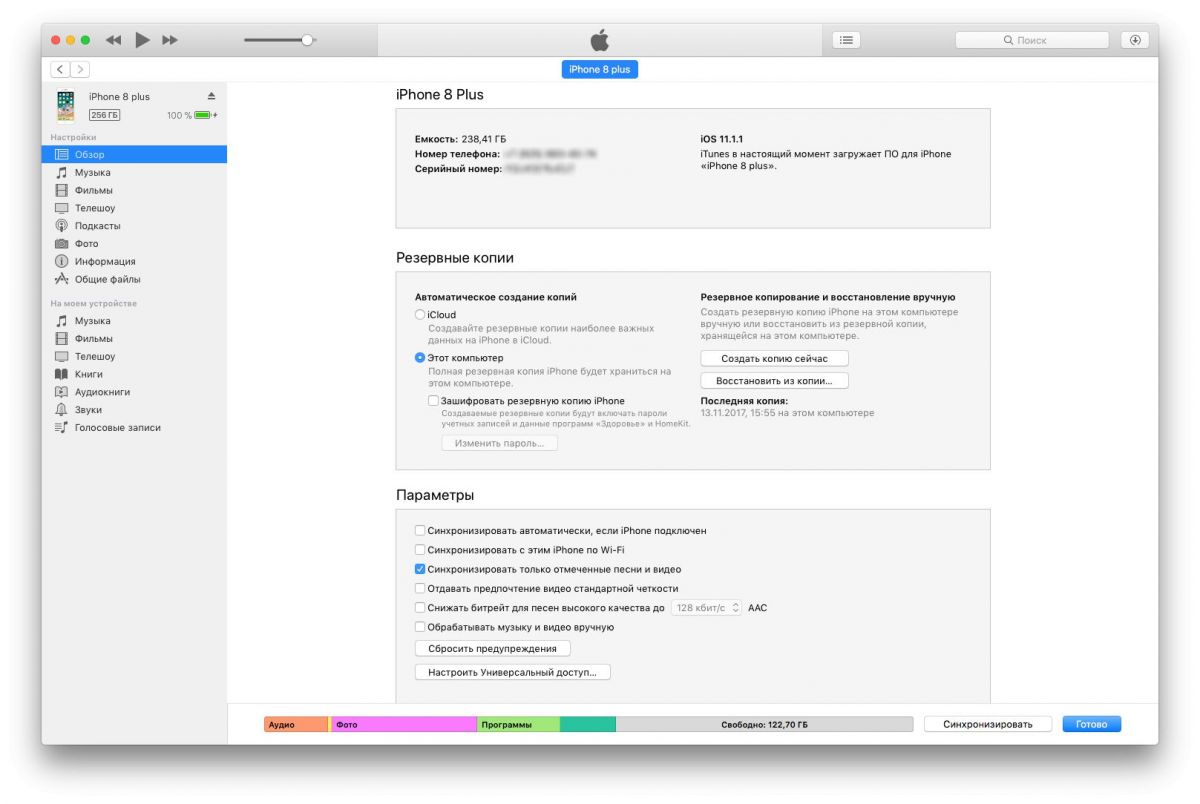 . и не забывай читать наш Facebook и Twitter
🍒
В закладки
iPhones.ru
А вы помните, как делать бекап без iTunes?
. и не забывай читать наш Facebook и Twitter
🍒
В закладки
iPhones.ru
А вы помните, как делать бекап без iTunes?Артём Суровцев
@artyomsurovtsevЛюблю технологии и все, что с ними связано. Верю, что величайшие открытия человечества еще впереди!
- До ←
Microsoft навсегда закроет почти все магазины
- После →
5 лучших бесплатных игр для iPhone без доната и покупок
Как создавать резервные копии приложений на iPhone
Поскольку память устройства iPhone становится все больше, и все больше и больше приложений доступны для загрузки, необходимы управление партиями и резервное копирование.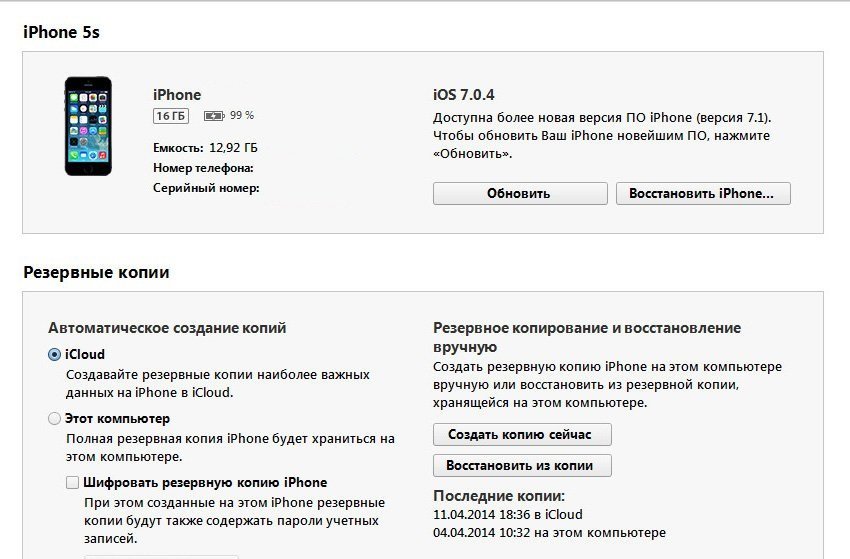 Все больше и больше людей получают привычку делать резервные копии приложений с iPhone на свой компьютер время от времени только в случае всех чрезвычайных ситуаций.
Все больше и больше людей получают привычку делать резервные копии приложений с iPhone на свой компьютер время от времени только в случае всех чрезвычайных ситуаций.
iTools может не только управлять и резервировать приложения на вашем устройстве iOS в пакетном режиме, но также может устанавливать загруженный файл ipa и проверять связанные файлы приложения. iTools совместим со всеми моделями iPhone, включая iPhone 3gs, iPhone 4 / 4, iPhone 5 / 5s / 5c, iPhone 6 / 6s / 6plus, iPhone7 / 7s / 7plus, iPhone8 / 8plus, iPhoneX, iPod, iPad. И он может быть установлен как на компьютере Windows, так и на Mac.
Заинтересованы в решении с одним щелчком мыши для резервного копирования приложений на вашем iPhone? скачайте iTools (iTools для окон, iTools для Mac), чтобы попробовать.
Подключите устройство
Запустите iTools на своем компьютере и подключите устройство iOS после его успешной установки.
По умолчанию iTools может автоматически определять ваше устройство iOS.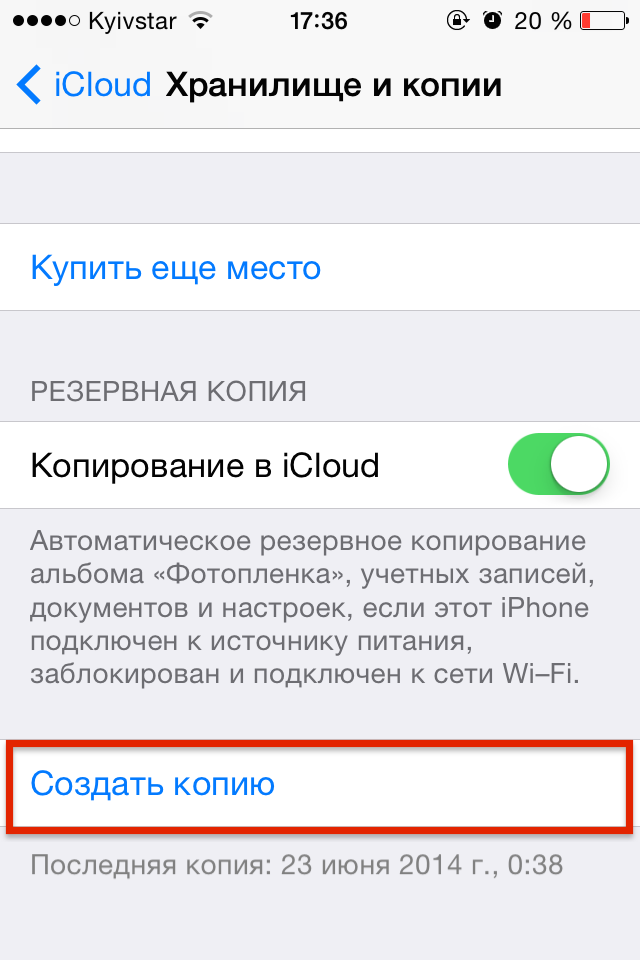 Если вы не подключили устройство iOS к компьютеру, или ваше устройство iOS не может распознать, вы увидите сообщение «Connected, но не можете распознать» на интерфейсе.
Если вы не подключили устройство iOS к компьютеру, или ваше устройство iOS не может распознать, вы увидите сообщение «Connected, но не можете распознать» на интерфейсе.
Несколько причин неспособности распознать устройство:
- Неправильный кабель USB и интерфейс. Вам нужно изменить другой USB-кабель, чтобы снова вставить или изменить другой интерфейс USB.
- Проблемы с драйверами. Вам нужно исправить драйвер.
- Для любых других проблем вы можете обратиться к нам за решениями.
После успешного подключения нажмите Устройство> Приложения> Приложения iOS.
Появился интерфейс.
Проверка и изменение приложений:
проверьте: вы можете проверить имя, версию приложения, размер приложения и размер файла.
Более подробная информация о «документе», пожалуйста, отметьте «Файлы».
Если вы хотите узнать, откуда появился APP, найдите источник ниже имени APP.
Установка:
Нажмите кнопку «установить» , вы можете выбрать файл IPA на своем компьютере для установки.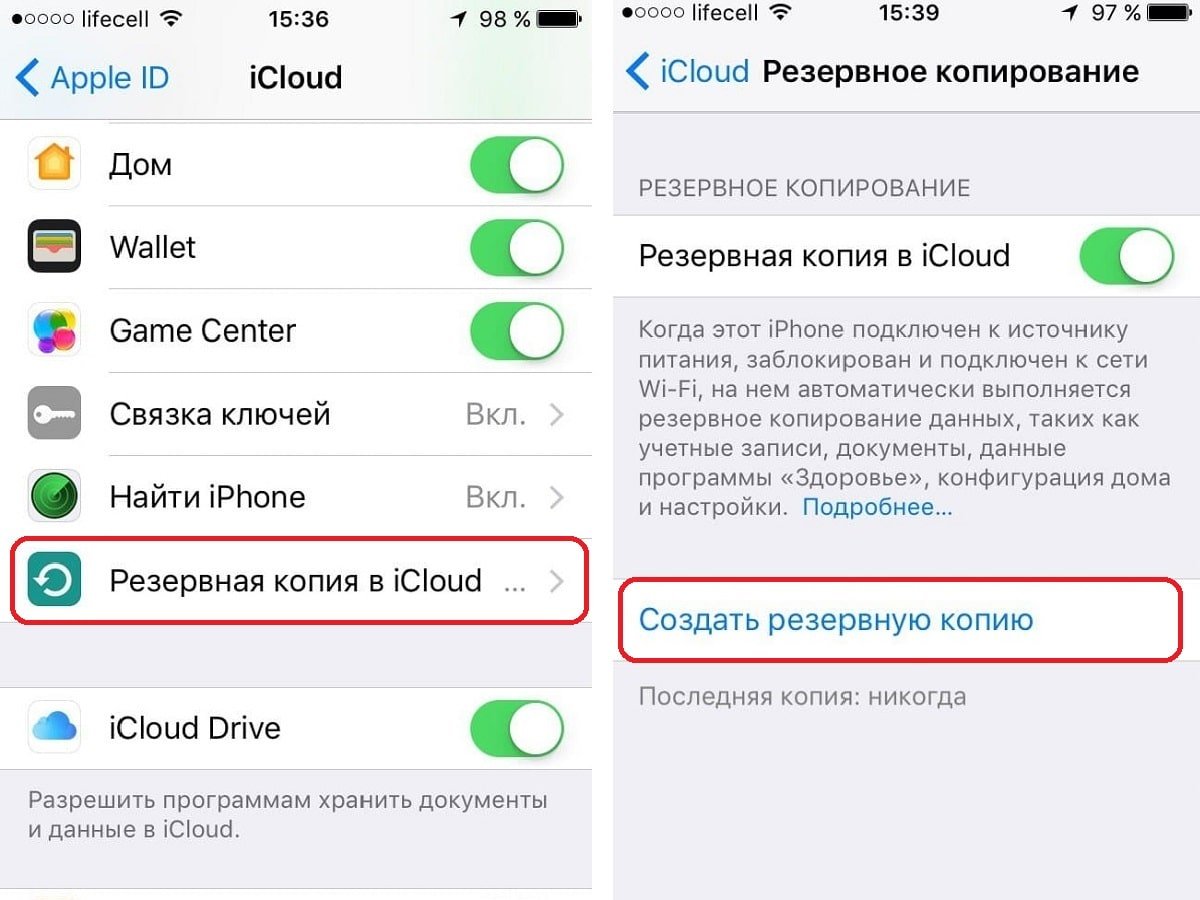
Если версия файла IPA слишком старая или повреждена, установка завершится неудачно.
Экспорт (резервное копирование одним кликом)
Выберите один или несколько APP.
Нажмите кнопку «Экспорт» для запуска программы резервного копирования.
Если вы еще не запустили свой Apple ID в iTools, появится следующее окно:
iTools должен снова получить информацию об этом APP через ваш идентификатор и помочь вам сделать резервную копию на локальном компьютере.
iTools не будет помнить вашу идентификационную информацию, если использовать ее только один раз. Поэтому, пожалуйста, успокойтесь и заполните свой Apple ID.
Если ваше приложение поставляется с документом, оно будет экспортироваться вместе с APP. Если кнопка «документ» выделена серым цветом, это означает, что вы можете создавать резервные копии своего приложения без документа.
Удалить APP
Щелкните поле перед APP, которое вам нужно удалить, или нажмите клавишу «ctrl» на клавиатуре, чтобы выбрать другое, затем нажмите кнопку «удалить», чтобы удалить ненужное приложение.
Вы также можете щелкнуть правой кнопкой мыши, чтобы удалить его после выбора APP.
Обновить приложения
Нажмите кнопку «Обновить», чтобы повторно загрузить самую последнюю информацию о APP на вашем устройстве.
Вы также можете щелкнуть правой кнопкой мыши, чтобы обновить его после выбора APP.
Поиск APP
Если вы хотите быстро найти нужное приложение из всех приложений на своем устройстве, нажмите на поисковый фрейм и введите имя APP, в котором вы нуждаетесь.
Подводя итог, iTools может выполнять резервное копирование приложений с iPhone на компьютер одним щелчком мыши. Он также может помочь вам легко управлять своими приложениями на iPhone. Поскольку он совместим со всеми устройствами iOS, независимо от того, используете ли вы новейший iPhone X или iPad, iPod, iTools всегда может помочь вам управлять и делать резервные копии приложений на вашем iPhone по своему усмотрению. Если вы найдете эту полезную для вас вещь, пожалуйста, не стесняйтесь делиться ею со своими друзьями.
Любые другие проблемы для iTools во время вашей работы, пожалуйста, перейдите к нашей обслуживание клиентов для решений.
Узнайте больше о thinkskysoft и iTools, пожалуйста, нажмите здесь.
Как сделать резервную копию iPhone — Dropbox
Почему резервные копии важны?
Любой пользователь iPhone должен убедиться, что его файлы защищены, создавая резервные копии. Резервное копирование и восстановление вашего iPhone на самом деле может быть довольно простым процессом, и даже если вы не можете предвидеть, что вам это понадобится, наличие резервных копий под рукой — жизненно важный элемент страховки на случай бедствия.
Есть несколько сценариев, в которых вам может понадобиться копия данных вашего iPhone. Возможно, ваш телефон сломан, утерян или украден, или это так же просто, как перейти на новый iPhone и перенести данные.Также бывают случаи, когда данные пропадают после обновления до более новой iOS. Регулярное резервное копирование вашего iPhone гарантирует, что вы всегда будете готовы легко восстановить свои личные данные в случае возникновения непредвиденных проблем.
Как сделать резервную копию данных iPhone
Во-первых, вам нужно решить, где вы хотите хранить резервную копию iPhone. Вы можете хранить резервные копии iPhone на компьютере или в облаке. Резервные копии iPhone, как правило, представляют собой довольно большие файлы, поэтому, хотя мы объясним здесь, как выполнить резервное копирование на ваш компьютер, если вы хотите сэкономить на своем хранилище, лучше всего хранить его в облаке, где оно не будет занимать диск. Космос.
Как сделать резервную копию телефона с помощью хранилища iCloud
Чтобы создать резервную копию содержимого iPhone в Apple iCloud, сначала убедитесь, что ваше устройство подключено к сети Wi-Fi, а затем выполните следующие действия:
- Зайдите в «Настройки», нажмите на свое имя, а затем нажмите «iCloud».
- Нажмите «Резервное копирование» и включите «Резервное копирование iCloud». Это позволяет iCloud автоматически создавать резервные копии определенных данных, когда ваш телефон заряжается, заблокирован и подключен к Wi-Fi.

- На той же странице резервного копирования нажмите «Создать резервную копию сейчас».Во время резервного копирования вам нужно будет оставаться подключенным к Wi-Fi. Под кнопкой «Создать резервную копию» вы увидите дату и время последней резервной копии.
При резервном копировании iPhone с помощью iCloud не все файлы или настройки будут включены. Данные, которых не будет в резервной копии, включают:
- Данные, которые вы уже храните в iCloud, например календари, контакты, заметки и iMessages
- Данные Apple Mail
- Настройки Apple Pay
- Настройки Touch ID и Face ID
- Контент магазина приложений
- Содержимое музыкальной библиотеки iCloud
- Любая музыка, которую вы не приобрели или не загрузили из iTunes или Apple Music.
Как сделать резервную копию iPhone на свой компьютер
Вы можете предпочесть хранить резервные копии на своем компьютере:
- Подключите iPhone к компьютеру через USB
- Откройте iTunes или установите его, если вы еще этого не сделали.

- В iTunes щелкните маленький значок «Устройство» на iPhone.
- В разделе «Резервные копии» выберите «Этот компьютер».
- Нажмите «Создать резервную копию сейчас»
- Ваш iPhone начнет резервное копирование данных на ваш компьютер
Никогда не изменяйте файлы, содержащиеся в папке резервного копирования.Вы можете сохранить эту папку в Dropbox, что мы объясним ниже, но избегайте изменения имен файлов или папок, а также добавления и удаления файлов из резервной копии. Это может привести к проблемам, когда придет время восстановить ваш телефон.
Как сделать резервную копию телефона на Dropbox
Использование iCloud имеет свои ограничения. iCloud может быть ограничивающим для тех, кто использует не только устройства Apple, и может быть сложно понять, какие файлы где хранятся, когда вы используете службы iCloud и храните файлы локально на вашем телефоне.
Самый надежный способ обеспечить защиту и легкий доступ ко всем нужным файлам — это использовать Dropbox в качестве основного хранилища на всех ваших устройствах.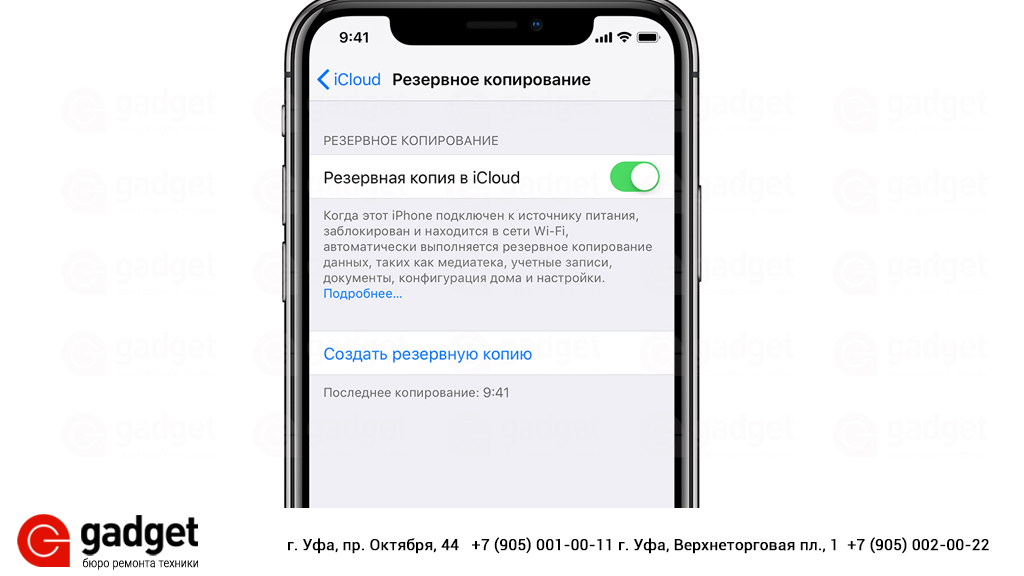 Мы обсудим это ниже, а пока давайте посмотрим, как сохранить резервную копию iPhone в Dropbox.
Мы обсудим это ниже, а пока давайте посмотрим, как сохранить резервную копию iPhone в Dropbox.
Чтобы загрузить файл резервной копии в Dropbox, вам необходимо сначала создать резервную копию на свой компьютер, следуя процессу резервного копирования iTunes, описанному выше. После сохранения резервной копии на компьютере выполните следующие действия:
Для Windows:
- Откройте меню «Пуск», а затем откройте проводник.
- Щелкните «Этот компьютер» в меню слева.
- Дважды щелкните жесткий диск вашего компьютера, обычно обозначаемый как «Локальный диск (C :)».
- В разделе «Показать / скрыть» на вкладке «Просмотр» в верхней части окна проводника установите флажок «Скрытые элементы».
- Откройте папку «Пользователи» на жестком диске.
- Вы увидите список пользователей, у которых есть доступ к вашему компьютеру. Выберите папку для своей учетной записи. Если вы не указали собственное имя учетной записи, скорее всего, оно будет называться «Admin» .
- В папке пользователя вы должны увидеть папку с названием «данные приложения». Откройте его, затем щелкните следующие папки:
- Роуминг
- Компьютер Apple
- MobileSync
- Резервное копирование
- Когда вы окажетесь в папке «Резервная копия», убедитесь, что она упорядочена в хронологическом порядке, чтобы ваша последняя резервная копия была первым файлом в списке.
- Откройте файлы Dropbox в браузере или в клиенте для ПК.
- Перетащите папку с самой последней резервной копией в окно Dropbox и подождите, пока она загрузится.
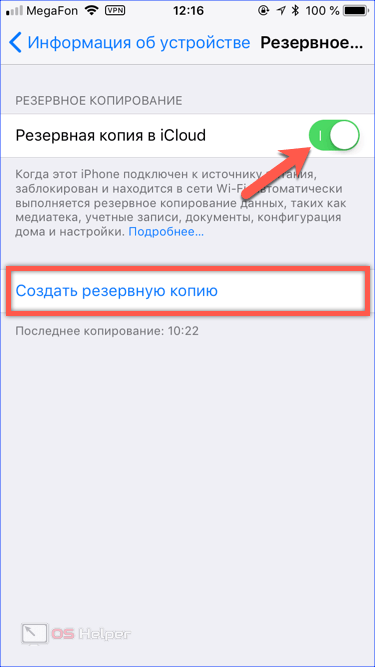
Для Mac:
- Откройте Finder и в верхней строке меню выберите Перейти
- В открытом раскрывающемся меню «Перейти», удерживая нажатой клавишу «Option», вы увидите, что в меню появляется папка «Библиотека».
- Откройте папку «Библиотека» и щелкните следующие папки:
- Поддержка приложений
- MobileSync
- Резервное копирование
- Отсюда процесс почти такой же, как и в Windows.
 Найдите папку с последней резервной копией, перетащите ее в окно Dropbox и дождитесь завершения загрузки.
Найдите папку с последней резервной копией, перетащите ее в окно Dropbox и дождитесь завершения загрузки.
Как восстановить iPhone из резервной копии
Чтобы восстановить iPhone из резервной копии iCloud, выполните следующие действия:
- Включите устройство и следуйте процессу настройки, пока не дойдете до раздела «Приложения и данные».
- Нажмите «Восстановить из резервной копии iCloud»
- Вам будет предложено войти в свою учетную запись iCloud, используя свой Apple ID.После этого выполните следующие действия:
- Выберите резервную копию, которую вы хотите восстановить, которая, вероятно, является самой последней .
- Вас могут снова попросить войти в систему с вашим Apple ID для восстановления приложений и покупок
- Теперь подождите, пока iPhone восстановит резервную копию
Если вы выполняете восстановление из резервной копии на компьютере, вам необходимо убедиться, что ваш телефон подключен к компьютеру, а затем выполнить следующие действия:
- Откройте iTunes и коснитесь значка iPhone, чтобы открыть настройки устройства.

- Выберите «Восстановить резервную копию»
- Найдите и выберите правильный файл резервной копии
- Нажмите Восстановить
- Не отключайте устройство до завершения восстановления.Ваш телефон автоматически перезагрузится, как только это будет сделано, оставьте его подключенным, пока он синхронизируется с вашим компьютером после перезагрузки.
Чтобы восстановить файл резервной копии из Dropbox, вам нужно сначала загрузить его обратно на свой компьютер. Его нужно будет снова поместить в папку резервного копирования, из которой вы его изначально извлекли. Однако эта папка существует только при наличии резервных копий, сохраненных на вашем компьютере, поэтому вам может потребоваться сначала создать новый файл резервной копии iPhone, чтобы iTunes могла создать правильную папку.
Загрузите файл резервной копии из Dropbox и поместите его в папку Backup. Затем выполните те же действия, что и для восстановления резервной копии из iTunes.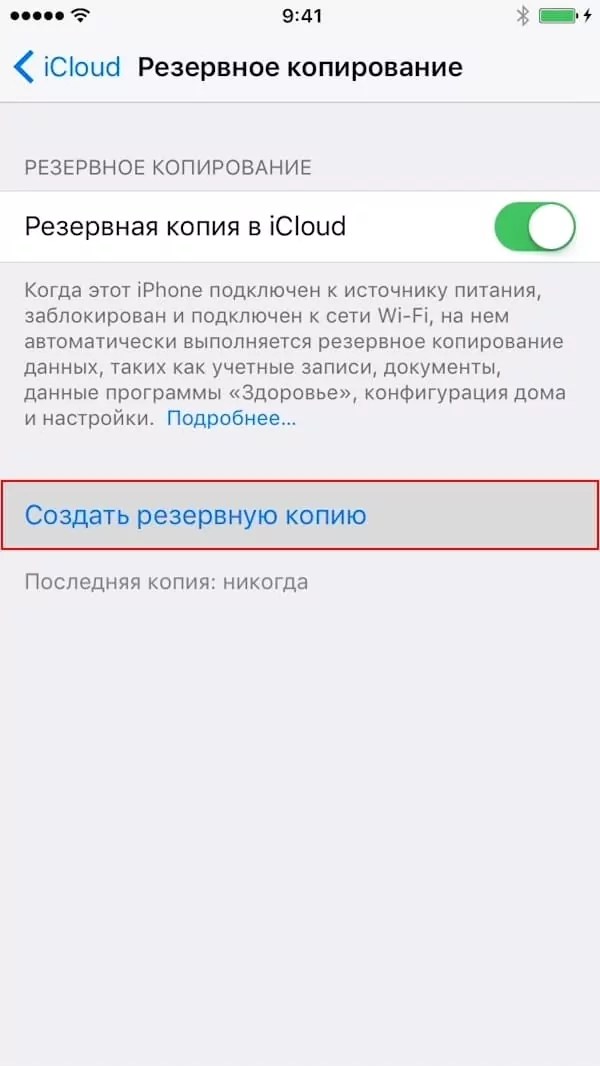
Хранение файлов резервных копий на вашем компьютере создает собственные угрозы. Если с этим компьютером что-нибудь случится и файлы резервных копий будут потеряны, вы не сможете его восстановить. Облачное хранилище не подвержено такому риску — все находится в сети, где оно зашифровано, имеет резервные копии и находится в безопасности.
Хранение файлов в Dropbox также означает, что вы можете быть уверены, что все ваши важные файлы находятся там, где они должны быть, без каких-либо проблем с тем, что было скопировано, а что нет.Как уже упоминалось, резервные копии iPhone не делают копии абсолютно всего, но если вы вручную загружаете свои файлы в Dropbox, вы знаете, что полностью контролируете, что и куда идет, включая такие вещи, как музыка, которую вы скачали, которая не будет включены в резервные копии iPhone.
Максимально эффективное использование облака
Хотя хранение резервных копий вашего iPhone — это всегда разумная идея, еще более надежным способом защиты ваших данных было бы просто хранить их все в облаке.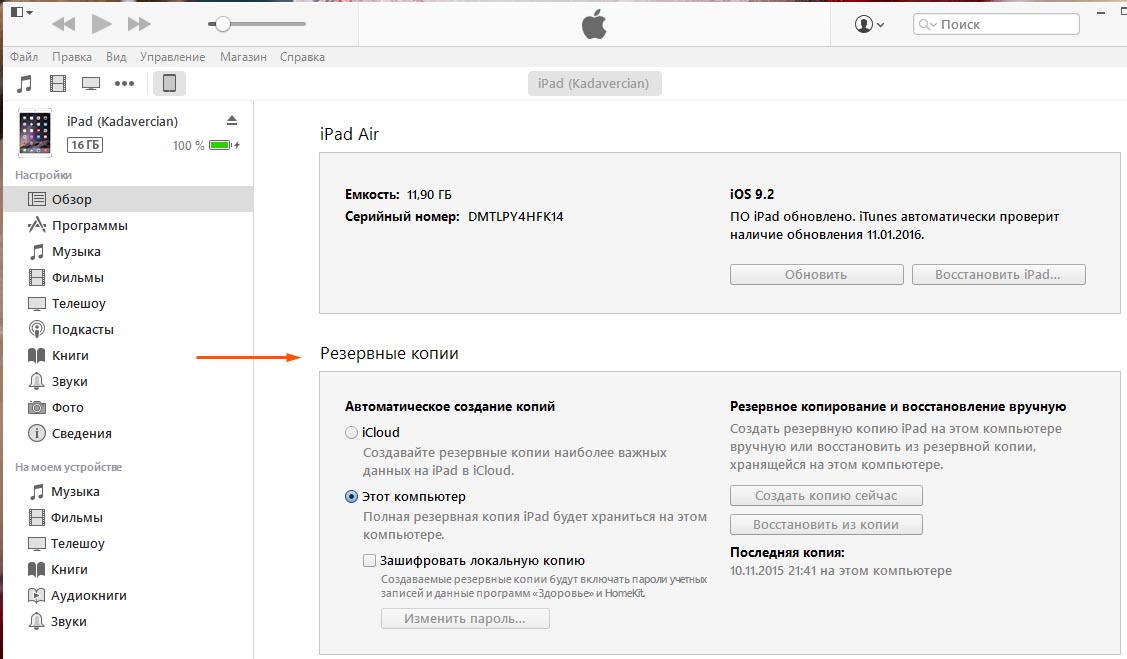 Таким образом, если у вашего iPhone возникнут какие-либо проблемы или вы замените телефон, ваши файлы всегда будут в целости и сохранности, без необходимости восстановления резервной копии.
Таким образом, если у вашего iPhone возникнут какие-либо проблемы или вы замените телефон, ваши файлы всегда будут в целости и сохранности, без необходимости восстановления резервной копии.
Как создать резервную копию iPhone с iTunes / iCloud и без него
iPhone / iPad содержит много важных данных, таких как контакты, SMS-сообщения, история звонков, заметки, голосовые заметки и т. Д. Поэтому необходимо создать резервную копию вашей iPhone / iPad регулярно, чтобы не потерять данные. В этой статье мы покажем вам три способа сделать резервную копию iPhone на Windows / Mac.
Метод 1. Создание резервной копии iPhone без iTunes / iCloud
Без iTunes / iCloud вы также можете создавать резервные копии iPhone с помощью некоторых надежных инструментов резервного копирования, таких как EaseUS MobiMover.EaseUS MobiMover — одна из лучших программ для резервного копирования iPhone, которая может выполнить резервное копирование вашего iPhone / iPad на компьютер за несколько шагов. Вместо резервного копирования всего устройства, как это делает iTunes, EaseUS MobiMover позволяет создавать резервные копии только выбранных данных на ПК. Для получения дополнительной информации вы можете загрузить и установить EaseUS MobiMover, чтобы попробовать.
Шаг 1. Подключите iPhone к компьютеру под управлением системы Windows с помощью кабеля USB> Выберите «Диспетчер резервного копирования» на левой панели> выберите «Резервное копирование», чтобы продолжить.
Шаг 2. Установите флажок «Выбрать все» для резервного копирования всех файлов с iPhone на компьютер> Задайте место назначения на компьютере> Нажмите «Резервное копирование в один клик», чтобы начать процесс резервного копирования.
Шаг 3. MobiMover немедленно начнет резервное копирование файлов iPhone на ваш компьютер, не требуя iTunes. Терпеливо подождите, пока он не закончит.
Метод 2: Создание резервной копии iPhone с помощью iTunes
Apple предоставляет вам бесплатную программу резервного копирования данных iTunes.Каждый раз, когда вы синхронизируете свой iPhone / iPad с iTunes, iTunes автоматически создает резервную копию вашего устройства iOS. Если вы хотите создать собственную резервную копию iTunes, это тоже легко. Следуйте инструкциям ниже. Руководство доступно как для Windows, так и для Mac OS X.
Перед резервным копированием вашего iPhone / iPad вы должны загрузить и установить последнюю версию iTunes и устранить такие проблемы, как «Этот аксессуар не поддерживается»
Шаг 1: Запустите iTunes и подключите iPhone или iPad к компьютеру с помощью кабеля USB.
Шаг 2: Щелкните значок устройства, и вы попадете в окно проводника.
Шаг 3: На панели «Резервные копии» выберите «Этот компьютер» , а затем нажмите «Создать резервную копию сейчас» . После этого iTunes создаст резервную копию всех данных вашего iPhone на вашем компьютере.
iTunes поддерживает все популярные модели iPhone, iPad и iPod, такие как iPhone X, iPhone 8, iPhone 7, iPhone 6/6 Plus, iPhone 5s / 5c / 4, iPad Pro, iPad Air 2, iPad mini 4, iPod touch 6 и т. Д. .После того, как вы создали резервную копию своего iPhone в iTunes, вы сможете восстановить резервную копию на свой iPhone в будущем.
Метод 3. Создайте резервную копию iCloud со своего iPhone / iPad
Облачный сервис Apple iCloud также дает вам возможность создавать резервные копии iPhone / iPad в iCould Backup. Пока ваш iPhone подключен к сети WLAN, файлы iPhone автоматически копируются в iCloud.
Шаг 1: Подключите iPhone через WLAN.
Шаг 2: Нажмите Настройки> iCloud .Прокрутите вниз и коснитесь Резервное копирование .
Шаг 3 : Активируйте опцию «Резервное копирование iCloud» , а затем нажмите «Создать резервную копию сейчас» . Затем в iCloud создается резервная копия.
Примечание: Во время процесса вы должны держать iPhone подключенным к сети WLAN.
Недостатком этого метода является то, что в iCloud всего 5 ГБ свободного дискового пространства. Если на вашем iPhone / iPad много файлов, свободного места для хранения будет недостаточно.Тогда за дополнительное место для хранения придется заплатить.
Мы представили три метода создания резервной копии iPhone / iPad:
- Создать резервную копию iTunes;
- Создать резервную копию iCloud;
- Создайте резервную копию iPhone с помощью EaseUS MobiMover. Если у вас есть дополнительные вопросы, вы можете написать здесь комментарий.
Как сделать резервную копию вашего iPhone на Mac или ПК и избежать облака
Если вы пользователь iPhone, который твердо придерживается своей конфиденциальности, вы, вероятно, не очень довольны тем фактом, что Apple сохранила возможность расшифровывать большую часть того, что находится в резервной копии iCloud, по запросу государственных органов, таких как ФБР.
В этом случае вы можете обратить внимание на пословицу о том, что иногда лучшие способы — это старые способы. Хотя для резервного копирования телефона удобнее использовать iCloud, вы можете создать резервную копию своего iPhone на Mac или компьютере с Windows и сохранить полный контроль над резервными копиями данных.
Если вы всегда выполняли резервное копирование через iCloud или некоторое время не выполняли локальное резервное копирование, возможно, вы сможете пройти курс повышения квалификации. Вот как это сделать.
- Подключите телефон к компьютеру с помощью зарядного кабеля
- Запустите iTunes, если вы используете Windows или Mac с macOS 10.14 или ранее; используйте Finder на Mac с macOS 10.15 Catalina
Если вы используете Finder, откройте окно Finder (щелкнув значок Finder в доке или выбрав «Файл»> «Новое окно Finder» в верхней строке меню Finder) и найдите свой iPhone в левое меню в разделе «Местоположения».
Использование Finder для изменения резервной копии с iCloud на локальную.- В iTunes вы должны увидеть небольшой значок iPhone в верхнем левом углу; выберите это.(Если вы его не видите, возможно, вам необходимо авторизовать систему. Перейдите в верхнее меню iTunes и выберите «Учетная запись»> «Авторизация»> «Авторизовать этот компьютер …» и следуйте инструкциям.)
- После этого процесс для iTunes или Finder будет почти таким же, хотя внешний вид страниц и язык будут немного отличаться. Найдите категорию с надписью «Резервные копии.Выберите «Этот компьютер» (в iTunes) или «Сделайте резервную копию всех данных с вашего iPhone на Mac» (в Finder).
- Вы захотите зашифровать резервную копию для повышения безопасности. Установите флажок «Зашифровать резервную копию iPhone» (в iTunes) или «Зашифровать локальную резервную копию» (в Finder) и введите пароль. Не теряйте этот пароль; в противном случае вы потеряете доступ к своим данным.
- После установки шифрования вполне вероятно, что резервное копирование начнется автоматически. В противном случае нажмите «Создать резервную копию сейчас».
Если вам нужно восстановить резервную копию, просто перейдите на ту же страницу и нажмите «Восстановить резервную копию …»
Обратите внимание, что вы можете создать резервную копию iPhone вручную или автоматически создавать резервную копию при каждом подключении к компьютеру. Найдите «Параметры» чуть ниже раздела «Резервные копии» и выберите «Автоматически синхронизировать, когда этот iPhone подключен».
После настройки резервного копирования на компьютер вы, вероятно, захотите удалить все резервные копии, сделанные в iCloud.
Для этого на Mac:
- Щелкните значок Apple в верхнем углу вашей системы
- Выберите «Системные настройки»> «iCloud».
- Нажмите кнопку «Управление» в правом нижнем углу окна.
- Выберите резервную копию для удаления и выберите «Удалить». Вам снова будет предложено выбрать «Удалить»; это приведет к удалению всех ваших резервных копий из iCloud и отключению любых дальнейших резервных копий.
Для этого на вашем iPhone:
- Зайдите в «Настройки» и коснитесь своего имени
- Выберите «iCloud»> «Управление хранилищем»> «Резервные копии».
- Нажмите на резервную копию, а затем на «Удалить резервную копию».
- Нажмите «Выключить и удалить»
Еще одна вещь: работа с iMessage без сохранения ваших данных в iCloud может быть немного сложнее, отчасти потому, что iMessage использует сквозное шифрование (что означает, что ему нужен ключ с обеих сторон), а отчасти потому, что iMessage также может использовать сообщения для iCloud — функция, позволяющая синхронизировать iMessage между несколькими устройствами Mac или iOS с одной и той же учетной записью.Мы проконсультировались с Apple, и в основном это работает:
- Если у вас включено резервное копирование iCloud, ваша резервная копия включает копию ключа, который защищает ваши сообщения. Это наиболее удобная установка. Но в этой статье мы предполагаем, что вы хотите отключить резервное копирование iCloud.
- Если у вас отключено резервное копирование iCloud, но включены Сообщения для iCloud (что вы можете сделать на своем iPhone, зайдя в «Настройки», нажав на свое имя и выбрав «iCloud»> «iMessage»), ваши сообщения будут доступны всем ваши устройства, но ваш ключ шифрования останется локальным для этих устройств.По заявлению Apple, этот ключ шифрования не будет сохранен на серверах компании.
- Если у вас отключены и резервное копирование iCloud, и сообщения для iCloud, то единственными вариантами резервного копирования будут локальные.
Обновление 24 января 2020 г., 10:37 утра по восточному времени: Эта статья была обновлена, чтобы уточнить, как открыть окно Finder.
Vox Media имеет партнерские отношения. Они не влияют на редакционный контент, хотя Vox Media может получать комиссионные за продукты, приобретенные по партнерским ссылкам.Для получения дополнительной информации см. наша этическая политика .
Как сделать резервную копию iPhone в ICloud, ITunes или на жестком диске
- Скорее всего, вы захотите сделать резервную копию данных вашего iPhone с помощью хранилища iCloud, b , но есть способы сделать резервную копию iPhone без использования iCloud.
- Вы также можете удалить предыдущие резервные копии и найти место для хранения новых.
- Вот как сделать резервную копию iPhone в iCloud, на компьютер через iTunes и на внешний жесткий диск.
- Посетите техническую библиотеку Business Insider, чтобы узнать больше.
Насколько хорошо вы знаете различные варианты резервного копирования вашего iPhone?
Как и многие пользователи iPhone, вы могли настроить свой телефон на автоматическое резервное копирование и не думать об этом больше.То есть, пока у вас не закончится хранилище iCloud или место на жестком диске.
Или, может быть, вам просто нравится обрабатывать резервные копии вручную.
В этой функции мы покажем вам, как сделать резервную копию вашего iPhone в iCloud, вашего компьютера через iTunes или на жесткий диск, а также как найти резервные копии, удалить старые и сохранить резервные копии на внешний жесткий диск. .
Как сделать резервную копию вашего iPhone с помощью iCloudРезервное копирование с помощью iCloud удобно.Это можно сделать через Wi-Fi и в фоновом режиме, поэтому вам не нужно об этом думать. Но если вы хотите создать резервную копию своего телефона через iCloud вручную со своего телефона или изменить настройки, вот как вы это делаете.
1. Коснитесь значка «Настройки» на телефоне и выберите свое имя пользователя, где написано «Apple ID, iCloud, iTunes и App Store».
Выберите свое имя пользователя в настройках.Кристофер Керли / Business Insider2. Затем выберите в меню «iCloud».
Выберите «iCloud.» Кристофер Керли / Business Insider3. Теперь выберите «Резервное копирование iCloud» и переключите его на «Вкл.», Если он находится в положении «Выкл.».
Нажмите «Резервное копирование iCloud» и выберите автоматическое резервное копирование телефона или «Создать резервную копию сейчас».» Кристофер Керли / Business Insider4. Отсюда вы можете выбрать «Создать резервную копию сейчас», чтобы создать резервную копию вашего iPhone вручную. Если вы оставите резервное копирование iCloud включенным, ваш Mac будет выполнять резервное копирование ваших файлов ежедневно, пока вы подключены к Wi-Fi и подключены к источнику батареи, согласно Apple. Поэтому подключайте телефон к сети на ночь перед сном, и ваши файлы будут регулярно архивироваться.
Что делать, если у вас закончилось хранилище iCloudApple предоставляет вам только 5 ГБ свободного места в iCloud. Если у вас есть резервные копии нескольких устройств Apple в iCloud — или даже один достаточно полный iPhone 10 ГБ — это пространство быстро заканчивается.
В этот момент вам будет предложено обновить место для хранения.
Хорошая новость в том, что хранилище iCloud стоит дешево. Это всего 0,99 доллара в месяц за 50 ГБ, 2,99 доллара в месяц за 200 ГБ и 9 долларов.99 в месяц за колоссальные 2 ТБ. Последними двумя планами вы также можете поделиться со своей семьей.
Как сделать резервную копию вашего iPhone в iTunes на компьютере Сделайте резервную копию вашего iPhone в iCloud или на свой компьютер через iTunes.Кристофер Керли / Getty ImagesЕсли, однако, вы, как этот скромный автор, немного более бережливы, вы можете полностью отказаться от iCloud и сделать резервную копию на свой физический компьютер.
iTunes позволяет вам выбрать место для резервного копирования ваших устройств, позволяя выбирать между iCloud и жестким диском вашего ноутбука. И, немного поигравшись, вы можете найти эти резервные копии и перемещать и удалять их по своему усмотрению.
Обратите внимание, однако, что Apple скоро закроет iTunes на компьютерах Mac. В обозримом будущем он по-прежнему будет доступен на ПК, но пользователям Mac придется выполнять этот шаг через свои Finders.
Вот как это сделать на Windows и Mac на данный момент.
1. Откройте iTunes с подключенным iPhone и подождите, пока устройство завершит синхронизацию.
2. Если устройство запрашивает у вас пароль или спрашивает, хотите ли вы «Доверять этому компьютеру», выберите «Да».
3. Выберите свое устройство в iTunes, после чего вы попадете на панель «Сводка». Отсюда вы можете просматривать свои резервные копии и управлять ими, выбирая из iCloud или со своего компьютера. Обратите внимание, что если вы хотите сделать резервную копию данных Health и HomeKit, вы должны выбрать «Зашифровать резервную копию iPhone». Во всяком случае, в шифровании ваших данных нет реального недостатка, так что вы тоже можете.
4. Этот экран также покажет вам, когда была создана последняя резервная копия, и позволит вам делать резервную копию вручную.
Как удалить резервные копии в iTunesОтносительно просто, правда?
Единственное, чего не видно на экране выше, — это как удалить предыдущие резервные копии, что может быть проблемой, если у вас ограниченное пространство на жестком диске. Но удалить старые резервные копии все еще довольно просто.
1. Откройте меню iTunes и выберите «Настройки».
2. В меню настроек выберите «Устройства».»
3. Это меню должно показать вам все резервные копии ваших устройств с вариантами для удаления.
Как сделать резервную копию вашего iPhone на внешний жесткий диск и как переместить резервные копииДля большинства пользователей описанных выше шагов будет более чем достаточно.
Если, однако, вы заинтересованы в хранении резервных копий устройств на внешнем жестком диске или просто хотите иметь возможность хранить и восстанавливать старые резервные копии с нескольких устройств, вам придется копнуть немного глубже.
Найдите файлы резервных копийНа Mac:
Нажмите кнопку поиска Spotlight или нажмите Command — Shift — G вместе с окном Finder и скопируйте следующий текст: ~ / Library / Application Support / MobileSync / Backup /
Это перенесет вас в папку, где хранятся ваши резервные копии.
В Windows с 7 по 10:
Используйте аналогичный процесс для Windows.Откройте панель поиска и введите \ Users \ (имя пользователя) \ AppData \ Roaming \ Apple Computer \ MobileSync \ Backup \.
Это перенесет вас в папку с вашими резервными копиями.
Копирование и перемещение резервных копий
Теперь, когда вы обнаружили, где ваши резервные копии спрятаны, вы можете скопировать их на внешний диск и удалить те, что находятся на жестком диске.
Apple советует пользователям копировать всю папку, если вы хотите сохранить данные без каких-либо шансов на их повреждение, поэтому сделайте копию папки и перетащите ее на внешний жесткий диск или в другую облачную службу, отличную от iCloud.
Теперь вы можете удалить свою копию и, если вы хотите удалить резервную копию iPhone, которая теперь является избыточной, с жесткого диска вашего основного компьютера, вернитесь в iTunes и следуйте инструкциям по удалению резервных копий, приведенным выше.
Как перенести резервные копии iPhone или iPad на внешний жесткий диск
Перемещение резервной копии вашего iPhone или iPad на внешний жесткий диск — отличный способ освободить место на вашем Mac, особенно если вы сделали резервную копию нескольких устройств на одном компьютере.Однако управление хранилищем на вашем Mac может быть сложным, особенно если у вас ограниченное пространство.
Вот почему вам нужно проявить творческий подход, и перемещение файлов резервных копий на внешний жесткий диск — удобный способ получить дополнительное место на любом из лучших компьютеров Mac, то есть помимо использования iCloud. Вот как вы можете переместить резервную копию вашего iPhone или iPad на внешний жесткий диск.
Примечание: Это руководство предназначено для людей, которые создают резервную копию своего iPhone или iPad с помощью компьютера, а не через iCloud.Он работает с macOS Big Sur и более поздними версиями.
Что это за файлы резервных копий и почему они занимают так много места?
Когда вы выполняете резервное копирование мобильного устройства с помощью компьютера, резервная копия сохраняется на вашем Mac. Расположение резервных копий находится в папке под названием MobileSync, и иногда она становится довольно большой, особенно если вы синхронизируете несколько устройств. Старые резервные копии заменяются новыми, но семейства, в которых на одном компьютере выполняется резервное копирование нескольких устройств, будут занимать много места для хранения.
VPN-предложения: пожизненная лицензия за 16 долларов, ежемесячные планы за 1 доллар и более
Мы настоятельно рекомендуем выполнить синхронизацию в iCloud, а затем удалить резервные копии на Mac, а не перемещать их. Это лучший и более простой вариант, но вам может потребоваться дополнительное хранилище iCloud.
Если вы думаете об использовании iCloud, вот как вы можете выбрать, какой тарифный план хранилища iCloud вам нужен. При этом, если вы все еще хотите перенести их на внешний жесткий диск, мы здесь, чтобы помочь.
Шаг 1. Найдите резервные копии
Эта часть проста. Ваши резервные копии хранятся в папке MobileSync. Вы можете найти их, набрав ~ / Library / Application Support / MobileSync / Backup в Spotlight. Вы также можете найти резервные копии для определенных устройств в Finder.
- Щелкните Finder на док-станции Mac.
- Нажмите на ваше устройство в левой части окна Finder.
Щелкните Управление резервными копиями на вкладке Общие.
Источник: iMore- Выберите конкретное устройство .
- Удерживая нажатой клавишу Control , щелкните устройство.
Выберите Показать в Finder из списка доступных опций.
Источник: iMore
Шаг 2. Перенесите резервные копии на внешний жесткий диск
Эта часть тоже проста. Но вы, , на самом деле должны уделять пристальное внимание имени вашего жесткого диска и новым именам папок, которые вы создаете, включая пунктуацию и интервалы.Эта информация будет использоваться при создании пути к терминалу. Если вы используете имена, отличные от предложенных, обязательно замените их точным именем , указанным в команде Терминала на шаге 3.
- Подключите внешний жесткий диск к Mac, если он еще не подключен.
- Откройте внешний жесткий диск .
- Вернитесь в окно Finder с вашими резервными копиями iOS в нем и выберите папку резервных копий устройства (она будет называться «Резервная копия» или будет содержать кучу цифр и букв).
Перетащите его на внешний жесткий диск .
Источник: iMore- Введите ваш пароль администратора , чтобы подтвердить свое действие.
- Переименуйте папку резервных копий iOS на внешнем жестком диске в ios_backup . Возможно, вам придется ввести пароль администратора еще раз, чтобы внести это изменение.
Переименуйте старую папку резервных копий в Finder на old_backup .
Источник: iMore
Не удаляйте папку old_backup.
Шаг 3. Создайте символическую ссылку, чтобы сообщить вашему компьютеру новое расположение резервных копий
Это более сложный и самый важный шаг для переноса резервных копий iOS на внешний жесткий диск. Если вы не выполните этот шаг, ваш компьютер больше не будет создавать резервные копии вашего iPhone или iPad. Вместо этого вам придется вручную переместить папки обратно на Mac.
На этом этапе вы создадите символическую ссылку или символическую ссылку. Когда вы создаете символическую ссылку, вы создаете новый путь для Finder, чтобы перейти к папке с резервными копиями.
Бывший автор iMore и гений Mac Питер Коэн прекрасно объясняет символические ссылки.
Некоторые приложения неправильно отслеживают псевдонимы. Старый способ создания таких подключений более надежен для действий, подобных тому, что мы хотим от iTunes: символические ссылки, также известные как символические ссылки. Они работают на достаточно низком уровне, чтобы приложениям и функциям операционной системы было не так сложно с ними справиться, как с псевдонимами.
Мы собираемся использовать приложение Mac Terminal, чтобы создать символическую ссылку, чтобы обманом заставить iTunes выполнить резервное копирование на внешний диск, а не на загрузочный.
Если вы используете macOS Mojave или более позднюю версию, вам сначала необходимо изменить разрешения для терминала на вашем Mac. В противном случае у вас не будет разрешения на выполнение оставшихся шагов этого процесса. Для этого:
- Открыть Системные настройки .
- Выберите Безопасность и конфиденциальность .
- Выберите вкладку Конфиденциальность .
- Выберите Нажмите на замок, чтобы внести изменения в нижнем левом углу экрана, если этот экран заблокирован.В противном случае переходите к шагу 6.
Введите свой системный пароль и нажмите Разблокировать на всплывающем экране.
Источник: iMore- Щелкните Полный доступ к диску в левой части экрана.
- Выберите + , чтобы добавить Терминал в список приложений с полным контролем на вашем компьютере.
- На открывшемся экране Finder введите Терминал в поле поиска.
- В результатах поиска выделите Терминал .
Метчик Открыть .
Источник: iMore
Далее урок по использованию Терминала. Для этого очень важен правильный путь. Имя жесткого диска каждого человека и имя каждой папки резервного копирования будут разными. Ниже приводится анатомия используемого нами кода Терминала:
ln -s / Volumes / External / ios_backup ~ / Library / Application \ Support / MobileSync / Backup / 4f1234a05e6e7ccbaddfd12345678f1234b123f
- ln -s : Эта команда указывает операционной системе перейти в новое место.(Начинается с буквы L в нижнем регистре, а не с буквы I.)
- Тома : жесткий диск.
- Внешний : Имя жесткого диска. Ваш, скорее всего, будет называться как-нибудь иначе. В команде терминала вы должны изменить «Внешний» на то, что ваш внешний жесткий диск назван .
- ios_backup : переименованная резервная папка, которую вы перетащили на внешний жесткий диск. Это новое место, где будут храниться ваши резервные копии iOS.
- ~ / Library / Application \ Support / MobileSync / Backup : эта команда сообщает операционной системе, где находится резервная копия.
- 4f1234a05e6e7ccbaddfd12345678f1234b123f : имя папки резервного копирования устройства. Если вы переносите все свои резервные копии, это будет просто «Резервная копия». Если вы переносите одно устройство, используйте имя резервной папки для вашего устройства. Вышеупомянутое даже не настоящее имя файла. Вы должны изменить указанное выше имя резервной папки на любое имя папки, которую вы переносите .
Если в имени вашего внешнего жесткого диска есть свободное место, обязательно используйте правильную кодировку.Например, если ваш жесткий диск называется «Мой паспорт», обязательно используйте обратную косую черту после «Мое», затем «Пробел», а затем «Паспорт». Как это: Мой \ Паспорт. Не забывайте использовать заглавные буквы, когда это необходимо.
- Найдите Терминал с помощью Spotlight.
Введите , код ниже.
Не забудьте изменить имя жесткого диска и имя папки резервных копий , чтобы отразить имя вашего жесткого диска и папки резервных копий.
Источник: iMoreln -s / Volumes / ** External ** / ios_backup ~ / Library / Application \ Support / MobileSync / Backup / ** 4f1234a05e6e7ccbaddfd12345678f1234b123f **- Хит Возвращение .
- Выйти из Терминал .
В папке MobileSync вы увидите новую папку под названием «Резервное копирование» или серию цифр и букв, обозначающих ваше устройство. Вы можете сказать, что это символическая ссылка, потому что у нее будет стрелка в нижнем левом углу.
Затем вам необходимо убедиться, что он работает, прежде чем удалять файл old_backup на вашем Mac.
- Щелкните Finder на док-станции Mac.
- Нажмите на ваше устройство в левой части окна Finder.
Нажмите Создать резервную копию сейчас на вкладке «Общие».
Источник: iMore- Откройте папку ios_backup на внешнем жестком диске.
Убедитесь, что дата и время в последней резервной копии относятся к той, которую вы только что завершили.
Источник: iMore
Если перемещение пути сработало и вы можете подтвердить, что резервное копирование теперь происходит на вашем внешнем жестком диске, вы можете удалить папку old_backup на вашем Mac.
Примечание: Если вы вернетесь в папку MobileSync и откроете папку с символической ссылкой, вы увидите имена файлов, относящихся к вашей резервной копии. Это псевдонимы, а не файлы. Это похоже на миниатюру картинки.
Шаг 4. Отключите автоматическое резервное копирование при подключении к компьютеру
Если у вас не всегда имеет внешний жесткий диск, подключенный к вашему Mac, вам нужно будет отключить автоматическое резервное копирование вашего iPhone или iPad. В противном случае всякий раз, когда вы подключаете устройство iOS к Mac, вы получите сообщение об ошибке.
- Щелкните Finder на док-станции Mac.
- Нажмите на ваше устройство в левой части окна Finder.
Установите флажок внизу рядом с Автоматически синхронизировать, когда этот iPhone подключен .
Источник: iMore
Не забывайте вручную создавать резервную копию своего iPhone всякий раз, когда вы подключаете его к компьютеру, а также подключаете внешний жесткий диск.
Как восстановить резервную копию на iPhone
Для восстановления резервной копии iPhone или iPad с внешнего диска необходимо переместить файлы обратно на Mac.
- Подключите внешний жесткий диск к Mac, если он еще не подключен.
- Откройте внешний жесткий диск .
- Вернитесь в окно Finder и перейдите в папку резервных копий устройства на вашем Mac, где находится созданный вами файл символической ссылки. Наш пример выше находится в ~ / Library / Application \ Support / MobileSync / Backup /.
Перетащите файл резервной копии с внешнего жесткого диска в папку резервного копирования устройства.
Источник: iMore- Введите пароль администратора , чтобы подтвердить свое действие, если это необходимо.
В зависимости от размера вашей резервной копии это может занять много времени. Убедитесь, что на вашем Mac достаточно места.
Затем вам нужно будет начать процесс восстановления в Finder:
- Щелкните Finder на док-станции Mac.
- Нажмите на ваше устройство в левой части окна Finder.
Нажмите Управление резервными копиями на вкладке «Общие», чтобы подтвердить наличие резервной копии, которую вы хотите использовать.
Источник: iMore- Нажмите ОК , чтобы закрыть окно.
- Выберите Восстановить резервную копию .
- Переключите резервную копию, которую вы хотите использовать, во всплывающем окне.
Нажмите Восстановить .
Источник: iMore
Сейчас идет восстановление вашего мобильного устройства.Как только это будет сделано, вы можете удалить папку с резервными копиями, которую вы перетащили на Mac, чтобы сэкономить место. В противном случае у вас теперь будет две резервные копии: одна, которую вы сохранили на Mac, а другая — на внешнем диске, который по-прежнему используется для целей резервного копирования.
Как удалить символическую ссылку и вернуться к хранению резервных копий на Mac
Если вы допустили ошибку и символическая ссылка не сработала, или вы хотите вернуться к хранению резервных копий на вашем Mac, все, что вам нужно сделать, это удалить созданную вами папку с символической ссылкой.Нет необходимости вводить какие-либо команды «rm» или «unlink» в Терминале.
- Введите ~ / Библиотека / Поддержка приложений / MobileSync / Backup в центре внимания.
- Выберите папку с символической ссылкой . Помните, это тот, со стрелкой в левом нижнем углу. Он будет называться «Резервное копирование» или содержать набор цифр и букв, обозначающих ваше устройство.
- Удалите папку с символической ссылкой .
- Сделайте резервную копию вашего устройства через компьютер.
Удалите папку ios_backup на внешнем жестком диске (необязательно).
Источник: iMore
Есть вопросы?
У вас есть вопросы по переносу резервных копий iOS на внешний жесткий диск? Поместите их в комментарии, и я вам помогу.
Обновлено в августе 2021 г .: Обновлено для последней версии macOS.
Победа с тонкой отделкой!Держите свой iPhone 12 Pro в минималистичном стиле
Для такого большого и красивого телефона, как iPhone 12 Pro, тонкий и легкий чехол — лучший вариант для минимальной защиты.Просмотрите лучшие и самые тонкие варианты корпусов, доступные прямо сейчас.
Как сделать резервную копию iPhone на Mac 2021 — Setapp
Всего несколько лет назад знание того, как сделать резервную копию iPhone на компьютерном оборудовании, было обычным делом. Теперь, благодаря iCloud, большинство из нас выполняет резервное копирование своих iPhone в облако, и дни резервного копирования iTunes и iPhone остались позади.
Но вы все равно можете сделать резервную копию своего iPhone на Mac! Это все еще возможно в macOS 10.15 Catalina и более поздних версиях.Вариант немного скрытый и довольно простой, но его можно сделать.
Мы покажем вам, как именно сделать резервную копию iPhone на Mac компьютерах Apple, и покажем вам, как сделать этот процесс намного лучше!
Мы покажем вам, как именно сделать резервную копию iPhone на Mac компьютерах Apple, и покажем вам, как сделать этот процесс намного лучше!
Как сделать резервную копию вашего iPhone, iPad на Mac в macOS Catalina и Big Sur
Резервное копирование iPhone — лучший способ избежать потери данных.Если вы никогда не выполняли резервное копирование iPhone, вы рискуете потерять все важные данные, такие как фотографии, заметки, напоминания и встречи в календаре. Вы даже можете потерять доступ к уже загруженным приложениям, которые больше не доступны в App Store.
Старый метод создания резервных копий включал iTunes. Вы должны подключить свой iPhone к Mac, запустить iTunes и начать процесс резервного копирования iPhone. Когда Apple отказалась от iTunes, многие пользователи спрашивали: «Как сделать резервную копию моего iPhone на моем компьютере?»
Ну, вы все еще подключаете его, и вы по-прежнему создаете резервную копию — теперь это намного проще.Вот метод по умолчанию для резервного копирования iPhone на компьютерное оборудование, например Mac:
- Подключите iPhone к Mac
- Откройте Finder
- С левой стороны выберите iPhone в разделе «Местоположение» (Примечание. Если вы впервые подключаете iPhone к компьютеру, выберите «Trust»)
- На панели кнопок выберите «Общие».
- В разделе «Резервные копии» выберите «Создать резервную копию всех данных с этого iPhone на этот Mac».
- Выберите «Создать резервную копию сейчас»
Хорошая новость — знать, как создавать резервные копии С iPhone на Mac все так же просто, как подключить его! Вы также можете зашифровать резервную копию, если хотите.
Как сделать резервную копию iPhone в iCloud на Mac
Во-первых, знайте, что нет необходимости использовать Mac для резервного копирования iPhone в iCloud; вы можете сделать это на своем iPhone, не подключая его к розетке! Просто выполните следующие действия:
- На вашем iPhone откройте «Настройки».
- Выберите баннер Apple ID вверху.
- Выберите «iCloud»
- Выберите «Резервное копирование iCloud»
Отсюда вы можете выбрать «Создать резервную копию сейчас». Если вы не хотите создавать резервную копию iPhone вручную, убедитесь, что опция «Резервное копирование iCloud» в верхней части экрана включена.Это будет резервное копирование вашего iPhone автоматически и периодически, когда он заряжается.
Но если вы хотите узнать, как сделать резервную копию iPhone на компьютере в облаке, вот как это сделать:
- Подключите iPhone к Mac
- Откройте Finder
- С левой стороны выберите iPhone в разделе «Местоположение» (Примечание. Если вы впервые подключаете iPhone к компьютеру, выберите «Trust»)
- На панели кнопок выберите «Общие».
- В разделе «Резервные копии» выберите «Резервное копирование наиболее важных данных с вашего iPhone в iCloud».
- Выберите «Создать резервную копию сейчас»
Это запустит немедленное резервное копирование вашего iPhone. в iCloud так же, как на iPhone, не подключая его.
Как восстановить резервные копии устройства iOS на Mac
Теперь, когда мы знаем, как сделать резервную копию iPhone на жестких дисках компьютера — как мы можем восстановить наш iPhone из резервной копии?
Перво-наперво: для этого вам нужно будет выполнить резервное копирование вашего iPhone на Mac, к которому вы его подключаете. Если у вас нет резервной копии на вашем Mac, единственный способ — использовать iCloud. Но если вы выполнили первый набор инструкций и у вас есть резервная копия вашего iPhone на Mac, вот как ее восстановить:
- Подключите iPhone к Mac
- Откройте Finder
- С левой стороны выберите iPhone в разделе «Местоположение».
- На панели кнопок выберите «Общие».
- В разделе «Резервные копии» выберите «Восстановить резервную копию» »
- Выберите резервную копию, которую вы хотите восстановить, из раскрывающегося списка.
- Введите свой пароль.
- Выберите« Восстановить »
Удаление старых резервных копий iPhone, iPad на Mac
Теперь, когда мы ответили на животрепещущий вопрос «как сделать резервную копию моего iPhone на моем компьютере Mac?» давайте обсудим, как управлять этими резервными копиями!
Этот процесс будет очень знаком по другим нашим инструкциям, но есть некоторые тонкие отличия.Вот как это делается:
- Подключите iPhone к Mac
- Откройте Finder
- С левой стороны выберите iPhone в разделе «Местоположение».
- На панели кнопок выберите «Общие».
- В разделе «Резервные копии» выберите «Управление резервными копиями»
- Выберите резервную копию, которую хотите удалить из списка.
- Выберите «ОК»
При этом удаляются только резервные копии, которые хранятся на Mac. Кроме того, он действительно двоичный; Apple позволяет хранить резервные копии вашего iPhone, но цель состоит в том, чтобы иметь резервную копию для восстановления.Что делать, если вы хотите сделать резервную копию только данных? Мы предлагаем получить Backup Pro.
Одна из лучших особенностей Get Backup Pro заключается в том, что она позволяет создавать резервные копии нужных данных, а не всего содержимого iPhone! Возможно, вы хотите создать резервную копию только нескольких папок или файлов с iPhone на Mac, а не всего жесткого диска. Приложение также классифицирует данные и сообщает вам, когда именно вы делали резервную копию в последний раз. Это отличный вариант для тех, кто хочет, например, выполнять резервное копирование фотографий или файлов чаще, чем данные других категорий.
Get Backup Pro также сжимает резервные копии до 60% и позволяет хранить резервные копии на любом диске. Нам очень нравится идея иметь внешний диск с данными iPhone, для которых вы создали резервную копию, вместо того, чтобы полагаться на Mac.
Но если вы действительно хотите сохранить данные с iPhone на Mac, Get Backup Pro отлично справится и с резервным копированием компьютеров Mac! Его даже можно настроить на резервное копирование Mac по расписанию и в фоновом режиме. Проще говоря, с Get Backup Pro резервное копирование становится лучше!
Простая синхронизация устройства iOS
Да, резервные копии важны, но как насчет синхронизации данных? iCloud может помочь, но не всегда надежен.Во многих случаях данные iCloud не отображаются на устройстве из-за того, что ваш Mac или iPhone потерял соединение с iCloud, а ваш компьютер не сообщил вам об этом.
Вместо этого мы рекомендуем использовать AnyTrans для синхронизации данных iPhone с вашим Mac. AnyTrans беззастенчиво продолжает работу с того места, где остановился iTunes; Пользователям iOS, которые помнят iTunes, понравится AnyTrans!
AnyTrans позволяет передавать файлы и папки на Mac несколькими щелчками мыши. После подключения устройства AnyTrans показывает вам, что именно находится на вашем устройстве, вплоть до любого загруженного носителя, и позволяет синхронизировать его с Mac в мгновение ока.Вместо того, чтобы надеяться, что загруженный вами фильм синхронизируется с помощью iCloud (или любого облачного сервиса!), Убедитесь, что он синхронизируется с AnyTrans.
AnyTrans также классифицирует ваши данные. Фотографии, аудио, видео, сообщения, приложения и другие типы данных имеют уникальную категорию в AnyTrans, что позволяет вам выбирать, что вы хотите синхронизировать, а что может быть не критичным. Нам очень нравится функция фотографий, которая классифицирует типы изображений, которые у вас есть на вашем телефоне. Это замечательно для тех из нас, кто делает много снимков экрана, но предпочитает управлять ими перед синхронизацией с нашими Mac!
AnyTrans также может управлять резервным копированием и имеет действительно удобный инструмент, который позволяет вам подключить новый iPhone и перенести данные прямо со старого устройства.Существует также действительно отличный загрузчик мультимедиа, если вы хотите скачать видео с YouTube или другого источника и загрузить его прямо на свой iPhone или iPad!
Заключение
Резервные копии критически важны для долгосрочной безопасности ваших данных. Синхронизация тоже прекрасна, но это только представление данных, которые у вас есть в реальном времени.
Трудно представить потерю некоторых данных. Важные файлы, изображения или видео могут не храниться на вашем устройстве вечно, но вы должны быть уверены, что оно надежно и безопасно.
Для синхронизации и резервного копирования нет лучшего тандема, чем AnyTrans и Get Backup Pro. Эти приложения быстро справляются с безопасностью и синхронизацией данных и встроены в Mac.
И что самое важное, оба приложения бесплатны в рамках 7-дневной пробной версии Setapp, лучшего в мире набора приложений для повышения производительности для Mac. В течение бесплатного пробного периода у вас также будет неограниченный доступ почти к 200 другим отличным приложениям для Mac. А когда пробная версия закончится, дальнейший доступ к полному каталогу Setapp будет стоить всего 9 долларов.99 в месяц или 19,99 долларов в месяц для семейного плана, который предоставляет полный доступ к Setapp на четырех компьютерах Mac. Мы знаем, что это невероятная сделка, которая вам понравится, так чего же вы ждете? Попробуйте Setapp сегодня!
Как перенести все со старого iPhone на новый
Как эффективно перенести содержимое старого iPhone на новый? Это не так уж сложно, независимо от того, настраиваете ли вы новый iPhone прямо из коробки или ваш новый iPhone уже настроен и работает, но не с вашими данными.
Вот шаги для iOS 12.4 или новее.
Обновлено 20.12: Получите новый iPhone? Мы обновили наше руководство, чтобы оно соответствовало последней версии iOS и новейшим устройствам.
Обновите свои устройства
Как правило, перед началом работы рекомендуется убедиться, что на вашем старом устройстве установлена последняя версия iOS. Это помогает обеспечить совместимость с новым устройством и может минимизировать проблемы в процессе передачи данных.Более того, Apple добавила новый и очень полезный инструмент миграции iPhone в iOS 12.4, так что вы захотите убедиться, что и ваш оригинальный, и новый iPhone обновлены хотя бы до этого момента.
1. Откройте приложение Settings .
2. Нажмите Общие .
3. Нажмите Обновление программного обеспечения . Затем следуйте инструкциям на экране, пока ваш iPhone не обновится и не перезагрузится.
Убедившись, что на вашем iPhone установлена последняя версия, у вас есть выбор из трех методов для передачи всех ваших данных.Вы можете выполнять резервное копирование и восстановление через iTunes или Finder на своем Mac, создавать резервные копии и восстанавливать из iCloud или использовать инструмент миграции iPhone, впервые представленный в iOS 12.4.
Резервное копирование и восстановление через iTunes или FinderВы захотите создать резервную копию своего старого iPhone после того, как у вас будет под рукой новый iPhone, поэтому резервная копия будет настолько актуальной, насколько это возможно.
Для резервного копирования через iTunes подключите старый iPhone к Mac, запустите iTunes, выберите iPhone, щелкнув маленький значок телефона на панели инструментов, и в разделе «Резервные копии» выберите Этот компьютер .
В macOS Catalina или macOS Big Sur вы найдете свой iPhone на боковой панели Finder, а не в iTunes, но остальные шаги аналогичны описанным выше.
Включение опции Encrypt local backup — хорошая идея. Если вы зашифруете резервную копию, вы сможете перенести все пароли своей учетной записи и данные о состоянии здоровья — только не забудьте выбрать пароль, который вы не забудете. Нажмите кнопку, чтобы Создать резервную копию сейчас .
По завершении резервного копирования подключите новый iPhone и включите его, затем выберите параметр «Восстановить резервную копию».
Susie Ochs / IDGИспользуйте Quick Start
и восстановление из iCloudНет необходимости подключать iPhone к Mac. Просто запустите Настройки на своем старом iPhone и коснитесь списка профиля Apple ID вверху, затем перейдите в iCloud> Резервное копирование iCloud и выберите Создать резервную копию сейчас . Убедитесь, что у вас достаточно хранилища iCloud для резервного копирования всех важных данных.
При настройке нового iPhone вы можете восстановить iPhone из этой резервной копии, как только вы войдете в свое новое устройство с помощью своего Apple ID.В процессе установки на новом iPhone вам будет предложено использовать «Быстрый старт».
ЯблокоQuick Start позволяет быстро и легко настроить новый iPhone.
Это практически волшебство. Вы просто держите новый телефон рядом со старым, и появляется небольшая карточка с вопросом, хотите ли вы перенести все свои данные на новое устройство. Затем вы направите камеру своего старого телефона на новый телефон (на котором отображается облако маленьких точек) и введите свой 6-значный код доступа.
Вы пройдете оставшуюся часть процесса установки, например, активируете Face ID, а затем вам будет предложено выбрать Transfer from iPhone или Download from iCloud .Выберите Загрузить из iCloud .
Через некоторое время ваш телефон будет готов к работе, настроен так же, как ваш старый iPhone. Он даже предложит вам обновить резервную копию вашего старого iPhone, если резервная копия не создавалась некоторое время.
При такой настройке телефона передаются большинство ваших настроек, расположение домашнего экрана и многое другое. — это огромная экономия времени на .
После такой настройки телефона дайте ему немного времени, чтобы повторно загрузить все свои приложения.Первоначально на главном экране будут отображаться заполнители для ваших приложений, все они упорядочены и разложены по папкам точно так же, как на вашем старом iPhone. Но ваш новый телефон должен фактически повторно загружать приложения, потому что каждый раз, когда вы загружаете приложение из App Store, ваш телефон фактически получает уникальную версию, специально оптимизированную для этой модели iPhone. Большая часть ваших пользовательских данных и настроек повторно загружается из iCloud, и это важная часть.
В iOS 12.4 Apple представила новый инструмент миграции iPhone, который передает данные прямо со старого iPhone на новый, либо через Wi-Fi, либо через прямое кабельное соединение (вам понадобится комплект камеры с молнией на USB-C. адаптер и кабель Lightning USB-C).
Как и в описанном выше процессе, вам нужно будет навести камеру старого iPhone на облако точек на новом iPhone, ввести пароль и настроить Face ID или Touch ID. Затем вам будет предложена возможность передачи с iPhone или загрузки из iCloud . Выберите вариант «Передача с iPhone ».
ЯблокоПередача с iPhone — это самый простой способ получить полную копию всего со старого устройства.
Вы также можете выбрать, переносить ли некоторые настройки, такие как Apple Pay и Siri, с вашего предыдущего iPhone на новый iPhone.А если у вас есть Apple Watch, и вы настраиваете новый iPhone, вас спросят, хотите ли вы перенести данные и настройки Apple Watch.
Держите устройства рядом друг с другом и подключите их к источнику питания до завершения процесса миграции данных iPhone. Это может занять много времени, если у вас много данных — больше часа! — но это самый простой способ перенести все и на новый iPhone.
Как и при восстановлении из iCloud, вашему новому iPhone потребуется повторно загрузить приложения из App Store, чтобы получить версию, оптимизированную для вашего нового оборудования.Но на вашем домашнем экране будут отображаться заполнители, расположенные так же, как на вашем старом iPhone, и все данные для этих приложений будут перенесены с него.
Обновление с устройства с более поздней версией iOS
Вы можете столкнуться с препятствием, если ваше новое устройство работает под управлением более старой версии iOS, чем ваше старое устройство . Чаще всего это происходит, если вы используете бета-версию iOS, которая не будет установлена на вашем новом iPhone.
Например, если ваш старый iPhone работает под управлением iOS 14.3, и ваш новый iPhone работает под управлением iOS 14.2, у вас могут возникнуть проблемы с резервным копированием и восстановлением.
Решение состоит в том, чтобы настроить новый iPhone как новое устройство, обновить его до соответствия старому устройству, затем стереть его и снова выполнить настройку, чтобы восстановить резервную копию со старого устройства.
- Сделайте новую резервную копию своего старого устройства в iCloud или iTunes, как описано в разделах выше.
- Включите новый iPhone и настройте его как новое устройство.
- Обновите свой iPhone.Перейдите в Настройки > Общие > Обновление программного обеспечения . Если вы используете бета-версию iOS на своем старом устройстве, зарегистрируйте новое устройство в бета-версии (общедоступное, для разработчиков), перезапустите и обновите его.
- Теперь, когда на вашем новом устройстве установлена та же версия ОС, что и на старом устройстве, выполните его сброс. Перейдите в настройки > Общие > Сброс > Стереть все содержимое и настройки .
- Когда ваш новый iPhone перезагрузится, вы снова выполните процесс настройки.Только на этот раз выберите «Восстановить из iCloud», «Восстановить из iTunes» или используйте инструмент миграции.
Удаление старого устройства iOS
Как только вы абсолютно уверены, что скопировали, синхронизировали или не нуждаетесь в данных, хранящихся на старом устройстве, вы можете их стереть. Убедитесь, что вы сделали это, прежде чем продавать или отдавать свой телефон кому-то другому! На своем старом iPhone выполните следующие действия:
- Прежде чем продолжить, выключите «Найти iPhone / iPad». Это делается в настройках > имя вашей учетной записи (первый раздел с вашим именем пользователя)> iCloud .
- Если вы хотите удалить через iTunes и USB, следуйте подробным инструкциям Apple здесь.
- Если вы предпочитаете стирать прямо на вашем устройстве, нажмите Настройки > Общие > Сбросить и выберите Стереть все содержимое и настройки . Введите свой пароль или пароль Apple ID, если будет предложено, и дождитесь его завершения.
Какой метод лучше?
Самым простым решением для большинства пользователей является использование iPhone Migration Tool, выбрав Transfer from iPhone во время быстрой настройки.Это перенесет всех ваших данных со старого iPhone на новый, включая локальные копии фотографий и видео, данные о состоянии здоровья, пароли, хранящиеся в Связке ключей, и многое другое. Это займет некоторое время, но в конечном итоге сэкономит время.
Если вы выберете Загрузить из iCloud , вы начнете работать очень быстро — в большинстве случаев всего за пять минут.

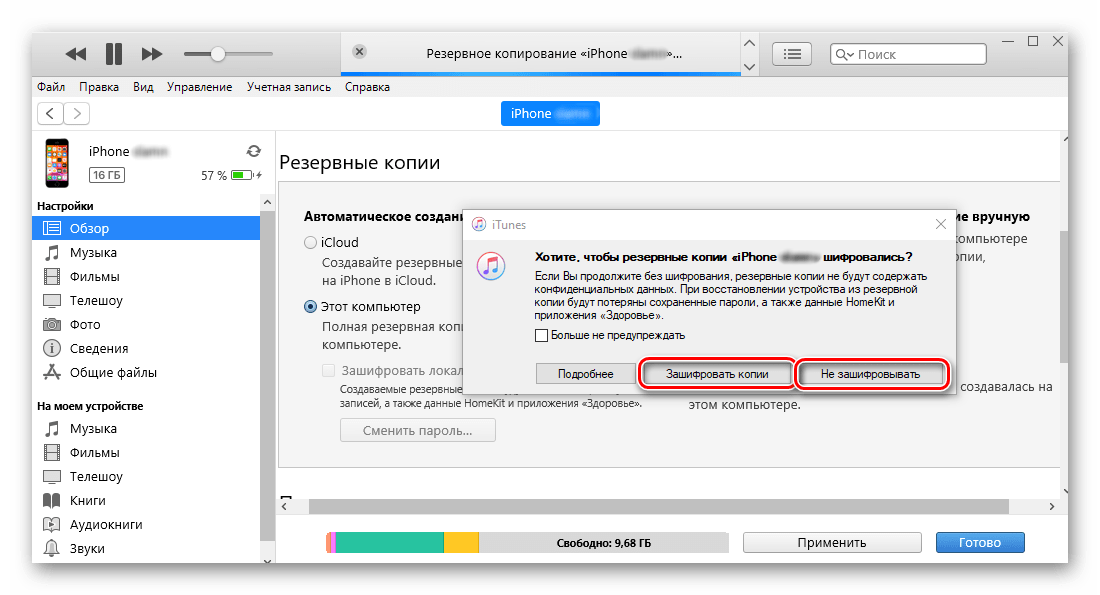 Во время резервного копирования нужно, чтобы было подключение к Wi-Fi. Под кнопкой «Создать резервную копию» вы увидите дату и время последнего резервного копирования.
Во время резервного копирования нужно, чтобы было подключение к Wi-Fi. Под кнопкой «Создать резервную копию» вы увидите дату и время последнего резервного копирования.

 Найдите папку с последней резервной копией, перетащите ее в окно Dropbox и подождите, пока завершится загрузка.
Найдите папку с последней резервной копией, перетащите ее в окно Dropbox и подождите, пока завершится загрузка.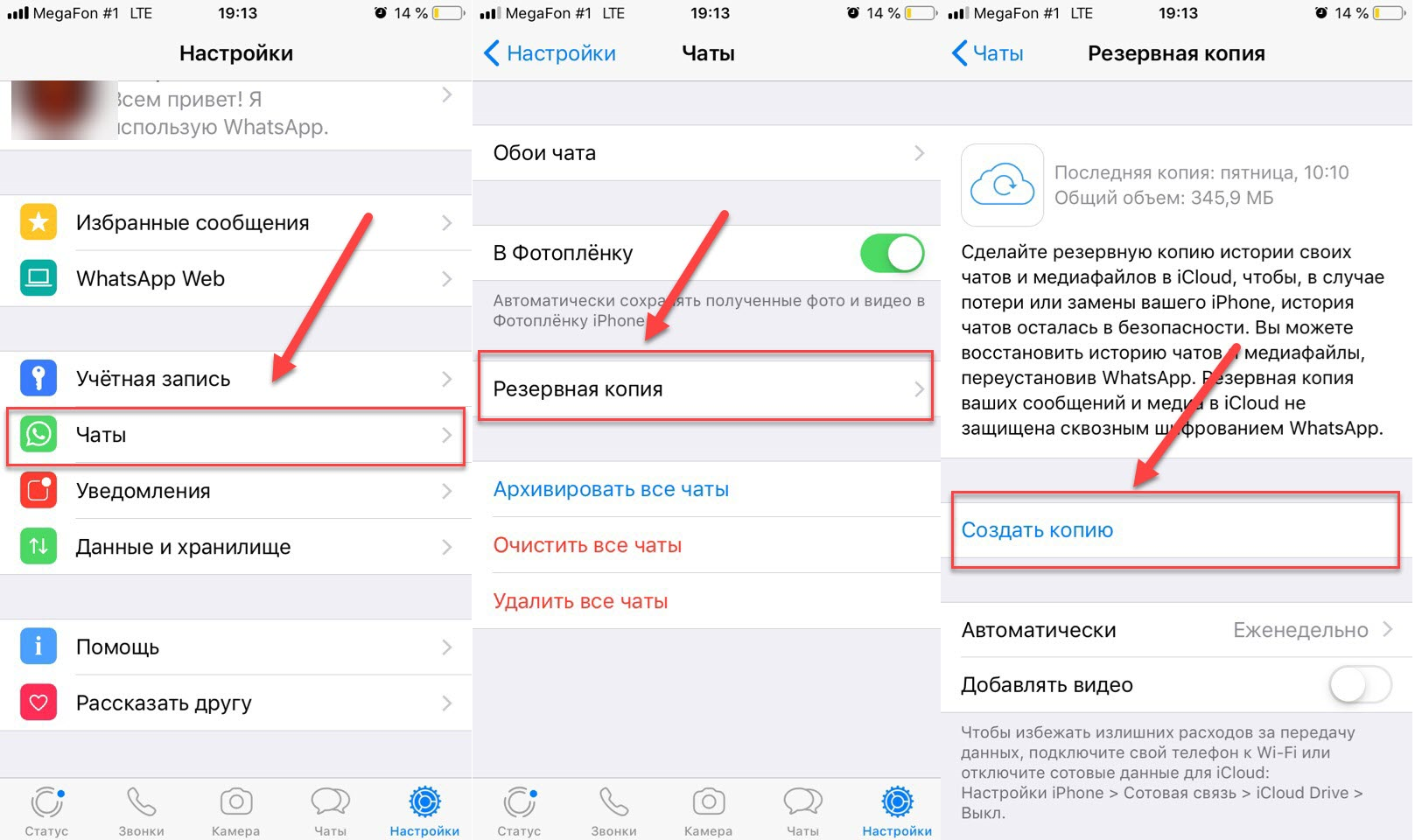
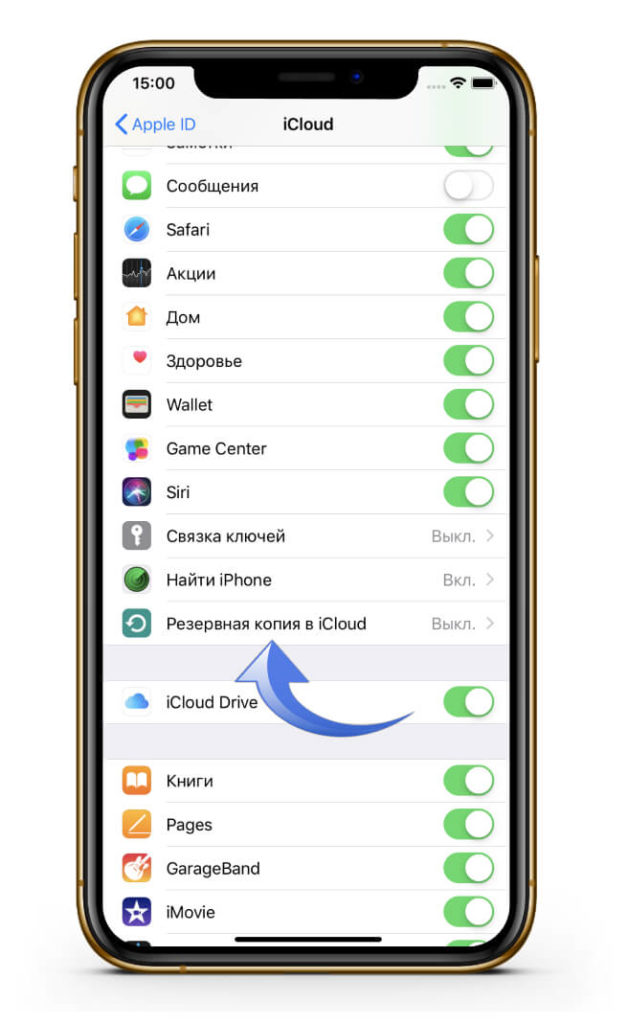

 Данные должны удалиться, после чего устройство перезагрузится.
Данные должны удалиться, после чего устройство перезагрузится.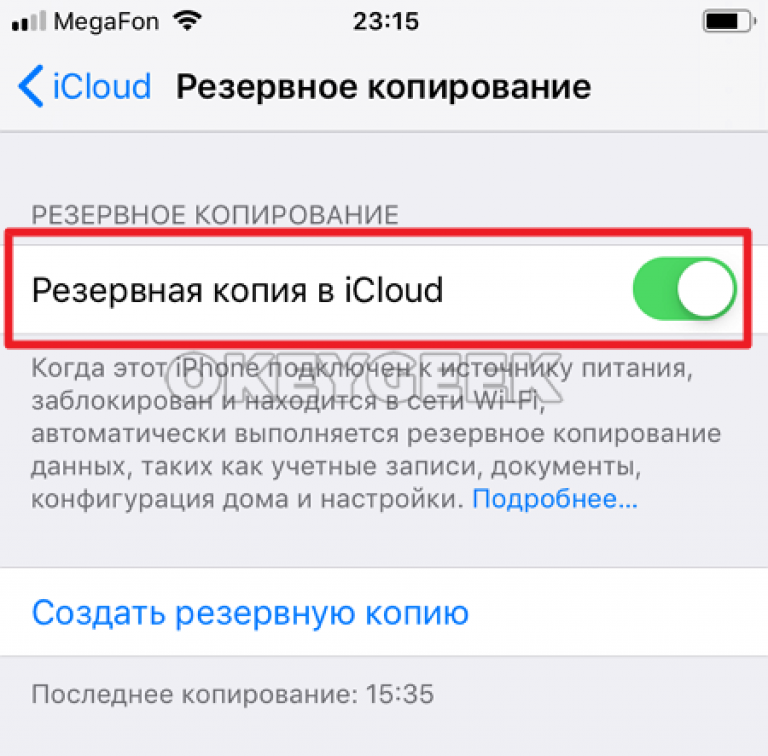
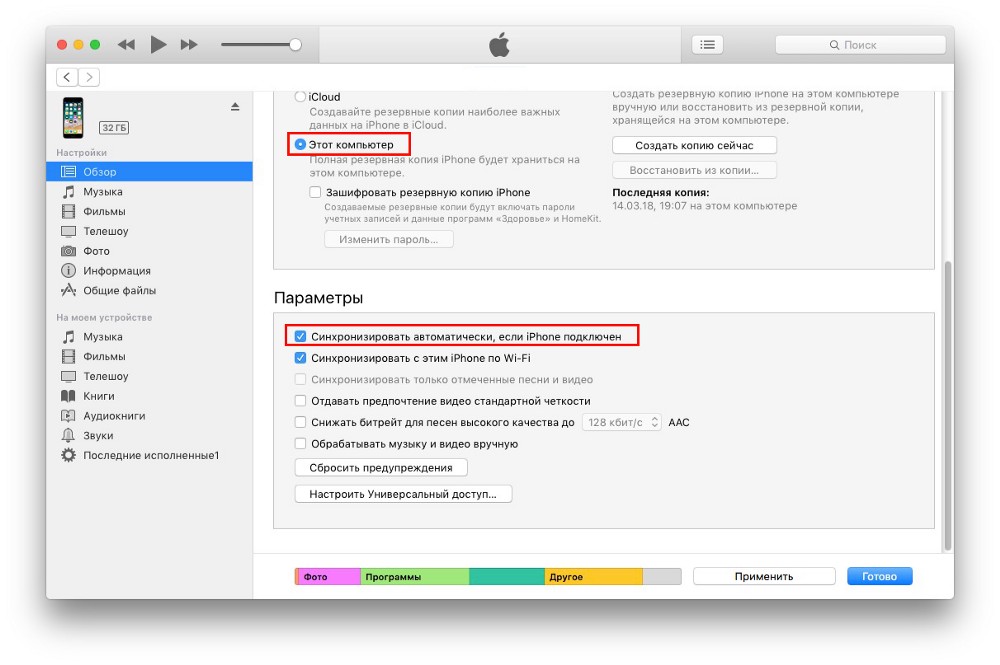


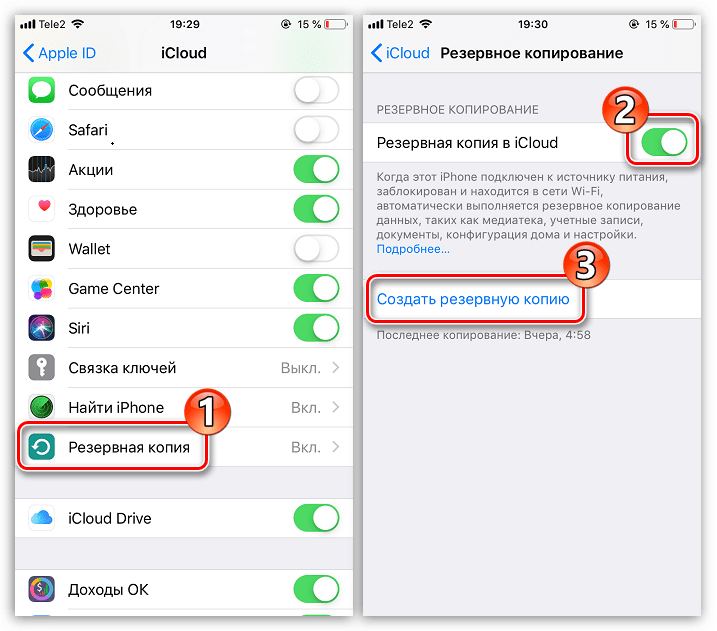
 Найдите папку с последней резервной копией, перетащите ее в окно Dropbox и дождитесь завершения загрузки.
Найдите папку с последней резервной копией, перетащите ее в окно Dropbox и дождитесь завершения загрузки.