Как сделать скрин экрана на самсунг 8: Как сделать скриншот на Samsung Galaxy S8
Как сделать скриншот экрана на телефоне Samsung Galaxy J8
Рейтинг телефона: (4.5 — 10 голосов)Современный смартфон обладает рядом полезных функций. Например, владелец мобильного устройства в любой момент может сделать скриншот экрана. Выполнение подобной операции поможет, когда пользователь найдет интересную информацию и захочет ее запечатлеть. В такой ситуации не придется фотографировать экран на другой девайс, поскольку достаточно будет сделать скриншот на телефоне Samsung Galaxy J8.
Когда можно сделать скриншот на Samsung Galaxy J8
Производитель телефона не ограничивает владельца вариантами создания скрина. Сделать скриншот можно в абсолютно любой момент: во время просмотра фильма, игрового процесса или переписки в мессенджере. Главное условие для получения снимка – смартфон должен быть включен и разблокирован.
Создание скриншота на Samsung Galaxy J8 при помощи клавиш
Самый простой способ создать скрин экрана – воспользоваться определенной комбинацией клавиш:
- Открыть раздел меню, который нужно запечатлеть.
- Одновременно зажать кнопку питания и нижнюю качельку регулировки громкости.
- Дождаться появления информации о том, что картинка готова.
После выполнения указанных действий в нижней части экрана появится графическое уведомление об успешном создании скрина. Получившийся кадр можно сразу же открыть, нажав на его иконку после зажатия клавиши понижения громкости и кнопки питания.
Если снимок экрана на Samsung Galaxy J8 сделать не получается, рекомендуется ознакомиться с альтернативными комбинациями кнопок, которые приведены в этом материале. Кроме того, существуют и другие способы создания скрина без использования клавиш телефона.
Способ создания скриншота через панель уведомлений
Этот способ будет лучшим выходом из ситуации, когда кнопки смартфона по какой-либо причине не работают, и скрин не создается. В качестве альтернативного варианта предлагается выполнить следующие действия:
- Разблокировать смартфон.
- Перейти в раздел меню, где требуется сделать скриншот.
- Опустить шторку уведомлений свайпом сверху вниз.
- Нажать на иконку «Screenshot» или «Снимок экрана».
Как и в случае со снимком через горячие клавиши, уведомление о создании скрина сразу же появится на экране смартфона Андроид. Получившийся скрин можно открыть или сделать другой кадр из этого или другого меню.
Где хранятся скриншоты
Чтобы ознакомиться с получившимся снимком экрана, достаточно открыть приложение «Галерея» и перейти в альбом «Screenshots» или «Скриншоты».
Еще один способ быстро найти скрин выглядит следующим образом:
- Запустить «Проводник» или «Диспетчер файлов».
- Открыть папку «Pictures».
- Перейти в «Screenshots».
В открывшемся разделе меню появятся скрины, которые были сделаны за все время использования смартфона.
Как удалить или передать снимок экрана
В момент, когда пользователь открывает кадр через «Галерею» или «Диспетчер файлов», перед ним появляется полный функционал взаимодействия с изображением. К примеру, владелец телефона может удалить один или сразу же несколько снимков экрана в пару кликов:
- Открыть папку, где лежит скрин.
- Удержать палец на его иконке.
- Нажать кнопку «Удалить».
Еще один способ – открыть само изображение через «Галерею» и выбрать ид доступных опций параметр «Удалить». После подтверждения операции скриншот будет удален из памяти телефона.
В случае, когда требуется передать скрин через мессенджер или другим способом, можно воспользоваться той же инструкцией. Единственное отличие заключается в том, что вместо нажатия кнопки «Удалить» нужно кликнуть на «Передать», выбрать способ отправки и координаты получателя. Таким образом, отправка скрина не отличается от передачи любого другого изображения с телефона.
Поделитесь страницей с друзьями:Если все вышеперечисленные советы не помогли, то читайте также:
Как прошить Samsung Galaxy J8
Как получить root-права для Samsung Galaxy J8
Как сделать сброс до заводских настроек (hard reset) для Samsung Galaxy J8
Как разблокировать Samsung Galaxy J8
Как перезагрузить Samsung Galaxy J8
Что делать, если Samsung Galaxy J8 не включается
Что делать, если Samsung Galaxy J8 не заряжается
Что делать, если компьютер не видит Samsung Galaxy J8 через USB
Как сделать сброс FRP на Samsung Galaxy J8
Как обновить Samsung Galaxy J8
Как сделать скриншот для других моделей телефонов
Как сделать скриншот экрана на телефоне Samsung Galaxy A8 (2018)
Рейтинг телефона: (3.84 — 19 голосов)Современный смартфон обладает рядом полезных функций. Например, владелец мобильного устройства в любой момент может сделать скриншот экрана. Выполнение подобной операции поможет, когда пользователь найдет интересную информацию и захочет ее запечатлеть. В такой ситуации не придется фотографировать экран на другой девайс, поскольку достаточно будет сделать скриншот на телефоне Samsung Galaxy A8 (2018).
Когда можно сделать скриншот на Samsung Galaxy A8 (2018)
Производитель телефона не ограничивает владельца вариантами создания скрина. Сделать скриншот можно в абсолютно любой момент: во время просмотра фильма, игрового процесса или переписки в мессенджере. Главное условие для получения снимка – смартфон должен быть включен и разблокирован.
Создание скриншота на Samsung Galaxy A8 (2018) при помощи клавиш
Самый простой способ создать скрин экрана – воспользоваться определенной комбинацией клавиш:
- Открыть раздел меню, который нужно запечатлеть.
- Одновременно зажать кнопку питания и нижнюю качельку регулировки громкости.
- Дождаться появления информации о том, что картинка готова.
После выполнения указанных действий в нижней части экрана появится графическое уведомление об успешном создании скрина. Получившийся кадр можно сразу же открыть, нажав на его иконку после зажатия клавиши понижения громкости и кнопки питания.
Если снимок экрана на Samsung Galaxy A8 (2018) сделать не получается, рекомендуется ознакомиться с альтернативными комбинациями кнопок, которые приведены в этом материале. Кроме того, существуют и другие способы создания скрина без использования клавиш телефона.
Способ создания скриншота через панель уведомлений
Этот способ будет лучшим выходом из ситуации, когда кнопки смартфона по какой-либо причине не работают, и скрин не создается. В качестве альтернативного варианта предлагается выполнить следующие действия:
- Разблокировать смартфон.
- Перейти в раздел меню, где требуется сделать скриншот.
- Опустить шторку уведомлений свайпом сверху вниз.
- Нажать на иконку «Screenshot» или «Снимок экрана».
Как и в случае со снимком через горячие клавиши, уведомление о создании скрина сразу же появится на экране смартфона Андроид. Получившийся скрин можно открыть или сделать другой кадр из этого или другого меню.
Где хранятся скриншоты
Чтобы ознакомиться с получившимся снимком экрана, достаточно открыть приложение «Галерея» и перейти в альбом «Screenshots» или «Скриншоты».
Еще один способ быстро найти скрин выглядит следующим образом:
- Запустить «Проводник» или «Диспетчер файлов».
- Открыть папку «Pictures».
- Перейти в «Screenshots».
В открывшемся разделе меню появятся скрины, которые были сделаны за все время использования смартфона.
Как удалить или передать снимок экрана
В момент, когда пользователь открывает кадр через «Галерею» или «Диспетчер файлов», перед ним появляется полный функционал взаимодействия с изображением. К примеру, владелец телефона может удалить один или сразу же несколько снимков экрана в пару кликов:
- Открыть папку, где лежит скрин.
- Удержать палец на его иконке.
- Нажать кнопку «Удалить».
Еще один способ – открыть само изображение через «Галерею» и выбрать ид доступных опций параметр «Удалить». После подтверждения операции скриншот будет удален из памяти телефона.
В случае, когда требуется передать скрин через мессенджер или другим способом, можно воспользоваться той же инструкцией. Единственное отличие заключается в том, что вместо нажатия кнопки «Удалить» нужно кликнуть на «Передать», выбрать способ отправки и координаты получателя. Таким образом, отправка скрина не отличается от передачи любого другого изображения с телефона.
Поделитесь страницей с друзьями:Если все вышеперечисленные советы не помогли, то читайте также:
Как прошить Samsung Galaxy A8 (2018)
Как получить root-права для Samsung Galaxy A8 (2018)
Как сделать сброс до заводских настроек (hard reset) для Samsung Galaxy A8 (2018)
Как разблокировать Samsung Galaxy A8 (2018)
Как перезагрузить Samsung Galaxy A8 (2018)
Что делать, если Samsung Galaxy A8 (2018) не включается
Что делать, если Samsung Galaxy A8 (2018) не заряжается
Что делать, если компьютер не видит Samsung Galaxy A8 (2018) через USB
Как сделать сброс FRP на Samsung Galaxy A8 (2018)
Как обновить Samsung Galaxy A8 (2018)
Как сделать скриншот для других моделей телефонов
Как на Samsung сделать скриншот экрана – инструкции для телефона планшета и ноутбука
Общение в интернете на сегодняшний день требует не только умения вести переписку, но и знания, как делается графический контент для обмена им по сети. Одним из популярнейших способов передачи графической информации является скриншот. Иными словами – это снимок экрана. Использовать его уместно, если вы хотите показать собеседнику, что именно видите в данный момент на смартфоне, планшете или компьютере. И это может потребоваться не только в дружеской переписке забавы ради. Снятый скриншот можно использовать для доказательства своей юридической правоты, если возникший спор затрагивает сферу интернета.
Сегодня мы расскажем вам, как сделать скриншот на Samsung. Наверняка вам хорошо известно, что данный производитель выпускает большое количество разнообразных технических средств. У вас или ваших друзей обязательно есть ноутбук, планшет или телефон Samsung. И на каждом из мобильных устройств можно делать скриншоты. В этой процедуре для каждого из гаджетов есть некоторые отличия. Потому давайте детально посмотрим, как сделать скриншот экрана на телефоне Samsung, планшете и компьютере.
Как сделать скриншот на телефоне Samsung
Есть несколько основных способов, как делать скриншот с телефона Samsung:

- У большинства аппаратов в сдвигающейся шторке меню есть кнопка для того, чтобы сделать фото дисплея. Достаточно просто нажать на неё, и картинка тут же отправится в Галерею.
- Если вы зажмёте кнопку выключения телефона, появится меню с несколькими вариантами. Помимо выключения и перезагрузки смартфона, будет и пункт, позволяющий сфотографировать экран.
- Чтобы сделать скриншот на Samsung, можно одновременно зажать кнопки включения питания и уменьшения громкости. Главное – делать это одновременно.
- Скачайте и установите программу UC Browser. В ней пройдите по пути: Меню-Инструменты-Скриншоты. Скачивается приложение через Play Market бесплатно.

Как сделать скриншот на планшете Samsung
Планшеты Samsung тоже работают на Android, как и телефоны, но многие не знают, отличается ли планшет по принципу оформления снимков экрана от мобильных гаджетов. Если вкратце, то существенных отличий не наблюдается. Вы уже знаете, как сделать скриншот на телефоне, те же способы применимы и на планшете. То есть, либо одновременно зажмите клавиши питания и уменьшения громкости, либо воспользуйтесь дополнительным софтом. Его можно скачать на любой планшет на Android с того же Play Market. Можем порекомендовать, в частности, программу «Скриншот», функционала которой вполне достаточно рядовому пользователю. Если ваш планшет в выпадающей верхней шторке имеет опцию оформления скриншота, то можете воспользоваться и ею.

Как сделать скриншот на ноутбуке Samsung
Осталось разобраться, как сделать скриншот Samsung, если вы работаете с ноутбуком. Ноутбуки работают под управлением другой операционной системы, да и кнопки у них иначе расположены. Потому нужно использовать другие способы. Но хорошо то, что возможные варианты даже более просты, чем уже рассмотренные нами.
В глобальном смысле есть два способа сделать скрин на ноутбуке компании Samsung:

- Наиболее популярный вариант – использовать кнопку Принтскрин. Она находится в верхнем ряду клавиатуры чуть правее от центра. Нажав на неё, вы поместите снимок экрана в память компьютера. Останется лишь сохранить изображение. Для этого идеально подойдёт стандартная программа Paint. Просто откройте её и на пустом месте нажмите комбинацию клавиш CTRL+V, соответствующую команде «Вставить». То же самое делается и посредством нажатия на правую кнопку мыши с последующим нажатием на соответствующий вариант выпадающего меню. Изображение сразу можно редактировать (изменять размер, обрезать ненужные места и т.д.) и сохранить в нужном формате.
- Дополнительный софт тоже может быть полезным. Среди программ, которые помогают делать скрины на ноутбуке, выделим LightShot и Clip2Net. Среди их преимуществ простота интерфейса и чуть более расширенный функционал в сравнении со стандартным Paint, что позволяет редактировать картинки в большем диапазоне.

Теперь вы знаете, как сделать скриншот на Samsung, и сможете сохранить изображение экрана с телефона, планшета или компьютера от данного производителя мобильных гаджетов.
Видео: Как сделать скриншот на телефоне Samsung
Скриншот ладонью. Как сделать снимок экрана на Samsung Galaxy
Чтобы сделать скриншот на смартфона Android, нужно как правило совершать комбинацию по нажатию определенных кнопок. Быстро сделать снимок экрана таким образом не получиться. А вот в смартфонах Samsung, серии Galaxy можно сделать скриншот ладонью, просто проведя ребром по экрану — здорово, не правда ли!
В нашей публикации мы опишем как сделать снимок экрана ладонью, а также вспомним как сделать скрин экрана стандартным способом на смартфонах Самсунг.

Какие смартфоны Samsung поддерживают возможность делать скриншот ладонью
Не все смартфоны Самсунг поддерживают функцию скриншот рукой, поддержка скриншотов ребром ладони, есть только в премиальных моделях смартфонов, серии Galaxy S и Galaxy Note, а также исключительно в некоторых моделях среднего класса.
Поэтому, в первую очередь перед тем как задаваться вопрос: почему не работает скрин ладонью — выясните, входит ли ваш смартфон в флагманскую линейку телефонов Samsung.
Как сделать скриншот ладонью
Для того чтобы делать снимки экрана ребром ладони, необходимо активировать функцию в настройках смартфона Samsung. Выполните следующие шаги по настройке:
- Откройте приложение «Настройки» на своем смартфоне.
- Перейдите в раздел настроек «Дополнительные функции» (в старых версиях раздел может назваться «Движение»).
- Затем выберете пункт «Снимок экрана ладонью» и активируйте данную функцию.
| «Дополнительные функции» | «Снимок экрана ладонью» |
|---|---|
 |  |
Источник: Samsung
Готово! Функция включена, теперь можно сделать скриншот ладонью.
Чтобы выполнить снимок экрана с помощью ладони необходимо провести ребром руки по экрану слева на право или с право на лево.
 Как сделать скриншот ладонью на Самсунге
Как сделать скриншот ладонью на СамсунгеКак понять что снимок экрана выполнен?
После того как вы проведете ребром руки по экрану, дисплей характерно моргнет и в панели уведомлений (в верхнем левом углу) появиться иконка фото. Найти скрин экрана можно в приложении «Галерея» в разделе «Скриншоты» (в папке Pictures/Screenshots или Pictures/ScreenCapture).
Как сделать скриншот на Samsung внешними кнопками
Если вы все таки приверженец традиционного способа, то Вам для того чтобы сделать скриншот нужно одновременно зажать кнопки: «Домой» и «Выключение».

Найти сделанные скриншоты можно также в приложении «Галерея» или разделе «Мои файлы».
Приложения для скриншотов
Если Вас не устраивают возможности и функционал вашего смартфона, то всегда можно найти решение от сторонних разработчиков в магазине приложений Google Play. Приложения для скриншотов достаточно много, мы отобрали наиболее популярные приложения которые можем вам порекомендовать ниже.
Скриншот
Достаточно простая и удобная программа для создания скриншотов. Дополнительные возможности у приложения: добавление текста, мозаики, живописи, возможность сразу поделиться сделанным снимком экрана. Показал себя как быстрой и простой программой.
Screenshot touch
Многофункционально приложение позволяющее создавать не только стандартные снимки экранов, но и сразу выбирать область снимка. Также можно осуществлять видео-запись экрана смартфона. Также к отличительным характеристикам можно отнести создание скрина по встряхиванию. При сохранении скриншотов можно создавать иерархию папок (очень удобно чтобы не путать и не спешивать снимки).
Lightshot (скриншот экрана)
Все те возможности и функции к которым вы привыкли на компьютере есть и на мобильной версии Lightshot: скриншоты, редактирование, добавление текста, шаринг в соцсети или месенджеры. Также если вы активно используете программу Lightshot на своем ПК, то наверняка вам будет полезна возможность просматривать все свои скриншоты сделанные в вашем аккаунте на всех устройствах прямо в приложении.
Screen Master: скриншот и маркировка фотографий
Приложение Screen Master это удобный инструмент позволяющий создавать снимки экрана на смартфоне, для использования не нужны root права. Множество функции для редактирования скринов. Позволяет делать скриншоты с помощью одной кнопки. Еще одна из полезнейших функций которую можем отметить — размывание отдельных участков снимка.
5 / 5 ( 6 голосов )
Как сделать скриншот экрана на телефоне Samsung Galaxy S20
Рейтинг телефона: (5 — 2 голосов)Современный смартфон обладает рядом полезных функций. Например, владелец мобильного устройства в любой момент может сделать скриншот экрана. Выполнение подобной операции поможет, когда пользователь найдет интересную информацию и захочет ее запечатлеть. В такой ситуации не придется фотографировать экран на другой девайс, поскольку достаточно будет сделать скриншот на телефоне Samsung Galaxy S20.
Когда можно сделать скриншот на Samsung Galaxy S20
Производитель телефона не ограничивает владельца вариантами создания скрина. Сделать скриншот можно в абсолютно любой момент: во время просмотра фильма, игрового процесса или переписки в мессенджере. Главное условие для получения снимка – смартфон должен быть включен и разблокирован.
Создание скриншота на Samsung Galaxy S20 при помощи клавиш
Самый простой способ создать скрин экрана – воспользоваться определенной комбинацией клавиш:
- Открыть раздел меню, который нужно запечатлеть.
- Одновременно зажать кнопку питания и нижнюю качельку регулировки громкости.
- Дождаться появления информации о том, что картинка готова.
После выполнения указанных действий в нижней части экрана появится графическое уведомление об успешном создании скрина. Получившийся кадр можно сразу же открыть, нажав на его иконку после зажатия клавиши понижения громкости и кнопки питания.
Если снимок экрана на Samsung Galaxy S20 сделать не получается, рекомендуется ознакомиться с альтернативными комбинациями кнопок, которые приведены в этом материале. Кроме того, существуют и другие способы создания скрина без использования клавиш телефона.
Способ создания скриншота через панель уведомлений
Этот способ будет лучшим выходом из ситуации, когда кнопки смартфона по какой-либо причине не работают, и скрин не создается. В качестве альтернативного варианта предлагается выполнить следующие действия:
- Разблокировать смартфон.
- Перейти в раздел меню, где требуется сделать скриншот.
- Опустить шторку уведомлений свайпом сверху вниз.
- Нажать на иконку «Screenshot» или «Снимок экрана».
Как и в случае со снимком через горячие клавиши, уведомление о создании скрина сразу же появится на экране смартфона Андроид. Получившийся скрин можно открыть или сделать другой кадр из этого или другого меню.
Где хранятся скриншоты
Чтобы ознакомиться с получившимся снимком экрана, достаточно открыть приложение «Галерея» и перейти в альбом «Screenshots» или «Скриншоты».
Еще один способ быстро найти скрин выглядит следующим образом:
- Запустить «Проводник» или «Диспетчер файлов».
- Открыть папку «Pictures».
- Перейти в «Screenshots».
В открывшемся разделе меню появятся скрины, которые были сделаны за все время использования смартфона.
Как удалить или передать снимок экрана
В момент, когда пользователь открывает кадр через «Галерею» или «Диспетчер файлов», перед ним появляется полный функционал взаимодействия с изображением. К примеру, владелец телефона может удалить один или сразу же несколько снимков экрана в пару кликов:
- Открыть папку, где лежит скрин.
- Удержать палец на его иконке.
- Нажать кнопку «Удалить».
Еще один способ – открыть само изображение через «Галерею» и выбрать ид доступных опций параметр «Удалить». После подтверждения операции скриншот будет удален из памяти телефона.
В случае, когда требуется передать скрин через мессенджер или другим способом, можно воспользоваться той же инструкцией. Единственное отличие заключается в том, что вместо нажатия кнопки «Удалить» нужно кликнуть на «Передать», выбрать способ отправки и координаты получателя. Таким образом, отправка скрина не отличается от передачи любого другого изображения с телефона.
Поделитесь страницей с друзьями:Если все вышеперечисленные советы не помогли, то читайте также:
Как прошить Samsung Galaxy S20
Как получить root-права для Samsung Galaxy S20
Как сделать сброс до заводских настроек (hard reset) для Samsung Galaxy S20
Как разблокировать Samsung Galaxy S20
Как перезагрузить Samsung Galaxy S20
Что делать, если Samsung Galaxy S20 не включается
Что делать, если Samsung Galaxy S20 не заряжается
Что делать, если компьютер не видит Samsung Galaxy S20 через USB
Как сделать сброс FRP на Samsung Galaxy S20
Как обновить Samsung Galaxy S20
Как сделать скриншот для других моделей телефонов
Как сделать скриншот экрана на телефоне Samsung Galaxy A41
Рейтинг телефона: (3 — 2 голосов)Современный смартфон обладает рядом полезных функций. Например, владелец мобильного устройства в любой момент может сделать скриншот экрана. Выполнение подобной операции поможет, когда пользователь найдет интересную информацию и захочет ее запечатлеть. В такой ситуации не придется фотографировать экран на другой девайс, поскольку достаточно будет сделать скриншот на телефоне Samsung Galaxy A41.
Когда можно сделать скриншот на Samsung Galaxy A41
Производитель телефона не ограничивает владельца вариантами создания скрина. Сделать скриншот можно в абсолютно любой момент: во время просмотра фильма, игрового процесса или переписки в мессенджере. Главное условие для получения снимка – смартфон должен быть включен и разблокирован.
Создание скриншота на Samsung Galaxy A41 при помощи клавиш
Самый простой способ создать скрин экрана – воспользоваться определенной комбинацией клавиш:
- Открыть раздел меню, который нужно запечатлеть.
- Одновременно зажать кнопку питания и нижнюю качельку регулировки громкости.
- Дождаться появления информации о том, что картинка готова.
После выполнения указанных действий в нижней части экрана появится графическое уведомление об успешном создании скрина. Получившийся кадр можно сразу же открыть, нажав на его иконку после зажатия клавиши понижения громкости и кнопки питания.
Если снимок экрана на Samsung Galaxy A41 сделать не получается, рекомендуется ознакомиться с альтернативными комбинациями кнопок, которые приведены в этом материале. Кроме того, существуют и другие способы создания скрина без использования клавиш телефона.
Способ создания скриншота через панель уведомлений
Этот способ будет лучшим выходом из ситуации, когда кнопки смартфона по какой-либо причине не работают, и скрин не создается. В качестве альтернативного варианта предлагается выполнить следующие действия:
- Разблокировать смартфон.
- Перейти в раздел меню, где требуется сделать скриншот.
- Опустить шторку уведомлений свайпом сверху вниз.
- Нажать на иконку «Screenshot» или «Снимок экрана».
Как и в случае со снимком через горячие клавиши, уведомление о создании скрина сразу же появится на экране смартфона Андроид. Получившийся скрин можно открыть или сделать другой кадр из этого или другого меню.
Где хранятся скриншоты
Чтобы ознакомиться с получившимся снимком экрана, достаточно открыть приложение «Галерея» и перейти в альбом «Screenshots» или «Скриншоты».
Еще один способ быстро найти скрин выглядит следующим образом:
- Запустить «Проводник» или «Диспетчер файлов».
- Открыть папку «Pictures».
- Перейти в «Screenshots».
В открывшемся разделе меню появятся скрины, которые были сделаны за все время использования смартфона.
Как удалить или передать снимок экрана
В момент, когда пользователь открывает кадр через «Галерею» или «Диспетчер файлов», перед ним появляется полный функционал взаимодействия с изображением. К примеру, владелец телефона может удалить один или сразу же несколько снимков экрана в пару кликов:
- Открыть папку, где лежит скрин.
- Удержать палец на его иконке.
- Нажать кнопку «Удалить».
Еще один способ – открыть само изображение через «Галерею» и выбрать ид доступных опций параметр «Удалить». После подтверждения операции скриншот будет удален из памяти телефона.
В случае, когда требуется передать скрин через мессенджер или другим способом, можно воспользоваться той же инструкцией. Единственное отличие заключается в том, что вместо нажатия кнопки «Удалить» нужно кликнуть на «Передать», выбрать способ отправки и координаты получателя. Таким образом, отправка скрина не отличается от передачи любого другого изображения с телефона.
Поделитесь страницей с друзьями:Если все вышеперечисленные советы не помогли, то читайте также:
Как прошить Samsung Galaxy A41
Как получить root-права для Samsung Galaxy A41
Как сделать сброс до заводских настроек (hard reset) для Samsung Galaxy A41
Как разблокировать Samsung Galaxy A41
Как перезагрузить Samsung Galaxy A41
Что делать, если Samsung Galaxy A41 не включается
Что делать, если Samsung Galaxy A41 не заряжается
Что делать, если компьютер не видит Samsung Galaxy A41 через USB
Как сделать сброс FRP на Samsung Galaxy A41
Как обновить Samsung Galaxy A41
Как сделать скриншот для других моделей телефонов
5 вариантов ремонта или замены экрана Samsung Galaxy S8
В 2017 году компания Samsung представила свои смартфоны Galaxy S8 и S8 +. Флагманы ознаменовали новую эру в дисплеях с диагональю от края до края, с полностью стеклянным корпусом и отличным соотношением экрана к корпусу.Но этот эстетически приятный дизайн сопровождался серьезной оговоркой: внешний вид телефона чрезвычайно уязвим для трещин даже при падении с небольшой высоты.
Так что же произойдет, когда ваше великолепное устройство упадет на пол, и его хрупкая внешность треснет? Давайте посмотрим на различные варианты замены экрана Galaxy S8.
Насколько хрупок Samsung Galaxy S8?
Страховая компания SquareTrade провела свой обычный тест на падение с Galaxy S8 и S8 + после выпуска телефонов.Было обнаружено, что устройства не только очень склонны к взлому, но и в то время были самыми хрупкими телефонами, которые компания когда-либо тестировала.
Хрупкость устройства измеряется по 100-балльной шкале; чем ближе к 100, тем хрупче смартфон.Galaxy S8 получил 76 баллов по шкале, а S8 + — 77. Это классифицируется как «средний-высокий риск».
По заявлению компании, S8 — это первый из протестированных ею телефонов, который треснул при первом падении со всех сторон (например.грамм. переднее падение, заднее падение, край и т. д.).
SquareTrade проводила испытания при падении с шести футов на бетон, что является настоящим падением.Но для S8 не нужно много времени, чтобы расколоться под давлением.
ВладельцыS8 сообщают о трещинах от падений длиной до двух футов. Чехол не обязательно делает устройство невосприимчивым к повреждениям. По нашему собственному опыту, достаточно трех футов падения на плиточную поверхность, чтобы телефон взломал, даже если он накрыт крышкой.
Видя, что даже незначительная неуклюжесть может привести к появлению трещин на вашем Galaxy S8, каковы ваши варианты ремонта?
1.Замена экрана S8 на Samsung Premium Care / Samsung Mobile Care
Обычная гарантия производителя не распространяется на случайное повреждение Samsung Galaxy S8 и S8 +.Кроме того, программа Samsung Accidental Damage From Handling (ADH), которая давала владельцам предыдущих моделей Galaxy один бесплатный ремонт экрана, не распространяется на S8 и S8 +.
Вместо ADH Samsung предлагает другой вариант гарантии для треснувших экранов из-за случайного повреждения Samsung Galaxy S8.Расширенная гарантия носит разные названия в зависимости от вашей страны. В настоящее время в США предлагается Samsung Premium Care, а в Великобритании, Индии и Южной Африке — Samsung Mobile Care.
Чтобы использовать эти возможности, вам необходимо зарегистрироваться для получения расширенной гарантии в течение 30 дней с момента покупки телефона .По истечении этого срока вы не сможете купить страховой полис.
Если вы зарегистрировались вовремя, вот что предлагает каждый план гарантии …
Samsung Premium Care для Galaxy S8
Samsung Premium Care — это план расширенной гарантии, действующий в США.Он включает некоторые дополнительные преимущества, которых нет у пользователей в других странах.
С помощью этой услуги вы можете обменять поврежденное устройство на новое.Однако количество таких требований ограничено тремя за 12-месячный период. Если вы не сдадите поврежденное устройство после получения нового, это может привести к уплате платы за невосстановленное оборудование в размере до 1200 долларов.
Этот план расширенной гарантии включает ежемесячную плату и франшизу по каждой претензии.
Samsung Premium Care также имеет дополнительную привилегию личной поддержки. К сожалению, любой S8, купленный не у авторизованного оператора или розничного продавца Samsung, не может быть зарегистрирован для участия в полисе. Вы также не можете передать полис, если продаете свое устройство.
Вы можете подать гарантийную претензию Samsung на веб-сайте Samsung Premium Care или позвонив в Samsung по телефону 1-866-371-9501.
Samsung Mobile Care для Galaxy S8
Samsung Mobile Care основан на том же принципе, что и его премиум-аналог (охватывающий случайное покрытие), но с меньшим количеством наворотов.
План покрытия также включает ежемесячную плату (первый месяц бесплатно), но он немного дешевле, чем план Premium Care в США.Вы также можете выбрать массовую оплату за полные 24 месяца покрытия.
Срок действия плана составляет 24 месяца с момента покупки, после чего он автоматически истекает.И нет, , вы не можете продлить его сверх 24-месячного периода .
За каждую претензию (вы ограничены одной претензией в год в течение двух лет) пользователи должны будут заплатить «сбор за инцидент».
2.Ремонт Galaxy S8 в ремонтном центре Samsung
Если вы пропустили план расширенной гарантии Samsung, вы можете отнести свой Galaxy S8 или S8 + в сервисный центр Samsung, чтобы узнать цену.
Эти центры, как правило, дороже, чем сторонние ремонтные мастерские, но гарантия на устройство защищена при использовании авторизованных сервисов Samsung.Точная цена ремонта зависит от того, в каком регионе вы живете. Не забудьте позвонить или посетить региональный веб-сайт ремонтного центра Samsung, чтобы узнать цену.
Преимуществами выбора этого варианта являются отсутствие ограничения на количество ремонтов и сохранение гарантии производителя.Вы также можете отремонтировать свой телефон, если на него не распространяется гарантия, но это означает, что вам придется платить за полный ремонт, а не только платить франшизу.
3. Использование стороннего ремонтного центра для замены экрана Galaxy S8
Многие владельцы Galaxy S8 предпочитают ремонтировать свои экраны в сторонних сервисных центрах. Обратите внимание, что эта опция может аннулировать вашу гарантию, и Samsung ничего не сможет сделать, если третья сторона повредит ваше устройство в дальнейшем.
Зато сторонний ремонт обычно дешевле. Главное — сначала узнать, каковы будут последствия гарантии, а затем выбрать авторитетную ремонтную компанию с хорошей репутацией.
Вам придется присмотреться к ценам, чтобы увидеть диапазон цен в вашем районе и сравнить его с другими вариантами.
4. Подайте заявку на ремонт Galaxy S8 по страховке
Если у вас есть страхование личных вещей или специальная страховка для вашего телефона, получение страхового полиса может быть одним из лучших вариантов.Конечно, ваш полис должен будет покрывать случайный ущерб, а не просто кражу или потерю.
Претензия из вашей страховки сопряжена с риском увеличения ваших ежемесячных взносов.В зависимости от вашей страховой компании, это также может сопровождаться значительной франшизой. С другой стороны, эти планы обычно позволяют подавать претензии чаще, чем гарантийные планы Samsung.
Операторы мобильной связи также часто предлагают собственные страховые планы.Поэтому, если вы выбрали страховку оператора при покупке телефона, подумайте о том, чтобы подать заявку на этот план.
5. Замените треснувший экран Galaxy S8 самостоятельно
Это вариант, к которому обращаются все больше потребителей, но он определенно не для всех. Ремонт своими руками позволяет не платить за работу и платить только за нужные детали.
Однако это может привести к аннулированию гарантии.Хотя вы можете найти онлайн-руководства по ремонту вашего Galaxy S8, телефон считается умеренно сложным в ремонте и требует большого терпения, согласно iFixit.com.
В компании MakeUseOf рассказали о ремонте:
«Хотя заднее стекло сложно снимать из-за клея, его определенно можно заменить непрофессионалам.Замена экрана на S8 — совсем другое дело. Чтобы просто получить доступ к дисплею, необходимо снять заднюю крышку, пройти через телефон и удалить несколько других компонентов. Затем вам нужно нагреть экран, чтобы клей приподнялся. Кроме того, на переднее стекло не используется стандартный клей; в нем используется двухсторонняя клейкая лента, более устойчивая к нагреванию ».
iFixit добавляет, что сторонний ремонт или ремонт своими руками не должны технически аннулировать гарантию на U.S. потребителей, если вы не повредите устройство во время процесса. Это основано на Законе о гарантии Магнусона-Мосса, который в основном дает потребителям право на ремонт. К сожалению, многие компании пытаются игнорировать это законодательство, чтобы избежать гарантийных претензий, сообщает iFixit.
Вам нужно будет решить, хотите ли вы бросить кости.Цены на запасные части также зависят от компании, у которой вы их покупаете. Опять же, вам нужно выбрать компанию с хорошей репутацией, чтобы получить надежные компоненты.
Защитите свой Samsung Galaxy S8 от повреждений
Если у вас есть Samsung Galaxy S8 или S8 +, нет надежного способа предотвратить его повреждение.Однако мы не рекомендуем использовать чехол, идущий в комплекте с телефоном.
Лучше выбрать более прочный противоударный чехол.Это не сделает ваш S8 непобедимым, но определенно смягчит удар и снизит вероятность того, что капля треснет ваш экран. Смотрите наш гид по лучшим чехлам для Samsung Galaxy S8. И пока вы ухаживаете за внешним видом своего телефона, подумайте о его внутренней части — настройте свой телефон Samsung с помощью этих важных советов! Если вы ищете обновленный телефон Samsung, возможно, вы захотите рассмотреть один из линейки Samsung Galaxy S20.
Программирование электроники временами может быть довольно утомительным.Поиск компонентов, поиск нужных библиотек для их использования, определение правильных параметров для передачи, а затем надежда, что есть какие-то …
Об автореМеган решила объединить свою диплом с отличием в области новых медиа и всю жизнь гиков, чтобы продолжить карьеру в технической и игровой журналистике.Обычно она пишет на самые разные темы и пускает слюни над новыми гаджетами и играми.
Подробнее о Меган ЭллисПодпишитесь на нашу рассылку новостей
Подпишитесь на нашу рассылку, чтобы получать технические советы, обзоры, бесплатные электронные книги и эксклюзивные предложения!
Еще один шаг…!
Подтвердите свой адрес электронной почты в только что отправленном вам электронном письме.
.5 лучших способов сделать снимок экрана на любом телефоне Android
MakeUseOf — Политика конфиденциальностиМы уважаем вашу конфиденциальность и обязуемся защищать вашу конфиденциальность во время работы в сети на нашем сайт. Ниже раскрываются методы сбора и распространения информации для этой сети. сайт.
Последний раз политика конфиденциальности обновлялась 10 мая 2018 г.
Право собственностиMakeUseOf («Веб-сайт») принадлежит и управляется Valnet inc.(«Нас» или «мы»), корпорация зарегистрирован в соответствии с законодательством Канады, с головным офисом по адресу 7405 Transcanada Highway, Люкс 100, Сен-Лоран, Квебек h5T 1Z2.
Собранные персональные данныеКогда вы посещаете наш веб-сайт, мы собираем определенную информацию, относящуюся к вашему устройству, например, ваше IP-адрес, какие страницы вы посещаете на нашем веб-сайте, ссылались ли вы на другие веб-сайт, и в какое время вы заходили на наш веб-сайт.
Мы не собираем никаких других персональных данных.Если вы заходите на наш сайт через учетной записи в социальной сети, пожалуйста, обратитесь к политике конфиденциальности поставщика социальных сетей для получения информации относительно их сбора данных.
Файлы журналаКак и большинство стандартных серверов веб-сайтов, мы используем файлы журналов. Это включает интернет-протокол (IP) адреса, тип браузера, интернет-провайдер (ISP), страницы перехода / выхода, тип платформы, дата / время и количество кликов для анализа тенденций, администрирования сайта, отслеживания пользователей движение в совокупности и собирать широкую демографическую информацию для совокупного использования.
Файлы cookieФайл cookie — это фрагмент данных, хранящийся на компьютере пользователя, связанный с информацией о пользователе. Мы и некоторые из наших деловых партнеров (например, рекламодатели) используем файлы cookie на нашем веб-сайте. Эти файлы cookie отслеживают использование сайта в целях безопасности, аналитики и целевой рекламы.
Мы используем следующие типы файлов cookie:
- Основные файлы cookie: эти файлы cookie необходимы для работы нашего веб-сайта.
- Функциональные cookie-файлы: эти cookie-файлы помогают нам запоминать выбор, который вы сделали на нашем веб-сайте, запоминать ваши предпочтения и персонализировать ваш опыт работы с сайтом.
- Аналитические и рабочие файлы cookie: эти файлы cookie помогают нам собирать статистические и аналитические данные об использовании веб-сайта.
- Файлы cookie социальных сетей: эти файлы cookie позволяют вам взаимодействовать с контентом на определенных платформах социальных сетей, например, «лайкать» наши статьи. В зависимости от ваших социальных сетей настройки, сеть социальных сетей будет записывать это и может отображать ваше имя или идентификатор в связи с этим действием.
- Рекламные и таргетированные рекламные файлы cookie: эти файлы cookie отслеживают ваши привычки просмотра и местоположение, чтобы предоставить вам рекламу в соответствии с вашими интересами. См. Подробности в разделе «Рекламодатели» ниже.
Если вы хотите отключить файлы cookie, вы можете сделать это в настройках вашего браузера. Для получения дополнительной информации о файлах cookie и способах управления ими, см. http://www.allaboutcookies.org/.
Пиксельные тегиМы используем пиксельные теги, которые представляют собой небольшие графические файлы, которые позволяют нам и нашим доверенным сторонним партнерам отслеживать использование вашего веб-сайта и собирать данные об использовании, включая количество страниц, которые вы посещаете, время, которое вы проводите на каждой странице, то, что вы нажимаете дальше, и другую информацию о посещении вашего веб-сайта.
РекламодателиМы пользуемся услугами сторонних рекламных компаний для показа рекламы, когда вы посещаете наш веб-сайт. Эти компании могут использовать информацию (не включая ваше имя, адрес, адрес электронной почты или номер телефона) о ваших посещениях этого и других веб-сайтов для размещения рекламы товаров и услуг, представляющих для вас интерес. Если вы хотите получить дополнительную информацию об этой практике и узнать, как можно отказаться от использования этой информации этими компаниями, щелкните здесь.
Рекламодатели, как сторонние поставщики, используют файлы cookie для сбора данных об использовании и демографических данных для показа рекламы на нашем сайте. Например, использование Google Файлы cookie DART позволяют показывать рекламу нашим пользователям на основе их посещения наших сайтов и других сайтов в Интернете. Пользователи могут отказаться от использования DART cookie, посетив политику конфиденциальности Google для рекламы и содержательной сети.
Мы проверили все политики наших рекламных партнеров, чтобы убедиться, что они соответствуют всем применимым законам о конфиденциальности данных и рекомендуемым методам защиты данных.
Мы используем следующих рекламодателей:
Ссылки на другие веб-сайтыЭтот сайт содержит ссылки на другие сайты. Помните, что мы не несем ответственности за политика конфиденциальности таких других сайтов. Мы призываем наших пользователей знать, когда они покидают нашу сайт, и прочитать заявления о конфиденциальности каждого веб-сайта, который собирает лично идентифицируемая информация. Это заявление о конфиденциальности применяется исключительно к информации, собираемой этим Интернет сайт.
Цель сбора данныхМы используем информацию, которую собираем, чтобы:
- Администрирование нашего веб-сайта, включая устранение неполадок, а также статистический анализ или анализ данных;
- Для улучшения нашего Веб-сайта и повышения качества обслуживания пользователей, обеспечивая вам доступ к персонализированному контенту в соответствии с вашими интересами;
- Анализируйте использование пользователями и оптимизируйте наши услуги.
- Для обеспечения безопасности нашего веб-сайта и защиты от взлома или мошенничества.
- Делитесь информацией с нашими партнерами для предоставления таргетированной рекламы и функций социальных сетей.
Мы не продаем и не сдаем в аренду ваши личные данные третьим лицам. Однако наши партнеры, в том числе рекламные партнеры, может собирать данные об использовании вашего веб-сайта, как описано в настоящем документе. См. Подробности в разделе «Рекламодатели» выше.
Как хранятся ваши данныеВсе данные, собранные через наш Веб-сайт, хранятся на серверах, расположенных в США.Наши серверы сертифицированы в соответствии с Соглашением о защите конфиденциальности между ЕС и США.
IP-адрес и строковые данные пользовательского агента от всех посетителей хранятся в ротационных файлах журнала на Amazon. сервера на срок до 7 дней. Все наши сотрудники, агенты и партнеры стремятся сохранить ваши данные конфиденциальны.
Мы проверили политику конфиденциальности наших партнеров, чтобы убедиться, что они соответствуют аналогичным политикам. для обеспечения безопасности ваших данных.
Согласие в соответствии с действующим законодательствомЕсли вы проживаете в Европейской экономической зоне («ЕЭЗ»), окно согласия появится, когда доступ к этому сайту.Если вы нажали «да», ваше согласие будет храниться на наших серверах в течение двенадцать (12) месяцев, и ваши данные будут обработаны в соответствии с настоящей политикой конфиденциальности. После двенадцати месяцев, вас снова попросят дать согласие.
Мы соблюдаем принципы прозрачности и согласия IAB Europe.
Вы можете отозвать согласие в любое время. Отзыв согласия может ограничить вашу возможность доступа к определенным услугам и не позволит нам обеспечить персонализированный опыт работы с сайтом.
Безопасность данныхНаши серверы соответствуют ISO 27018, сводам правил, направленных на защиту личных данных. данные в облаке. Мы соблюдаем все разумные меры предосторожности, чтобы гарантировать, что ваши данные безопасность.
В случае, если нам станет известно о любом нарушении безопасности данных, изменении, несанкционированном доступе или раскрытие каких-либо личных данных, мы примем все разумные меры предосторожности для защиты ваших данных и уведомит вас в соответствии с требованиями всех применимых законов.
Доступ, изменение и удаление ваших данныхВы имеете право запросить информацию о данных, которые у нас есть для вас, чтобы запросить исправление и / или удаление вашей личной информации. пожалуйста, свяжитесь с нами в [email protected] или по указанному выше почтовому адресу, внимание: Отдел соблюдения требований данных.
ВозрастЭтот веб-сайт не предназначен для лиц младше 16 лет. Посещая этот веб-сайт. Вы настоящим гарантируете, что вам исполнилось 16 лет или вы посещаете Веб-сайт под присмотром родителей. надзор.
Заявление об отказе от ответственностиХотя мы прилагаем все усилия для сохранения конфиденциальности пользователей, нам может потребоваться раскрыть личную информацию, когда требуется по закону, когда мы добросовестно полагаем, что такие действия необходимы для соблюдения действующего судебное разбирательство, постановление суда или судебный процесс, обслуживаемый на любом из наших сайтов.
Уведомление об измененияхКаждый раз, когда мы изменяем нашу политику конфиденциальности, мы будем публиковать эти изменения на этой странице Политики конфиденциальности и других места, которые мы считаем подходящими, чтобы наши пользователи всегда знали, какую информацию мы собираем, как мы ее используем, и при каких обстоятельствах, если таковые имеются, мы ее раскрываем.
Контактная информацияЕсли у пользователей есть какие-либо вопросы или предложения относительно нашей политики конфиденциальности, свяжитесь с нами по адресу [email protected] или по почте на указанный выше почтовый адрес, внимание: Департамент соответствия данных.
.Как транслировать экран Samsung Galaxy на ПК с Windows «Android :: Gadget Hacks
После ухода с мобильного рынка Microsoft направила свои усилия на лучшую интеграцию своих сервисов с Android. Благодаря партнерству с Samsung интеграция с Windows становится еще лучше, если у вас есть телефон Galaxy.
Некоторые устройства Samsung теперь могут быть отображены на ПК с Windows 10 и взаимодействовать с ними с помощью мыши и клавиатуры.Это означает, что вместо того, чтобы смотреть на телефон, чтобы проверять уведомления, вы можете управлять всем со своего компьютера вместе со всеми другими окнами. Он держит все в поле зрения и упрощает набор длинных сообщений благодаря клавиатуре компьютера.
Требования
- ПК с Windows с обновлением Windows 10 October 2018 или новее
- Galaxy Note 10, Note 10+, Fold, S10, S10 +, S10e, A30s, A50s или A90 с One UI 1.0 (Android 9) или новее
Шаг 1. Откройте приложение «Ваш телефон».
В результате партнерства между Microsoft и Samsung приложение под названием «Ваш телефон» теперь предустановлено на всех телефонах Galaxy с One UI 1.0 (Android 9) или выше. Приложение можно открыть тремя способами в зависимости от версии ОС на вашем телефоне.
Во-первых, вы можете просто открыть приложение из панели приложений. Однако, если вы используете One UI 2 (Android 10) или выше, приложение «Ваш телефон» отсутствует в панели приложений. Вместо этого вы можете открыть его из быстрых настроек или настроек.
Чтобы найти его в быстрых настройках (QS), дважды смахните вниз от верхнего края экрана, затем коснитесь трех вертикальных точек в правом верхнем углу. Выберите «Порядок кнопок», затем нажмите и удерживайте и перетащите плитку «Ссылка на Windows», расположенную в верхней части страницы (вам, вероятно, потребуется провести пальцем влево, чтобы прокрутить до конца меню), на нижнюю страницу, которая является ваш текущий массив плиток QS.После добавления выберите плитку, чтобы открыть приложение «Ваш телефон» и начать процесс подключения телефона к компьютеру.
Для доступа к приложению в главном меню настроек телефона выберите «Дополнительные функции». Вы увидите переключатель рядом с «Связать с Windows», выберите его, чтобы открыть приложение «Ваш телефон» и начать процесс привязки телефона к компьютеру.
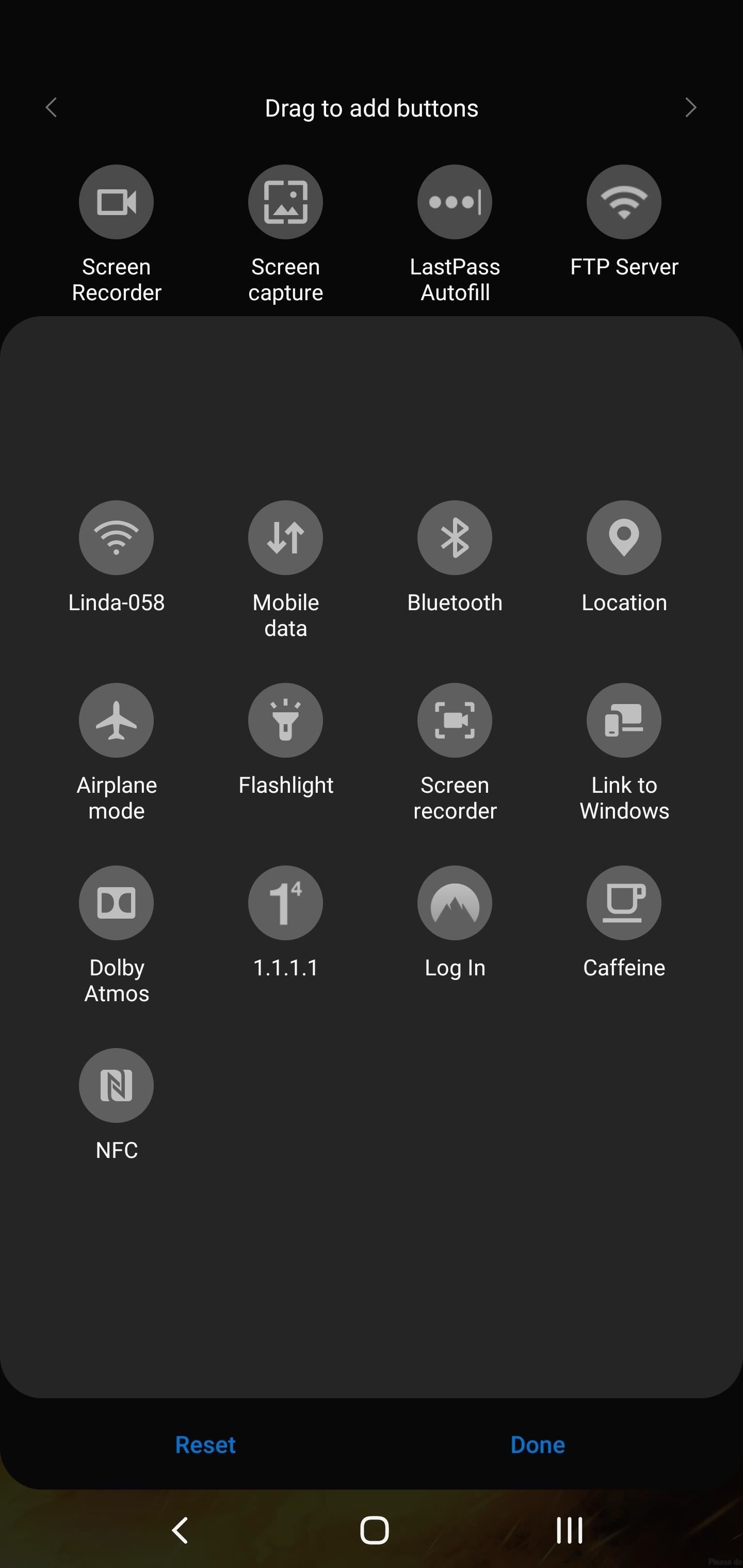
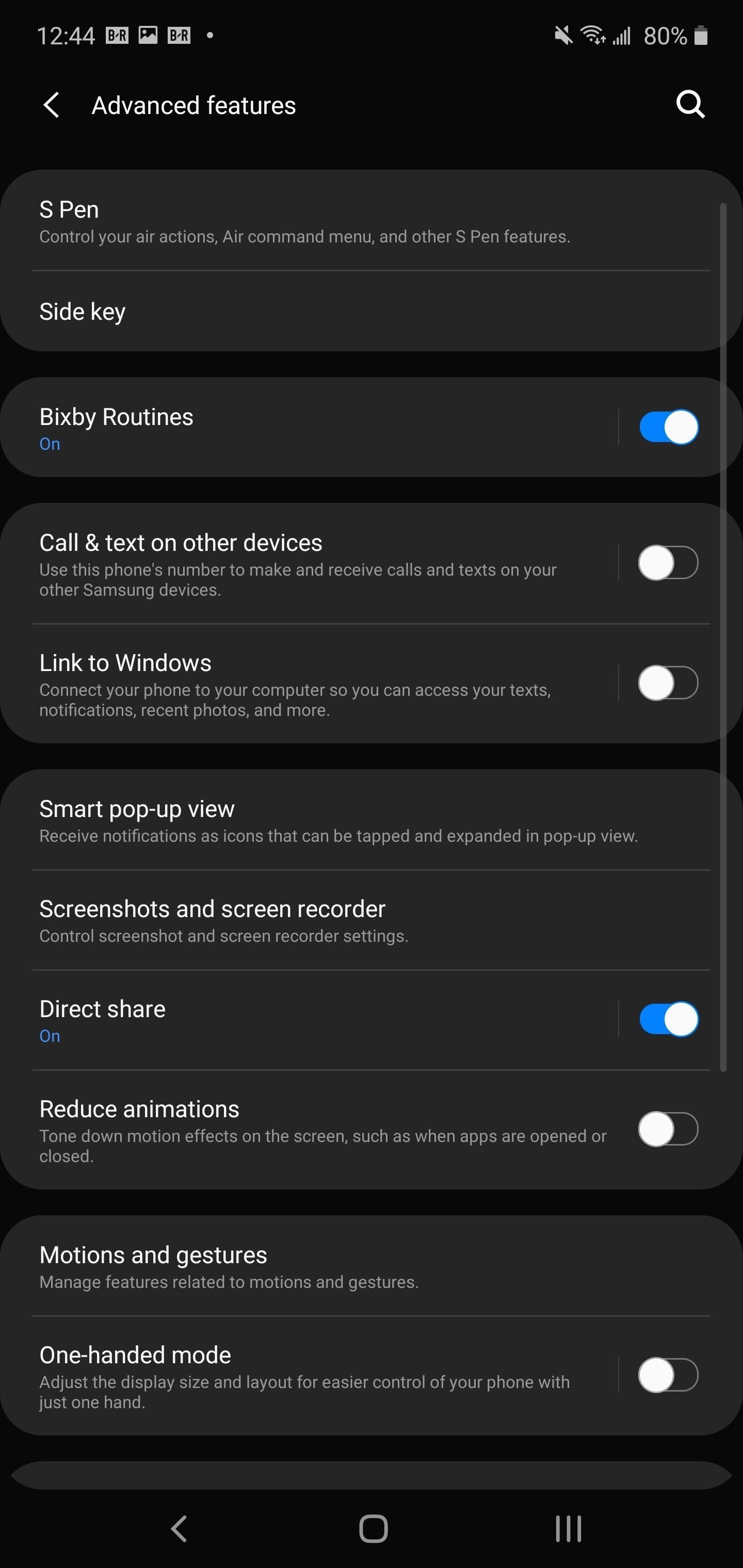
Шаг 2. Свяжите свой телефон с компьютером
В открытом приложении «Ваш телефон» выберите «Войти через Microsoft» внизу страницы и следуйте инструкциям на экране, чтобы войти в ту же учетную запись Microsoft, которую вы используете на своем ПК с Windows.После ввода имени пользователя и пароля выберите «Продолжить» и выберите «Разрешить» для запрашиваемых разрешений. Эти разрешения включают «Контакты», «Телефонные звонки», «Хранение» и «SMS».
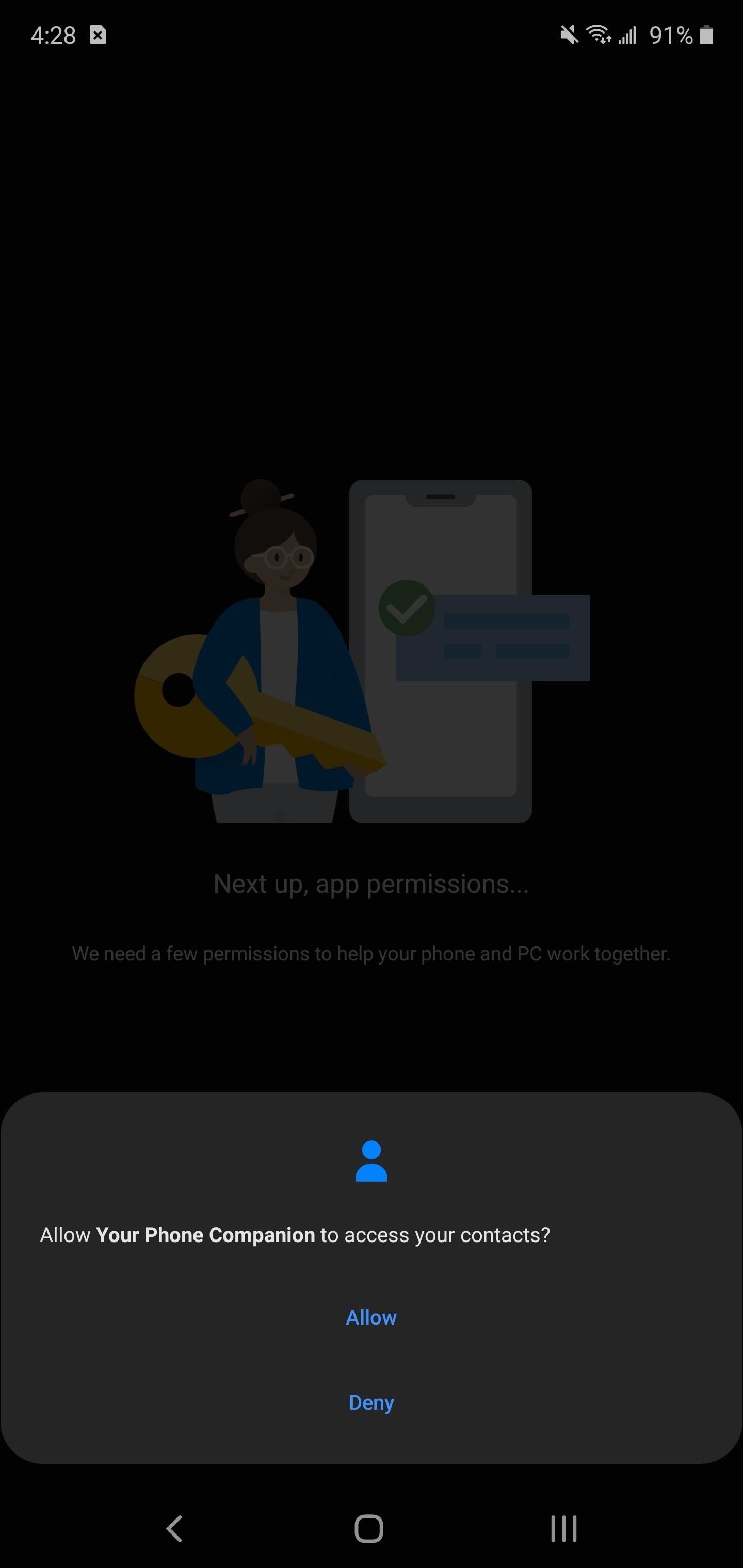
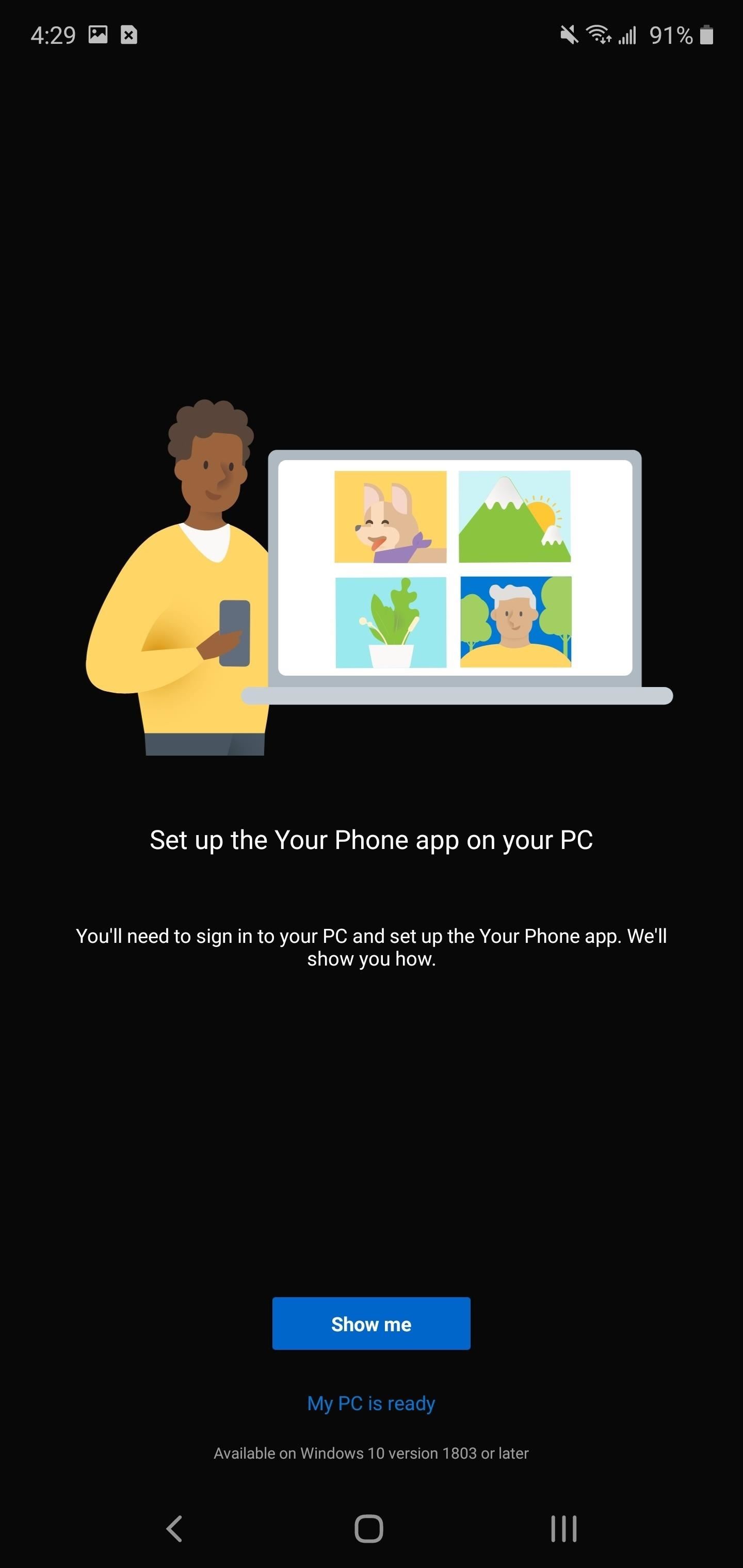
После предоставления необходимых разрешений он попросит вас настроить приложение «Ваш телефон» на вашем компьютере. Итак, перейдем к следующему шагу.
Шаг 3. Настройте компьютер
С обновлением для Windows 10 за октябрь 2018 г. в вашей системе уже будет установлено приложение «Ваш телефон».Вы можете найти приложение, выполнив поиск в меню «Пуск» или используя поле поиска на панели задач и открыв приложение.
При открытии приложения на ваш телефон отправляется запрос. Нажмите «Разрешить» в этом запросе, и ваш компьютер и телефон теперь подключены. Вы должны увидеть экран, похожий на снимок экрана ниже.
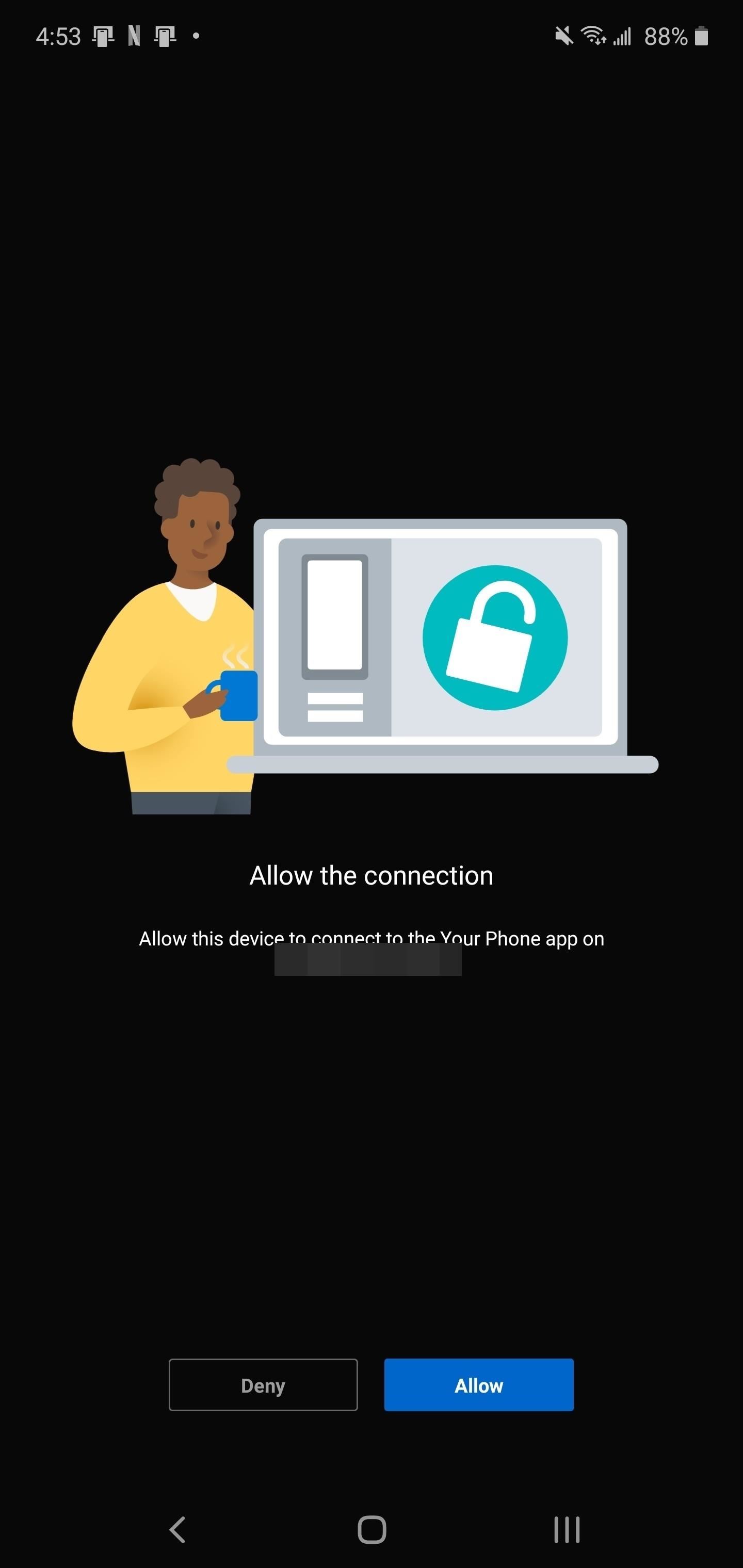
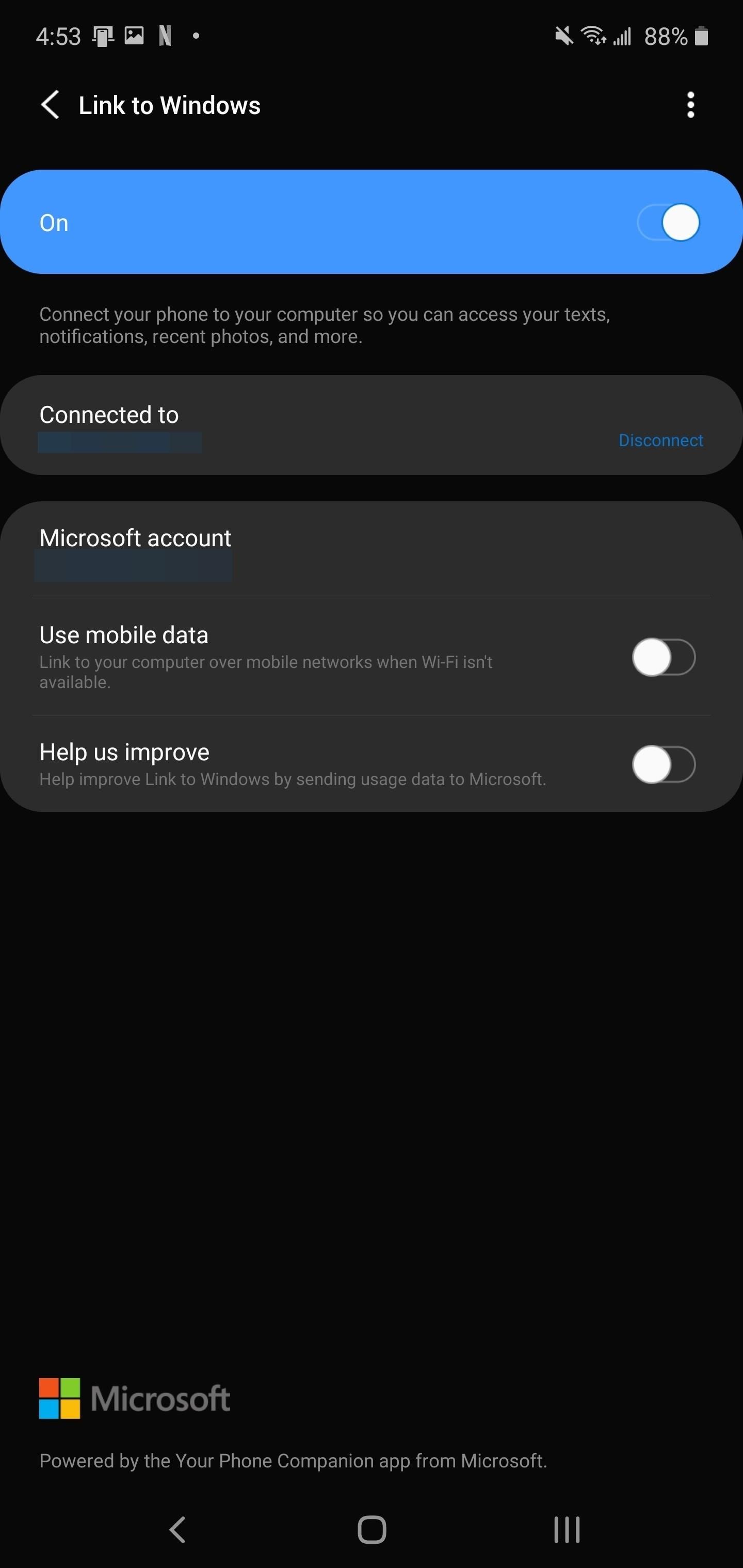
Шаг 4: трансляция экрана
В приложении «Ваш телефон» на вашем ПК вы должны увидеть четыре или пять вариантов (в зависимости от того, используете ли вы сборку Windows 10 для предварительной оценки) — фотографии, сообщения, уведомления, Экран телефона, звонки (при использовании сборки Insider Preview).Чтобы отразить экран, выберите «Экран телефона» и нажмите кнопку «Показать экран телефона». После некоторой загрузки ваш телефон появится на вашем компьютере в приложении.
Для взаимодействия с телефоном вы используете мышь или тачпад. Щелчок левой кнопкой мыши регистрируется как прикосновение к экрану. Жесты работают: сначала вам нужно щелкнуть левой кнопкой мыши, а затем выполнить те же жесты, что и на телефоне. Ввод текста также можно выполнить с помощью клавиатуры ПК.
Кроме того, если вы настроили отображение уведомлений на вашем телефоне, вы можете выбрать уведомления, чтобы автоматически открывать зеркало экрана для просмотра предупреждения на вашем телефоне через компьютер.Чтобы получить помощь в настройке, перейдите по ссылке ниже.
Не пропустите: как увидеть уведомления Android на ПК с Windows
Обеспечьте безопасность подключения без ежемесячного счета . Получите пожизненную подписку на VPN Unlimited для всех своих устройств при единовременной покупке в новом магазине Gadget Hacks Shop и смотрите Hulu или Netflix без региональных ограничений.
Купить сейчас (80% скидка)>
Изображение на обложке от Джона Найта / Gadget Hacks .Руководство для начинающих по Samsung DeX
Автор: Samsung for Business
Samsung DeX обещает открыть новую эру настольных компьютеров на базе мобильных устройств, позволяя превратить ваш телефон в мощный компьютер. Самое приятное: это бесплатно. Платформа DeX встроена в программное обеспечение многих последних мобильных устройств Samsung, поэтому все, что вам нужно для начала использования DeX, — это монитор, адаптер HDMI и периферийные устройства. А с новым Galaxy Note20 вы можете использовать DeX по беспроводной сети на большинстве телевизоров, поддерживающих Miracast.
Если вы новичок в DeX, вот руководство, которое поможет вам понять, что это такое, как работает и какие преимущества оно может принести вам и вашему бизнесу.
Нажмите на ссылки ниже, чтобы перейти прямо к тому, что вы ищете:
Что такое Samsung DeX и на каких устройствах он работает?
Samsung DeX — это не аппаратное обеспечение — это программная платформа, которая превращает ваш смартфон или планшет в настольный компьютер. Он работает на всех флагманских смартфонах Samsung, представленных с 2017 года, включая Galaxy S8 / S8 +, Note8, S9 / S9 +, Note9, S10e / S10 / S10 +, Note10 / 10 +, S20 / S20 + / S20 Ultra, Note20 / Note20 Ultra, и Galaxy Fold.DeX также доступен на Samsung Galaxy Tab S4, Tab S5e, Tab S6, Tab S7 и защищенном Tab Active Pro, где его можно использовать непосредственно на экране планшета с чехлом для клавиатуры или на подключенном мониторе с внешней клавиатурой и мышь.
В первой версии Samsung DeX, выпущенной в начале 2017 года, требовалось док-станция (DeX Station или DeX Pad) для обеспечения работы и подключения периферийных устройств. С запуском Note9 в августе 2018 года Samsung представила адаптер DeX HDMI, кабель и многопортовый адаптер, избавив от необходимости использовать предыдущие аксессуары для док-станции.
Go только для мобильных устройств с DeX
Белая бумагаВаше подробное руководство по развертыванию мобильного решения для ваших сотрудников. Скачать сейчас
После подключения к монитору через один из этих адаптеров платформа Samsung DeX быстро загружается на мониторе, предоставляя пользователю привычный рабочий стол с окнами изменяемого размера, функцией перетаскивания и сочетаниями клавиш.
В августе 2019 года Samsung представила DeX для ПК. Это позволяет пользователям подключать свои мобильные устройства к совместимому ПК с Windows или Mac для доступа к DeX прямо со своего компьютера.
С выпуском Note20 была представлена беспроводная технология DeX. Это позволяет пользователям использовать DeX без кабеля на телевизорах Smart TV с Miracast, если оба устройства подключены к одной сети Wi-Fi.
Читайте больше советов по навигации по интерфейсу DeX, но сначала рассмотрим плюсы и минусы трех официальных аксессуаров DeX.
Какой адаптер DeX лучше?
Три доступных адаптера Samsung DeX предлагают различные преимущества в зависимости от того, где и как вы используете платформу.
Компактный и компактный адаптер DeX HDMI позволяет легко подключить телефон к стандартному кабелю HDMI на мониторе. Поскольку дополнительных портов для подключения USB-клавиатуры и мыши нет, вам придется использовать периферийные устройства Bluetooth. Для более длительных рабочих сессий DeX используйте беспроводную зарядку, чтобы зарядить аккумулятор.
Кабель DeX похож на стандартный адаптер HDMI, но имеет длину 1,4 метра и подключается прямо к монитору. Это идеально, если вы планируете использовать DeX в основном в одном месте и можете оставить кабель подключенным к монитору. Он часто используется в корпоративных сценариях «горячего рабочего стола», когда пользователи заходят, подключают свой телефон к кабелю и приступают к работе.
Многопортовый адаптер DeX с полным набором портов обеспечивает максимальную гибкость в использовании DeX. Помимо порта HDMI для подключения кабеля HDMI монитора у вас есть порт USB 3.0 для подключения клавиатуры или мыши, порт Gigabit Ethernet для проводного Интернета и порт USB-C для подключения кабеля для зарядки телефона. Как и стандартный адаптер HDMI, многопортовый адаптер также компактен и легко переносится в карман.
Как настроить рабочую станцию для Samsung DeX
После того, как у вас есть нужный адаптер или кабель, выполните следующие действия, чтобы подключить смартфон Galaxy к монитору и начать использовать DeX:
1. Если вы используете кабель DeX, подключите его к порту HDMI монитора.Те, кто использует HDMI или многопортовый адаптер, могут просто подключить стандартный кабель HDMI от монитора к адаптеру.
2. Подключите смартфон к адаптеру через порт USB-C телефона. Вы должны увидеть логотип Samsung DeX на вашем мониторе, когда он быстро загрузится.
3. Подключите клавиатуру и мышь или создайте пару. Если вы используете кабель DeX или адаптер HDMI, вам нужно будет выполнить сопряжение клавиатуры и мыши Bluetooth. На телефоне включите Bluetooth и выполните поиск периферийных устройств; затем следуйте инструкциям производителя (которые часто включают нажатие кнопки Bluetooth, чтобы клавиатура или мышь были «видимы» для вашего телефона).Если у вас есть многопортовый адаптер, у вас есть возможность подключения через USB 3.0. Вы также можете использовать свой телефон в качестве сенсорной панели вместо подключения мыши; подробнее об этом ниже.
3. Если вы используете многопортовый адаптер, вы также можете подключить кабель для зарядки телефона к порту USB-C адаптера, а кабель Ethernet — к Интернет-разъему. Те, кто использует кабель DeX или адаптер HDMI, могут держать свой телефон заряженным, поместив его в беспроводное зарядное устройство во время использования DeX.
Беспроводное использование DeX на вашем Smart TV
С новой линейкой Note20 вы можете использовать DeX по беспроводной сети на большинстве Smart TV с Miracast.Лучше всего этот опыт работает на телевизорах Samsung Smart TV, выпущенных в 2019 году или позже.
Чтобы использовать беспроводной DeX, сначала войдите в режим дублирования экрана на телевизоре. Затем на вашем Note20 или Note20 Ultra откройте настройки быстрой панели и нажмите DeX. Теперь выберите телевизор, на который хотите транслировать.
Wireless DeX на Smart TV — это настоящий опыт второго экрана: вы можете продолжать использовать свой телефон в качестве телефона, пока он питает интерфейс DeX на вашем телевизоре. Он идеально подходит для обмена контентом, например презентациями PowerPoint или видео, но вы также можете подключить клавиатуру и мышь и использовать телевизор в качестве монитора для продуктивной работы.
Использование DeX с ПК
Классическая оригинальная версия DeX — это все, что нужно для настольного компьютера без вашего ПК. Однако новое приложение DeX для ПК, доступное в сериях Note10, S20 и Note20, теперь позволяет использовать DeX с вашего ноутбука.
Чтобы использовать DeX для ПК, дополнительный адаптер не требуется, так как вы просто воспользуетесь зарядным кабелем USB-C вашего смартфона для подключения к ПК. Однако вам необходимо сначала установить приложение DeX для ПК на совместимом ноутбуке с Windows или Mac.После того, как вы установили приложение и подключили телефон, DeX загрузится автоматически. Вы можете просматривать DeX для ПК в полноэкранном режиме или в виде плавающего окна вместе с приложениями для ноутбука.
В то время как классический DeX отлично подходит для пользователей, которые хотят отказаться от ноутбука и использовать только свой телефон, DeX для ПК объединяет оба устройства на одном экране. Работая на своем ноутбуке, вы сможете быстро получать доступ ко всем своим мобильным уведомлениям и сообщениям и даже принимать звонки. Вы также можете передавать файлы и фотографии на телефон и с него простым перетаскиванием.
Советы по началу работы с Samsung DeX
Регулировка параметров дисплея: При первой загрузке DeX вам будет предложено проверить, правильно ли отображается рабочий стол на вашем мониторе или телевизоре. Если углы рабочего стола DeX не помещаются должным образом в пределах экрана, вам нужно перейти в меню настроек вашего монитора или телевизора, чтобы отрегулировать масштаб. Это особенно часто встречается на телевизорах, где изображение может быть настроено на определенное соотношение сторон. Выберите опцию «По размеру экрана», и все будет готово.
Зеркальное отображение экрана в сравнении с режимом DeX: В меню уведомлений телефона после подключения к монитору вы увидите несколько новых параметров, включая возможность переключения между зеркальным отображением экрана и режимом DeX. Как следует из названия, функция дублирования экрана просто отображает изображение на экране телефона на мониторе. Зеркальное отображение экрана полезно в некоторых случаях, но DeX дает вам совершенно другой, полностью оптимизированный опыт настольных компьютеров для продуктивной работы на большом экране.Коснитесь уведомления, чтобы перейти в режим DeX.
Используйте свой телефон в качестве сенсорной панели: Также в меню уведомлений на телефоне вы увидите опцию использования телефона в качестве сенсорной панели. Выбрав этот параметр, вы сможете использовать палец или перо S Pen для навигации в DeX. Это замечательно, если у вас нет под рукой мыши и вы хотите открыть приложение, PowerPoint или видео, особенно если вы используете DeX в настройках презентации. При использовании DeX на планшете вы также можете использовать свой экран в качестве графической панели для набросков и рисования.
Запускайте и увеличивайте свои мобильные приложения: Все основные приложения Samsung оптимизированы для DeX, что означает, что вы можете изменять размер и увеличивать размер приложений. Вы также можете использовать функцию щелчка правой кнопкой мыши и сочетания клавиш. Существуют десятки сторонних приложений, полностью оптимизированных для DeX, включая пакет Microsoft Office, Adobe Acrobat Reader, Photoshop Lightroom, Photoshop Sketch, Gmail, Chrome, BlueJeans, GoToMeeting и все ведущие клиенты VDI, и это лишь некоторые из них. . Для тех, кто не оптимизирован для DeX, читайте следующий совет.
Активировать DeX Labs: DeX Labs предлагает доступ к «экспериментальным» функциям, которые официально не поддерживаются. Две текущие функции включают в себя возможность DeX принудительно изменять размер приложений и автоматически открывать последнее использованное приложение. Чтобы активировать, щелкните логотип DeX в правом нижнем углу экрана, откройте DeX Labs и включите функции. Теперь, когда вы открываете приложение, которое не оптимизировано для DeX, у вас будет возможность принудительно изменить размер. Это позволит вам просматривать его в большом окне или даже в полностью развернутом виде.
Знакомство с интерфейсом DeX
Samsung DeX интуитивно понятен и прост в обучении для большинства пользователей смартфонов или планшетов Galaxy, но вот несколько советов, которые помогут вам ознакомиться с интерфейсом. Мы начнем с нижнего левого угла и пробежимся по различным экранным меню.
Заблокировать DeX или выйти из него: Коснитесь логотипа DeX в правом нижнем углу, если вы хотите заблокировать DeX, когда вы на мгновение покидаете свой рабочий стол. Вы также можете выйти из режима DeX здесь или переключиться на зеркальное отображение экрана.
Панель приложений: Рядом с логотипом DeX в левом нижнем углу интерфейса значок на панели задач (сетка с девятью точками) дает вам доступ ко всем приложениям на вашем телефоне. Они будут расположены так же, как вы их видите на своем телефоне. Вы можете перемещаться между экранами или использовать строку поиска, чтобы найти то, что вы ищете.
Последние, домой и обратно: Остальные три значка на панели в правом нижнем углу экрана будут вам знакомы. Это те же самые недавние значки, значки «Домой» и «Назад», которые вы видите в нижней части экрана телефона. Они позволяют быстро переключаться между приложениями и возвращаться на рабочий стол.Вы также можете использовать ярлыки для открытых в данный момент приложений, которые отображаются справа от этого меню.
Меню уведомлений: У вас также есть легкий доступ к меню уведомлений вашего телефона в режиме DeX — это крайняя левая из трех полос меню в правой части экрана. Просто коснитесь трех точек, чтобы развернуть меню и увидеть все свои уведомления.
Меню быстрых настроек: Далее идет меню быстрых настроек (обычно это меню, к которому вы обычно получаете доступ, проводя вниз от верхней части телефона).Здесь вы можете увидеть время автономной работы, будильники, а также Wi-Fi и сотовую связь. Нажмите на символ дельты, чтобы развернуть меню и изменить настройки.
Не пропустите последнее меню в правом углу, которое дает вам быстрый доступ к виртуальной клавиатуре, настройкам громкости, снимку экрана, строке поиска и календарю (просто щелкните дату). Для полного доступа ко всем настройкам вашего мобильного телефона вы также можете открыть обычное приложение «Настройки» в режиме DeX.
Какие дисплеи работают с DeX?
Wired DeX может работать практически на любом мониторе или телевизоре с портом HDMI, однако поддерживаемые разрешения и соотношения сторон различаются в зависимости от мобильного устройства и используемого адаптера.После подключения к монитору или телевизору откройте «Настройки» и перейдите в меню DeX. Там вы увидите разрешение экрана, поддерживаемое вашей настройкой. Вам также может потребоваться изменить настройки на мониторе или телевизоре, чтобы контент не перекрывал края экрана, как указано в разделе «Советы по началу работы» выше.
Для беспроводного DeX большинство Smart TV с Miracast будут работать, но Samsung Smart TV, выпущенные с 2019 года, обеспечивают наилучшие возможности.
Может ли DeX заменить ваш компьютер?
Современные смартфоны обладают достаточной вычислительной мощностью для выполнения большинства рабочих задач, но ограничения небольших экранов могут затруднить многозадачность или сделать более продуктивную работу.Использование Samsung DeX с полноразмерным монитором, клавиатурой и мышью позволяет навсегда отказаться от ноутбука или настольного ПК.
Для частных лиц DeX — отличный способ работать более гибко. Вместо того, чтобы загружать ноутбук, чтобы заняться работой дома, просто подключите телефон к монитору и сразу приступайте к работе. Вы можете запускать до пяти приложений одновременно и легко выполнять большинство задач без лишних хлопот.
Для владельцев бизнеса и лиц, принимающих решения в области ИТ, DeX позволяет консолидировать вложения в ИТ и управление устройствами.Используя смартфон в качестве основного вычислительного устройства, ваша команда получит доступ к корпоративной электронной почте и приложениям — мгновенно доступный, где бы они ни находились. Вместо того, чтобы иметь отдельный ПК для каждого сотрудника, вы можете развернуть гибкие рабочие станции с помощью кабеля DeX, клавиатуры и мыши Bluetooth, зная, что пользователи могут зайти и начать работу в считанные секунды.
Даже предприятиям, которые полагаются на устаревшие приложения Windows, у которых нет мобильных или веб-версий, следует рассмотреть DeX как вариант.Вы можете использовать приложение виртуального рабочего стола, такое как VMware, Citrix или Amazon WorkSpaces, в DeX, чтобы получить доступ к полному рабочему столу Windows.
Какие преимущества DeX может принести моей компании?
Наличие единой технологии, объединяющей все, дает широкий спектр преимуществ как для сотрудников, так и для бизнеса.
Для сотрудника это означает использование одного устройства, знание того, как мгновенно получить доступ ко всей необходимой информации, без необходимости перемещаться по нескольким платформам ОС или не забывать обмениваться проектами и данными с одного устройства на другое.Это также означает, что сотрудник может персонализировать устройство в соответствии со своими потребностями, что делает его гораздо более эффективным, чем использование нескольких устройств.
Для малого или среднего бизнеса очевидным преимуществом является снижение затрат за счет уменьшения количества ПК и ноутбуков, которые вы должны покупать. Но помимо этой первоначальной экономии, предоставление сотрудникам гибкости в работе означает, что компании могут рассчитывать на повышение эффективности, коммуникации и производительности.
DeX также используется в транспортных средствах в сфере общественной безопасности и других отраслях, а также для питания надежных мобильных командных центров.
Использование DeX также дает преимущества в плане безопасности. Смартфоны и планшеты Samsung защищены усовершенствованной биометрической системой безопасности и Samsung Knox — платформой безопасности оборонного уровня, разработанной для защиты устройств с момента их включения, поэтому вы можете быть уверены в безопасности своей информации. С помощью Knox вы также можете получить доступ к мощным инструментам для управления устройствами компании и включения ваших собственных протоколов безопасности, включая контейнеризацию и внесение приложений в белые и черные списки.
Мобильные вычисления уже меняют производительность во многих отраслях, и предприятиям захочется присоединиться к ним раньше, чем позже.Samsung DeX представляет собой готовое готовое решение со встроенными мощными средствами защиты.
Узнайте, как решения для мобильных рабочих мест могут повысить продуктивность и совместную работу ваших команд, сокращая при этом накладные расходы. Затем загрузите это бесплатное руководство по , взяв модель только для мобильных устройств с Samsung DeX.
.