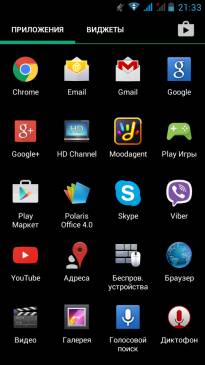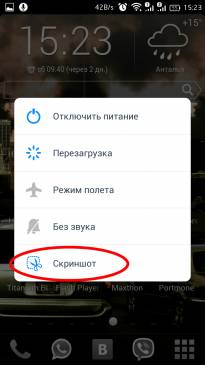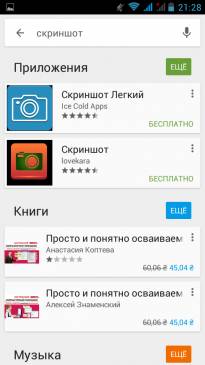Как сделать скрин на dexp телефоне: Как сделать скриншот экрана на телефоне Dexp – Как сделать скриншот на Dexp
Как сделать скриншот экрана на телефоне Dexp
Смартфоны Dexp уже на протяжении нескольких лет пользуются спросом среди покупателей. Главным их преимуществом является цена и качество сборки. Телефоны имеют свою уникальную прошивку, поэтому пользователи интересуются, как сделать скриншот на Dexp. Об этом будет подробно написано ниже.
Создание скриншота экрана на телефоне Dexp
Принцип создания скриншота мало чем отличается между аналогами в сегменте смартфонов, особенно тех, которые работают на подобных операционных системах. Последовательное и внимательное соблюдение представленных ниже алгоритмов непременно увенчается успехом даже в руках неопытного пользователя.

Способ 1: Стандартный функционал
Как известно, смартфоны Dexp работают под управлением OC Android. Поэтому создать скриншот экрана можно обычным методом. Вот пошаговая инструкция:
- Открываем экран, скриншот которого требуется сделать.
- Затем одновременно удерживаем кнопку регулировки звука и включения. Если это сделать не аккуратно, то на экране может появиться значок громкости. Чтобы его убрать, нажмите на любое место дисплея и повторите процедуру заново.
- Ожидаем 1-3 секунды до появления звука фотоаппарата. Если громкость выключена, то узнать о создании снимка возможно по >миганию> экрана. Также в панели уведомлений должно появиться оповещение о сохранении скрина.
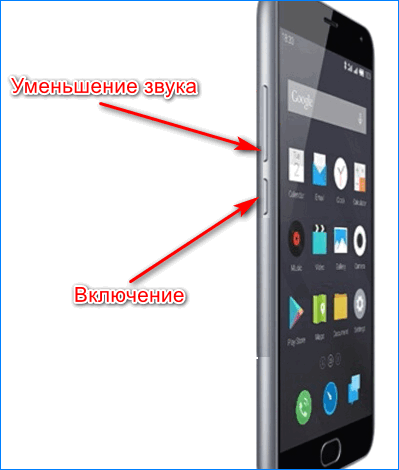
Теперь скриншот экрана успешно создан.
Обратите внимание! Найти сохраненные изображения можно в папке «Screenshots». Обычно она находится во внутренней памяти телефона.
Способ 2: Сторонние программы
Привычный метод хорош, но использовать его могут не все пользователи. Причиной может стать банальная поломка нужной кнопки. В таких ситуация система не предложит никакой альтернативы. Поэтому за помощью обратимся к магазину игр Google Play.
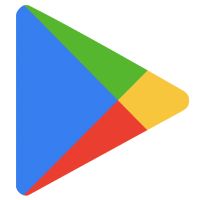
В поиск введите запрос «Скриншотер» и скачайте понравившееся дополнение. С некоторыми для работы требуется наличие ROOT-прав. Они имеются у небольшого процента пользователей. Поэтому рекомендуем воспользоваться предложенным ниже приложением.
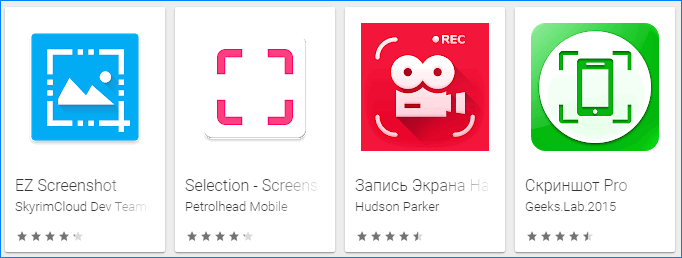
Screenshot Capture
Современная и простая утилита с массой возможностей. Главное преимущество – это отсутствие рекламы.
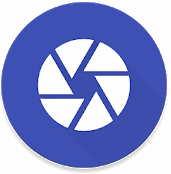
Для правильной работы воспользуйтесь следующей инструкцией:
- Сразу после запуска нажмите кнопку «Разрешить». Это нужно для сохранения будущих снимков в памяти устройства.
- Для использования в фоновом режиме выберите «Старт сервиса».
- На дисплее должна появиться небольшая иконка, которую можно перемещать в любое место.
- Теперь для того, чтобы сделать скриншот, нужно просто удержать данный значок.
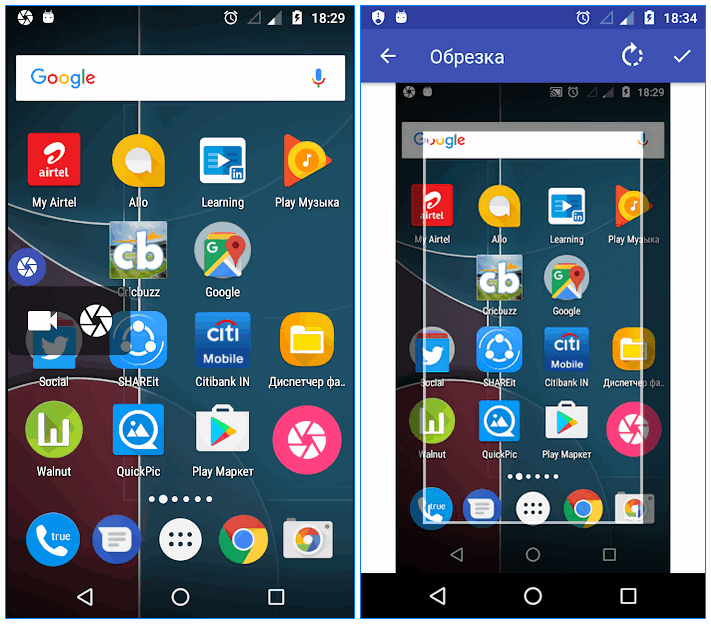
Посмотреть созданные снимки, возможно прямо не выходя из дополнения. Для этого откройте боковое меню, где выберите «Изображения». Здесь будут представлены все сделанные скриншоты. Их можно удалить либо отредактировать.
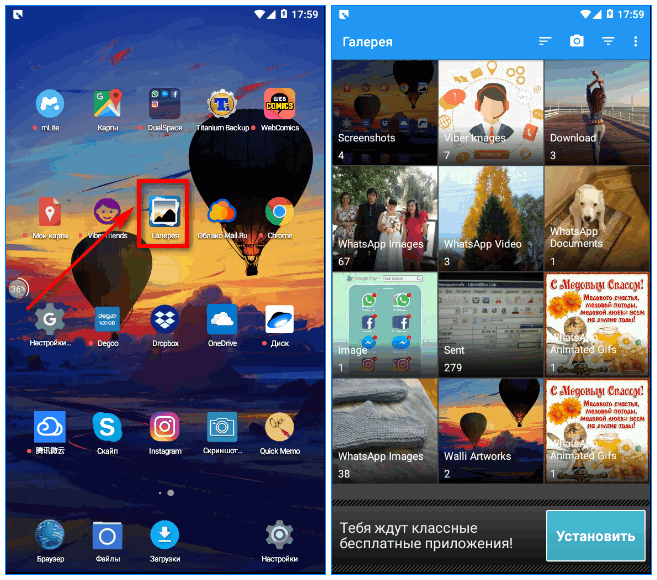
Еще одной приятной особенностью является возможность автоматически делиться снимком в социальных сетях. Выберите нужное изображение и с помощью кнопки «Поделиться» отправьте его.
Через настройки можно отредактировать:
- место сохранения скриншотов;
- уведомления на экране;
- внешний вид программы;
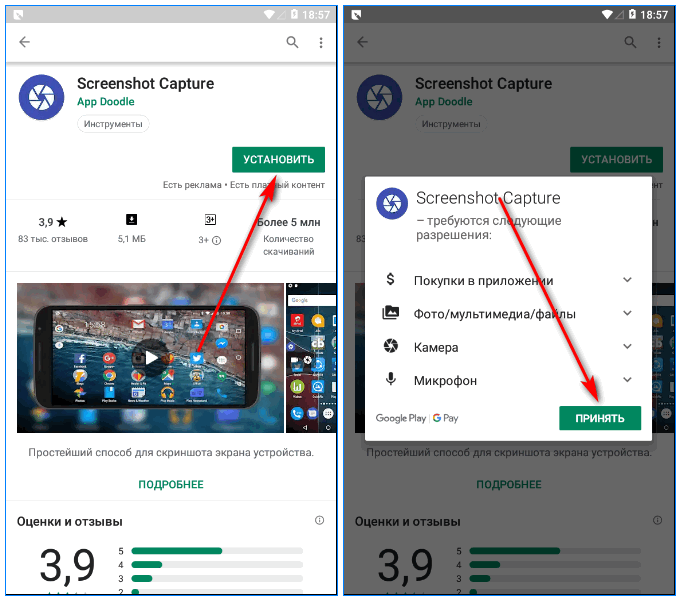
Заключение
Таким образом, после ознакомления с данной статьёй, не должно остаться вопросов о том, как сделать скриншот экрана на телефоне Dexp. Наиболее оптимальным считается первый способ. Однако и с помощью дополнительного софта возможно получить качественные снимки!
Как сделать скриншот на Dexp
Торговый знак смартфонов DEXP Ixion становится все более популярным благодаря доступности и разнообразию опций. В этой статье рассмотрим, как сделать скрин на на этом смартфоне.


Традиционный способ
С учетом того, что все смартфоны Дексп работают на Андроиде, то традиционный способ сделать скриншот экрана телефоне может оказаться для многих пользователей весьма знакомым.
- вначале необходимо открыть нужный экран, скриншот которого необходимо сделать;
- после этого пользователь нажимает и удерживает кнопочку управления электропитанием (она называется «Power»), а потом сразу переключатель снижения громкости звучания;
- спустя две-три секунды послышится звук, оповещающий о том, что фотокамера сработала, экран немножко моргнет и тем самым оповестит пользователя, что скриншот был успешно выполнен.


Готовые фотоизображения пользователь смартфона Иксион может смотреть в папке под названием «Screenshots» через встроенное специальное приложение «Галерея».
Если пользователь применяет сервисы от «Гугл», предустановленные на смартфоне, то в этом случае потребуется приложение «Фото». В нем пользователь должен открыть соответствующее меню. Затем нажать на строчку «На устройстве» и перейти в раздел под названием «Скриншоты».
Сторонние приложения
Традиционные комбинации на планшете и смартфоне являются удобными и быстрыми. Однако не во всех случаях их возможно использовать. В частности, это становится невозможно сделать, если сломана необходимая кнопка, клавиша громкости.
В этой ситуации система Андроид ничего не предложит пользователю. Придется применять сторонние приложения. Для этого понадобится ввести в онлайн-магазине «Гугл Плэй» слово «скриншот» и подобрать одно из появившихся приложений.
Такие приложения удобны и просты в использовании. Многим из них для того, чтобы была возможность захватывать экран, понадобится соответствующие Root – права. На это понадобится определенное время, умения и софт.
Если пользователь уже обладает Root – доступом для собственного смартфона, то можно применять «OK Скриншот» или «Скриншот ER». Но если пользователю необходимо быстро и предельно просто выполнять фотоснимки с дисплея, потому лучше воспользоваться другими приложениями.
Screenshot Capture и «Скриншот»
Эту программу можно скачать в «Плэй Маркет» бесплатно, и здесь нет необходимости в получении root – прав. Чтобы выполнить скриншот в мессенджере «Вайбер» потребуются следующие действия.
- Вначале пользователь должен дать разрешение на доступ к собственным мультимедиа – файлам, хранящимся на смартфоне. Затем открыть боковое меню и перейти в «Триггеры».
- Для запуска фоновой службы необходимо выбрать «Старт сервиса».
- На дисплее возникнет значок приложения – такой виджет можно перемещать так, как удобно пользователю.
- После открытия «Вайбера» можно нажать на него, чтобы открыть вариант, позволяющий создать снимок.
- После того, как создан скриншот, появится меню вместе с редактированием – пользователь может выполнять обрезку изображения, рисовать на снимке или добавлять разные стикеры.


Чтобы просматривать созданные изображения, нужно открыть приложение и зайти в боковое меню. В нем нажать на «Изображения». Тут будут отображаться все снимки, которые сделаны с помощью «Скриншот Кэпча».
Так пользователь может сделать скриншот с перепиской в таких мессенджере «Вайбер» или в «Ватсап», а затем отослать его в группу либо диалог.
Такое приложение, как «Скриншот», можно тоже бесплатно скачать в «Плэй Маркет». После того, как будет запущена программа, появится меню. В нем пользователь может переходить в галерею снимков, переходить в настройки.
В программных настройках можно:
- менять место, куда сохранять скриншоты;
- включать или отключать получаемые уведомления;
- менять программную оболочку.
Скриншот на андроиде как сделать дексп
Как сделать скриншот на Dexp
Торговый знак смартфонов DEXP Ixion становится все более популярным благодаря доступности и разнообразию опций. В этой статье рассмотрим, как сделать скрин на на этом смартфоне.
Традиционный способ
С учетом того, что все смартфоны Дексп работают на Андроиде, то традиционный способ сделать скриншот экрана телефоне может оказаться для многих пользователей весьма знакомым.
- вначале необходимо открыть нужный экран, скриншот которого необходимо сделать;
- после этого пользователь нажимает и удерживает кнопочку управления электропитанием (она называется «Power»), а потом сразу переключатель снижения громкости звучания;
- спустя две-три секунды послышится звук, оповещающий о том, что фотокамера сработала, экран немножко моргнет и тем самым оповестит пользователя, что скриншот был успешно выполнен.
Готовые фотоизображения пользователь смартфона Иксион может смотреть в папке под названием «Screenshots» через встроенное специальное приложение «Галерея».
Если пользователь применяет сервисы от «Гугл», предустановленные на смартфоне, то в этом случае потребуется приложение «Фото». В нем пользователь должен открыть соответствующее меню. Затем нажать на строчку «На устройстве» и перейти в раздел под названием «Скриншоты».
Традиционные комбинации на планшете и смартфоне являются удобными и быстрыми. Однако не во всех случаях их возможно использовать. В частности, это становится невозможно сделать, если сломана необходимая кнопка, клавиша громкости.
В этой ситуации система Андроид ничего не предложит пользователю. Придется применять сторонние приложения. Для этого понадобится ввести в онлайн-магазине «Гугл Плэй» слово «скриншот» и подобрать одно из появившихся приложений.
Такие приложения удобны и просты в использовании. Многим из них для того, чтобы была возможность захватывать экран, понадобится соответствующие Root — права. На это понадобится определенное время, умения и софт.
Если пользователь уже обладает Root — доступом для собственного смартфона, то можно применять «OK Скриншот» или «Скриншот ER». Но если пользователю необходимо быстро и предельно просто выполнять фотоснимки с дисплея, потому лучше воспользоваться другими приложениями.
Screenshot Capture и «Скриншот»
Эту программу можно скачать в «Плэй Маркет» бесплатно, и здесь нет необходимости в получении root — прав. Чтобы выполнить скриншот в мессенджере «Вайбер» потребуются следующие действия.
- Вначале пользователь должен дать разрешение на доступ к собственным мультимедиа — файлам, хранящимся на смартфоне. Затем открыть боковое меню и перейти в «Триггеры».
- Для запуска фоновой службы необходимо выбрать «Старт сервиса».
- На дисплее возникнет значок приложения — такой виджет можно перемещать так, как удобно пользователю.
- После открытия «Вайбера» можно нажать на него, чтобы открыть вариант, позволяющий создать снимок.
- После того, как создан скриншот, появится меню вместе с редактированием — пользователь может выполнять обрезку изображения, рисовать на снимке или добавлять разные стикеры.
Чтобы просматривать созданные изображения, нужно открыть приложение и зайти в боковое меню. В нем нажать на «Изображения». Тут будут отображаться все снимки, которые сделаны с помощью «Скриншот Кэпча».
Так пользователь может сделать скриншот с перепиской в таких мессенджере «Вайбер» или в «Ватсап», а затем отослать его в группу либо диалог.
Такое приложение, как «Скриншот», можно тоже бесплатно скачать в «Плэй Маркет». После того, как будет запущена программа, появится меню. В нем пользователь может переходить в галерею снимков, переходить в настройки.
В программных настройках можно:
- менять место, куда сохранять скриншоты;
- включать или отключать получаемые уведомления;
- менять программную оболочку.
www.orgtech.info
Как на планшете Android быстро сделать скриншот
Последнее время у пользователей как смартфонов, так и планшетов зачастую возникают вопросы: «Как сделать снимок экрана на телефоне?», и, соответственно, «Как сделать скрин на планшете?». Именно с целью помочь решить данную проблему и была написана эта статья.
После её прочтения вы самостоятельно сможете сделать скрин на fly, HTC, дигма, на dexp и на любых других моделях. Будут рассмотрены несколько вариантов того, как сфотографировать экран на андроиде.
Для чего может понадобиться снимок рабочего стола?
Скан изображения на дисплее может пригодиться в самых разнообразных ситуациях и самым разным людям – кто-то таким образом захочет поделиться тем, что нашёл в интернете, кому-то такой способ поможет объяснить то, как пользоваться какой-то функцией устройства более ясной, кто-то может использовать это как подтверждение финансовой операции. Количество ситуаций, в которых знание того, как сделать скриншот экрана на андроиде, будет полезно, весьма велико.
Для выполнения этой операции существуют несколько методов, позволяющих добиться нужного результата. Мы рассмотрим основные из них.
Как сделать скриншот на Android при помощи специальной кнопки?
Разработчики операционной системы Android продумали вопрос того, как помочь пользователю создать быстрый принтскрин. Почти во всех версиях присутствует специальный пункт в меню, позволяющая выполнить эту задачу максимально легко. В большинстве девайсов она находится в одном и том же месте, поэтому рассмотрим то, как ей пользоваться на примере устройства HTC.
Итак, вы открыли изображение либо текст, скрином которого хотите поделиться со своими друзьями, родственниками или кем-то ещё, и перед вами встал вопрос: как создать копию того, что находится на дисплее? Для этого нужно совершить несколько простых действий:
- Выдвиньте «шторку» с верхней части рабочего окна девайса.
- Найдите специальную иконку, подписанную словом «Скриншот».
- Нажмите на неё.
- Снимок готов!
Где сохраняется сделанный скриншот?
После того как вы выполнили предыдущий пункт, возникает вполне резонный вопрос: где можно найти только что созданное изображение? Ведь планшет должен где-то сохранить фото дисплея для дальнейшего использования.
Рассмотрим на примере девайса марки HTC. Существует несколько вариантов того, как получить доступ к данному изображению:
- Первый, и самый простой вариант – изображение можно будет найти среди других фотографий в приложении «Галерея». Там же его можно будет повернуть, обрезать и обработать, а после этого – отправить через множество различных приложений.
- Второй вариант, подходящий для пользователей, уверенно ориентирующихся в среде Android – получение доступа через файловую систему. Найти снимок можно, открыв «Проводник» и выбрав в нём раздел «Фото». Обнаружив искомый файл таким образом, вы имеете возможность совершать с ним различные операции, например, копирование, просмотр информации о его размере и дате создания, редактирование и удаление.
- Третий, наиболее сложный способ – получение доступа не через «Фото» или «Галерею», а при помощи различных файловых менеджеров. Хотелось бы обратить внимание, что данный способ следует использовать в случае, если вы полностью осознаете, какие последствия могут повлечь различные действия. Ведь случайно удалив какой-то важный системный файл, можно получить множество проблем с девайсом.
На большей части устройств все скриншоты сохраняются в отдельную папку, находящуюся по пути “sdcard/Pictures/Screenshots/”. На dexp, HTC и множестве других девайсов снимки хранятся именно в этой директории.
Как заскринить экран при помощи аппаратных кнопок?
Иногда возможность воспользоваться иконкой в выдвижной «шторке» отсутствует либо является не самым удобным в этот момент вариантом. Тогда на выручку при
как сделать скриншот на dexp
ВАЖНО! Для того, что бы сохранить статью в закладки, нажмите: CTRL + D
Задать вопрос ВРАЧУ, и получить БЕСПЛАТНЫЙ ОТВЕТ, Вы можете заполнив на НАШЕМ САЙТЕ специальную форму, по этой ссылке >>>
Торговый знак смартфонов DEXP Ixion становится все более популярным благодаря доступности и разнообразию опций. В этой статье рассмотрим, как сделать скрин на на этом смартфоне.
Традиционный способ
С учетом того, что все смартфоны Дексп работают на Андроиде, то традиционный способ сделать скриншот экрана телефоне может оказаться для многих пользователей весьма знакомым.
- вначале необходимо открыть нужный экран, скриншот которого необходимо сделать;
- после этого пользователь нажимает и удерживает кнопочку управления электропитанием (она называется «Power»), а потом сразу переключатель снижения громкости звучания;
- спустя две-три секунды послышится звук, оповещающий о том, что фотокамера сработала, экран немножко моргнет и тем самым оповестит пользователя, что скриншот был успешно выполнен.
Готовые фотоизображения пользователь смартфона Иксион может смотреть в папке под названием «Screenshots» через встроенное специальное приложение «Галерея».
Если пользователь применяет сервисы от «Гугл», предустановленные на смартфоне, то в этом случае потребуется приложение «Фото». В нем пользователь должен открыть соответствующее меню. Затем нажать на строчку «На устройстве» и перейти в раздел под названием «Скриншоты».
Сторонние приложения
Традиционные комбинации на планшете и смартфоне являются удобными и быстрыми. Однако не во всех случаях их возможно использовать. В частности, это становится невозможно сделать, если сломана необходимая кнопка, клавиша громкости.
В этой ситуации система Андроид ничего не предложит пользователю. Придется применять сторонние приложения. Для этого понадобится ввести в онлайн-магазине «Гугл Плэй» слово «скриншот» и подобрать одно из появившихся приложений.
Такие приложения удобны и просты в использовании. Многим из них для того, чтобы была возможность захватывать экран, понадобится соответствующие Root — права. На это понадобится определенное время, умения и софт.
Если пользователь уже обладает Root — доступом для собственного смартфона, то можно применять «OK Скриншот» или «Скриншот ER». Но если пользователю необходимо быстро и предельно просто выполнять фотоснимки с дисплея, потому лучше воспользоваться другими приложениями.
Screenshot Capture и «Скриншот»
Эту программу можно скачать в «Плэй Маркет» бесплатно, и здесь нет необходимости в получении root — прав. Чтобы выполнить скриншот в мессенджере «Вайбер» потребуются следующие действия.
- Вначале пользователь должен дать разрешение на доступ к собственным мультимедиа — файлам, хранящимся на смартфоне. Затем открыть боковое меню и перейти в «Триггеры».
- Для запуска фоновой службы необходимо выбрать «Старт сервиса».
- На дисплее возникнет значок приложения — такой виджет можно перемещать так, как удобно пользователю.
- После открытия «Вайбера» можно нажать на него, чтобы открыть вариант, позволяющий создать снимок.
- После того, как создан скриншот, появится меню вместе с редактированием — пользователь может выполнять обрезку изображения, рисовать на снимке или добавлять разные стикеры.
Чтобы просматривать созданные изображения, нужно открыть приложение и зайти в боковое меню. В нем нажать на «Изображения». Тут будут отображаться все снимки, которые сделаны с помощью «Скриншот Кэпча».
Так пользователь может сделать скриншот с перепиской в таких мессенджере «Вайбер» или в «Ватсап», а затем отослать его в группу либо диалог.
Такое приложение, как «Скриншот», можно тоже бесплатно скачать в «Плэй Маркет». После того, как будет запущена программа, появится меню. В нем пользователь может переходить в галерею снимков, переходить в настройки.
В программных настройках можно:
- менять место, куда сохранять скриншоты;
- включать или отключать получаемые уведомления;
- менять программную оболочку.
Источник: http://www.orgtech.info/razlichnye-sposoby-sozdaniya-skrinshota-na-telefone-dexp/
Бренд смартфонов DEXP уже четвертый год набирает популярность в России за счет своей доступности и в то же время хорошей функциональности. Это специальный суб-бренд под отечественный рынок, но пользователи сталкиваются с такими же проблемами, как и владельцы более дорогих устройств. Например, как сделать скриншот?
Опишем небольшую инструкцию на примере смартфонов серии DEXP Ixion (Дексп Иксион). Учитывая то, что все смартфоны DEXP используют ОС Android, способ может оказаться вам очень знаком!
Как сделать скриншот на DEXP Ixion
- Откройте необходимый экран, скриншот которого хотите сделать;
- Нажмите и удерживайте кнопку управления питанием (Power), а затем сразу же переключатель уменьшения громкости звука;
- Через 2-3 секунды вы услышите звук срабатывания камеры, а экран слегка моргнёт, оповестив вас о создании скриншота;
Готовые скриншоты вы всегда сможете найти в папке Screenshots через встроенное приложение Галерея!
Источник: http://tablets24.ru/3749-kak-sdelat-skrinshot-na-smartfonah-dexp-ixion/
В процессе применения разного рода устройств всем нам часто хочется поделиться с кем-либо тем, что непосредственно сейчас находится на экране. Такая потребность часто возникает при использовании планшетов. Без снимков экрана не обойтись ни обычным пользователям, ни геймерам, ни разработчикам программ. Существует огромное количество ситуаций, когда требуется сформировать подобный «захват» изображения.
Скриншоты позволяют сохранить самые важные моменты в работе планшетного ПК
Неопытные пользователи часто не знают, как сделать скриншот на планшете. В подобной работе нет трудностей, эта процедура достаточно простая, и сегодня существует множество методов сохранить изображение. Рассмотрим их детальнее.
Основные способы
Методы отличаются в зависимости от модели. На ряде устройств разработчики продумали особую клавишу, которую применяют для снимка экрана. Такой кнопкой может быть любая из существующих, но сработает она только после длительного нажатия.
Комбинации клавиш
Зажав кнопку «Увеличения громкости»/«Уменьшения громкости» в сочетании с клавишей блокировки/включения, также можно решить данную задачу. Некоторые устройства предполагают использование других комбинаций, к примеру, нажатия клавиши питания и перехода на главный экран. Сделав это, на экране планшета появится сообщение об успешном создании скрина. Изображения сохраняются в Галерее после того, как пользователь подтвердит решение.
Важно отметить, что при формировании скриншота можно услышать звук, похожий на щелчок фотоаппарата.
Использование ПК
Чтобы задействовать этот вариант, установите на компьютере утилиту Android SDK. Эта программа делает снимки прямо со стороннего устройства.
Реализация простая: после установки приложения запустите «ddms.bat», затем выберите интересующее вас изделие и нажмите Ctrl+S. Изображение будет сохранено на ПК.
Множество пользователей позабыло о наличии такого полезного инструмента, как стилус или цифровое перо. В Galaxy Note скриншот делается при помощи этого изделия. В панели навигации часто продумана специальная сенсорная клавиша, воспользовавшись которой можно получить снимок.
Модель модели рознь
Как было описано выше, на разных планшетах могут быть свои правила. Итак, чем же они отличаются?
Снимок для владельцев устройств LG делается посредством сочетания кнопок громкости.
Оборудование НТС требует одновременного зажатия нескольких клавиш для построения скрина. Обычно помогает использование клавиши включения и «Home».
Огромной популярностью сегодня пользуются устройства, созданные под брендом Nexus. Здесь, чтобы сохранить «картинку», следует зажать клавишу «Уменьшения громкости» и кнопку включения. Именно так предприятие Google решило вопрос получения скринов.
Если у вас планшет последней модели, то вполне реально, что здесь опция снимка экрана реализована с помощью жеста. Нужно только активировать функцию в пункте меню «Движение».
Выпускаются сегодня и клавиатуры под планшет. При её наличии создание скриншота не составит проблем, ведь в таком случае нажмите на «Prt Scr».
Если вам не удалось сохранить картинку на приборе, то воспользуйтесь другими программами. В интернете есть множество утилит, разработанных конкретно под эту задачу.
Версия Android
Все варианты, описанные выше, разработаны для приборов, которые функционируют под управлением Android 4.1. Если говорить о приборах для Android 2.x/1.x, то для них не существует собственных средств для «захвата» экрана. Никаких комбинаций кнопок не продумано. Единственный выход — выкачать специальную утилиту из Play Market от Google.
Изделия, работающие под управлением Andoid 3.2, оснащены другой хитростью. Для построения скрина на них необходимо нажать на «Недавние программы».
Источник: http://nastroyvse.ru/devices/tablet/sdelat-skrinshot-na-planshete.html
Содержание статьи
- Как сделать скриншот экрана на телефоне или планшете
- Как сделать скриншот экрана на планшете
- Как делать скриншот на андроиде в 2018 году
Скриншот на Android
Мобильные устройства с ОС Android сегодня довольно популярны, их функционал активно используется. Не является исключением и возможность сделать скриншот изображений на экране, для чего разработчиками предусмотрены легкие и быстрые способы. В основном это одновременное нажатие двух определенных клавиш, при этом каждый производитель выбирает свою комбинацию. Во всех моделях подтверждением удачного снимка является характерный щелчок и всплывающее уведомление о том, что скриншот сделан.
В некоторых моделях также предусмотрена опция скриншота, расположенная в меню устройства. Для этого нужно нажать и удерживать кнопку питания, после чего рядом с предложениями перезагрузки устройства и его выключения появится пункт меню.
В зависимости от модели и производителя сделать снимок изображения на смартфоне или планшете можно следующими способами:
1. Samsung предполагает несколько способов сделать скриншот: одновременное нажатие клавиш питания и «Домой», в результате чего должен появиться характерный звук; движение ребром ладони по экрану устройства слева направо, для чего предварительно необходимо зайти в настройки – управление жестами – действия при движении рук — Palm swipe to Capture. Модели Galaxy Nexus 4, 7 и 10 позволяют сделать снимок экрана более традиционным способом – путем одновременного нажатия клавиш питания и регулировки громкости.
2. LG– сделать скриншот на устройстве можно одновременным нажатием кнопок питания и уменьшения громкости, а также воспользоваться приложением Quick Memo, предназначенным для моментального создания заметок.
3. HTC – одновременно нажать на кнопку питания и сенсорную клавишу «Домой».
4. Sony Xperia – снимки делаются двумя способами: комбинация кнопок питания и уменьшения громкости и использование меню, которое можно вызвать путем долгого нажатия кнопки включения.
5. Lenovo – скриншот делается тремя способами: использование опции создания снимков в выпадающем меню; нажатие кнопки выключения устройства, после чего в предложенном списке команд выбирается «скриншот»; одновременно нажатие кнопок питания и регулировки громкости, после чего снимок будет сохранен в папке \SD-карта\Pictures\Screenshots .
На всех устройствах с ОС Android скриншоты сохраняются в приложении «Галерея» во внутренней памяти или в папке Pictures/Screenshots, которая находится на карте памяти.
Скриншот на Apple iOS
Сделать скриншот на смартфоне или планшете Apple с операционной системой iOS довольно просто, и этот способ является единственным для мобильных устройств этой компании. Для этого необходимо одновременно нажать клавишу «Home» («Домой») и кнопку питания и удерживать 1-2 секунды. Если кнопки удерживать дольше, то система предложит выключить устройство, что совсем не нужно в данной ситуации.
Сигналом о том, что фрагмент отснят успешно, станет щелчок затвора фотокамеры и вспышка экрана. Скриншот сохраняется в папке «Фотопленка» приложения «Фото». Если же снимка там нет, то следует попробовать сделать скриншот еще раз.
Скриншот на Microsoft Windows Phone
Скриншот можно сделать на любом смартфоне, в том числе и на устройствах с операционной системой Microsoft Windows Phone. Но, несмотря на наполнение мобильных устройств полезным функционалом, разработчики смартфонов с ОС Windows Phone 7 не предусмотрели возможность быстрым способом сделать скриншот. Чтобы снять изображение на экране необходимо было, как минимум, делать Студенческий Unlock, после чего устанавливать приложения, делающие скриншоты.
Однако в обновленных версиях Windows Phone 8 и 8.1 эта ошибка была устранена, и теперь скриншот можно сделать за несколько секунд. Так, на смартфоне с версией Windows Phone 8 снимок изображения на экране делается путем одновременного нажатия двух клавиш: кнопки питания и сенсорной клавиши Windows.
Если операционная система обновлена до версии 8.1, то фотография экрана мобильного устройства делается другим способом. Для этого необходимо нажать одновременно клавишу регулировки громкости и кнопку питания.
Независимо от того, какая версия Windows Phone установлена, снимок сохраняется в приложении «Фотографии» в отдельную папку.
Сделать скриншот на любом мобильном устройстве с описанными выше операционными системами можно быстро и просто. Необходимо лишь разобраться с моделью смартфона, ее характеристиками, подобрать оптимальный способ и эффективно использовать предоставленную возможность фиксирования изображений в памяти устройства.
Источник: http://www.kakprosto.ru/kak-916779-kak-sdelat-skrinshot-ekrana-na-telefone-ili-planshete
Разные методы сотворения снимка экрана на телефоне Dexp
Торговый символ телефонов DEXP Ixion становится все более пользующимся популярностью благодаря доступности и обилию опций. В этой статье разглядим, как сделать скрин на на этом телефоне.
Традиционный способ
С учетом того, что все телефоны Дексп работают на Дроиде, то обычный метод сделать снимок экрана экрана телефоне возможно окажется для многих юзеров очень знакомым.
- сначала нужно открыть подходящий экран, снимок экрана которого необходимо сделать;
- после этого пользователь нажимает и удерживает кнопочку управления электропитанием (она называется «Power»), а потом сразу переключатель снижения громкости звучания;
- спустя две-три секунды послышится звук, оповещающий о том, что фотокамера сработала, экран немножко моргнет и тем самым оповестит пользователя, что скриншот был успешно выполнен.
Готовые фотоизображения пользователь смартфона Иксион может смотреть в папке под названием «Screenshots» через встроенное специальное приложение «Галерея».
Читайте так же
Если пользователь применяет сервисы от «Гугл», предустановленные на смартфоне, то в этом случае потребуется приложение «Фото». В нем пользователь должен открыть соответствующее меню. Затем нажать на строчку «На устройстве» и перейти в раздел под названием «Скриншоты».
Сторонние приложения
Традиционные комбинации на планшете и смартфоне являются удобными и быстрыми. Однако не во всех случаях их возможно использовать. В частности, это становится невозможно сделать, если сломана необходимая кнопка, клавиша громкости.
Ка сделать скриншот экрана на планшете?
Ка сделать скриншот экрана на планшете? Три способа сделать скриншот: 1. Нажатие соответствующих кнопок
Как сделать скриншот с планшета?
В этой ситуации система Андроид ничего не предложит пользователю. Придется применять сторонние приложения. Для этого понадобится ввести в онлайн-магазине «Гугл Плэй» слово «скриншот» и подобрать одно из появившихся приложений.
Такие приложения удобны и просты в использовании. Многим из них для того, чтобы была возможность захватывать экран, понадобится соответствующие Root — права. На это понадобится определенное время, умения и софт.
Читайте так же
Если пользователь уже обладает Root — доступом для собственного смартфона, то можно применять «OK Скриншот» или «Скриншот ER». Но если пользователю необходимо быстро и предельно просто выполнять фотоснимки с дисплея, потому лучше воспользоваться другими приложениями.
Screenshot Capture и «Скриншот»
Эту программу можно скачать в «Плэй Маркет» бесплатно, и здесь нет необходимости в получении root — прав. Чтобы выполнить скриншот в мессенджере «Вайбер» потребуются следующие действия.
- Вначале пользователь должен дать разрешение на доступ к собственным мультимедиа — файлам, хранящимся на смартфоне. Затем открыть боковое меню и перейти в «Триггеры».
- Для запуска фоновой службы необходимо выбрать «Старт сервиса».
- На дисплее возникнет значок приложения — такой виджет можно перемещать так, как удобно пользователю.
- После открытия «Вайбера» можно нажать на него, чтобы открыть вариант, позволяющий создать снимок.
- После того, как создан скриншот, появится меню вместе с редактированием — пользователь может выполнять обрезку изображения, рисовать на снимке или добавлять разные стикеры.
Чтобы просматривать созданные изображения, нужно открыть приложение и зайти в боковое меню. В нем нажать на «Изображения». Тут будут отображаться все снимки, которые сделаны с помощью «Скриншот Кэпча».
Так пользователь может сделать скриншот с перепиской в таких мессенджере «Вайбер» или в «Ватсап», а затем отослать его в группу либо диалог.
Такое приложение, как «Скриншот», можно тоже бесплатно скачать в «Плэй Маркет». После того, как будет запущена программа, появится меню. В нем пользователь может переходить в галерею снимков, переходить в настройки.
В программных настройках можно:
- менять место, куда сохранять скриншоты;
- включать или отключать получаемые уведомления;
- менять программную оболочку.
Источник: http://komp-review.ru/kak-sdelat-skrinshot-na-planshete-dexp/
как сделать скриншот на Андроиде разных версий
Каждый пользователь мобильного девайса время от времени сталкивается с необходимостью сделать снимок своего экрана. Действительно, это самый простой способ отображения процессов смартфона.
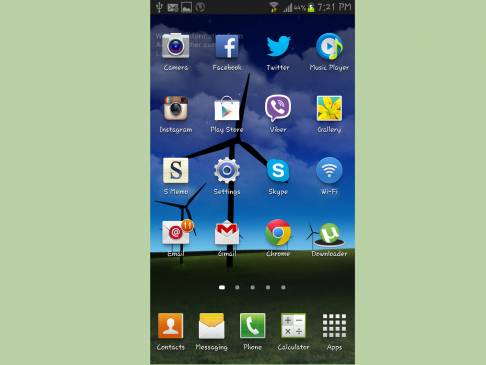
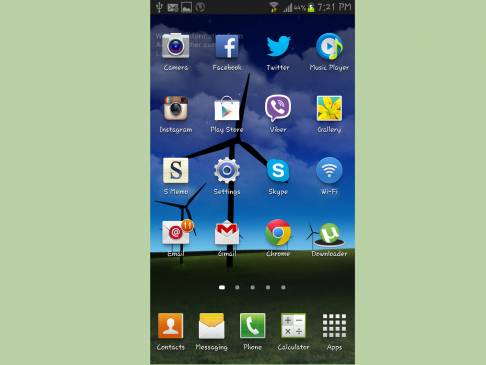
Возможность сделать скриншот есть на каждом телефоне
Независимо от модели и бренда устройства, такая опция есть на каждом телефоне. Рассмотрим детальнее способы, как сделать скриншот на андроиде.
Что такое скриншот
Скриншот (screenshot) – это снимок дисплея, который точь-в-точь отображает содержимое экрана в конкретный момент времени. Подобные изображения позволяют мгновенно иллюстрировать работу программ, приложений, файлов в вашем смартфоне.
Необходимость в скриншоте появляется в таких случаях:
- Если требуется отправить контакты абонента. Скриншот избавит от лишних хлопот в виде набора цифр вручную или отправки визитки.


Скриншот карты упростит процесс объяснений и ориентации на местности
- Если нужно показать настройки определённой программы.


Скриншот экрана позволяет передать точный перечень приложений на смартфоне
- Если вам нужно наглядно проиллюстрировать содержимое экрана для сотрудника технической поддержки или сервисного центра. Например, можно сделать снимок в процессе появления системного оповещения, ошибки файла и т. д.
- Если необходимо продемонстрировать кому-либо перечень медиафайлов или приложений, например, сделать снимок вашего инстаграма. Данный способ намного проще, чем набирать названия вручную в смс-сообщении.


Отображение настроек программы — самый простой и верный способ передачи данных
- Также данная опция полезна, если необходимо сделать снимок карты и отправить другу, потерявшемуся на местности, так как это существенно упростит процесс ориентации.


Скриншот контакта — мгновенный способ передачи информации
- Также данная опция позволит поделиться с кем-нибудь нужным файлом, который может находиться под защитой системного кода.
- Скриншот необходим, если вам нужно проиллюстрировать фрагмент смс-переписки.
Как сделать скриншот на Android разных версий
Android 2.3 и ниже (напр., 2.3 6), ранние версии операционной системы, не поддерживали функции захвата экрана. Если вы владелец именно такого гаджета, тогда стоит использовать программу «No Root Screenshot It». Она имеет две части: десктопную версию для ПК и мобильное приложение для телефона. Следуя подсказкам инсталлера, эта программа откроет возможность сохранения снимков экрана.
Если ваш гаджет имеет доступ «root»-прав пользователя, которые предоставляют доступ ко всем системным настройкам устройства, тогда следует обратиться к приложению «Screenshot UX». Благодаря ему вы сможете создать кастомную (авторскую) комбинацию клавиш, которые будут делать захват экрана.
Версия Android 3.2 Honeycomb – в данной версии функция скриншота реализуется через долгое удерживание на «Недавних программах». К сожалению, пользователи такой ОС не имеют других возможностей создания захвата.
Версии до Android 4.0 – во всех устройствах опция снимка дисплея доступна посредством одновременного нажатия кнопок «Включение» + уменьшение громкости.
Версии 4 серии (4.1 2, 4.2 2, а также 4.2, 4.4 и выше) имеют свои особенности, о которых расскажем ниже.


Функция скриншота на разных версиях Андроид имеет различные настройки
Пошаговые инструкции создания на гаджетах разных производителей
В зависимости от бренда смартфона инструкция по созданию скриншота может разниться. Однако данная функция существует на всех современных моделях гаджета с операционной системой андроид. Рассмотрим детальнее варианты захвата экрана на разных устройствах.
Samsung
Если вы владелец телефона Samsung, то следует учесть, что в моделях данного производителя существует сразу несколько методик создания скриншота.
Первый способ применяется чаще всего. Функция захвата экрана реализуется посредством одновременного нажатия и удерживания клавиш «Питание» и «Домой».


Клавиши для скриншота
Второй метод используется не так часто, однако тоже весьма популярен. В данном случае для получения снимка экрана необходимо зажать и удерживать одновременно кнопки «Питание» и «Уменьшение громкости».


Комбинация клавиш «Питание» и «Уменьшение громкости»
Третий способ сегодня практически не используется, однако если вам не подошли первые два метода, то можно освоить и его. Для захвата дисплея смартфона необходимо зажать и удерживать одновременно две клавиши – «Домой» и «Назад».


Скриншот через две клавиши – «Домой» и «Назад»
В гаджетах марки Самсунг предусмотрена функция «Скриншот ладонью». Так, эта функция может быть доступна на Samsung Galaxy с версией андроид 4.4 2. Также модель может быть уже прошита до версии 5.0.
Важно! Стоит учесть, что данный способ доступен не на всех моделях.
Итак, для активации вышеупомянутой опции необходимо проделать такие действия:
Итак, для активации вышеупомянутой опции необходимо проделать такие действия:
- Открыть меню «Настройки».
- Выбрать пункт «Движение»/«Управление жестами/ладонью». Если в вашем меню отсутствуют такие параметры, то это означает, что данная функция не реализуется на конкретном устройстве.
- Затем поставьте галочку на пункте «Снимок экрана ладонью».
- После чего достаточно лишь провести ладонью по экрану устройства слева направо или в обратном направлении для выполнения скриншота.
- Чтобы увидеть сделанный скриншот, необходимо проверить состояние строки уведомлений. Если вы всё сделали верно, тогда система выведет оповещение «Сохранение снимка экрана…».
Lenovo
В устройствах всемирно известной марки Lenovo также предусмотрена опция создания скриншота, которая может выполняться различными методами. Рассмотрим их более детально.
Вариант №1. Этот способ наиболее простой. Он подразумевает использование специальной клавиши создания снимков в выпадающем меню гаджета. Например, он работает на Lenovo A3860 с версией Android 5.1.
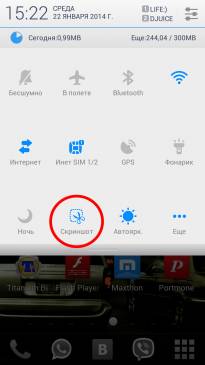
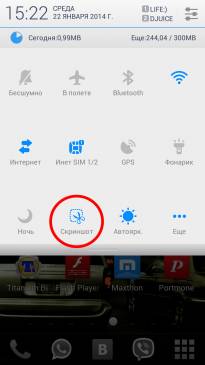
Скриншот через специальную клавишу в меню
Вариант №2. Такой метод не столь распространён, однако не менее эффективен. Захват экрана происходит посредством нажатия клавиши выключения устройства. Для этого вам потребуется проделать такие несложные действия:
- Зажать кнопку выключения меню.
- В появившемся окошке выбрать опцию «Скриншот».
- Как только кликните, будет произведён снимок содержимого экрана, который находится под появившимся меню.


Кнопка для скриншота в меню выключения телефона
Вариант №3. Этот метод используется в случае, если не подошли первые два способа создания скриншота. Для его реализации понадобится сделать следующее:
- Одновременно зажмите и удерживайте аппаратные кнопки «Уменьшение громкости» и «Питание».
- После этого перейдите по пути ..\SD-карта\Pictures\Screenshots и проверьте наличие созданного изображения.
Другие фирмы
Большинство марок мобильных гаджетов, таких как: LG, Asus, DEXP, МТС, Explay, Fly, реализуют функцию создания скриншота одинаково. Для этого необходимо задействовать исключительно физические клавиши устройства – одновременное зажатие кнопок «Включение» и «Громкость вниз». При этом необходимо удерживать комбинацию в течение 2–3 секунд, после чего вы увидите получившееся изображение в галерее.
Важно! В модели LG G3 существует встроенное умное меню под названием «QMemo+», которое, помимо прочих функций, сможет помочь сделать мгновенный снимок текущего экрана.
Для того чтобы воспользоваться представленной опцией, необходимо проделать такие действия:
- Откройте экран, с которого требуется сделать скриншот.
- Затем скользите пальцем от нижней части дисплея вашего гаджета через центральную клавишу «Home» ОС Android, после чего завершите манёвр в правую сторону.
- В открывшемся окне выберите правую опцию создания скриншота.
- Функция «QMemo+» автоматически создаст захват экрана, поверх которого можно будет что-нибудь начертить или написать.
- Как только вы завершите редактирование снимка, выберите опцию «Сохранить в правом верхнем углу экрана». Готово.


Функция «QMemo+»
Программы для скриншота
Если все вышеперечисленные способы захвата экрана не приносят желаемого результата, вы всегда можете задействовать сторонние приложения. Найти и установить подобные программы можно через сервис «Google Play».
Самые популярные приложения сегодня:
- «Screenshot»;
- «Скриншот Лёгкий»;
- «No Root Screenshot It»;
- «Screenshot Ultimate».
Важно! Некоторые из представленных программ не требуют от пользователя root-прав, однако потребуется подключение к ПК.
Инструкция пользования программой «Скриншот Лёгкий»
Данное приложение позволяет выполнять мгновенные снимки дисплея вашего гаджета – телефона, планшета и пр. Кроме того, функционал позволяет просматривать сделанное изображение, вносить свои правки и напрямую делиться в социальных сетях, отправлять мессенджером и т.д.
Итак, для захвата экрана программой «Скриншот Лёгкий» необходимо проделать такие действия:
- Первым делом следует зайти в сервис «Google Play Market», где, используя строку поиска, вбиваем запрос «Скриншот».


Поиск приложения «Скриншот Лёгкий»
- Затем выбираем из предложенного списка программу «Скриншот Лёгкий» и, следуя подсказкам, устанавливаем на свой гаджет.


Установка приложения на смартфон
- Запускаем приложение. Перед вами появится главное меню с полным описанием методов для создания скриншота, а также кнопка «Начать захват».
- Активируя данную клавишу, делаем снимок выбранного экрана, который по умолчанию сохранится в папке «ScreenCapture».


Сделать скриншот этим приложением — легко, весь процесс займёт 2 секунды
Кроме того, функции данного приложения позволяют настраивать путь хранилища данных, разрешение файла, поворачивать изображение, регулировать цвет и контраст и пр.
Видео: как сделать снимок дисплея на Android
Как видим, создание скриншота — весьма незатейливый процесс, который в считаные секунды создаст визуализированный фрагмент информации для передачи другу, коллеге и пр. В статье мы рассмотрели ключевые методики, согласно которым вы сможете задействовать эту функцию на своём смартфоне вне зависимости от его марки и модели.
Оцените статью:Поделитесь с друзьями!
5 способов сделать скриншот (снимок экрана) на смартфоне Xiaomi
MIUI быстро стал одним из самых популярных оболочек Android благодаря его использованию на недорогих смартфонах Xiaomi. Это вряд ли не интуитивно понятно, но у вас все равно может возникнуть несколько вопросов.
Давайте посмотрим, как сделать снимок (скриншот) экрана на телефонах и планшетах Xiaomi . В этой статье мы дадим вам несколько удобных способов
Как сделать скриншот на Xiaomi при помощи аппаратных клавиш
Если вы использовали Android, скорее всего, вы знаете, как делать скриншоты при помощи аппаратных клавиш.
Все, что вам нужно сделать, это кратковременно удерживать клавишу включения и громкость +, чтобы сделать снимок экрана на телефонах Xiaomi, и вы должны увидеть быстро вспыхивающую анимацию, означающую успешный захват экрана.
Значок скриншота будет висеть в верхнем правом углу в течение нескольких секунд (как показано выше), если вы хотите немедленно получить к нему доступ.

При помощи шторки уведомлений

Другой часто используемый метод скриншотов – активировать тень уведомления (проведите пальцем вниз от самого верха) и найдите опцию скриншота в меню быстрого переключения (оно должно быть прямо под переключателем мобильных данных ).
Нажмите на него, и вы увидите вспышку анимации скриншота, а затем скриншот, зависший в верхнем правом углу на несколько секунд.
Это не лучший вариант, если вам нужно делать скриншоты во время сеансов видеоигры – сначала вы должны показать тень уведомления, чтобы активировать ее, и к этому времени момент может уйти. Все еще удобно знать, что эта опция доступна.
При помощи специальных жестов (Проведите тремя пальцами по экрану)

У устройств Xiaomi есть еще один удобный способ делать скриншоты, и он, безусловно, более интуитивен, чем жест пальцем.
С любого экрана вы можете просто провести тремя пальцами вниз, чтобы сделать снимок экрана. Дисплей телефона должен мигать, чтобы показать успешный жест. Как и в первом методе, ваш скриншот будет висеть в верхнем правом углу в течение нескольких секунд для быстрого доступа.
Не волнует жест с тремя пальцами? Ну, вы можете назначить функцию снимка экрана ряду других ярлыков, таких как длительное нажатие кнопки «Домой» или нажатие кнопки «Питание» и «Домой». Помните, что вы теряете все функции, ранее связанные с этим ярлыком (поэтому больше не будет ярлыка Google Assistant, если вы назначаете снимки экрана долгим нажатием клавиши home).
При помощи меню Qiuck Ball

Xiaomi был одним из первых брендов, который запустил функцию быстрой навигации, альтернативу стандартным емкостным клавишам внизу. Быстрый шар – это свободно плавающая док-станция с набором нескольких часто используемых действий (дома, меню последних и т. Д.), И, к счастью, через это меню доступен ярлык со скриншотом.
Чтобы включить быстрый мяч док, визит S ettings> Дополнительные настройки> Быстрый мяч . Отсюда коснитесь переключателя « Включить Qiuck Ball», чтобы включить меню. Теперь вы должны увидеть изогнутую линию на правом краю экрана – коснитесь ее, чтобы получить доступ к меню «Быстрый шар». Отсюда нажмите значок ножниц, чтобы захватить экран.
Как сделать длинный скриншот на смартфоне Xiaomi

Теперь, когда вы знаете различные способы сделать снимок экрана на устройствах Xiaomi, еще одной удобной функцией является функция прокрутки или длинного снимка экрана. Это замечательно, если вам нужно отправить скриншот статьи кому-либо или записать цепочку сообщений.
Просто перейдите к нужному экрану, а затем попробуйте один из четырех способов скриншота выше. Отсюда нажмите на скриншот, который появляется в верхнем правом углу, затем нажмите параметр прокрутки (это первый вариант в нижней части). Телефон будет прокручивать и захват, пока Вы не нажмете Выполненную кнопку или она достигает нижнюю часть страницы или меню.
Стремитесь захватить немного больше, чем вам нужно. Скорость прокрутки делает его трудно поразить Выполненную кнопку , где именно вы хотите , захват экрана до конца, и вы всегда можете обрезать ненужные биты из скриншота.
Где найти сделанные скриншоты?

После того, как вы сделали свои скриншоты, вам может быть интересно, где они находятся на вашем телефоне. Все, что вам нужно сделать, это зайти в приложение галереи , коснитесь опции альбомов вверху, и вы увидите свою папку со скриншотами . Простые вещи
Видео: Как сделать скриншот на смартфоне Xiaomi – все способы
Как сделать скриншот экрана на телефоне или планшете
Мобильные устройства с ОС Android сегодня довольно популярны, их функционал активно используется. Не является исключением и возможность сделать скриншот изображений на экране, для чего разработчиками предусмотрены легкие и быстрые способы. В основном это одновременное нажатие двух определенных клавиш, при этом каждый производитель выбирает свою комбинацию. Во всех моделях подтверждением удачного снимка является характерный щелчок и всплывающее уведомление о том, что скриншот сделан.
В некоторых моделях также предусмотрена опция скриншота, расположенная в меню устройства. Для этого нужно нажать и удерживать кнопку питания, после чего рядом с предложениями перезагрузки устройства и его выключения появится пункт меню.
В зависимости от модели и производителя сделать снимок изображения на смартфоне или планшете можно следующими способами:
1. Samsung предполагает несколько способов сделать скриншот: одновременное нажатие клавиш питания и «Домой», в результате чего должен появиться характерный звук; движение ребром ладони по экрану устройства слева направо, для чего предварительно необходимо зайти в настройки – управление жестами – действия при движении рук — Palm swipe to Capture. Модели Galaxy Nexus 4, 7 и 10 позволяют сделать снимок экрана более традиционным способом – путем одновременного нажатия клавиш питания и регулировки громкости.
2. LG– сделать скриншот на устройстве можно одновременным нажатием кнопок питания и уменьшения громкости, а также воспользоваться приложением Quick Memo, предназначенным для моментального создания заметок.
3. HTC – одновременно нажать на кнопку питания и сенсорную клавишу «Домой».
4. Sony Xperia – снимки делаются двумя способами: комбинация кнопок питания и уменьшения громкости и использование меню, которое можно вызвать путем долгого нажатия кнопки включения.
5. Lenovo – скриншот делается тремя способами: использование опции создания снимков в выпадающем меню; нажатие кнопки выключения устройства, после чего в предложенном списке команд выбирается «скриншот»; одновременно нажатие кнопок питания и регулировки громкости, после чего снимок будет сохранен в папке \SD-карта\Pictures\Screenshots .
На всех устройствах с ОС Android скриншоты сохраняются в приложении «Галерея» во внутренней памяти или в папке Pictures/Screenshots, которая находится на карте памяти.
Сделать скриншот на смартфоне или планшете Apple с операционной системой iOS довольно просто, и этот способ является единственным для мобильных устройств этой компании. Для этого необходимо одновременно нажать клавишу «Home» («Домой») и кнопку питания и удерживать 1-2 секунды. Если кнопки удерживать дольше, то система предложит выключить устройство, что совсем не нужно в данной ситуации.
Сигналом о том, что фрагмент отснят успешно, станет щелчок затвора фотокамеры и вспышка экрана. Скриншот сохраняется в папке «Фотопленка» приложения «Фото». Если же снимка там нет, то следует попробовать сделать скриншот еще раз.
Скриншот можно сделать на любом смартфоне, в том числе и на устройствах с операционной системой Microsoft Windows Phone. Но, несмотря на наполнение мобильных устройств полезным функционалом, разработчики смартфонов с ОС Windows Phone 7 не предусмотрели возможность быстрым способом сделать скриншот. Чтобы снять изображение на экране необходимо было, как минимум, делать Студенческий Unlock, после чего устанавливать приложения, делающие скриншоты.
Однако в обновленных версиях Windows Phone 8 и 8.1 эта ошибка была устранена, и теперь скриншот можно сделать за несколько секунд. Так, на смартфоне с версией Windows Phone 8 снимок изображения на экране делается путем одновременного нажатия двух клавиш: кнопки питания и сенсорной клавиши Windows.
Если операционная система обновлена до версии 8.1, то фотография экрана мобильного устройства делается другим способом. Для этого необходимо нажать одновременно клавишу регулировки громкости и кнопку питания.
Независимо от того, какая версия Windows Phone установлена, снимок сохраняется в приложении «Фотографии» в отдельную папку.
Сделать скриншот на любом мобильном устройстве с описанными выше операционными системами можно быстро и просто. Необходимо лишь разобраться с моделью смартфона, ее характеристиками, подобрать оптимальный способ и эффективно использовать предоставленную возможность фиксирования изображений в памяти устройства.