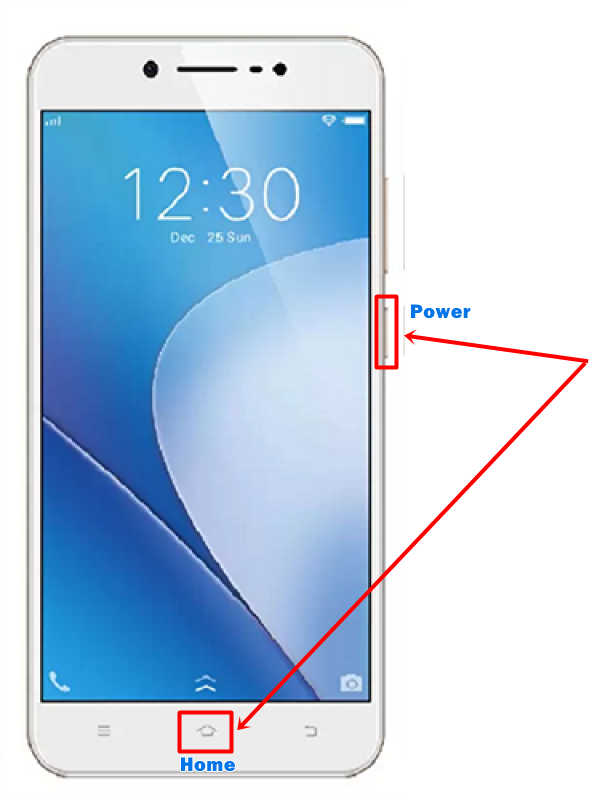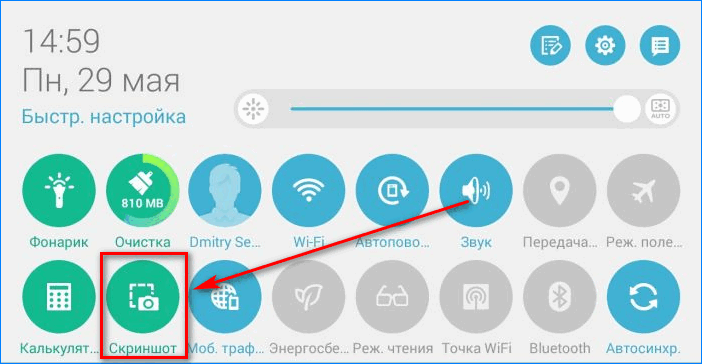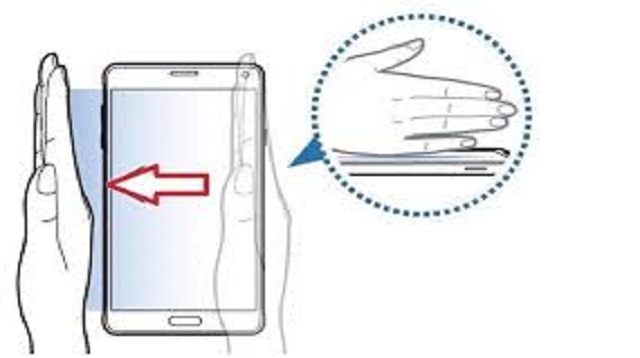Как сделать скрин на телефон: Sorry, this page can’t be found.
Как сделать скриншот экрана на телефоне Haier Alpha A1
Рейтинг телефона: (3 — 4 голосов)Современный смартфон обладает рядом полезных функций. Например, владелец мобильного устройства в любой момент может сделать скриншот экрана. Выполнение подобной операции поможет, когда пользователь найдет интересную информацию и захочет ее запечатлеть. В такой ситуации не придется фотографировать экран на другой девайс, поскольку достаточно будет сделать скриншот на телефоне Haier Alpha A1.
Когда можно сделать скриншот на Haier Alpha A1
Производитель телефона не ограничивает владельца вариантами создания скрина. Сделать скриншот можно в абсолютно любой момент: во время просмотра фильма, игрового процесса или переписки в мессенджере. Главное условие для получения снимка – смартфон должен быть включен и разблокирован.
Создание скриншота на Haier Alpha A1 при помощи клавиш
Самый простой способ создать скрин экрана – воспользоваться определенной комбинацией клавиш:
- Открыть раздел меню, который нужно запечатлеть.

- Одновременно зажать кнопку питания и нижнюю качельку регулировки громкости.
- Дождаться появления информации о том, что картинка готова.
После выполнения указанных действий в нижней части экрана появится графическое уведомление об успешном создании скрина. Получившийся кадр можно сразу же открыть, нажав на его иконку после зажатия клавиши понижения громкости и кнопки питания.
Если снимок экрана на Haier Alpha A1 сделать не получается, рекомендуется ознакомиться с альтернативными комбинациями кнопок, которые приведены в этом материале. Кроме того, существуют и другие способы создания скрина без использования клавиш телефона.
Способ создания скриншота через панель уведомлений
Этот способ будет лучшим выходом из ситуации, когда кнопки смартфона по какой-либо причине не работают, и скрин не создается. В качестве альтернативного варианта предлагается выполнить следующие действия:
- Разблокировать смартфон.
- Перейти в раздел меню, где требуется сделать скриншот.

- Опустить шторку уведомлений свайпом сверху вниз.
- Нажать на иконку «Screenshot» или «Снимок экрана».
Как и в случае со снимком через горячие клавиши, уведомление о создании скрина сразу же появится на экране смартфона Андроид. Получившийся скрин можно открыть или сделать другой кадр из этого или другого меню.
Где хранятся скриншоты
Чтобы ознакомиться с получившимся снимком экрана, достаточно открыть приложение «Галерея» и перейти в альбом «Screenshots» или «Скриншоты».
Еще один способ быстро найти скрин выглядит следующим образом:
- Запустить «Проводник» или «Диспетчер файлов».
- Открыть папку «Pictures».
- Перейти в «Screenshots».
В открывшемся разделе меню появятся скрины, которые были сделаны за все время использования смартфона.
Как удалить или передать снимок экрана
В момент, когда пользователь открывает кадр через «Галерею» или «Диспетчер файлов», перед ним появляется полный функционал взаимодействия с изображением. К примеру, владелец телефона может удалить один или сразу же несколько снимков экрана в пару кликов:
К примеру, владелец телефона может удалить один или сразу же несколько снимков экрана в пару кликов:
- Открыть папку, где лежит скрин.
- Удержать палец на его иконке.
- Нажать кнопку «Удалить».
Еще один способ – открыть само изображение через «Галерею» и выбрать ид доступных опций параметр «Удалить». После подтверждения операции скриншот будет удален из памяти телефона.
В случае, когда требуется передать скрин через мессенджер или другим способом, можно воспользоваться той же инструкцией. Единственное отличие заключается в том, что вместо нажатия кнопки «Удалить» нужно кликнуть на «Передать», выбрать способ отправки и координаты получателя. Таким образом, отправка скрина не отличается от передачи любого другого изображения с телефона.
Поделитесь страницей с друзьями:Если все вышеперечисленные советы не помогли, то читайте также:
Как прошить Haier Alpha A1
Как получить root-права для Haier Alpha A1
Как сделать сброс до заводских настроек (hard reset) для Haier Alpha A1
Как разблокировать Haier Alpha A1
Как перезагрузить Haier Alpha A1
Что делать, если Haier Alpha A1 не включается
Что делать, если Haier Alpha A1 не заряжается
Что делать, если компьютер не видит Haier Alpha A1 через USB
Как сделать сброс FRP на Haier Alpha A1
Как обновить Haier Alpha A1
Как записать разговор на Haier Alpha A1
Как подключить Haier Alpha A1 к телевизору
Как почистить кэш на Haier Alpha A1
Как сделать резервную копию Haier Alpha A1
Как отключить рекламу на Haier Alpha A1
Как очистить память на Haier Alpha A1
Как увеличить шрифт на Haier Alpha A1
Как раздать интернет с телефона Haier Alpha A1
Как перенести данные на Haier Alpha A1
Как разблокировать загрузчик на Haier Alpha A1
Как восстановить фото на Haier Alpha A1
Как сделать запись экрана на Haier Alpha A1
Где находится черный список в телефоне Haier Alpha A1
Как настроить отпечаток пальца на Haier Alpha A1
Как заблокировать номер на Haier Alpha A1
Как включить автоповорот экрана на Haier Alpha A1
Как поставить будильник на Haier Alpha A1
Как изменить мелодию звонка на Haier Alpha A1
Как включить процент заряда батареи на Haier Alpha A1
Как отключить уведомления на Haier Alpha A1
Как отключить Гугл ассистент на Haier Alpha A1
Как отключить блокировку экрана на Haier Alpha A1
Как удалить приложение на Haier Alpha A1
Как восстановить контакты на Haier Alpha A1
Где находится корзина в Haier Alpha A1
Как установить WhatsApp на Haier Alpha A1
Как установить фото на контакт в Haier Alpha A1
Как сканировать QR-код на Haier Alpha A1
Как подключить Haier Alpha A1 к компьютеру
Как установить SD-карту на Haier Alpha A1
Как сделать скриншот для других моделей телефонов
Как сделать скриншот экрана на телефоне Mейзу
Передача информации между пользователями мобильных устройств при помощи скриншотов становится всё более популярной. Причём распространён такой способ не только в приватной переписке, но часто также и в деловой. Однако, когда дело доходит до того, чтобы сделать снимок экрана, многие просто не знают, как сделать скриншот на Андроиде. Но научиться однозначно стоит, ведь с помощью фото дисплея можно реализовывать так много задач разного рода.
Причём распространён такой способ не только в приватной переписке, но часто также и в деловой. Однако, когда дело доходит до того, чтобы сделать снимок экрана, многие просто не знают, как сделать скриншот на Андроиде. Но научиться однозначно стоит, ведь с помощью фото дисплея можно реализовывать так много задач разного рода.
Сегодня мы поговорим о том, как сделать скриншот на Мейзу. Наши рекомендации будут одинаково полезны для владельцев любых телефонов данного производителя, включая Meizu pro 6, Meizu u20, Meizu mx6, Meizu u10, Meizu m5 note и т.д. Сразу отметим, что есть несколько способов, как сделать скриншот на Meizu m3, на Meizu m2 mini и других версиях мобильных гаджетов. Мы расскажем о каждом из них, и уже вам решать, как делать скриншот экрана на Meizu.
Способ №1: Универсальный
Первый способ позволит создать скриншот экрана на любом телефоне Мейзу. Нужно одновременно зажать клавишу звука и включения/выключения на мобильном устройстве. Если вы всё сделали правильно, то прозвучит характерный звук затвора, после чего сделанное изображение тут же отправится в «Галерею».
Обратите внимание: на новых моделях телефонов Мейзу обе кнопки расположены с одной стороны. Если вы попытаетесь зажать их пальцем одной руки, то рискуете уронить телефон. Это, к сожалению, не раз проверялось на практике. Потому лучше использовать две руки сразу.
Способ №2: Используем панель меню
Если по каким-то причинам реализовать задачу первым способом у вас не получилось либо просто хочется поэкспериментировать, то можно воспользоваться вторым вариантом. Для этого нужно зайти в панель меню. Там среди прочих функций (активации Wi-fi, Bluetooth и т.д.) вы увидите опцию «Сделать скрин». Нажимаете на соответствующую иконку, и на вашем Мейзу Ноут появляется скриншот.
Когда вы опустите панель, то увидите оповещение, что сделан скриншот. Кликнув по оповещению, вы сможете открыть изображение прямо в галерее. Долго искать сохранённые снимки не придётся – они удобно располагаются по пути «Camera\Prtsrc».
Способ №3. Дополнительные приложения
Также есть вариант воспользоваться дополнительными мобильными приложениями. С их помощью вы не только сделаете скриншот, но и получите возможность сразу же отредактировать его.
С их помощью вы не только сделаете скриншот, но и получите возможность сразу же отредактировать его.
Play Market предоставляет обширный выбор таких приложений. Работа в них предельно проста: нужно лишь сделать скриншот, затем выделить область, которую хотите отредактировать, и провести необходимые манипуляции. Например, вы можете добавить надпись, обвести какую-то область и т.д. Когда всё завершено, останется сохранить полученный результат.
Выводы
Ну вот, буквально пять минут и вы уже можете создать фото экрана на телефоне Мейзу. Теперь можно узнать и о других фишках, например как включить функцию ввода Т9 на Meizu или как установить фото на контакт. Следуйте нашим рекомендациям, и при очередном вопросе по использованию вашего Мейзу вы сможете справиться с задачей без сторонней помощи.
6 способов сделать скриншот на Android
У вас есть много разных способов сделать скриншоты на вашем Android-устройстве. Некоторые зависят от производителя, некоторые — от операционной системы, а некоторые используют специальные приложения из Google Play Store.
Некоторые зависят от производителя, некоторые — от операционной системы, а некоторые используют специальные приложения из Google Play Store.
Может быть сложно разобраться в параметрах и определить, какой из них лучше всего подходит для вашего конкретного устройства. Давайте рассмотрим наиболее распространенные способы получения снимков экрана Android и познакомим вас с двумя лучшими сторонними приложениями.
1. Используйте ярлык скриншота Android
В наши дни делать скриншоты, используя только ваше устройство, очень просто.
Нажмите и удерживайте Power + громкость вниз кнопки, и вы увидите краткую анимацию на экране с последующим подтверждением в панели уведомлений, что действие было успешным.
Есть ловкость в правильном выборе времени.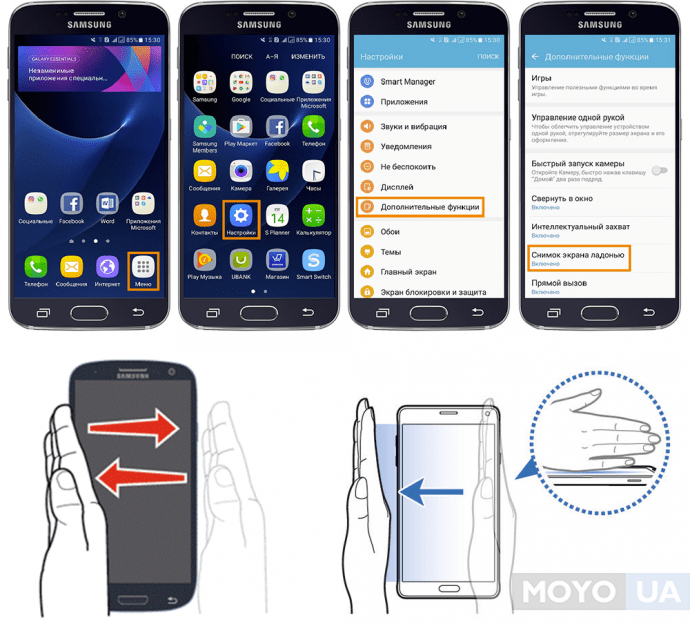 Нажмите кнопку питания слишком рано, и вы заблокируете экран вашего устройства. Но нажмите кнопку громкости слишком рано, и вы в конечном итоге изменить громкость.
Нажмите кнопку питания слишком рано, и вы заблокируете экран вашего устройства. Но нажмите кнопку громкости слишком рано, и вы в конечном итоге изменить громкость.
Android Pie добавил ярлык
сделать снимок экрана в меню питания, если вы найдете это более удобным.
2. Используйте ярлыки производителя
Не все телефоны используют стандартный метод Android.
Например, устройства Samsung требуют нажатия кнопки Power + Home кнопки, чтобы сделать скриншот вместо. После этого процесс тот же. Вы получите подтверждение на экране, и изображение станет видимым в вашем приложении галереи.
Некоторые телефоны используют стандартный метод, но также имеют дополнительные опции. Например, на некоторых устройствах Sony вы можете нажать Мощность кнопка для доступа к меню параметров. Оттуда вы можете делать скриншоты и записывать экран.
Телефоны от Motorola, LG и HTC используют стандартный метод.
3. Root ваш телефон Android
Ранние версии Android не позволяли приложениям делать скриншоты без рута. Это была функция безопасности, предназначенная для предотвращения шпионских загрузок и кражи личной информации.
Это была функция безопасности, предназначенная для предотвращения шпионских загрузок и кражи личной информации.
Однако рутирование вашего Android-устройства открывает перед вами мир возможностей. В магазине Play есть множество приложений, в которых Сделать скриншот кнопка, специально для использования на старых рутованных версиях Android. Мы собрали некоторые из них в лучших приложениях для Android, чтобы сделать лучшие скриншоты
,
4. Используйте сторонние приложения
Давайте посмотрим на пару лучших сторонних скриншотов. Их базовая функциональность такая же, как у стокового метода, но они предлагают несколько интересных дополнительных функций, которые изначально недоступны.
Скриншот Легко
Первое приложение для создания скриншотов — Screenshot Easy. Это приложение имеет несколько удобных функций юзабилити. Например, он позволяет делать снимки с помощью кнопки наложения экрана, кнопки на панели уведомлений, встряхивания устройства или с помощью виджета.
Есть также несколько отличных опций после съемки. Вы можете обрезать свои скриншоты, конвертировать их в ZIP-файл, редактировать цвета и включать метки времени и даты. Вы можете сохранять изображения в формате PNG или JPG.
Наконец, Screenshot Easy имеет возможности записи экрана, в том числе поддержку прокрутки скриншотов.
Скачать: Скриншот Easy (бесплатно)
Супер скриншот
Super Screenshot является бесплатным для использования и не содержит рекламы, что делает его отличным выбором для пользователей, которым нужно чистое и простое в использовании приложение для создания скриншотов.
Возможно, его лучшая особенность — это возможность обрезать ваши скриншоты до того, как они сохранят их в памяти. Он также позволяет изменять размер снимков, писать на них, добавлять текстовые заметки и устанавливать различные фильтры. Чтобы достичь тех же результатов, используя стандартный метод Android, вам необходимо загрузить приложение для редактирования фотографий.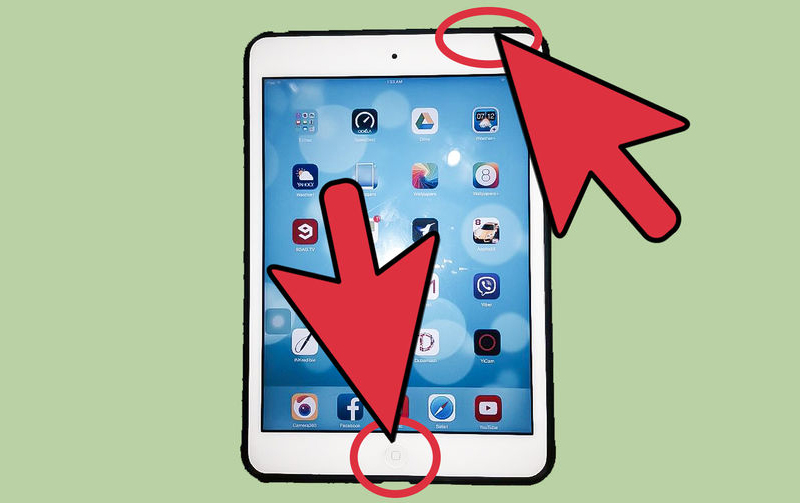
Вы можете сохранять фотографии непосредственно на SD-карту телефона, чтобы сэкономить место, где это необходимо.
Скачать: Супер скриншот (бесплатно)
И если вы ищете приложения для съемки скроллинга
на вашем устройстве этот список может помочь:
5. На устройствах до Android 4.0
До появления Android 4.0 Ice Cream Sandwich в октябре 2011 года не было возможности сделать скриншот с помощью операционной системы.
К счастью, не многие люди используют древние версии Android на своих телефонах. Но если вы вынуждены использовать Gingerbread или Honeycomb — возможно, из-за того, что ваше основное устройство вышло из строя и вы используете старый запасной — вам также необходимо знать, как делать снимки экрана.
Лучший способ для нерутованных устройств — использовать Android SDK. Да, это громоздко, но это самый надежный подход.
Вы можете скачать SDK с официального сайта Android. Установка и настройка приложения SDK выходит за рамки этой статьи, поэтому, если вам нужен более простой пользовательский интерфейс, проверьте приложение No Root Screenshot It.
Какой метод скриншота Android вы используете?
Подводя итог, пока вы используете Android 4.0 или более позднюю версию (и, вероятно, так и есть), ваш телефон может делать снимки экрана изначально. Если вы ищете дополнительные опции, вам следует обратиться к стороннему приложению, а если вы используете более раннюю версию Android, вам нужно будет либо рутировать свое устройство, либо использовать приложение для настольного компьютера.
Если вы хотите узнать больше об Android, ознакомьтесь со стандартными приложениями для Android, которые вы должны заменить, или с этими информативными веб-сайтами для Android
,
Как на самсунге а30 сделать скриншот
Те, кто купил недавно телефон самсунг, сначала были сбиты с толку, потому что у него не было традиционной физической кнопки «домой».
Самсунг галакси а 30 также не имеет ее. Работа кнопки «Home» в нем осуществляется с помощью клавиш регулировки громкости.
Только кнопки далеко не единственная возможность делать скриншоты на самсунге а50.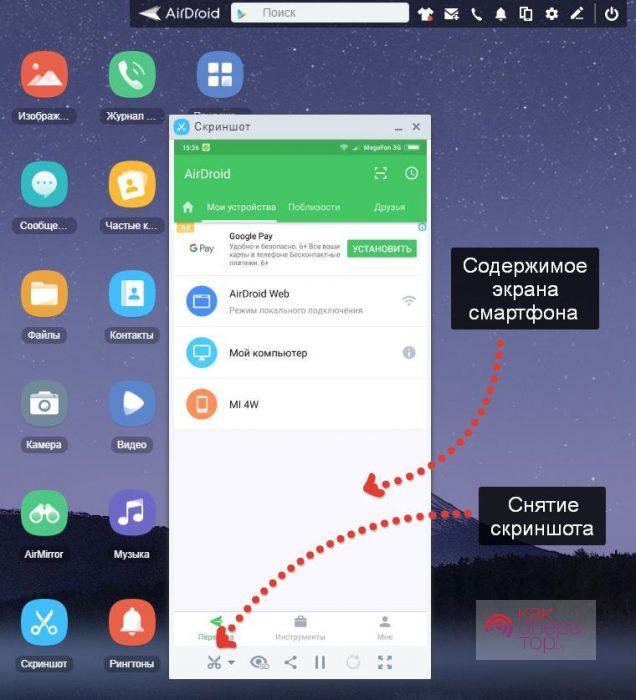 Поэтому сразу представлю вам серию советов из которых выберите максимально эффективный для себя.
Поэтому сразу представлю вам серию советов из которых выберите максимально эффективный для себя.
Лично мне больше всего пришелся третий способ из-за удобства все происходит можно сказать в один щелчок, но все мы разные, так что поэкспериментируйте.
Также не забывайте, что после того, как вы сделали снимок экрана на своем самсунге а50, устройство предложит множество функций, таких как совместное использование или редактировать снимок экрана.
Варианты включают рисование, обрезку и совместное использование, которые отображаются в нижней части экрана.
Первый способ сделать скриншот экрана в телефоне самсунг галакси а 50 2019 — комбинация кнопок
Первый способ сделать скрин на самсунг а50 2019, с помощью определенных кнопок такой себе быстрый, но не очень удобный.
ОБРАТИТЕ ВНИМАНИЕВ вашем телефоне самсунг галакси А30, также есть замечательная возможность делать скриншоты голосом. Рекомендую — просто, быстро, эфективно. Можно знакомых удивить — вот инструкция.
Чтобы им воспользоваться откройте на экране все, что хотите, будь то приложение, игра, веб-страница, фотография и т. д.
Затем просто нажмите и задержите кнопку «Включить» и уменьшения громкости на время, пока не услышите кнопку звука и не заметите картинку с параметрами снизу.
Это дает вам звуковую и визуальную подсказку сообщает, что телефон сделал снимок экрана. Мне поначалу не очень получалось, но быстро привык, вот только если делать одной рукой, то нужно очень наловчиться.
Второй способ делать снимок экрана на самсунге а50 — жест скольжения
Вы также можете делать скриншоты на samsung а30 с помощью простых движений. Снимки экрана можно сделать, проведя пальцем по экрану справа налево или слева направо.
Тогда также получите звуковые и визуальные подсказки, когда будете делать снимок экрана в способе 1.
Этот жест можно задействовать «Настройках» -> «Дополнительные функции». Переключитесь и найдите опцию «Жесткий скользящий захват» снимок экрана и откройте его.
Там если понадобится двиньте ползунок вправо сделав его голубым (активным, по умолчанию он должен быть задействован).
Теоретически выглядит этот способ довольно заманчиво, вот только на практике очень часто дает сбои.
Проверьте свой результат. Вдруг у вас все пойдет без задоринки, хотя я всегда предпочитаю третий способ.
Третий способ делать скрин экрана на самсунге андроиде а50 — одним щелчком
Вы можете установить многофункциональную виртуальную кнопку для телефонов андроид все в стиле iOS.
Это «помощник» «Assistive Touch» скачать можете прямо здесь. Это, по сути, быстрый ярлык, для определенных функций, которыми вы часто пользуетесь, в частности если делаете скриншоты.
Полезность заключается в том, что приложение можно настраивать на свои потребности и оно может стать полезным в многих случаях.
Как только вы установите его, то сразу введете настройки кнопка появится на начальном экране и на любой имеющейся у вас вкладке, что будет указывать, что приложение готово и запущено.
Если вы нажмете на символ, у вас будет быстрый доступ к нескольким базовым функциям (в зависимости от того, что вы выберете) я считаю полезным, быстро заблокировать телефон без необходимости «суетиться» после физической кнопки или быстро активировать тихий режим.
Также считаю это полезным, и, если у вас есть проблемы с физическими кнопками телефона, это приложение вполне может компенсировать их отсутствие.
Помните, что эту виртуальную кнопку можно «разместить» в любом месте на экране телефона, достаточно прикоснуться к ней и перетащить в нужное место.
Только по умолчанию приложение не делает скриншоты вам нужно потратить не более минуты что самостоятельно добавить эту функцию.
Четвертый способ сделать скриншот на самсунге а 50 — с прокруткой экрана
Существует также опция под названием «захват прокрутки». Если вы не видите эти параметры после создания снимка экрана, переключитесь в меню «Настройки» -> «Дополнительные функции» и включите «Снимок экрана».
Скриншот с прокруткой — это очень полезный параметр, которая позволяет делать длинный снимок, а не только одно изображение на экране.
Он может использоваться для захвата целых страниц или длинных списков в определенных приложениях. Вот как использовать функцию захвата прокрутки.
Сделайте снимок экрана самсунга а50 первым или вторым способами, упомянутыми выше. Помните, что прокрутка применима только в том случае, если на странице имеется больше контента для захвата.
Теперь опция захвата прокрутки должна появиться в нижней части экрана. Нажмите эту кнопку, и экран телефона покрутится вниз, чтобы захватить больше контента.
Когда получите скрин, который вам нужен, можете сохранить его, щелкнув где-нибудь на экране, или продолжая нажимать кнопку захвата прокрутки, чтобы остановить его.
Как исправить настройки яркости вашего телефона
Это сложный баланс между попыткой прочитать на слишком темном экране телефона средь бела дня или прищуриванием, чтобы защитить глаза от того, что похоже на лучи 40 солнц, падающих на вас с экрана ночью.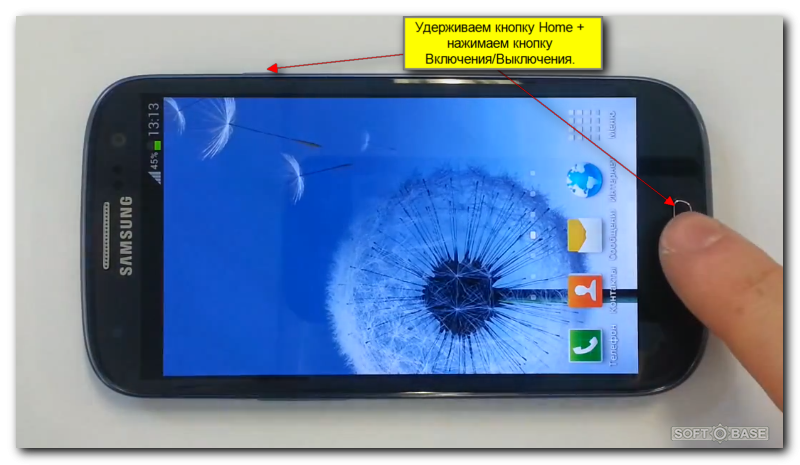
К счастью, есть быстрое решение для всех проблем с яркостью экрана, с которыми вы сталкиваетесь.Вот простые решения ваших самых распространенных проблем.
Проблема №1: У меня постоянно меняется яркость экрана.
Скорее всего, виновата ваша настройка автоматической яркости — она не всегда соответствует вашим предпочтениям, а это означает, что в неподходящие моменты она может удивить вас ослепляющим или удручающе тусклым экраном. Однако автоматическая яркость действительно имеет свое предназначение. Экран, горящий ярким белым светом в течение всего дня, убьет аккумулятор вашего телефона быстрее, чем вы сможете сказать: «Можно мне зарядить?»
Этот контент импортирован из {embed-name}.Вы можете найти тот же контент в другом формате или найти дополнительную информацию на их веб-сайте.
Apple заявляет, что в ее устройствах iOS используется датчик внешней освещенности для автоматической регулировки уровней яркости в зависимости от условий освещения в вашем окружении.
Несмотря на то, что автоматическая яркость включена по умолчанию, ее довольно легко выключить или сбросить — и ваши глаза будут вам благодарны.
📲В iOS: Настройки > Специальные возможности > Размер дисплея и текста > Отключить автояркость. Затем регулируйте полосу яркости, пока не достигнете желаемого уровня яркости. При желании вы можете снова включить его, чтобы сбросить настройки автоматической яркости.
Большинство телефонов Android имеют аналогичную функцию автоматической яркости.Вот как Samsung говорит, что вы можете выключить его. 📲На Android: Настройки > Дисплей > Коснитесь ползунка рядом с Адаптивная яркость и переключите его в положение выключения. Затем регулируйте полосу яркости, пока не достигнете желаемого уровня яркости.
Затем регулируйте полосу яркости, пока не достигнете желаемого уровня яркости.
Проблема № 2: Мой экран постоянно слишком темный.
Яблоко
Если ваш дисплей не поврежден, наиболее частой причиной постоянно затемненного экрана является режим энергосбережения.Когда ваша батарея почти полностью разряжена, ваш смартфон может отключить ряд фоновых операций и настроить дисплей, чтобы он потреблял меньше энергии.
Но если вам нужно увеличить яркость, просто выключите эту настройку.
📲В iOS: Настройки > Батарея > Переведите ползунок Low Power Mode в положение «выключено». Или перейдите в Настройки > Control Center > Customize Controls. Добавьте режим низкого энергопотребления в свой центр управления для легкого включения / выключения.
📲На Android: Настройки > Аккумулятор и уход за устройством > Аккумулятор > Выключите переключатель рядом с Режим энергосбережения.
Проблема № 3: Экран моего телефона выглядит очень оранжевым.
Вы игрались в настройках своего телефона, случайно меняя что-то, чтобы посмотреть, что происходит? Если это так, вы, вероятно, включили Night Shift, что не является настройкой по умолчанию.
Night Shift — это то же самое, что обернуть экран вашего iPhone парой очков, блокирующих синий свет. Сделав экран слегка желто-оранжевым, вы якобы избавите глаза от чрезмерного напряжения, вызываемого синим светом. Поскольку оранжевый противоположен синему на цветовом круге, оранжевый свет может противодействовать синему свету.
До сих пор нет оценок научных достоинств блокаторов синего света, так что относитесь к этому с недоверием. А пока, если вы смотрите Netflix после наступления темноты и не можете терпеть, что все выглядят как умпа лумпа, примите следующие меры.
📲В iOS: Откройте Control Center (проведите вниз от верхнего правого края дисплея)> Удерживайте ползунок Яркость и удерживайте его> Коснитесь значка Night Shift , чтобы включить или выключить его .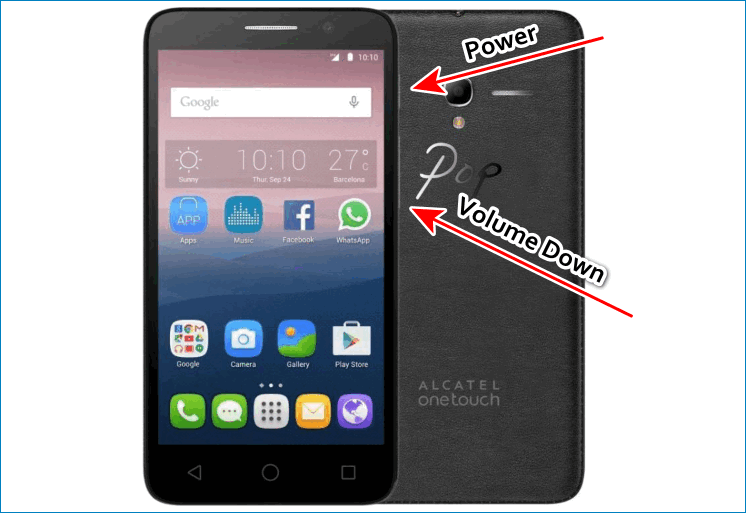
📲В Android: Настройки > Дисплей > Ночной свет . Переключить в выключенное положение.
🎥 Смотри:
Кортни Линдер Старший редактор До прихода в Pop Mech Кортни работала репортером в газете своего родного города Pittsburgh Post-Gazette.Этот контент создается и поддерживается третьей стороной и импортируется на эту страницу, чтобы помочь пользователям указать свои адреса электронной почты. Вы можете найти дополнительную информацию об этом и подобном контенте на сайте piano.io.
Поделитесь своим мобильным экраном | Продукция
Мобильный
Если у вас есть устройство iOS или Android, вы также можете поделиться своим экраном в дороге с помощью наших мобильных приложений.
Screenleap для iOS
Если у вас есть устройство iOS (например, iPhone или iPad) и iOS версии 9 или более поздней, вы можете поделиться своим экраном или камерой с другими людьми.
Установите Screenleap для приложения iOS
Поделиться быстро и легко: все, что вам нужно сделать, это нажать кнопку, чтобы начните показывать свой экран или камеру за секунды.Зрители могут видеть ваш экран или камеру с любого устройства с браузер (включая ПК, планшеты и смартфоны) без установки какого-либо программного обеспечения. Все, что им нужно сделать нажмите на ссылку, которую вы им даете.
При совместном использовании экрана вы сможете перейти на любую веб-страницу или доступный в Интернете документ с помощью встроенного
браузер. Если вы используете iPhone 6S или новее и iOS версии 11 или новее, вы также сможете переключиться на свой
другие приложения, чтобы поделиться ими.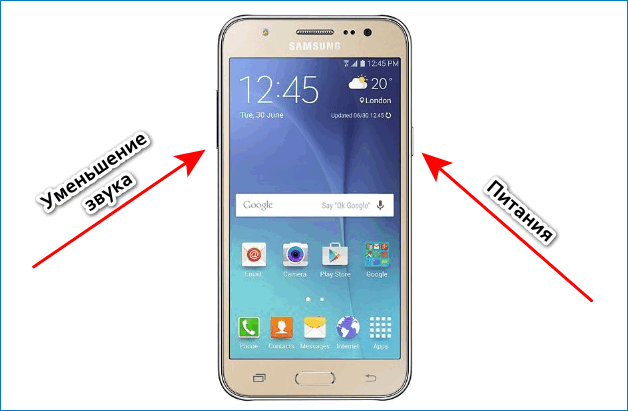
Вы можете пригласить людей для просмотра вашего демонстрационного экрана, нажав ссылку Пригласить зрителей . Вам будет показан различные варианты обмена URL-адресом средства просмотра, в том числе по электронной почте, текстовым сообщениям и в социальных сетях. Когда вы закончите демонстрацию, вернитесь в приложение Screenleap, чтобы завершить демонстрацию экрана.
Screenleap для Android
Если у вас есть устройство Android и версия Android 5 или более поздняя, вы можете поделиться своим экраном или камерой с другими людьми. с помощью приложения Screenleap для Android.Если вы в настоящее время используете свое устройство Android, вы можете установить Screenleap для Android. приложение, зайдя в магазин Play Store и выполнив поиск Screenleap или нажав кнопку ниже:
Установите приложение Screenleap для Android
Поделиться быстро и легко: все, что вам нужно сделать, это нажать кнопку, чтобы
начните показывать свой экран или камеру за секунды. Зрители могут видеть ваш экран или камеру с любого устройства с
браузер (включая ПК, планшеты и смартфоны) без установки какого-либо программного обеспечения.Все, что им нужно сделать
нажмите на ссылку, которую вы им даете.
Зрители могут видеть ваш экран или камеру с любого устройства с
браузер (включая ПК, планшеты и смартфоны) без установки какого-либо программного обеспечения.Все, что им нужно сделать
нажмите на ссылку, которую вы им даете.
При совместном использовании экрана вы сможете переключиться на любое другое приложение, чтобы поделиться им. Вы можете приглашать людей для просмотра демонстрации экрана, нажав ссылку Пригласить зрителей . Вам будут показаны различные варианты совместное использование URL-адреса средства просмотра, в том числе по электронной почте, текстовым сообщениям и в социальных сетях. Как только вы закончите общий доступ, вернитесь в приложение Screenleap, чтобы завершить демонстрацию экрана.
Настройки
Вы можете настроить совместное использование экрана в Настройки обоих мобильных приложений.
Отключить общий доступ, когда не используется Wi-Fi — Вы можете отключить общий доступ, когда вы не подключены к Wi-Fi.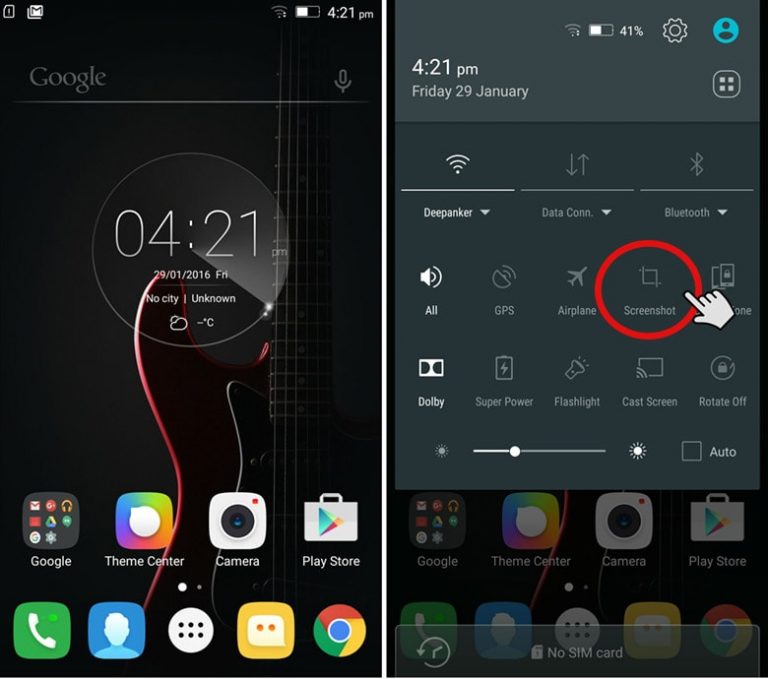 убедитесь, что вы случайно не израсходуете данные из своего тарифного плана сотовой связи.
убедитесь, что вы случайно не израсходуете данные из своего тарифного плана сотовой связи.
Совместное использование экрана в режиме высокого разрешения — В режиме высокого разрешения экран будет использоваться совместно с удвоенным разрешением, которое позволит вашим зрителям более четко увидеть ваше приложение.Компромисс при использовании режима высокого разрешения заключается в том, что кадр скорость будет ниже, а время задержки больше.
Записывать видео для акций — Выберите, хотите ли вы, чтобы ваши демонстрации экрана записывались. Запись экрана акции доступны в планах Premium и Max.
Измените экран на оттенки серого для борьбы с телефонной зависимостью
Если вы обнаружите, что сложно отвести взгляд от телефона, на это есть веская причина: он был разработан таким образом.Несколько лет назад бывший специалист по этике дизайна в Google и основатель некоммерческой организации Time Well Spent Тристан Харрис начал говорить о том, как технологии спроектированы так, чтобы вызывать привыкание и отвлекать наше внимание.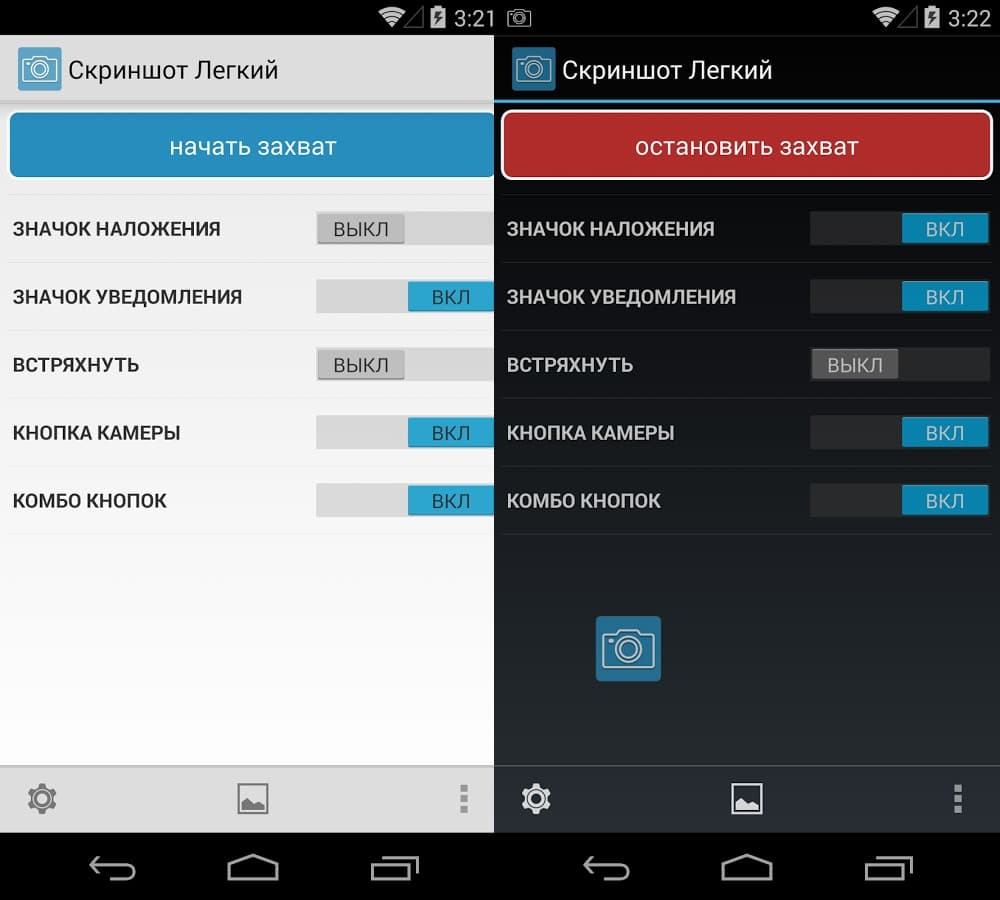 Он был довольно убедителен и сравнил приманку вашего телефона с приманкой игрового автомата.
Он был довольно убедителен и сравнил приманку вашего телефона с приманкой игрового автомата.
Чаще всего вы проверяете свой телефон и ничего интересного нет — никаких уведомлений, все те же старые приложения смотрят на вас. Но иногда проверка телефона приносит удовольствие: вы получаете забавное сообщение, шквал лайков или электронное письмо с хорошими новостями.Этого удара достаточно, чтобы заставить вас возвращаться, навязчиво проверяя свой телефон на предмет очередного толчка дофамина.
Go greyДля борьбы с телефонной зависимостью Харрис предлагает включить на вашем телефоне оттенки серого. Возможно, это не излечит вашу зависимость полностью, но, безусловно, Instagram и Snapchat будут намного менее привлекательными в черно-белом цвете, чем в разноцветном.
Процесс включения оттенков серого отличается для разных моделей телефонов Android, но обычно доступ к нему осуществляется через меню «Специальные возможности».Например, в iOS выберите «Настройки»> «Основные»> «Универсальный доступ»> «Адаптация дисплея»> «Цветовые фильтры». Включите Цветовые фильтры и выберите Оттенки серого. Чтобы легко переключаться между цветом и оттенками серого, выберите «Настройки»> «Основные»> «Универсальный доступ»> «Ярлык специальных возможностей»> «Цветовые фильтры». Теперь вы просто трижды нажмите кнопку «Домой», чтобы включить оттенки серого. Еще раз трижды щелкните, чтобы вернуться к цвету.
Включите Цветовые фильтры и выберите Оттенки серого. Чтобы легко переключаться между цветом и оттенками серого, выберите «Настройки»> «Основные»> «Универсальный доступ»> «Ярлык специальных возможностей»> «Цветовые фильтры». Теперь вы просто трижды нажмите кнопку «Домой», чтобы включить оттенки серого. Еще раз трижды щелкните, чтобы вернуться к цвету.
Изображение предоставлено Lifehacker.
Если это вас не устраивает, у нас есть другие предложения, которые помогут вам избавиться от телефонной привычки, например использование определенных приложений и эти советы от Reddit.
Эта история была первоначально опубликована в 2017 году и обновлена новой информацией 18 февраля 2020 года.
Экран не выключается во время разговора при поднесении телефона близко к лицу
Действительно для
- Android ™ 11
- Android 10
- Android 9
В вашем устройстве есть датчик, определяющий приближение. Датчик приближения отключает сенсорный экран во время голосовых вызовов, когда ваше ухо находится близко к экрану. Это предотвращает непреднамеренную активацию других функций на вашем устройстве во время разговора.Датчик приближения расположен в верхней передней части телефона (над дисплеем). Время, необходимое датчику для включения или выключения дисплея до или после вызова, фиксируется. Для включения или выключения дисплея может потребоваться до нескольких секунд.
Это предотвращает непреднамеренную активацию других функций на вашем устройстве во время разговора.Датчик приближения расположен в верхней передней части телефона (над дисплеем). Время, необходимое датчику для включения или выключения дисплея до или после вызова, фиксируется. Для включения или выключения дисплея может потребоваться до нескольких секунд.
Датчик приближения может не работать должным образом в следующих случаях:
- Возможно, вы забыли снять временную прозрачную защитную пленку, закрывающую сенсорный экран, при первой покупке. Эта пленка предназначена только для защиты экрана во время транспортировки и легко снимается.Часто вы узнаете его по выступающему язычку.
- Если на вашем устройстве есть защитная пленка, убедитесь, что она специально предназначена для вашей модели Xperia. Важно, чтобы в такой защитной пленке были отверстия для датчика приближения и фронтальной камеры в правильных положениях.
- Убедитесь, что датчик приближения чистый.
 Многие проблемы с датчиком приближения можно решить, очистив его.
Многие проблемы с датчиком приближения можно решить, очистив его. - Использование футляра или крышки, которые не подходят для телефона, может повлиять на работу датчика приближения.Корпус может закрывать датчик.
- Датчик может не работать должным образом по другим причинам.
Попробуйте эти методы один за другим. Проверяйте после каждого метода, была ли проблема решена, прежде чем пробовать следующий.
- Не забудьте снять прозрачную пленку, закрывающую сенсорный экран, при первой покупке. Эта пленка обычно имеет выступающий язычок.
- Убедитесь, что на любой защитной пленке, которую использует ваше устройство, есть отверстия для датчика приближения и передней камеры в правильных положениях.Датчик размещен в верхней части устройства над экраном. Чтобы проверить точное расположение датчика приближения для вашей модели Xperia. Руководства размещены на странице поддержки вашей модели. Вы можете просмотреть изображение устройства и основных аппаратных частей в главе Начало работы в разделе Обзор .
 Если вы не можете убедиться, что защитная пленка установлена правильно, снимите ее.
Если вы не можете убедиться, что защитная пленка установлена правильно, снимите ее. - Очистите датчик приближения.
- Снимите любой чехол или чехол, который вы используете с телефоном.
- Принудительно перезагрузить телефон.
- Проверьте датчик приближения в телефоне.
- Убедитесь, что ваше устройство полностью заряжено. Затем выполните обновление системного программного обеспечения, если оно доступно.
- Создайте резервную копию всех важных данных, сохраненных на вашем устройстве, затем выполните сброс настроек до заводских.
- Свяжитесь с первоначальным поставщиком или свяжитесь с нами. Если вам нужно сдать устройство для обслуживания, сделайте резервную копию всех ваших данных, которые вы хотите сохранить. При проверке данные на устройстве удаляются. Кроме того, перед передачей удалите все учетные записи Google на своем устройстве.Не забудьте предоставить соответствующую документацию, например, подтверждение покупки и гарантийный талон.
 Требуемая документация может различаться в зависимости от рынка, страны или региона.
Требуемая документация может различаться в зависимости от рынка, страны или региона.
Принудительный перезапуск устройства
- Нажмите и удерживайте одновременно клавишу увеличения громкости и клавишу Power , пока устройство не завибрирует три раза, затем отпустите клавиши. Устройство выключится автоматически.
- После выключения устройства перезагрузите его, нажав кнопку питания.
Для проверки датчика приближения
- Найдите и коснитесь Настройки → Поддержка . Если вы запускаете службу поддержки впервые, нажмите ПРИНЯТЬ , чтобы принять политику конфиденциальности.
- На вкладке прокрутите вниз и коснитесь Близость уха и следуйте инструкциям на экране.
Для сброса заводских данных
- Сделайте резервную копию любого личного содержимого, которое вы хотите сохранить и которое хранится во внутренней памяти вашего устройства.Фотографии, видео, музыка и другие данные, хранящиеся на внешней карте памяти, не удаляются.

- Убедитесь, что вы знаете имя пользователя и пароль своей учетной записи Google ™.
Примечание. В зависимости от настроек безопасности вам может потребоваться ввести учетные данные учетной записи Google, которые вы используете на устройстве Xperia, чтобы иметь возможность использовать его после сброса настроек до заводских.
- Найдите и коснитесь Настройки → Система → Расширенный → Параметры сброса → Удалить все данные (сброс к заводским настройкам) → СБРОС ТЕЛЕФОНА .
- При необходимости нарисуйте графический ключ для разблокировки экрана или введите пароль или PIN-код разблокировки экрана, чтобы продолжить.
- Метчик СТЕРЕТЬ ВСЕ .
Примечание: При восстановлении заводских настроек вы стираете все личные данные, хранящиеся во внутренней памяти устройства Xperia. Убедитесь, что вы всегда выполняете резервное копирование данных, хранящихся во внутренней памяти, которую хотите сохранить, перед выполнением сброса до заводских настроек.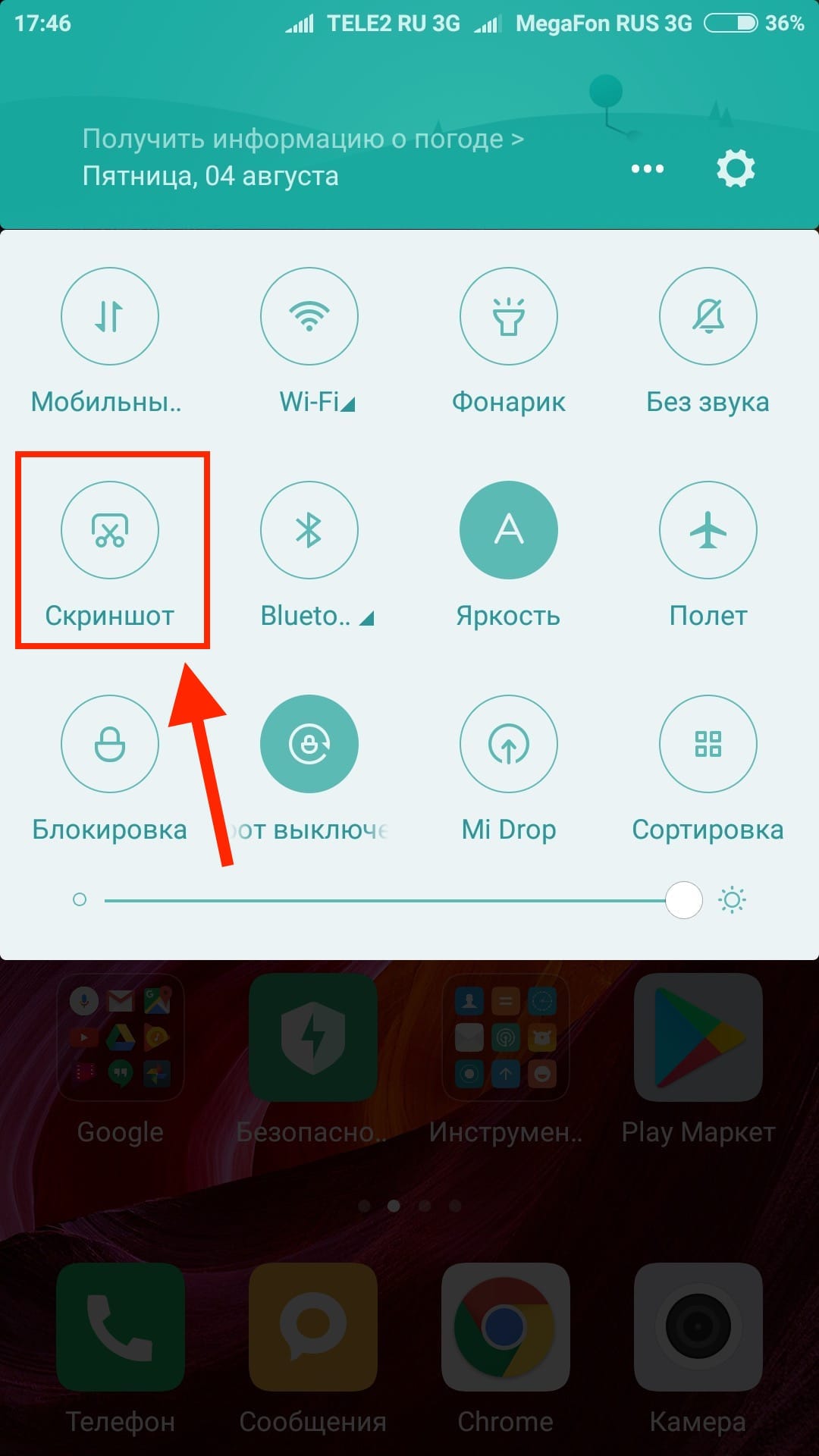 Фотографии, видео, музыка и документы, хранящиеся на SD-карте, не стираются во время сброса настроек до заводских.
Фотографии, видео, музыка и документы, хранящиеся на SD-карте, не стираются во время сброса настроек до заводских.
Обновление системного ПО
Самый простой способ установить обновление программного обеспечения — это сделать это по беспроводной сети с вашего устройства. Однако некоторые обновления недоступны для беспроводной загрузки. В таких случаях необходимо затем проверить наличие нового программного обеспечения с помощью кабеля USB и компьютера, на котором запущено приложение Xperia Companion.
Для загрузки и установки обновления системы по беспроводной сети
- Если вы используете устройство с несколькими пользователями, убедитесь, что вы вошли в систему как владелец.
- Убедитесь, что ваше устройство подключено к Интернету.Для загрузки нового программного обеспечения рекомендуется использовать сеть Wi-Fi вместо мобильной сети, чтобы избежать затрат на передачу данных.
- Найдите и коснитесь Настройки → Система → Расширенный → Обновление программного обеспечения → СИСТЕМА .

- Если доступно обновление системы, коснитесь ОБНОВЛЕНИЕ .
- После установки обновления коснитесь ПЕРЕЗАГРУЗИТЬ .
Для обновления устройства с помощью компьютера
- Компьютер: Загрузите и установите приложение Xperia Companion со страницы Xperia Companion, если оно еще не установлено.
- Откройте приложение Xperia Companion.
- Подключите устройство Xperia к компьютеру с помощью кабеля USB.
- Устройство Xperia: При появлении запроса на Разрешить доступ? Сообщение , нажмите РАЗРЕШИТЬ .
- Компьютер: Через несколько секунд приложение Xperia Companion обнаружит ваше устройство и выполнит поиск нового программного обеспечения для него. При обнаружении нового обновления программного обеспечения на компьютере появляется всплывающее окно. Следуйте инструкциям на экране, чтобы обновить устройство Xperia.
- Чтобы вручную проверить наличие нового программного обеспечения, щелкните Обновление программного обеспечения на главном экране Xperia Companion.

Как очистить экран телефона: 12 шагов (с изображениями)
Об этой статье
Соавторы:
Специалист по экологической уборке
Соавтором этой статьи является Alicia Sokolowski. Алисия Соколовски — специалист по экологической уборке, президент и со-генеральный директор AspenClean, компании по экологической уборке в Ванкувере, Британская Колумбия.Обладая более чем 17-летним опытом, Алисия специализируется на создании более здоровой и экологически чистой альтернативы химическим чистящим средствам и услугам. AspenClean разрабатывает и производит собственную линию чистящих средств 100% Natural, сертифицированных EcoCert® и проверенных EWG ™. Средство для чистки стекол AspenClean было признано читателями журнала Parents ‘Зеленым выбором для родителей в 2020 году. Алисия имеет диплом CPA и степень бакалавра коммерции и финансов Университета Торонто. Эта статья была просмотрена 50 927 раз (а).Соавторы: 15
Обновлено: 21 июля 2021 г.
Просмотры: 50,927
Сводка статьиXЧтобы очистить экран телефона, сначала выключите телефон и, используя сухую ткань из микрофибры, аккуратно протрите экран в одном направлении. Если экран телефона все еще загрязнен, смочите один угол ткани небольшим количеством воды и снова протрите экран в том же направлении, что и раньше.Вы также можете протирать экран маленькими кругами, чтобы нацелиться на скопления стойкой грязи, пока она не сломается. Если ваш экран очень грязный, а вода не справляется со своей работой, вы можете смешать равные части 70% -ного изопропилового спирта и дистиллированной воды и вместо этого протереть экран этим раствором. Советы по восстановлению экранов с поврежденными защитными покрытиями читайте дальше!
- Печать
- Отправить письмо поклонника авторам
Освоение домашнего экрана Android — Решения для мобильных телефонов
Изучение и настройка основных экранов вашего смартфона Android на первый взгляд может показаться сложной или обескураживающей задачей, но на самом деле это не так уж и сложно, если вы знаете, как это сделать; это также может быть весьма полезным, когда закончено. В этой статье будут рассмотрены некоторые основы управления домашним экраном Android и то, как вы можете настроить главные экраны Android по своему вкусу, сделав их не только более личными, но и более эффективными.
В этой статье будут рассмотрены некоторые основы управления домашним экраном Android и то, как вы можете настроить главные экраны Android по своему вкусу, сделав их не только более личными, но и более эффективными.
Изначально я не собирался выпускать эту статью так долго. Поэтому я разбил это руководство на несколько отдельных тем, чтобы упорядочить его. Я рекомендую вам просмотреть весь этот пост, но не стесняйтесь переходить к различным разделам этого руководства, выбирая одну из ссылок ниже.
Основные сведения о главном экране
Как начать настраивать домашний экран Android
Прежде чем мы начнем
Обратите внимание, что не все смартфоны будут настраиваться одинаково.Таким образом, это руководство пытается охватить большинство смартфонов Android, выпущенных в США, а также многие, если не большинство устройств Android, доступных во всем остальном мире.
Если управление домашним экраном (экранами) на мобильном телефоне Android немного отличается от перечисленных в этой статье, не стесняйтесь вносить свой вклад в эту страницу, перечисляя или упоминая эти различия в разделе комментариев под этой статьей.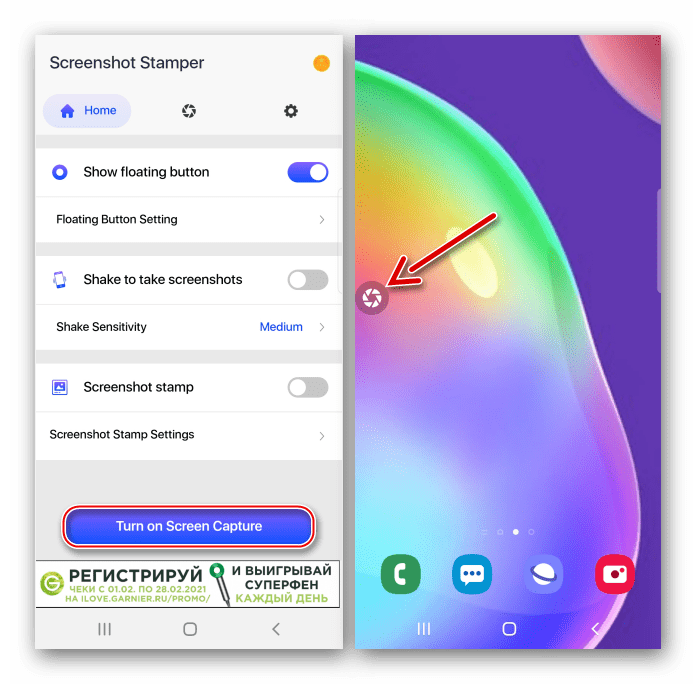 Не забудьте указать марку и модель вашего Android-устройства, а также версию Android, на которой он работает.
Не забудьте указать марку и модель вашего Android-устройства, а также версию Android, на которой он работает.
При этом спасибо за посещение, и я надеюсь, что вам понравится это руководство, и надеюсь, что вы сочтете его полезным, когда узнаете, как в полной мере использовать главный экран на своем смартфоне Android.
Основы работы с домашним экраном Android
Что такое главный экран?
Главный экран на смартфоне Android будет основным экраном, который вы увидите при первом включении мобильного телефона. На этот экран также можно попасть, нажав кнопку «Домой» на вашем Android-устройстве.
Хотя внешний вид домашнего экрана на Android может незначительно отличаться от устройства к устройству из-за производителя телефонов или даже версии Android для телефонов, ниже представлен снимок экрана типичного домашнего экрана Android.
По умолчанию домашний экран сотовых телефонов Android обычно состоит из следующих значков:
- Телефон — который можно использовать для совершения звонков и проверки журнала вызовов.

- Контакты — Который вы можете использовать для поиска контактных данных в адресной книге вашего телефона, а также для управления контактами, с которыми вы планируете общаться на своем телефоне.
- Сообщения — С помощью которого вы можете отправлять текстовые или мультимедийные сообщения. Эти две службы также называются SMS (служба коротких сообщений) и MMS (служба передачи мультимедийных сообщений).
- Интернет — который можно использовать для доступа к всемирной паутине.
- и Приложения — которые вы можете использовать, чтобы открыть на своем телефоне список приложений, которые можно использовать для выполнения множества различных задач на вашем смартфоне Android.
И, в зависимости от используемого вами устройства, он также может включать:
- Электронная почта — которую можно использовать для проверки одной учетной записи электронной почты или нескольких учетных записей электронной почты.

- Календарь — который можно использовать для отслеживания важных дат и установки напоминаний и т. Д.
- Камера — которую можно использовать для съемки фото и видео.
- Play Маркет — который вы можете использовать для поиска дополнительных приложений для загрузки и использования на свой мобильный телефон.
Ваш телефон может даже включать виджет поиска Google , который является одной из моих любимых функций Android, поскольку он позволяет быстро и легко выполнять поиск в Интернете.
Если вы посмотрите в нижнюю часть окна, вы также можете заметить несколько маленьких кружков и крошечный значок дома. Эта часть главного экрана Android показывает, какой главный экран вы просматриваете в данный момент.
Навигация по домашним экранам Android
Устройства Android могут иметь несколько домашних страниц, а также главную домашнюю страницу. Значок «Домой», как правило, будет главной домашней страницей вашего мобильного телефона, и, дважды нажав кнопку «Домой», вы сможете вернуться на самую последнюю домашнюю страницу, а затем при втором нажатии клавиши «Домой» ваш телефон должен вернуть вас на свою домашнюю страницу. основная домашняя страница (та, что представлена крошечным значком домашней страницы).
основная домашняя страница (та, что представлена крошечным значком домашней страницы).
Так что, если вы когда-нибудь нажимаете клавишу «Домой», и ваш главный экран выглядит немного странно или по-другому, то, скорее всего, вы случайно просматриваете один из своих телефонов с другими домашними экранами.
Один из самых простых способов навигации по различным домашним экранам — просто получить доступ к одному из домашних экранов (при необходимости нажмите клавишу «Домой»), а затем нажмите пальцем на дисплей и проведите пальцем от левого края дисплея к экрану. правильно, или наоборот. Точно так же, как перелистывать страницу в книге.
Вы также можете нажать на одну из точек в нижней части окна, которая представляет другой домашний экран. Это также позволит вам перейти прямо к главному экрану.
Если вы хотите визуально просматривать доступные главные экраны, вы также можете нажать и удерживать эту часть точек, пока не появится полоса прокрутки, которую вы также можете перетаскивать вперед и назад.
Добавление дополнительных домашних экранов
Еще одна интересная особенность, о которой уже упоминалось, заключается в том, что сотовые телефоны Android могут иметь несколько домашних страниц, и после того, как вы полностью настроили домашние страницы до их максимального потенциала, вы можете добавить еще больше домашних страниц для дальнейшей настройки.
Как и многие другие функции Android, есть несколько способов добавления дополнительных домашних экранов на свой смартфон Android.
Один из самых простых способов добавить еще один домашний экран — получить доступ к одной из ваших существующих домашних страниц, а затем нажать и удерживать палец на пустой части окна. Ваш телефон должен предоставить вам несколько различных вариантов на выбор.
Поскольку мы хотим добавить новый домашний экран, в разделе «Добавить на главный экран» мы собираемся выбрать опцию «Страница».
Затем вы должны заметить, что новая домашняя страница была добавлена к вашему текущему выбору домашних экранов.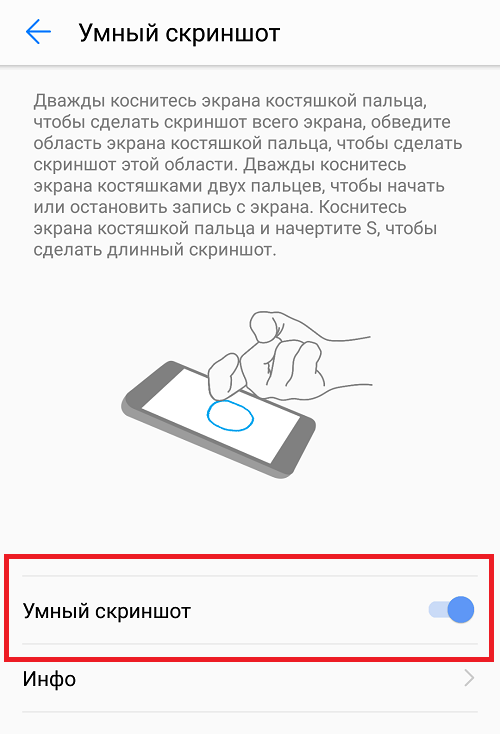
Удаление или удаление домашних экранов Android
Если вы случайно создали домашний экран или больше не нуждаетесь в существующем домашнем экране, вы можете полностью удалить его, вместо того, чтобы использовать пустую страницу в качестве одного из главных экранов. Удаление или удаление лишних или ненужных домашних экранов также может быть простой задачей, если вы знаете, как это делать.
Пинч-метод
Один из самых быстрых способов удалить ненужный домашний экран — открыть любой из ваших домашних экранов, а затем зажать экран, одновременно проводя двумя пальцами по экрану по направлению друг к другу. Так же, как при уменьшении масштаба фотографии или изображения в Галерее мобильного телефона или при просмотре изображения в Интернете.
Вы должны увидеть уменьшенную версию всех домашних экранов, доступных на вашем мобильном телефоне. Просто нажмите на главную страницу, которую вы хотите удалить, пока не будет выбран этот параметр, затем перетащите этот выбор на значок «Удалить», а затем прекратите нажимать на экране.Это так просто.
Примечание: эта функция обычно доступна на телефонах Samsung и LG Android, но может быть доступна не на всех устройствах Android. Если «сжатие» экрана на вашем мобильном телефоне не работает, вы можете попробовать одно из следующих предложений.
Главный экран и клавиша меню
При просмотре одного из домашних экранов просто нажмите кнопку «Меню», а затем найдите параметр, позволяющий редактировать экран. «Страница редактирования» — одна из таких опций, показанная на скриншоте ниже.
Этот снимок экрана был сделан на Samsung Galaxy S4 под управлением Android 4.2 Jelly Bean.
Так же, как метод ущипнуть, просто перетащите нежелательную страницу на значок «Удалить», чтобы удалить ее.
Всплывающее меню главного экрана
Получите доступ к одному из ваших домашних экранов и нажмите на пустую часть этого экрана. Должно появиться меню, в котором вы можете выбрать «Управление панелями главного экрана». Идите вперед и выберите этот вариант.
Проведите пальцем по страницам и пролистайте их, пока не найдете ту, которую хотите удалить, а затем нажмите кнопку «Удалить» на этом экране.
Похоже, эта опция обычно доступна на смартфонах Android производства HTC. Если у вас есть телефон HTC под управлением Android и это не работает с вашим устройством, поищите приложение HTC BlinkFeed в Play Store. Если у вас нет HTC или это не работает для вас, перейдите к следующему предложению ниже.
Убрать все с экрана
Попробуйте удалить с домашней страницы все значки и виджеты, которые вы хотите удалить (если вы еще этого не сделали).Ваш телефон может автоматически удалять лишние экраны после удаления с него всего содержимого.
Похоже, это обычная функция на устройствах Nexus.
Если вы не знаете, как удалить приложения и виджеты с главного экрана, вы можете узнать больше о том, как это сделать, позже или вы можете перейти прямо к этой части статьи, нажав ЗДЕСЬ .
Используйте приложение для Android Launcher
Android— это круто, и одна из многих вещей, которые делают Android такими невероятными, — это то, что, похоже, существует приложение, доступное практически для чего угодно.Управление домашними страницами вашего мобильного телефона не исключение.
Средство запуска приложений — это программа, которая помогает находить и запускать другие программы. По сути, ваши домашние экраны Android являются разновидностью Launcher, и вы можете найти сторонние «пусковые установки» через Play Store, которые позволят вам настроить ваши главные экраны так же, как если бы не более эффективно.
Вот краткий список нескольких популярных приложений, которые вы можете загрузить на свой мобильный телефон, чтобы сделать его более удобным для пользователя.
Пусковая установка Нова
Чрезвычайно популярная программа запуска, очень удобная, четкая, быстрая и допускающая некоторые настраиваемые функции.
Пусковая установка Apex
Как и Nova, этот лаунчер отличается плавной производительностью, удобен для пользователя и позволяет персонализировать домашний экран.
Yahoo Aviate Launcher
Популярная программа запуска, которая может помочь автоматически организовать ваши приложения и не только организовать их для вас, но также показать приложения, которые вы, скорее всего, собираетесь использовать, прежде чем вы даже начнете их использовать … это звучит немного странно, но Yahoo Aviate Launcher — это довольно крутая программа запуска, которую можно настроить в зависимости от местоположения и которая может довольно хорошо предугадывать, какие программы вы собираетесь использовать на своем смартфоне.Это приложение, безусловно, стоит попробовать, если вы хотите настроить свой Android под себя.
Следующая пусковая установка
Если вы хотите поразить своих друзей очень футуристическим трехмерным домашним экраном и пользовательским интерфейсом, вы можете попробовать Next Launcher. Он может быть не бесплатным, он может потреблять немного больше времени автономной работы, чем другие программы запуска, для работы с максимальной эффективностью может потребоваться немного больше системных ресурсов вашего устройства, но он определенно делает ваш мобильный телефон довольно крутым.
Есть много разных пусковых установок на выбор
Это всего лишь несколько рекомендаций; не стесняйтесь также просматривать множество различных вариантов, доступных в Android Play Store.
Изменение расположения домашних экранов
По мере того, как вы начинаете добавлять и удалять главные экраны, вы можете обнаружить, что хотите их переставить или организовать немного по-другому. Выполнение этой задачи может варьироваться от устройства к устройству и от пусковой установки к пусковой, но на Samsung (например, Samsung Galaxy s4) все, что вам нужно сделать, это посетить один из ваших домашних экранов, как если бы вы пытались удалить один из их и вместо того, чтобы перетаскивать выделение на значок «Удалить», просто переставьте их вместо этого.После этого вы можете нажать кнопку «Домой», чтобы снова вернуться на главный экран и посмотреть, нравится ли вам конфигурация. Если вы это сделаете, наслаждайтесь более персонализированным домашним экраном, а если нет, то снова войдите в это меню, чтобы повозиться и настроить, пока вы не получите именно то, что вам нравится.
Назначить новую домашнюю страницу по умолчанию
Вы также можете назначить новую главную домашнюю страницу. Если вы обнаружите, что используете еще один из ваших домашних экранов чаще, чем текущую или заданную по умолчанию главную домашнюю страницу, вы можете сделать эту другую домашнюю страницу своей основной.
Начните с просмотра уменьшенного изображения на всех ваших домашних страницах. На одной из страниц в верхней части этого выбора должен отображаться значок с подсветкой. Нажав этот значок «Домой», вы можете переназначить основную домашнюю страницу любому домашнему экрану по вашему желанию.
После этого ваш сотовый телефон может даже показать подтверждение того, что «домашний экран по умолчанию был изменен».
Создание ярлыков для приложений и виджетов
Один из лучших способов ускорить и упростить использование смартфона Android — это добавить наиболее часто используемые приложения на один из домашних экранов.
Тогда вам не придется обращаться к своему списку приложений и тратить ненужное время на поиск этого приложения каждый раз, когда вы хотите получить к нему доступ. Так, например, если у вас есть игра, в которую вы часто играете, вместо того, чтобы перейти на главный экран, нажать значок «Приложения», а затем выполнить поиск по всем приложениям на вашем телефоне, пока не найдете игру, в которую вы хотели бы играть. , проще всего открыть его, добавив на домашнюю страницу. Затем все, что вам нужно сделать, это нажать клавишу «Домой» и щелкнуть приложение.
Это действительно легко сделать, и процесс почти такой же на большинстве смартфонов Android.
Доступ к списку приложений на вашем смартфоне Android. Вы можете сделать это, зайдя на главный экран и нажав значок «Приложения».
Найдите приложение, которое вы хотите открывать с главного экрана.
Для этой демонстрации давайте добавим приложение «Музыка» на главный экран.
После того, как вы нашли приложение, нажмите на него пальцем и перетащите на требуемый главный экран и в желаемое место на этом главном экране.
Как только вы найдете подходящее место для размещения, отпустите его и перестаньте нажимать на сенсорный экран.
После этого вы должны увидеть вновь созданный ярлык для этого приложения (в данном случае музыкального приложения). Этот ярлык позволит вам получить доступ к этому приложению с главного экрана вместо того, чтобы искать по всем вашим приложениям каждый раз, когда вы хотите его использовать.
Удаление приложений и виджетов с домашнего экрана
Это почти тот же процесс, что и добавление приложений на домашний экран, только быстрее.
Найдите приложение или виджет, который вы хотите удалить с домашней страницы мобильного телефона. Нажмите и удерживайте элемент, который хотите удалить, а затем перетащите его на значок «Удалить».
Спасибо за чтение
Надеюсь, вам понравилось это руководство. Если вам это понравилось или вам понравилось, то, пожалуйста, покажите мне, что он вам понравился, нажав кнопки Facebook Like и Google + ниже, и не стесняйтесь оставлять дружеское замечание в разделе комментариев ниже.
Наслаждайтесь настройкой своего Android-устройства и его домашних экранов, благодарим за посещение.
звонков — приложение Webex | Поделитесь своим экраном во время телефонного звонка
16 ноября 2021 г. | 5174 просмотр (а) | 18 человек сочли это полезным
Приложение Webex | Совместное использование экрана во время телефонного звонка
Когда вы разговариваете по телефону с сотрудником вашей компании, который также использует приложение Webex, вы можете поделиться своим экраном, и все смогут видеть, о чем идет речь. Приложение Webex подавляет уведомления о входящих сообщениях или вызовах, когда вы показываете свой экран или приложение.
| 1 | Чтобы начать совместное использование экрана, нажмите «Поделиться». . | ||
| 2 | В раскрывающемся меню выберите способ оптимизации общего содержимого:
| ||
| 3 | Выберите «Совместное использование звука компьютера», чтобы другие пользователи могли слышать звук вашего компьютера в дополнение к звуку вашего микрофона. Только для Mac — приложению Webex требуется расширение для совместного использования аудио с компьютера. Если у вас нет этого расширения, оно автоматически загружается, когда вы щелкните «Поделиться звуком компьютера». Для установки расширения у вас должны быть права администратора на вашем компьютере. | ||
| 4 | Выберите экран или приложение, которым хотите поделиться. Удерживайте Shift , чтобы выбрать несколько приложений.Все участники собрания будут видеть только одно из общих приложений за раз. Только для Mac — Вы можете поделиться экраном с iPhone или iPad на Mac. Выберите Экран iPhone или iPad, а затем следуйте инструкциям, чтобы подключить USB-кабель и доверять этому компьютеру. | ||
| 5 | Предварительный просмотр того, чем вы делитесь, вверху экрана.Убедитесь, что вы делитесь только тем, что хотите, и что все в встреча может это увидеть.
| ||
| 6 | Во время публикации вы можете выбрать следующее: | ||
| 7 | Используйте плавающую панель для удобного доступа к следующим параметрам:
|
| 1 | Во время телефонного разговора нажмите «Еще»> «Поделиться экраном». |
| 2 | Выберите свой вариант оптимизации:
|
| 3 | Нажмите Webex > Начать трансляцию. |
| 4 | Нажмите в любом месте экрана, чтобы выйти из меню трансляции и начать навигацию по общему экрану. |
| 5 | Когда вы закончите, нажмите «Прекратить совместный доступ к собранию», чтобы прекратить совместное использование. |
| 1 | Во время телефонного звонка нажмите «Еще»> «Поделиться экраном». |
| 2 | Выберите свой вариант оптимизации:
|
| 3 | Нажмите «Начать», чтобы принять разрешения на запись и подготовить демонстрацию экрана. |
| 4 | Когда вы закончите, коснитесь ОСТАНОВИТЬ ОБМЕН. |
Прежде чем начать
Вы можете поделиться во время разговора по стационарному телефону только при соблюдении всех следующих требований:Для совершения звонка вы должны быть подключены к стационарному телефону.
Вы можете разговаривать по телефону только между вами и еще одним человеком.
Другой человек, участвующий в вызове, также должен быть подключен к своему настольному телефону для вызова в приложении Webex.
| 1 | Когда вы разговариваете по телефону и подключены к стационарному телефону, выберите Поделиться. чтобы поделиться своим экраном. | ||
| 2 | В раскрывающемся меню выберите способ оптимизации общего содержимого:
| ||
| 3 | Выберите «Совместное использование звука компьютера», чтобы другие пользователи могли слышать звук вашего компьютера в дополнение к звуку вашего микрофона. Только для Mac — приложению Webex требуется расширение для совместного использования аудио с компьютера. Если у вас нет этого расширения, оно автоматически загружается, когда вы щелкните «Поделиться звуком компьютера». Для установки расширения у вас должны быть права администратора на вашем компьютере. | ||
| 4 | Выберите экран или приложение, которым хотите поделиться. | ||
| 5 | Предварительный просмотр того, чем вы делитесь, вверху экрана.Убедитесь, что вы делитесь только тем, что хотите, и что все в встреча может это увидеть.
| ||
| 6 | Во время публикации вы можете выбрать следующее:
| ||
| 7 | Используйте плавающую панель для удобного доступа к следующим параметрам:
|


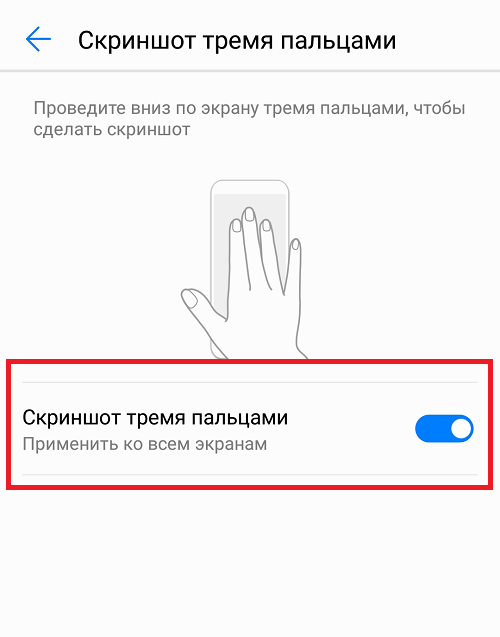
 Многие проблемы с датчиком приближения можно решить, очистив его.
Многие проблемы с датчиком приближения можно решить, очистив его. Если вы не можете убедиться, что защитная пленка установлена правильно, снимите ее.
Если вы не можете убедиться, что защитная пленка установлена правильно, снимите ее.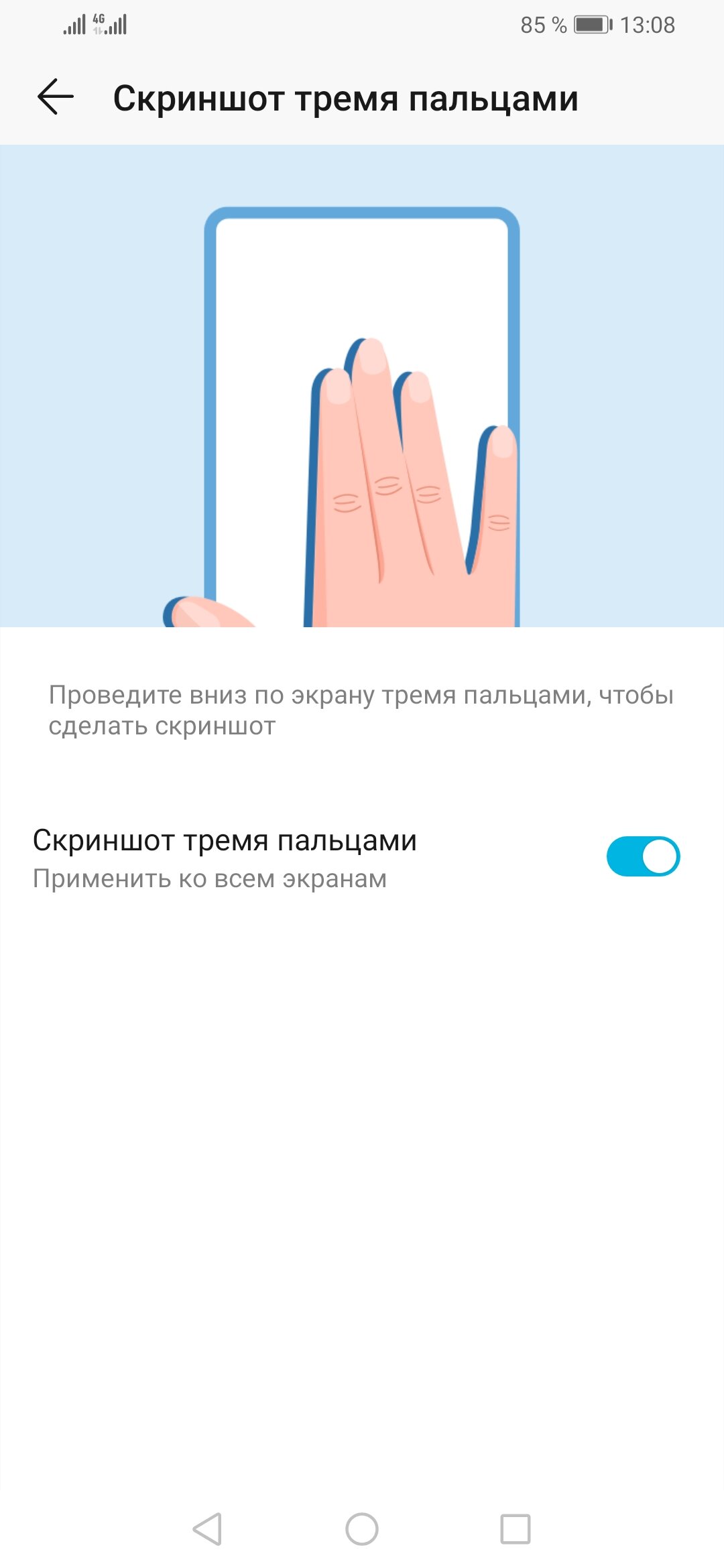 Требуемая документация может различаться в зависимости от рынка, страны или региона.
Требуемая документация может различаться в зависимости от рынка, страны или региона.