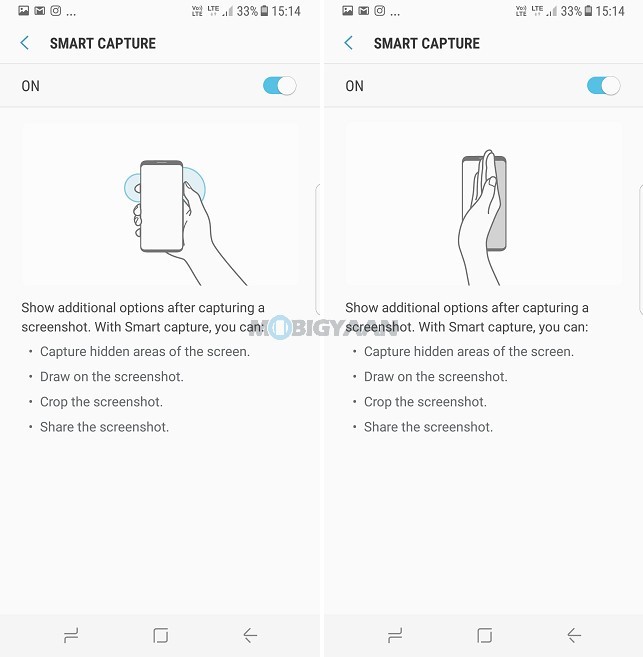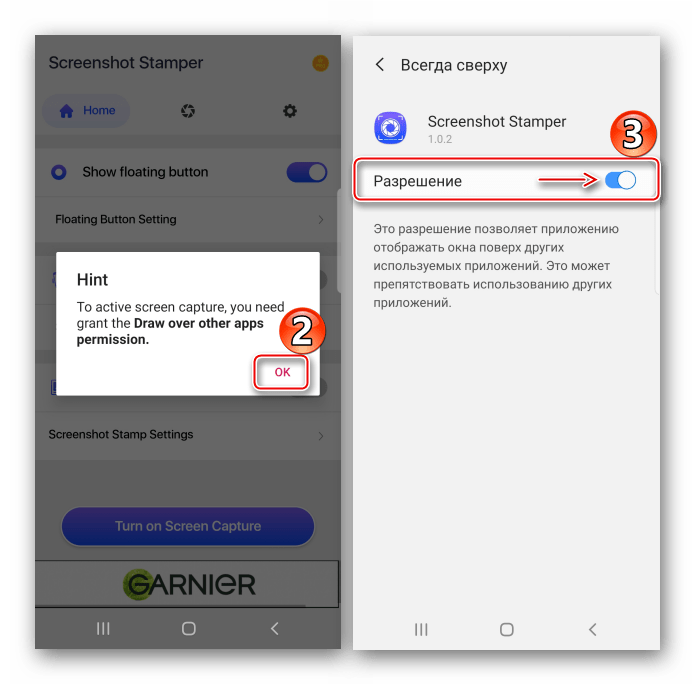Как сделать скриншот экрана на самсунг галакси s8: Как сделать скриншот на Samsung Galaxy S8 и Galaxy S8 Plus
Как сделать скриншот экрана на смартфоне или планшете Samsung Galaxy
Содержание
1. Способ для устройств без механической кнопки «Домой»
Этот способ подойдет для смартфонов и планшетов Samsung без механической кнопки Домой (в нижней части по центру).
Чтобы сделать скриншот, одновременно нажмите кнопки Громкость вниз и Питание. На некоторых моделях эти кнопки нужно не только одновременно нажать, но и подержать одну-две секунды.
2. Способ для устройств с механической кнопкой «Домой»
Этот способ подойдет для смартфонов и планшетов Samsung с механической кнопкой Домой (в нижней части по
центру).
Чтобы сделать скриншот, одновременно нажмите и подержите одну-две секунды кнопки Домой и Питание.
3. Способ «Скриншот ладонью»
Помимо первых двух способов можно сделать скриншот ладонью, но такая функция есть не на всех устройствах. Подробную информацию смотрите в статье по ссылке ниже.
4. Как узнать, что снимок экрана сделан
Когда скриншот будет сделан появится специальный значок в левом верхнем углу экрана.
5. Где найти снимок экрана
Посмотреть сделанные скриншоты можно в приложении Галерея или Мои файлы. Они находятся в папке Pictures/Screenshots или Pictures/ScreenCapture.
6. Если ни один способ не подходит
Если не получилось сделать скриншот, попробуйте еще раз. Не забывайте: кнопки надо нажимать
одновременно. Если делаете скриншот впервые, может получиться только с третьего или четвертого раза.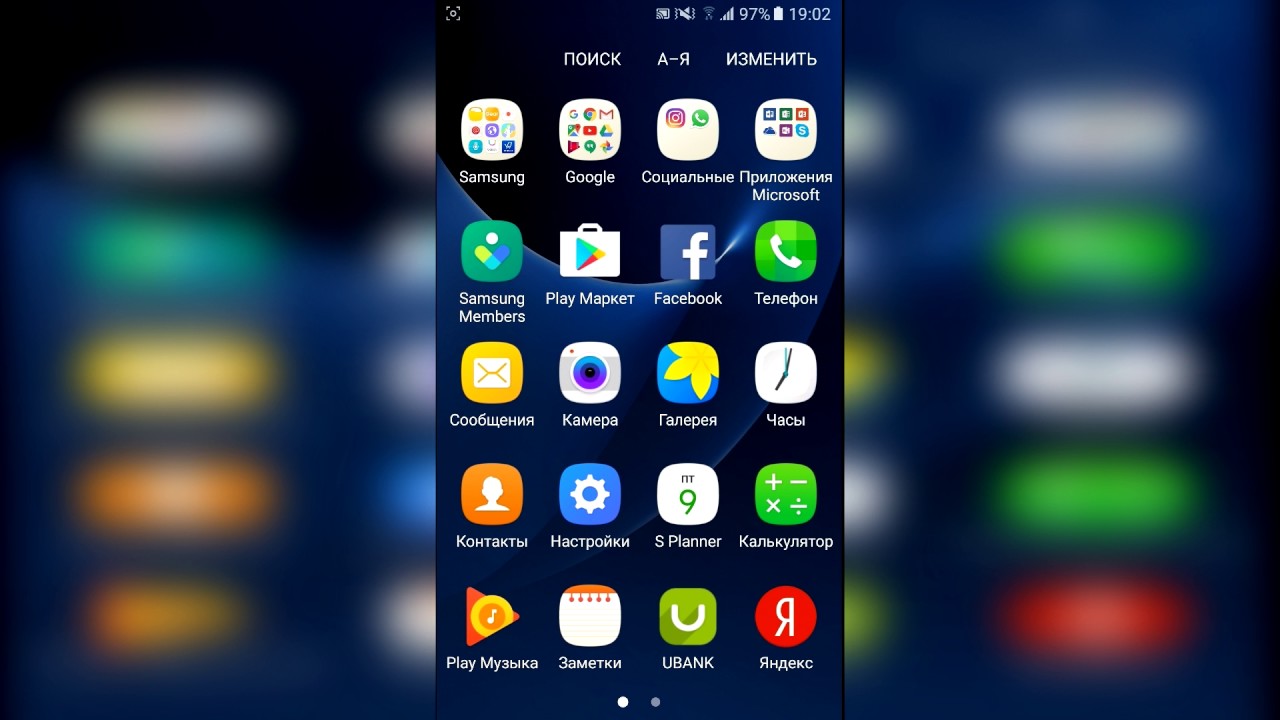
Если ни один способ не подошел, значит:
- Смартфон или планшет сделал другой производитель. Чтобы узнать, как сделать скриншот, обратитесь за помощью к производителю вашего устройства;
- На смартфоне или планшете установлена неоригинальная прошивка. Чтобы делать скриншоты, обратитесь в сервисный центр Samsung для смены прошивки.
- Это устройство — подделка. На подделках многие функции оригинальных устройств не работают.
Как сделать скриншот на Galaxy S8 и S8 Plus – все методы!
Наше почтение, уважаемый посетитель. Из этой статьи, вы узнаете, как сделать скриншот на Samsung Galaxy S8 и S8 Plus. На обоих смартфонах, технология идентична, практически как и их отличия. Если быть точным, все три доступных способа.
Насколько всем известно, компания Samsung при разработке последних флагманов восьмой модели, превратила физическую кнопку «домой», в виртуальную.
Для создания скриншота этим способом, нам понадобятся всего две клавиши:
- Сначала нужно перейти в то место, которые мы хотим заскринить.
- Теперь разом нужно зажать клавишу убавления громкости и включения, держим пару секунд.
- Слышим чик-чик, видим соответствующую анимацию экрана, и наш скрин сразу полетел в фото.
- Когда вам потребуется найти скрины через операционное меню, расположатся они в Android File Transfer, далее /pictures/screenshots.
Возможно, кому-то этот вариант покажется удобнее, лично у меня получилось его осуществить только с третьего раза :D.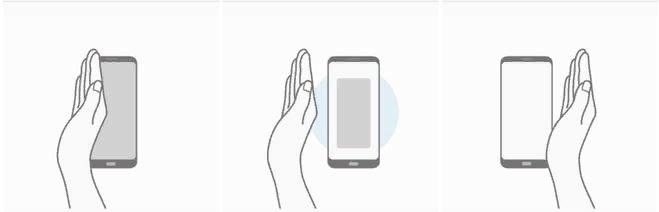
- Как обычно переходим на нужное нам место, что желаем запечатлеть.
- Теперь нам нужно провести внешней стороной ребра ладони, справа налево по экрану. Кстати, с какой стороны это делать не имеет никакого значения, можете попробовать.
- Видим и слышим аналогичный звук затвора и анимацию. Снимок отправился туда же, в галерею.
Как сделать скриншот на Galaxy S8 с захватом всего экрана Эта кнопка поможет вам сделать скрин, который выходит за границы видимого экрана 🙂На заметку!
Напоминаем, что эта функция установлена по умолчанию на фаблете. И если вы желаете ее отключить, пройдите в меню настроек, движение, движение и жесты. Там вы без труда его отключите.
 Согласитесь это довольно удобно, теперь не придется делать несколько скриншотов, чтобы охватить все поля, которые выходят за рамки видимого. Давайте же скорее узнаем, как это можно сделать, и попробуем:
Согласитесь это довольно удобно, теперь не придется делать несколько скриншотов, чтобы охватить все поля, которые выходят за рамки видимого. Давайте же скорее узнаем, как это можно сделать, и попробуем:- Первое что нам, это сделать обычный скрин, любым из представленных выше методов.
- После того, как мы это сделали, внизу слева появится кнопка «захватить экран».
- Теперь жмем на нее и скролим вниз, насколько нам это необходимо.
- Готово, теперь проверяйте галерею и наслаждайтесь результатом.
Друзья, не стоит забывать, что такие большие и продолжительные скриншоты, могут достаточно набирать в весе. Конечно разработчики Samsung всячески с этим борются, при таких скринах они автоматом их делают узкими, и сохраняют в формате JPEG. Но все равно, порой такие экземпляры могут весить по 5 мегабайт. А это уже может доставить неудобство при обмене ими по электронной почте, или в соц. сетях. Хотя о чем это я, в наш-то век технологий, и безлимитного интернета…
В общем кидайте скрины своих рабочих столов в комментарии, если у вас все получилось!
Получите развернутый ответ в похожем материале:
Как сделать скриншот на Samsung Galaxy S8? • Android +1
Не стоит сомневаться, что Galaxy S8 является по истине топовым устройством года, но в отличие от предыдущих моделей Samsung в нем нет механической клавиши домой! Как же теперь делать скриншоты? Об этом вы узнаете в этой статье!
Флагманский смартфон Samsung Galaxy презентовали не так давно и скоро он будет в руках многих желающих. Устройство перетерпело множество изменений по сравнению с другими передовыми телефонами данной компании. Одной из главных фишек S8 стало отсутствие рамок и появление сенсорных кнопок управления расположенных прямо на дисплеи, вместо традиционной механической кнопки домой и сенсорных на корпусе.
Устройство перетерпело множество изменений по сравнению с другими передовыми телефонами данной компании. Одной из главных фишек S8 стало отсутствие рамок и появление сенсорных кнопок управления расположенных прямо на дисплеи, вместо традиционной механической кнопки домой и сенсорных на корпусе.
Те кто давно пользовался смартфонами Samsung, наверно будут в замешательстве, а как же теперь сделать скриншот на Galaxy S8? На самом деле все осталось также просто как и раньше, только слегка поменялась комбинация клавиш!
Скриншот с помощью жеста
Проведите ладонью руки по экрану слева на право
Скриншот Samsung Galaxy S8 с помощью клавиш
- Выберите приложение где необходимо сделать скриншот
- Нажмите и удерживайте одновременно две кнопки — ПИТАНИЕ + ГРОМКОСТЬ ВНИЗ, после звука щелчка камеры и короткой анимации скриншот готов
- Отпустите кнопки
- Перейдите в галерею или Google Photo чтобы увидеть готовый скриншот
Расширенный скриншот Samsung Galaxy S8
Расширенный или длинный скриншот — это скриншот который в отличие от обычных отображает гораздо больше чем то, что изображено у вас на экране.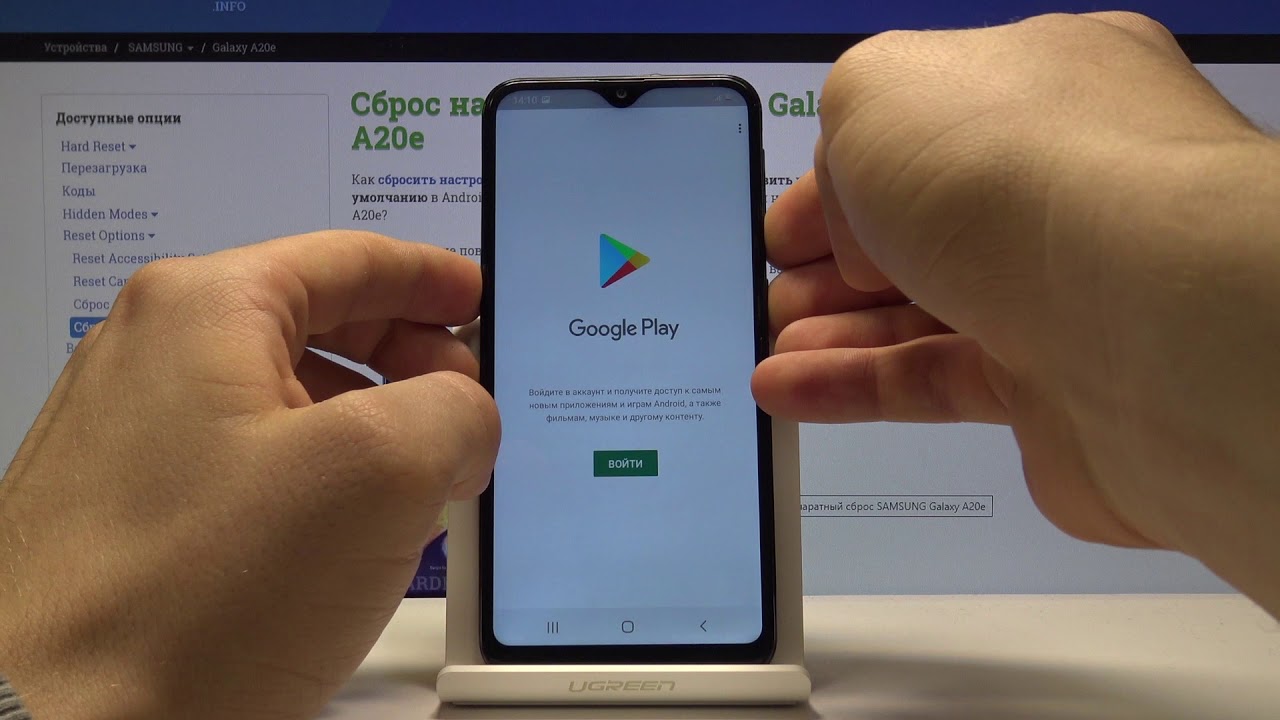
- Сделайте скриншот как и ранее
- Нажмите на кнопку Захватить больше
- Прокрутите меню, чтобы сделать расширенный скриншот
Остались еще вопросы? Пишите их в комментариях, рассказывайте, что у вас получилось или наоборот!
Вот и все! Больше статей и инструкций читайте в разделе Статьи и Хаки Android. Оставайтесь вместе с сайтом Android +1, дальше будет еще интересней!
Как сделать скриншот на Galaxy S8 и S8 Plus: полный гид
Создание скриншота на Samsung Galaxy S8
- Откройте экран/приложение, которое хотите сфотографировать;
- Нажмите и удерживайте одновременно кнопки управления питанием (Power) и уменьшения громкости;
- Готово! Ваш скриншот будет сделан в считанные секунды. Экран моргнет, а из динамика послышится характерный звук.
Samsung Galaxy S8 и S8 Plus — безусловно одни из самых крутых Android смартфонов в 2017 году. Но не стоит забывать, что производитель оснастил аппараты безрамочными дисплеями, пожертвовав при этом привычной физической клавишей под экраном.
По теме: Гид пользователя Samsung Galaxy S8
Способ 1. Как сделать скриншот с помощью сочетания клавиш
Этот метод работает практически на каждом Android смартфоне, но на телефоне Samsung есть несколько дополнительных опций. Следуйте этой инструкции:
- Выберете область на экране, которую вы хотите захватить
- Одновременно нажмите и удерживайте кнопку уменьшения громкости и кнопку питания.
- Вы услышите звук срабатывания затвора камеры, а также короткую мигающую анимацию, это все!
- Теперь вы сможете увидеть снимок экрана в приложении «Галерея» или во встроенном файловом менеджере, для этого перейдите в «Мои файлы» или в Google Фото.

- Если вам нужно найти скриншоты из командной строки или через инструмент Android File Transfer, они будут доступны в /pictures/screenshots.
Способ 2. Как сделать скриншот свайпом по экрану
У Samsung Galaxy S8 И S8 Plus есть еще одна интересная функция для снятия скриншотов. Мы считаем, что так проще сделать снимок экрана по сравнению с зажатием клавиш. Хотя, если вы используете более крупную Galaxy S8 Plus, это вам сделать будет немного сложнее. Вот что требуется сделать:
- Просто проведите рукой по экрану от края слева направо.
- Как и в первом способе, вы услышите звук затвора камеры и увидите короткую анимацию на экране.
Этот метод включен по умолчанию, но вы можете отключить его в настройках, если это требуется (если вы случайно делаете скриншоты при обычном использовании). Чтобы отключить свайп для захвата экрана, сделайте следующее:
- Войдите в меню настроек.
- Прокрутите страницу вниз до пункта «Движение» и выберите «Движения и Жесты».

- Нажмите «Свайп пальцем», чтобы сделать снимок.
- Нажимайте на тумблер переключения для включения и выключения функции.
Как сделать длинный скриншот на Galaxy S8
Иногда вам нужно захватить больше, к примеру всю страницу сайта от верхушки до самого низа. Хорошей новостью является то, что вам не нужно делать несколько снимков экрана со смартфоном Galaxy S8. Вы можете просто использовать длинный скриншот и захватить один большой длинный снимок дисплея, на котором поместится все. Эта фишка знакома нам еще с MIUI 8 на смартфонах Xiaomi, а на телефонах Samsung она появилась начиная с Galaxy Note 5. Вот как это работает на Galaxy S8.
- Сделайте обычный скрин любым способом
- Нажмите «Захватить больше», чтобы прокрутить вниз и захватить больше экрана.
- Продолжайте нажимать на эту опцию, пока вы не зафиксируете то, что вам нужно или не достигнете нижней части страницы.
Стоит заменить, что длинные снимки занимают много места в памяти смартфона, вот как с этим борется Samsung.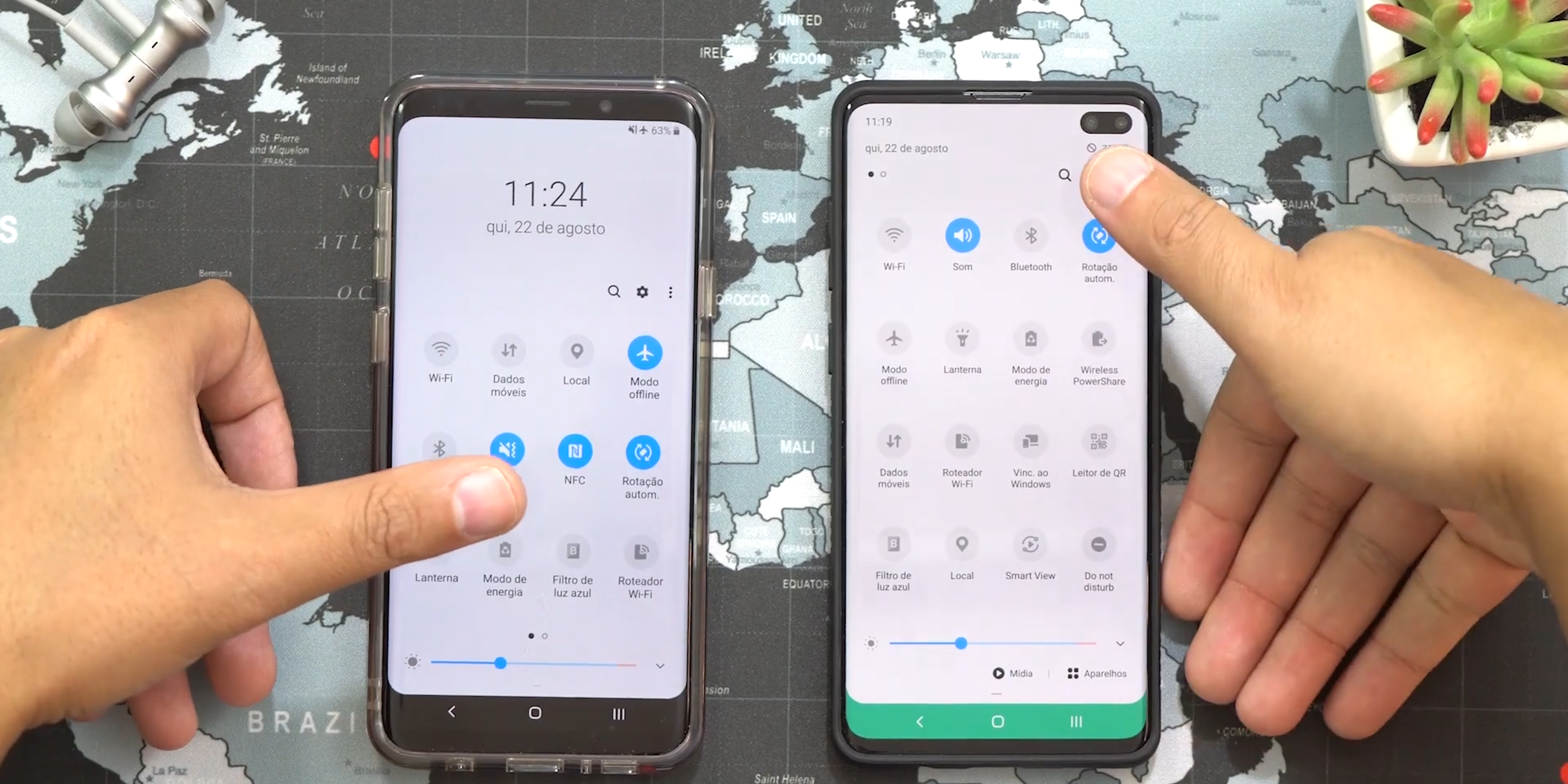 Обычные скрины выводятся в полном разрешением — 2690×1440 пикселей. Но как только вы начинаете свайпить вниз экран, ширина изображения уменьшается до 1080 пикселей в ширину, а весь скриншот сохраняется в формате JPEG и вместо PNG.
Обычные скрины выводятся в полном разрешением — 2690×1440 пикселей. Но как только вы начинаете свайпить вниз экран, ширина изображения уменьшается до 1080 пикселей в ширину, а весь скриншот сохраняется в формате JPEG и вместо PNG.
По теме: Как ускорить Samsung Galaxy S8
В таком формате снимком экране легче делиться в социальной сети или по почте, а также это позволяет сэкономить трафик. Правда если ваши скриншоты будут очень длинными, они могут затянуть и на 7-10 мегабайт.
4 способа сделать скриншот экрана в Galaxy S8 и S8 Plus
Есть несколько способов сделать скриншот в Galaxy S8 и S8 Plus. Причем, некоторые из них достаточно традиционны — они свойственны всем другим смартфонам Galaxy, а другие — являются «фишкой» конкретно этих моделей.
Неважно, брать в расчет S8 Plus или просто S8 – у смартфонов один и тот же функционал (да и вообще, они практически ничем не отличаются), для пользования которым нужно совершать однотипные действия.
Первый способ — делаем скрин кнопками
Стандартный метод создания снимка экрана – одновременно зажимаем кнопку домой и кнопку питания. Удерживайте две кнопки до того момента, пока Samsung S8 не издаст характерный снимку звук и изображение на экране на мгновение чуть-чуть уменьшиться . Как правило, удерживать кнопки стоит не более двух секунд.
После создания фото внизу дисплея появится уведомление (с небольшой картинкой-миниатюрой), щелкнув по которому мы сможем ознакомиться со снимком. Либо можете собственноручно открыть галерею – в роли последнего фото будет выступать нужный нам скриншот.
В случае с Samsung S8 Plus наверняка будет не совсем удобно зажимать две кнопки. Ведь размеры его корпуса не слишком-то и позволяют схватить его таким образом, чтобы умудриться одновременно попасть по кнопкам. Поэтому, есть еще один вариант…
Второй способ — провести ребром ладони
Также можно включить специальную опцию в настройках операционной системы Android. Для этого:
Для этого:
- Открываем настройки.
- Пункт «Расширенные возможности».
- Включаем опцию «Palm swipe to Capture».
После ее активации достаточно будет провести ребром ладони по дисплею (от левой части экрана к правой), чтобы сделать скрин.
Как сделать длинный скриншот в Galaxy S8?
Не всегда нужная нам информация умещается на одном экране, а делать разом с десяток скриншотов не хочется. Чаще всего такая проблема беспокоит пользователей при работе с веб-страницами. Чтобы не захламлять галерею большим количеством снимков, после того, как мы сфотографировали экран, не нужно сразу сохранять его.
Поступим следующим образом:
- Система автоматически захватит следующий экран.
- В появившемся меню (внизу экрана) жмем на иконку «Захватить больше».
- Если на снимок все равно не полный, жмем еще раз по пункту захвата и повторяем процедуру до получения полноценной картинки.
Дополнительная информация о создании снимков экрана
Если ни один из способов кажется вам совсем неудобным, можете отправиться в Play Market, где есть специальные приложения с одной функцией – создание скриншота. Эти программы удобны тем, что мы сами выбираем:
Эти программы удобны тем, что мы сами выбираем:
- Комбинацию, после выполнения которой создается снимок экрана.
- Можно фотографировать не весь экран, а только его часть.
- Есть возможность сразу обрабатывать полученную картинку (например, «замазать» личную информацию).
- Моментальная отправка изображения любым доступным способом — через электронную почту, смс, социальные сети и т.д.
Как видите, инженеры Samsung даже для такой, казалось бы банальной и простой функции, как скриншот, предусмотрели массу вариантов — от самых простых (нажать две кнопки), до более экзотических (несколько картинок «склеенных» в одно целое). А выбор — это всегда хорошо!
P.S. А какой способ нравится именно вам? Пишите в комментарии!
Самсунге s8: как сделать скриншот
Из этой статьи вы узнаете:
На сегодняшний день Samsung Galaxy S8 edge назван самым желанным, современным, популярным гаджетом 2017 года. Единственное, чего не хватает в новинке – кнопки «домой». Вместо нее имеется наэкранная кнопка, имитирующая нажатие с помощью специального вибродвигателя.
Единственное, чего не хватает в новинке – кнопки «домой». Вместо нее имеется наэкранная кнопка, имитирующая нажатие с помощью специального вибродвигателя.
Раньше в любых устройствах Galaxy S мы делали скриношоты нажатием клавиши питания и кнопки «домой». Теперь все изменилось. Как сделать скриншот на Самсунге s8? Ведь теперь другое сочетание, и это приводит к тому, что многие не знают, как выполнить такую функцию.
Волноваться не стоит. Сейчас вы узнаете, как сделать скриншот на Самсунге s8 edge.
СпособыИмеется несколько способов, Как сделать скриншот на Самсунге s8. С помощью двух первых можно сделать обычный скриншот, а третий способ поможет вам сделать длинный скриншот. Следуйте инструкциям, и все у вас получится.
Скриншот с помощью сочетания клавишЭтот способ работает практически на каждом Андроид смартфоне. Но, чтобы сделать скриншот на Samsung Galaxy S8 имеется еще несколько дополнительных опций. Что необходимо сделать?
Но, чтобы сделать скриншот на Samsung Galaxy S8 имеется еще несколько дополнительных опций. Что необходимо сделать?
- Выбираем на экране область, которую нам надо захватить.
- Нажимаем одновременно кнопки питания и уменьшения громкости. Удерживаем.
- После этого вы увидите короткую мигающую анимацию и звук срабатывания затвора камеры.
- Снимок экрана сделан.
Чтобы увидеть скриншот экрана на Самсунге s8, заходим в приложение «галерея». Также можно снимок увидеть во встроенном файловом менеджере. Для этого надо перейти в Google Фото или в «мои файлы».
Если понадобится найти снимки через инструмент Android File Transfer или из командной строки, то они доступны в в /pictures/screenshots.
Снимок свайпом по экрануНовый флагман имеет еще одну очень интересную функцию для того, чтобы сделать снимки. Она даже более простая для того, чтобы делать скриншот экрана, если сравнивать с зажатием клавиш.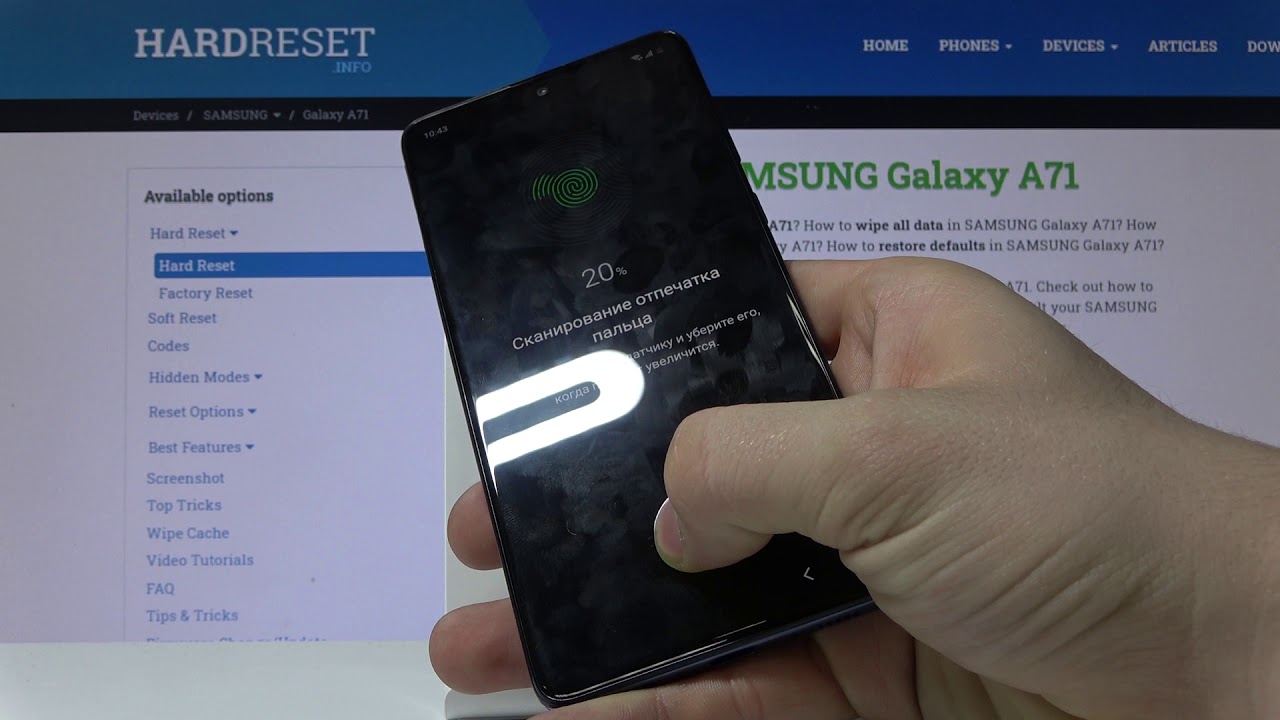 Итак, что надо делать, чтобы получить скриншот на Самсунге s8 edge.
Итак, что надо делать, чтобы получить скриншот на Самсунге s8 edge.
- Проводим по экрану рукой от края слева направо.
- Видим короткую анимацию на экране и слышим звук затвора камеры, как и при первом способе.
- Метод включен по умолчанию, но его можно отключить в настройках в случае необходимости, если вы делаете снимки при обычном использовании.
Для отключения свайпа для захвата экрана входим в меню настроек. Прокручиваем до пункта «движение» вниз страницу. Выбираем «движения и жесты», нажимаем «свайп пальцем», чтобы сделать скриншот.
Как сделать длинный скриншот на смартфонеИногда необходимо захватить больше. К примеру, сделать снимок всей страницы сайта – от верха до низу. Это можно сделать при помощи одного снимка на Galaxy S8. захватить один большой длинный снимок дисплея можно с помощью длинного скриншота, на котором помещается все. Как это надо сделать.
- Делаем обычный снимок любым методом.

- Нажимаем «захватить больше». Это надо для того, чтобы захватить большую часть экрана и прокрутить вниз.
- Нажимаем дальше эту опцию до тех пор, пока не зафиксируем все, что нам необходимо или не достигнем низа странички.
Единственное, длинные скрины занимают много места в памяти телефона. Вот как с эти борется Самсунг. Обычные скриншоты выводятся в полном разрешением — 2690×1440 пикселей.
Но, как только пользователь начинает свайпить вниз экран, ширина экрана начинает уменьшаться до 1080 пикселей в ширину. При этом скрин сохраняется в формате JPEG. Такой формат позволяет легче пересылать снимок по электронной почте или поделиться в социальных сетях, что значительно экономит трафик.
Вот в принципе и все. Теперь вы знаете, как сделать сриншот на Самсунг Галакси s8. Выбирайте любой из способов и пользуйтесь.
Как сделать принтскрин на самсунге s8. Как сделать длинный скриншот в Galaxy S8
Если вас интересует, как сделать скриншот экрана на новом флагманском Samsung Galaxy S8, то вам определенно сюда. Для решения вашей задачи инженеры южнокорейской компании предлагают целых четыре метода, вам только остается выбрать вариант на свой вкус и под свои задачи.
Для решения вашей задачи инженеры южнокорейской компании предлагают целых четыре метода, вам только остается выбрать вариант на свой вкус и под свои задачи.
1. Классический метод
Данный вариант доступен практически на любом современном смартфоне, работающем под управлением ОС Android. И Samsung Galaxy S8 тому не исключение. Итак:
- Одновременно зажимаем и удерживаем кнопки “Уменьшить громкость” и “Питание”.
2. Свайпом по экрану
Данный метод считается более современным (типа свайпы круче кнопок) и якобы, к тому же, более удобным. Однако, на наш взгляд, это дело сугубо личных вкусов.
- Для начала нужно проверить, активирован ли у вас данный метод. Находится соответствующая опция тут: “Настройки” -> “Дополнительные функции” -> “Снимок экрана ладонью” (в английской версии – “Palm swipe”). Переводим переключатель в положение “Включено”.
- Открываем то, что хотим заскриншотить.
- Проводим ребром ладони по дисплею справа налево или слева направо. Поверхность ладони при этом должна полностью касаться экрана.
- Скриншот автоматически сохраняется в галерею.
3. Скриншот длинной страницы
Допустим, вы решили сделать скриншот длинной веб-страницы, которая не помещается вся на экране Samsung Galaxy S8. Для этого существует дополнительный способ, который является “апргейдом” двух предыдущих.
- Проверяем в настройках смартфона, включена ли соответствующая опция: “Настройки” -> “Дополнительные функции” -> “Снимок экрана” (в русской версии название этой опции переведено неверно, в оригинале она называется “Smart capture”, то есть “Умный захват”).
- Открываем то, что хотим заскриншотить.
- Используем любой из основных методов получения скриншота.
- Должна появиться внизу экрана панель с кнопками. Не зеваем – через пару секунд она скрывается и скриншот сохраняется автоматом.
- Нажимаем кнопку “Захват прокрутки” (“Scroll capture”) слева внизу.
- Происходит автоматическая прокрутка, скриншот всей области сохраняется в галерею.
4. Скриншот произвольной области + GIF
В данном методе используется смарт-панель Edge panel, которая позволяет выбирать область на экране (хотя, в принципе, вы можете отредактировать и скриншот, созданный одним из перечисленных выше способов)
- Открываем то, что хотим заскриншотить.
- Открываем панель Edge panel.
- Прокручиваем до появления меню “Smart select” (“Умный выбор”).
- Выбираем один из вариантов: прямоугольная область, эллипс или анимация.
- Скриншот сохраняется в галерею.
5. Замечания
- Скриншоты по умолчанию сохраняются в папке DCIM/Screenshots в памяти Samsung Galaxy S8. При желании ее можно перенести на карту памяти MicroSD. Но проще всего их найти через приложение “Галерея”.
- Скриншоты сохраняются в формате PNG без потери качества (кроме анимированных скриншотов GIF).
- Если какой-либо их методов не работает, то либо у вас неоригинальная прошивка, либо не Galaxy S8 (например, ).
Есть несколько способов сделать скриншот в Galaxy S8 и S8 Plus. Причем, некоторые из них достаточно традиционны — они свойственны всем другим смартфонам Galaxy, а другие — являются «фишкой» конкретно этих моделей.
Неважно, брать в расчет S8 Plus или просто S8 – у смартфонов один и тот же функционал (да и вообще, ), для пользования которым нужно совершать однотипные действия.
Первый способ — делаем скрин кнопками
Стандартный метод создания снимка экрана – одновременно зажимаем кнопку домой и кнопку питания. Удерживайте две кнопки до того момента, пока Samsung S8 не издаст характерный снимку звук и изображение на экране на мгновение чуть-чуть уменьшиться. Как правило, удерживать кнопки стоит не более двух секунд.
После создания фото внизу дисплея появится уведомление (с небольшой картинкой-миниатюрой), щелкнув по которому мы сможем ознакомиться со снимком. Либо можете собственноручно открыть галерею – в роли последнего фото будет выступать нужный нам скриншот.
В случае с Samsung S8 Plus наверняка будет не совсем удобно зажимать две кнопки. Ведь размеры его корпуса не слишком-то и позволяют схватить его таким образом, чтобы умудриться одновременно попасть по кнопкам. Поэтому, есть еще один вариант…
Второй способ — провести ребром ладони
Также можно включить специальную опцию в настройках операционной системы Android. Для этого:
- Открываем настройки.
- Пункт «Расширенные возможности».
- Включаем опцию «Palm swipe to Capture».
После ее активации достаточно будет провести ребром ладони по дисплею (от левой части экрана к правой), чтобы сделать скрин.
Как сделать длинный скриншот в Galaxy S8?
Не всегда нужная нам информация умещается на одном экране, а делать разом с десяток скриншотов не хочется. Чаще всего такая проблема беспокоит пользователей при работе с веб-страницами. Чтобы не захламлять галерею большим количеством снимков, после того, как мы сфотографировали экран, не нужно сразу сохранять его.
Поступим следующим образом:
Дополнительная информация о создании снимков экрана
Если ни один из способов кажется вам совсем неудобным, можете отправиться в Play Market, где есть специальные приложения с одной функцией – создание скриншота. Эти программы удобны тем, что мы сами выбираем:
- Комбинацию, после выполнения которой создается снимок экрана.
- Можно фотографировать не весь экран, а только его часть.
- Есть возможность сразу обрабатывать полученную картинку (например, «замазать» личную информацию).
- Моментальная отправка изображения любым доступным способом — через электронную почту, смс, социальные сети и т.д.
Как видите, инженеры Samsung даже для такой, казалось бы банальной и простой функции, как скриншот, предусмотрели массу вариантов — от самых простых (нажать две кнопки), до более экзотических (несколько картинок «склеенных» в одно целое). А выбор — это всегда хорошо!
Вконтакте
Одноклассники
Ниже описаны варианты создания скриншотов на смартфонах Galaxy S8 и S8+ производства компании Samsung. Для этого используется три метода: физические кнопки питания и регулятор громкости вниз, жест ладонью и меню ассистента. Никаких дополнительных приложений для создания скриншотов устанавливать не потребуется.
Использование физических кнопок
Samsung отказалась от физической кнопки Home в Galaxy S8 и S8+, решив использовать экранные кнопки навигации. Для них в настройках можно поменять кнопки Назад и Недавние приложения местами. Отсутствие физической кнопки Home означает отказ от старого метода создания скриншотов. Раньше для этого нужно было одновременно нажать кнопку Home и кнопку питания. Теперь предлагается новое сочетание клавиш: регулятор громкости вниз и кнопка питания. Нажимать их также нужно одновременно.
Этот же метод работает на любом устройстве на чистой версии Android. Раньше Samsung не внедряла этот вариант из-за наличия кнопки Home.
Жест ладонью
Второй вариант создания скриншотов на последних флагманах и на любых других устройствах Samsung Galaxy представляет собой жест ладонью по экрану. Эту функцию нужно включить в раздел Настройки > Расширенные возможности > Жест ладонью для создания скриншота. Нужно потренироваться, прежде чем вы сможете овладеть этим методом.
Использование меню ассистента
Меню ассистента является инструментом для пользователей, которым нужна помощь с координацией при работе с аппаратом. Также это меню может пригодиться для определённых целей. К их числу относится и создание скриншотов. Из трёх методов этот самый простой, по умолчанию он отключён. Включить его нужно в разделе Настройки > Специальные возможности > Координация и взаимодействие > Меню ассистента. После включения на домашнем экране появляется плавающая кнопка. Вы можете нажать на неё для расширения и найти опцию создания скриншотов.
Как сделать снимок экрана на Samsung Galaxy S8 и S8 Plus
Вам нужно показать содержимое вашего дисплея? Samsung Galaxy S8 и S8 Plus предлагают несколько методов и типов снимков экрана. Touchwiz / One UI взял простой процесс и превратил его во что-то, что можно адаптировать к большинству сценариев, но это также означает, что нужно немного научиться, прежде чем пользоваться возможностями полного снимка экрана телефона. В этом коротком руководстве мы проведем вас через все доступные процедуры, так что приступим.
Также: Ищете, как сделать снимок экрана на Galaxy S9? Вот шесть способов сделать это!
Сделайте снимок экрана традиционным способом на Samsung Galaxy S8
Этот метод в значительной степени стал мышечной памятью при съемке экрана. Вы можете сделать это практически с любым Android-смартфоном.
- Перейдите к тому, что вы хотите отобразить на снимке экрана.
- Одновременно нажмите и удерживайте кнопки уменьшения громкости и Power .
Сделайте снимок экрана с помощью жеста ладонью
Использование этого жеста для создания снимка экрана стало одной из основных функций Samsung. Он делает то же самое, что и метод кнопки, но становится намного быстрее и проще, если вы к нему привыкнете.
- Перейдите к тому, что вы хотите отобразить на снимке экрана.
- Вытяните ладонь и проведите рукой по всему экрану.
Имейте в виду, что это расширенная функция, поэтому вы можете отключить ее.Включите / выключите его, выбрав «Настройки »> «Расширенные функции»> «Проведите пальцем по ладони», чтобы захватить на вашем Samsung Galaxy S8.
Также читайте: Распространенные проблемы Android и способы их решения
Сделайте снимок экрана длинных страниц с помощью захвата прокрутки
Вы когда-нибудь использовали функцию захвата прокрутки Samsung? Это позволяет пользователям захватывать изображение большего, чем то, что может отобразить ваш физический экран. Он отлично подходит для захвата целых прокручиваемых страниц или приложений в одном изображении.Вот как это сделать на Samsung Galaxy S8.
- Перейдите к тому, что вы хотите отобразить на снимке экрана.
- Сделайте снимок экрана с помощью кнопки или смахивания ладонью.
- Предварительный просмотр и несколько параметров появятся в нижней части экрана.
- Нажмите Захват прокрутки . Вы также можете рисовать, обрезать или делиться из этого меню.
- Удерживайте нажатой кнопку Scroll capture , чтобы продолжить движение вниз по странице.
Эта функция находится в разделе Smart Capture, который можно отключить.Включите / выключите его, выбрав «Настройки »> «Дополнительные функции»> «Интеллектуальный захват ».
Samsung Galaxy S8 Smart Select: овалы, квадраты, GIF-файлы и булавки
Поднимите вещи на новый уровень с помощью функции Smart Select Samsung Galaxy S8 TouchWiz. Эта функция позволяет создавать скриншоты в форме овалов и квадратов. Вы также можете создавать GIF-изображения и закреплять разделы экрана (чтобы они оставались плавающими над пользовательским интерфейсом).
- Перейдите к тому, что вы хотите отобразить на снимке экрана.
- Откройте панель Edge.
- Двигайтесь влево / вправо, пока не найдете раздел Smart select .
- Выберите, какой режим вы предпочитаете.
- Выберите область, снимок экрана которой вы хотите сделать, и следуйте инструкциям.
Здесь есть специальные функции внутри каждой функции. Например, можно извлекать текст из снимков экрана. Их также легко нарисовать, поделиться и т. Д.
Как сделать снимок экрана на Galaxy S8
Ваш Galaxy S8 (или Galaxy S8 +, здесь нет суждений) может делать многое, на что не способен ни один другой телефон Samsung, но в нем также отсутствует большая удобная кнопка, которая всегда была на передней панели телефона.Хотя Samsung заменила почти все функции, предлагаемые этой кнопкой, другими инструментами в телефоне, создание снимка экрана не помогло.
Если вы новичок в телефонах Samsung или когда-либо пользовались только телефонами Samsung, знание того, как сделать снимок экрана на Galaxy S8, немного упростит вам жизнь в будущем. Давайте быстро рассмотрим различные способы сделать снимок экрана на Galaxy S8, теперь, когда на передней панели нет большой удобной кнопки.
Метод 1. Как сделать снимок экрана с помощью ярлыка кнопки
Этот метод работает практически на каждом телефоне Android, но на телефоне Samsung есть несколько дополнительных опций.
VPN-предложения: пожизненная лицензия за 16 долларов, ежемесячные планы за 1 доллар и более
- Получите приложение или экран, который вы хотите сделать, готово к работе.
- Одновременно нажмите и удерживайте кнопку уменьшения громкости и кнопку питания . Вы услышите звук затвора камеры вместе с короткой мигающей анимацией, и именно так вы поймете, что готовы к работе.
- Теперь вы сможете увидеть снимок экрана в приложении «Галерея», во встроенном в Samsung файловом браузере My Files или в Google Фото, если вы его используете.
- Если вам нужно найти скриншоты из командной строки или с помощью инструмента передачи файлов Android, они будут в / pictures / screenshots.
Метод 2. Как сделать снимок экрана, проведя пальцем по экрану
В смартфонах Samsung есть еще одна интересная функция для создания снимков экрана. И некоторые из нас думают, что на самом деле это более простой способ сделать снимок экрана по сравнению с методом кнопки. (Хотя это становится немного сложнее, если вы используете более крупный Galaxy S8 +.)
- Слегка наклоните руку в сторону, чтобы большой палец был направлен в сторону от экрана.
- Проведите рукой по экрану слева направо.
Как и в другом методе, вы услышите звук срабатывания затвора и увидите короткую анимацию на экране.
Этот метод включен по умолчанию, но вы можете отключить его в настройках, если хотите, или если вы обнаружите, что случайно делаете снимки экрана.
- Зайти в меню настроек.
- Прокрутите вниз до Motion и выберите Движения и жесты .
- Коснитесь Проведите пальцем по ладони, чтобы захватить .
- Нажмите кнопку переключения с включения на выключение.
Дополнительный кредит: как сделать снимок экрана с прокруткой на Galaxy S8
Иногда вам нужно захватить не только то, что вы видите на экране. Хорошая новость в том, что вам не нужно делать несколько снимков экрана с Galaxy S8. Вместо этого вы можете просто сделать снимок экрана с прокруткой и сделать один гигантский длинный снимок экрана!
Это функция, которая присутствует на телефонах Samsung со времен Note 5, но вот как она работает на Galaxy S8.
- Сделайте скриншот, как раньше.
- Коснитесь опции Захватить больше , чтобы прокрутить вниз и захватить больше экрана.
- Продолжайте нажимать, пока не захватите то, что вам нужно, или не дойдете до конца страницы.
Честное предупреждение: скриншоты с прокруткой могут стать очень большими . Самсунг в этом несколько помогает. Одноэкранные снимки выводятся в полном разрешении — 1440×2690. Но как только вы начнете их добавлять, ширина уменьшится до 1080 пикселей, и весь снимок экрана будет сохранен в формате JPEG, а не PNG.Тем не менее, будьте осторожны. Такие скриншоты нередко доходят до 6-7мб.
Теперь, когда у вас есть скриншот
Вы сделали это! Не так уж и странно, как кажется, правда? Теперь, когда у вас есть снимок экрана, вы можете сохранить его на потом или сразу же поделиться им.
Если вы хотите немедленно отправить снимок экрана, нажмите кнопку «Поделиться», которая появляется после того, как вы сделаете снимок экрана, и выберите из списка приложений, в котором показано, как вы хотите доставить свою фотографию. Если вы захотите поделиться им позже, функция «Прикрепить» в любом приложении сможет найти ваш снимок экрана, чтобы вы могли добавить его в сообщение в соцсети или по электронной почте.
После того, как вы сделаете снимок экрана, он будет обрабатываться как любая другая фотография, что означает, что он занимает место на вашем телефоне и будет добавлен в резервную копию в облаке через большинство приложений для фотографий. Если вы обнаружите, что делаете много снимков экрана и не чувствуете необходимости хранить их вечно, возможно, стоит иногда просматривать свою фотогалерею и очищать их, чтобы сэкономить место для хранения на будущее. Наслаждаться!
Мы можем получать комиссию за покупки, используя наши ссылки. Учить больше.
Четыре способа делать скриншоты на Galaxy S8 и Galaxy S8 Plus
[Первоначально опубликовано: 22 апреля 2017 г.]
На протяжении многих лет процесс создания снимков экрана оставался неизменным для устройств Samsung — до появления Galaxy S8. Независимо от того, являетесь ли вы новичком в мире Samsung с Galaxy S8 и Galaxy S8 +, или вы были верным поклонником Samsung — у вас будет секунда, когда дело доходит до снимков экрана. С появлением цифровой кнопки «Домой» и датчика отпечатков пальцев на задней панели комбинация кнопок «Домой» и «Питание» больше не работает.Как же тогда делать скриншоты на Galaxy S8 или S8 +?
Советы по Android: WhatsApp теперь может повторно загружать удаленные носители; Больше никаких проблем с хранением?
Четыре способа делать скриншоты на Galaxy S8 и S8 +
Что ж, сейчас все становится проще — для мира Android — поскольку Samsung теперь использует комбинацию, которую всегда использовали все остальные Android. Следуйте этому руководству, чтобы узнать обо всех способах создания снимков экрана на Galaxy S8 или S8 +.
1 — по старинке, слегка подправил
Вы можете делать снимки экрана на Galaxy S8 или его собрате Plus с помощью аппаратных кнопок или жестов.Если вы хотите сделать снимок экрана с помощью аппаратных клавиш, вы будете использовать то, что делали другие телефоны Android (кроме Samsung).
- Откройте экран или приложение, которое хотите сделать. Это может быть любой экран вашего смартфона, приложение или даже домашний экран.
- Нажмите и удерживайте одновременно клавиши Power и Уменьшение громкости .
Ваш телефон издаст небольшой сигнал, чтобы подтвердить снимок экрана. Вы также увидите быструю анимацию и сможете получить доступ к последнему снимку экрана из панели уведомлений.Или вы можете просмотреть все снимки экрана из изображений > снимков экрана .
2- Делайте скриншоты на Galaxy S8 или S8 + с помощью жестов
Создание снимка экрана с помощью аппаратных клавиш для вас звучит как последнее десятилетие? Вы также можете использовать жесты, чтобы сделать снимок экрана на своем Samsung Galaxy S8. Привыкнув к этому, вы никогда не вернетесь к неудобному использованию комбинации «Домой + любая клавиша».
- Активация жестов: перейдите в Настройки > Расширенные функции.
- Включите Смахивание ладонью для захвата .
После активации вы можете сделать снимок экрана на Galaxy S8 с помощью жестов.
Пять способов сделать снимок экрана на новейших моделях Galaxy S9 и Galaxy S9 + от Samsung (бонус: прокрутка снимка экрана)
- Перейдите на экран, снимок экрана которого вы хотите сделать.
- Теперь проведите краем руки справа налево или слева направо по горизонтали. Этот жест смахивания от края до края может потребовать от вас нескольких попыток освоить, но он значительно упрощает и ускоряет создание снимков экрана.
- Опять же, ваш телефон немного зажужжит и покажет вам быструю анимацию для подтверждения снимка экрана.
3- Как сделать снимок экрана с прокруткой на Galaxy S8 или S8 Plus
Из Расширенные настройки вы можете включить Smart capture , , который показывает дополнительную информацию после того, как вы сделаете снимок экрана на Galaxy S8 Plus или S8. Сделав снимок экрана, вы можете сразу отредактировать его или поделиться им. Но наряду с отправкой и редактированием этот переключатель также позволяет делать снимки экрана с прокруткой.
- Сначала включите Smart capture из Расширенные настройки .
- Перейдите к экрану, который хотите сделать снимок.
- Используйте любой из двух вышеперечисленных методов, чтобы сделать снимок экрана.
- После того, как вы сделаете снимок экрана, нажмите Захват прокрутки (ранее «Захватить больше») из опций, которые появятся в нижней части экрана.
- Продолжайте нажимать кнопку «Захват прокрутки», чтобы продолжать движение вниз по странице, пока не закончите.
4- Как делать скриншоты в овале или квадрате или создавать гифки
Новые модные Samsung Galaxy S8 и S8 Plus также позволяют делать забавные скриншоты в форме прямоугольников и овалов. Сначала включите его в Настройки > Дисплей > Edge screen > Edge panel.
- Перейдите на экран, который хотите сделать снимок.
- Откройте панель Edge и сдвиньте, пока не найдете раздел Smart select .
- Выберите прямоугольник, овал или анимацию.
- И, наконец, выберите область экрана, которую вы хотите превратить в гифку или сделать снимок экрана.
Дополнительный совет: умное редактирование скриншотов и другие возможности
Когда вы включаете интеллектуальный захват (метод 3), это может немного раздражать, особенно если вам нужно быстро делать несколько (без прокрутки) снимков экрана, поскольку после каждого отдельного снимка экрана появляется дополнительное всплывающее окно. Вы можете отключить его, за исключением случаев, когда вам нужно делать скриншоты с прокруткой.Однако обратите внимание, что Smart Capture также открывает двери для ряда других функций, таких как обрезка или рисование на снимках экрана, или их совместное использование с контактом или через другое приложение.
Samsung Galaxy S8 завоевывает сердца не только качеством дисплея и дизайном, но и улучшенным пользовательским интерфейсом, а также новыми программными инструментами и настройками. Если вы хотите, чтобы мы рассмотрели некоторые конкретные советы и руководства по Samsung Galaxy S8 и S8 +, не забудьте оставить комментарий, чтобы сообщить нам об этом.
— Релевантно: Загрузить все обои для Galaxy S8 и S8 +
Изображение вверху: AndroidCentral
Как сделать снимок экрана с помощью Galaxy S8 — Руководство пользователя Samsung Galaxy S8 — Советы, уловки и приемы
Как сделать снимок экрана с помощью Galaxy S8
Возможность снимать то, что вы видите на своем смартфоне, чрезвычайно удобна — независимо от того, нужно ли вам просто сделать снимок экрана на Google Maps, чтобы поделиться маршрутом, или поделиться эпическим групповым разговором в социальных сетях.Флагманский телефон Samsung позволяет сделать снимок экрана проще, чем когда-либо.
(Изображение предоставлено: Sam Rutherford / Tom’s Guide)Вы можете использовать Galaxy S8, чтобы сделать все, от короткого снимка экрана с твитом до расширенного снимка экрана с более длинной статьей для чтения в автономном режиме. Вот шаги, которые помогут сделать снимок экрана с помощью S8.— Gloria Sin
Самый простой способ делать снимки экрана
1. Откройте любой контент, который вы хотите захватить, и убедитесь, что он отображается на экране.
2. Одновременно нажмите на Galaxy S8 кнопку питания / блокировки и кнопку уменьшения громкости.
3. Вы услышите звук срабатывания затвора, а затем увидите полосу в нижней части экрана с несколькими параметрами, включая Scroll Capture, Draw, Scroll and Share, поэтому вам даже не нужно перейти в галерею для настройки изображения или отправить его кому-нибудь.
4. Если вы не хотите взаимодействовать с этой панелью , вы можете просто открыть приложение «Галерея», получить свой снимок экрана , настроить его и поделиться им оттуда.
Сделайте снимки экрана для выбранной части дисплея
1. Откройте изображение / приложение / файл, который вы хотите захватить .
2. Откройте край экрана. Найдите тонкую серую полосу, расположенную на правом краю телефона, и проведите пальцем влево, чтобы открыть экран Edge с ярлыками различных приложений. (Если вы не видите серую полосу на экране, возможно, ваш Edge Screen не включен. Чтобы включить Edge Screen, просто перейдите в «Настройки», нажмите «Edge Screen», чтобы убедиться, что ваши Edge Panels включены.)
3. Проводите пальцем влево по краю экрана, пока не увидите панель интеллектуального выбора.
4. Выберите инструмент интеллектуального выбора. В зависимости от формы того, что вам нужно захватить на экране, вы можете нажать на инструмент «Прямоугольник» или «Овал», чтобы кадрировать снимок экрана.
5. При необходимости отрегулируйте раму. Любая область за пределами кадра будет обрезана со скриншота. Чтобы изменить размер рамки в соответствии с вашими потребностями, просто перетащите любой из четырех углов рамки, чтобы получить идеальное кадрирование.
6. Нажмите Готово для сохранения. Вы можете добавить к изображению заметки или рисунки перед сохранением, поделиться им напрямую с другими приложениями или сохранить в своей галерее (также известной как ваша папка / Внутреннее хранилище / DCIM / Снимки экрана).
Расширенные снимки экрана
Что делать, если то, что вам нужно для скриншота, длиннее одного экрана, например, новость или цепочка писем, требующая некоторой прокрутки? Вместо того, чтобы заставлять вас объединять несколько снимков экрана, Galaxy S8 может делать расширенные снимки экрана, которые выходят за рамки вашего дисплея.Но вам нужно будет загрузить дополнительную панель Edge и войти в свою учетную запись Samsung, чтобы она заработала.
1. Откройте изображение, приложение или файл, а затем экран Edge, как в предыдущем совете.
2. Когда откроется Edge Screen, коснитесь значка «Настройки» в нижней части экрана.
3. Откройте экран загрузки панели. На странице настроек экрана Edge щелкните Загрузить , который находится в правом верхнем углу.(Перед продолжением убедитесь, что у вас есть подключение к Интернету!)
4. Загрузите SoftKey Edge Panel.
5. Если вы не настроили учетную запись Samsung или еще не ввели данные для входа в другое приложение Galaxy, вам будет предложено войти здесь .
6. Установите панель SoftKey Edge. Если вы не видите панель SoftKey, вам может потребоваться вернуться к настройкам Edge Screen и убедиться, что панель SoftKey выбрана (с синей галочкой).
7. Теперь, когда панель SoftKey Edge готова к работе, вы, наконец, можете делать более длинные снимки экрана с помощью Galaxy S8. Снова откройте панель SoftKey Edge, проведя пальцем влево по серой полосе , и убедитесь, что все, что вы хотите отобразить, уже открыто на вашем телефоне. Для полноэкранного снимка экрана просто нажмите кнопку «Снимок экрана» на панели SoftKey . Galaxy S8 автоматически сделает снимок всего, что находится на экране, без прокрутки.
8. Чтобы сделать снимок экрана, длина которого превышает длину вашего дисплея, вам нужно будет нажать на кнопку Scroll Capture, которую вы не заметите. Кнопка расположена в левой части наложенной панели инструментов, которая появляется в верхней части экрана, но быстро исчезнет, если вы не нажмете кнопку прокрутки экрана сразу. Возможно, вам придется повторить этот шаг пару раз, чтобы понять время.
БОЛЬШЕ: Лучшие новые функции Galaxy S8
Продолжайте нажимать кнопку Scroll Capture, пока она не захватит весь необходимый контент (следите за предварительным просмотром эскизов в правом нижнем углу).Каждый раз, когда вы нажимаете кнопку, S8 автоматически прокручивает материал и добавляет его к снимку экрана.
9. Как только вы довольны своим расширенным снимком экрана, нажмите на предварительный просмотр эскизов, чтобы завершить (нет кнопки «Готово», которую можно было бы нажимать).
Не беспокойтесь, если панель инструментов предварительного просмотра или захвата экрана исчезнет: ваш снимок экрана автоматически сохраняется в галерее, а также в локальной папке снимков экрана (/ Внутреннее хранилище / DCIM / Снимки экрана).Используя приложение Галерея, вы можете отредактировать снимок экрана, как фотографию, или поделиться изображением напрямую с другими приложениями с помощью кнопки «Поделиться».
Как сделать снимок экрана на Samsung Galaxy S20 или S21
(Pocket-lint) — Samsung внесла серьезные изменения, когда выпустила Galaxy S8, убрав физическую кнопку «Домой». То же самое с Galaxy S9, Galaxy S10, Galaxy S20, а теперь и с Galaxy S21, что означает, что снимки экрана на новом телефоне Samsung отличаются от старых моделей, таких как S7.
Когда дело доходит до создания снимка экрана, у вас есть несколько вариантов, с некоторыми дополнениями Samsung, которые делают его более полезным, чем обычное устройство Android. Хотя в S20 были внесены некоторые улучшения, принципы работы в основном те же, что и на более старых устройствах.
squirrel_widget_3816733
Вот как сделать снимок экрана на новом Samsung Galaxy S20 или S21.
Снимок экрана Galaxy S20 или S21 с помощью кнопок
Samsung поддерживает традиционный метод Android создания снимка экрана с помощью нажатия кнопок:
- Убедитесь, что контент, который вы хотите захватить, находится на экране.
- Нажмите одновременно кнопку уменьшения громкости и кнопку режима ожидания на правой стороне.
- Снимок экрана будет сделан, мигать и сохраняться в альбоме / папке «Снимки экрана» в галерее.
Обратите внимание, что это отличается от Galaxy S7 и предыдущих устройств, в которых использовалась комбинация кнопки режима ожидания и кнопки возврата в исходное положение. Вы также должны убедиться, что это быстрое нажатие, потому что долгое нажатие и удерживание запускают элементы управления питанием.
Pocket-lintСнимок экрана Galaxy S20 или S21 с использованием панели инструментов интеллектуального снимка / снимка экрана
Следующее, что нужно знать о создании снимков экрана на Galaxy S20 или S21, — это умный снимок экрана — теперь он называется панелью инструментов снимка экрана — сделает для вас гораздо больше.Это что-то довольно уникальное для Samsung и позволяет вам мгновенно делать что-то со своим снимком экрана, вместо того, чтобы открывать его в приложении галереи.
- Убедитесь, что интеллектуальный захват включен в настройках> расширенные функции> снимки экрана и средство записи экрана (оно будет включено по умолчанию)
- Когда вы делаете снимок экрана (с помощью кнопок или смахивания ладонью, ниже), вы получите дополнительные параметры на внизу страницы в баннере (как показано выше). Вы можете рисовать, кадрировать или делиться, но наиболее полезным является захват прокрутки, отмеченный стрелками, указывающими вниз.
- Захват прокрутки касанием, чтобы включить части дисплея, которые вы можете видеть, например, на длинной веб-странице — это действительно полезно.
Снимок экрана Galaxy S20 или S21 с помощью движения ладонью
Альтернативный метод, который предлагает Samsung, — это метод, который использовался на последних нескольких устройствах, с использованием жестов. Вот как заставить его работать.
- Зайдите в настройки> расширенные функции> движения и жесты> смахивание ладонью для захвата. Убедитесь, что эта опция включена.
- Проведите рукой по дисплею.Вы можете провести пальцем влево или вправо, оба работают.
- Снимок экрана будет сделан, мигать и сохраняться в альбоме / папке «Снимки экрана» в галерее.
Обратите внимание, что если вы освоили нажатие кнопок и не хотите проводить пальцем для захвата, вы можете отключить его, чтобы этого никогда не происходило.
Снимок экрана Galaxy S20 или S21 с использованием интеллектуального выбора
Этот третий метод не является полным снимком экрана, но это очень полезный способ захвата информации, отображаемой на дисплее, с помощью функции, называемой интеллектуальным выбором.Если вы в прошлом пользовались Note, некоторые из них могут показаться вам знакомыми.
Рейтинг лучших смартфонов 2021 года: лучшие мобильные телефоны, доступные для покупки сегодня Крис Холл ·Smart select — это крайняя панель, которую можно провести с краевого экрана.
- Зайдите в настройки> дисплей> край экрана> боковые панели. Через это меню вы можете включить, во-первых, сам край экрана, а также интеллектуальную панель выбора края.
- Перейдите на страницу, с которой вы хотите сделать снимок.
- Проведите пальцем по краю панели, пока не дойдете до умного выбора.
- Выберите форму или тип выделения, которое вы хотите сделать — прямоугольник, круг, закрепить на экране или, что лучше всего, создать гифку.
- Вы вернетесь на страницу захвата с рамкой для выбора.Измените размер или положение рамки и нажмите «Готово». Если вы создаете гифку, нажмите «Запись», а когда закончите, остановитесь.
- Затем вам будет показано, что вы сняли, с возможностью рисования, совместного использования, сохранения и, в случае текста, извлечения этого текста, чтобы вы могли вставить его в другое место.
- Если закрепить выделение, захваченное выделение будет зависать над всем, пока вы его не закроете. Это действительно полезно для информации, к которой вы хотите обратиться, например, адреса или ссылочного номера.
Написано Крисом Холлом.Первоначально опубликовано .
Как делать скриншоты на Samsung Galaxy S8 и Galaxy S8 + — SamMobile
В Galaxy S8 и Galaxy S8 + Samsung избавился от своей традиционной кнопки жесткого возврата и емкостных кнопок возврата и возврата и, наконец, выдвинул на первый план — экранные клавиши навигации. Поскольку здесь нет аппаратной кнопки «Домой», некоторые из ее функций, такие как запуск камеры, перенесены на кнопку питания.Некоторые скажут, что это здорово, поскольку оно приводит программное обеспечение Samsung в соответствие с тем, что Google представляет для Android, но для других это будет означать привыкание к новому способу работы на их телефоне Galaxy.
Однако создание снимков экрана остается несложным делом, и задача кнопки «Домой» здесь теперь выполняется клавишей уменьшения громкости. Кроме того, как и на предыдущих устройствах, есть несколько способов делать снимки экрана на Galaxy S8 и Galaxy S8 +, а это означает, что вы не ограничены тем, что постоянно играете с кнопками телефона, чтобы запечатлеть то, что на экране.
Вот что вы можете сделать, чтобы делать снимки экрана на Galaxy S8 и S8 +.
Способ 1. Использование клавиш регулировки громкости и питания
- Во-первых, вам нужно иметь то, что вы хотите, чтобы скриншот отображался на дисплее. Это может быть приложение, игра или любой другой экран, который вы хотите захватить.
- Нажмите и удерживайте кнопку питания и кнопку уменьшения громкости одновременно, пока не услышите звук затвора камеры и не увидите анимацию. После создания снимка экрана вы получаете как звуковую, так и визуальную подсказку, поэтому невозможно пропустить, что снимок экрана был сделан.
Способ 2. Смахивание ладонью
- В телефонах Samsung также есть жест для создания снимков экрана. Этот жест позволяет провести по экрану ребром руки справа налево или слева направо.
- Чтобы включить этот жест, зайдите в меню Настройки »Расширенные функции и включите параметр« Проведите пальцем по ладони для захвата ». Затем вы увидите наглядный пример того, как это работает, вверху.
- Теперь просто перейдите к приложению или экрану, который вы хотите захватить, затем проведите по экрану справа налево (или слева направо) краем руки (рука должна быть на дисплее, как в карате. ) и вуаля, ваш снимок экрана будет сделан.
Smart Capture и Scroll Capture
После того, как вы сделаете снимок экрана, Samsung позволяет мгновенно выполнять различные функции, такие как отправка или редактирование снимка экрана. Для каждого сделанного снимка экрана вы увидите параметры «Рисование», «Обрезка» и «Поделиться» в нижней части экрана, а также параметр «Захват прокрутки». Если вы не видите эти параметры, перейдите в меню Настройки »Дополнительные функции и включите интеллектуальный захват.
Что делает захват прокрутки? Что ж, это гениальный способ запечатлеть на одном изображении больше, чем то, что вы видите на экране.Например, с помощью захвата прокрутки вы можете захватить всю веб-страницу или длинный список в другом приложении. Вот что вам нужно сделать, чтобы использовать захват прокрутки.
- Чтобы сделать снимок экрана, воспользуйтесь одним из двух описанных выше методов. Обратите внимание, что прокрутка снимка экрана работает только в том случае, если под тем, что вы пытаетесь захватить, есть какой-то контент, например, на длинной веб-странице.
- Теперь вы увидите опцию Scroll capture в нижней части экрана. Нажмите эту кнопку, и телефон прокрутит вниз и захватит больше контента.
- Вы можете либо остановиться на этом этапе (просто нажмите где-нибудь в пределах экрана, чтобы сохранить снимок экрана), либо продолжайте нажимать кнопку захвата прокрутки, пока вы не захватите то, что вам нужно, или когда не останется больше контента для захвата.
Все ваши снимки экрана сохраняются в папке «Снимки экрана» на вкладке «Альбомы» галереи или отображаются среди обычных фотографий с камеры, если вы просматриваете вкладку «Изображения». Чтобы получить к ним доступ через файловый менеджер, войдите во внутреннее хранилище, откройте папку DCIM, а затем откройте папку Снимки экрана.
Как сделать снимок экрана на Galaxy S8 / S8 Plus
Galaxy S8 обладает рядом новых функций, включая сверхвысокий экран, док-станцию, которая превращает его в настольный ПК, и возможность одновременного подключения к двум динамикам Bluetooth с помощью Bluetooth 5.0. В новом телефоне также есть новый способ сделать снимок экрана, о котором вы, возможно, не слышали!
Давайте рассмотрим пять различных способов сделать снимок экрана на Galaxy S8, а также то, что вы можете с ним делать после этого!
1.Одновременно нажмите клавиши питания и уменьшения громкости
Раньше вы делали снимок экрана, нажимая физическую кнопку «Домой» и кнопку питания, но в модели этого года физическая кнопка «Домой» была удалена, чтобы освободить место для этого огромного экрана.
Вместо этого вам нужно будет нажать на две боковые кнопки: клавишу уменьшения громкости (нижняя клавиша с левой стороны) и кнопку питания (единственная кнопка с правой стороны). Нажмите и удерживайте.
2. Используйте ладонь для быстрого создания снимков экрана
Кажется, что каждый новый смартфон Galaxy S представляет собой странные новые жесты и функции, ни одна из которых не была удалена из более поздних версий — Samsung просто перестает говорить о них.Одним из наиболее полезных дополнений является Palm Swipe, который можно включить в Настройки> Движения и жесты> Движение> Смахивание ладонью .
После включения просто поместите руку в стойку для карате на одной стороне телефона, а затем перетащите руку на противоположную сторону экрана, как будто вы какое-то странное сканирующее устройство. Если все сделано правильно (может потребоваться несколько попыток), вы услышите звук срабатывания затвора, означающий, что ваш снимок экрана был сделан.
3. Попросите Google Assistant сделать снимок экрана
Для (относительно) громкой связи вы можете удерживать кнопку «Домой», чтобы вызвать Google Assistant.Затем нажмите кнопку Share Screenshot , чтобы сделать снимок экрана (конечно, без Google Assistant).
4. Попросите Биксби сделать снимок экрана… в конце концов
При запуске Bixby немного бесполезен … но после добавления голосового компонента к AI-помощнику вы сможете нажать специальную боковую кнопку Bixby (под клавишами регулировки громкости) и сказать «, сделайте снимок экрана ». сделать снимок экрана. Всегда приятно иметь больше возможностей!
5.Подключитесь к док-станции DeX, затем нажмите Print Screen на клавиатуре
Вот метод, который я больше нигде не нашел. Фактически вы можете использовать кнопку Print Screen (PrtScr) на клавиатуре компьютера, чтобы сделать снимок экрана на телефоне Android. Это очень удобно, когда вы используете док-станцию Samsung DeX Station. Это также самый быстрый способ сделать снимок экрана, поэтому он может быть весьма удобен, если вам нужно сделать несколько снимков экрана .