Как сделать скриншот экрана на samsung galaxy s8: Как сделать скриншот на Samsung Galaxy S8 и Galaxy S8 Plus
Как сделать скриншот на SAMSUNG G950F Galaxy S8, Показать больше
Как сделать снимок экрана SAMSUNG G950F Galaxy S8? Очень просто! А теперь мы покажем вам, как сделать захват на SAMSUNG G950F Galaxy S8 двумя способами, но сначала вам нужно выбрать экран для сохранения.
Первый метод
- Прежде всего, вы должны открыть выбранный экран.
- Тогда вам просто нужно одновременно удерживать кнопки питания и уменьшения громкости .
- Большой! Захваченный экран должен быть сохранен в вашей SAMSUNG галерее!
Второй метод
- Сначала выберите экран для сохранения.
- Затем проведите краем ладони с левой стороны экрана вправо.
- Отличная работа! Ваш снимок экрана будет в галерее SAMSUNG.
- Чтобы включить этот метод, перейдите в приложение «Настройки» .
- Теперь откройте Дополнительные функции -> раздел Движения и жесты.

Третий метод:
- Во-первых, выберите экран для захвата.
- Теперь нажмите кнопку уменьшения громкости и питания на несколько секунд.
- Затем несколько раз нажмите на представленный значок.
- Когда у вас будет весь нужный контент, перестаньте нажимать на значок.
- Успех! Ваш скриншот будет в Галерее.
Четвертый метод:
- Во-первых, убедитесь, что голосовое пробуждение включено .
- Затем выберите экран, который хотите сохранить.
- Теперь скажите «Привет, Биксби».
- После этого скажите «Сделать снимок экрана».
- Успех! Скриншот будет в вашей галерее.
Если Вам помогло это решение, поделитесь им с другими чтобы помочь им, и подписывайтесь на наши страницы в Facebook, Twitter and Instagram
Screenshot (SAMSUNG G950F Galaxy S8)
Без рейтингаКак сделать снимок экрана на Samsung Galaxy S8 Plus
Как сделать снимок экрана на Samsung Galaxy S8 Plus
Если вы хотите сохранить веб-сайт, изображение или другую информацию, которая появляется на вашем экране в виде изображения, вы можете сделайте снимок экрана своего Samsung Galaxy S8 Plus.
Это совсем не сложно. Далее мы шаг за шагом объясним, как сделать снимок экрана на вашем Samsung Galaxy S8 Plus.
Как сделать скриншот
В зависимости от модели вашего смартфона шаги по созданию снимка экрана могут немного отличаться. Вот почему мы покажем вам несколько способов сделать снимок экрана на Samsung Galaxy S8 Plus.
- Метод 1:
Чтобы сделать снимок экрана, одновременно нажмите кнопку меню и кнопку запуска. Удерживайте обе кнопки нажатыми в течение двух или трех секунд, пока дисплей не замигает на короткое время. Теперь вы можете найти снимок экрана в отдельной папке в галерее вашего Samsung Galaxy S8 Plus.
- Метод 2:
Другой способ — одновременно нажать на смартфоне кнопку «Домой» и кнопку регулировки громкости «минус». Как только делается снимок экрана (или снимок экрана), экран на короткое время мигает, как это было при первом способе.
- Метод 3:
На некоторых моделях вы даже можете сделать снимок экрана, проведя пальцем по экрану от одного края к другому.

Как сделать расширенный снимок экрана
В более новых моделях вы даже можете сделать расширенный снимок экрана, который выходит за пределы размера экрана вашего смартфона.
Итак, если вы хотите, например, сделать снимок экрана веб-сайта, вы можете просто пролистать его вместо того, чтобы делать несколько снимков экрана. Обратите внимание, что это работает только в том случае, если страницу, открытую на вашем Samsung Galaxy S8 Plus, можно прокручивать.
Сообщаем вам, что процедура создания снимка экрана может отличаться от модели к модели.
Далее мы покажем вам два способа сделать расширенный снимок экрана на вашем Samsung Galaxy S8 Plus.
Метод 1:
- Начните с открытия приложения с функцией прокрутки, например Интернет-браузера.
- Одновременно нажмите кнопку питания и кнопку уменьшения громкости.
- Удерживайте обе кнопки нажатыми, пока ваш Samsung Galaxy S8 Plus не сделает снимок экрана.
- Вы увидите сообщение с несколькими вариантами, выберите «Scroll Shot».

- Теперь вы можете сделать снимок экрана страницы в нижней части раздела.
Метод 2:
С помощью этого метода вы даже можете сделать снимок экрана всего веб-сайта, включая все то, что вы не видите на самом экране, несмотря на прокрутку.
- Сделайте снимок экрана и выберите вариант ниже.
- Теперь ваш смартфон будет увеличивать ваш снимок экрана до тех пор, пока вы не коснетесь экрана.
Если конфигурация вашего Samsung Galaxy S8 Plus немного отличается
Возможно, вы выбрали установку собственной ОС на свой Samsung Galaxy S8 Plus или используете неизвестную версию Samsung Galaxy S8 Plus. Вот основные выводы, которые помогут Скриншот :
На мобильных устройствах без аппаратной клавиатуры снимки экрана обычно можно сделать, нажав комбинацию клавиш и / или экранную кнопку.
Специальные функции под Android, которые могут быть на вашем Samsung Galaxy S8 Plus
Для устройств, у которых есть кнопка «Домой» и кнопка питания, снимок экрана обычно создается одновременным нажатием и удержанием этих кнопок.
Специальные возможности под Microsoft Windows, если вы установили его на Samsung Galaxy S8 Plus
На планшетных ПК с Windows 8 снимок экрана можно запустить, удерживая кнопку Windows (под экраном) и клавишу уменьшения громкости. Для телефонов Windows Phone 8 нажмите и удерживайте кнопку Windows и клавишу питания. Начиная с Windows Phone 8.1, снимок экрана вызывается удерживанием клавиши питания и клавиши увеличения громкости.
Затем у вас есть возможность обрезать, отправить, распечатать или отредактировать снимок экрана с вашего Samsung Galaxy S8 Plus.
Мы надеемся, что смогли показать вам способ сделайте снимок экрана на своем Samsung Galaxy S8 Plus.
Тебе нужно больше? Наша команда экспертов и увлеченных могу помочь тебе.
Как сделать скриншот на самсунг j710
Как сделать скриншот экрана на телефоне Samsung Galaxy J7 (2016) SM-J710F
Рейтинг телефона: (4. 67 — 6 голосов)
67 — 6 голосов)Современный смартфон обладает рядом полезных функций. Например, владелец мобильного устройства в любой момент может сделать скриншот экрана. Выполнение подобной операции поможет, когда пользователь найдет интересную информацию и захочет ее запечатлеть. В такой ситуации не придется фотографировать экран на другой девайс, поскольку достаточно будет сделать скриншот на телефоне Samsung Galaxy J7 (2016) SM-J710F.
Когда можно сделать скриншот на Samsung Galaxy J7 (2016) SM-J710F
Производитель телефона не ограничивает владельца вариантами создания скрина. Сделать скриншот можно в абсолютно любой момент: во время просмотра фильма, игрового процесса или переписки в мессенджере. Главное условие для получения снимка – смартфон должен быть включен и разблокирован.
Создание скриншота на Samsung Galaxy J7 (2016) SM-J710F при помощи клавиш
Самый простой способ создать скрин экрана – воспользоваться определенной комбинацией клавиш:
- Открыть раздел меню, который нужно запечатлеть.

- Одновременно зажать кнопку питания и нижнюю качельку регулировки громкости.
- Дождаться появления информации о том, что картинка готова.
После выполнения указанных действий в нижней части экрана появится графическое уведомление об успешном создании скрина. Получившийся кадр можно сразу же открыть, нажав на его иконку после зажатия клавиши понижения громкости и кнопки питания.
Если снимок экрана на Samsung Galaxy J7 (2016) SM-J710F сделать не получается, рекомендуется ознакомиться с альтернативными комбинациями кнопок, которые приведены в этом материале. Кроме того, существуют и другие способы создания скрина без использования клавиш телефона.
Способ создания скриншота через панель уведомлений
Этот способ будет лучшим выходом из ситуации, когда кнопки смартфона по какой-либо причине не работают, и скрин не создается. В качестве альтернативного варианта предлагается выполнить следующие действия:
- Разблокировать смартфон.
- Перейти в раздел меню, где требуется сделать скриншот.

- Опустить шторку уведомлений свайпом сверху вниз.
- Нажать на иконку «Screenshot» или «Снимок экрана».
Как и в случае со снимком через горячие клавиши, уведомление о создании скрина сразу же появится на экране смартфона Андроид. Получившийся скрин можно открыть или сделать другой кадр из этого или другого меню.
Где хранятся скриншоты
Чтобы ознакомиться с получившимся снимком экрана, достаточно открыть приложение «Галерея» и перейти в альбом «Screenshots» или «Скриншоты».
Еще один способ быстро найти скрин выглядит следующим образом:
- Запустить «Проводник» или «Диспетчер файлов».
- Открыть папку «Pictures».
- Перейти в «Screenshots».
В открывшемся разделе меню появятся скрины, которые были сделаны за все время использования смартфона.
Как удалить или передать снимок экрана
В момент, когда пользователь открывает кадр через «Галерею» или «Диспетчер файлов», перед ним появляется полный функционал взаимодействия с изображением. К примеру, владелец телефона может удалить один или сразу же несколько снимков экрана в пару кликов:
К примеру, владелец телефона может удалить один или сразу же несколько снимков экрана в пару кликов:
- Открыть папку, где лежит скрин.
- Удержать палец на его иконке.
- Нажать кнопку «Удалить».
Еще один способ – открыть само изображение через «Галерею» и выбрать ид доступных опций параметр «Удалить». После подтверждения операции скриншот будет удален из памяти телефона.
В случае, когда требуется передать скрин через мессенджер или другим способом, можно воспользоваться той же инструкцией. Единственное отличие заключается в том, что вместо нажатия кнопки «Удалить» нужно кликнуть на «Передать», выбрать способ отправки и координаты получателя. Таким образом, отправка скрина не отличается от передачи любого другого изображения с телефона.
Поделитесь страницей с друзьями:Если все вышеперечисленные советы не помогли, то читайте также:
Как прошить Samsung Galaxy J7 (2016) SM-J710F
Как получить root-права для Samsung Galaxy J7 (2016) SM-J710F
Как сделать сброс до заводских настроек (hard reset) для Samsung Galaxy J7 (2016) SM-J710F
Как разблокировать Samsung Galaxy J7 (2016) SM-J710F
Как перезагрузить Samsung Galaxy J7 (2016) SM-J710F
Что делать, если Samsung Galaxy J7 (2016) SM-J710F не включается
Что делать, если Samsung Galaxy J7 (2016) SM-J710F не заряжается
Что делать, если компьютер не видит Samsung Galaxy J7 (2016) SM-J710F через USB
Как сделать сброс FRP на Samsung Galaxy J7 (2016) SM-J710F
Как обновить Samsung Galaxy J7 (2016) SM-J710F
Как сделать скриншот для других моделей телефонов
КАК: делать скриншоты в Samsung Galaxy J7
Samsung Galaxy J7 предлагает все возможности TouchWiz вместе с приличным оборудованием в доступной упаковке. Поскольку в этом телефоне установлена последняя версия TouchWiz, делать снимки экрана очень просто. Galaxy J7 поддерживает различные жесты наряду с традиционными кнопками. Скриншоты служат отличным средством для передачи информации и могут похвастаться такими вещами, как получение определенного рекорда. Независимо от того, для чего вы хотите использовать эту функцию, мы перечислим все методы, которые вы можете использовать для создания снимков экрана на Galaxy J7.Предполагается, что вы используете стоковую прошивку, независимо от того, рутирована она или нет. Если у вас есть собственный ROM, проверьте и посмотрите, какой из перечисленных методов работает. Для новых владельцев Galaxy J7 информация о том, как сделать снимок экрана, — хорошее начало для знакомства с телефоном.
Поскольку в этом телефоне установлена последняя версия TouchWiz, делать снимки экрана очень просто. Galaxy J7 поддерживает различные жесты наряду с традиционными кнопками. Скриншоты служат отличным средством для передачи информации и могут похвастаться такими вещами, как получение определенного рекорда. Независимо от того, для чего вы хотите использовать эту функцию, мы перечислим все методы, которые вы можете использовать для создания снимков экрана на Galaxy J7.Предполагается, что вы используете стоковую прошивку, независимо от того, рутирована она или нет. Если у вас есть собственный ROM, проверьте и посмотрите, какой из перечисленных методов работает. Для новых владельцев Galaxy J7 информация о том, как сделать снимок экрана, — хорошее начало для знакомства с телефоном.
Как упоминалось ранее, Samsung хочет, чтобы его пользователи были похожи, поэтому, если вы являетесь постоянным клиентом Samsung, делать снимки экрана будет очень легко. Однако некоторые новейшие функции на телефонах, таких как Galaxy J7, необходимо активировать перед их использованием. Когда вы это сделаете, вы больше никогда не вернетесь к нажатию кнопок для снимка экрана. Мы рассмотрим оба аспекта подробно ниже!
Когда вы это сделаете, вы больше никогда не вернетесь к нажатию кнопок для снимка экрана. Мы рассмотрим оба аспекта подробно ниже!
Как мы упоминали ранее, есть два метода, которыми вы можете воспользоваться, чтобы сделать снимок экрана на Samsung Galaxy J7. Вы можете делать скриншоты по:
- Аппаратные кнопки
- Жест смахивания ладонью
Оба эти метода должны упростить весь процесс. Выберите тот, который, по вашему мнению, самый простой и доставляющий меньше хлопот.
СВЯЗАННЫЙ: Как делать снимки экрана на Samsung Galaxy S8 без кнопки Home.
1. Как сделать снимок экрана с помощью аппаратных кнопок:
Это один из самых быстрых и удобных способов сделать снимок экрана на Samsung Galaxy J7. Просто выполните следующие быстрые шаги, чтобы сделать это прямо сейчас:
Шаг 1 — Откройте приложение / экран, снимок экрана которого вы хотите сделать.
Шаг 2 — Теперь одновременно нажмите и удерживайте кнопки питания и «Домой».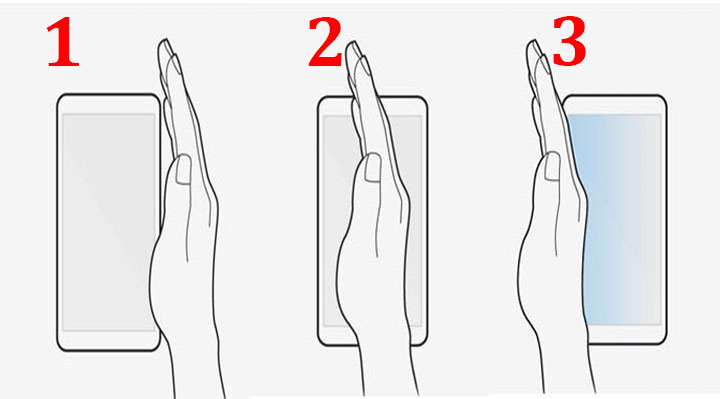
Шаг 3 — Вы увидите быструю анимацию и услышите звук обратной связи, который покажет, что только что был сделан снимок экрана.
Легко, а? Затем у нас есть крутой жест смахивания ладонью, который еще быстрее позволяет быстро сделать снимок экрана на вашем телефоне.
2. Как делать снимки экрана с помощью жеста пальца:
Эта функция была включена почти во все последние телефоны Samsung TouchWiz (то есть в телефоны Android от Samsung, которым не более 2 лет).Чтобы включить эту функцию и использовать ее, мы собрали подробные шаги ниже:
Шаг 1 — Вам необходимо активировать сам жест, прежде чем вы сможете его использовать. Для этого зайдите в приложение Settings и выберите меню Motion .
Шаг 2 — В меню Motion найдите Hand Motions , а затем установите флажок Palm Swipe to capture .
Шаг 3 — Закройте приложение настроек, перейдите к экрану, который вы хотите сделать снимок.
Шаг 4 — А вот самое интересное — теперь сформируйте руку как нож (большой палец вверх) и проведите по экрану горизонтально с любой стороны, от края к краю. Если вы сделаете это правильно, сработает анимация смахивания, и скриншот будет сохранен.
— Как найти сохраненные скриншоты?
Если их очень легко найти. Вы можете перейти в приложение «Галерея» и найти папку / альбом «Снимки экрана». Или вручную, вы можете перейти в папку «Изображения»> «Снимки экрана» в памяти телефона и проверить все сделанные снимки экрана.
.Как сделать снимок экрана на Galaxy S20, S20 +, S20 Ultra и Z Flip?
На Galaxy S20, S20 +, S20 Ultra и Z Flip есть несколько способов делать снимки экрана. Один из них — это движение ладонью. Активируйте его, перейдя в «Настройки» и включив «Смахивание ладонью для захвата» в расширенных функциях. Проведите краем руки по горизонтали справа налево или слева направо и от края к краю. Убедитесь, что ваша рука находится в контакте с экраном. Или сделайте снимок экрана более традиционным способом — одновременно нажав две кнопки, клавишу включения и клавишу уменьшения громкости.
Или сделайте снимок экрана более традиционным способом — одновременно нажав две кнопки, клавишу включения и клавишу уменьшения громкости.
После того, как снимок экрана будет сделан, вы получите предварительный просмотр и несколько вариантов выполнения дополнительных действий в нижней части экрана, таких как рисование на изображении, обрезка изображения или отправка из меню. Другой вариант, представленный в меню, — это захват прокрутки, функция, которая позволяет делать скриншоты с прокруткой длинных статей или изображений. Чтобы использовать захват прокрутки, вам сначала нужно включить интеллектуальный захват в дополнительных настройках. Затем вы можете просто нажать «Захват прокрутки» из параметров, которые появляются в нижней части экрана после создания снимка экрана.Продолжайте нажимать кнопку захвата прокрутки, чтобы продолжить захват длинного контента. Galaxy Note9 и Galaxy Note8 предлагают другой способ доступа к захвату прокрутки. Выньте перо S Pen, чтобы активировать Air Command, выберите «Запись с экрана», затем «Скролл-захват».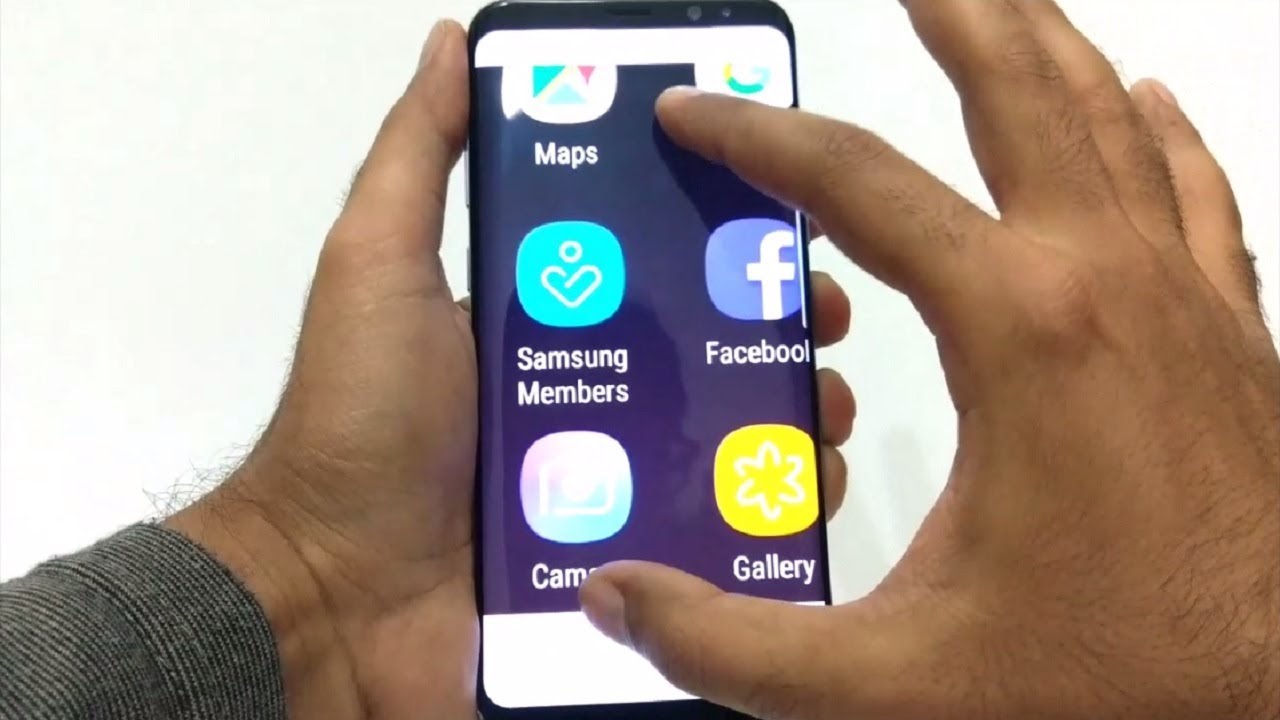 Захватывайте длинный текст или изображения, прокручивая их, а затем добавляйте аннотации с помощью пера S Pen.
Захватывайте длинный текст или изображения, прокручивая их, а затем добавляйте аннотации с помощью пера S Pen.
Для выбора определенных фигур есть Smart select. На Galaxy Note10, Note10 +, S10e, S10, S10 +, S9, S9 +, Note9, S8 и S8 + включите эту функцию, выбрав «Настройки»> «Экран»> «Экран Edge»> «Панели Edge».Теперь вы можете выбрать прямоугольник или овал для скриншотов этих фигур. Анимация позволяет выбрать часть видео для создания анимированного GIF. На Galaxy Note8 выньте S Pen, чтобы активировать Air Command, и нажмите «Умный выбор» в меню. С помощью S Pen выберите любую нужную фигуру или выберите раздел видео, чтобы получить анимированные GIF-файлы.
Узнайте больше о Galaxy.
.КАК: делать скриншоты на Samsung Galaxy J7
Samsung всегда находит новые способы предоставления более качественных услуг своим клиентам. Серия Samsung Galaxy J также является новым экспериментом, разработанным корейским гигантом для предоставления премиальных функций Samsung по низкой цене.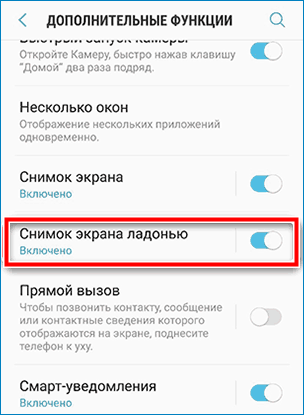 Эти функции включают новейшую ОС Android с оболочкой TouchWiz, экран AMOLED и многое другое. Samsung J2 содержит почти все жесты, которые есть в любом другом смартфоне Samsung Galaxy, но мы будем специально искать способы и жесты для создания простого снимка экрана.Людям, которые экспериментировали с телефонами Samsung, довольно удобно, что снимки экрана на J2 можно делать, как на любом другом флагмане. Вот краткое и простое руководство о том, как делать снимки экрана на Samsung Galaxy J2!
Эти функции включают новейшую ОС Android с оболочкой TouchWiz, экран AMOLED и многое другое. Samsung J2 содержит почти все жесты, которые есть в любом другом смартфоне Samsung Galaxy, но мы будем специально искать способы и жесты для создания простого снимка экрана.Людям, которые экспериментировали с телефонами Samsung, довольно удобно, что снимки экрана на J2 можно делать, как на любом другом флагмане. Вот краткое и простое руководство о том, как делать снимки экрана на Samsung Galaxy J2!
Как упоминалось в предыдущих сообщениях, Samsung хочет, чтобы его пользователи были похожи, поэтому, если вы являетесь постоянным клиентом Samsung, делать снимки экрана будет очень легко. Однако некоторые новейшие функции на телефонах, таких как Galaxy J2, необходимо активировать перед их использованием.Когда вы это сделаете, вы больше никогда не вернетесь к нажатию кнопок для снимка экрана. Мы рассмотрим оба аспекта подробно ниже!
Есть два метода, которыми вы можете воспользоваться, чтобы сделать снимок экрана на Samsung Galaxy J2. Вы можете делать скриншоты по:
Вы можете делать скриншоты по:
- Аппаратные кнопки
- Жест смахивания ладонью
Оба эти метода должны упростить весь процесс. Выберите тот, который, по вашему мнению, самый простой и доставляющий меньше хлопот.
1. Как сделать снимок экрана с помощью аппаратных кнопок:
Это один из самых быстрых и удобных способов сделать снимок экрана на Samsung Galaxy J2. Просто выполните следующие быстрые шаги, чтобы сделать это прямо сейчас:
Шаг 1 — Откройте приложение / экран, снимок экрана которого вы хотите сделать.
Шаг 2 — Теперь нажмите и удерживайте кнопки питания и «Домой» вместе.
Шаг 3 — Вы увидите быструю анимацию и услышите звук обратной связи, который покажет, что только что был сделан снимок экрана.
Легко, а? Затем у нас есть крутой жест смахивания ладонью, который еще быстрее позволяет быстро сделать снимок экрана на вашем телефоне.
2. Как делать скриншоты с помощью жеста пальца:
Эта функция была включена почти во все последние телефоны Samsung TouchWiz (то есть в телефоны Android от Samsung, которым не более 2 лет). Чтобы включить эту функцию и использовать ее, мы собрали подробные шаги ниже:
Чтобы включить эту функцию и использовать ее, мы собрали подробные шаги ниже:
Шаг 1 — Вам необходимо активировать сам жест, прежде чем вы сможете его использовать.Для этого зайдите в приложение
Шаг 2 — В меню Motion найдите Hand Motions , а затем установите флажок Palm Swipe to capture .
Шаг 3 — Закройте приложение настроек, перейдите к экрану, который вы хотите сделать снимок.
Шаг 4 — А вот самое интересное — теперь сформируйте руку как нож (большой палец вверх) и проведите по экрану горизонтально с любой стороны, от края к краю.Если вы сделаете это правильно, сработает анимация смахивания, и скриншот будет сохранен.
— Как найти сохраненные скриншоты?
Если их очень легко найти. Вы можете перейти в приложение «Галерея» и найти папку / альбом «Снимки экрана». Или вручную, вы можете перейти в папку «Изображения»> «Снимки экрана» в памяти телефона и проверить все сделанные снимки экрана.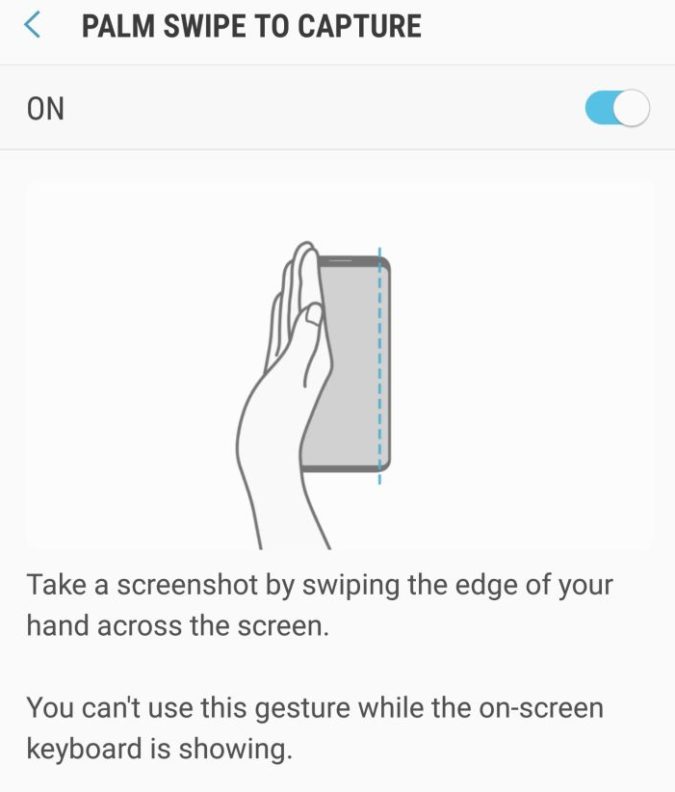
5 лучших способов сделать снимок экрана на любом телефоне Android
Мы покажем вам, как сделать снимок экрана на Android. Выберите между ярлыками по умолчанию и приложениями для захвата вашего телефона Android.
У вас есть много разных способов делать снимки экрана на вашем устройстве Android. Некоторые из них зависят от производителя, некоторые — для всей операционной системы, а некоторые полагаются на специальные приложения из Google Play Store.
Может быть трудно разобраться в вариантах и определить, какой из них лучше всего подходит для вашего конкретного устройства.Давайте рассмотрим наиболее распространенные методы создания снимков экрана Android и познакомим вас с двумя лучшими сторонними приложениями.
1. Используйте ярлык для снимка экрана Android
В наши дни делать скриншоты, используя только свое устройство, очень просто.
Нажмите и удерживайте одновременно кнопки Power + Volume Down , и вы увидите короткую анимацию на экране, за которой следует подтверждение на панели уведомлений об успешном выполнении действия.
Есть умение правильно рассчитывать время.Слишком рано нажмите кнопку питания, и вы заблокируете экран своего устройства. Но нажмите кнопку громкости слишком рано, и вы в конечном итоге измените громкость.
ВAndroid Pie добавлен ярлык для создания снимка экрана в меню питания, если это вам удобнее.
2. Используйте ярлыки производителя
Не все телефоны используют стандартный метод Android.
Например, устройства Samsung требуют нажатия кнопок Power + Home , чтобы сделать снимок экрана. После этого процесс такой же. Вы получите подтверждение на экране, и изображение станет доступно для просмотра в приложении галереи.
В некоторых телефонах используется стандартный метод, но есть и дополнительные функции. Например, на некоторых устройствах Sony вы можете нажать кнопку Power для доступа к меню параметров. Оттуда вы можете делать скриншоты, а также записывать экран вашего Android-устройства.
Оттуда вы можете делать скриншоты, а также записывать экран вашего Android-устройства.
Все телефоны от Motorola, LG и HTC используют стандартный метод.
3.Получите root права на свой телефон Android
Ранние версии Android не позволяли приложениям делать скриншоты без рутирования. Это была функция безопасности, предназначенная для предотвращения шпионажа за вами вредоносных загрузок и кражи личной информации.
Однако рутирование Android-устройства открывает перед вами целый мир возможностей. В Play Store есть множество приложений, у которых есть простая кнопка Take Screenshot , специально для использования в старых версиях Android с root-доступом.Мы включили некоторые из них в список лучших приложений для Android, чтобы лучше делать скриншоты.
4. Используйте сторонние приложения
Давайте взглянем на пару лучших сторонних приложений для создания снимков экрана.Их основная функциональность такая же, как и у стандартного метода, но они предлагают некоторые интересные дополнительные функции, которые недоступны изначально.
Скриншот Easy
Первое приложение для создания снимков экрана — Screenshot Easy.Это приложение имеет отличные функции для удобства использования. Например, он позволяет делать снимки с помощью кнопки наложения экрана, кнопки на панели уведомлений, встряхиванием устройства или с помощью виджета.
Есть также несколько отличных вариантов пост-съемки.Вы можете обрезать снимки экрана, преобразовать их в файл ZIP, отредактировать цвета и добавить отметки времени и даты. Вы можете сохранять изображения в формате PNG или JPG.
Наконец, Screenshot Easy имеет возможности записи экрана, включая поддержку прокрутки снимков экрана.
Скачать: Скриншот Easy (бесплатно)
Супер Скриншот
Super Screenshot можно использовать бесплатно и не содержит рекламы, что делает его отличным выбором для пользователей, которым требуется чистое и простое в использовании приложение для создания снимков экрана.
Пожалуй, его лучшая особенность — это возможность обрезать ваши скриншоты до того, как они будут сохранены в памяти.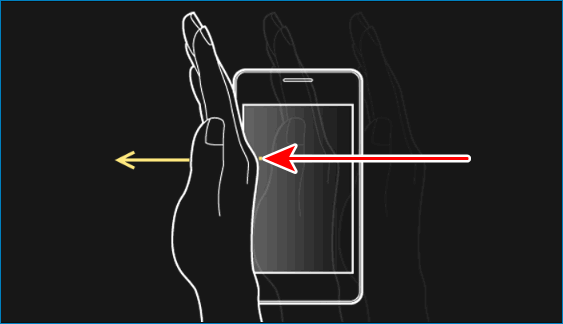 Он также позволяет изменять размер снимков, рисовать на них, добавлять текстовые заметки и устанавливать различные фильтры. Чтобы добиться тех же результатов с использованием стандартного метода Android, вам необходимо загрузить приложение для редактирования фотографий.
Он также позволяет изменять размер снимков, рисовать на них, добавлять текстовые заметки и устанавливать различные фильтры. Чтобы добиться тех же результатов с использованием стандартного метода Android, вам необходимо загрузить приложение для редактирования фотографий.
Вы можете сохранять фотографии прямо на SD-карту вашего телефона для экономии места, где это необходимо.
Скачать: Супер Скриншот (бесплатно)
Возможно, вас заинтересуют приложения для создания скриншотов с прокруткой и приложения для скриншотов на основе распознавания текста, которые помогут вам быстро найти скриншоты.
5. На устройствах до Android 4.0
До появления Android 4.0 Ice Cream Sandwich в октябре 2011 года не было возможности сделать снимок экрана в операционной системе.
К счастью, не многие люди используют на своих телефонах старые версии Android. Но если вы вынуждены использовать Gingerbread или Honeycomb — возможно, из-за того, что ваше основное устройство вышло из строя и вы используете старое запасное — вам также нужно знать, как делать снимки экрана.
Лучший способ для устройств без рута — использовать Android SDK. Да, это громоздко в настройке, но это самый надежный подход.
Вы можете скачать SDK с официального сайта Android.Установка и настройка приложения SDK выходит за рамки этой статьи, поэтому ознакомьтесь с приложением No Root Screenshot It, если вам нужен более простой пользовательский интерфейс.
Какой метод создания снимков экрана Android вы используете?
Подводя итог, если вы используете Android 4.0 или более поздней версии (и вы, вероятно, так и есть), ваш телефон может делать скриншоты изначально. Если вы ищете дополнительные параметры, вам следует обратиться к стороннему приложению, а если вы используете более раннюю версию Android, вам нужно будет либо рутировать свое устройство, либо использовать настольное приложение.
Если вы хотите узнать больше об Android, ознакомьтесь со стандартными приложениями Android, которые следует заменить, и этими информативными веб-сайтами Android.
Технику Помидора можно использовать не только для основ.Вот новые способы использования Помидоров в ваших интересах.
Об автореДэн присоединился к MakeUseOf в 2014 году и был директором по партнерским отношениям с июля 2020 года. Обращайтесь к нему с вопросами о спонсируемом контенте, партнерских соглашениях, рекламных акциях и любых других формах партнерства.Вы также можете увидеть его каждый год бродящим по выставочной площадке CES в Лас-Вегасе, поздоровайтесь, если собираетесь. До своей писательской карьеры он был финансовым консультантом.
Подробнее о Дэне ПрайсеПодпишитесь на нашу рассылку новостей
Подпишитесь на нашу рассылку, чтобы получать технические советы, обзоры, бесплатные электронные книги и эксклюзивные предложения!
Еще один шаг…!
Подтвердите свой адрес электронной почты в только что отправленном вам электронном письме.
.
Как сделать скриншот на самсунге а8 и а8 плюс
Иногда нужно запомнить, что творится на экране самсунг галакси а8 или самсунг галакси плюс 2018 года.
На помощь приходит снимок экрана или, другими словами, скриншот. В Samsung Galaxy a8 можно сделать 3 разными способами.
Многих ставит в тупик непривычное отсутствие реальной кнопки – домой. Да ее убрали, но внедрили другой функционал.
В вашем телефоне самсунг галакси А8, также есть замечательная возможность делать скриншоты голосом. Рекомендую — просто, быстро, эфективно. Можно знакомых удивить — вот инструкция.
Сделав скриншот экрана на самсунг а8, вы сразу можете им поделится и даже отредактировать – обрезать, сделать надпись и прочее.
Первый способ сделать скриншот на самсунге а8 и плюс 2018 года – используем кнопки
Первый способ делать скриншот экрана на андроид телефоне галакси а8 быстрый, но в тоже время в первый раз немного трудоемкий.
Все что нужно это вместе зажать «Уменьшить звук», «включить» и так подержать 2 секундочки. Это все. Снимок готов.
Это все. Снимок готов.
Если из-за непривычки потерпите неудачу в первый раз, нечего отчаиваться — немного потренируйтесь и обязательно научитесь делать без проблем. Проверено!
Снимок экрана будет сделан если слышите характерный звук спуска затвора камеры – это касается всех трех способов.
В нижнем правом углу увидите маленькую круглую картинку значок, информирующую вас о том, что скриншот был сохранен.
Недостатком этого решения является то, что вам нужно две руки, чтобы сделать скриншот. Поэтому предлагаю второй способ.
Второй способ делать скриншот на самсунге а8 и плюс 2018 года – жесты
Второй способ наверняка самый простой и самый быстрый, хотя с первого захода и он может не получится.
Только вначале убедитесь, что в разделе «Движения и жесты» включена опция «Движение ладони».
Именно она позволяет управлять смартфоном, выполняя определенные движения рукой над датчиком и захватывая экран, перетаскивая боковую сторону руки от левого края телефона (наоборот также).
Преимущество в том, что сделать можно только одной рукой. На практике, к сожалению, это не всегда возможно.
Конечно, потренировавшись, сможете делать все практически мгновенно, в чем я убедился, собственно, сам.
ПРИМЕЧАНИЕ: способ сделать снимок экрана с помощью перетаскивания рукой, является наиболее ненадежным, поэтому рекомендую еще один.
Третий способ делать скриншот на самсунге а8 и плюс 2018 года – приложения
Если запустите плей маркет и впишите «Скриншот», то будете удивлены как много приложений есть для этого.
Да, есть плохие и хорошие. Вообще знаете почему их так много? Открою вам этот секрет. На них зарабатывают. Как если они бесплатные?
На рекламе, встроенной в них и мало кого, волнует сможете вы сделать скриншот на андроиде самсунге а8 2018 / самсунге а8 плюс 2018 года их волнует кликните ли вы по рекламе.
Я рекомендую Screenshot Easy. Это приложение позволит вам быстро делать скрины экрана, редактировать и поделиться.
После установки чтобы сделать скриншот можете использовать значок-иконку в оверлее или в строке уведомлений.
Это еще не все. Возможно, вам нравится встряхивание? Тогда этот способ ваш. Встряхнув телефон самсунг а8, вы тут же сделаете скриншот, а не хотите встряхивать – поставьте виджет. Будет быстро и удобно. Желающие могут посмотреть видео ниже. Успехов.
5 способов сделать скриншоты на Galaxy S9 и S9+ без приложений Gadget Articles
Мой мир
Вконтакте
Одноклассники
На смартфонах Samsung Galaxy S9 есть как минимум пять методов создания снимков экрана без установки сторонних приложений. Это аппаратные кнопки, жест ладонью, меню ассистента, голосовая команда Bixby и ассистент Google.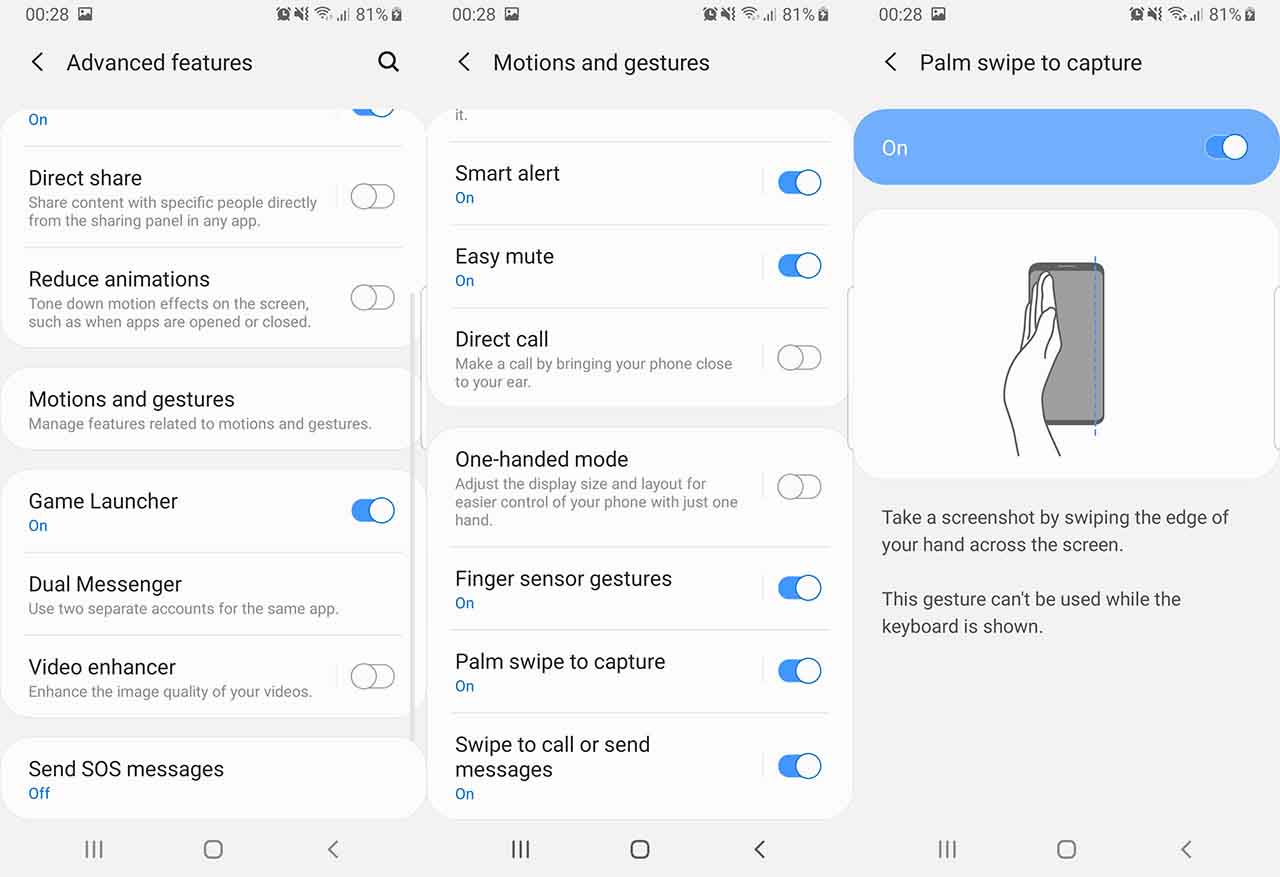 Все эти варианты будут рассмотрены ниже.
Все эти варианты будут рассмотрены ниже.
Зачем делать снимки экрана на Galaxy S9 и S9+
Иногда может потребоваться cохранить запись переписки, показать кому-то найденную в интернете страницу, местоположение на картах Google, подтверждение денежного перевода и т.д. Скриншот является самым быстрым и простым способом поделиться информацией. Сохранённые изображения могут быть открыты на любом другом компьютерном устройстве.
НАСТРОЙКИ И ПРИМЕНЕНИЕ КАМЕРЫ GALAXY S9
НАСТРОЙКИ КАМЕРЫ SAMSUNG GALAXY S8
Конечно, изображения можно редактировать. Несмотря на это, люди обычно доверяют тому, что видят на скриншоте.
Если требуется описать проблему в работе приложения или устройства при обращении в техподдержку, вас могут попросить сделать скриншот.
Как сделать скриншот на Galaxy S9 и S9+ без сторонних приложений и компьютера
1. При помощи сочетания кнопок питания и регулятора громкости вниз
2. Жестом ладонью
3. При помощи меню ассистента
При помощи меню ассистента
4. Голосовой командой Bixby
5. При помощи ассистента Google
Метод 1. Аппаратные кнопки
Надо одновременно нажать кнопку питания и регулятор громкости вниз. После этого вы должны услышать щелчок, который подтвердит, что снимок экрана сделан.
Этот метод работает почти на всех Android-смартфонах. У старых смартфонов Samsung есть физическая кнопка Home, которая применялась вместе с кнопкой питания для создания скриншотов. На Galaxy S9 кнопка Home программная и такой вариант отсутствует.
Нажать две кнопки одновременно может быть непросто. Можно нажать кнопку питания чуть раньше, чем регулятор громкости вниз. После нажатия кнопок:
•Если появилось меню выключения, кнопка питания была нажата слишком рано
•Если появились настройки громкости, кнопка громкости была нажата слишком рано
•Если экран выключился, вы отпустили кнопку питания слишком рано
•Если смартфон перезагрузился, вы удерживали две кнопки слишком долго
Стоит только овладеть это методом, он станет самым удобным и быстрым. Не придётся привыкать к другим вариантам на других смартфонах, поскольку данный метод работает везде.
Не придётся привыкать к другим вариантам на других смартфонах, поскольку данный метод работает везде.
Метод 2. Жест ладонью
Жест ладонью по экрану Galaxy S9 позволяет сделать снимок экрана. По умолчанию этот метод выключен. Для активации перейдите в раздел Настройки > Дополнительные возможности > Жест ладонью для снимка экрана.
Многие пользователи жалуются, что этот метод срабатывает не всегда. Ладонь должна немного касаться экрана. Чтобы овладеть данным вариантом, потребуется немалая практика.
Метод 3. Меню ассистента
Некоторые производители Android-смартфонов, такие как LG, позволяют добавить кнопку создания скриншота в панель навигации или быстрые настройки. У Samsung этого нет. На аппаратах южнокорейского производителя кнопка скриншота скрыта в меню ассистента для людей с ограниченными возможностями. Это меня можно включить в разделе Настройки > Специальные возможности > Манипуляции и взаимодействия > Меню ассистента.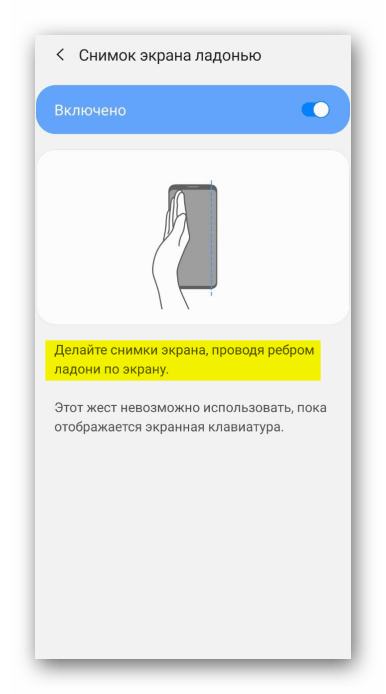 Придётся подтвердить выбор для активации меню.
Придётся подтвердить выбор для активации меню.
Прежде чем вы покинете страницу подтверждения, кнопка меню ассистента будет показана на экране. Если вы передумаете, можно нажать на кнопку «Отменить».
После активации плавающая кнопка будет на экране всегда. Она отображается везде: на домашнем экране, экране блокировки, внутри приложений.
Можно нажать на кнопку и удерживать, после чего перетащить её в любое место на экране, кроме панели статуса и навигации.
Дальше нажмите на кнопку для доступа к объектам меню ассистента. Кнопка скриншота находится на второй странице меню. На снимке экрана не будет самого меню и кнопки.
Метод 4. Голосовые команды Bixby
Многие владельцы смартфонов Samsung не пользуются ассистентом Bixby и отключают кнопку для его запуска. Несмотря на это, он может пригодится для создания снимков экранов.
Есть два метода активации голосовой команды Bixby:
1. Нажмите и удерживайте кнопку Bixby на корпусе
2. Используйте кодовую фразу Hi Bixby
Используйте кодовую фразу Hi Bixby
Когда голосовые команды активированы, можно увидеть кнопку Bixby. После этого можно сказать фразу «Сделай скриншот». Дальше появится уведомление о том, что снимок экрана сделан.
Метод 5. Использование ассистента Google
Ассистент Google на смартфонах Samsung активен по умолчанию. Получить к нему доступ можно следующими способами:
1. Нажмите и удерживайте кнопку Home
2. Скажите вслух «OK Google», если этот вариант включен в настройках
Если получить доступ к ассистенту при помощи голоса, можно сразу сказать «OK Google, сделай скриншот». Будет сделан снимок открытого в этот момент экрана.
Если же использовать кнопку Home, можно нажать на иконку микрофона и сказать «Сделай скриншот».
Если вы несколько раз сделаете скриншот при помощи голосовой команды, ассистент добавит кнопку для этого.
Как делать снимки множества экранов
Если содержимое страницы не умещается на экране и необходимо прокручивать вниз, можно сделать снимок всего содержимого. Для этого на Galaxy S9 есть прокручивание, которое позволяет разместить на снимке всё содержимое длинных страниц. Данная возможность появилась в Galaxy Note 5.
Прокручивание не работает с голосовыми командами, используйте методы 1, 2 или 3. При создании скриншота появится панель инструментов с кнопкой прокручивания. При нажатии на кнопку появится предварительное изображение снимка. Когда вы достигнете конца страницы, кнопка прокручивания исчезнет.
Если вы проигнорируете панель инструментов, через 5 секунд она исчезнет и скриншот будет сохранён. Невозможное вызвать панель инструментов, не сделав скриншот.
Почему иногда невозможно сделать скриншот
На некоторых экранах снимок сделать нельзя в связи с авторскими правами и конфиденциальностью информации. Например, нельзя сделать снимок при настройке сканера отпечатков или радужной оболочки. При воспроизведении некоторых видеороликов скриншоты также запрещены.
Например, нельзя сделать снимок при настройке сканера отпечатков или радужной оболочки. При воспроизведении некоторых видеороликов скриншоты также запрещены.
Как сделать скриншот на Android — снимок экрана на Samsung Galaxy, Xiaomi и других Андроид-телефонах
В рубрике FAQ «Канобу» отвечает на вопросы, которые часто задают пользователи Интернета. Сегодня рассказываем, как несколькими способами сделать снимок экрана на Android-устройствах.Сочетание клавиш
На подавляющем количестве Android-смартфонов быстро сделать скриншот можно одновременным нажатием двух кнопок на корпусе смартфна — кнопка питания + клавиша уменьшения громкости. Просто зажмите обе клавиши — и на экране смартфона появится анимация, сигнализирующая о том, что снимок экрана сделан.
Таким способом можно сделать скриншот на смартфонах следующих компаний:
Samsung (S8 и Note 8), LG, Acer, Asus, Motorola, Lenovo, Sony, Xiaomi, Huawei, Honor, ZTE, HTC и многие другие.
Пробуйте!
Если этот метод не работает, а у вашего смартфона есть кнопка «Домой» на передней панели, пригодится другое сочетание клавиш: клавиша питания + «Домой». Так, например можно сделать скриншот на Samsung Galaxy S7и более ранних версиях и на HTC 10.
На некоторых смартфонах (например, на актуальных флагманах Samsung), после того, как скришнот будет сделан, на экране появится превью картинки, в котором можно ее отредактировать: уменьшить размер, сделать пометку и так далее. Нужно просто нажать на галочку в углу экрана или слово «Сохранить».
Созданные скриншоты мгновенно появятся в «Галерее», а в памяти устройства они располагаются в папке «Screenshots»
Через шторку быстрых настроекЕсли зажимать клавиши не очень хочется, есть еще один способ сделать скриншот — через панель быстрых настроек. Однако он доступен не во всех смартфонах — это зависит от прошивки.
Смахните с верхней кромки пальцем вниз — и появится привычное меню с доступом к Wi-Fi, Bluetooth и другим функциям смартфона. Пролистайте выпавшую шторку и найдете нужный значок. Нажмите на него — и смартфон тут же сделает скриншот. Сама шторка при этом на снимке экрана отображаться не будет.
Пролистайте выпавшую шторку и найдете нужный значок. Нажмите на него — и смартфон тут же сделает скриншот. Сама шторка при этом на снимке экрана отображаться не будет.
Нужная иконка на картинке — последняя справа во втором ряду.
С помощью кнопки питания
На некоторых смартфонах, работающих на более поздних версиях Android, возможность сделать скриншот встроена в меню, появляющееся на экране при долгом удержании кнопки питания. На смартфонах Sony это выглядит вот так:
Если принцип создания скриншотов вам все равно остался непонятным, посмотрите короткое видео пользователя Howtwos101, в котором все показано на примере старенького LG:
Как сделать скриншот на Galaxy S8 — Статьи
Впервые за семь лет новые Galaxy 8 и Galaxy 8 + от amung не имеют физической кнопки «Домой». В результате миллионы новых владельцев будут интересоваться, как сделать снимок экрана на своем т
Впервые за семь лет новые Galaxy S8 и Galaxy S8 + от Samsung не имеют физической кнопки «Домой».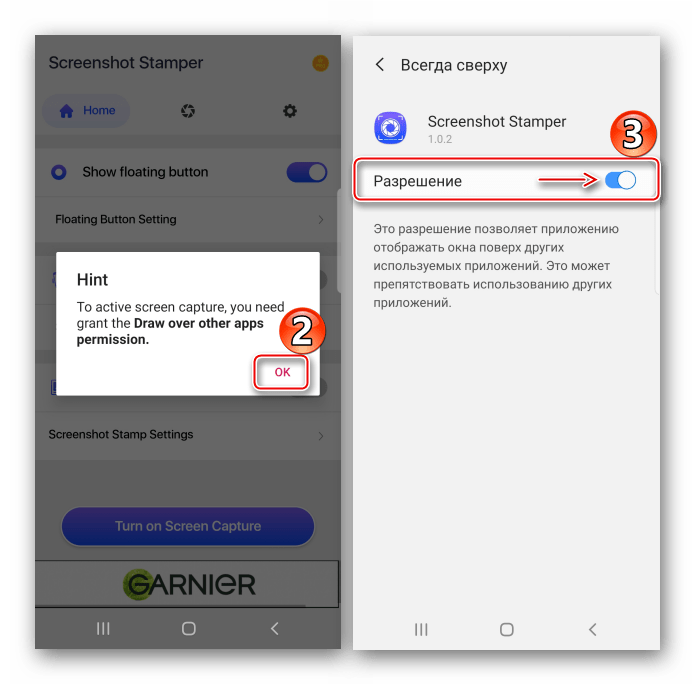 В результате миллионы новых владельцев будут интересоваться, как сделать снимок экрана на своем телефоне. Потому что старый метод больше не работает. Если вы новичок в Samsung или использовали их годами, это одна из многих функций, которые вы захотите узнать.
В результате миллионы новых владельцев будут интересоваться, как сделать снимок экрана на своем телефоне. Потому что старый метод больше не работает. Если вы новичок в Samsung или использовали их годами, это одна из многих функций, которые вы захотите узнать.
29 марта были выпущены новые Galaxy S8 и S8 + с датой выпуска 21 апреля. Оба телефона имеют огромные экраны, стильный новый дизайн и отсутствие кнопки «домой». Вместо этого сканер отпечатков пальцев находится сзади рядом с камерой. По мере того, как все больше владельцев поднимут вопрос, у них будет много вопросов.
Читайте: Лучшие карты MicroSD для Galaxy S8
Эта функция известна большинству пользователей Android, но в этот раз все будет иначе. Есть два способа сделать скриншот на Galaxy S8, и мы объясним их оба. Читайте дальше для быстрых инструкций.
Конвертеры iPhone или те, кто использовал другие смартфоны Android, будут чувствовать себя как дома. Это потому, что быстрая и простая комбинация кнопок мгновенно захватывает все, что на экране.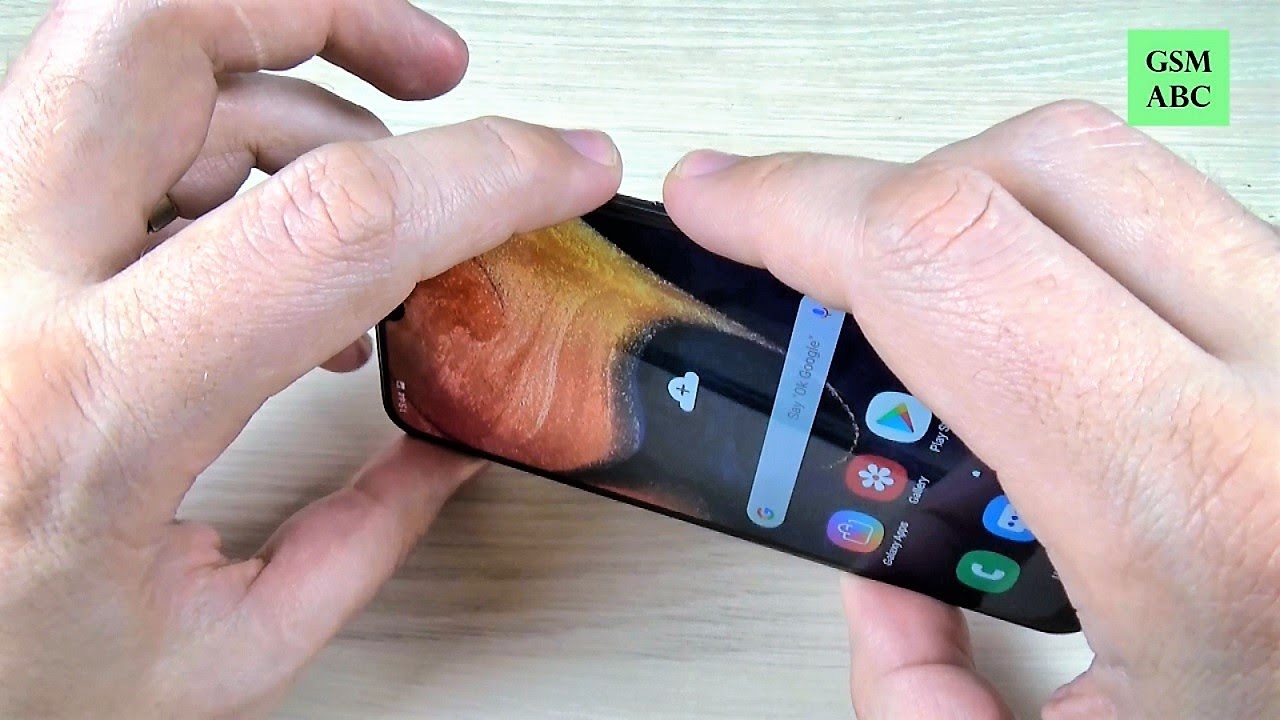
Для тех, кто запутался, скриншот (или screencap, screengrab) — это, по сути, наши смартфоны, которые захватывают и сохраняют все на экране. Кроме того, это можно отредактировать или обрезать, чтобы получить именно то, что вы хотите. Эта функция чрезвычайно удобна по ряду причин.
Как сделать скриншот на Galaxy S8
Снять и сохранить скриншот очень просто на Galaxy S8. Все, что нужно сделать владельцам — это одновременно нажать и удерживать кнопки питания и уменьшения громкости. Нажмите, удерживайте и отпустите. Это всего лишь один из двух методов.
Нажмите и удерживайте кнопку Power и Volume одновременно, чтобы сделать снимок экрана
Кратко нажмите и удерживайте обе кнопки одновременно, затем отпустите. Владельцы увидят и услышат снимок экрана. Это оно. Телефон сохраняет то, что отображалось, и к нему можно получить доступ из галереи.
Умный Захват
Кроме того, в разделе «Дополнительные настройки» включена настройка «Умный захват», которая показывает дополнительную информацию после снимка экрана. Например, мгновенно сделать еще один снимок экрана (чтобы захватить всю электронную почту или веб-страницу) или мгновенно обрезать и поделиться им. Это похоже на скриншот в правом нижнем углу, показанный ниже от Galaxy S7.
Например, мгновенно сделать еще один снимок экрана (чтобы захватить всю электронную почту или веб-страницу) или мгновенно обрезать и поделиться им. Это похоже на скриншот в правом нижнем углу, показанный ниже от Galaxy S7.
Приятно иметь дополнительные умные функции, но вы можете быстро сделать несколько скриншотов. По телефону приходится ждать всплывающих опций. Владельцы могут перейти в «Настройки»> «Дополнительные параметры» и отключить «Smart Capture», чтобы избавиться от него.
Galaxy S8 Скриншот Второй метод
К счастью, есть еще один способ сделать снимок экрана, который еще проще. Хотя я больше всего использую кнопку комбо. У Samsung есть аккуратные жесты со своими телефонами для скриншота.
Держите край руки (запястье, край ладони и мизинец) на экране. Затем просто проведите краем ладони по всему экрану слева направо. Вы, вероятно, сделали это случайно и не знали как, но это особенность. Это как сделать скриншот на Galaxy S8. Изображение ниже должно прояснить любую путаницу о том, как.
Это работает в любом направлении, и может потребоваться несколько попыток, прежде чем вы овладеете техникой. После того, как выяснили, владельцы могут сделать копию дисплея за считанные секунды, а затем немедленно поделиться им и сохранить его. Лично мы рекомендуем владельцам использовать комбинацию кнопки питания + уменьшения громкости для снимков экрана на Galaxy S8 и S8 +.
Другие детали
Скриншоты будут сохранены в галерее и найдены там или с приложением My Files. Кроме того, предварительный просмотр снимка экрана будет расположен в раскрывающейся панели уведомлений для удобного доступа, совместного использования или внесения изменений.
Кроме того, если вы случайно заметили, что делаете снимки экрана случайно, это, вероятно, метод пальмового удара. Вот как это отключить. Настройки> Устройство> Расширенные функции> Проведите пальцем для захвата> и нажмите кнопку включения / выключения.Напоминаем, что все старые смартфоны или планшеты Samsung с кнопкой «домой» следуют разным направлениям. Просто удерживайте кнопку питания и кнопку «Домой» одновременно, и она делает снимок экрана. Этот новый метод предназначен только для Galaxy S8 и S8 +.
Просто удерживайте кнопку питания и кнопку «Домой» одновременно, и она делает снимок экрана. Этот новый метод предназначен только для Galaxy S8 и S8 +.
Скриншоты очень удобны и часто используются каждый день. И это все, что вам нужно знать. Одновременно удерживайте кнопки питания и уменьшения громкости, затем отпустите или используйте движение жестом ладони, описанное выше. Это так просто и займет всего секунду. Оставайтесь с нами, чтобы узнать больше о Galaxy S8 в ближайшем будущем.Пока вы здесь, возьмите защитную пленку с нашего обзора ниже.
8 лучших защитных пленок для Galaxy S8 +WhiteStone Комплект для купольного стекла UV |
Прежде всего, это популярный УФ-комплект Whitestone Dome Glass. Это относительно новые комплекты, которые отлично подходят для обеспечения безопасности изогнутых экранов. Как вы, наверное, знаете, большинство изогнутых защитных пленок на изогнутой Galaxy S8. Вы получите мертвые точки на экране или плохую реакцию сенсорного экрана. Вот как это работает. Эта компания отправляет вам полный установочный комплект для Galaxy S8 +. Таким образом защитные пленки идеально выровнены, и вы никогда не испортите. Затем вы добавляете жидкость для установки, опускаете ее на лоток для простой установки, а затем ОТВЕРЖДАЕТЕ жидкость с помощью ультрафиолетового излучения, которое они обеспечивают. Обеспечение плотной посадки, хорошей герметичности, идеальной установки и отсутствия проблем с чувствительностью сенсорного экрана. Это действительно впечатляет. И, если вы его сломаете, они продают сменные комплекты со скидкой без света. Если любая другая защитная пленка, которую вы пробовали, не сработала, попробуйте комплект Whitestone’s Dome. Купить сейчас за $ 49,99 на Amazon |
Скриншот SAMSUNG G950F Galaxy S8, как на
Как сделать снимок экрана на SAMSUNG G950F Galaxy S8? Очень простой! А сейчас мы продемонстрируем вам . Как сделать снимок на SAMSUNG G950F Galaxy S8 двумя способами, но сначала вам нужно выбрать экран для сохранения.
Как сделать снимок на SAMSUNG G950F Galaxy S8 двумя способами, но сначала вам нужно выбрать экран для сохранения.
Первый метод
- Прежде всего, вы должны открыть выбранный экран.
- Тогда вам просто нужно одновременно зажать кнопки питания и уменьшения громкости.
- Отлично! Ваш захваченный экран должен быть сохранен в вашей галерее SAMSUNG!
Второй метод
- Сначала выберите экран для сохранения.
- Затем проведите краем ладони от левого края экрана к правому.
- Молодец! Ваш снимок экрана будет в галерее SAMSUNG.
- Чтобы включить этот метод, перейдите в приложение «Настройки».
- Теперь откройте раздел «Дополнительные функции» -> «Движения и жесты».
- После этого нажмите на ладони, чтобы захватить слайдер.
Третий способ:
- Сначала выберите экран для захвата.

- Теперь нажмите кнопку уменьшения громкости и питания на несколько секунд.
- Затем несколько раз нажмите представленный значок.
- Когда у вас есть все необходимое содержимое, перестаньте нажимать на значок.
- Успех! Ваш скриншот будет в Галерее.
Четвертый метод:
- Во-первых, убедитесь, что функция голосового пробуждения включена.
- Затем выберите экран, который хотите сохранить.
- Теперь скажите «Привет, Биксби».
- После этого произнесите «Сделайте снимок экрана».
- Успех! Скриншот будет в вашей галерее.
Если вы нашли это полезным, нажмите на звездочку Google, поставьте лайк на Facebook или подписывайтесь на нас на Twitter и Instagram
Скриншот (SAMSUNG G950F Galaxy S8)
Без рейтингаКак сделать снимок экрана на Samsung Galaxy S8 +
Специалисты готовы помочь вам напрямую.
- Удерживайте одновременно кнопки «Вкл. / Выкл.» И «Уменьшение громкости» .
- Сдвиньте край руки с слева направо на экране .
- Используйте специальное бесплатное приложение.
- Отсканируйте экран:
- Нажмите «Настройки», затем «Дополнительные функции».
- Вы можете выбрать параметры «Интеллектуальный захват» или «Сканирование для захвата».
- Вы также можете попробовать нажать «Power» и «Home» .
- Затем просмотрите и поделитесь своим снимком на своем Samsung Galaxy S8 +.
Главная »Samsung» Как сделать снимок экрана на Samsung Galaxy S8 +
Все новости о Samsung Galaxy S8 + в наших статьях. В вашем распоряжении специалисты.
Как сделать снимок экрана на Samsung Galaxy S8 +
Сделать снимок экрана или «снимок экрана» на вашем Samsung Galaxy S8 + может быть очень практичным для записи карты города, отправки ваших последних заметок в формате изображения или простого создания нескольких резервных копий.
Мы изучим нативный метод системы Android, а затем возможные способы сделать снимок экрана через систему производителя.
Наконец, мы обсудим случай приложений, специализирующихся на захвате экрана или «снимке экрана». В заключении мы остановимся на том, как найти ваши скриншоты в памяти вашего Samsung Galaxy S8 +.
Создание снимка экрана с помощью собственного метода Android на вашем Samsung Galaxy S8 +
Начиная с версии Android 4.0, обычно установленной на вашем Samsung Galaxy S8 +, сделать снимок экрана довольно просто. Действительно, все, что вам нужно сделать, это удерживать кнопку регулировки громкости с одной стороны и включить кнопку питания вашего Samsung Galaxy S8 + с другой.Будьте осторожны, нажимая эти две кнопки одновременно, чтобы не активировать только одну или другую. Поначалу это может быть немного сложно сделать на вашем Samsung Galaxy S8 +, но как только вы его сложите, вам станет проще.
Как только эти две кнопки будут нажаты одновременно, вы должны увидеть короткую сцену из системы Android: это подтверждение того, что ваш снимок экрана был сделан!
Сделайте снимок экрана через систему производителя вашего Samsung Galaxy S8 +
Обратите внимание, что этот метод может быть недоступен на вашем Samsung Galaxy S8 + в зависимости от версии вашего программного обеспечения. Обычно это означает одновременное удержание кнопок питания на смартфоне и кнопки возврата к главному экрану, расположенному в нижней части Samsung Galaxy S8 +.
Обычно это означает одновременное удержание кнопок питания на смартфоне и кнопки возврата к главному экрану, расположенному в нижней части Samsung Galaxy S8 +.
Вы, безусловно, можете сделать снимок экрана из меню «Опции» вашего Samsung Galaxy S8 + , доступного по нажатию кнопки «Пуск».
В этом меню вы увидите возможность сделать снимок экрана. Однако эта функция может быть недоступна в зависимости от операционной системы, установленной на вашем Samsung Galaxy S8 +.
Сделайте снимок экрана на своем Samsung Galaxy S8 + через стороннее приложение
Многие приложения, доступные в Play Store на Samsung Galaxy S8 +, могут делать снимки экрана. Например, вы можете загрузить приложения «Screenshot Easy» или «Super Screenshot» на свой Samsung Galaxy S8 +, чтобы делать снимки экрана. Ознакомьтесь с отзывами пользователей, чтобы узнать мнение каждого из приложений, доступных для загрузки. Вы можете настроить их для сохранения снимков экрана в памяти вашего Samsung Galaxy S8 + или на SD-карту, если она у вас есть.
Мы не приводим здесь подробное описание использования каждого приложения.
В заключение: как и где найти ваши скриншоты в памяти Samsung Galaxy S8 +
Когда снимок экрана сделан на вашем Samsung Galaxy S8 +, его может быть сложно найти.
Вы увидите, что это довольно просто, когда вы знаете процесс.
В меню «Галерея», доступном на главном экране телефона, у вас должна быть папка со снимками экрана. Найти его проще простого: последний снимок отображается перед файлом.
Оттуда вы можете удалять, публиковать или просматривать свои снимки экрана по своему усмотрению.
Мы надеемся, что это руководство помогло вам на сделать снимок экрана на вашем Samsung Galaxy S8 + .
Подведем итог: скриншот на Samsung Galaxy S8 +
Поддержка захвата экрана была добавлена в Android в версии 4.0 (Ice Cream Sandwich). В более старых версиях некоторые устройства поддерживали функцию снимка экрана с одной из следующих комбинаций:
- Нажмите и удерживайте кнопку Home + Power
- Нажмите и удерживайте Previous + Power
- Двойное нажатие на главную
- Просмотрите свой снимок экрана на Samsung Galaxy S8 + через приложение для чтения фотографий
Скриншоты на Samsung Galaxy S8 + могут быть сделаны, в зависимости от модели, нажатием кнопки уменьшения громкости + питания, и сохранены в папке «Снимок экрана» в галерее после короткого шума и визуального эффекта.
На некоторых устройствах, использующих Android, например, на вашем Samsung Galaxy S8 +; комбинация кнопок и место хранения могут отличаться.
Кроме того, когда клавиатура подключена через USB-OTG, нажатие кнопки экрана печати сделает снимок экрана.
Нет прямого способа программно делать снимки экрана в несистемных приложениях. Однако на большинстве устройств приложения могут использовать функцию скриншотов системы без специальных разрешений.
Запись экрана на фильм на Samsung Galaxy S8 +
Возможность записи экрана некоторых программ захвата экрана позволяет быстро создавать инструкции и презентации, но получаемые файлы часто бывают большого размера.
Распространенная проблема с видеозаписями на Samsung Galaxy S8 + заключается в том, что действие может пропускаться, а не плавно снижаться из-за низкой частоты кадров. Хотя обычные компьютеры становятся все более быстрыми, они все же недостаточно быстры для одновременного воспроизведения и записи видео с профессиональной частотой кадров, то есть 30 кадров в секунду. Во многих случаях высокая частота кадров на Samsung Galaxy S8 + не требуется. Обычно это не проблема, если вы просто снимаете видео с рабочего стола, которое требует гораздо меньшей вычислительной мощности, чем воспроизведение видео, и очень возможно захватить со скоростью 30 кадров в секунду.Это будет зависеть от разрешения рабочего стола, требований к обработке, необходимых для записываемого приложения, и многих других факторов.
Во многих случаях высокая частота кадров на Samsung Galaxy S8 + не требуется. Обычно это не проблема, если вы просто снимаете видео с рабочего стола, которое требует гораздо меньшей вычислительной мощности, чем воспроизведение видео, и очень возможно захватить со скоростью 30 кадров в секунду.Это будет зависеть от разрешения рабочего стола, требований к обработке, необходимых для записываемого приложения, и многих других факторов.
Вопросы об авторских правах или правах использования
Некоторые компании считают, что использование снимков экрана нарушает авторские права и авторские права на их программу, поскольку они являются производными от виджетов и других иллюстраций, созданных для программного обеспечения. . Независимо от авторских прав, снимки экрана на Samsung Galaxy S8 + могут по-прежнему использоваться на законных основаниях в соответствии с принципом добросовестного использования в США и Франции или справедливыми и аналогичными законами в других странах.
Если вам нужна дополнительная информация, к вашим услугам все группы экспертов.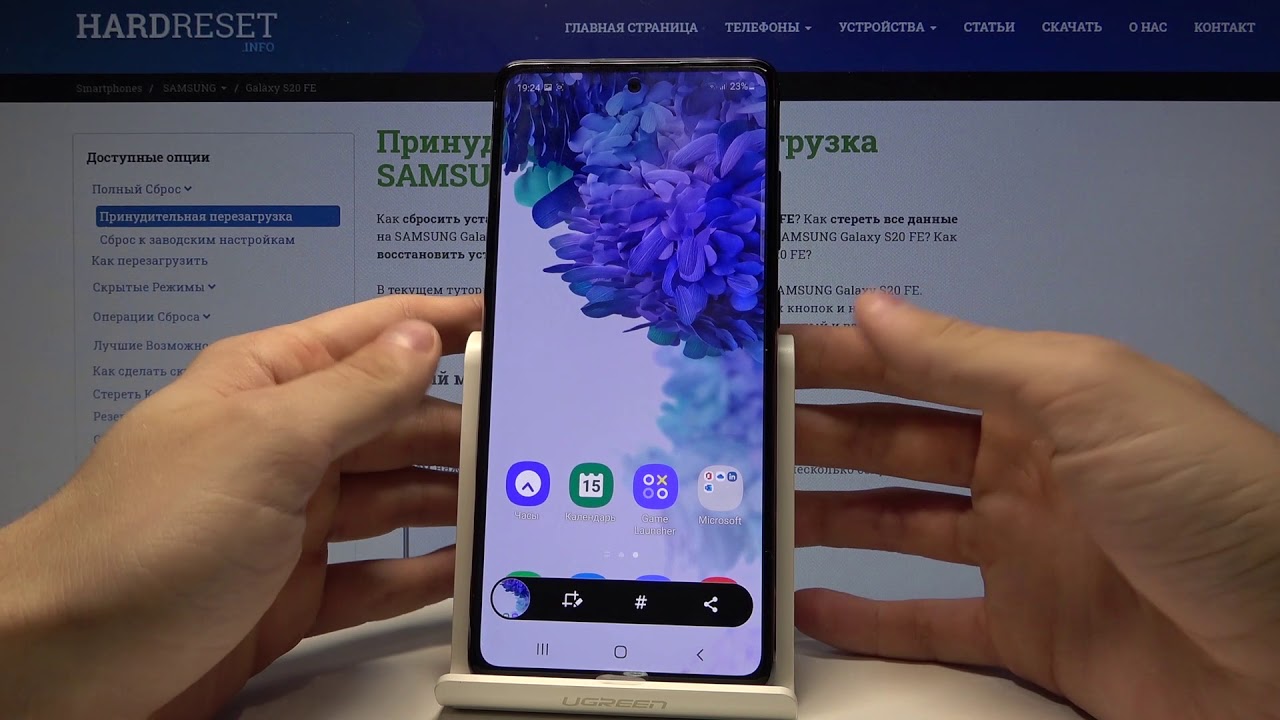 Найдите все наши статьи о Samsung Galaxy S8 +, которые помогут вам. В случае поломки гарантия в конечном итоге может вам хорошо помочь.
Найдите все наши статьи о Samsung Galaxy S8 +, которые помогут вам. В случае поломки гарантия в конечном итоге может вам хорошо помочь.
Делайте скриншоты на Galaxy S8 или S8 +
Обычно мы не много говорим о том, как делать скриншоты на телефонах Android, которые вы покупаете, потому что это был один и тот же процесс уже много лет. На телефоне Samsung вы проводите ладонью по экрану (если включено) или нажимаете Power + Home на пару секунд.На всех других телефонах Android это нажатие кнопок Power + Volume Down на пару секунд. Любой новичок знает, как это работает. Кроме того, последнее, что вам нужно, — это чтобы мы стали еще одной SEO-фермой для Android. Таких достаточно. Валовой.
С учетом сказанного, если вы уже долгое время являетесь владельцем телефона Samsung Galaxy, то на Galaxy S8 и Galaxy S8 + в отделе снимков экрана все меняется. Как здорово!
Поскольку у вас больше нет физической кнопки «Домой» для нажатия, вы больше не можете использовать комбинацию «Домой + Питание», чтобы сделать снимок экрана.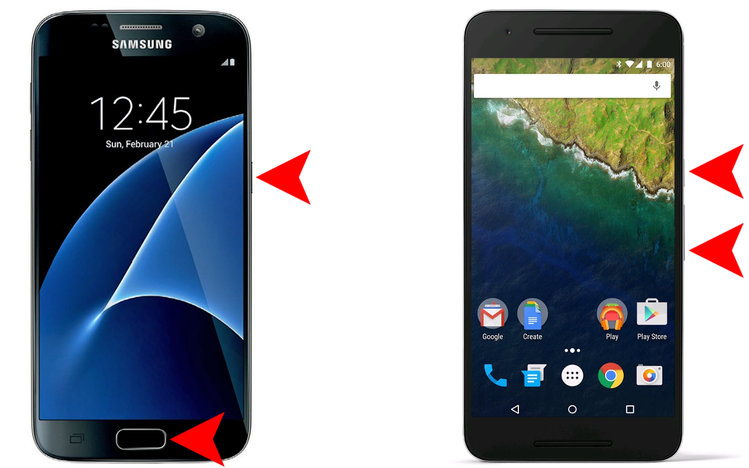 Вместо этого теперь вы станете обычным обычным пользователем Android и выполните трюк Power + Volume Down. Круто, правда?
Вместо этого теперь вы станете обычным обычным пользователем Android и выполните трюк Power + Volume Down. Круто, правда?
Скриншоты Galaxy S8 — метод 1
1. Нажмите и удерживайте пару секунд Power + Volume Down.
2. Ваш телефон издаст небольшой сигнал, а затем отобразит анимацию, подтверждающую снимок экрана.
3. Вот и все.
Скриншоты Galaxy S8 — метод 2
1. Осторожно проведите ладонью по экрану. (См. Изображение ниже)
2.Если все сделано правильно, ваш телефон также будет жужжать и анимировать, чтобы подтвердить снимок экрана.
3. Вот и все.
Прочие примечания
Конечно, это еще не все. Эти два способа предоставят вам скриншоты, но Samsung поднимает функцию скриншотов на несколько ступеней выше. Поскольку мы здесь, мы можем поговорить о некоторых из этих вещей.
- Расширенные функции : перейдите в «Настройки»> «Расширенные функции», и вы найдете настройки для «Смахивания ладонью» для захвата и интеллектуального захвата.
 Если вы хотите иметь возможность делать скриншоты смахиванием ладонью, вы должны включить его здесь (по умолчанию он должен быть включен). Если вы хотите, чтобы какие-то дополнительные инструменты отображались сразу после того, как вы сделаете снимок экрана, вам нужно включить Smart Capture.
Если вы хотите иметь возможность делать скриншоты смахиванием ладонью, вы должны включить его здесь (по умолчанию он должен быть включен). Если вы хотите, чтобы какие-то дополнительные инструменты отображались сразу после того, как вы сделаете снимок экрана, вам нужно включить Smart Capture. - Smart Capture : Это действительно очень полезно, если предположить, что вам не нужно делать 10 снимков экрана подряд. Потому что после каждого снимка экрана (с помощью метода 1 или 2, описанного выше) Smart Capture отображает небольшую строку меню в нижней части только что сделанного снимка экрана.Вы можете указать ему продолжить захват («Захват прокрутки»), если вы хотите захватить длинную веб-страницу или документ, плюс вы можете рисовать на снимках экрана, обрезать их или мгновенно делиться ими с другим приложением или человеком.
- Смотрите скриншоты ниже.
И это все, что касается скриншотов Galaxy S8. Пользователи Samsung, добро пожаловать на вечеринку Power + Volume Down.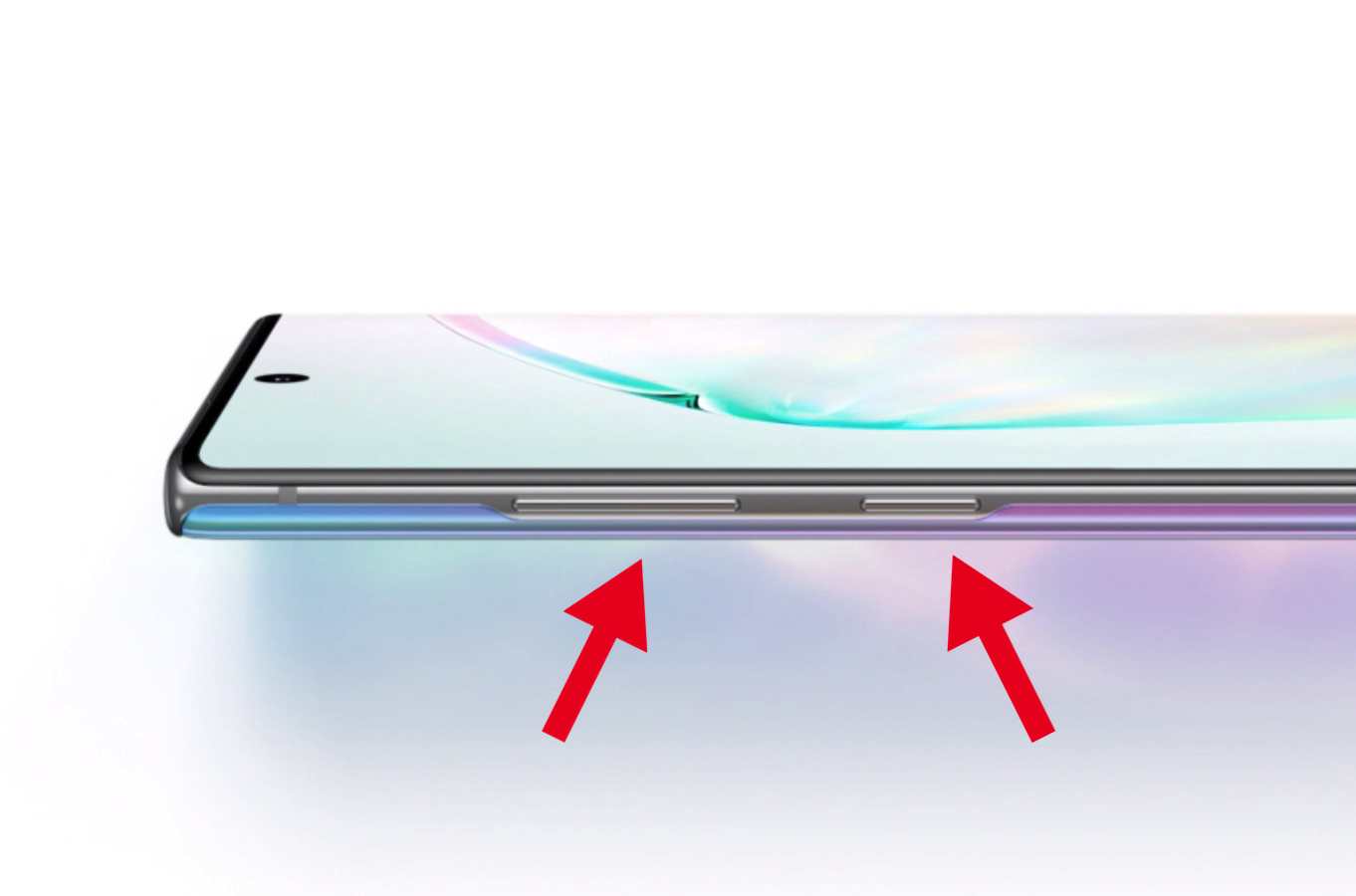 Мы освободим для вас место.
Мы освободим для вас место.
Эта часть является частью нашего Galaxy S8 Guide , постоянного сегмента, посвященного максимально эффективному использованию вашего Samsung Galaxy S8.
Некоторые из наших лучших видео.
Как делать скриншоты Samsung Galaxy S8 и S8 +
Samsung Galaxy S8 и S8 + — это два новых смартфона с множеством отличий от предыдущей серии Samsung. В частности, что очень примечательно, физическая кнопка «Домой» со встроенным датчиком отпечатков пальцев была заменена виртуальным пером «Домой» с датчиком отпечатков пальцев на задней панели устройства.
Это изменение определенно заставит пользователя почувствовать себя незнакомым, как и раньше, что приведет к некоторым изменениям, включая захват экрана.Для предыдущих моделей Samsung для создания снимков экрана мы одновременно нажимаем клавишу «Домой» и кнопку включения / выключения питания. Но на Samsung Galaxy S8 и S8 + нет физической кнопки «Домой», как сделать снимок экрана?
- Как получить изогнутую рамку дисплея на телефонах Android, таких как Samsung Galaxy S8
- Некоторые способы увеличить время автономной работы Samsung Galaxy S8
- 10 функций Samsung Galaxy S8, недоступных iPhone
Метод 1.
 Используйте ярлык, чтобы сделать снимок экрана S8
Используйте ярлык, чтобы сделать снимок экрана S8Чтобы сделать снимки экрана Galaxy S8 и S8 +, пользователи могут одновременно нажать кнопку включения / выключения питания (справа) и кнопку уменьшения громкости (слева).Удерживайте эти клавиши, когда увидите вспышку, и после этого появится снимок экрана.
После этого у пользователей будет еще 3 опции, включая экран прокрутки, что означает, что первые 2 изображения будут соединены вместе, и будут использоваться для захвата списков или длинных веб-страниц. Во-вторых, обрежьте экран, чтобы получить на картинке важный контент, и нарисуйте поверх контента, если мы хотим аннотировать контент на картинке.
Наконец, фотографии будут перенесены в галерею или в файловый браузер «Мои файлы» или в Google Фото, в зависимости от выбора пользователя.
Метод 2. Проведите пальцем по экрану, чтобы сделать снимок
Держим устройство боком, чтобы палец не касался экрана, а потом смахиваем всю руку в экран слева направо . Затем вы слышите звук изображения и появляется снимок экрана.
Затем вы слышите звук изображения и появляется снимок экрана.
Этот метод съемки будет включен на устройстве по умолчанию. Если пользователь хочет отключить эту функцию, перейдите в меню настроек > Движение и движения и жесты> Palm и переключитесь в режим Off , чтобы выключить его.
Это два способа сделать снимок экрана Samsung Galaxy S8 и S8 +. В зависимости от удобства использования мы можем выбрать способ создания снимков экрана в соответствии с инструкциями 1 из 2 выше.
Надеюсь, эта статья будет вам полезна!
Как сделать снимок экрана на Galaxy Note 8
В этом кратком руководстве объясняется, как сделать снимок экрана на Samsung Galaxy Note 8. Как и в Galaxy S8, впервые на любом устройстве Note, Galaxy Note 8 не имеет физической кнопки «Домой».Это означает, что есть совершенно новый способ сделать снимок экрана на вашем телефоне. Это одна из многих функций, о которых вам нужно знать.
Есть несколько разных причин для создания снимка экрана, который, по сути, захватывает все, что находится на экране, в виде изображения.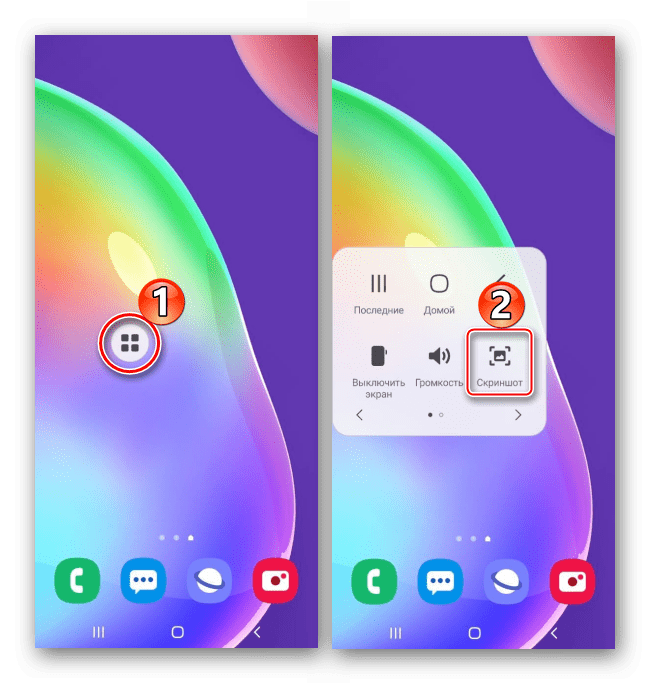 Затем вы можете сохранять, редактировать и публиковать снимок экрана в любом месте.
Затем вы можете сохранять, редактировать и публиковать снимок экрана в любом месте.
Прочитано: 20 лучших чехлов для Galaxy Note 8
Благодаря стилусу S-Pen у вас есть три различных способа сделать снимок экрана.Самый простой способ — одновременно нажать и удерживать две кнопки в соответствии с нашими инструкциями ниже. Только теперь вы не используете кнопку «Домой», как на прошлых устройствах Samsung.
Тот, кто пользуется iPhone или пользовался другими смартфонами Android, будет чувствовать себя как дома. Это потому, что быстрое и простое сочетание кнопок мгновенно захватит все, что находится на экране. Теперь Samsung использует ту же комбинацию, что и другие производители смартфонов.
Как сделать снимок экрана на Galaxy Note 8
Если вы хотите сделать снимок экрана с важной информацией по электронной почте или сохранить фотографию, вот как это сделать.Все, что нужно сделать владельцам, это одновременно нажать и удерживать кнопки power и уменьшения громкости .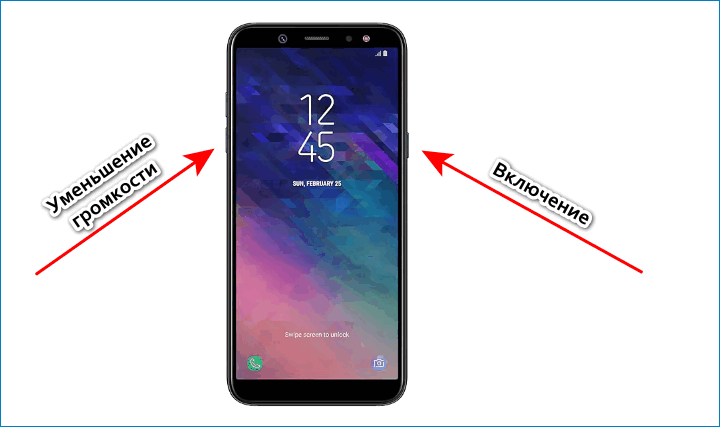 Толкайте, держите и отпускайте. Однако это всего лишь один из двух методов.
Толкайте, держите и отпускайте. Однако это всего лишь один из двух методов.
Быстро нажмите и удерживайте одновременно кнопки уменьшения громкости и питания, удерживайте в течение секунды или около того, затем отпустите. Вы увидите и услышите снимок экрана. Вот и все. Телефон сохранит то, что отображается на экране, и вы сможете сразу получить к нему доступ из галереи.
Интеллектуальный захват
Кроме того, вы заметите функцию под названием Smart Capture.Это показывает дополнительную информацию в нижней части экрана после снимка экрана. Например, как сделать еще один, или сделать несколько снимков экрана всего веб-сайта или строки электронного письма. Это позволяет делать длинные снимки экрана одним изображением вместо трех или четырех.
Нажмите «Захватить еще», и Galaxy Note 8 будет делать снимки экрана, пока вы не остановитесь. Это приятная функция, но она мешает вам быстро делать несколько снимков экрана. Поскольку телефон должен дождаться всплывающего окна с опциями. Чтобы отключить эту головку, перейдите в «Настройки»> «Дополнительные параметры»> и отключите «Умный захват», чтобы выключить ее.
Чтобы отключить эту головку, перейдите в «Настройки»> «Дополнительные параметры»> и отключите «Умный захват», чтобы выключить ее.
Другие способы создания снимков экрана Galaxy Note 8
Однако это не единственный способ сделать снимок экрана. У Samsung есть умный инструмент, который использует стилус S-Pen, а также еще один под названием Palm Capture. Хотя для большинства комбинация кнопок самая простая. Что касается S-Pen, просто вытащите его и выберите «запись с экрана», чтобы начать работу. Это мгновенно делает снимок экрана всего, что находится на вашем экране.
Кроме того, прижмите край руки (запястье, край ладони и мизинец) к экрану. Затем просто проведите ладонью по всему дисплею слева направо. Вы, вероятно, сделали это случайно и не знали, что сделали, но это особенность. Это жест скриншота на устройствах Samsung.
Он работает в любом направлении, и может потребоваться несколько попыток, прежде чем вы овладеете техникой. Разобравшись, вы можете быстро провести пальцем по экрану, чтобы сделать снимок экрана, а затем поделиться им или сохранить его по своему усмотрению. Опять же, комбинация кнопок мне проще, но жест быстрее и работает, не поднимая телефон.
Опять же, комбинация кнопок мне проще, но жест быстрее и работает, не поднимая телефон.
Все, что вам нужно знать
снимков экрана мгновенно сохраняются в вашей галерее в разделе «Снимки экрана» для облегчения доступа. Кроме того, вы можете найти предварительный просмотр снимка экрана на панели уведомлений, чтобы быстро поделиться им, отредактировать или удалить его.
Кроме того, если вы случайно заметили, что делаете снимки экрана, вероятно, это метод смахивания ладонью. Вот как это выключить.Перейдите в «Настройки »> «Устройство»> «Дополнительные функции»> «Проведите пальцем по экрану для захвата»> и нажмите кнопку включения / выключения. Теперь просто используйте комбинацию кнопок или S-Pen, когда вам нужно сделать снимок экрана.
Пока вы здесь, возьмите защитную пленку для экрана Galaxy Note 8 из нашего обзора ниже.
10 лучших защитных пленок для экрана для Galaxy Note 8
Купольное стекло Whitestone (простая установка) | |
| youtube.com/embed/_tkrvZgRkHk» frameborder=»0″ allowfullscreen=»»/> | |
Теперь, когда Galaxy Note 8 доступен уже более нескольких месяцев, у нас была возможность протестировать и опробовать несколько защитных пленок для экрана. Наша первая рекомендация — комплект стекла Whitestone Dome Glass. Не удивляйтесь всему этому, так как процесс на самом деле чрезвычайно прост. Эта компания отправляет вам защитную пленку для экрана, лоток для удобной установки, жидкость для нанесения и УФ-свет, который отверждает жидкость. Это звучит более «запутанно», чем другие защитные пленки, но на самом деле это невероятно просто. Вы настраиваете его, позволяете лотку делать всю работу и используете свет, чтобы закрепить защитную пленку экрана на вашем Galaxy Note 8. Это обеспечивает идеальную посадку, отсутствие зазоров и проблем с откликом сенсорного экрана, которые мы видели на Galaxy S8 или Galaxy S7 Edge в предыдущие годы.Эти протекторы чрезвычайно популярны, потому что они отлично работают и их легко установить. Купи сейчас на Amazon за 45 долларов | |
3 способа сделать снимок экрана на Samsung Galaxy S8 S8 Plus
3 способа сделать снимок экрана на Samsung Galaxy S8 S8 Plus — Я расскажу здесь, как лучше всего сделать снимок экрана на Samsung Galaxy S8 и S8 Plus, этот снимок экрана включает в себя длинный снимок экрана или все страницы целиком будут снимками экрана.
Лучшие трюки, чтобы сделать снимок экрана на Samsung Galaxy S8 S8 Plus Как сделать снимок экрана на Samsung Galaxy S8 S8 PlusИ по этому поводу мы также расскажем, как использовать скриншоты с Palm Gesture, что такое Palm Gesture? прочтите, пожалуйста, эту статью.
Если вы ищете, как сделать снимок экрана на Samsung Galaxy Note 9? тогда вы можете следить за этой статьей, скриншотом на Samsung Galaxy Note 9
Может быть, каждый уже понимает, что такое захват или снимок экрана, это функция, которая позволяет нам легко взять изображение на экране мобильного телефона и сохранить его в виде файла изображения (. jpg или .png), которые могут быть захвачены или отправлены.
jpg или .png), которые могут быть захвачены или отправлены.
По мере развития технологий функция скриншотов также развивается, например; использование жеста ладонью для использования этой функции или обычно называемого жестом ладони, поэтому нам не нужно использовать для этого старый способ использования комбинации клавиш.
Но в последнее время при разработке функций захвата или создания снимков экрана на мобильных телефонах появилась новая разработка, а именно создание длинных снимков экрана.
Длинный снимок экрана — это функция снимка экрана, с помощью которой можно делать изображения в полном объеме, например, когда мы открываем веб-сайт, вы прокручиваете вниз, чтобы прочитать дополнительную информацию, если мы используем обычную функцию снимков экрана.
на экране сохраняется только тот дисплей, который мы видим, в отличие от длинного снимка экрана, эта функция может сохранять все, что отображается на веб-сайте, в самое нижнее положение. Для метода, пожалуйста, обратитесь к методу ниже .
- Нажмите и удерживайте кнопку уменьшения громкости и кнопку питания одновременно, нажмите и удерживайте , пока экран не закончит съемку.
- Когда все будет готово, снимите две кнопки.
- Завершено .
- Расположите руку как номер 1 на изображении ниже.
Изображение из: Интернет-руководство по гаджетам
- Затем проведите пальцем влево по ладони. как на картинке номер 2 на картинке выше.
- Завершен.
Чтобы использовать этот метод, вы должны сначала активировать функцию жеста ладонью для снимков экрана в настройках, как ввести Настройки , затем найти и выбрать Advanced Features , затем активировать Palm Swipe to Capture setting .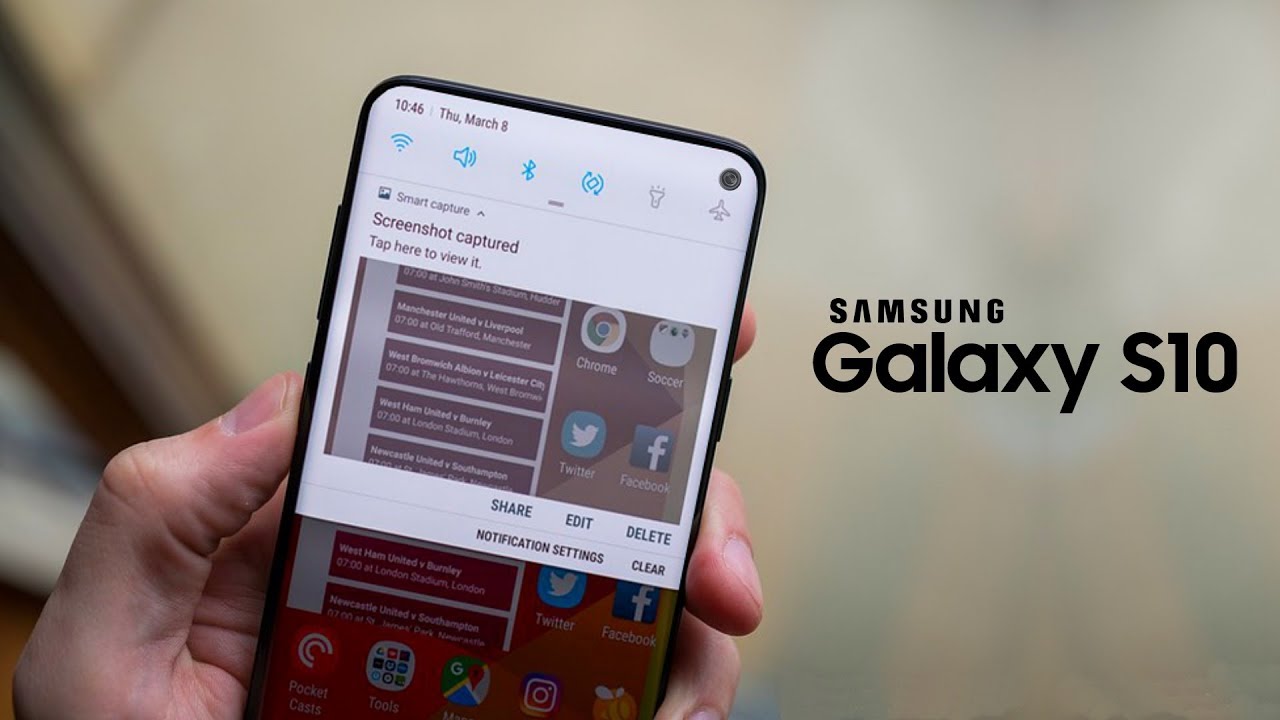 Если вы используете другие языковые настройки, измените название настроек в соответствии с вашим языком.
Если вы используете другие языковые настройки, измените название настроек в соответствии с вашим языком.
- На первом этапе сделайте снимки экрана, как обычно, вы можете использовать комбинацию клавиш или жест ладони.
- После скриншота вы увидите предварительный просмотр скриншота, в предварительном просмотре вы получите опцию в нижней части экрана, такую как Scroll Capture, Draw, Crop, Share.
- Пожалуйста, выберите Scroll Capture , затем проведите пальцем вниз или вверх до представления, которое вы хотите сделать дальше, затем снова выберите Scroll Capture, если вы хотите снова его развернуть.
- Завершен.
Чтобы использовать эту функцию, вам необходимо активировать функцию Smart Capture , ввести Settings , затем Advanced Features , затем активировать функцию Smart Capture .
Подробнее:
Заключение:Итак, друзья, это было о том, как сделать снимок экрана на Samsung Galaxy S8 S8 Plus, я надеюсь, с этой информацией вы сможете сделать снимок экрана всех пользователей Samsung Galaxy S8, чтобы использовать функцию снимка экрана.
Не забудьте сделать закладку и всегда посещать Technadvice.com каждый день, потому что здесь вы можете найти самую последнюю информацию о технологиях, такую как практические руководства, советы и хитрости. Удачи.
Сделать снимок экрана на Samsung Galaxy S8 / S7
Есть много ситуаций, когда вы хотите, чтобы снимок экрана пригодился, например, вы хотите поделиться своим домашним экраном с друзьями, или вы просто хотите сохранить наглядное доказательство своего последнего рекорд.Способы создания снимка экрана вашего телефона Android различаются в зависимости от марки и модели телефона. В этом руководстве в качестве примеров используются Samsung Galaxy S8, S8 Plus, S7, S7 Edge, чтобы рассказать вам, как делать снимки экрана на Samsung Galaxy S8 и Galaxy S7.
Советы : Если вы пользователь iPhone, вы можете нажать, чтобы узнать, как делать снимки экрана на iPhone.
Метод 1: сделать снимок Samsung Galaxy S8 / S7, проведя пальцем по экрану
Сделать снимок экрана на Galaxy S8 / S7 и других сериях Samsung Galaxy одним движением руки довольно просто:
1.Положите руку по обе стороны экрана телефона вертикально и придайте ему форму, как будто вы каратэ рубите телефон.
2. Проведите по экрану по горизонтали, как будто ваша рука — это сканер фотографий.
3. Вы услышите звук затвора камеры и увидите, как снимок экрана перемещается по экрану. Затем появится уведомление о том, что изображение было сохранено в галерее.
Этот метод работает практически со всеми Samsung Galaxy S и Galaxy Note. Но если этот метод бесполезен для вас, возможно, вы не включили функцию смахивания в настройках.И вы должны включить его, выполнив следующие действия:
1. Откройте «Настройки»> «Движения и жесты» (в категории «Движение»).
2. Установите флажок «Проведите пальцем по экрану для захвата».
3. Закройте меню и найдите экран, который хотите захватить.
Советы : Если вы случайно удалили важные снимки экрана со своего телефона Android, вы можете узнать, как восстановить потерянные снимки экрана с устройств Android.
Метод 2. Сделайте снимок экрана на Galaxy S8 / S7 с помощью ярлыка кнопки
Если вам не нравится управление жестами.Не волнуйтесь, большинство телефонов Android предлагают более тактильный способ сделать снимок экрана — с помощью сочетания клавиш.
1. Нажмите одновременно кнопки Power и Home.
2. Удерживайте обе кнопки в течение секунды, пока не услышите звук затвора камеры или не увидите уведомление о том, что был сделан снимок.
3. Обратите внимание, что вам нужно слегка удерживать кнопку питания, прежде чем нажимать кнопку «Домой», а затем удерживать их обе.
Ну, мы знаем, что у Galaxy S8 / S8 Plus нет физической кнопки «Домой», тогда комбинация клавиш немного другая:
1.





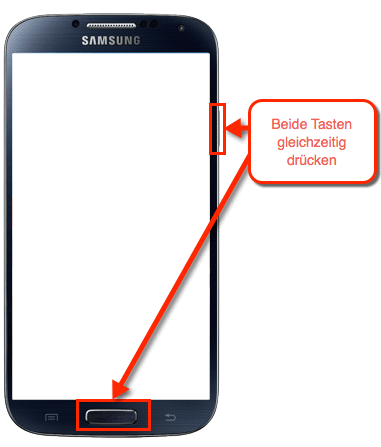
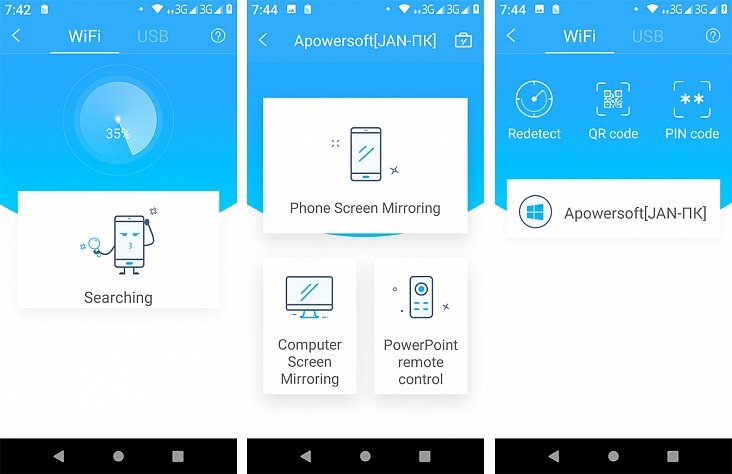 Это не проблема с WhiteStone Dome и процесс установки.
Это не проблема с WhiteStone Dome и процесс установки.
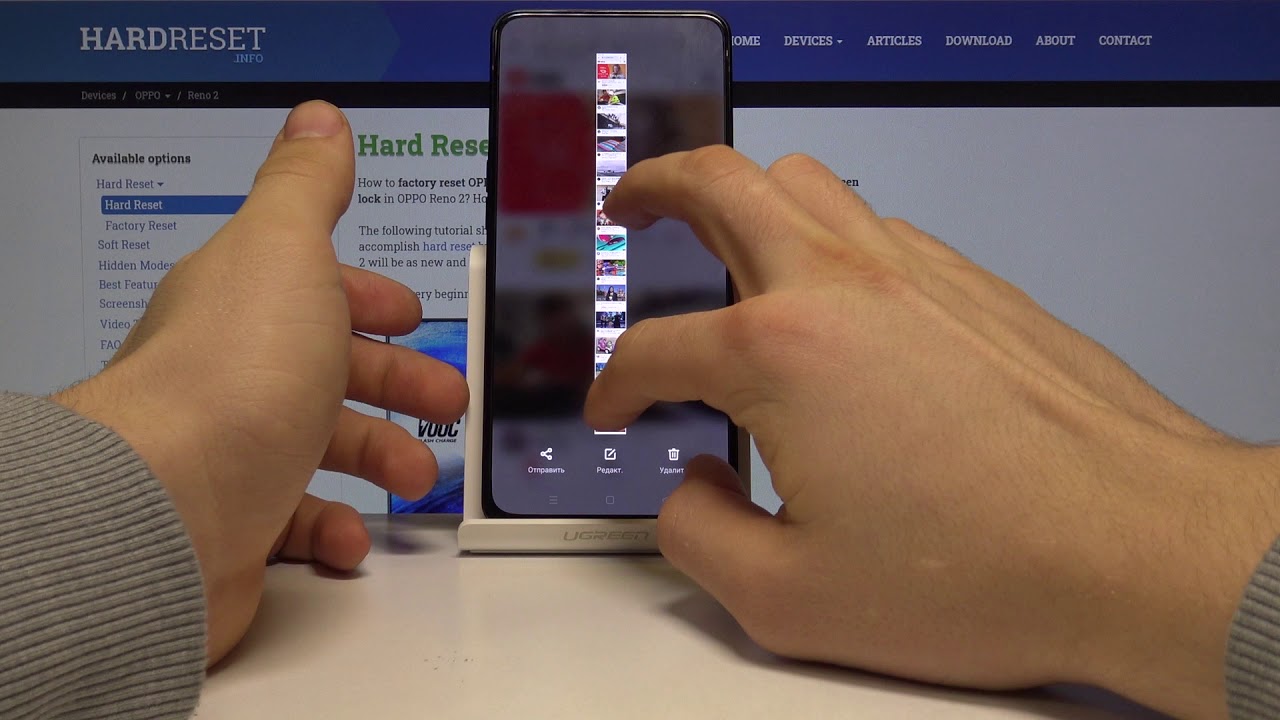 Если вы хотите иметь возможность делать скриншоты смахиванием ладонью, вы должны включить его здесь (по умолчанию он должен быть включен). Если вы хотите, чтобы какие-то дополнительные инструменты отображались сразу после того, как вы сделаете снимок экрана, вам нужно включить Smart Capture.
Если вы хотите иметь возможность делать скриншоты смахиванием ладонью, вы должны включить его здесь (по умолчанию он должен быть включен). Если вы хотите, чтобы какие-то дополнительные инструменты отображались сразу после того, как вы сделаете снимок экрана, вам нужно включить Smart Capture.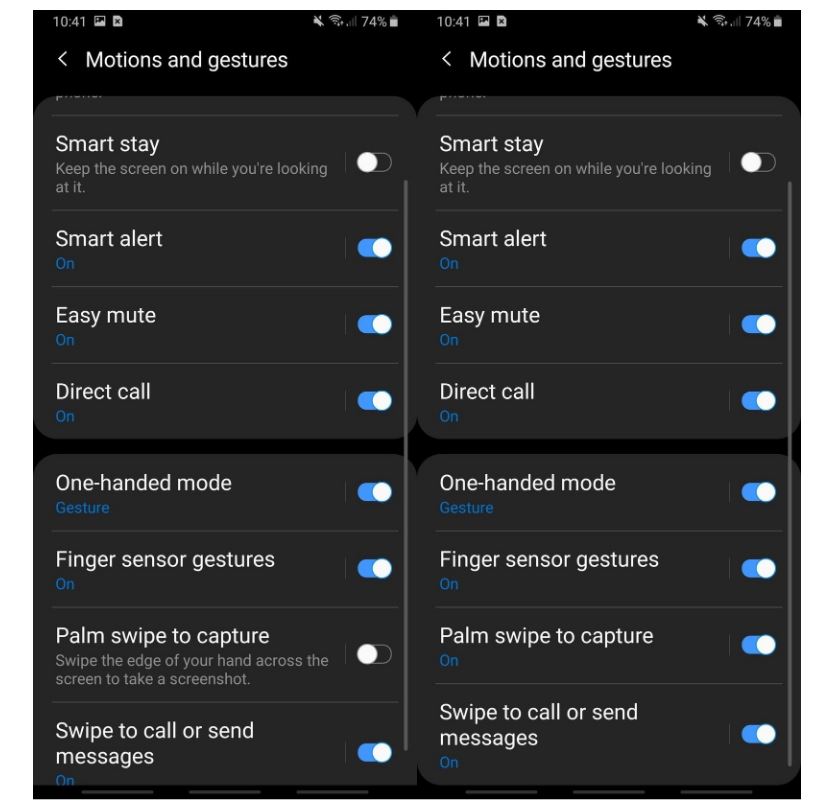 Сначала попробуйте это, а затем продолжайте читать, чтобы получить еще несколько рекомендаций.
Сначала попробуйте это, а затем продолжайте читать, чтобы получить еще несколько рекомендаций.