Как сделать скриншот на айфоне 7 plus: Как сделать скриншот на iphone 7 plus – 7 способов с пошаговой инструкцией
Как сделать скриншот на iphone 7 plus
Смартфоны седьмого поколения от Apple выпускаются без механической кнопки Home. Благодаря технологии Tapic Engine при нажатии на сенсорную кнопку Home пользователь испытывает «обычные» ощущения, так как происходит имитация щелчка. Если вы недавно стали владельцем нового смартфона от Apple, то вам будет интересно узнать, как сделать скриншот на iPhone 7.
Снимок экрана с помощью кнопок
- Одновременно нажмите на сенсорную кнопку Home.
- Если вам удалось одновременно зажать обе кнопки, то скриншот будет сделан. Если не удалось — то телефон может заблокироваться или откроется Siri. С первого раза скриншот может не получиться, в таком случае нужно немного потренироваться и привыкнуть к телефону.
Теперь вы знаете, как сделать скриншот на iPhone 7 с помощью кнопок. Как видите, процедура очень простая.
Скриншот на iPhone 7 с помощью приложения Assistive Touch
- Для начала найдите в настройки и перейдите в раздел «Основные».
- Далее нажмите на «Универсальный доступ».
- Теперь переходим к настройкам Assistive Touch.
- С помощью переключателя задействуем функцию Assistive Touch.
- Теперь нажмите на пункт «Настроить меню верхнего уровня».
Теперь на экране всегда будет отображена прозрачная серая точка. Нажав на нее, вы увидите список функций, где среди прочего будет скриншот.
Теперь вы знаете, как сделать скриншот на iPhone 7. Если вы вдруг забыли, куда по умолчанию сохраняются сделанные фото, то мы вам напомним. Зайдите в приложение «Фото» -> «Альбомы» -> «Снимки экрана». Все сделанные скриншоты хранятся тут. При этом они отсортированы по дате создания (по умолчанию). Найти нужный снимок не составит особого труда.
Выводы
iPhone 7 поставляется с совершенно новой кнопкой Home, которая больше не физическая, но щелкает. Вы могли бы даже не заметить, что она не физическая, хотя она по-прежнему дает отклик, словно при нажатии кнопки мыши. Выключите телефон, и вы увидите, что кнопка Home на самом деле не щелкает, но при включенном смартфоне щелчек на самом деле происходит от умной вибрации, которая происходит в небольшом двигателя «Taptic Engine», который встроен внутри iPhone 7.
Вы можете быть озадачены: как с этой новой кнопкой можно сделать скриншот на iPhone 7 и iPhone 7 Plus?
На самом деле все то же самое: вы делаете скриншот на iPhone 7 и iPhone 7 Plus, удерживая нажатой клавишу включения/блокировки (она справа) и кнопку Home одновременно. Имейте в виду, что вы на самом деле должны оказывать давление на кнопку Home, так, чтобы это было убедительное прикосновение, а не просто легкое касание. Вы услышите знакомый щелчок, экран мигнет белым на мгновение, и скриншот будет сохранен в галерее. Все просто.
Как сделать скрин на айфоне 7: инструкция
Скриншот – это моментальный снимок экрана устройства. Такая возможность имеется на всех гаджетах начиная от смартфона и заканчивая стационарным компьютером. Но не смотря на простоту данного процесса, не все пользователи знают, как сделать скриншот на Айфон 7.
Для чего может понадобиться сфотографировать дисплей?
- Поделиться с друзьями достижениями в игре, установленной на IPhone
- Сохранить понравившийся момент из видео.
- Запечатлеть ошибку или другую проблему в телефоне.
- Оставить на память значимую переписку в социальных сетях или сообщениях.
Но не так важно, для чего будет храниться скриншот. Главное разобраться, как его сделать.
Способы, как сделать скриншот на Айфон 7
Для того, чтобы сохранить снимок можно воспользоваться дополнительными программами, которые в огромном количестве представлены в магазине приложений App Store. Но чтобы не засорять память смартфона, лучше всего делать скриншот экрана стандартными инструментами.
- С помощью кнопок, расположенных на корпусе Айфон 7.
- С использованием специального встроенного ассистента «Assistive Touch».
Но следует понимать, что оба способа делают снимок всего экрана. Если пользователю необходимо вырезать какую – либо часть, он сможет отформатировать картинку позднее, в стандартном редакторе изображений.
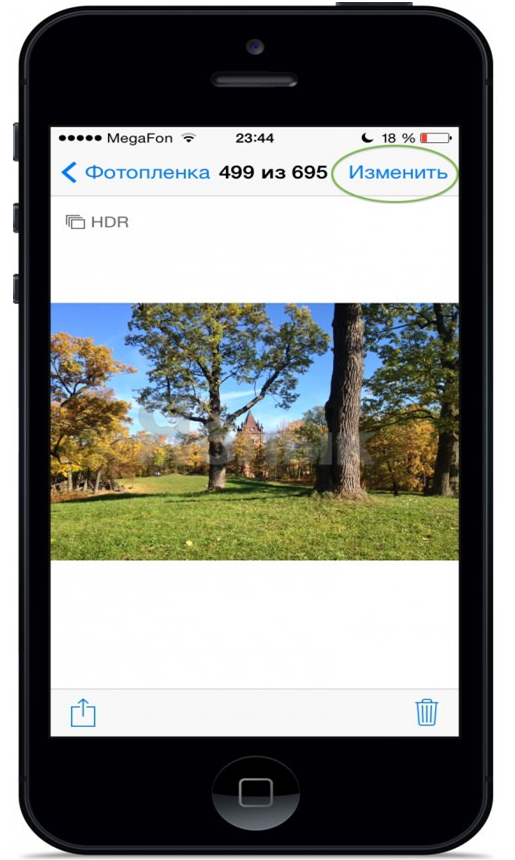
Важно! Описанные ниже методы работают и на других версиях телефона, например, IPhone 7 Plus.
С помощью кнопок, расположенных на корпусе Айфон 7
Стандартный и быстрый способ сделать снимок – это воспользоваться кнопками Home и блокировки.
Чтобы Айфон сделал скриншот достаточно одновременно нажать клавиши. После чего послышится характерный звук, похожий на щелчок затвора фотоаппарата. Это означает, что снимок готов, и автоматически сохранён.
Особенности данного метода:
- не следует держать кнопки зажатыми долгий промежуток времени, это может привлечь к блокировке Айфон 7 плюс перезагрузить гаджет;
- сохранить скриншот можно в любой момент работы с устройством;
- изображение сохраняется в формате PNG.
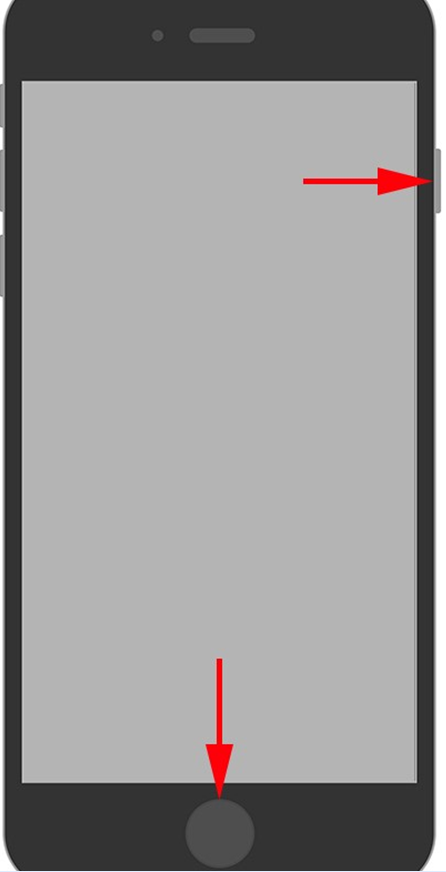
Узнайте также:
- Как перенести фото с iPhone на iPhone,
- Как на Айфоне включить вспышку, когда тебе звонят,
- Как через «Айтюнс» скинуть музыку с компьютера на Айфон.
С использованием специального встроенного ассистента «Assistive Touch».
Если на телефоне не работает кнопка выключения, или пользователь не хочет лишний раз её нажимать, или ему не удобно зажимать две клавиши одновременно, он может воспользоваться более упрощённым способом сделать скриншот экрана. Но для этого необходимо в настройках смартфона включить специальную функцию «Assistive Touch».
- Открыть настройки Айфон 7.
- Выбрать раздел «Основные».
- Нажать на строку «Универсальный доступ».
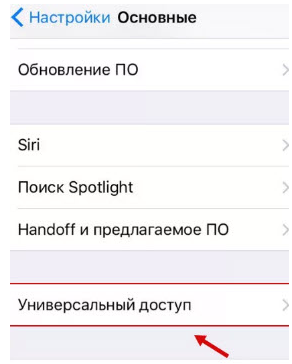
- Найти функцию «Assistive Touch».
- Перевести ползунок в режим «включено» (он должен стать зелёного цвета).
После проделанных манипуляций на экране Айфона появится прозрачный белый круг, нажатие по которому вызывает стандартные кнопки на дисплей.
Далее следует выбрать «Device» (Аппарат), а затем раздел «Ещё». И искомый пункт появится перед пользователем. Нажатие команды «Снимок экрана» позволяет сделать моментальный скрин.
При этом, пользователю не стоит беспокоиться о том, что меню ассистента будет видно на изображении. Фотографируется только то, что было открыто ранее.
Сделанные снимки по умолчанию сохраняются в стандартную папку «Альбом». Инструкция в видео.
Смартфоны седьмого поколения от Apple выпускаются без механической кнопки Home. Благодаря технологии Tapic Engine при нажатии на сенсорную кнопку Home пользователь испытывает «обычные» ощущения, так как происходит имитация щелчка. Если вы недавно стали владельцем нового смартфона от Apple, то вам будет интересно узнать, как сделать скриншот на iPhone 7.
Существует два самых популярных способа быстро сделать скриншот: с помощью комбинации кнопок и с помощью приложения. Оба способа работают как на iPhone 7, так и на iPhone 7 Plus.
Снимок экрана с помощью кнопок
- Зажмите кнопку выключения (блокировки) устройства. Кто не знает, она находится на боковой панели справа.
- Одновременно нажмите на сенсорную кнопку Home.
- Экран на секунду должен моргнуть. При этом будет слышен характерный звук (щелчок, как при срабатывании камеры). Если вы отключили звук звонка, то щелчка вы не услышите.
- Если вам удалось одновременно зажать обе кнопки, то скриншот будет сделан. Если не удалось — то телефон может заблокироваться или откроется Siri. С первого раза скриншот может не получиться, в таком случае нужно немного потренироваться и привыкнуть к телефону.
Теперь вы знаете, как сделать скриншот на iPhone 7 с помощью кнопок. Как видите, процедура очень простая.
Если при нажатии соответствующих кнопок телефон никак не реагирует, возможно он завис и нуждается в перезагрузке. Такое бывает нечасто (например, на морозе). Как перезагрузить iPhone 7 мы уже рассказывали.
Скриншот на iPhone 7 с помощью приложения Assistive Touch
Если у вас никак не получается приловчиться одновременно нажимать клавишу включения и Home (что маловероятно), то воспользуйтесь специальным приложением для создания скриншотов. С помощью Assistive Touch снимки экрана делаются при помощи всего одного нажатия на экран. Правда, перед этим нужно произвести некоторые настройки.
- Для начала найдите в настройки и перейдите в раздел «Основные».
- Далее нажмите на «Универсальный доступ».
- Теперь переходим к настройкам Assistive Touch.
- С помощью переключателя задействуем функцию Assistive Touch.
- Теперь нажмите на пункт «Настроить меню верхнего уровня».
- Выберите на звездочку с обозначением «Пользователь».
- В появившемся списке выберите функцию «Снимок экрана».
Теперь на экране всегда будет отображена прозрачная серая точка. Нажав на нее, вы увидите список функций, где среди прочего будет скриншот.
Куда сохраняются скриншоты
Теперь вы знаете, как сделать скриншот на iPhone 7. Если вы вдруг забыли, куда по умолчанию сохраняются сделанные фото, то мы вам напомним. Зайдите в приложение «Фото» -> «Альбомы» -> «Снимки экрана». Все сделанные скриншоты хранятся тут. При этом они отсортированы по дате создания (по умолчанию). Найти нужный снимок не составит особого труда.
Для того чтобы поделиться снимокм экрана с друзьями, выделите нужный снимок и нажмите на коробочку со стрелкой в левом нижнем углу экрана. При этом откроется список приложений, которые могут быт использованы для отправки фото.
Выводы
Как можно убедиться, снимок экрана на iPhone 7 делается достаточно быстро. Выберите для себя более подходящий способ и делитесь с друзьями интересными фотографиями.
Любой современный смартфон оснащен множеством дополнительных функций, которые упрощают его использование. Это относится ко всем актуальным платформам – Android и iOS. В данной статье будет уделено внимание тому, как сделать скрин на айфоне 7. Способы слабо отличаются от тех, которые предусмотрены для пользователей операционной системы Android, однако мы разберем их более детально.
Отличия от других поколений
Айфон 7 и 7 Plus слабо отличаются по функционалу и управлению. Из поколения в поколение разработчики оставляют привычные функции для пользователей. К ним же можно отнести создание снимка экрана. Во всех айфонах до 6 версии кнопка питания, с помощью которой можно сделать скрин на айфоне 7, располагалась на верхнем торце корпуса. Начиная с 6 и 6 Plus, создатели перенесли кнопку Power на правую сторону телефона. В остальном процедура снятия скриншота остается прежней. Разберемся подробнее.
Стандартный способ
Первый вариант – одновременное нажатие двух физических клавиш на корпусе телефона. Вам необходимо зажать кнопку Power, которая блокирует девайс и находится на правом торце устройства, а также кнопку Home, которая расположена под дисплеем на передней части корпуса.
Как понять, что у вас получилось сделать скрин экрана на айфоне 7? После нескольких секунд зажатых клавиш ваш дисплей должен один раз моргнуть как вспышка. Также при включенном звуке вы услышите затвор. На верхней панели уведомлений появится сообщение о том, что изображение сохранено в «Фото». В новых версиях операционной системы iOS будет автоматически создана папка «Скриншоты». Все снимки экрана будут появляться там.
Assistive Touch
В iOS 11 появилась новая «фишка», которая позволяет сделать скрин на айфоне 7 с помощью одного нажатия по экрану. Для активации данной возможности вам необходимо сначала включить функцию в настройках.
Откройте меню с настройками и перейдите в раздел «Основные». Теперь найдите в списке подраздел «Универсальный доступ». Далее, выберите строку Assistive Touch и включите функцию с помощью ползунка. Немного ниже выберите пункт «Настроить меню верхнего уровня». Переходим в настройки меню и выбираем иконку «Пользователь». В появившемся списке находим функцию «Снимок экрана» и жмем на нее.
Теперь на дисплее появится прозрачная точка, при нажатии на которую вы сделаете снимок экрана. Эта функция позволяет пользоваться девайсом одной рукой. Особенно актуальна Assistive Touch для тех, кто хочет сделать скрин на айфоне 7 Плюс – на телефоне с большим корпусом неудобно нажимать несколько клавиш одновременно.
Как использовать скрины?
В iOS 11 была добавлена новая система редактирования скриншотов. После создания снимка на экране появится иконка. Нажмите на нее, чтобы открыть меню для редактирования скринов. В нем вы можете за пару нажатий обрезать фото, наложить надписи, эффекты и так далее. Измененные изображения также сохраняются в папку «Альбомы».
Откройте галерею и выберите необходимый скриншот. Далее нажмите на иконку с коробкой и стрелочкой. После этого откроется меню, где вы можете выбрать, кому отправить файл или в какой социальной сети поделиться им с друзьями. Теперь вы знаете, как сделать скрин на айфоне 7 разными способами.
Автор: · Опубликовано 20.04.2018 · Обновлено 08.02.2019
Снимок экрана, как и фото, сделанное на камеру, предназначается для быстрой фиксации и сохранения происходящего события. Разница между ними лишь в том, где оно происходит. Вполне логично сохранить информацию с экрана в виде фото, а не переписывать ее на бумагу. Сегодня мы разберемся, как сделать скриншот на Айфоне 7 или любой другой модели «яблочного» смартфона.
Основной способ
Во многих вопросах Apple твердо придерживается традиций. В результате пользователи получают привычный набор функций в каждом устройстве.
- Снимок экрана на iPhone 7, 8 и более ранних моделях делается одинаково. Нужно одновременно нажать на кнопки «Домой» и выключения питания. До 5S включительно она располагалась на верхнем торце устройства, но с увеличением диагонали экрана «переехала» на правую грань.
Последний моделью, которая позволяет делать принтскрин таким способом, стала 8 Plus. В iPhone X кнопка «Домой» отсутствует. Его владельцам нужно запомнить другое сочетание. Фото с дисплея выполняется одновременным нажатием кнопки выключения и повышения громкости.
Вспомогательное касание
В iOS есть мало используемая функция, позволяющая создать виртуальную кнопку «Домой». Называется она Assistive Touch, что переводится как «Вспомогательное касание». Разработана она специально для людей с ограниченными возможностями и позволяет управляться со смартфоном одной рукой, полностью имитируя сложные жесты и нажатия на кнопки управления.
- По умолчанию данная функция отключена и активируется в настройках. В общем меню выбираем «Основные» и переходим к указанному на скриншоте пункту.
- Открыв раздел «Универсальный доступ», проматываем список настроек вниз, чтобы добраться до нужного параметра. На скриншоте он выделен рамкой.
- Перемещаем отмеченный стрелкой ползунок для активации Assistive Touch на устройстве. По умолчанию кнопка, позволяющая сделать скрин, находится в третьем вложенном уровне действий. Чтобы упростить доступ и сделать эту функцию полезной, открываем отмеченную рамкой настройку.
Читайте также: Как перезагрузить iPhone
- Пожертвуем голосовым помощником, разместив на месте Siri кнопку создания скриншотов. Нажимаем на нее, чтобы открыть меню выбора действий.
- Ищем указанную на скриншоте опцию. Нажимаем на нее, чтобы напротив появилась галочка подтверждения выбора. Завершаем операцию с помощью виртуальной кнопки «Готово». Закрыв настройки, перемещаемся на главный экран смартфона.
- Стрелкой указана кнопка вспомогательного касания в активном режиме. В состоянии ожидания она становится менее заметной. По умолчанию задан уровень прозрачности в 40% от активного состояния. Переместить ее можно в удобное место у любого края экрана, к которому она «прилипает».
- Теперь, нажав на новую виртуальную кнопку, мы разворачиваем меню действий. Нужный нам снимок экрана находится в запрограммированном месте.
Associative Touch можно настроить так, чтобы он запускался только в нужный момент. К примеру, активировать это действие по тройному нажатию на физическую кнопку. Таким образом при необходимости выполнить серию последовательных снимков вы можете управляться со смартфоном одной рукой и сделать это гораздо быстрее, чем традиционным способом.
Работа со скриншотом
Выпустив iOS 11 Apple, добавила в нее возможность быстрого редактирования. На несколько секунд миниатюра скриншота остается в левом углу экрана. Если за это время пользователь не предпринимает попыток корректировать его, снимок перемещается в альбом программы «Фото». Открыв его после сохранения, можно использовать светофильтры и прочие механизмы улучшения, предусмотренные в операционной системе для обработки фотографий.
Быстрое редактирование
Фактически быстрое меню представляет собой одну из реализаций опции «Разметка», которая появилась в прошлых версиях iOS.
- На скриншоте показан момент появления уменьшенной копии скриншота и место ее размещения на экране смартфона.
- После нажатия на миниатюру фото открывается в панели редактирования. Цифрой «1» показана рамка обрезки размера и результат ее действия. Выделенный цветом и обозначенный двойкой блок содержит набор кистей для надписей от руки или простых рисунков. Тройка указывает на меню «Поделиться». Символ «плюс», над которым размещена цифра «4», разворачивает дополнительные опции.
Читайте также: Как удалить все контакты с iPhone
- На приведенном скриншоте рамкой выделено всплывающее меню и показано применение инструмента «Лупа», которым увеличена часть логотипа Google.
- Завершив обработку, нажимаем на размещенную в левом верхнем углу кнопку «Готово». Всплывающее меню дает возможность сохранить фото для дальнейшего использования или сразу удалить его, если оно больше не пригодится.
Обработка в приложении «Фото»
Встроенные фильтры, получившие популярность благодаря Instagram, для обработки скриншотов не слишком полезны. Пользователю нужные другие инструменты, позволяющие добавить текст или выделить определенный фрагмент для привлечения внимания.
- Если снимок экрана уже отправился в медиатеку iPhone, для его редактирования нажимаем кнопку «Изменить». На скриншоте она обозначена рамкой и находится в правом верхнем углу.
- Стрелка указывает на нужное нам дополнительное меню.
- На всплывающей панели выбираем отмеченный инструмент «Разметка».
- В результате выполненных действий откроется уже знакомый нам по быстрому редактированию блок с кистями, обозначенный рамкой. Справа от него видно знак «+», вызывающий дополнительные инструменты. Обработанный таким образом скриншот сохраняется в медиатеку, после чего им можно поделиться, отправив в мессенджер или социальную сеть.
В заключение
Как видите, снимок экрана и его обработка может быть легко выполнена непосредственно на iPhone и не требует дополнительных программ. Гибко настраиваемые опции вспомогательного касания помогут в работе, если скриншоты приходится создавать на регулярной основе.
Видеоинструкция
Видео. размещенное ниже, позволяет увидеть описанные процессы в режиме реального времени и поможет лучше оценить возможности встроенных в iOS инструментов.
Одна из самых полезный и нужных вещей, что может делать современный смартфон — это скриншот экрана. В статье рассмотрим, как сделать скриншот на айфоне разными способами, а также как сделать снимок экрана на iPhone 7.
Содержание
Как сделать скриншот на iPhone
В ios для того что бы сделать снимок экрана не нужно устанавливать сторонние программы, данная функция включена в возможности операционной системы. Необходимо выполнить комбинацию нажатия определённых клавиш на iPhone.
Для того чтобы сделать скриншот на iPhone:
- Одновременно зажмите на несколько секунд (2-3 секунды) кнопки Power (кнопка «Питания») и Home (кнопка «Домой»).
- Во время совершения скриншота, экран моргнёт и произойдет звуковой сигнал.
- Найти сделанный снимок экрана вы сможете в приложении «Фото» в разделе «Фотопоток» или отдельно в папке «Снимки экрана».
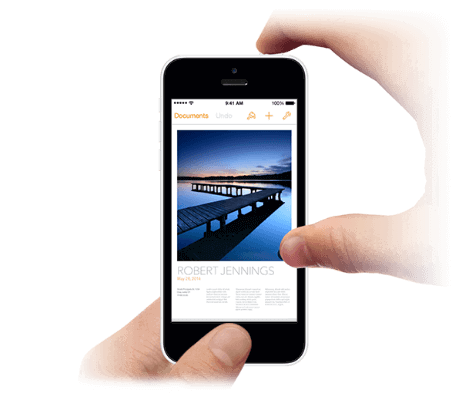
Таким способом сделать скриншот можно на iPhone 4s, 5 и 5s, на 6 и 6s. (Дописать все аппараты на которых можно сделать скриншоты)
Снимки эрана на iPhone можно совершать в любых приложениях и играх. Скриншот можно сделать даже в время использования камеры и в приложении телефон.
Чтобы отключить звуковое сопровождение во время совершения снимка экрана, необходимо перевести iPhone в беззвучный режим, перетащив механический ползунок.
Читайте также о том как делать скриншоты на iPhone X в нашей отдельной статье.
Как на айфоне сделать скриншот экрана без физических клавиш
Второй вариант, которым можно сделать скриншот дисплея на iPhone, мало кто его знает, но от этого он не хуже, чем первый вариант, а в некоторых ситуациях даже удобнее. Например, в ситуации, когда у вас не работают механические кнопки или у вас свободна одна рука.
Скриншот на iPhone – способ №2:
- Откройте приложение «Настройки».
- Далее перейдите в «Основные».
- В разделе «Универсальный доступ» перейдите в пункт «AssistiveTouch» и активируйте ползунок.
- Затем войдите в раздел «Меню верхнего уровня».
- Тапните по любой пиктограмме и замените его на «Снимок экрана».
После выше проделанных действий на экране появится полупрозрачная кнопка, тапнув по которой появиться меню из пиктограмм включая значок «Снимок экрана». Жмите и скриншот готов.
Как сделать скриншот на iPhone 7
Одно из главных отличий iPhone 7 от предыдущих поколений это отсутствие физической кнопки Home, нет она ни куда не делась просто теперь она не нажимается как раньше а дает отклик при нажатии благодаря вибрации «Taptic Engine» встроенный в iPhone 7.
Принцип совершения совершения снимка экрана с новой кнопкой не изменился на iPhone 7 и iPhone 7 Plus. Одновременно нажмите и удержите кнопки Home и Power (кнопка включения/выключения находиться справа).
Напишите в комментариях, часто ли вам приходиться делать скриншоты на iPhone или iPad?
Используемые источники:- https://virtualniy-mir.ru/kak-sdelat-skrinshot-na-iphone-7-prosto-i-bystro/
- http://gadget-apple.ru/kak-sdelat-skrinshot-na-iphone-7.html
- https://fb.ru/article/363012/kak-sdelat-skrin-na-ayfone-instruktsiya
- https://os-helper.ru/ios/kak-sdelat-skrinshot-ekrana-na-iphone-7.html
- https://oneiblog.com/kak-sdelat-skrinshot-na-iphone/
Как сделать скриншот на iphone x, 7, 8 plus и ipad?

Быстрый и легкий способ сохранить любую информацию с экрана телефона на само устройство – сделать скриншот. Как правило, для этого необходимо знать комбинацию клавиш, которая сделает снимок экрана и автоматически сохранит его. Как сделать скриншот на iphone x, 7, 8 plus и ipad и отличаются ли функции устройств во время снимка экрана от остальных гаджетов, в большинстве которых принят усредненный вариант комбинации клавиш звука и блокировки экрана?
Обладатели умных устройств с яблоком, зачастую не используют свои гаджеты по максимуму или с наибольшим комфортом только потому, что не знают обо всех возможных опциях, которых и, правда, очень много.
Как сделать скриншот экрана на iphone x

Раньше пользователи айфонов скринили, используя клавиши Home и Power. Первая – это кнопка «домой», а вторая – кнопка выключения и блокировки. Однако, последняя модель айфона стала пока единственной вариацией серии, в которой нет кнопки возвращения домой Home. В связи с этим возникает резонный вопрос — как же сделать снимок экрана на новой модели?
Итак, iphone x сфотографирует экран если вы нажмете:
- кнопку блокировки экрана Power и кнопку увеличения звука (+). Обе они расположены на боковом корпусе телефона;
- если все получилось, то вы должны услышать характерный щелчок, как при фотографировании. В нижнем левом углу появится мини версия сделанного снимка экрана;
- в последующем, с изображением можно делать все, что угодно – отредактировать с использованием графических редакторов, приложений и стикеров.
Хранится сделанный скриншот вместе с фотографиями. Если пройти по вкладке «Альбомы», то там можно найти отдельный раздел «снимки экрана», в которых и хранятся все сделанные скриншоты. В отличие от других собратьев, iphone x сохраняет снимок без черных элементов с лицевой стороны экрана.
Снимок экрана на iphone 7, 8 plus

На более ранних моделях – iphone 7, 8 снимок экрана можно сделать с помощью верхней кнопки звука или с кнопкой блокировки, совмещая с кнопкой «домой». После создания снимка также появится звук камеры и возникнет миниатюра на экране, сообщающая, что скриншот успешно сделан и сохранен в соответствующем разделе.
Снимок можно тут же отредактировать, для этого нужно нажать на миниатюру изображения, для того чтобы оно открылось в полномасштабном режиме. Используя функцию «Разметка» можно вставить текст, добавить рисунок на свое усмотрение. Если изображение удерживать нажав, то появится опция, позволяющая тут же отправить его другому получателю по мессенджерам или интернету. Если снимок пока не нужен, и вы не хотите продолжать с ним работать, то миниатюру просто отводят влево, в таком случае рисунок сохранится в соответствующем альбоме.
Однако не у всех сразу получается приловчиться и нажать одновременно две клавиши, иногда телефон может заблокироваться, либо открыться другое приложение. В таком случае можно воспользоваться приложением, умеющим делать скриншоты, — Assistive Touch. Это приложение создает снимки экрана только одним нажатием, что гораздо удобнее. Однако прежде нужно запустить самое приложение через настройки и «универсальный доступ». После этого открывается меню, в котором есть опция «скриншот». Если выбрать этот раздел меню, то на экране появится маленькая серая точка, нажатие которой сделает снимок экрана устройства.
Кнопки Home на этих моделях немного отличаются емкостностью, однако восприимчивость к нажатиям такая же как и на предыдущих моделях айфонов.
Скриншот на ipad с помощью комбинации клавиш

На ipad так же работает принцип одновременного удерживания клавиш выключения и возвращения домой. Однако из-за того что кнопки расположены довольно далеко друг от друга, некоторые пользователи жалуются на то, что при попытке сделать скрин, устройство блокируется, либо закрывается приложение, которое они хотели заскринить. В таком случае можно использовать приложение для создания снимков экрана Assistive Touch, работает оно по тому же принципу, как и в телефонах.
Устройства серии айфон, как правило, сохраняют снимки экрана в формате изображений, а разрешение скрина равно разрешению экрана.
Если не получается сделать скрин с помощью двух кнопок, то попробуйте повторить, используя приложение Assistive Touch. Если во втором случае процедура прошла успешно, то либо имеются проблемы с кнопками Home и Power, либо они не верно нажимались. Делать это нужно быстро, практически мгновенно.
На айфонах так же есть функция записи видео с экрана, для этого необходимо использовать опцию «запись экрана». Для этого выбирают «настройки» — «пункт управления» — «настроить элементы управления» — «+» около опции «запись экрана». Для начала записи нужно нажать серую точку, для ее остановки – красную.
Как сделать скриншот на iphone x, 7, 8 plus и ipad?

Быстрый и легкий способ сохранить любую информацию с экрана телефона на само устройство – сделать скриншот. Как правило, для этого необходимо знать комбинацию клавиш, которая сделает снимок экрана и автоматически сохранит его. Как сделать скриншот на iphone x, 7, 8 plus и ipad и отличаются ли функции устройств во время снимка экрана от остальных гаджетов, в большинстве которых принят усредненный вариант комбинации клавиш звука и блокировки экрана?
Обладатели умных устройств с яблоком, зачастую не используют свои гаджеты по максимуму или с наибольшим комфортом только потому, что не знают обо всех возможных опциях, которых и, правда, очень много.
Как сделать скриншот экрана на iphone x

Раньше пользователи айфонов скринили, используя клавиши Home и Power. Первая – это кнопка «домой», а вторая – кнопка выключения и блокировки. Однако, последняя модель айфона стала пока единственной вариацией серии, в которой нет кнопки возвращения домой Home. В связи с этим возникает резонный вопрос — как же сделать снимок экрана на новой модели?
Итак, iphone x сфотографирует экран если вы нажмете:
- кнопку блокировки экрана Power и кнопку увеличения звука (+). Обе они расположены на боковом корпусе телефона;
- если все получилось, то вы должны услышать характерный щелчок, как при фотографировании. В нижнем левом углу появится мини версия сделанного снимка экрана;
- в последующем, с изображением можно делать все, что угодно – отредактировать с использованием графических редакторов, приложений и стикеров.
Хранится сделанный скриншот вместе с фотографиями. Если пройти по вкладке «Альбомы», то там можно найти отдельный раздел «снимки экрана», в которых и хранятся все сделанные скриншоты. В отличие от других собратьев, iphone x сохраняет снимок без черных элементов с лицевой стороны экрана.
Снимок экрана на iphone 7, 8 plus

На более ранних моделях – iphone 7, 8 снимок экрана можно сделать с помощью верхней кнопки звука или с кнопкой блокировки, совмещая с кнопкой «домой». После создания снимка также появится звук камеры и возникнет миниатюра на экране, сообщающая, что скриншот успешно сделан и сохранен в соответствующем разделе.
Снимок можно тут же отредактировать, для этого нужно нажать на миниатюру изображения, для того чтобы оно открылось в полномасштабном режиме. Используя функцию «Разметка» можно вставить текст, добавить рисунок на свое усмотрение. Если изображение удерживать нажав, то появится опция, позволяющая тут же отправить его другому получателю по мессенджерам или интернету. Если снимок пока не нужен, и вы не хотите продолжать с ним работать, то миниатюру просто отводят влево, в таком случае рисунок сохранится в соответствующем альбоме.
Однако не у всех сразу получается приловчиться и нажать одновременно две клавиши, иногда телефон может заблокироваться, либо открыться другое приложение. В таком случае можно воспользоваться приложением, умеющим делать скриншоты, — Assistive Touch. Это приложение создает снимки экрана только одним нажатием, что гораздо удобнее. Однако прежде нужно запустить самое приложение через настройки и «универсальный доступ». После этого открывается меню, в котором есть опция «скриншот». Если выбрать этот раздел меню, то на экране появится маленькая серая точка, нажатие которой сделает снимок экрана устройства.
Кнопки Home на этих моделях немного отличаются емкостностью, однако восприимчивость к нажатиям такая же как и на предыдущих моделях айфонов.
Скриншот на ipad с помощью комбинации клавиш

На ipad так же работает принцип одновременного удерживания клавиш выключения и возвращения домой. Однако из-за того что кнопки расположены довольно далеко друг от друга, некоторые пользователи жалуются на то, что при попытке сделать скрин, устройство блокируется, либо закрывается приложение, которое они хотели заскринить. В таком случае можно использовать приложение для создания снимков экрана Assistive Touch, работает оно по тому же принципу, как и в телефонах.
Устройства серии айфон, как правило, сохраняют снимки экрана в формате изображений, а разрешение скрина равно разрешению экрана.
Если не получается сделать скрин с помощью двух кнопок, то попробуйте повторить, используя приложение Assistive Touch. Если во втором случае процедура прошла успешно, то либо имеются проблемы с кнопками Home и Power, либо они не верно нажимались. Делать это нужно быстро, практически мгновенно.
На айфонах так же есть функция записи видео с экрана, для этого необходимо использовать опцию «запись экрана». Для этого выбирают «настройки» — «пункт управления» — «настроить элементы управления» — «+» около опции «запись экрана». Для начала записи нужно нажать серую точку, для ее остановки – красную.
Как сделать скриншот на iPhone

Любому пользователю может понадобится сделать снимок экрана своего iPhone. Объектом «съемки» может быть что угодно: забавный момент в игре, страница с рецептом из кулинарного приложения, цены из прайс-листа на веб-сайте и т.д. Да и просто уметь пользоваться всеми функциями своего смартфона в наше время необходимо. В этой короткой инструкции мы показали как сделать скриншот на iPhone.
В iOS, как и в других популярных мобильных операционных системах, для того чтобы сделать снимок экрана не нужно устанавливать дополнительных приложений. Функция встроена в iOS по умолчанию и одинаково работает на всех моделях iPhone, iPad и iPod touch.
Как сделать скриншот на iPhone
Шаг 1. Одновременно нажмите кнопки Домой и Питание для того чтобы сделать скриншот.
Шаг 2. В случае успешного создания скриншота вы услышите характерный звук, а экран на долю секунды станет белым.
 Шаг 3. Сделанный вами снимок экрана тут же появится в приложении «Фото».
Шаг 3. Сделанный вами снимок экрана тут же появится в приложении «Фото».
Отметим, что в последних версиях iOS для скриншотов в приложении «Фото» создается специальный альбом с соответствующим названием. В нем вы можете наиболее удобным образом просматривать созданные скриншоты.
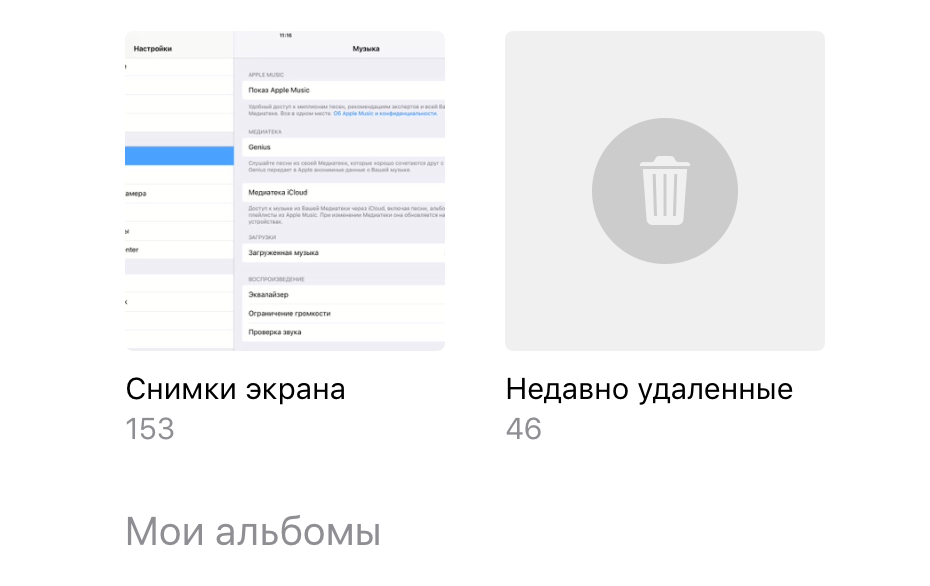 Смотрите также:
Смотрите также:
Поставьте 5 звезд внизу статьи, если нравится эта тема. Подписывайтесь на нас Telegram, ВКонтакте, Instagram, Facebook, Twitter, Viber, Дзен, YouTube.
 Загрузка…
Загрузка…