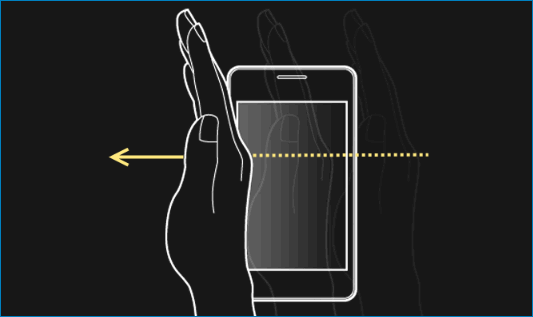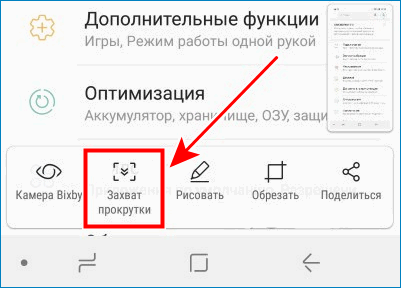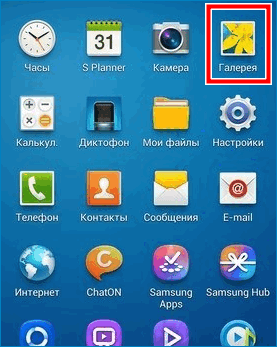Как сделать скриншот на гинзу – Как сделать скриншот на андроиде ginzzu. Где найти сделанные скриншоты? Комбинации клавиш для скриншотов
Как сделать скриншот на андроиде ginzzu. Где найти сделанные скриншоты? Комбинации клавиш для скриншотов
Частенько возникает необходимость сохранить что-то важное (например, запечатлеть новый рекорд в игре). В этом случае отлично выручает скриншот. Скриншотом называется снимок экрана. На смартфоне или планшете Android сделать скриншот очень легко, можно использовать как встроенный функционал, так и отдельные приложения. Доступно множество способов, поэтому можно выбрать любой из них.
С помощью встроенных функций
Данный метод можно использовать для некоторых устройств. Нужно зайти в настройки, выбрать пункт «ScreenshotSetting» и активировать опцию «Show the screenshot button in the status bar». После этого внизу будет доступна новая кнопка, если нажать на нее, то скриншот будет автоматически создан и сохранен в папку «Screenshots». На экране также появится уведомление о процессе сохранения. Это очень удобно, ведь не нужно использовать дополнительный софт. Начиная с Андроид 4.4 данной процедуры не нужно проделывать. В некоторых , есть иные способы.
Практически в каждом гаджете присутствует функция создания скриншотов. Для этого используется специальные сочетания клавиш:
1. Home + кнопка включения.
2. Кнопка питания + кнопка понижения громкости.
3. Кнопка блокировки + кнопка понижения громкости.
С помощью приложений
Способ № 1 – с RootЕсли на устройстве есть root права, то следует установить специальную программу для скриншотов, например, Screenshot UX . С ее помощью можно очень быстро сделать снимок экрана. Софт имеет гибкие настройки, скриншот будет сделан при встряхивании устройства или с помощью отдельной иконки, расположенной в строке состояния (параметры задаются в настройках). Для удобства можно выбрать формат изображений. Приложение имеет встроенный редактор (можно добавить текст на скриншот или изменить его размер). Программа достаточно удобная и простая в использовании.

Способ № 2 – без Root
Если root прав нет, то можно скачать различные утилиты, но их не слишком много, к тому же некоторые из них платные. Можно найти их на специализированных форумах. Настройки софта достаточно простые, поэтому никаких сложностей возникнуть не должно.

Вывод: сделать снимок экрана на Android вполне реально, можно попробовать несколько методов, чтобы найти наиболее оптимальный. Подобный функционал очень полезен, поэтому он никогда не будет лишним. Если на устройстве присутствуют встроенные опции, которые позволяют делать скриншоты, то благодаря этому можно сэкономить время. Если же их нет, то придется использовать специализированные приложения.
Насколько же часто нам, пользователям устройств на Android, приходится делать скриншоты: чтобы сохранить переписку, показать область на карте, вырезать фрагмент из видео, сделать копию билета на поезд, запечатлеть достижение в любимой игре и т.п. В каждой из этих ситуаций понадобится создать снимок экрана, поэтому полезно знать какой комбинацией кнопок он делается.
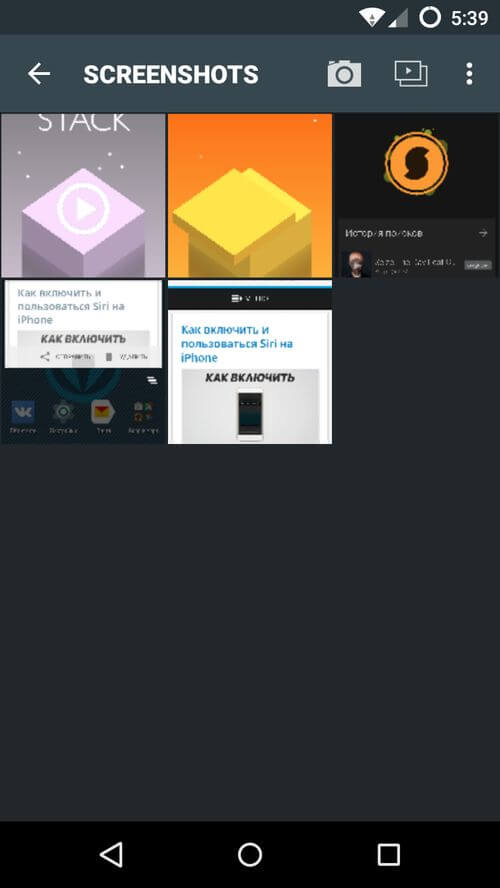

Если скрин нужно скинуть на компьютер, подключите смартфон либо планшет к ПК по USB, зайдите во внутреннюю память → «Pictures» → «Screenshots». Затем выбирайте нужные изображения и перемещайте их на компьютер.

Другой стандартный способ запечатлеть, что отображается на дисплее – долгим нажатием по кнопке питания вызвать меню с доступными действиями и выбрать нужную опцию. Обычно список состоит из пунктов: «Выключение», «Перезагрузка», «Режим полета», а в некоторых прошивках (чаще в кастомных) присутствует и «Скриншот». Нас интересует последний.

Также функция появилась на стоковом Android 9 Pie.

Как сделать скриншот на Samsung Galaxy
На большинстве смартфонов и планшетов Samsung скрины делаются следующим образом: нажмите и удерживайте пару секунд клавишу блокировки и кнопку «Домой» до звука, напоминающего щелчок затвора камеры. В области уведомлений появится иконка – скриншот сохранен.

На новых моделях Samsung Galaxy S8, S8 Plus, S9, S9 Plus, Note 8, Note 9, J8, J6 Plus, A6 Plus, A9 и других, где нет кнопки «Home», для захвата скриншотов используется привычная комбинация клавиш:

На старых устройствах, таких как Galaxy S первого поколения, нажмите и удерживайте пару секунд кнопки «Домой» и «Назад» .

Современные флагманские смартфоны Samsung и некоторые модели среднего ценового сегмента поддерживают функцию «Снимок экрана ладонью». На большинстве устройств опция включена по умолчанию, но если нет, перейдите в «Настройки» → «Дополнительные функции» (в зависимости от модели и прошивки может называться «Управление ладонью», «Управление жестами» или «Движение») и активируйте пункты «Снимок экрана» и «Снимок экрана ладонью». Теперь, чтобы выполнить скриншот, проведите ребром ладони по экрану справа налево или слева направо.

На Samsung снимки экрана сохраняются в папку «Pictures» → «Screenshots» либо «Pictures» → «ScreenCapture». Также их можно просмотреть в приложении Галерея или Google Фото.
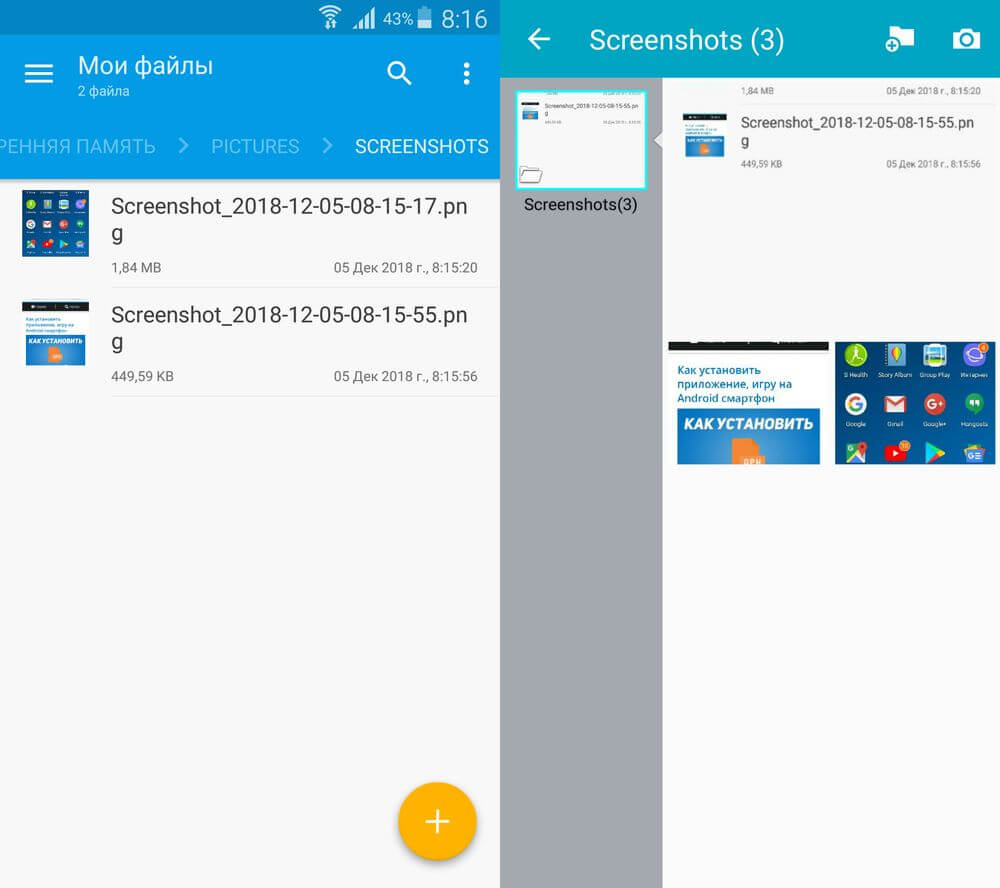
Способы создать скриншот на Xiaomi
Разработчики Xiaomi придумали 6 вариантов как сделать снимок экрана. Четыре из них доступны только владельцам смартфонов и планшетов с MIUI 7, 8, 9 и 10, но по состоянию на конец 2018 года под управлением этих прошивок работают большинство мобильных устройств Xiaomi.
Первый стандартный способ – нажать и секунду удерживать кнопки питания и уменьшения громкости .

Еще один вариант захватить изображение с экрана при помощи клавиш – быстро нажать на сенсорную кнопку «Меню» и аппаратную клавишу Громкость «Вниз» .

Начиная с MIUI 7, в прошивке появилась функция скриншота из . Чтобы ею воспользоваться, проведите пальцем от верхнего края дисплея, открыв «шторку» уведомлений. Затем сделайте второй свайп вниз, полностью раскрыв панель быстрых настроек. Нажмите на пункт «Снимок» («Screenshot», если установлен английский язык) и изображение с экрана сохранится.

Пользователям смартфонов Xiaomi, работающим под управлением MIUI 8 и выше, стали доступны еще два способа создать скрин. Первый – провести тремя пальцами вниз по экрану. Этот жест установлен по умолчанию, а если хотите его поменять, зайдите в «Настройки» → «Расширенные настройки» (в более старых прошивках вместо этого пункта – «Дополнительно») → «Кнопки и жесты» → «Снимок экрана» и выберите другой вариант либо просто отключите функцию.


Также в MIUI 8 появился сенсорный помощник Quick Ball. Это полезная функция, упрощающая использование смартфона с большим дисплеем одной рукой. Чтобы вывести Quick Ball на экран, перейдите в «Настройки» → «Расширенные настройки» (или «Дополнительно») → «Сенсорный помощник» и активируйте тумблер. Сбоку появится полупрозрачная дуга, щелкнув на которую, раскроется интерактивное меню с доступными опциями. Среди них есть иконка с ножницами. Нажмите на нее, чтобы запечатлеть, что отображается на дисплее. Если потянуть за дугу, она превратится в кружок – его расположение на экране меняется простым перетаскиванием. Кроме того, зайдя в «Функции ярлыков» в настройках сенсорного помощника, можете поменять назначение и порядок кнопок.


Миниатюра созданного снимка появится в правом верхнем углу дисплея и будет там «висеть» в течении некоторого времени. Если по ней щелкнуть, вы перейдете к перечню доступных опций. Чтобы добавить текст, набросок или обрезать изображение, выберите «Изменить», внесите правки и нажмите «Сохранить».
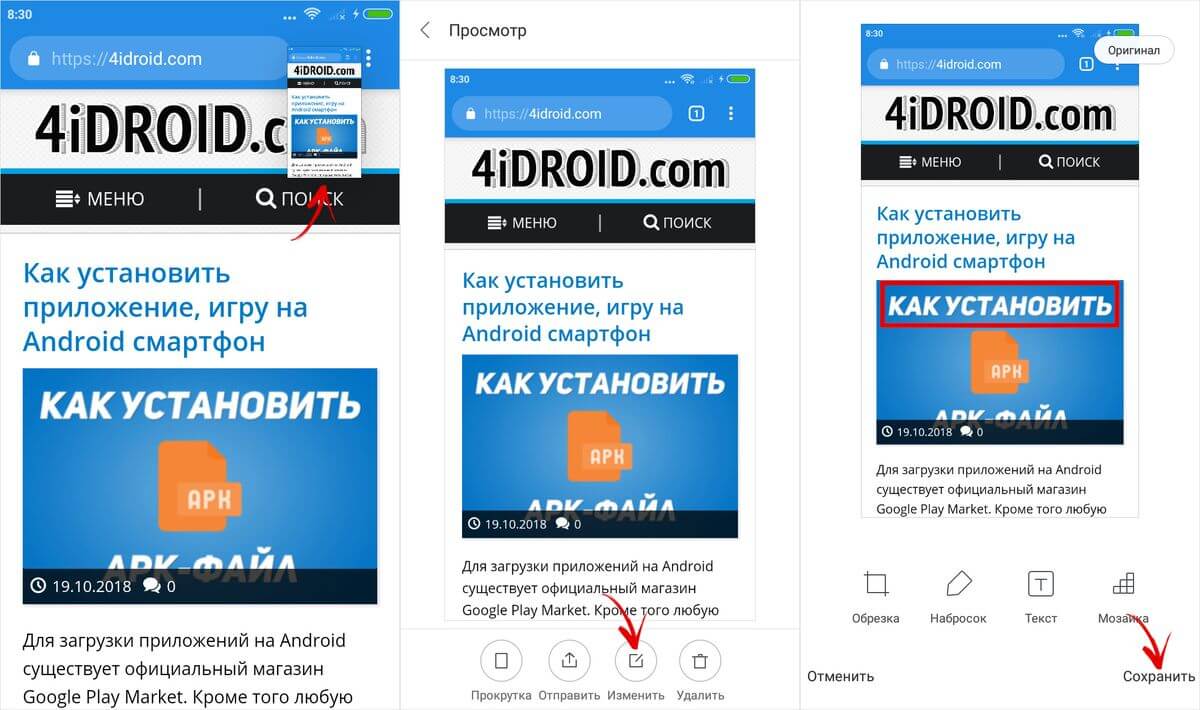
Но самая интересная функция – длинный скриншот. Она пригодится когда нужно «заскринить» содержимое экрана вместе с тем, что не помещается на него. После создания снимка, щелкните на его миниатю
Как сделать скриншот на андроиде ginzzu. Скриншот с помощью компьютера
Стандартные способы
Некоторые устройства обладают встроенной функцией для снятия фото с экрана. Например, на телефонах Samsung серии Galaxy скриншоты делаются при помощи сочетания клавиш «Назад» и «Домой». В Samsung Galaxy S II данная операция происходит через нажатие кнопки «Домой» одновременно с опцией «Блокировка». В андроид-устройствах от компании «Самсунг» скриншоты сохраняются в папке «ScreenCapture», которая находится в корне SD-карты. На телефонах HTC серии Desire S используется комбинация: «Включение» и «Домой», а на Sony Ericsson серии Xperia Arc S: «Уменьшение громкости» и «Включение». Таким образом, скриншоты на андроиде можно делать, не устанавливая сторонних программ и не используя дополнительных утилит. Но не всегда телефоны обладают стандартными средствами для создания снимков экрана. В этих случаях помогут специальные приложения, о которых мы далее поговорим.

Сторонние приложения
Перед тем как приступить к установке программ, вам нужно узнать, Не стоит пугаться этого незнакомого определения. Root-права помогают пользователям иметь доступ к некоторым скрытым возможностям. Они позволяют расширить базовый функционал смартфона и производить некоторые изменения в работе системы. Чтобы делать скриншоты на андроиде через сторонние программы, вам нужно обязательно получить «рут-права». В обычной стоковой прошивке (которая устанавливается при продаже), они отсутствуют, так как разработчики полагают, что это разрешение не нужно обычным пользователям. Поэтому необходимо его добиваться самостоятельно. Для каждой модели телефона полагается индивидуальная инструкция для получения Root-прав. Вы можете обратиться к службе поддержки своего аппарата и поинтересоваться данной информацией. Но вернемся к приложениям, которые позволяют снять скриншот. Андроид 4.0 и другие прошлые версии прошивок дают возожность устанавливать сторонние программы. Их можно скачать бесплатно.

Дополнительные сведения
Следует отметить тот факт, что в некоторых случаях при самостоятельном получении «рут-прав» гарантийный срок телефона автоматически обнуляется. Это связано с тем, что Root используется для внесения каких-либо изменений в работу системы. А это может существенно навредить аппарату. Конечно же, установка одной не «убьет» ваш смартфон, но производителей не интересует цель получения Root-прав. Чтобы добыть дополнительную поддержку по этому вопросу, необходимо обратиться к изготовителю телефона.
Обобщение
Скриншоты на андроиде позволяют сделать обзор игр, программ или просто сохранить какой-либо интересный вам момент. Иногда можно обойтись без установки дополнительных приложений, но в некоторых ситуациях этого не избежать.
Телефон в последнее время стал неотъемлемой частью нашей жизни и порой на его экране отображаются моменты, которые необходимо запечатлеть на будущее. Для сохранения информации можно сделать скриншот, но многие не знают, как он делается. Например, для того чтобы сфотографировать происходящее на мониторе вашего ПК, на клавиатуре достаточно нажать на кнопку «Принтскрин» , а вот на Андроид-смартфонах вы можете сделать это несколькими способами.
Способ 1: Screenshot touch
Простое, удобное и бесплатное приложение для того чтобы сделать скриншот.
Запустите Screenshot touch. На дисплее смартфона появится окно настроек, где вы можете выбрать подходящие вам параметры для управления скриншотом. Укажите, каким способом хотите сделать снимок – нажатием на полупрозрачную иконку или же встряхиванием телефона. Выберите качество и формат, в которых будут сохраняться фотографии происходящего на дисплее. Также отметьте область захвата (весь экран, без панели уведомлений или без панели навигации). После настройки нажмите на «Запустить Screenshot» и примите запрос разрешения для корректной работы приложения.

Если вы выбрали скриншот кликом по иконке, то на экране тут же появится значок камеры. Чтобы зафиксировать происходящее на дисплее смартфона, нажмите на прозрачную иконку приложения, после чего будет создан снимок.
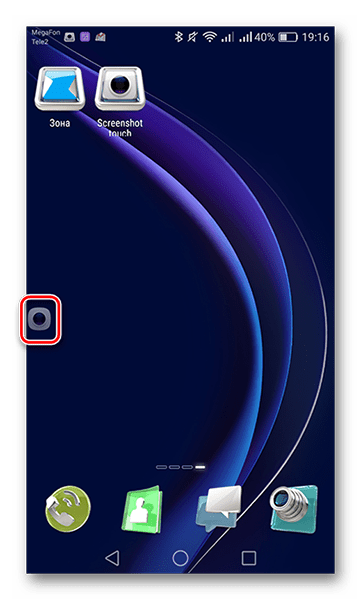
О том, что скриншот успешно сохранен, сообщит соответствующее уведомление.
Если нужно прекратить работу приложения и убрать значок с экрана, опустите шторку уведомлений и в информационной строке о работе Screenshot touch нажмите «Остановить» .

На этом шаге работа с приложением заканчивается. В существует много разных приложений, выполняющих похожие функции. Дальше уже выбор за вами.
Способ 2: Единая комбинация кнопок
Так как Android-система одна, то для смартфонов практически всех брендов, кроме Samsung, существует ун
Как сделать скриншот экрана на телефоне Huawei — пошаговая инструкция
Многие пользователи смартфонов от компании Хуавей задаются вопросом, можно ли на устройствах этого бренда сделать скриншот экрана?
Можно, и ничего сложного в этом нет. Помимо стандартных «горячих» кнопок существуют и программные методы создания скринов, о которых мы расскажем в этой статье.
Как сделать скриншот на Хуавей
Скриншот (с английского: «screen» — экран, «shot» — кадр) – функция на Android и iOS смартфонах, позволяющая быстро зафиксировать в формате изображения всё, что находится на дисплее устройства.

Существует 3 основных способа, позволяющих мгновенно получить снимок экрана на Huawei без необходимости скачивать дополнительное ПО. Однако специальные приложения дают ещё больше возможностей для создания эффектных фоток экрана. Скрин на телефоне Хуавей можно сделать разными способами. Рассмотрим самые простые, но эффективные.
Способ 1: Горячие клавиши
Для большинства смартфонов характерно создание скрина посредством одновременного нажатия на кнопку включения телефона и кнопку уменьшения громкости звука. Кнопки нужно удерживать всего пару секунд. Далее устройство издаст характерный для фотоаппарата звук.
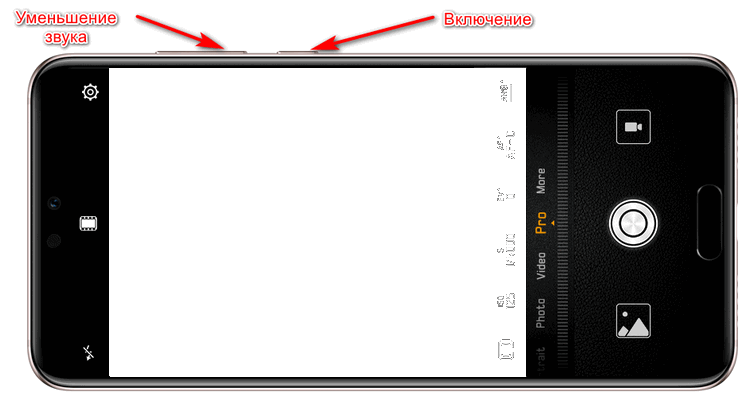
Полученный скриншот можно посмотреть в «Галерее».
Способ 2: Через панель уведомлений
В шторке уведомлений телефона Хуавей, рядом со значками фонарика, авиарежима и геолокации есть иконка «Скриншот». Нажав на него, можно получить изображение всего экрана, которое также сохранится в специальной папке.
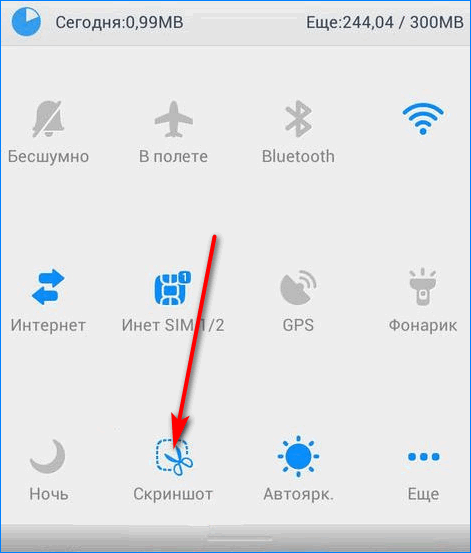
Способ 3: Свайп
Способ, достаточно редко встречающийся у смартфонов – скриншот свайпом сразу тремя пальцами. Фото экрана фиксируется сразу же после того, как пользователь проведет по экрану вниз тремя пальцами.
Некой «фишкой» компании стала функция создания скрина костяшками пальцев. Нужно лишь дважды легонько постучать ими по дисплею.
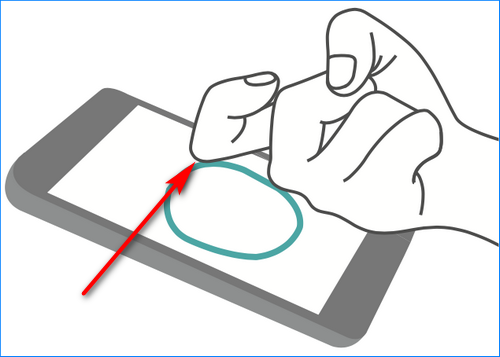
Также с помощью костяшек можно сделать фото определённой области. Обводя ими нужную часть и выбрав понравившуюся форму скрина вверху дисплея, сохраняем снимок нажатием на значок дискеты.
Способ 4: Меню
Из меню, открывающегося при длительном нажатии на кнопку включения/блокировки, тоже можно сделать скриншот. Нужный пункт обычно присутствует в самом конце меню. Скрин делается сразу после нажатия на эту кнопку.
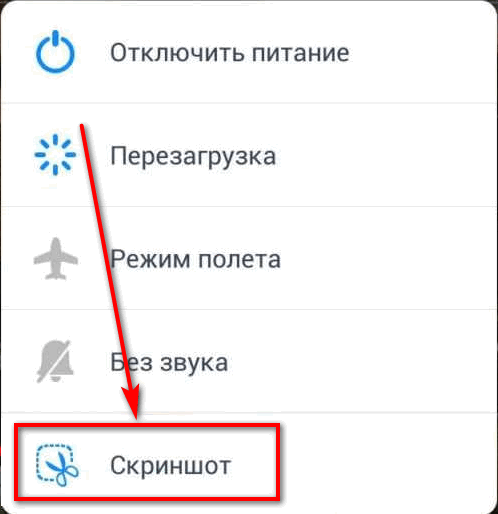
Способ 5: Кнопка «Easy Key»
Ещё один способ для ограниченного количества устройств. Умная кнопка «Easy Key» на левой грани устройства позволяет делать скриншоты при ее грамотной настройке.
- Переходим в настройки, «Управление» — «Умная кнопка».
- Далее выбираем действие, отвечающее за снимок экрана — простое нажатие, двойное нажатие или удержание.
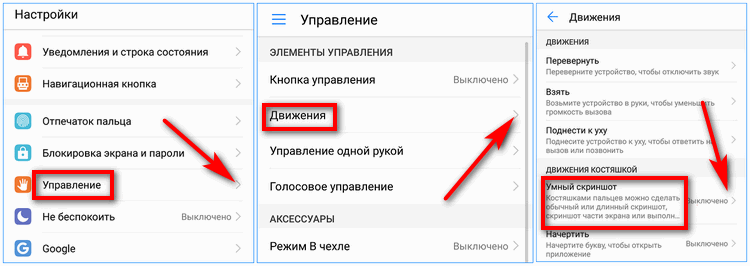
Теперь при нажатии на Easy Key в «Галерее» будет сохраняться скриншот экрана.
Способ 6: Сторонние приложения
Среди приложений для создания скринов можно выделить такие, как EZ Screenshot и Screenshot Leicht. Обе программы полностью бесплатны и просты в управлении.

Заключение
Найти самый удобный способ можно, опробовав каждый «в деле». Кому-то легче пользоваться физическими клавишами, а кто-то отдаёт предпочтение новым технологиям: свайпу пальцами и костяшками пальцев.
Как сделать скриншот?
Если суммировать информацию…В строке адреса интернет браузера IP-компа/grab, пример: 192.168.0.10/grab
— очень просто и быстро, в результате сохраняется тяжеленькая картинка в *.bmp
но как правило требуется конвертация в другой формат (если есть желание выложить в интернете..), да и размер зачастую приходится уменьшать. В общем, неудобно в плане дополнительного редактирования *.bmp
1. Заходим ваши веб-браузером в веб-сервер ресивера.2. Переключаемся в раздел «BoxControl»3. Слева в окошке видим меню, где среди всех пунктов меню, ниже есть 3 варианта снятия скриншота:PowerControlSend a MessageWebRemote- Screenshot (All) — все изображение включаяя меню, титры и тд;- Screenshot (Video) — только чистое видео без элементов меню и т.д.;- Screenshot (OSD) — только элемент меню (например инфобар, окно сообщения и т.д.).4. Жмем соответствующий пункт меню и получаем снимок экрана.5. Сохраняем полученный Screenshot в свой комп.Все.
Удобно — картинки получаем сразу в *.jpg и разрешением 720
Небольшой минус — приходится жать лишние кнопки и нет возможности сделать снимки в другом разрешении.
Есть конечно ещё один способ — делать скриншоты через телнет… но это уже совсем на любителя.
Выведем из двух описанных выше способов нечто среднее —
— Screenshot (All) — все изображение включая меню, титры и тд;
В браузере пишем (копируем) —
https://192.168.1.33/grab?format=jpg&r=600&&filename=/
где 192.168.1.33 — IP адрес вашего ресивера (пишем нужный!)
600 — разрешение получаемого снимка (пишем нужное!)
[ Гостям не разрешен просмотр вложений ]
— Screenshot (Video) — только чистое видео без элементов меню и т.д.;
В браузере пишем (копируем) —
https://192.168.1.33/grab?format=jpg&r=600&&v=&filename=/
где 192.168.1.33 — IP адрес вашего ресивера (пишем нужный!)
600 — разрешение получаемого снимка (пишем нужное!)
[ Гостям не разрешен просмотр вложений ]
— Screenshot (OSD) — только элемент меню (например инфобар, окно сообщения и т.д.).
В браузере пишем (копируем) —
https://192.168.1.33/grab?format=jpg&r=600&&o=&n=&filename=/
где 192.168.1.33 — IP адрес вашего ресивера (пишем нужный!)
600 — разрешение получаемого снимка (пишем нужное!)
[ Гостям не разрешен просмотр вложений ]
Плюс данного способа — получение снимка *.jpg сразу нужного разрешения. Сохраняем снимки из браузера в нужную папку.
Как сделать скриншот экрана на телефоне Samsung Galaxy J6
Как сделать скриншот на Самсунге J6? Для своих аппаратов, корейский гигант использует фирменную оболочку Samsung Experience – надстройку операционной системы Android. В Galaxy J6, ровно как и в других смартфонах данной фирмы, используются несколько отличных друг от друга способов создания скриншотов.
Создание скриншота Samsung Galaxy J6
Скрин на Самсунг Галакси J6 делается со звуковым сопровождением, напоминающим щелчок затвора камеры. На экране появляется анимация в виде «сжатия». Уведомление о скрине можно увидеть на панели уведомлений.
Рекомендуем к ознакомлению — как сделать скриншот экрана на компьютере
Способ 1: Комбинацией механических кнопок
Стандартный для всех современных смартфонов способ, заключается в одновременном нажатии двух кнопок «Питание» + «Качелька громкости вниз». Фактом создания изображения с дисплея станет уведомление в верхней части экрана. Открыв шторку, можно «Изменить» или «Удалить» скрин.
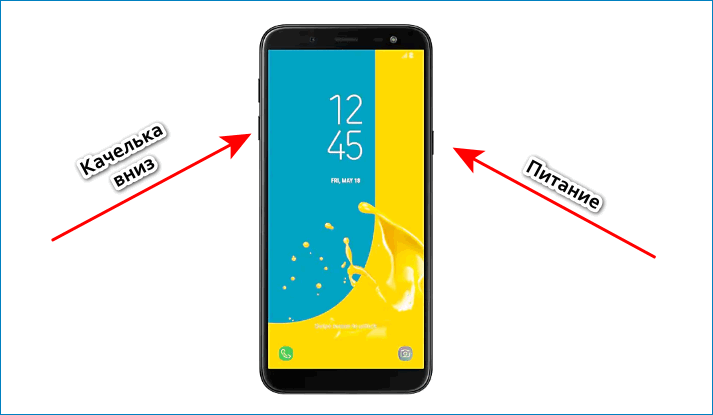
Способ 2: Свайп ладони по экрану
Чтобы использовать данный жест на телефоне, необходимо предварительно активировать его в настройках. Для этого:
- Перейдите в «Настройки» — «Дополнительные функции» и выберите «Снимокэкрана ладонью».
- Откройте нужную для скрина область.
- Поставьте руку ребром на дисплей, и не спеша, проведите с одного конца экрана к другому.
- Смартфон воспримет жест и создаст снимок экрана.

Способ 3: Умный помощник Bixby
Голосовой помощник Bixby, разработанный Samsung, тоже может сделать скриншот экрана, если его об этом попросить. Но проблема в том, что корпорация временно ограничила его работу в России.
Чтобы Бикси помог сделать вам скрин, необходим:
- смартфон, предназначенный для рынка США;
- использование англоязычного интерфейса.
А вы знаете, как вставить скриншот в сообщение. Кликните по ссылке что бы узнать
Для создания снимка:
- Скажите в голос «Hey, Bixby» — это активирует ассистента.
- Затем, внятно произнесите «take a screenshot».
- Помощник выполнит вашу команду и создаст скрин экрана.
Способ 4: Длинный скриншот
Длинным скриншотом в смартфонах именуется функция автоматической склейки скриншотов, всей полосы прокрутки экрана. Например, длинный скрин помогает, когда нужно запечатлеть длинную статью или фрагмент книги, не поместившийся на экран телефона. Для этого:
- Сделайте скриншот одним из способов.
- На панели уведомлений выберите созданный скриншот и нажмите параметр «Захват прокрутки».

- Нажимайте эту кнопку, пока захватите снимком нужную вам информацию, или заскриньте до конца прокрутки ленты.
- Затем, жмите «Сохранить»
Место хранения снимков
Все скриншоты Samsung Galaxy J6 хранятся в отдельной папке, расположенной в «Память устройства/Pictures/Screenshots». Открыть содержимое папки можно через подключенный к смартфону компьютер. Еще, это поможет сделать встроенный файловый менеджер «Мои файлы».
Посмотреть фото можно через:
- Приложение «Галерея» в разделе «Альбомы» — «Screenshots».

- С помощью «Google фото», во вкладке «Фото на устройстве» — «Screenshots».
Скриншот экрана сразу после создания, преобразуется в файл формата PNG
В завершении
Из-за обстоятельств с Bixby и скудного предложения Samsung Experience, смартфоны этой фирмы имеют малое разнообразие вариантов создания скриншотов. Если первые два способа не подходят под ваши задачи, тогда можно установить стороннюю программу, в которую внедряют функцию снимка экрана прямо из панели уведомлений.
Как сделать скриншот на UMIDIGI S

В этой статье постараемся ответить на вопрос, как на смартфоне UMIDIGI S сделать скриншот. На самом деле, ничего сложного в этом нет. Процедура снимка экрана примерно такая же, как и на любом другом Android смартфоне. Если вы все сделаете по этой инструкции, в итоге получите готовый скриншот, который можно отредактировать и отправить другу.
Как сделать снимок экрана на UMIDIGI S
- Выберете интересующую вас область для захвата изображения на экране
- На корпусе UMIDIGI S найдите клавишу блокировки и регулировки громкости
- Зажмите одновременно кнопку блокировки (питания) и громкость вниз (или вверх)
- Подождите пару секунд и вы увидите анимацию и звук снимка экрана
- Теперь зайдите в галерею изображений в папку скриншоты (Screenshots)
- Здесь вы найдете снимок вашего экрана
Как видите, все достаточно просто. На некоторых устройствах скриншот не всегда срабатывает через клавишу блокировки и громкость вниз. Если у вас не получается сделать принтскрин, попробуйте комбинацию клавиш блокировка + громкость вверх.
Внимание: если у вас остались какие-то вопросы касательно снимков экранов, можете смело задавать их в комментарии под этим постом. Если вы нашли именно то, что искали — обязательно делитесь постом в социальных сетях с друзьями.
Предыдущая статьяКак сделать скриншот на UMIDIGI C2Следующая статьяКак сделать скриншот на UMIDIGI C Note 2