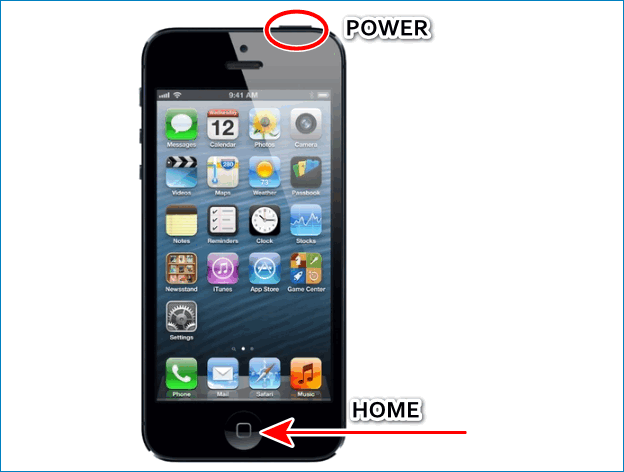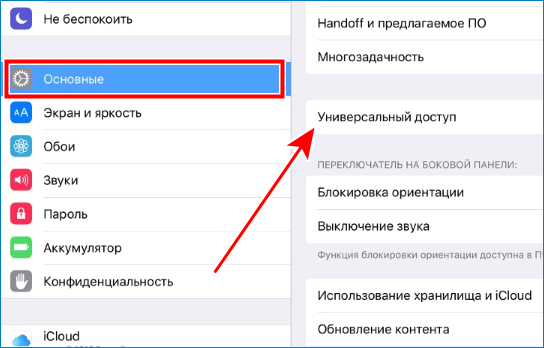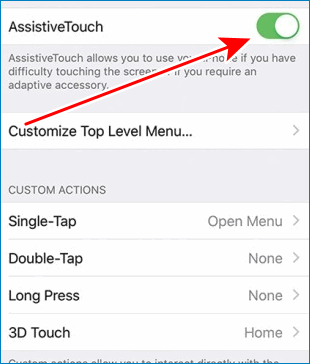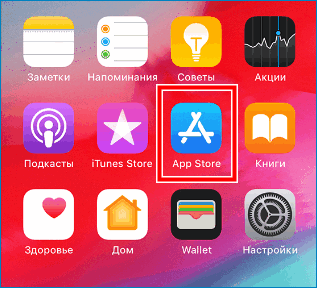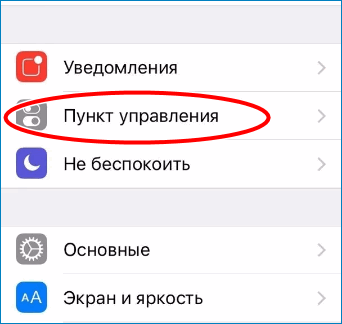Как сделать скриншот на iphone 7 – 7 способов с пошаговой инструкцией
Как просто сделать длинный скриншот на iPhone и iPad? — Wylsacom
Иногда наступают моменты, когда вам требуется длинный скриншот. Например, в одном файле нужно сохранить длинную интернет-страницу, которая умещается в нескольких экранах.
Но тут мы сталкиваемся с проблемой: айфон или айпэд умеет скриншотить только ту область, которая сейчас отображается на экране. Но это ограниченные возможности. Иногда нужны именно длинные скриншоты.
Вариант 1. Сохранение в PDF
Не скриншот, но его альтернатива. Сделать ПДФ-ку очень просто.
Для начала вам нужно открыть в Safari нужную страницу. Затем нажмите на кнопку «Поделиться» и выберите там опцию «Создать PDF»:
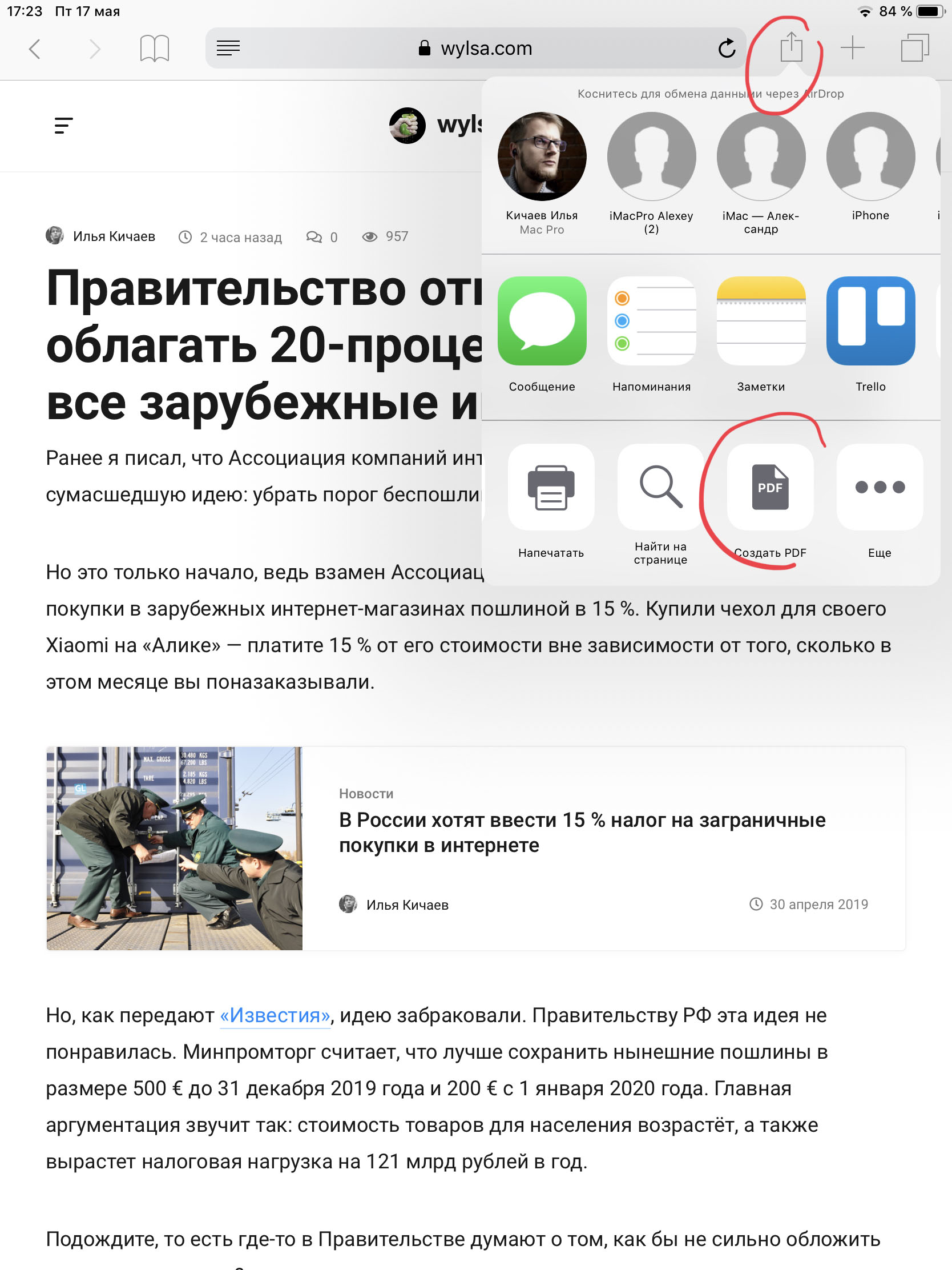 Включить эту опцию можно в пункте «Ещё»
Включить эту опцию можно в пункте «Ещё» 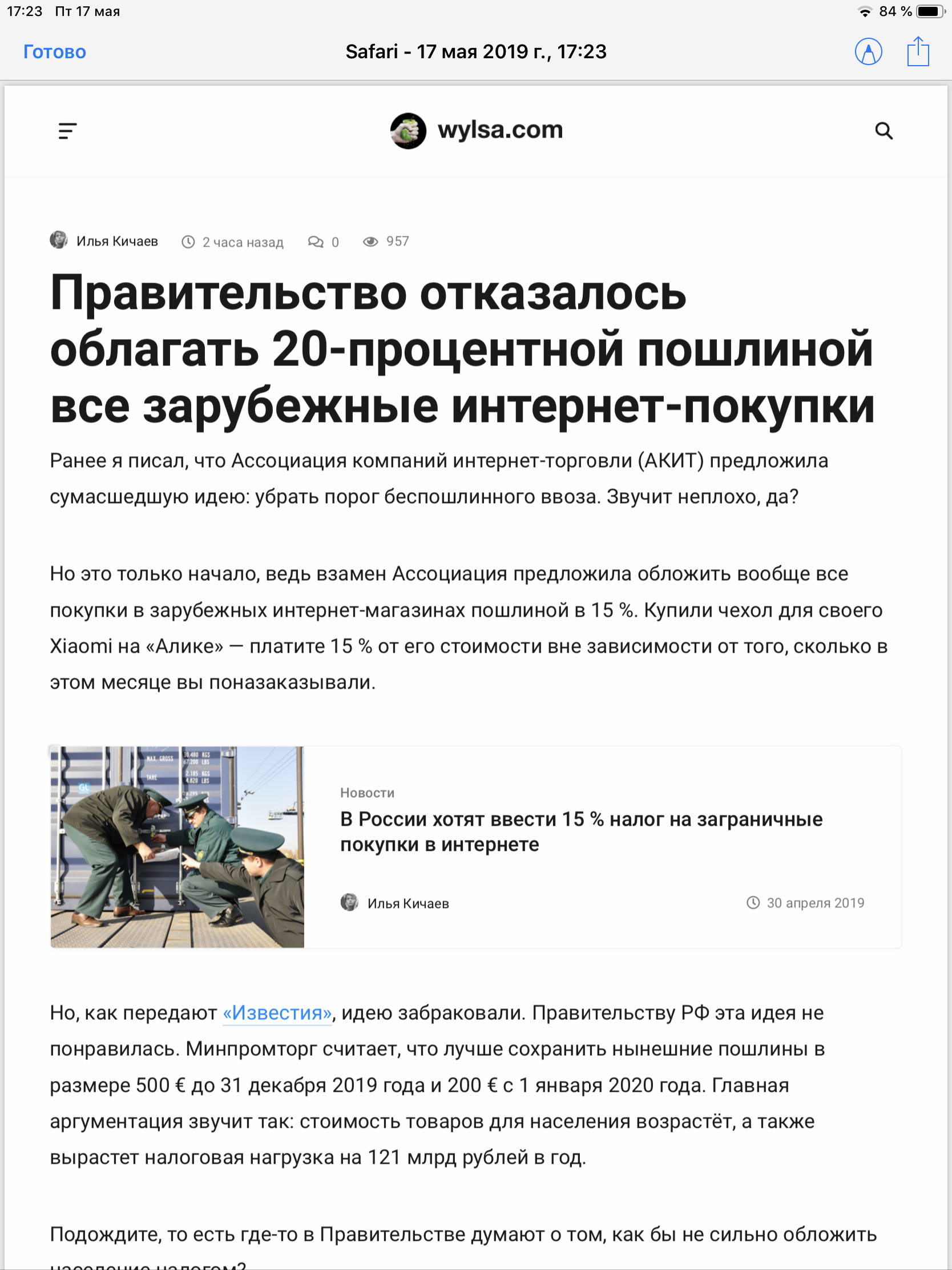 Так будет выглядеть готовая сохранённая в PDF страница
Так будет выглядеть готовая сохранённая в PDF страницаУ этого метода есть несколько недостатков. Например, иногда длинный скриншот нужно сделать именно в формате иллюстрации, а не ПДФ-ки. Да и работает этот метод только с Safari.
Вариант 2. Чуть посложнее
Для начала из AppStore нужно скачать приложение вроде Tailor.
Затем зайдите в приложение и разрешите ему доступ к фотоплёнке:
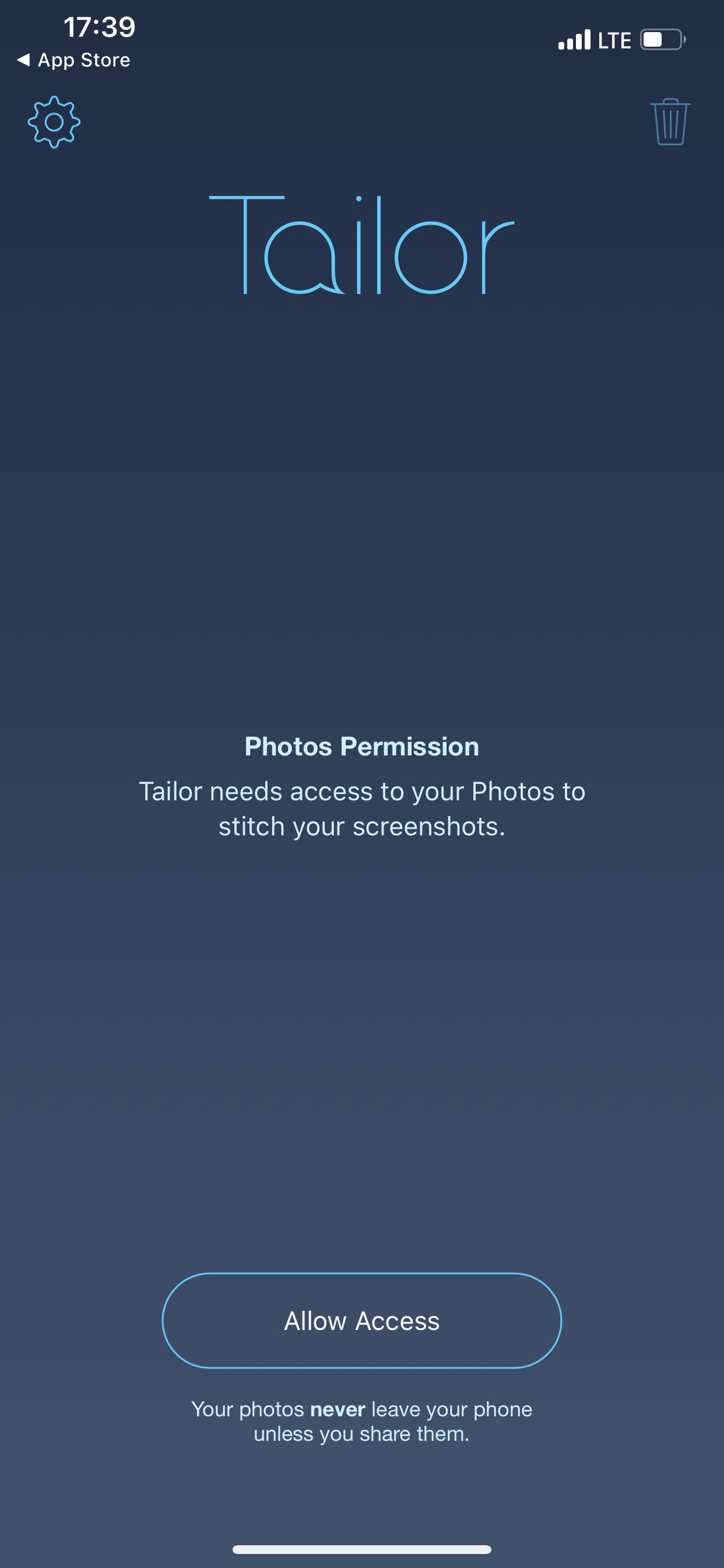
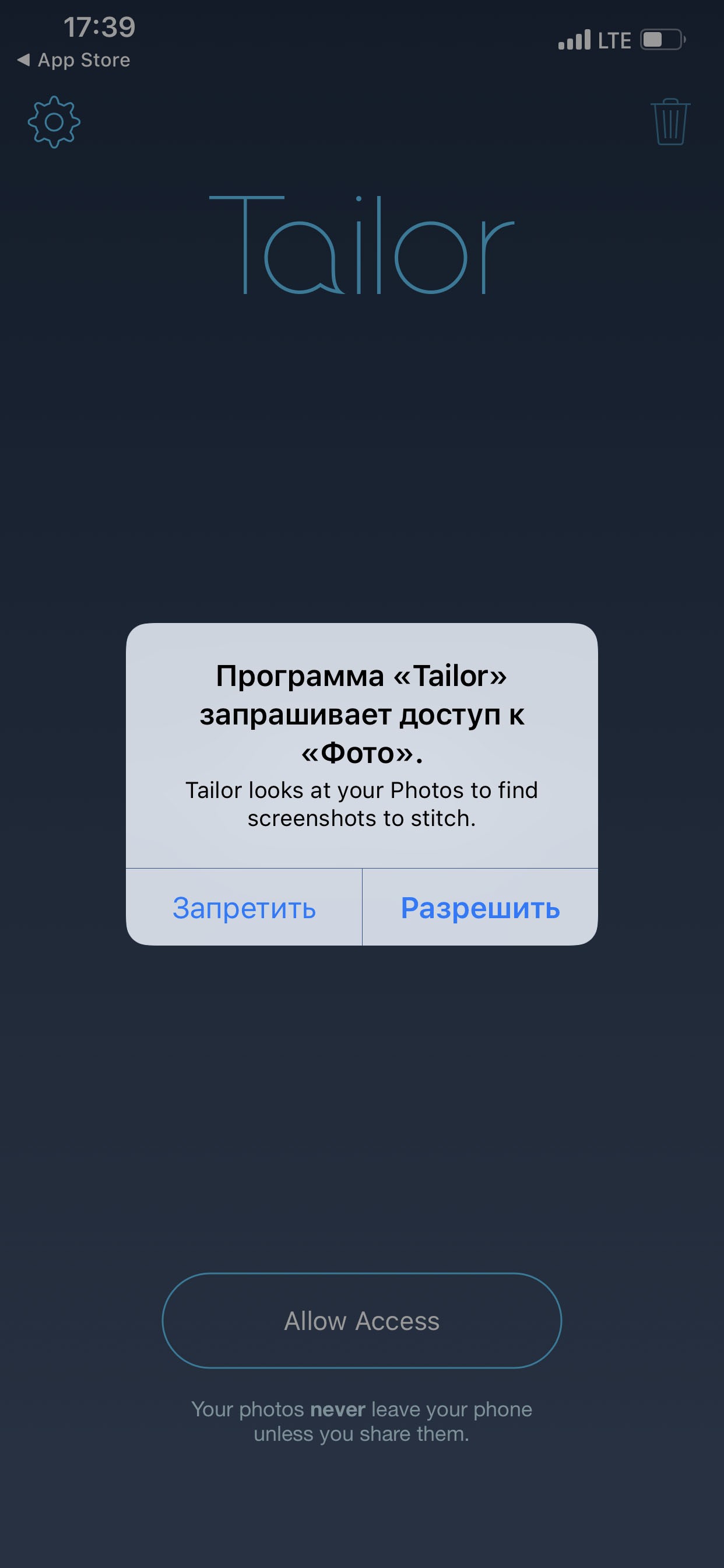
Затем в любом приложении несколькими скриншотами заскриньте всю необходимую вам часть экрана. Причём каждый последующий скрин должен содержать совпадающую с предыдущим область:


С помощью этих совпадающих областей приложение поймёт, где нужно склеивать.
Затем заходите в Tailor. Приложение само распознает недавно сделанные скрины и автоматически слепит их:
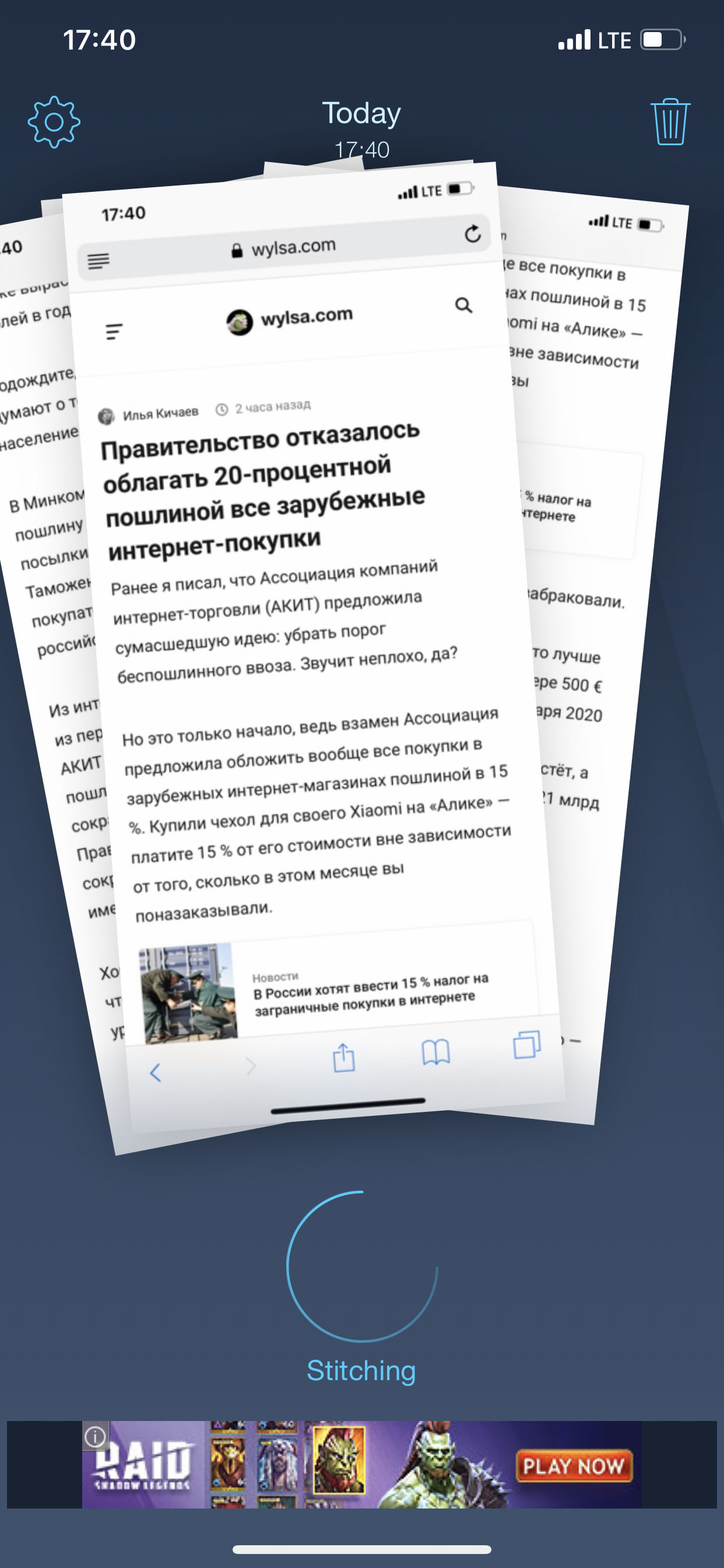
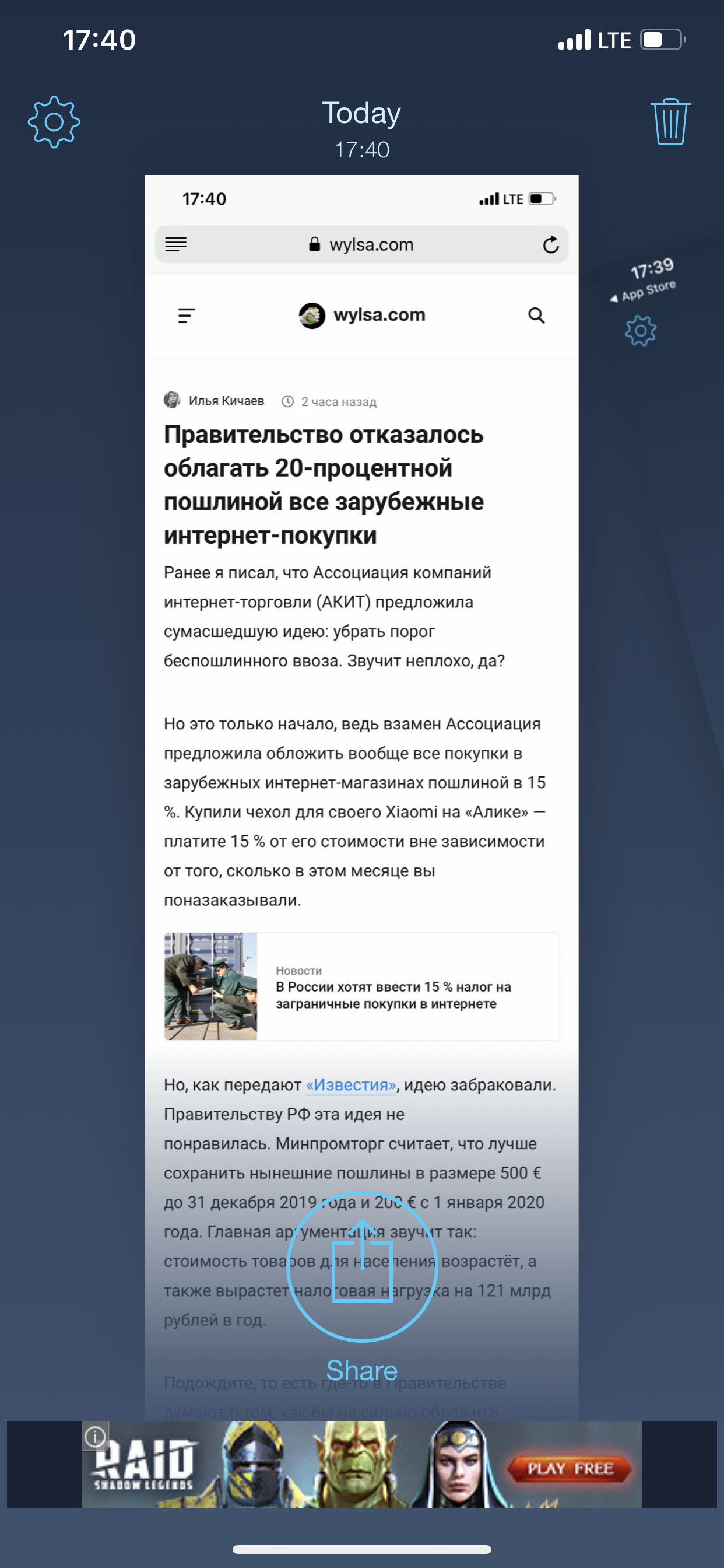
Затем нажимайте на Share и экспортируйте скриншот в «Фото», нажав на эту кнопку:
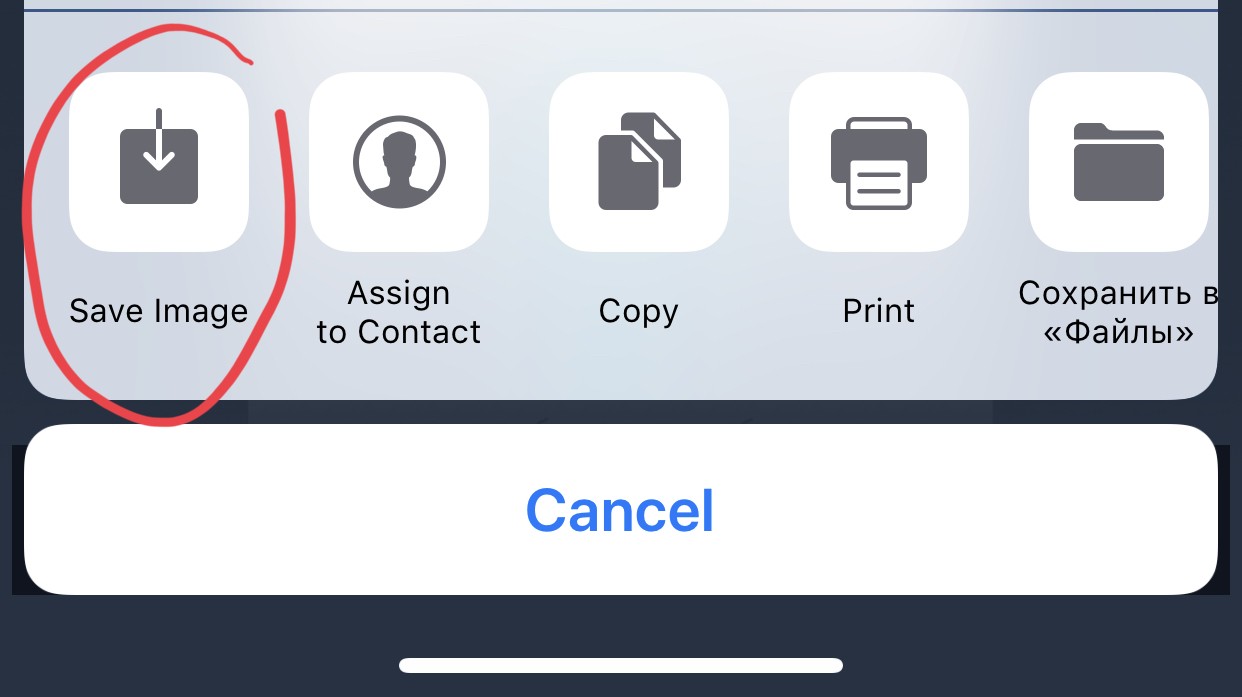
Скриншот определится айфоном как панорама.
P. S.: Tailor — приложение условно-платное. Можно без проблем пользоваться его бесплатной версией, но в конце каждого скриншота будет небольшая плашка. На ней будет название приложения. Но эту плашку легко обрезать.
А третий вариант вы найдёте в этом видео:
Как сделать скриншот экрана на iPhone
Приведенные в статье способы подойдут для большинства моделей iPhone, включая: iPhone 4, 4S, 5, 5S, 6, 6S, 7, 8, iPhone X.
Надо нажать одновременно HOME (круглая кнопка внизу экрана) и кнопку блокировки (в верхнем торце). Скриншот на айфоне будет сохранён в папке «Фотоплёнка» — там, куда кладутся снимки с камеры.
Теперь откройте приложение «Фото», снятое изображение экрана будет последним в списке.
Снимок можно делать с любых программ и игр. Сделать скриншот экрана iPhone возможно даже во время использования камеры или телефона. Чтобы отключить характерный звук при создании скриншота, достаточно отключить звук звонка телефона.
Как сделать скриншот экрана на айфоне без кнопок
Apple запретила устанавливать iOS 13.2.3 Поставщик Apple с нетерпением ждёт запуска iPhone с 5G И такое тоже возможно. В случае, если у вас не работает какая либо из физических кнопок, вы все равно можете сделать скрин на айфоне. Данный метод также подойдет когда нужно делать снимки экрана в точно в определенный момент. Для этого нужно включить панель AssistiveTouch в настройках.Откройте приложение «Настройки» – «Основные«. Найдите «Универсальный доступ» и активируйте «AssistiveTouch«.
На экране устройство появляется полупрозрачная кнопка, которую можно передвинуть куда угодно.
Если нажать на нее, то появляется меню управления девайсом. Вам нужно выбрать пункт «Аппарат» Затем «Еще» и нажать на пункт «Снимок экрана«. Скриншот экрана на iPhone готов.
Меню AssistiveTouch на этом скриншоте отображаться не будет. Теперь вы знаете, как на айфоне сделать скриншот экрана.
iphone-gps.ru
Как сделать скриншот экрана на Айфоне

Скриншот – снимок, позволяющий запечатлеть происходящее на экране. Подобная возможность может пригодиться в различных ситуациях, например, для составления инструкций, фиксации игровых достижений, наглядной демонстрации отображающейся ошибки и т.д. В этой статье мы подробнее рассмотрим, каким образом производится создание снимков экрана iPhone.
Создание скриншотов на iPhone
Для создания экранных снимков предусмотрено несколько простых способов. Причем такое изображение может быть создано как непосредственно на самом устройстве, так и через компьютер.
Способ 1: Стандартный способ
Сегодня абсолютно любой смартфон позволяет моментально создавать скриншоты и автоматически сохранять их в галерею. Подобная возможность появилась на Айфон в самых ранних релизах iOS и оставалась неизменной на протяжении многих лет.
iPhone 6S и младше
Итак, для начала рассмотрим принцип создания экранных снимков на яблочных устройствах, наделенных физической кнопкой «Домой».
- Нажмите одновременно клавиши питания и «Домой», а затем сразу же отпустите их.
- В том случае, если действие будет выполнено верно, на экране произойдет вспышка, сопровождаемая звуком затвора фотокамеры. Это означает, что изображение было создано и автоматически сохранено в фотопленку.
- В 11 версии iOS был добавлен специальный редактор скриншотов. Получить к нему доступ можно сразу после создания снимка с экрана – в левом нижнем углу появится миниатюра созданного изображения, которую и необходимо выбрать.

- Чтобы сохранить изменения, кликните в левом верхнем углу по кнопке «Готово».
- Дополнительно в этом же окне скриншот может быть экспортирован в приложение, например, WhatsApp. Для этого кликните в левом нижнем углу по кнопке экспорта, а затем выберите приложение, куда и будет перемещено изображение.


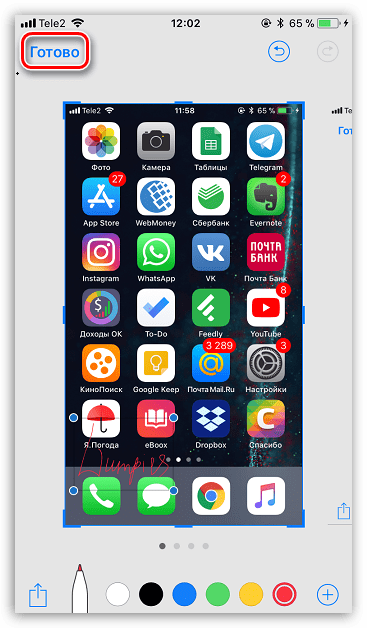
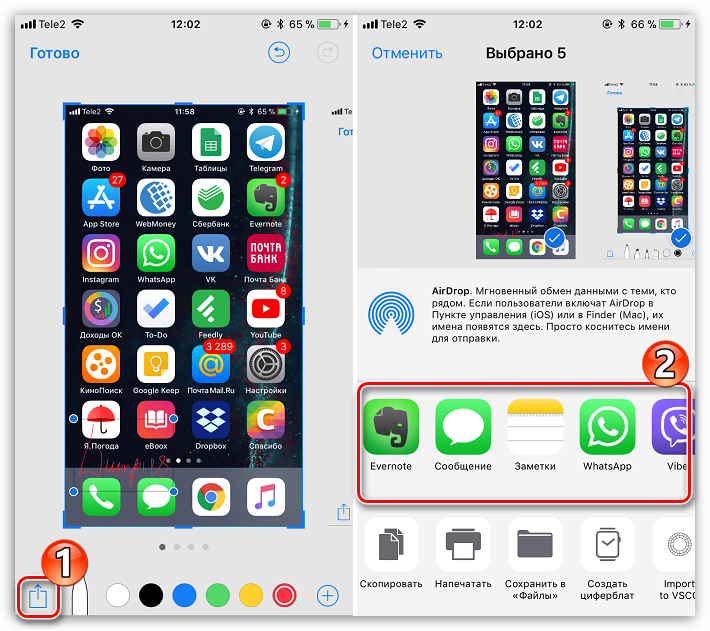
iPhone 7 и старше
Поскольку последние модели Айфон лишились физической кнопки «Домой», то и описанный выше способ к ним неприменим.
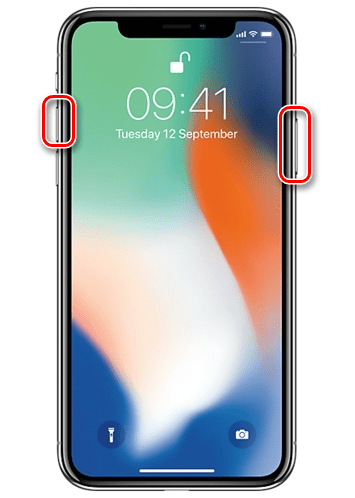
А сфотографировать экран iPhone 7, 7 Plus, 8, 8 Plus и iPhone X можно следующим образом: одновременно зажмите и сразу отпустите клавиши увеличения громкости и блокировки. Вспышка экрана и характерный звук дадут вам понять, что скрин создан и сохранен в приложение «Фото». Далее, как и в случае с остальными моделями Айфон, работающими под управлением iOS 11 и выше, вам доступна обработка изображения во встроенном редакторе.
Способ 2: AssastiveTouch
AssastiveTouch – специальное меню быстрого доступа к системным функциям смартфона. Эту функцию можно использовать и для создания скриншота.
- Откройте настройки и перейдите к разделу «Основные». Следом выберите меню «Универсальный доступ».
- В новом окне выберите пункт «AssastiveTouch», а затем переведите ползунок около данного пункта в активное положение.
- На экране появится полупрозрачная кнопка, нажатие по которой открывает меню. Чтобы сделать скриншот через данное меню, выберите раздел «Аппарат».
- Тапните по кнопке «Еще», а затем выберите «Снимок экрана». Сразу за этим произойдет создание скриншота.
- Процесс создания скриншотов через AssastiveTouch можно заметно упростить. Для этого вернитесь к настройкам данного раздела и обратите внимание на блок «Настройка действий». Выберите желаемый пункт, например, «Одно касание».
- Выберите действие, непосредственно нас интересует «Снимок экрана». С этого момента после единичного клика по кнопке AssastiveTouch система сразу сделает скриншот, который может быть просмотрен в приложении «Фото».


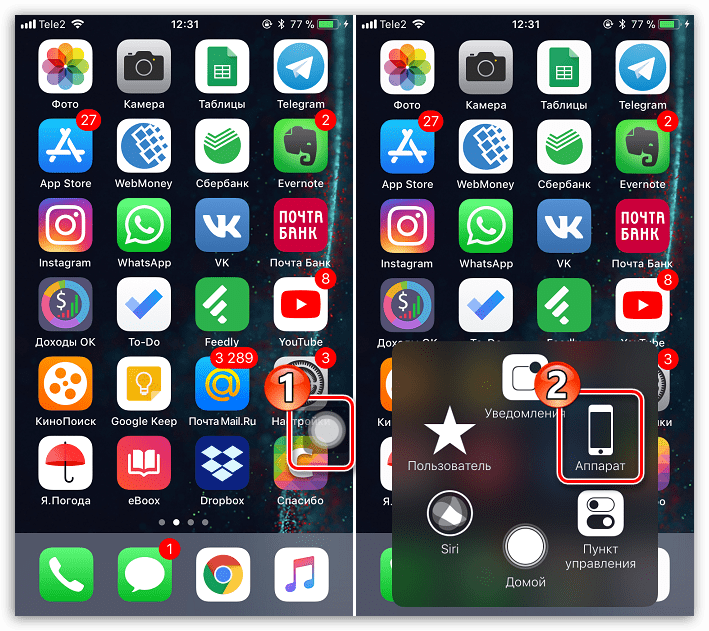



Способ 3: iTools
Легко и просто скриншоты можно создать через компьютер, но для этого необходимо использовать специальное программное обеспечение – в данном случае мы обратимся к помощи iTools.
- Подключите iPhone к компьютеру и запустите iTools. Убедитесь, что у вас открыта вкладка «Устройство». Сразу под изображением гаджета имеется кнопка «Скриншот». Правее от нее располагается миниатюрная стрелка, нажатие по которой отображает дополнительное меню, где вы можете установить, куда будет сохранен скриншот: в буфер обмена или сразу в файл.
- Выбрав, например, пункт «В файл», кликните по кнопке «Скриншот».
- На экране отобразится окно Проводника Windows, в котором вам остается лишь указать конечную папку, куда будет сохранен созданный скриншот.

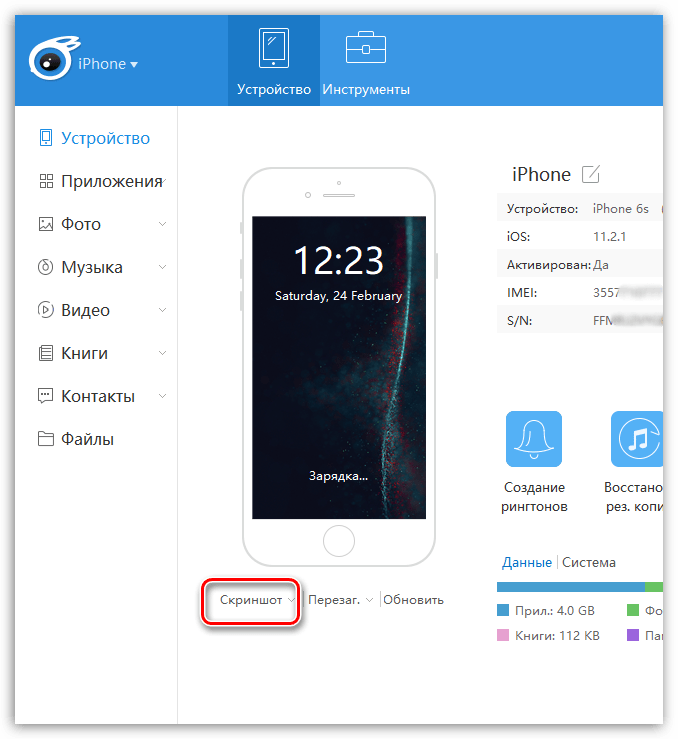

Каждый из представленных способов позволит быстро создать снимок экрана. А каким методом пользуетесь вы?
 Мы рады, что смогли помочь Вам в решении проблемы.
Мы рады, что смогли помочь Вам в решении проблемы. Опишите, что у вас не получилось.
Наши специалисты постараются ответить максимально быстро.
Опишите, что у вас не получилось.
Наши специалисты постараются ответить максимально быстро.Помогла ли вам эта статья?
ДА НЕТlumpics.ru
Как сделать скриншот на Айфоне Х 8 7 6 SE 5 одной кнопкой
Наверняка многие знают, как сделать скриншот на Айфон Х 8 Plus 7 и других устройствах компании Apple. Для этого нужно зажать кнопку питания и кнопку громкости в одном случае, а в другом аналогично, только кнопку в совокупности с Home. Но согласитесь — это не всегда удобно, ведь может быть свободна только одна рука или иные жизненные ситуации, но есть очень простой и удобный способ делать снимки экрана на iPhone X.
Волшебная кнопка скриншота
Мало кто знает, но не так давно в iOS появилась функция AssistiveTouch, которая выводит дополнительную сенсорную кнопочку на экран iOS устройства и позволяет управлять различными действиями.


Так вот данная кнопка позволяет назначить на нее ряд действий:
- При одном касании
- При двойном касании
- При долгом нажатии
- 3D Touch.


Вот пункт номер 4 нам интересен больше всего. Давайте на него и назначим скриншот.
Как включить скриншот по 1-й кнопке
Шаг 1. Заходим в «Настройки» — «Основные» и находим там «Универсальный доступ».




Шаг 2. Прокручиваем вниз и находим там пункт «AssistiveTouch», нажимаем на него.


Шаг 3. Активируем AssistiveTouch, включив переключатель и ниже, в пункте «Настройка действий», выбираем «3D Touch».


Шаг 4. В появившемся меню находим пункт «Снимок экрана» и выбираем его.


Шаг 5. Все! Теперь радуемся появившейся кнопке. Нажав на нее посильнее, вы получите снимок экрана без каких-либо заморочек и зажатий клавиш.
Важно! Дабы эта кнопка не мешала вам на рабочем столе, можно поставить ее минимальную прозрачность в покое и вы практически не будете ее видеть.


И конечно же вы сможете двигать эту кнопку по экрану, задвинув тем самым в нужный вам угол рабочего стола.
Какие минусы?
Один небольшой имеется. Так, в некоторых случаях кнопка попадает на скриншоты, но происходит это не всегда, лишь в редких приложениях и случаях, да и не очень она мешает.
Сразу смотрите:
Ваша оценка:
 Загрузка…
Загрузка…white-apple.club
Как сделать скриншот на iPhone 4/5/6/7?
Некоторые пользователи продуктов от Apple даже не осознают возможность создания скриншотов экрана. Даже если они являются потребителями этой продукции многие годы. В большинстве случаев происходит все примерно по одному сценарию. Вы видите нужную вам информацию, например, в сети, ее нужно быстро запомнить или передать кому-то. Вы слышали о способе создать скриншот экрана на Айфоне, но как точно это делать — не знаете. В итоге — тратится куча времени на запись нужной информации вручную.
И все же, как сделать скриншот на iPhone? Как сэкономить себе драгоценное время? Все довольно просто. Сейчас мы пошагово разберем, как сделать скриншот экрана на Айфоне.
Как сделать скриншот на Айфоне?


Все довольно просто и вам не понадобится запоминать кучи списков различных меню и подменю, чтобы сделать скриншот на Айфоне. Вам всего лишь взаимодействовать с двумя кнопками на корпусе телефона, с которыми вы контактируете ежедневно, если не ежеминутно. Но обо всем по порядку. Для начала нужно ознакомиться с некоторыми условиями:
- Для начала нужно убедиться, что заряда в вашем Айфоне осталось хотя бы процентов пятнадцать и он не выключится у вас в руках при создании скриншота. Этой рекомендации, кстати, стоит придерживаться всем пользователям смартфонов, а не только владельцам iPhone. Связано это с тем, что создание фотографий, скриншотов и видеозаписей потребляет огромное количество заряда батареи.
- Естественно, что вы не можете создать скриншот на выключенном или заблокированном устройстве .
- Кнопки блокировки(питания) и «Домой» должны быть в полностью рабочем состоянии, иначе найти ответ на вопрос «как сделать скриншот экрана на айфоне?» будет немного посложнее.
Теперь давайте рассмотрим вопрос о том, как сделать скриншот на iphone:
- Зажмите кнопку «Домой».
- Затем сразу, в этот же мгновение, зажмите кнопку «Блокировки».
- Удерживайте их пока не услышите характерный щелчок, как будто от фотокамеры.
Вот и все, вы создали скриншот на Айфоне. Вы можете делать фотографии экрана в любое время и в любой месте на смартфоне. Найти свои скриншоты вы можете в «Фотографии» — «отокамеры» и делать с ними все что угодно, как и с любыми изображениями.
Прочитав все это, у некоторых из вас может возникнуть вполне закономерный вопрос: «Как сделать скриншот на iPhone, если у меня сломана одна из необходимых кнопок?”. Все предусмотрено даже в этом случае. Вы можете включить управление клавишами через дисплей. Для этого пройдите путем «Настройки — Основные — Универсальный доступ» и активируйте специальную функцию «AssistiveTouch». Благодаря ей вы сможете сымитировать функционал оригинальных кнопок на экране смартфона.
Нашли опечатку? Выделите текст и нажмите Ctrl + Enter
gamesqa.ru
Как сделать скриншот экрана на Iphone 5 / 5s — снимки фото и видео
Стоит согласиться, что использование скриншотов при работе со смартфоном — обычная практика. Разные модели телефонов имеют собственные комбинации для создания снимка экрана. Рассмотрим, как сделать скриншот на Айфоне 5s.
Способ 1: Кнопки на корпусе
Самый простой метод создать фото экрана — использовать кнопки на корпусе iPhone. Для этого нужно следовать несложному алгоритму:
- Найти кнопку “Home” — она находится в нижней части корпуса и выглядит как круг.
- Найти кнопку “Power” — если держать смартфон левой рукой, тогда указательный палец накладывается на нее, так как она находится на боковой грани.

- Зажимаем указанные выше две клавиши одновременно до тех пор, пока не услышим характерный щелчок.
- Экран на некоторое время будет белого цвета — это означает, что снимок сделан успешно.
Созданные таким образом скриншоты сохраняются в разделе “Фото”. Они используют один из самых популярных форматов — .png
Способ 2: Без кнопки Power
Этот метод потребуется пользователям, у которых iPhone имеет сломанную кнопку блокировки. Это, кстати, относится и к iPhone 7 — там эта клавиша совсем отсутствует.
В первую очередь необходимо включить виртуальную кнопку. Для этого нужно:
- Перейти в настройки смартфона.
- Открыть раздел “Основные”.

- Найти и кликнуть по “Универсальный доступ”.
- Активировать функцию AssistiveTouch.

Теперь на экране появится новая виртуальная клавиша. Она выглядит как белый круг на фоне серого квадрата. При должных настройках, такой виртуальный помощник способен не только помогать создавать снимки экрана, но и изменять громкость, блокировать смартфон и прочее.
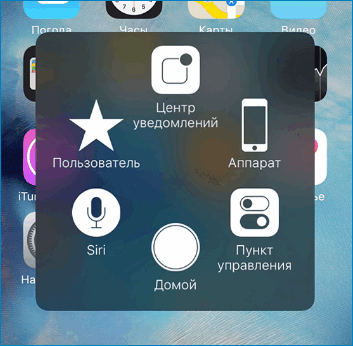
Способ 3: Скриншот части экрана
Нередко на Айфон 5с необходимо сделать скрин именно части экрана, чтобы акцентировать внимание на самой важной детали. Такой функционал не встроен в iOS, поэтому необходима загрузка дополнительного приложения из App Store. Одной из самых популярных утилит является Screenshot Plus.
- Открываем App Store.

- Вводим название скриншотера и устанавливаем его.
- Запускаем Screenshot Plus и пробуем сделать первое фото экрана.
Важно! Описанная программа платная — её стоимость равна 1$. Можно использовать бесплатные аналоги
Способ 4: Длинный скриншот
Не всегда необходимый текст помещается в одно изображение. Чтобы не делать несколько фото, необходимо использовать специальное дополнение из App Store.
- Открываем магазин приложений.
- Вводим в поиск “BigShotJb”.
- Загружаем это дополнение.
- Проверяем работоспособность — утилита должна запускаться взмахом Айфона.
Таким образом можно сделать длинный снимок экрана
Способ 5: Видео с дисплея
Если на iPhone установлена версия iOS 11 и выше, тогда не нужно загружать ничего лишнего. Функция запись экрана уже встроена в аппарат.
- Открываем “Настройки”.
- Переходим к “Пункту управления”, а в нём к “Настроить элементы управления”.

- Заходим раздел про “Запись экрана” и активируем его.

- Теперь внизу с другими иконками будет доступен значок записи видео с дисплея.
- После нажатия произойдет трехсекундный отсчет, после чего начнется запись.
Как видим, на самом деле всё очень просто. В большинстве случаев можно просто использовать встроенный функционал iPhone, однако для большего набора возможностей придётся загрузить специальные дополнения.
xn--e1affnfjebo2dvb.xn--p1ai