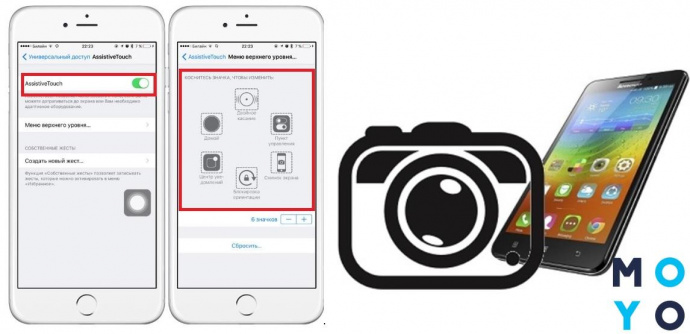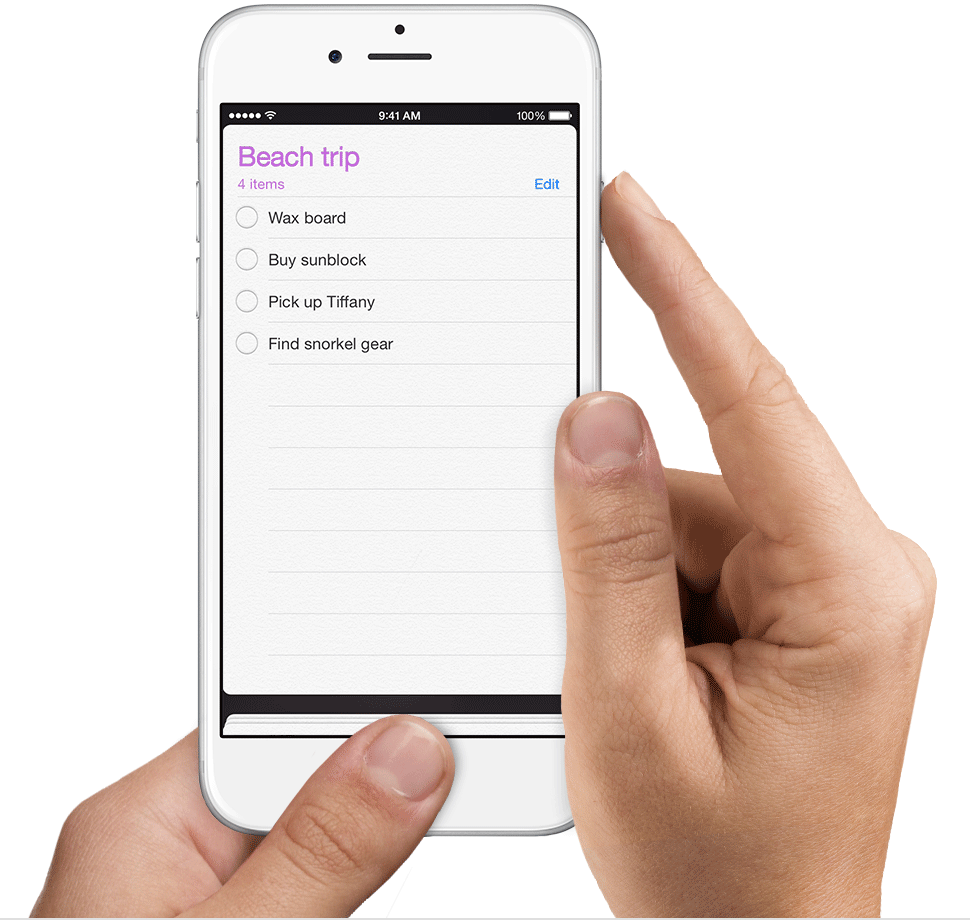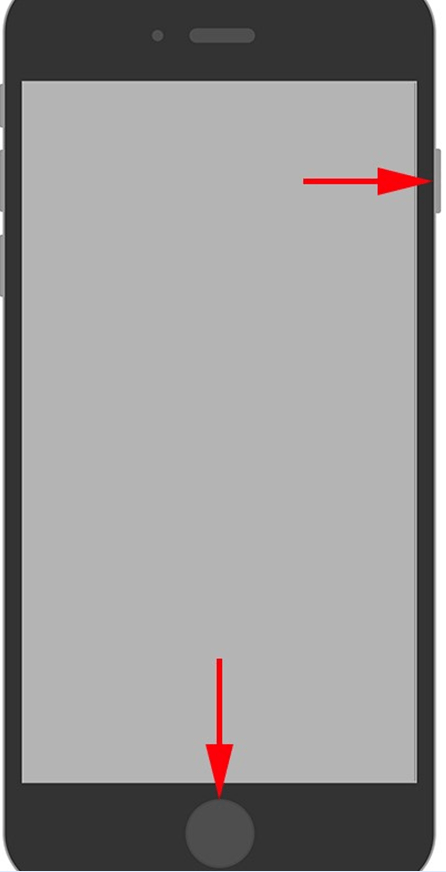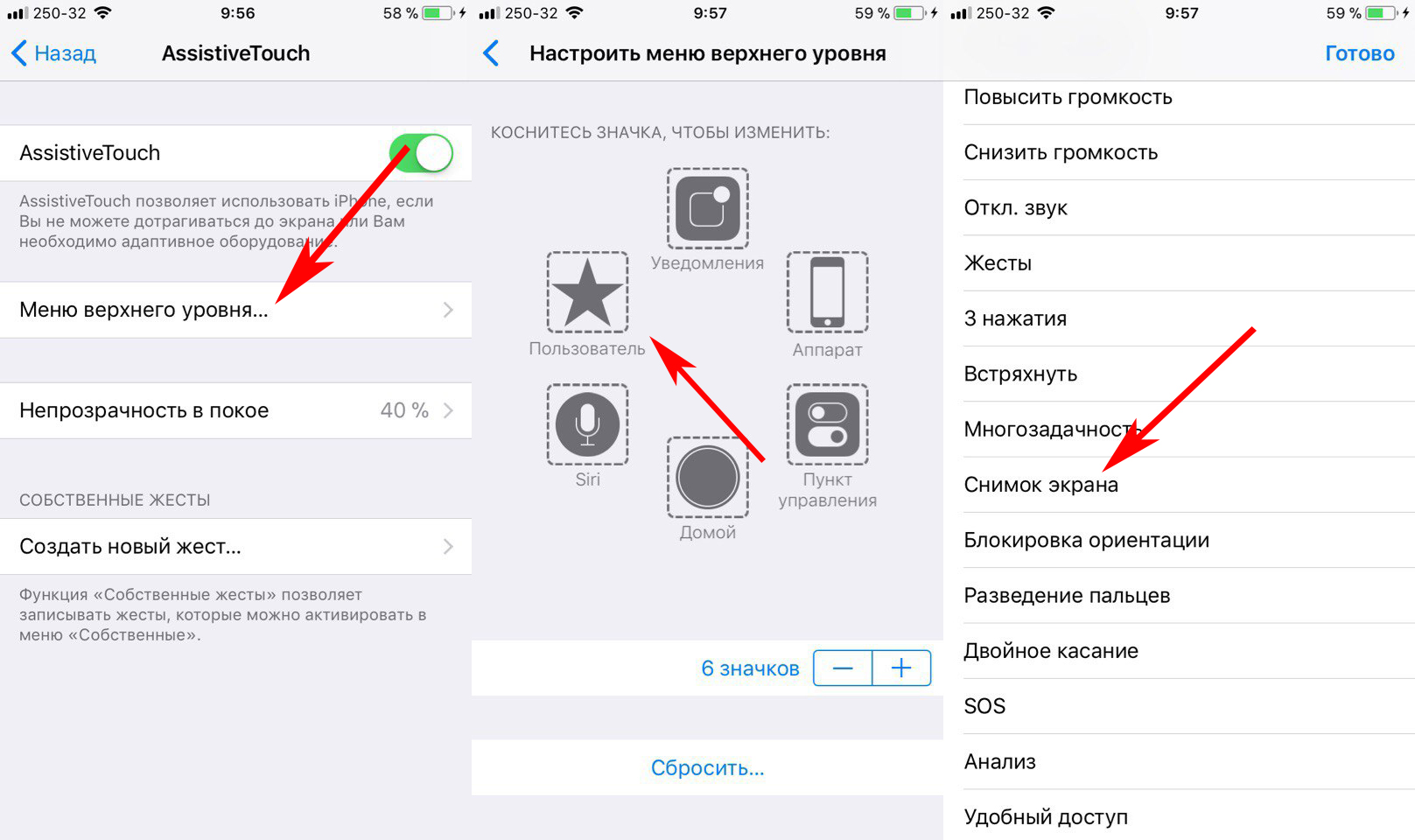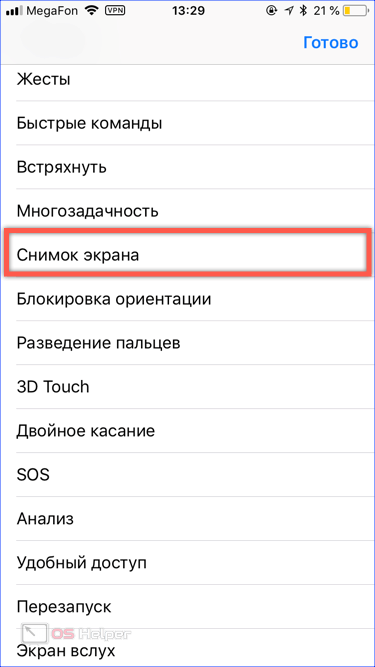Как сделать скриншот на iphone 7: Создание снимка экрана на iPhone
Как сделать скриншот на Iphone 7
Как сделать скриншот на Iphone 7 / 7 плюс
Компания Apple довольно часто выпускает обновления для своей операционной системы, но алгоритм создания снимка экрана остается неизменным. Кнопка «Home» на iPhone 7/7+ является совершенно отличной от предыдущих моделей смартфона Apple.
Создание скриншота на iPhone 7 / 7 plus
Как сделать скриншот на Айфоне 7 знает практически каждый пользователь, но есть ситуации, где стандартный метод зачастую не подходит.
Способ 1: С помощью кнопок
- Для начала откройте информацию или нужные сервисы для создания снимков экрана.
- Нажмите и удерживайте кнопки «Домой» и «Блокировка». Кнопка «Home» находится на передней части телефона, прямо под дисплеем. Кнопка «Power» на айфоне 7 находится на боковой панели справа.

- После одновременного нажатия на две кнопки, сработает звук затвора камеры, а экран «моргнет». Сразу после того, как снимок экрана сделан, его можно отредактировать. Автоматически он сохраняется в «Фото».
Как сделать видео скрин на айфоне 7?
В процессе видео и фото съемки также можно сделать снимок экрана. Достаточно проделать эту же комбинацию кнопок, которая описана выше. Сделать это будет довольно непросто, но если хорошо постараться, можно привыкнуть и делать такие скриншоты за одну секунду.
Способ 2: Без помощи кнопок
Нередко бывает, что одна из рабочих кнопок выходит из строя, из-за чего нет возможности сделать скрин на Айфоне 7 плюс. Итак, самый простой способ восстановить функцию телефона с помощью специальной программы Assistive Touch:
- Первым делом откройте «Настройки», далее «Основные».
- Нажмите на «Универсальный доступ», после чего откройте «Assistive Touch».

- Активируйте функцию Assistive Touch пальцем влево с помощью бегунка.
- Для настройки функции, нажмите на «Настроить меню верхнего уровня». Откроется меню различных функций, которые можно изменять под себя.
- Нажмите на любой значок из шести, которые изображены на экране. Из предложенных вариаций, выберите нужную функцию «Снимок экрана». Теперь на iPhone высветится маленькая черная точка, нажав на которую откроется несколько иконок с различными возможностями.
- Откройте то, что необходимо заскринить. Далее нажмите на черную маленькую точку, выберите иконку «Снимок экрана». Скриншот автоматически сохранится в фотопленке.
Обратите внимание! Количество значков Assistive Touch может варьироваться от 6 до 8. Их можно изменять, менять местами и выбирать нужные функции
Все скриншоты за считанные секунды сохраняются в одну и ту же папку. Пошаговая инструкция, как найти все фотографии:
- На главном экране iPhone откройте иконку «Фото».

- Найдите вкладку «Альбомы», которая находится в правом углу дисплея.
- Далее откроются папки с различными фотографиями. Найдите папку «Снимки экрана» или «Screenshots».
- В самом низу-фотографии, которые сделаны ранее. Сверху- более старые снимки. Пролистайте вниз и найдите свои последние скриншоты.
Таким образом, сделать скриншоты на Айфоне 7/7+ можно и без участия основных кнопок. Компания Apple продумала все проблемы, которые могли бы возникнуть у активного пользователя телефона.
xn--e1affnfjebo2dvb.xn--p1ai
Как сделать скриншот на iPhone 7
Смартфоны седьмого поколения от Apple выпускаются без механической кнопки Home. Благодаря технологии Tapic Engine при нажатии на сенсорную кнопку Home пользователь испытывает «обычные» ощущения, так как происходит имитация щелчка. Если вы недавно стали владельцем нового смартфона от Apple, то вам будет интересно узнать, как сделать скриншот на iPhone 7.
Существует два самых популярных способа быстро сделать скриншот: с помощью комбинации кнопок и с помощью приложения. Оба способа работают как на iPhone 7, так и на iPhone 7 Plus.
Снимок экрана с помощью кнопок
- Зажмите кнопку выключения (блокировки) устройства. Кто не знает, она находится на боковой панели справа.
- Одновременно нажмите на сенсорную кнопку Home.
- Экран на секунду должен моргнуть. При этом будет слышен характерный звук (щелчок, как при срабатывании камеры). Если вы отключили звук звонка, то щелчка вы не услышите.
- Если вам удалось одновременно зажать обе кнопки, то скриншот будет сделан. Если не удалось — то телефон может заблокироваться или откроется Siri. С первого раза скриншот может не получиться, в таком случае нужно немного потренироваться и привыкнуть к телефону.
Теперь вы знаете, как сделать скриншот на iPhone 7 с помощью кнопок. Как видите, процедура очень простая.
Если при нажатии соответствующих кнопок телефон никак не реагирует, возможно он завис и нуждается в перезагрузке. Такое бывает нечасто (например, на морозе). Как перезагрузить iPhone 7 мы уже рассказывали.
Скриншот на iPhone 7 с помощью приложения Assistive Touch
Если у вас никак не получается приловчиться одновременно нажимать клавишу включения и Home (что маловероятно), то воспользуйтесь специальным приложением для создания скриншотов. С помощью Assistive Touch снимки экрана делаются при помощи всего одного нажатия на экран. Правда, перед этим нужно произвести некоторые настройки.
- Для начала найдите в настройки и перейдите в раздел «Основные».
- Далее нажмите на «Универсальный доступ».
- Теперь переходим к настройкам Assistive Touch.
- С помощью переключателя задействуем функцию Assistive Touch.
- Теперь нажмите на пункт «Настроить меню верхнего уровня».
- Выберите на звездочку с обозначением «Пользователь».

- В появившемся списке выберите функцию «Снимок экрана».
Теперь на экране всегда будет отображена прозрачная серая точка. Нажав на нее, вы увидите список функций, где среди прочего будет скриншот.
Куда сохраняются скриншоты
Теперь вы знаете, как сделать скриншот на iPhone 7. Если вы вдруг забыли, куда по умолчанию сохраняются сделанные фото, то мы вам напомним. Зайдите в приложение «Фото» -> «Альбомы» -> «Снимки экрана». Все сделанные скриншоты хранятся тут. При этом они отсортированы по дате создания (по умолчанию). Найти нужный снимок не составит особого труда.
Для того чтобы поделиться снимокм экрана с друзьями, выделите нужный снимок и нажмите на коробочку со стрелкой в левом нижнем углу экрана. При этом откроется список приложений, которые могут быт использованы для отправки фото.
Выводы
Как можно убедиться, снимок экрана на iPhone 7 делается достаточно быстро. Выберите для себя более подходящий способ и делитесь с друзьями интересными фотографиями.
gadget-apple.ru
Как сделать скриншот на iPhone 7, iPhone 7 Plus и не только
Седьмое поколение новых смартфонов iPhone 7 и iPhone 7 Plus получило совсем другую кнопку Home. Теперь вместо физической кнопки будет сенсорная. Возможно, купив новый смартфон, у вас возникнет вопрос, как же можно сделать снимок экрана.
Новая кнопка Home – емкостная, однако встроенная технология Tapic Engine позволит ощущать нажатие таким же, как и на предыдущих моделях iPhone, где кнопка была физической. Это также означает, что такие системные возможности, как вход в DFU-режим или же полный сброс iPhone будет проходить немного иначе.
Так что же по поводу снимка экрана? Это можно сделать также, как и на всех Apple-устройствах.
Как сделать снимок экрана?Шаг первый. Нажмите кнопку питания — Power (та что блокирует устройство) на вашем iPhone 7 или iPhone 7 Plus.
Шаг второй. Одновременно, нажмите кнопку Home (кнопка внизу экрана с датчиком отпечатков пальцев).
Шаг третий. Экран вашего iPhone на секунду, моргнет и в это время вы услышите звук, похожий на срабатывание затвора камеры. Если это произошло, то скриншот был сделан.
Если у вас не получается зажать одновременно обе кнопки – потренируйтесь еще. Если не зажимать их одновременно, может случайно открыться Siri, или iPhone заблокируется.
Если вы не хотите использовать кнопки Home и Power, то для вас есть возможность блокировать устройство и делать на нем скриншоты лишь нажатиями на экран. Режим Assistive Touch позволяет, кроме этого, выполнить еще множество важных функций. Функция выглядит как маленькая серая точка на экране.
Шаг первый. Для начала необходимо включить режим Assistive Touch. Откройте настройки и пройдите в: Основные-> Универсальный доступ -> Assistive Touch.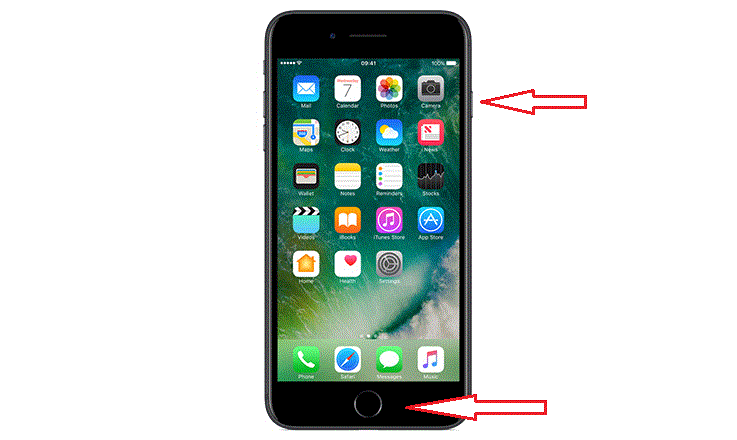
Шаг второй. Включите режим Assistive Touch, нажав на ползунок.
Шаг третий. В том же меню вы найдете пункт “Настроить меню верхнего уровня” (на скриншоте снизу английский вариант “Customize Top Level Menu”). Нажмите на эту вкладку.
Шаг четвертый. Нажмите на звездочку с подписью “Пользователь” (английский вариант – Custom на скриншоте снизу).
Шаг пятый. С помощью добавления функции “Снимок экрана” (в английском варианте – screenshot – на крайнем левом снимке выше), вы получаете возможность делать скриншоты, используя iPhone лишь одной рукой. Для этого достаточно, используя Assistive Touch, нажать на прозрачную серую точку на экране.
Как найти и использовать эти скриншоты?Шаг первый: Откройте приложение “Фото”.
Шаг второй. Откройте вкладку “Альбомы” и откройте альбом “Снимки экрана”.
Шаг третий. Пролистайте открывшийся альбом до конца и там найдите ваш последний скриншот.
Пролистайте открывшийся альбом до конца и там найдите ваш последний скриншот.
Шаг четвертый. Чтобы поделиться каким-либо скриншотом, следует найти в левом нижнем углу специальную иконку, похожую на коробочку со стрелкой направленной вверх и нажать на нее. Затем вам откроется список приложений в которые можно отправить изображение.
Это все что нужно, чтобы сделать скриншот. Как видите – ничего сложного и точно также, как и на предыдущих iPhone.
Оцените статью 5,00 / 5 (Всего 3)
Не пропускайте новости Apple – подписывайтесь на наш Telegram-канал, а также на YouTube-канал.
it-here.ru
Как сделать скриншот на iPhone
Одна из самых полезный и нужных вещей, что может делать современный смартфон — это скриншот экрана. В статье рассмотрим, как сделать скриншот на айфоне разными способами, а также как сделать снимок экрана на iPhone 7.
Как сделать скриншот на iPhone
В ios для того что бы сделать снимок экрана не нужно устанавливать сторонние программы, данная функция включена в возможности операционной системы. Необходимо выполнить комбинацию нажатия определённых клавиш на iPhone.
Необходимо выполнить комбинацию нажатия определённых клавиш на iPhone.
Для того чтобы сделать скриншот на iPhone:
- Одновременно зажмите на несколько секунд (2-3 секунды) кнопки Power (кнопка «Питания») и Home (кнопка «Домой»).
- Во время совершения скриншота, экран моргнёт и произойдет звуковой сигнал.
- Найти сделанный снимок экрана вы сможете в приложении «Фото» в разделе «Фотопоток» или отдельно в папке «Снимки экрана».
Таким способом сделать скриншот можно на iPhone 4s, 5 и 5s, на 6 и 6s. (Дописать все аппараты на которых можно сделать скриншоты)
Снимки эрана на iPhone можно совершать в любых приложениях и играх. Скриншот можно сделать даже в время использования камеры и в приложении телефон.
Чтобы отключить звуковое сопровождение во время совершения снимка экрана, необходимо перевести iPhone в беззвучный режим, перетащив механический ползунок.
Как на айфоне сделать скриншот экрана без физических клавиш
Второй вариант, которым можно сделать скриншот дисплея на iPhone, мало кто его знает, но от этого он не хуже, чем первый вариант, а в некоторых ситуациях даже удобнее. Например, в ситуации, когда у вас не работают механические кнопки или у вас свободна одна рука.
Например, в ситуации, когда у вас не работают механические кнопки или у вас свободна одна рука.
Скриншот на iPhone – способ №2:
- Откройте приложение «Настройки».
- Далее перейдите в «Основные».
- В разделе «Универсальный доступ» перейдите в пункт «AssistiveTouch» и активируйте ползунок.
- Затем войдите в раздел «Меню верхнего уровня».
- Тапните по любой пиктограмме и замените его на «Снимок экрана».
После выше проделанных действий на экране появится полупрозрачная кнопка, тапнув по которой появиться меню из пиктограмм включая значок «Снимок экрана». Жмите и скриншот готов.
Как сделать скриншот на iPhone 7
Одно из главных отличий iPhone 7 от предыдущих поколений это отсутствие физической кнопки Home, нет она ни куда не делась просто теперь она не нажимается как раньше а дает отклик при нажатии благодаря вибрации «Taptic Engine» встроенный в iPhone 7.
Принцип совершения совершения снимка экрана с новой кнопкой не изменился на iPhone 7 и iPhone 7 Plus. Одновременно нажмите и удержите кнопки Home и Power (кнопка включения/выключения находиться справа).
Одновременно нажмите и удержите кнопки Home и Power (кнопка включения/выключения находиться справа).
Напишите в комментариях, часто ли вам приходиться делать скриншоты на iPhone или iPad?
oneiblog.com
Как сделать скриншот на IPhone 7: просто и быстро
Скриншот – это моментальный снимок экрана устройства. Такая возможность имеется на всех гаджетах начиная от смартфона и заканчивая стационарным компьютером. Но не смотря на простоту данного процесса, не все пользователи знают, как сделать скриншот на Айфон 7.
Для чего может понадобиться сфотографировать дисплей?
- Поделиться с друзьями достижениями в игре, установленной на IPhone
- Сохранить понравившийся момент из видео.
- Запечатлеть ошибку или другую проблему в телефоне.
- Оставить на память значимую переписку в социальных сетях или сообщениях.
Но не так важно, для чего будет храниться скриншот. Главное разобраться, как его сделать.
Способы, как сделать скриншот на Айфон 7
Для того, чтобы сохранить снимок можно воспользоваться дополнительными программами, которые в огромном количестве представлены в магазине приложений App Store. Но чтобы не засорять память смартфона, лучше всего делать скриншот экрана стандартными инструментами.
- С помощью кнопок, расположенных на корпусе Айфон 7.
- С использованием специального встроенного ассистента «Assistive Touch».
Но следует понимать, что оба способа делают снимок всего экрана. Если пользователю необходимо вырезать какую – либо часть, он сможет отформатировать картинку позднее, в стандартном редакторе изображений.
Важно! Описанные ниже методы работают и на других версиях телефона, например, IPhone 7 Plus.
С помощью кнопок, расположенных на корпусе Айфон 7
Стандартный и быстрый способ сделать снимок – это воспользоваться кнопками Home и блокировки.
Чтобы Айфон сделал скриншот достаточно одновременно нажать клавиши. После чего послышится характерный звук, похожий на щелчок затвора фотоаппарата. Это означает, что снимок готов, и автоматически сохранён.
После чего послышится характерный звук, похожий на щелчок затвора фотоаппарата. Это означает, что снимок готов, и автоматически сохранён.
Особенности данного метода:
- не следует держать кнопки зажатыми долгий промежуток времени, это может привлечь к блокировке Айфон 7 плюс перезагрузить гаджет;
- сохранить скриншот можно в любой момент работы с устройством;
- изображение сохраняется в формате PNG.
С использованием специального встроенного ассистента «Assistive Touch».
Если на телефоне не работает кнопка выключения, или пользователь не хочет лишний раз её нажимать, или ему не удобно зажимать две клавиши одновременно, он может воспользоваться более упрощённым способом сделать скриншот экрана. Но для этого необходимо в настройках смартфона включить специальную функцию «Assistive Touch».
- Открыть настройки Айфон 7.
- Выбрать раздел «Основные».
- Нажать на строку «Универсальный доступ».
- Найти функцию «Assistive Touch».

- Перевести ползунок в режим «включено» (он должен стать зелёного цвета).
После проделанных манипуляций на экране Айфона появится прозрачный белый круг, нажатие по которому вызывает стандартные кнопки на дисплей.
Далее следует выбрать «Device» (Аппарат), а затем раздел «Ещё». И искомый пункт появится перед пользователем. Нажатие команды «Снимок экрана» позволяет сделать моментальный скрин.
При этом, пользователю не стоит беспокоиться о том, что меню ассистента будет видно на изображении. Фотографируется только то, что было открыто ранее.
Сделанные снимки по умолчанию сохраняются в стандартную папку «Альбом». Инструкция в видео.
virtualniy-mir.ru
Как сделать скриншот на iPhone 7, iPhone 7 Plus и не только
Как сделать скриншот на iPhone 7, iPhone 7 Plus и не только
Седьмое поколение новых смартфонов iPhone 7 и iPhone 7 Plus получило совсем другую кнопку Home..jpg) Теперь вместо физической кнопки будет сенсорная. Возможно, купив новый смартфон, у вас возникнет вопрос, как же можно сделать снимок экрана.
Теперь вместо физической кнопки будет сенсорная. Возможно, купив новый смартфон, у вас возникнет вопрос, как же можно сделать снимок экрана.
Новая кнопка Home – емкостная, однако встроенная технология Tapic Engine позволит ощущать нажатие таким же, как и на предыдущих моделях iPhone, где кнопка была физической. Это также означает, что такие системные возможности, как вход в DFU-режим или же полный сброс iPhone будет проходить немного иначе.
Так что же по поводу снимка экрана? Это можно сделать также, как и на всех Apple-устройствах.
Как сделать снимок экрана?Шаг первый. Нажмите кнопку питания — Power (та что блокирует устройство) на вашем iPhone 7 или iPhone 7 Plus.
Шаг второй. Одновременно, нажмите кнопку Home (кнопка внизу экрана с датчиком отпечатков пальцев).
Шаг третий. Экран вашего iPhone на секунду, моргнет и в это время вы услышите звук, похожий на срабатывание затвора камеры. Если это произошло, то скриншот был сделан.
Если это произошло, то скриншот был сделан.
Если у вас не получается зажать одновременно обе кнопки – потренируйтесь еще. Если не зажимать их одновременно, может случайно открыться Siri, или iPhone заблокируется.
Как сделать скриншот с помощью ассистента Assistive TouchЕсли вы не хотите использовать кнопки Home и Power, то для вас есть возможность блокировать устройство и делать на нем скриншоты лишь нажатиями на экран. Режим Assistive Touch позволяет, кроме этого, выполнить еще множество важных функций. Функция выглядит как маленькая серая точка на экране.
Шаг первый. Для начала необходимо включить режим Assistive Touch. Откройте настройки и пройдите в: Основные-> Универсальный доступ -> Assistive Touch.
Шаг второй. Включите режим Assistive Touch, нажав на ползунок.
Шаг третий. В том же меню вы найдете пункт “Настроить меню верхнего уровня” (на скриншоте снизу английский вариант “Customize Top Level Menu”). Нажмите на эту вкладку.
В том же меню вы найдете пункт “Настроить меню верхнего уровня” (на скриншоте снизу английский вариант “Customize Top Level Menu”). Нажмите на эту вкладку.
Шаг четвертый. Нажмите на звездочку с подписью “Пользователь” (английский вариант – Custom на скриншоте снизу).
Шаг пятый. С помощью добавления функции “Снимок экрана” (в английском варианте – screenshot – на крайнем левом снимке выше), вы получаете возможность делать скриншоты, используя iPhone лишь одной рукой. Для этого достаточно, используя Assistive Touch, нажать на прозрачную серую точку на экране.
Как найти и использовать эти скриншоты?Шаг первый: Откройте приложение “Фото”.
Шаг второй. Откройте вкладку “Альбомы” и откройте альбом “Снимки экрана”.
Шаг третий. Пролистайте открывшийся альбом до конца и там найдите ваш последний скриншот.
Шаг четвертый. Чтобы поделиться каким-либо скриншотом, следует найти в левом нижнем углу специальную иконку, похожую на коробочку со стрелкой направленной вверх и нажать на нее.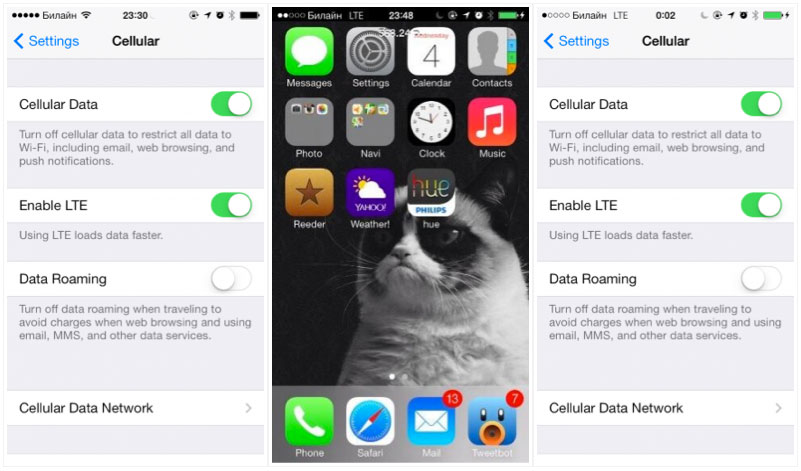 Затем вам откроется список приложений в которые можно отправить изображение.
Затем вам откроется список приложений в которые можно отправить изображение.
Это все что нужно, чтобы сделать скриншот. Как видите – ничего сложного и точно также, как и на предыдущих iPhone.
Оцените статью 5,00 / 5 (Всего 3)
Не пропускайте новости Apple – подписывайтесь на наш Telegram-канал, а также на YouTube-канал.
it-here.ru
Как сделать скриншот на Iphone 7 / 7 плюс
Компания Apple довольно часто выпускает обновления для своей операционной системы, но алгоритм создания снимка экрана остается неизменным. Кнопка «Home» на iPhone 7/7+ является совершенно отличной от предыдущих моделей смартфона Apple.
Создание скриншота на iPhone 7 / 7 plus
Как сделать скриншот на Айфоне 7 знает практически каждый пользователь, но есть ситуации, где стандартный метод зачастую не подходит.
Способ 1: С помощью кнопок
- Для начала откройте информацию или нужные сервисы для создания снимков экрана.

- Нажмите и удерживайте кнопки «Домой» и «Блокировка». Кнопка «Home» находится на передней части телефона, прямо под дисплеем. Кнопка «Power» на айфоне 7 находится на боковой панели справа.
- После одновременного нажатия на две кнопки, сработает звук затвора камеры, а экран «моргнет». Сразу после того, как снимок экрана сделан, его можно отредактировать. Автоматически он сохраняется в «Фото».
Как сделать видео скрин на айфоне 7?
В процессе видео и фото съемки также можно сделать снимок экрана. Достаточно проделать эту же комбинацию кнопок, которая описана выше. Сделать это будет довольно непросто, но если хорошо постараться, можно привыкнуть и делать такие скриншоты за одну секунду.
Способ 2: Без помощи кнопок
Нередко бывает, что одна из рабочих кнопок выходит из строя, из-за чего нет возможности сделать скрин на Айфоне 7 плюс.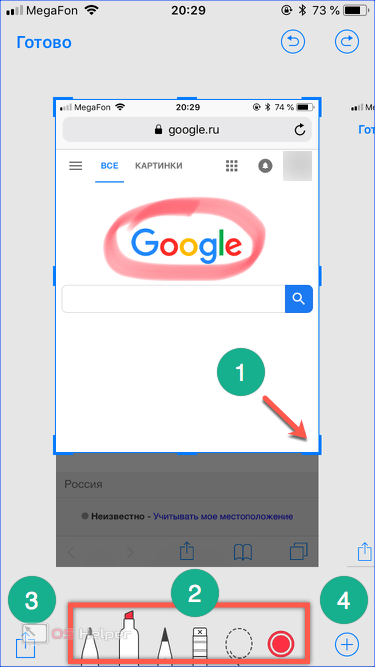 Итак, самый простой способ восстановить функцию телефона с помощью специальной программы Assistive Touch:
Итак, самый простой способ восстановить функцию телефона с помощью специальной программы Assistive Touch:
- Первым делом откройте «Настройки», далее «Основные».
- Нажмите на «Универсальный доступ», после чего откройте «Assistive Touch».
- Активируйте функцию Assistive Touch пальцем влево с помощью бегунка.
- Для настройки функции, нажмите на «Настроить меню верхнего уровня». Откроется меню различных функций, которые можно изменять под себя.
- Нажмите на любой значок из шести, которые изображены на экране. Из предложенных вариаций, выберите нужную функцию «Снимок экрана». Теперь на iPhone высветится маленькая черная точка, нажав на которую откроется несколько иконок с различными возможностями.
- Откройте то, что необходимо заскринить. Далее нажмите на черную маленькую точку, выберите иконку «Снимок экрана». Скриншот автоматически сохранится в фотопленке.

Обратите внимание! Количество значков Assistive Touch может варьироваться от 6 до 8. Их можно изменять, менять местами и выбирать нужные функции
Все скриншоты за считанные секунды сохраняются в одну и ту же папку. Пошаговая инструкция, как найти все фотографии:
- На главном экране iPhone откройте иконку «Фото».
- Найдите вкладку «Альбомы», которая находится в правом углу дисплея.
- Далее откроются папки с различными фотографиями. Найдите папку «Снимки экрана» или «Screenshots».
- В самом низу-фотографии, которые сделаны ранее. Сверху- более старые снимки. Пролистайте вниз и найдите свои последние скриншоты.
Таким образом, сделать скриншоты на Айфоне 7/7+ можно и без участия основных кнопок. Компания Apple продумала все проблемы, которые могли бы возникнуть у активного пользователя телефона.
xn--e1affnfjebo2dvb. xn--p1ai
xn--p1ai
Скриншот на iPhone 7, iPhone 7 Plus и особенности кнопки Home
Особых новшеств в представленных публике iPhone 7 и iPhone 7 Plus, если не считать «революционные» беспроводные наушники и исчезновение обычного разъема для наушников. При этом, по мере использования смартфона, выявляются некоторые отличительные нюансы и скрытые функции, использование которых делает работу с iPhone еще более простой и удобной.
Делаем скриншот
Функция «Print Screen» или попросту скриншота, есть сейчас практически в любом современном устройстве, была она и во всех версиях «яблочка», однако в седьмой версии претерпела некоторые изменения.
В iPhone 7 и iPhone 7 Plus скриншот делается путем одновременного нажатия кнопки питания (Power) и кнопки «домой» (Home). О том, что скриншот удачно сделан система сообщает звуком, схожим с звуком сделанной фотографии. Если вы услышали этот звук и экран на долю секунды моргнул – все прошло удачно.
Скажу сразу, с первого раза у меня сделать скрин не получилось, то включалась блокировка экрана, то открывалась Siri.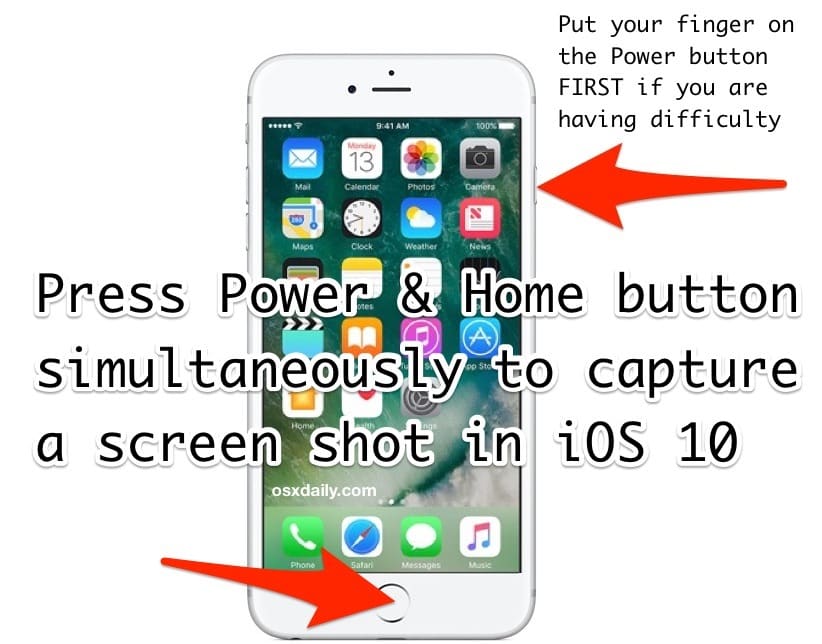
Если никак не получается зажать одновременно обе клавиши, то в седьмой версии iPhone можно воспользоваться специальным приложением — Assistive Touch. В этом скриншот можно сделать путем легкого нажатия на экран.
Запускается Assistive Touch через настройки, в меню «Универсальный доступ».
Вызывается запущенное приложение путем нажатия на ползунок, после чего становится доступным меню, в котором есть вариант «screenshot». Выбрав данную функцию на экране устройства появляется небольшая серая точка, нажав на которую и делается «фото» экрана.
Где хранятся сделанные в iPhone 7 и iPhone 7 Plus скриншоты
Здесь все просто – искать скрины экрана нужно через приложение «Фото». Там есть вкладка «Альбомы», а в ней папка – «Снимки экрана», где и хранятся скрины. Сортировка по умолчанию стоит по дате создания скриншота, то есть самые новые будут в конце списка.
Отправить кому-либо скриншот можно, как и раньше, выбрав нужный файл, а затем нажать небольшую как бы «возвратную» стрелку. После чего нужно выбрать приложение, через которое можно данный скрин отправить.
После чего нужно выбрать приложение, через которое можно данный скрин отправить.
Особенности кнопки Home
Еще одна отличительная черта новых айфонов – новая кнопка Home. В отличии от предыдущих моделей iPhone 7 и iPhone 7 Plus она емкостная, но благодаря функции Tapic Engine нажатия воспринимаются также, как и в более ранних моделях iPhone.
candoru.ru
Как сделать скриншот на iPhone
Одна из самых полезный и нужных вещей, что может делать современный смартфон — это скриншот экрана. В статье рассмотрим, как сделать скриншот на айфоне разными способами, а также как сделать снимок экрана на iPhone 7.
Как сделать скриншот на iPhone
В ios для того что бы сделать снимок экрана не нужно устанавливать сторонние программы, данная функция включена в возможности операционной системы. Необходимо выполнить комбинацию нажатия определённых клавиш на iPhone.
Для того чтобы сделать скриншот на iPhone:
- Одновременно зажмите на несколько секунд (2-3 секунды) кнопки Power (кнопка «Питания») и Home (кнопка «Домой»).

- Во время совершения скриншота, экран моргнёт и произойдет звуковой сигнал.
- Найти сделанный снимок экрана вы сможете в приложении «Фото» в разделе «Фотопоток» или отдельно в папке «Снимки экрана».
Таким способом сделать скриншот можно на iPhone 4s, 5 и 5s, на 6 и 6s. (Дописать все аппараты на которых можно сделать скриншоты)
Снимки эрана на iPhone можно совершать в любых приложениях и играх. Скриншот можно сделать даже в время использования камеры и в приложении телефон.
Чтобы отключить звуковое сопровождение во время совершения снимка экрана, необходимо перевести iPhone в беззвучный режим, перетащив механический ползунок.
Как на айфоне сделать скриншот экрана без физических клавиш
Второй вариант, которым можно сделать скриншот дисплея на iPhone, мало кто его знает, но от этого он не хуже, чем первый вариант, а в некоторых ситуациях даже удобнее. Например, в ситуации, когда у вас не работают механические кнопки или у вас свободна одна рука.
Скриншот на iPhone – способ №2:
- Откройте приложение «Настройки».
- Далее перейдите в «Основные».
- В разделе «Универсальный доступ» перейдите в пункт «AssistiveTouch» и активируйте ползунок.
- Затем войдите в раздел «Меню верхнего уровня».
- Тапните по любой пиктограмме и замените его на «Снимок экрана».
После выше проделанных действий на экране появится полупрозрачная кнопка, тапнув по которой появиться меню из пиктограмм включая значок «Снимок экрана». Жмите и скриншот готов.
Как сделать скриншот на iPhone 7
Одно из главных отличий iPhone 7 от предыдущих поколений это отсутствие физической кнопки Home, нет она ни куда не делась просто теперь она не нажимается как раньше а дает отклик при нажатии благодаря вибрации «Taptic Engine» встроенный в iPhone 7.
Принцип совершения совершения снимка экрана с новой кнопкой не изменился на iPhone 7 и iPhone 7 Plus. Одновременно нажмите и удержите кнопки Home и Power (кнопка включения/выключения находиться справа).
Напишите в комментариях, часто ли вам приходиться делать скриншоты на iPhone или iPad?
oneiblog.com
Как сделать скриншот на IPhone 7: просто и быстро
Скриншот – это моментальный снимок экрана устройства. Такая возможность имеется на всех гаджетах начиная от смартфона и заканчивая стационарным компьютером. Но не смотря на простоту данного процесса, не все пользователи знают, как сделать скриншот на Айфон 7.
Для чего может понадобиться сфотографировать дисплей?
- Поделиться с друзьями достижениями в игре, установленной на IPhone
- Сохранить понравившийся момент из видео.
- Запечатлеть ошибку или другую проблему в телефоне.
- Оставить на память значимую переписку в социальных сетях или сообщениях.
Но не так важно, для чего будет храниться скриншот. Главное разобраться, как его сделать.
Способы, как сделать скриншот на Айфон 7
Для того, чтобы сохранить снимок можно воспользоваться дополнительными программами, которые в огромном количестве представлены в магазине приложений App Store. Но чтобы не засорять память смартфона, лучше всего делать скриншот экрана стандартными инструментами.
Но чтобы не засорять память смартфона, лучше всего делать скриншот экрана стандартными инструментами.
- С помощью кнопок, расположенных на корпусе Айфон 7.
- С использованием специального встроенного ассистента «Assistive Touch».
Но следует понимать, что оба способа делают снимок всего экрана. Если пользователю необходимо вырезать какую – либо часть, он сможет отформатировать картинку позднее, в стандартном редакторе изображений.
Важно! Описанные ниже методы работают и на других версиях телефона, например, IPhone 7 Plus.
С помощью кнопок, расположенных на корпусе Айфон 7
Стандартный и быстрый способ сделать снимок – это воспользоваться кнопками Home и блокировки.
Чтобы Айфон сделал скриншот достаточно одновременно нажать клавиши. После чего послышится характерный звук, похожий на щелчок затвора фотоаппарата. Это означает, что снимок готов, и автоматически сохранён.
Особенности данного метода:
- не следует держать кнопки зажатыми долгий промежуток времени, это может привлечь к блокировке Айфон 7 плюс перезагрузить гаджет;
- сохранить скриншот можно в любой момент работы с устройством;
- изображение сохраняется в формате PNG.

С использованием специального встроенного ассистента «Assistive Touch».
Если на телефоне не работает кнопка выключения, или пользователь не хочет лишний раз её нажимать, или ему не удобно зажимать две клавиши одновременно, он может воспользоваться более упрощённым способом сделать скриншот экрана. Но для этого необходимо в настройках смартфона включить специальную функцию «Assistive Touch».
- Открыть настройки Айфон 7.
- Выбрать раздел «Основные».
- Нажать на строку «Универсальный доступ».
- Найти функцию «Assistive Touch».
- Перевести ползунок в режим «включено» (он должен стать зелёного цвета).
После проделанных манипуляций на экране Айфона появится прозрачный белый круг, нажатие по которому вызывает стандартные кнопки на дисплей.
Далее следует выбрать «Device» (Аппарат), а затем раздел «Ещё». И искомый пункт появится перед пользователем. Нажатие команды «Снимок экрана» позволяет сделать моментальный скрин.
При этом, пользователю не стоит беспокоиться о том, что меню ассистента будет видно на изображении. Фотографируется только то, что было открыто ранее.
Сделанные снимки по умолчанию сохраняются в стандартную папку «Альбом». Инструкция в видео.
virtualniy-mir.ru
Как сделать скриншот на iPhone 7
Смартфоны седьмого поколения от Apple выпускаются без механической кнопки Home. Благодаря технологии Tapic Engine при нажатии на сенсорную кнопку Home пользователь испытывает «обычные» ощущения, так как происходит имитация щелчка. Если вы недавно стали владельцем нового смартфона от Apple, то вам будет интересно узнать, как сделать скриншот на iPhone 7.
Существует два самых популярных способа быстро сделать скриншот: с помощью комбинации кнопок и с помощью приложения. Оба способа работают как на iPhone 7, так и на iPhone 7 Plus.
Снимок экрана с помощью кнопок
- Зажмите кнопку выключения (блокировки) устройства. Кто не знает, она находится на боковой панели справа.

- Одновременно нажмите на сенсорную кнопку Home.
- Экран на секунду должен моргнуть. При этом будет слышен характерный звук (щелчок, как при срабатывании камеры). Если вы отключили звук звонка, то щелчка вы не услышите.
- Если вам удалось одновременно зажать обе кнопки, то скриншот будет сделан. Если не удалось — то телефон может заблокироваться или откроется Siri. С первого раза скриншот может не получиться, в таком случае нужно немного потренироваться и привыкнуть к телефону.
Теперь вы знаете, как сделать скриншот на iPhone 7 с помощью кнопок. Как видите, процедура очень простая.
Если при нажатии соответствующих кнопок телефон никак не реагирует, возможно он завис и нуждается в перезагрузке. Такое бывает нечасто (например, на морозе). Как перезагрузить iPhone 7 мы уже рассказывали.
Скриншот на iPhone 7 с помощью приложения Assistive Touch
Если у вас никак не получается приловчиться одновременно нажимать клавишу включения и Home (что маловероятно), то воспользуйтесь специальным приложением для создания скриншотов.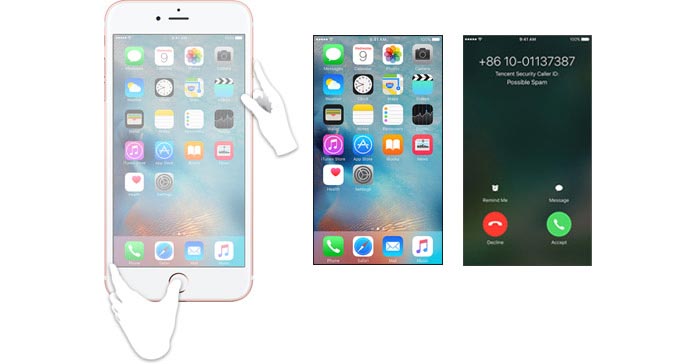 С помощью Assistive Touch снимки экрана делаются при помощи всего одного нажатия на экран. Правда, перед этим нужно произвести некоторые настройки.
С помощью Assistive Touch снимки экрана делаются при помощи всего одного нажатия на экран. Правда, перед этим нужно произвести некоторые настройки.
- Для начала найдите в настройки и перейдите в раздел «Основные».
- Далее нажмите на «Универсальный доступ».
- Теперь переходим к настройкам Assistive Touch.
- С помощью переключателя задействуем функцию Assistive Touch.
- Теперь нажмите на пункт «Настроить меню верхнего уровня».
- Выберите на звездочку с обозначением «Пользователь».
- В появившемся списке выберите функцию «Снимок экрана».
Теперь на экране всегда будет отображена прозрачная серая точка. Нажав на нее, вы увидите список функций, где среди прочего будет скриншот.
Куда сохраняются скриншоты
Теперь вы знаете, как сделать скриншот на iPhone 7. Если вы вдруг забыли, куда по умолчанию сохраняются сделанные фото, то мы вам напомним. Зайдите в приложение «Фото» -> «Альбомы» -> «Снимки экрана». Все сделанные скриншоты хранятся тут. При этом они отсортированы по дате создания (по умолчанию). Найти нужный снимок не составит особого труда.
Для того чтобы поделиться снимокм экрана с друзьями, выделите нужный снимок и нажмите на коробочку со стрелкой в левом нижнем углу экрана. При этом откроется список приложений, которые могут быт использованы для отправки фото.
Выводы
Как можно убедиться, снимок экрана на iPhone 7 делается достаточно быстро. Выберите для себя более подходящий способ и делитесь с друзьями интересными фотографиями.
gadget-apple.ru
Как сделать скрин на айфоне без кнопок. Как сделать скриншот, если не работает кнопка. Скриншот с помощью функции AssistiveTouch
Снимок с вашего iPhone отлично подходят для того чтобы запечатлеть ваш высокий результат в играх, для переписок в социальных сетях, таких как Twitter или Вконтакте, ошибок, которые вы хотите сфотографировать, и почти всего, что вы видите на экране. Традиционно скриншот экрана делался путем нажатия на кнопки «Домой» и «Питание». Но с iPhone X кнопки «Домой» больше не существует. Итак, как сделать снимок экрана на iPhone X, 8, 7, 6, SE, всеми возможными способами?
1. Откройте приложение или экран, который вы хотите сфотографировать.
2. Настройте все так, как вы хотите.
3. Нажмите и удерживайте боковую кнопку на правой стороне iPhone X.
Снимок экрана на iPhone X
4. Нажмите кнопку увеличения громкости в то же самое время. (Это заменяет кнопку «Домой» от предыдущих iPhone.)
5. Экран будет мигать белым, и вы услышите звук затвора камеры (если ваш звук включен).
После того, как вы сняли скриншот, вы можете использовать все новые функции разметки iOS 11 для мгновенного аннотирования или совместного использования.
Как сделать снимок экрана на iPhone 8 и iPhone 8 Plus
Совет 1: Снимок экрана iPhone 8 и 8 Plus, 7, 6 с помощью кнопок iPhone
Шаг 1 : Перейдите на экран, который вы хотите сфоткать на своем iPhone.
Шаг 2 : Быстро нажмите и отпустите кнопку «Сон / Пробуждение» (также называемую боковой кнопкой) и кнопку «Домой» на вашем iPhone 8/8 Plus, чтобы сделать снимок экрана.
Шаг 3 : Затем вы можете увидеть предварительный просмотр скриншота в левом нижнем углу экрана. Если вы хотите отредактировать скриншот, нажмите на предварительный просмотр, и вы можете обрезать / разметки изображения или добавить текст / подпись / лупу к изображению.
Если вы сохраните скриншот напрямую, проведите пальцем по экрану в окне предварительного просмотра, и он будет автоматически сохранен на вашем iPhone. Если вы хотите проверить его позже, откройте «Фото » > «Альбомы » > «Скриншоты » на вашем iPhone.
Так же читайте:
Совет 2: Сделайте снимок экрана на iPhone X, iPhone 8 и 8 Plus, 7, 6, используя AssistiveTouch
Фактически, использование AssistiveTouch для скриншотов вашего iPhone более удобно, если вы обнаружите, что кнопки могут ошибочно активировать Siri или заблокировать ваш iPhone, если вы не нажимаете кнопки одновременно. Ниже вы увидите, как это сделать.
Шаг 1 : Выберите «Настройки » > «Основные » > «Доступность » на вашем iPhone. (В разделе «Доступность» вы также можете инвертировать цвет на iPhone 8/8 Plus, чтобы сделать ваш экран iPhone более удобным для просмотра.)
Шаг 2 : Прокрутите вниз, чтобы щелкнуть AssistiveTouch и включить его.
Снимок экрана на iPhone X, 8, 7, 6, SEШаг 3 : Затем перейдите в меню «Настроить верхнее меню …» и нажмите значок «Плюс », чтобы добавить новый значок.
Шаг 4 : Нажмите на добавленную иконку, выберите «Снимок экрана » и нажмите «Готово ». Затем вы увидите параметр Скриншот в меню AssistiveTouch.
Шаг 5 : Перейдите на экран, на котором вы хотите сделать снимок экрана на своем iPhone 8/8 Plus / X, нажмите кнопку AssistiveTouch на вашем экране и выберите скриншот для вашего iPhone.
Если вам помогла наша статья напишите хороший отзыв! (Все равно никто ничего не напишет)
Подобный вопрос возникает у многих современных пользователей. Ведь данная операция является крайне полезной. Ниже мы рассмотрим возможные действия для создания так называемых скриншотов на iPhone. Справиться с поставленной задачей сможет каждый человек, даже дошкольник!
Скрин — это…
Но перед тем, как делать скрин на необходимо понять, с чем мы имеем дело. Что называют скриншотом?
Переводя слово с английского языка, узнаем, что screenshot — это снимок экрана. Так и есть на самом деле. Можно сказать, что изучаемым понятием описывают фотографию, сделанную с дисплея мобильного устройства или компьютера.
Как делать скрин на «Айфоне 6»? Ответ на этот вопрос мы постараемся найти далее. Это далеко не самая сложная задача, решение которой можно воплотить в жизнь несколькими способами.
Методы создания снимков
Как делать скрин на «Айфоне 6 Плюс» и не только? Как мы уже говорили, у подобного приема есть несколько решений.
А именно:
- захват картинки штатными средствами;
- использование дополнительного софта для телефона.
Чаще всего пользователи интересуются первым вариантом. Но и работа с дополнительными программами не доставляет никаких хлопот.
Перед захватом изображения
Как делать скрин на «Айфоне 6»? Мы почти полностью разобрались в этом вопросе. Осталось понять, как действовать в том или ином случае. Но для начала познакомимся со штатными средствами «яблочной» продукции, которые могут пригодиться по ходу дела.
Среди таковых выделяют:
- Кнопку Power. Она обычно располагается на верхней панели устройства. Отвечает за включение и выключение девайса. Если телефон заблокирован, с ее помощью можно включить подсветку.
- Кнопку «Домой». Это большая круглая белая кнопка. Ее размещают в нижней части смартфона, прямо под экраном. Home есть у всех моделей iPhone, перепутать ее с другими элементами невозможно.
Пожалуй, этого будет достаточно для реализации поставленной задачи. Теперь можно создавать снимки экрана мобильного телефона.
Алгоритм действий
Итак, как делать скрин на «Айфоне 6»? Точно так же, как и на любом другом «яблочном» телефоне. Алгоритм действий будет предельно простым и понятным. Всего за несколько секунд пользователь сможет справиться с поставленной задачей.
Как именно? Инструкция по захвату изображения с экрана «яблочного» мобильного телефона будет иметь следующий вид:
- Открыть желаемое на устройстве.
- Нажать на кнопку «Домой».
- Удерживая Home, зажать клавишу выключения телефона.
- Держать элементы управления нажатыми до характерного щелчка.
Готово! Теперь понятно, как делать скрин на «Айфоне 6». Эта инструкция подойдет для всех моделей iPhone.
Важно: при захвате изображения необходимо нажать на перечисленные элементы управления одновременно. Иначе реализовать поставленную задачу не получится. Вместо скриншота либо появится меню выключения питания, либо откроются главные настройки устройства.
Приложения
Мы выяснили, как делать скрин на «Айфоне 6». Можно справиться с поставленной задачей при помощи сторонних приложений. Например, Screenshot. Найти подходящий софт можно в AppStore.
- Войти в программу.
- Открыть нужную страницу на телефоне.
- Нажать на кнопку, отвечающую за захват изображения. Подразумевается элемент управления в программе.
Дело сделано. Теперь справиться с созданием скриншотов сможет каждый человек. Это довольно простая операция.
Заключение
Мы разобрались с созданием скриншотов на iPhone. На чем остановить свой выбор?
Основная масса пользователей отдает предпочтение созданию снимков экрана телефона штатными средствами. Этот прием работает во всех iOS безотказно. Он безопасен и предельно прост.
Если же хочется захватить картинку с экрана, а затем воспользоваться уникальным редактором, лучше отдавать предпочтение специализированным приложениям для айфонов. В них обычно есть дополнительные полезные функции.
Скриншот – это снимок экрана вашего телефона (планшета либо компьютера). Современные гаджеты, в том числе и все модели Айфонов (3, 4, 5s, 6) оснащены функцией быстрого создания снимка экрана. Для этого понадобится только нажать на определенные клавиши. Итак, как сделать скриншот на Айфоне? Об этом читайте далее.
Зачем нужен скриншот?
Большинству пользователей делать скриншот на iPhone (в т.ч. и на 5s) приходится довольно часто. Иногда снимок нужен просто для того, чтобы сохранить какое-то оригинальное сочетание дисплея, но бывает и такое, что скрин нужно отправить в службу поддержки либо же в другие важные компании, сайты и веб-страницы.
Создать скрин экрана Айфона можно, пожалуй, всего лишь одним способом, который действителен для всех моделей iPhone (даже для 5s и 5с). Чтобы сделать снимок экрана (тачскрина) абоненту не понадобится никаких дополнительных устройств, шнуров, программ и т.п., нужен лишь сам аппарат.
Процесс создания снимка
Чтобы создать на Айфоне скрин, необходимо последовательно выполнить следующие действия:
- В первую очередь следует выбрать на то, что нужно запечатлеть. Скрин снимает всю область экрана, а не определенную его часть.
- Определившись с необходимой информацией, смартфон нужно взять в левую руку. После этого большой палец той же руки поставить на клавишу «Домой», которая находится прямо под экраном.
- Затем устройство нужно взять правой рукой так, чтобы указательный палец был расположен по клавише включения/выключения девайса.
- Выполнив все перечисленные выше действия, абоненту нужно одновременно зажать две кнопки, на которых расположены его пальцы. Требуется кликнуть по ним, а затем быстро отпустить.
При зажатии кнопок на несколько мгновений либо же секунд, вам будет предложен вариант об отключении iPhone. Если же все сделать правильно, то есть, так как написано в инструкции, в телефоне прозвучит щелчок затвора фотоаппарата, а тачскрин смартфона мелькнет белым цветом. Результатом такого явления станет то, что скриншот сохранится в галерее фотографий. При условии, когда ничего подобного не случилось, и нужного фото в устройстве нет, попробуйте повторить операцию.
Скриншоты на яблочном аппарате 5s, а также других его вариациях, можно делать когда угодно и где угодно. Они не требуют никаких дополнительных операций по сохранению, ведь все происходит автоматически. Сразу же после того, как вы сделали снимок тачскрина, его можно просмотреть, отредактировать, скинуть либо перекинуть, а также полностью удалить со своего смартфона.
Скриншот или снимок экрана — это файл с картинкой, которая полностью копирует состояние экрана устройства в определённый момент времени. Скриншот можно сделать на любом смарт-устройстве. Так, в предыдущих статьях мы уже рассказывали о том, и . В этой же статье речь пойдет об Айфоне. Здесь вы сможете узнать, как сделать скриншот на iPhone. Инструкция будет универсальной и подойдет для большинства моделей iPhone, будь то Айфон 4, 4s, 5, 5s, 6, 6s, 7, 8 или iPhone X/XS/XR. Наверняка, данная инструкция останется актуальной и после выхода следующего поколения Айфона.
Скриншот на старых iPhone с кнопкой «Домой»
Способ создания скриншотов на iPhone отличается в зависимости от модели. Если вы пользуетесь моделью, которая оснащена кнопкой «Домой» под экраном, то для того чтобы сделать скриншот вам нужно одновременно нажать и отпустить две клавиши: клавишу включения и клавишу Домой.
Кнопка включения может находится как не верхней, так и на боковой грани устройства. Это никак не меняет комбинацию клавиш, в обоих случаях для того чтобы сделать скриншот нужно зажать клавиши включения и «Домой».
В тот момент, как вы отпустите эти клавиши будет сделан снимок экрана и сохранен в приложении «Фото». В дальнейшем вы сможете работать с данным снимком как с любым другим изображением. Например, его можно отправить по почте.
Нужно отметить, что при создании скриншота iPhone издает характерный звук, похожий на звук сработавшего фотоаппарата, если вы делаете много скриншотов и этот звук вас раздражает, то вы можете отключить звук звонка и снимки будут создаваться беззвучно.
Скриншот на новых iPhone X
(а также XS и XR) не получил кнопку «Домой», которая ранее всегда располагать под экраном устройства. В связи с этим в данных моделях изменились многие комбинации клавиш. В частности, изменилась и комбинация клавиш для получения снимков экрана.
Если вас одна из описанных моделей iPhone, то для того чтобы сделать скриншот вам нужно одновременно нажать на боковую кнопку, которая располагается на правой грани устройства, и кнопку увеличения громкости, которая расположена на левой грани устройства. После нажатия обе кнопки нужно сразу отпустить.
После нажатия на эти клавиши снимок экрана будет получен и сохранен в приложение «Фото».
Как сделать снимок без использования клавиш
Также на iPhone можно сделать скриншот, не используя аппаратные клавиши. Этот способ будет вам удобен в том случае, если у вас не работает одна из кнопок или вам просто сложно нажимать эти две кнопки одновременно.
Для того чтобы сделать скриншот на Айфоне без использования клавиш нужно включить функцию, которая называется AssistiveTouch. Для этого зайдите в настройки устройства и перейдите в раздел «Основные».
Потом откройте раздел «Универсальный доступ».
И включите данную функцию.
В результате на экране появится небольшая круглая кнопка, которую можно передвигать по экрану куда угодно. Для того чтобы сделать скриншот без использования аппаратных кнопок, нужно нажать на эту круглую кнопку и выбрать «Аппарат – Еще – Снимок экрана». Нужно отметить, что при создании скриншота таким способом меню AssistiveTouch не попадет в кадр.
Где искать сделанные скриншоты
После того как вы нажали нужную комбинацию клавиш и сделали скриншот, он сохраняется в стандартное приложение «Фото». Иконку данного приложения вы сможете найти на рабочем столе iPhone.
Для того чтобы найти сделанный ранее скрин откройте приложение «Фото» и перейдите на вкладку «Альбомы». Здесь в альбоме «Снимки экрана» будут хранится все скриншоты, которые вы сделали.
В приложении «Фото» можно отправить скриншот в другое приложение или отредактировать прямо здесь (кнопка «Изменить»).
С помощью смартфонов от компании Apple можно не только звонить, выходить в интернет, играть и запускать приложения. В телефон интегрированы функции, расширяющие его возможности. В статье будут рассмотрены способы, позволяющие сделать скриншоты на Айфоне.
Есть 3 способа:
- при помощи комбинаций клавиш;
- через Assistive Touch;
- при помощи сторонних программ.
Для получения быстрого доступа к функции по созданию снимков с Айфона, разработчики запрограммировали эту возможность на комбинацию клавиш. Есть и дополнительные настройки, позволяющие делать снимки на смартфоне при помощи программ и расширений.
Мобильная операционная система iOS поддерживает работу со многими популярными приложениями. Они позволяют создавать картинки с Айфон и редактировать полученные изображения. Каждый из методов по-своему удобен в применении и может оказаться полезным в различных ситуациях.
Классический вариант создания скриншотов заключается в использовании кнопок, расположенных на iPhone. Нажав определённую комбинацию, активируется системная команда, которая автоматически делает снимок.
Для выполнения этого действия пользователь должен вместе зажать кнопки Home и Power . Сделанный снимок с экрана смартфона автоматически переносится в активный альбом пользователя.
Стоит отметить, что создавать снимки при помощи комбинации клавиш можно из любого меню или запущенного приложения.
Если не работает кнопка
Когда кнопка Power повреждена, создать снимок будет невозможно. Техническая неполадка лишает пользователей этой возможности.
При помощи стандартных средств управления можно вернуть функцию снятия скриншотов со смартфона. Для этого пользователям необходимо выполнить следующие действия:
- Нажать на иконку «Настройки», расположенную в основном меню смартфона.
- Перейти во вкладку «Основные».
- Выбрать раздел «Универсальный доступ».
- В нижней части открывшегося окна активировать функцию Assistive Touch.
При активации функции появится небольшая иконка тёмного цвета. Она полностью подвижна и отображается поверх всех открытых окон в Айфоне. Используя эту функцию, можно создать скриншот на смартфоне. Для этого необходимо:
- Нажать по иконке. Появится небольшое меню.
- Выбрать пункт «Аппарат».
- Нажать по иконке «Ещё».
- Выбрать пункт «Снимок экрана».
После этого системное приложение создаст скриншот на Айфоне. Функция имеет много различных программируемых действий. Она будет удобна для оптимизации выполнения разных задач на смартфоне.
Выделяем часть экрана
При создании скриншота может потребоваться часть от полного изображения. Некоторые программы для работы с текстом или графическими файлами, а также веб-браузеры, поддерживают функцию ручного увеличения выделенного объекта на весь экран. Это позволит снять именно ту часть, которая требуется.
В стандартном режиме получить необходимый результат пользователи могут, выполнив следующие шаги:
- После сделанного скриншота изображение попадает в приложение «Фото».
- Далее требуется выбрать раздел «Фотоплёнка».
- Выбрав нужный снимок, необходимо нажать по мини-изображению для его открытия на весь экран. Далее следует нажать по кнопке «Изменить». Она расположена в правой верхней части экрана.
- Откроется приложение для редактирования снимков. Для получения нужной части от сделанного фото, следует выбрать функцию «Обрезка». Иконка находится в правом нижнем углу экрана.
- Необходимо выделить нужный фрагмент скриншота при помощи этого инструмента.
- Для завершения действия следует нажать на кнопку «Обрезать». Она расположена в правом верхнем углу экрана.
- Чтобы полученный снимок остался, требуется нажать по кнопке «Сохранить».
После этого обрезанная часть скриншота появится в фотоплёнке.
Программные альтернативы
Кроме стандартных средств, которые представлены в мобильной операционной системе iOS, пользователи могут загрузить с AppStore стороннее программное обеспечение от других разработчиков.
Ниже будут рассмотрены популярные программы и расширения, позволяющие создавать изображения со смартфона. Стоит отметить, что AppStore содержит большой набор подобных утилит.
Утилита для браузера Safari применяется как базовое расширение. Через неё создаются фотографии страниц сайтов.
Скачать дополнение можно через AppStore. Оно распространяется бесплатно.
Особенность расширения заключается в отсутствии иконки на рабочем столе. Это не отдельное приложение. При запуске стандартного браузера Safari плагин автоматически запускается.
После установки, чтобы создать картинку, потребуется перейти в раздел «Действия». Он находится в основном меню открытой в браузере Safari страницы.
Появится новый раздел, где для создания снимка страницы сайта следует нажать на кнопку Screenshot.
Через настройки изображения пользователи могут обрезать края, изменять тон или создавать надписи.
Activator из Cydia
Это ещё одна утилита, которая расширяет базовые настройки Айфона. С помощью Activator пользователи могут создавать собственные комбинации нажатий клавиш или жестов на экране для активации определённой функции.
Доступно такое расширение только для устройств, на которых установлен Джейлбрейк (Jailbreak). Это операция, дающая возможность пользователям продукции Apple получить доступ к системным файлам, которые по умолчанию заблокированы.
Activator может быть установлен на iPhone с операционной системой iOS не ниже 9 версии.
Как сделать скриншот через компьютер
Создавать фото с экрана устройства можно и через персональный компьютер. Для этого следует воспользоваться программой Reflector.
Она синхронизируется с ПК и iPhone по Wi-Fi, используя технологию AirPlay. Для создания изображений через компьютер потребуется выполнить следующие действия:
- Скачать и установить приложение.
- Перейти в раздел AirPlay.
- Активировать функцию «Видеоповтор».
В запущенной программе будет транслироваться рабочий стол Айфона. Все действия, проводимые в телефоне, дублируются через Reflector.
Для получения картинки с транслируемого экрана потребуется на клавиатуре нажать на кнопку Print Screen. Далее нужно открыть любой графический редактор и вставить комбинацией клавиш Ctrl+V сделанное фото.
Итоги
Каждый из рассмотренных методов позволяет создавать фотографии с устройства. Действие может быть выполнено при помощи комбинации клавиш или системных настроек. Дополнительно владельцы телефонов могут скачать и установить программы и расширения, позволяющие делать снимки. Если остались вопросы по материалу в статье или возникают проблемы с созданием скриншотов на Айфоне, вы можете написать об этом в комментариях. Мы подробно ответим на ваше сообщение и поможем решить образовавшуюся проблему.
Видеоинструкция
Чтобы подробнее ознакомиться с процессом создания фото с экрана на телефоне марки Apple, было снято видео с пошаговыми инструкциями и описанием каждого процесса.
Как сделать скриншот экрана iPhone
Сделать скриншот экрана мобильного устройства — дело пары секунд. Пользователи iPhone и iPad могут выполнять это нехитрое действие сразу двумя способами.Самым популярный способ — путем одновременного нажимания кнопок Home и Power. Кнопка Home неизменно расположена в нижней части устройства, а кнопка Power — в верху, или, как в случае с последними моделями мобильных устройств, сбоку.
В процессе создания скриншота экран моргнет, а пользователь услышит характерный щелчок. Все созданные таким образом скриншоты будут сохранены в приложение «Фото», в папке «Фотопоток» и «Снимки экрана».
Второй способ известен далеко не каждому владельцу яблочного смарфтона или планшета. Его главное отличие от первого — пользователю нет нужны использовать кнопки Home и Power, что в ряде ситуаций чертовски удобно.
Итак, прежде чем приступить к созданию скриншотов, нужно предварительно немного полазить по настройкам вашего iPhone/iPad. Открываем приложение «Настройки» и идем в «Основные» > «Универсальный доступ» > «AssistiveTouch».
В подразделе «AssistiveTouch» нам нужно активировать функцию, а затем выполнить её настройку, заглянув в «Меню верхнего уровня». Следуя инструкции, коснитесь любого значка и замените его «Снимком экрана».
Готово. Теперь на вашем экране в нижнем правом углу можно заметить полупрозрачную кнопку. При тапе по ней появляется меню управления iPhone или iPad, где и расположена кнопка «Снимок экрана».
Как сделать скриншот экрана на iPhone 7
Как известно, iPhone 7 оснащен совершенно новой кнопкой Home. В отличие от предыдущих моделей, кнопка «Домой» стала полностью сенсорной, лишившись механизма нажатия, но благодаря «haptic feedback» пользователи могут ощущать тактильный отклик в виде вибрации при нажатии.Тем не менее, сделать скриншот экрана на iPhone 7 можно точно так же, как описано выше: нажимая одновременно кнопки Home и Power. Только имейте в виду, нужно действительно нажимать на кнопку Home, а не легонько тапать по ней.
Если вы не нашли ответа на свой вопрос или у вас что-то не получилось, а в комментаряих ниже нет подходящего решения, задайте вопрос через нашу форму помощи. Это быстро, просто, удобно и не требует регистрации. Ответы на свой и другие вопросы вы найдете в данном разделе.
Присоединяйтесь к нам во Вконтакте, Telegram, Facebook или Twitter.
Как сделать длинный скриншот на iPhone
Благодаря тому, что сделать скриншот на iPhone очень просто, этой функцией часто пользуются при повседневном использовании смартфона. Изображением легко поделиться и почти всегда это удобнее, чем отправлять ссылку. Но если вам нужно сохранить большую статью или переписку, которая не умещается на одном экране, возникают сложности. Приходится делать несколько снимков экрана, а затем отправлять их скопом. Это неудобно, к тому же текст на изображениях дублируется и приходится искать, где начинается новая информация. Хранить разрозненные файлы тоже неудобно. Хорошо если переписка, которую нужно сохранить, всего одна, а не несколько десятков страниц.
На самом деле, сделать длинный скриншот, то есть скриншот с прокруткой не так сложно. К сожалению, встроенной функции в iPhone нет, но можно установить приложение. Вариант с графическим редактором и ручным объединением нескольких скриншотов в один мы не будем рассматривать, хотя это тоже выход. К примеру, для склейки есть приложение WebShot. Кроме того, это же можно сделать и на компьютере в любой программе для обработки изображений.
Приложение LongShotЧтобы сделать длинный скриншот в автоматическом режиме, мы установим стороннее приложение. Рассмотрим создание длинного скриншота на примере LongShot. Это бесплатное приложение со встроенными покупками. Нужный нам функционал не ограничен, но на каждое изображение ставится водяной знак. Для домашнего использования это не имеет значения, если же скриншоты нужны для рабочих задач, то за небольшую плату штамп можно убрать.
Все подобные приложения работают по схожему принципу. Чтобы сделать скриншот, его нужно как бы записать на видео. Поэтому алгоритм действий такой же, как если бы вы записывали видео с экрана iPhone. Подробнее об этом можно прочитать в нашем материале «Как записать видео с экрана iPhone или iPad».
- Зайдите на нужную вам страницу или откройте переписку.
- Смахните от нижнего края экрана вверх, чтобы вызвать пункт управления.
- Удерживайте палец на иконке записи.
- Выберите приложение LongShot.
- Нажмите «Начать трансляцию».
- Закройте пункт управления и дождитесь начала записи.
- Прокручивайте страницу столько, сколько вам нужно.
- После остановки появится окошко с предложением перейти в приложение.
- Теперь вам останется только сохранить изображение, нажав на иконку со стрелкой в правом верхнем углу.
Полученное изображение сохраняется в галерее. Далее с ним можно работать, как и с любой фотографией: переслать или сохранить на компьютер.
Как сохранить PDF без приложенийЕсть еще один способ сохранить веб-страницу целиком. Его преимущество в том, что никаких дополнительных приложений не нужно, но есть и недостаток — на выходе вы получите не изображение, а файл формата PDF. Кроме того, работает он только в браузере Safari. Тем не менее, возможно, вам подойдет именно этот способ.
- Откройте нужную страницу в браузере Safari.
- Сделайте стандартный скриншот и нажмите на его миниатюру, появившуюся в левом нижнем углу.
- Нажмите на «Вся страница», чтобы открыть ее полностью.
- Нажмите «Готово» и выберите «Сохранить в файлы» либо перешлите получившийся PDF в мессенджер или по электронной почте.
Это тоже интересно:
Во время загрузки произошла ошибка.Как просто сделать длинный скриншот на iPhone и iPad? — Wylsacom
Иногда наступают моменты, когда вам требуется длинный скриншот. Например, в одном файле нужно сохранить длинную интернет-страницу, которая умещается в нескольких экранах.
Но тут мы сталкиваемся с проблемой: айфон или айпэд умеет скриншотить только ту область, которая сейчас отображается на экране. Но это ограниченные возможности. Иногда нужны именно длинные скриншоты.
Вариант 1. Сохранение в PDF
Не скриншот, но его альтернатива. Сделать ПДФ-ку очень просто.
Для начала вам нужно открыть в Safari нужную страницу. Затем нажмите на кнопку «Поделиться» и выберите там опцию «Создать PDF»:
Включить эту опцию можно в пункте «Ещё» Так будет выглядеть готовая сохранённая в PDF страницаУ этого метода есть несколько недостатков. Например, иногда длинный скриншот нужно сделать именно в формате иллюстрации, а не ПДФ-ки. Да и работает этот метод только с Safari.
Вариант 2. Чуть посложнее
Для начала из AppStore нужно скачать приложение вроде Tailor.
Затем зайдите в приложение и разрешите ему доступ к фотоплёнке:
Затем в любом приложении несколькими скриншотами заскриньте всю необходимую вам часть экрана. Причём каждый последующий скрин должен содержать совпадающую с предыдущим область:
С помощью этих совпадающих областей приложение поймёт, где нужно склеивать.
Затем заходите в Tailor. Приложение само распознает недавно сделанные скрины и автоматически слепит их:
Затем нажимайте на Share и экспортируйте скриншот в «Фото», нажав на эту кнопку:
Скриншот определится айфоном как панорама.
P. S.: Tailor — приложение условно-платное. Можно без проблем пользоваться его бесплатной версией, но в конце каждого скриншота будет небольшая плашка. На ней будет название приложения. Но эту плашку легко обрезать.
А третий вариант вы найдёте в этом видео:
Как сделать скриншот на iPhone?
Сделать снимок экрана на айфоне очень просто. В самом смартфоне уже заложена эта опция, причем фото экрана можно сделать 2-мя способами: нажатием кнопок и с помощью дополнительного меню (самого меню на готовом скриншоте видно не будет).
Скриншоты на iPhone можно делать практически при любых задачах: просмотр смс сообщений, на главном экране с иконками приложений, и даже во время фото/видео съемки.
Скриншот, нажатием 2-х кнопок
Вам просто нужно одновременно нажать клавишу блокировки и “HOME”:
Для iPhone 4/4s, 5/5s
Для iPhone 6/6 Plus, 6s/6s Plus, 7/7 Plus, 8/8 plus
Для iPhone X
В качестве подтверждения экран моргнет 1 раз, и дополнительно вы услышите характерный звук. Все скриншоты сохраняются в папку с вашими фотографиями.
Теперь рассмотрим второй способ сделать снимок экрана.
Скриншот, через экранное меню
Чтобы появилось меню, следуйте по шагам:
1 Заходим в меню “Настройки”.
2 п. “Основные”.
3 п. “Универсальный доступ”.
4 п. “AssistiveTouch”.
5 Активируем ползунок.
6 Внизу должна появиться иконка меню.
7 Теперь переходим на то место, которое нужно заснять (у меня для примера это будет просто главный экран с иконками), затем нажимаем на значок меню, после чего откроется дополнительное меню.
8 п. “Аппарат”.
9 п. “Еще”.
10 п. “Снимок экрана”.
Для готовых скриншотов можно сделать красивую рамку в форме айфона. Для этого существует бесплатное приложение под названием “Screenshot — Frame Maker”.
Делаем рамку для скриншота в программе “Screenshot — Frame Maker”
После установки самой программы проделываем следующие шаги:
1 Жмем на иконку “Screenshot”.
2 Нажимаем на крестик.
3 Откроется папка с вашими фото, где должен находиться уже готовый скриншот. Выбираем его.
4 Переходим дальше.
5 Здесь можно выбрать вид нашей рамки.
6 Теперь выбираем, что нужно сделать с готовым скрином. Я выбрал “Сохранить в папку с фото”.
Итоговый вариант выглядит так:
Как сделать снимок экрана на iPhone 7
Захват экрана на iPhone — довольно распространенная потребность, поскольку вы можете сохранить информацию на экране или поделиться ею с друзьями. Если вам интересно, как это сделать, вы найдете эту статью, в которой рассказывается о 2 способах использования снимков экрана iPhone 7.
Блог по теме: Как добавить напоминание на iOS 10.3.2
Совет 1: как сделать снимок экрана на iPhone 7 с помощью комбинации клавиш
Использование комбинации клавиш для создания снимка экрана iPhone 7 не сильно изменилось по сравнению с классическим способом создания снимка экрана на iPhone.
Шаг 1 : Перейдите на экран, на котором хотите сделать снимок экрана.
Шаг 2 : Удерживайте и одновременно нажмите кнопку сна / пробуждения (кнопка питания) и кнопку возврата домой .
Шаг 3 : Ваш iPhone «мигнет», и вы услышите звук срабатывания затвора.
Шаг 4 : Вы можете просмотреть снимок экрана в приложении Photos . (В альбоме «Все фотографии» или «Фотопленка» это зависит от того, включена ли библиотека фотографий iCloud.)
Совет 2: как сделать снимок экрана iPhone с помощью AssistiveTouch
Чтобы точно сделать снимок экрана на iPhone без активации Siri и блокировки экрана, лучше сделать снимок экрана на iPhone с помощью AssistiveTouch.
Если у вас не включили AssistiveTouch , вам необходимо сначала включить его:
Шаг 1 : Перейдите в « Настройки » и выберите « Общие ».
Шаг 2 : Выберите « Доступность » и нажмите « AssistiveTouch ».
Шаг 3 : Включите « AssistiveTouch «.
Если у вас включен AssistiveTouch , вам необходимо:
Шаг 1 : На той же странице, где вы включаете « AssisitiveTouch », нажмите « Настроить меню верхнего уровня ».
Шаг 2 : Нажмите на любой значок, который хотите заменить, выберите в списке « Снимок экрана » и затем нажмите « Готово, ». (Если вы не хотите заменять существующий значок, коснитесь значка Plus под значками, чтобы добавить значок, щелкните новый значок и выберите « Снимок экрана ».)
Шаг 3 : Перейдите на экран, который вы хотите захватить.
Шаг 4 : Нажмите AssistiveTouch и нажмите « Снимок экрана ».
Шаг 5 : Затем вы можете просмотреть и отредактировать его в приложении Photos .
Как сделать снимок экрана на iPhone 7, 7 Plus и более ранних версиях
Снимок экрана прямо с устройств iPhone отлично подходит для демонстрации моментов из ваших любимых фильмов, проблемы, в которой вам нужна помощь, чатов в социальных сетях, таких как Facebook , Twitter, Instagram и т. Д.Вы можете выполнить следующие простые шаги, чтобы сделать снимок экрана на iPhone 6 и 6 Plus или iPhone 7 и 7 Plus.
Подробнее: Если у вас есть другие устройства под управлением Android, вы можете увидеть, как сделать снимок экрана на Android.
Как сделать снимок экрана на iPhone 7, 7 Plus или более ранней версии
1. Использование кнопок
Шаг 1: Включите iPhone.
Шаг 2: Откройте приложение или экран, на котором нужно сделать снимок экрана.
Шаг 3: Одновременно нажмите и удерживайте кнопку «Режим сна / Пробуждение» и кнопку «Домой». Затем вы можете услышать звук срабатывания затвора, и вскоре на экране появится белая вспышка.
Вам не нужно ничего делать, чтобы он автоматически сохранялся в альбоме «Фотопленка» iPhone в приложении «Фото».
Примечание. Убедитесь, что вы не включаете Touch ID или приложение Siri при попытке сделать снимок экрана на устройстве iPhone.
2. Использование AssistiveTouch
Если кнопка на ваших устройствах не работает, вы можете сделать снимок экрана с помощью AssistiveTouch. Это отличный метод, и его так легко выполнять.
Убедитесь, что вы включили AssistiveTouch в настройках. Вы можете выполнить пошаговую инструкцию ниже.
Нажмите Настройки приложений >> Нажмите Общие >> Нажмите Accessibilit y >> Прокрутите вниз, чтобы увидеть AssistiveTouch и включите его.
Затем на вашем экране появится значок AssistiveTouch, и вот как сделать снимок экрана с помощью AssistiveTouch:
Шаг 1: Откройте нужный экран.
Шаг 2: Нажмите на AssistiveTouch значок >> Нажмите на Device >> Нажмите на More , и вы увидите опцию Screenshot . Нажмите на него, и iOS автоматически сделает снимок экрана и сохранит изображение в приложении «Фото».
См. Подробное руководство по включению Assistive Touch на
.
Шаг 3: Откройте снимок экрана и поделитесь им. Перейдите на главный экран и откройте приложение «Фото».
Прокрутите вниз, пока не увидите, что снимок экрана был сделан. Нажмите на него, чтобы просмотреть или установить в качестве обоев, поделиться им с другом, семьей, текстовыми сообщениями, социальными сетями, такими как Facebook, Twitter и т. Д.
Вы также можете редактировать его с помощью некоторых сторонних приложений для редактирования фотографий, указанных ниже.
- Прошивай! — Редактировать и делиться скриншотами !: Скачать здесь.
- Skitch — Snap. Отметить. Отправить: Скачать здесь.
Вы можете использовать этот метод, чтобы сделать снимок экрана на старых устройствах, включая iPhone SE, iPhone 5, iPhone 5s, iPhone 4s, 4 , а также на iPad Pro, iPad Air, iPad.
Сделайте снимок экрана на iPhone 7 Plus
Последнее обновление: 2 июля 2020 г.
Иногда бывает сложно сделать снимок экрана на iPhone 7 Plus, особенно когда у вас так много версий iPhone и iOS.Создание снимка экрана или снимка экрана может быть полезным во многих ситуациях, например, когда вы хотите показать коллеге или другу новое приложение или некоторую информацию на вашем iPhone 7 Plus.
Давайте узнаем, как сделать снимок экрана на iPhone 7 Plus двумя разными способами. Выполните следующие шаги один за другим, чтобы сделать снимок экрана на iPhone 7 Plus.
Как сделать снимок экрана на iPhone 7 Plus- Перейдите на экран / экран приложения, на котором вы хотите сделать снимок экрана на своем iPhone 7 Plus.
- Нажмите и удерживайте кнопку «Домой», а затем одновременно быстро нажмите кнопку питания / сна.
- Вы увидите быструю белую вспышку, уведомляющую о том, что снимок экрана сделан.
- Он будет автоматически сохранен в вашей фотогалерее в папке со снимками экрана в приложении «Фотографии» на iPhone.
- Теперь вы можете поделиться своим снимком экрана в приложениях социальных сетей, таких как Whatsapp, Facebook, Twitter и т. Д. кнопка домой или кнопка питания не работают.
- На вашем iPhone 7 Plus перейдите в «Настройки» >> «Специальные возможности» (на старых iPhone перейдите в приложение «Настройки»> «Общие» >> «Настройки специальных возможностей»), найдите «Сенсорное касание»> «Вспомогательное касание» (просто вспомогательное касание на старых моделях iPhone) и включите его. касание или скольжение в старых версиях iOS, таких как iOS6 и ниже.
- Затем выберите «Настроить меню верхнего уровня» и затем «Выбрать собственный значок».
- Теперь выберите значок «Снимок экрана» из списка. Теперь к вспомогательному сенсорному экрану добавлена функция скриншота.
- Перейдите на экран приложения или веб-сайта, снимок экрана которого вы хотите сделать на своем iPhone 7 Plus.
- Когда будете готовы. Коснитесь Вспомогательного касания >> коснитесь устройства >> выберите еще (если вы не видите значок скриншота вверху).
- Теперь нажмите на сенсорную кнопку «Вспомогательная функция создания снимков экрана», чтобы сделать снимок выбранного экрана.
Как сделать снимок экрана на iPhone 7 Plus?
На iPhone 7 Plus одновременно нажмите кнопку питания / сна и кнопку «Домой».Оставьте его, когда вы услышите звук скриншота или белую вспышку на экране (на старых моделях) и ваш снимок экрана будет сделан.
Как сделать снимок экрана на iPhone 7 Plus без кнопки блокировки?
Если кнопка блокировки на iPhone 7 Plus не работает, сделать снимок экрана будет немного сложно. Вместо этого вы можете использовать функцию вспомогательного сенсорного программного обеспечения. Включите вспомогательное касание, выбрав «Настройки»> «Основные»> «Универсальный доступ»> «Вспомогательное касание». Затем выберите кнопку снимка экрана, нажав белую кнопку, и выберите «Устройство»> «Еще»> «Снимок экрана».Щелкните по нему, чтобы сделать снимок экрана.
Где находится кнопка блокировки на iPhone 7 Plus?
Кнопка блокировки расположена в правом верхнем углу устройства iPhone 7 Plus, так как они имеют одинаковый дизайн. Кнопка блокировки также действует как кнопка питания.
Как сделать снимок экрана без кнопки домой?
На iPhone 7 Plus необходимо сначала включить функцию вспомогательного касания, выбрав «Специальные возможности» и включив вспомогательное касание. Затем нажмите плавающую кнопку, затем выберите параметр «Устройство и другое» и выберите вариант снимка экрана, чтобы сделать снимок экрана.
Где будет сохранен снимок экрана на iPhone 7 Plus?
После создания снимка экрана он будет автоматически сохранен в приложении галереи в папке с именем снимки экрана на всех устройствах iOS.
Об iPhone 7 Plus:
Ваш iPhone 7 Plus оснащен экраном 5,5 дюйма с процессором Apple A10 Fusion (16 нм), PowerVR Series7XT Plus (шестиядерная графика) и 3 ГБ оперативной памяти. Ваш телефон поддерживает iOS 10.0.1 с возможностью обновления до операционной системы iOS 13.5.
Надеюсь, наше подробное руководство по созданию снимков экрана для iPhone 7 Plus было полезным.Поделитесь нашим руководством в социальных сетях.
Если у вас возникли проблемы с скриншотом вашего iPhone 7 Plus, оставьте комментарий ниже, мы вам поможем.
Об авторе: Гаутам Ви — технический блоггер и основатель HowToDoNinja.com, который является экспертом в области технологий и программного обеспечения и пишет отличные практические руководства, чтобы помочь людям в Интернете. У него 5-летний опыт создания веб-сайтов и написания контента. Он использует ПК с Windows, Macbook Pro и телефон Android. Узнайте больше о нашем веб-сайте и наших писателях на нашей странице «О нас».Также подписывайтесь на меня на странице Twitter и Linkedin
Как сделать снимок экрана на iPhone 7 и выше 12 pro max
Как сделать снимок экрана на iPhone 7 и более поздних версиях, например, iPhone 12 pro max? Не можете правильно сделать снимок экрана на iPhone? Знаете ли вы, что вы можете продлить срок службы своего iPhone, используя сенсорную панель для создания снимков экрана вместо физических кнопок ? Хотите использовать сенсорную помощь для создания снимков экрана? Узнайте, , как сделать снимок экрана с помощью кнопок «Домой» и даже без кнопки «Домой».
Посмотрите, как вы можете отредактировать скриншоты из ваших фотографий и сделать так, чтобы они выглядели УДИВИТЕЛЬНО ! Узнайте все, что вам нужно знать о снимках экрана, а также о помощи при касании и редактировании. Если вы где-то застряли или хотите быстро добраться, посмотрите видео на нашем канале YouTube.
Что такое скриншот?Снимок экрана — это снимок экрана iPhone, который сохраняется на вашем устройстве в графическом или графическом формате.
Теперь вы можете сохранить снимок экрана на вашем iPhone под номером различными способами , но вам не нужно для этого никакого конкретного приложения.Мы увидим разные способы сохранения снимков экрана. Теперь метод будет таким же для iPhone 7, iPhone 7 Plus, 8, 8 Plus. И то же самое на iPhone X. XI. Также работает для iPhone 12 pro и max .
Подробнее:
Как сделать снимок экрана на iPhone 7Мы все знаем, что Apple отказалась от физической кнопки «Домой» для iPhone 7 и более поздних версий, вместо этого они выбрали тактильную обратную связь. Сейчас мы не будем вдаваться в достоинства и недостатки такой аппаратной реализации.Но вы можете быть сбиты с толку относительно того, как сделать снимок экрана с iPhone 7 и выше. Или, может быть, вы новичок в экосистеме iPhone или новичок в iPhone.
Возможно, вы заметили, что кнопка «Домой» не является физической, но все же вы можете узнать, когда вы нажимаете. Это происходит из-за чувствительного к давлению прикосновения, когда оно обнаруживает нажатие, дает тактильную «таптическую» обратную связь. Но это означает, что когда вы пытаетесь войти в «Режим DFU» или выполняете полный сброс, то метод будет другим.
Это все о кнопке «Домой» и ее различиях, но вам, должно быть, интересно узнать о снимке экрана. Что ж, мы составили для вас список различных способов делать снимки экрана на iPhone 7 и новее.
Как сделать снимок экрана на iPhone 7 или iPhone 7 Plus- Выведите iPhone из спящего режима, нажав кнопку питания, вы также можете использовать iPhone 7Plus и iPhone 8.
- Откройте приложение, в котором вы хотите сделать снимок экрана / снимок экрана.
- Теперь одновременно нажмите кнопку питания и кнопку возврата домой .
- Если вы выполнили этот шаг в данный момент, то на экране вашего iPhone будет издаваться звук срабатывания затвора и мигать. Если вы видите это, значит, вы успешно сделали снимок экрана.
- Теперь вы можете открыть галерею и увидеть свой снимок экрана, сохраненный в новой папке.
Теперь на случай, если кнопка питания / пробуждения вашего iPhone не может быть нажата одновременно с кнопкой «Домой».А это приводит к неожиданному вводу или закрытию экрана и т. Д., Тогда вам следует использовать вспомогательное касание. Иногда мы держим свой iPhone так, что одновременно нажимать все кнопки становится невозможно. Или если вы не хотите снова и снова нажимать физические кнопки для создания снимка экрана. Затем Assistive Touch позволяет делать снимки экрана одним касанием экрана.
Чтобы использовать этот метод, на iPhone необходимо включить вспомогательное касание.
- Выведите iPhone из спящего режима и откройте « Настройки ».
- Откройте настройки и откройте « Общие ».
- В настройках нажмите « Доступность », а затем нажмите « Assistive touch ».
- Вам нужно нажать на переключатель и включить вспомогательное касание.
- Теперь вы найдете опцию « Настроить меню верхнего уровня » в настройках, нажмите на нее, чтобы открыть.
- Затем вам нужно нажать на кнопку «Пользовательский», которая обозначена значком звездочки, после чего нажмите на снимке экрана.
- Теперь параметр снимка экрана должен быть добавлен в меню «Вспомогательное касание», это позволяет сделать снимок экрана без особых хлопот.
- Нажмите на значок «Вспомогательное касание» и выберите снимок экрана, ваш снимок экрана будет сделан со звуковым сопровождением срабатывания затвора при моргании.
Мы сделали снимок экрана, но что с ним теперь делать? Мы посмотрим, как вы сможете просматривать свои скриншоты и делиться ими с друзьями и семьей.Просто выполните простые шаги, указанные ниже:
- Выведите устройство из спящего режима и откройте приложение « Photos ».
- Теперь откройте « Альбомы », нажмите в Фото и найдите альбом « Скриншоты ».
- Теперь откройте альбом скриншотов и прокрутите вниз до конца списка. Вы должны увидеть свой последний сохраненный снимок экрана, и теперь вы можете поделиться им.
- Теперь при открытии снимка экрана в верхнем левом углу экрана вы увидите значок «Поделиться».Значок должен выглядеть как стрелка, направленная вверх, теперь нажмите на значок, и должно появиться новое меню. Теперь вы можете отправить снимок экрана в любое стороннее приложение, такое как Instagram, Facebook, Whatsapp и другие.
- Нажмите на приложение, для которого вы хотите отправить снимок экрана, как только это приложение откроется, выберите контакт вашего друга или семьи.
- Теперь нажмите « отправить » или значок стрелки, снимок экрана должен быть предоставлен человеку, с которым вы хотите поделиться им.
ПРИМЕЧАНИЕ. Эти действия можно выполнить для iPhone 7 и всех моделей с сенсорной кнопкой «Домой».Но если вы используете iPhone X или выше, проверьте ниже, как сделать снимок экрана.
Снимок экрана последняя версия iPhone 12 Pro & Max снимок экрана iphone 7Мы видели, как делать снимки экрана на iPhone с помощью физической кнопки «Домой». А как насчет iPhone без физической кнопки «Домой»?
Эти действия можно использовать для всех моделей iPhone 12 pro без физической кнопки «Домой».
Скриншоты с физической кнопкой- Выведите устройство из спящего режима и откройте приложение, в котором вы хотите сделать снимки экрана.
- Теперь, поскольку физической кнопки «Домой» нет, вам нужно одновременно нажать Увеличение громкости + кнопка блокировки / питания .
Если захват прошел успешно, вы должны услышать звук срабатывания затвора (если iPhone находится в нормальном профиле), а затем мигание.
- Теперь ваш снимок экрана должен быть сохранен в приложении « Photos » в альбоме « Screenshot ».
Теперь, если на вашем iPhone не работает кнопка включения / пробуждения или вы не можете нажать обе физические кнопки одновременно.Эти вещи могут оставить вас с нежелательными вводами и закрытием приложений, это может разочаровать вас. Иногда мы держим свой iPhone так, что одновременно нажимать все кнопки становится невозможно. В таком случае вам следует использовать вспомогательное касание, поскольку оно сокращает объем вашей работы и упрощает создание снимков экрана. Вспомогательная функция также полезна для большего количества вещей и обеспечивает больше функциональных возможностей. Чтобы использовать этот метод, вам необходимо включить вспомогательное касание на вашем iPhone.
- Выведите iPhone из спящего режима и откройте « Настройки ».
- Нажмите « General » в настройках.
- В настройках нажмите « Доступность », а затем нажмите « Assistive touch ».
- Теперь вам нужно нажать на переключатель и включить вспомогательное касание.
- На экране должен появиться значок помощи при касании.
- Далее вы найдете опцию « Настроить меню верхнего уровня » в настройках, нажмите на нее, чтобы открыть.
- Вам нужно нажать на кнопку «Пользовательский», которая обозначена значком звездочки, после чего нажмите на снимке экрана. Теперь опция скриншота должна быть добавлена в вспомогательное сенсорное меню, это позволит вам сделать снимок экрана без особых хлопот.
- Нажмите на значок «Вспомогательное касание» и выберите снимок экрана, ваш снимок экрана будет сделан со звуковым сопровождением срабатывания затвора при моргании. Кроме того, эскиз снимка экрана появится на обложке вашего экрана.
Теперь давайте посмотрим, как мы можем отредактировать только что сделанный снимок экрана.Теперь сначала мы увидим, как редактировать прямо с эскиза и сохранять его.
- Сделав снимок экрана, нажмите на эскиз, когда он появится.
- На вашем iPhone должен открыться режим разметки, здесь вы можете выполнять все виды редактирования и добавлять фильтры, если хотите.
- По завершении редактирования снимка экрана нажмите « Сохранить на фото », чтобы сохранить отредактированную версию снимка экрана.
Но если вы хотите отредактировать более старый снимок экрана или пропустили эскиз, выполните следующие действия.
- Откройте приложения « Фото » и выберите « Альбомы ».
- Выберите альбом « Снимок экрана » и найдите снимок экрана, который хотите отредактировать.
- Нажмите и откройте снимок экрана, который вы хотите отредактировать, и нажмите « изменить ».
- Теперь вы можете выполнять все виды редактирования, например добавлять цвета, рисовать поверх них, стирать, увеличивать и т. Д.
- Когда вы закончите редактирование, нажмите « Save to Photos », и отредактированная версия снимка экрана должна быть сохранена.
Мы узнали, как делать снимки экрана на вашем новом iPhone, но как ими делиться? Теперь мы узнаем, как мы можем просматривать наши скриншоты и делиться ими с семьей и друзьями. Следуйте простому руководству, которое мы сделали для вас, чтобы начать делиться скриншотами.
- Выведите устройство из спящего режима и откройте приложение « Photos ».
- Как только вы войдете в приложение для фотографий, нажмите « альбомы » и найдите альбом « скриншот ».
- Нажмите на альбом скриншотов и прокрутите вниз, чтобы найти снятый снимок экрана. Нажмите на снимок экрана, и вы должны увидеть его.
- Теперь вы увидите значок общего доступа при открытии снимка экрана в верхнем левом углу экрана. Значок должен выглядеть как стрелка, направленная вверх, теперь нажмите на значок, и должно появиться новое меню. Теперь вы можете отправить снимок экрана в любое стороннее приложение, такое как Instagram, Facebook, Whatsapp и другие.
- Выберите приложение, снимок экрана которого вы хотите отправить, выберите и коснитесь контакта, который хотите использовать.
- Вы должны увидеть значок « отправить » или значок со стрелкой, нажмите на него. Теперь ваш снимок экрана должен быть доступен выбранному вами человеку.
Мы видели, как сохранить снимок экрана на iPhone 7/7 Plus и более поздних моделях. Мы рекомендуем использовать вспомогательное касание для создания снимков экрана, так как это уменьшит вашу работу. Но если делать скриншоты с помощью физических кнопок намного быстрее, и иногда нужно быть быстрым. Это зависит от человека к человеку, поэтому вы решаете, каким путем хотите идти.
СвязанныеКак сделать снимок экрана на iPhone
Узнайте, как сделать снимок на iPhone и сохранить содержимое экрана на устройстве iOS для дальнейшего использования.
Есть несколько причин, по которым вы хотите сделать снимок экрана на своем iPhone или iPad. Это может быть сообщение об ошибке в приложении, это может быть, чтобы поделиться чем-то на экране с друзьями или семьей, или это может быть, чтобы сохранить что-то на экране на iPhone или iPad для использования в будущем.Как бы то ни было, мы все делаем скриншоты на наших устройствах iOS несколько раз, настолько, что Apple добавила целый умный альбом под названием «Скриншоты» в приложение «Фотографии» по умолчанию на iOS.
Тем не менее, процесс создания снимка экрана на iPhone или iPad отличается в зависимости от того, какое у вас поколение iPhone. Давайте подробно рассмотрим, как сделать снимок экрана на каждом устройстве iPhone.
Как сделать снимок экрана на устройствах iPhone X, iPhone Xs и iPhone Xr
Если у вас есть iPhone X, iPhone Xs или iPhone Xs Max, или даже устройство iPhone Xr, вот как легко сделать снимок экрана на вашем телефоне.
- Поместите палец на кнопку сна / пробуждения на правом краю iPhone
- Еще одним пальцем коснитесь кнопки увеличения громкости на левом краю iPhone.
- Одновременно нажмите обе эти кнопки и подождите, пока не услышите звук подтверждения, и экран устройства кратко мигнет один раз.
- Если ваше устройство работает под управлением iOS 11 или более поздней версии, только что сделанный снимок экрана будет уменьшен до нижней части экрана, где вы можете выполнить любое действие с ним напрямую, например поделиться им с кем угодно или обрезать его. на любой размер, который вы хотите.
- Если не предпринять никаких действий, снимок экрана iPhone X автоматически сохраняется в Фотопленку.
- Для устройств под управлением более старых версий iOS вы не увидите предварительный просмотр эскизов, но снимок экрана автоматически сохраняется в альбоме «Фотопленка».
Как сделать снимок экрана на устройствах iPhone 5, iPhone 6, iPhone 7/7 Plus и iPhone 8/8 Plus
Если ваш iPhone принадлежит к одному из поколений iPhone, перечисленных выше, вот как сохранить копию экрана iPhone и сделать снимок экрана для использования в будущем.Не волнуйтесь, процесс такой же простой, как и на современных iPhone, только с другим набором кнопок.
- Поместите палец на кнопку «Домой» в нижней части экрана.
- Еще одним пальцем коснитесь кнопки увеличения громкости.
- Нажмите обе кнопки одновременно, подождите, пока не услышите звук подтверждения и не заметите кратковременное мигание экрана.
- Если ваше устройство работает под управлением iOS 11 или более поздней версии, только что сделанный снимок экрана будет уменьшен до нижней части экрана, где вы можете выполнить любое действие с ним напрямую, например поделиться им с кем угодно или обрезать его. на любой размер, который вы хотите.
- Если не предпринять никаких действий, снимок экрана автоматически сохраняется в альбоме «Фотопленка».
- Для устройств под управлением более старых версий iOS вы не увидите предварительный просмотр эскизов, но снимок экрана автоматически сохраняется в альбоме «Фотопленка».
Новая функция iOS 14 для создания снимков экрана позволяет каждому дважды нажать на свой iPhone
Обновление iOS 14 наконец-то распространяется по всему миру.
Внутри iOS 14 произошли значительные изменения, в том числе переделанный домашний экран с возможностью добавления виджетов, новые настройки библиотеки приложений, компактный пользовательский интерфейс для взаимодействия, включая Siri и входящие телефонные звонки, новое приложение под названием Translate, App Clips которые позволяют загрузить полезную часть приложения, чтобы опробовать его перед загрузкой полного приложения, а также значительно улучшают конфиденциальность и безопасность.
Но больше всего людей позабавил новый способ делать снимки экрана: двойное касание задней панели iPhone.
omg na iigno ako sa IOS 14 HAHAHHAHAA Я могу сделать снимок экрана, дважды нажав на задний экран моего телефона — маленький горошек (@crisnavijaja) 17 сентября 2020 г. наконец-то я могу снимать скриншоты жизней без случайной блокировки экрана — dani 😛 (@ wh8lien) 17 сентября 2020 г.
способ сделать снимок экрана двойным нажатием на заднюю часть iphone просто потрясающе, потому что это было не так ‘ Там до ios 14 — Сэнди (@niaIIshabit) 17 сентября 2020 г.
iOS 14 Я МОГУ ДВОЙНО НАЖАТЬ БАКУ МОЕГО OHONE, ЧТОБЫ СДЕЛАТЬ СКРИНШОТ ?? — Клэр (@SAlLORAYLA) 17 сентября 2020 г.
Одна только функция Back Tap в новом обновлении iOS 14 стоит загрузки! Просто установите двойное касание, чтобы сделать снимок экрана.Теперь намного проще! Настройки> Специальные возможности> Сенсорный экран> Назад Tap # iOS14— Ларри Миллер (@millerIFT) 17 сентября 2020 г.
Waaa Я люблю iOS 14, касание назад! Теперь так легко сделать снимок экрана и заблокировать мой телефон! — Амритпал Сингх (@pal_rudebwoy) 17 сентября 2020 г.
Чтобы настроить обратное касание, вам нужно зайти в «Настройки», затем «Доступность», затем «Касание», затем «Назад». Скриншот »как особенность.
Но подходит ли ваше устройство для обновления?
Вам повезет с iOS 14, если у вас есть iPhone 11, iPhone 11 Pro, iPhone 11 Pro Max, iPhone XS, iPhone XS Max, iPhone XR, iPhone X, iPhone 8, iPhone 8 Plus, iPhone 7, iPhone. 7 Plus, iPhone 6s, iPhone 6s Plus, iPhone SE (2-го поколения) и iPhone SE (1-го поколения).Фактически, iPod touch (7-го поколения) также получит обновление iOS 14.
Как делать скриншоты на iPhone 7 и iPhone 7 Plus iOS 14 • TechyLoud
Как делать скриншоты на iPhone 7? Скриншот на iPhone 7 iOS 14? Как делать скриншоты на iPhone 7 без кнопки «Домой»? Ярлык для скриншота iPhone 7? Кара скриншот iPhone 7 Plus? Дважды коснитесь снимка экрана на iPhone 7 Plus?
Ниже мы покажем вам все методы, которые вы можете использовать для создания снимков экрана на вашем iPhone 7, iPhone 7 Plus и даже на смартфоне iPhone 6.Просто следуйте приведенным ниже методам и шагам.
Как сделать снимок экрана на iPhone 7Шаг 1: Нажмите боковую кнопку на вашем iPhone 7. Одновременно нажмите кнопку «Домой» . Теперь, как только вы отпустите кнопку, будет сделан снимок экрана. Помните, что если вы не нажмете одновременно кнопки Sleep / Wake и Home , ваш iPhone 7 случайно вызовет другие действия, такие как Siri, или заблокирует ваше устройство.Поэтому убедитесь, что вы нажимаете их одновременно.
Шаг 2: После того, как вы сделаете снимок экрана, вы услышите звук затвора камеры, и внизу появится предварительный просмотр снимка экрана. Теперь, чтобы отредактировать снимок экрана, нажмите на него, и вы увидите возможность комментировать и редактировать снимок экрана.
Отсюда вы также можете использовать возможность обрезать скриншот. Кроме того, если вы не хотите, чтобы звук был на скриншоте, вы можете отключить его, выключив звук на iPhone.
Шаг 3: Чтобы поделиться снимком экрана, нажмите и удерживайте предварительный просмотр, чтобы напрямую перейти к листу Share и отправить снимок экрана в приложение, которым вы хотите поделиться. Вы также можете закрыть предварительный просмотр снимка экрана, и он автоматически сохранится в альбоме снимков экрана в приложении «Фото».
Как сделать снимок экрана на iPhone 7 Plus с помощью Assistive TouchВы можете использовать Assistive Touch, чтобы хорошо сделать снимок экрана.
Шаг 1: Включите Assistive Touch , перейдите в меню Settings > General > Accessibility > Assistive Touch и включите опцию Assistive Touch .Теперь вы должны увидеть полупрозрачную кнопку, добавленную на ваш экран.
Шаг 2: Настройка меню верхнего уровня , нажмите на него, затем нажмите на значок «Пользовательский» и выберите из списка Снимок экрана . Кнопка скриншота будет добавлена в меню Assistive Touch. Вы можете нажать на любой из значков по умолчанию, чтобы заменить его кнопкой «Снимок экрана» или любым другим вариантом из списка.
Шаг 3: Теперь, когда опция скриншота добавлена в меню Assistive Touch , вы можете сделать снимок экрана одной рукой в любое время, нажав кнопку Assistive Touch, а затем кнопку скриншота.
Как просматривать скриншоты на iPhone 7 Plus iOS 14Любой снимок экрана, сделанный с помощью iPhone 7, будет в альбоме «Снимки экрана» в приложении «Фото». Этот альбом будет автоматически создан после того, как вы сделаете свой первый снимок экрана.
Теперь каждый раз, когда вы делаете снимки экрана, они будут автоматически добавляться в альбом. Упростите поиск всех ваших снимков экрана в любое время, нажав на список альбомов.
Скриншот iPhone 7 и 7 Plus не работаетВы пробовали делать снимки экрана с помощью описанных выше действий, но это не работает? Что ж, проблема может быть незначительной, и не стоит паниковать.Попробуйте принудительно перезагрузить iPhone, нажав и удерживая вместе кнопки «Домой» и «Питание» не менее 10 секунд.
После перезагрузки iPhone 7 попробуйте еще раз сделать снимок экрана. Я верю, что на этот раз это сработает. Однако, если он отказывается делать снимок экрана, пора использовать Assistive Touch, чтобы сделать снимок экрана, следуя описанному выше методу.
Двойное касание снимка экрана на iPhone 7Вы также можете делать снимки экрана на своем iPhone 7, используя функцию двойного касания.Вам нужно будет настроить функцию для выполнения действия со снимком экрана. Для этого выполните следующие действия.
- Выберите «Настройки»> «Спец. Возможности»> «Сенсорный» и нажмите «Назад».
- Нажмите «Двойное касание» или «Тройное касание» и выберите действие.
- Дважды или трижды коснитесь задней панели iPhone, чтобы запустить заданное вами действие.
Нравится:
Нравится Загрузка .