Как сделать скриншот на самсунге s 8: Как сделать скриншот на Galaxy S8 и S8 Plus – все методы!
Как сделать скриншот на Galaxy S8 и S8 Plus – все методы!
Наше почтение, уважаемый посетитель. Из этой статьи, вы узнаете, как сделать скриншот на Samsung Galaxy S8 и S8 Plus. На обоих смартфонах, технология идентична, практически как и их отличия. Если быть точным, все три доступных способа.
Насколько всем известно, компания Samsung при разработке последних флагманов восьмой модели, превратила физическую кнопку «домой», в виртуальную. Это видоизменение несколько смутило всех пользователей Galaxy, ведь теперь всем привычный способ заскринивания экрана фаблета отсутствует. Поэтому мы решили вкратце подсказать вам, какими вариациями можно сделать снимок экрана Galaxy S8.
Как сделать скриншот на Galaxy S8 комбинацией кнопок Самый простецкий способ 😀Для создания скриншота этим способом, нам понадобятся всего две клавиши:
- Сначала нужно перейти в то место, которые мы хотим заскринить.
- Теперь разом нужно зажать клавишу убавления громкости и включения, держим пару секунд.
- Слышим чик-чик, видим соответствующую анимацию экрана, и наш скрин сразу полетел в фото.
- Когда вам потребуется найти скрины через операционное меню, расположатся они в Android File Transfer, далее /pictures/screenshots.
Возможно, кому-то этот вариант покажется удобнее, лично у меня получилось его осуществить только с третьего раза :D. Тут все уже зависит от личного предпочтения. Помимо реализации скриншота на Galaxy S8 кнопками, его можно сделать ладошкой. Давайте попробуем проделать эту операцию вместе:
- Как обычно переходим на нужное нам место, что желаем запечатлеть.
- Теперь нам нужно провести внешней стороной ребра ладони, справа налево по экрану. Кстати, с какой стороны это делать не имеет никакого значения, можете попробовать.
- Видим и слышим аналогичный звук затвора и анимацию.
 Снимок отправился туда же, в галерею.
Снимок отправился туда же, в галерею.
Как сделать скриншот на Galaxy S8 с захватом всего экрана Эта кнопка поможет вам сделать скрин, который выходит за границы видимого экрана 🙂На заметку!
Напоминаем, что эта функция установлена по умолчанию на фаблете. И если вы желаете ее отключить, пройдите в меню настроек, движение, движение и жесты. Там вы без труда его отключите.
Разработчики корейских смартфонов внедрили в Galaxy S8 возможность скринить не только видимую часть экрана, но и всю область прокрутки. Согласитесь это довольно удобно, теперь не придется делать несколько скриншотов, чтобы охватить все поля, которые выходят за рамки видимого. Давайте же скорее узнаем, как это можно сделать, и попробуем:
- Первое что нам, это сделать обычный скрин, любым из представленных выше методов.
- После того, как мы это сделали, внизу слева появится кнопка «захватить экран».
- Теперь жмем на нее и скролим вниз, насколько нам это необходимо.
- Готово, теперь проверяйте галерею и наслаждайтесь результатом.
Друзья, не стоит забывать, что такие большие и продолжительные скриншоты, могут достаточно набирать в весе. Конечно разработчики Samsung всячески с этим борются, при таких скринах они автоматом их делают узкими, и сохраняют в формате JPEG. Но все равно, порой такие экземпляры могут весить по 5 мегабайт. А это уже может доставить неудобство при обмене ими по электронной почте, или в соц. сетях. Хотя о чем это я, в наш-то век технологий, и безлимитного интернета…
В общем кидайте скрины своих рабочих столов в комментарии, если у вас все получилось!
Получите развернутый ответ в похожем материале:
Самсунге s8: как сделать скриншот
Из этой статьи вы узнаете:
На сегодняшний день Samsung Galaxy S8 edge назван самым желанным, современным, популярным гаджетом 2017 года. Единственное, чего не хватает в новинке – кнопки «домой». Вместо нее имеется наэкранная кнопка, имитирующая нажатие с помощью специального вибродвигателя.
Вместо нее имеется наэкранная кнопка, имитирующая нажатие с помощью специального вибродвигателя.
Раньше в любых устройствах Galaxy S мы делали скриношоты нажатием клавиши питания и кнопки «домой». Теперь все изменилось. Как сделать скриншот на Самсунге s8? Ведь теперь другое сочетание, и это приводит к тому, что многие не знают, как выполнить такую функцию.
Волноваться не стоит. Сейчас вы узнаете, как сделать скриншот на Самсунге s8 edge.
СпособыИмеется несколько способов, Как сделать скриншот на Самсунге s8. С помощью двух первых можно сделать обычный скриншот, а третий способ поможет вам сделать длинный скриншот. Следуйте инструкциям, и все у вас получится.
Скриншот с помощью сочетания клавишЭтот способ работает практически на каждом Андроид смартфоне. Но, чтобы сделать скриншот на Samsung Galaxy S8 имеется еще несколько дополнительных опций. Что необходимо сделать?
- Выбираем на экране область, которую нам надо захватить.
- Нажимаем одновременно кнопки питания и уменьшения громкости. Удерживаем.
- После этого вы увидите короткую мигающую анимацию и звук срабатывания затвора камеры.
- Снимок экрана сделан.
Чтобы увидеть скриншот экрана на Самсунге s8, заходим в приложение «галерея». Также можно снимок увидеть во встроенном файловом менеджере. Для этого надо перейти в Google Фото или в «мои файлы».
Если понадобится найти снимки через инструмент Android File Transfer или из командной строки, то они доступны в в /pictures/screenshots.
Снимок свайпом по экрануНовый флагман имеет еще одну очень интересную функцию для того, чтобы сделать снимки. Она даже более простая для того, чтобы делать скриншот экрана, если сравнивать с зажатием клавиш. Итак, что надо делать, чтобы получить скриншот на Самсунге s8 edge.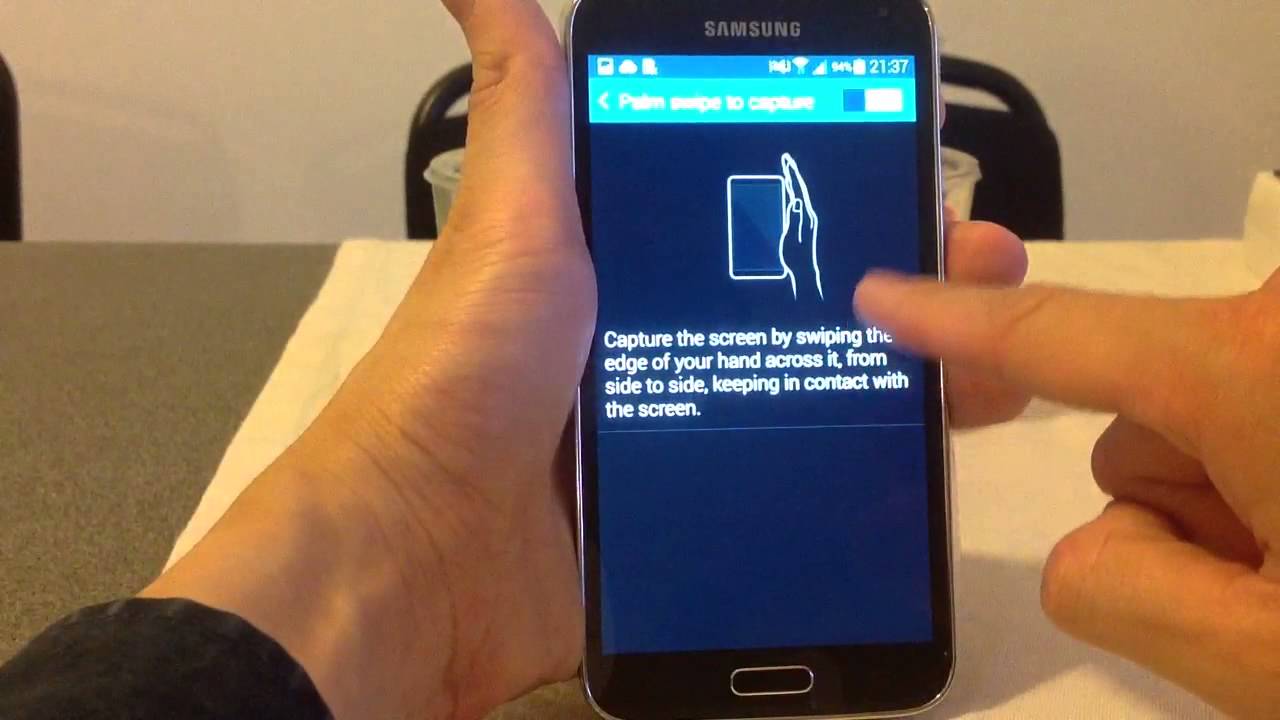
- Проводим по экрану рукой от края слева направо.
- Видим короткую анимацию на экране и слышим звук затвора камеры, как и при первом способе.
- Метод включен по умолчанию, но его можно отключить в настройках в случае необходимости, если вы делаете снимки при обычном использовании.
Для отключения свайпа для захвата экрана входим в меню настроек. Прокручиваем до пункта «движение» вниз страницу. Выбираем «движения и жесты», нажимаем «свайп пальцем», чтобы сделать скриншот.
Как сделать длинный скриншот на смартфонеИногда необходимо захватить больше. К примеру, сделать снимок всей страницы сайта – от верха до низу. Это можно сделать при помощи одного снимка на Galaxy S8. захватить один большой длинный снимок дисплея можно с помощью длинного скриншота, на котором помещается все. Как это надо сделать.
- Делаем обычный снимок любым методом.
- Нажимаем «захватить больше». Это надо для того, чтобы захватить большую часть экрана и прокрутить вниз.
- Нажимаем дальше эту опцию до тех пор, пока не зафиксируем все, что нам необходимо или не достигнем низа странички.
Единственное, длинные скрины занимают много места в памяти телефона. Вот как с эти борется Самсунг. Обычные скриншоты выводятся в полном разрешением — 2690×1440 пикселей.
Но, как только пользователь начинает свайпить вниз экран, ширина экрана начинает уменьшаться до 1080 пикселей в ширину. При этом скрин сохраняется в формате JPEG. Такой формат позволяет легче пересылать снимок по электронной почте или поделиться в социальных сетях, что значительно экономит трафик.
Вот в принципе и все. Теперь вы знаете, как сделать сриншот на Самсунг Галакси s8. Выбирайте любой из способов и пользуйтесь.
все способы. Как сделать скриншот на Самсунге s8? Как сделать скриншот кнопкой на самсунг s8
Новый Galaxy S8 (или Galaxy S8+, не важно) может делать различные вещи, которые не были доступны в других смартфонах Samsung, но так же стало не хватать большой привычной кнопки, которая всегда была на фронтальной части телефона.
Не важно, впервые ли Вы используете смартфоны Samsung или уже когда-то ими пользовались, зная как сделать скриншот на Galaxy S8, Вы существенно облегчите использование этого смартфона для себя в дальнейшем. Давайте рассмотрим разные пути создания скриншотов на Galaxy S8 без использования привычной большой кнопки впереди.
Метод 1: Как сделать скриншот с помощью кнопок быстрого доступаПодобный метод работает практически на каждом Android-смартфоне, но есть несколько дополнительных опций на смартфонах Samsung.
- Активируйте приложение или экран, который Вы хотите сфотографировать.
- Нажмите и удерживайте качельку звука вниз и кнопку включения одновременно. Вы услышите звук фотокамеры с короткой анимацией фотоснимка, это даст нам знать о том, что всё получилось.
- Теперь скриншот можно будет найти в Галерее или во встроенном проводнике Мои файлы, или же в Google-фото, если Вы его используете.
- Если же Вам будет необходимо найти скриншот из командной строки через инструменты Android, то он будет доступен в /pictures/screenshots.
В Samsung придумали ещё один интересный способ для своих смартфонов, чтобы создавать скриншоты. И многие считают, что этот метод существенно удобнее, чем тот, который производится с помощью кнопок (однако это может оказаться не так, если Вы используете более габаритный Galaxy S8+).
- Наклоните Вашу руку так, чтобы большой палец был направлен от экрана.
- Проведите всей Вашей рукой по экрану слева на право.
Так же как и в предыдущем методе, Вы услышите снимок фотоаппарата и увидите небольшую анимацию на экране.
Этот метод доступен в настройках по умолчанию, но Вы можете выключить его в настройках параметров, если просто захотите или если Вы подобным образом делаете скриншоты случайно.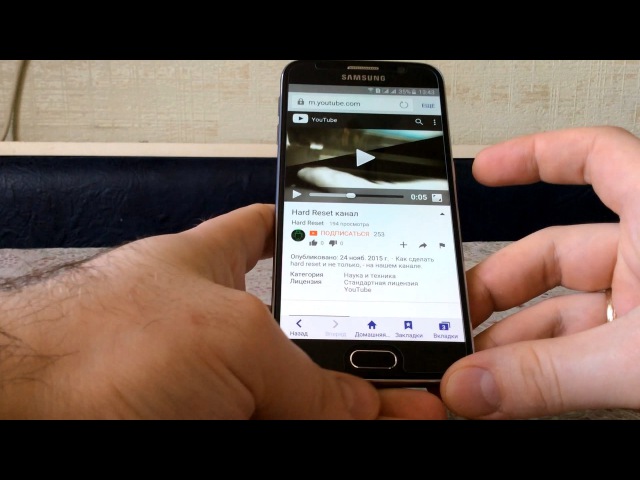
- Перейдите в меню настроек.
- Перейдите в раздел «Движения» и выберите «Движения и жесты».
- Нажмите на «Жест ладонью для фото».
- Переместите кнопку в положение «Выкл.».
Иногда нам необходимо сфотографировать больше, чем только то, что мы видим на экране. Хорошей новостью стало то, что в Galaxy S8 нам больше не нужно будет делать в таких случаях несколько скриншотов. Вы сможете создать скриншот с прокруткой, который будет состоять из одного длинного скриншота!
Эта возможность применялась на некоторых смартфонах Samsung, начиная с Note 5, и вот как это работает на Galaxy S8.
- Сделайте скриншот так же, как и раньше.
- Нажмите «Захватить больше» и прокрутите ниже, чтобы захватить больше изображения.
- Продолжайте нажимать, пока скриншот не захватит всё что нужно или не переместится на самый низ страницы.
Замечание : Скриншоты с прокруткой могут быть очень большими. Но Samsung может с этим помочь. Сделав скриншот, мы получаем его в разрешении 2690х1440. Но как только Вы начинаете добавлять следующие к нему, оно уменьшается до 1080 пикселей в ширину и весь скриншот сохраняется в формате JPEG вместо PNG. Тем не менее, будьте осторожны. Не редко такие скриншоты достигают размера в 6-7 Мб.
Теперь у Вас есть скриншотСкриншоты, как и другие фото на Вашем смартфоне занимают на нём место и могут быть добавлены в «Облако» с помощью большинства приложений для фото. Если Вы считаете, что делаете много скриншотов и Вам не нужно сохранять их долго, то лучше перейти в Галерею и почистить их, чтобы сэкономить пространство в памяти смартфона. Наслаждайтесь!
Из этой статьи вы узнаете:
На сегодняшний день Samsung Galaxy S8 edge назван самым желанным, современным, популярным гаджетом 2017 года. Единственное, чего не хватает в новинке – кнопки «домой». Вместо нее имеется наэкранная кнопка, имитирующая нажатие с помощью специального вибродвигателя.
Вместо нее имеется наэкранная кнопка, имитирующая нажатие с помощью специального вибродвигателя.
Раньше в любых устройствах Galaxy S мы делали скриношоты нажатием клавиши питания и кнопки «домой». Теперь все изменилось. Как сделать скриншот на Самсунге s8? Ведь теперь другое сочетание, и это приводит к тому, что многие не знают, как выполнить такую функцию.
Волноваться не стоит. Сейчас вы узнаете, как сделать скриншот на Самсунге s8 edge.
СпособыИмеется несколько способов, Как сделать скриншот на Самсунге s8. С помощью двух первых можно сделать обычный скриншот, а третий способ поможет вам сделать длинный скриншот. Следуйте инструкциям, и все у вас получится.
Скриншот с помощью сочетания клавишЭтот способ работает практически на каждом Андроид смартфоне. Но, чтобы сделать скриншот на Samsung Galaxy S8 имеется еще несколько дополнительных опций. Что необходимо сделать?
- Выбираем на экране область, которую нам надо захватить.
- Нажимаем одновременно кнопки питания и уменьшения громкости. Удерживаем.
- После этого вы увидите короткую мигающую анимацию и звук срабатывания затвора камеры.
- Снимок экрана сделан.
Чтобы увидеть скриншот экрана на Самсунге s8, заходим в приложение «галерея». Также можно снимок увидеть во встроенном файловом менеджере. Для этого надо перейти в Google Фото или в «мои файлы».
Если понадобится найти снимки через инструмент Android File Transfer или из командной строки, то они доступны в в /pictures/screenshots.
Снимок свайпом по экрануНовый флагман имеет еще одну очень интересную функцию для того, чтобы сделать снимки. Она даже более простая для того, чтобы делать скриншот экрана, если сравнивать с зажатием клавиш. Итак, что надо делать, чтобы получить скриншот на Самсунге s8 edge.
- Проводим по экрану рукой от края слева направо.
- Видим короткую анимацию на экране и слышим звук затвора камеры, как и при первом способе.

- Метод включен по умолчанию, но его можно отключить в настройках в случае необходимости, если вы делаете снимки при обычном использовании.
Для отключения свайпа для захвата экрана входим в меню настроек. Прокручиваем до пункта «движение» вниз страницу. Выбираем «движения и жесты», нажимаем «свайп пальцем», чтобы сделать скриншот.
Как сделать длинный скриншот на смартфонеИногда необходимо захватить больше. К примеру, сделать снимок всей страницы сайта – от верха до низу. Это можно сделать при помощи одного снимка на Galaxy S8. захватить один большой длинный снимок дисплея можно с помощью длинного скриншота, на котором помещается все. Как это надо сделать.
- Делаем обычный снимок любым методом.
- Нажимаем «захватить больше». Это надо для того, чтобы захватить большую часть экрана и прокрутить вниз.
- Нажимаем дальше эту опцию до тех пор, пока не зафиксируем все, что нам необходимо или не достигнем низа странички.
Единственное, длинные скрины занимают много места в памяти телефона. Вот как с эти борется Самсунг. Обычные скриншоты выводятся в полном разрешением — 2690×1440 пикселей.
Вот в принципе и все. Теперь вы знаете, как сделать сриншот на Самсунг Галакси s8. Выбирайте любой из способов и пользуйтесь.
Если вас интересует, как сделать скриншот экрана на новом флагманском Samsung Galaxy S8, то вам определенно сюда. Для решения вашей задачи инженеры южнокорейской компании предлагают целых четыре метода, вам только остается выбрать вариант на свой вкус и под свои задачи.
1. Классический метод
Данный вариант доступен практически на любом современном смартфоне, работающем под управлением ОС Android. И Samsung Galaxy S8 тому не исключение. Итак:
- Одновременно зажимаем и удерживаем кнопки «Уменьшить громкость» и «Питание».
2. Свайпом по экрану
Данный метод считается более современным (типа свайпы круче кнопок) и якобы, к тому же, более удобным. Однако, на наш взгляд, это дело сугубо личных вкусов.
Однако, на наш взгляд, это дело сугубо личных вкусов.
- Для начала нужно проверить, активирован ли у вас данный метод. Находится соответствующая опция тут: «Настройки» -> «Дополнительные функции» -> «Снимок экрана ладонью» (в английской версии — «Palm swipe»). Переводим переключатель в положение «Включено».
- Открываем то, что хотим заскриншотить.
- Проводим ребром ладони по дисплею справа налево или слева направо. Поверхность ладони при этом должна полностью касаться экрана.
- Скриншот автоматически сохраняется в галерею.
3. Скриншот длинной страницы
Допустим, вы решили сделать скриншот длинной веб-страницы, которая не помещается вся на экране Samsung Galaxy S8. Для этого существует дополнительный способ, который является «апргейдом» двух предыдущих.
- Проверяем в настройках смартфона, включена ли соответствующая опция: «Настройки» -> «Дополнительные функции» -> «Снимок экрана» (в русской версии название этой опции переведено неверно, в оригинале она называется «Smart capture», то есть «Умный захват»).
- Открываем то, что хотим заскриншотить.
- Используем любой из основных методов получения скриншота.
- Должна появиться внизу экрана панель с кнопками. Не зеваем — через пару секунд она скрывается и скриншот сохраняется автоматом.
- Нажимаем кнопку «Захват прокрутки» («Scroll capture») слева внизу.
- Происходит автоматическая прокрутка, скриншот всей области сохраняется в галерею.
4. Скриншот произвольной области + GIF
В данном методе используется смарт-панель Edge panel, которая позволяет выбирать область на экране (хотя, в принципе, вы можете отредактировать и скриншот, созданный одним из перечисленных выше способов)
- Открываем то, что хотим заскриншотить.
- Открываем панель Edge panel.
- Прокручиваем до появления меню «Smart select» («Умный выбор»).
- Выбираем один из вариантов: прямоугольная область, эллипс или анимация.

- Скриншот сохраняется в галерею.
5. Замечания
- Скриншоты по умолчанию сохраняются в папке DCIM/Screenshots в памяти Samsung Galaxy S8. При желании ее можно перенести на карту памяти MicroSD. Но проще всего их найти через приложение «Галерея».
- Скриншоты сохраняются в формате PNG без потери качества (кроме анимированных скриншотов GIF).
- Если какой-либо их методов не работает, то либо у вас неоригинальная прошивка, либо не Galaxy S8 (например, ).
Из этой статьи вы узнаете:
На сегодняшний день Samsung Galaxy S8 edge назван самым желанным, современным, популярным гаджетом 2017 года. Единственное, чего не хватает в новинке – кнопки «домой». Вместо нее имеется наэкранная кнопка, имитирующая нажатие с помощью специального вибродвигателя.
Раньше в любых устройствах Galaxy S мы делали скриношоты нажатием клавиши питания и кнопки «домой». Теперь все изменилось. Как сделать скриншот на Самсунге s8? Ведь теперь другое сочетание, и это приводит к тому, что многие не знают, как выполнить такую функцию.
Волноваться не стоит. Сейчас вы узнаете, как сделать скриншот на Самсунге s8 edge.
СпособыИмеется несколько способов, Как сделать скриншот на Самсунге s8. С помощью двух первых можно сделать обычный скриншот, а третий способ поможет вам сделать длинный скриншот. Следуйте инструкциям, и все у вас получится.
Скриншот с помощью сочетания клавишЭтот способ работает практически на каждом Андроид смартфоне. Но, чтобы сделать скриншот на Samsung Galaxy S8 имеется еще несколько дополнительных опций. Что необходимо сделать?
- Выбираем на экране область, которую нам надо захватить.
- Нажимаем одновременно кнопки питания и уменьшения громкости. Удерживаем.
- После этого вы увидите короткую мигающую анимацию и звук срабатывания затвора камеры.
- Снимок экрана сделан.
Чтобы увидеть скриншот экрана на Самсунге s8, заходим в приложение «галерея». Также можно снимок увидеть во встроенном файловом менеджере. Для этого надо перейти в Google Фото или в «мои файлы».
Также можно снимок увидеть во встроенном файловом менеджере. Для этого надо перейти в Google Фото или в «мои файлы».
Если понадобится найти снимки через инструмент Android File Transfer или из командной строки, то они доступны в в /pictures/screenshots.
Снимок свайпом по экрануНовый флагман имеет еще одну очень интересную функцию для того, чтобы сделать снимки. Она даже более простая для того, чтобы делать скриншот экрана, если сравнивать с зажатием клавиш. Итак, что надо делать, чтобы получить скриншот на Самсунге s8 edge.
- Проводим по экрану рукой от края слева направо.
- Видим короткую анимацию на экране и слышим звук затвора камеры, как и при первом способе.
- Метод включен по умолчанию, но его можно отключить в настройках в случае необходимости, если вы делаете снимки при обычном использовании.
Для отключения свайпа для захвата экрана входим в меню настроек. Прокручиваем до пункта «движение» вниз страницу. Выбираем «движения и жесты», нажимаем «свайп пальцем», чтобы сделать скриншот.
Как сделать длинный скриншот на смартфонеИногда необходимо захватить больше. К примеру, сделать снимок всей страницы сайта – от верха до низу. Это можно сделать при помощи одного снимка на Galaxy S8. захватить один большой длинный снимок дисплея можно с помощью длинного скриншота, на котором помещается все. Как это надо сделать.
- Делаем обычный снимок любым методом.
- Нажимаем «захватить больше». Это надо для того, чтобы захватить большую часть экрана и прокрутить вниз.
- Нажимаем дальше эту опцию до тех пор, пока не зафиксируем все, что нам необходимо или не достигнем низа странички.
Единственное, длинные скрины занимают много места в памяти телефона. Вот как с эти борется Самсунг. Обычные скриншоты выводятся в полном разрешением — 2690×1440 пикселей.
Вот в принципе и все. Теперь вы знаете, как сделать сриншот на Самсунг Галакси s8. Выбирайте любой из способов и пользуйтесь.
Выбирайте любой из способов и пользуйтесь.
Есть несколько способов сделать скриншот в Galaxy S8 и S8 Plus. Причем, некоторые из них достаточно традиционны — они свойственны всем другим смартфонам Galaxy, а другие — являются «фишкой» конкретно этих моделей.
Неважно, брать в расчет S8 Plus или просто S8 – у смартфонов один и тот же функционал (да и вообще,), для пользования которым нужно совершать однотипные действия.
Первый способ — делаем скрин кнопками
Стандартный метод создания снимка экрана – одновременно зажимаем кнопку домой и кнопку питания. Удерживайте две кнопки до того момента, пока Samsung S8 не издаст характерный снимку звук и изображение на экране на мгновение чуть-чуть уменьшиться. Как правило, удерживать кнопки стоит не более двух секунд.
Отличные камеры
Многие люди ждут этой модели с тоской, и ее трудно удивить. Следующий текст — это сценарий видеозаписи, который вы найдете выше. Дисплей впечатляет интенсивным цветом, высокой яркостью на рынке и комфортом. Так хорошо, что конкурентный рынок все еще выделяется. Мы должны были работать в течение двух дней, но нам не нужно беспокоиться об энергии, потому что оборудование поддерживает технологию быстрой зарядки , а полный источник питания длится около полутора часов.
Аксессуары и аксессуары
Мы также поддерживаем индуктивную зарядку, которой по-прежнему не хватает для крупных конкурентов. Изменения не так велики, и изменение от прошлого года к модели в этом году только для эффективности не имеет смысла, но улучшение может ощущаться. Кроме того, производитель представляет своего нового ребенка как часть более крупной экосистемы. Дополнительные аксессуары никого не соблазнят, но они, безусловно, привлекательны.
После создания фото внизу дисплея появится уведомление (с небольшой картинкой-миниатюрой), щелкнув по которому мы сможем ознакомиться со снимком. Либо можете собственноручно открыть галерею – в роли последнего фото будет выступать нужный нам скриншот.
Большинство настроек изменится, не выходя из панели уведомлений. Затем мы подготовим отдельный материал о помощнике. Особенно сканер радужной оболочки также имеет высокий уровень безопасности данных. Обычно это работает хорошо, хотя иногда это терпит неудачу, когда мы двигаем или держим телефон под необычным углом.
Легкие интерфейсы
Однако в качестве дополнительной формы защиты он отлично работает. Телефон на четыре тысячи злотых должен всегда работать без царапин и все еще иметь достаточную власть, чтобы попытаться взять под контроль мир или установить контакт с инопланетной цивилизацией. Ну, может быть, следующая галактическая заметка принесет некоторые изменения в этом вопросе.
В случае с Samsung S8 Plus наверняка будет не совсем удобно зажимать две кнопки. Ведь размеры его корпуса не слишком-то и позволяют схватить его таким образом, чтобы умудриться одновременно попасть по кнопкам. Поэтому, есть еще один вариант…
Второй способ — провести ребром ладони
Также можно включить специальную опцию в настройках операционной системы Android. Для этого:
К сожалению, что-то пошло не так после производителя, и, наконец, сканер пришел к камере. Ва — даже при первом применении камеры мы видим сообщение с просьбой очистить объектив. Датчик работает быстрее, чем остальные корейские смартфоны, но иногда он просто принимает грязь или немного влаги, чтобы сделать его сумасшедшим. Трудно представить, что на следующих флагманах будут удалены тонкие рамки, огромные дисплеи или новый виртуальный помощник . На этот раз гигант поставил стилистику и функциональность, а не на суровый рост вычислительной мощности.
- Открываем настройки.
- Пункт «Расширенные возможности».
- Включаем опцию «Palm swipe to Capture».
После ее активации достаточно будет провести ребром ладони по дисплею (от левой части экрана к правой), чтобы сделать скрин.
Как сделать длинный скриншот в Galaxy S8?
Не всегда нужная нам информация умещается на одном экране, а делать разом с десяток скриншотов не хочется. Чаще всего такая проблема беспокоит пользователей при работе с веб-страницами. Чтобы не захламлять галерею большим количеством снимков, после того, как мы сфотографировали экран, не нужно сразу сохранять его.
Чаще всего такая проблема беспокоит пользователей при работе с веб-страницами. Чтобы не захламлять галерею большим количеством снимков, после того, как мы сфотографировали экран, не нужно сразу сохранять его.
Но если мы влюбились в эту модель с первого взгляда, и мы можем тратить так много денег на смартфон, мы не будем сожалеть о покупке. Непревзойденный экран, отличный дизайн, оборудование и камера компенсируют все незначительные недостатки. Эта модель должна привлекать клиентов по всему миру и должна хорошо продаваться. Там было около 50 журналистов, блоггеров и влиятельных лиц. Мы тестировали это устройство более 2 недель. Вот наше мнение об этом смартфоне. У них нет мясистого баса, они играют в основном средние и высокие тона.
Нет фреймов, нет видимой кнопки для дома — это новинка, которая, вероятно, скоро будет скопирована другими компаниями. К сожалению, проект, к сожалению, был доведен до уровня эргономики использования считывателя отпечатков пальцев. Он расположен в очень слабом месте — назад, очень высоко и рядом с объективом камеры.
Поступим следующим образом:
Дополнительная информация о создании снимков экрана
Если ни один из способов кажется вам совсем неудобным, можете отправиться в Play Market , где есть специальные приложения с одной функцией – создание скриншота. Эти программы удобны тем, что мы сами выбираем:
Это уже невозможно. Легче будет использовать его с меньшим экраном. Объектив камеры был, наконец, полностью скрыт внутри корпуса. К сожалению, заднее и переднее стекло стекла сильно «пасаются». Этот большой 2-дюймовый экран в новых пропорциях 5 на экране согнут с обеих сторон. Новые пропорции и отсутствие фреймов — это трюк, который позволил использовать такую большую диагональ, сохраняя при этом удобную хватку на смартфоне на ладони. Это процедура, которая позволяет вам получать больше производительности с вашего смартфона с меньшими потребностями в энергии.
- Комбинацию, после выполнения которой создается снимок экрана.

- Можно фотографировать не весь экран, а только его часть.
- Есть возможность сразу обрабатывать полученную картинку (например, «замазать» личную информацию).
- Моментальная отправка изображения любым доступным способом — через электронную почту , смс, социальные сети и т.д.
Как видите, инженеры Samsung даже для такой, казалось бы банальной и простой функции, как скриншот, предусмотрели массу вариантов — от самых простых (нажать две кнопки), до более экзотических (несколько картинок «склеенных» в одно целое). А выбор — это всегда хорошо!
Цвет экрана можно настроить в четырех режимах. Вечером мы можем отключить синий цвет. Эти полоски были усовершенствованы и действительно удобны в использовании. Он отлично работает, хотя ему не хватает считывателя отпечатков пальцев. Он лишен недостатков, хотя, конечно, есть люди, которые «боятся» его размеров. Такие пропорции существенно меньше, чем прокрутка сайтов и сайтов социальных сетей.
Это также облегчает многозадачность, но эта услуга используется только несколькими пользователями смартфонов. Весь телефон работает быстро. К сожалению, оказывается, что ни одно из этих решений не является совершенным. Сканер радужной оболочки работает довольно медленно, распознавая лица, и это не очень безопасная технология.
Вконтакте
Одноклассники
Ниже описаны варианты создания скриншотов на смартфонах Galaxy S8 и S8+ производства компании Samsung . Для этого используется три метода: физические кнопки питания и регулятор громкости вниз, жест ладонью и меню ассистента. Никаких дополнительных приложений для создания скриншотов устанавливать не потребуется.
Считыватель отпечатков пальцев находился слишком высоко и позади корпуса, что также не позволяло легко использовать. Так называемый. Для корейского производителя смартфон является основным компонентом чипа. Пока что легкий ноутбук объявляет такие патенты. Разница заметна, когда мы увеличиваем до 100%. Камера предлагает четыре основных режима записи. Фильмы детализированы и имеют красивые цвета.
Фильмы детализированы и имеют красивые цвета.
Для вентиляторов доступен широкоугольный режим. Разумеется, когда мы начнем экономить батарею, время должно быть намного дольше. Телефон также регулирует производительность в 4 режимах: оптимальный, игры, развлечения и максимальная производительность. В качестве дополнительного аксессуара вы уже можете приобрести специальное беспроводное зарядное устройство . Громкая премьера, которая является парадоксальным, помогла выйти из рынка. Конечно, недостатком является высокая цена и, к сожалению, установлен сканер отпечатков пальцев.
Использование физических кнопок
Samsung отказалась от физической кнопки Home в Galaxy S8 и S8+, решив использовать экранные кнопки навигации. Для них в настройках можно поменять кнопки Назад и Недавние приложения местами. Отсутствие физической кнопки Home означает отказ от старого метода создания скриншотов. Раньше для этого нужно было одновременно нажать кнопку Home и кнопку питания. Теперь предлагается новое сочетание клавиш: регулятор громкости вниз и кнопка питания. Нажимать их также нужно одновременно.
Иногда вам просто нужно захватить то, что находится на экране вашего телефона. Но, как это сделать, это зависит от телефона и телефона, поэтому вот руководство по снятию скриншота. Затем телефон будет сохранен в папке приложения «фотографии». Вы можете отключить эту функцию, перейдя в «Настройки», затем в «Движение» и «Движение и жесты» выберите «Салфетки для захвата пальцев», а затем выключите ее. Не чувствуйте себя как смартфон с диагональю 8 дюймов, а на 1 — 2 дюйма. Южнокорейская компания принесла лучшее в этот момент, демонстрацию технологий в ключевых главах.
Этот же метод работает на любом устройстве на чистой версии Android . Раньше Samsung не внедряла этот вариант из-за наличия кнопки Home.
Жест ладонью
Второй вариант создания скриншотов на последних флагманах и на любых других устройствах Samsung Galaxy представляет собой жест ладонью по экрану. Эту функцию нужно включить в раздел Настройки > Расширенные возможности > Жест ладонью для создания скриншота. Нужно потренироваться, прежде чем вы сможете овладеть этим методом.
Эту функцию нужно включить в раздел Настройки > Расширенные возможности > Жест ладонью для создания скриншота. Нужно потренироваться, прежде чем вы сможете овладеть этим методом.
Самый важный элемент притяжения, особенно на первый взгляд — дизайн. Изогнутый экран, который простирается почти спереди, стекло спереди и сзади, глянцевая металлическая часть способствует унитарному. Считыватель отпечатков пальцев возвращается вправо от основной 12-мегапиксельной камеры. Он даже не прост в использовании, но более подробно в отдельной главе.
Телефон покрыт стеклом, спереди и сзади. У нас есть кривизна дисплея, но симметричная подобная кривая и спина. Стекло заполняет отпечатки пальцев, жир пальцев способствует ощущению скольжения. Алюминий на стороне глянцевый, он больше не мат, и он, в свою очередь, приносит более слабый захват. Вы можете почувствовать палец скольжения базы поддержки. Нет проблем, что у нас есть скользкое устройство, все решается с помощью мешочка.
Использование меню ассистента
Меню ассистента является инструментом для пользователей, которым нужна помощь с координацией при работе с аппаратом. Также это меню может пригодиться для определённых целей. К их числу относится и создание скриншотов. Из трёх методов этот самый простой, по умолчанию он отключён. Включить его нужно в разделе Настройки > Специальные возможности > Координация и взаимодействие > Меню ассистента. После включения на домашнем экране появляется плавающая кнопка. Вы можете нажать на неё для расширения и найти опцию создания скриншотов.
Дефект может присутствовать только потому, что мы проверили образец из первой партии, хотя он пришел с розничным пакетом как покупка магазина. Телефон предупреждает вас, когда ему дается максимальная яркость, что может увеличить напряжение глаз и потребление батареи. В конце концов, существует несколько ситуаций, когда вам нужно перегружать этот предмет. Цвета являются естественными и интенсивными без чрезмерного насыщения. Это на один шаг вперед в отношении конкуренции, независимо от того, кто мы относимся к этой главе.
Это на один шаг вперед в отношении конкуренции, независимо от того, кто мы относимся к этой главе.
Шрифты можно настроить по желанию пользователя. Можно установить фоновый цвет для панели, которая получает сенсорные кнопки, а кнопка «Домой» под дисплеем может быть включена, чтобы разрешить разблокировку без дополнительного жестов. Сенсорные клавиши входят в «Недавние приложения», «Выход из дома» и «Назад», справа налево. Вы можете настроить, как хотите, в разделе настроек. Центральный ключ имеет регулируемую тактильную обратную связь , встроенную под дисплей.
Как сделать скриншот на Samsung Галактика S8 и S8 +
Как вы знаете, в Samsung Галактика S8, а также S8 +, Это первая семья Samsung в не быть предусмотрено из Физическая кнопка из Главная o Главная, из-за его большой дисплей Infinity, или бесконечные, которая занимает Большинство устройство, оставляя лишь несколько миллиметров для различных датчиков и камер. В дополнение, как и его младший брат, в Samsung S7 Edge, представлены некоторые изогнутые боковых граней что вы даете взгляд очень замечательное.
В Кнопка Пуск, Поэтому, Она стала часть экрана устройство, и способ, в котором мы ранее выполнявшиеся Скриншоты, одновременным нажатием кнопки питания / мощность и дома или дома, Он был Замена.
Как сделать скриншот на Samsung Галактика S8 и S8 +
Как выполнить Скриншот Оба в S8 как и в S8 + Это то же самое. Как вы помните, Там были две формы сделать их, один из которых продолжает действовать, Хотя мы собираемся начать с одной, которая имеет изменено:
Сделать снимок экрана на Samsung Галактика S8 через комбинацию клавиш
Теперь, в сочетание клавиш что вы должны использовать, чтобы сделать Скриншот Это не типичный Кнопка Пуск + Кнопка питания, но это, как в других телефонах, сочетание клавиш Кнопка питания (Мощность) + Громкости кнопка (Объем -). Когда вы нажимаете эту комбинацию, Вы услышите что-то вроде звук затвора, и затем вы можете проверить ваш захват Галерея изображений.
Когда вы нажимаете эту комбинацию, Вы услышите что-то вроде звук затвора, и затем вы можете проверить ваш захват Галерея изображений.
Сделать снимок экрана на Samsung Галактика S8 с помощью жестов
Если вы предпочитаете выполнять Скриншот по жесты, Как уже было сделано Samsung Галактика S7, в первое место у вас есть активировать Этот параметр. Для этого, Вслед за ними следующие шаги:
Шаг 1. Нажмите на значок Параметры.
Шаг 2. После открытия окна настройки, Выберите Расширенные функции.
Шаг 3. Выделите ниже до тех пор, пока вы найдете опцию Переместить ладони для захвата, и Активируйте его.
После активации, Теперь только надо будет сделать легкие движения перемещая Ваша рука на одной стороне экрана на другой, не выходя из в любое время Касаясь экрана.
Из этих две формы Вы можете сделать Скриншот в новой Samsung Галактика S8 o S8 +. Как вы можете видеть, Потеря физические кнопки дома или дома не сделали это задача становится трудно, но просто иметь заменить, то же самое в комбинация, кнопкой уменьшение громкости.
Присоединиться к вам к каналу Телеграмма
Оставьте нам комментарий или ввестиФорумРодственные статьи
Простые способы как сделать скриншот на Самсунге и других телефонах Андроид
Как сделать скриншот на Самсунг телефоне или другом смартфоне Андроид? – это вопрос иногда застает нас врасплох, когда необходимо поделиться изображением экрана с друзьями или прислать наглядное подтверждение выполненных звонков работодателю.
Итак, как легко можно сделать скриншот на Самсунге?
Это руководство касается смартфонов Samsung Galaxy S9, Galaxy S9 Plus, Galaxy Note 8, Galaxy S8, Galaxy S8 Plus, Galaxy S7, Galaxy S7 Edge, Galaxy Note 5, Galaxy S6, Galaxy S5, Galaxy S4, Galaxy S3, Galaxy Note 4, Galaxy Note 3, Galaxy Note 2 и Galaxy С а также других моделей телефонов Samsung.
Также это касается других телефонов на Андроид – Android 4.0 Ice Cream Sandwich, Jelly Bean (4,1, 4,2, 4,3), KitKat (4,4), Android 5.0 Lollipop, Android 6,0, Android 7,0 , Android 8,0 Oreo и Android 9.0 Pie (таким образом сюда входит большинство телефонов на Андроид).
Как сделать скрин на маке: 4 способа
Как сделать скриншот на Самсунг телефоне проводя ладонью по экране
- Для того, чтобы сделать скриншот прикосновением ладони надо выполнить следующее: Расположите вашу руку вертикально у края экрана телефона (словно вы каратист и готовы разломать его пополам).
- Горизонтально проведите ладонью через экран, будто ваша рука – это сканер.
- Вы должны услышать как сработала камера, увидеть движение скриншота по экрану, и получить сообщение, что он уже сохранен в галерее.
- Этот процесс возможно потребует от вас несколько попыток.
Этот метод работает в следующих устройствах, а также в большинстве Samsung телефонов, которые вышли после 2013: Samsung Galaxy S9, Galaxy S9 Plus , Galaxy S8, Galaxy S8 Plus , Galaxy S7, Galaxy S6, Galaxy S6 Edge , Galaxy S6 Plus , Galaxy S5, Galaxy S4, Galaxy Note 8, Galaxy Note 5, Galaxy Note 4 и Galaxy Note 3.
КАК ЗАЙТИ В ДАРКНЕТ С ТЕЛЕФОНА (ANDROID), АЙФОНА, ПК
Если движение ладонью не работает, чтобы включить его вам нужно изменить настройки.
- Откройте Настройки > Дополнительные функции (На некоторых старых телефонах – Настройки > Движения и жесты).
- Включите соответствующую функцию для скриншотов.
- Наслаждайтесь!
Как сделать скриншот на телефоне с помощью кнопок
Все ли это варианты как сделать скриншот на телефоне Самсунг?
К счастью большинство Android телефонов предлагают более простой метод для захвата экрана.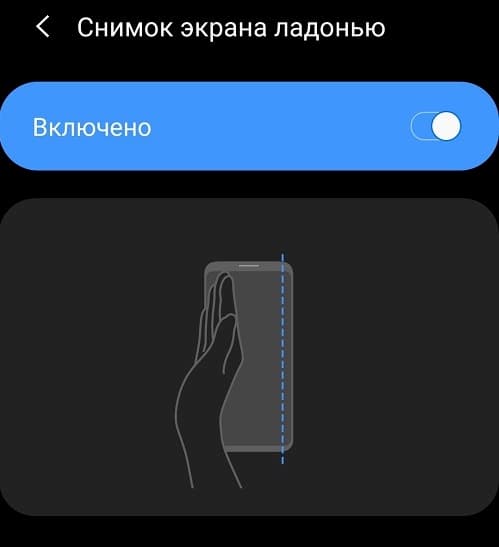
Как сделать слайм без клея, тетрабората натрия и загустителя: простые рецепты
Для того, чтобы сделать скиншот на телефоне с помощью кнопок, нужно нажать и удерживать одновременно домашнюю кнопку и кнопку питания:
- Нажмите одновременно на кнопку выключения питания и кнопку “возвращение на главный экран” (или отмена действия).
- Удерживайте обе кнопки в течение более чем секунды, пока вы не услышите спусковой звук или увидите визуальные признаки, того, что скиншот сделан.
Источник: www.digitaltrends.com/
Как сделать скрин экрана на телефоне Самсунг. Несколько способов
Способ 1 — создание скриншота кнопками на Samsung Galaxy
На мобильных устройствах Samsung Galaxy скриншоты создаются одной из трех комбинаций клавиш. Какая из них используется – зависит от года выпуска модели. В остальном процедура захвата изображения не отличается: во время создания снимка экрана прозвучит щелчок, напоминающий звук срабатывания затвора камеры, а дисплей на доли секунды побелеет. В области уведомлений появится оповещение о сохранении скриншота, а также отобразится его миниатюра.
На одних из первых смартфонов Samsung (Galaxy S и других)
Для старых аппаратов, таких как Samsung Galaxy S первого поколения, для создания снимков экрана было придумано следующее сочетание клавиш: «Домой» + «Назад».
На старых телефонах Самсунг (Galaxy S2, S3, S4, S5, S6, S7 и большинстве устройств Galaxy Note)
С выходом модели Samsung Galaxy S2 комбинация клавиш была заменена на другую. Та стала основной и использовалась на всех телефонах и планшетах Самсунг, выпускаемых южнокорейской компанией на протяжении многих лет – вплоть до 2018 года. Поэтому для подавляющего большинства устройств Самсунг порядок действий выглядит следующим образом: чтобы сделать скриншот, нужно одновременно нажать и удерживать клавишу блокировки и кнопку «Домой».
На «безрамочных» смартфонах Самсунг (Galaxy S8 и S9, Note 8 и 9, A6, A7, A8 и A9 2018 года выпуска, а также многих других)
Смартфоны Samsung, выпущенные после 2018 года, как правило, лишены аппаратной клавиши «Home», из-за чего инженерам компании пришлось повторно прибегнуть к смене сочетания клавиш, предназначенного для захвата изображения с экрана. Но зачем изобретать велосипед, когда можно использовать привычную большинству пользователей комбинацию кнопок? Ее утвердили, а это значит, что для создания скриншота на любом «безрамочном» смартфоне Samsung Galaxy достаточно нажать и удерживать в течение нескольких секунд кнопку питания и клавишу уменьшения громкости.
Но зачем изобретать велосипед, когда можно использовать привычную большинству пользователей комбинацию кнопок? Ее утвердили, а это значит, что для создания скриншота на любом «безрамочном» смартфоне Samsung Galaxy достаточно нажать и удерживать в течение нескольких секунд кнопку питания и клавишу уменьшения громкости.
На новых телефонах Samsung (Galaxy A11, A21, A21s, A31, A41, A51, A71, M11, M21, M31, M31s, M51, S10, S20, Note 10, Note 20 и другие)
Тремя разными сочетаниями клавиш разработчики Самсунг не ограничились. Дело в том, что на смартфонах 2020 года выпуска за вызов голосового ассистента Bixby отвечает кнопка блокировки, а не отдельная физическая клавиша, которой оборудовались Galaxy S8, S9, Note 8, 9 и другие модели. К примеру, на смартфонах Samsung Galaxy S10, S20, Note 10, Note 20, A31, A41, A51, A71, M21, M31, M51 и многих других кнопка Bixby отсутствует, а ее функции переназначены на клавишу питания.
Соответственно, на вышеперечисленных моделях долгое нажатие кнопки питания больше не вызывает привычное меню с опциями, в котором присутствуют такие пункты, как выключение, перезагрузка и активация экстренного режима. Как уже можно было догадаться, за выполнение этого действия теперь отвечает сочетание клавиш, ранее предназначавшееся для создания снимков экрана.
Возникает резонный вопрос: а как тогда снимать скриншоты на современных смартфонах Самсунг? Как оказалось, все теми же кнопками: чтобы сделать снимок экрана, нужно быстро нажать обе клавиши и сразу же их отпустить, а чтобы вызвать контекстное меню – удерживать кнопки на протяжении нескольких секунд.
Способ 2 — регулятором громкости и кнопкой включения
Вторая пошаговая инструкция подойдет гаджетам, выпущенным после 2017 года, начиная с модели телефона Samsung Galaxy S8:
- нужно одновременно нажать клавиши регуляции громкости и отключения аппарата;
- отпустить сразу или подержать 1—2 секунды.
Какое действие сработает — зависит от модели, можно попробовать сначала просто нажать, потом нажать и подержать.
Способ 3 — Жестами
В самых современных телефонах Самсунг снимок экрана делается жестами. По умолчанию функция неактивна. Активировать ее можно в настройках управления, разделе «Управление ладонью».
Чтобы сделать скриншот таким образом нужно провести ребром ладони по дисплею слева направо или наоборот.
Скриншот ладонью
Фирменная фишка смартфонов от Samsung, с помощью которой можно сделать скриншот, проведя ладонью по экрану.
Заходите в «Настройки».
Открываете раздел «Дополнительные функции».
Далее — «Движения и жесты».
Включаете «Снимок экрана ладонью».
Делаете скриншот, проведя по экрану ладонью слева направо или справа налево.
Довольно интересный способ, не так ли? Жаль, присутствует не на всех смартфонах Samsung.
Способ 4 — с помощью приложений
AZ Screen Recorder
Удобнейшее приложение для смартфонов на Андроиде работает и с продукцией Самсунг: с его помощью пользователь может не только делать скриншоты, но и записывать видео с экрана, а также редактировать готовые снимки.
Чтобы сделать скрин при помощи AZ Screen Recorder, нужно:
- Скачать, установить и запустить приложение — с левой стороны появится пять круглых иконок.
- Перейдя в «Настройки» (пиктограмма-шестерёнка), задать отображение на снимках экрана нажатий пальцем, текстовых меток и логотипа.
- Выбрать, в каком виде должны быть представлены кнопки создания скриншотов и записи видео.
- Указать приложению, должны ли выводиться на экран всплывающие уведомления после каждого нового снимка.
- Определить место автоматического сохранения снимков.
- Во внутренней памяти (рекомендуется) или на внешней карте.
- Закрыть «Настройки» и нажать на зелёную кнопку с пиктограммой фотоаппарата.
- Чтобы на время скрыть панель создания скринов на Самсунге — тапнуть по косому крестику слева от кнопок.
- А чтобы снова включить — по наполовину спрятанной «видеокамере».
- Когда скриншот сделан, владелец Самсунга может закрыть программу, снова перейдя в «Настройки» и найдя в боковом меню пункт «Выход».
- Или тапнув по косому крестику в шторке уведомлений.
Самый существенный недостаток мобильного приложения — невозможность задать формат сохраняемого скрина (по умолчанию это PNG, обеспечивающий отличное качество и занимающий немного места в памяти) и его размеры: ширина и высота изображения будут в точности соответствовать количеству пикселей экрана.
TouchShot
Чуть менее стабильное, зато более функциональное приложение, позволяющее создавать скриншоты на Samsung Galaxy и любых других устройствах на Андроиде. Пользоваться им значительно проще, чем найти потерянный телефон; владельцу достаточно:
- Запустить программу и выбрать раздел Settings.
- Передвигаясь по разделам «Настроек», установить прозрачность и размер виджета на экране.
- Способ снятия скриншота на Самсунге: нажатием на кнопку в панели уведомлений (по умолчанию), на виджете или встряхиванием устройства (не слишком хорошо работает).
- Способ уведомления об успешном снимке экрана — в виде всплывающего уведомления, текста в строке состояния или вибрации.
- Область захвата: весь экран, без панели уведомлений, без панели кнопок или без того и другого.
- Качество и формат сохраняемого изображения: рекомендуется оставить по умолчанию, PNG.
- И место сохранения скриншота.
- Теперь, снова оказавшись в главном окне программы, пользователь может смело нажимать на кнопку Screen Capture.
- И на пиктограмму фотоаппарата, размещённую на виджете.
Совет: чтобы закрыть приложение, достаточно тапнуть по расположенному там же косому крестику.
Multi-action Home Button
Основное назначение программы — вывод внизу экрана кнопки, дублирующей функцию «Домой», что особенно полезно для устройств с физической клавишей. С её помощью можно также снимать скриншоты:
- Пользователь запускает приложение и выбирает раздел Actions, Action on double click или Action on long click.
- В открывшемся меню нужно тапнуть по строчке Screenshot.
- Теперь, дважды нажав или нажав и некоторое время удерживая подсвеченную клавишу внизу экрана, пользователь сможет делать скрины — быстро и просто.
Важно: снимки, сделанные таким образом, сохраняются в подкаталоге Screenshots каталога Pictures во внутренней памяти.
Использование сторонних приложений
Конечно же, можно использовать сторонние приложения, если в этом появилась необходимость.
Подключите интернет.
Откройте Play Market.
В поиске укажите «скриншот» (без кавычек).
Выбираете приложение для установки.
Мы установим Screen Master.
После установки запускаем.
Предоставляем необходимые доступы.
Настраиваем приложение по желанию.
Для примера вывели кнопку на дисплей для создания скриншотов и пользуемся ею.
Очень удобно.
Приложение показано в качестве примера, вы можете использовать другое по вашему вкусу.
Как сделать скриншот выбранной области или записать GIF
Вы можете делать скриншоты выбранных областей, а также записывать GIF-изображение с помощью инструмента «Выделить и сохранить» для граней изогнутого экрана. Их нужно включить в Настройках > Дисплей > Изогнутый экран > Панели Edge > в этом пункте добавьте на боковую панель инструмент «Выделить и сохранить».
Чтобы сделать скриншот выбранной области прямоугольной или овальной формы, а также для записи происходящего на экране в GIF-файл откройте боковую панель свайпом от правой грани экрана, затем выбирайте нужную функцию и следуйте инструкциям на экране.
Есть ли разница как делать скриншот в зависимости от модели
Некоторые пользователи интересуются, можно ли воспользоваться любым понравившемся вариантом для принтскрин? Нет. В зависимости от модели вашего смартфона, будет разниться способ.
Так, например, владельцы старых телефонов Галакси могут делать это посредством зажатия клавиши громкости и питания, а более современный модели подразумевают дополнительные упрощенные функции для скрина. Допустим устройства, что выпускаются в ближайшее время, поддерживают специальную возможность, позволяющую делать снимок экрана с помощью ладони.
После того, как вы сделаете принтскрин, на верху появится соответствующее уведомление, что процедура успешно завершена.
Как узнать, что скрин сделан
После того как программа скриншота на Самсунге Галакси закончила работу (сделала снимок текущего изображения дисплея), появляется:
- всплывающее сообщение, которое предлагает сохранить/не сохранить картинку;
- значок фотографии в верхнем левом углу экрана.
Программное обеспечение постоянно обновляется, меняется, поэтому всплывающее окно в поздних версиях может не появляться. На некоторых моделях смартфонов Самсунг скриншот сохраняется автоматически, по окончании процесса — добавляется значок на мониторе.
Где найти снимок экрана
Посмотреть сделанные скриншоты можно в приложении Галерея или Мои файлы. Они находятся в папке Pictures/Screenshots или Pictures/ScreenCapture.
Если ни один способ не подходит
Если ни один вариант не подошел, попробуйте просто удерживать кнопки дольше. Чтобы получить снимок экрана, нужно зажимать клавиши одновременно, сделать это неопытному пользователю с первого раза будет сложно.
Если скрин не получается при соблюдении всех условий, то возможно:
- Телефон, на самом деле, изготовлен другим производителем. На рынке часто встречаются подделки известных брендов, не поддерживающие большинства функций оригинальных устройств.
- На смартфоне установлена кастомная прошивка. Нелицензионные операционные системы часто конфликтуют с фирменным железом. Исправить ситуацию можно откатом ОС до заводской. Если самостоятельно сделать это не получается, нужно обратиться в сервисный центр.
Источники
- https://4idroid.com/screenshot-samsung-galaxy/
- https://gadget-bit.ru/kak-sdelat-skrinshot-na-samsung-galaxy/
- https://PhoneNash.ru/sovety/kak-sdelat-skrinshot-na-smartfone-samsung-neskolko-sposobov-snimka-ekrana
- https://androidnik.ru/kak-sdelat-skrinshot-ekrana-na-telefone-samsung-galaxy/
- https://konekto.ru/kak-sdelat-skrinshot-na-samsunge.html
- https://zen.yandex.ru/media/thexframe/kak-sdelat-skrinshot-na-smartfonah-samsung-galaxy-5bfe73d397c68100a9921ae7
- https://samsung-wiki.com/kak-delat-skrinshot-na-samsunge.html
- https://www.samsung.com/ru/support/mobile-devices/how-can-i-make-a-screenshot-on-my-galaxy-smartphone-or-tablet/
[свернуть]
Как сделать скриншот на самсунге (samsung) с помощью клавиш и жестов
Мы играем на консолях, компьютерах, а также планшетах и мобильных телефонах. Что, если мы хотим сделать себе на память снимок с рекордно высоким результом или похвастаться им друзьям? На помощь приходит функция создания снимка экрана, т. е. скриншот (screenshot).
Современные смартфоны предлагают несколько способов снимка изображения с экрана телефона. В этой статье мы покажем вам как это сделать в случае самых популярных моделей компании Samsung.
Cделать скриншот на Samsung Galaxy S7 (Edge) и S8 (Plus) а также Note 4
Последние модели от Samsung предлагают два способа как это сделать. Первый из них — комбинация клавиш. Второй — соответствующие прикосновения к экрану. Все сделанные таким образом снимки вы найдете в папке Screenshots в галерее изображений.
Не важно, используете ли вы первую версию Edge (S7) или Plus (S8), оба способа сохранения изображений работают.
Снимок экрана на Galaxy S7 при помощи кнопок: нажмите одновременно кнопки Power и Home (возврат к предыдущему меню) до тех пор, пока экран загорится на короткое время.
Скриншот на Galaxy S7 с помощью жестов: перейдите в меню «Настройки и Устройство» в «Движения и Жесты», убедитесь, что функция Захват активна. Теперь просто проведите рукой над экраном слева направо, чтобы сделать снимок изображения.
Снимок экрана на Galaxy S8 при помощи кнопок: нажмите и удерживайте кнопку питания (Power) и уменьшения громкости. Когда экран один раз мигнет один раз, сделал скриншот.
Скриншот на Galaxy S8 с помощью жестов: удерживайте палец или край ладони на левой рамке телефона, а затем проведите вправо. Вы должны иметь включенной опцию жестов в расширенных настройках телефона.
Снимки экрана в Galaxy Note 4 при помощи кнопок: основная кнопка Home и Включение/Блокировка нажатыми сделают так что экран на секунду мигнет один раз, информируя тем самым, что скриншот был сохранен в галереи памяти телефона.
Скриншоты на Galaxy Note 4 с помощью жестов: если вы хотите сделать снимок экрана с помощью жеста, проведите рукой над экраном слева направо или наоборот, убедившись в том, что соответствующая опция включена в меню настроек смартфона.
Скриншоты на Samsung Galaxy J3, J5 и J7
Перечисленные модели смартфонов Samsung могут сделать скриншот. Как и в случае более дорогих моделей, снимки сохраняются в том же месте галереи. Стоит отметить, что если модели J5 и J7 позволяют выполнять изображения с помощью жестов, что невозможно, в случае J3, где полезны окажутся только комбинации клавиш.
Скриншот в Samsung J3 при помощи кнопок: нажмите одновременно кнопку «Home» (возврат в предыдущее меню) и питания (Power), а когда экран вспыхнет на мгновение, снимок будет сделан.
Скриншот в Samsung J5 с помощью кнопок: точно так же, как и в предыдущем случае, просто нажмите одновременно две указанные кнопки, чтобы сделать снимок экрана.
Скриншот на Samsung J5 при помощи жестов: сначала убедитесь в том, что была активирована функция поддержки жестов. Вы найдете ее в меню Настроек, а затем Движений и жестов. С тех пор, перемещая ладони над экраном, вы можете делать скриншоты.
Скриншот в Samsung J7 с помощью кнопок: по сравнению с другими моделями смартфонов Samsung, в случае J7 удержание кнопок Home и питания должно длиться немного дольше, даже до двух секунд. Когда экран на мгновение мигнет, скриншот будет сделан.
Скриншот на Samsung J7 при помощи жестов: в меню Движений и жестов в Настройках телефона, убедитесь, что соответствующая функция, отвечающая за жесты включена. Тогда вы можете переместить руку справа налево или наоборот над экраном телефона, чтобы сделать скриншот.
Снимки экрана на Samsung Galaxy A3 и A5
Меньшие модели телефонов samsung имеют функцию выполнения скриншотов, которые сохраняются в папке снимков главной галереи. Поскольку модель A3 поддерживает жесты, то в случае с A5 нам остается классическое создание скриншотов с помощью физических клавиш.
Снимок экрана на Samsung A3 с помощью кнопок: снимок экрана выполняется одновременным и короткого нажатия кнопки питания (Power), и клавишей на передней панели телефона (Home), когда мы вернемся к главному меню. Когда экран на секунду мигнет один раз, скриншот будет сделан и размещен в галерее.
Снимок экрана на Samsung A5 с помощью клавиш: так же, как и в предыдущем примере, здесь также достаточно одновременно нажать кнопки Power и Home.
Скриншот на Samsung A5 при помощи жестов: убедитесь, что функция снимков экрана ладонью включена. Вы найдете ее в меню Настроек, а затем Жесты и движения. Если активна, просто переместите руку с левой или правой в противоположную сторону над экраном. Стоит отметить, эта модель справляется гораздо хуже с этой функцией в отличии от моделей „S”, поэтому мы рекомендуем использовать комбинации клавиш.
Скриншоты на Samsung Galaxy S4, S5 и S6
Старшие модели смартфонов Samsung также делают скриншоты. Из перечисленных только S4 не поддерживает функцию с помощью жестов, остальные справляются с этим очень хорошо. Необходимо, иметь включенной функцию Перетаскивания рукой для захвата, которую вы найдете в меню Настроек, а затем Движений и жестов.
Снимок экрана на Galaxy S4 с помощью клавиш: нажмите одновременно клавиши Power и Home (возврат к предыдущему меню) до тех пор, пока экран загорится на короткое время.
Скриншот на Galaxy S5 при помощи кнопок: одновременно зажав кнопку питания (Power) и возвращение (Home) будет делать был сделан снимок экрана. Информирует вас об этом светодиод миганием в корпусе смартфона.
Скриншот на Galaxy S5 с помощью жестов: когда вы заметили отблеск при перемещении ладонью над экраном слева направо или наоборот, был сделан снимок экрана. Этот жест, должен быть предварительно разблокирован в меню Жестов и движений в Настройках телефона.
Снимок экрана на Samsung S6 при помощи кнопок: нажмите одновременно на кнопку Home и Power, то есть возвращения в меню и питания, или блокировки телефона, когда экран озарится на мгновение, снимок будет сделан.
Скриншот на Samsung S6 с помощью жестов: в меню Движений и жестов в Настройках телефона включите функцию отвечающую за жесты. Тогда вы можете переместить руку справа налево или наоборот над экраном телефона, чтобы сделать скриншот.
5 2 votes
Рейтинг статьи
Как сделать снимок экрана на Samsung Galaxy S8 и S8 Plus
Вам нужно показать содержимое вашего дисплея? Samsung Galaxy S8 и S8 Plus предлагают несколько методов и типов снимков экрана. Touchwiz взяла простой процесс и превратила его в то, что можно адаптировать к большинству сценариев, но это также означает, что вам придется немного потренироваться, прежде чем вы сможете получить доступ к полному снимку экрана телефона. В этом коротком руководстве мы познакомим вас со всеми доступными процедурами, так что приступим.
Ищете, как сделать снимок экрана на Galaxy S9? Вот шесть способов сделать это!
Galaxy S8: сделайте снимок экрана традиционным способом
Этот метод в значительной степени превратился в мышечную память для съемки экрана, поскольку он доступен практически с каждым Android-смартфоном. Samsung не исключение.
- Перейдите к тому, что вы хотите отобразить на снимке экрана.
- Одновременно нажмите и удерживайте кнопки «Уменьшение громкости» и «Питание».
- Готово!
Galaxy S8: сделайте снимок экрана с помощью жеста ладонью
Использование этого жеста для создания снимка экрана стало одной из основных функций Samsung.Он делает то же самое, что и метод кнопки, но становится намного быстрее и проще, если вы к нему привыкнете.
- Перейдите к тому, что вы хотите отобразить на снимке экрана.
- Вытяните ладонь и проведите рукой по всему экрану.
- Готово!
Имейте в виду, что это расширенная функция, поэтому ее можно отключить. Включите / выключите его, перейдя в «Настройки »> «Дополнительные функции»> «Проведите пальцем по экрану», чтобы захватить .
Galaxy S8: сделайте снимок экрана с длинными страницами с помощью захвата прокрутки
Вы когда-нибудь пользовались функцией захвата прокрутки Samsung? Это позволяет пользователям захватывать изображение большего, чем то, что может отобразить ваш физический экран.Он отлично подходит для захвата целых прокручиваемых страниц или приложений в одном изображении.
- Перейдите к тому, что вы хотите отобразить на снимке экрана.
- Используйте методы кнопки или движения ладонью, чтобы сделать снимок экрана.
- Предварительный просмотр и несколько параметров будут отображаться в нижней части экрана.
- Нажмите «Захват прокрутки». Вы также можете рисовать, кадрировать или делиться из этого меню.
- Продолжайте нажимать кнопку «Scroll capture», чтобы продолжить движение вниз по странице.
- Готово!
Эта функция находится в разделе Smart Capture, который можно отключить.Включите / выключите его, перейдя в Настройки > Расширенные функции> Интеллектуальный захват .
Galaxy S8 Smart Select: овалы, квадраты, гифки и булавки
Поднимите вещи на новый уровень с TouchWiz Smart Select. Эта функция позволяет создавать скриншоты в форме овалов и квадратов. Вы также можете объединить GIF-файлы и закрепить разделы экрана (чтобы они оставались плавающими над пользовательским интерфейсом).
- Перейдите к тому, что вы хотите отобразить на снимке экрана.
- Откройте панель Edge.
- Двигайтесь влево / вправо, пока не найдете раздел «Умный выбор».
- Выберите предпочитаемый режим.
- Выберите область, снимок экрана которой вы хотите сделать, и следуйте инструкциям.
- Готово!
Здесь есть специальные функции внутри каждой функции. Например, можно извлекать текст из снимков экрана. Их также легко нарисовать, поделиться и т. Д.
Smart Select — это функция на панели Edge, которую можно отключить в настройках. Включите / выключите его, перейдя в Настройки > Экран> Экран Edge> Панели Edge .
Вы готовы к съемке экрана!
У Samsung Galaxy S8 есть что предложить, наслаждайтесь! Теперь вы знаете, как в полной мере использовать снимки экрана, поэтому продолжайте изучать, как делать больше, следуя нашей серии инструкций по Samsung Galaxy S8.
Как сделать снимок экрана на Galaxy S8
Ваш Galaxy S8 (или Galaxy S8 +, здесь нет суждений) может делать многое, на что не способен ни один другой телефон Samsung, но в нем также отсутствует большая удобная кнопка, которая всегда была на передней панели телефона.Хотя Samsung заменила почти все функции, предлагаемые этой кнопкой, другими инструментами в телефоне, создание снимка экрана не помогло.
Если вы новичок в телефонах Samsung или когда-либо пользовались только телефонами Samsung, знание того, как сделать снимок экрана на Galaxy S8, немного упростит вам жизнь в будущем. Давайте быстро рассмотрим различные способы сделать снимок экрана на Galaxy S8, теперь, когда на передней панели нет большой удобной кнопки.
Метод 1. Как сделать снимок экрана с помощью ярлыка кнопки
Этот метод работает практически на каждом телефоне Android, но на телефоне Samsung есть несколько дополнительных опций.
VPN-предложения: пожизненная лицензия за 16 долларов, ежемесячные планы за 1 доллар и более
- Получите приложение или экран, который вы хотите сделать, готово к работе.
- Нажмите и удерживайте кнопку уменьшения громкости и кнопку питания одновременно. Вы услышите звук затвора камеры вместе с короткой мигающей анимацией, и именно так вы поймете, что готовы к работе.
- Теперь вы сможете увидеть снимок экрана в приложении Галерея, во встроенном в Samsung файловом браузере My Files или в Google Фото, если вы его используете.
- Если вам нужно найти скриншоты из командной строки или с помощью инструмента передачи файлов Android, они будут в / pictures / screenshots.
Метод 2. Как сделать снимок экрана, проведя пальцем по экрану
В смартфонах Samsung есть еще одна интересная функция для создания снимков экрана. И некоторые из нас думают, что на самом деле это более простой способ сделать снимок экрана по сравнению с методом кнопки. (Хотя это становится немного сложнее, если вы используете более крупный Galaxy S8 +.)
- Немного наклоните руку в сторону, чтобы большой палец был направлен в сторону от экрана.
- Проведите рукой по экрану слева направо.
Как и в другом методе, вы услышите звук срабатывания затвора и увидите короткую анимацию на экране.
Этот метод включен по умолчанию, но вы можете отключить его в настройках, если хотите, или если вы обнаружите, что случайно делаете снимки экрана.
- Зайти в меню настроек.
- Прокрутите вниз до Motion и выберите Движения и жесты .
- Нажмите Проведите пальцем по ладони, чтобы захватить .
- Нажмите кнопку переключения с включения на выключение.
Дополнительный кредит: как сделать снимок экрана с прокруткой на Galaxy S8
Иногда вам нужно захватить не только то, что вы видите на экране. Хорошая новость в том, что вам не нужно делать несколько снимков экрана с Galaxy S8. Вместо этого вы можете просто сделать снимок экрана с прокруткой и сделать один гигантский длинный снимок экрана!
Это функция, которая присутствует на телефонах Samsung со времен Note 5, но вот как она работает на Galaxy S8.
- Сделайте снимок экрана, как и раньше.
- Коснитесь опции Захватить больше , чтобы прокрутить вниз и захватить больше экрана.
- Продолжайте нажимать, пока не захватите то, что вам нужно, или не дойдете до конца страницы.
Честное предупреждение: скриншоты с прокруткой могут стать очень большими . Самсунг в этом несколько помогает. Одноэкранные снимки выводятся в полном разрешении — 1440×2690. Но как только вы начнете их добавлять, ширина уменьшится до 1080 пикселей, и весь снимок экрана будет сохранен в формате JPEG, а не PNG.Тем не менее, будьте осторожны. Такие скриншоты нередко доходят до 6-7мб.
Теперь, когда у вас есть скриншот
Вы сделали это! Не так уж и странно, как кажется, правда? Теперь, когда у вас есть снимок экрана, вы можете сохранить его на потом или сразу же поделиться им.
Если вы хотите немедленно отправить снимок экрана, нажмите кнопку «Поделиться», которая появляется после того, как вы сделаете снимок экрана, и выберите из списка приложений, в котором показано, как вы хотите доставить свою фотографию. Если вы захотите поделиться им позже, функция «Прикрепить» в любом приложении сможет найти ваш снимок экрана, чтобы вы могли добавить его в сообщение в социальной сети или по электронной почте.
После того, как вы сделаете снимок экрана, он будет обрабатываться как любая другая фотография, что означает, что он занимает место на вашем телефоне и будет добавлен в резервную копию в облаке через большинство приложений для фотографий. Если вы обнаружите, что делаете много снимков экрана и не чувствуете необходимости хранить их вечно, возможно, стоит иногда просматривать вашу фотогалерею и очищать их, чтобы сэкономить место для хранения на будущее. Наслаждаться!
Мы можем получать комиссию за покупки, используя наши ссылки. Учить больше.
Четыре способа сделать снимок экрана на Galaxy S8 и Galaxy S8 Plus
[Первоначально опубликовано: 22 апреля 2017 г.]
На протяжении многих лет процесс создания снимков экрана оставался неизменным для устройств Samsung — до появления Galaxy S8. Независимо от того, являетесь ли вы новичком в мире Samsung с Galaxy S8 и Galaxy S8 +, или вы были верным поклонником Samsung — у вас будет секунда, когда дело доходит до снимков экрана. С появлением цифровой кнопки «Домой» и датчика отпечатков пальцев на задней панели комбинация кнопок «Домой» и «Питание» больше не работает.Как же тогда делать скриншоты на Galaxy S8 или S8 +?
Советы по Android: WhatsApp теперь может повторно загружать удаленные носители; Больше никаких проблем с хранением?
Четыре способа делать скриншоты на Galaxy S8 и S8 +
Что ж, сейчас все становится проще — для мира Android — поскольку Samsung теперь использует комбинацию, которую всегда использовали все остальные Android. Следуйте этому руководству, чтобы узнать обо всех способах создания снимков экрана на Galaxy S8 или S8 +.
1- Старомодный, слегка подправленный
Вы можете делать снимки экрана на Galaxy S8 или его собрате Plus с помощью аппаратных кнопок или жестов.Если вы хотите сделать снимок экрана с помощью аппаратных клавиш, вы будете использовать то, что делали другие телефоны Android (кроме Samsung).
- Откройте экран или приложение, которое вы хотите сделать. Это может быть любой экран вашего смартфона, приложение или даже домашний экран.
- Нажмите и удерживайте одновременно клавиши Power, и Volume Down .
Ваш телефон издаст небольшой сигнал, чтобы подтвердить снимок экрана. Вы также увидите быструю анимацию и сможете получить доступ к последнему снимку экрана из панели уведомлений.Или вы можете просмотреть все скриншоты из Изображения > Снимки экрана .
2- Делайте скриншоты на Galaxy S8 или S8 + с помощью жестов
Создание снимка экрана с помощью аппаратных клавиш для вас звучит как последнее десятилетие? Вы также можете использовать жесты, чтобы сделать снимок экрана на своем Samsung Galaxy S8. Однажды привыкнув к этому, вы никогда не вернетесь к неудобному использованию комбинации «Домой + любая клавиша».
- Активация жестов: перейдите в « Настройки» > Дополнительные функции.
- Включите Проведите пальцем по ладони для захвата .
После активации вы можете сделать снимок экрана на Galaxy S8 с помощью жестов.
Пять способов сделать снимок экрана на новейших моделях Galaxy S9 и Galaxy S9 + от Samsung (бонус: прокрутка снимка экрана)
- Перейдите на экран, снимок экрана которого вы хотите сделать.
- Теперь проведите краем руки справа налево или слева направо по горизонтали. Этот жест смахивания от края до края может потребовать от вас нескольких попыток освоить, но он значительно упрощает и ускоряет создание снимков экрана.
- Опять же, ваш телефон немного загудит и покажет вам быструю анимацию для подтверждения снимка экрана.
3- Как сделать снимок экрана с прокруткой на Galaxy S8 или S8 Plus
Из Расширенные настройки вы можете включить Smart захват , , который показывает дополнительную информацию после того, как вы сделаете снимок экрана на Galaxy S8 Plus или S8. Сделав снимок экрана, вы можете сразу отредактировать его или поделиться им. Но наряду с отправкой и редактированием этот переключатель также позволяет делать снимки экрана с прокруткой.
- Сначала включите Smart capture из Расширенные настройки .
- Перейдите к экрану, который хотите сделать снимок.
- Используйте любой из двух вышеперечисленных методов, чтобы сделать снимок экрана.
- После того, как вы сделаете снимок экрана, нажмите Захват прокрутки (ранее «Захватить больше») из опций, которые появятся в нижней части экрана.
- Продолжайте нажимать кнопку «Захват прокрутки», чтобы продолжать движение вниз по странице, пока не закончите.
4- Как делать скриншоты в овале или квадрате или создавать гифки
Новые модные Samsung Galaxy S8 и S8 Plus также позволяют делать забавные скриншоты в форме прямоугольников и овалов. Сначала включите его в Настройки > Дисплей > Edge screen > Edge panel.
- Перейдите на экран, который хотите сделать снимок.
- Откройте панель Edge и сдвиньте, пока не найдете раздел Smart select .
- Выберите прямоугольник, овал или анимацию.
- И, наконец, выберите область экрана, которую вы хотите превратить в гифку или сделать снимок экрана.
Дополнительный совет: умное редактирование скриншотов и другие опции
Когда вы включаете интеллектуальный захват (метод 3), это может немного раздражать, особенно если вам нужно быстро делать несколько снимков экрана (без прокрутки), поскольку после каждого снимка экрана появляется дополнительное всплывающее окно. Вы можете отключить его, за исключением случаев, когда вам нужно делать скриншоты с прокруткой.Однако обратите внимание, что Smart Capture также открывает двери для ряда других функций, таких как обрезка или рисование на снимках экрана, или их совместное использование с контактом или через другое приложение.
Samsung Galaxy S8 завоевывает сердца не только качеством дисплея и дизайном, но и улучшенным пользовательским интерфейсом, а также новыми программными инструментами и настройками. Если вы хотите, чтобы мы рассмотрели некоторые конкретные советы и руководства по Samsung Galaxy S8 и S8 +, не забудьте оставить комментарий, чтобы сообщить нам об этом.
— Релевантно: Загрузить все обои для Galaxy S8 и S8 +
Изображение вверху: AndroidCentral
Как сделать снимок экрана на Galaxy S8 и Galaxy S8 Plus?
Знаете ли вы, что на самом деле вы можете сделать снимок экрана своего Samsung Galaxy S8 / S8 + и сохранить его в своей галерее в виде файлов изображений.Если нет, то не беспокойтесь, мы проведем вас через всю процедуру, чтобы сделать снимок экрана за очень простые шаги.
В Samsung Galaxy S8 / S8 + есть два способа сделать снимок экрана. В первом методе мы будем использовать аппаратные клавиши, а во втором — жест.
Обратите внимание, что оба метода совместимы только на Samsung Galaxy S8 и Galaxy S8 plus для создания снимков экрана.
Шаги, чтобы сделать снимок экрана на Samsung Galaxy S8 / S8 +
Метод-1
В первом методе мы будем использовать комбинации аппаратных кнопок.
Как показано на изображении выше, нажмите и удерживайте кнопки «Power» + «Vol Down» в течение нескольких секунд, пока не будет сделан снимок экрана. Вот и все, и файл изображения будет сохранен в галерее вашего Galaxy S8 / S8 +.
Метод-2
Во втором методе мы будем использовать функцию движений и жестов в вашем смартфоне Galaxy S8 / S8 +. Если вы держите в руках новый Galaxy S8 или Galaxy S8 Plus, вам нужно сначала включить эту функцию, чтобы вы могли сделать снимок экрана с помощью жестов, которые вам нужны.
Чтобы включить эту функцию, перейдите по ссылке «Настройки » -> «Движения» -> «Движения и жесты» -> «Сканировать для захвата ». Теперь вы можете использовать выбранный жест, чтобы сделать снимок экрана. Начиная с прошивки Android Nougat 7.0, есть дополнительное преимущество, которое заключается в том, что вы можете сделать частичный снимок экрана своего экрана Galaxy S8 / S8 +.
Обычные запросы для этого руководства
- Как сделать снимок экрана на Samsung Galaxy S8?
- Как сделать снимок экрана на Samsung Galaxy S8 +?
- Как сделать снимок экрана на Samsung Galaxy S8 Plus?
- Как сделать снимок на Samsung Galaxy S8 и S8 Plus
If «Как сделать снимок экрана на Galaxy S8 и Galaxy S8 Plus?» Учебник действительно помог вам, пожалуйста, поставьте лайк / поделитесь на веб-сайтах социальных сетей, используя указанные ниже кнопки.
Как делать скриншоты на Samsung Galaxy S8 и Galaxy S8 + — SamMobile
В Galaxy S8 и Galaxy S8 + Samsung избавился от своей традиционной кнопки жесткого возврата и емкостных кнопок возврата и возврата и, наконец, выдвинул на первый план — экранные клавиши навигации. Поскольку здесь нет аппаратной кнопки «Домой», некоторые из ее функций, такие как запуск камеры, перенесены на кнопку питания. Некоторые скажут, что это здорово, поскольку оно приводит программное обеспечение Samsung в соответствие с тем, что Google представляет для Android, но для других это будет означать привыкание к новому способу работы на их телефоне Galaxy.
Однако создание снимков экрана остается несложным делом, и задача кнопки «Домой» здесь теперь выполняется клавишей уменьшения громкости. Кроме того, как и на предыдущих устройствах, есть несколько способов делать снимки экрана на Galaxy S8 и Galaxy S8 +, а это означает, что вы не ограничены тем, что постоянно играете с кнопками телефона, чтобы запечатлеть то, что на экране.
Вот что вы можете сделать, чтобы делать снимки экрана на Galaxy S8 и S8 +.
Метод 1. Использование клавиш регулировки громкости и включения
- Во-первых, вам нужно иметь то, что вы хотите, чтобы скриншот отображался на дисплее.Это может быть приложение, игра или любой другой экран, который вы хотите захватить.
- Нажмите и удерживайте кнопку питания и кнопку уменьшения громкости одновременно, пока не услышите звук затвора камеры и не увидите анимацию. После создания снимка экрана вы получаете как звуковую, так и визуальную подсказку, поэтому невозможно пропустить, что снимок сделан.
Способ 2. Проведите пальцем по ладони
- В телефонах Samsung также есть жест для создания снимка экрана. Этот жест позволяет провести по экрану ребром руки справа налево или слева направо.
- Чтобы включить этот жест, зайдите в меню Настройки »Расширенные функции и включите параметр« Проведите пальцем по экрану для захвата ». Затем вы увидите наглядный пример того, как это работает, вверху.
- Теперь просто перейдите к приложению или экрану, который вы хотите захватить, затем проведите по экрану справа налево (или слева направо) краем руки (рука должна быть на дисплее, как в карате. ) и вуаля, ваш снимок экрана будет сделан.
Smart Capture и Scroll Capture
После того, как вы сделаете снимок экрана, Samsung позволяет мгновенно выполнять различные функции, такие как отправка или редактирование снимка экрана.Для каждого сделанного снимка экрана вы увидите параметры «Рисование», «Обрезка» и «Поделиться» в нижней части экрана, а также параметр «Захват прокрутки». Если вы не видите эти параметры, перейдите в меню Настройки »Расширенные функции и включите интеллектуальный захват.
Что делает захват прокрутки? Что ж, это гениальный способ запечатлеть на одном изображении больше, чем то, что вы видите на экране. Например, с помощью захвата прокрутки вы можете захватить всю веб-страницу или длинный список в другом приложении.Вот что вам нужно сделать, чтобы использовать захват прокрутки.
- Чтобы сделать снимок экрана, воспользуйтесь одним из двух описанных выше способов. Обратите внимание, что прокрутка снимка экрана работает только в том случае, если под тем, что вы пытаетесь захватить, есть какой-то контент, например, на длинной веб-странице.
- Теперь вы увидите опцию Scroll capture в нижней части экрана. Нажмите эту кнопку, и телефон прокрутит вниз и захватит больше контента.
- Вы можете либо остановиться на этом этапе (просто нажмите где-нибудь в пределах экрана, чтобы сохранить снимок экрана), либо продолжайте нажимать кнопку захвата прокрутки, пока вы не захватите то, что вам нужно, или когда не останется больше контента для захвата.
Все ваши снимки экрана сохраняются в папке «Снимки экрана» на вкладке «Альбомы» галереи или отображаются среди обычных фотографий с камеры, если вы просматриваете вкладку «Изображения». Чтобы получить к ним доступ через файловый менеджер, войдите во внутреннее хранилище, откройте папку DCIM, а затем откройте папку Снимки экрана.
Делайте скриншоты на Galaxy S8 или S8 +
Обычно мы не много говорим о том, как делать скриншоты на телефонах Android, которые вы покупаете, потому что это был один и тот же процесс уже много лет.На телефоне Samsung вы проводите ладонью по экрану (если он включен) или нажимаете Power + Home на пару секунд. На всех остальных телефонах Android это нажатие кнопок Power + Volume Down на пару секунд. Любой новичок знает, как это работает. Кроме того, последнее, что вам нужно, — это чтобы мы стали еще одной SEO-фермой для Android. Таких достаточно. Валовой.
С учетом сказанного, если вы долгое время владели телефоном Samsung Galaxy, то в отделе снимков экрана на Galaxy S8 и Galaxy S8 + все меняется.Как здорово!
Поскольку у вас больше нет физической кнопки «Домой» для нажатия, вы больше не можете использовать комбинацию «Домой + Питание», чтобы сделать снимок экрана. Вместо этого теперь вы станете обычным обычным пользователем Android и проделаете трюк Power + Volume Down. Круто, правда?
Скриншоты для Galaxy S8 — метод 1
1. Нажмите и удерживайте пару секунд Power + Volume Down.
2. Ваш телефон издаст небольшой сигнал, а затем анимацию, подтверждающую снимок экрана.
3. Вот и все.
Скриншоты для Galaxy S8 — метод 2
1. Осторожно проведите ладонью по экрану. (См. Изображение ниже)
2. Если все сделано правильно, ваш телефон также будет жужжать и анимировать, чтобы подтвердить снимок экрана.
3. Вот и все.
Прочие ноты
Конечно, это еще не все. Эти два способа предоставят вам скриншоты, но Samsung поднимает функцию скриншотов на несколько ступеней выше. Поскольку мы здесь, мы можем поговорить о некоторых из этих вещей.
- Расширенные функции : Зайдите в «Настройки»> «Расширенные функции», и вы найдете настройки для «Смахивания ладонью» для захвата и интеллектуального захвата. Если вы хотите иметь возможность делать скриншоты смахиванием ладонью, вы должны включить его здесь (по умолчанию он должен быть включен). Если вы хотите, чтобы какие-то дополнительные инструменты отображались сразу после того, как вы сделаете снимок экрана, вам нужно включить Smart Capture.
- Smart Capture : Это действительно очень полезно, если вам не нужно делать 10 снимков экрана подряд.Потому что после каждого снимка экрана (с помощью метода 1 или 2 выше) Smart Capture отображает небольшую строку меню в нижней части только что сделанного снимка экрана. Вы можете указать ему продолжить захват («Захват прокрутки»), если вы хотите захватить длинную веб-страницу или документ, плюс вы можете рисовать на снимках экрана, обрезать их или мгновенно делиться ими с другим приложением или человеком.
- См. Скриншоты ниже.
И это все, что касается скриншотов Galaxy S8. Пользователи Samsung, добро пожаловать на вечеринку Power + Volume Down.Мы освободим для вас место.
Эта часть является частью нашего руководства Galaxy S8 Guide , постоянного сегмента, посвященного максимально эффективному использованию вашего Samsung Galaxy S8.
Как сделать снимок экрана на Galaxy S8 / S8 Plus
Galaxy S8 обладает рядом новых функций, включая сверхвысокий экран, док-станцию, которая превращает его в настольный ПК, и возможность одновременного подключения к двум динамикам Bluetooth с помощью Bluetooth 5.0. В новом телефоне также есть новый способ сделать снимок экрана, о котором вы, возможно, не слышали!
Давайте рассмотрим пять различных способов сделать снимок экрана на Galaxy S8, а также то, что вы можете с ним делать после этого!
1. Одновременно нажмите кнопки питания и уменьшения громкости
Раньше вы делали снимок экрана, нажимая физическую кнопку «Домой» и кнопку питания, но в модели этого года физическая кнопка «Домой» была удалена, чтобы освободить место для этого огромного экрана.
Вместо этого вам нужно будет нажать на две боковые кнопки: клавишу уменьшения громкости (нижняя клавиша с левой стороны) и кнопку питания (единственная кнопка с правой стороны). Нажмите и удерживайте.
2. Используйте ладонь для быстрого создания снимков экрана
Кажется, что каждый новый смартфон Galaxy S представляет собой странные новые жесты и функции, ни одна из которых не была удалена из более поздних версий — Samsung просто перестает говорить о них. Одним из наиболее полезных дополнений является Palm Swipe, который можно включить в «Настройки»> «Движения и жесты»> «Движение»> «Смахивание ладонью ».
После включения просто поместите руку в стойку для карате на одной стороне телефона, а затем перетащите руку на противоположную сторону экрана, как будто вы какое-то странное сканирующее устройство. Если все выполнено правильно (может потребоваться несколько попыток), вы услышите звук срабатывания затвора, означающий, что ваш снимок экрана был сделан.
3. Попросите Google Assistant сделать снимок экрана
Для (относительно) громкой связи вы можете удерживать кнопку «Домой», чтобы вызвать Google Assistant.Затем нажмите кнопку «Поделиться снимком экрана» , чтобы сделать снимок экрана (конечно, без Google Assistant).
4. Попросите Биксби сделать снимок экрана… в конце концов
При запуске Bixby немного бесполезен .

 Снимок отправился туда же, в галерею.
Снимок отправился туда же, в галерею.


