Как сделать скриншот с экрана телефона: Sorry, this page can’t be found.
Как сделать качественный скриншот с компьютера и смартфона
У пользователей часто возникает вопрос: «Как сделать качественный скриншот экрана?». Главная проблема заключается в качестве изображения и в том, что люди подолгу ищут рабочий метод по захвату скрина. В этой статье мы собрали лучшие способы по созданию изображений с компьютера и мобильного телефона. А также вы найдете здесь советы по правильному оформлению полученных картинок.
Скриншот: что это и для чего
Скриншот — это фотография или снимок экрана, сделанный без использования дополнительной техники: телефона или камеры.
Скриншоты используются в разных целях:
- Донести информацию до коллег, друзей или специалистов и найти решение.
- Разнообразить презентацию, письмо, техническое задание или текст.
- Сохранить информацию, чтобы оценить исходные данные с изменениями.
Мы каждый день создаем скрины переписок, сообщений и заметок. Так работает человеческий мозг — он лучше запоминает визуальную информацию.
Формат скриншота
Формат скриншота очень важен, так как плохое качество или смазанная размытая картинка не даст четкого представления о том, что вы хотите показать человеку.
PNG — графический формат, который сохраняет изображение без потери качества. Его минусом считается сравнительно большой размер файла.
JPEG — этот формат сжимает изображение с определенными потерями в качестве.
GIF — формат, который поддерживает прозрачность и анимацию. Данные сжимаются без потери качества.
Если для вас важно сохранить качество скриншота — используйте формат PNG. Чтобы конвертировать файл JPEG в PNG, загрузите исходник в сервис Online-Convert, выберите желаемое качество изображения и сохраните скриншот к себе на ПК.
Как сделать качественный скриншот экрана на компьютере
В этом разделе мы подробно расскажем, как делать скриншоты на компьютере: с помощью программ, встроенных функций, а также поможем разобраться в настройках ПК.
Стандартные программы-скриншотеры
На всех ПК стоят операционные системы, которые поддерживают различные варианты захвата экрана. Разберем несколько стандартных решений, как делать скрины на компьютере или ноутбуке.
Программа «Ножницы»
Стандартное приложение Windows. Разработчики обещают с новым обновлением Win10 удалить эту программу и перенести все возможности в «Набросок на фрагменте экрана».
«Ножницы» могут сделать скриншот всего экрана, отдельного фрагмента или активного окна. Полученное изображение можно сохранить на компьютере или отправить его по почте.
Чтобы включить программу «Ножницы», зайдите в меню «Пуск» — «Стандартные Windows» и найдите из списка нужный вариант. По-другому программу можно найти через поиск в панеле задач: вводите название приложения и нажимаете на открывшуюся иконку.
На скриншоте показан экран ноутбука с открытой программой «Ножницы»:
Программа «Набросок на фрагменте экрана»
Новое приложение «Набросок на фрагменте экрана» имеет существенное отличие от предыдущей программы: можно создавать фрагменты прямоугольной или произвольной формы, а также создавать скриншоты всего экрана и активного окна.
Скриншот экрана ноутбука с программой «Набросок на фрагменте экрана»:
Пример работы скриншотера на Win10Чтобы сделать скриншот, нажмите сочетание клавиш: Win + Shift + S или зайдите в программу через «Пуск».
Результат выбора произвольного фрагмента:
Выбор произвольного фрагмента и его редактированиеАвтоматизация email рассылок
Отправляйте цепочки триггерных сообщений приветствия, брошенной корзины, реактивации, совмещая внутри одной цепочки email, SMS и web push.
Настроить триггерные рассылки
Горячие клавиши
На каждом компьютере можно настроить горячие клавиши, чтобы делать скриншоты экрана.
Включение функции Print Screen на Win10:
Используйте Print Screen, чтобы создать скринСочетание клавиш для видеоигр в параметрах Win10:
Настройка горячих клавиш на ПКWin/Fn + PrtScr
Сочетание клавиш: Win + PrtScr на компьютере и Fn + PrtSc для ноутбука.
Сочетание кнопок показано на клавиатуре:
Сочетание клавиш Win/Fn + PrtScЭто самый простой способ сделать скриншот, если вы не пользуетесь программами. Снимок сохраняется в папке «Изображения» или «Снимки экрана» в формате PNG.
Снимок сохраняется в папке «Изображения» или «Снимки экрана» в формате PNG.
PrtSc + Paint
Клавиша Print Screen автоматически делает снимок экрана, но эта функция не открывает приложение, в котором можно было бы работать с полученным изображением. Система даже не сохранит ваш скрин, а только скопирует в буфер обмена. Включаем Paint (стандартная программа Windows) и нажимаем на кнопку «Вставить» либо используем сочетание клавиш: Ctrl + V.
Важно! Paint можно заменить любым другим редактором, которым вы привыкли пользоваться.
Пример работы PaintAlt + PrtScr
Комбинация клавиш Alt + PrtScr позволит сделать скриншот активного окна и скопировать его в буфер обмена. Вам нужно воспользоваться любым графическим редактором и через него сохранить полученный скрин.
Сочетание кнопок показано на клавиатуре:
Сочетание клавиш ALT + PrtScrПример работы сочетания клавиш:
Скрин активного окна в графическом редактореВажно! О том, какие горячие клавиши используются для продукции Apple, прочитайте в справке по компьютерам Mac.
Внешние программы-скриншотеры
В интернете можно найти большое количество скриншотеров. Мы в работе пользуемся: Monosnap, LightShot, Joxi.
Остановимся на Monosnap и подробно разберем его возможности и настройки. Программу можно скачать на компьютер или использовать расширение в браузере Chrome.
Monosnap может сделать скрин всего экрана, фрагмента, снимок всей страницы или только ее части, а также вести запись видео.
Функции скриншотера Monosnap в браузерной версииВозможности программы на ПК с горячими клавишами:
Возможности программы на ПКТакже вы можете открыть файл в редакторе или загрузить его в буфер обмена. Но перед тем, как создавать скрины, давайте разберем настройки.
В приложении можно выбрать, где и в каком формате сохранять файлы, а также какими горячими клавишами пользоваться.
Параметры сохранения изображений и шаблонов имени:
Настройки загрузки скриншотов и шаблонов названийДействия, которые можно выполнить после создания скриншота: открыть в редакторе, сохранить на жестком диске или загрузить в буфер обмена.
Выбор формата и сочетание клавиш:
Параметры для записи видео — формат, качество и количество кадров в секунду:
Настройка записи видеоВ настройках программы для ПК добавьте функцию, которая убирает курсор с изображения. На большинстве скриншотов он будет лишним элементом.
Настройка, которая убирает курсор с изображенияПример работы скриншотера для захвата фрагмента — используется прямоугольный формат с подсказками горячих клавиш:
Как создать скриншот фрагмента с помощью приложения MonosnapВариант работы скриншотера для захвата всей страницы:
Как создать скриншот всей страницы с помощью программы MonosnapКак сделать скриншот экрана онлайн
Разберем способы, как сделать качественный скриншот, без установки расширений и программ.
С помощью онлайн-сервиса
Существует несколько сервисов, которые помогают создать скриншот страницы сайта, не посещая его. Достаточно вставить ссылку на сайт, добавить настройки и скачать скриншот себе на ПК.
Рассмотрим сервис S-Shot — это простой ресурс, на котором можно создать скрин сайта.
Инструкция:
- Добавить ссылку на сайт.
- Выбрать настройки по размеру и формату.
- Нажать на кнопку «Создать».
Работа сервиса на примере главной страницы сайта «Яндекс»:
Пример работы сервиса S-ShotС помощью функции браузера «Просмотреть код»
Если вам нужно сделать скриншот сайта, на котором есть много изображений и мелкого текста, то обычные способы не помогут. Мы предлагаем сделать скриншот отличного качества прямо на сайте при помощи функции просмотра кода.
Как сделать скриншот на сайте:
- Зайдите на страницу, на которой нужно сделать скриншот.
- Нажмите правую кнопку мыши или используйте клавиши Ctrl+Shift+I, в появившемся меню выберите параметр «Просмотреть код».
- Далее следуйте инструкциям из видео:
Как сделать качественный скриншот из видео
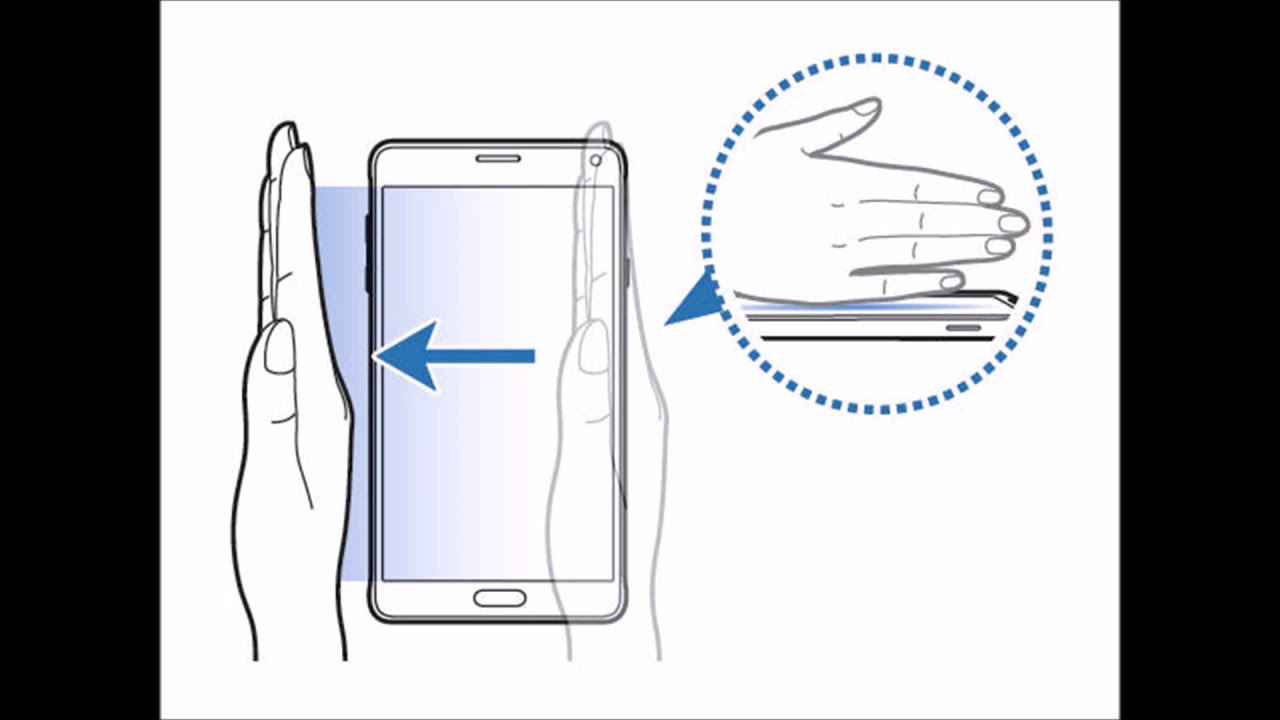
Но есть несколько возможностей сделать качественный скриншот из видео, при этом не боясь, что вы добавите лишние элементы при обрезке изображения.
Скриншот из видеоплеера
Заходим в настройки своего видеоплеера и ищем нужный функционал — сохранить скриншот, изображение или кадры.
Light Alloy
Light Alloy — это простая и многофункциональная программа для проигрывания видео с большим количеством настроек. Вы можете смотреть фильмы, клипы из интернета и слушать радио.
В видеоплеере Light Alloy заходим в настройки, выбираем формат PNG и папку, куда будем сохранять скриншоты:
Настройки сохранения скриншотовДля сохранения кадров можно использовать меню, значок фотоаппарата в правом нижнем углу или горячую кнопку «F12».
Показываем, как сделать качественный скриншот в видеоплеере Light Alloy. Выбираем скриншот, копируем его в буфер обмена или сохраняем на жестком диске. Есть еще вариант захвата нескольких кадров — сохранение миниатюр и полноразмерных снимков.
VLC Media Player
VLC Media Player — это многофункциональный плеер для просмотра фильмов и клипов. Здесь вы найдете большое количество настроек аудио, видео и субтитров.
Включаем настройки видеоплеера, устанавливаем каталог для сохранения кадров и выбираем формат:
Настройки скриншотов в видеоплеереЧтобы сделать скрин, используем горячие клавиши. Вы можете установить любое удобное для вас сочетание или применять стандартные настройки:
Горячие клавиши в видеоплеере VLCСкриншот из видео на YouTube
Если вам нужно сделать скриншот ролика на видеохостинге YouTube, можете установить расширение для браузера — Screenshot YouTube. Это приложение, которое встраивается в проигрыватель YouTube.
Пример того, как сделать качественный скриншот ролика через Screenshot YouTube:
Скриншотер для YouTubeКак сделать качественный скриншот экрана на телефоне
На смартфоне скриншоты можно сделать, используя предусмотренные производителем сочетания кнопок или манипуляций с сенсорным экраном, а также с помощью сторонних приложений.
Стандартная функция в смартфоне
Первый вариант. Для захвата всего экрана мобильного телефона на Android используйте сочетание кнопок: Громкость «-» + «Блокировка/Выключение смартфона». На некоторых смартфонах скриншот можно сделать удерживанием кнопки «Показать запущенные приложения». Для Samsung и iPhone — «Блокировка» + «Home».
Второй вариант. В последних версиях ПО появилась шторка «Панель быстрых настроек», в которой можно настроить ярлык «Снимок экрана». В примере показано использование этого ярлыка:
Как делать скриншоты на смартфонеПриложения-скриншотеры
Готовый скриншот необходимо обработать: обрезать края или добавить элемент. Для этого вам понадобится редактор изображений. Мы предлагаем использовать приложения, в которых можно создать скрин и отредактировать его.
Скриншот PRO
Скриншот PRO — приложение для захвата экрана мобильного телефона. В нем есть функции обрезки в разных форматах: прямоугольник, круг, многоугольник, звезда. Также присутствует встроенная функция редактирования скринов.
Также присутствует встроенная функция редактирования скринов.
В обзоре мы рассмотрели настройки приложения и возможности редактирования скриншотов:
Пример, как сделать качественный скриншот экрана мобильного телефонаСкриншот Легкий
Скриншот Легкий — многофункциональный скриншотер: снимок экрана, сайта и прокрутки, также доступна возможность записи видео.
В приложении есть редактор изображений и большое количество настроек. В скринкасте ниже показаны все возможности скриншотера:
Пример настроек приложения, как делать скрины на телефонеScreen Master
Screen Master — приложение для захвата экрана и веб-страниц. Перед началом рекомендуем выставить необходимые параметры — это довольно быстро, поскольку вариантов настроек не так много. Здесь также есть удобный редактор изображений.
В обзоре приложения показан весь функционал скриншотера:
Пример, как делать скриншоты на смартфонеКак делать скриншоты электронного письма
Конечно, вы можете воспользоваться любым из предложенных выше способов, но у нас есть предложение получше. Сервис, который решит проблему с тем, как сделать качественный скриншот электронного письма целиком — бесплатное расширение для Chrome от SendPulse.
Сервис, который решит проблему с тем, как сделать качественный скриншот электронного письма целиком — бесплатное расширение для Chrome от SendPulse.
Преимущества:
- Выбор форматов для сохранения скриншота— PDF, PNG, HTML.
- Прост в использовании.
- Письмо загружается в высоком разрешении.
- Не нужно обрезать лишние края.
Ниже показан принцип работы с расширением от SendPulse:
Пример работы расширения в GmailКак оформить скриншот
Правильно оформленный скриншот будет гармонично смотреться в вашей статье или письме. Читателю не придется всматриваться в картинку, чтобы понять ваш посыл. Поэтому давайте разберемся, как правильно оформить изображение.
Как правильно обрезать скриншот
Изображение не должно содержать лишних элементов: темные края, как и обрезанный текст или картинки испортят все впечатление.
Пример хорошего и плохого скриншота. В первом варианте текст не наезжает на края, он легко читается. Во втором — текст обрезан, это бросается в глаза и отвлекает от главной мысли, которую нужно донести человеку.
Во втором — текст обрезан, это бросается в глаза и отвлекает от главной мысли, которую нужно донести человеку.
Советы:
- Текст или изображение не должны наезжать на край.
- Централизуйте картинку, чтобы края были одинаковые со всех сторон.
А здесь показаны правильные и неправильные варианты обрезки краев скриншота.
Изображение обрезано точно по краям:
Правильный вариант обрезки изображенийА здесь скриншоты обрезаны криво. В обоих случаях на скриншоте фон неоднородный — не дает читателю сфокусироваться на основной картинке.
Плохой вариант захвата скриновКак выделить элементы на скриншоте
Чтобы привлечь внимание человека или указать на нужные объекты, используют выделение элементов на скриншоте — это может быть стрелка, линия, окружность, прямоугольник, цифра или надпись.
Вы можете добавить оформление в любом графическом редакторе или внешнем скриншотере.
Например, в программе Monosnap можно сделать выделение области на общем фоне.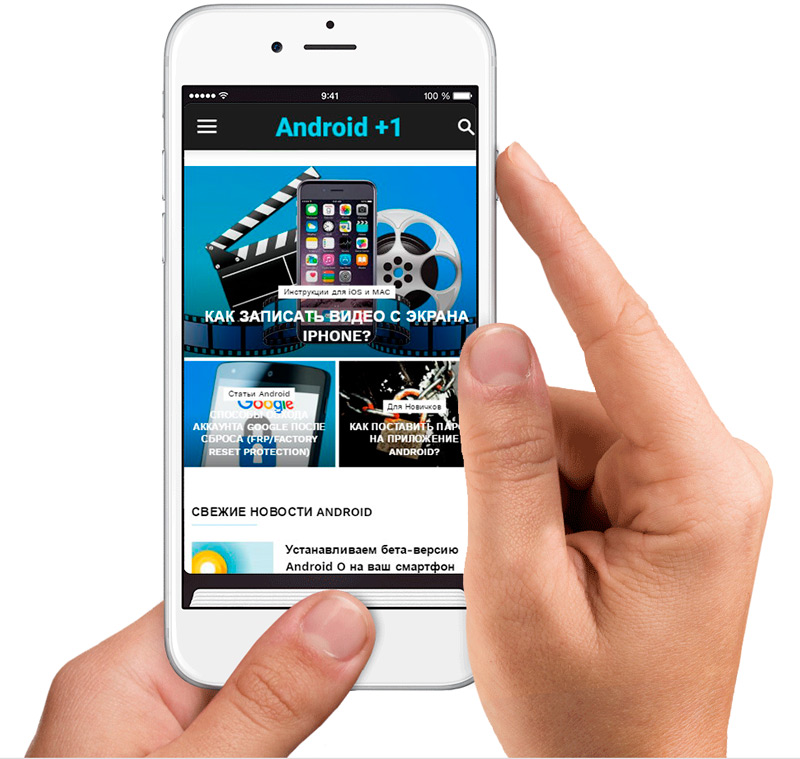 Чтобы включить эту функцию, зажмите Alt и наведите на объект. В обзоре показываем, как это работает:
Чтобы включить эту функцию, зажмите Alt и наведите на объект. В обзоре показываем, как это работает:
Давайте посмотрим, как правильно выделить элементы — лишние данные закрашены, важные блоки выделены красным, а стрелка указывает, на что нужно обратить внимание. Пример показывает название, стоимость и ссылку на товар. А длина кровати важна для высоких людей.
Оформление таблицыА теперь рассмотрим тот же пример, но с неправильным оформлением — бессмысленные стрелки, нечеткое выделение элементов, закрашенные данные и красные линии перекрывают информацию.
Пример плохого оформления скриншотаРекомендации по оформлению скриншота:
- Не используйте большое количество элементов выделения на скриншоте.
- Выбирайте всегда один цвет и толщину выделения.
- Следите за краями скриншота.
- Соблюдайте симметрию и пропорции.
- Закрывайте конфиденциальную информацию.
Заключение
В этой статье мы рассмотрели эффективные варианты захвата изображения. Вам остается лишь выбрать те, которые вам больше нравятся.
Вам остается лишь выбрать те, которые вам больше нравятся.
Итоги:
- На ПК есть предусмотренные по умолчанию способы захвата скриншотов.
- Сторонние программы могут записывать видео и дают возможность редактировать скриншот.
- Для быстрой работы можно воспользоваться онлайн-сервисами.
- Чтобы сделать качественный скриншот, на котором есть мелкий шрифт, используйте функцию «Просмотреть код».
- Получить скрин из видео можно при помощи видеоплеера.
- Скриншот экрана телефона можно делать через встроенные функции или сторонние приложения.
- Скриншот электронного письма целиком делайте с помощью расширения от SendPulse.
- Оформлять скриншот нужно правильно — старайтесь сфокусировать взгляд читателя на важных моментах.
Используйте полученную информацию и создавайте качественные рассылки с помощью сервиса SendPulse!
[Всего: 9 Средний: 5/5]Шпионские скриншоты для мониторинга целевого экрана смартфона
Преимущества для родителей
Подростки не очень осведомлены о современном мире. Коэффициент преступности растет день ото дня. Хотя были предприняты некоторые меры против шансов, тем не менее, криминальный журнал не уменьшается. В таких ситуациях функция мониторинга снимков экрана TOS помогает родителям научить своих детей путешествовать. С другой стороны, родители могут удаленно делать снимки экранов с детьми и подростками в Интернете, а также узнавать, какие действия они выполняют на экране мобильного телефона, с помощью функции отслеживания скриншотов TheOneSpy.
Коэффициент преступности растет день ото дня. Хотя были предприняты некоторые меры против шансов, тем не менее, криминальный журнал не уменьшается. В таких ситуациях функция мониторинга снимков экрана TOS помогает родителям научить своих детей путешествовать. С другой стороны, родители могут удаленно делать снимки экранов с детьми и подростками в Интернете, а также узнавать, какие действия они выполняют на экране мобильного телефона, с помощью функции отслеживания скриншотов TheOneSpy.
Преимущества для физических лиц
Человек может использовать этот инструмент на другом устройстве и делать снимки экрана, чтобы узнать, какие действия выполняются на устройстве. Вы можете использовать этот инструмент на принадлежащем вам устройстве независимо от того, кому вы его предоставили. Кроме того, вы можете делать снимки экрана на чьём-то мобильном устройстве, имеющем соответствующее согласие. Конечный пользователь может сделать несколько снимков экрана одновременно, отправив несколько команд с помощью веб-панели управления приложением TOS. Как только команда будет отправлена на устройство, оно начнет захватывать количество снимков экрана одновременно.
Как только команда будет отправлена на устройство, оно начнет захватывать количество снимков экрана одновременно.
Преимущества для работодателей
В основном такие функции предназначены для родителей и работодателей. А в некоторых случаях это становится полезным для супругов. Благодаря учетным записям работодателей функция скриншотов помогает им хранить доказательства всех правонарушений, которые сотрудник совершает в офисе. Современные сотрудники сильно зависят от этого хитрого устройства, чтобы раскрыть секреты своего офиса. И это определенно вредно для бизнеса. Чтобы избежать таких обстоятельств, функция Spy Screenshot пригодится, чтобы обуздать таких коррумпированных сотрудников. Действительно, TheOneSpy хочет сделать общество свободным от любого вреда!
Вам нечего терять, а только правду. Так почему бы не начать сегодня?
Как сделать скриншоты на телефоне Android без установки приложения —
От забавных твитов до вопросов связанных с работой, можно сделать скриншот экрана вашего телефона, что может быть полезным. Поэтому вам может показаться необходимым установить приложения, чтобы сфотографировать экран вашего устройства.
Поэтому вам может показаться необходимым установить приложения, чтобы сфотографировать экран вашего устройства.
Приложения могут работать отлично, но также вам может не понадобиться установка их для выполнения скриншота на вашем устройстве. Фактически, ваше устройство может делать скриншоты сразу после того, как вы его достаете из коробки!
На первый взгляд, Может показаться довольно необычно то, что устройство с Android может делать скриншоты без помощи дополнительного приложения.
Однако, как в случае с Android 4.0, так как функция признана достаточно важной, то она устанавливается изначально в ОС Android. Таким образом, если у вас есть устройство с Android 4.0 или более новой версией, вы можете сделать снимок экрана без каких-либо загрузок приложений.
Как это сделать
Новые версии Android были запрограммированы на определенную комбинацию кнопок, чтобы сделать скриншот. Это делается путем одновременного удержания кнопок питания (Power) и уменьшения громкости (Volume Down). Вам необходимо быстро нажимать обе кнопки, иначе вы можете случайно отключить свое устройство!
Вам необходимо быстро нажимать обе кнопки, иначе вы можете случайно отключить свое устройство!
Если это сработает, устройство сделает скриншот. Различные устройства обрабатывают снимки экрана по-разному (например, Mine автоматически загружает графический редактор для настройки снимка экрана), но вообще вы узнаете, что скриншот был сделан, потому что Android сообщит об этом в своей панели уведомлений, как показано на следующем изображении.
Если это не работает
Однако не все устройства могут сделать снимок именно с помощью этой комбинации. Например, телефоны Samsung Galaxy обычно делают снимок экрана, когда вы удерживаете Power and Home. Samsung иногда даже предлагает вам провести пальцем по экрану, чтобы сделать скриншот.
На других устройствах вообще может не быть комбинаций клавиш, но вместо этого на панели уведомлений будет кнопка с изображением экрана. Например, мое устройство делает снимок экрана, если вы удерживаете кнопку активного приложения внизу. Как вы видите, в зависимости от используемой модели устройства вы можете использовать разные способы запуска скриншота.
Как вы видите, в зависимости от используемой модели устройства вы можете использовать разные способы запуска скриншота.
Если вы используете Android 4.0 или более позднюю версию и не можете сделать скриншот, проверьте, как это делается в соответствии именно с вашим устройством.
Это можно сделать, прочитав руководство по устройству или введя название модели своего устройства вместе с «сделать скриншот экрана» в поисковую систему.
Если у вас нет функции скриншота
К сожалению, вы можете обнаружить, что ваше устройство не содержит комбинацию клавиш, чтобы сделать скриншот. Возможно, производитель не включил его, или ваше устройство немного устарело для поддержки такой функции.
Если у вас такое случилось, вам, вероятно, придется (к сожалению!) полагаться на приложения, для выполнения этой функции.
Одним из хороших приложений, которое предоставляет функцию скриншота, является Screenshot Ultimate. Обратите внимание, что если вы используете Android 4. 0 или новее версию, Screenshot Ultimate не будет у вас работать, потому что Android отклоняет запросы на скриншот, если они не делаются с помощью официального метода «Power + Volume Down».
0 или новее версию, Screenshot Ultimate не будет у вас работать, потому что Android отклоняет запросы на скриншот, если они не делаются с помощью официального метода «Power + Volume Down».
Если у вас нет встроенной функции скриншота, то Screenshot Ultimate прекрасно вам подойдет. В приложении есть хорошие функции, такие как возможность всегда отображать кнопку на экране, которая делает скриншот при нажатии, а также возможность делать скриншот, при нажатии на микрофон устройства.
Если Screenshot Ultimate не подходит для вас, вместо него вы можете попробовать Screenshot Easy. В этом приложении также присутствуют такие функции, как возможность поместить значок в панель уведомлений, который делает снимок при нажатии, или активации функции при встряске вашего устройства. Вы даже можете настроить, тип файла изображения, при сохранении скриншота.
Вывод
Если Вы захотите сделать снимок экрана на своем Android, вам, возможно, не понадобится приложение для этого. У более новых телефонов, поддерживающих Android 4. 0, должна быть функия снимка экрана по умолчанию. Но, даже если у вас нет более нового устройства, вы все равно можете наслаждаться скриншотами с помощью некоторых полезных приложений.
0, должна быть функия снимка экрана по умолчанию. Но, даже если у вас нет более нового устройства, вы все равно можете наслаждаться скриншотами с помощью некоторых полезных приложений.
Насколько важны для вас скриншоты на мобильном устройстве? Сообщите нам об этом.
Как сделать скриншот экрана на телефоне Андройд
Довольно часто пользователю смартфона на Андроид приходится делать снимок экрана телефона. Например, когда нужно сохранить участок переписки в чате социальной сети или забавный момент в видеоролике. Однако не все знают, как сделать скриншот на телефоне Андроид.
Такой снимок можно использовать в качестве демонстрации экрана, чтобы показать «фишки» нового лаунчера операционной системы или если нужно помочь другу в настройках определенных параметров.
Как и в большинстве случаев, определенное действие на ОС Андроид можно выполнить как системными средствами, используя различные хитрости в настройке операционной системы, так и с помощью сторонних приложений. Та же схема работает и при создании скриншотов.
Та же схема работает и при создании скриншотов.
Способ 1. Как сделать скриншот экрана на телефоне через комбинацию клавиш
На всех мобильных устройствах под операционной системой Андроид, начиная от 4-й версии и выше, снимок экрана создается с помощью двух физических клавиш: Включение и Убавление громкости. Таким образом сделать скриншот чрезвычайно просто:
Зажмите одновременно две клавиши
Дождитесь звукового сигнала создания скриншота
Готовый снимок смотрите в Галерее телефона
Способ 2. Как сделать на телефоне скриншот с помощью приложений
Специальные программы, которые можно бесплатно скачать в магазине Google Play, хороши тем, что расширяют изначальный функционал создания снимков экрана. Такие приложения позволяют отредактировать готовый скриншот и отправить его по Интернету.
Мы разберем лишь те программы, которые не требуют рутирования телефона, так как эта процедура в неумелых руках может серьезно повредить системе.
Скриншот Легкий
Скачать
Удобное и простое в управлении приложения для создания скриншотов на Андроид-смартфонах. В настройках программы можно установить формат изображения (PNG или JPG), назначить место хранения, поделиться снимком экрана в социальных сетях или отправить по почте.
Для создания скриншота достаточно нажать на кнопку в верхней панели уведомлений.
Также в программе доступна функция редактирования. При ее активации скриншот запускается во встроенном графическом редакторе или в системном приложении Google Фото.
Скриншот от Geeks.Lab.2015
Скачать
Данное приложение объединяет в себе программную оболочку для управления настройками и подключает физические клавиши громкости и включения для создания скриншотов. Встроенного фоторедактора здесь нет, зато в удобно расположенных настройках можно быстро назначить папку для хранения готовых снимков и переслать скриншот по Интернету.
Встроенного фоторедактора здесь нет, зато в удобно расположенных настройках можно быстро назначить папку для хранения готовых снимков и переслать скриншот по Интернету.
Screenshot touch
Скачать
Многофункциональное приложение, которое позволит не только сделать скриншот, но запишет видео с экрана смартфона. Для этого в отдельном меню можно выставить размер записи, скорость и битрейт.
У приложения довольно обширные настройки:
Назначение формата изображения
Установка качества
Включение вибрации при съемке
Включение уведомлений
Создание скриншота с помощью встряхивания смартфона
Установка задержки съемки
Сама кнопка активации съемки экрана помещается на главный экран телефона. При этом пользователь может назначить для нее размер и прозрачность. Полученный скриншот отображается маленькой иконкой под кнопкой захвата. Нажав на миниатюру, пользователь попадает в редактор изображения, где снимок можно скадрировать, переименовать и отправить по почте или через соцсеть.
При этом пользователь может назначить для нее размер и прозрачность. Полученный скриншот отображается маленькой иконкой под кнопкой захвата. Нажав на миниатюру, пользователь попадает в редактор изображения, где снимок можно скадрировать, переименовать и отправить по почте или через соцсеть.
AZ Screen Recorder
Скачать
Основная функция приложения – запись видео с экрана телефона. Тем не менее, в программу встроена очень удобная функция создания скриншотов. Достаточно нажать на главную кнопку управления на экране смартфона и выбрать клавишу снимка. В приложении доступен простой фоторедактор, который позволит скадрировать снимок, обрезать по рамке и поделиться В Сети.
Touchshot
Скачать
Основное преимущество данного приложения – простой и подробный фоторедактор для готовых скриншотов. После того, как пользователь сделал снимок (управление этой функцией можно назначить в настройках), картинка помещается в фоторедактор. Здесь доступны следующие функции:
После того, как пользователь сделал снимок (управление этой функцией можно назначить в настройках), картинка помещается в фоторедактор. Здесь доступны следующие функции:
Кадрирование снимка
Наложение картинки
Рисование
Наложение текста
Переименование
Отправка через Интернет
На каком смартфоне лучше всего делать скриншоты
Как мы выяснили, создавать снимки экрана проще всего на смартфоне, на котором установлен Андроид 6-й версии. В этом случае есть возможность опробовать максимум разнообразных программ и выбрать для себя самую удобную. Кроме того, в «шестерке» довольно удачно реализованы штатные средства создания скриншотов. Снимок делается с помощью привычной комбинации клавиш, а затем улучшается через встроенный фоторедактор.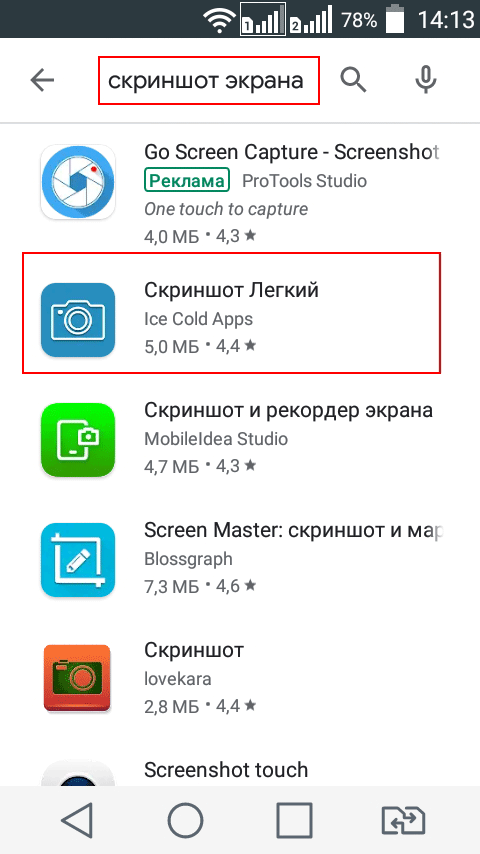
Для максимально удобной и комфортной работы при создании скриншотов мы советуем обратить внимание на продукцию британской компании Fly. Благодаря зарекомендовавшей себя за 14 лет доступности, надежности и производительности, мы без труда оценили весь функционал приложений для снимков экрана, а также убедились в том, насколько легко создавать скриншоты на качественном смартфоне.
Как сделать скриншот на телефоне Fly, мы выяснили с помощью одной из самых популярных моделей в линейке смартфонов британского бренда – Fly Cirrus 7, на котором установлен чистый и оптимизированный Android 6.0.
Также при работе с приложениями, обладающими обширным функционалом нам крайне помог установленный в смартфоне мощный 4-ядерный процессор на 1,25 ГГц, который стабильно запускал апплеты для создания скриншотов, причем даже те, которые так и норовили перекрыть программные инструменты навязчивой рекламой.
На смартфоне Fly Cirrus 7 крайне удобно редактировать готовые скриншоты.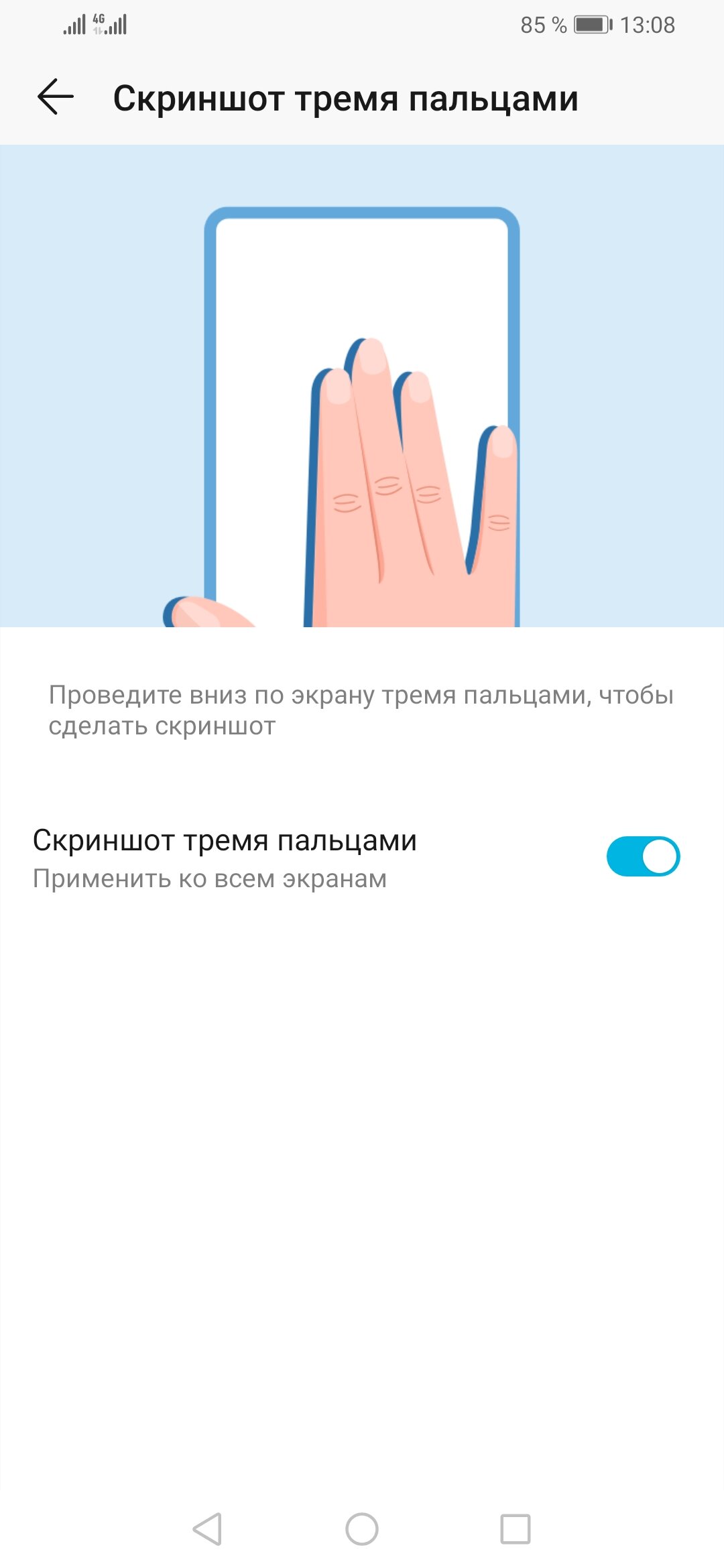 Благодаря яркому и контрастному 5,2-дюймовому IPS-экрану инструменты фоторедактора оптимально распределяются по экрану, захват рамки кадрирования и наложения выполняется максимально точно и удобно.
Благодаря яркому и контрастному 5,2-дюймовому IPS-экрану инструменты фоторедактора оптимально распределяются по экрану, захват рамки кадрирования и наложения выполняется максимально точно и удобно.
Многочасовое тестирования возможностей по созданию скриншотов нам обеспечил емкий аккумулятор на 2600 мАч. Ведь кроме непосредственной проверки функционала нескольких десятков отобранных программ, нам было важно выяснить, насколько удобно в каждом приложении реализована функция отправки снимка экрана по Сети.
Кстати, не подкачал и модуль связи четвертого поколения LTE 4G, который обеспечил надежное и быстрое соединение с Интернетом во время изучения темы создания скриншотов и их отправки на тестовый электронный ящик. Он же помог за несколько секунд разместить в YouTube наш учебный видеоролик по созданию скриншотов на шестом Андроиде:
А какими инструментами вы пользуетесь при создании скриншотов? Расскажите об этом в официальной группе компании Fly Вконтакте.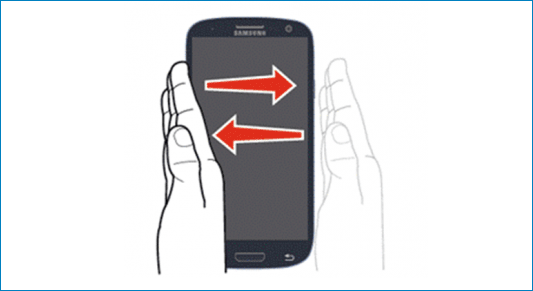
Как сделать хороший скриншот с компьютера и телефона
Горячие клавиши
Горячие клавиши можно настроить предварительно на каждом девайсе, воспользовавшись настройками компьютера. А теперь ознакомимся с комбинациями клавиш для того, чтобы сделать скриншот:
Горячие клавиши для Windows
- Win/Fn + PrtScr
Самый простой способ получить снимок вашего экрана в формате PNG. - PrtSc + графический редактор
Кнопка Print Screen предназначена для того, чтобы сделать скриншот экрана, но, стоит заметить, не открывает программу, в которой можно редактировать и открыть полученное изображение, также скрин не сохраняется на компьютер, а копируется в буфер обмена. Для того, чтобы отредактировать или сохранить скриншот, откройте любой редактор, например, Paint и вставьте изображение с помощью комбинации Ctrl + V. - Alt + PrtScr
Аналог предыдущей комбинации. Алгоритм действий такой же.
Алгоритм действий такой же.
Горячие клавиши для MacOS
- Shift + Command + 3
С помощью этих кнопок получаем снимок всего экрана. - Shift + Command + 4
Снимок части экрана — при сочетании этих клавиш и наведения курсора на точку мы выбираем фрагмент экрана, который снимаем. - Shift + Command + 4 + пробел
Снимок окна или строки меню. Для этого воспользуйтесь этой комбинацией клавиш и наведите указатель камеры на окно или строку меню, чтобы их выделить. - Shift + Command + 5
Открытие снимка экрана. - Shift + Command + 6
Снимок панели Touch Bar.
Внешние программы
В сети можно найти множество вспомогательных программ-скриншотеров. Когда вам каждый день нужно обмениваться скриншотами, причем понятными, удобными и доступными по ссылке, то такие программы становятся самыми важными помощниками.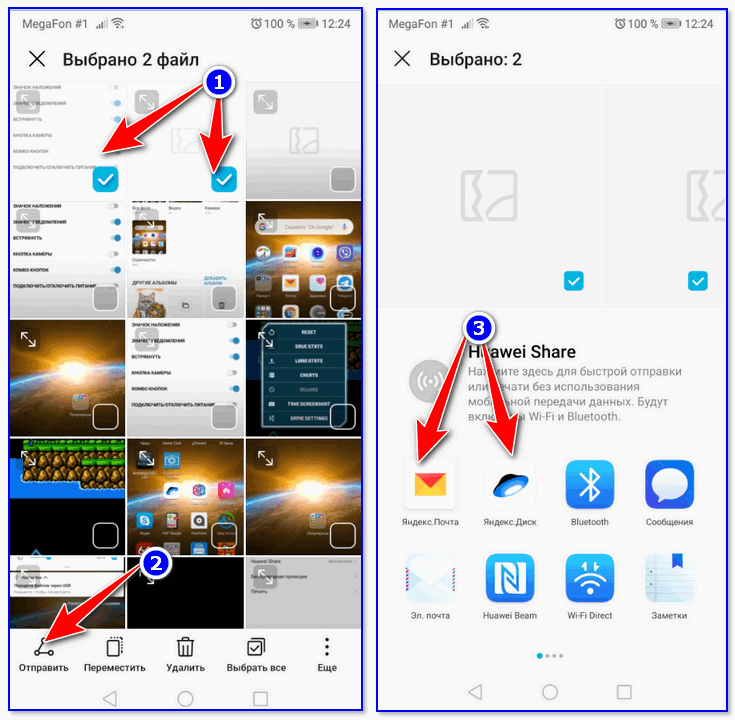
Одни из самых популярных — Monosnap, LightShot, Joxi.
Наша команда использует Monosnap, поэтому разберем все настройки на примере этой программы.
Monosnap можно скачать на свое устройство или использовать расширение в браузере Chrome. Эта программа может сделать скриншот всей страницы сайта в браузере (если установить в браузер), всего рабочего экрана или фрагмента и записать видео. Кроме того, вы можете открыть изображение в редакторе программы и добавить его в буфер обмена. Тут можно определить, куда в и каком формате сохраняются файлы, а также в настройках программы для ПК добавить функцию, которая убирает курсор со скриншота. Программа легко настраивается под ваши нужды: можно отключить сжатие картинок, настроить сохранение в нужном формате, установить горячие клавиши, вставлять картинку сразу в окно мессенджера (а не ссылку на него) и т.п.
Как сделать скриншот на телефоне
Чтобы сделать скриншот на телефоне, необходимо использовать сочетание кнопок или провести определенные манипуляции с экраном при помощи специальных приложений.
Базовый вариант:
- iPhone и Samsung — одновременно нажать кнопки «Блокировка» + «Home»;
- Android — сочетание кнопки громкости «-» + «Блокировка»;
Однако в последних версиях ПО есть возможность настроить ярлык «Снимок экрана» в «Панели быстрых настроек». Сразу после захвата экрана можно вызвать меню редактирования фото и выделить на нем, все что необходимо.
Специальные приложения-скриншотеры
Скриншот PROПриложение, которое захватывает экран мобильного телефона. Здесь можно обрезать скрин в разных геометрических форматах и предварительно его обработать.
Screen MasterИзвестное приложение для скриншотов веб-страниц и экрана. На старте работы с приложением лучше выставить нужные параметры. Кроме того, тут есть легкий в использовании редактор скринов.
Скриншот ЛегкийПриложение предоставляет возможность сделать снимок экрана, сайта, прокрутки и записать видео.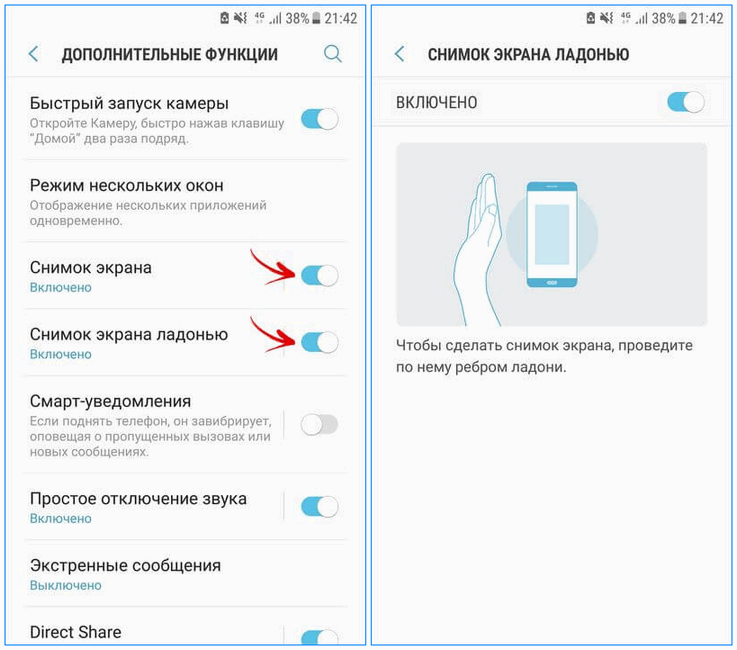 Также тут имеется редактор скриншота и множество настроек.
Также тут имеется редактор скриншота и множество настроек.
Как сделать снимок экрана на телефоне OnePlus
Источник: Хариш Джонналагадда / Android Central
Снимок экрана — отличный способ сделать снимок экрана и поделиться им. Сделать снимок экрана стало проще, чем когда-либо, и есть несколько способов сделать это на телефоне OnePlus. Давайте посмотрим на наиболее распространенные параметры и посмотрим, как вы можете настроить жест, чтобы легко делать снимки экрана.
Как сделать скриншот аппаратными кнопками
Самый простой способ сделать снимок экрана — это по умолчанию в Android нажатие кнопок питания и громкости одновременно.Вот как это работает:
- Откройте страницу , снимок экрана которой вы хотите сделать.
- Нажмите одновременно на одну секунду кнопки питания , и , уменьшите громкость и отпустите.
- Вы увидите, как экран на короткое время мигнет, а в правом нижнем углу экрана появится небольшой предварительный просмотр скриншота .
 Вы можете выбрать это, чтобы поделиться или отредактировать снимок экрана .
Вы можете выбрать это, чтобы поделиться или отредактировать снимок экрана .- Параметры редактирования включают изменение размера снимка экрана, размытие конфиденциальной информации на странице, аннотацию и возможность добавления текста или объектов, чтобы привлечь внимание к определенной части снимка экрана.
Если вы пропустили предварительный просмотр скриншота, вы всегда найдете снимок экрана на панели уведомлений . Просто потяните вниз строку состояния, чтобы открыть панель уведомлений, и вы увидите снимок экрана, а также варианты обмена.
Источник: Хариш Йонналагадда / Android Central
Кроме того, вы можете нажать и удерживать кнопку питания в течение двух секунд, чтобы открыть меню питания, и здесь вы найдете кнопку, чтобы сделать снимок экрана.Эта функция была добавлена в Android 9 Pie и упрощает создание снимков экрана одной рукой. Все, что вам нужно сделать, это нажать кнопку питания на несколько секунд, дождаться появления меню выключения и нажать кнопку скриншота, чтобы сделать снимок экрана вашего телефона.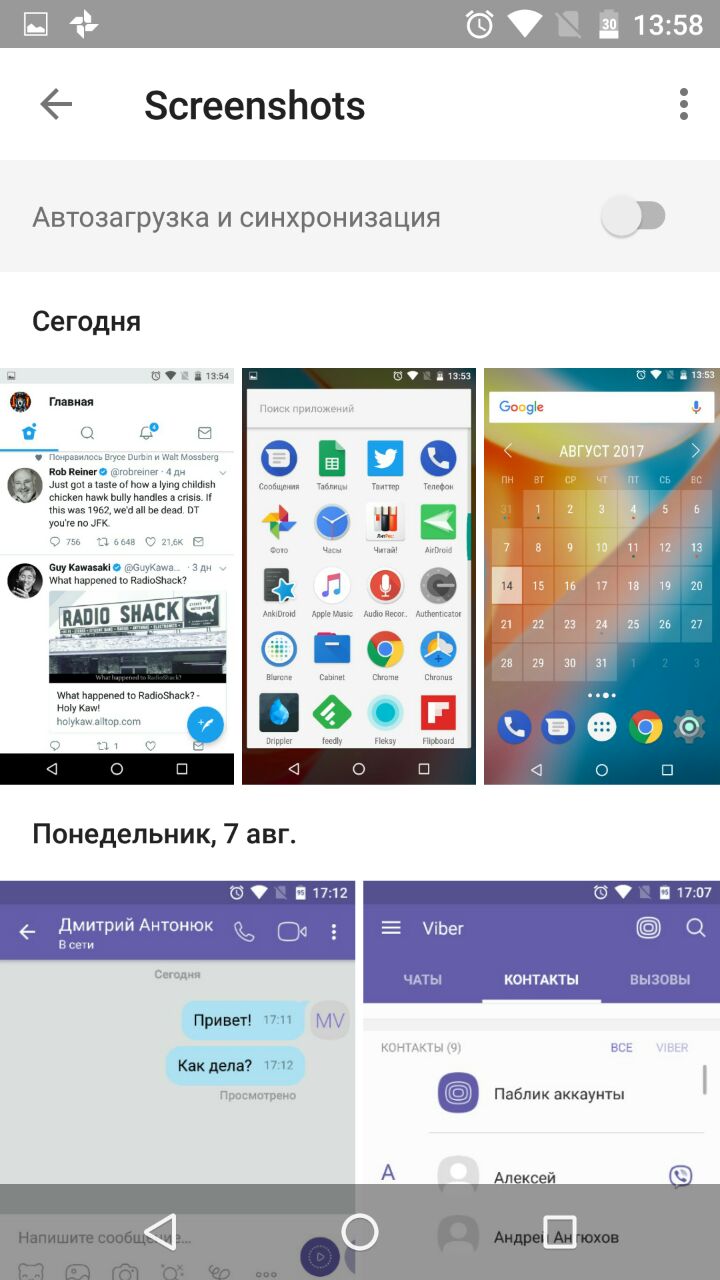
Всякий раз, когда вы делаете снимок экрана веб-страницы, вы увидите синюю полосу под предварительным просмотром снимка экрана, получившую название «Расширенный снимок экрана». Нажав на нее, вы сможете сделать снимок всего содержимого страницы одним снимком экрана.
Как сделать скриншот жестом
OnePlus также предлагает жест, который позволяет легко сделать снимок экрана с помощью экранного жеста. Все, что вам нужно сделать, это провести тремя пальцами в любом месте экрана, чтобы сделать снимок экрана. Вот как это можно настроить:
- Запустите Настройки с домашнего экрана.
- Перейдите к Кнопки и жесты .
- Выбрать Быстрые жесты .
Переключить Снимок экрана тремя пальцами с на На .
Источник: Хариш Йонналагадда / Android Central
Вот и все. Сделать снимок экрана настолько просто, насколько это возможно, а с помощью жестов у вас есть простой способ мгновенно сделать снимок экрана вашего телефона.
Все еще в силе
OnePlus 7 т
Отличное оборудование по новой низкой цене
Если вам нужен надежный телефон с отличным оборудованием и чистым программным обеспечением, OnePlus 7T должен быть в верхней части вашего списка.Панель AMOLED с частотой 90 Гц великолепна в использовании, а чипсет Snapdragon 855+ по-прежнему может многое предложить в 2020 году. Вы также получаете приличные камеры, а программное обеспечение, предлагаемое с OxygenOS, является одним из лучших, которые вы найдете на Android.
Мы можем получать комиссию за покупки, используя наши ссылки. Учить больше.
Как сделать снимок экрана на Android (+3 бесплатных приложения для создания снимков экрана)
Хотите сохранить забавный текст, который вам только что прислала мама?
Недавний поиск в Google, к которому вы планируете обратиться позже? Странный Snapchat, который вам прислал лучший друг?
Давайте проверим ваши знания о скриншотах.
Имея более 24 000 устройств, как можно вместо выбрать Android вместо Apple?
P.S: На всякий случай, если вы выбрали iPhone, знайте, что у нас есть ресурс для вас. |
Их телефоны обладают, казалось бы, безграничными возможностями, одна из которых — создание снимков экрана. Ниже мы рассмотрим шаги, которые необходимо предпринять, чтобы запечатлеть любой виртуальный момент.
А пока остановимся на поклонниках Android.
Вот основные инструкции, как сделать снимок экрана на некоторых из последних и лучших Android-устройств:
Скриншот на Android
- Нажмите и удерживайте кнопки power и volume down одновременно
- Прослушайте слышимый щелчок или шум затвора камеры и обратите внимание на белую вспышку по краю экрана.
- На экране появится уведомление об успешном создании снимка экрана
- Снимки экрана автоматически сохраняются в приложении Photos или Gallery в папке Screenshots
Это основы создания снимка экрана на телефоне Android, но знаете ли вы, что есть еще несколько способов выполнить эту работу?
Техника кнопки домой
Стандартный ярлык Android работает для телефонов, но не для всех. В старых версиях телефонов Samsung все еще есть физические кнопки «Домой», которые производители разработали как часть ярлыка для скриншотов. Если у вас Samsung S7 или более ранняя версия, вы можете попробовать это:
В старых версиях телефонов Samsung все еще есть физические кнопки «Домой», которые производители разработали как часть ярлыка для скриншотов. Если у вас Samsung S7 или более ранняя версия, вы можете попробовать это:
- Нажмите и удерживайте кнопки power и home вниз
- Прослушайте слышимый щелчок или шум затвора камеры и обратите внимание на белую вспышку по краю экрана.
- На экране появится подтверждение
- Снимки экрана автоматически сохраняются в приложении Photos или Gallery , в папке Screenshots
Техника смахивания
На Samsung Galaxy S8 — и многих других телефонах Galaxy — это небольшая изящная уловка для вечеринок.Перед тем, как попробовать, убедитесь, что эта функция включена. Вы можете сделать это одним из двух способов:
- Настройки> Расширенные функции > Проведите пальцем по ладони для захвата
- Настройки> Движения и жесты > Проведите пальцем по экрану для захвата
После того, как вы включите настройки, просто держите руку, как будто вы собираетесь карате рубить деревянную брусок. Положите руку на телефон и проведите по нему слева направо. Затем прислушайтесь к звуку «щелчка» и обратите внимание на белую вспышку по краю экрана.
Положите руку на телефон и проведите по нему слева направо. Затем прислушайтесь к звуку «щелчка» и обратите внимание на белую вспышку по краю экрана.
Ваш снимок экрана будет автоматически сохранен в приложении Photos или Gallery в папке Screenshots .
БЕСПЛАТНАЯ технология сторонних приложений
Даже если вы можете сделать снимок экрана с помощью методов, которые Android предоставляет вам на вашем телефоне, некоторые из этих приложений выходят за рамки стандартного снимка экрана.
1. Устройство записи экрана AZ
Источник: Google Play
4.6/5 звезд и более миллиона отзывов, AZ Screen Recorder способен не только делать скриншоты, но и записывать их. Это приложение без рекламы, не требующее root-доступа, позволяет записывать видео в форматах HD и FullHD. Это единственное приложение для скринкастов на рынке Android, которое может приостанавливать и возобновлять запись во время записи.
Приложение бесплатное, стоимость внутриигровых продуктов составляет от 1,49 до 9,99 долларов.
2. Мастер экрана
Источник: Google Play
4.6 / 5 звезд и более 19 000 отзывов, Screen Master способен не только делать снимки экрана, но и позволять пользователям редактировать их.Не требуется рутирования, и в приложении есть возможности редактирования, такие как обрезка, разметка и сшивание фотографий.
Бесплатная версия предоставляет вам все эти функции бесплатно. Существует также профессиональная версия приложения, доступная за 6,99 доллара США.
3. Скриншот Touch
Источник: Google Play
4,5 / 5 звезд и более 55 000 отзывов, Screenshot Touch позволяет легко сделать снимок экрана одним касанием или встряхиванием устройства.Он предоставляет пользователям такие возможности, как рисование на экране или обрезка исходного снимка экрана, а также захват целых веб-страниц.
Screenshot Touch доступен в магазине приложений Google Play бесплатно при покупке обновления в приложении за 4,49 доллара.
Лови момент
Независимо от того, какой способ вы выберете, с Android очень легко запечатлеть момент на экране. Если вы заинтересованы в разработке собственного приложения для создания снимков экрана, найдите время, чтобы изучить Разработка приложений для Android .
Узнайте, как сделать снимок экрана
Хотите сделать снимок экрана? Вот как.
Возможно, вы слышали, что люди используют термин «снимок экрана» при использовании своих сотовых телефонов. Возможно, вы пытались отправить им информацию, и они сказали вам: «Сделайте снимок экрана!» Это звучит достаточно просто, но если вы никогда раньше не использовали эту функцию, это может сбить с толку. Но не волнуйтесь; как только вы освоитесь, вы будете делать скриншоты, не задумываясь. Ниже вы найдете официальное руководство Tracfone по созданию снимков экрана с помощью мобильного телефона.
Как сделать снимок экрана с мобильного телефонаЧтобы сделать снимок экрана, все, что вам нужно сделать, это нажать и удерживать две кнопки одновременно, пока экран не замигает. Найдите свой телефон ниже, чтобы узнать, какие кнопки вам нужно нажимать.
- iPhone 8 или более ранняя версия — Одновременно нажмите и удерживайте кнопку питания и кнопку «Домой»
- iPhone X или более поздняя версия — Одновременно нажмите и удерживайте кнопку увеличения громкости и кнопку питания
- Motorola, LG, ZTE — Одновременно нажмите и удерживайте кнопку уменьшения громкости и кнопку питания
- Samsung Galaxy — одновременно нажмите и удерживайте кнопку уменьшения громкости и кнопку питания или кнопку «Домой» и кнопку питания
Если у вас более новая модель Samsung Galaxy, вы также можете включить удобную функцию смахивания ладонью.Чтобы включить смахивание ладонью, зайдите в настройки. Затем вы сможете сделать снимок экрана, просто проведя рукой по экрану. Неважно, проводите ли вы пальцем слева направо или справа налево.
Зачем делать скриншоты?Сохраните снимки экрана для личного пользования или поделитесь ими с друзьями и семьей.
Функция скриншота — очень полезный повседневный инструмент. Например, вы можете использовать его, чтобы поделиться сообщениями об ошибках с технической поддержкой или сфотографировать текстовый разговор между вами и другом.Вы также можете использовать его для сохранения важной информации, которую вы хотите просмотреть позже, такой как подтверждения по электронной почте, онлайн-купоны, вдохновляющие цитаты и изображения, захватывающие моменты во время игр, ингредиенты рецептов и многое другое. Вместо того, чтобы просматривать свой почтовый ящик или пытаться запомнить название веб-сайта, вы можете просто сделать снимок экрана и знать, что это безопасно, внутри вашей фотогалереи.
Plus, снимки экрана автоматически сохраняются в вашем телефоне. Вы можете сохранить их для личного пользования или поделиться ими с другими.Вы также можете редактировать их, обрезая, добавляя текст и рисуя изображения.
Купите бесконтрактный телефон сегодняДелитесь ли вы фотографиями или отправляете текстовые сообщения друзьям, с Tracfone легко оставаться на связи. Мы предлагаем множество отличных смартфонов с доступными тарифами — все без дополнительных затрат и без контрактов на свободу беспроводной связи. Узнайте больше о нашем качественном обслуживании и Unbeatable Nationwide Coverage ™ и сделайте переход уже сегодня.
Tracfone является зарегистрированным товарным знаком TracFone Wireless, Inc.Android, Google Play и другие товарные знаки являются товарными знаками Google Inc. Все другие товарные знаки, знаки обслуживания и торговые наименования, упомянутые в данном документе, являются собственностью соответствующих владельцев.
Как сделать снимок экрана или записать экран телефона на Android
Вы не знаете, как сделать снимок экрана на Android? На телефонах и планшетах Android есть несколько способов делать снимки экрана, и если ни один из них не работает, вы всегда можете использовать приложение для создания снимков экрана телефона Android.В этом руководстве мы поговорим обо всех различных способах создания снимков экрана на Android, независимо от производителя устройства. Кроме того, мы расскажем, как записать экран телефона Android.
Но прежде чем мы продолжим, давайте поговорим о том, что такое снимок экрана или запись экрана.
Что такое скриншот?
Снимок экрана — это, по сути, фотография того, что видно на экране вашего устройства. Когда вы делаете снимок экрана, программное обеспечение вашего телефона фиксирует то, что отображается на экране, и сохраняет его на вашем устройстве.Обычно скриншоты вашего устройства находятся в приложении «Галерея» в папке «Скриншоты».
Поскольку снимок экрана захватывает экран вашего устройства, он имеет точно такие же размеры, как и разрешение экрана. Поэтому, если вы делаете снимок экрана на телефоне с разрешением Full-HD, полученный снимок будет иметь разрешение 1920 x 1080 пикселей. Кроме того, файлы снимков экрана сохраняются в формате .png на Android.
Что такое запись экрана?
В отличие от снимка экрана, который представляет собой просто картинку, при записи экрана записывается видео того, что происходит на экране вашего устройства.С момента начала записи экрана телефона и до момента ее завершения все будет снято и сохранено в галерее вашего устройства. Записи с экрана также имеют то же разрешение, что и разрешение устройства, и сохраняются как файлы .mp4.
Перейдите по этому руководству:
- Как сделать снимок экрана на Android
- Как записать экран телефона
Как сделать снимок экрана на вашем телефоне или планшете Android
Стандартный метод для сделайте снимок экрана на Android
Практически все телефоны Android позволяют делать снимки экрана с помощью комбинации кнопок уменьшения громкости и питания.Просто нажмите эти две кнопки одновременно, и будет сделан снимок экрана. Если вы новичок в создании снимков экрана, у вас могут возникнуть проблемы с синхронизацией нажатия кнопок, но если вам не удается один раз, вы всегда можете попробовать еще раз. В зависимости от того, какой телефон вы используете, кнопки уменьшения громкости и питания могут располагаться в разных местах, чем телефон на изображении выше.
После создания снимка экрана в нижнем левом или нижнем правом углу экрана, в зависимости от производителя устройства, появится предварительный просмотр снимка экрана.На других устройствах информация о снимке экрана может отображаться в тени уведомлений. Вы можете открыть снимок экрана в любом из этих мест, чтобы отредактировать его или поделиться им. Вы также можете перейти в приложение галереи телефона и открыть папку со снимками экрана, чтобы просмотреть все сделанные вами снимки экрана.
На старых телефонах и планшетах Android, если комбинация кнопки уменьшения громкости и кнопки питания не работает, вы можете попробовать комбинацию кнопки «Домой» и кнопки питания, чтобы сделать снимок экрана.
Создание снимка экрана с помощью меню кнопки питания
В более новых версиях Android вы также можете сделать снимок экрана через меню питания.Нажмите и удерживайте кнопку питания и выберите «Снимок экрана» в меню питания, чтобы сделать снимок экрана телефона.
Использование ADB для создания снимка экрана
Вы также можете использовать ADB для создания снимка экрана на своем телефоне Android. Это довольно просто, если на вашем компьютере уже установлен ADB. Если нет, следуйте нашему руководству по установке ADB в Windows, Linux или macOS, чтобы настроить его в первую очередь.
После того, как вы настроили ADB на своем компьютере, вы можете использовать одну из следующих команд, чтобы сделать снимок экрана.
Чтобы сохранить снимок экрана на компьютере:
adb exec-out screencap -p> screen.png Чтобы сохранить снимок экрана на телефоне:
adb shell screencap / sdcard / screen. png Использование приложения для создания снимков экрана
Вы также можете использовать приложение для создания снимков экрана на Android. В магазине Google Play много приложений, но Screenshot Easy и Screenshot Touch — два отличных приложения, которые позволяют без особых хлопот делать снимки экрана, а также записывать данные с экрана телефона.Вы также можете редактировать снимки экрана с помощью этих приложений, а также снимать полные веб-страницы, используя скриншоты с прокруткой.
Как записать экран телефона на Android 11
Начиная с Android 11, мобильная операционная система Google предлагает встроенную функцию записи экрана.
- Если ваш телефон работает под управлением Android 11 или новее, дважды смахните вниз от верхнего края экрана, чтобы получить доступ к полному списку видимых быстрых настроек.
- Вы увидите значок записи экрана, но если он не сразу виден, вы можете провести вправо, чтобы найти его.
- Если вы по-прежнему не видите значок, коснитесь значка карандаша, чтобы изменить список видимых быстрых настроек, и перетащите запись экрана в видимые быстрые настройки.
- После того, как вы нажмете на значок записи экрана, система спросит, записывать ли звук или отображать касания на экране. Выберите нужные параметры и нажмите Start . Теперь он покажет быстрый обратный отсчет и начнет запись экрана вашего телефона.
Как записать экран телефона на Android 10 или ниже
Несмотря на то, что Android 10 и более ранние версии не имеют встроенной функции записи экрана от Google, некоторые производители добавили свои собственные версии.Вы можете использовать эти функции или загрузить такое приложение, как AZ Screen Recorder, из Google Play.
AZ Screen Recorder работает с устройствами под управлением Android 5.0 и новее и включает ряд функций. Вам не нужен root-доступ, и нет ограничений на запись. Пока у вас есть место на вашем телефоне Android, вы можете записывать изображение с экрана с помощью этого приложения. Вы также можете приостановить и возобновить запись или использовать ввод с селфи-камеры телефона. Кроме того, приложение позволяет создавать GIF-изображения из записей экрана, а также делать снимки экрана.
Как записать экран с помощью ADB
Помимо создания снимков экрана, вы также можете использовать ADB для записи экрана вашего телефона. Используйте следующую команду для записи экрана телефона. После того, как вы запустите команду, ваш телефон будет продолжать запись экрана, пока вы не остановите ее с помощью Ctrl-C.
adb shell screenrecord /sdcard/example.mp4 Записи сохраняются во внутренней памяти вашего телефона.
Если вы хотите знать, как делать снимки экрана на других платформах, у нас есть руководства для устройств Chrome OS, Windows, macOS и даже Samsung Galaxy.
Как делать скриншоты чего угодно
Фото: Кейтлин МакГарри / Gizmodo
Если вы демонстрируете свои игровые навыки, пытаетесь устранить проблему или записываете чей-то ужасный твит до того, как он неизбежно удаляется, скриншоты являются важной частью наша цифровая жизнь. Однако не всегда очевидно, как сделать снимок экрана, особенно если вы переключаетесь между разными устройствами, поэтому вот краткое руководство для большинства платформ.
Общепризнанный ярлык для скриншотов, который обычно работает для разных версий Android, производителей и телефонов, — это Power + Volume Down .На стандартном Android и во многих вариантах вы получите краткое всплывающее окно с возможностью мгновенно Поделиться или Изменить снимок экрана, который также сохраняется в приложении «Фото».
Производители Android обычно следуют примеру Google и стандартного Android, но есть исключения. На последних устройствах Samsung это снова Power + Volume Down , хотя это скорее кратковременное нажатие, чем удержание (нажмите слишком долго, и вы увидите, что появятся параметры питания).Опять же, у вас будет возможность поделиться снимком экрана или внести в него некоторые изменения перед сохранением. На телефонах Sony, тем временем, вам нужно долгое нажатие на кнопку Power , которая откроет опцию Сделать снимок экрана .
Снимок экрана: Android
G / O Media может получить комиссию
Google Ассистент также полезен для создания снимков экрана: просто скажите «Окей, Google, сделайте снимок экрана», и предполагая, что на вашем телефоне включена голосовая активация, все, что находится на экране, будет захвачено.В этом случае вы не увидите опции редактирования или отправки, но изображение будет сохранено в вашей библиотеке.
Android — это Android, поэтому у вас есть выбор сторонних приложений, которые выполняют очень похожие задачи. Если вам нужны функции, которых нет во встроенных функциях вашего устройства, рассмотрите возможность использования Screenshot Touch, который предлагает несколько различных триггеров скриншотов, в том числе встряхивание устройства; Снимок экрана, который включает опцию задержки захвата; или Screen Capture And Recorder, с параметрами захвата в тени уведомлений.Все они бесплатны и поддерживаются рекламой или премиальной подпиской.
Снимок экрана: Reflector
Ваш последний вариант — отразить ваш телефон Android на компьютере и сделать снимок экрана таким образом. Некоторые инструменты, такие как AirDroid, Reflector и Vysor, сделают это за вас, хотя вам, как правило, придется заплатить за них после пробного периода (они также предлагают множество функций в дополнение к зеркальному отображению экрана, поэтому мы рекомендуем взглянуть) .
Эти инструменты зеркального отображения экрана не позволят вам захватывать изображения экрана, на котором этот параметр отключен на системном уровне в Android (например, для банковских приложений или некоторых защищенных цифровых мультимедийных приложений).Это функция безопасности, которую вы не можете обойти, и зеркальный дисплей будет просто отображаться пустым, когда вы запускаете что-то, что не может быть снимком экрана.
На iPhone и iPad жизнь проще: нужно запомнить только один аппаратный ярлык и (Apple — это Apple) нет доступа к скриншотам для сторонних программ. Нажмите и удерживайте Power + Volume Up , если на вашем устройстве есть Face ID, или Power + Home , если у него есть Touch ID и традиционная кнопка «Домой».
Как и на Android, вы увидите маленькую миниатюру сделанного снимка экрана в углу экрана. Нажмите на это, если вы хотите аннотировать или иным образом изменить изображение перед его сохранением. Если вы снимаете длинную веб-страницу или документ, выходящий за пределы экрана, вы можете захватить все это, нажав на миниатюру и выбрав Full Page .
Снимок экрана: iOS
Siri также может сделать снимок экрана за вас. «Привет, Siri, сделай снимок экрана» — вот команда, которая вам нужна.Еще одна небольшая функция снимков экрана, о которой следует знать, заключается в том, что если ваш iPhone подключен к приборной панели CarPlay, когда вы делаете снимок экрана, дисплей CarPlay сохраняется как отдельное изображение.
Чтобы вывести iPhone или iPad на экран компьютера, вы можете использовать QuickTime в macOS. Подключите устройство через USB, затем выберите File и New Movie Recording и выберите свой iPhone или iPad в качестве источника. Если вы используете Windows, ранее упомянутые AirDroid, Reflector и Vysor будут выполнять эту работу, хотя вы снова найдете некоторые приложения и контент с ограниченным доступом, которые невозможно сохранить на снимке экрана, независимо от того, какой метод вы используете. решил использовать.
Проверенный временем способ сделать снимок экрана в Windows — это нажать PrtScn на клавиатуре, а затем вставить результаты в любое приложение для редактирования изображений (например, Paint). Сначала нажмите и удерживайте клавишу Windows , если она есть на вашем ноутбуке, и файл также автоматически сохраняется в папке под названием «Снимки экрана внутри изображений» в вашей учетной записи Windows. Используйте Alt + PrtScn для захвата только текущего активного окна в буфер обмена.
Если вам нужно что-то более комплексное, тогда встроенный в Windows инструмент Snip & Sketch (ищите его через меню «Пуск») дает вам еще несколько опций, включая функцию задержки. Для захвата изображений и видео из игр есть игровая панель Xbox — нажмите Win + G , чтобы запустить ее, и вы увидите, что «Захват» — это один из виджетов на экране с множеством инструментов. Win + Alt + PrtScn — это сочетание клавиш для сохранения захвата текущего активного окна.
Скриншот: Windows
А еще есть целый ряд сторонних программ, с помощью которых можно делать скриншоты. Snagit — это один из самых полных инструментов для захвата экрана, но он будет стоить вам, в то время как LightShot — эффективная бесплатная альтернатива. Еще одно программное обеспечение, которое мы рекомендуем, — ShareX, с открытым исходным кодом, легким и насыщенным функциями, включая автоматическую загрузку в различные облачные сервисы и несколько удобных опций автоматического захвата.
Если вы используете планшет с Windows или устройство 2-в-1, такое как Microsoft Surface 7 Pro, вы также можете использовать сочетание физических кнопок: просто одновременно нажмите Power + Volume Up .Если вы сделали снимок экрана правильно, дисплей на короткое время мигнет, а изображение будет сохранено в папке «Снимки экрана» внутри папки «Изображения» вашей учетной записи Windows.
Если вы хотите сделать снимок экрана в macOS, нажмите Shift + Cmd + 3 , чтобы сохранить его как файл PNG на рабочем столе. Вместо этого используйте Shift + Cmd + 4 , чтобы выбрать часть экрана, или добавьте Ctrl к любой из этих комбинаций клавиш, чтобы скопировать изображение в буфер обмена, а не сохранять его на диск.Когда вы делаете снимок экрана, в углу дисплея появляется миниатюра снятого изображения — щелкните по нему, чтобы внести изменения в изображение.
Теперь в macOS доступен более подробный инструмент для создания снимков экрана, который можно получить, нажав Shift + Cmd + 5. Вы увидите кнопки для захвата всего экрана или только его части, и если вы откроете меню Options , вы сможете установить таймеры, выбрать, будет ли при создании снимка экрана отображаться миниатюра, и многое другое.Эти инструменты охватывают запись экрана, а также создание снимков экрана.
Снимок экрана: macOS
Как и в Windows, доступно множество сторонних приложений, если вам нужно что-то более умное, чем инструменты, встроенные в macOS — например, вышеупомянутые Snagit и LightShot доступны для Mac, например. Если вам нужно еще больше функций и опций, подумайте о SnapNDrag Pro Screenshot, который стоит 10 долларов в Mac App Store.
Вот бонусный ярлык, который вы можете использовать: Shift + Cmd + 6 захватит все, что находится на сенсорной панели, если она есть на вашем MacBook, так что вы также можете сохранять скриншоты оттуда.Эти изображения сохраняются в том же месте, что и другие ваши снимки экрана (по умолчанию на рабочем столе, но вы можете изменить это с помощью утилиты Shift + Cmd + 5 ).
Изначально эта история была опубликована 23 января 2017 года под заголовком: Как делать скриншоты чего угодно (даже если они заблокированы). С тех пор он был обновлен на 2021 год с более точной информацией и новым заголовком, отражающим изменения.
Как сделать снимок экрана на Android — Phandroid
Создание снимков экрана — отличный способ сохранить информацию или показать кому-то что-то без необходимости открывать веб-сайт.Вы можете использовать его в качестве доказательства / доказательства транзакции продажи на случай, если что-то пойдет не так, или для захвата сообщений с экрана, чтобы люди не могли удалить их и заявить о своем незнании.
По сути, есть много-много причин, по которым снимок экрана может быть очень полезным, и если вы хотите узнать, как это сделать, вы попали в нужное место!
Создание снимка экрана с использованием метода Android по умолчанию
Практически все телефоны или планшеты Android имеют возможность делать снимки экрана.Этот метод применим практически ко всем устройствам на базе Android, поэтому независимо от марки, которые вы используете, он должен работать. Все, что вам нужно сделать, это одновременно нажать и удерживать кнопку уменьшения громкости и кнопку питания.
Если у вас включены звуки, вы должны услышать какой-то звуковой эффект затвора камеры, а ваш экран также должен мигать белым, чтобы подтвердить, что был сделан снимок экрана. Эти снимки экрана сохраняются в фотогалерее на вашем телефоне, поэтому вы можете получить к ним доступ оттуда, если вам нужно отправить или отредактировать.
Альтернативный метод создания снимков экрана Samsung
Если вы используете телефон Samsung, обратите внимание, что телефон может делать снимки экрана с помощью описанного выше метода, но Samsung также разработала альтернативные способы создания снимков экрана, а также дополнительные инструменты для создания снимков экрана. чтобы помочь вам сразу сделать более качественные снимки экрана вместо того, чтобы редактировать их дальше.
Один из таких методов — смахивание ладонью. Чтобы включить это, перейдите в «Настройки»> «Дополнительные функции»> «Движения и жесты» и включите «Смахивание ладонью» для захвата.После включения возьмитесь за край руки и проведите им от левого края дисплея вправо, и будет сделан снимок экрана.
Использование технологии снимков экрана Huawei
Как и Samsung, Huawei также встроила альтернативные методы создания снимков экрана. Еще раз отметим, что обычный метод все еще работает, просто это альтернатива на тот случай, если вам будет проще или удобнее.
В Huawei компания использует функцию постукивания кулаком, при которой все, что вам нужно сделать, это быстро дважды нажать на экран суставом пальца, и будет сделан снимок экрана.Для этого перейдите в «Настройки»> «Специальные возможности»> «Ярлыки и жесты»> «Сделать снимок экрана» и убедитесь, что функция «Скриншоты» включена.
Существует также метод Grabshot, при котором вы можете поместить руку на расстоянии 20-40 см от экрана, дождаться появления значка, а затем сжать руку в кулак, чтобы сделать снимок экрана. Чтобы включить Grabshot, перейдите в «Настройки»> «Специальные возможности»> «Ярлыки и жесты»> «Воздушные жесты» и включите эту функцию.
Метод трех пальцев Motorola
Для пользователей Motorola компания представила метод трех пальцев для создания снимков экрана.Все, что вам нужно сделать, это коснуться экрана тремя пальцами, убедиться, что они как бы отделены друг от друга, и удерживать их там, и через секунду или две будет сделан снимок экрана.
Чтобы включить это, перейдите в «Настройки»> «Жесты и пользовательские функции» и включите «Снимок экрана с тремя пальцами». Теперь проблема с использованием этих типов жестов заключается в том, что они могут мешать работе некоторых приложений, поэтому вы можете фактически создавать исключения, где для определенных приложений вы можете отключить эту функцию.
Следуя описанному выше методу, вы увидите кнопку «Настройки» в нижнем левом углу экрана. Нажмите на него, а затем нажмите на значок +, чтобы добавить приложения в список исключений.
OnePlus и метод смахивания вниз от Xiaomi
Как и другие производители, упомянутые выше, OnePlus и Xiaomi также создали свой собственный метод создания снимков экрана. Интересно, что обе компании выбрали одно и то же смахивание тремя пальцами.
Все, что вам нужно сделать, это взять три пальца и провести вниз по экрану, и снимок экрана будет сделан.Если ваши звуки включены, будет слышен шум затвора / щелчка и экран будет мигать.
Эту функцию можно включить в меню «Настройки»> «Кнопки и жесты»> «Быстрые жесты» и включить снимок экрана тремя пальцами.
Статьи по теме
Технические советы: как сделать снимок экрана на Android, iOS
Снимок экрана — это просто изображение, сделанное на том, что вы сейчас используете на своем смартфоне. Вы можете сделать снимок экрана определенного чата, чтобы отправить кому-то некоторые личные данные или сообщение об ошибке, отображаемое в конкретном приложении, чтобы знать, о чем он.Это может быть снимок экрана с видео, твит, подозрительное сообщение, о котором вы хотите сообщить, или даже изображение, которое вы хотите использовать для создания мема. По сути, это может быть все, что отображается на экране вашего телефона.
Есть несколько способов делать снимки экрана на разных смартфонах. Это будет легко понять, если разделить его по двум операционным системам — Android и iOS.
Android
Убедитесь, что вы знаете, что хотите запечатлеть на экране или даже в мгновение ока, просто удерживайте кнопку питания и громкости, чтобы сделать снимок экрана.Если это не помогло, нажмите и удерживайте кнопку питания, и на экране появится один из вариантов «снимок экрана», нажмите на него, и готово. На некоторых телефонах Android от Oppo, Xiaomi и еще нескольких брендов доступен снимок экрана с жестами, где вы можете провести по экрану тремя пальцами вниз, чтобы сделать снимок экрана.
Сделав снимок экрана, вы можете сразу нажать на него, так как на секунду он будет виден в правом нижнем углу экрана. В противном случае вы сможете получить доступ к этим снимкам экрана в папке «Фотографии».Оттуда вы можете нажать на параметры, отредактировать его или поделиться им с другими через WhatsApp и другие приложения для обмена сообщениями или опубликовать его в учетной записи в социальных сетях.
iOS
Способ создания снимка экрана зависит от поколения iPhone. На таких телефонах, как iPhone 11, iPhone X и iPhone XR, где нет сканера отпечатков пальцев, вам нужно одновременно удерживать кнопки питания и громкости. На таких устройствах, как iPhone SE (2020), iPhone 8 и других со сканером отпечатков пальцев, вам нужно одновременно нажать кнопку питания и кнопку «Домой», чтобы сделать снимок экрана.Если вы используете iPhone SE, iPhone 5 или старше, вам нужно одновременно удерживать кнопку питания вверху и кнопку «Домой», чтобы сделать снимок экрана.
Сделанные снимки экрана будут видны в нижнем левом углу экрана. Вы можете получить доступ к этим снимкам экрана в отдельной папке в альбомах приложения для фотографий.
Примечание: Вам следует воздерживаться от создания снимков экрана из чьей-либо личной учетной записи в социальной сети, поскольку неэтично, что человек получает уведомление, если вы берете снимок из историй в нескольких приложениях, таких как Snapchat, Instagram и т.

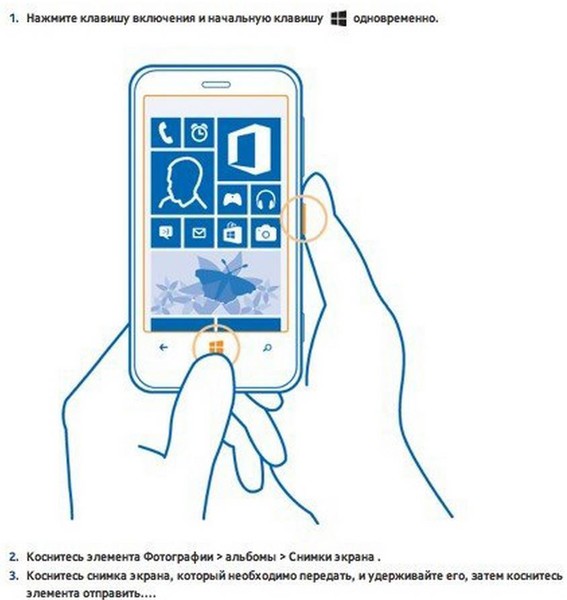 Алгоритм действий такой же.
Алгоритм действий такой же.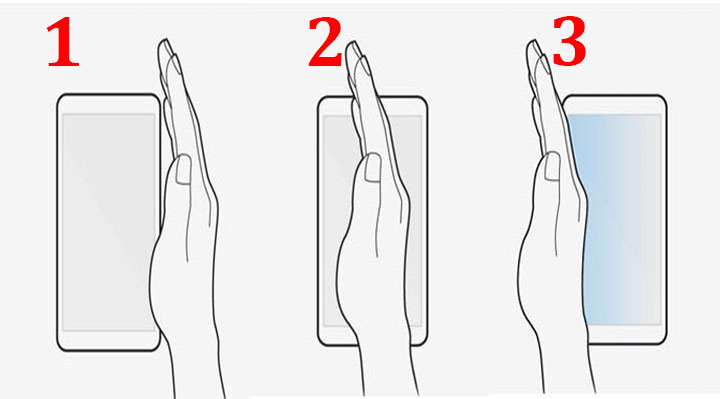 Вы можете выбрать это, чтобы поделиться или отредактировать снимок экрана .
Вы можете выбрать это, чтобы поделиться или отредактировать снимок экрана .