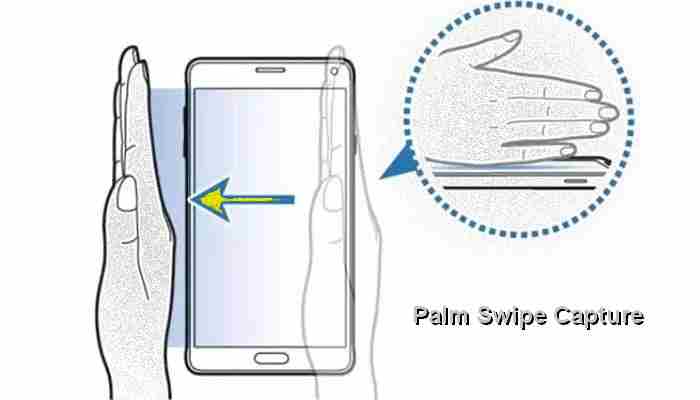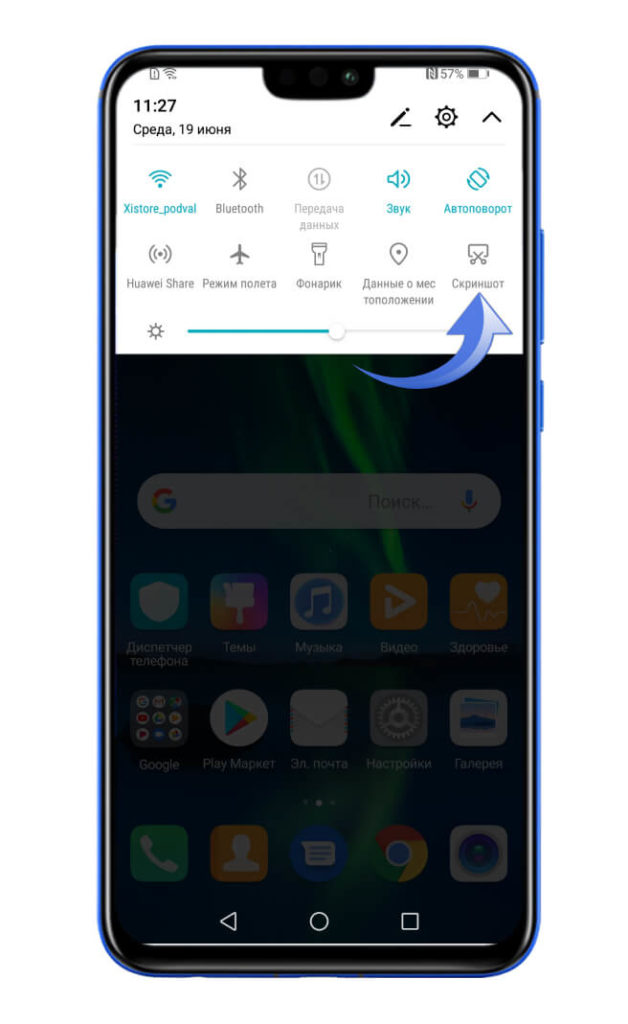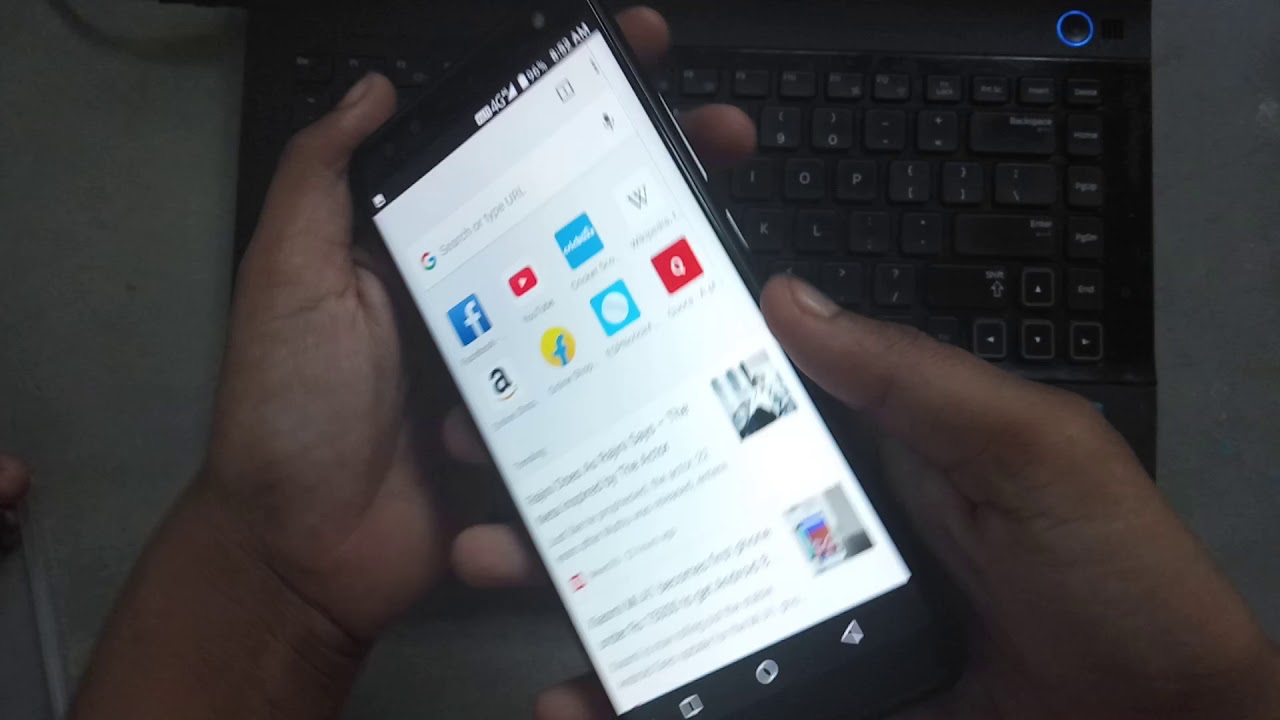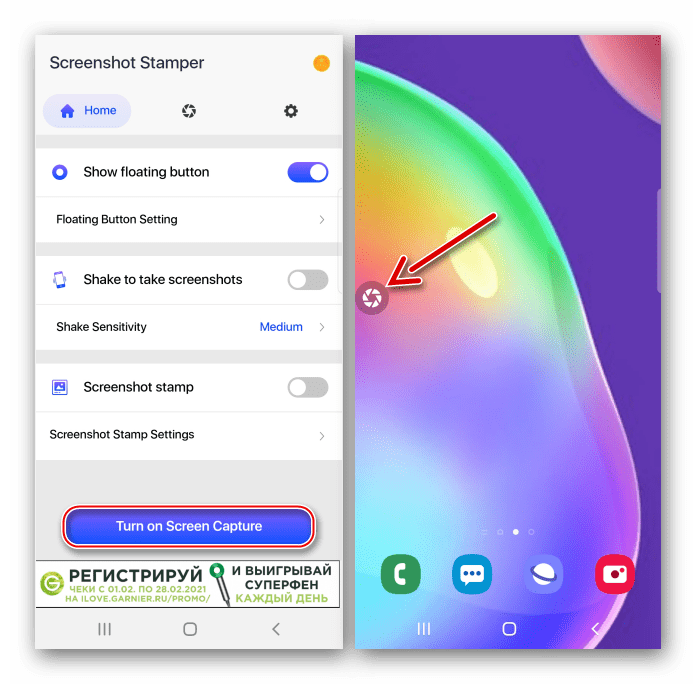Как сделать снимок экрана на s8: Как сделать скриншот на Samsung Galaxy S8 и Galaxy S8 Plus
Page not found | Официальная служба поддержки Avast
For the best Support Center experience, JavaScript must be turned on in your browser settings
При совершении покупок в магазине Avast вы можете получить уведомление о том, что вам необходимо разрешить использование JavaScript и/или файлов cookie в своем браузере. Это связано с тем, что магазин Avast не может загружаться и правильно работать без включения этих настроек.
Чтобы разрешить использование JavaScript и/или файлов cookie, обратитесь к информации в соответствующем разделе ниже в зависимости от вашего браузера.
Google Chrome
Разрешение использования JavaScript
Инструкции по разрешению использования JavaScript на всех сайтах, которые вы посещаете с помощью Google Chrome, приведены в разделе Шаг 1. Включите JavaScript справочной статьи Google Chrome, приведенной ниже.
Если вы хотите включить JavaScript только для веб-страниц домена avast. com, выполните следующие действия.
com, выполните следующие действия.
- Откройте
⋮Меню (три точки) ▸ Настройки. - Нажмите Конфиденциальность и безопасность ▸ Настройки сайта.
- В меню Содержимое нажмите JavaScript.
- Щелкните кнопку Добавить рядом с элементом Разрешить сайтам использовать JavaScript.
- Введите
[*.]avast.comи нажмите Добавить.
Пункт [*.]avast.com появится в вашем списке Разрешить сайтам использовать JavaScript. Это означает, что для всех веб-страниц с адресом, начинающимся с avast.com (например, www.avast.com/store), будут разрешено использование JavaScript.
Разрешение использования файлов cookie
Инструкции по управлению настройками файлов cookie в Google Chrome приведены в разделе Как изменить настройки файлов cookie справочной статьи Google Chrome, приведенной ниже.
Mozilla Firefox
Разрешение использования JavaScript
По умолчанию использование JavaScript разрешено в Mozilla Firefox для всех сайтов.
Разрешение использования файлов cookie
Инструкции по управлению общими настройками файлов cookie для всех сайтов, которые вы посещаете с помощью Mozilla Firefox, приведены в статье поддержки Mozilla, указанной ниже.
Если вы хотите разрешить файлы cookie только для веб-страниц домена avast.com, выполните следующие шаги.
- Откройте любую страницу домена avast.com в окне своего браузера (любой URL-адрес, который начинается с avast.com).
- Нажмите значок щита слева от адресной строки.
- Нажмите синий (ВКЛ.) ползунок рядом с элементом Улучшенная защита от отслеживания на этом сайте ВКЛЮЧЕНА
 )
)
Файлы cookie будут разрешены для всех веб-страниц домена avast.com.
Safari
Разрешение использования JavaScript
По умолчанию использование JavaScript разрешено в Safari для всех сайтов. Если вы самостоятельно отключили JavaScript, выполните следующие действия для включения этой функции.
- Убедитесь, что окно Safari открыто и активно.
- Нажмите Safari ▸ Настройки… в левой части строки меню Apple.
- Выберите панель Безопасность и убедитесь, что рядом с элементом Разрешить JavaScript установлен флажок.
Использование JavaScript будет разрешено для всех сайтов, которые вы посещаете с помощью Safari.
Разрешение использования файлов cookie
В Safari нет возможности разрешить использование файлов cookie для определенных сайтов. Однако вы можете управлять общими настройками файлов cookie, которые применяются ко всем сайтам, посещаемым вами с помощью Safari. Более детальную информацию о доступных вариантах можно найти в статье поддержки Apple, приведенной ниже.
Microsoft Edge
Информация ниже применима к новой версии Microsoft Edge (версия 79.0.309 или новее).
Разрешение использования JavaScript
Чтобы включить JavaScript для всего домена avast.com, выполните следующие действия.
- Откройте
...Меню (три точки) ▸ Настройки. - Нажмите
☰Настройки в левом верхнем углу. - Выберите Файлы cookie и разрешения сайтов ▸ JavaScript.
- Щелкните кнопку Добавить рядом с элементом Разрешить.
- Введите
[*.]avast.comи нажмите Добавить.
Пункт [*.]avast.com появится в вашем списке разрешений. Это означает, что для всех веб-страниц с адресом, начинающимся с
Разрешение использования файлов cookie
Инструкции по управлению общими настройками файлов cookie, применимыми ко всем сайтам, которые вы посещаете с помощью Microsoft Edge, приведены в справочной статье Microsoft, указанной ниже.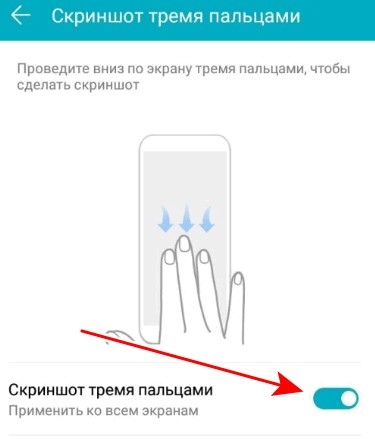
Если вы хотите разрешить файлы cookie только для домена avast.com, выполните следующие шаги.
- Откройте
...Меню (три точки) ▸ Настройки. - Нажмите
☰Настройки в левом верхнем углу. - Выберите Файлы cookie и разрешения сайтов ▸ Файлы cookie и данные сайта.
- Щелкните кнопку Добавить рядом с элементом Разрешить.
- Введите
[*.]avast.comи нажмите Добавить.
Пункт [*.]avast.com появится в вашем списке разрешений. Это означает, что для всех веб-страниц с адресом, начинающимся с avast.com (например, www.avast.com/store), будут разрешено использование файлов cookie.
Avast Secure Browser
Разрешение использования JavaScript
Чтобы включить JavaScript для всего домена avast.com, выполните следующие действия.
- Откройте
⋮Меню (три точки) ▸ Настройки.
- Откройте меню Конфиденциальность и безопасность ▸ Настройки сайта.
- В меню Содержимое нажмите JavaScript.
- Нажмите Добавить рядом с элементом Разрешать.
- Введите
[*.]avast.comи нажмите Добавить.
Пункт [*.]avast.com появится в вашем списке Разрешать. Это означает, что для всех веб-страниц с адресом, начинающимся с
Разрешение использования файлов cookie
Чтобы разрешить использование файлов cookie для всего домена avast.com, выполните следующие действия.
- Откройте
⋮Меню (три точки) ▸ Настройки. - Откройте меню Конфиденциальность и безопасность ▸ Настройки сайта.
- В меню Содержимое нажмите Файлы cookie и данные сайтов.
- Нажмите Добавить рядом с пунктом Сайты, которые всегда могут использовать файлы cookie.

- Введите
[*.]avast.comи нажмите Добавить.
Пункт [*.]avast.com будет отображаться в вашем списке сайтов, которые всегда могут использовать файлы cookie. Это означает, что для всех веб-страниц с адресом, начинающимся с avast.com (например, www.avast.com/store
), будут разрешено использование файлов cookie.Opera
Разрешение использования JavaScript
Чтобы разрешить использование JavaScript на всех сайтах, которые вы посещаете с помощью браузера Opera, обратитесь к инструкциям в разделе Управление JavaScript на страницах в статье справки Opera, приведенной ниже.
Если вы хотите разрешить JavaScript только для домена avast.com, выполните следующие шаги.
- Откройте Меню (значок O) ▸ Настройки ▸ Дополнительно.
- Нажмите Конфиденциальность и безопасность ▸ Настройки сайта.
- В меню Содержимое нажмите JavaScript.

- Щелкните кнопку Добавить рядом с элементом Разрешить.
- Введите
[*.]avast.comи нажмите Добавить.
Пункт [*.]avast.com появится в вашем списке разрешений. Это означает, что для всех веб-страниц с адресом, начинающимся с
Разрешение использования файлов cookie
Чтобы разрешить использование файлов cookie на всех сайтах, которые вы посещаете с помощью браузера Opera, обратитесь к инструкциям в разделе Управление файлами cookie на страницах в статье справки Opera, приведенной ниже.
Если вы хотите разрешить файлы cookie только для домена avast.com, выполните следующие шаги.
- Откройте Меню (значок O) ▸ Настройки ▸ Дополнительно.
- Нажмите Конфиденциальность и безопасность ▸ Настройки сайта.
- В меню Содержимое нажмите Файлы cookie и данные сайта.

- Нажмите кнопку Добавить рядом с элементом Сайты, которые всегда могут использовать файлы cookie .
- Введите
[*.]avast.comи нажмите Добавить.
Пункт [*.]avast.com будет отображаться в вашем списке сайтов, которые всегда могут использовать файлы cookie. Это означает, что для всех веб-страниц с адресом, начинающимся с avast.com (например, www.avast.com/store), будут разрешено использование файлов cookie.
- Все платные продукты Avast в сегменте потребительских решений
- Microsoft Windows 10 Home / Pro / Enterprise / Education — 32- или 64-разрядная версия
- Microsoft Windows 8.1 / Pro / Enterprise — 32- или 64-разрядная версия
- Microsoft Windows 8 / Pro / Enterprise — 32- или 64-разрядная версия
- Microsoft Windows 7 Home Basic / Home Premium / Professional / Enterprise / Ultimate — SP 1, 32- или 64-разрядная версия
Как сделать снимок экрана на Samsung Galaxy S8
Как сделать снимок экрана на Samsung Galaxy S8
Если вы хотите сохранить веб-сайт, изображение или другую информацию, которая появляется на вашем экране в виде изображения, вы можете 
Это совсем не сложно. Далее мы шаг за шагом объясним, как сделать снимок экрана на вашем Samsung Galaxy S8.
Как сделать скриншот
В зависимости от модели вашего смартфона шаги по созданию снимка экрана могут немного отличаться. Вот почему мы покажем вам несколько способов сделать снимок экрана на Samsung Galaxy S8.
- Метод 1:
Чтобы сделать снимок экрана, одновременно нажмите кнопку меню и кнопку запуска. Удерживайте обе кнопки нажатыми в течение двух или трех секунд, пока дисплей не замигает на короткое время. Теперь вы можете найти снимок экрана в отдельной папке в галерее вашего Samsung Galaxy S8.
- Метод 2:
Другой способ — одновременно нажать на смартфоне кнопку «Домой» и кнопку регулировки громкости «минус». Как только делается снимок экрана (или снимок экрана), экран на короткое время мигает, как это было при первом способе.
- Метод 3:
На некоторых моделях вы даже можете сделать снимок экрана, проведя пальцем по экрану от одного края к другому.

Как сделать расширенный снимок экрана
В более новых моделях вы даже можете сделать расширенный снимок экрана, который выходит за пределы размера экрана вашего смартфона.
Итак, если вы хотите, например, сделать снимок экрана веб-сайта, вы можете просто пролистать его вместо того, чтобы делать несколько снимков экрана. Обратите внимание, что это работает только в том случае, если страницу, открытую на вашем Samsung Galaxy S8, можно прокручивать.
Сообщаем вам, что процедура создания снимка экрана может отличаться от модели к модели.
Далее мы покажем вам два способа сделать расширенный снимок экрана на вашем Samsung Galaxy S8.
Метод 1:
- Начните с открытия приложения с функцией прокрутки, например Интернет-браузера.
- Одновременно нажмите кнопку питания и кнопку уменьшения громкости.
- Удерживайте обе кнопки нажатыми, пока ваш Samsung Galaxy S8 не сделает снимок экрана.
- Вы увидите сообщение с несколькими вариантами, выберите «Scroll Shot».

- Теперь вы можете сделать снимок экрана страницы в нижней части раздела.
Метод 2:
С помощью этого метода вы даже можете сделать снимок экрана всего веб-сайта, включая все то, что вы не видите на самом экране, несмотря на прокрутку.
- Сделайте снимок экрана и выберите вариант ниже.
- Теперь ваш смартфон будет увеличивать ваш снимок экрана до тех пор, пока вы не коснетесь экрана.
Если конфигурация вашего Samsung Galaxy S8 немного отличается
Возможно, вы выбрали установку собственной ОС на свой Samsung Galaxy S8 или используете неизвестную версию Samsung Galaxy S8. Вот основные выводы, которые помогут Скриншот :
На мобильных устройствах без аппаратной клавиатуры снимки экрана обычно можно сделать, нажав комбинацию клавиш и / или экранную кнопку.
Специальные функции под Android, которые могут быть на вашем Samsung Galaxy S8
Для устройств, у которых есть кнопка «Домой» и кнопка питания, снимок экрана обычно создается одновременным нажатием и удержанием этих кнопок. Для устройств, у которых нет кнопки «Домой», при нажатии и удерживании кнопки питания на экране отображается кнопка для создания снимка экрана.
Для устройств, у которых нет кнопки «Домой», при нажатии и удерживании кнопки питания на экране отображается кнопка для создания снимка экрана.
Специальные возможности под Microsoft Windows, если вы установили его на Samsung Galaxy S8
На планшетных ПК с Windows 8 снимок экрана можно запустить, удерживая кнопку Windows (под экраном) и клавишу уменьшения громкости. Для телефонов Windows Phone 8 нажмите и удерживайте кнопку Windows и клавишу питания. Начиная с Windows Phone 8.1, снимок экрана вызывается удерживанием клавиши питания и клавиши увеличения громкости.
Затем у вас есть возможность обрезать, отправить, распечатать или отредактировать снимок экрана с вашего Samsung Galaxy S8.
Мы надеемся, что смогли показать вам способ сделайте снимок экрана на своем Samsung Galaxy S8.
Тебе нужно больше? Наша команда экспертов и увлеченных могу помочь тебе.
Как сделать скриншот экрана на телефоне Samsung Galaxy S8
Рейтинг телефона: (3. 26 — 35 голосов)
26 — 35 голосов)Современный смартфон обладает рядом полезных функций. Например, владелец мобильного устройства в любой момент может сделать скриншот экрана. Выполнение подобной операции поможет, когда пользователь найдет интересную информацию и захочет ее запечатлеть. В такой ситуации не придется фотографировать экран на другой девайс, поскольку достаточно будет сделать скриншот на телефоне Samsung Galaxy S8.
Когда можно сделать скриншот на Samsung Galaxy S8
Производитель телефона не ограничивает владельца вариантами создания скрина. Сделать скриншот можно в абсолютно любой момент: во время просмотра фильма, игрового процесса или переписки в мессенджере. Главное условие для получения снимка – смартфон должен быть включен и разблокирован.
Создание скриншота на Samsung Galaxy S8 при помощи клавиш
Самый простой способ создать скрин экрана – воспользоваться определенной комбинацией клавиш:
- Открыть раздел меню, который нужно запечатлеть.
- Одновременно зажать кнопку питания и нижнюю качельку регулировки громкости.

- Дождаться появления информации о том, что картинка готова.
После выполнения указанных действий в нижней части экрана появится графическое уведомление об успешном создании скрина. Получившийся кадр можно сразу же открыть, нажав на его иконку после зажатия клавиши понижения громкости и кнопки питания.
Если снимок экрана на Samsung Galaxy S8 сделать не получается, рекомендуется ознакомиться с альтернативными комбинациями кнопок, которые приведены в этом материале. Кроме того, существуют и другие способы создания скрина без использования клавиш телефона.
Способ создания скриншота через панель уведомлений
Этот способ будет лучшим выходом из ситуации, когда кнопки смартфона по какой-либо причине не работают, и скрин не создается. В качестве альтернативного варианта предлагается выполнить следующие действия:
- Разблокировать смартфон.
- Перейти в раздел меню, где требуется сделать скриншот.
- Опустить шторку уведомлений свайпом сверху вниз.

- Нажать на иконку «Screenshot» или «Снимок экрана».
Как и в случае со снимком через горячие клавиши, уведомление о создании скрина сразу же появится на экране смартфона Андроид. Получившийся скрин можно открыть или сделать другой кадр из этого или другого меню.
Где хранятся скриншоты
Чтобы ознакомиться с получившимся снимком экрана, достаточно открыть приложение «Галерея» и перейти в альбом «Screenshots» или «Скриншоты».
Еще один способ быстро найти скрин выглядит следующим образом:
- Запустить «Проводник» или «Диспетчер файлов».
- Открыть папку «Pictures».
- Перейти в «Screenshots».
В открывшемся разделе меню появятся скрины, которые были сделаны за все время использования смартфона.
Как удалить или передать снимок экрана
В момент, когда пользователь открывает кадр через «Галерею» или «Диспетчер файлов», перед ним появляется полный функционал взаимодействия с изображением. К примеру, владелец телефона может удалить один или сразу же несколько снимков экрана в пару кликов:
- Открыть папку, где лежит скрин.

- Удержать палец на его иконке.
- Нажать кнопку «Удалить».
Еще один способ – открыть само изображение через «Галерею» и выбрать ид доступных опций параметр «Удалить». После подтверждения операции скриншот будет удален из памяти телефона.
В случае, когда требуется передать скрин через мессенджер или другим способом, можно воспользоваться той же инструкцией. Единственное отличие заключается в том, что вместо нажатия кнопки «Удалить» нужно кликнуть на «Передать», выбрать способ отправки и координаты получателя. Таким образом, отправка скрина не отличается от передачи любого другого изображения с телефона.
Поделитесь страницей с друзьями:Если все вышеперечисленные советы не помогли, то читайте также:
Как прошить Samsung Galaxy S8
Как получить root-права для Samsung Galaxy S8
Как сделать сброс до заводских настроек (hard reset) для Samsung Galaxy S8
Как разблокировать Samsung Galaxy S8
Как перезагрузить Samsung Galaxy S8
Что делать, если Samsung Galaxy S8 не включается
Что делать, если Samsung Galaxy S8 не заряжается
Что делать, если компьютер не видит Samsung Galaxy S8 через USB
Как сделать сброс FRP на Samsung Galaxy S8
Как обновить Samsung Galaxy S8
Как записать разговор на Samsung Galaxy S8
Как подключить Samsung Galaxy S8 к телевизору
Как почистить кэш на Samsung Galaxy S8
Как сделать резервную копию Samsung Galaxy S8
Как отключить рекламу на Samsung Galaxy S8
Как очистить память на Samsung Galaxy S8
Как увеличить шрифт на Samsung Galaxy S8
Как раздать интернет с телефона Samsung Galaxy S8
Как перенести данные на Samsung Galaxy S8
Как разблокировать загрузчик на Samsung Galaxy S8
Как восстановить фото на Samsung Galaxy S8
Как сделать запись экрана на Samsung Galaxy S8
Где находится черный список в телефоне Samsung Galaxy S8
Как настроить отпечаток пальца на Samsung Galaxy S8
Как заблокировать номер на Samsung Galaxy S8
Как включить автоповорот экрана на Samsung Galaxy S8
Как поставить будильник на Samsung Galaxy S8
Как изменить мелодию звонка на Samsung Galaxy S8
Как включить процент заряда батареи на Samsung Galaxy S8
Как отключить уведомления на Samsung Galaxy S8
Как отключить Гугл ассистент на Samsung Galaxy S8
Как отключить блокировку экрана на Samsung Galaxy S8
Как удалить приложение на Samsung Galaxy S8
Как восстановить контакты на Samsung Galaxy S8
Где находится корзина в Samsung Galaxy S8
Как установить WhatsApp на Samsung Galaxy S8
Как установить фото на контакт в Samsung Galaxy S8
Как сканировать QR-код на Samsung Galaxy S8
Как подключить Samsung Galaxy S8 к компьютеру
Как сделать скриншот для других моделей телефонов
Как делать скриншоты на galaxy s8.
 Как сделать скриншот на Самсунге s8? Как сделать длинный скриншот в Galaxy S8
Как сделать скриншот на Самсунге s8? Как сделать длинный скриншот в Galaxy S8Создание скриншота на Samsung Galaxy S8
- Откройте экран/приложение, которое хотите сфотографировать;
- Нажмите и удерживайте одновременно кнопки управления питанием (Power) и уменьшения громкости;
- Готово! Ваш скриншот будет сделан в считанные секунды. Экран моргнет, а из динамика послышится характерный звук.
Samsung Galaxy S8 и S8 Plus — безусловно одни из самых крутых Android смартфонов в 2017 году. Но не стоит забывать, что производитель оснастил аппараты безрамочными дисплеями, пожертвовав при этом привычной физической клавишей под экраном. В то время как компания Samsung заменила почти все функции, предлагаемые этой клавишей, на другие инструменты, снятие скриншота классическим методом исчезло . В нашем гиде представляем два основных способа, как на Samsung Galaxy S8 и Galaxy S8 Plus сделать обычный и длинный скриншот.
Способ 1. Как сделать скриншот с помощью сочетания клавиш
Этот метод работает практически на каждом Android смартфоне, но на телефоне Samsung есть несколько дополнительных опций.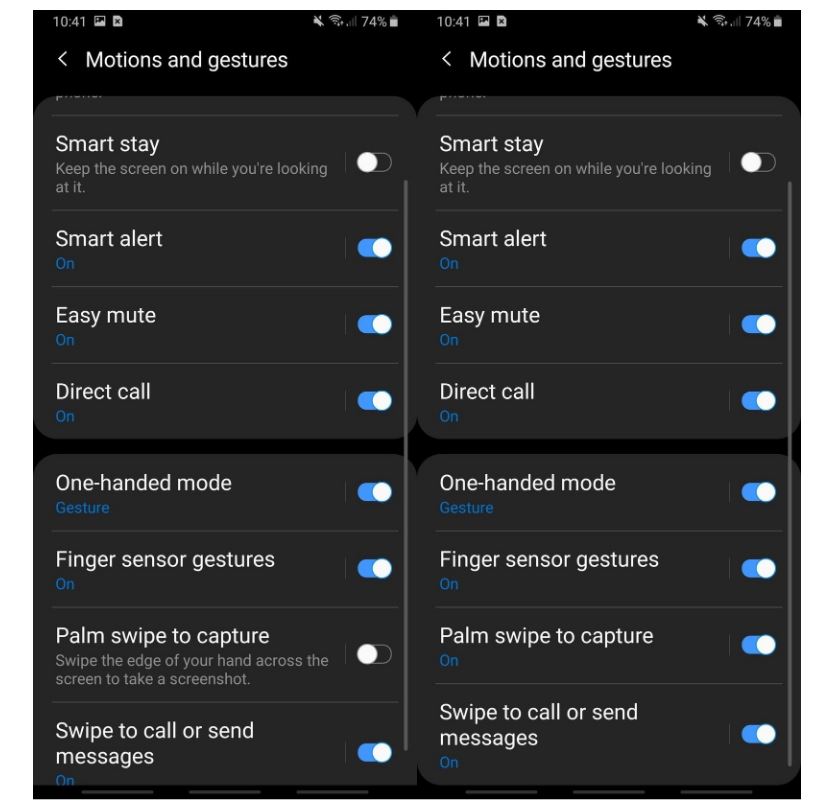 Следуйте этой инструкции:
Следуйте этой инструкции:
- Выберете область на экране, которую вы хотите захватить
- Одновременно нажмите и удерживайте кнопку уменьшения громкости и кнопку питания.
- Вы услышите звук срабатывания затвора камеры, а также короткую мигающую анимацию, это все!
- Теперь вы сможете увидеть снимок экрана в приложении «Галерея» или во встроенном файловом менеджере, для этого перейдите в «Мои файлы» или в Google Фото.
- Если вам нужно найти скриншоты из командной строки или через инструмент Android File Transfer, они будут доступны в /pictures/screenshots.
Способ 2. Как сделать скриншот свайпом по экрану
У Samsung Galaxy S8 И S8 Plus есть еще одна интересная функция для снятия скриншотов. Мы считаем, что так проще сделать снимок экрана по сравнению с зажатием клавиш. Хотя, если вы используете более крупную Galaxy S8 Plus, это вам сделать будет немного сложнее. Вот что требуется сделать:
- Просто проведите рукой по экрану от края слева направо .

- Как и в первом способе, вы услышите звук затвора камеры и увидите короткую анимацию на экране.
Этот метод включен по умолчанию, но вы можете отключить его в настройках, если это требуется (если вы случайно делаете скриншоты при обычном использовании). Чтобы отключить свайп для захвата экрана, сделайте следующее:
- Войдите в меню настроек.
- Прокрутите страницу вниз до пункта «Движение» и выберите «Движения и Жесты».
- Нажмите «Свайп пальцем», чтобы сделать снимок.
- Нажимайте на тумблер переключения для включения и выключения функции.
Как сделать длинный скриншот на Galaxy S8
Иногда вам нужно захватить больше, к примеру всю страницу сайта от верхушки до самого низа. Хорошей новостью является то, что вам не нужно делать несколько снимков экрана со смартфоном Galaxy S8. Вы можете просто использовать длинный скриншот и захватить один большой длинный снимок дисплея, на котором поместится все. Эта фишка знакома нам еще с MIUI 8 на смартфонах Xiaomi, а на телефонах Samsung она появилась начиная с Galaxy Note 5. Вот как это работает на Galaxy S8.
Вот как это работает на Galaxy S8.
- Сделайте обычный скрин любым способом
- Нажмите «Захватить больше», чтобы прокрутить вниз и захватить больше экрана.
- Продолжайте нажимать на эту опцию, пока вы не зафиксируете то, что вам нужно или не достигнете нижней части страницы.
Стоит заменить, что длинные снимки занимают много места в памяти смартфона, вот как с этим борется Samsung. Обычные скрины выводятся в полном разрешением — 2690×1440 пикселей. Но как только вы начинаете свайпить вниз экран, ширина изображения уменьшается до 1080 пикселей в ширину, а весь скриншот сохраняется в формате JPEG и вместо PNG.
Совсем недавно Samsung представила очередное поколение флагманов. Восьмая ветка стала в какой-то мере революционной, ведь привычный способ создания скриншотов перестал работать! А значит, даже такой простой вопрос может стать камнем преткновения. Tablets24 поможет вам справиться с этой важной задачей!
Если вы использовали старые модели Samsung, то , что нажав 2 кнопки (управления питанием и Home) можно было создать скриншот. В Galaxy S8 была упразднена кнопка на лицевой стороне и теперь скриншот создается иным образом. Каким? Вот 2 способа!
В Galaxy S8 была упразднена кнопка на лицевой стороне и теперь скриншот создается иным образом. Каким? Вот 2 способа!
Создание скриншота на Samsung Galaxy S8 — Способ 1
- Откройте экран/приложение, которое хотите сфотографировать;
- Нажмите и удерживайте одновременно кнопки управления питанием (Power) и уменьшения громкости;
- Готово! Ваш скриншот будет сделан в считанные секунды. Экран моргнет, а из динамика послышится характерный звук.
Этот способ работает практически на любом Android-устройстве, а потому будет удобен всем, кто «пересел» на Самсунг С8 после телефона другой марки.
Samsung является компанией, которая входит в список лидирующих производителей смартфонов и планшетов. Одним из главных флагманов данной корейской компании является Samsung Galaxy S8. Данная модель отличается очень высокой производительностью, а также качеством экрана и всей сборки. Время от времени, у пользователей появляется нужда в том, чтобы сделать скриншот.
Сейчас вы узнаете об основных качествах данной модели, что называют скриншотом, а также какие существуют способы сделать его на этом телефоне. Краткое описание Galaxy S8.Данный смартфон является достаточно дорогим аппаратом, в первую очередь из-за того, что в нем установлен широкоформатный экран, с матрицей, в которой реализована уникальная технология. Благодаря этому фотографии и картинки выглядят в разы качественнее, реалистичнее и просто красивее. Стоит отметить, что стоимость данного устройства не слишком и низкая, но тем не менее, высокое качество – определенно, оправдывает затраты. У смартфона имеется еще одна отличительная черта, а именно фирменный процессор от компании Samsung, который имеет название Exynos 8895. Многие относятся к нему хорошо, некоторые именно из-за ЦПУ отказываются покупать именно это устройство.
В общем, в данном плане мнения разделились. Как сделать скриншот экрана на самсунг галакси s8? Прежде чем обсуждать все существующие способы, а также дополнительные утилиты, обратим внимание на то, что называют скриншотом. Для тех, кто не знают, скриншот – это снимок экрана, фотография на которой запечатлено то, что на вашем экране. Смотри позновательное видео и делаем так же.
Скриншоты существенно помогают как в работе, так и в бытовых проблемах. В первую очередь, вы можете таким образом сохранять понравившиеся фотографии, не опасаясь, что ваш телефон подхватит те или иные вирусы при скачивании. Можно быстро сохранять нужную информацию или же просто использовать скриншот, вместо того, чтобы скачивать всю интернет-страничку. Все вышеописанные опции – это лишь небольшая часть от всего существующего функционала, который есть у снимка экрана, так что уметь делать подобные кадры, более чем полезно. Как сделать скриншот экрана на самсунг галакси s8 plus, особенности. Как уже было сказано ранее, телефон имеет очень большой экран, с достаточно высоким разрешением, а именно (2960 на 1440).
Такой дисплей не является стандартным и привычным для всех пользователей, поэтому, когда вы будете отсылать снимок другому пользователю, с более простым телефоном. На выходе он может получить файл, не самый удобный для просмотра, чтения и редактирования. Поэтому нужно понимать, как сделать скриншот на самсунге s8 plus, который будет корректно отображаться на более простых телефонах, или же только на вашем и других широкоформатных экранах.
Сейчас мы разберем все существующие базовые способы, а также приложения, которые подарят вам возможность делать более разнообразные снимки экрана.
Как сделать скриншот на самсунге s8 без помощи дополнительного программного обеспечения?
Операционная система Android, а также фирменная оболочка от компании Samsung предусматривают наличие встроенной опции, благодаря которой вы можете делать снимки экрана. Стоит отметить, что реализована данная функция достаточно удобно и комфортно, поэтому многим пользователя понравится делать снимки и без использования дополнительного инструментарий, хотя и у последнего имеются свои положительные аспекты.
Итак, чтобы сделать снимок, при этом не используя сторонний софт корейская компания предлагает два различных способа, каждый из которых мы сейчас разберем более детально.Как сделать скриншот на самсунге s8 используя механические кнопки? Особенность данного способа заключается в том, что вам не придется использовать сенсорный экран, так как для создания картинки будут задействоваться механические кнопки, которые расположены по всему экрану.
Очередной способ сделать скриншот на samsung s8
Чтобы сделать все правильно придерживайтесь следующей инструкции:
На всех современных смартфонах от компании Samsung имеется опция, которая позволяет вам сделать снимок экрана используя для этого специальные жесты. Если вы хотите использовать данный способ, то просто проведи ладонью по экрану. Важно все сделать правильно, поэтому ладонь должна касаться экрана и проводить нужно с левой части, в правую. Если вы все сделали правильно, то кроме уведомления о том, что был сделан снимок, вы получите быстрый доступ в меню для редактирования.
О фишках данного меню мы уже рассказывали ранее, поэтому не будет повторяться. Как сделать скриншот на самсунге s8 (расширенная версия)? Все предыдущие методы описывают, как сделать снимок, который будет отображаться корректно на всех обычных телефонах. Сейчас вы узнаете, как создать скриншот, на котором разместиться немного больше информации, и он будет качественно воспроизводится на всех широкоформатных экранах.
В целом, инструкция по его воспроизведению довольно простая, вам необходимо выполнить действия, которые описаны в методе ранее, после чего во всплывшем меню нажать пункт захватить больше. Прокрутите список меню, чтобы сделать расширенный скрин, в котором будет отображено гораздо больше информации. Данный способ пригодится если вы не планируете сбрасывать файл кому-либо, а желаете использовать его только для себя. Или же вы отправляете фотографию человеку, у которого телефон с экраном широкого формата.
Подводя итоги, хочется отметить, что данная модель является гаджетом для ведения бизнеса, именно поэтому в ней реализовано быстрое меню для коррекции, прямиком из которого вы можете отослаться сообщение другим пользователям. Также стоит отметить примечательный факт, что данный способы как сделать скриншот на самсунге s8, работают не только на данной модели телефона, но и на других современных устройствах от крупнейшей корейской корпорации. Поэтому вы можете брать их на вооружение, даже если у вас не S8.
Как сделать скриншот экрана на самсунг галакси s8 с помощью дополнительного софта?
В современных реалиях существует целое множество программ, которые позволяют пользователю делать снимки экрана, буквально с любого телефона. Сейчас мы разберем четверку самых популярных утилит, которым отдают предпочтение не только пользователь Galaxy S8, но и владельцы более бюджетных устройств.Super Screenshot.
Уникальное программное решение, которое позволяет пользователя делать скриншот, причем в фиксированных областях экрана. Далее вы сможете нанести характерный рисунок, или же обозначения, что достаточно удобно если вы планируете отправить файл тому или иному человеку. Вы сможете подчеркнуть детали, добавить текстовое сопровождение, а также различные графические элементы.
Стоит отметить, что прямо из меню коррекции вы сможете опубликовать получившийся файл в самых различных социальных сетях. Внесенные изменения можно отменить или же вовсе удалить всю картинку.Screen Master.Если вы спросите у профессионального тестировщика или прочего человека, который использует свой телефон, в качестве гаджета для работы: как сделать скриншот на самсунге s8, он скорее всего порекомендует вам данное приложение.В первую очередь им очень удобно пользоваться, при желании вы можете скрыть элементы, которые не должен видеть другой пользователь, используя для этого инструменты для размытия.
Делаем скриншот на самсунг s8
С помощью приложения довольно просто делаются скриншоты, и при этом предоставляется расширенный инструментарий для работы с ними. Графическая оболочка очень приятная и интуитивная, так что разобраться с работой программы сможет буквально любой пользователь.Screenit. Также достаточно популярный ответ на вопрос, как сделать скриншот на самсунге s8 используя дополнительное ПО. Оно имеет множество параметров для редактирования, а также создания коррекции цвета. Поверх скрина можно наложить стикеры, а также большое количество других элементов, таким образом вы получите уникальную картинку. Но стоит отметить, что все существующие достоинства перечеркиваются весомым минусом, а именно отсутствием бесплатной версии.
Таким образом, спустя несколько дней пробы, вам придется выложить полную стоимость за данное ПО, а это многим будет не по карману, особенно учитывая, что практически весь функционал предоставляется аналогичными программами.Screener.
Не самый стандартный способ, сделать скриншот на samsung Galaxy, но при этом вы сможете сделать вид, что снимок был сделан с другого устройства. Вы сможете завернуть экран в оболочку другого устройства, коих во встроенной базе более сотни.
При желании, можно использовать оболочку оригинального Galaxy S8 или же напротив, сделать вид, что у вас совершенно другое мобильное устройство. Данная утилита будет полезна немногим людям, так как в рабочих целях ее вряд ли можно использовать. В целом программа довольно интересная, поэтому ее можно опробовать даже в исключительно ознакомительных целях.
Такие программы существенно дополняют функционал обычного программного обеспечения, тем самым расширяя границы работы пользователя, позволяя ему делать самые различные вещи с получившимся фото. Если вы не планируете работать со скринами, изменяя и корректируя их, то вам не стоит обращать внимание на сторонний софт, так как он попросту будет занимать место на вашем девайсе. А вот, если вам надо подчеркивать некоторые аспекты, скрывать личную информацию, а также обрезать размер скрина, то смело используйте одно из всех вышеописанных приложений. Каждый день появляется большое количество аналогичных программ, так что вам, может приглянутся что-либо другое.
Способ включить скриншот на samsung s8
Подводя итоги, хочется отметить, что в современных реалиях существует огромное количество способов, как сделать скриншот на самсунге s8, каждый из которых имеет свои плюсы и минусы. Простому обывателю будет хватать функционала встроенного инструментария для создания снимков, а также их редактирования.
Если же вы используете гаджет, как устройство для работы, то смело устанавливайте дополнительный софт, который в разы упростит работу и сделает ее намного проще и приятней. Снимки экрана – это очень полезная функция, которой пользуется практически все пользователи мобильных устройств, кто-то в большей, а некоторые в меньшей мере. Наличие большого количества утилит для создания подобных кадров, оставляет за пользователем право выбирать, чем ему пользоваться, а также, как ему взаимодействовать с устройством.
В общем, выбирайте самостоятельно, ставить сторонние приложения или нет, и в случае если да, какому из них отдать предпочтение.
Есть несколько способов сделать скриншот в Galaxy S8 и S8 Plus. Причем, некоторые из них достаточно традиционны — они свойственны всем другим смартфонам Galaxy, а другие — являются «фишкой» конкретно этих моделей.
Неважно, брать в расчет S8 Plus или просто S8 – у смартфонов один и тот же функционал (да и вообще,), для пользования которым нужно совершать однотипные действия.
Первый способ — делаем скрин кнопками
Стандартный метод создания снимка экрана – одновременно зажимаем кнопку домой и кнопку питания. Удерживайте две кнопки до того момента, пока Samsung S8 не издаст характерный снимку звук и изображение на экране на мгновение чуть-чуть уменьшиться. Как правило, удерживать кнопки стоит не более двух секунд.
Отличные камеры
Многие люди ждут этой модели с тоской, и ее трудно удивить. Следующий текст — это сценарий видеозаписи, который вы найдете выше. Дисплей впечатляет интенсивным цветом, высокой яркостью на рынке и комфортом. Так хорошо, что конкурентный рынок все еще выделяется. Мы должны были работать в течение двух дней, но нам не нужно беспокоиться об энергии, потому что оборудование поддерживает технологию быстрой зарядки , а полный источник питания длится около полутора часов.
Аксессуары и аксессуары
Мы также поддерживаем индуктивную зарядку, которой по-прежнему не хватает для крупных конкурентов. Изменения не так велики, и изменение от прошлого года к модели в этом году только для эффективности не имеет смысла, но улучшение может ощущаться. Кроме того, производитель представляет своего нового ребенка как часть более крупной экосистемы. Дополнительные аксессуары никого не соблазнят, но они, безусловно, привлекательны.
После создания фото внизу дисплея появится уведомление (с небольшой картинкой-миниатюрой), щелкнув по которому мы сможем ознакомиться со снимком. Либо можете собственноручно открыть галерею – в роли последнего фото будет выступать нужный нам скриншот.
Большинство настроек изменится, не выходя из панели уведомлений. Затем мы подготовим отдельный материал о помощнике. Особенно сканер радужной оболочки также имеет высокий уровень безопасности данных. Обычно это работает хорошо, хотя иногда это терпит неудачу, когда мы двигаем или держим телефон под необычным углом.
Легкие интерфейсы
Однако в качестве дополнительной формы защиты он отлично работает. Телефон на четыре тысячи злотых должен всегда работать без царапин и все еще иметь достаточную власть, чтобы попытаться взять под контроль мир или установить контакт с инопланетной цивилизацией. Ну, может быть, следующая галактическая заметка принесет некоторые изменения в этом вопросе.
В случае с Samsung S8 Plus наверняка будет не совсем удобно зажимать две кнопки. Ведь размеры его корпуса не слишком-то и позволяют схватить его таким образом, чтобы умудриться одновременно попасть по кнопкам. Поэтому, есть еще один вариант…
Второй способ — провести ребром ладони
Также можно включить специальную опцию в настройках операционной системы Android. Для этого:
К сожалению, что-то пошло не так после производителя, и, наконец, сканер пришел к камере. Ва — даже при первом применении камеры мы видим сообщение с просьбой очистить объектив. Датчик работает быстрее, чем остальные корейские смартфоны, но иногда он просто принимает грязь или немного влаги, чтобы сделать его сумасшедшим. Трудно представить, что на следующих флагманах будут удалены тонкие рамки, огромные дисплеи или новый виртуальный помощник . На этот раз гигант поставил стилистику и функциональность, а не на суровый рост вычислительной мощности.
- Открываем настройки.
- Пункт «Расширенные возможности».
- Включаем опцию «Palm swipe to Capture».
После ее активации достаточно будет провести ребром ладони по дисплею (от левой части экрана к правой), чтобы сделать скрин.
Как сделать длинный скриншот в Galaxy S8?
Не всегда нужная нам информация умещается на одном экране, а делать разом с десяток скриншотов не хочется. Чаще всего такая проблема беспокоит пользователей при работе с веб-страницами. Чтобы не захламлять галерею большим количеством снимков, после того, как мы сфотографировали экран, не нужно сразу сохранять его.
Но если мы влюбились в эту модель с первого взгляда, и мы можем тратить так много денег на смартфон, мы не будем сожалеть о покупке. Непревзойденный экран, отличный дизайн, оборудование и камера компенсируют все незначительные недостатки. Эта модель должна привлекать клиентов по всему миру и должна хорошо продаваться. Там было около 50 журналистов, блоггеров и влиятельных лиц. Мы тестировали это устройство более 2 недель. Вот наше мнение об этом смартфоне. У них нет мясистого баса, они играют в основном средние и высокие тона.
Нет фреймов, нет видимой кнопки для дома — это новинка, которая, вероятно, скоро будет скопирована другими компаниями. К сожалению, проект, к сожалению, был доведен до уровня эргономики использования считывателя отпечатков пальцев. Он расположен в очень слабом месте — назад, очень высоко и рядом с объективом камеры.
Поступим следующим образом:
Дополнительная информация о создании снимков экрана
Если ни один из способов кажется вам совсем неудобным, можете отправиться в Play Market , где есть специальные приложения с одной функцией – создание скриншота. Эти программы удобны тем, что мы сами выбираем:
Это уже невозможно. Легче будет использовать его с меньшим экраном. Объектив камеры был, наконец, полностью скрыт внутри корпуса. К сожалению, заднее и переднее стекло стекла сильно «пасаются». Этот большой 2-дюймовый экран в новых пропорциях 5 на экране согнут с обеих сторон. Новые пропорции и отсутствие фреймов — это трюк, который позволил использовать такую большую диагональ, сохраняя при этом удобную хватку на смартфоне на ладони. Это процедура, которая позволяет вам получать больше производительности с вашего смартфона с меньшими потребностями в энергии.
- Комбинацию, после выполнения которой создается снимок экрана.
- Можно фотографировать не весь экран, а только его часть.
- Есть возможность сразу обрабатывать полученную картинку (например, «замазать» личную информацию).
- Моментальная отправка изображения любым доступным способом — через электронную почту , смс, социальные сети и т.д.
Как видите, инженеры Samsung даже для такой, казалось бы банальной и простой функции, как скриншот, предусмотрели массу вариантов — от самых простых (нажать две кнопки), до более экзотических (несколько картинок «склеенных» в одно целое). А выбор — это всегда хорошо!
Цвет экрана можно настроить в четырех режимах. Вечером мы можем отключить синий цвет. Эти полоски были усовершенствованы и действительно удобны в использовании. Он отлично работает, хотя ему не хватает считывателя отпечатков пальцев. Он лишен недостатков, хотя, конечно, есть люди, которые «боятся» его размеров. Такие пропорции существенно меньше, чем прокрутка сайтов и сайтов социальных сетей.
Это также облегчает многозадачность, но эта услуга используется только несколькими пользователями смартфонов. Весь телефон работает быстро. К сожалению, оказывается, что ни одно из этих решений не является совершенным. Сканер радужной оболочки работает довольно медленно, распознавая лица, и это не очень безопасная технология.
Вконтакте
Одноклассники
Ниже описаны варианты создания скриншотов на смартфонах Galaxy S8 и S8+ производства компании Samsung . Для этого используется три метода: физические кнопки питания и регулятор громкости вниз, жест ладонью и меню ассистента. Никаких дополнительных приложений для создания скриншотов устанавливать не потребуется.
Считыватель отпечатков пальцев находился слишком высоко и позади корпуса, что также не позволяло легко использовать. Так называемый. Для корейского производителя смартфон является основным компонентом чипа. Пока что легкий ноутбук объявляет такие патенты. Разница заметна, когда мы увеличиваем до 100%. Камера предлагает четыре основных режима записи. Фильмы детализированы и имеют красивые цвета.
Для вентиляторов доступен широкоугольный режим. Разумеется, когда мы начнем экономить батарею, время должно быть намного дольше. Телефон также регулирует производительность в 4 режимах: оптимальный, игры, развлечения и максимальная производительность. В качестве дополнительного аксессуара вы уже можете приобрести специальное беспроводное зарядное устройство . Громкая премьера, которая является парадоксальным, помогла выйти из рынка. Конечно, недостатком является высокая цена и, к сожалению, установлен сканер отпечатков пальцев.
Использование физических кнопок
Samsung отказалась от физической кнопки Home в Galaxy S8 и S8+, решив использовать экранные кнопки навигации. Для них в настройках можно поменять кнопки Назад и Недавние приложения местами. Отсутствие физической кнопки Home означает отказ от старого метода создания скриншотов. Раньше для этого нужно было одновременно нажать кнопку Home и кнопку питания. Теперь предлагается новое сочетание клавиш: регулятор громкости вниз и кнопка питания. Нажимать их также нужно одновременно.
Иногда вам просто нужно захватить то, что находится на экране вашего телефона. Но, как это сделать, это зависит от телефона и телефона, поэтому вот руководство по снятию скриншота. Затем телефон будет сохранен в папке приложения «фотографии». Вы можете отключить эту функцию, перейдя в «Настройки», затем в «Движение» и «Движение и жесты» выберите «Салфетки для захвата пальцев», а затем выключите ее. Не чувствуйте себя как смартфон с диагональю 8 дюймов, а на 1 — 2 дюйма. Южнокорейская компания принесла лучшее в этот момент, демонстрацию технологий в ключевых главах.
Этот же метод работает на любом устройстве на чистой версии Android . Раньше Samsung не внедряла этот вариант из-за наличия кнопки Home.
Жест ладонью
Второй вариант создания скриншотов на последних флагманах и на любых других устройствах Samsung Galaxy представляет собой жест ладонью по экрану. Эту функцию нужно включить в раздел Настройки > Расширенные возможности > Жест ладонью для создания скриншота. Нужно потренироваться, прежде чем вы сможете овладеть этим методом.
Самый важный элемент притяжения, особенно на первый взгляд — дизайн. Изогнутый экран, который простирается почти спереди, стекло спереди и сзади, глянцевая металлическая часть способствует унитарному. Считыватель отпечатков пальцев возвращается вправо от основной 12-мегапиксельной камеры. Он даже не прост в использовании, но более подробно в отдельной главе.
Телефон покрыт стеклом, спереди и сзади. У нас есть кривизна дисплея, но симметричная подобная кривая и спина. Стекло заполняет отпечатки пальцев, жир пальцев способствует ощущению скольжения. Алюминий на стороне глянцевый, он больше не мат, и он, в свою очередь, приносит более слабый захват. Вы можете почувствовать палец скольжения базы поддержки. Нет проблем, что у нас есть скользкое устройство, все решается с помощью мешочка.
Использование меню ассистента
Меню ассистента является инструментом для пользователей, которым нужна помощь с координацией при работе с аппаратом. Также это меню может пригодиться для определённых целей. К их числу относится и создание скриншотов. Из трёх методов этот самый простой, по умолчанию он отключён. Включить его нужно в разделе Настройки > Специальные возможности > Координация и взаимодействие > Меню ассистента. После включения на домашнем экране появляется плавающая кнопка. Вы можете нажать на неё для расширения и найти опцию создания скриншотов.
Дефект может присутствовать только потому, что мы проверили образец из первой партии, хотя он пришел с розничным пакетом как покупка магазина. Телефон предупреждает вас, когда ему дается максимальная яркость, что может увеличить напряжение глаз и потребление батареи. В конце концов, существует несколько ситуаций, когда вам нужно перегружать этот предмет. Цвета являются естественными и интенсивными без чрезмерного насыщения. Это на один шаг вперед в отношении конкуренции, независимо от того, кто мы относимся к этой главе.
Шрифты можно настроить по желанию пользователя. Можно установить фоновый цвет для панели, которая получает сенсорные кнопки, а кнопка «Домой» под дисплеем может быть включена, чтобы разрешить разблокировку без дополнительного жестов. Сенсорные клавиши входят в «Недавние приложения», «Выход из дома» и «Назад», справа налево. Вы можете настроить, как хотите, в разделе настроек. Центральный ключ имеет регулируемую тактильную обратную связь , встроенную под дисплей.
Из этой статьи вы узнаете:
На сегодняшний день Samsung Galaxy S8 edge назван самым желанным, современным, популярным гаджетом 2017 года. Единственное, чего не хватает в новинке – кнопки «домой». Вместо нее имеется наэкранная кнопка, имитирующая нажатие с помощью специального вибродвигателя.
Раньше в любых устройствах Galaxy S мы делали скриношоты нажатием клавиши питания и кнопки «домой». Теперь все изменилось. Как сделать скриншот на Самсунге s8? Ведь теперь другое сочетание, и это приводит к тому, что многие не знают, как выполнить такую функцию.
Волноваться не стоит. Сейчас вы узнаете, как сделать скриншот на Самсунге s8 edge.
СпособыИмеется несколько способов, Как сделать скриншот на Самсунге s8. С помощью двух первых можно сделать обычный скриншот, а третий способ поможет вам сделать длинный скриншот. Следуйте инструкциям, и все у вас получится.
Скриншот с помощью сочетания клавишЭтот способ работает практически на каждом Андроид смартфоне. Но, чтобы сделать скриншот на Samsung Galaxy S8 имеется еще несколько дополнительных опций. Что необходимо сделать?
- Выбираем на экране область, которую нам надо захватить.
- Нажимаем одновременно кнопки питания и уменьшения громкости. Удерживаем.
- После этого вы увидите короткую мигающую анимацию и звук срабатывания затвора камеры.
- Снимок экрана сделан.
Чтобы увидеть скриншот экрана на Самсунге s8, заходим в приложение «галерея». Также можно снимок увидеть во встроенном файловом менеджере. Для этого надо перейти в Google Фото или в «мои файлы».
Если понадобится найти снимки через инструмент Android File Transfer или из командной строки, то они доступны в в /pictures/screenshots.
Снимок свайпом по экрануНовый флагман имеет еще одну очень интересную функцию для того, чтобы сделать снимки. Она даже более простая для того, чтобы делать скриншот экрана, если сравнивать с зажатием клавиш. Итак, что надо делать, чтобы получить скриншот на Самсунге s8 edge.
- Проводим по экрану рукой от края слева направо.
- Видим короткую анимацию на экране и слышим звук затвора камеры, как и при первом способе.
- Метод включен по умолчанию, но его можно отключить в настройках в случае необходимости, если вы делаете снимки при обычном использовании.
Для отключения свайпа для захвата экрана входим в меню настроек. Прокручиваем до пункта «движение» вниз страницу. Выбираем «движения и жесты», нажимаем «свайп пальцем», чтобы сделать скриншот.
Как сделать длинный скриншот на смартфонеИногда необходимо захватить больше. К примеру, сделать снимок всей страницы сайта – от верха до низу. Это можно сделать при помощи одного снимка на Galaxy S8. захватить один большой длинный снимок дисплея можно с помощью длинного скриншота, на котором помещается все. Как это надо сделать.
- Делаем обычный снимок любым методом.
- Нажимаем «захватить больше». Это надо для того, чтобы захватить большую часть экрана и прокрутить вниз.
- Нажимаем дальше эту опцию до тех пор, пока не зафиксируем все, что нам необходимо или не достигнем низа странички.
Единственное, длинные скрины занимают много места в памяти телефона. Вот как с эти борется Самсунг. Обычные скриншоты выводятся в полном разрешением — 2690×1440 пикселей.
Вот в принципе и все. Теперь вы знаете, как сделать сриншот на Самсунг Галакси s8. Выбирайте любой из способов и пользуйтесь.
Как сфоткать экран на самсунге j5. Как сделать обычный и длинный скриншот на Samsung Galaxy S8. Где найти готовые снимки
Создание скриншота на Samsung Galaxy S8
- Откройте экран/приложение, которое хотите сфотографировать;
- Нажмите и удерживайте одновременно кнопки управления питанием (Power) и уменьшения громкости;
- Готово! Ваш скриншот будет сделан в считанные секунды. Экран моргнет, а из динамика послышится характерный звук.
Samsung Galaxy S8 и S8 Plus — безусловно одни из самых крутых Android смартфонов в 2017 году. Но не стоит забывать, что производитель оснастил аппараты безрамочными дисплеями, пожертвовав при этом привычной физической клавишей под экраном. В то время как компания Samsung заменила почти все функции, предлагаемые этой клавишей, на другие инструменты, снятие скриншота классическим методом исчезло . В нашем гиде представляем два основных способа, как на Samsung Galaxy S8 и Galaxy S8 Plus сделать обычный и длинный скриншот.
Способ 1. Как сделать скриншот с помощью сочетания клавиш
Этот метод работает практически на каждом Android смартфоне, но на телефоне Samsung есть несколько дополнительных опций. Следуйте этой инструкции:
- Выберете область на экране, которую вы хотите захватить
- Одновременно нажмите и удерживайте кнопку уменьшения громкости и кнопку питания.
- Вы услышите звук срабатывания затвора камеры, а также короткую мигающую анимацию, это все!
- Теперь вы сможете увидеть снимок экрана в приложении «Галерея» или во встроенном файловом менеджере, для этого перейдите в «Мои файлы» или в Google Фото.
- Если вам нужно найти скриншоты из командной строки или через инструмент Android File Transfer, они будут доступны в /pictures/screenshots.
Способ 2. Как сделать скриншот свайпом по экрану
У Samsung Galaxy S8 И S8 Plus есть еще одна интересная функция для снятия скриншотов. Мы считаем, что так проще сделать снимок экрана по сравнению с зажатием клавиш. Хотя, если вы используете более крупную Galaxy S8 Plus, это вам сделать будет немного сложнее. Вот что требуется сделать:
- Просто проведите рукой по экрану от края слева направо .
- Как и в первом способе, вы услышите звук затвора камеры и увидите короткую анимацию на экране.
Этот метод включен по умолчанию, но вы можете отключить его в настройках, если это требуется (если вы случайно делаете скриншоты при обычном использовании). Чтобы отключить свайп для захвата экрана, сделайте следующее:
- Войдите в меню настроек.
- Прокрутите страницу вниз до пункта «Движение» и выберите «Движения и Жесты».
- Нажмите «Свайп пальцем», чтобы сделать снимок.
- Нажимайте на тумблер переключения для включения и выключения функции.
Как сделать длинный скриншот на Galaxy S8
Иногда вам нужно захватить больше, к примеру всю страницу сайта от верхушки до самого низа. Хорошей новостью является то, что вам не нужно делать несколько снимков экрана со смартфоном Galaxy S8. Вы можете просто использовать длинный скриншот и захватить один большой длинный снимок дисплея, на котором поместится все. Эта фишка знакома нам еще с MIUI 8 на смартфонах Xiaomi, а на телефонах Samsung она появилась начиная с Galaxy Note 5. Вот как это работает на Galaxy S8.
- Сделайте обычный скрин любым способом
- Нажмите «Захватить больше», чтобы прокрутить вниз и захватить больше экрана.
- Продолжайте нажимать на эту опцию, пока вы не зафиксируете то, что вам нужно или не достигнете нижней части страницы.
Стоит заменить, что длинные снимки занимают много места в памяти смартфона, вот как с этим борется Samsung. Обычные скрины выводятся в полном разрешением — 2690×1440 пикселей. Но как только вы начинаете свайпить вниз экран, ширина изображения уменьшается до 1080 пикселей в ширину, а весь скриншот сохраняется в формате JPEG и вместо PNG.
Каждый новый гаджет несёт нам не только массу новых впечатлений и удобств, но и новые вопросы. Если вы совсем недавно перешли на смартфоны этого производителя, то вопросы вполне оправданы. А вот в случае, когда вы уже пользовались телефонами южнокорейской фирмы Samsung, подобных вопросов должно быть меньше. Ведь давно известно, что при создании свеженькой модели этот разработчик не стремится заново изобрести велосипед — он пользуется давно проверенными механиками и комбинациями, это касается и скриншотов экрана. О том, как из сделать на Samsung Galaxy J3, расскажем ниже.
Как сделать скриншот на Samsung Galaxy J3
Сделать скриншот предельно просто. Для этого нужно:
- Вывести на экран картинку, которую вы бы хотели заскринить.
- Затем одновременно зажать кнопку Power (эта кнопка находится на боковой грани телефона и отвечает за отключение/включение телефона) и механическую кнопку Home (она расположена под экраном).
- Зажимайте эти две кнопки до тех пор, пока не услышите характерный звук затвора камеры и анимацию снимка. Если ваш телефон находится на беззвучном режиме, ориентируйтесь только на анимацию — она имитирует мгновенную вспышку и на секунду обрамляет экран белой рамкой.
- Скрин сделан — вы прекрасны!
Альтернативный способ создания скриншота на Самсунг Галакси J3
Для телефонов линейки Galaxy J доступен ещё один способ создания скриншота.
- В настройках Жестов включите функцию «Захват экрана по жесту».
- Выведите на экран картинку, которую необходимо заскринить.
- Затем проведите ребром ладони от одного края экрана вашего телефона до другого.
- Если всё прошло удачно, вы увидите характерную анимацию или звук затвора, а на верхней панели уведомлений высветится значок «Сделан скриншот».
Сам скрин сохранится в галерее смартфона.
Видео: делаем скриншот на смартфоне Samsung
Возможно, сделать скриншот с первого раза у вас не получится. Не отчаивайтесь. Несколько минут практики, пара десятков попыток — и вы станете мастером мгновенных скриншотов.
28.09.2016 Frenk 0 Коментариев
Сделать скриншот на любом андроиде, самсунг галакси, например, а3, а5, a7, S3, Note 3, S4 или Galaxy Trend теоретически, задача проста, но на практике, особенно пожилым людям, это может оказаться трудным.
В случае смартфонов, работающих на Android, например, 5.1 вы должны принять во внимание не только версию системы, но и специфику марки и рекомендации производителя.
Впрочем, на всех телефонах samsung galaxy скриншот делается одинокого, хотя в новых или тех что появятся в будущем некоторые нюансы все же есть и возможно будут еще.
Это касается жестов – вещь конечно удобная, но зависит от модели, поэтому здесь на этом особенно останавливаться не буду.
Снимок экрана в телефонах самсунг
Для большинства телефонов Samsung действуют рекомендации для Android. Исключение составляют смартфоны семьи галакси, которые требуют комбинацию клавиш дом + вкл / выкл.
Нажмите их одновременно и удерживайте в течение 2-3 секунд — через некоторое время, услышите знакомый звук — как при фото.
В самсунгах с более новой версией Android вы можете активировать движения и жесты.
Тогда сможете захватить изображение, перетаскивая его рукой по экрану справа налево.
В самсунг галакси a7 с андроид 6.0 – эта функция работает отлично. Чтобы никого не водить в лишние эксперименты это проверено не один раз мною на моем смартфоне.
Не знаю, как обстоят дела на самсунг галакси а5, но на a3, с андроид 5.1 эта функция не работает – также проверено мною. Успехов.
Иногда бывают ситуации, в которых нужно или хочется сделать картинку экрана, например, для того чтобы сохранить или отправить друзьям в социальные сети. Ранее для того чтобы сделать скриншот, нужно было использовать приложения, но современные смартфоны не требуют дополнительных программ.
Способы сделать скриншот на Самсунг Галакси А3
- Это самый распространённый способ. В данном случае необходимо одновременно зажать кнопки «Домой» и «Питание».
- Если предыдущий способ вам не подошёл по каким-либо причинам, зажмите на несколько секунд кнопки «Громкость — » и «Питание».
Одновременно зажмите кнопки, отмеченные на фотографии
Если скрин не получился
Если вы попробовали оба способа и скриншот так и не получился, то для этого есть несколько причин.
- На вашем Samsung Galaxy A3 стоит неофициальная прошивка, и лучше обратиться в сервисный центр для её замены.
- Вам продали подделку, и в ней просто нет функции скриншота.
Вверху экрана слева появиться небольшой значок в виде двух совмещённых треугольников в квадрате.
Сделанные изображения можно посмотреть в галерее, в которой появиться новая папка после выполнения первого успешного снимка экрана.
Сделать скриншот экрана смартфона или планшета на Андроиде можно штатными функциями операционной системы. Для этого нужно одновременно нажать клавиши уменьшения громкости и кнопку выключения.
Щелчок камеры подскажет, что операция прошла успешно, и новый скриншот уже помещен в Галерею. Способ работает даже на старых гаджетах под управлением Android 2.5 и выше, включая Самсунг Дуос и прочие. У пользователей телефонов Samsung Galaxy J1 и S8 есть иные продвинутые способы это сделать.
Как сделать скриншот на телефоне Samsung Galaxy J1
Пользователю этого бюджетного гаджета доступны два дополнительных метода.
Снимок кнопками питания и «Домой»
Чтобы получить фото содержимого экрана нажмите одновременно клавиши Домой и включения телефона. Их нужно зажать до появления характерного щелчка камеры.
Сфотографированные образы дисплея сохраняются в одну папку. Найти файл со сделанными скриншотом можно в Галерее или через приложение Мои файлы, его иконка имеет вид желтой папки на Рабочем столе. Выберите каталог Рисунки.
Выбранный файл можно послать друзьям или просмотреть скрин на ноутбуке или мониторе домашнего компьютера.
Жестом «ребро ладони»
Эту опцию нужно предварительно включить в настройках, пункт Дополнительные возможности.
Понятная мультипликации покажет, как делать жест, проведя ребром ладони по дисплею телефона. Делать это надо не слишком быстро, но уверенно. На второй-третий раз у большинства пользователей с жестом проблем не возникает.
Внимание! На некоторых гаджетах эта функция недоступна. В этом случае вы не найдёте пункта включения создания скриншота жестом в Настройках.
Жесты позволяют сделать скриншот на всех гаджетах серии Самсунг Галакси последних 2-х поколений.
Как сделать скриншот на флагманских Samsung S8
На этих мощных смартфонах реализованы обе описанные возможности, доступные для бюджетных Самсунгов:
- Зажмите кнопку питания одновременно с клавишей Домой.
- Проведите ребром ладони по дисплею, Этот жест в инструкции производителя называется свайп.
В отличие от младших моделей, здесь реализован простой редактор снимка дисплея перед его сохранением. После того, как сделаете скриншот на Самсунг Галакси 7 или 8, обведите важные моменты карандашом, предварительно выбрав цвет, обрежьте или поверните рисунок вокруг центральной оси.
Отправьте файл на Яндикс Диск или Google Диск, чтобы сделать скриншот и отредактировать его в полноценном графическом редакторе на ноутбуке, как делают профессионалы.
Как сделать и отредактировать скриншот на Galaxy J1 и S8
Для скрытия конфиденциальной информации на рисунке средств редактирования при снятии снимка экрана на телефонах Самсунг недостаточно. Можно зачеркнуть логин или номер банковской карты инструментом Карандаш, но это неудобно и долго.
Скачайте и установите программу Супер скриншот, которая отнимет всего около 2 Мб памяти на гаджете.
Скриншот на самсунге а5 как. Создание снимка экрана на Samsung Galaxy J1 (2016) двумя методами
Создание скриншота на Samsung Galaxy S8
- Откройте экран/приложение, которое хотите сфотографировать;
- Нажмите и удерживайте одновременно кнопки управления питанием (Power) и уменьшения громкости;
- Готово! Ваш скриншот будет сделан в считанные секунды. Экран моргнет, а из динамика послышится характерный звук.
Samsung Galaxy S8 и S8 Plus — безусловно одни из самых крутых Android смартфонов в 2017 году. Но не стоит забывать, что производитель оснастил аппараты безрамочными дисплеями, пожертвовав при этом привычной физической клавишей под экраном. В то время как компания Samsung заменила почти все функции, предлагаемые этой клавишей, на другие инструменты, снятие скриншота классическим методом исчезло . В нашем гиде представляем два основных способа, как на Samsung Galaxy S8 и Galaxy S8 Plus сделать обычный и длинный скриншот.
Способ 1. Как сделать скриншот с помощью сочетания клавиш
Этот метод работает практически на каждом Android смартфоне, но на телефоне Samsung есть несколько дополнительных опций. Следуйте этой инструкции:
- Выберете область на экране, которую вы хотите захватить
- Одновременно нажмите и удерживайте кнопку уменьшения громкости и кнопку питания.
- Вы услышите звук срабатывания затвора камеры, а также короткую мигающую анимацию, это все!
- Теперь вы сможете увидеть снимок экрана в приложении «Галерея» или во встроенном файловом менеджере, для этого перейдите в «Мои файлы» или в Google Фото.
- Если вам нужно найти скриншоты из командной строки или через инструмент Android File Transfer, они будут доступны в /pictures/screenshots.
Способ 2. Как сделать скриншот свайпом по экрану
У Samsung Galaxy S8 И S8 Plus есть еще одна интересная функция для снятия скриншотов. Мы считаем, что так проще сделать снимок экрана по сравнению с зажатием клавиш. Хотя, если вы используете более крупную Galaxy S8 Plus, это вам сделать будет немного сложнее. Вот что требуется сделать:
- Просто проведите рукой по экрану от края слева направо .
- Как и в первом способе, вы услышите звук затвора камеры и увидите короткую анимацию на экране.
Этот метод включен по умолчанию, но вы можете отключить его в настройках, если это требуется (если вы случайно делаете скриншоты при обычном использовании). Чтобы отключить свайп для захвата экрана, сделайте следующее:
- Войдите в меню настроек.
- Прокрутите страницу вниз до пункта «Движение» и выберите «Движения и Жесты».
- Нажмите «Свайп пальцем», чтобы сделать снимок.
- Нажимайте на тумблер переключения для включения и выключения функции.
Как сделать длинный скриншот на Galaxy S8
Иногда вам нужно захватить больше, к примеру всю страницу сайта от верхушки до самого низа. Хорошей новостью является то, что вам не нужно делать несколько снимков экрана со смартфоном Galaxy S8. Вы можете просто использовать длинный скриншот и захватить один большой длинный снимок дисплея, на котором поместится все. Эта фишка знакома нам еще с MIUI 8 на смартфонах Xiaomi, а на телефонах Samsung она появилась начиная с Galaxy Note 5. Вот как это работает на Galaxy S8.
- Сделайте обычный скрин любым способом
- Нажмите «Захватить больше», чтобы прокрутить вниз и захватить больше экрана.
- Продолжайте нажимать на эту опцию, пока вы не зафиксируете то, что вам нужно или не достигнете нижней части страницы.
Стоит заменить, что длинные снимки занимают много места в памяти смартфона, вот как с этим борется Samsung. Обычные скрины выводятся в полном разрешением — 2690×1440 пикселей. Но как только вы начинаете свайпить вниз экран, ширина изображения уменьшается до 1080 пикселей в ширину, а весь скриншот сохраняется в формате JPEG и вместо PNG.
Как сделать скриншот на Самсунг. Как снять снимок экрана Samsung Galaxy и на других андроидах Самсунг. Screenshots Samsung. Давайте посмотрим как сделать скриншот на Самсунг. Для тех кто не
Давайте посмотрим как сделать скриншот на Самсунг . Для тех кто не знает что такое Screenshots и как она делается мы попробуем коротко объяснить. Функция скриншот позволяет сохранить в виде картинки всё что отображается на экране телефона, смартфона, андроида, айфона, планшета, компьютера и других устройств. Можно так же сказать что, делая скрин мы фотографируем экран телефона, компьютера, планшета. Конечно мы не используем для этого фотоаппарат, данная функция предусмотрена на большинства устройствах, а некоторых устройствах для снятия скриншота можно установить дополнительные приложения и программы. Чтоб сохранить снимок экрана нужно нажать на пару кнопок на телефоне, а на компьютере нужно так же нажать на определенные клавиши на клавиатуре. Надеюсь вы хоть немного узнали что такое скриншот и как она делается.
Теперь давайте посмотрим как сделать скриншот на Samsung Galaxy и других смартфонах Самсунг на андроид. Есть три варианта которые позволяют сохранить снимок экрана на Самсунгах, ниже вы можете посмотреть все три способа и попробовать какой способ подойдет для снятия скрина на вашем андроиде Samsung. большая просьба чтоб вы ниже в комментариях написали какой из трех вариантов подошел к вашему устройству, указывайте пожалуйста модель вашего андроида Самсунг чтоб и другим пользователям осталась от вас полезная информация на сайте.
Как сделать скриншот на Samsung galaxy j1
Надеюсь вы меня помнили.
Как сделать скриншот на телефоне Samsung (Самсунг)
Все способы сделать скриншот на Самсунг, на примере модели Samsung Galaxy Note 2. Руководство подойдет для все
Первый способ, чтоб сделать скриншот на Самсунг нажмите кнопку «Домой» которая находится внизу экрана по центру и кнопку «Питание» (блокировка) одновременно на пару секунд. Если все прошло успешно, то вы увидите на экране уведомление о сохранении снимка экрана. Сделанный Screenshots Samsung можно посмотреть в галерее или открыть паку Pictures/ScreenCapture или папку Pictures/Screenshots и в нем найти снимок экрана.
Второй способ так же легко позволяет сохранить снимок экрана Самсунг , для этого нужно нажать сразу на две кнопки, кнопка «уменьшения громкости» и кнопка «блокировки» (включения / выключения) и держать пару секунд. При удачном сняти фото с экране Samsung вы увидите уведомление о сохранении снимка экрана. Как и в первом варианте сделанный скриншот на Самсунг Галакси можно увидеть в галерее или открыть паку Pictures/ScreenCapture или папку Pictures/Screenshots.
Если вам не помог ни один из способов указанных выше то попробуйте третий вариант. Чтоб сделать скришот на смартфоне Samsung нажмите и удержите пару секунд кнопку домой и кнопку назад. Оба эти кнопки находятся под экраном, в основном данный способ снятия скриншота Самсунг используются на Android 2,3 версии. Вы уже наверное знаете где на самсунг сохраняется скриншот снимок с экрана находится в папке Pictures/ScreenCapture или в папке Pictures/Screenshots, так же скрин можно смотреть в галерее.
- Надеюсь, вам помогла данная статья и вы смогли сделать Screenshots Samsung Galaxy и других андроидах Самсунг.
- Мы будем рады, если вы оставите отзыв, комментарий, полезны совет или дополнение к статье.
- Не забудьте оставить комментарий о том помогли один из способов сделать скриншот на вашем андроиде, указывайте пожалуйста модель устройства чтоб и другим пользователям осталась от вас полезная инфа.
- Если у вас есть полезные советы, то вы можете разместить их на нашем сайте на отдельной странице, где будет указан автор статьи.
- Спасибо за отзывчивость, взаимную помощь и полезные советы!
На смарфтонах и планшетах от компании Samsung многие базовые операции выполняются не так, как на остальных Андроид смартфонах и планшетах. Например, на большинстве смартфонов, для того чтобы сделать нужно одновременно зажать клавиши снижения громкости и включения/блокировки. Но, на Андроид устройствах от Самсунг данная комбинация клавиш не работает. Из-за этого даже довольно опытные пользователи не знают, как сделать скриншот на Samsung.
Проблема в том, что на смартфонах и планшетах от Samsung используется другая комбинация клавиш. Здесь, для того чтобы , нужно одновременно зажать клавишу блокировки громкости и клавишу «Домой» (большая аппаратная клавиша под экраном). Видимо это сделано для того чтобы добавить функциональности этой самой клавиши «Домой» и подчеркнуть ее необходимость на устройстве.
После создания скриншота вы услышите звуковой сигнал, сообщающий о сохранении снимка экрана, а области уведомлений появится сообщение о сохранении скришота. Теперь вы можете открыть верхнюю шторку и найти там полученный снимок.
Также созданные скриншоты появляются в приложении «Галерея» в папке «Screenshots». Если вы хотите найти сделанные скриншоты в файловом менеджере, то вам нужно открыть папку /storage/emulated/0/Pictures/Screenshots/.
Кроме этого вы можете создавать скриншоты при помощи специальных приложений, но для этого потребуются ROOT права. Например, вы можете использовать приложение .
С помощью данного приложения вы сможете делать скриншоты простым встряхиванием телефона. Таким образом для того чтобы сделать скриншот на своем смартфоне или планшете от Самсунг вам не придется нажимать никаких кнопок. Также приложение drocap2 for root users позволяет выбрать формат изображений (PNG или JPEG) , который будет использоваться для сохранения полученных скриншотов.
Функция создания скриншотов на телефонах – одна из наиболее используемых во всех смартфонах, включая устройства от компании Самсунг. Цели создания снимков разные: запечатлеть системную ошибку, интересную картинку или часть переписки в социальных сетях. Отличается и механизм создания изображений, и главное, что влияет на него – модель телефона, тип и версия операционной системы. Гаджеты Samsung преимущественно работают на Android, поэтому есть смысл рассмотреть варианты фиксации скринов именно для них. Заранее стоит отметить, что ничего сложного нет, и если один метод не помог, то обязательно попробуйте остальные.
Если модель на старой версии Андоида
Начнем с того, как правильно сделать скриншот на Самсунге с ОС прошлых поколений, таких, например, как Samsung Galaxy J1.
Итак, если у вас Samsung Galaxy S, например, на Андроиде 2.3, то есть следующие варианты:
- В течение 1-2 секунд удерживаем в нажатом положении кнопки Назад и Home.
- При отсутствии механической клавиши Домой, нужно зажать на пару секунд одновременно регулятор громкости в положении Вниз и кнопку Power. Как показывает практика, такой способ хорошо работает в отношении моделей с более поздними вариациями операционной системы, включая Галакси Tab дуос с Андроидом 4.1.1 и более ранней версией 4.0.
Как делать снимки в современных моделях
Ориентируясь на актуальные запросы покупателей, фирма-производитель позаботилась о том, чтобы новое поколение телефонов имело интегрированную опцию создания снимков экрана с помощью касания ладонью. В большинстве случаев она автоматически подключена, но не лишним будет проверить. Для этого заходим из Меню в пользовательские настройки и выбираем соответствующий раздел. Учтите, что название в зависимости от модели может отличаться, к примеру, в телефонах Samsung Galaxy J1, а также J5, J3 и J2 он называется «Захват экрана по жесту». Другие варианты: «Движение», «Дополнительные функции» или «Управление жестами». Затем предстоит найти пункт, отвечающий за снимки ладонью и убедиться, что он активен. Теперь можно приступать непосредственно к процессу фиксации изображения:
- открываете нужную страничку в Интернете, картинку или что-то другое, что хотите запечатлеть;
- из одной стороны в другую (слева направо либо справа налево, не имеет значения) проводите рукой по дисплею – действовать нужно ребром ладони, иначе устройство не воспримет команду;
- дожидаетесь вспышки либо характерного щелчка – это говорит о том, что снимок сделан;
- убеждаетесь в создании скриншота по особому значку сверху экрана;
- теперь фотографии в вашем распоряжении – по умолчанию сохранение производится в папку Screenshots, а доступ к картинкам можно получить через Галерею (как альтернатива – воспользоваться Диспетчером файлов).
Данный метод не единственный, которым могут воспользоваться владельцы смартфонов последних годов выпуска. Также можно попробовать сразу нажать и удерживать кнопку Блокировки и Домой. В основном это работает в старых версиях, но вы ничего не теряете, если попробуете. О том, что изображение запечатлено, будет свидетельствовать звук затвора камеры либо анимационные эффекты.
Причины несрабатывания опции
Бывает и так, что, перепробовав все вышеперечисленные способы, добиться нужного результата не получается. Причины неудач бывают разные, в частности, проблема может быть в том, что вам не удается удерживать кнопки зажатыми одновременно. Не спешите – сделайте еще несколько попыток, вполне вероятно, что получится с 3-5 раза. Если и это не помогло, то есть вероятность, что к вам попала неоригинальная модель телефона. Дело в том, что в нефирменных устройствах часть интегрированных опций отсутствует либо они недоступны, поэтому и не удается делать скрины.
Читайте также…
Есть ли скриншот на самсунг. Как сделать обычный и длинный скриншот на Samsung Galaxy S8
Практически у любого пользователя время от времени возникает желание или необходимость сделать скриншот экрана. Иногда хочется увековечить триумфальную победу в игре или просто ее красивый момент. Чаще необходимость скриншота объясняется потребностью что-то показать, доказать, привести пример. Время на доскональное изучение инструкций есть далеко не у всех, а устанавливать дополнительный софт хлопотно, а порой и не безопасно. Поэтому предлагаем вам пару элементарных вариантов достижения цели.
Первый способ сделать скриншот на Samsung Galaxy:
Счастливым обладателям планшетов от Apple данный метод знаком давно. Для получения скриншота достаточно одновременного нажатия двух кнопок — «Питание » (да-да, кнопки включения, вы не ошиблись) и «Громкость вниз ». О том, что снимок уже благополучно помещен в галерею смартфона, аппарат оповестит вас звуковым сигналом.Второй (оригинальный) способ сделать скриншот на Samsung Galaxy:
При всей простоте первого варианта получении скриншота всегда найдутся неугомонные владельцы Samsung Galaxy, которых потянет на эксперименты. Мы приветствуем творческий подход к решению задачи и предлагаем вариант с использованием жестов. Конечно, для этого необходимо, прежде всего, включить в меню соответствующий режим работы смартфона «Снимок экрана ладонью ». И после этого можно сделать скриншот на Samsung Galaxy, всего лишь проведя по экрану ребром ладони слева направо или справа налево.Как сделать скриншот в Samsung Galaxy S4
Для того чтобы сделать скриншот, необходимо одновременно зажать кнопки «Домой» и «Разблокировка экрана» на пару секунд до определённого звука, похожего на затвор камеры, и появления на секунду тонкой белой рамки по краям экрана.
Сверху экрана появится надпись, что «Скриншот был выполнен успешно», а в центре экрана «Сохранено в буфер обмена». Опустив верхнюю шторку, можно сразу посмотреть получившийся скрин.
Для того чтобы сделать скриншот, необходимо зажать клавиши, выделенные на фотографии стрелками
Также в Galaxy S4 доступна возможность сделать скриншот при помощи движения ладонью, как и в Samsung Galaxy S3. Для этого в настройках телефона нужно включить «управление жестами». После активации функции можно будет делать снимки, проводя ладонью по экрану слева направо. При выполнении скриншота жестом будет также слышен звук и появится рамка, что будет свидетельствовать об успешном его выполнении.
Где найти готовые снимки
Все сделанные скриншоты будут автоматически сохраняться в галерее в новой папке «Скриншот».
Видео: Как сделать скрин на Samsung Galaxy S4
Скриншот или снимок экрана — это изображение, получаемое с компьютера, планшета, телефона, которое показывает то, что человек видит в данный момент на своем экране.
— статья с сайта,
— отрывок текста из книги,
— цитата из известного паблика,
— тематическая картинка,
— интересная переписка,
— схема раскроя изделия,
— список фильмов, альбомов или музыки и м ногое другое.
Иначе говоря, все, что могло бы нас заинтересовать. Применяя функцию «снимок экрана» Вы можете записать информацию, которая необходима сейчас или пригодится себе в будущем, или вашим близким друзьям, коллегам, родственникам. Скриншоты еще удобны тем, что Вы можете сохранить только необходимую Вам информацию, ее фрагмент, за несколько секунд, не прибегая к использованию ручки и бумаги или скачиванию большого объема информации.
Итак, как сделать скриншот на устройствах Samsung. Для этого потребуется лишь запомнить комбинацию из пары клавиш или действий. Приведем несколько способов для создания снимка экрана.
- Первый способ, наиболее универсальный, подходит как для смартфонов, так и для планшетов данной корейской фирмы. Для этого, необходимо, одновременно зажать и удерживать 3-4 секунды клавишу блокировки телефона и кнопку «домой». Старайтесь выполнять действие нажатия клавиш как можно более синхронно. Если не получилось с первого раза, попробуйте снова. А если этот способ все же не подходит, то Вы можете применить следующие способы.
- Второй способ подойдет для самых современных устройств, например, для Galaxy s8 и s8+, у которых отсутствует клавиша «Домой». Для создания снимка экрана Вам будет достаточно зажать и удерживать одновременно кнопку блокировки и клавишу громкости телефона несколько секунд. Несомненным преимуществом этого способа является то, что скриншот Вы можете сделать легко, задействуя при этом лишь одну руку. К недостаткам можно отнести — выключение беззвучного режима на телефоне и блокировка экрана.
- Третий способ подойдет владельцам устройств Samsung не самых новых моделей.
Для этого необходимы, например, смартфоны серии Galaxy — s1-s3. На таких аппаратах снимок экрана Вы можете получить, удерживая 2 клавиши: «Домой» и «вернуться назад». Сделать скриншот бывает сложно с первого раза, но при последующих тренировках это будет делать гораздо проще. Плюсом данного способа является — возможность создания снимка одним пальцем руки. Недостатки весьма существенны: закрытие браузеров и приложений клавишей «назад» или их перевод в фоновый режим.
Четвертый способ — самый простой способ из всех описанных ранее. Чтобы получить скриншот с экрана вам достаточно лишь провести ребром ладони по экрану от правого края к левому. Простота — преимущество данного способа. Но, к сожалению, не на всех устройствах Samsung предусмотрена такая функция, а на устройствах, имеющих боковые активные панели — вызов нового приложения.
При успешном создании снимка экрана Вы услышите звук затвора, напоминающий звук создания снимка фотокамерой или звук вибрации, если телефон находится в беззвучном режиме. В верхнем левом углу экрана появится специальный значок, похожий на значок фото. Можете его открыть, опустив панель уведомлений телефона или планшета, и выбрать действие «создан снимок экрана». Также, вы легко его обнаружите в галерее устройства, в папке «скриншоты».
Возможные проблемы
Если у Вас не получилось сделать снимок экрана, просто попробуйте дольше удерживать кнопки или делать это более синхронно. Очень важно нажимать клавиши одновременно, в меру резко, задерживаясь на несколько секунд. Бывает, что при правильной технике исполнения у вас все равно не получается сделать скриншот. Причины могут быть разными.
- Первая причина — наша модель сильно устарела или у нее просто не предусмотрена функция создания снимка экрана.
- Вторая — неправильная прошивка телефона или планшета.
- Третья причина — нелицензионное программное обеспечение устройства.
- Четвертая — возможно наше устройство изготовлено нелегально и является подделкой.
Все чаще у современных пользователей смартфонов возникает необходимость делать скрины экрана для сохранения информации и, конечно же, появляется вопрос как это сделать.
Для чего может понадобиться скрин экрана
- Для сохранения СМС, но в галерее как фото.
- Для сохранения информации, которая находится или появляется на экране Samsung Galaxy А5. Это может быть как приложение, так и оповещения от операционной системы.
- Для передачи информации в виде картинки в социальных сетях.
Как выполнить скриншот
Для того чтобы сделать скриншот на Samsung Galaxy А5, вам нужно просто зажать кнопки питания и «Home». Как только вы одновременно их зажмёте, то услышите звук, похожий на звук камеры. Этот сигнал означает, что скриншот выполнен.
Зажмите одновременно клавиши, указанные на картинке
Где хранятся готовые скриншоты на Samsung Galaxy А5
Все сделанные скриншоты автоматически сохраняются в галерее на внутренней памяти вашего Samsung Galaxy А5. После первого сделанного сохранения в галерее появится отдельная папка, в которую и будут сохраняться все последующие скриншоты.
После подключения Samsung Galaxy А5 к ПК вы сможете легко сохранить все сделанные скриншоты на него и редактировать как любой графический файл.
Скриншотами сохранять информацию стало намного проще. Есть масса преимуществ:
- Делается быстро;
- Сохраняет все видимое на мониторе;
- Не искажает качество картинки.
Важен факт, что сегодня скрин можно сделать на любом телефоне, ноутбуке или планшете на любых ОС, включая Андроид и Windows.
Рассмотрим детально, как на Samsung Galaxy сделать скриншот.
http://tehrevizor.ru/ всё о выборе, ремонте, эксплуатации и установке бытовой техники
Как правило, в данном случае применяется два основных метода.
1 метод:
Он в каком-то роде схож с методикой в Айпадах. Необходимо нажать одновременно на кнопку включения и «домашнюю» клавишу. Полученный скрин поместится в папке «Галерея» устройства.
2 метод:
Больше применяется для новых Самсунг на Виндовс. Для некоторых пользователей Samsung Galaxy plus кажется усложненной, но попробовать стоит. Никаких приложений не нужно. Для этого потребуется зайти в настройки Андроида и выбрать команду управления жестами. Затем выбираем раздел «действия при движении рук » и устанавливаем «Palm swipe to Captyre ». Все установки завершены, теперь для захвата экрана нужно просто провести рукой перед монитором.
Отметим, что при помощи первого способа сделать снимок экрана Samsung можно практически на любом Галакси на Андроиде, включая старые. Второй метод сработает на гаджетах поновее: Galaxy Note, Neo и серии S.
Как сделать скриншот на телефонахРассмотрим, как делать снимок на телефонах Samsung Duos, Mini и Core 2.
В данных телефонах Дуос этот принцип не особо отличается. Для того, чтоб сделать снимок в Samsung Duos нужно зажать одновременно клавишу включения и главную кнопку экрана на пару секунд. Если с первой попытки не получилось, нужно попробовать еще раз, поскольку иногда нажать их совместно не получается сразу.
Чтобы выполнить скрин на Samsung Mini на Андроид нужно воспользоваться иной методикой. Зажимаем клавишу включения Андроида и громкости вниз. Все готово.
Снимок экрана на телефоне Samsung Galaxy S2
Сделать скриншот на Самсунге Галакси С2 и core 2 также просто, как и на других версиях Cамсунг: «Домой » и «Включение », и процесс завершен. Изображение сохраняется в галерее в папке «Скриншоты». Так же на телефонах С2 Стар Плюс и Эйдж.
Скрин на Самсунге а3 и а5
На смартфоне Samsung А3, А5, а также А7 делаются легко и просто, по той же самой уже известной нам схеме, как на Дуос.
Комбинация такая:
- Зажимаем «Питание »;
- Держим «Домой ».
Затем раздастся щелчок, это даст понять, что снимок сделан и сохранен в галерее изображений в памяти Андроида. Далее телефон — Гранд Прайм.
На смартфоне Гранд Прайм
Методика в данном случае полностью совпадает с выполнением снимка на вышеперечисленных гаджетах. Жмем на «Главную » и на «Включение ». Скриншот на телефоне Grand Prime готов. Так же метод работает на смартфонах Alpha, Note 4 и других моделях Нот, Дуос и Edge.
Снимок экрана на компьютере производится просто, а на планшете данный процесс несколько усложняется, но мы его сейчас рассмотрим детально.
Общая комбинация клавиш для снимка планшета Андроид: зажимаем «Питание» и «Уменьшения громкости» одновременно. Это получается не всегда сразу, но пробовать стоит, данная функция определенно сработает.
Если же все-таки, не получилось, сеть и другой вариант. Самсунг придумали свою комбинацию клавиш:
Понять, что снимок с экрана планшета произведен, будет просто по дополнительной анимации и звуковому сопровождению. После создания скриншот сохранен как файл и хранится в зависимости от марки планшета в одной из папок:
- ScreenCapture;
- ScreenShots;
- Фотографии.
Скриншоты на Самсунг Галакси Нот 10.1 выполняются иначе. У него есть виртуальная кнопка. Если она по каким-то причинам не работает, делаем скриншот по общей методике.
Скрин экрана для Tab выполняется по этому же принципу. Не сложнее, чем на смартфонах Гранд Прайм.
Планшет Самсунг галакси Таб 2, Таб 3, Таб 4
На Galaxy Таб 2 на устройстве Android с 4.0 – 4.1.1 применяется комбинация «Питание» + клавиша «уменьшение громкости ».
На планшетах Самсунг Галакси Таб 3 и 4 необходимо зажимать одновременно «Домой » и «Включение ».
На ноутбуке
Если говорить об общем случае выполнения скриншота на Cамсунге, то конечно же речь пойдет о Print Screen на клавиатуре. Поскольку именно эта функция выполняет данную функцию на ноутбуках и компьютерах. Снимок копируется в буфер обмена.
Затем может быть сразу вставлен в диалоговое окно переписки ии сохранен в форме картинки в любой программе (открыть программу, нажать «вставить»).
Для ноутбука удобно также использовать команду Fn + PrtScn или нажимать одновременно Fn + Alt + PrtScn для создания снимка только активного окна.
Скрин на ноутбуке Samsung на Windows 8
В данном случае для ноутбука Самсунг можно зажать комбинацию клавиш Win + PrtScn , картинка сохранится в изображениях ноутбука. Затем вставляем данную картинку в программе Paint и сохраняем ее в нужном нам формате. Скриншот готов.
Видео как делать снимки экранов на устройствах Samsung
Чтобы лучше понять, как сделать скрины с различных устройств Cамсунг, можно просмотреть видео для конкретных моделей, так процесс покажется еще более простым и доступным.
Читайте также…
Как сделать снимок экрана на Android-смартфоне Samsung Galaxy S8 Active SM-G892A
Android-устройство, мы можем сделать снимок экрана следующими тремя способами и типами
ПОДСКАЗКА: устройство Android поставляется с двумя различными типами физических клавиш
Знать специфику бренда
- Кнопка питания, физическая кнопка возврата на главный экран, плюс и минус громкости вместе
- Кнопка питания, физическая громкость плюс и громкость минус вместе
- Убедитесь, что нужный вид, видимый в кадре устройства Samsung Galaxy S8 Active SM-G892A, который вы хотите захватить, отображается на экране.
- Нажмите одновременно кнопки питания и уменьшения громкости.
Снимок экрана автоматически сохраняется в приложении «Фото», и вы получите уведомление, когда он станет доступен. Коснитесь уведомления или откройте «Фото» и перейдите в меню> Папки устройства> Скриншоты, чтобы просмотреть сохраненные снимки экрана.
- Убедитесь, что рамка видна, чтобы сделать снимок экрана, отображаемый на экране.
- Нажмите одновременно кнопки «Домой» и «Питание».
Снимок экрана автоматически сохраняется в галерее, и вы получите уведомление, когда он станет доступен. Коснитесь уведомления или откройте Галерея и выберите> Папка снимков экрана, чтобы просмотреть сохраненные снимки экрана.
СОВЕТ: Чтобы легко отправить снимок экрана по электронной почте, текстовым сообщениям или другим способом, выберите снимок экрана в разделе «Фото» и нажмите «Поделиться» внизу. коснитесь редактирования, чтобы изменить.
- Убедитесь, что рамка видна, чтобы сделать снимок экрана, отображаемый на экране.
- Проведите пальцем по ладони для захвата
ПОДСКАЗКА: Смахивание ладонью — очень простой способ сделать снимок экрана в бренде Samsung, вы должны включить его, установив флажок Смахивать пальцем из
устройства Настройки > путем поиска Проведите пальцем по экрану, чтобы захватить и включить (в зависимости от наличия моделей)
Как сделать снимок экрана на Samsung Galaxy S8 Active
Последнее обновление: 29 июля 2021 г.
Создание снимка экрана на Galaxy S8 Active может быть полезным во многих случаях при использовании смартфона.Создание снимка экрана или снимка экрана на вашем смартфоне Samsung Galaxy S8 Active — очень простой процесс, но из-за большого количества выпущенных смартфонов его может быть сложно отслеживать. В этом руководстве вы узнаете, как сделать снимок экрана на Galaxy S8 Active.
Ваш телефон Galaxy S8 Active поддерживает операционную систему Android 7.0, вплоть до Android 9.0, One UI . Мы также узнаем, как делать снимки экрана в версиях Samsung One UI 1.0 (Android 9), One UI 2.0 (Android 10), One UI 3.0 (Android 11).
Как сделать снимок экрана на Galaxy S8 Active
Мы можем сделать снимок экрана Galaxy S8 Active , используя множество различных методов.
Galaxy S8 Active Снимок экрана с использованием физических кнопок
- Перейдите на экран Galaxy S8 Active, на котором вы хотите сделать снимок экрана.
- Теперь нажмите кнопку «Домой» и кнопку питания одновременно и быстро отпустите их через несколько секунд. Если на вашем телефоне нет кнопки «Домой», нажмите кнопку уменьшения громкости и кнопку питания , чтобы сделать снимок экрана.
- Вы услышите звук уведомления, и экран будет мигать, показывая, что выбранный экран был успешно снят.
- Внизу экрана появится всплывающее всплывающее окно со снимком экрана, которое можно щелкнуть, чтобы просмотреть и отредактировать снимок экрана. Сделанный снимок экрана также будет автоматически сохранен в вашей галерее.
Сделать снимок экрана на Galaxy S8 Active с помощью жестов
В этом методе вы собираетесь сделать снимок экрана на Samsung Galaxy S8 Active, используя встроенные параметры жестов.
- Сначала нам нужно включить опцию жестов смахивания ладонью.
- Вы можете включить опцию жеста смахивания ладонью, перейдя в «Настройки» >> «Движения и жесты»> «Включить смахивание ладонью для захвата», кнопка переключения .
- Теперь, когда вы находитесь на экране приложения, для которого хотите сделать снимок экрана, проведите ладонью вверху экрана с справа налево .
- Вы услышите звук уведомления и уведомление о том, что снимок экрана был успешно сделан.
Galaxy S8 Active Снимок экрана с помощью опции переключения
- Перейдите на экран, на котором вы хотите сделать снимок экрана на своем мобильном телефоне Samsung Galaxy S8 Active.
- Потяните вниз панель уведомлений и нажмите кнопку переключения значка захвата снимка экрана.
- Вот и все. Экран будет захвачен, и на вашем смартфоне появится уведомление о снимке экрана.
Как сделать длинный снимок экрана на Samsung Galaxy S8 Active?
Чтобы сделать прокручиваемый или длинный снимок экрана на экране Samsung Galaxy S8 Active, выполните следующие действия, если вы используете Android 9 OneUI или Android 10 OneUI 2.
- Включите этот параметр, перейдя в Настройки >> Расширенные функции >> Снимок экрана >> Включить панель инструментов «Снимок экрана»
- Затем Воспользуйтесь любым из вышеперечисленных методов, чтобы сделать обычный снимок экрана с помощью физических клавиш или жестов смахивания.
- Появится плавающее окно панели инструментов снимка экрана OneUI. Теперь нажмите кнопку со стрелкой вниз, чтобы сделать длинный снимок экрана, который будет продолжать делать снимок экрана с прокруткой, чтобы покрыть всю страницу.
- Продолжайте нажимать клавишу со стрелкой вниз на Galaxy S8 Active, пока не дойдете до конца страницы.
- Теперь вы можете редактировать или просматривать снимок экрана, щелкнув плавающее окно снимка экрана или панель инструментов. Длинный снимок экрана также будет автоматически сохранен в папке снимков экрана внутри приложения галереи.
Galaxy S8 Active Технические характеристики:
Ваши телефоны Galaxy S8 Active работают на базе Qualcomm MSM8998 Snapdragon 835 (10 нм) вместе с батареей емкостью 4000 мАч и 4 ГБ оперативной памяти.
Надеюсь, вы успешно сделали снимок экрана на своем Samsung Galaxy S8 Active с помощью нашего руководства.Также оставьте свои комментарии ниже, если у вас есть другие вопросы относительно вашего смартфона.
Об авторе: Гаутам Ви — технический блоггер и основатель HowToDoNinja.com, который является экспертом в области технологий и программного обеспечения и пишет отличные практические руководства, чтобы помочь людям в Интернете. У него 5-летний опыт создания веб-сайтов и написания контента. Он использует ПК с Windows, Macbook Pro и телефон Android. Узнайте больше о нашем веб-сайте и наших писателях на нашей странице «О нас». Также подпишитесь на меня на странице Twitter и Linkedin
5 способов сделать снимок экрана на Galaxy S8, Galaxy S8 + [Как сделать]
В этом руководстве для Android мы расскажем, как сделать снимок экрана на Galaxy S8 и Galaxy S8 +.Прежде чем перейти к шагам, давайте взглянем на краткое введение.
Samsung буквально ошеломил своих поклонников революционными Galaxy S8 и Galaxy S8 Plus. Смартфоны воплощают в жизнь потрясающий дисплей Samsung Infinity с чистым контентом и без рамки. Основная камера 12 МП и передняя камера 8 МП работают настолько точно, что вы не упустите ни минуты ни днем, ни ночью. Galaxy S8 и S8 + оснащены первым в мире 10-нм процессором — он быстрый, мощный и увеличивает эффективность батареи.Более того, теперь вы можете управлять Биксби — новым персональным цифровым помощником Samsung — чтобы говорить, писать текстовые сообщения и изменять способ поиска!
Как сделать снимок экрана на Galaxy S8 / S8 +Если у вас есть или вы планируете получить Galaxy S8 или Galaxy S8 Plus, одна из самых важных вещей, которую нужно знать, — это как сделать снимок экрана. И не зря мы говорим о том, как делать скриншоты на Galaxy S8 и Galaxy S8 +. Причина в том, что эти телефоны предлагают несколько интересных способов делать скриншоты, прощаясь с устаревшими методами!
Есть четыре способа сделать снимок экрана на Galaxy S8 или Galaxy S8 +.Давайте рассмотрим все методы.
Galaxy S8 / S8 + Снимок экрана с жестом, проводящим пальцем по экрануКомпания Samsung изменила концепцию создания снимков экрана на устройствах Galaxy S8 и Galaxy S8 +. С Galaxy S8 и Galaxy S8 Plus вы можете сделать снимок экрана, не нажимая никаких кнопок. Все, что вам нужно сделать, это выполнить следующие простые шаги —
- Держа Galaxy S8 или Galaxy S8 Plus в руке, наклоните руку в сторону (так, чтобы большой палец смотрел в сторону от экрана).
- Затем проведите всей рукой по экрану справа налево.
Вот и все! Снимок экрана сделан на Galaxy S8 и сохранен в галерее.
Примечание. По умолчанию эта функция отключена. Просто зайдите в «Настройки», затем «Расширенные функции» и включите «Проведите пальцем по экрану для захвата».
Проверьте также: как сделать снимок экрана на Galaxy Note 8
Сделать снимок экрана на Galaxy S8, S8 + с помощью аппаратных кнопок Кредиты: Samsung.com- Согласно общепринятому мнению, одновременно нажмите кнопки уменьшения громкости и питания.
- Когда вы слышите звук затвора камеры, это означает, что снимок экрана сделан, а фотография сохранена в вашей галерее! Перейдите в галерею, чтобы увидеть сохраненный снимок экрана.
Если вы живете в регионе, где работает Биксби, просто попросите Биксби сделать снимок экрана на вашем Galaxy S8 или S8 +. Нажмите кнопку Bixby и скажите «Сделайте снимок экрана.» Это все.
Galaxy S8 / S8 + Скриншот захвата прокруткиЕсли вы используете для захвата длинных статей или любых других документов, вы можете использовать функцию захвата прокрутки Galaxy S8 / S8 + для создания снимков экрана. Для этого сделайте снимок экрана, нажав кнопку Power + Volume down, а затем нажмите «Scroll Capture», который находится в нижней части экрана.
Кредиты: Samsung.com Сделайте снимок экрана на Galaxy S8 / S8 + с URL-адресомМы все делаем скриншоты на своих смартфонах на разных сайтах для любых продуктов / контента, которые нам нравятся, но запомнить все эти сайты непросто.Здесь кто угодно похвалит старания Samsung. Корейский гигант добавил дополнительную функцию к скриншотам, сделанным на Galaxy S8 / S8 +.
Все, что вам нужно сделать, это сделать снимок экрана на Galaxy S8 или S8 + любым из способов, упомянутых выше. Теперь посетите Галерею, выберите снимок экрана и нажмите «Перейти по URL». Это перенесет вас на ту страницу, где вы сделали снимок экрана на своем Galaxy S8 / S8 +. Разве это не невероятно?
Примечание: Эта функция работает только в браузерах Samsung и Chrome.Если вы сделаете снимок экрана в других браузерах, это не сработает.
Кредиты: Samsung.comМы предполагаем, что теперь вы знаете , как сделать снимок экрана на Galaxy S8 или Galaxy S8 + . Прокомментируйте ниже, если у вас возникли проблемы со снятием скриншотов. Мы поможем тебе.
Как сделать снимок экрана на Samsung Galaxy S8
Создание снимков экрана — важная функция нашего телефона Android. Это помогает сделать снимок экрана дисплея независимо от того, открывали ли мы приложение, перемещаемся из одного окна в другое, играем в игры или просматриваем Интернет.В этом уроке мы поможем вам сделать снимок экрана на смартфоне Samsung Galaxy S8 разными способами. Когда вы знаете правильные шаги, вы можете легко сделать снимок экрана дисплея в любое время. Кроме того, мы обсудим, как делать скриншоты с прокруткой, которые помогают захватывать экраны, которые прокручиваются вниз, например веб-страницы, электронные книги и контент в приложении.
Конечно, эта функция во многих случаях может быть вам полезна. Представьте себе, вы получаете какую-то ошибку при использовании определенного приложения.Или выполняя какую-то конкретную задачу. Если вы хотите поделиться этой ошибкой со своими друзьями или знакомым, вы можете сделать снимок экрана с ошибкой и сразу же поделиться им. Это очень упрощает работу. И для этого вам нужно использовать какое-либо стороннее приложение или инструмент. В Samsung Galaxy S8 встроена эта возможность, и он способен делать снимки экрана до запуска ОС Android.
Вне зависимости от вашего положения вы можете делать скриншоты на своем телефоне. Неважно, играете ли вы в какую-то игру или выполняете какую-то задачу с некоторыми приложениями.Вы можете делать скриншоты в любое время. И сразу же поделитесь этими скриншотами со своими друзьями и семьей. На Samsung Galaxy S8; либо вы можете делать снимки экрана с помощью аппаратных кнопок, либо использовать жест смахивания ладонью. Кроме того, вы можете использовать сторонние приложения, чтобы сделать эту задачу более быстрой. Если вы выполняете эту задачу часто, вам лучше побаловать себя сторонними приложениями, такими как Screenshot Easy, чтобы выполнить эту задачу.
В этом руководстве мы обсудим эти два метода.Создание снимков экрана с помощью аппаратных кнопок очень распространено среди пользователей Android. Этот метод остается неизменным для всех других устройств Samsung, на которых нет кнопки «Домой». Итак, если у вас другой телефон Samsung, вы, должно быть, пробовали делать снимки экрана на этом телефоне. Вы можете реализовать те или иные действия и на других смартфонах Samsung. Просто убедитесь, что у них нет кнопки «Домой», иначе она не сработает. Поскольку Galaxy S8 поддерживает несколько жестов, можно включить смахивание ладонью для захвата экрана дисплея телефона.
Этот метод не так популярен, как первый, и редко используется пользователями. При желании вы можете легко включить эту опцию на своем телефоне. Более того, этот телефон также поддерживает скриншоты с прокруткой. Представьте, что вы просматриваете Интернет и находите на этой странице что-то очень полезное. Используя функцию прокрутки скриншотов, вы можете сделать снимок экрана этой веб-страницы, независимо от его длины. Точно так же вы захватываете любой контент, который прокручивается вниз.
Нет сомнений в том, что эта функция очень полезна во многих ситуациях.Теперь давайте продолжим и научимся делать скриншоты на смартфоне Samsung Galaxy S8.
Как сделать снимок экрана на Samsung Galaxy S8 с помощью аппаратных кнопок
- Получите экран, приложение или откройте веб-страницу, на которой вы хотите сделать снимок экрана.
- Когда будете готовы, одновременно нажмите и удерживайте кнопки уменьшения громкости и питания в течение нескольких секунд.
- Скоро вы услышите звук срабатывания затвора. После этого должен открыться всплывающий экран.
- Это говорит о том, что скриншот был сделан. Теперь вы можете приступить к дальнейшим действиям.
Этот метод довольно прост и часто используется пользователями Android. Вы можете применить этот же метод к другим устройствам Samsung, на которых нет кнопки «Домой». Вам просто нужно нажать кнопки уменьшения громкости и питания определенным образом, чтобы сделать снимок экрана.
Как мы уже обсуждали, вы также можете сделать это с помощью сторонних приложений. Однако это рекомендуется для тех, кто очень часто использует эту функцию.В остальном метод аппаратных кнопок — лучший способ. Теперь просто следуйте инструкциям ниже, чтобы делать снимки экрана на телефоне Samsung Galaxy S8 с помощью аппаратных кнопок :
Поскольку снимок экрана сделан, скорее всего, он сохранен в папке memory / Picture / Screenshots . Это путь по умолчанию для этих изображений. Вы не можете изменить этот путь, пока не воспользуетесь сторонними приложениями для выполнения этой задачи.
Вот как мы можем легко делать скриншоты на Samsung Galaxy S8.Вполне возможно, что первые несколько попыток не удастся. Я уверен, что вы овладеете этой техникой с нескольких попыток. Просто убедитесь, что вы нажимаете и удерживаете эти две кнопки одновременно. А иначе ничего бы не случилось.
После того, как снимок экрана будет сделан, появится всплывающий экран с несколькими параметрами, такими как редактирование, удаление и отправка. Вы можете использовать эти параметры, чтобы изменить эти снимки экрана или поделиться ими.
Теперь мы должны пойти дальше и изучить метод смахивания ладонью для выполнения этой задачи.
Делайте скриншоты на Samsung Galaxy S8 с помощью жеста ладони
Скорее всего, этот жест доступен на большинстве устройств Samsung. Чтобы проверить, включен он или нет, просто перейдите на любую страницу или откройте любое приложение или просто откройте экран своего телефона, а затем проведите ладонью вправо или влево. Если это делает снимок экрана, вы должны услышать звук срабатывания затвора, и должно появиться всплывающее окно.
Если ничего не происходит, это означает, что сначала нужно включить эту опцию, и тогда она заработает.Эта штука делает эту задачу намного проще и увлекательнее. Чтобы включить жест смахивания ладонью на вашем Galaxy S8, просто выполните следующие действия:
- Откройте в телефоне меню «Настройки».
- Теперь нажмите «Расширенные функции».
- В этом меню найдите «Проведите пальцем по экрану для захвата» и нажмите на него.
- Это включит эту опцию, и теперь вы готовы к игре.
Вот и все. Теперь вам, вероятно, следует протестировать и освоить этот метод. Просто перейдите на любую страницу или приложение, где вы хотите сделать снимок экрана.Когда будете готовы, просто проведите ладонью вправо или влево (в одном направлении) по экрану телефона.
Вот и все; снимок экрана сделан, и вы готовы редактировать, удалять и делиться им. Конечно, это гораздо более простой способ сделать это. Нам следует обсудить еще одну вещь — скриншоты с прокруткой.
Как делать скриншоты с прокруткой на Samsung Galaxy S8
Делать такие скриншоты особо нечего. Фактически, вся процедура остается прежней.Вам просто нужно начать со снимков экрана любым из вышеперечисленных методов. Как только экран будет захвачен, появится всплывающее окно. Это обслуживает различные варианты, такие как редактирование, удаление и совместное использование.
Он также предлагает еще одну возможность продолжить процесс захвата экрана и помогает делать скриншоты с прокруткой на нашем телефоне. Экраны прокрутки очень полезны. Как будто вы можете легко захватить всю веб-страницу, как показано ниже:
Как и на картинке выше, вы можете делать такие скриншоты на своем телефоне.Теперь просто выполните следующие действия, чтобы сделать скриншоты с прокруткой на своем телефоне:
- Откройте приложение, веб-страницу или экран, который вы хотите захватить.
- Когда будете готовы, нажмите и удерживайте кнопку уменьшения громкости и питания в течение нескольких секунд или используйте для этого метод жеста ладонью.
- Вы должны услышать звук срабатывания затвора и должен появиться всплывающий экран.
- Теперь нажмите на кнопку «scroll capture» или «capture more», чтобы продолжать делать снимок экрана, пока экран прокручивается вниз.
- Нажмите на экран, чтобы завершить процесс.
Вот и все. Вы успешно сделали скриншоты с прокруткой на свой Samsung Galaxy S8. Теперь вы можете редактировать и делиться ими со своими друзьями и важными людьми.
Итак, это методы, которые мы обычно используем на нашем телефоне для создания снимков экрана. Чтобы получить больше от этой функции, вам следует переключиться на сторонние приложения. Вы можете найти еще несколько способов сделать это.
На этом заканчивается наше руководство по созданию снимков экрана на Samsung Galaxy S8.Мы надеемся, что наши читатели сочтут это полезным. Делитесь своими отзывами и мыслями в комментариях. Мы будем рады услышать от вас и улучшить наши статьи.
Как сделать снимок экрана на Samsung Galaxy S8 Active
Последнее обновление: 21 августа 2017 г.
Мобильные телефоны являются неотъемлемой частью нашего образа жизни, и им удалось сократить коммуникационное расстояние между двумя людьми. Шли дни, и технологиям удалось обрести значение, благодаря чему в смартфоны появились расширенные функции.И один из них — это снимков экрана.
Считается, что они содержат важную информацию в виде делового чата, необходимого изображения или даже дизайна одежды. И самое лучшее, что этими скриншотами можно легко делиться.
В наши дни Samsung ярко сияет со смартфоном Galaxy S8 Active, который успел завоевать признание за качественные характеристики. Некоторые даже имеют в виду , как сделать снимок экрана на Samsung Galaxy S8 Active.
Как сделать снимок экрана на Samsung Galaxy S8 Active
Принимая к сведению снимок экрана, пользователь должен выбрать конкретный экран, который необходимо снимать. Кроме того, человеку необходимо удерживать кнопку питания и кнопку «Домой» вместе.
Как сделать снимок экрана на Samsung Galaxy S8 Active:
Это нужно делать в течение 3-4 секунд. После выполнения шага раздается звук срабатывания затвора, указывающий на то, что снимок экрана сделан.Хотите знать, где сохранен сделанный снимок экрана? Что ж, это раздел галереи смартфона, который показывает снятый снимок экрана.
Связано: Как сделать снимок экрана на Samsung Galaxy On8
Все о Samsung Galaxy S8 Active
Будучи мощным смартфоном, он спроектирован с использованием качественных функций. Что ж, телефон доступен с 5,80-дюймовым сенсорным экраном, что больше, чем у обычных смартфонов на рынке. С таким широким экраном смотреть видео и фильмы намного проще, чем на других телефонах с меньшим размером экрана.
Наряду с экраном смартфон оснащен восьмиъядерным процессором Snapdragon 835 с тактовой частотой 2,35 ГГц и 4 ГБ оперативной памяти. Его процессор, являющийся сердцем телефона, имеет исключительно важное значение. Также телефон работает под управлением последней версии Android 7.0.
Если говорить о емкости памяти, смартфон имеет 64 ГБ встроенной памяти, которую можно расширить до 256 ГБ с помощью карты Micro SD. Благодаря такой замечательной емкости памяти можно сохранять в смартфоне изображения, видео и фильмы для последующего просмотра.
Помимо качественной камеры, телефон доступен с 12-мегапиксельной камерой сзади и 8-мегапиксельной камерой на передней панели для любителей селфи. Все знают, что такое безумие, связанное со съемкой селфи с надутыми губами, широко используется в самсунгах, таких как Samsung Galaxy S8.
Смартфон хорош тем, что у него аккумулятор емкостью 4000 мАч. Теперь это больше, чем аналогов на рынке.
Это обеспечивает более продолжительное время разговора и позволяет людям наслаждаться играми, не беспокоясь о зарядке.И, наконец, телефон доступен с качеством Dual SIM, что позволяет разместить как номер GSM, так и номер CDMA. Компания Samsung всегда была известна производством передовых и технически интегрированных гаджетов.
Это причина того, что Samsung Galaxy S8 полюбился пользователям за экзотические функции по доступным ценам.
Как сделать снимок экрана на Samsung Galaxy S8
Как сделать снимок экрана на Samsung Galaxy S8
Если вы хотите сохранить веб-сайт, изображение или другую информацию, которая появляется на вашем экране в виде изображения, вы можете сделать снимок экрана вашего Samsung Galaxy S8 .
Это совсем не сложно. Далее мы шаг за шагом объясним, как сделать снимок экрана на вашем Samsung Galaxy S8.
Как сделать скриншот
В зависимости от модели вашего смартфона шаги для создания снимка экрана могут немного отличаться. Вот почему мы покажем вам несколько способов сделать снимок экрана на Samsung Galaxy S8.
- Метод 1:
Чтобы сделать снимок экрана, одновременно нажмите кнопку меню и кнопку запуска. Удерживайте обе кнопки нажатыми в течение двух или трех секунд, пока дисплей не замигает на короткое время.Теперь вы можете найти снимок экрана в отдельной папке в галерее вашего Samsung Galaxy S8.
- Метод 2:
Другой способ — одновременно нажать на смартфоне кнопку «Домой» и кнопку регулировки громкости «минус». Как только делается снимок экрана (или снимок экрана), экран кратковременно мигает, как это было при первом способе.
- Метод 3:
На некоторых моделях можно даже сделать снимок экрана, проведя пальцем по экрану от одного края к другому.
Как сделать расширенный скриншот
В более новых моделях вы даже можете сделать расширенный снимок экрана, то есть снимок экрана, размер которого превышает размер экрана вашего смартфона.
Итак, если вы хотите, например, сделать снимок экрана веб-сайта, вы можете просто пролистать его вместо того, чтобы делать несколько снимков экрана. Обратите внимание, что это работает только в том случае, если страницу, открытую на вашем Samsung Galaxy S8, можно прокручивать.
Сообщаем вам, что процедура создания снимка экрана может отличаться от модели к модели.
Далее мы покажем вам два способа сделать расширенный снимок экрана на вашем Samsung Galaxy S8.
Метод 1:
- Начните с открытия приложения с функцией прокрутки, например Интернет-браузера.
- Одновременно нажмите кнопку включения и кнопку уменьшения громкости.
- Удерживайте обе кнопки нажатыми, пока Samsung Galaxy S8 не сделает снимок экрана.
- Вы увидите сообщение с несколькими вариантами, выберите «Scroll Shot».
- Теперь вы можете сделать снимок экрана страницы в нижней части раздела.
Метод 2:
С помощью этого метода вы даже можете сделать снимок экрана всего веб-сайта, включая все то, что вы не видите на самом экране, несмотря на прокрутку.
- Сделайте снимок экрана и выберите вариант ниже.
- Теперь ваш смартфон будет увеличивать ваш снимок экрана до тех пор, пока вы не коснетесь экрана.
Если конфигурация вашего Samsung Galaxy S8 немного отличается
Возможно, вы выбрали установку собственной ОС на Samsung Galaxy S8 или используете неизвестную версию Samsung Galaxy S8.Вот основные моменты, которые нужно сделать, чтобы сделать снимок экрана:
На мобильных устройствах без аппаратной клавиатуры снимки экрана обычно можно сделать, нажав комбинацию клавиш и / или экранную кнопку.
Специальные функции под Android, которые могут быть на вашем Samsung Galaxy S8
Для устройств с кнопкой «Домой» и кнопкой питания снимок экрана обычно создается одновременным нажатием и удержанием этих кнопок. Для устройств, у которых нет кнопки «Домой», при нажатии и удерживании кнопки питания на экране отображается кнопка для создания снимка экрана.
Специальные функции под Microsoft Windows, если вы установили его на Samsung Galaxy S8
На планшетных ПК с Windows 8 снимок экрана можно запустить, удерживая кнопку Windows (под экраном) и клавишу уменьшения громкости. На телефонах Windows Phone 8 нажмите и удерживайте кнопку Windows и клавишу питания. Начиная с Windows Phone 8.1, снимок экрана вызывается удерживанием клавиши питания и клавиши увеличения громкости.
Затем у вас есть возможность обрезать, отправить, распечатать или отредактировать снимок экрана с вашего Samsung Galaxy S8.
Мы надеемся, что смогли показать вам способ сделать снимок экрана на вашем Samsung Galaxy S8 .
Вам нужно больше? Наша команда профессионалов и энтузиастов может вам помочь.
Samsung Galaxy S8 Снимок экрана Учебное пособие
Вы умеете делать снимки экрана на планшете Самсунг. Вы знаете, что делать, чтобы сделать снимок экрана на своем Galaxy S7. Однако теперь у вас есть Samsung Galaxy S8. Вы спрашиваете себя, , как сделать снимок экрана на моем Galaxy S8 ? В этой статье мы расскажем вам обо всех способах сохранения экрана с помощью нашего подробного учебника для Samsung Galaxy S8 .
Фотография Galaxy S8 + и Galaxy S8
Использование кнопок питания + уменьшения громкости
Как и на Samsung Galaxy S7 и предыдущих смартфонах Samsung S, кнопки питания и уменьшения громкости также позволяют делать снимки экрана на Galaxy S8. Вот что делать:
- Сначала нажмите и удерживайте кнопки « Power » и « Volume Down » в течение примерно 1,5 секунд.
- После этого вы должны услышать звук срабатывания затвора камеры.
- Наконец, как только вы услышите звук, отпустите кнопки и найдите свой снимок экрана в приложении Галерея.
Вам также могут понравиться;
Используйте смахивание для захвата
Чтобы это работало, сначала необходимо включить функцию захвата смахивания в настройках Galaxy S8. Вот как использовать для захвата снимка экрана на Samsung Galaxy S8 :
- Во-первых, в разделе « Apps »> « Settings »> « Advanced features» обязательно включите смахивание для захвата.
- Затем на любом экране одной стороной руки проведите ею слева направо по экрану Galaxy S8, чтобы сделать снимок экрана .
Вопросы и ответы
Как поделиться или кадрировать снимок экрана?
Также есть функция Smart Capture. Когда он включен, он позволяет вам поделиться или обрезать снимок экрана после его создания. Вот как включить интеллектуальный захват.
- Перейдите в « Приложения »> « Настройки »> « Расширенные функции»
- Выбрать / включить интеллектуальный захват.
Где я могу найти скриншоты на Galaxy S8?
По умолчанию ваш Galaxy S8 сохраняет снимки экрана во внутренней памяти телефона в разделе « снимков »> « снимков экрана » или в приложении « Gallery » в папке « снимков экрана ».
Также читайте:
Видео: 3 способа сделать снимок экрана на Galaxy S8
Вот еще учебники:
Сделайте снимки экрана на Samsung Galaxy S8: Хотите знать, как использовать функцию снимка экрана Samsung Galaxy S8 ? В этом руководстве вы научитесь , как сделать снимок экрана на смартфоне Samsung Galaxy S8 . Функция снимка экрана полезна для , делающего снимки экрана вашего Samsung Galaxy S8 .Вы можете использовать его для разговоров со скриншотами в WhatsApp , Facebook, Instagram, Snapchat и практически во всем, что находится на экране вашего устройства. Есть несколько способов делать снимки экрана на вашем устройстве. Эти снимки экрана копируются в буфер обмена и сохраняются в папке «Снимки экрана» в приложении «Галерея» на вашем устройстве. Итак, как сделать снимок экрана на Samsung Galaxy S8 ? Давайте разберемся!
Использование ключей устройства
Вы можете сделать снимок экрана на Samsung Galaxy S8, одновременно нажав клавиши Power / Lock и Home в течение 1-2 секунд.Экран будет мигать, и вы услышите звук (если у вас включена громкость). Затем снимок экрана перейдет в приложение «Галерея». Не забудьте одновременно нажать [Home] + [Power key]. Если этот метод не работает, вы можете продолжить чтение, чтобы узнать о других вариантах и других советах. Это один из самых быстрых и удобных способов сделать снимок экрана на вашем Samsung Galaxy S8. Просто выполните следующие быстрые шаги, чтобы сделать это прямо сейчас:
- Откройте приложение / экран, снимок экрана которого вы хотите сделать.
- Теперь нажмите и удерживайте кнопки питания и «Домой» вместе.
- Вы увидите быструю анимацию и услышите звук обратной связи, который покажет, что был сделан снимок экрана.
Как делать скриншоты на Galaxy S8 с помощью жеста пальца:
Эта функция была включена почти во все последние телефоны Samsung TouchWiz (то есть телефоны Android от Samsung, которым не исполнилось 2 года). Чтобы включить эту функцию и использовать ее, выполните следующие действия:
- Активируйте жест, прежде чем вы сможете его использовать.Для этого зайдите в приложение Settings и выберите меню Motion .
- В меню Motion найдите Hand Motions , а затем установите флажок «Смахивание ладонью для захвата».
- Закройте приложение настроек, перейдите к экрану, который вы хотите сделать снимок.
- Сформируйте руку как нож (большим пальцем вверх) и проведите по экрану горизонтально с любой стороны, от края до края. Если вы сделаете это правильно, сработает анимация смахивания, и снимок экрана будет сохранен.
Также читайте:
Посмотреть скриншоты
Если вы хотите просмотреть сделанные снимки экрана на своем Samsung Galaxy S8, выполните следующие действия:
Чтобы просмотреть снимок экрана сразу после его создания:
- Откройте панель уведомлений, проведя пальцем сверху вниз.
- Нажмите Снимок экрана , чтобы открыть снимок экрана. (см. изображение ниже)
- Вы также можете быстро УДАЛИТЬ , ИЗМЕНИТЬ или ПОДЕЛИТЬСЯ снимком экрана из Панели уведомлений.
Чтобы просмотреть ранее сделанные снимки экрана, выполните следующие действия:
- На главном экране нажмите Приложения .
- Нажмите Галерея .
- Нажмите и выберите Альбомы .
- Tap Скриншоты .
- Выберите нужный снимок экрана.
Отправка снимка экрана
Хотите поделиться скриншотами, сохраненными на вашем Samsung Galaxy S8? Большой! Есть простой способ добиться этого! Выполните следующие действия:
Из панели уведомлений
Примечание. Этот метод работает только для последнего сделанного снимка экрана.Учитывая это, вы еще не удалили его и не удалили уведомления.
- Откройте панель уведомлений, проведя пальцем сверху вниз.
- В уведомлении о создании снимка экрана нажмите ПОДЕЛИТЬСЯ .
- Поделитесь снимком экрана, используя один из доступных вариантов.
- Параметры общего доступа зависят от установленных приложений и включенных функций.
Примечание : проведите пальцем влево или вправо, чтобы открыть дополнительные параметры совместного доступа.
Из галереи
- На главном экране нажмите Приложения .
- Touch Галерея .
- Коснитесь и выберите Альбомы .
- Touch Скриншоты .
- Коснитесь нужного снимка экрана.
- Touch Поделиться внизу экрана.
- Поделитесь снимком экрана, используя один из доступных вариантов.
- Параметры общего доступа зависят от установленных приложений и включенных функций.
Параметры снимка экрана
Есть разные вещи, которые вы можете делать со снимками экрана, сделанными на Samsung Galaxy S8. Если вам нужно узнать об этих параметрах, вы можете использовать информацию ниже, чтобы узнать несколько вещей.
- На главном экране нажмите Приложения .
- Нажмите Галерея .
- Нажмите и выберите Альбомы .
- Tap Скриншоты .
- Коснитесь нужного снимка экрана.
При просмотре снимка экрана в нижней части экрана доступны следующие параметры (см. Изображение ниже):
- Избранное : Отметьте снимок экрана как избранный.
- Поделиться : Поделитесь снимком экрана, используя один из доступных вариантов. Параметры общего доступа различаются в зависимости от установленных приложений и включенных функций.
- Редактировать : выберите Обрезать фотографию, отредактируйте ее с помощью Photo Editor или добавьте в Collage .
- Удалить : удалить снимок экрана.
В верхней части экрана доступны следующие параметры:
- КАМЕРА : откройте приложение «Камера».

 )
)