Как сделать снимок экрана на самсунг s8: Как сделать скриншот на Samsung Galaxy S8 и Galaxy S8 Plus
Как сделать скриншот экрана на телефоне Samsung Galaxy S8
Рейтинг телефона: (4.38 — 8 голосов)Современный смартфон обладает рядом полезных функций. Например, владелец мобильного устройства в любой момент может сделать скриншот экрана. Выполнение подобной операции поможет, когда пользователь найдет интересную информацию и захочет ее запечатлеть. В такой ситуации не придется фотографировать экран на другой девайс, поскольку достаточно будет сделать скриншот на телефоне Samsung Galaxy S8.
Когда можно сделать скриншот на Samsung Galaxy S8
Производитель телефона не ограничивает владельца вариантами создания скрина. Сделать скриншот можно в абсолютно любой момент: во время просмотра фильма, игрового процесса или переписки в мессенджере. Главное условие для получения снимка – смартфон должен быть включен и разблокирован.
Создание скриншота на Samsung Galaxy S8 при помощи клавиш
Самый простой способ создать скрин экрана – воспользоваться определенной комбинацией клавиш:
- Открыть раздел меню, который нужно запечатлеть.
- Одновременно зажать кнопку питания и нижнюю качельку регулировки громкости.
- Дождаться появления информации о том, что картинка готова.
После выполнения указанных действий в нижней части экрана появится графическое уведомление об успешном создании скрина. Получившийся кадр можно сразу же открыть, нажав на его иконку после зажатия клавиши понижения громкости и кнопки питания.
Если снимок экрана на Samsung Galaxy S8 сделать не получается, рекомендуется ознакомиться с альтернативными комбинациями кнопок, которые приведены в этом материале. Кроме того, существуют и другие способы создания скрина без использования клавиш телефона.
Способ создания скриншота через панель уведомлений
Этот способ будет лучшим выходом из ситуации, когда кнопки смартфона по какой-либо причине не работают, и скрин не создается. В качестве альтернативного варианта предлагается выполнить следующие действия:
- Разблокировать смартфон.
- Перейти в раздел меню, где требуется сделать скриншот.
- Опустить шторку уведомлений свайпом сверху вниз.
- Нажать на иконку «Screenshot» или «Снимок экрана».
Как и в случае со снимком через горячие клавиши, уведомление о создании скрина сразу же появится на экране смартфона Андроид. Получившийся скрин можно открыть или сделать другой кадр из этого или другого меню.
Где хранятся скриншоты
Чтобы ознакомиться с получившимся снимком экрана, достаточно открыть приложение «Галерея» и перейти в альбом «Screenshots» или «Скриншоты».
Еще один способ быстро найти скрин выглядит следующим образом:
- Запустить «Проводник» или «Диспетчер файлов».
- Открыть папку «Pictures».
- Перейти в «Screenshots».
В открывшемся разделе меню появятся скрины, которые были сделаны за все время использования смартфона.
Как удалить или передать снимок экрана
В момент, когда пользователь открывает кадр через «Галерею» или «Диспетчер файлов», перед ним появляется полный функционал взаимодействия с изображением. К примеру, владелец телефона может удалить один или сразу же несколько снимков экрана в пару кликов:
- Открыть папку, где лежит скрин.
- Удержать палец на его иконке.
- Нажать кнопку «Удалить».
Еще один способ – открыть само изображение через «Галерею» и выбрать ид доступных опций параметр «Удалить». После подтверждения операции скриншот будет удален из памяти телефона.
В случае, когда требуется передать скрин через мессенджер или другим способом, можно воспользоваться той же инструкцией. Единственное отличие заключается в том, что вместо нажатия кнопки «Удалить» нужно кликнуть на «Передать», выбрать способ отправки и координаты получателя. Таким образом, отправка скрина не отличается от передачи любого другого изображения с телефона.
Поделитесь страницей с друзьями:Если все вышеперечисленные советы не помогли, то читайте также:
Как прошить Samsung Galaxy S8
Как получить root-права для Samsung Galaxy S8
Как сделать сброс до заводских настроек (hard reset) для Samsung Galaxy S8
Как разблокировать Samsung Galaxy S8
Как перезагрузить Samsung Galaxy S8
Что делать, если Samsung Galaxy S8 не включается
Что делать, если Samsung Galaxy S8 не заряжается
Что делать, если компьютер не видит Samsung Galaxy S8 через USB
Как сделать сброс FRP на Samsung Galaxy S8
Как обновить Samsung Galaxy S8
Как сделать скриншот для других моделей телефонов
Как сделать скриншот на самсунге (samsung) s8
- Откройте любой контент, который вы хотите захватить, и убедитесь, что он находится на экране.
- Одновременно нажмите кнопку включения / блокировки Galaxy S8 и кнопку уменьшения громкости.
- Вы услышите звук затвора, а затем в нижней части экрана вы увидите полосу с несколькими вариантами, включая «Съемка прокрутки», «Рисование», «Прокрутка» и «Поделиться», поэтому вам даже не нужно заходить в галерею. настроить изображение или отправить его кому-то.
- Если вы не хотите взаимодействовать с этой панелью, вы можете просто открыть приложение Галерея, чтобы получить свой скриншот, настроить его и поделиться им оттуда.
Сделать скриншот на выделенной части экрана
1. Откройте изображение / приложение / файл, который вы хотите захватить.
2. Откройте экран Edge. Найдите тонкую серую полоску, расположенную на правом краю телефона, и проведите пальцем влево, чтобы открыть Edge Screen с ярлыками различных приложений. (Если вы не видите серую полосу на своем экране, ваш Edge Screen может быть не включен. Чтобы включить Edge Screen, просто перейдите в «Настройки», нажмите «Edge Screen», чтобы убедиться, что ваши Edge Panels «включены». )
3. Продолжайте проводить пальцем влево на краевом экране, пока не увидите панель Smart Select.
4. Выберите ваш Smart Select Tool. В зависимости от того, что вам нужно, чтобы захватить на экране, вы можете нажать либо на инструмент Прямоугольник, либо на Овал, чтобы создать снимок экрана.
5. Отрегулируйте рамку по мере необходимости. Любая область, находящаяся вне рамки, будет обрезана на вашем снимке экрана. Чтобы изменить размер рамки в соответствии с вашими потребностями, просто перетащите любой из четырех углов рамки, чтобы получить идеальный урожай.6. Нажмите Готово, чтобы сохранить. Вы можете добавить заметки или рисунки к изображению перед сохранением, поделиться им напрямую с другими приложениями или сохранить в своей Галерее (также как папка / Внутреннее хранилище / DCIM / Папка скриншотов).
Расширенные скриншоты (со скроллингом)
Что, если вам нужно, чтобы экранный экран был длиннее одного экрана, например, новостной сюжет или цепочка электронной почты, требующая прокрутки? Вместо того, чтобы заставлять вас склеивать несколько скриншотов, Galaxy S8 может делать расширенные скриншоты, которые выходят за рамки вашего дисплея. Но вам нужно скачать дополнительную Edge Panel и войти в свою учетную запись Samsung, чтобы она заработала.
1. Откройте изображение, приложение или файл, а затем экран Edge, как в предыдущем совете.
2. Когда откроется Edge Screen, коснитесь значка «Настройки» в нижней части экрана.
3. Откройте экран загрузки панели. На странице «Параметры пограничного экрана» нажмите «Загрузить», которая находится в правом верхнем углу. (Убедитесь, что у вас есть подключение к Интернету, прежде чем продолжить!)
4. Загрузите панель SoftKey Edge.
5. Если вы еще не настроили свою учетную запись Samsung или еще не ввели свою регистрационную информацию через другое приложение Galaxy, вам будет предложено войти в систему здесь.
6. Установите Edge Panel SoftKey. Если вы не видите там панель SoftKey, вам может потребоваться вернуться к настройкам Edge Screen и убедиться, что панель SoftKey выбрана (с синей галочкой).
7. Теперь, когда панель SoftKey Edge готова к работе, вы, наконец, можете делать более длинные снимки экрана с Galaxy S8. Снова откройте панель SoftKey Edge, проведя пальцем влево по серой полосе, и убедитесь, что все, что вы хотите, экранная крышка уже открыта на вашем телефоне. Для полноэкранного скриншота просто нажмите кнопку «Снимок экрана» на панели SoftKey. Galaxy S8 автоматически сделает снимок всего, что на экране, без прокрутки.
8. Чтобы сделать снимок экрана, длина которого превышает длину вашего дисплея, вам нужно нажать на кнопку прокрутки «Мигать и пропустить». Кнопка расположена в левой части панели инструментов наложения, которая появляется в верхней части скриншота, но быстро исчезнет, если вы сразу не нажмете кнопку прокрутки экрана. Возможно, вам придется повторить этот шаг пару раз, чтобы узнать время.
Как сделать скрин на телефоне Самсунг Галакси
Сделать снимок экрана вашего телефона на Android очень просто, и есть множество ситуаций, когда скриншот может пригодиться, хотите ли вы поделиться своим домашним экраном с друзьями или получить графическое подтверждение своего последнего рекорда.
Это руководство охватывает Samsung Galaxy S9, Galaxy S9 Plus, Galaxy Note 8, Galaxy S8, Galaxy S8 Plus, Galaxy S7, Galaxy S7 Edge, Galaxy Note 5, Galaxy S6, Galaxy S5, Galaxy S4, Galaxy S3, Galaxy Note 4, Galaxy Note 3, Galaxy Note 2 и Galaxy Note.
Как сделать скриншоты на Galaxy S8 и S9
Есть несколько различных способов сделать скриншоты на S8 и S9, и несколько вариантов описаны в способах ниже. Это может показаться вам немного ошеломляющим, но все очень просто.
Как делать скриншоты с помощью аппаратных кнопок
Если вы используете современный телефон Galaxy, такой как S8 или S9, вам повезло. Делать снимки экрана так же просто, как и на большинстве других телефонов Android: одновременно нажимайте кнопки уменьшения громкости и питания. Держите их около полсекунды, затем отпустите.
Благодаря удобному расположению кнопок (громкость с одной стороны, питание с другой) невероятно легко делать снимки экрана одной рукой. Это отличное расположение кнопок, если вы делаете много скриншотов.
Как делать скриншоты на Самсунг с помощью ладони
Но есть и второй вариант: просто проведите рукой по дисплею. Серьезно — дайте ему шанс. Он работает на любом экране, кроме случаев, когда отображается экранная клавиатура. Это называется «пальцем для захвата» и является уникальным для современных телефонов Samsung.
Вы можете включить или отключить эту функцию в меню «Настройки»> «Дополнительные функции»> «Проведите пальцем по экрану».
Как делать выборочные скриншоты или захватывать GIF-изображения
Если вы используете преимущества панелей Samsung Edge Panels, вы можете использовать набор инструментов на панели Smart Select, чтобы делать довольно интересные вещи со скриншотами, например, захват определенных частей экрана в прямоугольной или овальной форме, захват GIF или даже часть изображения на экране в качестве наложения для быстрого ознакомления.
Чтобы включить эту функцию, перейдите в «Настройки»> «Экран»> «Экран Edge»> «Панели Edge» и убедитесь, что «Smart Select» включен. Затем просто проведите с правой стороны дисплея, чтобы открыть Edge Panel.
Открыв панель Smart Select, просто коснитесь нужного параметра захвата и следуйте инструкциям на экране. Очень просто.
Как сделать скриншоты на Galaxy S7 (и старше)
Так как Samsung использовал специальную физическую кнопку «Домой» на всех своих телефонах до S8, метод получения снимков экрана на них немного отличается. Вместо того, чтобы использовать кнопки громкости и питания, вы будете использовать «Кнопку питания» и «Домой». Нажмите их одновременно и удерживайте около полсекунды.
S7 также оснащен инструментом «Palm Gesture», который обсуждался выше в разделе S8 / S9.
Другие инструменты для создания скриншотов на устройствах Galaxy
Когда вы делаете скрин экрана, он отображается в виде краткого наложения в верхней части текущего экрана, давая вам знать, что снимок был сделан успешно. Инструмент Smart Capture также отображается в нижней части экрана.
Есть несколько действительно интересных функций, связанных с инструментом Smart Capture, например, возможность сделать «скроллинг скриншота», который прокручивает экран и захватывает все (не только то, что вы видите), инструмент рисования, чтобы комментировать, инструмент обрезки, чтобы быстро вырезать нерелевантные части снимка и ярлык для немедленного расшаривания снимка в соцсетях.
Если вам нравится инструмент Smart Capture, вы можете отключить его, выбрав «Настройки»> «Дополнительные функции»> «Smart Capture».
Где найти свои скриншоты
По умолчанию все скриншоты сохраняются в папке DCIM> Screenshots, но есть несколько дополнительных способов получить доступ к вашему снимку.
Если вы только что сделали снимок экрана, проведите пальцем вниз по навигационной панели, и вы увидите уведомление о снимке экрана. Нажмите на него для быстрого доступа к изображению. Вы также можете поделиться, отредактировать или удалить свой скриншот прямо из этого уведомления.
Если у вас установлено несколько приложений, которые могут открывать изображения, средство выбора приложений будет отображаться при нажатии на уведомление о снимке экрана.
В противном случае вы можете открыть приложения «Галерея» или «Фотографии», чтобы увидеть все свои скриншоты — они будут там, спереди и по центру на главной странице приложения.
Как сделать скриншот на Samsung Galaxy Note с помощью стилуса S Pen
Этот метод доступен на Galaxy Note 8, Galaxy Note 5, Galaxy Note 4, Galaxy Note 3 и других устройствах Samsung с S Pen. Чтобы сделать снимок экрана таким образом, вы должны открыть меню Air Command, вытащив стилус S Pen или наведя перо на экран и нажав кнопку на нем.
- Выберите Screen Write в опциях Air Command, чтобы сделать скриншот.
- Теперь вы можете писать заметки в верхней части изображения. На верхней панели инструментов есть параметры, позволяющие изменить цвет и размер пера, если вы хотите проявить творческий подход. Вы также можете стирать или отменять обводки, а внизу есть опция Обрезка.
- Когда вы закончите, нажмите «Поделиться» или «Сохранить» внизу.
Как сделать снимок экрана на любом другом Android-устройстве
Сделать снимок экрана на любом другом телефоне или планшете с Android — например, на устройстве, не являющемся устройством Samsung — тоже довольно просто. Метод немного отличается от одной модели к другой, однако следующий способ должен работать на всех телефонах с Android, отличных от Samsung, под управлением Android 4.0 Ice Cream Sandwich или более поздней версии.
- Нажмите кнопку питания и клавишу уменьшения громкости одновременно.
- Удерживайте их, пока не услышите слышимый щелчок или звук скриншота. Вы также должны увидеть небольшую анимацию захвата.
- Вы получите уведомление о том, что ваш скриншот был захвачен, и что вы можете поделиться или удалить его.
- По умолчанию ваши скриншоты сохраняются в приложении «Фотографии» или «Галерея» в отдельной папке «Снимки экрана».
В Android 9.0 Pie вы также можете нажать и удерживать кнопку питания, чтобы на экране появилась опция «Снимок экрана». Если вы решите отредактировать снимок экрана из панели уведомлений, вы также сможете пометить его, что идеально, если вы хотите выделить что-то конкретное.
Для старых телефонов на Android, таких как 2.3 Gingerbread, вам нужно перейти в Google Play Store, где есть несколько приложений, которые помогут сделать снимок экрана. Screenshot Easy и Screenshot ER — популярный выбор, но вам может потребоваться получить root права на свой телефон. Вы также можете взглянуть на No Root Screenshot It, если вы не хотите рутировать свое устройство.
Автор Администратор На чтение 5 мин. Опубликовано
Существует несколько способов сделать скриншот (снимок экрана) на устройствах Samsung, Galaxy Note и Tab. В зависимости от серии устройства порядок действий может немного отличатся. В сегодняшней статье я хотел бы вам дать пошаговые инструкции которые помогут вам делать скриншоты на популярных устройствах Самсунг
Инструкции в этой статье относятся к Samsung Galaxy 10, 9, 8, 7, Samsung Galaxy Tablet и Samsung Galaxy Note .
Как сделать снимок экрана на телефонах Samsung Galaxy – пошаговая инструкция
Для того, чтобы сделать скриншот на Samsung Galaxy S8 или более поздних версиях выполните следующие действия: 
- Одновременно нажмите и удерживайте кнопки питания и уменьшения громкости, пока не услышите звук затвора или на экране не появится снимок экрана, который занимает от одной до двух секунд.
Делайте все возможное, чтобы нажать обе кнопки одновременно. Если вы нажмете одну или другую слишком рано, это вызовет различные функции и, скорее всего, выведет вас из экрана, который вы пытаетесь захватить.
- Кнопка питания находится на правой стороне вашего устройства. Кнопка уменьшения громкости находится слева.
- Ваш телефон сразу перейдет к скриншоту с возможностью редактирования изображения. Вы также можете найти скриншот в вашей фотогалерее.
Это сочетание клавиш позволяет делать снимки экрана на телефонах Galaxy S7, Galaxy S6, Galaxy S5, Galaxy S4 и Galaxy S3.
- Одновременно нажмите и удерживайте кнопки «Домой» и « Питание» до тех пор, пока не услышите звук затвора или на экране не появится снимок экрана, который занимает от одной до двух секунд.

Делайте все возможное, чтобы нажать обе кнопки одновременно. Если вы нажмете одну или другую слишком рано, это вызовет различные функции и, скорее всего, выведет вас из экрана, который вы пытаетесь захватить.
- Кнопка « Домой» — это плоская кнопка под экраном вашего телефона. Кнопка питания находится на правой стороне вашего устройства.
- Ваш телефон сразу перейдет к скриншоту с возможностью редактирования изображения. Вы также можете найти скриншот в вашей фотогалерее.
Как сделать снимок экрана на планшет Samsung Galaxy – пошаговая инструкция
Снимок экрана на планшете Samsung Galaxy практически идентичен телефонам Galaxy. Это сочетание клавиш будет работать для Samsung Galaxy Tab 3 и более поздних версий :
- Одновременно нажмите и удерживайте кнопки « Домой» и « Питание», пока на экране или на экране не отобразится снимок экрана, который занимает от одной до двух секунд.
- Кнопка « Домой» — это овальная кнопка в нижней части вашего устройства. Кнопка питания также блокирует экран и находится в правом верхнем углу планшета Samsung.
- Вы можете найти свой скриншот в вашей фотогалерее. Ищите альбом под названием «Скриншоты», если вы не видите его сразу.
- Если вам необходимо сделать снимок экрана с помощью вкладки 2, используйте тот же метод, что и выше, но нажмите кнопку уменьшения громкости вместо кнопки питания.

Как сделать снимок экрана на Samsung Galaxy Note – инструкция
Для того, чтобы сделать скриншот на устройствах Samsung Galaxy Note выполните следующие действия:
- Нажмите одновременно кнопки « Домой» и « Питание» на одну-две секунды, если вы используете Galaxy Note 3, Galaxy Note 4, Galaxy Note 5 или Galaxy Note 7.
- Начиная с Galaxy Note 8, кнопки «Домой» нет, поэтому вместо этого нажимайте кнопки питания и уменьшения громкости . Вы сможете сразу определить, был ли сделан снимок экрана, и получить к нему доступ в своей фотогалерее.

Вы также можете использовать S Pen, чтобы сделать снимок экрана на устройствах Samsung Note:
- Нажмите и удерживайте кнопку S Pen .
- Удерживая кнопку S Pen , коснитесь экрана S Pen и удерживайте его в течение одной-двух секунд.

Экран будет мигать или иным образом подтвердить, что вы сделали снимок экрана.
Если вы хотите захватывать больше, чем на экране, большинство устройств Note предлагают «захват с прокруткой». Вы можете найти его на панели параметров после скриншота, как правило, внизу слева.
Как сделать скриншот на Samsung с помощью Palm Swipe (жесты)
Вы можете использовать этот метод на любом устройстве Samsung, выпущенном в 2013 года или позже, включая все телефоны Galaxy, и др.

- Положите руку вертикально по обе стороны экрана вашего устройства Samsung. Представьте, что вы собираетесь каратэ порубить кусок дерева пополам, и вы попали в правую позицию.
- Проведите рукой по экрану устройства. При этом ваша рука должна касаться экрана. Ваше устройство подтвердит снимок экрана так же, как и при использовании метода ярлыков кнопок.

Попробуйте несколько раз, если сначала это не сработает, но, возможно, вам придется еще раз проверить ваши настройки, чтобы убедиться, что у вас включен Palm Swipe для захвата . Почти на каждом устройстве вы найдете его, выбрав « Настройки»> «Дополнительные функции». На старых устройствах ищите Настройки> Движение и жесты .
Процесс почти идентичен для большинства устройств Samsung, но следите за этими небольшими различиями, особенно если вы используете старое устройство.
Видео: Все способы сделать скриншот на Samsung Galaxy
Как сделать длинный скриншот на Samsung с ОС Android 9 Pie?
 Процедура съёмки скриншота на смартфоне Samsung ранее уже была описана в статье на нашем сайте. Но с выходом очередного обновления версии Операционной Системы Android 9 Pie производители смартфонов Samsung в настройках мобильных устройств внесли изменения, которые позволяют теперь делать длинный скриншот ещё на ряде моделей серии Galaxy.
Процедура съёмки скриншота на смартфоне Samsung ранее уже была описана в статье на нашем сайте. Но с выходом очередного обновления версии Операционной Системы Android 9 Pie производители смартфонов Samsung в настройках мобильных устройств внесли изменения, которые позволяют теперь делать длинный скриншот ещё на ряде моделей серии Galaxy.
Наличие функции «скриншота» на телефоне оказалось очень востребованной, и порой просто незаменимой. Ею очень удобно пользоваться при перенастройке смартфона, когда нужно постоянно обращаться к всевозможным инструкциям, коими наполнен интернет. Но перенастраивать телефон, перепрыгивая со страницы Настроек смартфона на страницу интернета, крайне неудобно, да и интернет при этом будет «подъедать» ваш трафик. Поэтому такие инструкции в памяти телефона очень удобно сохранять в виде скриншотов (от англ. screenshot — «сни́мок экра́на», т.е. «копии экрана»).
Но надо честно признаться, что чаще всего в преддверии праздников многие ищут «специальные инструкции» по приготовлению блюд, именуемые «кулинарные рецепты», чтобы создать подлинно праздничное настроение в семье и порадовать своих родных новым блюдом. А рецепты блюд в интернете, особенно сейчас, обильно снабжены фотографиями, что очень удобно в освоении нового блюда.
А как сохранить на смартфоне рецепты приготовления блюд с большим количеством фотографий?
Вот здесь-то длинный скриншот становится просто незаменимым. Он удобен тем, что в телефоне каждая инструкция (или рецепт) будет сохранён отдельным файлом в виде длинной вертикальной полосы, как будто вы просматриваете окно сайта, и всё увиденное вами последовательно сохранено в виде такой вертикальной фотографии со всеми снимками и пояснениями автора. Вы в любой момент через приложение «Галерея» сможете просмотреть эту «фотографию», и под большим увеличением изучить любой её участок. Теперь вам не нужно заново входить в интернет, и тем более, если вы далеко за городом и у вас нет доступа к сети. Любой рецепт будет у вас всегда под рукой.
А как снять длинный скриншот в Операционной Системе Android 9 Pie на телефоне Samsung?
Ниже мы опишем порядок настройки смартфона для съёмки длинного скриншота и покажем на примере как сохранить рецепт блюда на телефоне в виде скриншота с помощью редакционного смартфона Samsung Galaxy A50 под ОС Android 9 Pie.
Инструкция по включению функции длинного скриншота на смартфоне Samsung.
1. Запускаем приложение Настройки телефона с экрана приложений.
 Скрин №1 – нажимаем на значок «Настройки».
Скрин №1 – нажимаем на значок «Настройки».2. Входим в раздел «Дополнительные функции» Настроек телефона.
 Скрин №2 – входим в раздел «Дополнительные функции».
Скрин №2 – входим в раздел «Дополнительные функции».3. В разделе «Дополнительные функции» находим пункт «Снимок экрана» и включаем его.
 Скрин №3 – включаем переключатель пункта «Снимок экрана». Скрин №4 – вид раздела «Дополнительные функции», где пункт «Снимок экрана» включен.
Скрин №3 – включаем переключатель пункта «Снимок экрана». Скрин №4 – вид раздела «Дополнительные функции», где пункт «Снимок экрана» включен.4. Всё, теперь при производстве скриншота у вас внизу экрана будет появляться дополнительное меню, где нажав в нём кнопку «Длинный скриншот», вы сделаете снимок экрана, который будет содержать в себе все его скрытые области.
Пример сохранения из интернета рецепта приготовления блюда с помощью длинного скриншота на смартфоне Samsung.
1. Запускаем приложение поиск в Google Chrome с Главного экрана телефона.
 Скрин №5 – запускаем «Поиск в Google».
Скрин №5 – запускаем «Поиск в Google».2 В строке поиска с помощью голосового ввода мы вводим название рецепта, который нас интересует: «слоёный салат с редькой».
 Скрин №6 – нажимаем на строку поиска. После нажимаем на кнопку «Микрофон» на клавиатуре «Gboard» и диктуем текст для поиска: «слоёный салат с редькой».
Скрин №6 – нажимаем на строку поиска. После нажимаем на кнопку «Микрофон» на клавиатуре «Gboard» и диктуем текст для поиска: «слоёный салат с редькой».3. В результате поиска приложение Google Chrome нашло несколько адресов с рецептами салата. Из них мы выбрали рецепт «Слоеный салат с редькой» с сайта russianfood.com. Это подробный рецепт с описанием всех этапов приготовления блюда с фотографиями.
Поэтому мы решили сохранить в памяти смартфона именно этот рецепт в виде длинного скриншота, т.е. «снимок экрана со скрытыми областями», на котором будет сохранены все фотографии и описание приготовления рецепта в одном файле.
 Скрин №7 – вид страницы с рецептом «Слоеный салат с редькой» с сайта russianfood.com.
Скрин №7 – вид страницы с рецептом «Слоеный салат с редькой» с сайта russianfood.com.4. Для создания длинного скриншота нужно нажать на две кнопки одновременно: кнопку питания и кнопку уменьшения громкости звука.
Так как мы предварительно включили функцию «Снимок экрана» в Настройках телефона, то сразу после звукового щелчка, свидетельствующего о том, что скриншот сделан, внизу экрана на 1-2 секунды появится небольшое меню. Вот здесь нам нужно успеть нажать на кнопку «Длинный скриншот» и удерживать её, чтобы телефон на скриншоте снял все скрытые области экрана, которые сейчас не видны.
 Скрин №8 – для скриншота нужно нажать на две кнопки одновременно: кнопку питания и кнопку уменьшения громкости звука. А после нужно нажать на кнопку «Длинный скриншот» и удерживать её.
Скрин №8 – для скриншота нужно нажать на две кнопки одновременно: кнопку питания и кнопку уменьшения громкости звука. А после нужно нажать на кнопку «Длинный скриншот» и удерживать её.5. После этого страница начнёт пролистываться вниз, открывая скрытые области, для того, чтобы включить в создаваемый скриншот скрытые области. Всё это время кнопку «Длинный скриншот» необходимо удерживать и не отпускать.
Съёмка длинного скриншота завершится тогда, когда пролистывание страницы дойдёт до самого низа и длинный скриншот будет сохранён.
Если вам не нужно сохранение всей скрытой области экрана, то вы, когда увидите, что в скриншот попала нужная вам информация, съёмку длинного скриншота можете остановить простым нажатием на экран смартфона.
 Скрин №9 – вид страницы с рецептом во время съёмки длинного скриншота. Кнопку «Длинный скриншот» в меню необходимо удерживать и не отпускать до окончания съёмки.
Скрин №9 – вид страницы с рецептом во время съёмки длинного скриншота. Кнопку «Длинный скриншот» в меню необходимо удерживать и не отпускать до окончания съёмки.6. После окончания съёмки телефон сам сохранит снимок экрана со скрытыми областями в памяти телефона.
Для его просмотра вы можете запустить приложение «Галерея» и в разделе «Скриншот» просмотреть сохранённый вами файл. Для увеличения масштаба просмотра вы можете свайпом раздвинуть пальцы по экрану приложения «Галерея».
 Скрин №10 – вид длинного скриншота с рецептом при просмотре через приложение «Галерея».
Скрин №10 – вид длинного скриншота с рецептом при просмотре через приложение «Галерея».Статьи, связанные с данной темой:
— Как сделать снимок экрана на смартфоне SAMSUNG.
— Как помочь пожилым людям набрать текст на смартфоне Samsung?
— Как для комфортного чтения настроить экран смартфона Samsung?
с помощью кнопок, приложений и компьютера
В общей инструкции по созданию скриншотов на Android-устройствах, опубликованной на сайте в 2019 году, были поверхностно рассмотрены способы создания снимков экрана на смартфонах и планшетах Samsung Galaxy. А уже во время работы над этим руководством удалось максимально углубиться в тему и подробно описать процесс снятия скриншотов на примере телефонов Самсунг разных поколений.

Возможность создавать снимки экрана средствами ОС впервые появилась у пользователей смартфонов под управлением Android 4.0 Ice Cream Sandwich. В ранних версиях Android функция Screen Capture не поддерживалось на уровне системы, поэтому производителям мобильных устройств приходилось заниматься созданием собственных решений.
Не оставались в стороне и независимые разработчики, которые выпустили не один десяток приложений и компьютерных утилит. Как правило, чтобы использовать первые, нужно было получить права root. Для работы вторых требовалось наличие ПК или ноутбука (захват изображения с телефона производился через USB посредством специальной программы, установленной на компьютере).
С выходом Android 4.0 Ice Cream Sandwich ситуация улучшилась – в этой версии Android появилась поддержка снятия скриншотов средствами операционной системы. Для использования функции была придумана единая комбинация клавиш, которая по сей день работает на подавляющем большинстве смартфонов и планшетов под управлением разных версий Android (включая Android 10 и 11). Только некоторые производители мобильных устройств, в число которых входит и Самсунг, заменили рекомендованное инженерами Google сочетание клавиш на свое.
По прошествии времени, в течение которого технологии непрерывно развивались, новые модели, выпускаемые компанией Samsung, лишились привычных аппаратных и сенсорных кнопок («Назад», «Домой», «Меню), вследствие чего комбинация клавиш, с помощью которой снимаются скриншоты, была неоднократно изменена. Кроме того, с выходом графической оболочки Samsung Experience, на смену которой пришла One UI, а в дальнейшем – One UI 2.0, фирменная прошивка Samsung обзавелась рядом функций для создания снимков экрана (в том числе длинных), а также их последующей обработки.
Помимо возможностей операционной системы, создавать скриншоты можно еще как минимум двумя способами: благодаря десяткам, а то и сотням универсальных приложений от сторонних разработчиков (не стоит путать с программами, требующими права Суперпользователя, о которых шла речь несколькими абзацами выше) и при помощи утилиты ADB, подключив Android-девайс к компьютеру через USB. Оба метода также будут рассмотрены в рамках этой инструкции.
Создание скриншота кнопками на Samsung Galaxy
На мобильных устройствах Samsung Galaxy скриншоты создаются одной из трех комбинаций клавиш. Какая из них используется – зависит от года выпуска модели. В остальном процедура захвата изображения не отличается: во время создания снимка экрана прозвучит щелчок, напоминающий звук срабатывания затвора камеры, а дисплей на доли секунды побелеет. В области уведомлений появится оповещение о сохранении скриншота, а также отобразится его миниатюра.
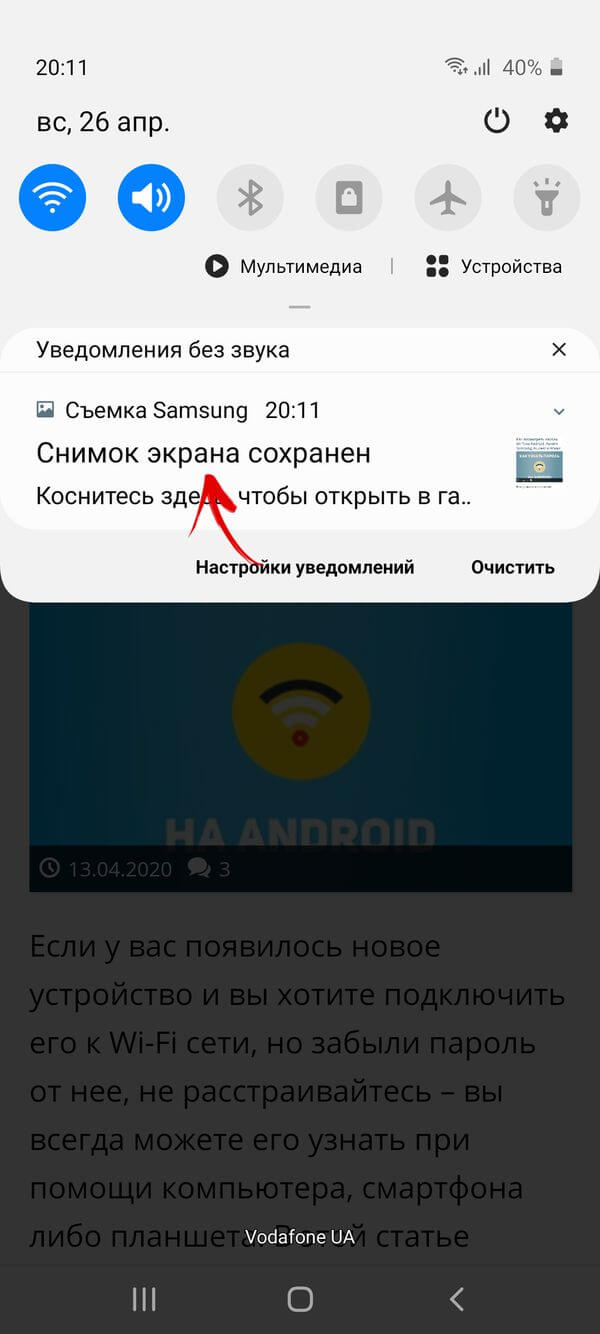
Для старых аппаратов, таких как Samsung Galaxy S первого поколения, для создания снимков экрана было придумано следующее сочетание клавиш: «Домой» + «Назад».
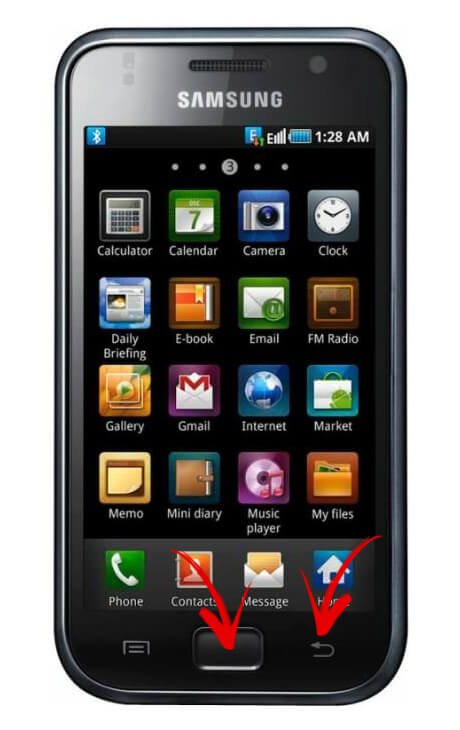
С выходом модели Samsung Galaxy S2 комбинация клавиш была заменена на другую. Та стала основной и использовалась на всех телефонах и планшетах Samsung, выпускаемых южнокорейской компанией на протяжении многих лет – вплоть до 2018 года. Поэтому для подавляющего большинства устройств Самсунг порядок действий выглядит следующим образом: чтобы сделать скриншот, нужно одновременно нажать и удерживать клавишу блокировки и кнопку «Домой».
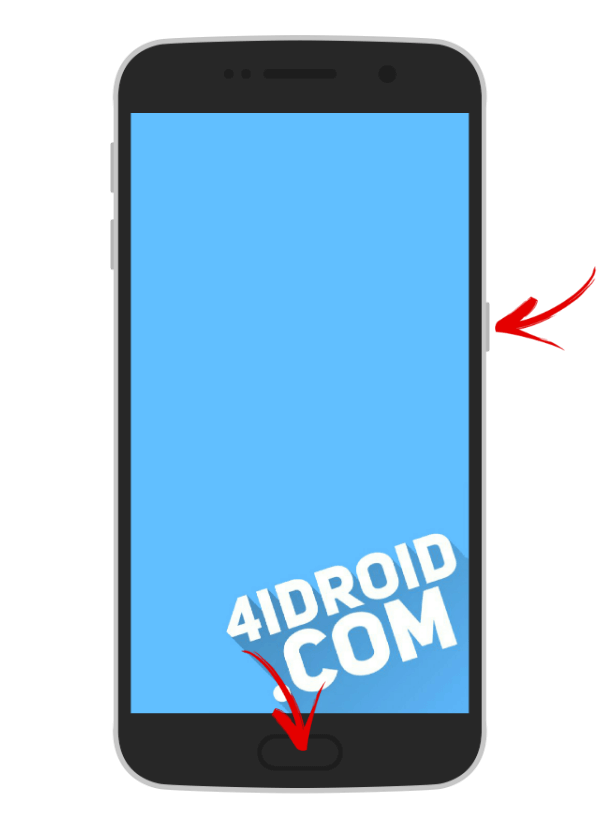
Смартфоны Samsung, выпущенные после 2018 года, как правило, лишены аппаратной клавиши «Home», из-за чего инженерам компании пришлось повторно прибегнуть к смене сочетания клавиш, предназначенного для захвата изображения с экрана. Но зачем изобретать велосипед, когда можно использовать привычную большинству пользователей комбинацию кнопок? Ее утвердили, а это значит, что для создания скриншота на любом «безрамочном» смартфоне Samsung Galaxy, достаточно нажать и удерживать в течение нескольких секунд кнопку питания и клавишу уменьшения громкости.
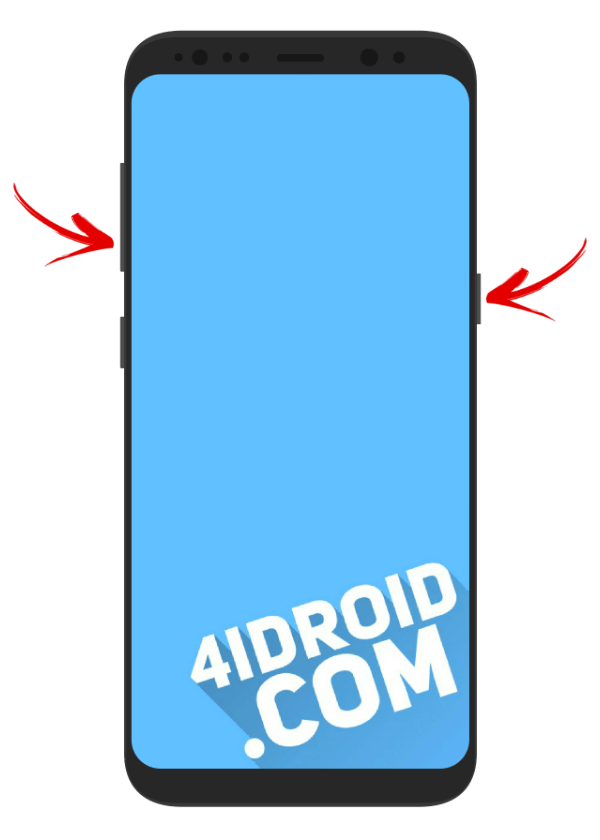
Тремя разными сочетаниями клавиш разработчики Samsung не ограничились. Дело в том, что на смартфонах 2020 года выпуска за вызов голосового ассистента Bixby отвечает кнопка блокировки, а не отдельная физическая клавиша, которой оборудовались Galaxy S8, S9, S10, Note 8, 9, 10 и другие модели. К примеру, на смартфонах Samsung Galaxy S20, A50s, A51, A71 кнопка Bixby отсутствует, а ее функции переназначены на клавишу питания.
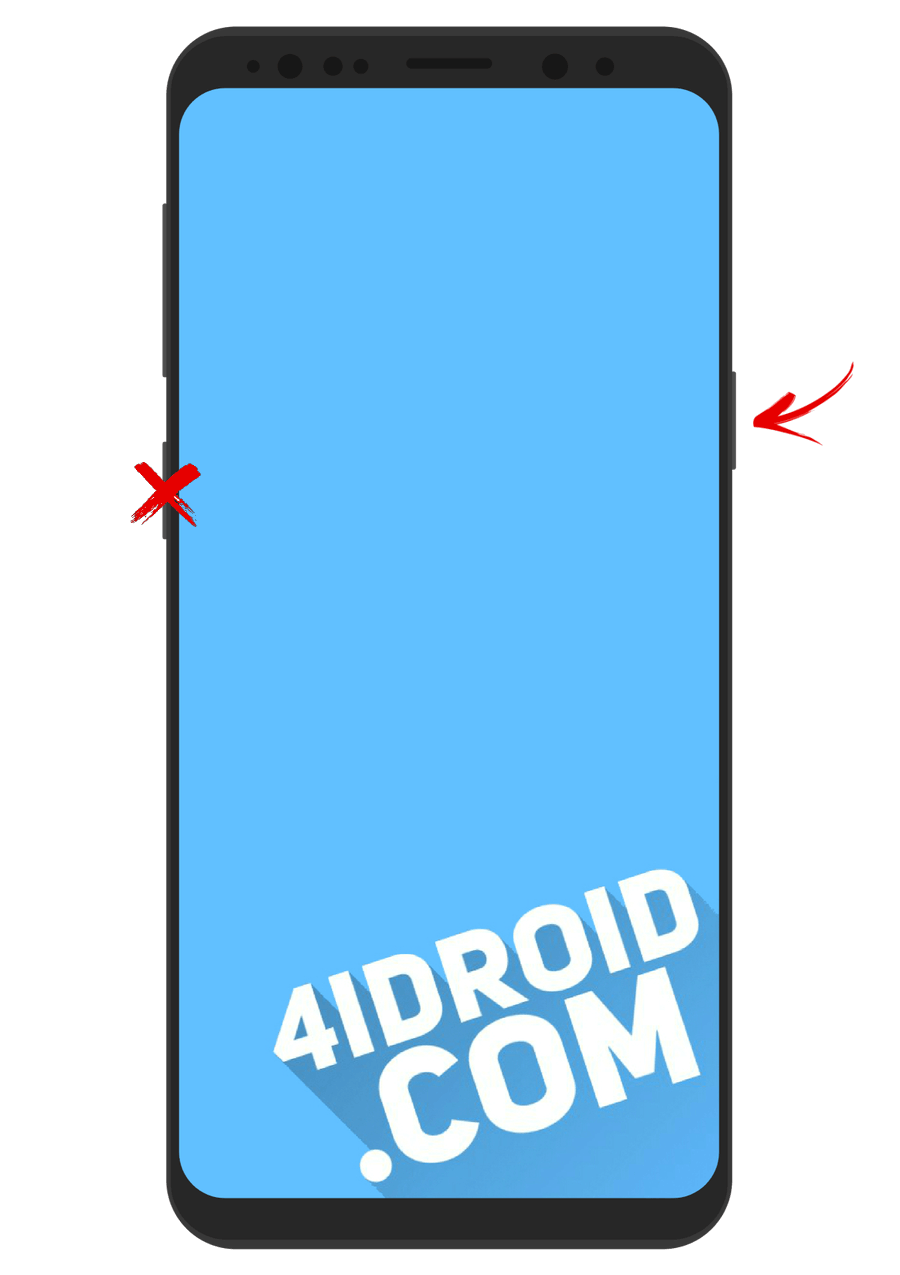
Соответственно, на вышеперечисленных моделях долгое нажатие кнопки питания больше не вызывает привычное меню с опциями, в котором присутствуют такие пункты, как выключение, перезагрузка и активация экстренного режима. Как уже можно было догадаться, за выполнение этого действия теперь отвечает сочетание клавиш, ранее предназначавшееся для создания снимков экрана.
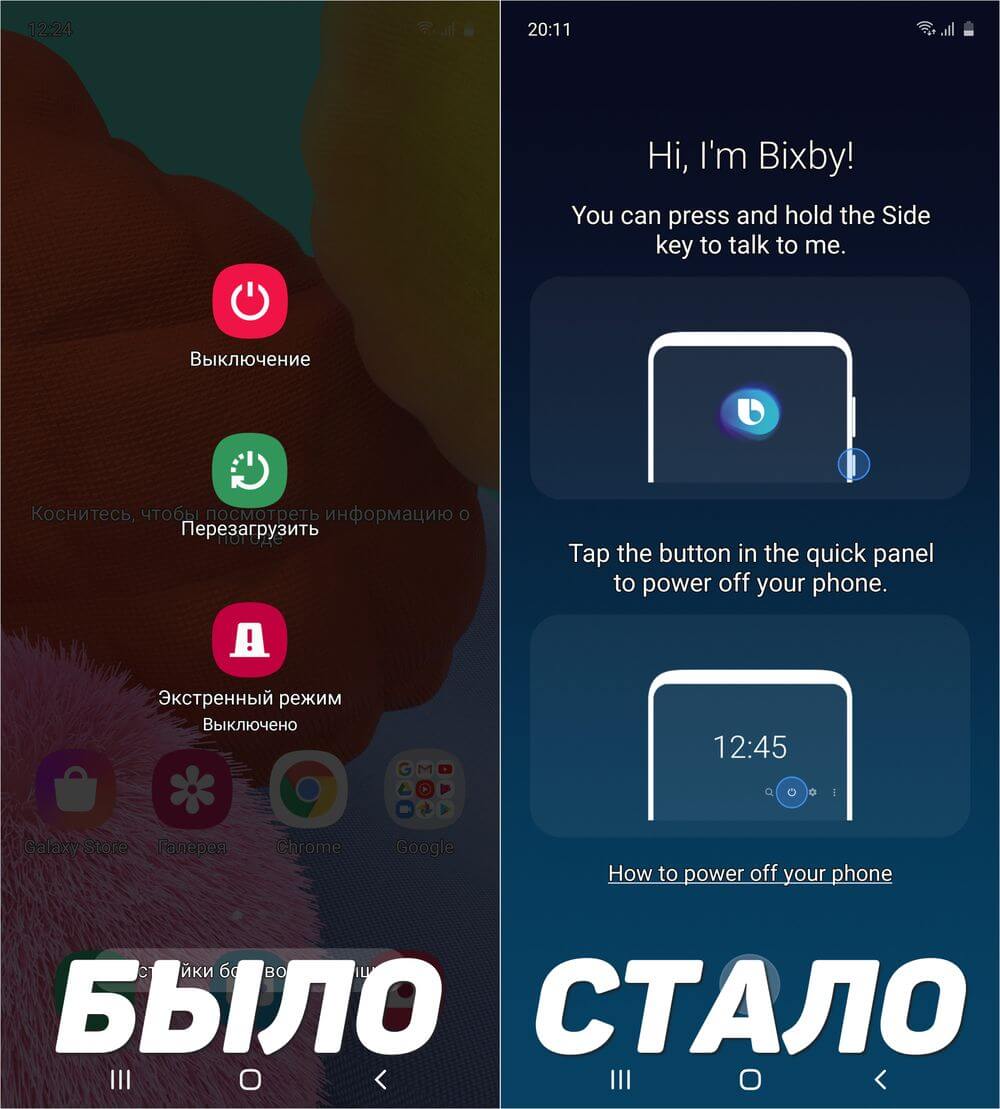
Возникает резонный вопрос: а как тогда снимать скриншоты на современных смартфонах Samsung Galaxy? Как оказалось, все теми же кнопками: чтобы сделать снимок экрана, нужно быстро нажать обе клавиши и сразу же их отпустить, а чтобы вызвать контекстное меню – удерживать кнопки на протяжении нескольких секунд.
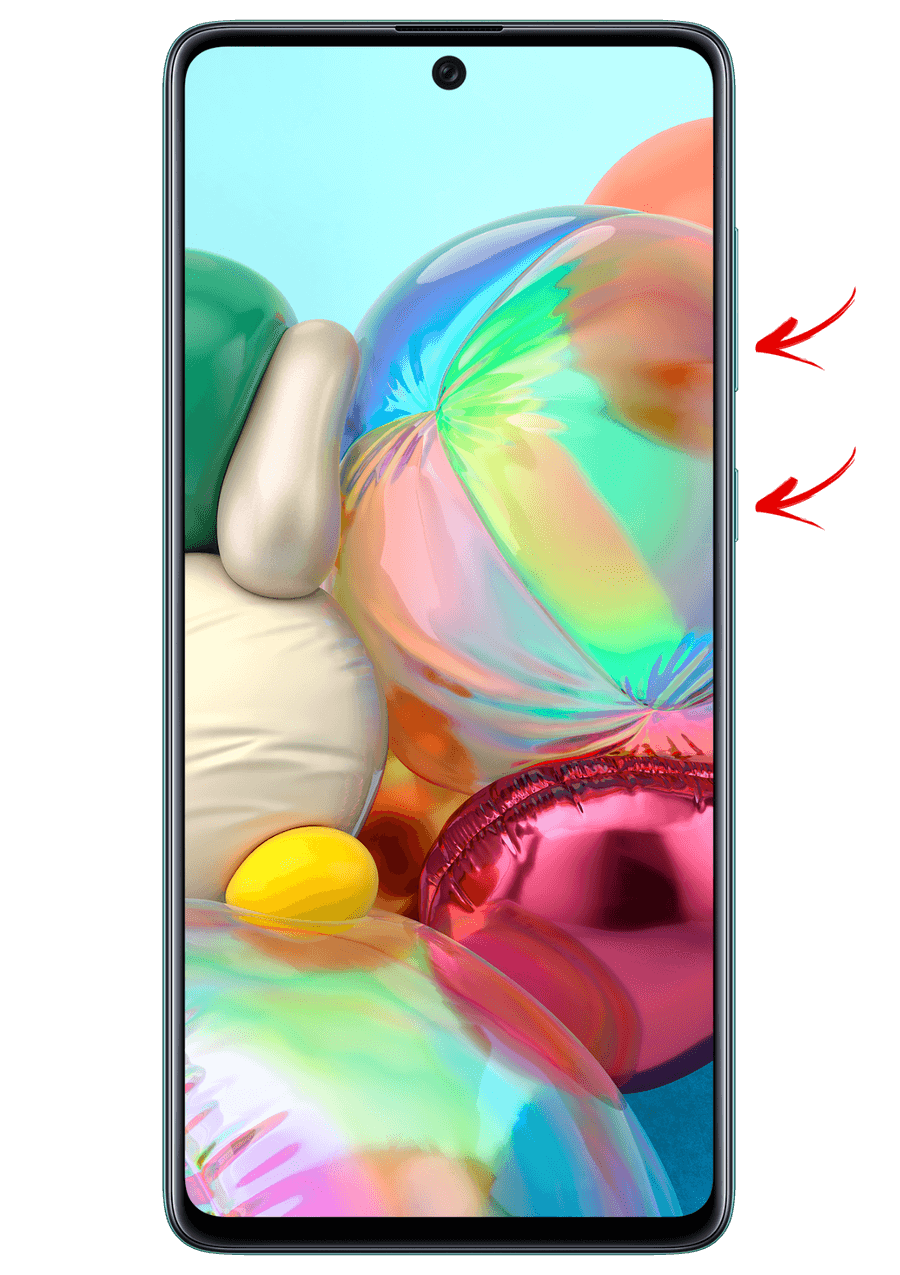
Как сделать скриншот ладонью на телефоне или планшете Самсунг
На мобильных устройствах Samsung Galaxy, работающих под управлением Android 5.0 и более поздних версий, доступна функция «Снимок экрана ладонью». На большинстве девайсов она включена по умолчанию, так что для создания скриншота достаточно провести ребром ладони по экрану справа налево либо слева направо.
Если функция отключена, следует открыть «Настройки», перейти в раздел «Дополнительные функции» (в зависимости от модели и версии Samsung Experience или One UI, название нужного раздела настроек может быть следующим: «Управление жестами», «Управление ладонью» либо «Движение») и активировать тумблеры напротив пунктов «Снимок экрана» и «Снимок экрана ладонью».
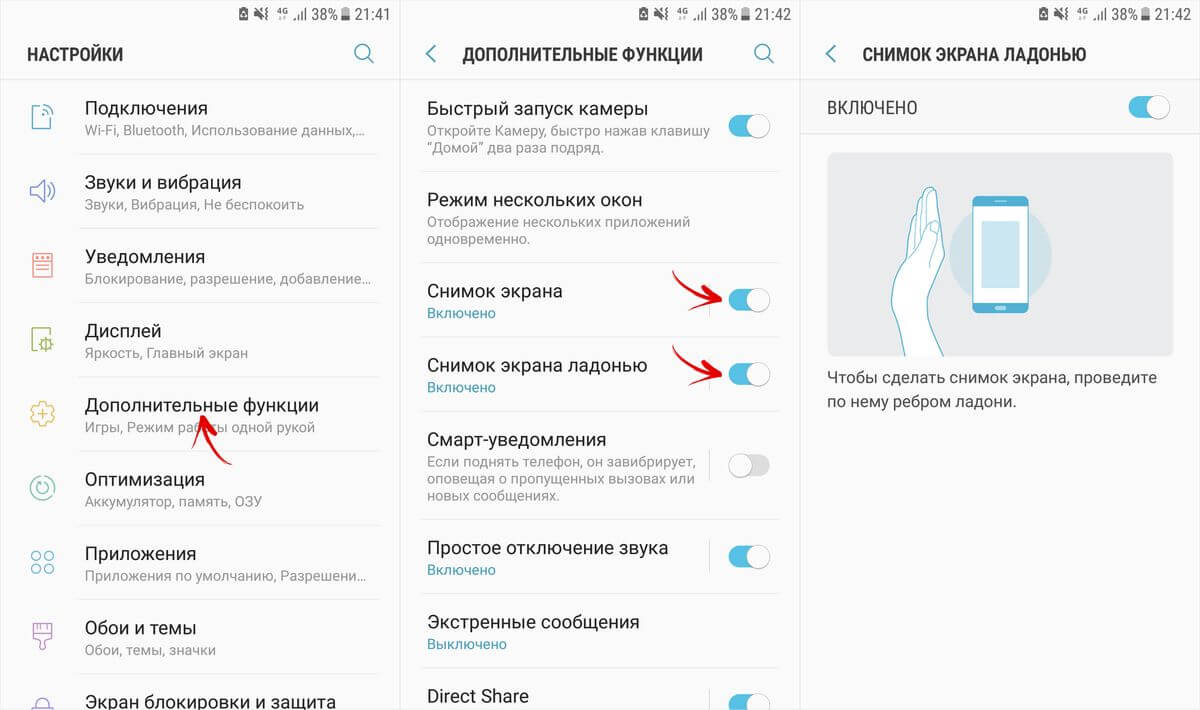
На телефонах с One UI 2.0 требуемый пункт расположен в подразделе «Движения и жесты» по пути «Настройки» → «Дополнительные функции».

Создание длинных снимков экрана
Смартфоны Samsung, работающие на базе One UI, поддерживают создание длинных скриншотов средствами системы. Для этого необходимо запустить приложение, поддерживающее вертикальную прокрутку страницы: браузер, мобильный клиент социальной сети, файловый менеджер и т.п. (выполнить захват длинного изображения в игре, меню либо находясь на главном экране не удастся, поскольку интерфейс в таком случае ограничивается одним окном). Если нужно сделать скриншот, начинающийся с середины страницы, необходимо предварительно пролистать ее до нужного места.
Затем следует создать обычный снимок экрана любым удобным способом (данный скрин будет «верхушкой» длинного изображения), после чего внизу дисплея появится панель с тремя опциями. Чтобы запустить процесс создания длинного скриншота, необходимо кликнуть по первой кнопке. Этой же кнопкой осуществляется прокрутка страницы – при помощи одиночных и длительных нажатий.
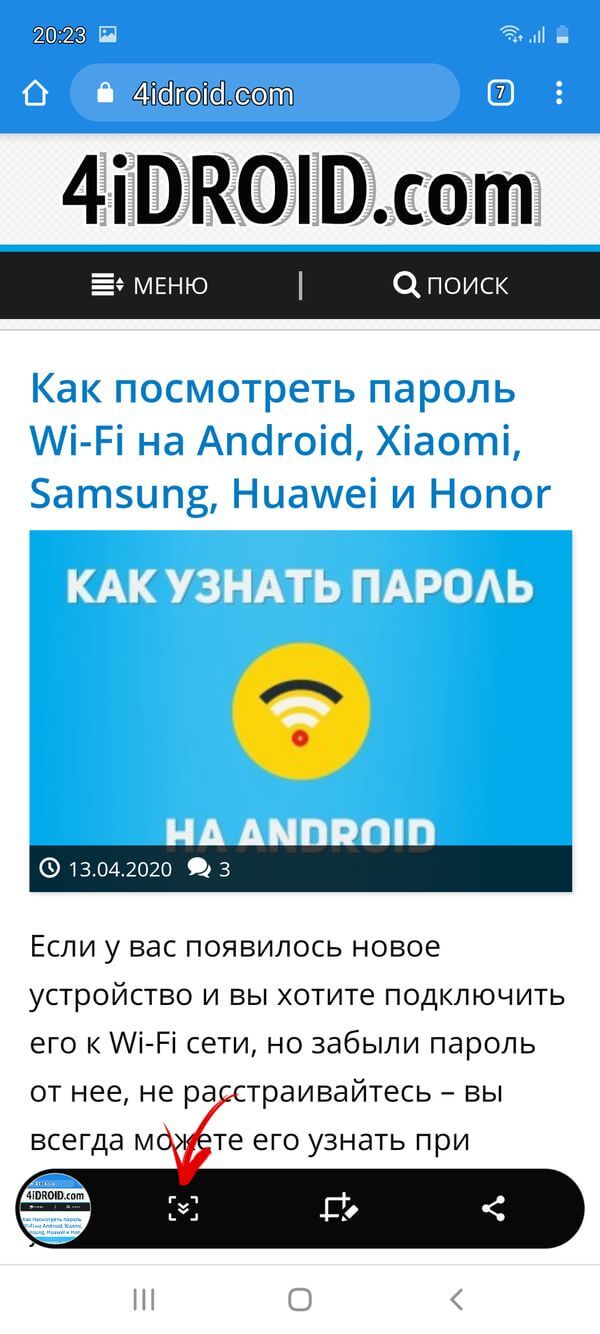
Слева внизу будет отображаться текущий результат. Чтобы его сохранить, достаточно тапнуть пальцем в любую точку на экране, а чтобы сразу перейти к просмотру готового изображения – кликнуть по его миниатюре.
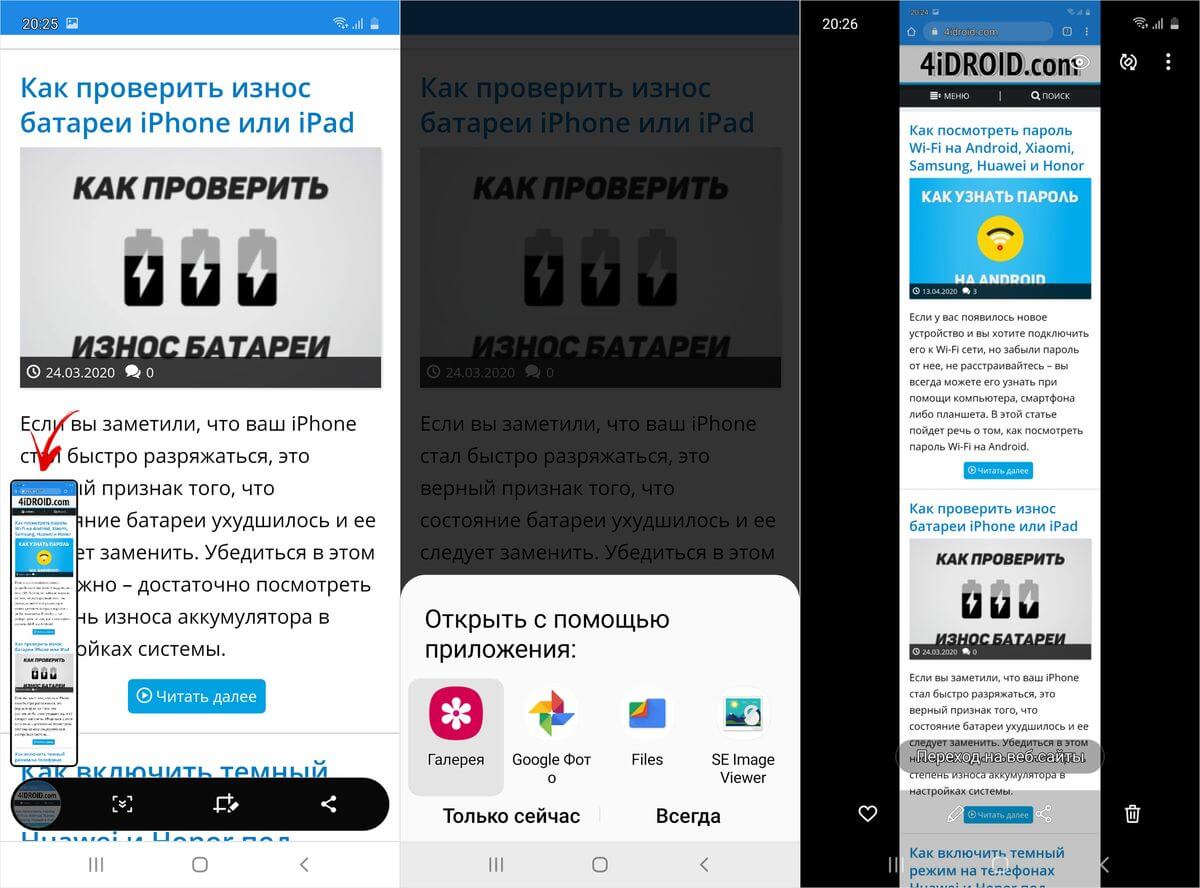
Обработка скриншотов во встроенном графическом редакторе
Только что созданный снимок экрана, независимо от того, стандартный он или удлиненный, можно моментально отредактировать. Для этого следует нажать вторую кнопку на всплывающей панели с тремя доступными опциями. Функциональность графического редактора небогатая – при помощи него удастся выполнить всего лишь пару действий: обрезать изображение и добавить рисунок.
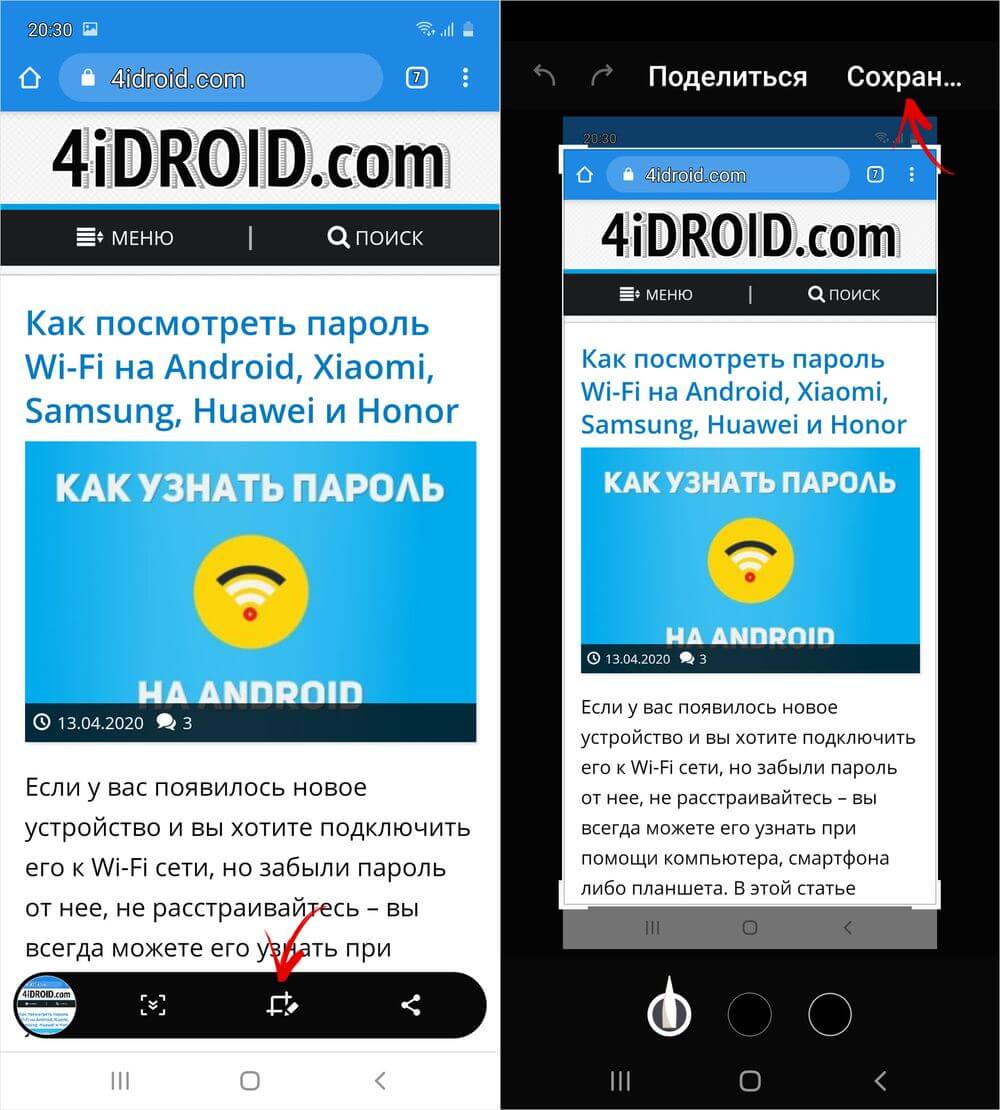
А вот расширенный фоторедактор, с помощью которого можно обрабатывать, как скриншоты, так и любые другие картинки, может похвастаться куда более широким набором функций. Чтобы им воспользоваться, следует зайти в Галерею, открыть требуемое изображение и щелкнуть по иконке карандаша. При помощи редактора можно добавлять текстовые и графические заметки, обрезать, зеркалировать и переворачивать картинки, регулировать яркость, насыщенность и контрастность исходных снимков. И это только малая часть из доступных опций.
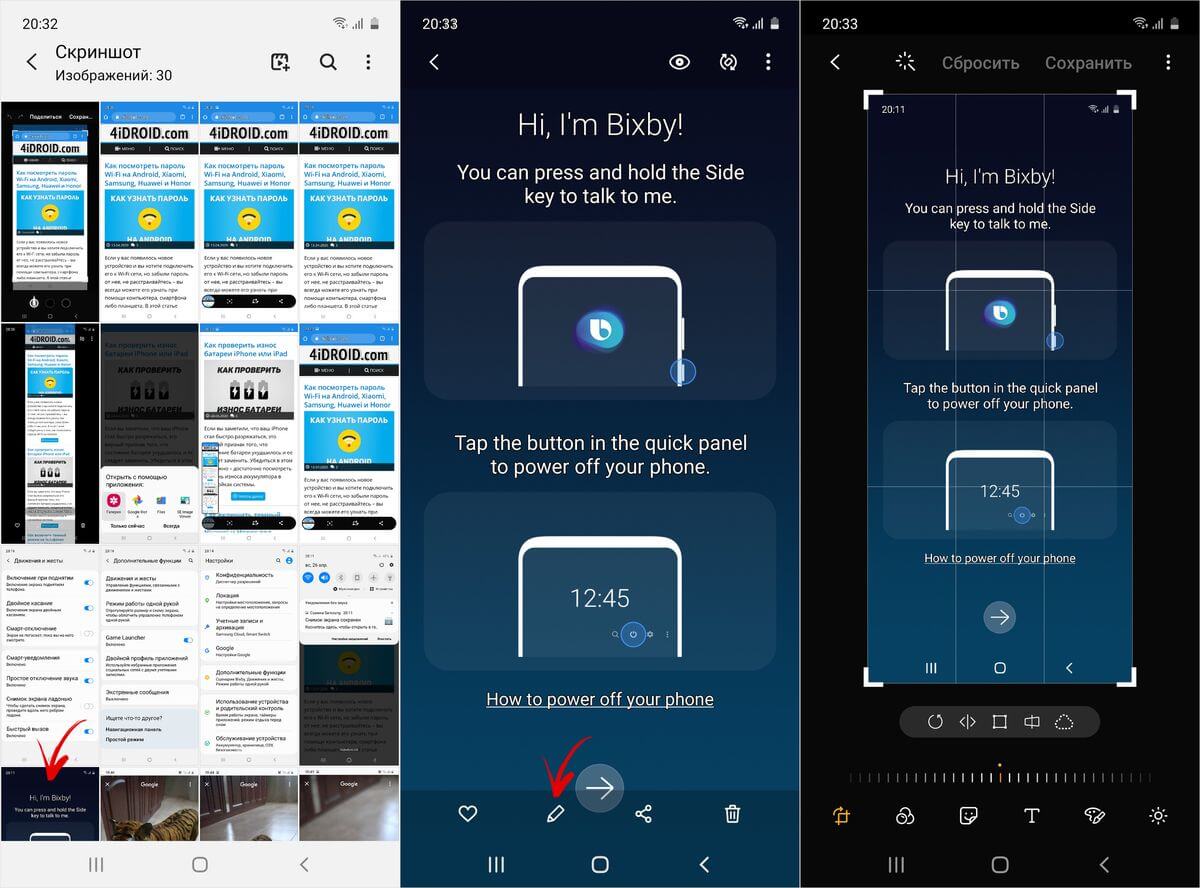
Где хранятся скриншоты
Все снимки экрана можно просмотреть в Галерее и Google Photo – они собраны в каталоге «Скриншоты» или «Screenshots» (в Google Фото снимки экрана могут находиться в разделе «Камера») на вкладке «Альбомы».
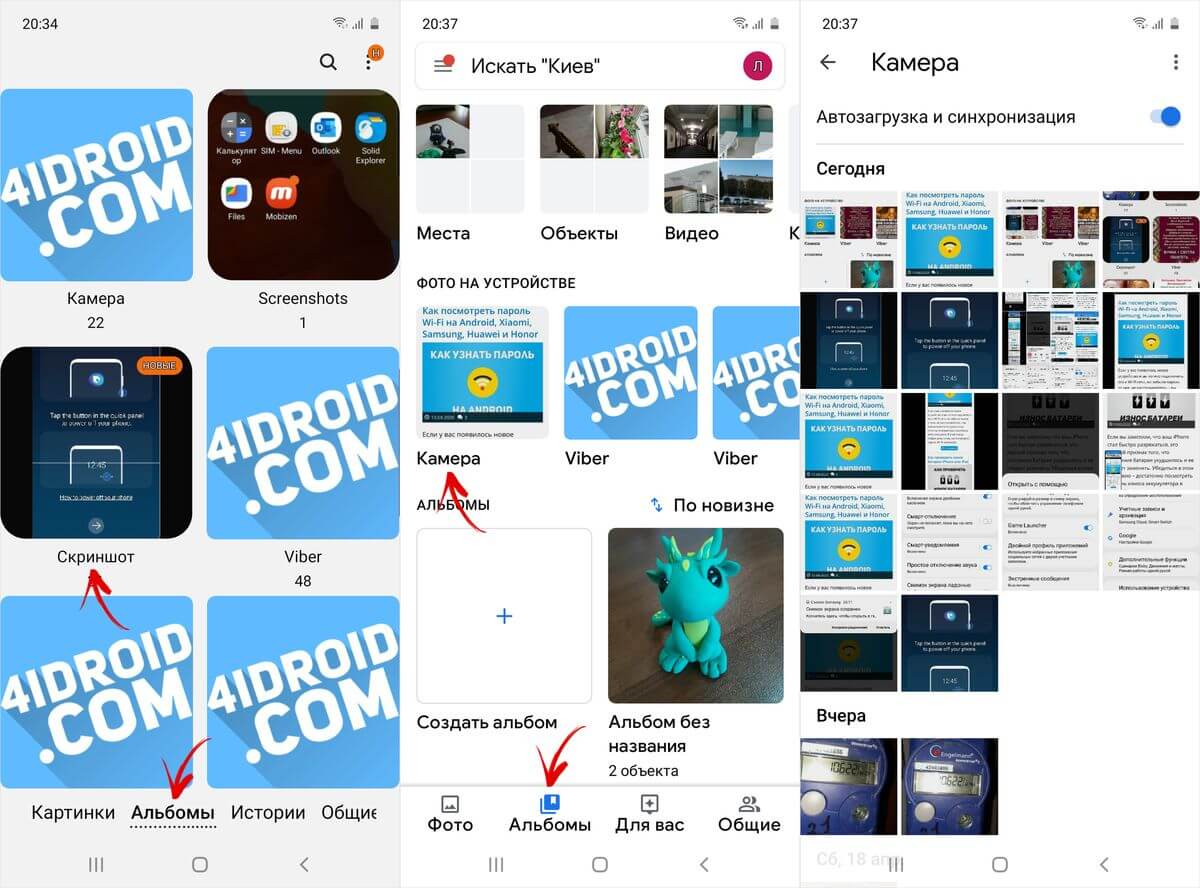
Также ими можно управлять через любой файловый менеджер или Проводник Windows, подключив телефон к ПК по USB и предоставив компьютеру доступ к файлам. Найти их не составит труда – скриншоты, созданные средствами Android, хранятся в одной из этих папок во внутренней памяти устройства:
- DCIM/Screenshots;
- Pictures/Screenshots;
- Pictures/ScreenCapture.
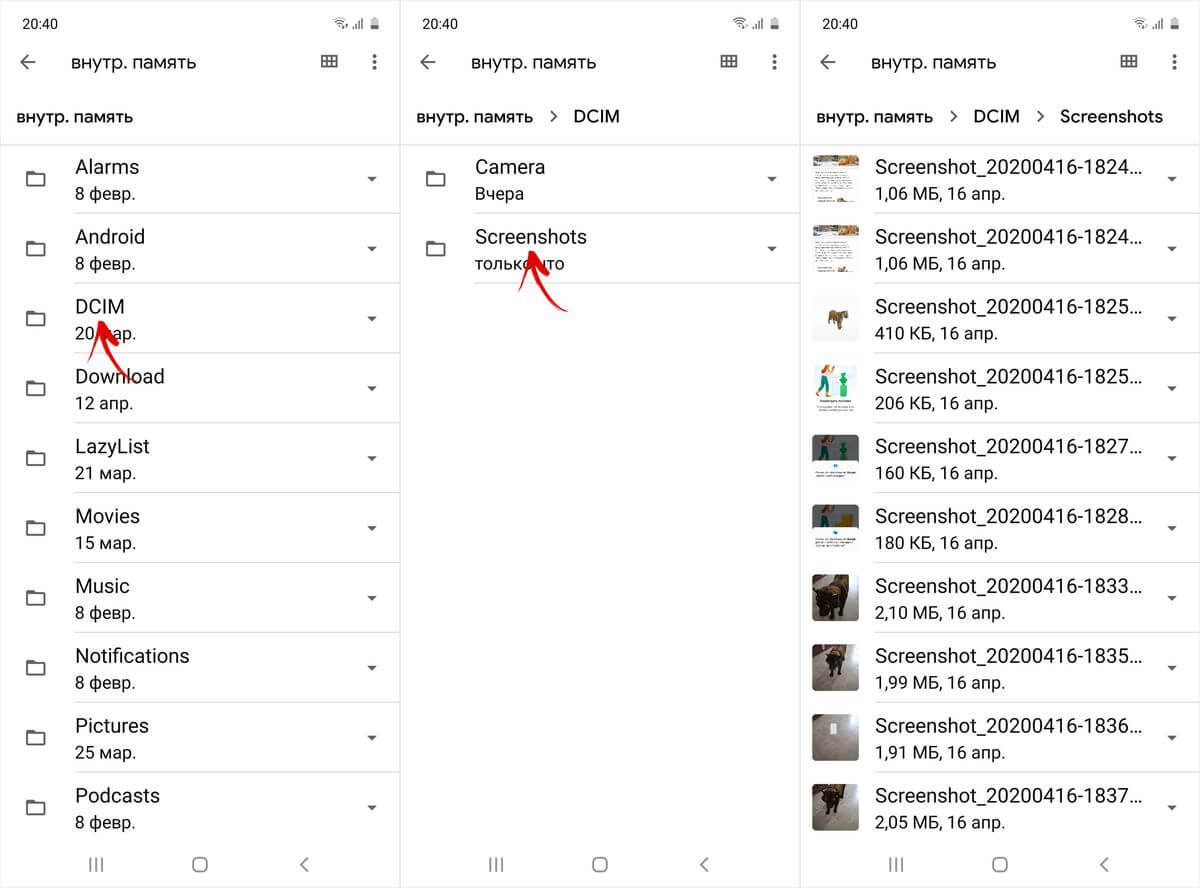
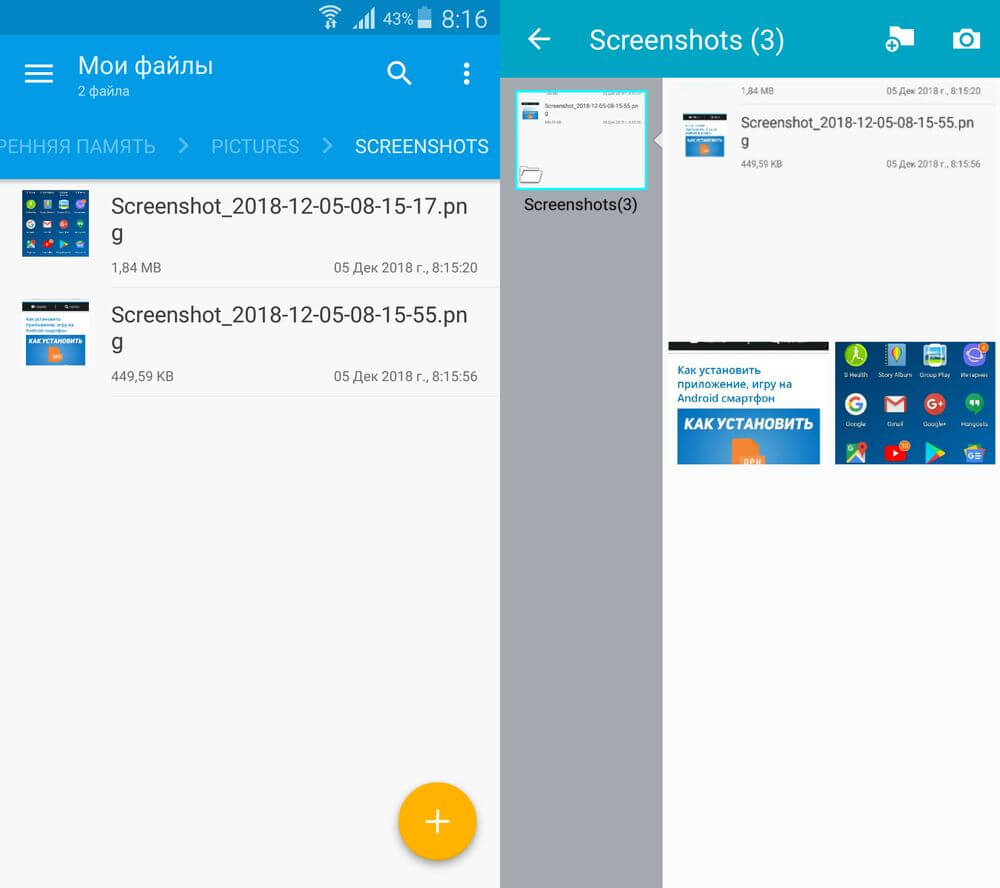
Приложения для создания и обработки снимков экрана
Если какая-то из аппаратных клавиш сломалась, при этом этом устройство не поддерживает снятие скриншотов ладонью, на помощь приходят специальные приложения. С поставленной задачей лучше всего справляются программы для записи скринкастов: AZ Screen Recorder, Mobizen и DU Recorder. Каждая из этих утилит не просто умеет записывать видео с экрана, но и позволяет создавать скриншоты как во время записи, так и не приступая к съемке.
Все три программы работают по одному и тому же принципу: клик по иконке приложения выводит на экран «плавающую» кнопку, нажатие которой раскрывает интерактивное меню, состоящее из трех-пяти пунктов. Один из них отвечает за создание снимков экрана.
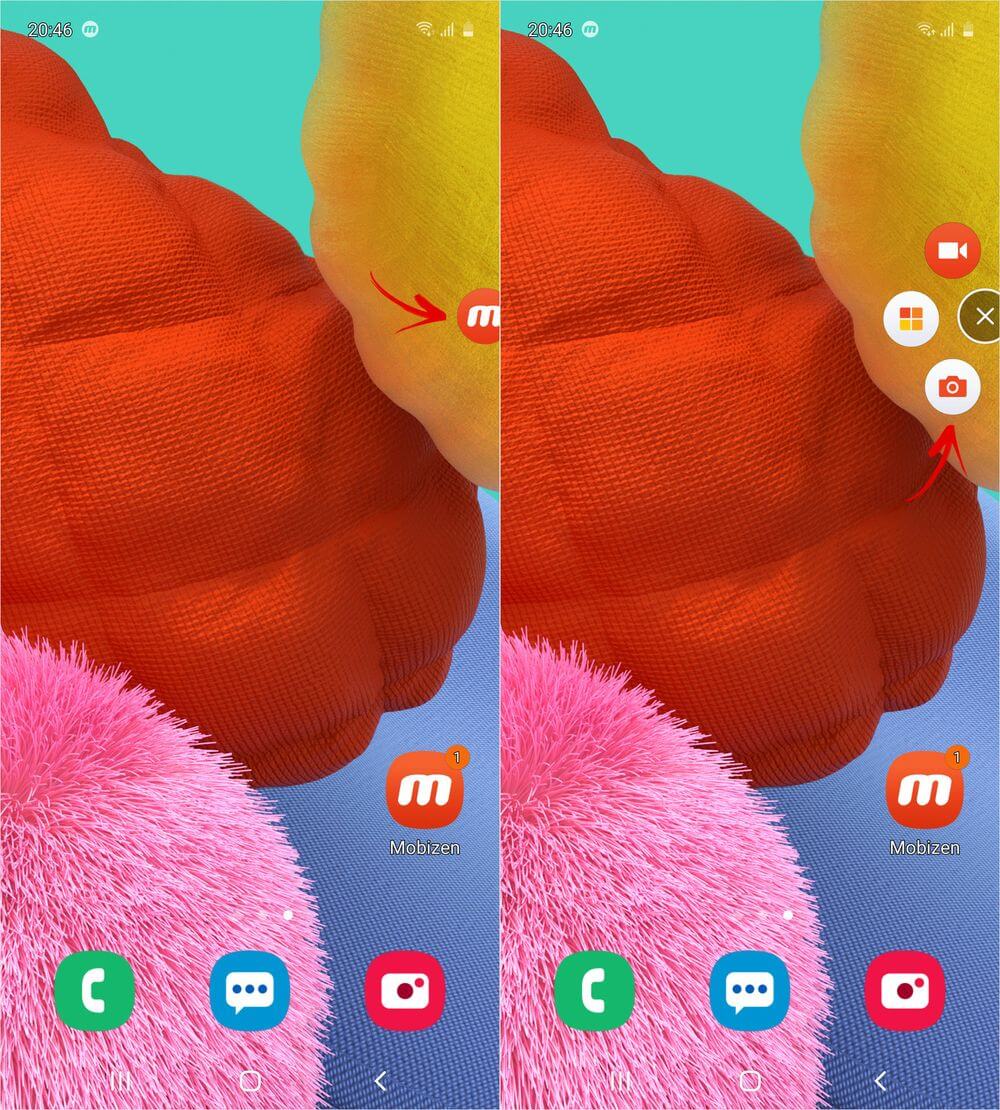
Чтобы делать скрины, достаточно при первом запуске программы предоставить ей доступ к фото, мультимедиа и файлам на устройстве, а также, если понадобится, разрешить приложению показывать элементы интерфейса поверх других окон. Кроме того, может поступить запрос на предоставление доступа к конфиденциальной информации, которая отображается на дисплее либо воспроизводится на устройстве, например к аудиозаписям, паролям, фотографиям, сообщениям и платежным данным. Не стоит переживать – это всего лишь обязательное предупреждение системы безопасности Android. Только необдуманные действия со стороны пользователей могут привести к передаче персональных данных третьим лицам.
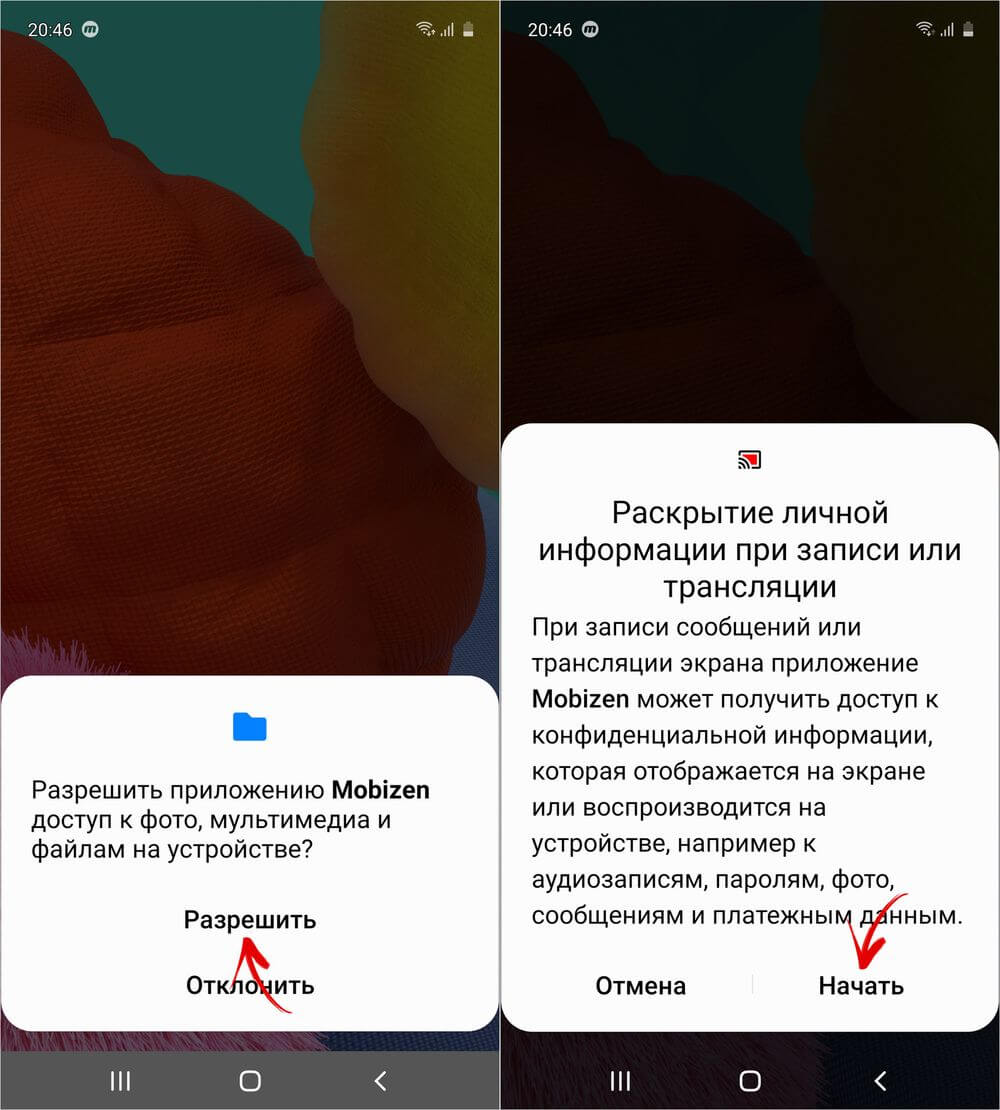
Помимо Mobizen, AZ Screen Recorder и DU Recorder существуют и другие программы. К примеру, приложения LongShot и Stitchcraft: Long screenshot умеют делать длинные снимки экрана, а утилита Screenshot Assistant служит для назначения функции Print Screen на долгое нажатие кнопки домой.
Как сделать скриншот на мобильном устройстве Samsung Galaxy с помощью компьютера
Разработчиками Google создан инструмент для отладки и работы с консолью ОС Android с компьютера, когда мобильное устройство подключено к ПК через USB или по Wi-Fi (во втором случае нужны root-права). Этот инструмент называется ADB (Android Debug Bridge) и он реализован в виде консольный утилиты для компьютеров под управлением Windows, Mac OS и Linux. С его помощью можно записывать скринкасты, удалять и устанавливать приложения, создавать резервные копии данных, делать скриншоты и многое другое.
Помимо утилиты ADB, на компьютер нужно установить USB-драйверы и Java Development Kit. Процесс установки всего необходимого ПО подробно описан в отдельном мануале. Кроме того, на Android-устройстве требуется включить отладку по USB в скрытом разделе настроек «Для разработчиков».
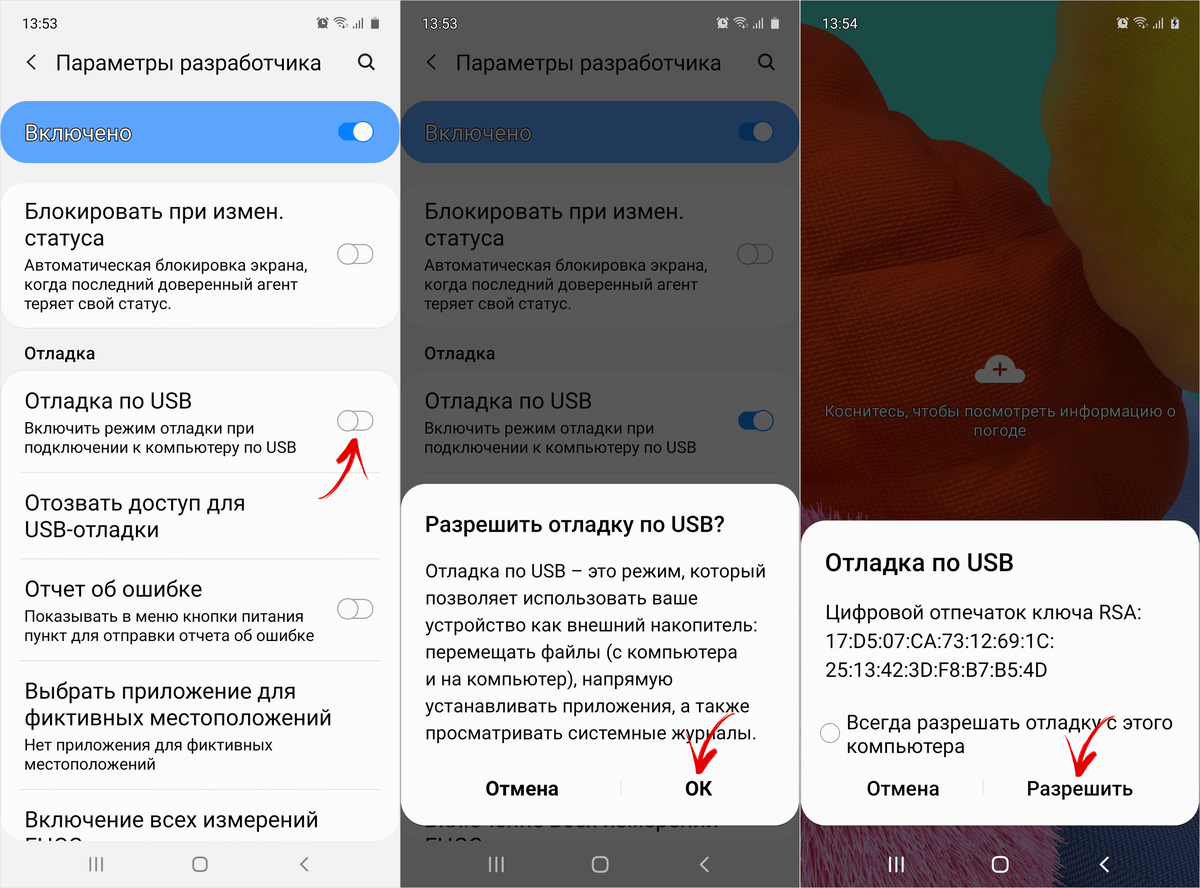
После выполнения вышеописанных действий следует подключить телефон к компьютеру через порт USB. Затем можно приступать к работе с ADB. Поскольку ADB – это консольная утилита, управление ею осуществляется из командной строки. Консоль запускается несколькими способами, но чтобы вручную не прописывать путь до папки с ADB, рекомендуем перейти к ней с помощью Проводника Windows (если установка была выполнена корректно, исполняемый файл ADB будет расположен в каталоге «platform-tools» на диске «C:») и, уже находясь в папке, зажать клавишу «Shift» и кликнуть правой кнопкой мыши по пустой области. Раскроется список доступных опций, среди которых нужно выбрать пункт «Открыть окно команд» (на компьютерах с Windows 10 – «Открыть окно PowerShell здесь»).
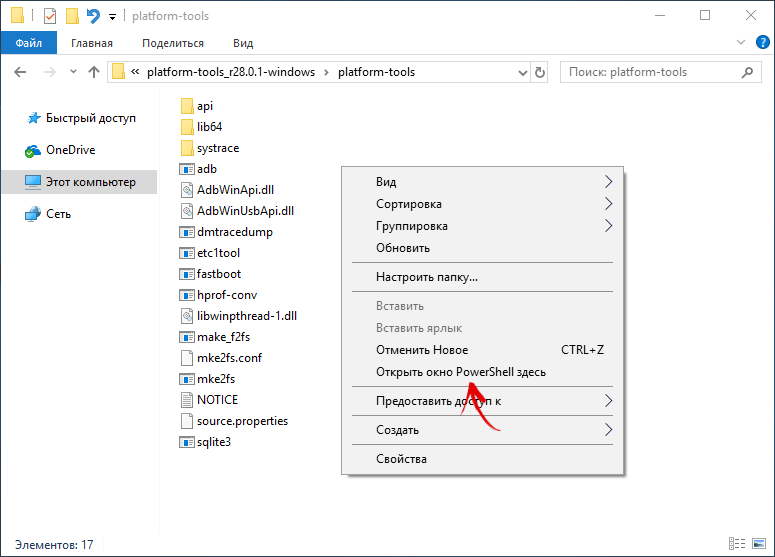
В зависимости от выбранной консоли, запустится командная строка либо Windows PowerShell. Чтобы сделать снимок экрана, останется ввести указанную ниже ADB-команду (в PowerShell сначала нужно добавить .\ или ./) и нажать кнопку «Enter». Команда должна выглядеть следующим образом:
adb shell screencap /sdcard/screen.png, где «screen» – имя файла, «png» – его расширение (в конкретном случае – графический формат изображения), а «sdcard» – путь до директории, в которую он сохранится (в приведенном примере в качестве хранилища указан корневой каталог внутренней памяти).
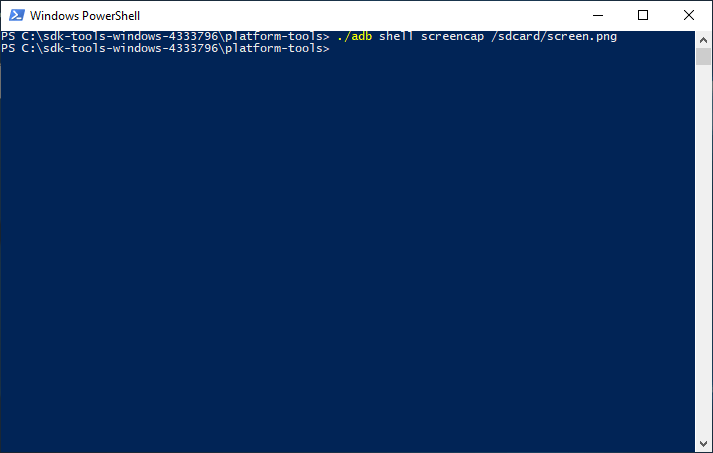
Эти параметры можно изменить, чтобы команда преобразовалась, например, в adb shell screencap /sdcard/DCIM/Screenshots/screen2.png или adb shell screencap /sdcard/Download/screen3.png. При создании каждого последующего скриншота необходимо менять название изображения, иначе предыдущая версия файла будет перезаписана.
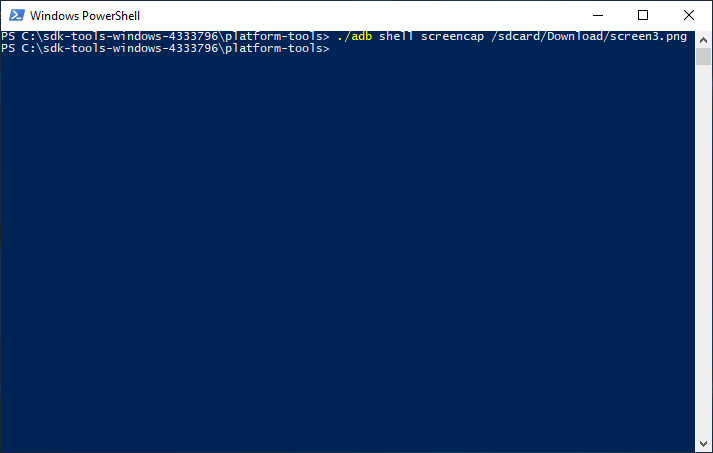
Также с помощью ADB можно копировать файлы и даже целые директории – для этого предусмотрена отдельная команда adb pull. Выглядит так:
adb pull /sdcard/DCIM/Screenshots/screen1.png d:/screens
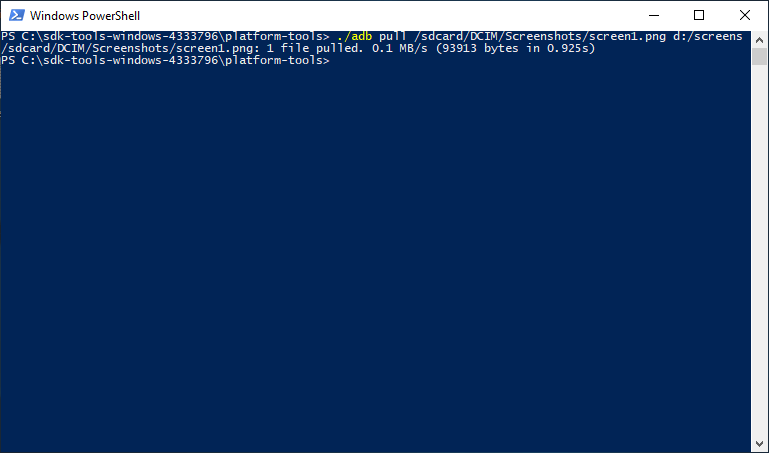
Если выполнить соответствующую команду, изображение с названием «screen1» и расширением PNG будет скопировано из папки «Screenshots», которая расположена на смартфоне в каталоге «DCIM», и загружено на компьютер в папку «screens» на диске «D:». Директории копируются аналогичным образом.
Как сделать снимок экрана с помощью Galaxy S8
Возможность запечатлеть то, что вы видите на своем смартфоне, чрезвычайно удобна — нужно ли вам просто снимать скриншот с ваших Карт Google, чтобы делиться указаниями или делиться эпической групповой беседой в социальных сетях. Флагманский телефон Samsung делает снимок экрана проще, чем когда-либо.
(Изображение предоставлено: Sam Rutherford / Tom’s Guide)Вы можете использовать Galaxy S8, чтобы взять все — от короткого снимка экрана твита до расширенного снимка более длинной статьи для чтения в автономном режиме.Вот шаги для скриншота блаженства с S8.— Gloria Sin
Самый простой способ сделать скриншоты
1. Откройте любой контент, который вы хотите захватить, и убедитесь, что он находится на экране.
2. Одновременно нажмите кнопку включения / блокировки Galaxy S8 и кнопку уменьшения громкости.
3. Вы услышите звук затвора, а затем вы увидите полосу внизу экрана с несколькими опциями, , включая «Захват прокрутки», «Рисование», «Прокрутка» и «Поделиться», поэтому вам даже не нужно зайти в галерею, чтобы настроить изображение или отправить его кому-то.
4. Если вы не хотите взаимодействовать с этой панелью, , вы можете просто открыть приложение Галерея, чтобы получить скриншот , настроить его и поделиться им оттуда.
Сделайте снимки экрана для выбранной части дисплея
1. Откройте изображение / приложение / файл, который вы хотите захватить .
2. Откройте экран Edge. Найдите тонкую серую полоску, расположенную на правом краю телефона, и проведите пальцем влево, чтобы открыть Edge Screen с различными ярлыками приложений.(Если вы не видите серую полосу на своем экране, ваш Edge Screen может быть не включен. Чтобы включить Edge Screen, просто перейдите в «Настройки», нажмите «Edge Screen», чтобы убедиться, что ваши Edge Panels «включены». )
3. Держите движение пальцем влево на краевом экране, пока не увидите панель Smart Select.
4. Выберите инструмент Smart Select. В зависимости от того, что вам нужно для захвата на экране, вы можете нажать на инструмент Прямоугольник или Овал, чтобы создать снимок экрана.
5. При необходимости отрегулируйте рамку. Любая область, находящаяся вне рамки, будет обрезана на вашем снимке экрана. Чтобы изменить размер рамки в соответствии с вашими потребностями, просто перетащите любой из четырех углов рамки, чтобы получить идеальный урожай.
6. Нажмите Готово для сохранения. Вы можете добавить заметки или рисунки к изображению перед сохранением, поделиться им напрямую с другими приложениями или сохранить в своей галерее (также как папка / Internal storage / DCIM / Screenshots).
Расширенные скриншоты
Что, если вам нужно, чтобы скриншот был длиннее одного экрана, например, в новостях или цепочке писем, требующих прокрутки? Вместо того, чтобы заставлять вас сшивать несколько скриншотов, Galaxy S8 может делать расширенные скриншоты, которые выходят за рамки вашего дисплея. Но вам нужно скачать дополнительную Edge Panel и войти в свою учетную запись Samsung, чтобы она заработала.
1. Откройте изображение, приложение или файл, а затем экран Edge, как в предыдущем совете.
2. Когда откроется Edge Screen, нажмите на значок «Настройки» в нижней части экрана.
3. Откройте экран загрузки панели. На странице «Параметры пограничного экрана» нажмите «Загрузить », которая находится в правом верхнем углу. (Убедитесь, что у вас есть подключение к Интернету, прежде чем продолжить!)
4. Загрузите панель SoftKey Edge.
5. Если вы еще не настроили свою учетную запись Samsung или еще не ввели свою регистрационную информацию через другое приложение Galaxy, вам будет предложено войти здесь .
6. Установите панель SoftKey Edge. Если вы там не видите панель SoftKey, вам может потребоваться вернуться к настройкам Edge Screen и убедиться, что панель SoftKey выбрана (с синей галочкой).
7. Теперь, когда панель SoftKey Edge готова к работе, вы, наконец, можете делать более длинные снимки экрана с Galaxy S8. Снова откройте панель SoftKey Edge, проведя пальцем влево по серой полосе , и убедитесь, что все, что вы хотите, экранная крышка уже открыта на вашем телефоне.Для полноэкранного скриншота просто нажмите кнопку «Снимок экрана» на панели SoftKey . Galaxy S8 автоматически сделает снимок всего, что на экране, без прокрутки.
8. Чтобы сделать снимок экрана, длина которого превышает длину экрана, вам нужно нажать на кнопку «Захват прокрутки, которую можно пропустить». Кнопка расположена в левой части панели инструментов наложения, которая появляется в верхней части снимка экрана, но быстро исчезнет, если вы сразу не нажмете кнопку прокрутки экрана.Возможно, вам придется повторить этот шаг пару раз, чтобы узнать время.
БОЛЬШЕ: Лучшие новые функции Galaxy S8
Продолжайте нажимать кнопку «Захват прокрутки», пока она не захватит весь необходимый вам контент (следите за предварительным просмотром миниатюр в правом нижнем углу). Каждый раз, когда вы нажимаете кнопку, S8 автоматически прокручивает материал и добавляет ваш скриншот.
9. После того, как вы довольны своим расширенным скриншотом, нажмите в предварительном просмотре миниатюр, чтобы закончить (нет кнопки «Готово», которую можно нажать).
Не беспокойтесь, если исчезнет панель инструментов «Просмотр миниатюр» или «Снимок экрана»: ваш снимок экрана автоматически сохраняется в вашей галерее, а также в локальной папке «Снимки экрана» (/ Внутреннее хранилище / DCIM / Снимки экрана). С помощью приложения Галерея вы можете отредактировать снимок экрана как фотографию или поделиться изображением напрямую с другими приложениями с помощью кнопки «Поделиться».
,owКак сделать скриншот на Samsung Galaxy S8
Как сделать скриншот на Samsung Galaxy S8 с помощью жестов
Жесты на флагманском управлении давно используются Samsung. С жестом можно и зачем. Проведите краем его ладони по экрану от левого края вправо или наоборот. Типичный звук затвора предупредит вас, когда снимок. Отключите и включите эту опцию в разделе Настройки движения и жестов.
***
Использование физических клавиш
Самый очевидный способ сделать скриншот — это использовать физические ключи.Как мы это делаем? Нам нужно будет только нажать одновременно кнопку питания и кнопку уменьшения громкости , удерживая до тех пор, пока мы не услышим звук съемки камеры. На экране мы также увидим образец снятого захвата.
жестами
Мобильные телефоны Samsung позволяют делать снимки экрана с помощью жестов. Специально для этого нам нужно будет сдвинуть экран слева направо или наоборот с краем руки . Рука, которую мы должны поместить, как будто мы должны были нанести удар по каратэ.
Однако, прежде чем он заработает, нам нужно включить его в меню системных настроек в дополнительных опциях.
Умные Захваты
Наконец, Samsung позволяет выполнять некоторые расширенные функции при захвате экрана. Одним из наиболее интересных является то, что будет и способен захватывать при перемещении экрана . Это позволит нам, например, захватить полную веб-страницу. Мы также можем захватить список вещей, которые занимают больше, чем то, что видно с первого взгляда на экране.
Чтобы использовать его, нам нужно будет сделать снимок экрана одним из предыдущих способов и активировать его в меню, которое появляется в нижней части . В это время экран будет прокручиваться, чтобы захватить больше контента.
И вот три способа, которыми мы должны сделать скриншот на Samsung Galaxy S8 и S8 +. Подчеркните, что все сделанные нами снимки будут сохранены в альбоме Фотобарабан Captures .
,На Galaxy S20, S20 +, S20 Ultra и Z Flip есть несколько способов сделать скриншоты. Один использует удар пальцем. Активируйте его, перейдя в «Настройки» и включив «Смахивание пальцем для захвата» в Дополнительные функции. Проведите краем ладони по горизонтали справа налево или слева направо и от края к краю. Убедитесь, что ваша рука остается в контакте с экраном. Или сделайте скриншот более традиционным способом — нажав две кнопки, клавишу включения и клавишу уменьшения громкости одновременно.
После того, как снимок экрана сделан, вы получите предварительный просмотр и несколько вариантов, чтобы сделать больше в нижней части экрана, например, рисование на изображении, обрезка изображения или обмен из меню. В меню также есть опция «Прокрутка с прокруткой», функция, позволяющая делать скриншоты длинных статей или изображений. Чтобы использовать захват с прокруткой, сначала необходимо включить интеллектуальный захват в дополнительных настройках. Затем вы можете просто нажать «Прокрутить захват» в опциях, которые появляются в нижней части экрана после захвата скриншота.Продолжайте нажимать кнопку захвата прокрутки, чтобы продолжить захват длинного контента. Galaxy Note9 и Galaxy Note8 предлагают еще один способ доступа к захвату прокрутки. Выньте S Pen, чтобы активировать воздушную команду, выберите «Запись экрана», затем «Снимок экрана». Захватывайте длинный текст или изображения с помощью прокрутки, а затем комментируйте с помощью S Pen.
Для выбора определенных фигур есть умный выбор. В Galaxy Note10, Note10 +, S10e, S10, S10 +, S9, S9 +, Note9, S8 и S8 +, включите эту функцию, выбрав «Настройки»> «Экран»> «Экран Edge»> «Панели Edge».Теперь вы можете выбирать из прямоугольника или овала для скриншотов в этих формах. Анимация позволяет выбрать часть видео для создания анимированного GIF. На Galaxy Note8 выньте S Pen, чтобы активировать Air Command, и нажмите «Умный выбор» в меню. Используйте S Pen, чтобы выбрать любую фигуру или раздел видео, чтобы получить анимированные GIF-файлы.
Узнайте больше о Galaxy для себя.
Как сделать скриншот на Samsung Galaxy S20
Компания Samsung внесла значительные изменения, выпустив Galaxy S8, удалив физическую кнопку «Домой». То же самое относится к Galaxy S9, Galaxy S10 и теперь к Galaxy S20, что означает, что снимки экрана на новом телефоне Samsung отличаются от старых моделей, таких как S7.
У вас есть несколько разных вариантов, когда нужно сделать снимок экрана, с некоторыми дополнениями от Samsung, чтобы сделать его более полезным, чем обычное устройство Android.Хотя в S20 произошли некоторые усовершенствования, принципы в основном те же, что и на старых устройствах.
squirrel_widget_147148
Вот как сделать снимок экрана на новом Samsung Galaxy S20.
СкриншотGalaxy S20 с использованием кнопок
Samsung поддерживает стандартный способ Android сделать снимок экрана с помощью нажатия кнопок:
- Убедитесь, что контент, который вы хотите захватить, находится на экране.
- Нажмите одновременно клавишу уменьшения громкости и кнопку режима ожидания на правой стороне.
- Экран будет захвачен, мигать и сохранен в альбоме / папке «скриншоты» в галерее.
Обратите внимание, что это отличается от Galaxy S7 и предыдущих устройств, которые использовали комбинацию кнопки ожидания и кнопки домой.
Скриншот Pocket-lintGalaxy S20 с использованием панели инструментов для умного захвата / скриншота
Следующее, что нужно знать о скриншотах на Galaxy S20 (и более старых моделях), это то, что интеллектуальный захват — теперь называемый панелью инструментов для скриншотов — сделает для вас намного больше ,Это что-то довольно уникальное для Samsung и позволяет вам мгновенно вносить изменения в свой скриншот, а не открывать его в приложении галереи.
- Убедитесь, что функция интеллектуального захвата включена в настройках> дополнительные функции> снимки экрана и устройство записи экрана (оно будет включено по умолчанию)
- Когда вы делаете снимок экрана (используя кнопки или пролистывание пальца ниже), вы получите дополнительные опции внизу страницы в виде баннера (как показано выше). Вы можете рисовать, обрезать или делиться, но наиболее полезным является захват прокрутки, отмеченный стрелками, указывающими вниз.
- Нажмите захват с прокруткой, чтобы включить части экрана, которые вы можете видеть, например, на длинной веб-странице — это действительно полезно.
Скриншот Galaxy S20 с использованием пальца
Альтернативный метод, который предлагает Samsung, — это метод, который использовался жестом на последних нескольких устройствах. Вот как заставить его работать.
- Зайдите в настройки> дополнительные функции> движения и жесты> проведите пальцем по экрану, чтобы захватить. Убедитесь, что эта опция включена.
- Проведите рукой по дисплею.Вы можете провести влево или вправо, оба работают.
- Экран будет захвачен, мигать и сохранен в альбоме / папке «скриншоты» в галерее.
Обратите внимание, что если вы освоили нажатие кнопки и не хотите проводить захват, вы можете отключить движение пальцем, чтобы этого никогда не произошло.
СкриншотGalaxy S20 с использованием интеллектуального выбора
Этот третий метод не является полным снимком экрана, но это очень полезный способ сбора информации, отображаемой на дисплее, с использованием функции, называемой интеллектуальным выбором.Если вы были пользователем Note в прошлом, это может показаться знакомым.
Smart Select — это граничная панель, в которую можно провести пальцем с краевого экрана.
- Зайдите в настройки> дисплей> экран края> панели края. С помощью этого меню вы можете активировать, в первую очередь, сам край экрана, а также панель интеллектуального выбора.
- Перейдите на страницу, которую вы хотите захватить.
- Открывайте крайнюю панель, пока не дойдете до умного выбора.
- Выберите форму или тип выделения, которое вы хотите сделать, — прямоугольник, круг, закрепление на экране или, что лучше всего, создание рисунка.
- Вы вернетесь на страницу захвата с рамкой для выбора. Измените размер или переместите рамку и нажмите готово. Если вы создаете gif, нажмите «запись», а затем остановитесь, когда закончите.
- Затем вам будет показано, что вы были захвачены, с возможностью рисовать, делиться, сохранять и, в случае текста, извлекать этот текст, чтобы вы могли вставить его в другое место.
- Если закрепить выделение, то захваченное выделение будет зависать над всем, пока вы не закроете его. Это действительно полезно для информации, которую вы хотите сослаться, например, адрес или номер ссылки.





