Как сделать снимок экрана на самсунге s8: Как сделать скриншот на Samsung Galaxy S8 и Galaxy S8 Plus
Как сделать принтскрин на самсунге s8. Как сделать длинный скриншот в Galaxy S8
Если вас интересует, как сделать скриншот экрана на новом флагманском Samsung Galaxy S8, то вам определенно сюда. Для решения вашей задачи инженеры южнокорейской компании предлагают целых четыре метода, вам только остается выбрать вариант на свой вкус и под свои задачи.
1. Классический метод
Данный вариант доступен практически на любом современном смартфоне, работающем под управлением ОС Android. И Samsung Galaxy S8 тому не исключение. Итак:
- Одновременно зажимаем и удерживаем кнопки “Уменьшить громкость” и “Питание”.
2. Свайпом по экрану
Данный метод считается более современным (типа свайпы круче кнопок) и якобы, к тому же, более удобным. Однако, на наш взгляд, это дело сугубо личных вкусов.
- Для начала нужно проверить, активирован ли у вас данный метод. Находится соответствующая опция тут: “Настройки” -> “Дополнительные функции” -> “Снимок экрана ладонью” (в английской версии – “Palm swipe”).

- Открываем то, что хотим заскриншотить.
- Проводим ребром ладони по дисплею справа налево или слева направо. Поверхность ладони при этом должна полностью касаться экрана.
- Скриншот автоматически сохраняется в галерею.
3. Скриншот длинной страницы
Допустим, вы решили сделать скриншот длинной веб-страницы, которая не помещается вся на экране Samsung Galaxy S8. Для этого существует дополнительный способ, который является “апргейдом” двух предыдущих.
- Проверяем в настройках смартфона, включена ли соответствующая опция: “Настройки” -> “Дополнительные функции” -> “Снимок экрана” (в русской версии название этой опции переведено неверно, в оригинале она называется “Smart capture”, то есть “Умный захват”).
- Открываем то, что хотим заскриншотить.
- Используем любой из основных методов получения скриншота.
- Должна появиться внизу экрана панель с кнопками. Не зеваем – через пару секунд она скрывается и скриншот сохраняется автоматом.

- Нажимаем кнопку “Захват прокрутки” (“Scroll capture”) слева внизу.
- Происходит автоматическая прокрутка, скриншот всей области сохраняется в галерею.
4. Скриншот произвольной области + GIF
В данном методе используется смарт-панель Edge panel, которая позволяет выбирать область на экране (хотя, в принципе, вы можете отредактировать и скриншот, созданный одним из перечисленных выше способов)
- Открываем то, что хотим заскриншотить.
- Открываем панель Edge panel.
- Прокручиваем до появления меню “Smart select” (“Умный выбор”).
- Выбираем один из вариантов: прямоугольная область, эллипс или анимация.
- Скриншот сохраняется в галерею.
5. Замечания
- Скриншоты по умолчанию сохраняются в папке DCIM/Screenshots в памяти Samsung Galaxy S8. При желании ее можно перенести на карту памяти MicroSD. Но проще всего их найти через приложение “Галерея”.
- Скриншоты сохраняются в формате PNG без потери качества (кроме анимированных скриншотов GIF).

- Если какой-либо их методов не работает, то либо у вас неоригинальная прошивка, либо не Galaxy S8 (например, ).
Есть несколько способов сделать скриншот в Galaxy S8 и S8 Plus. Причем, некоторые из них достаточно традиционны — они свойственны всем другим смартфонам Galaxy, а другие — являются «фишкой» конкретно этих моделей.
Неважно, брать в расчет S8 Plus или просто S8 – у смартфонов один и тот же функционал (да и вообще, ), для пользования которым нужно совершать однотипные действия.
Первый способ — делаем скрин кнопками
Стандартный метод создания снимка экрана – одновременно зажимаем кнопку домой и кнопку питания. Удерживайте две кнопки до того момента, пока Samsung S8 не издаст характерный снимку звук и изображение на экране на мгновение чуть-чуть уменьшиться. Как правило, удерживать кнопки стоит не более двух секунд.
После создания фото внизу дисплея появится уведомление (с небольшой картинкой-миниатюрой), щелкнув по которому мы сможем ознакомиться со снимком. Либо можете собственноручно открыть галерею – в роли последнего фото будет выступать нужный нам скриншот.
Либо можете собственноручно открыть галерею – в роли последнего фото будет выступать нужный нам скриншот.
В случае с Samsung S8 Plus наверняка будет не совсем удобно зажимать две кнопки. Ведь размеры его корпуса не слишком-то и позволяют схватить его таким образом, чтобы умудриться одновременно попасть по кнопкам. Поэтому, есть еще один вариант…
Второй способ — провести ребром ладони
Также можно включить специальную опцию в настройках операционной системы Android. Для этого:
- Открываем настройки.
- Пункт «Расширенные возможности».
- Включаем опцию «Palm swipe to Capture».
После ее активации достаточно будет провести ребром ладони по дисплею (от левой части экрана к правой), чтобы сделать скрин.
Как сделать длинный скриншот в Galaxy S8?
Не всегда нужная нам информация умещается на одном экране, а делать разом с десяток скриншотов не хочется. Чаще всего такая проблема беспокоит пользователей при работе с веб-страницами.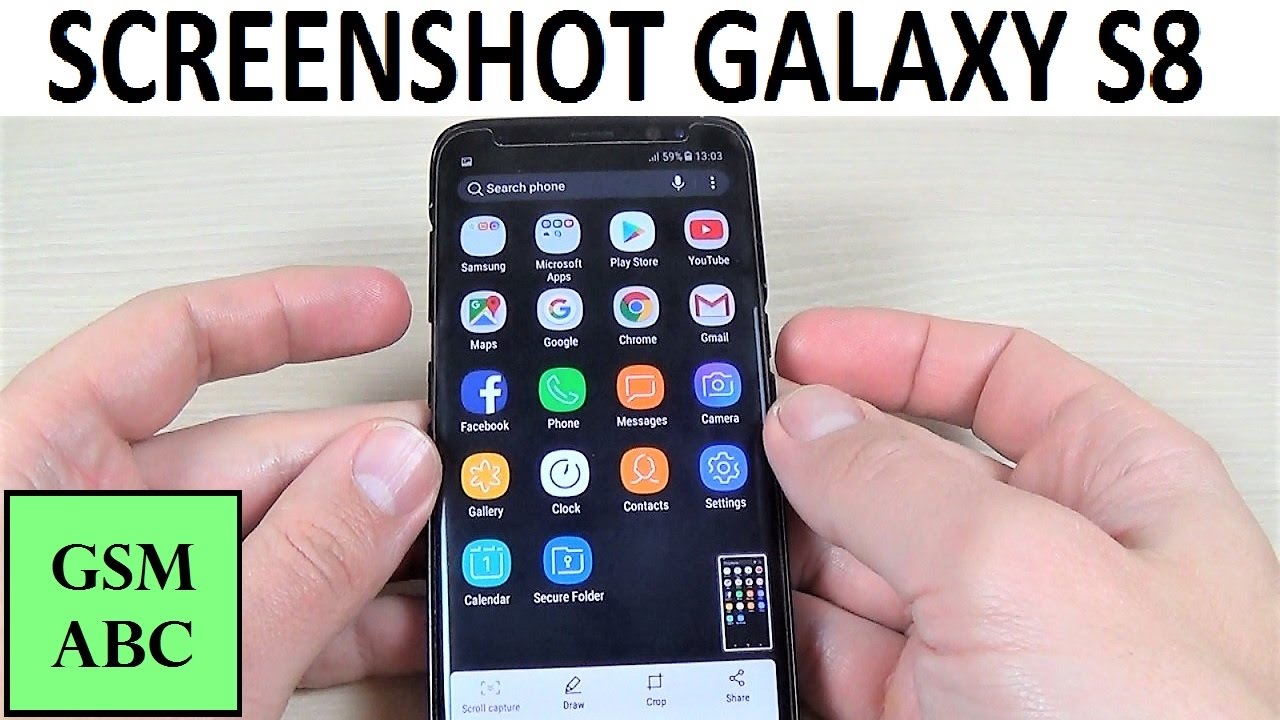 Чтобы не захламлять галерею большим количеством снимков, после того, как мы сфотографировали экран, не нужно сразу сохранять его.
Чтобы не захламлять галерею большим количеством снимков, после того, как мы сфотографировали экран, не нужно сразу сохранять его.
Поступим следующим образом:
Дополнительная информация о создании снимков экрана
Если ни один из способов кажется вам совсем неудобным, можете отправиться в Play Market, где есть специальные приложения с одной функцией – создание скриншота. Эти программы удобны тем, что мы сами выбираем:
- Комбинацию, после выполнения которой создается снимок экрана.
- Можно фотографировать не весь экран, а только его часть.
- Есть возможность сразу обрабатывать полученную картинку (например, «замазать» личную информацию).
- Моментальная отправка изображения любым доступным способом — через электронную почту, смс, социальные сети и т.д.
Как видите, инженеры Samsung даже для такой, казалось бы банальной и простой функции, как скриншот, предусмотрели массу вариантов — от самых простых (нажать две кнопки), до более экзотических (несколько картинок «склеенных» в одно целое).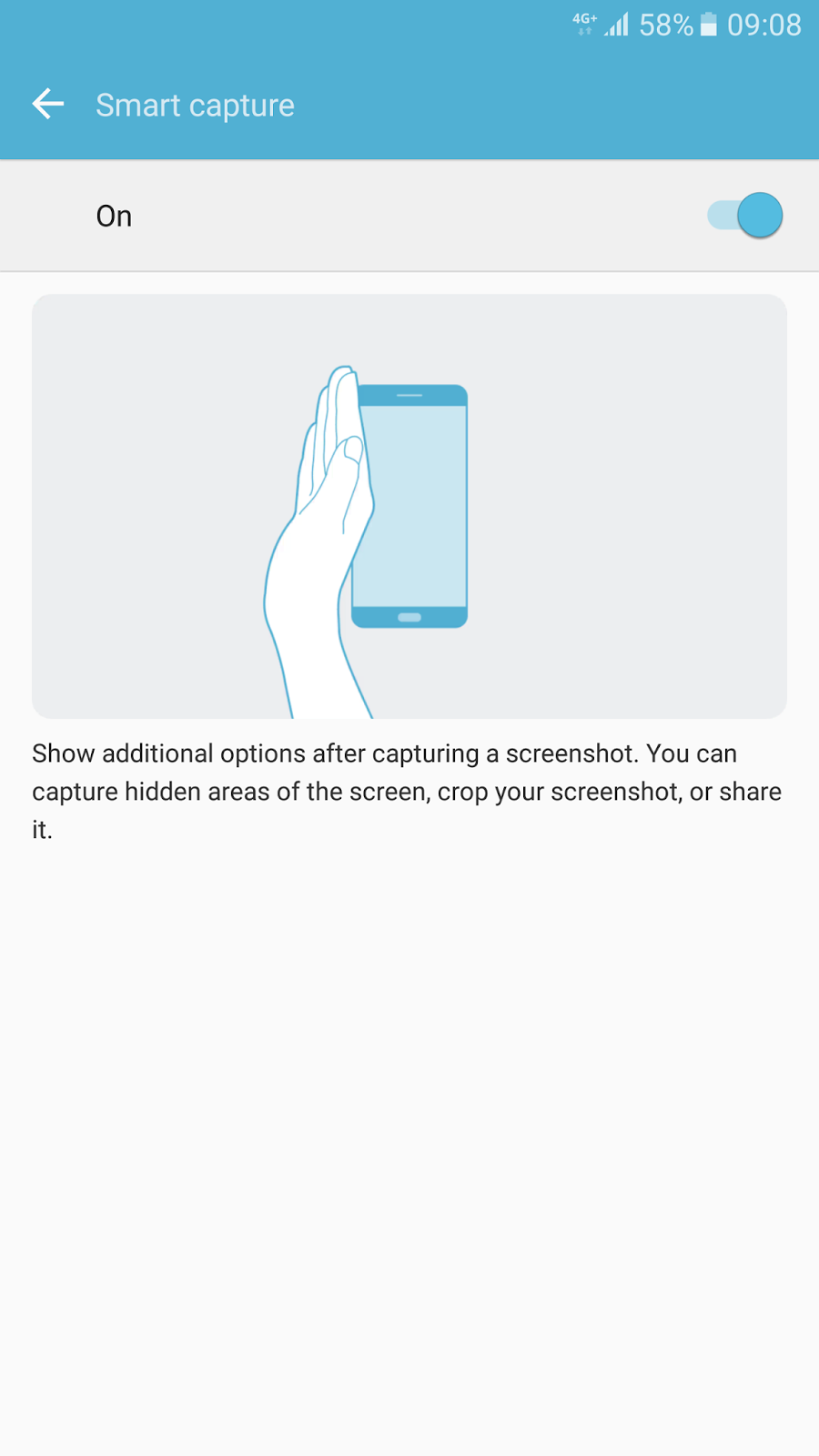 А выбор — это всегда хорошо!
А выбор — это всегда хорошо!
Вконтакте
Одноклассники
Ниже описаны варианты создания скриншотов на смартфонах Galaxy S8 и S8+ производства компании Samsung. Для этого используется три метода: физические кнопки питания и регулятор громкости вниз, жест ладонью и меню ассистента. Никаких дополнительных приложений для создания скриншотов устанавливать не потребуется.
Использование физических кнопок
Samsung отказалась от физической кнопки Home в Galaxy S8 и S8+, решив использовать экранные кнопки навигации. Для них в настройках можно поменять кнопки Назад и Недавние приложения местами. Отсутствие физической кнопки Home означает отказ от старого метода создания скриншотов. Раньше для этого нужно было одновременно нажать кнопку Home и кнопку питания. Теперь предлагается новое сочетание клавиш: регулятор громкости вниз и кнопка питания. Нажимать их также нужно одновременно.
Этот же метод работает на любом устройстве на чистой версии Android. Раньше Samsung не внедряла этот вариант из-за наличия кнопки Home.
Раньше Samsung не внедряла этот вариант из-за наличия кнопки Home.
Жест ладонью
Второй вариант создания скриншотов на последних флагманах и на любых других устройствах Samsung Galaxy представляет собой жест ладонью по экрану. Эту функцию нужно включить в раздел Настройки > Расширенные возможности > Жест ладонью для создания скриншота. Нужно потренироваться, прежде чем вы сможете овладеть этим методом.
Использование меню ассистента
Меню ассистента является инструментом для пользователей, которым нужна помощь с координацией при работе с аппаратом. Также это меню может пригодиться для определённых целей. К их числу относится и создание скриншотов. Из трёх методов этот самый простой, по умолчанию он отключён. Включить его нужно в разделе Настройки > Специальные возможности > Координация и взаимодействие > Меню ассистента. После включения на домашнем экране появляется плавающая кнопка. Вы можете нажать на неё для расширения и найти опцию создания скриншотов.
5 способов сделать скриншоты на Galaxy S9 и S9+ без приложений Gadget Articles
Мой мир
Вконтакте
Одноклассники
На смартфонах Samsung Galaxy S9 есть как минимум пять методов создания снимков экрана без установки сторонних приложений. Это аппаратные кнопки, жест ладонью, меню ассистента, голосовая команда Bixby и ассистент Google. Все эти варианты будут рассмотрены ниже.
Зачем делать снимки экрана на Galaxy S9 и S9+
Иногда может потребоваться cохранить запись переписки, показать кому-то найденную в интернете страницу, местоположение на картах Google, подтверждение денежного перевода и т.д. Скриншот является самым быстрым и простым способом поделиться информацией. Сохранённые изображения могут быть открыты на любом другом компьютерном устройстве.
НАСТРОЙКИ И ПРИМЕНЕНИЕ КАМЕРЫ GALAXY S9
НАСТРОЙКИ КАМЕРЫ SAMSUNG GALAXY S8
Конечно, изображения можно редактировать. Несмотря на это, люди обычно доверяют тому, что видят на скриншоте.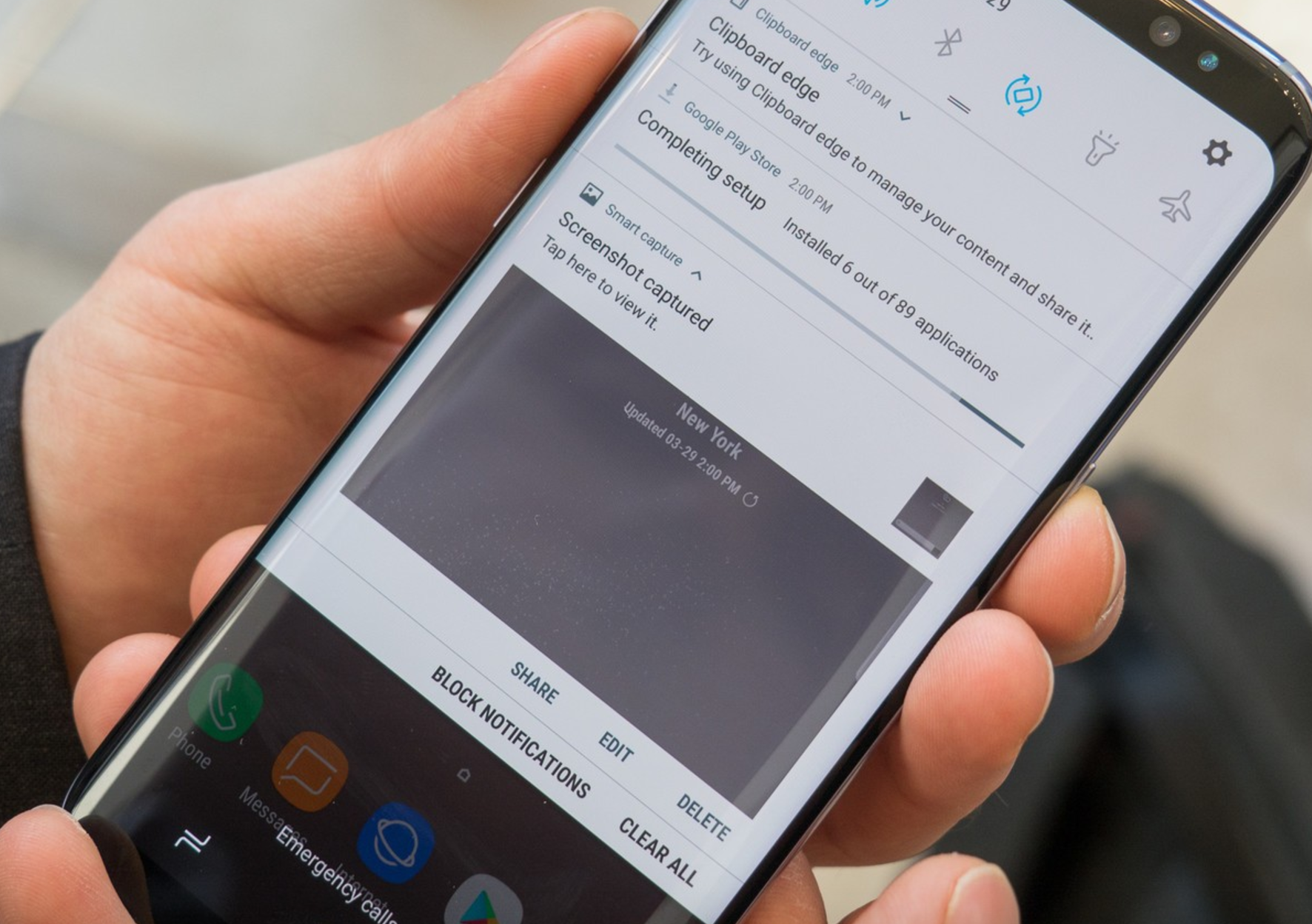
Если требуется описать проблему в работе приложения или устройства при обращении в техподдержку, вас могут попросить сделать скриншот.
Как сделать скриншот на Galaxy S9 и S9+ без сторонних приложений и компьютера
1. При помощи сочетания кнопок питания и регулятора громкости вниз
2. Жестом ладонью
3. При помощи меню ассистента
4. Голосовой командой Bixby
5. При помощи ассистента Google
Метод 1. Аппаратные кнопки
Надо одновременно нажать кнопку питания и регулятор громкости вниз. После этого вы должны услышать щелчок, который подтвердит, что снимок экрана сделан.
Этот метод работает почти на всех Android-смартфонах. У старых смартфонов Samsung есть физическая кнопка Home, которая применялась вместе с кнопкой питания для создания скриншотов. На Galaxy S9 кнопка Home программная и такой вариант отсутствует.
Нажать две кнопки одновременно может быть непросто. Можно нажать кнопку питания чуть раньше, чем регулятор громкости вниз.
•Если появилось меню выключения, кнопка питания была нажата слишком рано
•Если появились настройки громкости, кнопка громкости была нажата слишком рано
•Если экран выключился, вы отпустили кнопку питания слишком рано
•Если смартфон перезагрузился, вы удерживали две кнопки слишком долго
Стоит только овладеть это методом, он станет самым удобным и быстрым. Не придётся привыкать к другим вариантам на других смартфонах, поскольку данный метод работает везде.
Метод 2. Жест ладонью
Жест ладонью по экрану Galaxy S9 позволяет сделать снимок экрана. По умолчанию этот метод выключен. Для активации перейдите в раздел Настройки > Дополнительные возможности > Жест ладонью для снимка экрана.
Многие пользователи жалуются, что этот метод срабатывает не всегда. Ладонь должна немного касаться экрана. Чтобы овладеть данным вариантом, потребуется немалая практика.
Метод 3. Меню ассистента
Меню ассистента
Некоторые производители Android-смартфонов, такие как LG, позволяют добавить кнопку создания скриншота в панель навигации или быстрые настройки. У Samsung этого нет. На аппаратах южнокорейского производителя кнопка скриншота скрыта в меню ассистента для людей с ограниченными возможностями. Это меня можно включить в разделе Настройки > Специальные возможности > Манипуляции и взаимодействия > Меню ассистента. Придётся подтвердить выбор для активации меню.
Прежде чем вы покинете страницу подтверждения, кнопка меню ассистента будет показана на экране. Если вы передумаете, можно нажать на кнопку «Отменить».
После активации плавающая кнопка будет на экране всегда. Она отображается везде: на домашнем экране, экране блокировки, внутри приложений.
Можно нажать на кнопку и удерживать, после чего перетащить её в любое место на экране, кроме панели статуса и навигации.
Дальше нажмите на кнопку для доступа к объектам меню ассистента.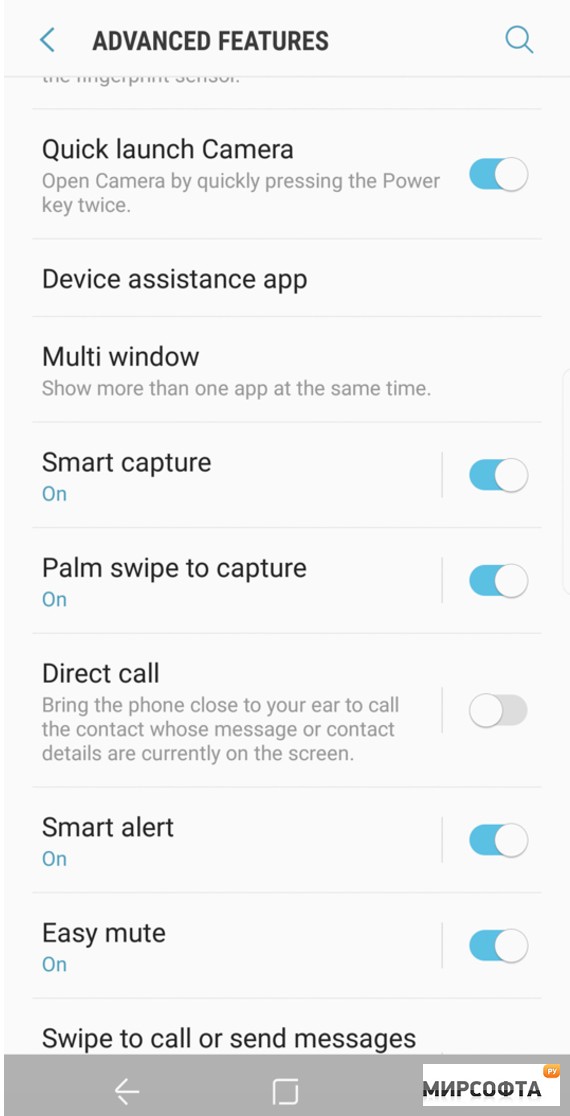 Кнопка скриншота находится на второй странице меню. На снимке экрана не будет самого меню и кнопки.
Кнопка скриншота находится на второй странице меню. На снимке экрана не будет самого меню и кнопки.
Метод 4. Голосовые команды Bixby
Многие владельцы смартфонов Samsung не пользуются ассистентом Bixby и отключают кнопку для его запуска. Несмотря на это, он может пригодится для создания снимков экранов.
Есть два метода активации голосовой команды Bixby:
1. Нажмите и удерживайте кнопку Bixby на корпусе
2. Используйте кодовую фразу Hi Bixby
Когда голосовые команды активированы, можно увидеть кнопку Bixby. После этого можно сказать фразу «Сделай скриншот». Дальше появится уведомление о том, что снимок экрана сделан.
Метод 5. Использование ассистента Google
Ассистент Google на смартфонах Samsung активен по умолчанию. Получить к нему доступ можно следующими способами:
1. Нажмите и удерживайте кнопку Home
2. Скажите вслух «OK Google», если этот вариант включен в настройках
Если получить доступ к ассистенту при помощи голоса, можно сразу сказать «OK Google, сделай скриншот». Будет сделан снимок открытого в этот момент экрана.
Будет сделан снимок открытого в этот момент экрана.
Если же использовать кнопку Home, можно нажать на иконку микрофона и сказать «Сделай скриншот».
Если вы несколько раз сделаете скриншот при помощи голосовой команды, ассистент добавит кнопку для этого.
Как делать снимки множества экранов
Если содержимое страницы не умещается на экране и необходимо прокручивать вниз, можно сделать снимок всего содержимого. Для этого на Galaxy S9 есть прокручивание, которое позволяет разместить на снимке всё содержимое длинных страниц. Данная возможность появилась в Galaxy Note 5.
Прокручивание не работает с голосовыми командами, используйте методы 1, 2 или 3. При создании скриншота появится панель инструментов с кнопкой прокручивания. При нажатии на кнопку появится предварительное изображение снимка. Когда вы достигнете конца страницы, кнопка прокручивания исчезнет.
Если вы проигнорируете панель инструментов, через 5 секунд она исчезнет и скриншот будет сохранён.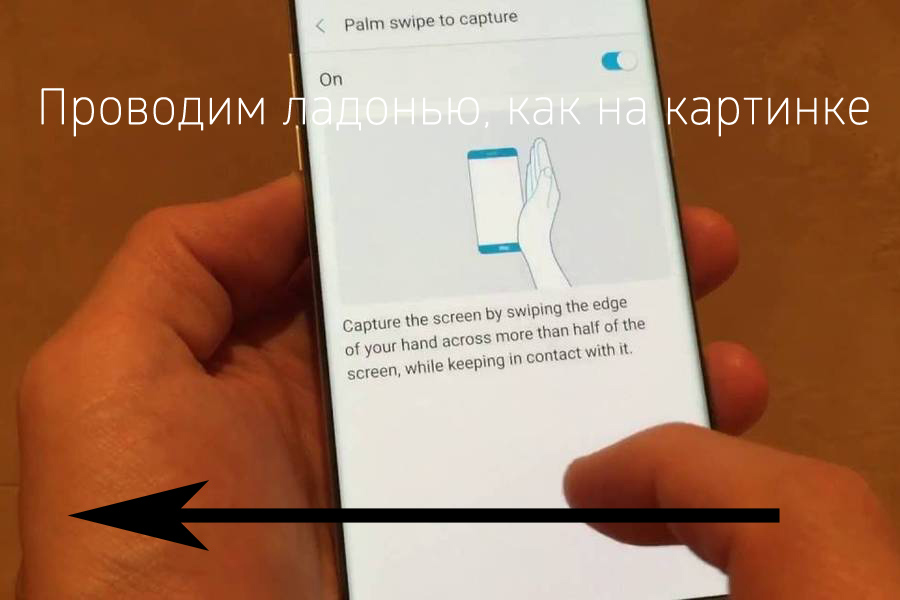 Невозможное вызвать панель инструментов, не сделав скриншот.
Невозможное вызвать панель инструментов, не сделав скриншот.
Почему иногда невозможно сделать скриншот
На некоторых экранах снимок сделать нельзя в связи с авторскими правами и конфиденциальностью информации. Например, нельзя сделать снимок при настройке сканера отпечатков или радужной оболочки. При воспроизведении некоторых видеороликов скриншоты также запрещены.
Как сделать скриншот на Самсунге: пошаговая инструкция
Сделать скриншот на Андроиде можно штатными функциями операционной системы. Для этого нужно одновременно нажать клавиши уменьшения громкости и кнопку выключения.
Щелчок камеры подскажет, что операция прошла успешно, и новый скриншот уже помещен в Галерею. Способ работает даже на старых гаджетах под управлением Android 2.5 и выше, включая Самсунг Дуос и прочие. У пользователей телефонов Samsung Galaxy J1 и S8 есть иные продвинутые способы это сделать.
Инструкция для Samsung Galaxy J1
Пользователю этого бюджетного гаджета доступны два дополнительных метода.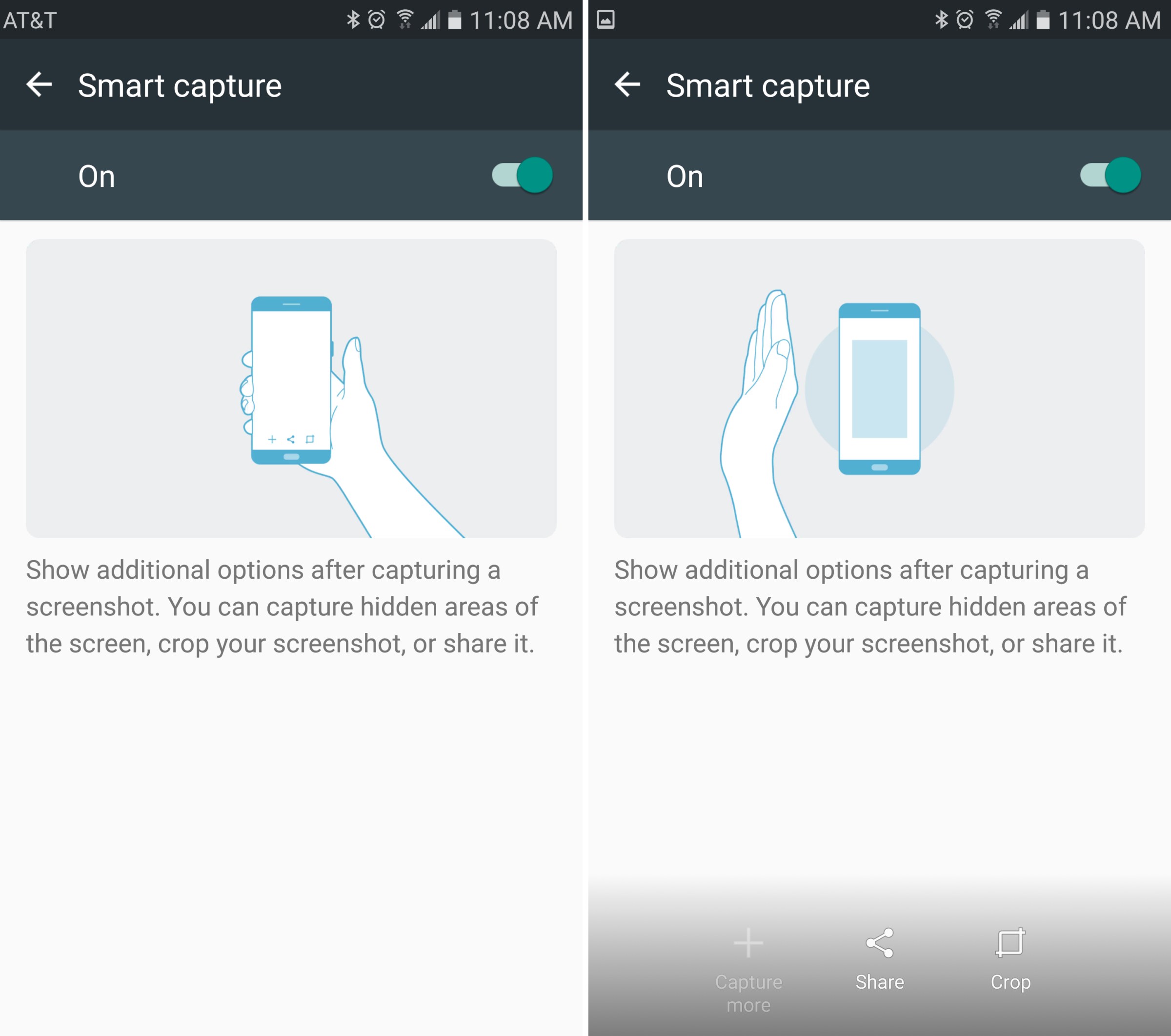
Снимок кнопками питания и “Домой”
Чтобы получить фото экрана нажмите одновременно клавиши “Домой” и “включения телефона”. Их нужно зажать до появления характерного щелчка камеры.
Найти файл можно в Галерее или через приложение Мои файлы, его иконка имеет вид желтой папки на Рабочем столе. Выберите каталог Рисунки.
Выбранный файл можно послать друзьям или просмотреть на ноутбуке или мониторе домашнего компьютера.
Жестом “ребро ладони”
Эту опцию нужно предварительно включить в настройках, пункт Дополнительные возможности.
Внимание! На некоторых гаджетах эта функция недоступна.
Жесты позволяют сделать скриншот на всех гаджетах серии Самсунг Галакси последних 2-х поколений.
Инструкция для Samsung S8
На этих мощных смартфонах реализованы обе описанные возможности, доступные для бюджетных Самсунгов:
- Зажмите кнопку питания одновременно с клавишей Домой.

- Проведите ребром ладони по дисплею, Этот жест в инструкции производителя называется свайп.
В отличие от младших моделей, здесь реализован простой редактор снимка дисплея перед его сохранением. После снимка, обведите важные моменты карандашом, предварительно выбрав цвет, обрежьте или поверните рисунок вокруг центральной оси.
Подумали разработчики и о социальной функции. Пользователю предлагается более десяти способов поделиться файлом через электронную почту, соцсети и облачных файловых сервисов.
Отправьте файл на Яндикс Диск или Google Диск, чтобы сделать скриншот и отредактировать его в полноценном графическом редакторе на ноутбуке, как делают профессионалы.
Инструкция для Galaxy J1 и S8
Для скрытия конфиденциальной информации на рисунке средств редактирования при снятии снимка экрана на телефонах Самсунг недостаточно. Можно зачеркнуть логин или номер банковской карты инструментом Карандаш, но это неудобно и долго.
Скачайте и установите программу Супер скриншот, которая отнимет всего около 2 Мб памяти на гаджете.
Приложение подменяет штатную функцию фотографирования дисплея и отлично справляется с операциями редактирования картинки:
- Обрезка по произвольному прямоугольнику.
- Рисование карандашом с выбором цвета.
- Размытия областей, содержащих конфиденциальную информацию. Инструмент спрятан под иконкой в виде шахматной клетки.
- Вставлять текст с выбором размера и цвета букв.
- Делиться файлом через соцсети и облачный файловые хранилища.
Эта программа работает на всех Андроид устройствах, включая бюджетные модели телефонов Самсунг, выпущенные в последние 5 лет.
Ещё один вариант — воспользоваться сторонним графическим редактором из магазина приложений Android Google Маркет для редактирования снимков рабочего стола гаджета. При выборе ориентируйтесь на простоту интерфейса и пользовательскую оценку.
Пожаловаться на контентКак сделать скриншот с прокруткой на Андроид — Doitdroid.com
На чтение 4 мин Просмотров 12к. Опубликовано
Опубликовано
Одна из самых полезных функций смартфонов от Samsung и Huawei на самом деле может быть на любом Android-телефоне. В данном случае мы имеем в виду «Scroll capture», которая дает вам возможность делать более длинные скриншоты с прокруткой всей страницы.
Существует множество приложений, которые позволяют вам объединять скриншоты вручную, чтобы сделать их одним файлом, однако это утомительно. В нашей сегодняшней статье вы узнаете о том, как получить скриншот с прокруткой на вашем Android-устройстве без больших хлопот.
На смартфонах Samsung Galaxy
Представленная пользователям Samsung в модели Note 5 и значительно улучшенная для Galaxy S7, является классная фишка под названием «Capture more». Она позволяет вам сделать один длинный скриншот страницы, сверху и прокруткой до конца, преобразовав его в один файл. Эта функция была снова использована в Galaxy S8 под новым названием «Scroll capture» и, конечно же, ею можно наслаждаться и в новом флагмане Galaxy S9. Чтобы воспользоваться данной функцией, выполните следующие действия:
Чтобы воспользоваться данной функцией, выполните следующие действия:
- Сначала активируйте опцию «Smart capture» в меню дополнительных настроек.
- Перейдите к экрану, скриншот которого вы хотите сделать.
- Сделайте скриншот, как обычно.
- После этого нажмите на иконку «Scroll capture» (которая ранее называлась «Capture more») в перечне параметров, которые будут отображаться в нижней части экрана.
- Продолжайте нажимать на «Scroll capture», чтобы продолжить перемещение вниз по странице, пока вы не закончите.
На смартфонах Huawei
Начиная с EMUI 5.0, устройства Huawei Mate 9 и Mate 10 позволяют делать скриншоты с прокруткой. Ниже представлен пошаговый процесс:
- Найдите экран, на котором вы хотите сделать скриншот с прокруткой.
- Одновременно удерживайте кнопки питания и уменьшения громкости.
- Через несколько секунд появится анимация, сообщающая о том, что вы успешно сделали скриншот.
- Перед исчезновением анимации нажмите на иконку «Scrollshot».

- Почти сразу начнется прокрутка экрана, с добавлением новой захваченной области изображения к исходному скриншоту экрана. Прокрутка будет продолжаться до тех пор, пока вы не коснетесь иконки, отвечающей за остановку прокрутки.
- После этого на вашем дисплее появится сохраненный скриншот большого размера, и вы сможете рассмотреть его во всех деталях. Плюс, у вас будет возможность поделиться, отредактировать или вообще удалить полученное изображение.
На любом устройстве Android
Увы, но не все люди могут позволить себе смартфон Galaxy или Huawei Mate. К счастью, существует стороннее приложение под названием Stitch & Share, чтобы выйти из трудного положения тем, у кого нет телефонов Galaxy.
Это интуитивно понятное приложение позволяет делать скриншоты обычным способом, а затем автоматически соединяет их воедино (в отличие от других приложений, требующих от вас сделать это вручную). Все, что вам нужно сделать, это сохранить скриншот в виде одного файла, и указанное выше приложение даже позволит вам поделиться им сразу после его создания.
Вы можете сделать скриншот всего веб-сайта, новостной статьи или приложения при помощи Stitch & Share (которое можно скачать из Play Store). После того как вы загрузите его и предоставите ему необходимые разрешения, просто сделайте первый скриншот как обычно. Прокрутите вниз, чтобы только небольшая часть того, что была видна на первом скриншоте, все еще отображалась на вашем экране, а затем выполните следующий скриншот.
Повторяйте это действие до тех пор, пока не сделаете снимки всего, что захотите. Затем проведите пальцем вниз, чтобы открыть панель уведомлений вашего телефона, и коснитесь уведомления Stitch & Share, чтобы открыть приложение. Или вы можете открыть приложение Stitch & Share и выбрать скриншоты, которые вы хотите автоматически соединить в один файл. Чтобы сохранить длинный скриншот, нажмите на иконку в виде зеленой стрелки.
После небольшой настройки вы можете начать делать скриншоты почти моментально.Чтобы увидеть пример того, на что способно Stitch & Share, взгляните на очень длинный скриншот максимального разрешения ниже. В приложении есть несколько недостатков, а именно то, что результаты не всегда идеальны, а небольшой водяной знак появится внизу справа, если вы не перейдете на платную версию. Однако, в целом, это очень удобное и полезное приложение.
В приложении есть несколько недостатков, а именно то, что результаты не всегда идеальны, а небольшой водяной знак появится внизу справа, если вы не перейдете на платную версию. Однако, в целом, это очень удобное и полезное приложение.
В следующий раз, когда ваш друг отправит вам четыре снимка одной текстовой беседы, обязательно отправьте ему ссылку на эту статью. И, если у вас есть полезные советы, которыми вы хотели бы поделиться, расскажите о них в комментариях!
Автор статьи
Люблю свой Android, видео с котиками и хорошие дизайнерские решения для смартфонов будущего.
Написано статей
Как сделать скриншот на Android — снимок экрана на Samsung Galaxy, Xiaomi и других Андроид-телефонах
В рубрике FAQ «Канобу» отвечает на вопросы, которые часто задают пользователи Интернета. Сегодня рассказываем, как несколькими способами сделать снимок экрана на Android-устройствах.
Сочетание клавиш
На подавляющем количестве Android-смартфонов быстро сделать скриншот можно одновременным нажатием двух кнопок на корпусе смартфна — кнопка питания + клавиша уменьшения громкости. Просто зажмите обе клавиши — и на экране смартфона появится анимация, сигнализирующая о том, что снимок экрана сделан.
Таким способом можно сделать скриншот на смартфонах следующих компаний:
Samsung (S8 и Note 8), LG, Acer, Asus, Motorola, Lenovo, Sony, Xiaomi, Huawei, Honor, ZTE, HTC и многие другие.
Пробуйте!
Если этот метод не работает, а у вашего смартфона есть кнопка «Домой» на передней панели, пригодится другое сочетание клавиш: клавиша питания + «Домой». Так, например можно сделать скриншот на Samsung Galaxy S7и более ранних версиях и на HTC 10.
На некоторых смартфонах (например, на актуальных флагманах Samsung), после того, как скришнот будет сделан, на экране появится превью картинки, в котором можно ее отредактировать: уменьшить размер, сделать пометку и так далее.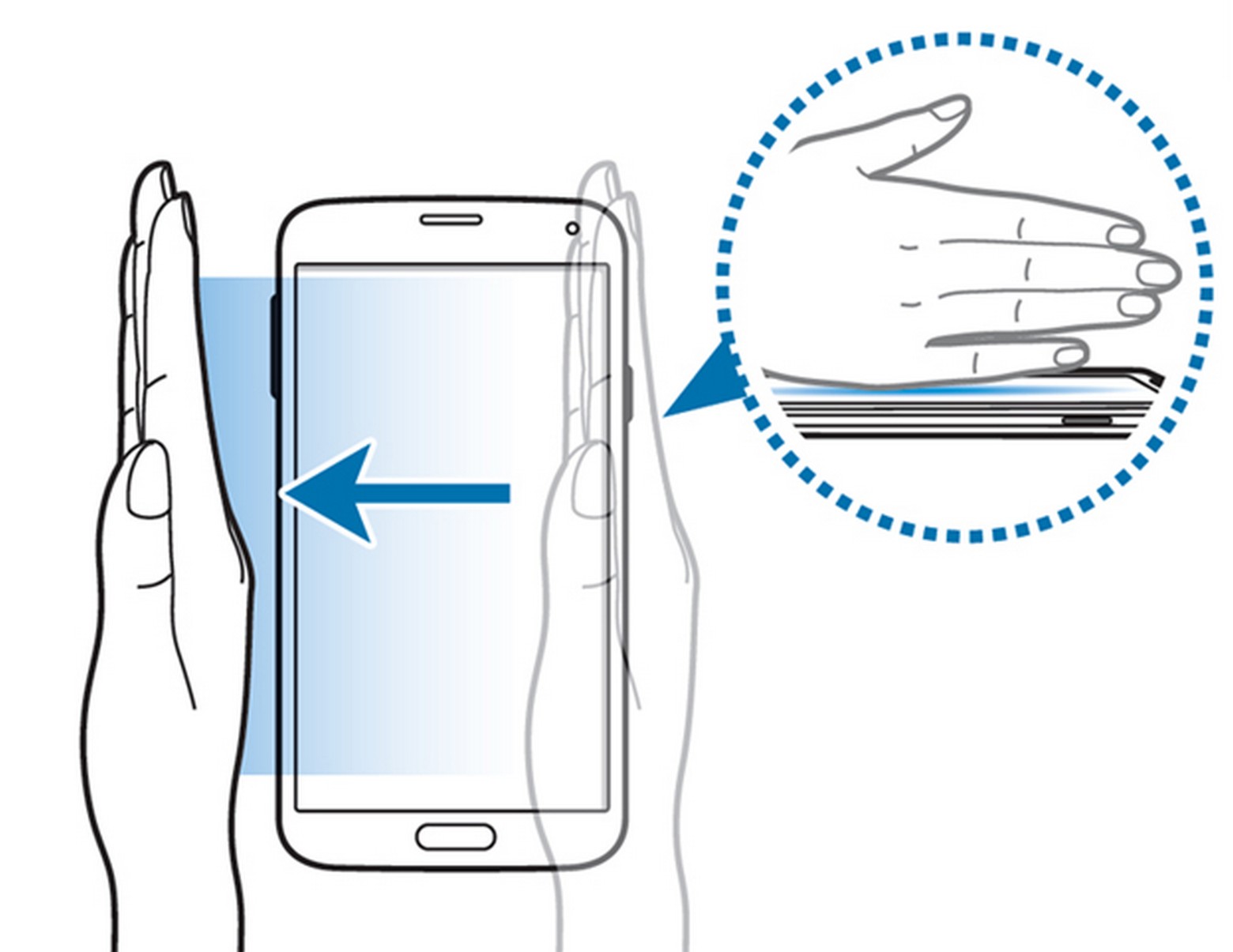 Нужно просто нажать на галочку в углу экрана или слово «Сохранить».
Нужно просто нажать на галочку в углу экрана или слово «Сохранить».
Созданные скриншоты мгновенно появятся в «Галерее», а в памяти устройства они располагаются в папке «Screenshots»
Через шторку быстрых настроекЕсли зажимать клавиши не очень хочется, есть еще один способ сделать скриншот — через панель быстрых настроек. Однако он доступен не во всех смартфонах — это зависит от прошивки.
Смахните с верхней кромки пальцем вниз — и появится привычное меню с доступом к Wi-Fi, Bluetooth и другим функциям смартфона. Пролистайте выпавшую шторку и найдете нужный значок. Нажмите на него — и смартфон тут же сделает скриншот. Сама шторка при этом на снимке экрана отображаться не будет.
Нужная иконка на картинке — последняя справа во втором ряду.
С помощью кнопки питания
На некоторых смартфонах, работающих на более поздних версиях Android, возможность сделать скриншот встроена в меню, появляющееся на экране при долгом удержании кнопки питания.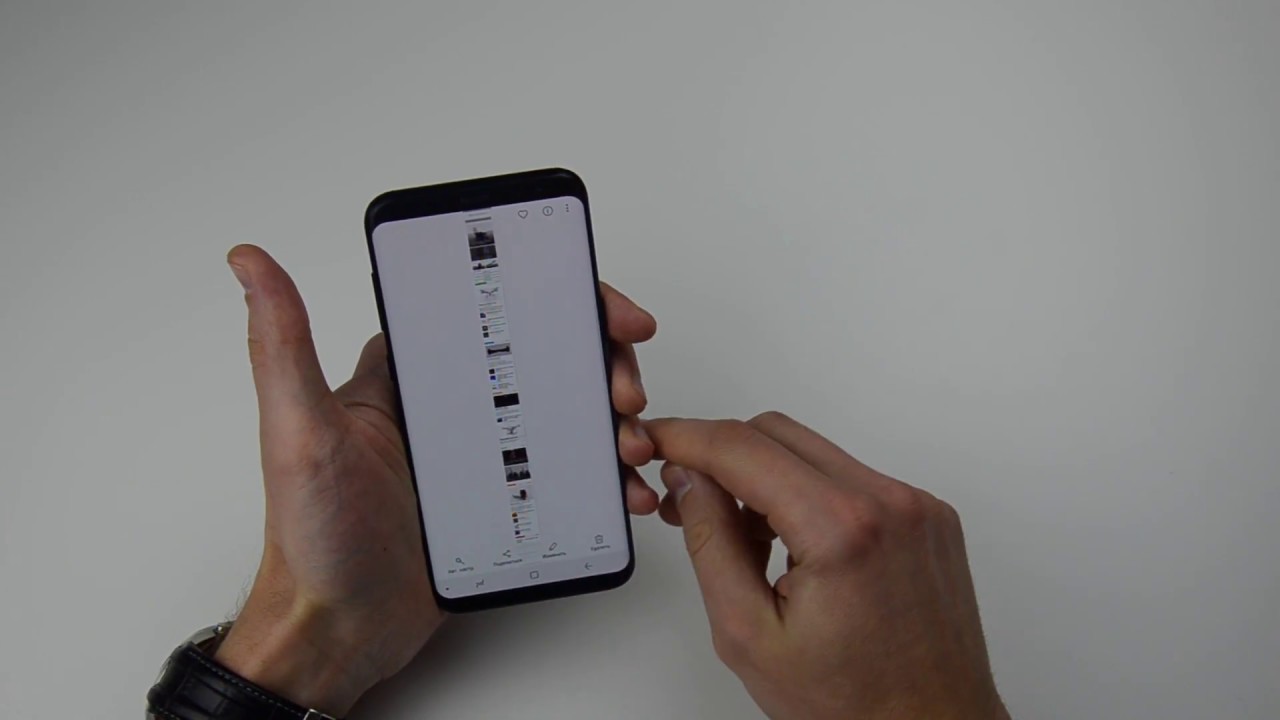 На смартфонах Sony это выглядит вот так:
На смартфонах Sony это выглядит вот так:
Если принцип создания скриншотов вам все равно остался непонятным, посмотрите короткое видео пользователя Howtwos101, в котором все показано на примере старенького LG:
Как сделать скриншот на телефоне Самсунг, Галакси и других
Миллионы людей во всем мире предпочитают смартфоны самсунг. Они функциональны, надежны и просты в использовании. Однако периодически у любого пользователя может возникнуть какой-нибудь вопрос относительно того, как работает та или иная функция. Например, владельцы смартфонов самсунг нередко спрашивают, как сделать скриншот, чтобы быстро поделиться интересным кадром или смешной картинкой. Скажем сразу, что есть несколько способов, которые позволят создать снимок экрана. Давайте поговорим о каждом более подробно.
Способ №1 (кнопки Power + Home)
Работает и на бюджетных моделях (как, например, samsung galaxy j1 mini prime, j2, j3, j5, j7 и пр.), и на топовых гаджетах, которых относят к флагманам бренда (galaxy s6 edge, s7, s7 edge, s8 и др. ). Чтобы сделать скриншот экрана на смартфоне, нужно придерживаться следующей схемы:
). Чтобы сделать скриншот экрана на смартфоне, нужно придерживаться следующей схемы:
- Откройте то, что вам нужно запечатлеть на кадре.
- Зажмите одновременно две кнопки. Можно использовать для этого обе руки. Какие именно кнопки? Это Power (она же питание/ блокировка) и Home.
- Пройдет буквально 1-2 секунды и на экране мелькнет соответствующая анимация. К тому же и телефон издаст звук, похожий на затвор фотоаппарата. На некоторых смартфонах самсунг будет еще и уведомление о сохранении снимка экрана.
Найти скриншот можно в галерее или папке Pictures/Screenshots.
Способ №2 (кнопки Power + уменьшение громкости)Кстати, этот способ работает и на моделях линейки самсунг галакси а (a3, a5, a7), и на смартфонах серии галакси s (s3, s4, s5 и т. п.). Также через одновременное нажатие кнопок Power и Home легко сделать снимок экрана и на старых гаджетах с ОС андроид 2,3 и 4, включая и некогда очень популярный самсунг дуос.
Не только комбинация кнопок Power и Home позволяет сделать скриншот экрана на самсунге. Попробуйте вместо «домой» одновременно с клавишей выключения нажать уменьшение громкости. Этот переключатель расположен сбоку практически на любой модели смартфона. Держать кнопки необходимо также несколько секунд.
Попробуйте вместо «домой» одновременно с клавишей выключения нажать уменьшение громкости. Этот переключатель расположен сбоку практически на любой модели смартфона. Держать кнопки необходимо также несколько секунд.
Как узнать, получился ли скриншот?
- В верхней части дисплея в строке состояния вы увидите специальную иконку.
- Также о том, сформирован ли снимок экрана, можно ориентироваться по звуку затвора камеры.
Как в первом варианте сделанный скриншот можно будет увидеть в галерее. Станет доступным снимок экрана и в папках Pictures/ScreenCapture или Pictures/Screenshots.
Данный способ работает на многих смартфонах популярной серии галакси дуос. На старых двухсимочниках от компании Samsung (гранд прайм, кор 2 и пр.) также можно сделать скриншот, зажав одновременно «Home» и нижний регулятор громкости. Кроме того, этот способ позволит создать снимок экрана и на последних моделях (при этом любой серии – A, J или S).
Для справки! Владельцы смартфонов Samsung Galaxy Note имеют уникальную возможность делать скриншоты с помощью стилуса S Pen.
Достаточно коснуться им экрана и выбрать в появившемся меню Air Command пункт Screen Write.
Способ №3 (жестом)
Уже довольно давно корейский производитель стал внедрять в свои смартфоны функцию управления жестом и ладонью. Данная опция позволяет делать скриншот специальным касанием к дисплею. То есть нажимать какие-либо кнопки вовсе не нужно. Достаточно провести ребром ладони по экрану слева направо или наоборот. При этом часть руки должна соприкасаться с дисплеем.
На большинстве моделей самсунг функция включена автоматически. Однако лучше всего проверить, активирована ли она. Для этого:
- Откройте меню.
- Перейдите в «Настройки».
- Далее в зависимости от версии ОС и модели смартфона ищем раздел «Движение», «Управление ладонью», «Управление жестами» или «Дополнительные функции».
- Теперь нас интересует пункт «Снимок экрана ладонью». Он должен быть включен. Если нет, то кликните на него и активируйте, установив нужное значение.
Проведя ребром ладони можно делать снимок экрана на старых флагманах, вышедших еще 5-6 лет назад, но которыми все еще пользуются многие из нас. К примеру, это самсунг галакси с3 и с4 (включая и версии мини). Последние модели самсунгов также оснащаются этой опцией. В основном это девайсы средней и высокой ценовой категории.
К примеру, это самсунг галакси с3 и с4 (включая и версии мини). Последние модели самсунгов также оснащаются этой опцией. В основном это девайсы средней и высокой ценовой категории.
При этом не забывайте, что на некоторых смартфонах samsung данной функции нет. Как правило, это «бюджетники». На них не всегда можно сделать скриншот, проведя ребром ладони по экрану. Там работают лишь «кнопочные» варианты создания скринов.
Способ №4 (кнопки Home и Назад)
На телефонах самсунг под управлением старых версий ОС android создать снимок экрана можно и через одновременное нажатие «Home» и «Назад» (эти кнопки расположены внизу дисплея). Так что если вы все еще пользуетесь samsung galaxy s и подобными «древними» моделями, то будьте уверены – этот способ поможет вам быстро сделать скрин с изображением информации с дисплея.
Для справки! Есть много специальных приложений, которые помогут быстро сделать скриншот на любом смартфоне самсунг. Скачать их можно в цифровом магазине.
Среди самых популярных приложений – Drocap2 и Screenshot ER.
В заключение
Теперь вы знаете, как можно сделать скриншот экрана на смартфоне самсунг сразу несколькими способами. Но что делать, если у вас никак не получается создать скрин? Даже спустя десяток попыток кадр экрана так и не появляется? При этом вы испробовали все описанные выше варианты. Скорее всего, на телефоне имеются проблемы с прошивкой. Необходимо обратиться в сервисный центр.
Нельзя исключать и то, что смартфон, с которым вы мучаетесь, пытаясь сделать скриншот, просто неоригинальный. На таких подделках зачастую не работают функции оригинальных устройств. Поэтому будьте внимательны и приобретайте технику в проверенных и надежных магазинах.
Как сделать снимок экрана с помощью Galaxy Alpha
Смартфон Samsung в металлическом корпусе, похожий на iPhone, Galaxy Alpha, – это телефон, способный произвести впечатление (это мы пришли к выводу после нашего обзора Galaxy Alpha). Так что, если вы купили телефон, вам повезло. Но как только вы его получите, у вас могут возникнуть вопросы, например, «как сделать снимок экрана с помощью Galaxy Alpha?» Вот как!
Но как только вы его получите, у вас могут возникнуть вопросы, например, «как сделать снимок экрана с помощью Galaxy Alpha?» Вот как!
Вот как сделать снимок экрана с помощью Galaxy Alpha. / © ANDROIDPIT
Galaxy Alpha – это Android-смартфон среднего класса с великолепным 4,7-дюймовым дисплеем HD AMOLED (который выглядит как Full HD), красивым дизайном с металлической рамкой и быстродействующим восьмиядерным процессором. Как только вы его получите, вас ждет угощение. Сделать снимок экрана с помощью Galaxy Alpha очень просто. Есть два способа: аппаратный и программный.
Способ 1: аппаратные кнопки
Как и все устройства Samsung, вы просто одновременно нажимаете кнопку «Домой» и кнопку питания в течение нескольких секунд, пока не увидите небольшую анимацию на дисплее, а в строке состояния вы увидите слова «сохранение снимка экрана». Если вы проведете пальцем вниз по панели уведомлений, вы увидите снимок экрана. Отсюда вы можете выбрать один из предложенных вариантов: удалить, отредактировать или поделиться.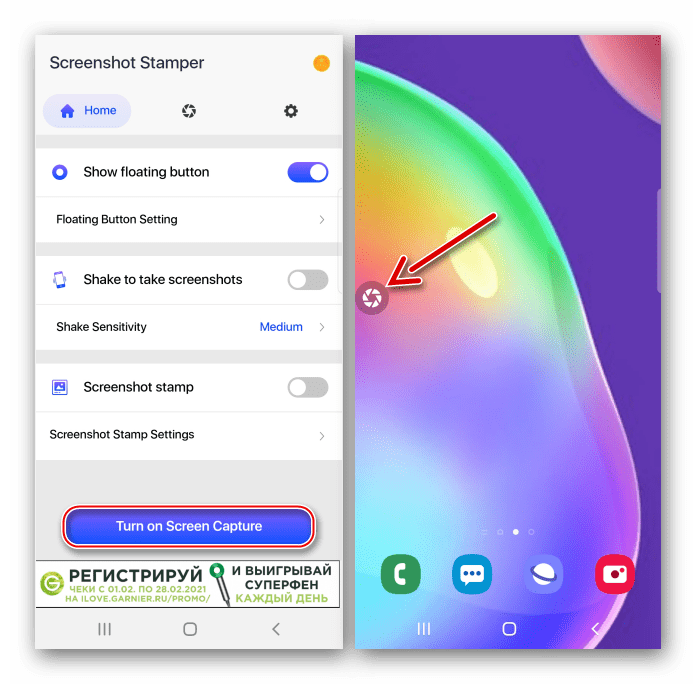 При редактировании снимка экрана откроется новое окно редактирования, а нажатие кнопки «Сохранить» сохранит вашу работу в буфер обмена или в приложение галереи.
При редактировании снимка экрана откроется новое окно редактирования, а нажатие кнопки «Сохранить» сохранит вашу работу в буфер обмена или в приложение галереи.
Сделав снимок экрана, вы можете редактировать свое творение. / © ANDROIDPIT
Аппаратный метод скриншота Galaxy Alpha в действии. / © ANDROIDPIT
Способ 2: программный путь
Samsung также является большим поклонником включения функций управления жестами в свои телефоны и планшеты, одна из которых используется для создания снимков экрана. В этом жесте смахивания по экрану используется сторона ладони, по которой вы должны перемещать руку с одной стороны экрана на другую. Это легко сделать, просто убедитесь, что этот жест включен в настройках.
Чтобы сделать снимок экрана Galaxy Alpha, проведя пальцем по экрану, необходимо убедиться, что он включен. / © ANDROIDPIT
Просто проведите ладонью по экрану, и вы получите снимок экрана! / © ANDROIDPIT
И вот оно! Это два простых способа сделать снимок экрана с помощью Galaxy Alpha.
Сработал ли у вас какой-либо из этих методов? Какой метод вы предпочитаете?
Просмотры: 83
Как сделать снимок экрана на Samsung Galaxy S8
После того, как на Galaxy S8 и S8 + была удалена физическая кнопка «Домой», зарегистрированная как торговая марка, процедура создания снимков экрана немного изменилась. К счастью, Samsung теперь использует стандартный метод Android, но компания также включила несколько других способов захвата участков экрана вашего смартфона …
Как сделать снимок экрана на Samsung Galaxy S8 с помощью физических кнопок:
- Перейдите к экрану, снимок экрана которого вы хотите сделать.
- Одновременно нажмите и удерживайте кнопку питания , и кнопку уменьшения громкости .
- Удерживайте кнопки, пока на экране не появится подпрыгивающая анимация. Если у вас включен звук, тоже будет звуковой эффект.
Как сделать снимок экрана на Samsung Galaxy S8 с помощью панели Smart Select Edge:
- Перейдите в меню настроек Galaxy S8 и нажмите на Display
- Выберите опцию Edge Screen и включите ее
- Проведите от правого края, где расположен индикатор
- Нажмите на кнопку настроек в нижней части дисплея, которая выглядит как шестеренка
- Включите панель Smart Select , установив галочку над ней
- Теперь, когда вы проводите пальцем по индикатору Edge Panel, продолжайте смахивать, пока не дойдете до панели Smart Select
- Нажмите на Oval , Rectangle или Animation
- На дисплее вашего телефона появится новое окно.
 Перетащите и измените размер, пока не покроете область, которую хотите захватить
Перетащите и измените размер, пока не покроете область, которую хотите захватить - Нажмите Готово или Запишите перед сохранением снимка экрана
FTC: Мы используем автоматические партнерские ссылки для получения дохода. Подробнее.
Посетите 9to5Google на YouTube, чтобы узнать больше:
Как сделать снимок экрана в Samsung Galaxy S8 Active
Как сделать снимок экрана или снимок экрана в Galaxy S8 Active
Важной функциональностью сегодня в мобильном телефоне или планшете является возможность делать снимки экрана, то есть записывать изображение, которое появляется на экране в данный момент на вашем Samsung Galaxy S8 Active.
Существуют приложения, которые могут выполнять эту функцию, но, к счастью, вам не нужно устанавливать какое-либо дополнительное приложение, поскольку оно включено в Android 7.0 (Nougat), планируемое обновление до операционной системы Android 8.0 (Oreo).
Когда вы делаете снимок экрана, вы можете отправить этот разговор в WhatsApp, Tinder, историю Instagram, фотографию или видеокадр Facebook в память вашего устройства Samsung.
Напротив, если вы хотите записать видео того, что отображается на экране вашего Samsung Galaxy S8 Active, например, для записи видеозвонка, истории, веб-страницы или фрагмента интернет-видео, вы можете подписаться на следующий урок: Запись экрана с Samsung Galaxy S8 Active
Первый способ:
Если вы хотите сделать снимок экрана на своем Samsung Galaxy S8 Active, вам нужно выполнить следующие простые шаги:
Расчетное время: 2 минуты.
1- Первый шаг:
Сначала мы переходим к экрану, на котором вы хотите сделать снимок экрана вашего Samsung Galaxy S8 Active, будь то веб-страница, чат или приложение.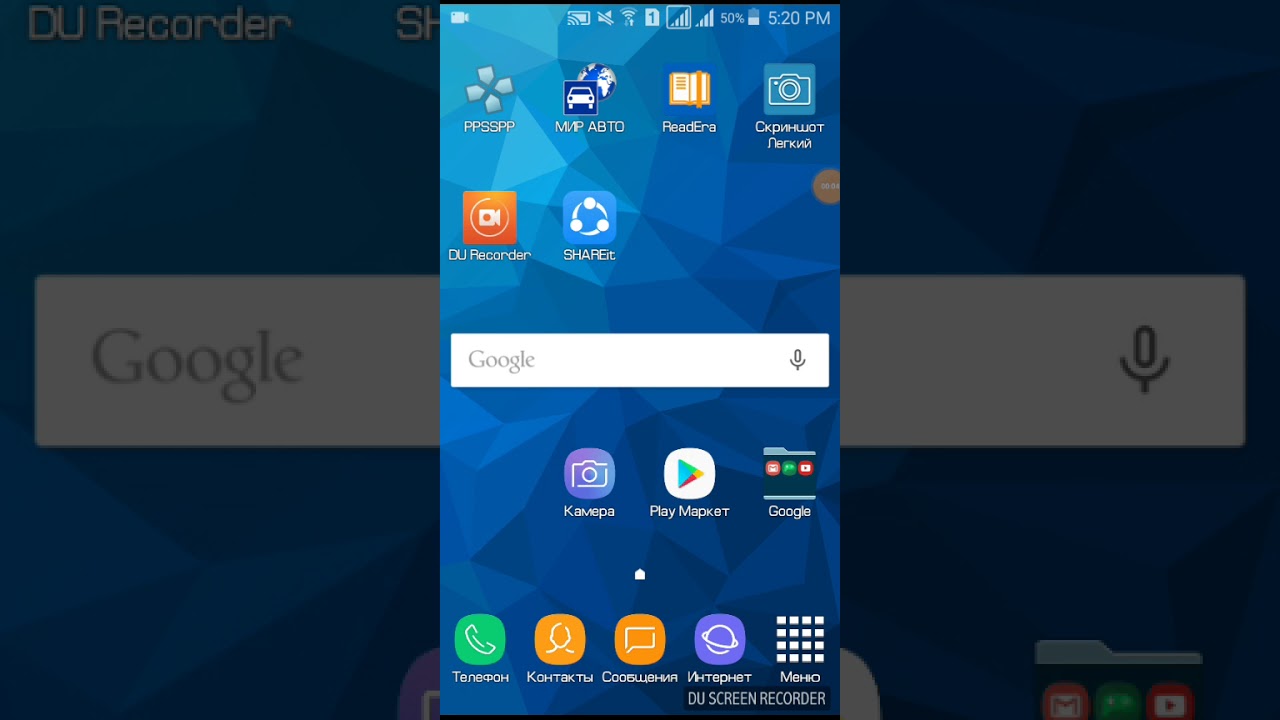
2- Второй шаг:
Существует два метода: использование собственного метода Android путем одновременного нажатия клавиши питания и клавиши уменьшения громкости или через собственную систему Samsung: он заключается в перемещении ладони по экрану с правой стороны влево. (или наоборот) нашего Galaxy S8 Active, чтобы мы увидели вспышку, указывающую на то, что был сделан снимок.Этот метод может быть недоступен в зависимости от версии вашего программного обеспечения.
Чтобы сделать снимок экрана с помощью этого жеста, вы должны сначала активировать его в настройках, перейти в настройки, щелкнуть «Дополнительные функции» и активировать опцию «Переместить ладонь для захвата».
3- Третий этап:
Захваченное изображение автоматически сохраняется в галерее вашего мобильного телефона Samsung Galaxy S8 Active.
4- Четвертая ступень:
Нажмите на захват , который вы только что сделали на своем Galaxy S8 Active, и вы сможете редактировать, обрезать или отправлять его своим контактам или через предпочитаемую социальную сеть.
Второй способ сделать снимок экрана в Galaxy S8 Active:
1- Перейдите на экран, который вы хотите сделать снимок экрана в вашем Samsung.
2- Откройте панель уведомлений и выберите «Захват».
3- Снятое изображение автоматически сохраняется в галерее вашего телефона или планшета Samsung.
Об устройстве:
Samsung Galaxy S8 Active размером 151.9 x 74,9 x 9,9 мм (5,98 x 2,95 x 0,39 дюйма), вес 208,1 грамма, размер экрана 5,8 дюйма, 85,4 см2 (соотношение экрана к корпусу ~ 75,0%) и разрешение экрана 1440 x 2960 пикселей , Соотношение 18,5: 9 (плотность ~ 568 ppi).
Он имеет процессор Octa-core (4×2,35 ГГц Kryo и 4×1,9 ГГц Kryo), графическую карту Adreno 540, оперативную память 4 ГБ и внутреннюю память 64 ГБ, 4 ГБ оперативной памяти.
Samsung Galaxy S8 Active поставляется с завода с операционной системой Android 7.0 (Nougat), планируется обновление до Android 8. 0 (Oreo)
0 (Oreo)
Пригодилось?
Оценка пользователей на снимке экрана в Galaxy S8 Active
10.00 / 10 (4 голоса)
Как сделать снимок экрана на устройствах Samsung
Вы можете сделать снимок экрана с любого телефона и планшета Android, но точный способ сделать это будет зависеть от производителя вашего устройства.
Если у вас есть устройство Samsung Galaxy, в вашем распоряжении есть множество различных методов, например, нажатие кнопок или смахивание по экрану. Мы собираемся подробно рассказать, как делать снимки экрана на устройствах Samsung.
Мы собираемся подробно рассказать, как делать снимки экрана на устройствах Samsung.
1.Нажмите кнопки питания и уменьшения громкости
Для большинства это будет самый простой способ сделать снимок экрана на устройстве Samsung.
Просто удерживайте одновременно кнопку Power (или боковую клавишу ) и кнопку уменьшения громкости .
Точное расположение этих кнопок будет зависеть от вашего устройства.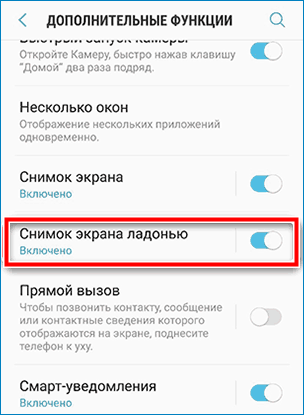 На Samsung Galaxy S21 обе эти кнопки находятся на правой стороне устройства. На Samsung Galaxy S8 громкость находится слева, а питание — справа.
На Samsung Galaxy S21 обе эти кнопки находятся на правой стороне устройства. На Samsung Galaxy S8 громкость находится слева, а питание — справа.
Вам нужно только удерживать эти кнопки в течение секунды или двух.Экран будет мигать белым, указывая на то, что был сделан снимок экрана.
Это стандартный ярлык для скриншота Android, который работает не только на устройствах Samsung.:max_bytes(150000):strip_icc()/screenshot-on-samsung-1-5b48f2e746e0fb0054c62998.jpg)
2.Используйте ладонь
На некоторых устройствах Samsung можно провести ладонью по экрану, чтобы сделать снимок экрана.
Изображение 1 из 3
Изображение 2 из 3
Изображение 3 из 3
Чтобы включить это, перейдите в «Настройки »> «Дополнительные функции»> «Движения и жесты»> «Проведите пальцем для захвата»> «На ».
Теперь проведите ребром руки по экрану справа налево, чтобы сделать снимок экрана.
Если вы не уверены в точном движении, экран настроек покажет вам демонстрирующуюся анимацию.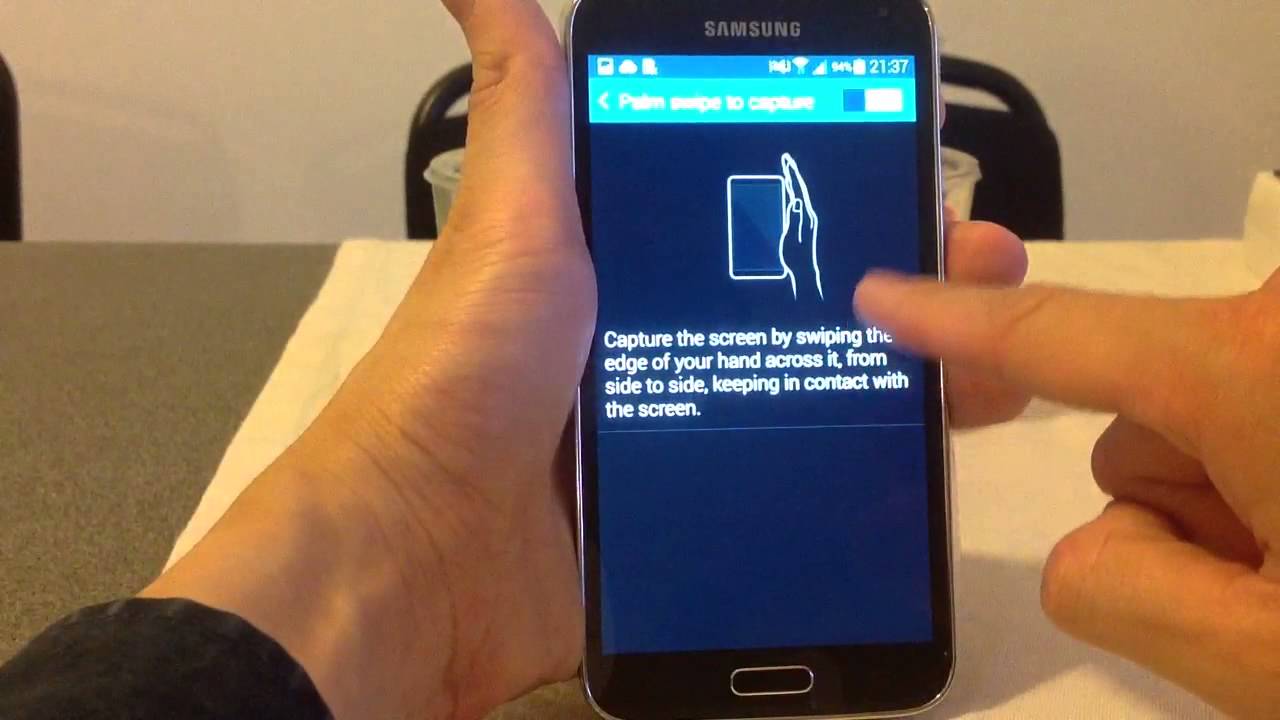
3.Спросите Биксби или Google Assistant
Если на вашем телефоне установлен виртуальный помощник с голосовым управлением, вы можете использовать его, чтобы сделать снимок экрана.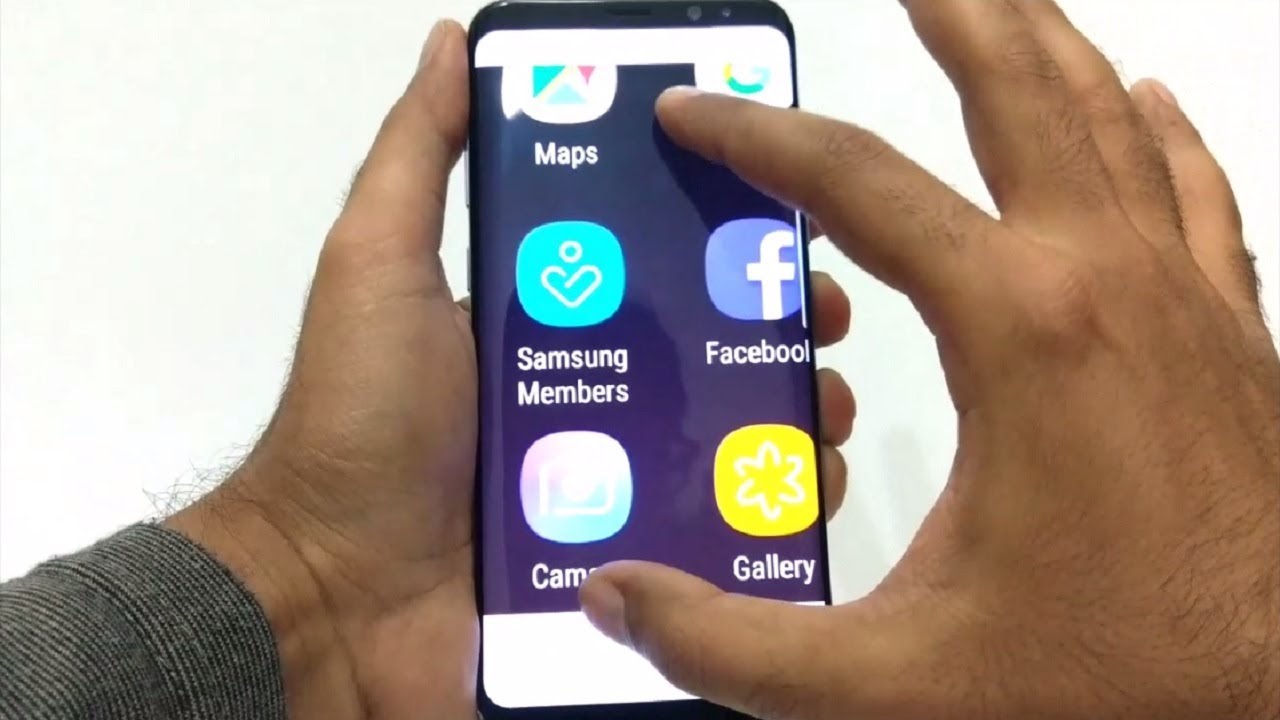
Если у вас есть Bixby Voice, скажите «Привет, Биксби, сделай снимок экрана».В качестве альтернативы, если у вас есть Google Assistant, скажите «Окей, Google, сделай снимок экрана».
Вы можете связать эти команды с другими инструкциями, такими как «Привет, Биксби, сделай снимок экрана и поделись в Instagram».
Связанный: Способы использования Bixby на телефоне Samsung
4.
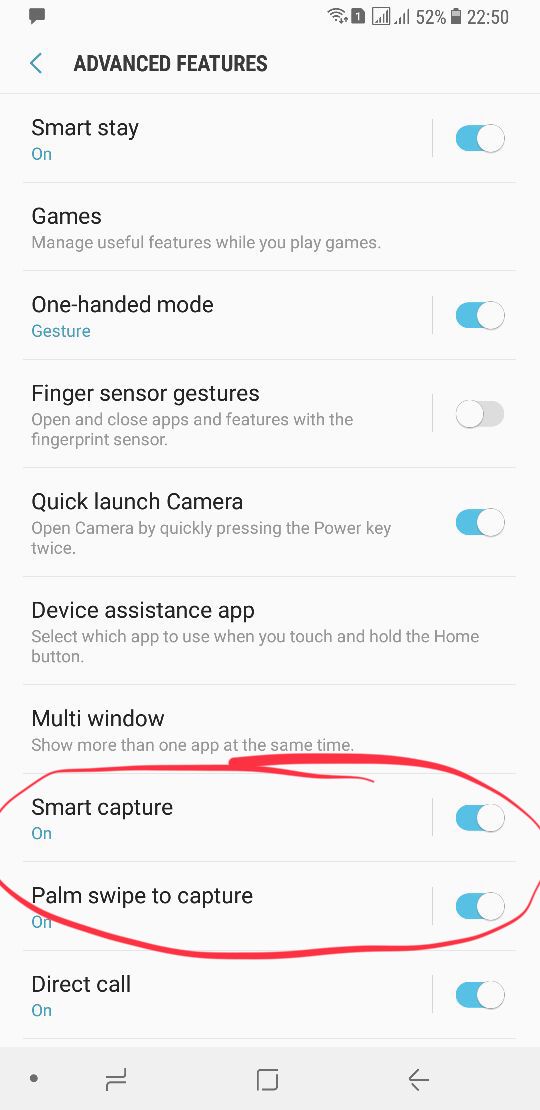 Используйте Edge Panel
Используйте Edge PanelНекоторые устройства Samsung имеют боковые панели.Это удобные функции, к которым вы можете быстро получить доступ, проведя пальцем по экрану. Одна боковая панель, которую вы можете включить, позволяет делать снимки экрана.
ЗакрыватьИзображение 1 из 3
Изображение 2 из 3
Изображение 3 из 3
Чтобы включить это, перейдите в Настройки > Дисплей> Экран Edge> Панели Edge> На ./cdn.vox-cdn.com/uploads/chorus_asset/file/8397683/Screenshot_20170424_121141.png) Отсюда включите панель Smart select .
Отсюда включите панель Smart select .
Теперь, когда вы проводите пальцем от правого края экрана, появляется панель интеллектуального выбора.
Выберите Прямоугольник или Овальный , затем перетащите, чтобы выбрать область, снимок экрана которой вы хотите сделать. Коснитесь Готово , затем коснитесь значка Сохранить (стрелка вниз).
Коснитесь Готово , затем коснитесь значка Сохранить (стрелка вниз).
5.Используйте S Pen
Если у вас есть устройство Galaxy Note, вы можете использовать S Pen, чтобы сделать снимок экрана.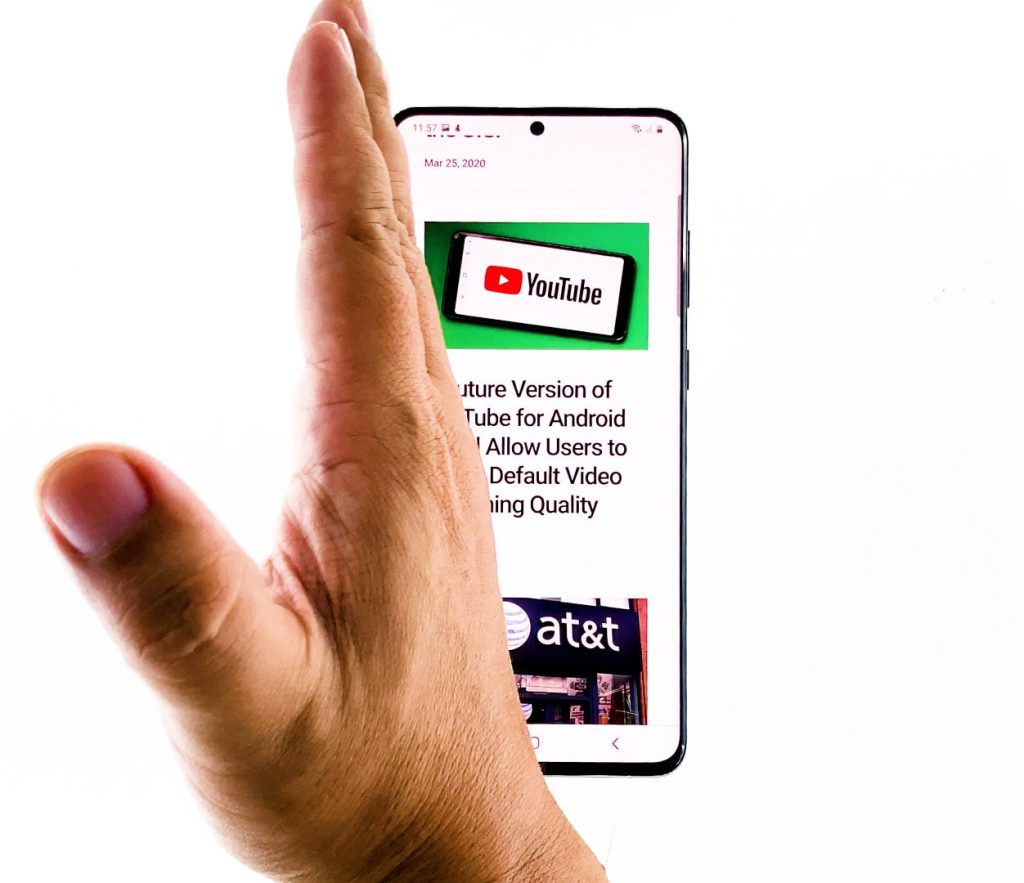
Снимите перо S Pen с устройства, коснитесь значка меню команд Air , затем коснитесь Запись на экране .Будет сделан полный снимок экрана. Затем при желании вы можете отредактировать снимок экрана с помощью экранных инструментов. После этого нажмите значок Сохранить .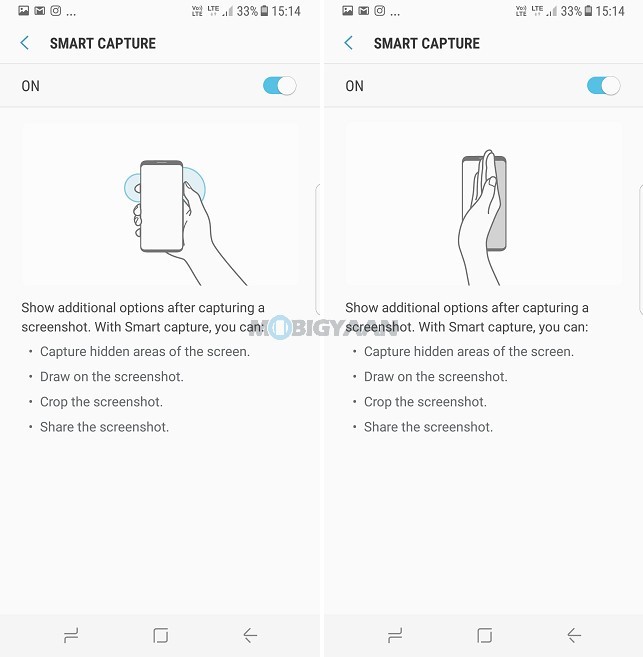
6.Используйте Scroll Capture, чтобы сделать снимок экрана всей страницы
Если вы хотите сделать снимок длинной веб-страницы или приложения, вам не нужно делать несколько снимков экрана.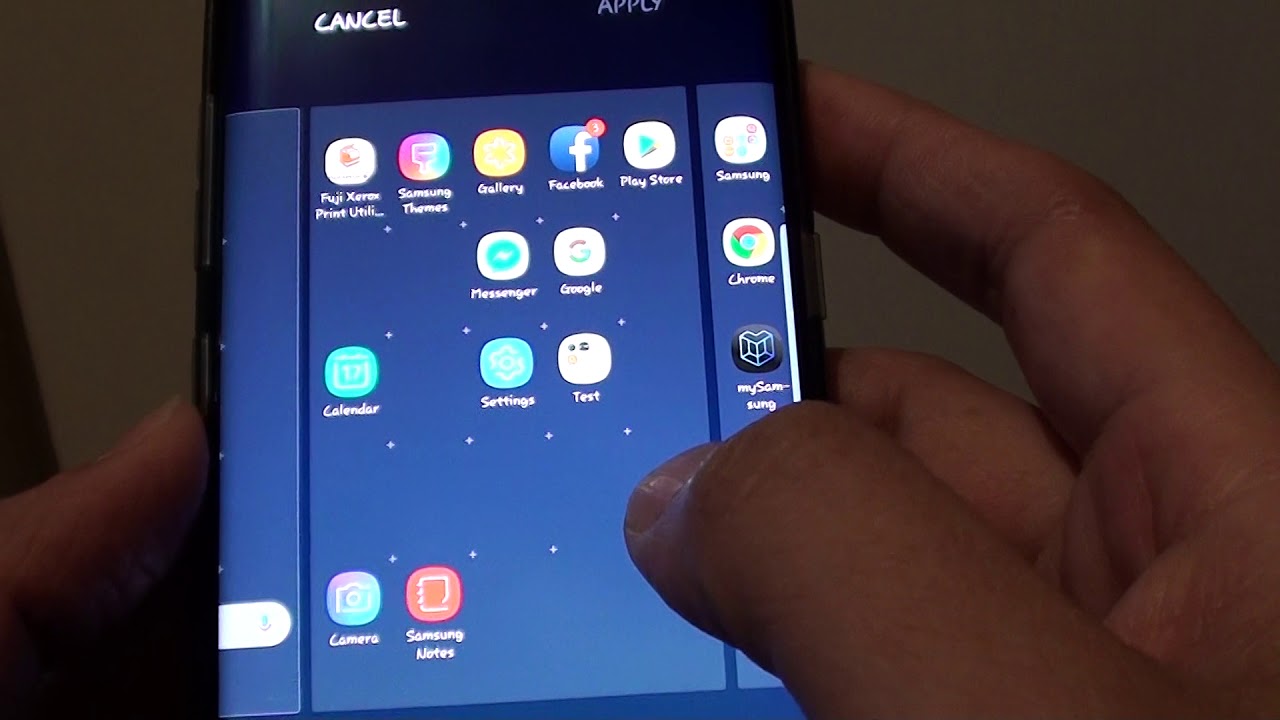 Вместо этого вы можете использовать функцию захвата прокрутки Samsung, чтобы создать один большой снимок экрана.
Вместо этого вы можете использовать функцию захвата прокрутки Samsung, чтобы создать один большой снимок экрана.
После создания обычного снимка экрана в нижней части экрана появляется меню Smart Capture.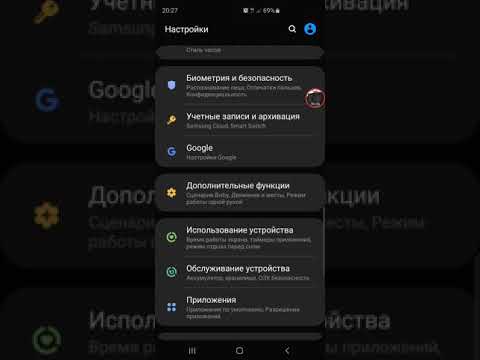 На этом коснитесь значка Scroll Capture — это две движущиеся вниз стрелки.
На этом коснитесь значка Scroll Capture — это две движущиеся вниз стрелки.
Одно нажатие прокрутит страницу вниз один раз и прикрепит снимок экрана к основанию первого.Продолжайте нажимать на значок, пока не получите все, что хотите, на странице.
Как просмотреть ваши скриншоты Samsung
Сделав снимок экрана, вы можете задаться вопросом, где они сохранены и как получить к ним доступ. Все просто.
Все просто.
Откройте приложение Gallery и выберите Albums в нижнем меню.После этого вы увидите альбом скриншотов , с которым вы можете работать как с обычными фотографиями.
Освойте свое устройство Samsung с помощью этих советов
Теперь вы знаете, как сделать снимок экрана на телефоне или планшете Samsung. Выберите самый простой и быстрый способ, который вы найдете, поскольку все они дают одинаковый конечный результат.
Выберите самый простой и быстрый способ, который вы найдете, поскольку все они дают одинаковый конечный результат.
Хотите получить больше от своего устройства Samsung? Обязательно изучите все, что предлагает Samsung One UI, так как есть много удобных функций, которых нет в стандартном Android.
11 основных советов и приемов использования Samsung One UI 3 Samsung One UI 3, основанный на Android 11, имеет множество маленьких хитростей. Вот что вам следует знать.
Вот что вам следует знать.
Читать далее
Об авторе Джо Кили (Опубликовано 611 статей)Джо родился с клавиатурой в руках и сразу начал писать о технологиях.Он имеет степень бакалавра (с отличием) в сфере бизнеса, а теперь работает внештатным писателем, которому нравится делать технологии простыми для всех.
Более От Джо КилиПодпишитесь на нашу рассылку новостей
Подпишитесь на нашу рассылку, чтобы получать технические советы, обзоры, бесплатные электронные книги и эксклюзивные предложения!
Еще один шаг…!
Подтвердите свой адрес электронной почты в только что отправленном вам электронном письме.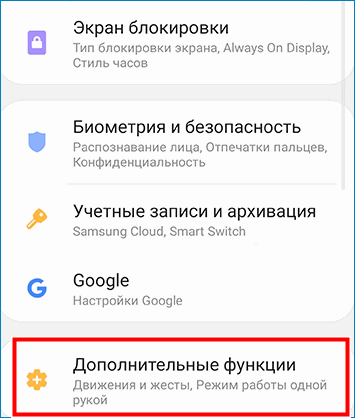
Как сделать снимок экрана на Samsung Galaxy S8
В наше время ваши мобильные телефоны обладают отличными характеристиками, как и опция для снятия скриншотов . Наряду с размером дисплея 5,8 ″ и разрешением 1440 x 2960 пикселей, модель Samsung Galaxy S8 от Samsung гарантирует получение высококачественных фотографий лучших событий вашей личной жизни.
Просто для скриншота известных приложений, таких как Snapchat, Reddit, Discord,… или для одного электронного письма, метод делает снимок экрана на Samsung Galaxy S8 с Android 8.0 Oreo определенно чрезвычайно удобен. Фактически, у вас есть выбор из двух основных вариантов. Для первого требуются стандартные элементы вашего Samsung Galaxy S8. Во втором процессе вы будете использовать стороннее программное обеспечение, заслуживающее доверия, чтобы сделать снимок экрана на вашем Samsung Galaxy S8. Давайте познакомимся с первым методом
Давайте познакомимся с первым методом
Способы создания вручную снимка экрана вашего Samsung Galaxy S8
- Перейдите на экран, который вы хотите захватить
- Нажмите одновременно кнопки питания и уменьшения громкости
- Ваш Samsung Galaxy S8 легко сделал снимок экрана дисплея
Однако, если на вашем Samsung Galaxy S8 нет кнопки «Домой», выполните следующие действия:
- Нажмите одновременно кнопки питания и возврата на главный экран
- Ваш Samsung Galaxy S8 просто сделал превосходный снимок экрана, которым вы можете поделиться по электронной почте или в Instagram.
- Удерживайте кнопку питания своего Samsung Galaxy S8, пока не обнаружите всплывающее меню слева от дисплея или
- Проверьте экран, который вы хотите захватить, проведите вниз по панели уведомлений, чтобы открыть экран, показанный ниже.
- Нажмите Скриншот и вуаля!
- Проверьте свою фотогалерею (изображения)
- У вас есть папка с названием Снимок экрана
Как сделать снимок экрана вашего Samsung Galaxy S8 с помощью сторонних приложений
Если вы предпочитаете делать скриншоты с помощью сторонних приложений на своем Samsung Galaxy S8, это возможно !! Мы выбрали для вас несколько эффективных приложений, которые вам стоит установить. Вам не обязательно быть root или какие-то отрывочные уловки.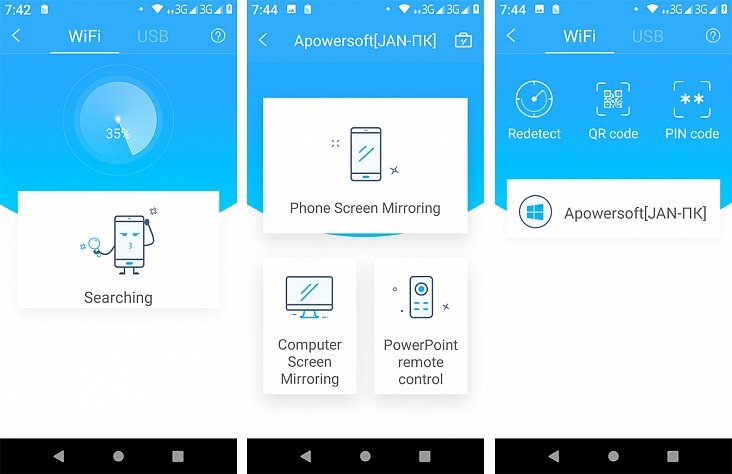 Установите эти приложения на свой Samsung Galaxy S8 и делайте снимки экрана!
Установите эти приложения на свой Samsung Galaxy S8 и делайте снимки экрана!
Special: если вы можете обновить свой Samsung Galaxy S8 до Android 9 (Android Pie) , сделать снимок экрана на Samsung Galaxy S8 будет намного проще.Google согласился упростить процесс таким образом:
Наконец, снимок экрана, сделанный с помощью вашего Samsung Galaxy S8, хранится в особой папке.
Оттуда легко публиковать скриншоты, сделанные с помощью Samsung Galaxy S8.
Дополнительные ресурсы для марки
Samsung и модели Samsung Galaxy S8Источник: Скриншот Google
Источник: Samsung
Как сделать снимок экрана на Galaxy S8 и S8 + без использования каких-либо приложений?
В этом практическом руководстве по Galaxy S8 показаны три различных метода создания снимков экрана на Galaxy S8 и S8 + без использования каких-либо приложений: физические кнопки (уменьшение громкости + питание), смахивание ладонью и меню помощника.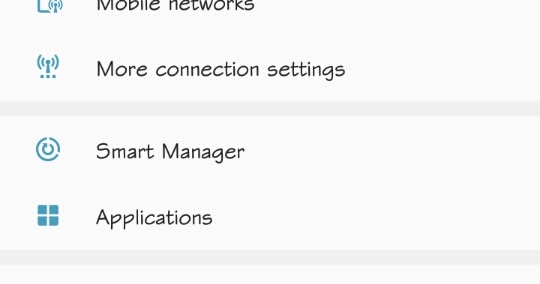
Все эти 3 метода работают на всех моделях Galaxy S8 и S8 +.
И, конечно же, НЕ ОБЯЗАТЕЛЬНО устанавливать какие-либо приложения.
Использовать физические кнопки, чтобы делать снимки экрана на Galaxy S8 и S8 +?
Samsung отказалась от физической кнопки «Домой» в Galaxy S8 и S8 + и переключилась на экранные кнопки навигации, как описано в новых функциях Galaxy S8 и S8 +.
Вы даже можете изменить расположение кнопок «Недавние» и «Назад».
Но отсутствие физической кнопки «Домой» означает, что старый метод использования кнопки «Домой» и кнопки питания для создания снимка экрана не будет работать на Galaxy S8 и S8 +.
Теперь Samsung предлагает новую комбинацию кнопок для создания снимков экрана на Galaxy S8 и S8 +: Кнопка уменьшения громкости и Кнопка питания .
Вы можете проверить страницу макета Galaxy S8, если вы не знакомы с расположением этих кнопок.
Итак, чтобы сделать снимок экрана на Samsung Galaxy S8 или S8 +, вам просто нужно одновременно удерживать кнопку уменьшения громкости и кнопку питания , как показано ниже.
\
Этот метод вообще-то со стокового Android.Большинство других производителей Android уже реализовали этот метод на своих устройствах Android.
В прошлом из-за наличия физической кнопки «Домой» компания Samsung не реализовывала этот метод для создания снимков экрана на телефонах Galaxy.
Проведите пальцем по ладони, чтобы сделать снимок экрана на Galaxy S8 и Galaxy S8 +
Второй способ сделать снимок экрана на Galaxy S8 и S8 + (а также на всех других устройствах Samsung Galaxy) — это провести ладонью по экрану, как показано ниже.
Возможно, вам потребуется включить эту функцию в настройках – Расширенные функции – Проведите пальцем по экрану для захвата .
Этот метод немного сложен, но увлекателен.
Вам нужно попробовать это несколько раз, прежде чем вы сможете освоить его.
Использовать меню Ассистента, чтобы сделать снимок экрана на Galaxy S8 и S8 +?
Меню помощника — это инструмент специальных возможностей, который поможет владельцам, которым требуется помощь в ловкости.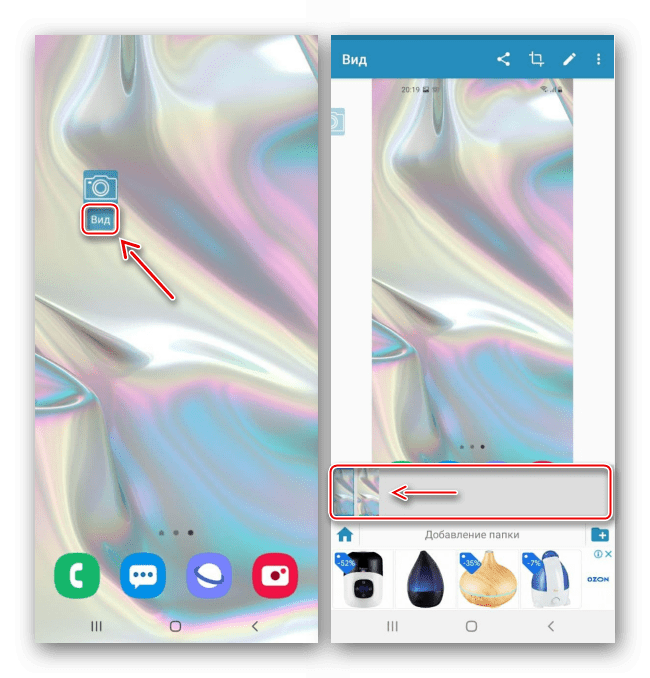 Но он может быть очень полезен для специальных целей.
Но он может быть очень полезен для специальных целей.
Одной из приятных функций в меню Galaxy S8 Assistant является то, что вы можете использовать его для создания снимков экрана на Galaxy S8 и Galaxy S8 +.
На самом деле это самый простой способ сделать снимок экрана на Galaxy S8 и Galaxy S8 +. С ним легко справится даже бабушка .
По умолчанию меню Ассистента не включено в Galaxy S8 и S8 +.
Чтобы использовать меню Ассистента для создания снимков экрана на Galaxy S8 и S8 +, необходимо включить его в настройках – Доступность – Ловкость и взаимодействие – Меню помощника.
После включения вы можете найти плавающую кнопку на главном экране Galaxy S8.Вы можете нажать кнопку, чтобы развернуть ее и найти вариант снимков экрана.
Можете ли вы сейчас использовать эти 3 метода, чтобы сделать снимок экрана на Galaxy S8 и S8 +?
Если у вас есть какие-либо вопросы или проблемы с созданием снимков экрана на Galaxy S8 и S8 +, сообщите нам об этом в поле для комментариев ниже.
Сообщество поможет вам найти ответ или решение.
Вы также можете ознакомиться с нашими руководствами по Galaxy S8:
Помимо того, что вы оставите свои мысли или вопросы в поле для комментариев ниже, вы также можете связаться с нами на странице Facebook.
Не забудьте подписаться на нашу бесплатную рассылку новостей!
Подпишитесь на нашу бесплатную рассылку с советами, приемами и руководствами по Galaxy S8, чтобы получить максимальную отдачу от своих Samsung Galaxy S8 и S8 +!
Как сделать снимок экрана на Samsung Galaxy S8 Active
Время от времени вам хочется делать снимки на экране смартфона. Либо демонстрируйте людям то, что отображается на экране, либо оставляйте это в галерее. Этот метод на самом деле называется снимком экрана или снимком экрана.
Если у вас Samsung Galaxy S8 Active, вы можете быть в чьей-то славе, потому что есть множество техник создания снимков экрана. В этой статье вы узнаете, как сделать снимок экрана на Samsung Galaxy S8 Active. Итак, приступим!
Итак, приступим!
1. Как сделать снимок экрана на Galaxy S8 Active с помощью комбинации кнопок
Первый способ прост как пирог и очень распространен для телефонов Android. Android представил традиционный способ съемки экрана с удобной комбинацией кнопок питания и уменьшения громкости.Выполните следующие действия, и в строке состояния вы увидите уведомление о снимке экрана.
- Подготовьте экран дисплея, снимок экрана которого вы хотите сделать.
- Удерживайте нажатой кнопку Power и Volume Down в течение нескольких секунд.
- Ваш скриншот теперь доступен в галерее!
2. Как сделать снимок экрана на Galaxy S8 Active с помощью Palm Gesture
Это не новость, в старых устройствах это уже есть много лет назад.Вы также можете использовать жест ладони, чтобы сделать снимок экрана на Galaxy S8 Active. Однажды попробовав это, вы никогда не вернетесь к традиционному пути. Давайте заставим это работать:
- Перейдите в «Настройки»> «Дополнительные функции»> «Включить захват пальцем по экрану».

- Подготовьте экран дисплея, для которого вы хотите сделать снимок экрана.
- Положите ладонь на край экрана, затем проведите по всей странице слева направо или наоборот.
- Ваш скриншот теперь доступен в галерее!
3.Использование Scroll Capture для создания снимков экрана целых страниц на Galaxy S8 Active
Создание нескольких снимков экрана для захвата всего приложения или всей страницы осталось в прошлом. Последнее устройство Samsung, Galaxy S8 Active, имеет встроенную функцию, которая упрощает съемку прокручиваемой страницы на экране в виде одного изображения. Вот секреты:
- Перейдите в «Настройки> Дополнительные функции> включить интеллектуальный захват»
- Используйте комбинации кнопок или жест ладони, чтобы сделать снимок экрана на Galaxy S8 Active.
- Под экраном появится меню с изображением скриншота.
- Нажмите на значок Scroll Capture , после чего устройство захватит текущий контент на экране и перейдет к следующей прокрутке.

- Продолжайте делать это, пока не получите то, что хотите запечатлеть.
- Предварительный просмотр снимка экрана будет показан в правой части экрана!
Samsung Galaxy S8 Active — устройство высшего класса, обладающее множеством преимуществ. Помимо множества техник создания снимков экрана, стоит попробовать и другие функции!
Как сделать снимок экрана на Samsung Galaxy S8 и S8 Plus
Как сделать снимок экрана на Samsung Galaxy S8 и S8 Plus — Samsung внесла значительные изменения в Galaxy S8, а также в S8 +, убрав физическую кнопку «Домой», что означает, что создание снимков экрана теперь немного отличается от предыдущих моделей.У вас есть несколько разных вариантов сделать снимок экрана, и многие дополнительные устройства Samsung делают его более полезным, чем ваше обычное устройство Android.
Вот Как сделать снимок экрана на Samsung Galaxy S8 и S8 Plus :
Использование кнопки
Samsung поддерживает обычный Android способ сделать снимок экрана с помощью кнопки. Убедитесь, что контент, который вы хотите захватить, находится на экране. Одновременно нажмите кнопку регулировки громкости и кнопку режима ожидания на правой стороне.Экран будет захвачен, мигает и сохранен в альбоме / папке галереи.
Убедитесь, что контент, который вы хотите захватить, находится на экране. Одновременно нажмите кнопку регулировки громкости и кнопку режима ожидания на правой стороне.Экран будет захвачен, мигает и сохранен в альбоме / папке галереи.
Смахивание ладонью
Чтобы заставить его работать, войдите в Настройки >> Расширенные функции >> Захват смахивания ладонью. Убедитесь, что этот параметр установлен. Проведите рукой по экрану. Проведите пальцем вправо или влево, и оба работают. Экран будет захвачен, мигает и сохранен в альбоме галереи.
Использование интеллектуального выбора
Третий метод — это не полные снимки экрана, но это очень полезный способ захвата информации на экране с помощью функции под названием Smart Select.Если журналы пользователей когда-либо ушли в прошлое, некоторые из них могут показаться вам знакомыми. Выбрать Smart находится на краю панели, можно смахнуть от края экрана.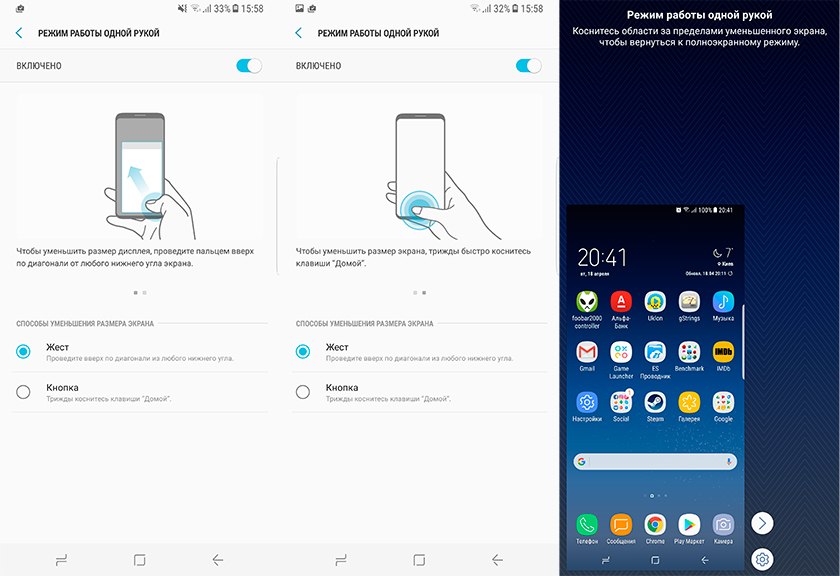






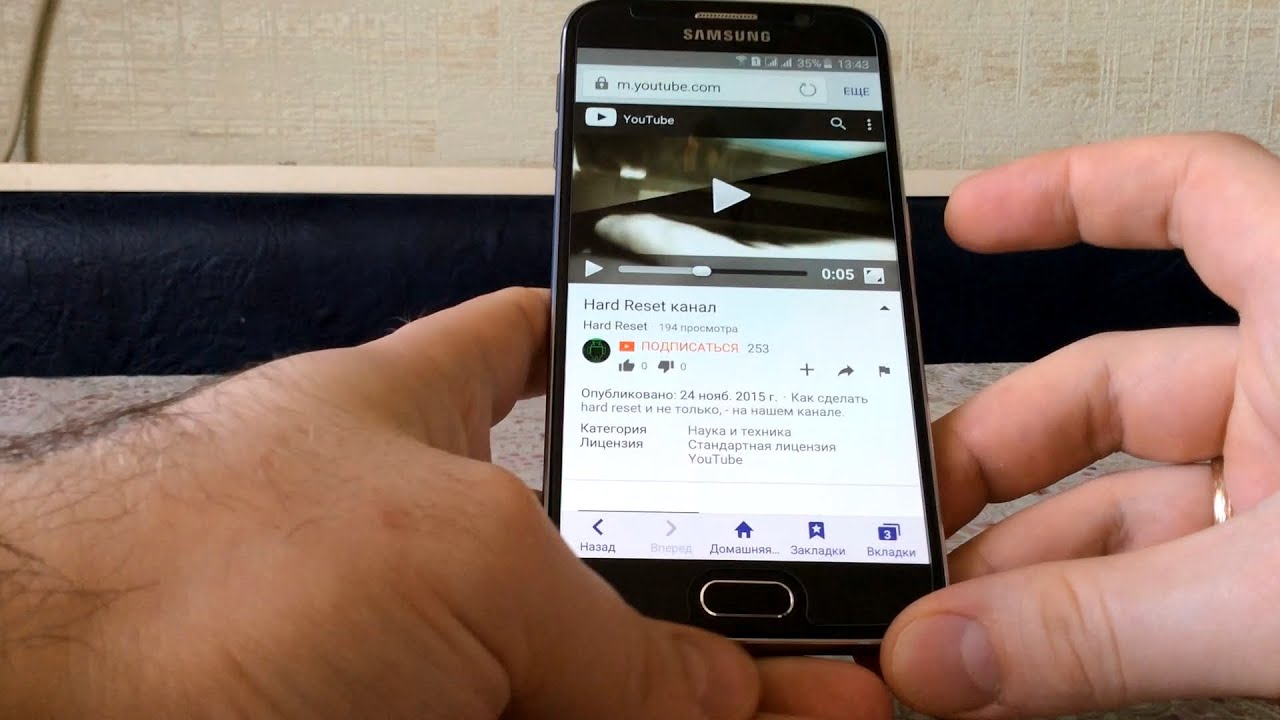 Достаточно коснуться им экрана и выбрать в появившемся меню Air Command пункт Screen Write.
Достаточно коснуться им экрана и выбрать в появившемся меню Air Command пункт Screen Write. Среди самых популярных приложений – Drocap2 и Screenshot ER.
Среди самых популярных приложений – Drocap2 и Screenshot ER. Перетащите и измените размер, пока не покроете область, которую хотите захватить
Перетащите и измените размер, пока не покроете область, которую хотите захватить
