Как сделать стартовой гугл: Sorry, this page can’t be found.
Сделайте Google основной поисковой системой – Google
Your shiny new Windows 8 operating system has tiles and apps on a Start Screen, and it has the original desktop that looks like the Windows you’re used to.
To make Google your default search engine, you just need to switch from apps to the desktop.
Here two options to help you switch to the desktop:
- The quick way: If you see a black bar at the bottom of the screen saying “The site www.google.com uses add-ons that require Internet Explorer on the desktop”, click the blue Open button to switch to desktop mode.
- You can also get to the desktop manually. First, make the URL bar show by
hovering at the bottom of the page, or by swiping from the bottom on a touch
screen.

Now the button to make Google your search provider should work. Aww yeah.
Выберите первый вариант
Нажмите «Добавить»
Выберите первый вариант
Нажмите «Да»
Готово?
Войдите в аккаунт и пользуйтесь поиском.
Войти в Google
Выберите первый вариант
Нажмите «Добавить»
Готово?
Войдите в аккаунт и пользуйтесь поиском.
Войти в Google
Google Поиск установлен, но не сделан поиском по умолчанию. Чтобы сделать Google поиском по умолчанию, выполните следующие действия:
- Нажмите на значок инструментов в правой верхней части окна
браузера.

- Выберите пункт Свойства обозревателя.
- В разделе Поиск вкладки Общие нажмите Параметры.
- Выберите Google.
- Нажмите По умолчанию и Закрыть.
Шаг 1. Откройте «Свойства обозревателя»
Выберите Сервис в меню в верхней части окна браузера.
Затем выберите Свойства обозревателя.
Шаг 2. Сделайте Google стартовой страницей
В верхнем разделе Домашняя страница удалите текст в поле Адрес. Затем
введите в этом поле www.google.ru.
Затем
введите в этом поле www.google.ru.
Шаг 3. Сохраните изменения
Нажмите ОК, чтобы сохранить изменения.
Шаг 1. Откройте настройки браузера
Нажмите на значок настроек в правом верхнем углу и выберите Настройки.
Откроется новая вкладка.
Шаг 2. Сделайте Google поиском по умолчанию
В разделе «Поиск» в раскрывающемся меню выберите Google.
Шаг 3.
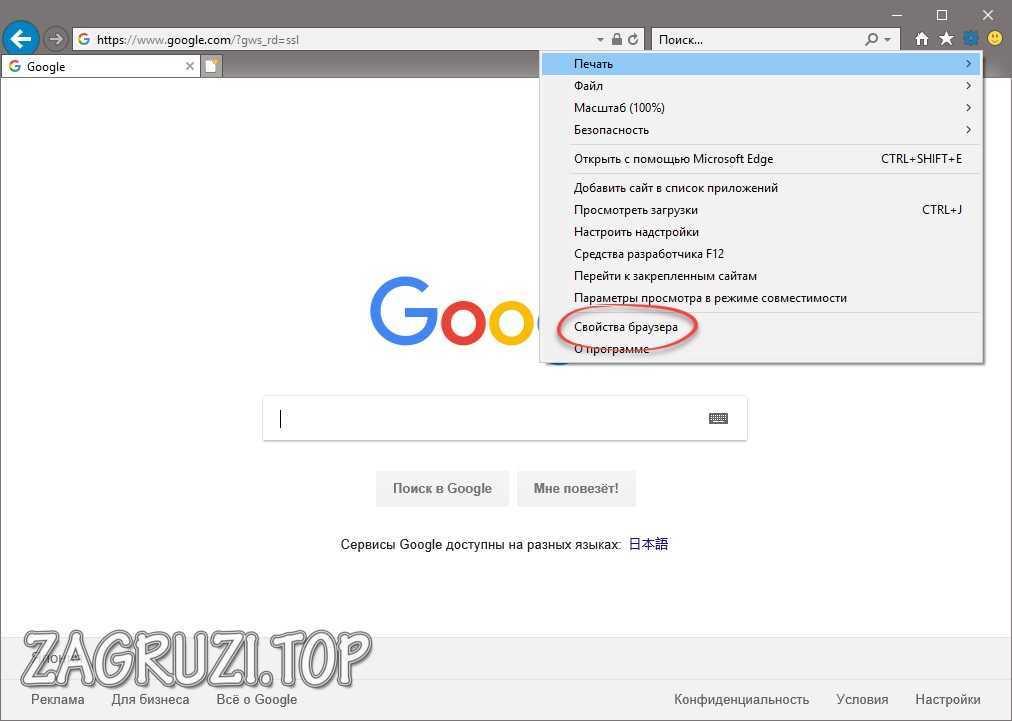 Сделайте Google стартовой страницей
Сделайте Google стартовой страницей В разделе «Внешний вид» установите флажок Показывать кнопку «Главная
страница».
Чтобы настроить стартовую страницу, нажмите Изменить.
Выберите Следующая страница:
Закройте вкладку настроек. Изменения будут сохранены автоматически.
Подробнее…
Шаг 1. Откройте настройки браузера
Нажмите на значок настроек в правом верхнем углу и выберите Настройки.
Откроется новая вкладка.
Шаг 2.
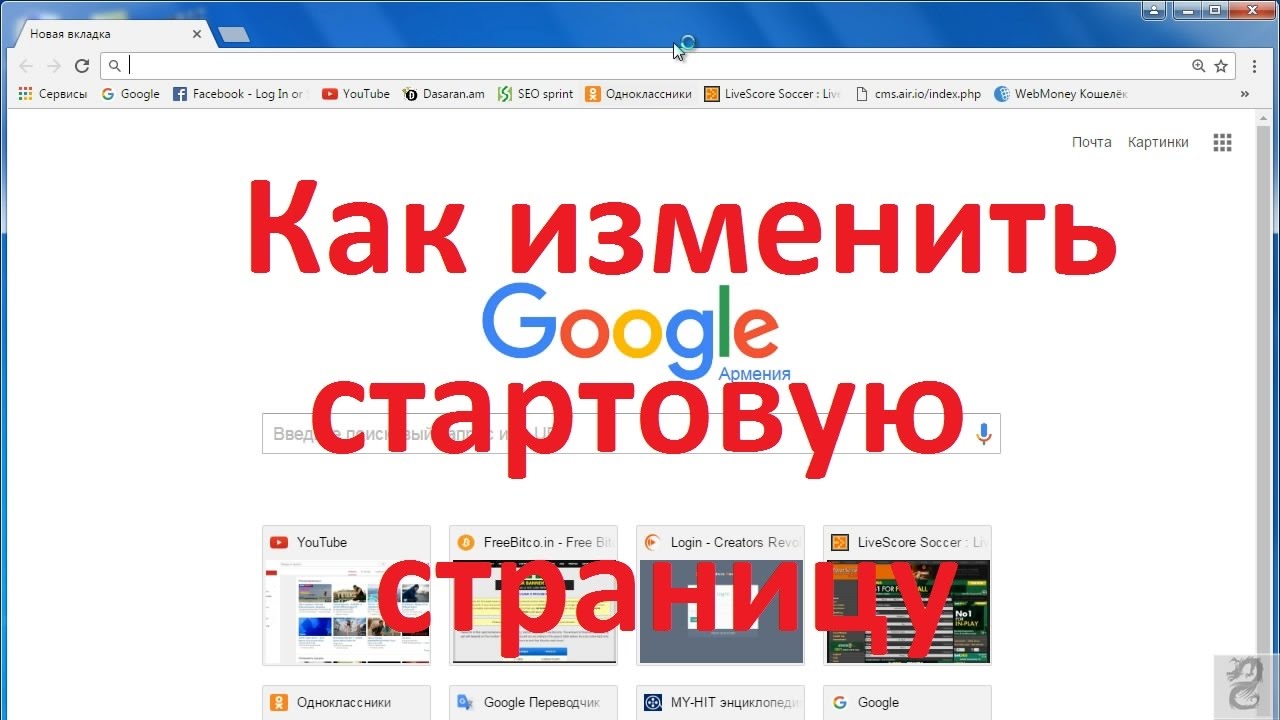 Сделайте Google поиском по умолчанию
Сделайте Google поиском по умолчаниюВ разделе «Поиск» в раскрывающемся меню выберите Google.
Шаг 3. Сделайте Google стартовой страницей
В разделе «Внешний вид» установите флажок Показывать кнопку «Главная
страница».
Чтобы настроить стартовую страницу, нажмите Изменить.
Выберите Следующая страница:, затем введите в поле www.google.ru.
Нажмите ОК.
Закройте вкладку настроек. Изменения будут сохранены автоматически.
Подробнее…
Сделайте Google поиском по умолчанию
Нажмите стрелку вниз в левой части окна поиска.
Выберите Google в раскрывающемся меню.
Ещё: сделайте Google стартовой страницей
С помощью мыши перетащите значок Google синего цвета, показанный ниже, на значок домашней страницы, расположенный в правом верхнем углу вашего браузера.
Затем во всплывающем окне нажмите Да.
…или измените стартовую страницу вручную
В левом верхнем углу нажмите Firefox, выберите Настройки и нажмите Настройки в меню справа.
В верхнем меню нажмите кнопку Основные со значком выключателя.
В раскрывающемся меню При запуске Firefox выберите Показать домашнюю
страницу.
В поле Домашняя страница введите www.google.ru и нажмите ОК, чтобы сохранить изменения.
Подробнее…
Шаг 1. Сделайте Google поиском по умолчанию
Нажмите стрелку вниз в левой части окна поиска.
Выберите Google в раскрывающемся меню.
Ещё: сделайте Google стартовой страницей
С помощью мыши перетащите значок Google синего цвета, показанный ниже, на значок домашней страницы, расположенный в правом верхнем углу вашего браузера.
Затем во всплывающем окне нажмите Да.
…или измените стартовую страницу вручную
Выберите Firefox в меню, а затем нажмите Настройки.
Введите www.google.ru в поле Домашняя страница и закройте окно
настроек, чтобы сохранить изменения.
Подробнее…
Шаг 1. Откройте настройки браузера
Нажмите Safari в меню Apple и выберите Настройки.
Шаг 2. Сделайте Google поиском по умолчанию
В раскрывающемся меню Основная поисковая машина выберите Google.
Шаг 3. Сделайте Google стартовой страницей
В раскрывающемся меню В новых окнах открывать выберите вариант Домашнюю
страницу.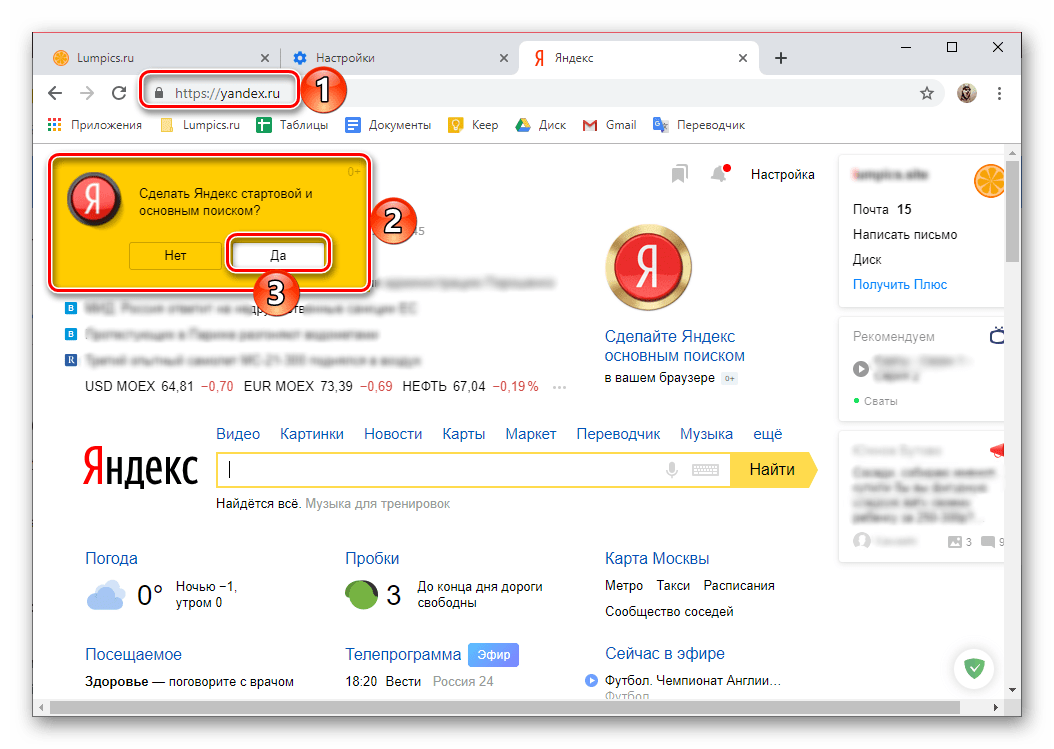 Откройте следующее раскрывающееся меню и выберите вариант Домашнюю
страницу, чтобы ваша стартовая страница открывалась в новых вкладках.
Откройте следующее раскрывающееся меню и выберите вариант Домашнюю
страницу, чтобы ваша стартовая страница открывалась в новых вкладках.
Затем в поле Домашняя страница введите www.google.ru.
Изменения будут сохранены автоматически.
Подробнее…
Шаг 1. Откройте настройки браузера
Нажмите Opera в верхнем меню и выберите пункт Настройки, а затем Общие настройки.
Шаг 2. Измените настройки поиска
Нажмите кнопку Поиск в верхней части окна «Настройки».
Выберите из списка Google, а затем нажмите кнопку Изменить. .. справа.
.. справа.
Шаг 3. Сделайте Google поиском по умолчанию
Нажмите кнопку Подробнее и установите флажки Использовать как службу
поиска по умолчанию и Использовать как поиск Экспресс-панели.
Нажмите кнопку ОК, а затем нажмите кнопку ОК в окне настроек, чтобы
сохранить изменения.
Видите значок Google в правом верхнем углу? Получилось!
Измените настройки или параметры, чтобы сделать Google поиском по умолчанию
К сожалению, мы не можем определить браузер, чтобы показать нужные инструкции.
Попробуйте нажать название вашего браузера в главном меню, а затем выбрать Предпочтения, Настройки или Параметры. Если в главном меню есть
пункт Сервис, нажмите на него и выберите Свойства обозревателя.
Если в главном меню есть
пункт Сервис, нажмите на него и выберите Свойства обозревателя.
Наш совет: загрузите Google Chrome, быстрый и бесплатный браузер. Google Chrome молниеносно открывает веб-страницы и приложения.
Теперь вы можете искать в Google, находясь на любом сайте.
Удобный доступ к Google Поиску
Удобный доступ к Google Поиску с любого сайта. Просто введите запрос в адресной строке.
Персональные подсказки
Войдите в аккаунт Google и получайте персональные подсказки на любых устройствах.
Нажмите Открыть, перейдите в режим рабочего стола и добавьте Google в
настройках браузера.
Как настроить главную страницу гугл. Как сделать Google стартовой страницей
Пользователи интернет-сети имеют в своем распоряжении миллионы сайтов с разнообразной полезной информацией. Вы можете установить наиболее полезную или часто используемую страницу в качестве главной. При запуске Chrome вы автоматически будете перенаправлены на указанный ресурс. Это может быть любимый поисковик, сайт новостей, социальная сеть или полезная информационная страничка. В данной статье представлено подробное руководство, как можно изменить и настроить стартовую (домашнюю) страницу в Google Chrome.
Стартовая страница в Хром
Обозреватель Google Chrome поддерживает возможность сделать сразу несколько домашних сайтов. В этом случае они все будут открыты в отдельных вкладках. Для того, чтобы поменять список, удалить его элементы или установить новые, необходимо попасть на страницу настроек браузера.
Вы всегда можете поменять список, убрать из него ненужные объекты и добавить актуальные.
Некоторые сайты поддерживают специальный сервис, который позволяет легко сделать их стартовыми. К примеру, вы можете зайти на портал Яндекс (https://www.yandex.ru/). В верхней части окна расположена кнопка «Сделать Яндекс стартовой». Активировав ее, вы добавите ресурс в список, не заходя в настройки Google. Убрать или сменить данный сайт можно будет стандартным способом.
Главная страница
Главный или домашний ресурс позволяет быстро добраться до определенной страницы. Чтобы активировать этот сервис, нужно настроить оформление браузера. Зайдите в «Настройки» и в категории «Внешний вид» поставьте галку напротив «Показывать кнопку «Главная». Если кнопку понадобиться удалить – просто отключите опцию.
Теперь нажмите на «Изменить» и укажите адрес нужной странички, например поисковика Яндекс. Вы можете в любой момент вызвать ее с помощью значка в виде «домика» с левого края поисковой строки.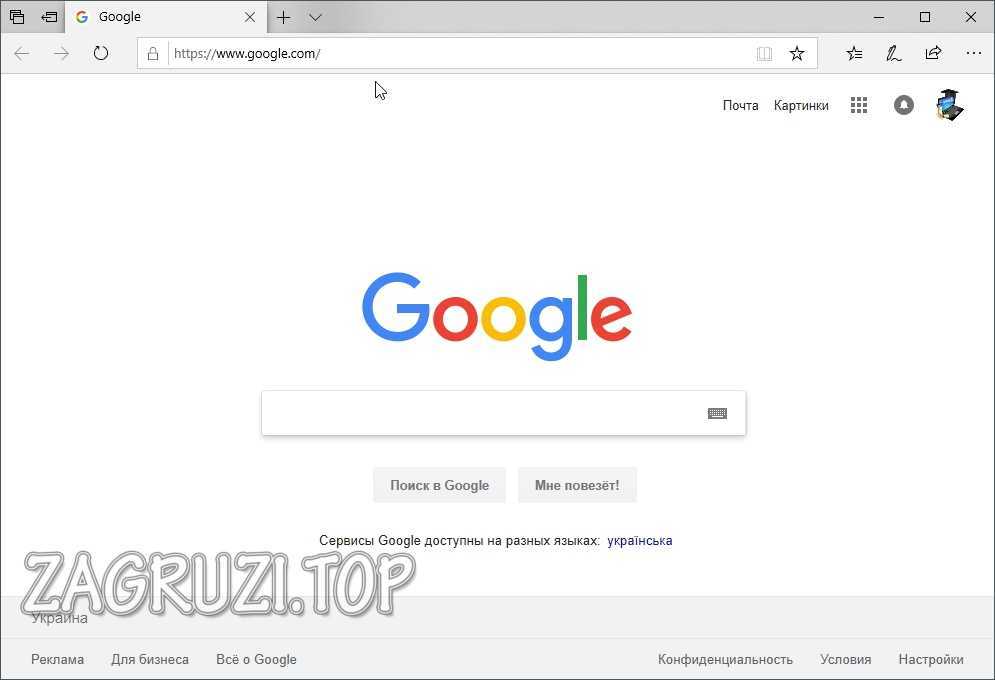
Идея домашней страницы в современных браузерах теперь не востребовательна, в связи с наличием вкладок автоматического восстановления и синхронизации между устройствами.
Разница между главной страницей и новой вкладкой
По какой-то причине Chrome делает различие между страницей новой вкладки (адрес, который открывается при запуске Chrome, открытии нового окна или открытии новой вкладки) и домашней страницей (адрес, который открывается при нажатии кнопки «Домой» в Chrome или на клавиатуре). У обоих из них есть отличное поведение по умолчанию. Если Вы не изменяли настройки, то стартовая страница по умолчанию для нового окна или вкладки, вероятно, выглядит так:
Если Вы нажмете кнопку «Домой» рядом с адресной строкой или на клавиатуре Вашего компьютера, то может открыться какой-нибудь сайт.
И если Вам интересно, почему я решил использовать Mail в качестве моей домашней страницы в Chrome, то я этого не делал. Какая-то программа, которую я установил, изменила эту настройку без моего разрешения.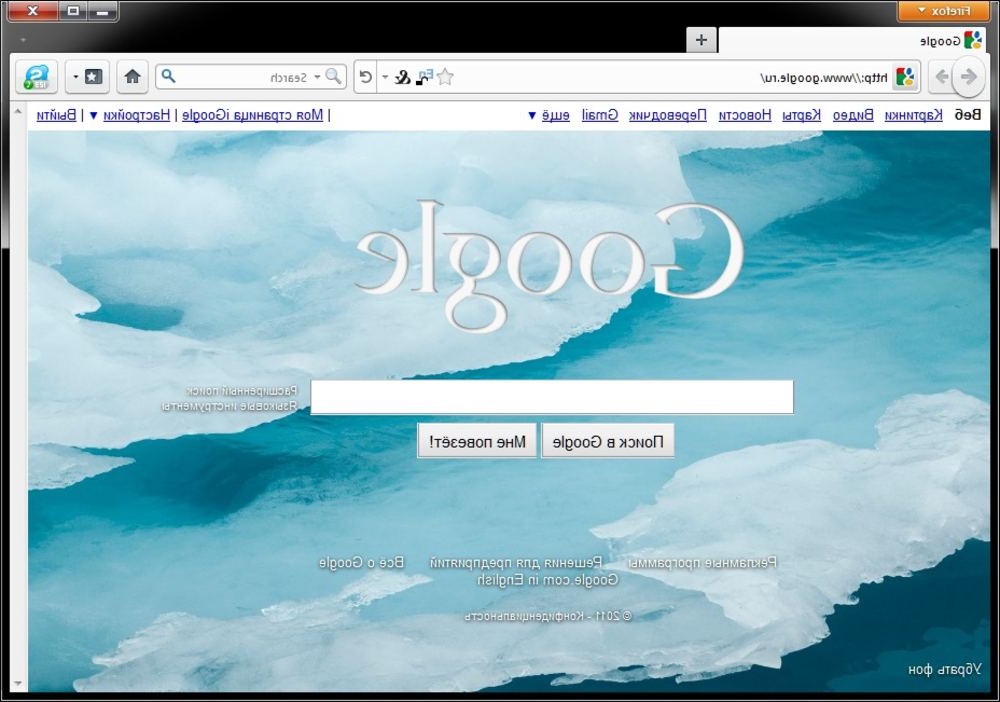 Это происходит очень часто, поскольку поисковые системы любят платить разработчикам, чтобы скрыть подобные вещи в процессе установки.
Это происходит очень часто, поскольку поисковые системы любят платить разработчикам, чтобы скрыть подобные вещи в процессе установки.
Как вручную изменить домашнюю страницу и страницу новой вкладки
Вы можете вручную изменить страницу новой вкладки и домашнюю страницу в меню «Настройки» в Chrome. Нажмите кнопку с тремя точками в верхнем правом углу, а затем нажмите «Настройки».
В разделе «Внешний вид» Вы можете увидеть несколько вариантов в пункте «Показывать кнопку «Главная страница»». Отключение «Показывать кнопку «Главная страница»» удаляет кнопку «Домой» из адресной строки (хотя кнопка «Домой» на клавиатуре будет работать).
Под этим переключателем (пока он включен) Вы можете выбрать, откроется ли страница быстрого доступа или откроется другая домашняя страница, которую Вы введете вручную. Я изменил главную страницу на google.com для этой статьи.
Теперь немного прокрутите список до раздела «Запуск Chrome». Здесь Вы можете выбрать, что произойдет, когда Chrome запустится. Вы можете открыть страницу «Новая вкладка», определенную страницу или набор страниц (что приятно, если Вы постоянно открываете определенные сайты), или просто открывайте те же самые вкладки, которые у вас были активны при последнем запуске Chrome. Для этой статьи я собираюсь установить ее, чтобы открыть одну вкладку на .
Вы можете открыть страницу «Новая вкладка», определенную страницу или набор страниц (что приятно, если Вы постоянно открываете определенные сайты), или просто открывайте те же самые вкладки, которые у вас были активны при последнем запуске Chrome. Для этой статьи я собираюсь установить ее, чтобы открыть одну вкладку на .
Теперь у нас есть домашняя страница, настроенная вручную, новая вкладка и стартовая страница. Я собираюсь закрыть Chrome и продемонстрировать, как эти настройки влияют на его использование. Открыв Chrome снова, мы получим назначенную страницу запуска.
Если мы нажмем кнопку «Домой» в адресной строке, мы получим веб-страницу google.com.
И если мы нажмем кнопку «Новая вкладка», мы получим страницу для новой вкладки по умолчанию, с панелью поиска и наиболее часто посещаемыми веб-сайтами.
Обратите внимание: Вы можете вручную установить все три параметра либо на назначенную веб-страницу, либо на страницу «Новая вкладка».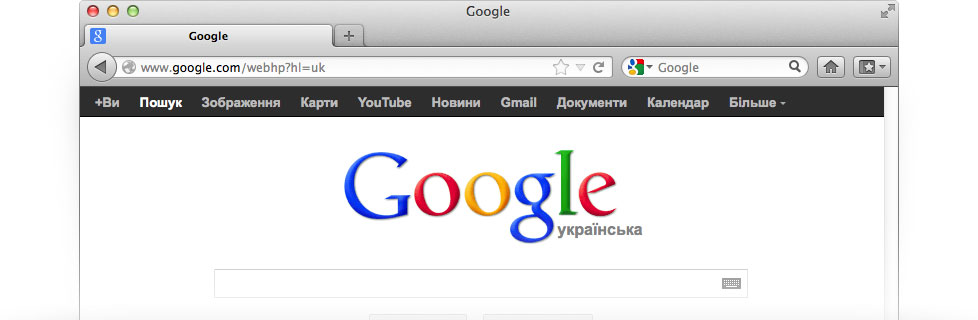 Если Вы видите, что какой-то из параметров изменился (как это часто бывает при загрузке бесплатных программ), просто вернитесь в меню «Настройки» и переключите их обратно. Также имейте в виду, что некоторые расширения могут изменять страницу «Новая вкладка». В этом случае Chrome отобразит страницу расширения.
Если Вы видите, что какой-то из параметров изменился (как это часто бывает при загрузке бесплатных программ), просто вернитесь в меню «Настройки» и переключите их обратно. Также имейте в виду, что некоторые расширения могут изменять страницу «Новая вкладка». В этом случае Chrome отобразит страницу расширения.
Стартовая страница – это то, что вы увидите первым при запуске браузера. Некоторые пользователи особо не обращают на нее внимания, быстро переходя по нужным ссылкам. Однако, гораздо удобнее, если перед вами сразу появляется тот веб-ресурс, который необходим. Поэтому рассмотрим, как поменять стартовую страницу в google chrome, с учетом того, что эта процедура максимально проста.
Установка стартовой страницы
На многих веб-страницах есть специальная кнопка, нажатие на которую позволит сделать ее стартовой. Так, подобная процедура предлагается непосредственно на Google. Кроме того, некоторые программы, после того как вы их скачаете и установите, автоматически определяет стартовую страницу, которая удобна для нее. Помимо этого приложения могут устанавливать и поисковик по умолчанию, а также другие расширения и плагины, в которых, возможно, вы не нуждаетесь. Давайте посмотрим, как изменить ситуацию.
Помимо этого приложения могут устанавливать и поисковик по умолчанию, а также другие расширения и плагины, в которых, возможно, вы не нуждаетесь. Давайте посмотрим, как изменить ситуацию.
Для начала открываем Google Chrome. В правом верхнем углу находим кнопку, которая приведет нас в раздел Настройки. В открывшемся окне находим пункт Начальная группа. В ранних версиях браузера нижней строкой под ним можно увидеть надпись об открытии одной или нескольких страниц. В последнем варианте этот пункт звучит как Следующие страницы. Отмечаем его и кликаем на ссылку Добавить.
Откроется окно, в котором будет предложено ввести URL того веб-сайта, который вы хотите сделать домашним. При желании можно оставить текущие настройки. После этого кликаем ОК, чем подтверждаем изменения. Если необходимо удалить текущую страницу, то нажимаем на крестик рядом с ней. А как, к примеру, Яндекс сделать стартовой страницей в других браузерах вы узнаете из этой .
Если же вы хотите, чтобы каждый раз при запуске браузера открывались те сайты, на которых вы закончили работу в предыдущем сеансе, то в этом же разделе ставим галочку рядом с пунктом Последние открытые страницы. Это же можно сделать перейдя в историю. Кроме того, можно воспользоваться сочетанием горячих клавиш Ctrl + H.
Это же можно сделать перейдя в историю. Кроме того, можно воспользоваться сочетанием горячих клавиш Ctrl + H.
По умолчанию в настройках на панели отсутствует кнопка главной страницы. Однако, для того чтобы в любое время перейти на домашний веб-сайт, не делая лишних движений, вы можете разместить ее здесь. Для этого в Настройках находим пункт Внешний вид. Под ним располагается надпись, предлагающая отображать кнопку главная страница. Ставим рядом с ней выделение и подтверждаем свои действия. Кстати, здесь можно и изменить домашний сайт, нажав соответствующую кнопку и введя его адрес в строку.
Изменение поисковой системы
В Google Chrome адресная строка одновременно служит и для поиска. При этом поисковик вы в любой момент можете изменить. Это делается все в том же разделе Настройки. Находим кнопку Управление поисковыми системами. Она располагается под пунктом Поиск.
После нажатия на кнопку появится окно, в котором имеется список поисковиков. Выбираем тот из них, который нам больше нравится, наводим на него мышь и жмем Использовать по умолчанию. В итоге получается, что теперь . Если в списке нужной системы вы не обнаружили, то можете добавить ее сами в нижней части окна, где это предлагается. После того, как нужные действия были сделаны, нажимаем Готово.
Выбираем тот из них, который нам больше нравится, наводим на него мышь и жмем Использовать по умолчанию. В итоге получается, что теперь . Если в списке нужной системы вы не обнаружили, то можете добавить ее сами в нижней части окна, где это предлагается. После того, как нужные действия были сделаны, нажимаем Готово.
Как видим, изменить стартовую страницу, как и поисковик, в Google Chrome довольно просто. Если у вас все же не получается сохранить ту домашнюю страницу, которую вы хотите, и постоянно появляются всплывающие окна, скорее всего, настройками браузера управляет нежелательное программное обеспечение. Самый простой способ избавиться от этого – сбросить параметры Google Chrome. Однако, этот метод не всегда действенный. Вполне возможно, что понадобится удалять программу, которая вызывает подобное поведение.
Здравствуйте, дорогие читатели сайта компьютерной помощи. В сегодняшней статье рассмотрим то, как изменить стартовую страницу браузера, или по-другому «домашнюю», загружаемую при его запуске, на примере всех известных Интернет обозревателей.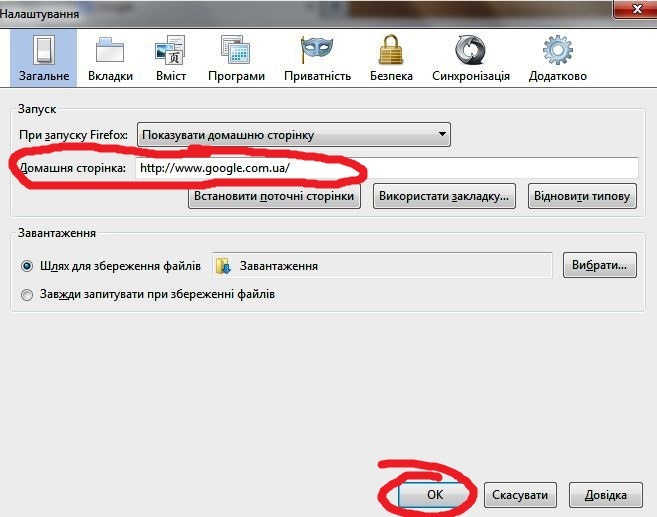
Не всегда пользователей устраивает стандартная домашняя или стартовая страница браузера, это бывает, когда например браузер идет с установленной главной страницей Mail.ru, а необходимо Яндекс, либо Google. Бывает и такая ситуация, когда стартовая страница меняется сама по себе, после установки каких-либо программ или дополнений для браузера, в этом обычно виноваты вирусы и другие , советую почитать статью . Ну, а если дело не в вирусе, а поменять эту страницу необходимо по собственному желанию, только потому что, она не нравится, или не устраивает, тогда в этой статье разберемся как сменить в браузере страницу быстрого доступа.
Как изменить стартовую страницу браузера.
Рассмотрим на примере всех основных браузеров, начнем с лидера браузеров — Google Chrome (Гугл Хром).
Как изменить стартовую страницу в Google Chrome.
И так, что бы поменять домашнюю страницу в Гугл Хром, нужно нажать на значок настроек в верхнем правом углу под крестиком, далее выбрать «Настройки».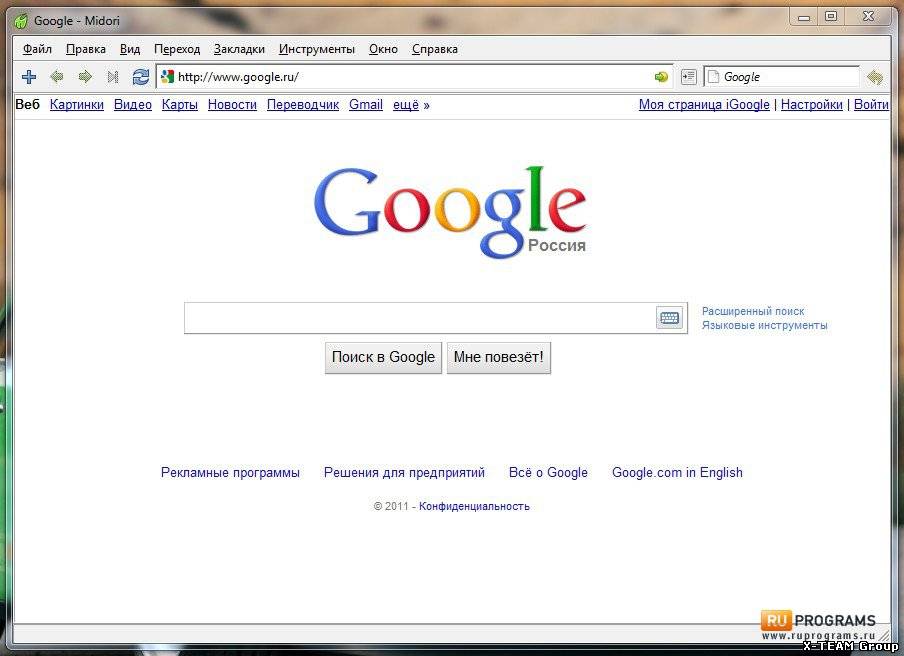 В открывшемся окне, в пункте «При запуске открывать», напротив «Заданные страницы» нажать на «Добавить» и уже там вписать адрес нужного сайта.
В открывшемся окне, в пункте «При запуске открывать», напротив «Заданные страницы» нажать на «Добавить» и уже там вписать адрес нужного сайта.
Если посмотреть чуть ниже, там будет пункт «Внешний вид» и напротив «Показывать кнопку Главная страница», можно вписать адрес, который будет открываться при нажатии на кнопку «Главная страница»:
Так же, главную страницу можно открыть использовав комбинацию Alt+Home, полный список комбинаций горячих клавиш Google Chrome можно посмотреть .
Как изменить стартовую страницу в браузере Opera.
Что бы изменить домашнюю (стартовую) страницу в браузере Опера, нужно нажать на значок «Opera», далее «Настройки» — «Общие настройки», или воспользоваться комбинацией горячих клавиш Ctrl + .
В окне настроек «Основные», в пункте «Домашняя» нужно вписать адрес нужного сайта и нажать «Ок».
Как поменять стартовую страницу в Mozilla Firefox.
В Mozilla Firefox это делается так: «Инструменты — Настройки — Основные» и напротив «Домашняя страница», нужно ввести адрес сайта. Чуть выше, в строке «При запуске Firefox», так же можно выбрать вариант открытия страницы при запуске Mozilla Firefox, в выпадающем меню можно выбрать из трех вариантов: «Показать домашнюю страницу» (будет открываться адрес сайта, который прописали ниже), «Показать пустую страницу» (откроется пустая вкладка Mozilla Firefox) и «Показать окна и вкладки, открытые в прошлый раз» (будут восстановлены вкладки, которые просматривали в последний раз, т.е. которые не закрыли). В общем, если надо, что бы при запуске загружался нужный сайт, то надо выбрать первый вариант «Домашняя страница», а ниже прописать нужный адрес и при любом запуске Mozilla Firefox будет загружаться этот сайт.
Чуть выше, в строке «При запуске Firefox», так же можно выбрать вариант открытия страницы при запуске Mozilla Firefox, в выпадающем меню можно выбрать из трех вариантов: «Показать домашнюю страницу» (будет открываться адрес сайта, который прописали ниже), «Показать пустую страницу» (откроется пустая вкладка Mozilla Firefox) и «Показать окна и вкладки, открытые в прошлый раз» (будут восстановлены вкладки, которые просматривали в последний раз, т.е. которые не закрыли). В общем, если надо, что бы при запуске загружался нужный сайт, то надо выбрать первый вариант «Домашняя страница», а ниже прописать нужный адрес и при любом запуске Mozilla Firefox будет загружаться этот сайт.
Как поменять домашнюю страницу в Internet Explorer.
«Сервис — Свойство обозревателя — Общие», ввести адрес в окне «Домашняя страница», далее нажать кнопку «Применить» и «Ок». В новых версиях Internet Explorer, например как в Windows 8, надо просто нажать на значок настроек в верхнем углу, а в выпадающем меню выбрать «Свойства браузера», на вкладке «Общие» в строке Домашняя страница» прописать нужный адрес.
Как изменить домашнюю страницу в Safari.
В браузере Apple Safari поменять стартовую страницу так же просто, как и в примерах выше. Для этого нужно перейти в меню «Настройки», далее «Основные», в пункте «Домашняя страница» вписать адрес.
Яндекс.Браузер.
Еще иногда, у пользователей возникает вопрос, как изменить стартовую страницу Яндекс.Браузера? Дело в том, что таким образом, как в примерах выше, изменить страницу в браузере от Яндекс не получиться, нет такой опции, т.е. она есть, но другой сайт на загрузку поставить нельзя, выбор лишь падает либо на загрузку сайта yandex.ru, либо страница быстрого запуска, либо восстановление последних открытых вкладок. Но поставить другой сайт на страницу быстрого доступа можно другим способом. Для этого надо нажать правой кнопкой на ярлыке Яндекс.Браузера, выбрать «Свойства», на вкладке «Ярлык», в строке «Объект» вписать адрес нужного сайта, таким образом: browser..ru — вписываете нужный Вам сайт.
После этого, нужно зайти в настройки Яндекс. Браузера и выбрать способ загрузки, в строке «С чего начать», выбираем «Открыть страницу быстрого доступа».
Браузера и выбрать способ загрузки, в строке «С чего начать», выбираем «Открыть страницу быстрого доступа».
Все теперь в Яндекс.Браузере установлена страница быстрого доступа и при его запуске будет загружаться сайт, который указали в свойствах.
Вот на этом пожалуй и заканчивается статья посвященная смене страницы быстрого запуска в браузере, если у Вас появились вопросы, то прошу задавать их в комментариях.
Один из наиболее удобных компонентов в браузере – автоматическое открытие заданных страниц при его запуске. Эта функции поддерживается практически всеми браузерами. Давайте разберемся, как сделать Гугл стартовой страницей и что для этого потребуется.
Что такое стартовая страница
Рассмотрим понятие на примере популярного браузера Гугл Хром. Итак, стартовая (или же домашняя страница) – это вкладка, автоматически открывающаяся при запуске Google Chrome. Ее можно установить абсолютно любую: например, поисковик, социальную сеть или любой другой ресурс в сети интернет. Можно сразу начать пользоваться страницей, авторизоваться, искать какую-либо информацию и т.д.
Можно сразу начать пользоваться страницей, авторизоваться, искать какую-либо информацию и т.д.
Существует несколько нюансов установки стартовой страницы. При наличии на ПК предустановленных программ (например, Яндекс.Бара или Спутника от Майл Ру), установить иную стартовую страницу практически невозможно. Для этого придется, прежде всего, деинсталлировать данные программные компоненты. Откройте стандартный поиск по программам, выберите программы, мешающие установке и удалите их. После этого достаточно следовать простейшей инструкции по установке.
Как сделать Google стартовой страницей
Чтобы установить стартовую страницу-поисковик, пользователю потребуется:
После окончания установки изменения вступят в силу. Давайте рассмотрим, что будет отображаться при следующем старте браузера.
После установки стартовой страницы
Потребуется перезапустить браузер. Стартовая страница поиска Гугл будет открываться автоматически. При этом пользователь может начать сразу же пользоваться голосовым или текстовым поиском.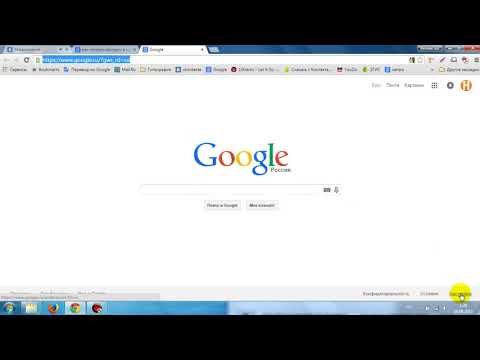
На самом деле, установить Гугл стартовой страницей достаточно просто, и с этой задачей справится даже «чайник». Главное правильно ввести адрес страницы, не допуская ошибок. Иначе при запуске браузера будет открываться другая страница (с уведомлением о несуществующем сайте).
Вконтакте
Одноклассники
Google+
Как сделать из Google стартовую страницу
Стартовая страница представляет собой тот ресурс, который появляется после непосредственного запуска веб-обозревателя. Она зависит от настроек, которые использует пользователь. Для того чтобы обеспечить более удобный рабочий процесс для себя он самостоятельно имеет возможность устанавливать те параметры, которые ему кажутся наиболее оптимальными. После инсталляции браузера на месте стартовой страницы появляется экспресс панель. Она состоит сразу из нескольких блоков. Они удобны в использовании. Они дают возможность одним нажатием мыши создавать или отключать определенные закладки.
Они удобны в использовании. Они дают возможность одним нажатием мыши создавать или отключать определенные закладки.
Многим пользователям гораздо комфортней, когда после запуска веб-обозревателя практически сразу появляется и стартовая страница в виде места для поиска необходимой информации. Сегодня есть возможность сделать домашней страницей поисковик Google. Это очень удобно. Ведь сразу же после открытия определенного браузера можно сразу же приступать к поиску необходимой информации на интернет порталах. Благодаря этому есть возможность сэкономить значительное количество времени и быстро получить всю необходимую информацию.
Стартовая страница GoogleЕсли имеется необходимость в том, чтобы сделать google стартовой страницей, то можно выбрать определенный браузер и настроить его нужным образом. Имеется определенная последовательность шагов для настройки страницы, которая появляется после запуска веб-обозревателя в четырех видах браузеров: Internet Explorer, Google Chrome, Firefox, Opera. Данные браузеры пользуются наибольшей популярностью. Поэтому в данной статье не имеется никакого смысла рассказывать о настройках стартовой страницы в других видах браузеров.
Данные браузеры пользуются наибольшей популярностью. Поэтому в данной статье не имеется никакого смысла рассказывать о настройках стартовой страницы в других видах браузеров.
Для установки нового стартового ресурса в обозревателе Google Chrome не требует крупных временных затрат. Для этого необходимо выполнить следующий набор действий:
- Изначально в меню веб-обозревателя, которое располагается в углу вверху с правой стороны необходимо выбрать параметр «Настройки».
- На открывшейся странице появится окно. Там рекомендуется отыскать параметр «при запуске открывать». Кликнуть на раздел «присвоенные страницы» и нажать на добавить.
- Далее нужно просто вписать адрес, который необходимо и сохранить при помощи выбора опции ok.
- После завершения данной процедуры можно открыть браузер и в автоматическом режиме образуется непосредственно поисковик Google.

В этом веб-обозревателе процесс создания домашней страницы Opera не является сложным. они имеет некоторые изменения от предыдущего.
Для начала необходимо нажать слева, где располагается верхний угол на раздел меню Opera и зайти в параметр «настройки».
После этого нужно посетить пункт «При запуске». В данной строке необходимо нажать на «открыть определенную страницу» и кликнуть на «задать страницу». Там нужно ввести URL google. Для завершения всего процесса нужно просто нажать на ok.
Последним этапом является закрытие и открытие браузера.
Процесс создания стартовой страницы Google в веб-обозревателе FirefoxДля создания стартовой страницы Google в веб-обозревателе Firefox необходимо следовать предложенной инструкции:
- Необходимо изначально войти в меню веб-обозревателя и отыскать там параметр «настройки».

- После этого нужно перейти в параметр «запуск». Посетить раздел «при запуске firefox » ввести название сайта в разделе «показать домашнюю страницу». Последний шаг заключается в простом нажатии на ok.
Далее нужно просто перезапустить веб-обозреватель.
Как создать стартовую страницу Google в браузере Internet ExplorerВ настоящее время веб – обозреватель Internet Explorer не является сто распространенным, что и остальные. Однако у него тем не менее имеется ряд поклонников, которым может потребоваться информация о том, как сделать google стартовой страницей.
Для проведения задуманной процедуры необходимо выполнить следующую последовательность действий:
- Для начала необходимо выбрать в верхнем углу справа «Сервис» и открыть «свойства обозревателя».
- В разделе «домашняя страница» рекомендуется ввести название нужного интернет ресурса. В частности им может стать официальный сайт google.

- Далее следует сохранить настройки и перезапустить браузер.
Из всего выше изложенного можно сделать вывод о том, что заменить стартовую страницу на Google является очень просто выполнимой задачей. Для выполнения этого процесса нет необходимости иметь большое количество знаний в области компьютеров. С данным процессом может справиться даже новичок. Если делать все так, как изложено в инструкциях, то пользователи не смогут столкнуться практически ни с какими трудностями.
Если не удалось изменить стартовую страницу, то следует внимательно изучить последовательность действий. Такое может случиться, если что-то было упущено. Для создания более удобных условий для работы при помощи интернета необходимо потратить всего несколько минут для настройки браузера. Ведь очень комфортно, когда при посещении браузера сразу же открывается поисковик, который является более привычным, а не стандартная страница.
Видео: Настраиваем стартовую страницу в Chrome
youtube.com/embed/VKt4L-bxiTM» frameborder=»0″ allowfullscreen=»»/>
Твитнуть
Поделиться
Плюсануть
Поделиться
Класснуть
В настоящее время имеется большое количество поклонников сервиса Google. Однако иногда при входе в браузер появляется стартовая страница, отличная от Google. Данную ситуацию можно с легкостью исправить, если владеть знаниями. Сеть 4.81 14 Идёт загрузка…Как сделать Google стартовой страницей в Chrome для Android
После покупки смартфона Android, настольного компьютера или ноутбука, наверняка захотите установить самый популярный веб-браузер Google Chrome. Первое, что нужно сделать послу установки, это настроить стартовую страницу в Chrome. Многим, а возможно и большинству людей нравится, когда стартовая страница Google является их домашней страницей в браузере. У нее реализована функция прямого поиска и она имеет несколько приятных дополнительных функций, таких как прогноз погоды и многое другое.
Первое, что нужно сделать послу установки, это настроить стартовую страницу в Chrome. Многим, а возможно и большинству людей нравится, когда стартовая страница Google является их домашней страницей в браузере. У нее реализована функция прямого поиска и она имеет несколько приятных дополнительных функций, таких как прогноз погоды и многое другое.
«Но как мне сделать Google стартовой страницей в Chrome?» Хороший вопрос, и именно на него мы ответим в этой небольшой статье. Как вы могли догадаться, на самом деле довольно просто сделать Google стартовой страницей, которую будете видите всякий раз, когда открываете новую вкладку Chrome.
Как сделать Google стартовой страницей на Android
Как сделать Google стартовой страницей на Android- После того, как вы откроете Chrome, нажмите значок меню браузера, который находится в верхней правой части приложения (три вертикальные точки).
- Затем прокрутите вниз и нажмите на параметр «Настройки».

- После этого выберите опцию «Главная страница» в Настройках.
- Убедитесь, что переключатель «Главная страница» активен, в «Открыть эту страницу» нажмите на поле «Введите веб-адрес».
- Наконец, просто вводите URL-адрес www.google.ru в этом поле, и все готово. Теперь главная страница Google будет настроена как главная страница Chrome на вашем телефоне Android.
Узнайте: как бесплатно создать электронную почту на телефоне
Как сделать Google стартовой страницей на компьютере
Если вы скачали и установили браузер Chrome на свой компьютер, способ настройки Chrome в качестве Google главной страницы такой же.
Как сделать Google стартовой страницей на компьютере- Запустите Chrome и переместите курсор к значку меню (три вертикальные точки), который находится в правом верхнем углу приложения.
- Прокрутите вниз и нажмите на параметр «Настройки».
- После этого вы попадете на внутреннюю веб-страницу chrome:// settings/ .
 Прокрутите вниз до пункта «Запуск Chrome» и нажмите «Заданные страницы».
Прокрутите вниз до пункта «Запуск Chrome» и нажмите «Заданные страницы». - После этого вы должны увидеть новый пункт: «Добавить страницу». Выберите этот вариант.
- Затем должно появиться всплывающее окно выбора «Добавить страницу» с опцией «URL-адрес сайта» для ввода. Просто введите URL-адрес «http://www.google.com» в поле «Адрес сайта» и нажмите кнопку «Добавить». Все готово! В следующий раз, когда вы запустите Chrome, Google должен появиться в качестве стартовой страницы.
Вот как просто сделать Google стартовой страницей в Chrome. Имейте в виду, что так можно делать не только с сайтом Google. Если вы хотите использовать другую веб-страницу в как стартовую страницу в Chrome, вы просто вводите нужный URL-адрес, как описано в последнем разделе этих инструкций, и он будет как главная страница Chrome.
Как сделать Google стартовой страницей
Если вы хотите начать каждый новый день с взгляда в Google (и пасхальные яйца), вот как установить Google.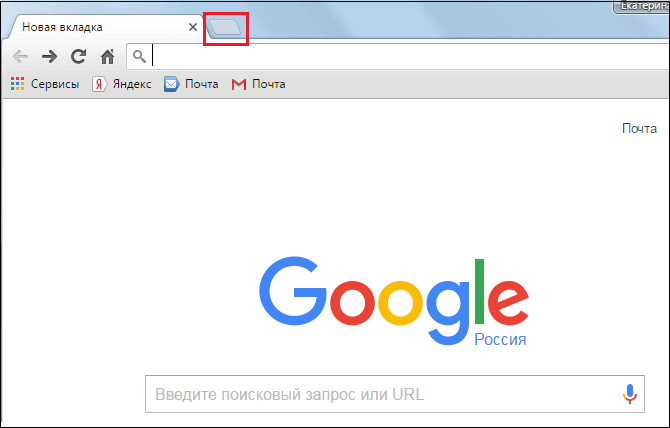 com как вашу домашнюю страницу во всех основных браузерах, на настольных и мобильных.
com как вашу домашнюю страницу во всех основных браузерах, на настольных и мобильных.
Google-это каталог карт для современной библиотеки Александрии. Как еще можно надеяться получить до 4,5 млрд страниц, что подводить итоги почти всех человеческих знаний? Если вы хотите начать каждый новый день с взгляда в Google (и пасхальные яйца), вот как установить Google.com как вашу домашнюю страницу во всех основных браузерах, на настольных и мобильных.
Гугл Хром
Омнибоксе/адресную строку в Chrome-это также поле поиска, и он будет возвращать результаты из Google, просто начните вводить запрос. Но если вы хотите, чтобы ваш браузер и новые вкладки, чтобы открыть на Google.com перейдите в правом верхнем углу браузера, выберите значок меню () > Настройки > Внешний вид. Переключите переключатель “Показывать кнопку Главная,” и затем установите флажок рядом с текстовым полем. Тип www.google.com в текстовом поле, затем закройте и откройте браузер, чтобы увидеть новую домашнюю страницу.:max_bytes(150000):strip_icc()/google-search-home-page-8f50dfc564fb4ac0bceb0d0f98f7b119.png)
В край браузера Microsoft, нажмите на значок меню в правом верхнем углу (), выберите Параметры и найдите “открыть Microsoft Edge с” выпадающего меню. Выбрать “конкретная страница или страницы” из меню и введите http://www.google.com в текстовое поле ниже. Нажмите кнопку Сохранить, и новая страница будет создана. Здесь вы можете также выбрать, чтобы открыть край с две вкладки, как в Google и в PCMag.ком, например. Просто нажмите кнопку “Добавить новую страницу” и введите в свой второй выбор. Закрыть и открыть браузер, чтобы увидеть новую домашнюю страницу.
Интернет ЭксплорерНажмите на небольшой значок шестеренки () в верхнем правом углу в строке меню, затем выберите пункт Свойства обозревателя. На вкладке Общие вы можете добавить новую домашнюю страницу в текстовое поле в верхней части окна. Стереть все, что сейчас есть и заменить его http://www.google.com, затем нажмите кнопку ОК. Как ребро, есть также вариант, чтобы IE открыть на нескольких вкладках, добавлять любые другие сайты на отдельных строках. Закройте браузер и снова откройте его, чтобы увидеть новую страницу.
Как ребро, есть также вариант, чтобы IE открыть на нескольких вкладках, добавлять любые другие сайты на отдельных строках. Закройте браузер и снова откройте его, чтобы увидеть новую страницу.
Откройте Firefox и перейдите к Google.com затем перетащите вкладку на кнопку Home в меню. Нажмите кнопку Да на сопровождающие быстрое и новая домашняя страница будет установить.
Вы также можете установить домашнюю страницу, нажав на гамбургер меню () в правом верхнем углу и выберите функции > домой. Под “домашней страницы и новые окна” раздел, выберите пользовательские URL-адреса в раскрывающемся меню и введите http://www.google.com в поле ниже, чтобы сделать его домашней страницей.
СафариВ меню-бар на верхней части экрана Mac, выберите Safari > Настройки > Общие. В разделе “Домашняя страница” введите www.google.com в текстовом поле и нажмите Enter.
Андроид
Если вы используете телефон на базе Android, шансы у вас есть приложение Chrome. Чтобы изменить вашу домашнюю страницу на мобильном телефоне, перейдите в раздел Дополнительные действия > параметры > страница > открыть эту страницу. Затем введите http://www.google.com в текстовое поле и нажмите кнопку Сохранить.
Чтобы изменить вашу домашнюю страницу на мобильном телефоне, перейдите в раздел Дополнительные действия > параметры > страница > открыть эту страницу. Затем введите http://www.google.com в текстовое поле и нажмите кнопку Сохранить.
На Firefox для Android, Перейдите в раздел Дополнительные действия > параметры > общие > Домашняя страница > набор Домашняя страница > пользовательские, а затем введите http://www.google.com в текстовое поле.
Яблоко iOS
IPhone от Apple не compatabile со страниц, если вы используете Safari или другой браузер, как Chrome. Вместо этого, вы можете создать ярлыки. Перейти к Google.com на сафари. В нижней части экрана нажмите на значок со стрелкой, выходящей из страницы. Выберите Добавить на домашний экран, который будет добавлять значок на главный экран в iOS. Нажмите на нее всякий раз, когда вам нужен быстрый доступ к Google.com.
Как сделать страницу стартовой? | STARTLIST
Выберите ваш браузер:
Стартовая страница в браузере — это тот сайт, который открывается сразу, как только вы заходите в интернет.
Разные браузеры — разные настройки, поэтому ниже даны описания, как делать startlist.net стартовой страницей в некоторых самых популярных интернет-браузерах:
Интернет Эксплорер (Internet Explorer)
Если у вас браузер Internet Explorer, сделать стартовой страницей любой портал не составит особого труда. Для этого нужно сделать следующие действия:
- На начальном экране коснитесь значка Internet Explorer или щелкните его, чтобы открыть Internet Explorer.
- Перейдите на страницу, которую вы хотите установить как домашнюю (например,http://www.startlist.net/) .
- Проведите пальцем от правого края экрана и коснитесь чудо-кнопки Параметры.
(Если вы используете мышь, переместите указатель в правый нижний угол экрана, затем вверх и щелкните Параметры.) - Коснитесь или щелкните Настройки и в разделе Домашние страницы выберите Настроить.

- Коснитесь или щелкните Добавить текущий сайт, вставьте URL-адрес (например, http://www.startlist.net/) и нажмите Добавить, чтобы сделать этот сайт одной из своих домашних страниц.
Гугл Хром (Google Chrome)
В браузере Chrome можно настроить главную и стартовую страницу. Например, сделать их одинаковыми.
- Главная страница открывается, когда вы нажимаете кнопку или .
- Стартовая страница открывается при запуске Chrome на компьютере.
- Откройте браузер Chrome.
- Нажмите на значок или в правом верхнем углу экрана.
- Выберите Настройки.
- В разделе «Внешний вид» установите флажок Показывать кнопку «Главная страница».
- Чтобы выбрать главную страницу, нажмите на ссылку Изменить и вставте адрес http://www.startlist.
 net/.
net/. - Кнопка «Главная страница» появится слева от адресной строки.
Если вы хотите, чтобы при запуске Chrome открывалась стартовая страница www.startlist.net, выполните следующие действия:
- Откройте браузер Chrome.
- Нажмите на значок или в правом верхнем углу экрана.
- Выберите Настройки.
- В разделе «При запуске открывать» выберите Заданные страницы.
- Нажмите на ссылку Добавить.
- Введите адресhttp://www.startlist.net.
- Нажмите ОК.
Опера (Opera)
Сделать стартовой в обозревателе Opera можно только при ручной настройке через «Меню» в левом верхнем углу:
- Открываем и выбираем подменю «Настройки».
- В окне настроек открываем вкладку «Основные» .
- Находим там поле «При запуске» и в нем выбираем строку «Открыть определенную страницу или несколько страниц»
- Там же в поле «Открыть определенную страницу или несколько страниц» нажимаем Задать страницы и пишем адрес сайта http://www.
 startlist.net/.
startlist.net/. - Нажимаем кнопку «ОК» и радуемся результатам
Мозила Фаерфокс (Mozilla Firefox)
Интернет-обозреватель Mozilla Firefox также предполагает, что стартовая страница будет настроена только в ручном режиме. Как сделать стартовую в Мозилле:
- Откройте вкладку с веб-страницейhttp://www.startlist.net/.
- Перетащите и бросьте эту вкладку на кнопку «Домой»
- ?Для установки этой веб-страницы в качестве вашей домашней страницы щёлкните по кнопке?
Сафари (Safari)
Интернет-браузер Safari в основном используется на продуктах компании Apple — компьютерах, ноутбуках и нетбуках, а также на телефонах производства этой компании. Но обозреватель Safari можно установить и на другие компьютеры.
На вашем компьютере установлен браузер Safari и вы не знаете, как сделать стартовой сайт? Смотрим подробную инструкцию:
- В бразуере Safari находим и открываем меню «Редактировать» (анг. Edit) и выбираем пункт «Настройки» (анг. Preferenсes)
- В окне, которое появилось, ищем вкладку «Основное» англ. General)
- Находим поле «Открыть новое окно» (анг. New window open with) и выбираем там строку «Домашняя страница» (анг. Home Page)
- В этом поле и пишем адрес сайта, который будет использоваться как стартовая страница (например,http://www.startlist.net/)
Как добавить страницу в избранное.
Избранное – это пункт меню браузера, позволяющий вам сохранять ссылки на свои любимые сайты и обеспечивающий вам быстрый доступ к ним в случае необходимости.
Интернет Эксплорер (Internet Explorer)
Находясь на веб-сайте, который вы хотите сделать избранным, проведите пальцем вверх от нижнего края экрана (или щелкните правой кнопкой мыши), чтобы вывести команды приложения, нажмите кнопку Избранное или коснитесь ее, затем коснитесь или щелкните Добавить в избранное и, наконец, коснитесь или щелкните Добавить. Также можно сохранить избранное, нажав клавиши CTRL+D.
Гугл Хром (Google Chrome)
Простейший способ добавить сайт в закладки – нажать на значок «звездочка» в адресной строке.
Быстрый способ, добавить в закладки с помощью горячих клавиш: Ctrl+D (применимо для Windows и Linux)
При добавлении открывается всплывающее окно — подсказка для подтверждения добавления.
Мозила Фаерфокс (Mozilla Firefox)
Для того чтобы добавить страницу в избранное, достаточно выбрать значок «звездочка» в адресной строке.
Можно воспользоваться меню. В меню выберите «Закладки», затем выберете «Добавить страницу в закладки»
Быстрый способ добавить страницу в закладки через горячие клавиши. Ctrl+D.
В появившемся окне подтвердите добавление.
Опера (Opera)
Перетащите значок страницы с панели адреса на боковую панель Закладки, или нажмите Ctrl+D.
Другой способ: выберите пункт меню «Закладки», затем «Создать закладку страницы…»
В появившемся окне подтвердите добавление.
Сафари (Safari)
Простой способ добавить страницу в избранное, воспользоваться иконкой со знаком плюс перед адресной строкой. Быстрый способ добавить страницу в избранное, воспользоваться сочетанием горячих клавиш: Ctrl+D. В всплывающем окне подтверждаем добавление.
Как сделать главную страницу Яндекса или Гугла стартовой, а также любую страницу (например, эту) установить как домашнюю
Главная / ЧАстые ВОпросы21 января 2021
- Как сделать Яндекс стартовой страницей
- Установка стартовой в Яндекс браузере и Хроме
- Как установить домашнюю страницу в Мазиле и Опере
- Как это сделать в Интернет Эксплорере
Здравствуйте, уважаемые читатели блога KtoNaNovenkogo.ru. Все мы когда-то были новичками в интернете. Особенно трудно быть новичком, когда ты уже далеко не подросток. Возникает столько вопросов, на которые сложно найти ответы в силу их простоты для тех, кто в сети уже более-менее освоился.
Лично я сам не раз наблюдал, когда мне пытались показать интересную страницу с помощью введения запроса в Яндекс и поиска нужной страницы среди полученных ответов. И сколь было сильно разочарование, когда этой странички там уже не было (выдача ведь меняется постоянно).
Одним из удобств использования установленных у вас браузеров стала возможность сделать часто используемую страницу (например, главную Яндекс, Гугла или эту, которую вы открыли сейчас в своей интернет-бродилке) стартовой (домашней). В результате чего она автоматически открывается при запуске браузера. Например, это очень удобно, если вы используете визуальные закладки от Атави.
При соответствующих установках она всегда будет открываться при очередном запуске вашего браузера (Хрома, Оперы, Фаерфокса, Интернет Эксплорера или Яндекс браузера). Обычно стартовой стараются установить страничку какого-либо крупного портала, с которой можно будет и поиск начать, и в почту войти, и новости почитать, и многое другое сделать.
Конечно же, сейчас современные браузеры умеют не только домашнюю страничку добавлять. В них и закладки имеются, которые можно сортировать и раскладывать по папочкам, и специальные плагины можно установить, которые замечательные визуальные закладки добавляют. Да и в настройках любого обозревателя можно попросить его запускаться с теми же страницами, которые были открыты в нем на момент закрытия (лично я именно этот вариант и предпочитаю). Но по-прежнему многим хочется сделать именно Яндекс или Гугл стартовой страницей.
Как сделать Яндекс стартовой страницей
Сначала опишу самый простой способ, который каких-то особых телодвижений не потребует, ибо мы будем использовать возможности по автоматической установке начальной страницы, которые предлагает нам сам Яндекс на своей главной странице. То же самое можно будет проделать, зайдя из под нужного вам браузера на страничку home.yandex.ru:
Достаточно будет скачать и запустить (или просто нажать на кнопку «Уставовить») приложение по приведенной ссылке, и в этом браузере домашняя страница поменяется на http://www.yandex.ru.
Если же вы хотите сделать все через главную страницу Яндекса, то в зависимости от используемого вами браузера вам будут поступать различные «предложения», которые сводятся все примерно к одному — будет произведена автоматическая настройка обозревателя таким образом, чтобы при его запуске всегда открывалась главная страница этой поисковой системы и по совместительству портала.
О чем я говорю? Ну, давайте посмотрим, что происходит при заходе на главную страницу http://www.yandex.ru/ из-под Хрома:
Достаточно будет нажать на надпись «Сделать Яндекс стартовой страницей» и вам останется только согласиться на автоматическую установку расширения для Гугл Хрома, которое произведет необходимые изменения в настройках браузера.
Если главную http://www.yandex.ru/ вы откроете из-под Мазилы, то увидите простенькую инструкцию к действию, которой и не примените воспользоваться:
В Опере при открытии главной страницы Яндекса вам предложат установить расширение под названием Элементы Яндекса (раньше назывался Бар):
Оно же в свою очередь сменит домашнюю страницу, ну и добавит много других плюшек, о которых можете прочитать в статье по приведенной выше ссылке. В старой Опере (12.17) вам предложат установить Яндекс.Панель для Opera, которая тоже способна выполнить нужную нам работу.
При заходе на http://www.yandex.ru/ в браузере Интернет Эксплорер вас отфутболят на страницу с расширениями от Яндекса, включая и упомянутые выше Элементы.
Установив это расширение, главная страница ведущей поисковой системы рунета будет у вас открываться автоматически при запуске этого браузера.
Как сделать страницу стартовой в Яндекс браузере и Хроме
Гугл Хром — самый популярный браузер в мире, а
браузер от Яндекса базируется на том же самом движке, поэтому и настройки по установке домашней и стартовой страницы у них будут очень похожими.
Итак, для того, чтобы установить Яндекс (или Гугл) стартовой страницей в Хроме, достаточно будет кликнуть по кнопочке с тремя горизонтальными линиями
, расположенной в правом верхнем углу. В открывшемся меню выберите пункт «Настройки», а затем внимательно присмотритесь к области «При запуске открывать»:Вам будет предложено установить (выбрать) один из трех вариантов:
- Новую вкладку — при запуске браузера откроется просто новая (пустая) вкладка, где будут показаны наиболее часто открываемые вами до этого интернет-странички и будет присутствовать поисковая строка Google.
- Ранее открытые вкладки — при старте у вас откроются все те же самые вкладки, что и были открыты в браузеры при завершении с ним работы. Таким образом вы как бы продолжаете работать или развлекаться с того же места, где остановились.
- Заданные страницы — это как раз то, что нам нужно. Переставьте сюда галочку и кликните по кнопке «добавить». Это позволит вам сделать одну или даже несколько страниц стартовыми (они будут всегда открываться вместе с запуском Гугл Хрома).
Напротив надписи «Добавить страницу» вставляете нужный Урл (например, главной страницы Яндекса
После добавления всех нужных адресов страничек жмете на «ОК» и проверяете работу только что установленных вами начальных страниц. Как это сделать? Ну, просто закрыть и снова открыть браузер. Все получилось? Ну, и отлично.http://www.yandex.ru/или Гуглаhttps://www.google.ru/), который можно скопировать в адресной строке браузера. Нажимаете Энтер на клавиатуре и вводите следующий Урл, если это необходимо. Можете и эту страницу сделать домашней, хотя лучше ее просто в закладки добавить.
Если для путешествий по интернету вы используете Яндекс Браузер, то, по идее, чтобы сделать какую-то страницу стартовой, нужно было бы установить примерно такие же настройки, как и в Хроме, ибо оба они работают на одном и том же движке. Но…
Видимо в Яндексе посчитали, что негоже давать пользователям возможность устанавливать автоматически открываемую начальную страницу, ведь они могут чего доброго и главную Гугла в качестве нее поставить, а это неприемлемо. Поэтому в настройках этого обозревателя вы найдете только такие пункты:
В зависимости от выбранного варианта: либо будет открываться новая вкладка с так называемым «Табло» (наиболее часто посещаемыми страничками и некоторыми сервисами самого Yandex), либо будут открываться вкладки активные перед вашим завершением работы в браузере. Причем в последнем случае вы можете таки сделать главную Яндекса стартовой, но только если перед закрытием браузера никаких вкладок открыто не было. Так-то вот. Знай наших. И чтоб никакого Гугла…
Как установить Яндекс домашней страницей в Мазиле и Опере
Если у вас возникнет желание сделать главную страницу Яндекса, Гугла или какого еще либо портала домашней (открывающейся автоматически при запуске браузера) в Мазиле Фаерфокс, то достаточно будет проделать ряд несложных действий. Для начала надо будет кликнуть по кнопочке с тремя горизонтальными полосками и выбрать пункт «Настройки» из выпадающего меню
В открывшемся окне на первой вкладке «Основные» в области «При запуске Firefox» нужно будет выбрать из выпадающего списка вариант «Показать домашнюю страницу»:
А в расположенном чуть ниже поле «Домашняя страница» нужно будет вставить Урл (главной Яндекса или какой-либо еще страницы) или несколько Урлов разделенных вертикальной чертой без пробелов, например, так:
http://www.yandex.ru|https://www.google.ru
Останется только нажать на «ОК» внизу окна с настройками и перезапустить Мазилу для того, чтобы проверить сделанные установки.
В браузере Опера (версии старше 12.17) все очень похоже на то, как мы делали стартовой странички в Гугл Хроме. Только здесь настройки прячутся под кнопкой Opera расположенной вверху слева:
В открывшемся окне нас интересует область «При запуске», где для установки домашней страницы нужно будет переставить галочку в поле «Открыть определенную страницу или несколько страниц», после чего можно уже будет нажать на расположенную чуть правее надпись «Задать страницы» и добавить в открывшуюся форму Урл-адреса Яндекса, Гугла или чего-то еще из того, что вы хотите видеть при каждом запуске браузера:
Если вы (как и я) до сих пор сидите на старой Опере 12.17 (это последняя стабильная версия, работающая на родном движке и имеющая в своем составе почтовый клиент), то сделать стартовой можно любую страничку, выбрав из меню кнопки Opera (расположенной вверху слева) пункты «Настройки» — «Общие настройки». В открывшемся окне нужно будет лишь выбрать из выпадающего списка вариант «Начать с домашней страницы», а в расположенному чуть ниже поле указать Урл этой самой начальной странички (например, http://www.yandex.ru/).
Как сделать эту (любую) страницу начальной в Интернет Эксплорере
Чуть выше мы рассмотрели, что можно просто установить приложение (расширение для браузера), которое автоматически сделает Яндекс вашей стартовой страницей в IE. Но то же самое можно сделать и для любой страницы через настройки. Для этого вам нужно будет кликнуть по значку шестеренки расположенному в правом верхнем углу и выбрать из выпадающего списка пункт «Свойства обозревателя»:
Прямо на открывшейся вкладке вы увидите поле, куда можно будет добавить одну или несколько страниц, которые будут автоматически открываться при запуске Интернет Эксплорера.
Собственно, все. Удачного вам серфинга по глобальной сети интернет.
Удачи вам! До скорых встреч на страницах блога KtoNaNovenkogo.ru
Использую для заработка
Сделайте Google своей домашней страницей — Google
Убедитесь, что вы вошел в систему и начать поиск.
Шаг 1. Откройте настройки
Щелкните значок настроек в правом верхнем углу и выберите Настройки .
Откроется новая вкладка.
Шаг 2. Измените домашнюю страницу на Google
В разделе Appearance нажмите кнопку рядом с Show Home button ,
затем щелкните синюю ссылку Изменить .
Удалите текст в поле: about: blank или другой веб-сайт.Затем введите www.google.com в поле.
Нажмите ОК , чтобы сохранить изменения.
Шаг 3. Синхронизируйте настройки
Чтобы синхронизировать вкладки, закладки, приложения, темы и многое другое на всех ваших устройствах, нажмите
кнопка Войти в Chrome вверху страницы Настройки .
Войдите в свою учетную запись Google, затем нажмите ОК, синхронизируйте все или нажмите
ссылку Advanced для настройки параметров синхронизации.
Учить более
Шаг 1. Щелкните значок настроек.
Щелкните значок настроек в правом верхнем углу браузера и выберите Настройки . Откроется новая вкладка.
Шаг 2. Измените домашнюю страницу на Google
В разделе «Внешний вид» установите флажок Показать кнопку «Домой» .
Чтобы установить домашнюю страницу, нажмите Изменить .
Выберите Откройте эту страницу , а затем введите www.google.com в поле.
Щелкните ОК .
Шаг 3. Синхронизируйте настройки
Чтобы синхронизировать вкладки, закладки, приложения, темы и многое другое на всех ваших устройствах, нажмите
кнопка Войти в Chrome вверху страницы Настройки .
Войдите в свою учетную запись Google, затем нажмите ОК, синхронизируйте все или нажмите
ссылку Advanced для настройки параметров синхронизации.
Учить более
Вариант 1. Перетащите значок Google
Щелкните и перетащите синий значок Google ниже на значок home , расположенный в
в правом верхнем углу браузера.
Щелкните да во всплывающем окне.
Вариант 2. Измените настройки вручную
Щелкните Firefox в верхнем левом углу, затем выберите Параметры и
затем щелкните Параметры в правом меню.
Нажмите кнопку General в верхнем меню с изображением
выключатель.
Рядом с Когда Firefox запустит , откройте раскрывающееся меню и выберите Показать мои
домашняя страница .
Введите www.google.com в поле Домашняя страница и нажмите ОК , чтобы
спасти.
Бонус: сделайте Google поисковой системой по умолчанию
Щелкните стрелку вниз слева от поля поиска.
Выберите Google из раскрывающегося меню.
Учить больше
Вариант 1. Перетащите значок Google
С помощью мыши щелкните и перетащите синий значок Google ниже на значок home .
расположен в правом верхнем углу вашего браузера.
Затем щелкните да во всплывающем окне.
Вариант 2. Измените настройки вручную
Выберите Firefox в строке меню, затем щелкните Preferences .
Введите www.google.com в поле «Домашняя страница » и закройте «Настройки»,
спасти.
Бонус: сделайте Google поисковой системой по умолчанию
Щелкните стрелку вниз слева от поля поиска.
Выберите Google из раскрывающегося меню.
Учить больше
Шаг 1. Откройте настройки
Щелкните Safari в верхней строке меню Apple, затем выберите Preferences .
Шаг 2. Измените домашнюю страницу на Google
Рядом с Новые окна открываются с , выберите Домашняя страница из раскрывающегося списка.
меню.
Выберите Домашняя страница из следующего раскрывающегося меню рядом с Открываются новые вкладки
с .
Затем введите www.google.com в поле рядом с Домашняя страница .
Шаг 3. Измените поисковую систему по умолчанию на Google
Выберите Google из раскрывающегося меню рядом с Поиск по умолчанию.
двигатель .
Ваши изменения автоматически сохраняются.
Учить больше
Шаг 1. Откройте настройки
Нажмите Opera в верхнем меню и выберите Settings , а затем Настройки .
Шаг 2. Измените домашнюю страницу на Google
Рядом с Startup выберите Start with home page из раскрывающегося меню.
чтобы увидеть Google, когда вы открываете браузер.
Затем введите www.google.com в поле рядом с Домашняя страница .
Шаг 3. Сохраните изменения
Нажмите кнопку OK , чтобы сохранить изменения.
Измените настройки или настройки, чтобы Google стал вашей домашней страницей
Ой! Мы не можем понять, какие инструкции в браузере показать вам. Пытаться нажав на название вашего браузера в верхнем меню, а затем выбрав Параметры , Параметры или Параметры .Если у вас инструментов в в верхнем меню щелкните по нему и выберите Свойства обозревателя .
Или попробуйте скачать Google Chrome для быстрого и бесплатного просмотра веб-страниц. Chrome запускает веб-сайты и приложения с молниеносной скоростью.
Теперь вы готовы к поиску в Google, где бы вы ни находились.
Никогда не пропустите дудл
От искусства до инструментов и игр — получайте удовольствие от любимых дудлов.
Мгновенный поиск
Наблюдайте за результатами по мере ввода, помогая вам видеть, куда вы движетесь, на каждом этапе пути.
Я чувствую удачу
Откройте для себя популярные поисковые запросы, известные произведения искусства, местные рестораны и многое другое.
Сделайте Google поисковой системой по умолчанию — Google
Убедитесь, что вы вошел в систему и начать поиск.
В вашей новой блестящей операционной системе Windows 8 есть плитки и приложения на начальном экране, а у него есть оригинальный рабочий стол, похожий на привычную вам Windows.
Чтобы сделать Google поисковой системой по умолчанию, вам просто нужно переключиться с приложений на рабочий стол.
Вот два варианта переключения на рабочий стол:
- Быстрый способ: если вы видите черную полосу внизу экрана с надписью «The сайт www.google.com использует надстройки, требующие наличия Internet Explorer на рабочем столе », нажмите синюю кнопку Открыть , чтобы переключиться в режим рабочего стола.
- Вы также можете перейти на рабочий стол вручную.Во-первых, сделайте так, чтобы строка URL отображалась при наведении указателя мыши на нижнюю часть страницы или при касании смахивания снизу экран. Затем щелкните белый значок гаечного ключа и выберите «Просмотр на рабочем столе».
Теперь кнопка, позволяющая сделать Google вашим поисковым провайдером, должна работать. Ааааааааааааааааааааа.
Выберите первый вариант
Нажмите «Добавить» для завершения.
Выберите первый вариант
Нажмите «Да», чтобы завершить
Выберите первый вариант
Нажмите «Добавить» для завершения.
Google Search установлен, но не установлен в качестве поисковой системы по умолчанию.К по умолчанию Google, вот как это сделать:
- Щелкните значок Tools в правом углу окна браузера.
- Выберите Свойства обозревателя .
- На вкладке Общие найдите раздел Поиск и щелкните Настройки .
- Выберите Google .
- Щелкните Установить по умолчанию и щелкните Закрыть .
Шаг 1. Откройте настройки поиска
Нажмите кнопку Search в верхней части браузера посередине с увеличительное стекло.
Шаг 2. Измените свои предпочтения
Внизу боковой панели нажмите Изменить настройки ,
и затем выберите четвертый вариант, Изменить поведение поиска в Интернете .
Шаг 3. Выберите Google в качестве поисковой системы
Выделите Google в списке ниже. Нажмите кнопку OK , чтобы сохранить изменения.
Шаг 1. Откройте настройки
Щелкните значок настроек в правом верхнем углу и выберите Настройки .
Откроется новая вкладка.
Шаг 2. Измените поисковую систему по умолчанию на Google
В разделе «Поиск» в раскрывающемся меню выберите Google .
Шаг 3. Измените домашнюю страницу на Google
В разделе «Внешний вид» установите флажок Показать кнопку «Домой» .
Чтобы установить домашнюю страницу, нажмите Изменить .
Выберите Откройте эту страницу , а затем введите www.google.com в поле.
Щелкните ОК .
Закройте вкладку настроек, и ваши изменения будут сохранены.
Учить больше
Шаг 1. Откройте настройки
Щелкните значок настроек в правом верхнем углу и выберите Настройки .
Откроется новая вкладка.
Шаг 2. Измените поисковую систему по умолчанию на Google
В разделе «Поиск» в раскрывающемся меню выберите Google .
Шаг 3. Измените домашнюю страницу на Google
В разделе «Внешний вид» установите флажок Показать кнопку «Домой» .
Чтобы установить домашнюю страницу, нажмите Изменить .
Выберите Откройте эту страницу , а затем введите www.google.com в поле.
Щелкните ОК .
Закройте вкладку настроек, и ваши изменения будут сохранены.
Учить больше
Измените поисковую систему на Google
Щелкните стрелку вниз в левой части поля поиска.
Затем выберите Google из раскрывающегося меню.
Бонус: измените свою домашнюю страницу на Google
С помощью мыши щелкните и перетащите синий значок Google ниже на значок home .
расположен в правом верхнем углу вашего браузера.
Затем щелкните да во всплывающем окне.
… Или измените домашнюю страницу вручную
Щелкните Firefox в верхнем левом углу, затем выберите Параметры и
затем щелкните Параметры в правом меню.
Нажмите кнопку General в верхнем меню с изображением
выключатель.
Рядом с Когда Firefox запустит , откройте раскрывающееся меню и выберите Показать мои
домашняя страница .
Введите www.google.com в поле Домашняя страница и нажмите ОК , чтобы
спасти.
Учить больше
Шаг 1. Измените поисковую систему на Google
Щелкните стрелку вниз в левой части поля поиска.
Затем выберите Google из раскрывающегося меню.
Бонус: измените свою домашнюю страницу на Google
С помощью мыши щелкните и перетащите синий значок Google ниже на значок home .
расположен в правом верхнем углу вашего браузера.
Затем щелкните да во всплывающем окне.
… Или измените домашнюю страницу вручную
Выберите Firefox в строке меню, затем щелкните Preferences .
Введите www.google.com в поле Домашняя страница и закройте
Окно настроек для сохранения.
Учить больше
Шаг 1. Откройте настройки
Щелкните Safari в верхнем меню Apple, а затем выберите Preferences .
Шаг 2. Измените поисковую систему по умолчанию на Google
Рядом с поисковой системой по умолчанию щелкните раскрывающееся меню и выберите Google .
Шаг 3. Измените домашнюю страницу на Google
Рядом с Новые окна открываются с , откройте раскрывающееся меню и выберите Домашняя страница .Откройте следующее раскрывающееся меню и выберите Домашняя страница , чтобы увидеть
ваша домашняя страница в новых вкладках.
Затем введите www.google.com в поле рядом с Домашняя страница .
Ваши изменения сохранены.
Учить больше
Шаг 1. Откройте настройки
Нажмите Opera в верхнем меню и выберите Settings , а затем Настройки .
Шаг 2. Измените настройки поиска
Нажмите кнопку Search в верхней части окна настроек.
Выберите Google из списка, а затем нажмите кнопку Edit на
верно.
Шаг 3. Измените поисковую систему по умолчанию на Google
Нажмите кнопку Подробно », а затем установите оба флажка рядом с Использовать как
поисковая машина по умолчанию и Используется как поисковая машина быстрого набора .
Нажмите кнопку OK , а затем нажмите следующую кнопку OK в
Окно настроек для сохранения изменений.
Видите Google в правом верхнем углу? Ты сделал это.
Измените предпочтения или настройки, чтобы сделать Google своей поисковой системой
Ой! Мы не можем понять, какие инструкции в браузере показать вам.Пытаться нажав на название вашего браузера в верхнем меню, а затем выбрав Параметры , Параметры или Параметры . Возможно у вас Tools в верхнем меню, а затем выберите Свойства обозревателя .
Или попробуйте скачать Google Chrome для быстрого и бесплатного просмотра веб-страниц. Chrome запускает веб-сайты и приложения с молниеносной скоростью.
Теперь вы можете искать с помощью Google, где бы вы ни находились.
Легкий доступ к поиску Google
Легкий доступ к поиску Google, где бы вы ни находились. Просто введите Адресная строка.
Получите более разумные предложения
Войдите в Google и мгновенно получайте персонализированные прогнозы на всех своих устройствах.
Щелкните Открыть ниже, переключитесь на рабочий стол и добавьте Google в свой браузер.
Как изменить домашнюю страницу в браузере Google Chrome
- Вы можете изменить свою домашнюю страницу в Google Chrome на свой любимый веб-сайт, перейдя в меню настроек браузера.
- Вы также захотите убедиться, что функция Google Chrome «Показывать кнопку» Домой «включена.
- Важно отметить, что ваша домашняя страница Google Chrome — это не та страница, которая открывается при запуске Google Chrome.
- Посетите домашнюю страницу Business Insider, чтобы узнать больше.
Если вы предпочитаете, чтобы ваша домашняя страница была вашим почтовым ящиком или вашим любимым новостным сайтом, внести изменения в Google Chrome несложно.
Однако важно отметить, что ваша домашняя страница отличается от стартовой. Ваша домашняя страница — это сайт, подключенный к значку дома на верхней панели инструментов, но стартовая страница — это то, что появляется при запуске Chrome.
Вот как изменить домашнюю страницу в Google Chrome как для Mac, так и для ПК.
Ознакомьтесь с продуктами, упомянутыми в этой статье:MacBook Pro (от 1299,99 долларов США при лучшей покупке)
Lenovo IdeaPad (от 299 долларов США.99 в Best Buy)
Как изменить домашнюю страницу в Google Chrome1. Открыть Гугл Хром на вашем рабочем столе.
2. На любой веб-странице щелкните три кружка в дальнем правом углу верхней панели инструментов.
3. Щелкните «Настройки».
Откройте свои настройки.Марисса Перино / Business Insider
4. Это приведет вас к настройкам Chrome. Щелкните вкладку «Внешний вид» на правой боковой панели.
5. Второй вариант на этой странице будет читать «Показать кнопку домой» и иметь переключатель. Сначала убедитесь, что этот переключатель включен. Если это не так, щелкните переключатель, чтобы изменить цвет с серого на синий.
6. После включения функции измените домашнюю страницу с «страницы новой вкладки» по умолчанию на настраиваемый веб-адрес. Щелкните второй кружок и введите нужный веб-сайт.
Включите кнопку домой и введите адрес.Марисса Перино / Business Insider
Ваша новая домашняя страница будет сохранена автоматически.
Теперь кнопка «Домой» будет в верхней части каждого окна Chrome слева от строки поиска. Нажав на этот значок — он выглядит как контур дома — вы перейдете на веб-сайт, который вы выбрали в качестве своей домашней страницы.
Нажмите кнопку «Домой», чтобы перейти на главную страницу.Марисса Перино / Business Insider
22 скрытых функции Chrome, которые сделают вашу жизнь проще
Браузеры открывают нам окно в волшебный мир Интернета, и они делают гораздо больше, чем вы думаете. Это уже не просто посещение веб-страниц — браузеры функционируют как нечто вроде операционной системы сами по себе, что на самом деле не так уж и далеко с Chrome OS, которая сейчас используется в Chromebook от Google.
Хотя до сих пор ведется много споров о том, какой веб-браузер является лучшим, определенно есть что-то особенное в элегантном минималистичном пакете, известном как Google Chrome. И данные показывают, что большинство пользователей согласны: согласно Net Applications, большинство пользователей Интернета используют Chrome, и это не особенно близко.
Одной из причин популярности Chrome является его чистый, отполированный интерфейс и универсальность. В то время как возможности Chrome значительно умножаются, если учесть почти бездонную библиотеку расширений, есть множество стандартных функций, встроенных во все внутренности Chrome, о которых вы, возможно, даже не подозреваете.
Ознакомьтесь с приведенным ниже списком хитростей, скрытых внутри Chrome, которые вам действительно нужно использовать.
Объявление
Как использовать режим инкогнито в Google Chrome
Если вы не хотите, чтобы Chrome записывал историю просмотров или сохранял файлы cookie, перейдите в режим инкогнито. Это хороший вариант при просмотре вещей, о которых вы, возможно, не хотите, чтобы мир узнал, будь то покупка подарков к празднику или другие занятия для взрослых.
Чтобы открыть окно в режиме инкогнито в Chrome, щелкните значок с тремя точками в правом верхнем углу браузера и выберите Новое окно в режиме инкогнито .На мобильном устройстве коснитесь трехточечного значка в правом нижнем углу (iOS) или правом верхнем углу (Android) и выберите Новая вкладка инкогнито .
Следует отметить, что режим инкогнито не будет препятствовать отслеживанию вашего поведения со стороны работы или посещаемых вами веб-сайтов (они по-прежнему могут регистрировать ваш IP-адрес). Если вы серьезно относитесь к конфиденциальности в Интернете, рассмотрите возможность использования службы VPN.
Удалить историю Chrome
Если вы хотите очистить историю просмотров, щелкните значок с тремя точками в правом верхнем углу и выберите Дополнительные инструменты> Очистить данные просмотра (или нажмите Control-Shift-Delete на ПК и shift-Command-Delete на Mac).Во всплывающем окне вы можете удалить все или выбрать определенные типы информации, которую хотите удалить, например историю просмотров, файлы cookie и другие данные сайта, а также кэшированные изображения и файлы. Щелкните вкладку «Дополнительно», чтобы сохранить историю загрузок, пароли и другие данные для входа, данные автозаполнения форм, настройки сайта и данные размещенных приложений.
Поделиться Chrome в гостевом режиме
Chrome синхронизирует ваши закладки, историю, пароли и настройки на нескольких устройствах. Синхронизируя свою учетную запись, вы будете автоматически входить в Gmail, YouTube, Поиск и другие службы Google.Это также может оказаться бесценным, если вы потеряете свой телефон или вам нужно будет перейти на новое устройство.
Однако, если кому-то нужно на время одолжить ваше устройство, вы, вероятно, не хотите, чтобы у них был доступ ко всей вашей информации. В этом случае настройте их с помощью гостевого профиля в гостевом режиме Chrome. Щелкните значок в правом верхнем углу браузера и выберите Гость . Откроется новое окно, в котором сообщается, что вы вошли в гостевой режим. По завершении закройте окно, и вся история просмотров, файлы cookie и другие данные сайта будут удалены из Chrome.
Транслируйте свой экран
Вы знаете, что можете использовать Chromecast для трансляции контента из сервисов потокового видео, таких как Netflix и Hulu, со своего телефона на телевизор. Но вы также можете транслировать то, что видите на экране своего ПК, на телевизор с помощью встроенной функции Chrome Cast. Самый простой способ сделать это — щелкнуть правой кнопкой мыши в любом месте Google Chrome и выбрать Cast. Вы также можете перейти к нему с помощью трехточечного значка в правом верхнем углу. Во всплывающем окне выберите устройство с поддержкой Chromecast, на котором вы хотите открыть окно браузера.
Встроенный контроль YouTube
Chrome теперь позволяет управлять YouTube независимо от того, какая вкладка открыта в данный момент. При воспроизведении видео на платформе в меню браузера будет отображаться значок музыкальной ноты. Щелкните его, чтобы увидеть, во что вы сейчас играете. Либо управляйте воспроизведением прямо из этого всплывающего окна, либо щелкните заголовок видео, чтобы принудительно открыть YouTube.
Поиск прямо на сайтах с помощью омнибокса
Вы можете выполнять поиск по многим веб-сайтам, фактически не переходя к ним, если они находятся в вашем списке поисковых систем.Этот трюк полезен, если вы хотите, например, перейти непосредственно к статье Википедии об орангутанах, не посещая Google.com или главную страницу Википедии.
Сначала перейдите в Настройки > Поисковая система> Управление поисковыми системами . Там вы увидите свою поисковую систему по умолчанию (ту, которую Chrome использует каждый раз, когда вы вводите запрос в омнибокс), другие сайты, уже доступные для быстрого поиска, а также возможность добавления других сайтов в список.
Итак, для быстрого поиска в Википедии нажмите Добавить под Управляйте поисковыми системами и добавьте сайт.Затем, когда вы в следующий раз наберете «Wikipedia.org» в омнибоксе, справа, вы увидите подсказку, предлагающую вам нажать Tab для поиска по сайту. После того, как вы нажмете кнопку табуляции, вы увидите, что search Wikipedia написано синим цветом в левой части омнибокса; введите свой запрос, и Chrome будет искать только в Википедии.
Эта функция не предназначена для ссылок или поиска на сайтах. Вы можете использовать омнибокс для прямого поиска практически на любом сайте, даже на PCMag.com, если он включен в ваш управляемый список поисковых систем.Chrome автоматически добавит эти «поисковые запросы по ключевым словам» на любой сайт, который вы посещаете.
Делайте больше с омнибоксом
Поскольку омнибокс Chrome работает так же, как панель поиска Google, он также выполняет некоторые из тех же уловок. Омнибокс может решать математические задачи, отвечать на основные вопросы и выполнять преобразования еще до того, как вы закончите вводить поисковый запрос.
Щелкните правой кнопкой мыши для поиска в Google
Если вы когда-нибудь заходили на веб-страницу и встречали слово или фразу, о которых хотите узнать больше, Chrome предлагает простой встроенный вариант поиска.Выделите слово (слова), которые хотите найти, щелкните правой кнопкой мыши и выберите Искать в Google [выделенный текст] . Откроется новая вкладка, и появится ваш поиск в Google. Если вы используете Mac, щелкните выделенное слово, удерживая клавишу Control, чтобы выполнить поиск. Кроме того, вы можете выделить слово или фразу, а затем перетащить их прямо в омнибокс Chrome, чтобы выполнить поиск в Интернете.
Быстрый мобильный поиск (Android)
Чтобы найти слово или фразу на устройстве Android, выделите любое слово или фразу длинным нажатием, и Chrome сгенерирует карточку поиска для этого термина в раскрывающемся меню в нижней части экрана.Проведите вверх, чтобы узнать больше, или нажмите на ссылку, чтобы перейти по веб-адресу. В iOS при выделении слова или фразы появится всплывающее окно с опцией «Искать»; прокрутите вниз и нажмите Искать в Интернете , чтобы узнать больше.
Управляйте своими вкладками
Есть много способов управлять открытыми вкладками в Google Chrome:
- Если вы вводите поиск в омнибокс и понимаете, что хотите открыть результаты на отдельной вкладке, удерживайте кнопку Alt (команда на Mac) и нажмите return .
- Чтобы перетащить несколько вкладок Chrome одновременно, нажмите и удерживайте клавишу Control / Command и выберите нужные вкладки. После того, как все выбрано, просто перетащите и реорганизуйте, как обычно.
- Для быстрого доступа к другой вкладке, удерживайте нажатой клавишу Control / Command и цифру от 1 до 9. Каждый номер связан с другой вкладкой, начиная с номера 1 слева.
Открывать случайно закрытые вкладки
В прошлом году Google удалил некоторые параметры из меню вкладки Chrome, в том числе «Открыть закрытое окно».»Если вы случайно закроете вкладку, щелкните правой кнопкой мыши строку меню (не саму вкладку), и в меню будет предложена возможность повторно открыть закрытую вкладку. Вы также можете просмотреть историю своего браузера ( трехточечный icon> History> History ), где находятся недавно посещенные веб-сайты.
Закрепить вкладки
Если вы работаете с большим количеством вкладок, необходимо держать некоторые из них открытыми и, возможно, вы хотите убедиться, что ничего не потеряете, подумав о том, чтобы закрепить их в Chrome. Закрепите вкладку, щелкнув ее правой кнопкой мыши и выбрав Pin .Это превратит вкладку в небольшой значок слева, который останется, если вы закроете и снова откроете окно браузера; перетащите, чтобы изменить порядок.
Открывать определенные страницы при запуске
Если вы всегда переходите на одни и те же страницы в Интернете, Chrome позволяет легко открывать их при каждом запуске браузера Google. В меню «Параметры» щелкните При запуске и выберите то, что вы хотите открывать при запуске: страницу «Новая вкладка»; где вы остановились; или избранный список URL-адресов, которые открываются каждый раз.Добавляйте или удаляйте страницы по своему усмотрению.
Изменить место загрузки файла
Если вы никогда не можете найти загруженные файлы на своем компьютере, Chrome позволяет указать, где они хранятся. Перейдите к Настройки> Дополнительно> Загрузки . В разделе «Местоположение» нажмите Изменить . Во всплывающем окне вы можете настроить сохранение загрузок в определенной папке.
Простое управление паролями
Мы в PCMag рекомендуем защищать свои учетные записи в Интернете с помощью диспетчера паролей, но если вы все еще используете одноразовые коды, Chrome может предложить пароли, которые трудно расшифровать.Сначала убедитесь, что для персональных компьютеров включена синхронизация (используйте гостевой режим на общедоступных устройствах). Затем, когда вы переходите на веб-сайт и создаете учетную запись, Chrome создаст раскрывающийся список с предложенным паролем, когда вы войдете в него. Пароли сохраняются в облаке и доступны на странице passwords.google.com.
Диспетчер задач
Как и ваш ПК с Windows, у вашего настольного браузера есть собственный диспетчер задач, который вы можете использовать для отслеживания различных процессов, которые он выполняет, и количества ресурсов, которые каждый из них потребляет.Чтобы получить к нему доступ, щелкните значок с тремя точками в правом верхнем углу и выберите Дополнительные инструменты> Диспетчер задач (или нажмите Shift + Esc).
Во всплывающем окне будут отображаться все плагины, расширения и вкладки, которые в настоящее время выполняются, а также сколько ресурсов вашего браузера использует каждый процесс (например, память и кеш изображений). Если какое-либо из них замедляет работу вашего браузера, вы можете закрыть это окно прямо из диспетчера задач.
Очистить Chrome
Chrome, как правило, является быстрым браузером, но если что-то мешает работе, в браузере есть несколько встроенных инструментов, которые помогут решить эту проблему.В разделе «Настройки »> «Дополнительно»> «Сбросить и очистить» нажмите « Очистить компьютер» , чтобы использовать внутренний антивирус Chrome для поиска и удаления любого вредоносного программного обеспечения, которое может мешать работе браузера.
Если это не сработает, нажмите Сбросить настройки до исходных значений по умолчанию , , что приведет к сбросу стартовой страницы, страницы новой вкладки, поисковой системы и закрепленных вкладок, а также отключит расширения и очистит временные данные, такие как файлы cookie. . Закладки, история и сохраненные пароли удалены не будут.
Улучшите Chrome с помощью флагов
Chrome поставляется со значительным набором встроенных возможностей, но если вы хотите выжать еще несколько, посетите страницу «Флаги». Введите chrome: // flags в поле адреса, чтобы просмотреть секретную страницу Chrome с экспериментальными функциями, которые улучшают скорость загрузки, обеспечивают более плавную прокрутку и многое другое.
Прокрутите страницу или выполните поиск определенных функций, затем активируйте нужные флажки.Но обратите внимание, что эти функции в основном экспериментальные, поэтому некоторые могут содержать ошибки. Попробуйте активировать их по очереди, чтобы убедиться, что все работает без сбоев.
Добавить ссылку на рабочий стол
Chrome предлагает встроенный способ добавления интерактивной ссылки на рабочий стол для последующего использования. Просто щелкните значок с тремя точками в правом верхнем углу и выберите Дополнительные инструменты> Создать ярлык . Во всплывающем окне введите имя и нажмите «Создать».
Копирование и вставка рукописных заметок
Google Lens теперь позволяет сканировать рукописные заметки с помощью телефона и вставлять контент на компьютер через Chrome.Убедитесь, что на обоих устройствах установлена последняя версия Chrome. Если у вас есть телефон Android, требуется приложение Google Lens, но для iOS вам понадобится установленное приложение Google, которое включает доступ к Lens.
Chrome, Edge, Firefox, Opera, Safari: что лучше?
Вы, вероятно, воспринимаете свой веб-браузер как должное, но у вас есть реальные возможности: производительность, набор функций и инструменты конфиденциальности сильно различаются между приложениями для интернет-серфинга.
Используйте start.me в Google Chrome — справочный центр start.me
Если вы хотите использовать start.me в Google Chrome, выполните следующие действия:
- Сделать start.me домашней страницей
1. Установите start.me в качестве домашней страницы [вверх]
Если ставить start.me в качестве вашей домашней страницы, вы можете быстрее и проще получать доступ к своим любимым закладкам и виджетам.
Теперь, когда вы нажмете «Домой», вы увидите start.me.
Инструкции 1. Перетащите [вверх]Перетащите следующее изображение на главный значок браузера.
После того, как вы отпустите изображение, Google Chrome подтвердит, что вы установили новую домашнюю страницу.
Примечание: значок домашней страницы расположен непосредственно перед адресной строкой.Если вы его не видите, сначала необходимо включить его.
Инструкции 2: меню Chrome [вверх]- Откройте на компьютере Chrome.
- В правом верхнем углу нажмите Еще и выберите Настройки .
- Менее При запуске :
- Выбрать Открыть определенную страницу или набор страниц .
- Нажмите Добавить новую страницу .
- Введите веб-адрес
https: // start.meи нажмите Добавить для подтверждения.
Для получения дополнительной информации прочтите справочные инструкции Google здесь.
Инструкции:
- Откройте Chrome.
- В правом верхнем углу нажмите Еще и выберите Настройки .
- В разделе «Внешний вид » включите Показать кнопку «Домой» .
Для получения дополнительной информации прочтите справочные инструкции Google здесь.
2. Установите start.me в качестве страницы новой вкладки [вверх]Чтобы загрузить start.me при открытии новой вкладки, вам необходимо наше расширение Chrome. Google Chrome не позволяет вручную настраивать страницу новой вкладки.
Расширение доступно в Интернет-магазине Chrome. Установка выполняется в один клик.
3. Установите расширение start.me Chrome [вверх]Расширение start.me для Chrome позволяет добавлять закладки и RSS-каналы в начало.мне намного проще.
Нажмите, чтобы установить сейчас:
С помощью этого расширения вы можете легко импортировать закладки Chrome, управлять страницей новой вкладки и многое другое. Просто щелкните правой кнопкой мыши и выберите «Параметры».
Дополнительные инструкции по импорту закладок Chrome можно найти здесь.
Вы также можете использовать его для добавления в закладки любого сайта, который вы посещаете. Один обычный щелчок сделает свое дело.
После того, как вы настроили свой браузер с помощью start.me, пришло время импортировать закладки, которые вы хотите перенести из других браузеров.Вам нужно будет сделать это только один раз. Когда вы сохранили их на своей странице start.me, вы можете получить к ним доступ из любого браузера.
- Убедитесь, что вы экспортировали закладки в формате HTML.
- Нажмите кнопку Добавить содержимое . Это значок + в шапке.
- На панели «Добавить содержимое» найдите кнопку Импортировать закладки .
- Нажмите кнопку Импортировать закладки и перейдите к HTML-файлу со своими закладками.
- Щелкните Импорт .
- Теперь вы можете выбрать папки, которые хотите импортировать.
- Нажмите Импорт , чтобы начать процесс. В зависимости от количества закладок это может занять некоторое время.
Вы найдете импортированные закладки на новой странице под названием Импортировать закладки .
5. Используйте start.me на своем Chromebook [вверх]
Чтобы установить start.me на Chromebook, прочтите следующие две статьи:
С помощью букмарклета вы можете создавать закладки для веб-сайтов одним щелчком мыши на панели закладок.
Щелкните здесь, чтобы узнать, как перетащить его на панель закладок Chrome.
Дополнительную информацию об установке и настройке Google Chrome можно найти в разделе поддержки: https://support.google.com.
У Google есть 3 новые шикарные функции Home, которые можно использовать уже сейчас
Выполняйте пользовательские команды, не говоря ни слова, с новыми виджетами домашнего экрана Google Home на Android.
Крис Монро / CNETНа этой неделе работать с Google Home стало немного проще благодаря трем обновлениям, которые делают создание и, что более важно, запуск стандартных команд немного более плавным. Несмотря на то, что одно из наших любимых занятий с Google Home — это создание пользовательских команд (называемых «подпрограммами»), процесс их создания всегда был немного неуклюжим.Затем, когда пришло время их выполнять, Google Home ограничил вас практически только голосовыми командами.
Но больше нет. Во-первых, Google передал от Nest функцию «Дома и в гостях», которая позволяет вам автоматически запускать команды, когда вы уходите или возвращаетесь домой (вот как это настроить). Затем, за последнюю неделю или около того, Google добавил кнопки приложений, виджеты домашнего экрана Android для доступа по запросу и возможность запускать ваши процедуры в зависимости от времени восхода и захода солнца для любого места, где вы живете (похоже, позаимствовано из новой версии Google Home). функция планирования).
Получите больше от своих технологий
Изучите умные гаджеты и советы и рекомендации по работе в Интернете с помощью информационного бюллетеня CNET How To.
Есть много вариантов для работы, но как только вы освоите их, они станут вашей второй натурой. Вот как выполнять пользовательские команды, используя все эти новые стандартные триггеры Google Home.
Google Home теперь позволяет запускать пользовательские команды в зависимости от времени восхода и захода солнца для вашего местоположения.
Дейл Смит / CNETУстановите свои собственные команды, чтобы следовать за солнцем
Многие вещи в жизни следуют установленному графику — в какое время вы начинаете работу, когда закрывается хозяйственный магазин и т. Д.Но другие события, например, когда стемнеет или когда начинается дневной свет, меняются в течение года. Хотя имеет смысл включить свет в гостиной в 18:00. в середине января ночь может наступить только после 21:00. где вы живете, наступит июнь.
Вот здесь-то и пригодится составление расписания на восход или закат. Например, настройте свет так, чтобы он включался незадолго до наступления сумерек, и вам не придется снова настраивать настройку, даже если дни становятся короче или длиннее.Вот как это сделать:
1. Откройте приложение Google Home и нажмите кнопку Routines , затем нажмите значок плюс (+) в правом нижнем углу.
2. Менее Новая процедура , нажмите + Добавить стартер , затем нажмите Восход / закат .
3. Менее Выберите событие , выберите либо Восход , либо Закат .
4. Коснитесь Место восхода солнца , чтобы выбрать, где вы хотите следить за восходом или заходом солнца (даже в том же часовом поясе, это может варьироваться до часа в зависимости от местоположения).
5. Нажмите Когда восходит солнце , чтобы выбрать смещение, от 4 часов до восхода или заката до 4 часов после восхода или заката (например, вы можете захотеть, чтобы свет включился за час до заката).
6. Менее Повторяется каждые , выберите дни недели, в которые вы хотите, чтобы эта процедура выполнялась.
7. Если в вашей программе есть аудиокомпонент (воспроизведение музыки, сообщение о погоде и т. Д.), Нажмите Hear Assistant audio на этом устройстве и выберите один из динамиков.
8. Переключить Получите уведомление на вашем телефоне, когда эта процедура запускает , включите или выключите, если вы хотите уведомление, затем нажмите Готово .
Вам нужно будет нажать Добавить голосовой стартер , чтобы создать голосовую команду, которая также запускает вашу процедуру, даже если вы никогда не планируете ее использовать, чтобы сохранить ее. В противном случае продолжайте создавать рутину, как обычно (вот несколько простых инструкций, как это сделать).
Google представила новую аудиосистему Nest Audio в начале этого года и с тех пор добавляет новые функции.
Хуан Гарсон / CNETЗапуск подпрограмм без вывода сообщений касанием
После того, как вы создали несколько подпрограмм, вам не обязательно вводить голосовую команду или ждать запланированного времени для их запуска. Google недавно добавил маленькие треугольные кнопки воспроизведения справа от всех подпрограмм, перечисленных в приложении. Просто коснитесь одного из них, и внизу должно появиться небольшое уведомление с надписью Starting Routine , чтобы вы знали, что он выполняется.
Пользователи Android могут добавлять обычные виджеты на свой домашний экран
Если открытие приложения Google Home для вас — это на один шаг слишком много — и вы случайно используете телефон Android — вы можете создать виджет домашнего экрана для каждого и каждого. рутина, которую вы создаете. Вот как это сделать:
1. Откройте приложение Google Home , затем нажмите кнопку Routines и нажмите на процедуру, для которой вы хотите создать виджет.
2. В верхней части экрана, слева от кнопки Сохранить , есть значок экрана телефона со стрелкой, указывающей внутрь — коснитесь его.
3. На всплывающем экране под Добавить на главный экран вы увидите название процедуры, значок Google Home и две опции: Отмена или Добавить автоматически . Коснитесь последнего.
Теперь у вас будет значок на главном экране, который вы можете нажать, чтобы запустить эту конкретную процедуру.
Google в последнее время активно добавляет новые функции. Узнайте, как использовать новые средства управления мультимедиа Google Home здесь. Теперь вы также можете связать свою учетную запись Apple Music с Google Home, выполнив следующие шаги по настройке музыки.И обязательно загрузите не только приложение Google Home, но и другие приложения, чтобы максимально использовать возможности своих умных динамиков.
Как мы начали и где мы находимся сегодня
История Google начинается в 1995 году в Стэнфордском университете. Ларри Пейдж рассматривал Стэнфорд для поступления в аспирантуру, и Сергею Брину, студенту там, было поручено показать ему все.
По некоторым сведениям, во время той первой встречи они не соглашались почти во всем, но к следующему году они заключили партнерство.Работая в своих комнатах в общежитии, они создали поисковую систему, которая использовала ссылки для определения важности отдельных страниц во всемирной паутине. Они назвали эту поисковую систему Backrub.
Вскоре Backrub был переименован в Google (уф). Название представляло собой игру математического выражения для числа 1, за которым следует 100 нулей, и точно отражало миссию Ларри и Сергея «организовать мировую информацию и сделать ее универсально доступной и полезной».
В течение следующих нескольких лет Google привлек внимание не только академического сообщества, но и инвесторов Кремниевой долины.В августе 1998 года соучредитель Sun Энди Бехтольшейм выписал Ларри и Сергею чек на 100 000 долларов, и была официально создана компания Google Inc. Благодаря этим инвестициям недавно созданная команда осуществила модернизацию общежитий до своего первого офиса: гаража в пригороде Менло-Парк, штат Калифорния, принадлежащего Сьюзан Войчицки (сотрудник №16, а ныне генеральный директор YouTube). Неуклюжие настольные компьютеры, стол для пинг-понга и ярко-синий ковер создают сцену для тех первых дней и поздних ночей. (Традиция красить вещи сохраняется и по сей день.)
Даже вначале все было нестандартно: от первоначального сервера Google (сделанного из Lego) до первого «дудла» в 1998 году: фигурка на логотипе, объявляющая посетителям сайта, что весь персонал играет на фестивале Burning Man. . «Не будь злым» отражает дух наших намеренно нетрадиционных методов. В последующие годы компания быстро расширилась: наняли инженеров, создали команду продаж и представили первую собаку компании — Йошку. Google переросла гараж и в конце концов переехала в свою нынешнюю штаб-квартиру (a.k.a. «Googleplex») в Маунтин-Вью, Калифорния. Движение было сделано из-за духа делать что-то по-другому. Йошка тоже.
Неустанный поиск лучших ответов по-прежнему лежит в основе всего, что мы делаем. Сегодня Google производит сотни продуктов, которыми пользуются миллиарды людей по всему миру, от YouTube и Android до Gmail и, конечно же, Google Search. Хотя мы отказались от серверов Lego и добавили еще несколько служебных собак, наша страсть к созданию технологий для всех осталась с нами — от комнаты в общежитии до гаража и по сей день.
.




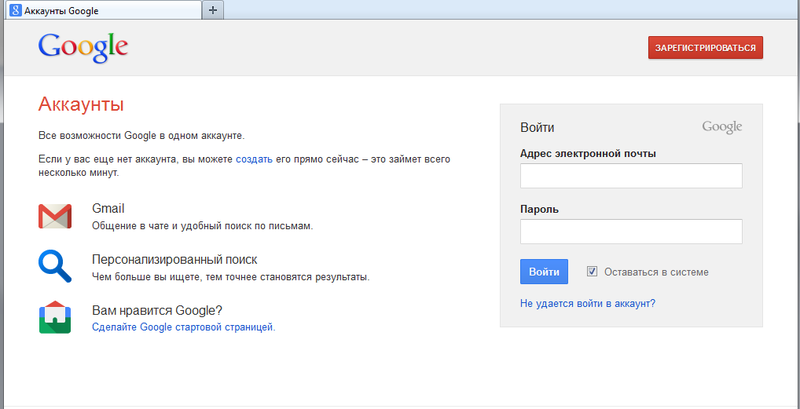

 Прокрутите вниз до пункта «Запуск Chrome» и нажмите «Заданные страницы».
Прокрутите вниз до пункта «Запуск Chrome» и нажмите «Заданные страницы».
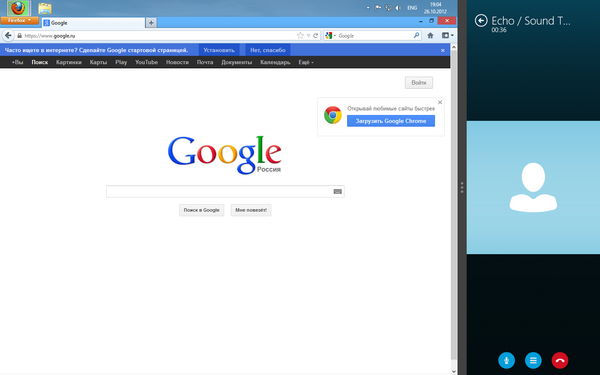 net/.
net/. startlist.net/.
startlist.net/.