Как сделать телефон как новый: 12 вещей, которые нужно сделать после покупки нового Android
Как настроить новый телефон Android?
Вы только что вынули из коробки новый Android-смартфон. Если вы опытный пользователь Андроид, проблем не возникнет. Но даже если это не так, необязательно просить кого-то настроить телефон – все необходимые для этого действия вы можете сделать сами. Итак, с чего начать?
Первым делом.
Проверьте комплект
Будьте внимательны и убедитесь, что в комплект к вашему смартфону прилагается всё необходимое – зарядное устройство, предусмотренные некоторыми производителями наушники, а также инструмент, с помощью которого извлекаются SIM-карты и гарантия.
Зарядите смартфон
Подключите телефон к сети, чтобы зарядить аккумулятор. Многие телефоны продаются не полностью заряженными. Вы будете настраивать свой гаджет и скачивать приложения в течение нескольких часов, поэтому батарею лучше зарядить до ста процентов.
Войдите в Google-аккаунт или создайте новый
Когда вы впервые включите свое устройство, пошаговое руководство проведет вас через процесс настроек. У каждой модели это выглядит по-разному, но общим для всех будет необходимость войти в учётную запись Google.


Активация Google-аккаунта сразу же настроит электронную почту Gmail, синхронизирует календарь и список ваших контактов, подготовит ваш телефон к синхронизации данных на разных устройствах и позволит войти в Play Market.
Если у вас до этого тоже было устройство Android, то после входа в Google-aккаунт ваш телефон подключится к Google Play Market и попытается загрузить все ваши старые приложения.
Что ещё..
Удалите лишнее
По всей вероятности, на вашем телефоне есть несколько приложений, предустановленных производителем или оператором. К сожалению, вы не можете избавиться от большинства из них, не получив root-права. Частью из этих приложений вы никогда не воспользуетесь, но они продолжат занимать память и замедлять работу устройства.


Что вы можете сделать в таком случае? Перейдите в настройки, далее выберите Приложения и найдите все те, которые были предустановлены на телефон. Возможно, удалить их не получится, но вы можете принудительно отключить их и удалить любые обновления, что позволит минимизировать занимаемое ими пространство. Отключение приложения также означает, что вы больше не увидите его в панели приложений.
Установите нужные приложения
Тот факт, что ваш телефон после входа в Google-аккаунт устанавливает старые приложения, не означает, что вы должны продолжать делать это. Получение нового устройства — отличная возможность что-то изменить.


Посетите Google Play Market и ознакомьтесь с альтернативными приложениями. Совсем необязательно пользоваться встроенными лаунчером, галереей или браузером, если они вам неудобны – вы всегда можете скачать другие. Если вы не большой поклонник клавиатуры, предустановленной на вашем устройстве, попробуйте, к примеру, Swiftkey, Chrooma или Minuum.
Войдите в мессенджеры и социальные сети, чтобы получать уведомления от них, установите новые обои и мелодии звонка, а также настройте главный экран с помощью ярлыков приложений и виджетов. Выставьте переключатели на панели уведомлений, настройте управление жестами и удобную вам яркость экрана.
Безопасность
В вашем телефоне хранится много конфиденциальных данных, тем более, если вы планируете использовать его для покупок в интернете и разного рода платежей. Поэтому очень важно установить меры безопасности для защиты вашей личной информации.


PIN-код и графический ключ – два основных параметра безопасности, которые предусмотрены на большинстве Android-смартфонов. Многие из них сейчас поставляются с дактилоскопическим сканером или функцией распознавания лиц. Но учтите — ни один биометрический метод не является таким же безопасным, как обычный пароль.
Проверьте, есть ли в вашем устройстве опция Smart Lock. Она позволяет смартфону не блокироваться в некоторых случаях. К примеру, вы можете настроить свой телефон так, чтобы он оставался разблокированным в зоне доступа выбранного вами Bluetooth-устройства.
И напоследок…
Проверьте обновления
Предложение об обновлении ПО вы можете получить почти сразу, включив смартфон – так бывает нередко. Иногда это будут патчи с незначительными исправлениями или улучшениями быстродействия, а иногда вас будет ждать свежая версия Android. Проверить последние обновления ПО для вашего устройства можно в меню настроек, выбрав О телефоне, и далее Обновление системы.
Кроме того, рекомендуется проверить не только обновления системы но и те предустановленные приложения, которые оказались нужны вам. Сделать это можно в Google Play Market, в разделе Мои приложения и игры, тапнув Обновить все.
Установите лимит использования данных
Вряд ли у вас тариф с безлимитным интернетом, а это значит, что проще сразу же начать отслеживать использование данных. Бесконтрольный просмотр видеороликов способен быстро съесть ваш лимит, в результате чего вы потратите лишние деньги.
Для этого зайдите в меню настроек, выберите Использование данных и установите период времени отслеживания. Обязательно включите предупреждение об использованном лимите данных и ограничение данных, чтобы отключить мобильный интернет, когда вы достигнете предельного лимита.
Как настроить смартфон после покупки
Достаточно большое количество пользователей не считают нужным производить настройку своего нового смартфона. Это было бы не так проблематично, но со временем могут возникать определенные неудобства. Помимо этого, пользователь не использует в полной мере все возможности своего устройства. В этой статье мы подробно и просто расскажем о том, как настроить смартфон после покупки.
Первоначальные настройки для смартфонов на базе операционных систем Android и IOS несколько отличаются. Так как смартфоны на базе Android является более популярными и массовыми в рамках данной статьи будет показана настройка смартфона андроид после покупки. Про первоначальную настройку айфона напишу в следующих статьях.
Подключение Google-аккаунта
Операционной системой Android владеет и выпускает обновления компания Google. Поэтому после покупки смартфона нужно привязать его к Google-аккаунту. Не имея аккаунта вы банально не сможете скачать и установить приложение из Google Play. Если у вас уже есть аккаунт вы можете зайти под ним, в противном случае придется создать новый:
Заходим в настройки смартфона, переходим в раздел Пользователи и аккаунты. Жмем Добавить аккаунт.
Жмем Добавить аккаунт.

Выбираем Google.

Вводим свой логин от Google-аккаунта и жмем далее. После вводим пароль.

Если же Google-аккаунта нет, жмем создать аккаунт.

Указываем имя и фамилию, далее указываем дату рождения.

Придумываем имя логина.

На этом настройка гугл-аккаунта закончена.
Настройка Wi-Fi на смартфоне
Если мобильный Интернет на многих смартфонах настраивается автоматически, то для подключения к домашней сети Wi-Fi необходимо произвести определенные настройки. Подключение по Wi-Fi позволит не тратить ограниченные мегабайты тарифного плана, быстро ставить программы, обновления для них, смотреть видео на Youtube, слушать музыку в Вконтакте и многое другое.
Заходим в настройки, раздел

Заходим в раздел Wi-Fi.

Включаем Wi-Fi на смартфоне и выбираем нашу домашнюю сеть (она как правило имеет самый сильный сигнал):

Вводим пароль от домашней сети Wi-Fi и нажимаем подключить:

На этом настройка Wi-Fi на смартфоне окончена. В верху должен появиться значок Wi-Fi.
Настройка графического ключа
Важно произвести настройку графического ключа смартфона после покупки. Это нужно, например, чтобы обезопасить себя от ситуации, когда кто-то взял ваш смартфон без спроса и прочитал всю переписку. Также многие пользуются мобильным банком, поэтому без ключа безопасности есть высокая вероятность потерять свои сбережения. Тут мы не будем упоминать про то, что современные смартфоны обладают уже возможностью разблокировки с помощью лица, либо отпечатка пальца. Про данные функции будет рассказано в следующих статьях.
Заходим в настройки, раздел Безопасность и конфиденциальность.

Выбираем раздел Блокировка экрана и пароли:

Выбираем раздел Пароль:

В качестве способа разблокировки выбираем Графический ключ:

После чего необходимо нарисовать два раза свой графический ключ и запомнить его.
Перенос контактов с предыдущего смартфона
Немаловажным пунктом как настроить смартфон после покупки является перенос контактов со старого телефона. Сразу скажу что есть несколько способов это сделать:
- С помощью аккаунта Google
- Через компьютер (смартфон подключается по USB)
- С помощью других программ (например, AirDroid)
- С помощью SIM-карты
Про первые три способа мы не будем даже писать. Четвертый является самым простым, рассмотрим его.
Итак, суть четвертого способа состоит в том, что вы используете свою сим-карту для временного хранения номеров. Сначала сим-карта вставляется в старый смартфон и копируются контакты из памяти в сим-карту. После чего сим-карта вставляется в новый смартфон и копируются контакты из симки во внутреннюю память телефона (но делать это не обязательно, можно хранить контакты на сим-карте).
Разберем теперь как это сделать на смартфоне Андроид. Для копирования контактов заходим в раздел
Контакты и нажимаем пункт Еще:

Выбираем пункт Управление контактами:

Выбираем раздел Копировать контакты:

Копируем контакты из Памяти телефона.

Выделяем все контакты и нажимаем Копировать.

И копируем контакты в SIM-карту телефона:

После полного переноса контактов достаем сим-карту из старого смартфона и вставляем в новый. Ваши контакты появятся в новом телефоне.
Установка приложений Play Market
Для полноценной настройки смартфона Андроид после покупки необходимо установить дополнительные приложения. Найти Play Market можно на главном экране смартфона.

Если вы не знаете какие приложения вам установить, можем посоветовать следующие:
- Вконтакте – популярная соцсеть
- WhatsApp – бесплатное общение и звонки
- Telegram – бесплатное общение и звонки
- Viber – бесплатное общение и звонки
- Instagram – сервис обмена фотографиями
- Periscope – видеозвонки
- Онлайн Сбербанк – мобильные платежи и переводы
- Kate Mobile – тот же Вк, но с функцией неведимки
- Госуслуги – сервис для получения гос. услуг
- Юла – можно продавать и покупать товары
- Авито – то же самое, что Юла
- AliExpress – выгодно заказать товары с Китая
- Яндекс такси – заказать такси
- BlaBlaCar – выгодные поездки с попутчиком
- Яндекс Навигатор – если заблудились
- Яндекс Транспорт – увидеть, где находится ваш трамвай/троллейбус
- Яндекс Электрички – расписание электричек
- Туту.ру – расписание поездов
- Триваго – найти отель по выгодной цене
- Diverly Club – заказ еды
- Burger King – купоны и скидки в Бургер Кинге
- 2 ГИС – карты
- Clean Master – очистить телефон
- Циан – арендовать/купить квартиру
- Badoo – сервис для знакомств
- Делимобиль – кашеринг
- Обои HD – установить нестандартные обои
- Zedge – установить нестандартный рингтон
Отключение автоматического обновления Play Market
При включении мобильного интернета или Wi-Fi приложения начинают автоматически обновляться. Это сильно мешает в работе и мы советуем отключить обновление. Чтобы отключить обновление заходим в Play Market, выдвигаем левое меню -> выбираем настройки.

В настройках выбираем Автообновления приложений -> Никогда.

Зарядка смартфона после покупки
Мы рассказывали о том, как настроить программно настроить смартфон. Сейчас поговорим о зарядке смартфона после покупки. Вы наверное знаете, что после покупки смартфона аккумулятор смартфона нужно заряжать по-особенному. Это правда. Новая батарея требует «раскачки». Поясним, что это значит.

Новый аккумулятор нужно разрядить по максимуму, то есть до полного отключения телефона. После чего начинаете его заряжать. Когда смартфон достигнет 100% зарядки можно начинать им пользоваться до полного разряда. Новую батарею советуем так заряжать и разряжать 3-4 раза. После этого пользоваться смартфоном в обычном режиме (то есть не разряжать до нуля).
Итак, в этой статье мы привели несколько советов о том, как настроить смартфон после покупки. Помимо этого, стоит наклеить на свой смартфон защитное стекло, купить чехол – это обезопасит его в процессе эксплуатации. Пусть ваш смартфон никогда вас не подводит 🙂
Помогла ли вам статья? Да
Да  Нет
Стоп Спасибо! Ваш голос учтен.
Нет
Стоп Спасибо! Ваш голос учтен.Каждому из нас известен эффект новизны. Первые дни и даже недели ты обожаешь вещь, которую купил. Аккуратно с ней обращаешься, сдуваешь с неё пылинки. Но с течением времени вещь надоедает и иногда даже раздражает.
То же самое касается и наших смартфонов. Но смартфон, как правило, вещь довольно дорогая, и менять его очень часто могут только богатые люди. Если вы к таким себя не относите, то можно вернуть эффект новизны с помощью нового чехла. Также можно вернуть радость от пользования телефоном, сильно изменив его настройки и внешний вид системы.
Вы, наверное, уже слышали, что для серьёзных изменений в смартфоне нужно получать root-доступ, то есть полный доступ ко всем настройкам системы. Но это не так! Давайте посмотрим, как можно изменить ваш смартфон, не теряя при этом гарантии.
Меняем домашний экран
Чаще всего вы видите именно домашний экран своего смартфона. Ведь именно здесь расположены иконки программ, которые вам часто нужны. Также, скорее всего, здесь расположены важные для вас виджеты. А значит, начать изменять внешний вид системы вашего смартфона стоит именно с этого экрана.
Существуют десятки различных лаунчеров, которые изменят ваш домашний экран до неузнаваемости. Купили смартфон на Android, но захотелось попробовать Windows? Нет проблем, для этого есть специальный лаунчер. Кроме того, есть очень необычные лаунчеры, которые совсем не похожи ни на одну из систем. Существуют также лаунчеры, которые подстраиваются под ваши требования, но не один раз при настройке, а в каждый момент, когда вы пользуетесь своим телефоном. Советую вам также обратить внимание на подборку лучших лаунчеров от нашего автора Дмитрия Горчакова.


Хоть большинство лаунчеров ставят также свой набор иконок, не факт, что он вам понравится. Но у вас есть возможность выбрать такие иконки, которые придутся вам по душе. Мы уже знакомили вас на страницах Лайфхакера с наборами иконок для вашего смартфона.
Установите новые виджеты. Это также неплохой способ обновить домашний экран. Скорее всего, на вашем домашнем экране установлен виджет часов. Поменяйте его на более функциональный погодный виджет. У вас будет доступ к большему количеству информации с домашнего экрана. Например, у меня на одном виджете отображается время, погода и следующий будильник.
И последним штрихом изменения вашего домашнего экрана является, конечно же, установка новой заставки. Если у вас Android 5 с Material Design, то лучшим выбором будут обои в этом же стиле. Также у вас есть возможность поставить погодные обои. Они будут меняться в зависимости от того, какая погода за окном.
А сейчас немного о вредном, но красивом. Это я про живые обои. Вредно для аккумулятора вашего смартфона, но красиво для ваших глаз. На Лайфхакере вы можете найти инструкцию, как сделать живые обои самому.
Меняем экран блокировки
Вторым шагом к изменению внешнего вида системы вашего смартфона является смена экрана блокировки. Это именно тот экран, который вы видите, когда включаете свой смартфон. Начать можно с установки новой заставки локскрина.


Для этого экрана также существует большое количество специальных приложений. Они кардинально изменят внешний вид экрана блокировки вашего смартфона. Так же, как и с изменением домашнего экрана, вы можете придать локскрину стиль другой операционной системы. Например, поставить локскрин, который выполнен в стиле iPhone. Есть и более функциональные локскрины, которые умеют отображать погоду и другую информацию.
Устанавливаем новую клавиатуру
При использовании смартфона мы практически постоянно вводим какой-нибудь текст. Например, пишем сообщения знакомым, набираем электронные письма по работе, ищем какую-нибудь информацию. И каждый раз мы используем клавиатуру.
Пользуетесь исключительно той клавиатурой, которая была установлена по умолчанию? Или, может быть, вы давно пользуетесь какой-нибудь одной клавиатурой? Попробуйте что-нибудь новенькое. Благо для Android их существует огромное количество.
Есть клавиатуры, которые сильно отличаются от других даже подходом к набору текста. Есть настоящие зубры данной сферы — Swype и Swiftkey. Swype, по моему мнению, лучшая клавиатура для Android, которая только может быть.
Кроме замены клавиатуры, домашнего экрана и экрана блокировки, вы можете попробовать заменить ваши любимые приложения чем-нибудь новым. Например, вместо музыкального плеера, установленного по умолчанию, начать использовать более продвинутые приложения. В общем, способов изменить ваш смартфон существуют десятки, если не сотни. Какой выбрать — решать только вам. Мы лишь задали направление. Кто знает, возможно, эта статья спасёт ваш бюджет от ненужных трат.
Как настроить iPhone как новый за 3 минуты
Всем привет! Если смартфон Apple имеет пометку «как новый» — это значит, что техника ранее уже использовалась пользователем, но прошла заводскую процедуру восстановления, ей заменили экран и корпус и выставили на продажу дешевле. Еще, на шаге восстановления данных есть опция «настроить как новый» подразумевающая использование телефона с нуля, без внесения старой информации. В рамках статьи рассмотрены моменты – как правильно настроить айфон как новый и не превратить его в «кирпич».
ПОМОЩЬ СПЕЦИАЛИСТА! Если у вас возникнут какие-то вопросы, возникнут трудности, вы заметите ошибку – пишите в комментариях, я рад всем.
ШАГ 0: Откат устройства
ПРИМЕЧАНИЕ! Этот шаг нужен для тех, кто хочет обнулить смартфон.
Если же вы пользуетесь айфоном и решили удалить все свои данные, чтобы восстановить его как новый, можно сделать следующее:
- Зайдите в «Настройки» и в разделе «Основные» выберите «Сброс iPhone».
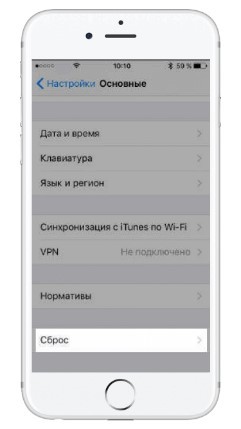
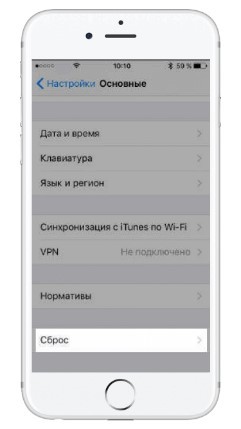
- Затем кликайте «Стереть контент и настройки».
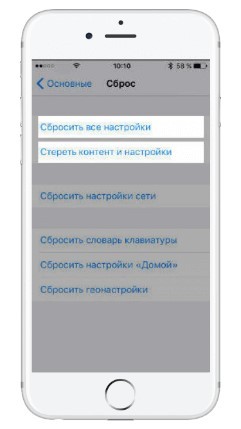
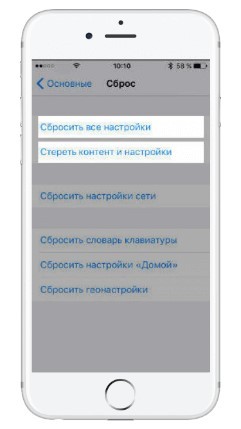
- Подтвердите свое решение.
- Ожидайте. Процесс очистки может занять несколько минут.
Если процесс выполнен успешно, можно приступать к первичным настройкам.
ШАГ 1: Начальная настройка
Она ничем не отличается от первой активации и включения новой продукции Apple:
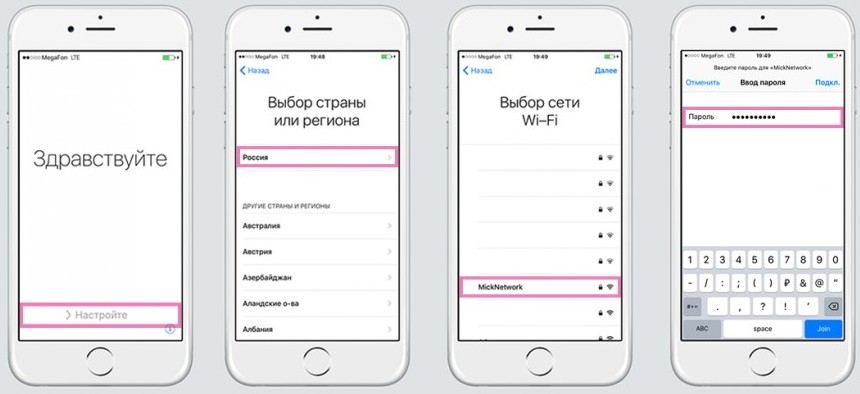
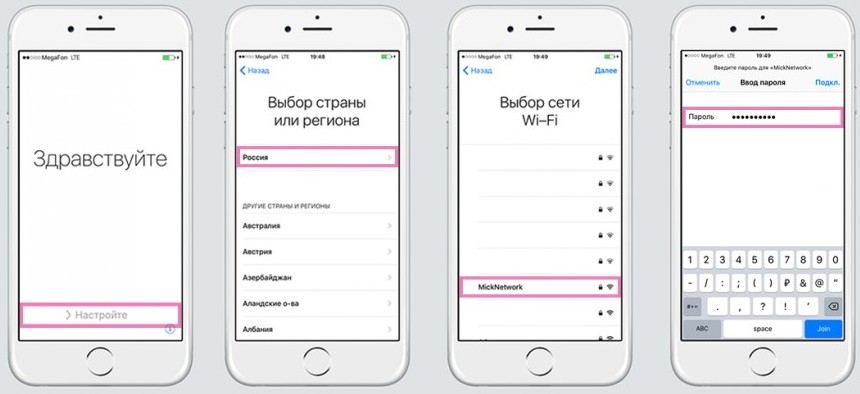
- Нажмите кнопку «Power» расположенной вверху на боковой грани устройства.
- После удержания, устройство начнет запускаться и проявится логотип «Apple».
- Как только телефон вас поприветствует, свайпните слева направо в любом месте.
- В появившемся окне выберите регион проживания.
- Затем сопрягитесь к Wi-Fi сети, которую раздает домашний маршрутизатор. Если такая сеть не доступна, то нужно активировать устройство с помощью мобильного интернета, предварительно установив в смартфон SIM-карту. Чтобы реализовать, жмите «Использовать сотовую связь».
- Активацию пропустить нельзя, поскольку это необходимый пункт перед использованием телефона.
ШАГ 2: Настройка геолокации
Как только настройка нового iPhone пройдёт процесс активации, за ним последует в привычном виде опция активации служб геолокации. Опция разрешает:
- Выставлять метки вашей геопозиции и делиться ими с друзьями;
- Искать свое устройство через единый аккаунт в случае его утери;
- Узнавать собственное местонахождение, ориентируясь по картам.
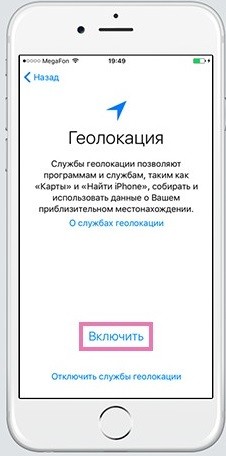
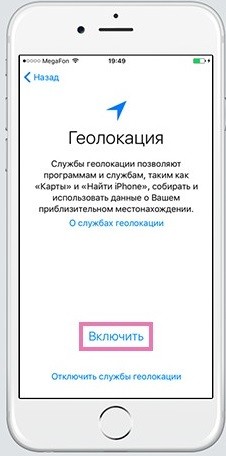
ШАГ 3: Безопасность
Следующий важный шаг первого включения iPhone – внесение пароля. На выбор вам будет предложен тот опционал, которым владеет устройство. Например, на айфон 7 можно установить отпечаток пальца для разблокировки экрана и прочих приложений. Также, можно вместо этого поставить пин-код (опционально нужен для работы Touch ID) или графический ключ.
Установить Touch ID новое устройство предложит сразу, после настройки геопозиции. Для этого:
- Следуйте подсказкам на экране и внесите отпечаток пальца в систему телефона.
- Затем создайте пароль на 4 или 6 цифр. Пароль нужно помнить или записать в безопасном месте.
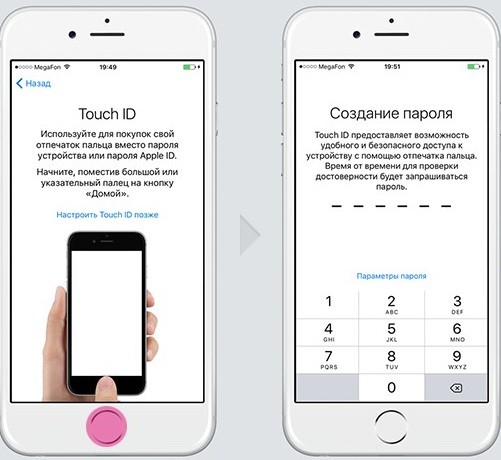
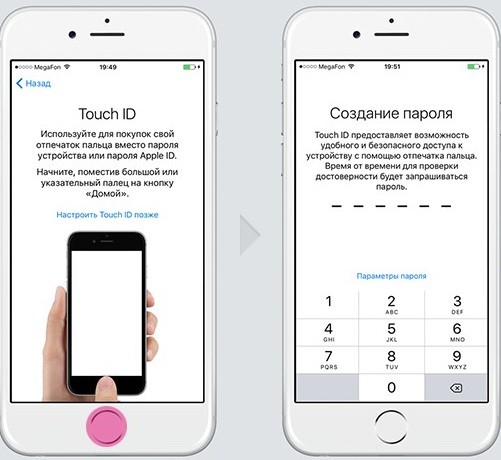
ШАГ 4: Восстановление данных
Если вы ранее пользовались iPhone, то всю информацию с прошлой модели можно восстановить на новой. Реализовать опцию можно через сервис копирования iCloud или используя резервную копию на локальном компьютере с помощью iTunes.
Если же вы ранее пользовались смартфоном Android, можно перенести свои данные: список контактов, фотографий и видео, историю сообщений, закладки в интернете, учетные записи.
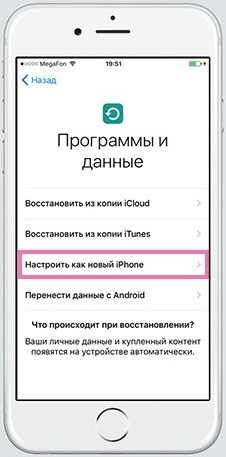
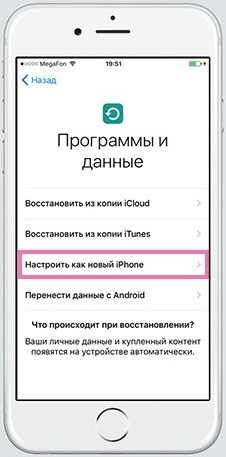
Альтернативным способом переноса станет синхронизация через аккаунт Google. Если же никаких данных нет, то следует выбрать функцию «Настроить как новый iPhone».
ШАГ 5: Авторизация
Следующий шаг – это авторизация в вашу учетную запись Apple ID, что позволит реализовать доступ к множеству служб экосистемы Apple:
- Видеозвонки между владельцами Apple;
- Мгновенные сообщения.
- Сервисы iCloud, App Store, Apple Music и прочее.
С помощью аккаунта можно:
- Создавать резервные копии своего айфона 5s, 6s или любой другой модели.
- Восстанавливать телефон из них.
- Синхронизировать такие данные, как заметки, данные, контакты и прочее с другими устройствами, авторизированные под этим же аккаунтом.
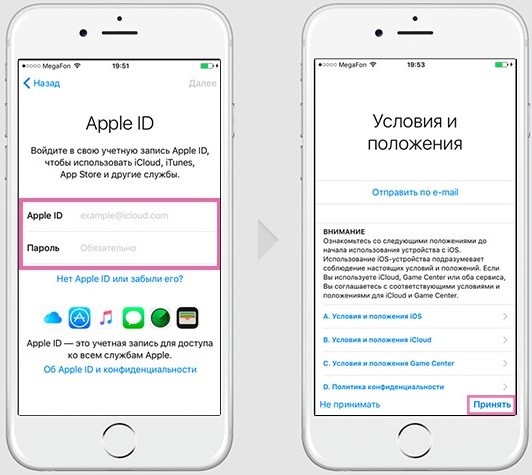
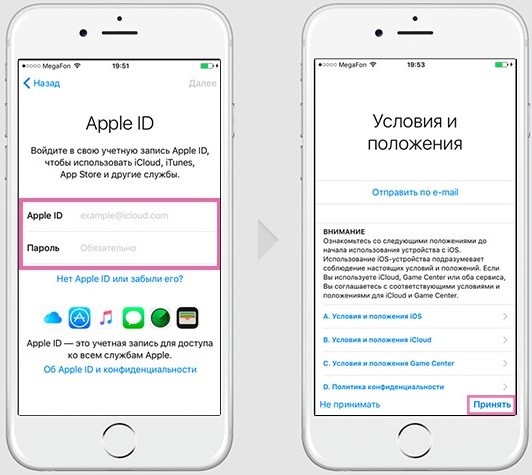
Если еще такой профиль не создан, его можно зарегистрировать прямо с телефона:
- Кликните «Нет Apple ID или забыли его?».
- Выберите новое имя учетной записи, придумайте пароль, введите информацию о физическом адресе проживания.
- Также можно ввести данные банковской карты для совершения покупок (по желанию).
- Пароль вводите такой, чтобы его не забыть. При этом, он не должен быть слишком легким.
ШАГ 6: Голосовой помощник
Настроить новый телефон предпочтительно вместе с голосовым помощником Сири, которая:
- Выставит будильник на нужное время.
- Наберет любой контакт из записной книги.
- Подскажет краткую сводку из интернета и т.д.
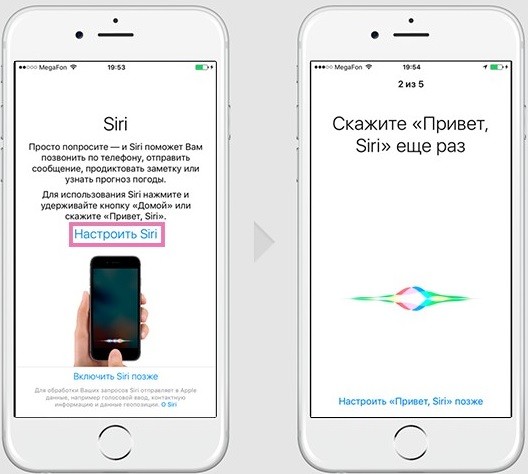
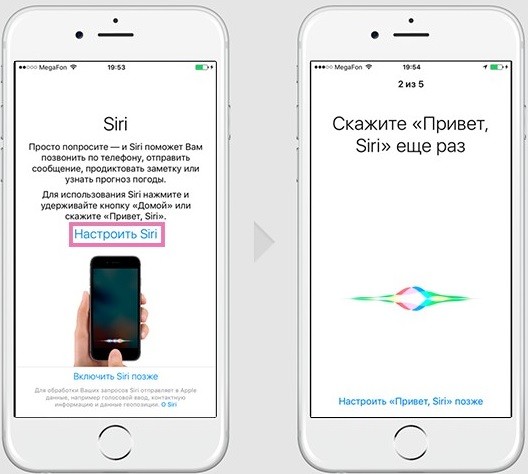
Чтобы активировать помощника голосом, скажите фразу «Привет Siri».
ШАГ 7: Настройка интерфейса
После всех шагов, запуск айфона 6, 7, 8 или более новой модели почти полностью завершен. Можно сделать дополнительные настройки масштабирования. Выберите из предложенного системой увеличенный или стандартный интерфейс.
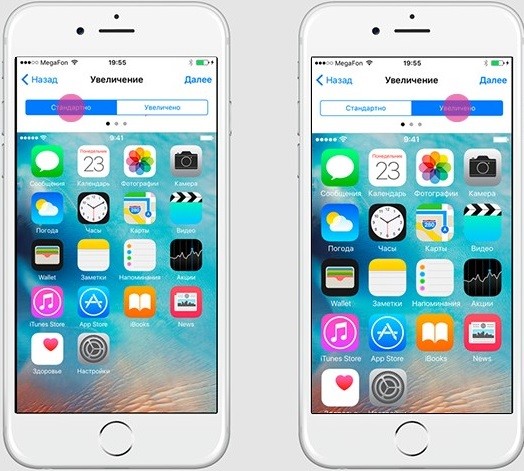
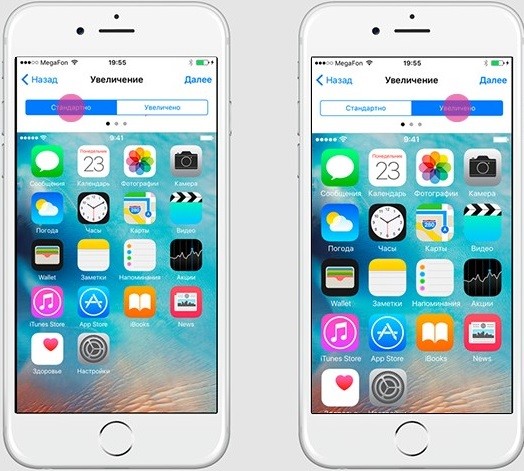
Чтобы запустить телефон, кликайте «Начать работу». После правильной пошаговой настройки, включится начальные экран и можете начинать пользоваться своим устройством с нуля.
Приобретение или получения в подарок нового смартфона, либо планшета на Android – всегда радостное событие. При этом у некоторых пользователей возникают сложности с настройкой устройства при первом включении. Данная статья поможет выбрать правильные установки для дельнейшей работы.
Подготовка к работе
Снимите со смартфона или планшета транспортировочные пленки и наклейки. Если конструкцией предусмотрено: отсоедините крышку, установите карточки сотового оператора, флеш накопитель MicroSD и аккумулятор. Проверьте клеммы батареи, некоторые производитель клеят защитную пленку. После, закройте крышку и включите устройство.
Если крышка несъемная, установите карточки в приемный лоток. Для открытия используется скрепка, идущая в комплекте.
Первое включение
После загрузки операционной системы, смартфон или планшет предложит пройти небольшую настройку. На этом этапе требуется выбрать предпочтительный языковый пакет, ввести данные аккаунта Google, дату и время, выбрать беспроводную сеть и т.д. Пропущенные или неверно выбранные параметры, настраиваются отдельно в настройках устройства, или при повторном запуске «мастера начальной установки» из меню приложений.
Настройка мобильного и беспроводного интернет соединения Wi-Fi
Интернет необходим для поддержки связи с окружающим миром: просмотр электронной почты, общения в социальных сетях, обновление погоды, загрузка приложений и электронного контента.
Для активации мобильного интернета перейдите в настройки устройства. Далее раздел «Сеть и подключения» пункт «Другие сети» или «Больше» (на название пунктов влияет версия программного обеспечения и прошивки, а так же модель и производитель). В новом окне выберите «Мобильные сети», а затем отметьте галочкой «Включить доступ к данным мобильной сети». Для активации и деактивации опции, рекомендуется пользоваться виджетами на рабочем столе. Позднее мы вернемся к этому вопросу.
Если интернет не работает, проверьте денежный баланс, перезвоните к оператору и попросите выслать автоматические настройки. Если не помогло, обратитесь в центр обслуживания абонентов.
Для подключения к Wi-Fi роутеру перейдите в настройки устройства, раздел «Сеть и подключения» пункт Wi-Fi. Сдвиньте переключатель в сторону, выберите доступную сеть и введите пароль. При следующем подключении устройство автоматически выберет доступную сеть.
Обязательно оптимизируйте потребление сетевого трафика.
Привязка к аккаунту Google
Добавьте новую учетную запись Google или введите адрес почты и пароль ранее созданной «учетки». Данное действие необходимо, что бы пользоваться ключевыми функциями Android: доступ к магазину приложений Google Play и обновление предустановленного софта, синхронизация программ и сервисов, резервное копирование, использование почты Gmail и т.д. Если вы не пользуетесь сервисами Google, пропустите действие.
Стоит отметить, что некоторые приложения, например Chrome или YouTube работают без учетной записи Google. При этом отдельные действия внутри программы недоступны.
Если требуется добавить, удалить или изменить учетную запись Google, перейдите в меню настроек устройства, пункт «Аккаунты». Наличие активного интернет соединения для добавления новой записи обязательно.
Магазин приложений Google Play
После привязки аккаунта, станет доступен магазин приложений Google Play, где содержатся десятки тысяч игр и программ, музыки, видео, а так же книг. Предусмотрен платный и бесплатный контент, обновление предустановленного софта. Утилита Google Play находится на рабочем столе или в меню приложений.
Если учетная запись не добавлена, или пользоваться Google софтом вы не намерены.
Рабочий стол и виджеты
Для быстрого доступа к приложениям, файлам и установкам, рекомендуется размещать информацию на экранах рабочего стола. Для перемещения ярлыков, зажмите элемент, а через 1.5-2 секунды станет доступна опция переноса. Что бы добавить виджеты, зажмите пальцем на 2 секунды в любой свободной области рабочего стола или добавьте виджет из меню приложений. Для удобства сортируйте ярлыки по папкам. Папки создаются автоматически при переносе одного ярлыка на другой.
Безопасность
Что бы оградить устройство от посторонних или защитить личную информацию, установите пароль. Для этого перейдите в меню настроек, пункт «Безопасность». Если смартфоном или планшетом на Android поддерживаются системы биометрической аутентификации, не пренебрегайте и обязательно воспользуйтесь опцией. Подробнее:
«Биометрические системы аутентификации».
Если устройство работает под управлением Android 6.0, настройте опцию «Factory Reset Protection» в пункте «Безопасность».
Ознакомьтесь с базовыми принципами безопасности в интернете, что бы защитить мобильное устройство и конфиденциальную информацию.
Эксплуатация
Смартфоны и планшеты на Android сложные устройства с точки зрения внутренней работы. Неправильная эксплуатация снижает производительность и увеличивает расход энергии. Рекомендации из статьи «Причина медленной работы Android устройства и её решение», подскажет, как обращаться с мобильной электроникой и отложить срок покупки нового гаджета на поздний срок.
Время автономной работы
Первые 2-3 дня или неделю быстрая зарядка мобильного устройства неизбежна. Это связано с новизной смартфона и планшета, поэтому в этот период время использования выше. Так же требуется правильно настроить устройство, что бы снизить энергопотребление.
При этом случается, что новый аккумулятор бракованный или неисправен, поэтому дополнительные тесты не помешают. Так же не стоит разряжать батарею до 0 % и проводить так называемые циклы «разрядки-зарядки». Современные литий-ионный и литий полимерные источники питания не требуют «раскачки» и работают с полной емкостью сразу.
Память
Если смартфон или планшет работают под управлением Android 6.0, тогда доступно объединение внутренней и внешней памяти. Это компенсирует нехватку пространства внутреннего накопителя, а так же дополнительно защитит личные данные.
Сохранность информации
Активируйте опции резервного копирования информации в настройках устройства. Для пользователей Android 6.0 предусмотрен бекап приложений и заданных ранее настроек.
Для восстановления случайно стертых данных читайте: «Восстановление удаленных данных на смартфоне и планшете».
Звуки и мелодии
Стандартные звуки на входящий звонок или будильник не всегда приятны. Установить собственную мелодию не тяжело, но пользователи Android на этом этапе испытают сложности. Статья «Установка собственной мелодии на звонок и сообщения» решит эту проблему.
Прочее
Длительная работа с устройством при неправильном освещении вредит глазам. Статья «Как сделать ночной просмотр информации более комфортным» и сберечь свое зрение» подскажет правильные приложения.
Вывод
Первоначальная настройка занимает некоторое время. Иногда этот процесс растягивается на несколько дней и даже недель, так как требуется протестировать выбранные режимы работы. В этом нет ничего сложного, а потраченное время на надстройку и чтение статей поможет лучше узнать мобильное устройство.
Если у вас всё ещё остались вопросы, не стесняйтесь, и пишите что не понятно в комментариях.
Post Views: 40
Подарки – это всегда приятно. Особенно приятно получить в подарок новенький смартфон.
Итак, Вы счастливый обладатель смартфона. Но что же теперь надо сделать, чтобы все личные данные со старого девайса оказались на новом? Если с копированием папок с видео и музыкой все еще как-то понятно, то, как поступить с телефонной книгой? Забивать все имеющиеся контакты вручную? Ну, конечно же, нет. Все довольно просто. Давайте рассмотрим оптимальную процедуру переноса личных данных на новое Android-устройство.
I. Резервное копирование
Прежде чем начать процесс переноса данных, необходимо убедиться в активности опций Архивации данных и Автовосстановления (они должны быть отмечены галочкой). Архивация данных необходима для создания посредством аккаунта Google резервных копий данных пользователя, таких как настройки Wi-Fi сетей, закладки браузеров и некоторые программы. При снятии галочки из системы Google эти данные автоматически удалятся. Опция Автовосстановления заключается в сохранении данных и параметров приложений при переустановке.
Резервное копирование запускается следующим образом: входим в пункт меню «Настройки», выбираем «Личное», затем «Резервное копирование и сброс настроек».
После этого необходимо зайти в Google-аккаунт с нового Android-устройства: «Настройки», затем «Учетные записи и Синхронизация», потом «Добавление учетной записи». Это сделает доступными резервные копии данных и позволит использовать Google Play Store на новом девайсе. Заходите в свой аккаунт в Google. При первом вводе данных для входа в аккаунт под своей учетной записью произойдет автоматический перенос Google-контактов, сообщений Gmail, мероприятий из Календаря и других данных, сохраненных в Настройках.
II. Перенос контактов из памяти телефона
Для того, чтобы перенести контактные данные из памяти старого телефона на новое устройство совсем не обязательно судорожно вбивать бесконечное множество номеров вручную. Необходимо просто зайти в Контакты старого девайса, нажать кнопку Меню и выбрать пункт «Импорт/Экспорт». Открывшееся окно покажет Вам, насколько все легко и просто: достаточно произвести экспорт списка на SD-карту (во внутреннюю память). На новом же устройстве понадобится лишь повторить эти же действия, выбрав пункт «Импортировать из внутренней памяти», т.е. с той же самой карты.
В случае, если SD-карты в устройстве нет, то вам необходимо будет подключить телефон к ПК через USB-шнур. Архив с контактами нужно будет из внутренней памяти девайса перенести на компьютер. Сам процесс импортирования с точностью до наоборот будет аналогичен процессу экспортирования.
III. Перенос приложений, скачанных в Google Play
Google Play Store позволяет скачивать купленные и используемые на старом телефоне программы абсолютно бесплатно. Все это достигается посредством того, что все покупки в Google Play Store привязываются не к конкретному девайсу, а к аккаунту.
Платные приложения доступны через меню Google Play Store в «Моих Приложениях». Вам не нужно будет их снова искать и повторно оплачивать. А вот скачанные ранее бесплатные приложения в этой папке не сохранятся.
IV. Перенос Журнала звонков и истории СМС
Здесь понадобится отдельная программа, такая как SMS Backup, доступная для скачивания через Google Play Store. Данное приложение сохранит отдельной записью в GMail/Google календаре информацию об SMS-, MMS-сообщениях и звонках.
Ежегодная выставка Mobile World Congress проходит менее чем через неделю, что означает, что мы собираемся познакомиться с некоторыми из самых интересных новых смартфонов, которые будут выпущены в этом году. Ну, возможно, «представленный» не лучший выбор слов, так как длинная череда утечек уже раскрыла почти все, что нужно знать о трех самых больших звездах шоу.
Согласно всему, что мы видели до сих пор, Samsung Galaxy S7 и Galaxy S7 Edge будут гладкими и быстрыми обновлениями к прошлогодним моделям Galaxy S, а LG G5 также станет серьезным обновлением.Но как только все эти новые молниеносные телефоны Android начнут появляться на прилавках магазинов, разве ваш старый смартфон Android не начнет чувствовать себя немного медленно?
Нет, если вы будете следовать простым инструкциям в этом посте, которые покажут вам некоторые скрытые настройки, которые вы можете настроить всего за несколько секунд, что заставит любой телефон Android чувствовать себя в два раза быстрее.
НЕ ПРОПУСТИТЕ: Самое раздражающее, что вы можете публиковать на Facebook
В конце прошлой недели мы рассказали вам об отличном бесплатном приложении для Android, которое ускорит ваш телефон на Android.Приложение, получившее название Chromer, позволяет всем приложениям на вашем телефоне использовать пользовательские вкладки Chrome, так что веб-страницы загружаются намного быстрее, чем раньше. В конце концов, загрузка веб-страницы часто является болезненно медленной попыткой по сравнению с загрузкой локального контента на ваш телефон.
Есть и другие вещи, которые вы можете сделать, чтобы ускорить свой телефон Android, например, удаление приложения Facebook.
В этом посте о Chromer мы упомянули более старую статью о BGR, которая включала то, что мы считаем одной из самых простых, но важных вещей, которые пользователи могут сделать для ускорения любого телефона Android, нового или старого.После такого упоминания мы получили так много положительных отзывов, что подумали, что пришло время вернуться к уловке, чтобы те, кто мог ее пропустить, не остались в дураках.
Нет сомнений в том, что технические характеристики оборудования определяют скорость работы смартфона, но только в определенной степени. Программное обеспечение также играет огромную роль, как и графика. Для этого все смартфоны используют анимацию перехода, чтобы оживить взаимодействие с пользователем. Многие пользователи, вероятно, даже не думают об этом, но каждый раз, когда вы нажимаете на что-то или открываете приложение, какой-то тип анимации перемещает пользовательский интерфейс с одного экрана на другой.
Эти маленькие анимации могут показаться быстрыми, но они не так быстры, как могли бы.
Телефоны Androidимеют секретное меню параметров разработчика, которое скрыто от пользователей, пока они не разблокируют его. В этом специальном меню есть серия из трех настроек, которые управляют скоростью воспроизведения анимации перехода телефона. Изменяя эти настройки, вы можете удвоить скорость анимации, и в результате ваш телефон будет чувствовать себя намного быстрее, чем был раньше.
Вот все, что вам нужно сделать:
- В приложении Настройки на вашем телефоне Android перейдите к нижней части страницы и коснитесь О телефоне
- Найдите запись с названием Build number и коснитесь ее семь раз
- Нажмите кнопку «Назад», и вы увидите новое меню Опции разработчика выше О телефоне
- В меню параметров разработчика прокрутите вниз и найдите следующие три параметра: Масштаб анимации Windows , Масштаб анимации перехода и Шкала продолжительности аниматора .По умолчанию для каждого установлено значение 1x. Открывайте их по одному и измените 1x на .5x (это «.5x», а не «5x»).
Presto … все готово. Анимации теперь будут отображаться в два раза быстрее, чем раньше, и в результате ваш телефон будет чувствовать себя намного быстрее. Это также не повлияет на срок службы батареи. И если вы решите, что хотите вернуться к тому, как все было, просто вернитесь в это меню и установите для каждого из трех пунктов значение 1x.
Также обратите внимание, что вы можете отключить каждый из этих трех пунктов меню, чтобы сделать ваш телефон еще быстрее, но тогда эти изящные маленькие анимации вообще не будут воспроизводиться.
Зак Эпштейн более 15 лет работал в области ИКТ и вокруг нее, сначала в области маркетинга и развития бизнеса с двумя частными операторами связи, а затем в качестве автора и редактора, освещающего деловые новости, потребительскую электронику и телекоммуникации. Работы Зака цитировались бесчисленными новостными изданиями в США и по всему миру. Недавно он был назван одним из 10 ведущих «влиятельных мобильных операторов» в мире, а также одним из 30 ведущих экспертов Internet of Things.
,Как совершать и принимать телефонные звонки с iPad
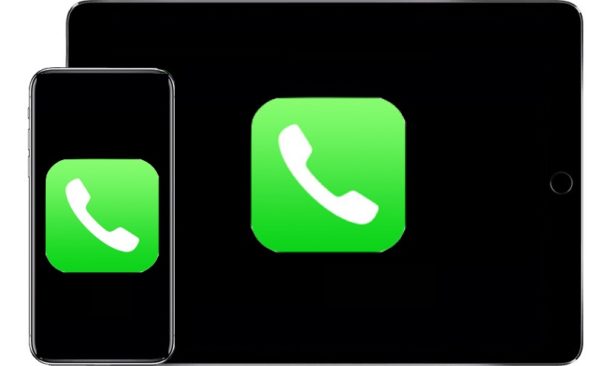
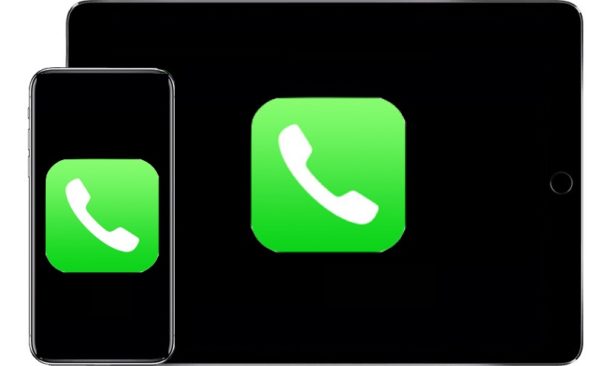
Вы когда-нибудь хотели, чтобы вы могли позвонить с iPad? Если у вас есть как iPad, так и iPhone, вы можете делать телефонные звонки с iPad, при этом звонок автоматически передается через iPhone. Вы также можете использовать iPad для приема звонков. Это отличная функция для многих пользователей Apple с несколькими устройствами, и она использует аналогичный подход, который позволяет вам совершать телефонные звонки с Mac с iPhone тоже.
Чтобы позвонить с iPad, вам также понадобится iPhone. Кроме того, iPad и iPhone должны быть зарегистрированы в одной и той же учетной записи iCloud и Apple ID, а устройства должны быть в одной и той же сети Wi-Fi, а устройства должны находиться в одинаковой общей близости друг к другу. Помимо этого, это вопрос включения функций и умения их использовать.
Как звонить по телефону с iPad
Чтобы совершать телефонные звонки с iPad, сначала необходимо настроить несколько параметров на iPhone и iPad.После того, как эти настройки установлены, совершать телефонные звонки с iPad просто.
Сначала включите вызовы iPad на iPhone:
- Откройте приложение «Настройки» на iPhone .
- Перейдите в раздел «Сотовая связь» и нажмите «Звонки на другие устройства».
- Установите для параметра «Разрешить вызовы на других устройствах» значение «ВКЛ» и убедитесь, что iPad, на который вы хотите совершать вызовы, также включен
- Настройки выхода
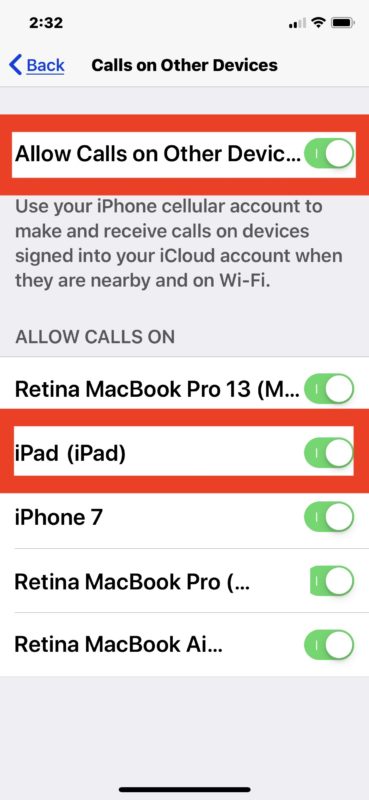
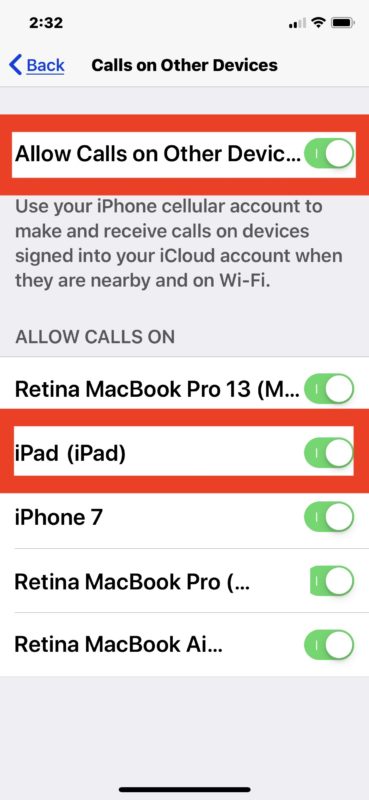
Во-вторых, включить звонки с iPhone на iPad:
- Откройте приложение «Настройки» на iPad
- Теперь перейдите в «FaceTime» и переключите «Звонки с iPhone» в положение «ВКЛ».
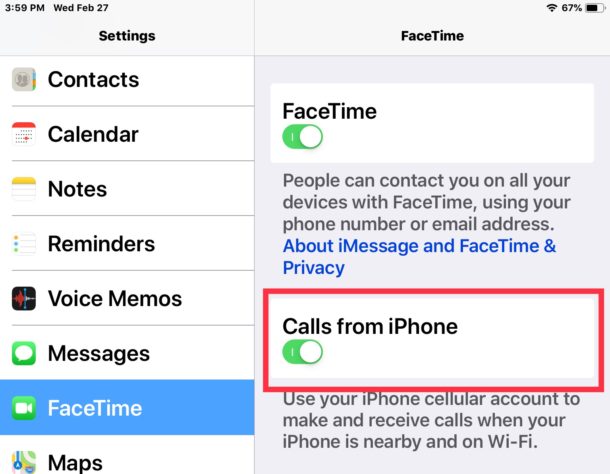
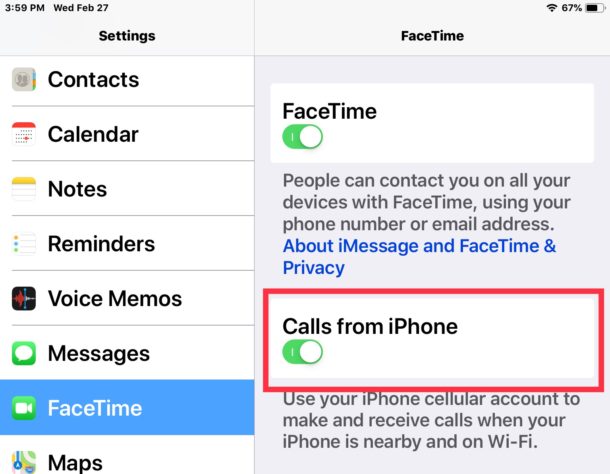
телефонных звонков с iPad
- Откройте приложение «FaceTime» на iPad
- Нажмите кнопку «плюс», чтобы начать новый вызов.
- Введите номер телефона для звонка или выберите контакт, нажав кнопку (+) плюс
- Нажмите зеленую кнопку «Аудио», чтобы начать телефонный звонок с iPad
- Обратите внимание на сообщение «звонит… используя ваш iPhone» в верхней части экрана iPad.
- Повесьте трубку, нажав на красный значок телефона
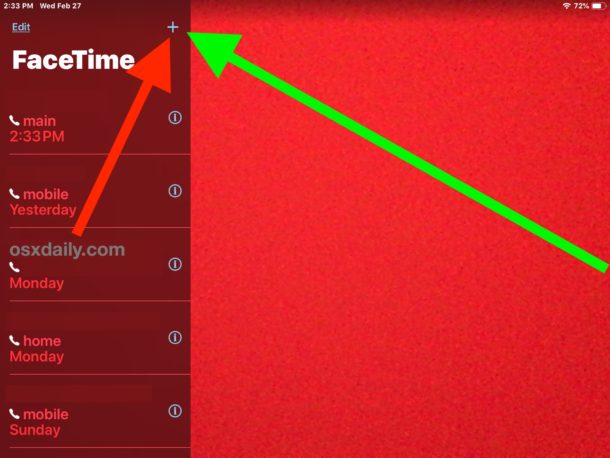
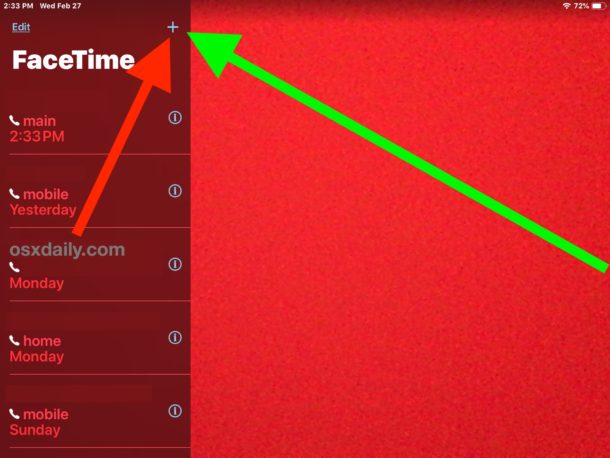
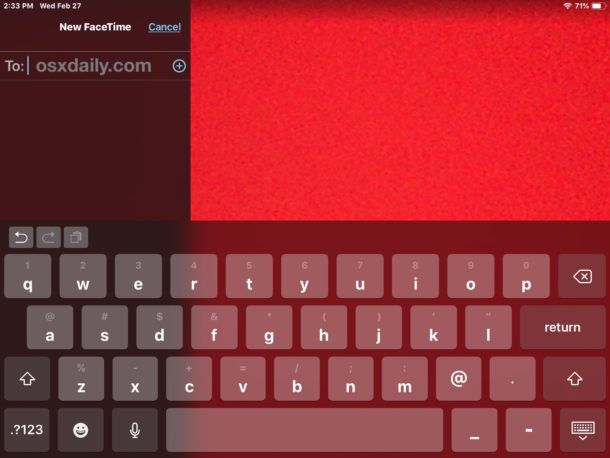
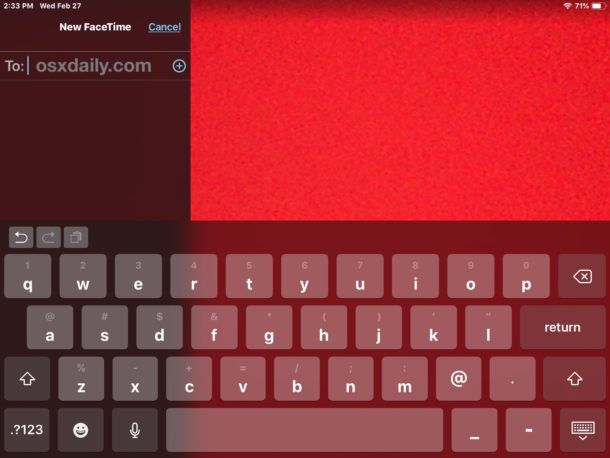
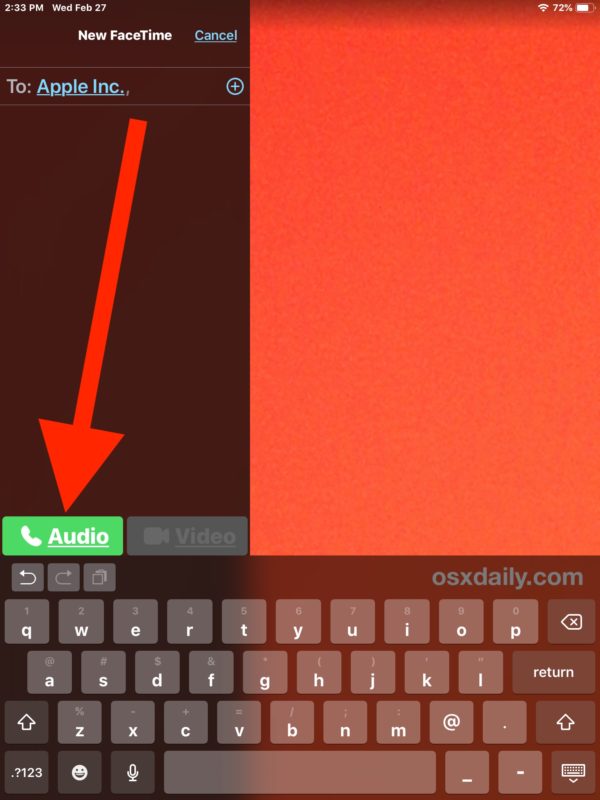
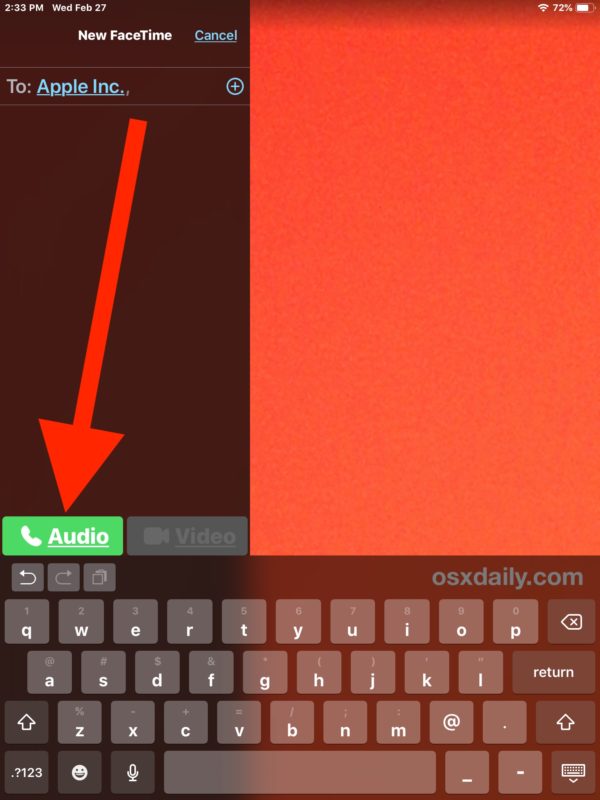
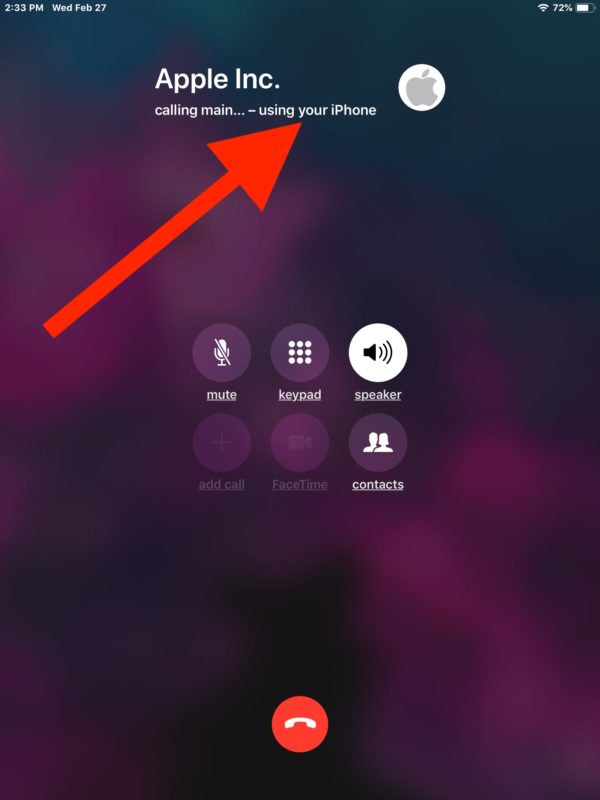
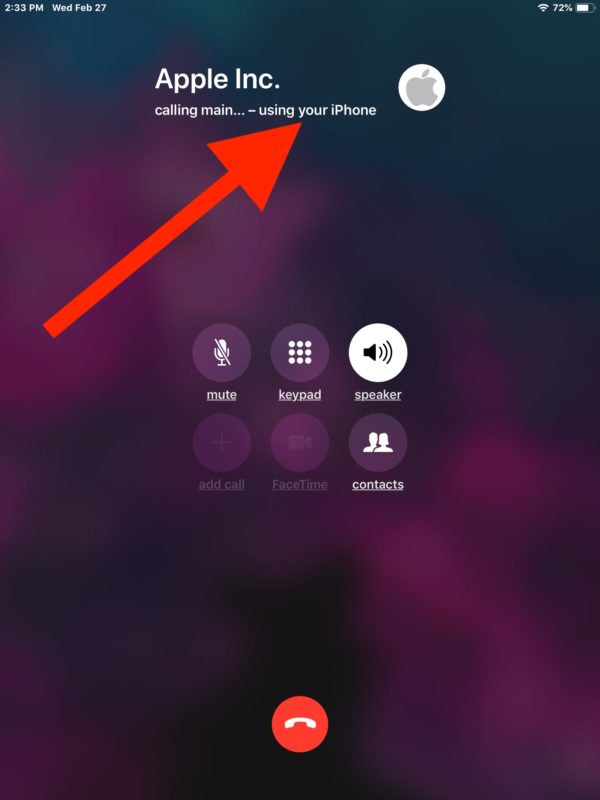
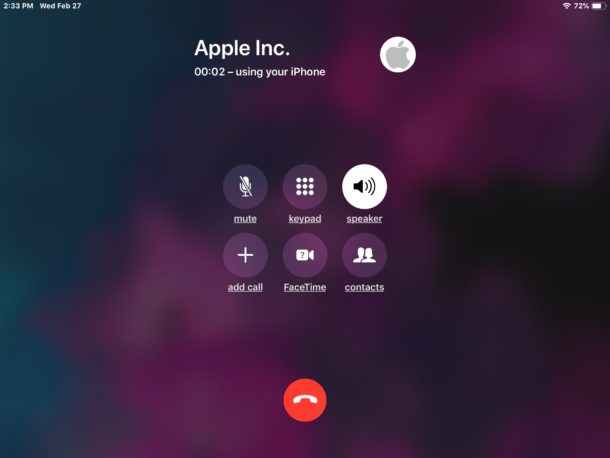
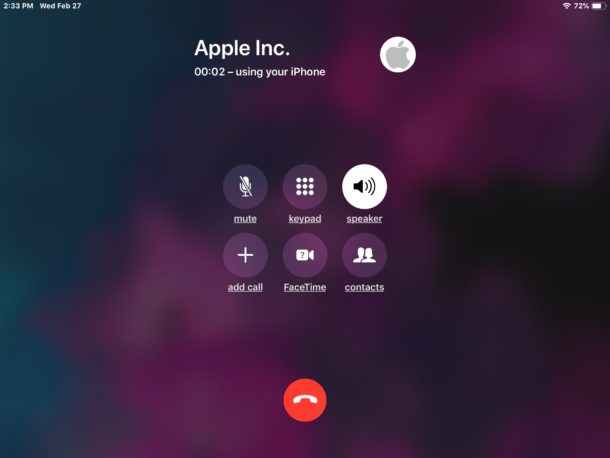
Вы также можете инициировать и начинать телефонные звонки на iPad из приложения «Контакты» или нажав на номера телефонов на веб-страницах, которые вы видите в Safari.
Прием звонков iPhone на iPad
При включенных выше настройках iPad будет звонить, когда iPhone получит входящий вызов. Затем вы можете ответить на телефонный звонок на iPad так же, как на iPhone. Звук будет воспроизводиться по умолчанию в режиме динамика, но вы также можете использовать наушники или AirPods.
Кстати, если у вас также есть Mac и iPhone, вас может заинтересовать включение вызовов iPhone на Mac, чтобы вы могли совершать и принимать телефонные звонки на компьютере.Вы можете включить функцию вызова iPhone на нескольких устройствах Mac и iOS, даже на других iPhone.
Также доступны другие варианты использования iPad, например телефона, например, вы можете совершать вызовы FaceTime Audio или FaceTime Video (хотя ни один из них технически не является телефонным звонком), а также такие приложения, как Skype и Google Voice, также можно использовать для совершать телефонные звонки с iPad, даже используя уникальные телефонные номера при желании.
Похожие
, 

Хотите использовать iPad или iPod touch в качестве телефона? Вы можете сделать это. С помощью Skype или Google Voice вы можете превратить ваш стандартный Wi-Fi iPad в телефон VOIP, и вы сможете совершать и принимать телефонные звонки и текстовые сообщения прямо с iPad или iPod. Эти приложения можно бесплатно загружать и даже бесплатно совершать звонки между другими пользователями служб, но если вы хотите совершать внешние телефонные звонки или отправлять текстовые сообщения на реальные телефоны, вам придется заплатить за некоторые дешевые кредиты.
Перед началом работы настоятельно рекомендуется использовать наушники при звонках с iPad или iPod touch, иначе вы будете постоянно зависать на громкой связи, наушники Apple хороши тем, что в них есть микрофон, или даже что-то вроде трубки Moshi работает очень хорошо (и выглядит истерично), это также гарантирует, что не будет выглядеть как огромный придурок, подносящий iPad к уху. получит лучшее качество связи.
3 бесплатных приложения для телефонных звонков с iPad или iPod touch
- Skype — Skype существует уже давно как решение для интернет-телефонов, и качество звонков очень хорошее, намного лучше, чем качество голоса, которое передается по сотовой связи.Skype может совершать бесплатные голосовые или видеозвонки другим пользователям Skype, а платные кредиты Skype имеют большое значение, позволяя вам иметь реальный номер телефона, который может принимать звонки, а также звонить на другие телефоны и даже отправлять текстовые сообщения. Это, вероятно, лучший выбор для iPad, потому что он имеет собственное приложение и широко используется.
- Google Voice — Google Voice позволяет осуществлять высококачественные VOIP-звонки, но, к сожалению, нет собственного приложения для iPad. Вы можете запустить приложение iPhone в режиме 2x, но это редко бывает предпочтительным, что делает Google Voice лучшим выбором для пользователей iPod touch.Сам сервис хорош и очень похож на Skype, с бесплатными звонками другим пользователям Google Voice и с некоторыми платными кредитами, вы также можете делать и принимать телефонные звонки на другие телефоны.
- Talkatone — Talkatone в основном является собственным клиентом Google Voice для iPad, поэтому для его использования потребуется учетная запись Google Voice. Звонки и текстовые сообщения есть, и приложение отлично работает для пользователей iPod touch и iPad.


Какой сервис использовать в конечном итоге, зависит от ваших предпочтений и вашего устройства, но с точки зрения качества вызовов и Skype, и Google Voice великолепны.Цены на кредиты за звонки также достаточно схожи, чтобы не иметь большого значения для рассмотрения, поэтому в целом я бы рекомендовал выбрать сервис, который соответствует вашему оборудованию iOS с собственным клиентом и где находится большинство ваших контактов.
