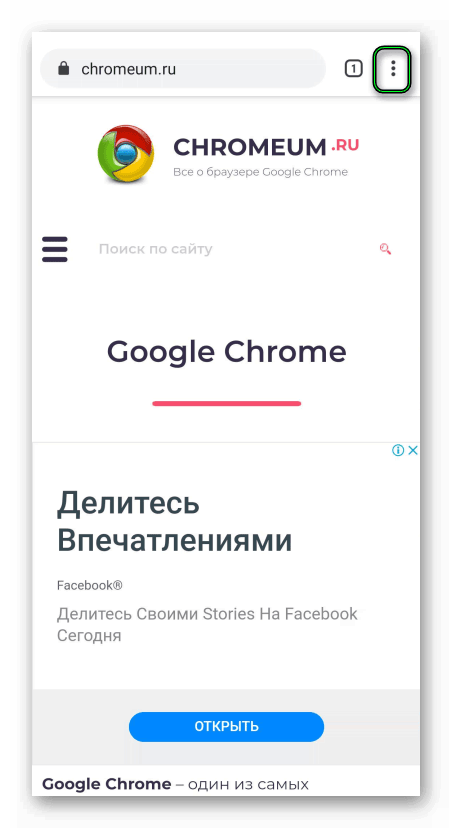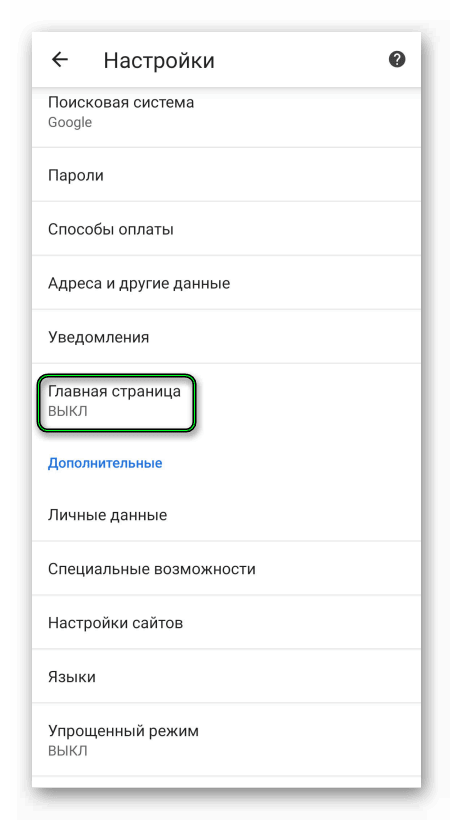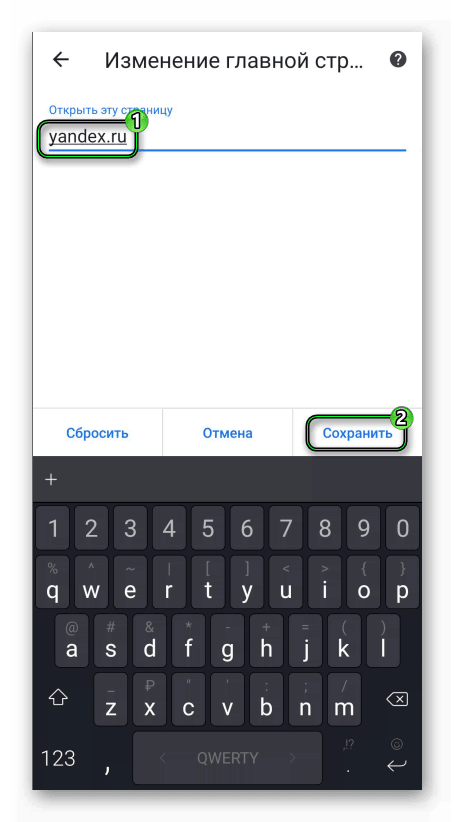Как сделать яндекс стартовой страницей на телефоне андроид в хром – Как настроить домашнюю страницу телефоне. Как сделать Яндекс стартовой страницей на телефоне Андроид? Удаление строки поиска Google посредством установки нового лаунчера
Как Яндекс сделать стартовой страницей на Андроиде
Большое количество современных пользователей интересуется, как Яндекс сделать стартовой страницей на Андроиде. Подобный ажиотаж объясняется тем, что люди привыкли использовать удобный поисковик «Яндекс» на компьютерах, и теперь хотят делать то же самое на смартфонах. В данной статье мы подробно рассмотрим процесс настройки на всех популярных мобильных браузерах.
Как сделать Яндекс стартовой страницей на телефоне Андроид
Процесс установки стартовой страницы напрямую зависит от используемого браузера. Давайте рассмотрим, как сделать это в Google Chrome, Яндекс Браузере, Opera и Firefox. Ознакомиться с пошаговой инструкцией можно ниже.
Google Chrome


Интересной особенность данного веб-обозревателя является то, что он сохраняет последний открытый сайт. Даже если вы случайно закрыли приложение, то при последующем открытии на экране отобразиться используемый до этого ресурс. Однако многим такого функционала не хватает, поэтому разработчики Google Chrome предусмотрели возможность установки стартовой страницы. Как это сделать, рассказано в инструкции:
- Первым делом заходим в браузер, где кликаем на «три точки», расположенные в правом углу экрана.
- Затем из открывшегося списка выбираем «Настройки».
- Теперь переходим во вкладку «Поисковая система».
- На дисплее появится список с возможными поисковиками, из которого нужно выбрать «Яндекс».
- В завершении перезапускаем браузер и наслаждаемся любимым поисковиком.
Также можно пойти другим путем, воспользовавшись функцией «Главная страница». Благодаря ей в браузере появляется иконка, нажатие на которую перенаправляет на указанный сайт. Для активации нужного режима воспользуйтесь инструкцией:
- Открываем боковое меню и переходим в раздел «Настройки».
- Затем кликаем по строке «Главная страница».
- Далее переводим ползунок в значение «ВКЛ.».
- Теперь в поле ввода вписываем стартовую страницу Яндекса. В зависимости от региона домен будет иметь разное обозначение. В нашем случае такое: yandex.ru.
- Завершаем изменения кнопкой «Сохранить».
Теперь возле поисковой строки появился значок дома, нажатие на который приведет к переходу на стартовую страницу Яндекса.
Обратите внимание, что раздел «Главная страница» имеется не во всех версиях Google Chrome.
Яндекс Браузер


В данном веб-обозревателе поисковая строка от Яндекс установлена по умолчанию. Достаточно установить приложение из Play Marketa на телефон и предоставить необходимые разрешения. Однако стоит помнить, что браузер запустит последнюю открытую страницу, поэтому для перехода на стартовую страницу потребуется нажать кнопку.
Opera


О том, как Яндекс сделать стартовой страницей в Опере рассказано ниже:
- Сначала откроем мобильный браузер на Андроиде.
- Теперь нажимаем по красному кругу, расположенному в правом нижнем углу экран.
- Далее из открывшегося списка выбираем «Настройки».
- Листаем вниз и кликаем по пункту «Поисковая система по умолчанию».
- Здесь устанавливаем галочку возле строки «Яндекс».
После выполнения всех действий советуем перезапустить веб-обозревателя. Как видим, возле поисковой строки появился логотип Яндекса, что свидетельствует о корректно сохраненных настройках.
Firefox


Сначала откроем браузер Mozilla Firefox, затем:
- Нажмем на «три точки», расположенные в правом верхнем углу экрана.
- Далее из предложенных вариантов выберем «Параметры».
- Теперь заходим во вкладку «Поиск».
- Затем кликаем на поисковую систему «Яндекс» и выбираем «Установить по умолчанию».
Для сохранения изменений рекомендуется перезагрузить веб-обозреватель. Как можно видеть, Яндекс стал стартовой страницей по умолчанию. Теперь при каждом вводе запроса будет происходить переход на сайт yandex.ru.
Как сделать Яндекс стартовой страницей в стандартном браузере


Если речь идет о браузере, установленном в телефоне Андроид по умолчанию, то здесь настройка стартовой страницы проходит по-разному, но зачастую принцип действий такой:
- Нажимаем на «три полоски», расположенные вверху или внизу экрана.
- Из предложенного списка выбираем «Настройки».
- Затем открываем раздел «Поисковая система».
- Выбираем «Яндекс».
В конце не забудьте перезапустить веб-обозреватель.
Ответы на популярные вопросы
Как сделать Яндекс стартовой страницей в UC Browser?
Следуйте данному алгоритму: настройки – поисковая система – Яндекс.
Почему при новом запуске браузера все настройки сбиваются?
Возможно, это происходит из-за того, что установленная стартовая страница не сохранился. Перед тем, как закрыть браузер, вернитесь на рабочую область веб-обозревателя.
Заключение
Как можно видеть, сделать Яндекс стартовой страницей на Андроиде не сложно. Достаточно соблюдать указания инструкций для конкретного браузера. Краткий алгоритм выглядит следующим образом: настройки – поисковая система – Яндекс. Если у вас остались вопросы, то напишите их в комментариях к статье.


Всем привет! Меня зовут Максим. Я являюсь главным редактором на сайте helpad.ru. Пишу качественные и проверенные на личном опыте статьи. Также веду YouTube-канал, где в видеоформате показываю выполнение определенных инструкций.
Как изменить стартовую страницу в Google Chrome на Андроид
У каждого пользователя есть свои предпочтения, касающиеся внешнего вида браузера и графической оболочки. Кому-то нравятся плитки и визуальные закладки от Яндекс, другим хватает и стандартного функционала Chrome. Как бы там ни было, сегодня мы поговорим о том, как сменить стартовую страницу в Гугл Хром на Андроид. Также в процессе повествования мы рассмотрим наиболее простой способ достижения желаемого.
Инструкция
Не будем долго рассусоливаться и сразу приступим к делу. Рассмотрим видоизменение стартовой страницы в Google Chrome для Android OS на примере отечественного сервиса Яндекс. Следующая пошаговая инструкция ответит на все ваши вопросы:
- Тапаем на лого приложения и делаем аналогичное действие по отношению к троеточию в правом верхнем углу экрана.

- В системном меню нажимаем на пункт «Настройки».
- Пролистываем до опции «Главная страница» и нажимаем на нее.

- Переключаем верхний ползунок в верхнее положение.
- Далее выбираем «Открыть эту страницу».
- Появляется небольшое окошко, куда мы вводим адрес, например, yandex.ru.
- А затем нажимаем на кнопку «Сохранить».

Теперь перезапустите обозреватель и нажмите на новую иконку в виде домика, что находится чуть правее адресной строки.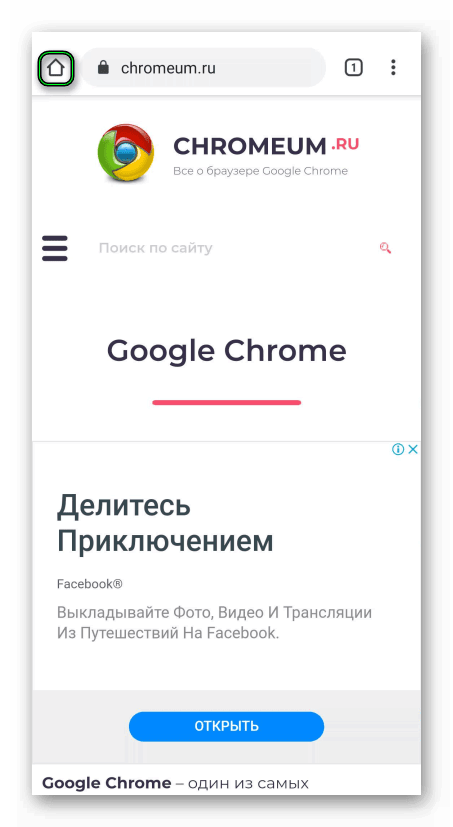
Итоги
Мы разобрали наиболее удобный способ, как сделать Яндекс стартовой страницей в Гугл Хроме на Андроид-девайсов. Разумеется, таким же образом можно выбрать и любую другую страничку в качестве домашней, достаточно на шестом шаге инструкции указать нужную ссылку. Разумнее всего скопировать ее из адресной строки интернет-обозревателя.
Как сделать Яндекс стартовой страницей на телефоне Андроид?

Если вы привыкли пользоваться поисковой системой Яндекс на домашнем компьютере, то, скорее всего, вам захочется пользоваться им и на своем смартфоне Android. В этой статье мы расскажем, как сделать Яндекс стартовой страницей в мобильном браузере. И начнем, конечно же, с самого популярного интернет обозревателя как на десктопе, так и на смартфонах — это Google Chrome.
Google Chrome
Здесь надо помнить следующее: если даже вы закрыли браузер Google Chrome, при повторном запуске откроется та страница, на которой вы закрыли браузер. И это очень удобное решение. Тем не менее, вы можете установить главную страницу с поисковой строкой от Яндекса. Для этого нажмите на три точки в правом верхнем углу.

Откроется меню, в нем выберите пункт «Настройки».

Тапните по строке «Поисковая система». Как видите, сейчас в качестве ПС установлен Google.

Ставите галочку рядом со строкой Яндекс.

Поисковая система по умолчанию изменена.
Теперь открываете стартовую страницу со строкой поиска и видите, что отныне в качестве поисковой системы используется Яндекс.

Второй вариант. В Google Chrome для Android наконец-то появилась кнопка «Главная страница», с помощью которой вы можете моментально открывать нужный вам сайт, в данном случае — это Яндекс.
Заходите в настройки, как показано выше, и находите строку «Главная страница». Нажимаете.

Далее с помощью переключателя включаете указанную настройку и тапаете по строке «Открыть эту страницу».

Пишите yandex.ru и нажимаете «Сохранить».

Если все сделано верно, вы увидите ссылку на Яндекс.

Открываете любую страницу и видите, что рядом с браузерной строкой появилась иконка домика — домашняя страница. При нажатии на нее открывается только что заданная вами страница. В нашем примере — это Яндекс.

Однако на момент написания статьи функция «Главная страница» в Google Chrome почему-то работает не на всех устройствах.
Яндекс.Браузер
Есть другой вариант — использовать Яндекс.Браузер для Андроид, который можно найти в Play Market.

При запуске вы сразу же увидите поисковую строку Яндекса.

Хотя, как и в случае с Google Chrome, при повторном запуске браузер откроет ту же страницу, на которой он был закрыт. По умолчанию рядом со строкой поиска есть кнопка Я — для быстрого перехода к поисковой строке Яндекса (показывается на странице поиска).
Как сделать яндекс стартовой страницей на телефоне андроид в хром — kak.medicalfirst.ru
Содержание статьи:
Как сделать Яндекс стартовой страницей в Google Chrome
Информация о том, как сделать Яндекс стартовой страницей в Google Chrome, полезна для тех, кто пользуется исключительно этим поисковиком или электронной почтой. Если ты предпочитаешь читать новости и получать письма на данном ресурсе, прочитай, как можно сделать браузер удобным для себя с учетом индивидуальных особенностей использования.
При запуске ПО можно выбрать любой сайт, не является исключением и российский интернет-портал. Чтобы не тратить время на поиск вкладки, читай, как в Гугл Хром сделать Яндекс стартовой страницей при каждом включении.
Как установить домашнюю вкладку на ПК
Сделать Яндекс главной страницей в Google Chrome на компьютере просто. Мы приводим инструкцию, которая поможет справиться с задачей.
- Открой браузер;
- В верхнем правом углу найди символ управления;
- Кликни по нему, в выпадающем списке найди пункт «Настройки»;
- Прокрути меню вниз;
- Перейди к вкладке «Запуск»;
- Нажми на пункт «Заданные»;
- Выбери один из вариантов: задать новый или выбрать из заданных адресов;
- Установи нужный ресурс в качестве заглавной и нажми «ОК».
Приведенная инструкция поможет тебе сделать стартовой главную страницу Яндекс и сохранить автоматически в Хроме. Но помни, что ты можешь любую страницу сделать стартовой в Гугл Хром. Перейдем к подсказкам, описывающим установку на телефоне.
Напоминаем, скачать браузер ты можешь бесплатно. Если ты столкнулся с необходимостью оплаты – не переводи денежные средства, перед тобой злоумышленники.
Как сделать главную страничку в приложении на телефоне
В мобильной версии приложения установка стартовой страницы недоступна. Однако небольшая хитрость позволяет установить в качестве основного поисковика Яндекс и автоматически попадать на ресурс. Вот что необходимо сделать:
- Открой браузер;
- В верхнем правом углу кликни на значок управления;
- В пункте «Основные» найди строку «Поисковая система»;
- Задай необходимый тебе вариант и нажми «Готово».
Надеемся, что мы исчерпывающе ответили на вопрос, как на телефоне Андроид на Гугл Хром установить Яндекс стартовой страницей.
Если ты хочешь видеть любимый портал в качестве стартовой вкладки, попробуй установку отдельного приложения от разработчика, которое не имеет отношения к компании Гугл.
Как убрать
По какой-либо причине тебе может понадобиться информация, как убрать Яндекс со стартовой страницы в Google Chrome. Рассказываем, как с помощью несложных действий сменить главную вкладку браузера.
Для ПК:
- По аналогии с приведенным методом зайди в настройки;
- Выбери любую другую вкладку в качестве заглавной.
Для смартфона:
- Открой настройки программы на телефоне;
- В качестве поисковика определи необходимый вариант из списка предложенных.
Мы привели все доступные способы, позволяющие сделать домашней страницей необходимый тебе сайт как на ПК, так и на телефоне. Пользуйся этой информацией и оптимизируй свой поиск в интернете! Не забудь, что скачивать ПО нужно только с проверенных сайтов, предлагающих проверенные программы, свободные от вредоносного влияния.
Ещё по теме
googlechro-me.ru
Как сделать Google стартовой страницей в Google Chrome
В этом обзоре мы расскажем, как сделать Google стартовой страницей в Google Chrome на ПК и Андроид. Легкий доступ к нужной страничке значительно упростит твою работу и обеспечит быструю возможность получить нужные данные. Ресурс позволяет в одно мгновение начать удобную работу, не отвлекаясь на ненужные вкладки.
Установка на компьютер
Сделать Гугл стартовой страницей в Гугл Хром можно в несколько кликов, с этим справится любой, даже начинающий пользователь. Расскажем, как по шагам установить нужный ресурс в качестве главной странички.
- Зайди в браузер;
- Кликни на символ управления в верхнем правом углу;
- Перейди к пункту «Настройки»;
- Открой раздел «Внешний вид»;
- Включи строчку «Отображать иконку «Главная страничка»;
- Перейди к пункту «Изменить»;
- В текстовом поле удали внесенную информацию;
- Впиши в окно адрес ресурса;
- Нажми на «ОК» — изменения сохранятся.
Как видно, настроить стартовую страничку в Хроме очень просто. Эта инструкция является рабочей для всех версий операционной системы, будь то Виндовс 7, 10 или любая другая. Весь список ОС вы можете узнать на официальном ресурсе. Теперь давай разберем, как можно установить Гугл стартовой страницей на Гугл Хром на Андроиде.
Интеграция на Андроид
Грамотно настроить нужную опцию на смартфоне под управлением ОС Андроид совсем несложно. Для этого достаточно следовать шагам, описанным нами ниже.
- Открой браузер на телефоне;
- Перейди к меню, кликнув на иконку в верхнем углу справа;
- Найди строку «Настройки» и нажми на нее;
- Кликни по опции «Домашняя страничка»;
- Выбери пункт меню «Открыть»;
- В текстовом поле введи адрес сайта.
Вот и все, после проведенных манипуляций ресурс станет запускаться по умолчанию при открытии браузера. Как видишь, инструкция проста в применении не только на компьютере, но и на смартфоне, работающем на популярной ОС Андроид.
Если вам больше нравится поисковая система Яндекс, установить стартовой страницей можно и ее.
Мы рассказали тебе, как в Google Chrome сделать Google стартовой страницей автоматически. Пользуйся этой информацией для оптимизации своей работы, надеемся, она окажется тебе полезной.
Ещё по теме
googlechro-me.ru
Как установить стартовую страницу в google chrome
Постоянное использование программку хром, для многих людей является крайне простым и удобным. Программа идеально подходит, чтобы осуществить просмотр страниц в интернете, совершить работу, развлечься на пространстве сети.
Часто людям необходимо настроить показ начальной закладки приложения, но они не имеют понятия, как это сделать правильно.
Чтобы помочь при этом вопросе каждому, кто стал постоянным посетителям всемирной паутины, стоит рассмотреть его поближе.
Предназначение стартовой вкладки браузера
Когда человек загружает из беспроводной сети программу, с целью открытия веб-сайтов, он должен проверить её на вирусы и открыть. Действия такого характера производятся именно с помощью первоначального пункта запуска хрома. Он открывается автоматически, позволяя осуществить установку приложения, обеспечить его нормальную работу.
Значит, основными предназначениями первоначального вложения программы стали такие рабочие особенности:
- настройка расширения для функционирования операционной системы конкретного мультимедийного устройства;
- качественный, быстрый, правильный запуск приложения;
- возможность добавления пользовательских установок и корректировок.
Как запустить первоначальную вкладку внутри программы google chrome, раньше знали только опытные программисты, но теперь эта информация стала доступной каждому человеку.
При длительном использовании указанного браузера, вместо начального экрана появляется только домашний, но можно наладить процесс отображения таким методом, эти единицы будут присутствовать одновременно.
Настройка отображения первоначального пункта
Чтобы меню расширения для просмотра интернет-сайтов, которое было доступным для открытия только после его первого скачивания, снова запускалось, пользователю стоит проделать такие шаги, используя указанную последовательность:
- осуществить загрузку необходимого контента;
- открыть рабочую панель, выбрав на ней меню установок;
- заглянуть в подраздел списка под названием «внешний вид»;
- нажать на отображение флажка, находящийся возле кнопки вида главного экрана;
- нажать пункт «сделать стартовый и главный экран идентичными.
После этих действий, при открытии основного экрана расширения, должна появляться стартовая позиция. Это позволяет, при необходимости осуществить второстепенный запуск рабочей системы, что является большим преимуществом для исправления неизвестных проблем с настройками.
Начальный центр функционирования программы часто требуется пользователю, если он желает осуществить ещё одну перезагрузку указанного расширения, изменить какие-то функционирующие настройки, при добавлении вкладок, во время обновления браузера.
Стартовая вкладка и стандартная закладки основного экрана расширения практически не отличаются меду собой, но в плане уровня рабочей способности, различия между понятиями такого характера присутствуют.
После изменения необходимой рабочей настройки, часто требуется ещё одна загрузка приложения и мультимедийного устройства. Осуществить перечисленные процедуры легко даже для начинающего пользователя, проделать такие действия каждый сумеет за несколько минут.
Корректировка указанного пункта улучшит работоспособность браузера, облегчит возможность руководства приложением для человека. После обновления системы, может потребоваться произведение операций ещё один раз – о конкретных действиях для дополнительных настроек функционирования говорилось выше. Добавление этого параметра сделает работу расширения более удачной, правильной.
brauzergid.ru
Стартовая страница в гугл хром 2018
После установки любого браузера, первое что вы увидите, зайдя в него, будет стартовая страница. Браузер Google Chrome не является исключением.
Стартовая страница браузера — это своего рода стандартная страница приветствия. Еще такая страница называется страницей быстрого доступа. При первом посещение установленного браузера стартовая страница будет практически пустой. В ней пользователь увидит только не очень понятные прямоугольники, которые расположены на ее центре.
Эти неясные прямоугольники всего лишь являются обычными вкладками, то есть это те страницы, которые пользователь чаще всего посещает. Немного выше данных вкладок располагается панель закладок. На ней находятся сайты, которые пользователь добавил в свои закладки. Чуть ниже вкладок можно увидеть панель меню браузера Google Chrome. На ней можно найти сайты и установленные приложения.
Чтобы настроить приветственную страницу необходимо перейти в меню настройки страницы приветствия браузера Google Chrome. Для этого надо открыть панель «Настройка и управление Google Chrome». Данный пункт находится в верхнем правом углу браузера.
После этого в появившимся окне необходимо выбрать пункт «Настройки» и найти пункт «Начальная группа». В данном пункте вы сможете настроить стартовую страницу браузера Google Chrome.
В данном меню будут показаны три пункта: страница быстрого доступа, последние открытые страницы и следующие страницы. Страница быстрого доступа — страница с вашими наиболее посещаемыми сайтами. Здесь же находятся закладки. Пункт «последние открытые страницы» откроет последние открытые страницы, то есть страницы, которые были открытыми, когда вы закрывали браузер в последний раз. Ну и в пункте «следующие страницы» можно настроить список страниц, которые откроются при следующем запуске браузера автоматически.
В принципе, стартовая страница браузера Google Chrome обладает очень понятным интерфейсом. Даже самый безграмотный пользователь компьютера с легкостью ее настроит.
Минусом стартовой страницы данного браузера является то, что на ней нельзя управлять вкладками. Для большинства пользователей это будет не очень удобно. Ведь многие пользователи привыкли к тому, что вкладки на стартовых страницах браузера управляемые, благодаря чему можно сделать собственный список сайтов для быстрого доступа.
Эта проблема разрешима. Достаточно скачать специальное расширение для браузера Google Chrome, с помощью которого можно управлять вкладками стартовой страницы. Оно носит название FVD Speed Dials.
Скачать данное расширение и произвести его автоматическую установку можно в Google Web Store.
faytan.ru
Как поменять в «Гугл Хром» стартовую страницу. Инструкция для начинающих пользователей
«Как поменять в «Гугл Хром» стартовую страницу?» – ответ на этот вопрос ищут, как правило, начинающие пользователи, которые делают только первые шаги по просторам интернета. На самом деле ничего сложного в этой операции нет, и после ознакомления с материалом предложенной статьи вы сможете выполнить ее самостоятельно.
Что такое стартовая (домашняя) страница? Запуская любой браузер, первое, что вы видите – это окно приветствия, то есть стартовую, или домашнюю страницу. Настроить ее можно в соответствии с требованием пользователя. Например, если вам нужно, чтобы после запуска веб-обозревателя открывался ваш почтовый ящик, то можно легко это организовать. Вы — активный «юзер» социальных сетей? Тогда сделайте так, чтобы ваши любимые сайты открывались сразу после загрузки браузера.
Как поменять стартовую страницу в «Google Chrome»
Итак, запустив «Гугл Хром», откройте его меню посредством нажатия кнопки с изображением трех линий (в правом углу). В выпадающем списке обратитесь к разделу «Настройки». Теперь найдите блок «При запуске открывать».
Здесь вы можете отметить чекбоксом одну из опций, и после загрузки браузер «Хром» будет открывать:
Новую вкладку: если установлено любое расширение «Визуальные закладки», то вы увидите «Экспресс-панель», на которую могут быть добавлены наиболее посещаемые пользователем сайты.
Ранее открытые вкладки – в этом случае браузер восстановит все страницы, которые были открыты до того, как вы закрыли веб-обозреватель.
Заданные страницы – кликнув по ссылке «Добавить», вы можете указать сайты, которые должны открываться после загрузки браузера.
В большинстве случаев именно последний пункт интересует пользователей. В открывшимся окне вы сможете добавить любую веб-страницу, которая загрузится вместе с веб-обозревателем.
Как сделать красивую начальную страницу в «Хроме»
Итак, как поменять в «Гугл Хром» стартовую страницу, вы уже знаете, поэтому теперь рекомендуется научится устанавливать красивую страничку быстрого доступа, ведь иногда хочется разнообразить наскучивший интерфейс браузера.
На самом деле речь пойдет об изменении внешнего вида «Экспресс-панели». Зачастую пользователи устанавливают для веб-обозревателя визуальные закладки от поисковой системы Yandex. Безусловно, они очень удобные, однако внешний вид у них оставляет желать лучшего. Нет, речь не идет о том, что они совсем уж некрасивые. Просто есть вариант лучше, а именно расширение для браузера FVD Speed Deal (3d).
Для того чтобы установить это дополнение, перейдите в «Настройки» веб-обозревателя и обратитесь к разделу «Расширения» (меню слева). Прокрутив страницу вниз, кликните по ссылке «Еще расширения». После этих действий откроется «Магазин «Google Chrome»», где вы можете найти нужное вам дополнение.
Вот и все! Теперь вы сможете поменять стартовую страницу в «Хроме», сделать ее более привлекательной.
Запускается «левая» домашняя страница. Решение проблемы
Иногда пользователи сталкиваются с такой проблемой, как открытие после загрузки веб-обозревателя стартовой страницы, которую они не указывали в пункте «Заданные страницы». Зачастую это навязчивая реклама с просьбой купить что-нибудь или зарегистрироваться на каком-нибудь сайте.
Несмотря на то что вы уже знаете, как поменять в «Гугл Хром» стартовую страницу, стандартный способ, как правило, не помогает. Однако выход из сложившейся ситуации есть:
Во-первых, удалите подозрительные расширения, которые вы установили недавно или не устанавливали вообще, а они сами появились в браузере.
Во-вторых, исправьте ссылку ярлыка «Гугл Хром». Для этого кликните по ней ПКМ и обратитесь к пункту «Свойства». Здесь вам нужно проверить ссылку в графе «Объект». Правильный вариант заканчивается так: chrome.exe». Если заметили после «exe»» еще какую-нибудь ссылку, то просто удалите ее.
Выполните эти несложные действия, и стартовая страница с навязчивой рекламой исчезнет.
Заключение
Итак, теперь, когда получен ответ на вопрос: «Как поменять в «Гугл Хром» стартовую страницу?», вы можете легко выполнить данную операцию в любое время. При этом желательно не добавлять в «Заданные страницы» много сайтов, ведь это отразится на скорости загрузки веб-обозревателя.
fb.ru
Как настраивается стартовая страница Гугл Хром
Компьютеры 11 мая 2013
Об удобстве пользования браузером очень многое может сказать первое впечатление, которое формируется после того, как загрузилась его стартовая страница. Гугл Хром имеет довольно минималистичный дизайн и гибкую систему настроек, что позволяет быстро оформить внешний вид и функционал, который будет отображаться при запуске браузера.
Однако не все настройки очевидны, что иногда существенно затрудняет этот процесс. Поэтому стоит особое внимание уделить как самим возможностям Хрома, так и их поиску, изменению. Для многих начинающих пользователей сложно даже просто сделать Гугл стартовой страницей в Хроме. А процедура эта может требоваться довольно часто, так как данный поисковик имеет очень большую популярность.
Необходимость в знании того, как осуществить эту настройку, регулярно появляется в связи с тем, что многие программы и расширения для браузера изменяют адрес домашней страницы при своей установке. Особенно в тех случаях, когда пользователь невнимательно читает сообщения, получаемые в ходе инсталляции того или иного программного продукта.
Чтобы исправить эту ситуацию и настроить Гугл Хром, стартовая страница которого имеет чрезвычайно важную значимость для начала работы, следует перейти в меню «Настройки». Его кнопка расположена справа вверху окна и имеет вид горизонтальных полосок. В более старых версиях она выглядела как гаечный ключ. Также доступ к настройкам можно получить через комбинацию клавиш «Alt+F».
Открыв меню тем или иным способом, неподготовленный пользователь испытает определенное замешательство, так как стартовая страница Гугл Хром не имеет здесь своей четко выделенной категории настроек. Чтобы установить необходимую поисковую систему, следует выполнить два действия.
Прежде всего, необходимо найти раздел «Поиск», «Установить поисковую…». Из открывшегося перечня можно выбрать предпочитаемый вариант. Затем нужно обратить внимание на меню «Начальная группа». Чтобы стартовая страница Гугл Хром отображала нужный ресурс, следует нажать «Следующие страницы», «Добавить». В открывшемся окне в виде нумерованного списка будут отображаться те веб-ресурсы, которые автоматически загружаются при запуске браузера. Наведя курсор на любой из них, можно заметить появившийся справа значок «x». Нажав его, выделенная страница будет удалена из автозагрузки Хром.
В то же время пользователь может самостоятельно прописать URL (адрес в Интернете) того веб-ресурса, который он хочет видеть на главной странице. А может очистить это окно от всех записей и оставить его пустым. В таком случае, включив браузер, стартовая страница Гугл Хром будет отображать панель закладок в виде маленьких эскизов или наиболее часто применяемые приложения (видеосервис Ютуб, Диск Гугл для хранения различных данных, Почтовый сервис Gmail и т.п.).
Следует отметить, что по точно такому же принципу осуществляется настройка стартовой страницы во всех браузерах, которые используют в своей работе открытый движок веб-кит. Среди них есть очень интересные проекты от Мейл.ру, Яндекса, Рамблера и др.
Источник: fb.ru
Комментарии
Идёт загрузка…
Похожие материалы
Компьютеры Как сделать стартовой страницей Гугл в различных браузерах?
Любому пользователю персонального компьютера хорошо известно, что в программах для просмотра страничек в сети Интернет (браузерах) предусмотрено решение, как Гугл сделать стартовой страницей. Причем, не только поисков…
Еда и напитки Египетский желтый чай: уникальные свойства
Египетский желтый чай (хельба, шамбала, пажитник) пока еще не так популярен, как другие виды этого напитка. Он изготавливается из семян растения шамбалы. Из цветов этого растения развиваются бобы с семенами. Рецепты п…
Компьютеры Как изменить стартовую страницу в «Гугл Хроме» и избавиться от навязчивой рекламы
Несомненно, одним из наиболее популярных веб-обозревателей считается «Гугл Хром». Быстрая загрузка страниц, интуитивно понятный интерфейс, множество полезных дополнений – все это и не только способствует тому, ч…
Здоровье Онкологический Центр В Израиле — Лечение Рака За Границей
Многопрофильный медицинский центр в Израиле является лидером в области интегративного лечения рака за рубежом — новейшие процедуры и медицинские технологии, теплая и уютная обстановка, где пациент может получить качес…
Автомобили «Ниссан-Эксперт» — описание и характеристика
Если речь идёт о приобретении комфортабельного и просторного автомобиля для семьи с кузовом «универсал», сразу напрашивается мысль о покупке японской «Тойоты-Калдины». Высокая популярность этой…
Автомобили Шины michelin latitude cross – непревзойденная проходимость и комфорт
Летние шины michelin latitude cross предназначены для тех владельцев кроссоверов, которые предпочитают испытывать возможности своих автомобилей не только на ровной трассе, но и на труднопроходимых дорогах, но при этом…
Бизнес POS терминалы — еще один шаг навстречу безналичному будущему
Жителей западных стран такой «диковинкой», как POS-терминалы, уже давно не удивишь. Однако у нас они пока что не настолько распространены. Именно поэтому о том, что это такое и как это работает, следует ра…
Домашний уют Безободковый подвесной унитаз: описание, преимущества, производители и отзывы
Производители сантехнического оборудования сегодня неустанно стараются улучшать свою продукцию. Время от времени они создают новые изделия, которые отличаются более высокой привлекательностью, экономичностью и эстетич…
Домашний уют Подключение электросчетчика своими руками: порядок работ, инструкции
Счетчик электрической энергии является измерительным прибором, который позволяет учитывать расход электричества на промышленных объектах либо в бытовых условиях. Стоит учитывать, что существует большое количество подо…
Духовное развитие К чему снится одеяло? Толкование снов
К чему снится одеяло? Является ли подобный сон хорошим или плохим предзнаменованием, позволяет ли узнать будущее? Ответы на эти вопросы помогут найти старинные и современные сонники. Разумеется, если сновидец сможет в…
monateka.com
Как сделать Google стартовой страницей в Chrome
Главная страница » Интернет » Браузеры » Как сделать Google стартовой страницей в Chrome
Домашняя или стартовая страница позволяет автоматически открывать при запуске браузера Google Chrome вашу любимую страницу. Ее очень просто выставить по своему усмотрению. Конечно, если у вас установлены программы Спутник @Mail.Ru или Яндекс.Бар, то так просто поменять стартовую страницу не получится. Предварительно, придется удалить Спутник @Mail.Ru или Яндекс.Бар. В данной инструкции мы расскажем как установить стартовую страницу на примере популярного сайта www.google.ru
Открываем окно настроек | ||
|
1 |
Жмем на кнопку с тремя горизонтальными линиями в правом верхнем углу окна браузера. В появившемся меню выбираем пункт . | |
Устанавливаем нужную стартовую страницу | ||
|
2 |
Откроется окно с настройками браузера Google Chrome. В разделе отмечаем переключатель Открыть одну или несколько страници жмем на строку Несколько страниц, выделеной синим цветом. | |
|
3 |
Вписываем адрес и жмем на кнопку Ок. После этого, можно закрывать окно настроек, так как отличительной особенностью браузера Google Chrome является то, что у него нету кнопки Ок, подтверждающей итоговое внесение изменений. | |
Стартовая страница установлена | ||
|
4 |
В результате, после перезагрузки браузера будет открываться нужная страница (в нашем случае это www.google.ru). | |
Если вы пользуютесь одновременно несколькими браузерами, можете узнать как сделать Google стартовой страницей в Opera, Firefox и Internet Explorer.
help-me-now.ru
Страница 1 из 3123»
Source: www.consei.ru
Читайте также
Как сделать Яндекс стартовой страницей на Андроиде автоматически
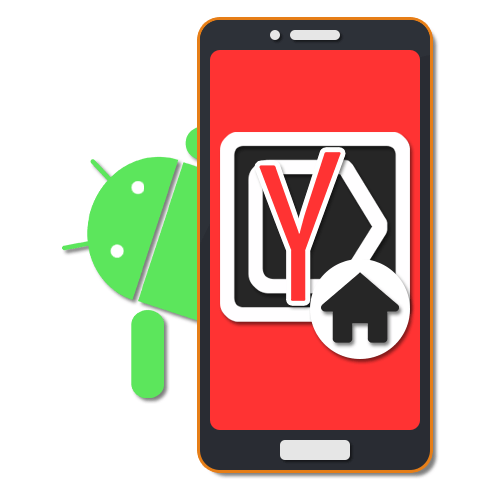
Поисковая система и сервисы Яндекса пользуются большой популярностью в русскоязычном сегменте интернета, составляя весьма заметную конкуренцию прочим аналогам вроде Google. Для более удобного использования данного поиска и достаточно быстрого доступа к сервисам можно установить Яндекс в качестве стартовой страницы браузера. В ходе настоящей инструкции мы расскажем про подобную процедуру на примере сразу нескольких приложений и вариантов решения задачи.
Установка Яндекса стартовой страницей
Произвести установку Яндекса стартовой страницей в Android в настоящее время можно несколькими способами, сводящимися преимущественно к изменению внутренних параметров приложения вручную. Иногда также можно воспользоваться автоматическими средствами, но, как правило, зависит это именно от используемого браузера.
Способ 1: Стартовая страница браузера
Наиболее доступный способ из существующих заключается в использовании внутренних параметров браузера, напрямую связанных со стартовой страницей. Мы продемонстрируем лишь некоторые из вариантов, в то время как большинство аналогичных приложений имеют похожие интерфейс и параметры.
Читайте также: Лучшие браузеры для Android
Стандартный браузер
- Несмотря на возможные отличия приложения Браузер в зависимости от версии Android и производителя устройства, установка стартовой страницы происходит одним и тем же способом. Для этого первым делом разверните главное меню кнопкой в правом верхнем углу и выберите пункт «Настройки».
- Из представленного списка зайдите в подраздел «Общие» и тапните по строке «Стартовая страница».
- Во всплывающем окне «Стартовая страница» установите маркер рядом с пунктом «Другая» и в появившееся поле введите
yandex.ru. Для завершения необходимо нажать кнопку «ОК» и перезапустить браузер.


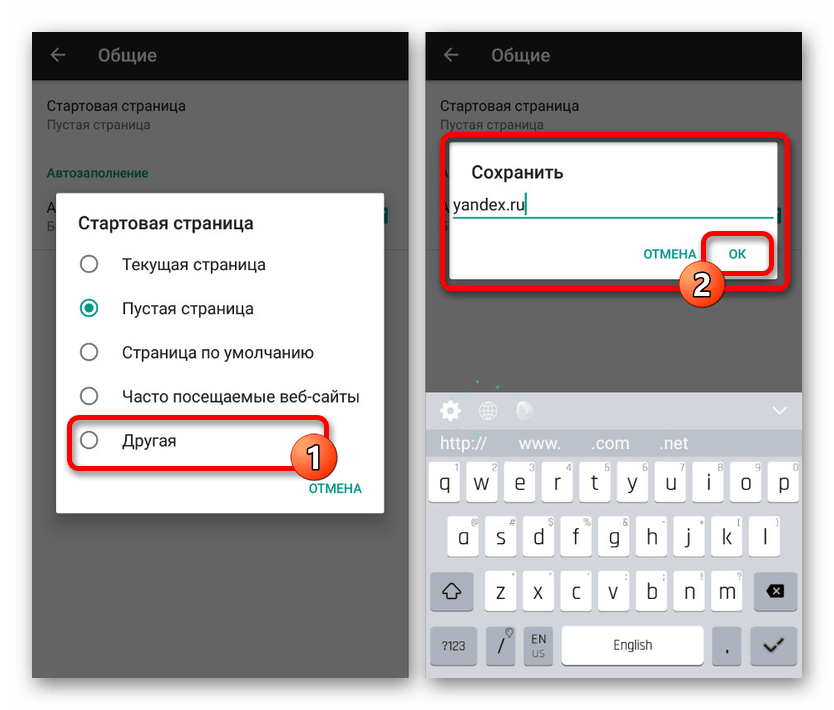
Google Chrome
- Как и ранее, откройте Google Chrome, разверните главное меню в правом верхнем углу и нажмите «Настройки». Здесь необходимо найти блок «Основные» и выбрать «Поисковая система».
- Через появившийся список поменяйте поиск по умолчанию на «Яндекс» и снова вернитесь в раздел «Настройки».
- В блоке «Основные» выберите «Главная страница» и коснитесь строки «Открыть эту страницу».
- Заполните текстовое поле в соответствии с официальным адресом — yandex.ru, нажмите «Сохранить», и на этом процедура завершается.
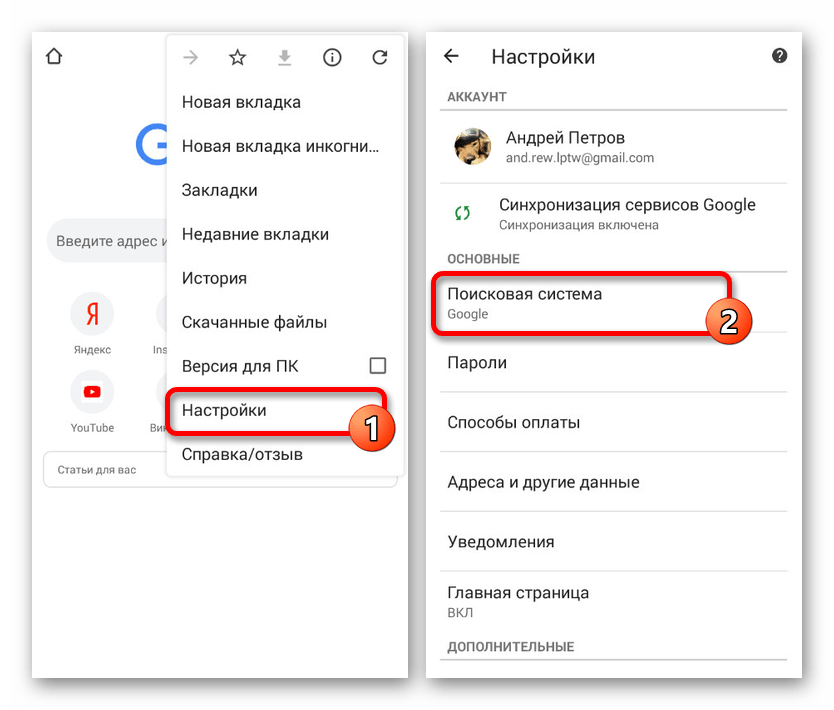
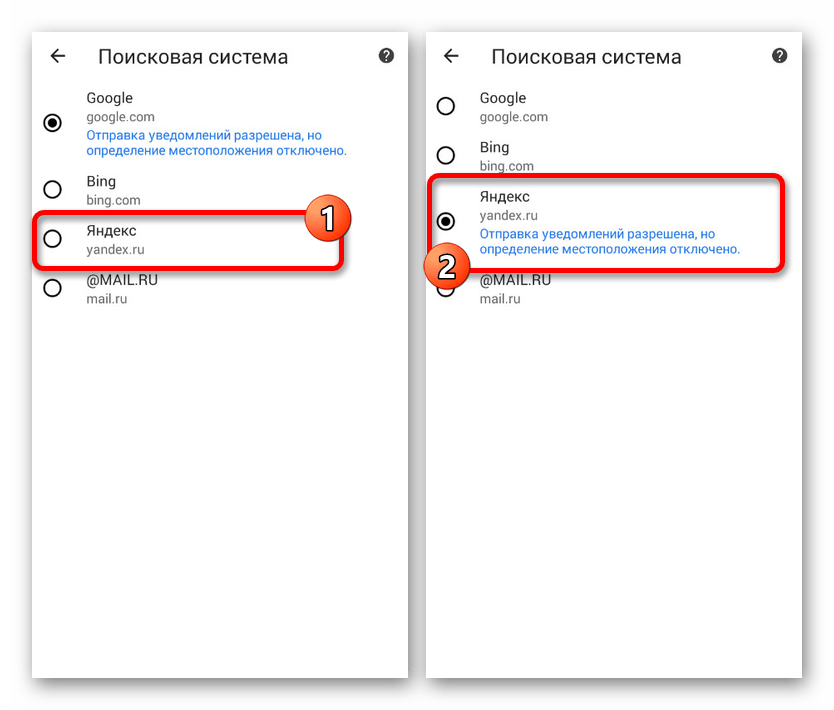
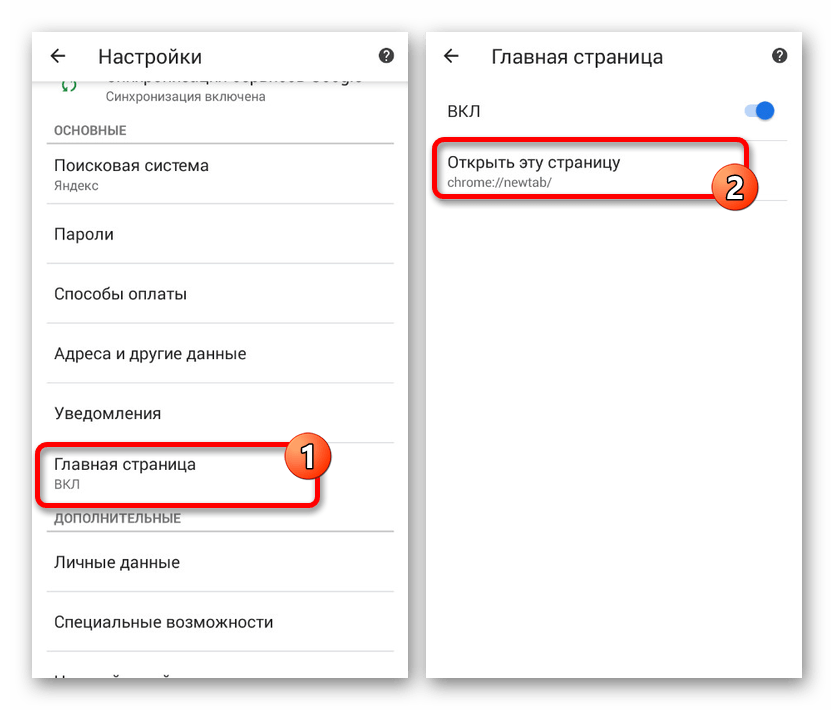

Mozilla Firefox
- Несмотря на поддержку магазина расширений, в Mozilla Firefox на Android установить Яндекс стартовой страницей можно только через параметры, как и в других случаях. Для этого откройте главное меню, выберите раздел «Параметры» и перейдите в «Основные».
- Здесь необходимо выбрать пункт «Дом» и тапнуть по строке «Установка домашней страницы».
- Через открывшееся окно выберите вариант «Другая», укажите официальный адрес yandex.ru и нажмите «ОК» для сохранения. В результате после повторного запуска программы Яндекс будет установлен в качестве начальной страницы.
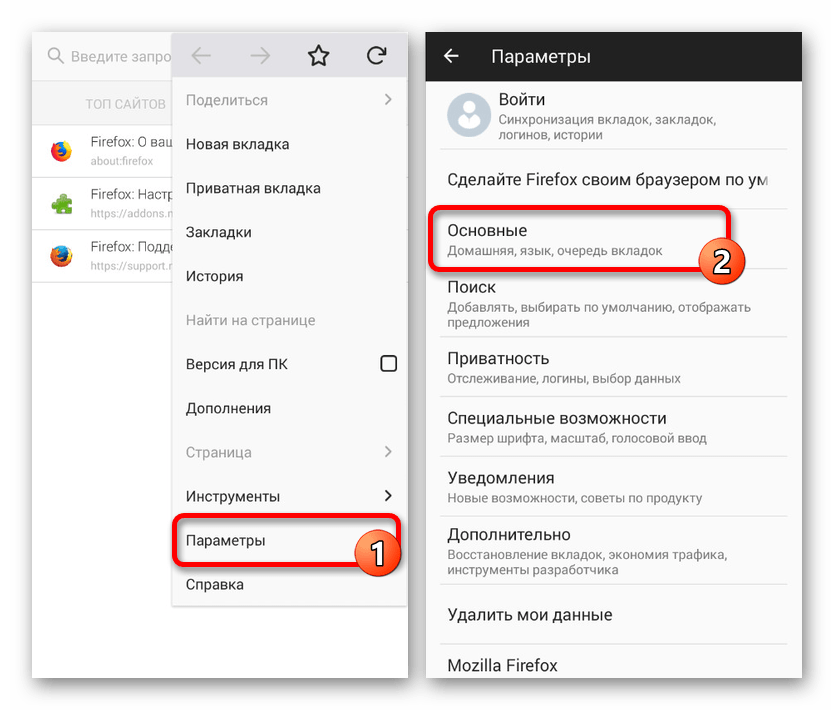
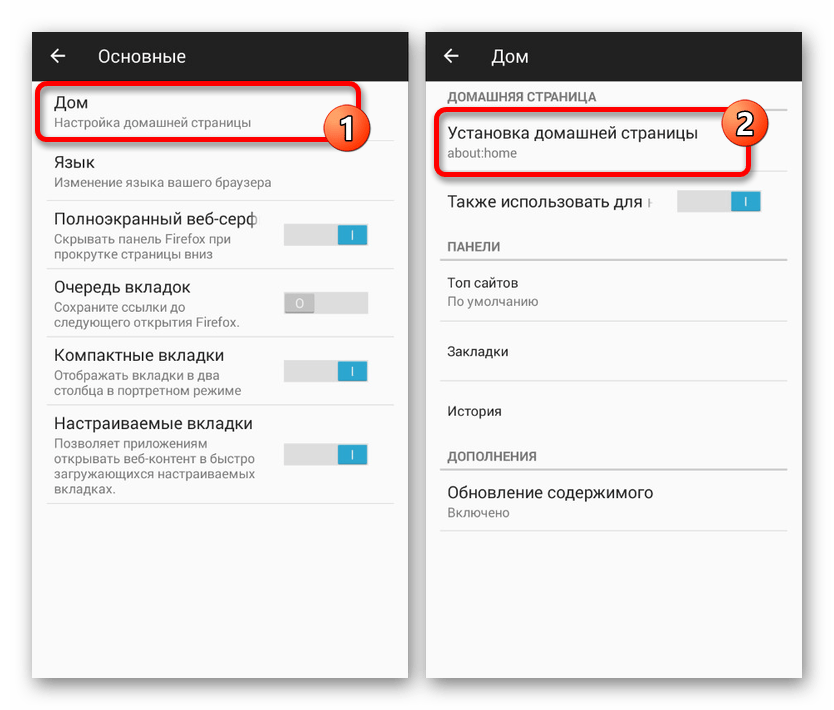
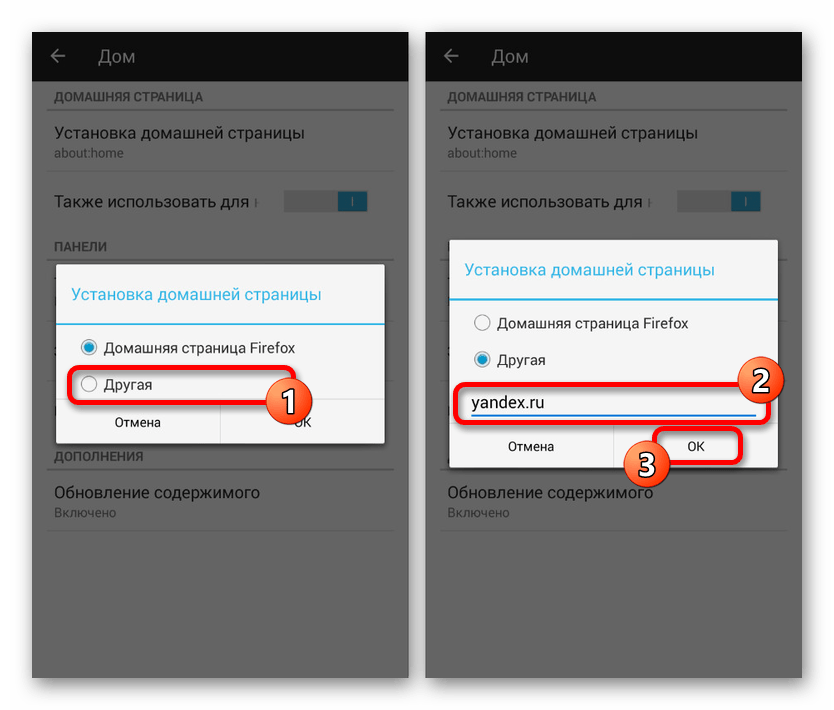
Данных действий на примере всех основных браузеров будет вполне достаточно, чтобы установить Яндекс стартовой страницей. В то же время стоит учитывать, что некоторые приложения нужных настроек не предоставляют.
Способ 2: Установка Яндекс.Браузера
Еще одно достаточно простое решение заключается в загрузке специального браузера от данной компании. Этот вариант по сути является автоматическим, так как по умолчанию в веб-обозревателе используются виджеты и сервисы Яндекса. К тому же только здесь стартовая страница имеет уникальное оформление со вспомогательными функциями.
Скачать Яндекс.Браузер из Google Play Маркета
- Из-за того что стартовый экран Яндекса в данном браузере используется по умолчанию, изменение настроек не требуется. При этом через параметры все же стоит отключить функцию сохранения сессии, чтобы при повторном открытии приложения была именно нужная страница, а не старые вкладки.
- Для этих целей разверните главное меню, выберите «Настройки» и найдите блок «Дополнительно». Здесь необходимо включить функцию «Закрывать вкладки при выходе из браузера» и «Старт браузера с экрана новой вкладки».
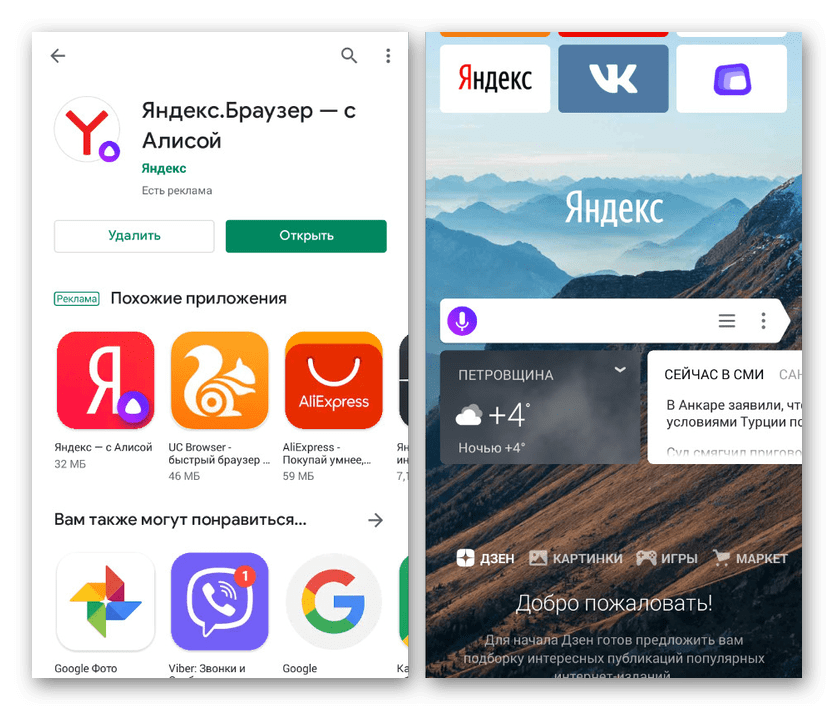

Этого должно быть достаточно для автоматического появления стартовой страницы Яндекса при каждом повторном открытии браузера. В остальном же он не имеет настроек начальной страницы.
Способ 3: Сервисы Яндекса
В то время как предыдущие варианты позволяют выполнить настройку лишь для одного из конкретных браузеров, данный метод является универсальным. С его помощью можно сразу же добавить настроенный веб-обозреватель, комплект виджетов и многое другое, уставив всего лишь одно приложение по ссылке ниже. Одними из возможных альтернатив выступают Яндекс.Лончер, так же являющийся комплексным решением, или Яндекс.Виджеты, добавляющие на главный экран смартфона поле поиска и прочую информацию. Метод будет оптимален, если вы используете только некоторые сервисы компании.
Скачать Яндекс из Google Play Маркета
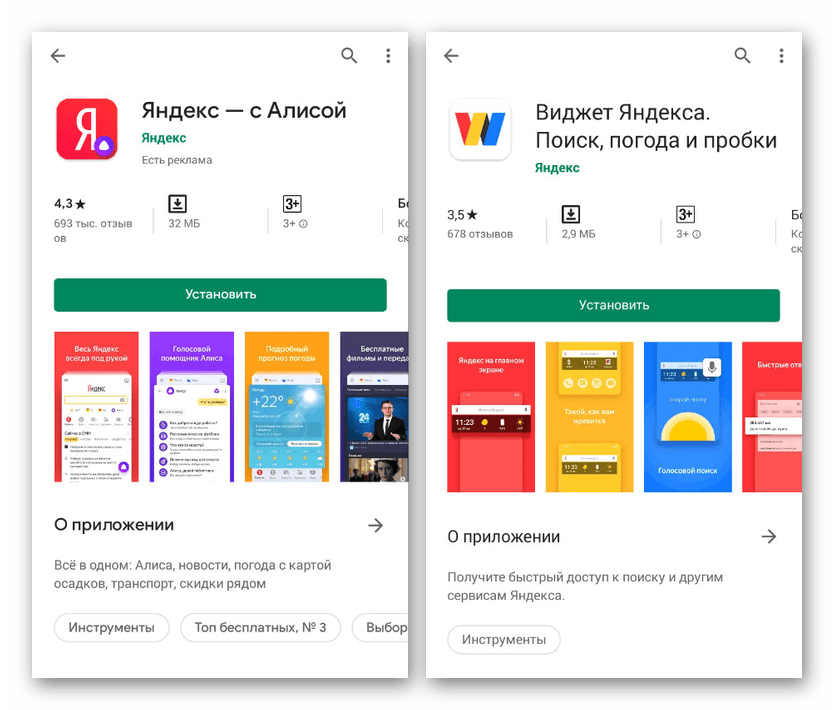
Нами были разобраны все существующие способы использования Яндекса стартовой страницей в Android, включая самостоятельное изменение настроек и автоматическую установку. Каждый способ имеет ряд особенностей, делающих его незаменимым в определенных ситуациях.
 Мы рады, что смогли помочь Вам в решении проблемы.
Мы рады, что смогли помочь Вам в решении проблемы. Опишите, что у вас не получилось.
Наши специалисты постараются ответить максимально быстро.
Опишите, что у вас не получилось.
Наши специалисты постараются ответить максимально быстро.Помогла ли вам эта статья?
ДА НЕТКак Яндекс сделать стартовой страницей на Андроид-устройстве
Среди поисковых систем «Яндекс» занимает в России первое место. Такая популярность в огромном сегменте русскоязычных пользователей объясняется довольно просто – предпочтение вызывает ориентированность «Яндекса» на российскую аудиторию.
С этим и связано желание владельцев Android -устройств узнать, как на Андроиде сделать «Яндекс» стартовой страницей. Вот об этом мы сегодня и поговорим. Итак.
Делаем Яндекс стартовой страницей на Андроиде
Вопрос можно решить несколькими способами. О каждом из них мы сейчас расскажем.
Как сделать Yandex стартовой страницей в стоковом браузере
Заходим в главное меню приложений и открываем предустановленный браузер. Вызываем контекстное меню (три вертикальных точки в правом верхнем углу), нажимаем пункт «Настройки«. В открывшемся разделе «Настройки» жмём «Общие«:
Затем выбираем пункт «Стартовая страница«. В открывшемся списке отмечаем строку «Другая«. Теперь нам остаётся вписать адрес главной страницы Яндекса (http://www.yandex.ru), нажимаем кнопку «Сохранить«:
Как сделать на Андроиде в браузере Google Chrome стартовой страницей Яндекс
Сразу скажем, что в Хроме нельзя изменить стартовую страницу, но выход всё-таки есть: мы сделаем поиск Яндекс по умолчанию и из него уже можно переходить на страницу Яндекса в один клик:
Открываем на своём аппарате браузер Chrome, нажимаем кнопку вызова меню настроек (в данном случае три вертикальных точки в правой верхней части дисплея). Из выпавшего списка действий выбираем «Настройки«, в этом разделе выбираем «Поисковая система«. Далее отмечаем «Яндекс«, готово:
В браузере «Опера»
Через браузер «Опера», как и в предыдущем случае, напрямую сделать «Яндекс» стартовой страницей тоже не получится, но добавив Yandex в «Избранное» можно вывести ярлык на главный экран и, при запущенном браузере (Опера) прямо с основного экрана попасть на главную страницу популярного поисковика. Что нужно сделать: запустив браузер «Опера», мы попадаем на страницу с экспресс-панелью. На некоторых устройствах экспресс панель нужно открыть свайпом влево. Далее, нажимаем на свободное поле с плюсом и с помощью клавиатуры вводим адрес Яндекса:
Затем открываем Яндекс и нажимаем на «Добавить на домашний…» Теперь на основном экране появится ярлык Яндекса:
Стартовая страница Yandex на Android с помощью специального софта
Браузер «Яндекс»
Если вы установите мобильный Яндекс.Браузер для Android, то у всегда будет Yandex стартовой страницей. В этом современном веб-браузере пользователей привлекает возможность голосового поиска, ускоренная загрузка страниц, режим Турбо, ускоряющий загрузку фото- и видеофайлов, просмотр роликов без торможений, быстрый доступ к часто посещаемым сайтам:
Виджет «Яндекс» поиск
Установив бесплатно виджет «Яндекс» вы сможете осуществлять поиск в яндексе с помощью голосового ввода (функция «Слушай Яндекс»), искать нужную информацию в «Словарях», «Картинках» и любых других сервисах Yandex. Система быстро обнаружит закладки, приложения, которые были установлены, SMS или контакты. Вся информация о пробках и погоде, ответы на другие запросы можно получать непосредственно на страничке результатов поиска:
Мы постарались максимально подробно ответить на вопрос, часто задаваемый нашими читателями — как Яндекс сделать стартовой страницей на Андроид, хочется надеяться, что нам это удалось. Всем удачи, будьте на связи!
Как сделать Яндекс стартовой страницей? Как сделать яндекс стартовой страницей на телефоне андроид в хром
ГлавнаяХромКак сделать яндекс стартовой страницей на телефоне андроид в хромКак сделать Яндекс стартовой страницей на телефоне Андроид?
Если вы привыкли пользоваться поисковой системой Яндекс на домашнем компьютере, то, скорее всего, вам захочется пользоваться им и на своем смартфоне Android. В этой статье мы расскажем, как сделать Яндекс стартовой страницей в мобильном браузере. И начнем, конечно же, с самого популярного интернет обозревателя как на десктопе, так и на смартфонах — это Google Chrome.
Google Chrome
Здесь надо помнить следующее: если даже вы закрыли браузер Google Chrome, при повторном запуске откроется та страница, на которой вы закрыли браузер. И это очень удобное решение. Тем не менее, вы можете установить главную страницу с поисковой строкой от Яндекса. Для этого нажмите на три точки в правом верхнем углу.
Откроется меню, в нем выберите пункт «Настройки».
Тапните по строке «Поисковая система». Как видите, сейчас в качестве ПС установлен Google.
Ставите галочку рядом со строкой Яндекс.
Поисковая система по умолчанию изменена.
Теперь открываете стартовую страницу со строкой поиска и видите, что отныне в качестве поисковой системы используется Яндекс.
Второй вариант. В Google Chrome для Android наконец-то появилась кнопка «Главная страница», с помощью которой вы можете моментально открывать нужный вам сайт, в данном случае — это Яндекс.
Заходите в настройки, как показано выше, и находите строку «Главная страница». Нажимаете.
Далее с помощью переключателя включаете указанную настройку и тапаете по строке «Открыть эту страницу».
Пишите yandex.ru и нажимаете «Сохранить».
Если все сделано верно, вы увидите ссылку на Яндекс.
Открываете любую страницу и видите, что рядом с браузерной строкой появилась иконка домика — домашняя страница. При нажатии на нее открывается только что заданная вами страница. В нашем примере — это Яндекс.
Однако на момент написания статьи функция «Главная страница» в Google Chrome почему-то работает не на всех устройствах.
Яндекс.Браузер
Есть другой вариант — использовать Яндекс.Браузер для Андроид, который можно найти в Play Market.
При запуске вы сразу же увидите поисковую строку Яндекса.
Хотя, как и в случае с Google Chrome, при повторном запуске браузер откроет ту же страницу, на которой он был закрыт. По умолчанию рядом со строкой поиска есть кнопка Я — для быстрого перехода к поисковой строке Яндекса (показывается на странице поиска).
siteproandroid.ru
Как сделать Яндекс стартовой страницей?
Здравствуйте друзья! Поисковый сервис от Яндекса продолжает нас радовать. Сегодня он уже что-то большее, чем просто поисковая строка на мониторе… Я пользуюсь Яндексом с момента появления у меня дома интернета, и ни разу не было мысли отказываться от его услуг. Как-то сразу Яндекс мне понравился, может потому, что это наш родимый поисковый робот, оформлен к тому же был со вкусом и все было ясно в нем и понятно. Сегодня будем учиться делать Яндекс стартовой страницей в популярных браузерах.
Словом, попадая на стартовую страницу Яндекса сегодня, я вижу — сколько у меня пришло новых писем, сколько денег на моем яндекс-кошельке и могу пользоваться остальными сервисами от Яндекса. Число пользователей Яндекса давно перевалило за 30 миллионов человек, и в России сегодня Яндекс это одна из двух самых популярных поисковых систем. Ввиду этого число пользователей растет и новички не знают, как сделать Яндекс своей постоянной стартовой страницей в браузере.
Как сделать стартовой страницей поисковик Яндекс в браузере Google Chrome?
Пожалуй, главным конкурентом Яндекса в России является поисковик от Google. Где-то 48 % граждан пользуются этим поисковиком — гуглят в инете нужную информацию. И это вполне заслужено. Легкий браузер. То, что я не нахожу в Яндексе легко находится Google. Остальные 48% наших граждан может и пользуются браузером Google Chrom, в который встроена эта поисковая система. Но любят то они Яндекс, поэтому неудобно каждый раз переходить. Итак, все легко. Открываем наш Хром:
Видим, что в разделе стоит поисковая система «Google»…
… нам нужно поменять ее на «Яндекс».
После перезапуска браузера, убеждаемся, что у нас теперь в качестве стартовой страницы стал появляться наш поисковый робот:
Следующий способ подойдет для тех, кто пользуется Яндексом не так часто. Например, Вам время от времени нужен Яндекс, но не в качестве стартовой страницы. Можно включать яндекс время от вр