Как синхронизировать фото с айфона на компьютер – Как скинуть фото с Айфона на компьютер (скачать фото с IPhone на ПК)
Как передача/Синхронизация фотографий с iPhone на ПК
Чтобы синхронизировать фотографии с iPhone на компьютер и хранить их всегда неприятности людей много. Таким образом Синхронизация фотографий с iPhone часто обсуждается среди пользователей iPhone. Этот учебник на основе фактов и цифр. Чтобы синхронизировать фотографии iPhone к компьютеру, пользователь получит узнать различные программы, которые можно получить работу. Поэтому рекомендуется всем пользователям следить за шагами, которые упомянуты в различных процессах. Этот учебник не только сделает процессы легко сделать, но и помогают пользователям сохранять свои фотографии навсегда. Реализация станет легко и в соответствии с требованиями пользователей. Так что просто читайте дальше и вы получите, что вам нужно.
Часть 1: Передача/синхронизировать фотографии с iPhone на ПК с легким способом
TunesGo ретро — Передача iOS является простой в использовании программы. Именно поэтому первый выбор пользователей синхронизировать фотографии с iPhone на ПК. Пользователи получат свои фотоальбомы на компьютере без потери после передачи, и это программное обеспечение делает процесс легко сделать. Чтобы понять программу пользователь должен прочитать функции, которые упомянуты ниже.
Ключевые особенности:
• Transer фото, музыка, видео, контакты, сообщения и многое другое между устройствами apple и PC/Mac без iTunes
• Transer daten между устройствами iOS непосредственно
• Передача фотографии, музыка (купил/скачать), плейлисты, фильмы, телепередачи, музыкальные видео, подкасты, iTunes вы и аудио книги между устройствами apple и iTunes.
• Конвертировать живые фотографии в GIF.
• Создание GIF из изображений или видео.
• Совершенно rebuld вашу библиотеку iTunes.
• Исправить и оптимизировать песни неполной информации ID3, обложки для iPhone напрямую.
• Автоматически преобразовывать неподдерживаемые iOS музыкальные форматы, совместимые
• Удаление дубликатов контактов теперь можно с легкостью
Следуйте ниже процесс, чтобы синхронизировать фотографии с iPhone на ПК с помощью этой программы.
Шаг 1 Скачайте и установите программу сначала. Подключите телефон к USB-порту, так что программа обнаруживает его.
Шаг 2 Щелкните вкладку фотографии, затем выберите фотографии или фотоальбомы, которые вы хотите экспортировать. Если вы хотите перенести все фотографии, вы можете также щелкните правой кнопкой мыши «Крен камеры», чтобы выбрать «Экспорт для ПК».
Шаг 3 Откройте loctaion, где вы хотите сохранить фотографии на компьютере, чтобы завершить процесс передачи фотографий с iPhone на компьютер.
Часть 2: Передача/синхронизировать фотографии с iPhone на компьютер с помощью проводника windows
Он может также рассматриваться как простой процесс всех. Он может быть применен непрофессионал, и результаты являются 100% точным. Пользователь должен следить за процессом, как показано ниже:
Шаг 1 IPhone должен быть подключен к компьютеру через USB-кабель. После этого откроется окно автозапуска. Пользователь должен выбрать опцию, как показано на рисунке ниже.
Примечание: это одношаговый процесс, который может быть применен, чтобы получить работу с легкостью. Второй процесс описан ниже.
Шаг 2 После подключения iPhone к компьютеру, пользователь должен перейти на мой компьютер. Там будут перечислены устройства в портативных устройствах.
Шаг 3 Затем пользователь должен щелкните телефон. Параметр «Импорт изображений и видео» является выбран. Процесс заканчивается здесь в полном объеме.
Часть 3: Передача/синхронизировать фотографии с iPhone на ПК с iTunes
Он также является одним из процессов, которые легко следовать. Это безопасный, надежный и после всех iTunes разработан компанией Apple. Шаги отображаются как следовать.
Шаг 1 Пользователю необходимо подключить iPhone к компьютеру. iTunes запустится автоматически, и он обнаружит устройство. В противном случае щелкните значок устройства в левом верхнем углу для устройства. Ниже показано шаг.
Шаг 2 Выберите > фотографии > синхронизировать фотографии > выбрать папку. Нужное место будет выбран. После сохранения фотографии процесс заканчивается здесь в полном объеме.
Шаг 3 Дополнительно пользователь может сохранять фотографии в нужное место с помощью проводника Windows. На рисунке ниже объясняет шаг полностью.
Часть 4: Передача/синхронизировать фотографии с iPhone на ПК с iCloud
Это также очень простой метод. Пользователь должен следовать шаги, упомянутые ниже, чтобы получить работу.
Шаг 2 Коснитесь иконки фотографии в iCloud.
Шаг 3 Поток фото будет включен для синхронизации каждой фотографии, как показано ниже.
Шаг 4 Скачайте iCloud панель управления на компьютер Windows. Вход в iCloud с вашего Apple ID.
Шаг 5 Тик фотографии и кнопка применить это быть нажата. Он будет синхронизировать все фотографии на компьютер.
Часть 5: Сравнительная таблица 4 способа
После пробовать все методы, упомянутые выше, я считаю, что вы выяснили преимущества каждого метода. Следующая таблица заключает основные характеристики каждого метода.
| Mertics |
TunesGo ретро |
Проводник Windows |
iTunes |
iCloud |
|---|---|---|---|---|
| Передача фотографий с iPhone на компьютер напрямую |
Да |
Да |
Да |
Да |
| Передача фото селективность между iPhone и компьютером без ограничений |
Да |
Нет |
Нет |
Нет |
| Перенос фотографий между iPhone и компьютером с оригинальной папки или пути |
Да |
Нет |
Нет |
Нет |
| Конвертировать/редактировать живые фото в GIF и сохранить на компьютере |
Да |
Нет |
Нет |
Нет |
| Не беспокойтесь о утечки данных |
Нет |
Нет |
Да | |
| Дисковое пространство для фотографий |
Без ограничений |
Без ограничений |
Ограниченная |
Ограниченная |
| Передача и управление другими данными, таких как музыка, видео, контакты, сообщения и многое другое без iTunes |
Да |
Нет |
Нет |
Нет |
| Простой в использовании |
Да |
Да |
Нет |
Нет |
Сравнительная таблица выше показывает все факты и цифры. Не стесняйтесь попробовать Wondershare TunesGo ретро — iOS передачи и это принесет вам большой, используя опыт.
Как перенести фото с iPhone на компьютер? Ответ от iCover.ru
Ответ:
Для того чтобы перенести фотографии с iPhone на компьютер можно воспользоваться синхронизацией с iTunes, функцией “Мой фотопоток” iCloud или импортом изображений как с цифровой камеры.
Cкачать iTunes можно на официальном сайте.
Порядок действий для синхронизации фотографий:
1. Подключаем iPhone к компьютеру с помощью провода и запускаем iTunes. Ваш iPhone должен определиться и быть доступным из приложения. Щелкните на его значок в верхнем левом углу окна iTunes:
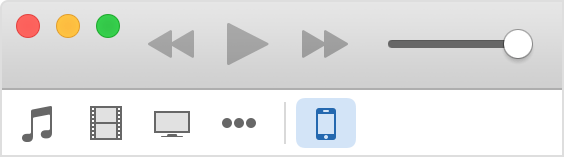
2. После того как вы выберите устройство iOS, в левой части окна iTunes под меню «Настройки» выберите пункт “Фото”:
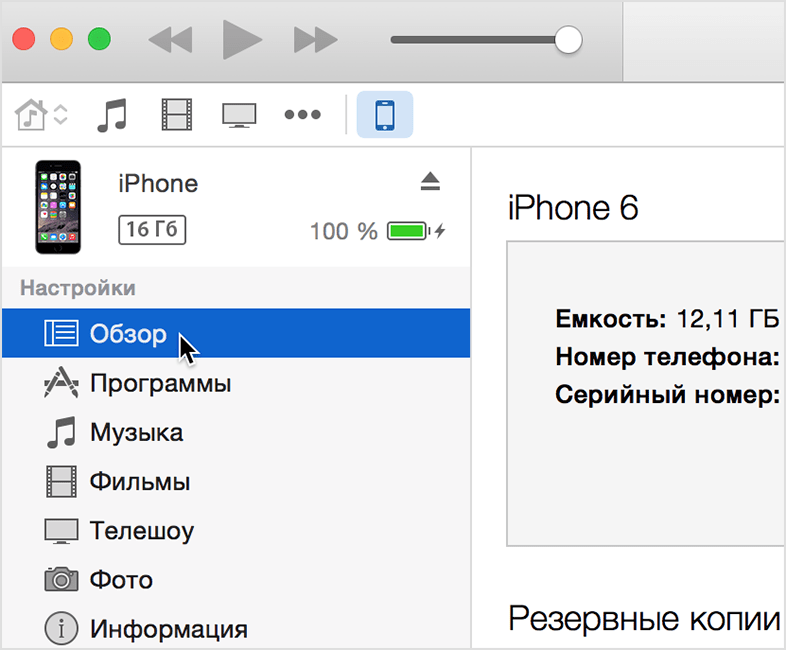
3. Установив флажок “Синхронизировать фото” вы сможете перенести снимки на ваш компьютер. В этом разделе вы можете настроить также переносить ли все фотографии, место хранения фотографий на ПК или синхронизацию отдельных каталогов в виде альбомов.
Для переноса фотографий с iPhone на компьютер можно воспользоваться функцией “Мой фотопоток” в iCloud. Функция “Мой фотопоток” переносит фотографии, которые вы делаете с помощью iOS-устройств или импортируете на компьютеры, на все ваши устройства. iCloud автоматически пересылает копии фото на другие устройства с вашим аккаунтом iCloud, используя Wi-Fi или Ethernet. Самые последние фото и отображаются в разделе “Все фотографии” приложения “Фото”.
В целях сохранения пространства в хранилище функция “Мой фотопоток” хранит фотографии за последние 30 дней и позволяет сохранять до 1000 фотографий iPhone.
Функция “Мой фотопоток” поддерживает фотографии форматов JPEG, TIFF, PNG и большинства форматов RAW.
Для включения функции “Мой фотопоток”:
1. Выберите “Настройки” > “iCloud” > “Фото” и включите функцию “Мой фотопоток”.
Спустя некоторое время новые фотографии появятся на всех устройствах где включен фотопоток.
На ПК под управлением Windows необходимо установить iCloud для Windows. При использовании Mac вам понадобится iPhoto версии не ниже 9.2.2.
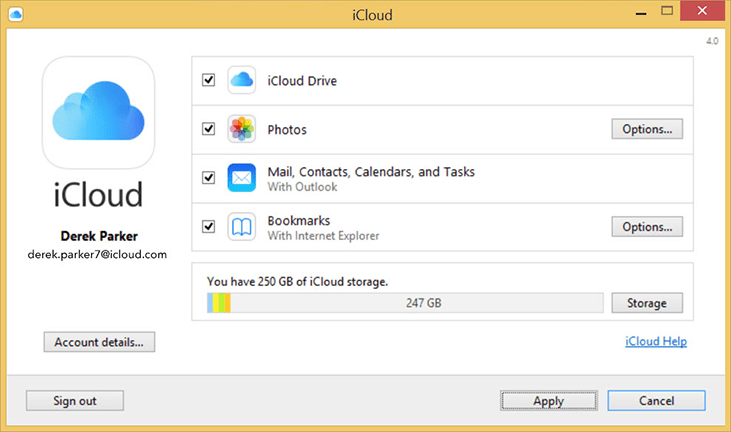
Если вы подключите ваш iPhone к ПК без запуска программы iTunes, он опознается как цифровая камера. В таком случае вы можете импортировать фотографии при помощи любой программы для работы с изображениями, например при помощи Проводника для Windows 7 и приложения Фотографии для Windows 8.
Как синхронизировать фотографии с компьютера на iPhone
«Привет, там. Кто-нибудь знает, если это возможно синхронизировать фотографии с компьютера на iPhone 6 Plus без iTunes. Иногда я не хочу, чтобы синхронизировать все фотографии из всей папки на iPhone, потому что это занимает так много места. Что мне нужно синхронизации некоторые выбранные фотографии с компьютера на iPhone, чтобы держать. Любые предложения будут оценены. Спасибо!»
Как правило iTunes является первым инструментом, который люди обычно используют для синхронизации фотографий с компьютера на iPhone. Однако как пользователь выше сказал, каждый раз, это только позволяет вам синхронизировать фото папки с компьютера на iPhone, не выбранные фотографии. В этой статье, мы собираемся сказать вам 2 способа, с помощью iTunes и без iTunes синхронизировать фотографии с компьютера на iPhone.
Часть 1: Синхронизировать фотографии с компьютера на iPhone без iTunes
Синхронизация фотографий с компьютера на iPhone будет очень легко, но тогда будет возникать ситуации, когда вы не можете перенести все фотографии из папки телефона. iTunes помогает в синхронизации фотографий и видео, но большую часть времени, целые альбомы должны быть переведены. Это в конечном итоге занимает больше места в iPhone. Wondershare TunesGo является очень хорошим вариантом для управления и передачи фотографий iPhone.
Ключевые особенности Wondershare TunesGo:
• Transer фото, музыка, видео, контакты, сообщения и многое другое между устройствами apple и PC/Mac без iTunes
• Transer daten между устройствами iOS непосредственно
• Передача фотографии, музыка (купил/скачать), плейлисты, фильмы, телепередачи, музыкальные видео, подкасты, iTunes вы и аудио книги между устройствами apple и iTunes.
• Конвертировать живые фотографии в GIF.
• Создание GIF из изображений или видео.
• Исправить и оптимизировать песни неполной информации ID3, обложки для iPhone напрямую.
• Автоматически преобразовывать неподдерживаемые iOS музыкальные форматы, совместимые
• Разумно экспортировать эксклюзивные файлы в iTunes и автоматически фильтровать дубликаты файлов.
• Ловко объединить все дубликаты контактов.
• Совершенно rebuld вашу библиотеку iTunes.
Как синхронизировать фотографии с компьютера на iPhone с помощью TunesGo
Шаг 1 Установка и запуск TunesGo • Установить это программное обеспечение из Интернета и запустить его прямо сейчас.
• Используйте кабель USB для подключения iPhone с Mac или компьютером.
• Когда устройство успешно подключено, основную информацию о вашем iPhone будет отображаться на основное окно TunesGo. Все разработки iPhone, включая iPhone 6 Plus, iPhone 6S, iPhone 5S и iPhone 5с и всех устройств, поддерживающих iOS 5, iOS6, iOS7, iOS8 и iOS9 поддерживают TunesGo.
Шаг 2 Синхронизировать выбранные фотографии с компьютера на iPhone
• Нажмите кнопку «Фотографии» на вершине. Камеры ролл и фото библиотека альбомы появятся. Нажмите «Фото Библиотека», вы найдете опцию «+ Добавить». Нажмите на «+ Добавить» > «Добавить файл» или «Добавить папку». Теперь вы можете синхронизировать фотографии с компьютера на iPhone.
• Далее, просмотрите фотографии на вашем компьютере, который требуется синхронизировать.
• Для синхронизации фотографий, нажмите на опцию фотографии и выберите новый альбом. Дайте ему имя и открыть его. Нажмите Добавить пункт и синхронизировать фотографии с компьютера на iPhone.
Часть 2: Как синхронизировать фотографии с компьютера на iPhone с помощью iTunes
Если вы не включите медиатеку iCloud, вам придется синхронизировать фотографии вручную с помощью iTunes. Настроить iTunes для синхронизации фотографий с компьютера на iPhone. Каждый раз при синхронизации устройства Apple с iTunes, видео и фотографий на вашем устройстве Apple будет автоматически обновлять и матч альбомов на вашем ноутбуке или компьютере. Выполните следующие действия, чтобы импортировать фотографии, которые не являются на устройствах Apple:
1. Убедитесь, что вы используете последнюю версию iTunes.
2. Откройте iTunes.
3. Подключите устройство Apple с компьютером с помощью USB-кабеля.
4. в iTunes нажмите на значок устройства
5. на боковой панели вы найдете вариант фотографии. Нажмите на нее.
6. будет коробка рядом синхронизировать фотографии. Нажмите на нее.
7. в раскрывающемся меню появится, выберите папку или приложение, вы хотите синхронизировать фотографии с.
8. Далее выберите для синхронизации всех выбранных альбомов или фотографии.
9. затем нажмите Применить.
Все ваши фотографии и видео будут переведены с вашего компьютера на iPhone.
Если вы хотите перенести фотографии с вашего Mac на ваш iPhone, вы можете сделать это вручную с помощью iTunes. Хотя библиотека Фото iCloud является лучшим способом для хранения и доступа ко всем данным, iTunes поможет вам сделать работу легко. Перед началом синхронизации, убедитесь, следующие вещи: • Обновите все устройства до последней версии iOS. Все iPad, iPhone и iPod touch должны быть последней версии iOS; Mac должны быть последней версии OS X и Apple TV быть последним tvOS.
• Убедитесь, что вы вошли iCloud, используя же Apple ID, который вы используете на всех ваших устройствах Apple.
• Далее настройте все ваши устройства с iCloud. Если у вас есть персональный компьютер, скачайте iCloud для Windows.
• Убедитесь, что все ваши устройства связаны с Wi-Fi.
Включите iCloud Медиатека
• На устройствах Apple: Тоха iPad, iPad или iPhone, перейдите в настройки, затем перейдите к iCloud и затем нажмите на фотографии. Включите iCloud фото библиотеки.
• На вашем Mac, перейдите предпочтения системы, затем нажмите на iCloud, а затем нажмите на опцию рядом с фотографиями и затем включите медиатеку iCloud.
• Если у вас есть Apple TV, перейдите в настройки, затем перейдите к учетным записям, затем перейдите к iCloud и включите медиатеку iCloud.
Часть 3: Сравнение 2 способа
|
|
iTunes |
TunesGo |
|
Простой в использовании |
Нет |
Да |
|
Синхронизируйте фотографии, которые вы хотите от компьютера на iPhone |
Нет |
Да |
|
Синхронизируйте фотографии, которые вы хотите от iPhone к компьютеру |
Нет |
Да |
|
Передача фотографии, которые вы хотите между устройствами iOS |
Нет |
Да |
|
Конвертировать живые фото в GIF |
Нет |
Да |
|
Создание GIF из изображений или видео. |
Нет |
Да |
Синхронизация контента с Mac на iPhone или iPad

Чтобы впервые настроить синхронизацию, нужно подключить устройство к Mac через кабель USB или USB-C. Когда устройство подключено, его значок появляется в боковом меню Finder, а при выборе значка отображаются варианты синхронизации. Вы можете выбрать объекты для синхронизации.
Можно синхронизировать все объекты определенного типа (самый быстрый вариант) или выбрать определенные объекты (это дает более точный контроль), либо совместить оба варианта. Например, можно синхронизировать на устройство всю музыку, но лишь некоторые фильмы.
После того как Вы выберете контент для синхронизации, он будет обновляться при каждой синхронизации устройства с Mac.
На iPhone (c iOS 5 или новее) или iPad также можно настроить беспроводную синхронизацию с Mac, когда устройство и Mac подключены к одной сети Wi-Fi. О том, как включить беспроводную синхронизацию, см. в разделе Синхронизация контента с Mac на iPhone или iPad по сети Wi-Fi.
Подробнее о синхронизации см. в разделе О синхронизации Mac с другими устройствами.
Синхронизация всего контента определенного типа
Подключите устройство к компьютеру Mac.
Устройство можно подключить через кабель USB или USB-C либо через Wi-Fi. О включении синхронизации через Wi-Fi см. в разделе Синхронизация контента с Mac на iPhone или iPad по сети Wi-Fi.
В Finder
 на Mac выберите устройство в боковом меню Finder.
на Mac выберите устройство в боковом меню Finder.
В панели кнопок выберите тип контента, который хотите синхронизировать.

Примечание. Если Вы пользуетесь Фото iCloud и Apple Music, фото и музыка автоматически синхронизируются через iCloud. При нажатии варианта «Музыка» или «Фото» не отображаются варианты синхронизации.
Установите флажок «Синхронизировать [тип контента] на [имя устройства]», чтобы включить синхронизацию объектов соответствующего типа. Например, установите флажок «Синхронизировать фильмы на [имя устройства]», чтобы синхронизировать фильмы.
![Установлены флажки «Синхронизировать фильмы на [устройство]» и «Автоматически включать». Во всплывающем меню выбран вариант «все».](//elektroboard116.ru/wp-content/plugins/a3-lazy-load/assets/images/lazy_placeholder.gif)
Когда установлен этот флажок, при синхронизации на устройство переносятся все объекты этого типа.
Повторите шаги 3 и 4 для каждого типа материалов, которые хотите синхронизировать.
Полоса внизу окна показывает, сколько свободного пространства останется на устройстве после синхронизации. Наведите указатель на эту полосу, чтобы просмотреть подробные сведения о синхронизируемом контенте.
Когда будете готовы, нажмите кнопку «Применить».
Можно настроить автоматическую синхронизацию Mac и устройства при каждом их подключении друг к другу. Чтобы включить автоматическую синхронизацию, выберите «Основные» в панели кнопок, затем установите флажок «Синхронизировать автоматически, если [устройство] подключено».
ПРЕДУПРЕЖДЕНИЕ. При удалении автоматически синхронизированного объекта с Mac он будет удален и с устройства при следующей синхронизации.
О синхронизации отдельных объектов, а не всех объектов определенного типа см. в следующих разделах:
Прежде чем отсоединять устройство от Mac, нажмите кнопку извлечения ![Установлены флажки «Синхронизировать фильмы на [устройство]» и «Автоматически включать». Во всплывающем меню выбран вариант «все».](/800/600/https/help.apple.com/assets/5DB8A4A0094622D56C6D1279/5DB8A4AE094622D56C6D1281/ru_RU/129e3bff1d3e4542f0be1abc42fc263d.png) в боковом меню Finder.
в боковом меню Finder.

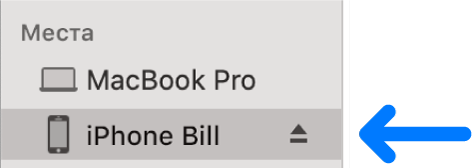

![Установлены флажки «Синхронизировать фильмы на [устройство]» и «Автоматически включать». Во всплывающем меню выбран вариант «все».](/800/600/https/help.apple.com/assets/5DB8A4A0094622D56C6D1279/5DB8A4AE094622D56C6D1281/ru_RU/8ac144520bb91846d74547be63be909d.png)