Как скачивать музыку на айфон 6 s: Добавление музыки на iPhone и прослушивание в режиме офлайн
Узнаем как скачивать музыку на Айфон-6 с компьютера? Пошаговое описание, способы и отзывы
Многие люди задумываются, как скачивать музыку на «Айфон-6». Данное устройство завоевало сердца потребителей. «Яблочные» телефоны считаются одними из лучших устройств. Такие смартфоны отличаются своим качеством и возможностями. К сожалению, работать с продукцией Apple не так просто, как кажется. Новый владелец «яблочного» телефона вряд ли сможет сам разобраться в основах использования гаджета. Сегодня мы разберемся со скачиванием музыки на айфон. Какие советы и рекомендации помогут справиться с поставленной задачей?
Способы загрузки
Как скачать музыку на «Айфон-6 S»? Сделать это можно точно так же, как и с другими версиями «яблочных» смартфонов. Всего существует несколько вариантов развития событий.
Загружать музыку на продукцию Apple можно:
- через «АйТюнс»;
- путем использования «АйТулс»;
- напрямую через Интернет.
Как именно действовать? Это каждый решает самостоятельно. Пользователи говорят, что все перечисленные способы работают одинаково хорошо. О них будет рассказано ниже.
Пользователи говорят, что все перечисленные способы работают одинаково хорошо. О них будет рассказано ниже.
Форматы музыки
Задумываясь, как скачивать музыку на «Айфон-6», человек должен учесть, что не все аудиодорожки будут распознаваться гаджетом. Смартфон от «Эппл» видит только некоторые форматы. К счастью, основная масса расширений для музыки без проблем считывается iPhone.
Сегодня упомянутый гаджет работает с:
Также можно загрузить на смартфон ALAC и AAC Protected. А вот WMA не распознается на iPhone. При скачивании подобных документов они автоматически конвертируются в AAC.
iTunes и музыка
Как скачать музыку на «Айфон-6» с компа? Сделать это довольно легко, если следовать некоторым указаниям. Рассмотрим наиболее распространенный расклад. Речь идет об использовании iTunes в ходе загрузки музыки.
В целом, алгоритм действий будет таким:
- Установить на компьютер последнюю версию «АйТюнс».
- Подключить к ПК при помощи провода iPhone.

- Запустить iTunes.
- Открыть вкладку «Обзор». Она находится в меню «Устройства». Здесь нужно будет кликнуть по модели устройства.
- В блоке «Параметры» поставить галочку напротив «Обрабатывать музыку и видео вручную».
- Открыть раздел в «АйТюнс» под названием «Музыка».
- Поставить отметку напротив «Синхронизировать».
- Выбрать «Всю медиатеку». В этом случае в телефон загрузится вся имеющаяся в iTunes музыка. Можно скачать отдельные документы.
- Щелкнуть по «Применить».
Остается немного подождать. Теперь понятно, как скачать музыку на «Айфон-6» плюс и не только. Данное руководство хорошо работает с любым другим «яблочным» устройством.
О загрузке в медиатеку
Только, как уже можно было заметить, пользователь предварительно должен загрузить желаемую музыку в медиатеку iTunes. Иначе можно забыть о предложенном методе решения задачи.
Скачивание треков в библиотеку «АйТюнс» происходит так:
- Запустить приложение для работы с «яблочным» телефоном.
 Важно, чтобы оно было последней версии.
Важно, чтобы оно было последней версии. - Открыть «Файл» — «Добавить в медиатеку».
- Выбрать папку или отдельные файлы для загрузки.
После проделанных действий пользователь сможет редактировать треки. Например, создавать альбомы, присваивать жанры музыке, менять названия и так далее. Для этого в медиатеке следует нажать правой кнопкой мышки по документу и выбрать «Сведения» в выпадающем списке.
Вот и все. Теперь понятно, как скачивать музыку на «Айфон-6» и добавлять ее в медиатеку «АйТюнс». Только это всего лишь один прием, который активно и успешно применяется на практике.
iTools приходит на помощь
«АйТулс» — приложение, которое позволяет без синхронизации гаджетов скачивать видео и музыку на «яблочные» устройства с ПК и наоборот. В реальной жизни пользователи не так часто пользуются подобной программой. Ведь если есть iTunes, то в iTools почти нет никакого смысла.
Как скачивать музыку на «Айфон-6»? Сделать это поможет следующая инструкция:
- Поставить на компьютер «АйТулс».

- Подключить девайс к ПК при помощи USB-кабеля.
- Запустить упомянутое ранее приложение.
- Открыть раздел «Музыка».
- Кликнуть на кнопку «Импорт».
- Выбрать все желаемые треки и нажать на «Открыть».
На данном этапе остается только ждать окончания загрузки. После завершения операции iPhone можно отключить. Загруженные треки появятся в приложении «Музыка».
Отзывы пользователей
А что говорят владельцы «яблочной» продукции о предложенных вариантах закачки треков в гаджеты? Как мы уже говорили, основная масса пользуется iTunes. Это довольно простой, быстрый, надежный метод решения поставленной задачи. Среди недостатков подобного решения выделяют необходимость синхронизации устройств. Это приводит к низкой скорости загрузки музыки.
iTools является бесплатной и надежной программой. Работает она даже с устройствами без джейлбрейка. Синхронизация устройств при работе с «АйТулс» не нужна, что значительно ускоряет процедуру перекачки данных.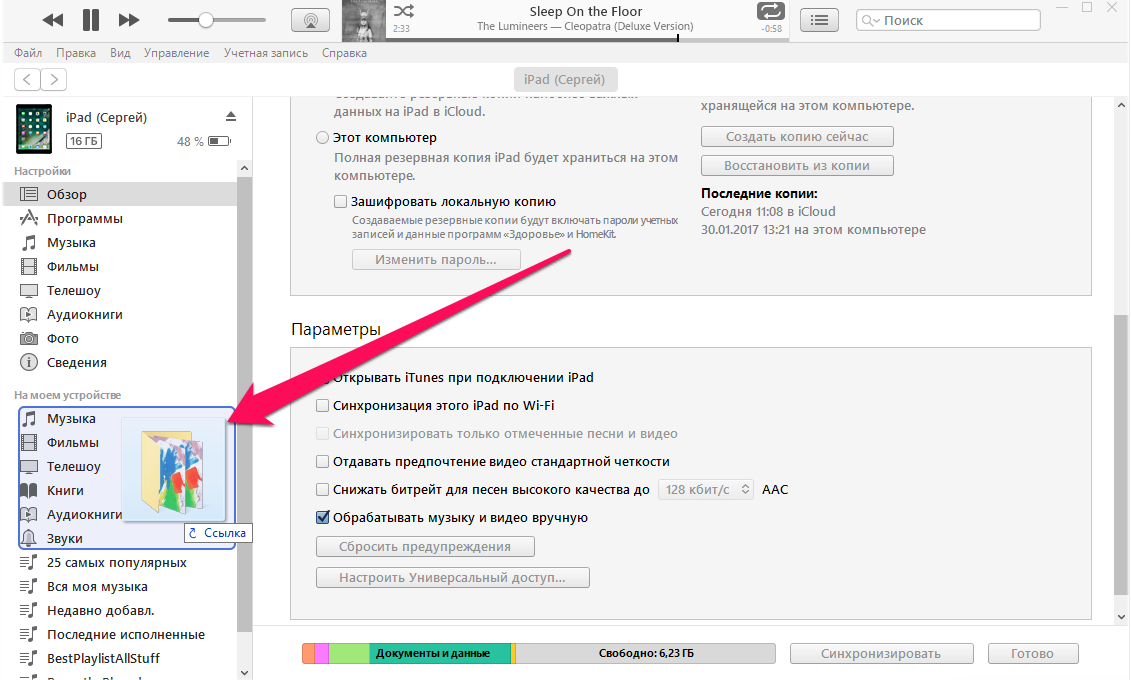 Тем не менее у этого приложения нет русскоязычной версии. Она не позволяет редактировать ID-3. Кроме того, если один и тот же трек скачивается и через iTools и через iTunes, записи просто продублируются. Их окажется 2 копии. Таким образом можно потерять немало пространства на гаджете.
Тем не менее у этого приложения нет русскоязычной версии. Она не позволяет редактировать ID-3. Кроме того, если один и тот же трек скачивается и через iTools и через iTunes, записи просто продублируются. Их окажется 2 копии. Таким образом можно потерять немало пространства на гаджете.
В остальном перечисленные приложения работают одинаково хорошо. И поэтому человек может сам решить, как скачивать музыку на «Айфон-6» и не только.
Прямая перекачка
Осталось рассмотреть иной вариант развития событий. Дело все в том, что загрузка документов на iPhone возможна и без дополнительного софта на ПК, напрямую. Данный прием актуален только для устройств с джейлбрейком.
Для прямой загрузки аудиодорожек потребуется:
- Открыть Cydia-Bridge. Этот твик придется установить заранее.
- Найти прямую ссылку на скачивание трека. Это ссылка без каптч, переадресации и так далее.
- Выбрать на странице желаемую дорожку и нажать на «Скачать».
- В появившемся меню кликнуть по кнопку «Копировать».

- Открыть Bridge и перейти в раздел «Download».
- Вставить скопированную ссылку на песню в специально отведенное поле (URL).
- Щелкнуть по «Go».
- Дождаться окончания загрузки и кликнуть по кнопке «Импорт».
Перечисленные действия позволяют скачать музыку в «Айфон-6 Оригинал» и не только. Bridge работает в iOS от 7 версии. Поэтому более старые гаджеты тоже позволяют загружать мелодии подобным образом.
Итоги
Теперь понятно, как скачивать музыку на «Айфон-6». В действительности все проще, чем кажется. Перечисленные методы работают в 100% случаев.
Некоторые пользователи «яблочных» смартфонов говорят, что для загрузки файлов на устройства можно пользоваться сторонними сервисами. Но делать так не рекомендуется. Ведь iPhone плохо работает с посторонним софтом.
Как поместить музыку на iPhone
Помимо подписки на Apple Music, передача музыки с компьютера на iPhone — это еще один способ наслаждаться развлечениями в любое время и в любом месте.
Когда мы говорим о добавлении музыки на iPhone, первым инструментом, который появляется у вас на уме, может быть iTunes. Это правда, что Apple выпустила iTunes с целью загрузки и управления музыкой для устройств iOS. Прошло много времени с тех пор, как Apple выпустила iPhone X и iPhone 8.
Многие люди обновились до новых устройств. Однако захватывающий момент может исчезнуть из-за проблем с записью музыки на iPhone. И если вы зайдете на форумы или в социальные сети, вы обнаружите, что вы не единственный, кто сталкивается с такими проблемами.
Если вы хотите использовать iPhone для музыкальных развлечений на ходу, вы, вероятно, думаете о том, как передавать музыку с компьютера на iPhone 12/11 / X / 8/8 Plus / 7/7 Plus / 6 / 6s / 5 / 5s. / 5c / 4 или iPod. iTunes, несомненно, хорошо известен большинству клиентов Apple. Мы собираемся поделиться с вами необходимыми знаниями при синхронизации музыки из iTunes на iPhone.
Кроме того, вам доступны и другие простые решения.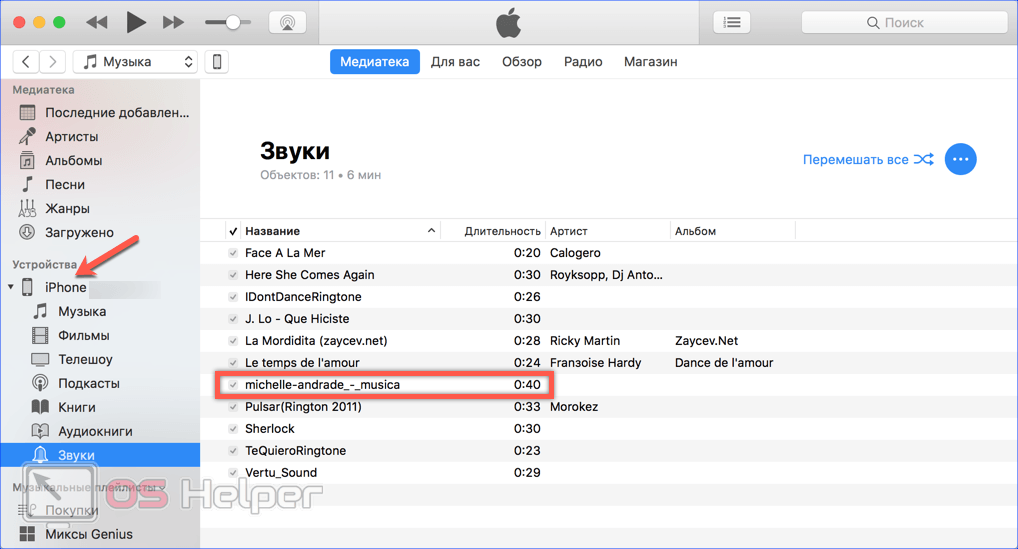 В любом случае, вы можете узнать о добавлении музыки с компьютера на ваш iPhone с iTunes и без него в этом руководстве. Если вы готовы, давайте начнем чудесное путешествие.
В любом случае, вы можете узнать о добавлении музыки с компьютера на ваш iPhone с iTunes и без него в этом руководстве. Если вы готовы, давайте начнем чудесное путешествие.
Часть 1: Как скачать музыку с iTunes на iPhone
Как было сказано ранее, iTunes — это наиболее распространенный способ загрузки музыки с компьютера на iPhone. И перед учебником давайте получим некоторые базовые знания об iTunes.
- Всегда обновляйте iTunes до последней версии. Apple продолжала выпускать новую версию iTunes для исправления ошибок. Если вы используете старую версию iTunes, это может вызвать множество проблем. Чтобы обновить iTunes, вы можете перейти в меню «Справка» и нажать «Проверить наличие обновлений» в iTunes для Windows или перейти на вкладку меню «iTunes» на Mac.
- Согласно Apple, iTunes был обновлен, чтобы сосредоточиться на музыке, фильмах, телешоу, подкастах и других мультимедийных данных. Apple представила большие изменения в iTunes 12.7, такие как удаление функции управления рингтонами.
 К счастью, процедура синхронизации музыки с iTunes на iPhone не сильно изменилась.
К счастью, процедура синхронизации музыки с iTunes на iPhone не сильно изменилась. - Скачать ITunes с сайта Apple. ITunes можно бесплатно загрузить с веб-сайта Apple. Это самый безопасный источник для получения программного обеспечения.
- Синхронизация в одном направлении. Помните, что iTunes выполняет одностороннюю синхронизацию с вашим iPhone. Другими словами, песни, хранящиеся на вашем iPhone, которых нет в вашей медиатеке iTunes, будут удалены с вашего телефона.
- Автоматическая или ручная синхронизация. В iTunes есть несколько опций, например «Автоматическая синхронизация при подключении iPhone, Управление музыкой и видео вручную» и другие. Если вы выберете опцию автоматической синхронизации, музыка будет добавлена на iPhone автоматически после подключения к iTunes. А второй позволяет переносить песни вручную.
Метод 1: загрузка музыки из iTunes на iPhone автоматически
Самый простой способ загрузить музыку с iTunes на iPhone — это режим автоматической синхронизации.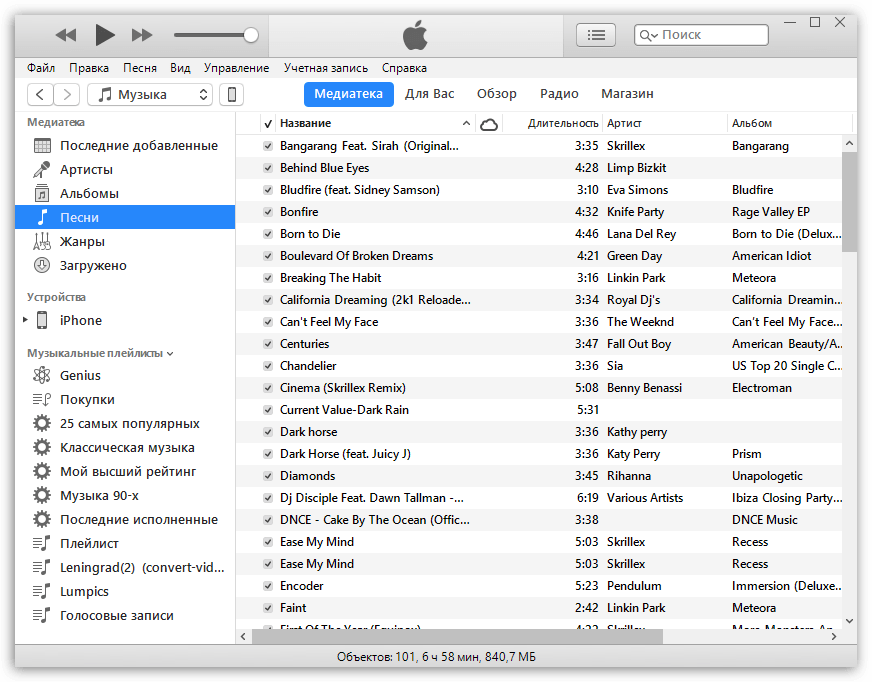
Шаг 1. Используйте оригинальный кабель Lightning для соединения вашего iPhone и вашего компьютера. Запустите последнюю версию iTunes и дождитесь, пока она распознает ваше устройство. Разверните меню «Файл» и выберите «Добавить файл в медиатеку», чтобы поместить музыку с вашего компьютера в медиатеку iTunes.
Шаг 2. Затем щелкните значок iPhone в верхнем левом углу окна и перейдите на вкладку «Сводка» в левом столбце. Обязательно снимите флажок «Управлять музыкой и видео вручную».
Шаг 3. Затем переключитесь на вкладку «Музыка». Прежде всего, установите флажок напротив «Синхронизировать музыку» в верхней части правой панели. Найдите область под «Синхронизация музыки» и решите загрузить «всю музыкальную библиотеку» или «избранные плейлисты, исполнителей, альбомы и жанры». Если выбрать второй, вы можете выбрать нужные песни в каждой категории.
Шаг 4. Наконец, нажмите кнопку «Применить» внизу, чтобы запустить процесс и экспортировать плейлисты iTunes на iPhone.
Этот способ не требует подключения к интернету; тем не менее, музыка, синхронизируемая из библиотеки iTunes, будет одновременно охватывать существующую музыку на вашем устройстве. Это означает, что текущие песни на вашем iPhone будут удалены автоматически. Кроме того, вы не можете переносить определенные песни с компьютера на iPhone, используя этот метод. iTunes перенесет всю музыкальную библиотеку на ваш iPhone.
Это означает, что текущие песни на вашем iPhone будут удалены автоматически. Кроме того, вы не можете переносить определенные песни с компьютера на iPhone, используя этот метод. iTunes перенесет всю музыкальную библиотеку на ваш iPhone.
Метод 2: перенести песни из iTunes на iPhone вручную
Если вы хотите перенести определенные песни с компьютера на iPhone, доступны следующие шаги.
Шаг 1. Перейдите на вкладку «Сводка» после подключения iPhone к iTunes. Обязательно установите флажок «Управлять музыкой и видео вручную» и нажмите кнопку «Применить», чтобы сохранить настройки.
Шаг 2. Затем перейдите в раздел «Библиотека» и нажмите «Музыка». Теперь вам будут представлены все песни в вашей медиатеке iTunes.
Шаг 3. Чтобы добавить песню на свой iPhone, перетащите ее из главного окна в раздел «На моем устройстве» на левой боковой панели. Если вы хотите вручную передать несколько песен, нажмите клавишу «Ctrl» в Windows или клавишу «Cmd» на Mac и выделите каждую песню, затем перетащите их в область «На моем устройстве».
Другой способ поместить песни на iPhone вручную — использовать списки воспроизведения iTunes. Вы можете создать список воспроизведения iTunes, поместить все песни, которые хотите добавить в iPhone, в список воспроизведения, а затем перетащить список воспроизведения на iPhone.
Метод 3: добавление музыки из iTunes на iPhone без проводов
Синхронизация Wi-Fi — это новая функция в iTunes, которая позволяет пользователям передавать музыку с компьютера на iPhone через сеть Wi-Fi. По-видимому, это более удобно, чем традиционный способ добавления некоторых песен на iPhone; однако для синхронизации больших файлов потребуется больше времени. И настроить функцию синхронизации Wi-Fi.
Если вы хотите установить музыкальное соединение с компьютера на iPhone, просто обратитесь к создателю ремиксов на поставить песню и другие аудио файлы одновременно.
Шаг 1, Подключите iPhone к компьютеру с помощью USB-кабеля и запустите последнюю версию iTunes. Функция синхронизации Wi-Fi доступна только для новой версии iTunes, поэтому, если вы используете старую версию iTunes, пришло время подумать об обновлении iTunes.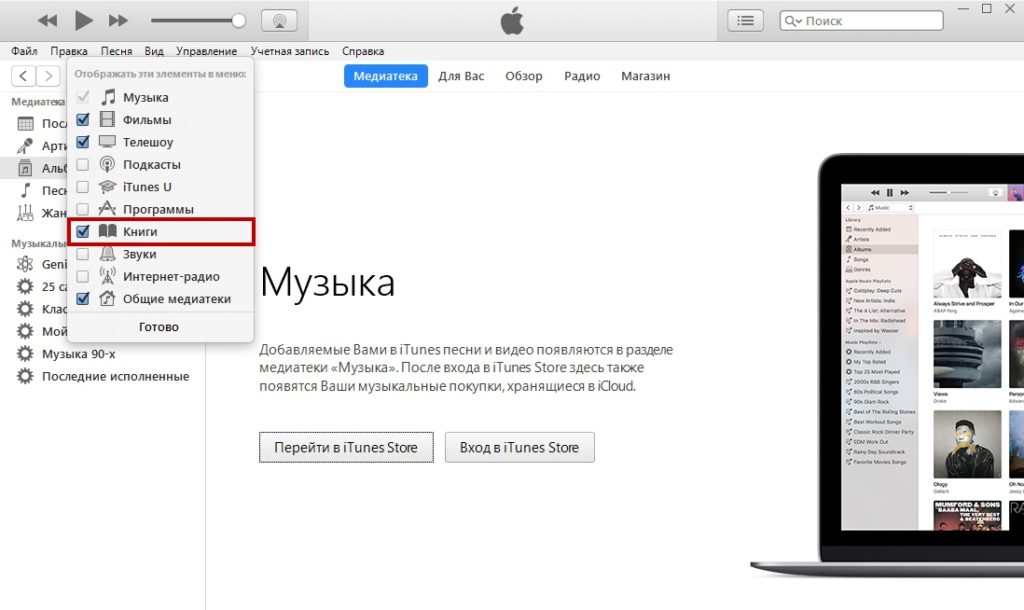
Шаг 2. После того, как iTunes обнаружит ваше устройство, нажмите значок «iPhone» в верхнем левом углу окна, а затем перейдите на вкладку «Сводка» в левом столбце. Прокрутите вниз, чтобы найти область «Параметры», и установите флажок напротив «Синхронизировать с этим iPhone через Wi-Fi».
Шаг 3. Нажмите кнопку «Применить» внизу, чтобы подтвердить настройки. Теперь отключите iPhone от компьютера.
Шаг 4, В любое время, когда вы хотите перенести музыку с компьютера на iPhone, подключите ваш iPhone и компьютер к одной и той же сети Wi-Fi. Откройте iTunes, чтобы распознать ваше устройство. Затем вы можете выполнить автоматическую синхронизацию или ручную передачу с указаниями выше.
Многим не нравится iTunes, отчасти потому, что в некоторых случаях он не работает нормально. Столкнулись с проблемой, что iPhone не синхронизирует музыку? Здесь вы можете найти все советы.
Часть 2: Как добавить музыку на iPhone без iTunes
Нельзя отрицать, что iTunes является хорошим вариантом для переноса музыки с компьютера на iPhone, но это не единственный способ. Некоторые люди спрашивали, как просто перенести музыку на iPhone без iTunes. С этого момента мы рекомендуем Apeaksoft Передача iPhone, Его основные функции:
Некоторые люди спрашивали, как просто перенести музыку на iPhone без iTunes. С этого момента мы рекомендуем Apeaksoft Передача iPhone, Его основные функции:
- Легко использовать. Это приложение для передачи iPhone позволяет записывать музыку на iPhone с компьютера в один клик.
- Двусторонняя передача. С помощью iPhone Transfer вы можете отправлять музыку с компьютера на iPhone, iPhone на iPhone и создавать резервные копии песен с iPhone на компьютер.
- Управление музыкой iPhone на компьютере. Он имеет возможность отображать всю музыку, сохраненную в iPhone на компьютере. И вы можете просматривать, управлять и удалять существующую музыку на вашем телефоне просто.
- Без ущерба для существующих песен. Приложение добавляет музыку с компьютера на iPhone, не прерывая текущие данные.
- Быстрее и безопаснее. Он использует физическое соединение для передачи музыки между компьютером и iPhone, что быстрее и безопаснее.
- Более высокая совместимость. iPhone Transfer работает с iPhone 12/11 / X / 8/8 Plus / 7/7 Plus / 6 / 6s / 5 / 5c / 5s / 4, iPad Pro / Air / Mini или более раннего поколения и iPod Touch.

- И у него есть одна версия для Windows 10 / 8 / 8.1 / 7 / XP и другая версия для Mac OS.
Одним словом, это один из лучших вариантов быстрой передачи музыки с компьютера на iPhone.
Как перенести музыку с ПК / Mac на iPhone с помощью iPhone Transfer
Шаг 1, Установите лучшее приложение для передачи iPhone на свой компьютер
Загрузите iPhone Transfer на свой компьютер. Существует специальная версия для компьютера Mac. Дважды щелкните файл установщика и следуйте инструкциям на экране, чтобы установить его на ПК с Windows. Подключите ваш iPhone к компьютеру с помощью USB-кабеля.
Наконечник: Мы предлагаем вам использовать оригинальный USB-кабель или продукты, аутентифицированные Apple. Шнуры третьих сторон могут привести к потере данных или повреждению устройства.
Шаг 2, Предварительный просмотр музыки iPhone перед передачей
Чем выше качество музыки, тем больше размер файла. Если вы хотите добавить много музыки на свой iPhone, убедитесь, что на вашем iPhone достаточно места. Чтобы удалить ненужные песни на iPhone и освободить место, щелкните имя своего iPhone, перейдите к параметру «Мультимедиа» на левой ленте, а затем перейдите на вкладку «Музыка». Здесь вы можете выбрать ненужные песни и нажать кнопку «Удалить» со значком корзины.
Чтобы удалить ненужные песни на iPhone и освободить место, щелкните имя своего iPhone, перейдите к параметру «Мультимедиа» на левой ленте, а затем перейдите на вкладку «Музыка». Здесь вы можете выбрать ненужные песни и нажать кнопку «Удалить» со значком корзины.
Примечание: Чтобы избежать потери данных, перед удалением и передачей рекомендуется создать резервную копию музыки с iPhone на компьютере. Выберите все песни на вкладке «Музыка», разверните меню «Экспорт в» и выберите «Экспорт на ПК». Во всплывающем диалоговом окне выберите место для сохранения песен на iPhone. Затем они будут сохранены на вашем компьютере в исходном формате и качестве.
Шаг 3, Перенос музыки с компьютера на iPhone
Затем нажмите кнопку «Добавить» и найдите место, где хранится музыка, которую вы хотите слушать на iPhone, выберите их и добавьте на iPhone. Дождитесь завершения процесса, закройте iPhone Transfer и удалите iPhone 7 с компьютера. Теперь вы можете наслаждаться любимыми песнями на iPhone в любое время.
Примечание: В отличие от iTunes, iPhone Transfer не распространяется на существующую музыку на iPhone, если вы не удалите ее вручную. Еще одним преимуществом является то, что iPhone Transfer поддерживает двустороннюю синхронизацию. Это означает, что вы можете передавать музыку с компьютера на iPhone и создавать резервные копии песен с iPhone на компьютер с помощью одного приложения. Кроме того, вам не нужно помещать музыку в медиатеку iTunes перед переносом на iPhone. Так удобнее. Вы можете найти ответ о том, что делать, если я не могу добавлять музыку на iPhone здесь.
Не пропустите: Как скачать рингтоны на iPhone.
Вывод:
Согласно недавнему опросу, пользователи iPhone все больше и больше времени уделяют прослушиванию музыки на своих телефонах.
Это имеет смысл, если учесть, что iPhone имеет более высокое качество звука и более стабильную производительность. Тем не менее, многие люди все еще сталкиваются с проблемами в том, как поместить музыку на iPhone.
К счастью, вы можете получить лучшие методы добавления музыки на iPhone из библиотеки iTunes или локальных жестких дисков. Прежде всего, iTunes — это официальная возможность получить музыку на iPhone. И мы поделились несколькими способами использования iTunes для управления музыкой, такими как автоматическая синхронизация, добавление музыки на iPhone вручную или передача песен с помощью функции синхронизации iTunes по Wi-Fi. В любом случае вы обнаружите, что перенести музыку на iPhone не так сложно, как вы думали, с помощью наших пошаговых руководств.
Прежде всего, iTunes — это официальная возможность получить музыку на iPhone. И мы поделились несколькими способами использования iTunes для управления музыкой, такими как автоматическая синхронизация, добавление музыки на iPhone вручную или передача песен с помощью функции синхронизации iTunes по Wi-Fi. В любом случае вы обнаружите, что перенести музыку на iPhone не так сложно, как вы думали, с помощью наших пошаговых руководств.
С другой стороны, многие люди спрашивали, как поставить музыку на iPhone без iTunes. Если вы ищете простой инструмент, мы рекомендуем Apeaksoft iPhone Transfer. Его преимущество прост в использовании. Все, что вам нужно сделать, это следовать нашему руководству, чтобы добавить музыку на iPhone в один клик в течение нескольких минут. Мы хотим, чтобы наши руководства и предложения были полезны для вас. И если у вас есть дополнительные вопросы о том, как разместить музыку на iPhone, оставьте сообщение под этой статьей, и мы ответим на него как можно скорее.
Как загрузить музыку на iPhone без приложения «iTunes» с помощью приложения «WALTR»
Перенос музыкальных файлов на ваше iOS устройство не для слабонервных, не говоря уже о начинающих пользователях, но я полагаю, что мне нет необходимости рассказывать вам об этом. Вследствие того, что сторонним приложениям не разрешается сохранять песни в музыкальной библиотеке вашего устройстве, процесс переноса официально запрещен компанией Apple и реализуется лишь по средством синхронизации вашего iPhone, iPad или iPod Touch при помощи чрезмерно раздутого, настольного приложения iTunes.
На наше счастье, существуют специализированные приложения, такие как отличное предложение от Softorino под названием “WALTR 2” (доступна бесплатная пробная версия — или $ 39,95), которые позволяют просто перенести медиа файлы в специально отведенную в приложении «WALTR» дроп-зону и будьте уверены, что эти файлы будут перекодированы в дружественный формат и будут сохранены в соответствующих приложениях.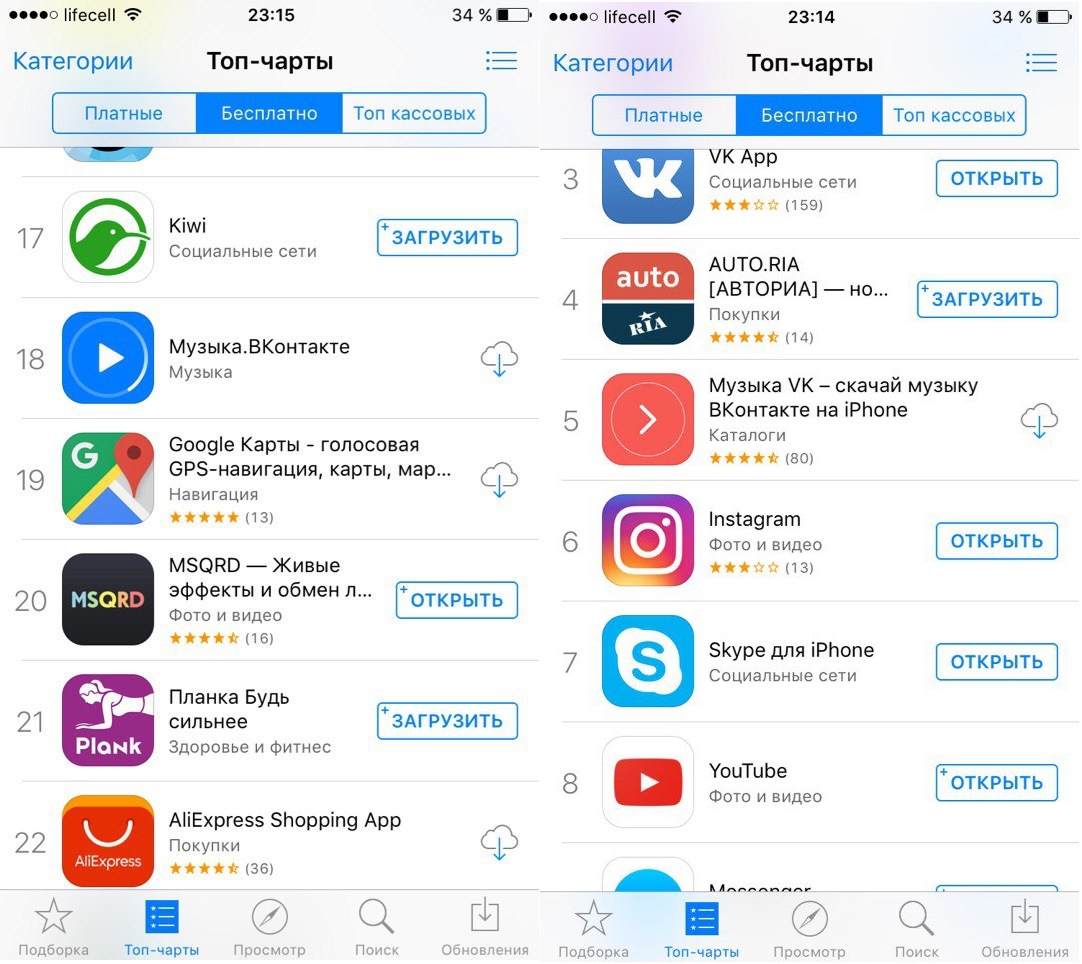
Приложение «WALTR 2» (название происходит от имени главного героя американского телесериала «Во все тяжкие» — Уолтер Уайт) работает со звуковыми файлами различных форматов. Помимо форматов, которые поддерживаются iOS, приложение «WALTR 2» поддерживает работу с файлами, имеющих расширение в виде MP3, FLAC, APE, ALAC, AAC, AIFF, WAV, WMA, OGG, OGA, WV, TTA и DFF.
Приложение поддерживает песни, аудиокниги, рингтоны, PDF-файлы, электронные книги в формате ePUB и видео файлы (с поддержкой субтитров в формате SRT и AAC), закодированные в кучу форматов типа MKV, AVI и DIVX. Приложение «WALTR» также поддерживает 4K видео (Ultra HD, 2160P) со скоростью вплоть до 60 кадров в секунду.
Автоматическое распознавание метаданных приложением «WALTR» обогащает вашу музыкальную коллекцию официальным названием песни, трека и названием альбома, обложкой альбома, и так далее, так, как если бы они были куплены через iTunes.
1) Загрузите бесплатную пробную версию приложения «WALTR 2» для Mac c веб-сайта Softorino.
Совет: Так как приложение «WALTR 2» является слишком полезным с точки зрения обхода досадных ограничений, налагаемых приложением «iTunes», компания Apple в настоящее время не предлагает данное приложение через Mac App Store.
2) Откройте файл Wltr2.dmg в папке «Downloads» вашего аккаунта Mac.
3) Перетащите Waltr2.app приложение в папку «Applications».
4)
5) Подключите свой iPhone, iPad или iPod Touch к USB-порту компьютера.
6) Запустите приложение «WLTR 2» с помощью Spotlight или дважды щелкните на его иконку в папке «Приложения».
Совет: Если вы увидите предупреждение о том, что открываемое приложение является приложением от неустановленного разработчика, то вы можете временно изменить текущие настройки «Gatekeeper» и запустить приложение в любом случае: просто щелкните правой кнопкой мыши на иконку приложения «WALTR» в приложении «Finder», а затем, в всплывающем меню, выберите команду «Открыть».
Если ваше iOS устройство и компьютер подключены к одной и той же сети Wi-Fi, то приложение «WALTR» должно подключиться к мобильному устройству по беспроводной сети. Если этого не происходит, тогда подключите вашего устройство к приложению «iTunes», и в настройках снимите флажок «Синхронизация с этим телефоном через сеть Wi-Fi» и нажмите кнопку « Применить».
Теперь, снова включить флажок и нажмите «Применить» снова.
После того, когда удастся связать два устройство по сети Wi-Fi, iOS устройство будет готово к приему мультимедийных файлов, перенесенных на приложение «WALTR».
Нужен хороший повод сдуть пыль с вашего любимого iPod? То имейте ввиду, что приложение «WALTR 2» поддерживает любое мобильное устройство от компании Apple, начиная от оригинального iPod, выпуска 2001 года, до последней модели устройства iPhone 7.
7) Найдите музыкальные файлы на вашем компьютере Mac, которые вы хотели бы перенести на своё устройство iPhone.
Совет: Для ускорения процесса, создайте «умную» папку в приложении «Finder», чтобы собирать в ней все имеющиеся музыкальные файлы.
8) В окне приложения «Finder», содержащее музыкальные файлы, выберите один или несколько файлов, перетащите их в окно приложения «WALTR 2», а затем отпустите кнопку мышки. Вы также можете перенести файлы различных форматов на окно приложения «WALTR 2», приложение отсортирует и транскодирует файлы любого формата, прежде чем распределить их по соответствующим iOS приложениям.
Совет: В качестве альтернативы, нажмите кнопку «Выбор файлов» в приложении «WALTR».
Вы увидите сообщение о том, что приложение перекодирует файлы на лету.
После того, как все файлы были успешно перенесены, приложение «WALTR» должен попросить вас взять свое устройство iPhone в руки и запустить приложение «Music».
Совет: Не беспокойтесь об отсоединении кабеля USB во время переноса файлов на iOS устройство: приложение «WALTR 2» использует функцию под названием «умное переключение соединений», которое автоматически возобновляет передачу файлов через сеть Wi-Fi, если таковое имеется.
9) Закройте приложение «WALTR» и отключите iOS устройство от компьютера.
10) Запустите приложение «Музыка» на iOS устройстве и приступите к прослушиванию только что вами перенесенных треков.
Нет, на самом деле, это все, что нужно сделать!
Совет: Приложение «WALTR 2» умеет с легкостью обрабатывать альбомы с полной формой: полная поддержка CUE списка; он автоматически разбивает длинные аудио файлы, например, такой как альбом Майка Олдфилда «Tubular Bells» на несколько файлов, которые появятся в виде отдельных треков в приложении «Музыка».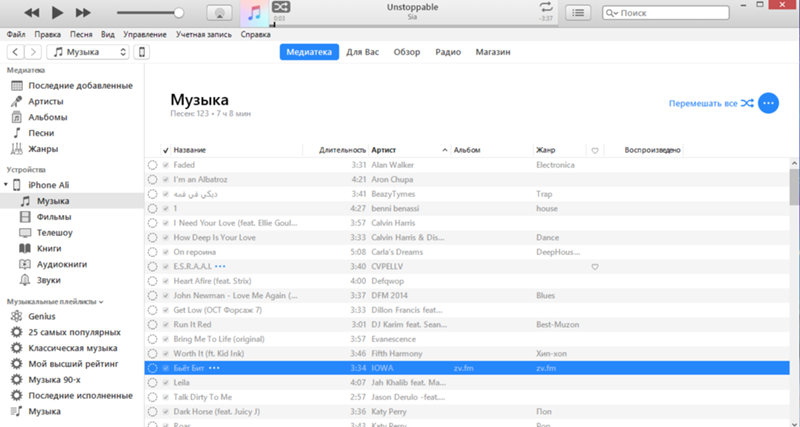
К сожалению, любое содержимое перенесенное на iOS устройство помощью приложения «WALTR» не синхронизируются с настольным приложением iTunes, так что, имейте это в виду.
Приложение «WALTR» является фантастически эффективным решением для всех нас, кто питает отвращение к приложению «iTunes» и ценит простоту простого переноса файлов. Это приложение больше, чем просто конвертер медиа форматов, приложение «WALTR» позволяет заполнить ваши мобильные устройства от Apple контентом, не беспокоясь о конвертировании форматов – нет необходимости в джейлбрейке, в отдельной синхронизации через приложение «iTunes» или в использовании другого приложения вообще, такого как «Handbrake».
Это приложение помогает пренебречь необходимостью прибегать к использованию сторонних приложений для того, чтобы просто перенести несколько медиа файлов на ваше iOS устройство.
Самое лучшее, это то, что приложение «WALTR» делает правильно: все, что вам нужно сделать, это выбрать некоторые мультимедийные файлы и довериться приложению «WALTR» в части перекодировки этих файлов и их распределению между соответствующими приложениями на iOS устройстве.
Фирменный движок приложения «WALTR» обрабатывает файлы чрезвычайно эффективно: за менее, чем две минуты, приложение перекодировало MKV файл, размером в 2.64 гигабайта на моем MacBook Air, выпуска середины 2013 года, оснащенном чипом Intel Core i5, с рабочей частотой 1,3 ГГц и перенести его по USB соединению на моё устройство iPhone.
Цены и доступность приложения «WALTR»Для работы приложения «WALTR 2» для Mac ОС требуется Intel Mac под управлением Mac ОС Mavericks 10.9 или более поздней версии. Приложение «WALTR 2» для Windows требует компьютер, совместимый с ОС Windows 7 и выше.
Бесплатная пробная версия доступна на веб-сайте Softorino, где новые пользователи также могут приобрести за $39.95 лицензию, которая предоставит возможность использовать полный функционал приложения.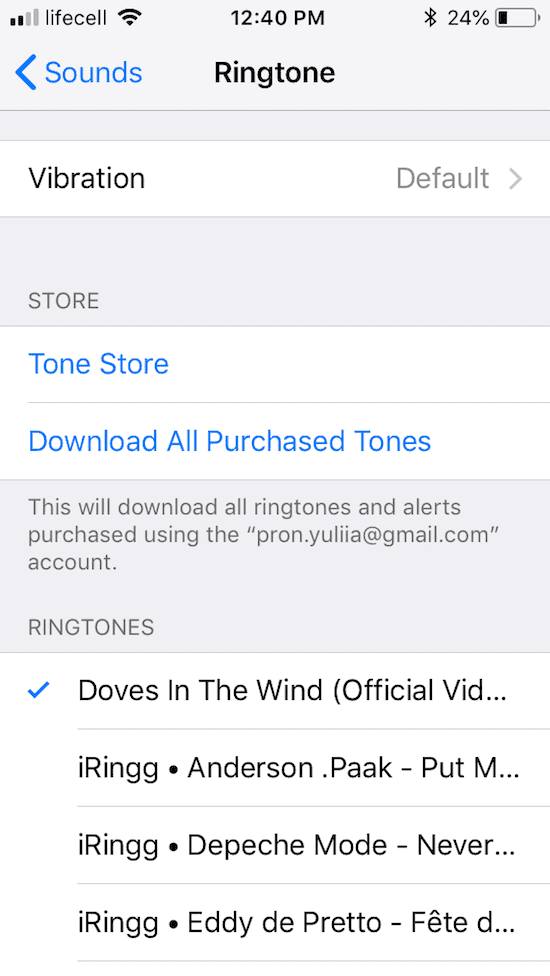 Пользователи предыдущих версий приложения «WALTR» могут обновиться до последней версии приложения «WALTR 2» со скидкой в 50 процентов.
Пользователи предыдущих версий приложения «WALTR» могут обновиться до последней версии приложения «WALTR 2» со скидкой в 50 процентов.
Оцените пост
[всего: 0 рейтинг: 0]
Смотрите похожее
App Store macOSКак загрузить и импортировать музыку на свой iPhone (включая iPhone XS / XR / X / 8)
Многие люди любят слушать музыку на своих мобильных телефонах, включая недавно выпущенный iPhone XS. Таким образом, потребность в загрузке и импорте музыки на iPhone (включая iPhone XS) возрастает. Загрузка музыки на iPhone XS / XR / X / 8 Plus / 8/7 / 6s / 6s Plus / 6/6 Plus позволяет наслаждаться музыкой в любое время в пути.В этой статье мы расскажем, как загружать музыку на iPhone XS / XR / X / 8 Plus / 8/7 / 6s / 6s Plus / 6/6 и как передавать музыку на iPhone.
Часть 1.
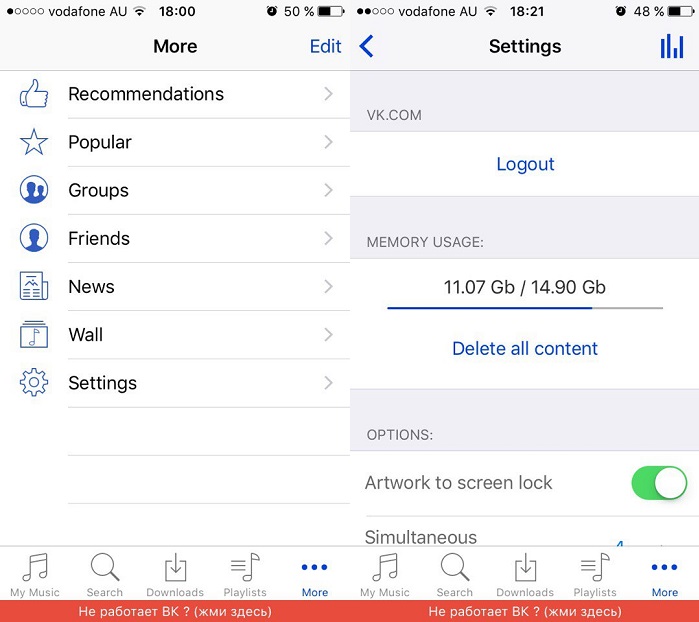 Скачивание и запись музыки для iPhone XS / XR / X / 8 Plus / 8/7 / 6s / 6s Plus / 6/6 Plus
Скачивание и запись музыки для iPhone XS / XR / X / 8 Plus / 8/7 / 6s / 6s Plus / 6/6 PlusЕсть несколько мест, где можно скачать музыку, но за них нужно платить, например iTunes Store и Amazon. Однако на самом деле вам не нужно так много тратить на покупку музыки. Вы можете загружать или записывать песни с помощью iMusic.
iMusic — лучший загрузчик музыки, который работает на Mac и ПК с Windows. Он позволяет пользователям загружать музыку с более чем 3000 музыкальных сайтов, копируя и вставляя URL-адрес музыки. Для музыки, воспроизводимой на музыкальных станциях, он может помочь пользователям записывать песни и автоматически получать музыкальный тег и обложки. Это музыкальный инструмент, если пользователям действительно нужно загружать музыку.
iMusic — лучший загрузчик и рекордер музыки для iPhone XS / XR / X
- Откройте для себя музыку — встроенная музыкальная библиотека содержит всю последнюю коллекцию, включая известных исполнителей, популярные плейлисты и жанры, что позволяет пользователю легко найти песню или исполнителя.
 Вы можете не только слушать песни онлайн, но и скачивать этот инструмент для личного пользования.
Вы можете не только слушать песни онлайн, но и скачивать этот инструмент для личного пользования. - Download Music — возможность загрузки музыки с более чем 3000 веб-сайтов, включая YouTube, Spotify, Pandora, last.fm, Vimeo, Dailymotion, Facebook и другие, на компьютер / Mac.
- Запись звука — включенная функция записи позволяет записывать потоковое аудио из Интернета. Это полезно для тех, кто активно слушает Интернет-радио.
- Передача музыки — функция передачи позволяет вам свободно переносить больше песен, подкастов, плейлистов, телешоу и т. Д. Между iPhone, iPod, iPad и библиотекой iTunes. Вы также можете перемещать контент между устройствами iOS и Android.
- Резервное копирование / восстановление iTunes — эта функция помогает создать резервную копию существующей библиотеки iTunes и использовать ее для восстановления в новой системе.
- Исправить музыкальный тег — эта функция помогает восстановить существующую библиотеку iTunes, например очистить неработающие ссылки, исправить песни с неправильными названиями, добавить обложки альбомов и удалить повторяющиеся треки.

- Мощная панель инструментов — панель инструментов состоит из дополнительных функций, которые позволят пользователю получить дополнительное преимущество в управлении своей библиотекой iTunes, телефонами Android, iPhone, iPad и iPod.
Пошаговое руководство по загрузке и записи музыки для iPhone XS / XR / X / 8 Plus / 8/7 / 6s / 6s Plus / 6/6 Plus
Почему выбирают iMusic
Что тебе понадобится:
Компьютер; iMusic
Необходимое время:
Около 3 минут (зависит от размера видеофайла)
Сложность:
Легкий
Шаг 1.Загрузите и установите iMusic
Загрузите установочный файл iMusic. Дважды щелкните его, чтобы установить на свой компьютер. Доступна отдельная версия для Mac и ПК с Windows. Запустите программу и щелкните вкладку «ПОЛУЧИТЬ МУЗЫКУ» в верхней части программы.
Шаг 2. Загрузите музыку в iMusic
Щелкните вкладку «Discover» в окне управления «GET MUSIC».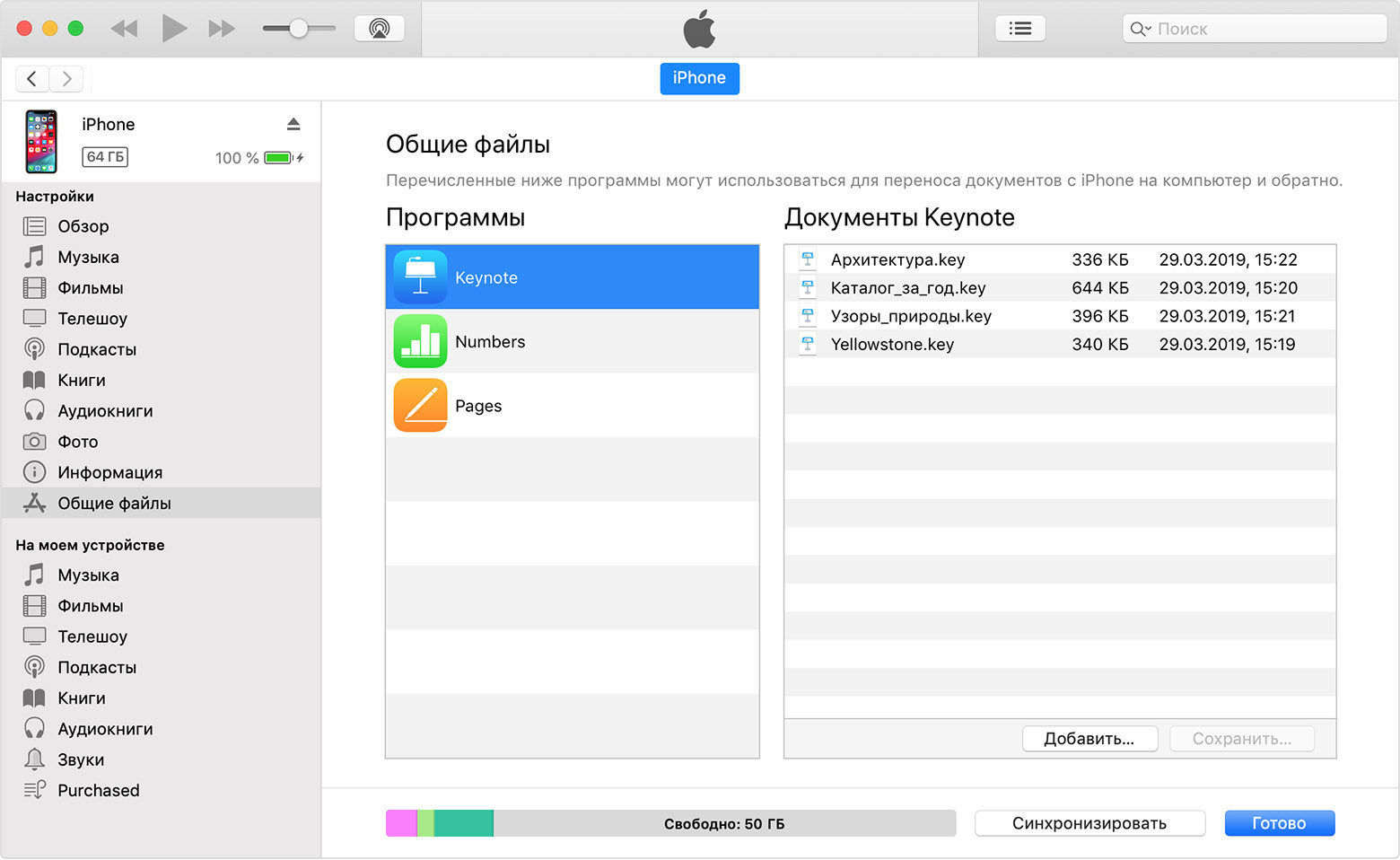 В новом всплывающем окне вы можете увидеть пару самых популярных песен, исполнителей и топ-листы.Вы можете использовать поле поиска для поиска нужной музыки. Когда найдете нужный, нажмите кнопку загрузки, чтобы загрузить песню. В окне настройки выберите музыкальный формат. За несколько минут можно было загрузить 100 песен и сохранить их в медиатеке iTunes.
В новом всплывающем окне вы можете увидеть пару самых популярных песен, исполнителей и топ-листы.Вы можете использовать поле поиска для поиска нужной музыки. Когда найдете нужный, нажмите кнопку загрузки, чтобы загрузить песню. В окне настройки выберите музыкальный формат. За несколько минут можно было загрузить 100 песен и сохранить их в медиатеке iTunes.
Шаг 3. Загрузите музыку с 3000 музыкальных сайтов.
Щелкните вкладку «СКАЧАТЬ» в окне управления «ПОЛУЧИТЬ МУЗЫКУ». В новом всплывающем окне вам нужно скопировать и вставить веб-адрес песни в поле и нажать «Загрузить», чтобы загрузить ее на свой компьютер.Поддерживаются более 3000 музыкальных сайтов, включая YouTube, Dailymotion, Vimeo и другие. Все просто и легко!
Шаг 4. Запишите музыку, которую вы не можете скачать
Некоторые песни, которые вы хотите сохранить на iPhone, могут вообще не загружаться, например песни на радиостанциях. Не волнуйтесь, вы также можете получить песни с iMusic. Просто щелкните вкладку «ЗАПИСЬ» в окне «ПОЛУЧИТЬ МУЗЫКУ». Оттуда нажмите красную кнопку записи и воспроизведите музыку, которую хотите записать.Программа автоматически запишет все песни за вас.
Просто щелкните вкладку «ЗАПИСЬ» в окне «ПОЛУЧИТЬ МУЗЫКУ». Оттуда нажмите красную кнопку записи и воспроизведите музыку, которую хотите записать.Программа автоматически запишет все песни за вас.
Часть 2. Как импортировать музыку на iPhone XS / XR / X / 8 Plus / 8/7 / 6s / 6s Plus / 6/6 Plus из библиотеки iTunes / устройства Apple / телефонов Android
Вся музыка, загруженная или записанная с помощью iMusic, автоматически сохраняется в медиатеке iTunes. Вы можете проверить их, щелкнув вкладку «БИБЛИОТЕКА» в главном окне iMusic, затем значок микрофона или значок загрузки слева.
Вариант 1. Как перенести музыку из iTunes на iPhone
Запустите iMusic и подключите iPhone к компьютеру с помощью цифрового кабеля. После этого нажмите «БИБЛИОТЕКА». Вся музыка в вашей медиатеке iTunes сохраняется там. Отметьте любой из них, щелкните окно правой кнопкой мыши и выберите «Добавить в»> (имя вашего iPhone).
Вариант 2. Импорт музыки на iPhone с ПК с Windows или Mac
Подключите iPhone к компьютеру и запустите iMusic.Щелкните вкладку «УСТРОЙСТВО» в главном окне> затем перейдите в окно музыки (щелкните значок музыки с левой стороны). Проверьте музыку и щелкните значок добавления, просмотрите свой компьютер, чтобы выбрать песни. Нажмите «ОК», чтобы добавить их на свой iPhone.
Вариант 3. Импорт музыки на iPhone с телефонов iPhone / iPad / Android (доступно только для версии iMusic для Windows)
Щелкните вкладку «УСТРОЙСТВО». В новом всплывающем окне выберите «Перенести музыку на другое устройство».В следующем окне проверьте песни и щелкните окно правой кнопкой мыши, выберите «Добавить в»> (имя вашего устройства).
Видеоурок: iMusic — легко переносите музыку из iTunes на Android
Загрузить сейчас Загрузить сейчас
Как загрузить музыку без iTunes на iPod, iPhone, iPad (поддерживается iPhone 6s и iPad Pro)
iTunes предлагает множество ресурсов для облегчения прослушивания музыки на таких устройствах, как iPod, iPhone или iPad. Если вы не чувствуете себя как дома с настройкой или функциями iTunes и даже не хотите платить ни копейки за музыку, существует множество способов и музыкальных центров для загрузки музыки без iTunes на iPod, iPhone или iPad . Вот подсказки.
Если вы не чувствуете себя как дома с настройкой или функциями iTunes и даже не хотите платить ни копейки за музыку, существует множество способов и музыкальных центров для загрузки музыки без iTunes на iPod, iPhone или iPad . Вот подсказки.
Часть 1: Скачать музыку без iTunes для iPhone, iPod, iPad
Чтобы упростить процесс загрузки музыки на iPod, iPhone или iPad, iSkysoft dr.fone для Mac (или iSkysoft dr.fone) может стать отличным помощником. Эта программа позволяет скачивать музыку без iTunes на iPod, iPhone, iPad.Вам не нужно беспокоиться об удалении содержимого ваших устройств. И купленную, и не купленную музыку можно без проблем загрузить на свой iDevice.
iSkysoft dr.fone поддерживает последние модели iPad Pro, iPhone 7, iPhone 6s / 6s Plus, а также предыдущие модели. Теперь он обновлен, чтобы быть совместимым с последней версией iOS 10.
Почему выбирают iSkysoft dr.fone
Загрузка музыки на iDevices
Безопасная загрузка музыки без iTunes для iPod, iPhone и iPad без удаления содержимого.
Конвертировать музыку для iDevices
Автоматически определяет музыкальный формат и конвертирует его в формат, совместимый с iPod, iPhone и iPad.
Управление содержимым iDevice
Добавляйте, удаляйте или систематизируйте музыку, видео и фотографии на iDevice.
Копирование содержимого iDevice
Легко копируйте музыку, фильмы и все фотографии с iDevice в iTunes или на компьютер.
шагов для загрузки музыки на iPod без iTunes
Шаг 1. Запустите эту альтернативу музыке iTunesПосле установки программы на компьютер запустите ее.Затем с помощью кабеля USB подключите iPod к компьютеру. Это ваше устройство и отображать информацию о нем в главном интерфейсе.
Шаг 2. Загрузите музыку на iPod без iTunesЩелкните вкладку «Музыка», чтобы открыть окно управления музыкой. Вы увидите значок «Добавить». Щелкните по нему и найдите файл или папку на своем компьютере, чтобы передать музыку на iPod.
Видеоурок: загрузка музыки на iPhone / iPod / iPad без iTunes
Часть 2: 10 лучших бесплатных сайтов для загрузки музыки без iTunes
Загрузка музыки не ограничивается только iTunes, есть длинный список веб-сайтов, которые предлагают бесплатную и быструю загрузку, не отрываясь от вашего денежного кошелька.Ниже перечислены некоторые надежные веб-сайты для загрузки музыки без iTunes:
• MP3.com
MP3.com — один из лучших веб-сайтов для посещения и загрузки музыки без iTunes. Здесь нет скрытых условий и положений, и этому сайту не требуется, чтобы посетитель имел собрание научных кругов в области компьютерных наук, чтобы воспользоваться его удивительными предложениями.
Все, что вам нужно сделать, это зайти на этот сайт с конкретным URL-адресом и ввести ключевую фразу песни, которую вы ищете, в строке поиска и нажать кнопку поиска рядом.В мгновение ока вам будет представлен музыкальный файл по вашему выбору. Теперь загрузка происходит на расстоянии одного клика.
• MP3skull
Вы наверняка будете искатьMP3skull, чтобы упростить загрузку музыки, особенно музыкального формата mp3. Этот сайт загружен всей музыкой, независимо от того, имеет ли она вековую историю или принадлежит современной библиотеке хип-хопа.
Этот сайт известен не только своим простым предложением по загрузке, но и огромной коллекцией песен всех признанных музыкантов и групп, а также новых групп, которые обычно не входят в систему на различных других сайтах, обслуживающих музыкальную индустрию.
• Jamendo
Введите Jamendo в адресной строке веб-браузера и удивитесь обновленной и очаровательной веб-странице, предназначенной для любителей музыки. Jamendo гораздо удобнее, чем кажется. Ничего не стоит паниковать по поводу поиска и загрузки, если ваша сеть достаточно хороша для эффективной работы, тогда Jamendo — подходящее место для посещения и получения музыки без iTunes.
• Bandcamp
Если вы ищете новых артистов или начинающих артистов, то вам просто необходимо взглянуть на Bandcapm.Этот сайт с модным названием и функциями с каждым днем набирает все большую популярность. Здесь вы можете найти бесплатную музыку, и иногда требуется небольшая часть стоимости для определенного жанра.
• 7 цифр
7 digital предоставляет возможность бесплатного скачивания всех музыкальных категорий, таких как хип-хоп, классика, джаз, регги, рок и многие другие. Этот веб-сайт вместе с предложением бесплатной загрузки становится все более популярным благодаря организованной музыкальной библиотеке, из которой можно выбирать.
• Чистый объем
Если речь идет о музыке и удобстве скачивания, не забывайте об этом простом, но полезном веб-сайте Pure Volume.Этот веб-сайт также, как и некоторые другие заслуживающие доверия веб-сайты, имеет значительную музыкальную библиотеку. Поскольку он имеет огромную коллекцию песен на всех родах и языках, поэтому поклонники этого веб-сайта не ограничиваются определенной территорией.
• Шумовая торговля
Простой способ поиска вашей музыки, а также высокая скорость загрузки без ошибок — основная особенность Noise Trade. В нынешнюю эпоху известность и надежность Noise Trade неоспоримы. Не будет ошибкой сказать, что все, что вам нужно, находится под рукой на этом замечательном веб-сайте.
• Бесплатный музыкальный архив
Невозможно, чтобы меломаны не знали об этом веб-сайте Free Music Archive, который обслуживает своих ценных посетителей и пользователей в течение последних нескольких лет, но он быстро занял выдающееся место среди остальных веб-сайтов. Что отличает его, так это бесплатная и быстрая загрузка высококачественных музыкальных треков практически для всех певцов. Это сайт, на котором настоятельно рекомендуется скачивать музыку без iTunes.
• Эпитонический
Epitomic — это сайт, где посетители получают легкий доступ к музыке по своему выбору вместе с упомянутой музыкальной группой или музыкантами.Обзор на этом сайте обо всех музыкальных жанрах также поможет вам получить лучшее представление о общественном мнении и признании этой конкретной мелодии.
• Soundcloud
Soundcloud — идеальный сайт для меломанов. Бесперебойная загрузка без каких-либо затрат и доступность любой музыки делают просмотр и загрузку более чем удовольствием. Здесь нет необходимости иметь сложный менеджер загрузок.
4 способа передачи музыки / списка воспроизведения со старого iPhone на новый iPhone 7 / 6S (Plus)
Музыка играет важную роль в нашей жизни.Многие люди хранят много музыки на своем iPhone. Однако с развитием технологий они меняют свой iPhone на другой iPhone 6s или iPhone Plus. Поэтому им необходимо иметь безопасное и надежное программное обеспечение для передачи музыки со старого iPhone на iPhone 7 / 6s / 6 plus . Хорошая новость заключается в том, что у нас есть такое программное обеспечение, предназначенное для вас. Оно предназначено для передачи песни со старого iPhone на iPhone 6.
iTunes — это полезное программное обеспечение, помогающее копировать плейлисты со старого iPhone на iPhone 6S.Многие из вас, возможно, не знакомы с этим программным обеспечением, проблема не в этом. Если вы можете попробовать это программное обеспечение, вы не пожалеете и почувствуете его мощные функции при переносе музыки со старого iPhone на iPhone 6s.
Сегодня мы поговорим о том, как передавать музыку и плейлисты на новый iPhone 7 / 6s (plus) , iPhone 6 (plus) и iPhone SE. Чтобы перенести песни со старого iPhone на новый iPhone 6s / 6, нам нужно использовать сторонние инструменты передачи, такие как iCloud, iOS Data Manager и Mobile Transfer.Давайте рассмотрим 5 методов ниже, с помощью которых вы можете передавать музыку со старого iPhone на новый iPhone 6S / 7 / 6S Plus .
Часть 1: перенос музыки со старого iPhone на iPhone 7 / 6S через iTunes
Поскольку iTunes — это инструмент, рекомендованный Apple, многие люди используют iTunes для передачи файлов между своими устройствами iOS. Через iTunes вы можете с легкостью перенести любимые музыкальные файлы со старого iPhone на новый iPhone 6S / 6S Plus. Вот подробные шаги для вас:
Шаг 1. Для начала вам необходимо подключить старый iPhone и новый iPhone 6S Plus к компьютеру через USB-кабели.Затем запустите iTunes. Инструмент автоматически обнаружит два ваших iPhone и отобразит их в стартовом окне.
Шаг 2: Теперь в стартовом окне iTunes перейдите в меню, в котором вы можете увидеть два своих iPhone. Затем выберите свой старый iPhone и войдите в медиатеку iTunes. Здесь вы можете найти все музыкальные файлы, сохраненные в телефоне.
Шаг 3. Теперь вы можете выбрать музыкальные файлы, которые хотите передать, и перенести их в медиатеку iTunes вашего нового 7/7 plus / iPhone 6S / 6S plus, перетащив их.Всего через несколько секунд вы сможете прослушивать и наслаждаться мелодичной музыкой прямо на своем новом iPhone 6S / 6S Plus!
Часть 2: перенос музыки и списков воспроизведения со старого iPhone на iPhone 7 / 6S / 6S Plus с помощью iPhone Manager
Инструмент iPhone Desktop Manager не только может помочь вам синхронизировать песни и плейлист со старого iPhone на новый iPhone напрямую, но также может помочь вам перенести контакты , SMS, фотографии, видео, журналы вызовов и т. Д. с iPhone на iPhone легко. Более того, этот инструмент iOS и Android Manager позволяет пользователям синхронизировать музыку из iTunes на устройства iOS и устройства Android, а также передавать музыку, видео, фотографии и многое другое между iPhone / iPad / iPod и устройствами Android.
Загрузите iPhone Data Transfer & Manager также для Windows или Mac:
Шаг 1: Загрузите и установите iOS Data Manager
Нажмите кнопки ниже, чтобы загрузить iPhone Data Manager на свой компьютер в соответствии с операционной системой вашего компьютера.
Шаг 2: Подключите два устройства iPhone к компьютеру
Запустите программу после установки и подключите iPhone 5s и iPhone 6 / 6s к ПК или Mac через USB-кабель.Программа начнет анализ плагина iDevices.
Шаг 3: Перенос музыки с iPhone на новый iPhone 7
Когда ваши iPhone будут распознаны и подключены, вы увидите их модели, показанные в главном интерфейсе. Щелкните имя своего старого iPhone в левом столбце.
Под панелью старого iPhone нажмите «Музыка». Все песни, хранящиеся на вашем старом iPhone, будут перечислены в главном окне с основной информацией.Отметьте те, которые вы хотите перенести с iPhone 5s на новый iPhone 6 / 6s, затем нажмите кнопку «Экспорт» и выберите имя своего плагина iPhone 6 / 6s. Начнется перенос выбранной музыки со старого iPhone на новый.
С помощью iPhone Data Transfer вы можете легко скопировать музыку с iPhone 5s на iPhone 6s через некоторое время. Теперь вы можете наслаждаться любимой музыкой на недавно купленном iPhone 6s / 6s Plus. Если у вас есть какие-либо вопросы по использованию программного обеспечения, дайте нам знать и оставьте их в комментариях ниже.
Часть 3: передача музыки с iPhone на iPhone 7 / 6S Plus / 6S через iCloud
Если вы синхронизировали все свои музыкальные файлы с iCloud, теперь вы можете запланировать получение этих музыкальных файлов из iCloud. Для начала вам нужно повернуться к новому iPhone и войти в систему с тем же идентификатором Apple ID и паролем, которые использовались в iCloud. Затем просто следуйте инструкциям ниже, чтобы завершить перенос:
Шаг 1. Сначала перейдите в iCloud, а затем перейдите в настройки. После этого вы сможете увидеть всю музыку, сохраненную в iCloud, выберите те, которые хотите загрузить.
Шаг 2: Теперь щелкните значок iTunes в начальном окне и выберите кнопку «Обновить». Затем, пожалуйста, нажмите кнопку «Куплено» и перейдите к приобретенной музыкальной части, чтобы продолжить.
Шаг 3. Теперь в новом окне, в котором отображаются все музыкальные файлы, вы можете выбрать те, которые хотите перенести на новый iPhone 6S или iPhone 6S Plus, а затем щелкнуть значок облака. Инструмент начнет автоматически загружать все эти музыкальные файлы.
Поскольку iCloud позволяет загружать все музыкальные файлы, сохраненные с одним и тем же Apple ID, вы можете перенести их на новый телефон так же, как на старый iPhone.
Часть 4: передача музыки со старого iPhone на iPhone 6S / 6 / iPhone SE через передачу по телефону
Phone Transfer не только может помочь вам копировать музыку со старого iPhone на новый iPhone 6s / 6, но также позволяет передавать файлы, включая SMS, контакты, музыку, фотографии и другие файлы, между вашим устройством Symbian, Windows Phone, Android и iOS. один клик. Кроме того, вы можете создавать резервные копии файлов iPhone и даже восстанавливать удаленные данные без проблем.
Давайте покажем вам руководство по использованию для переноса музыки со старого iPhone 5 на новый iPhone 6s , например, шаг за шагом.
Шаг 1: После запуска программы вы увидите стартовое окно программы, которое покажет вам множество опций, таких как передача с телефона на телефон, восстановление из резервных копий, резервное копирование вашего телефона и удаление данных с вашего старого телефона. Для продолжения выберите первый вариант « Телефон для передачи по телефону ».
Шаг 2. Теперь подключите старый и новый iPhone к компьютеру через USB-кабели. Программа обнаружит ваше устройство и отобразит их в стартовом окне.Поскольку телефон слева является источником, а телефон справа — пунктом назначения, убедитесь, что заказ правильный.
Шаг 3: Как видите, в середине начального окна есть все типы контента. Выберите «Музыка» здесь, чтобы открыть все музыкальные файлы, сохраненные на вашем старом iPhone.
Шаг 4: Убедившись, что музыка для передачи, нажмите кнопку «Начать копирование». Программа начнет автоматически передавать вам музыкальные файлы.
Бесплатная загрузка передачи по телефону и начало передачи музыки между двумя iPhone:
Передача файлов с iPhone 5s / 5/4 на iPhone 7 / 6s / 6: у нас очень часто бывает два iPhone. Из-за этого многие из нас хотели бы перенести фотографии с iPhone на iPhone. Поэтому мы разрабатываем программное обеспечение для таких людей, как вы, и вам так удобно делать это с помощью нашего программного обеспечения. Кроме того, это нормально, если вы можете предоставить нам некоторые из них. совет.
Как перенести контакты с iPhone на компьютер: Если вы хотите узнать, как перенести контакты с iPhone на компьютер, вы должны, по крайней мере, сначала узнать о наших продуктах.И тогда вам будет проще решить вашу проблему. Более того, это удобный способ переноса телефонных номеров с iPhone на компьютер.
Пожалуйста, включите JavaScript, чтобы просматривать комментарии от Disqus. комментарии предоставленыКак перенести музыку с iPhone 6 / 6s (Plus) на Windows 7
Музыкальная индустрия сильно изменилась с тех пор, как появилась функция хранения и воспроизведения музыки на смартфоне. Возможно, вы собрали огромную коллекцию музыки на своем устройстве iPhone 6.В конце концов, придет время, когда вам нужно будет перенести музыку с iPhone 6 на ноутбук или настольный компьютер с Windows 7, чтобы освободить место для новых песен. Вы можете подумать, что такая простая вещь, как перенос песен между iDevice и ПК по USB-соединению, может быть несложной. К сожалению, это не так.
Без огорчений. Есть несколько эффективных способов копирования музыки с iPhone 6 / 6s (Plus) на компьютер с Windows 7. В этом руководстве мы собираемся найти наиболее полезные методы для плавной передачи с iTunes или без него.
1. Перенести купленную музыку через iTunes
iTunes, разработанный Apple, по праву считается мощным инструментом для управления музыкальной библиотекой iPhone 6s. Он предлагает отличную опцию «Передача покупок» для синхронизации купленной музыки из iTunes Store с пятью авторизованными компьютерами. Это способ Apple защитить материалы, защищенные авторским правом.
Имея это в виду, запустите iTunes и следуйте инструкциям, чтобы получить покупки iTunes с iPhone 6 / 6s и поместить их на жесткий диск Windows 7.
- Запустите iTunes на компьютере с Windows 7 и подключите к нему iPhone 6s (Plus).
- Перейдите к учетной записи > Авторизация > Авторизовать этот компьютер в верхней строке меню.
- При появлении запроса войдите в систему с тем же Apple ID, который вы изначально использовали для покупки товаров.
- Обращение Авторизация .
- Щелкните File > Devices > Transfer Purchases from [имя вашего iPhone].
- Выберите вкладку Недавно добавленные в левом столбце.
- Найдите и просмотрите купленную музыку, которую вы хотите импортировать.
- Щелкните значок Download , и все готово.
Мелодии следует сохранить обратно в папку «Музыка» \ iTunes \ iTunes Media.
Хотя iTunes успешно перенесла купленную музыку на компьютер с Windows 7, жаль, что она не работает должным образом с не купленной музыкой.Именно здесь в игру вступает стороннее программное обеспечение для передачи данных iPhone.
2. Перенести песни с iPhone 6s в Windows 7 без iTunes
Любые умные разработчики заявили о себе и создали несколько отличных программных опций для переноса музыки с iPhone 6s на Windows 7. Если вас поразило множество инструментов, iTransfer должен стать вашим первым шагом. Это очень просто и работает довольно легко при переносе треков, которые были записаны, скопированы с компакт-диска или сохранены из других источников.
Благодаря оптимизированному интерфейсу вы можете максимально легко и эффективно сохранять треки с iPhone 6s Plus обратно на ПК с Windows 7. Он позволяет передавать неограниченное количество песен и плейлистов с информацией о них: имя, время, исполнитель, альбом, жанр и т. Д. Более того, вы можете легко переносить другие файлы данных, включая фотографии, видео, контакты, текстовые сообщения и т. Д., Несколькими простыми щелчками мыши — между устройствами iOS, устройствами Android, библиотекой iTunes и компьютерами.
Помимо возможности переноса музыкальных файлов с iPhone 6 на жесткий диск Windows 7, он оснащен функцией Rebuild iTunes Library, которая помогает мгновенно экспортировать песни в iTunes. Это решение в один клик.
Теперь загрузите инструмент и установите его на ноутбук и настольный компьютер с Windows 7. Он прост в использовании: все, что вам нужно сделать, это подключить iPhone 6 / 6s (Plus) к компьютеру, выбрать треки, которые вы хотите скопировать, и готово. Если вы хотите ознакомиться с полным руководством, у нас есть все необходимое ниже.
Начало работы: легко добавляйте музыку с iPhone 6 / 6s (Plus) в Windows 7
Шаг 1. Подключите iPhone 6 / 6s к компьютеру с Windows 7
После того, как программа установлена на вашем ПК с Windows 7, запустите ее.
Затем возьмите USB-кабель, чтобы подключить устройство iPhone 6 к компьютеру. Его следует распознать в считанные секунды.
Шаг 2. Выберите музыку с iPhone 6s для передачи
Затем нажмите на Music на верхней панели навигации, и вы увидите список песен iPhone 6 на выбор.
Поставьте отметку в крошечной рамке рядом с мелодией, которую вы собираетесь перенести на ПК с Windows 7. Также можно выбрать все мелодии, установив флажок рядом с «Имя».
Шаг 3. Начните перенос песен с iPhone 6 на Windows 7
Когда вы будете готовы, щелкните Export в строке меню, а затем выберите опцию Export to PC в раскрывающемся меню.
Откроется диалоговое окно с предложением указать место для сохранения полученных треков на ноутбуке или настольном компьютере с Windows 7.
После этого нажмите кнопку Сохранить . На этом передача музыки с iPhone 6 на Windows 7 будет завершена через USB-соединение.
Копировать список воспроизведения на ПК с Windows 7 с iPhone 6s (Plus) так же просто, как щелкнуть правой кнопкой мыши список воспроизведения на левой панели и выбрать Экспорт на ПК .
Готово! Возьмите свои любимые песни или плейлисты для личного прослушивания на компьютере.
3. Бесплатная загрузка музыки в Windows 7 с музыкальной библиотекой iCloud
Музыкальная библиотека iCloud — это способ Apple хранить музыку в iCloud. Оформив подписку на Apple Music или iTunes Match, вы можете включить Медиатеку iCloud для доступа к своей музыке со всех устройств. Чтобы перенести песни с iPhone 6 / 6s (Plus) на ПК с Windows 7, убедитесь, что музыкальная библиотека iCloud включена как в iPhone 6, так и в iTunes в Windows 7.
- На iPhone 6s (Plus) перейдите в Настройки и прокрутите вниз, чтобы коснуться Музыка .
- Переключите ползунок iCloud Music Library на зеленый и коснитесь Keep Music .
- В Win 7 откройте iTunes и войдите в него с тем же идентификатором Apple ID, который вы использовали для Apple Music.
- Щелкните Edit > Preferences > General .
- Отметьте опцию «Музыкальная библиотека iCloud» и нажмите OK.
- Щелкните «Музыкальная библиотека iTunes» и найдите песню, которую хотите загрузить.
- Щелкните, чтобы скопировать песни с iPhone 6 на настольный компьютер или ноутбук с Windows 7.
Вы должны сразу увидеть кружок загрузки слева от названия песни после щелчка по значку загрузки, который исчезнет после завершения загрузки. Для получения дополнительной информации вы можете просмотреть это руководство: Использование музыкальной библиотеки iCloud на ПК.
Автор: Via — Опубликовано 2 января 2020 г., 16:35
Перенос музыки с Android на iPhone 6 / 6s / iPhone SE
Что делать, если вам нравятся песни на телефоне вашего друга с Android, и вы хотите перенести их на свой iPhone? Или что, если вы станете пользователем iPhone и захотите перенести музыкальные файлы со старого телефона Android на новый iPhone, например iPhone 6S? Несомненно, многие пользователи Android решают обновиться до iPhone SE и iPhone 6s.После перехода на iPhone SE или iPhone 6s пользователям потребуется перенести файлы, например музыку, с Android на iPhone SE / iPhone 6s. Не волнуйтесь, приведенное ниже руководство призвано помочь вам переносить музыку с Android на iPhone одним щелчком мыши.
Часть 1. Перенос музыки с Android на iPhone с помощью официального инструмента AppleПеренос музыки с Android на iPhone с помощью iTunes
Хотя Apple предложила использовать приложение Move to iOS для передачи файлов на iPhone, вы все равно столкнетесь с рядом проблем.Например, если операционная система вашего телефона Android старше Android 4.0 Ice Cream Sandwich, вы не сможете использовать приложение «Переместить на iOS». Более того, мультимедийные файлы, такие как музыка, также не будут перенесены с приложением Move to iOS.
iTunes в настоящее время является хорошим выбором для передачи музыки с Android на iPhone 6 / iPhone 6s / iPhone SE для файлов мультимедиа. Вы можете копировать и вставлять музыкальные файлы с телефона Android на компьютер и использовать iTunes для синхронизации музыкальных файлов с iPhone.Вам необходимо загрузить музыкальные файлы со своего Android-устройства на свой ПК или Mac, а затем открыть iTunes на своем компьютере. Перейдите в Библиотеку и щелкните Музыка. Откройте папку, в которую вы поместили свои музыкальные файлы, и перетащите их в представление «Музыка» в iTunes. Теперь подключитесь к своему iPhone, нажмите iPhone, а затем нажмите «Музыка». Вы можете синхронизировать всю свою музыкальную библиотеку или выбрать плейлист, исполнителей, альбомы и жанры. Затем нажмите кнопку «Применить», и песни будут добавлены на ваш iPhone.
Перенос музыки с Android на iPhone с помощью iTunes Match
iTunes Match позволяет импортировать всю музыку в медиатеку iCloud с помощью iTunes на ПК или Mac.Чтобы получить доступ к своей музыке на всех ваших устройствах, убедитесь, что музыкальная библиотека iCloud открыта на каждом устройстве. Чтобы оформить подписку на iTunes Match, на вашем компьютере должна быть установлена последняя версия iTunes. Как перенести музыку с Android на iPhone с помощью iTunes Match, здесь вы можете обратиться к конкретным шагам, как показано ниже:
1. Подключите устройство Android к компьютеру с помощью поддерживаемого кабеля USB, затем экспортируйте музыку с устройства Android на компьютер.
2. После того, как вы скопировали песни из Android в музыкальные папки Android на компьютере, запустите iTunes на своем компьютере и войдите в систему со своим Apple ID, затем выберите «Файл» на панели инструментов.Затем вы увидите раскрывающееся меню.
3. Выберите вариант «Добавить файл в библиотеку» или «Добавить папку в библиотеку».
4. Перейдите в музыкальную папку Android и выберите музыкальные файлы, которые вы хотите добавить в медиатеку iTunes.
5. Выберите «Учетная запись» в верхнем меню iTunes. Затем нажмите «Выйти».
6. Выберите «iTunes Match» на вкладке «Учетная запись».
7. Выберите «Подписка за 24,99 доллара в год».
8. Введите свой Apple ID вместе с паролем.
9. Завершив подписку на iTunes Match, выберите «Использовать музыкальную библиотеку iCloud».
10. Нажмите «Добавить этот компьютер», чтобы загрузить музыкальную библиотеку вашего компьютера и сопоставить ее с музыкальной библиотекой iCloud.
11. Чтобы получить доступ к музыке, которую вы только что загрузили в музыкальную библиотеку iCloud, со своего компьютера на iPhone, вам необходимо запустить iTunes Match на вашем iPhone, а затем войти в систему со своим Apple ID, который вы используете в iTunes Match на компьютере, музыка из музыкальной библиотеки iCloud на компьютере будет автоматически синхронизирована с iTunes Match на вашем iPhone.
Конечно, вы также можете использовать программное обеспечение iPhone для передачи файлов с Android на iPhone 6s и iPhone 6s Plus. Leawo iTransfer может помочь в этом вопросе. Это программное обеспечение используется для передачи файлов между устройствами iOS, iTunes и компьютерами и позволяет пользователям передавать различные типы файлов. Следующее руководство покажет вам , как передавать музыку с Android на iPhone , и вы можете бесплатно загрузить это программное обеспечение, чтобы попробовать.
Leawo iTransfer ☉ Легко переносите файлы между устройствами iOS, iTunes и ПК.
☉ Переносите до 14 типов данных и файлов без iTunes.
☉ Поддержка новейших устройств iOS, таких как iPhone X, iPhone XR и т. Д.
☉ Воспроизведение, просмотр и удаление данных и файлов на устройствах iOS.
Учебное пособие по передаче музыки с Android на iPhone
Шаг 1. Запустите Leawo iTransfer и подключите iPhone к компьютеру с помощью кабеля USB.
Шаг 2. Щелкните имя iPhone и выберите «Музыка» на левой боковой панели. Тогда содержимое появится в правой части.
Шаг 3.Нажмите кнопку «Добавить» вверху по центру и добавьте музыкальные файлы со своего компьютера или из музыкальной папки на устройстве Android. Конечно, вы должны сначала подключить телефон Android к компьютеру с помощью USB-кабеля и перенести музыку с телефона Android на компьютер.
С Leawo iTransfer люди могут легко передавать файлы с Android на iPhone 6s / iPhone 6s Plus. Обратите внимание, что Leawo iTransfer не переносит приложения Android (файлы APK) на iPhone. Leawo iTransfer также полезен для других передач данных устройств iOS, например, вы можете передавать данные со старого iPhone на новый iPhone с помощью этого программного обеспечения.
Часть 3: Демонстрация видео для передачи музыки с Android на iPhoneПосмотрите видео ниже, чтобы узнать, как передавать музыку с Android на iPhone с помощью Leawo iTransfer:
Часть 4: передача музыки с Android на iPhone с помощью Google Play Music
Для передачи музыки с Android на iPhone, Google Play Music — отличное решение для тех, кто купил музыку в Google Play Music. Если вы ранее использовали Google Play Music на своем устройстве Android, этот метод станет для вас очень простым. Следуйте инструкциям ниже, чтобы перенести музыку с Android на iPhone через Google Play Music.
1. Загрузите приложение «Google Play Музыка» из App Store на свое устройство iOS.
2. Убедитесь, что ваша учетная запись Google синхронизирована с приложением Google Play Music, тогда все ваши песни из Google Play Music появятся на вашем iPhone.
Zapya — еще одно отличное решение для передачи музыки с Android на iPhone. Следующее руководство научит вас делать это шаг за шагом.
1.Установите приложение Zapya на свои устройства Android и iPhone. Убедитесь, что с обоими устройствами связано одно и то же сетевое соединение.
2. После установки приложения на обоих устройствах запустите его на устройствах. Затем нажмите «Создать группу» на своем Android-устройстве.
3. Нажмите на кнопку, которая выглядит как три горизонтальные линии в верхнем правом углу, затем нажмите на опцию «Подключиться к устройству iOS». Там же можно увидеть имя сети и хост-устройство.
4. Подключите устройство iOS к сети так же, как и к сети Android.Затем запустите приложение Zapya на устройстве iOS, выберите опцию «Искать и присоединиться» во всплывающем меню, а затем нажмите на имя устройства, отображаемое в приложении Android.
5. Теперь, когда оба устройства подключены и файлы можно использовать друг с другом.
6. Главный экран Zapya можно смахивать влево или вправо в разных категориях. Проведите пальцем вправо и войдите на первый экран, где вы можете найти нужный музыкальный файл удобным способом. Категории можно просматривать, проводя пальцем вправо, вы можете полностью просматривать различные файлы, проводя пальцем вправо.
7. Когда вы нашли целевой музыкальный файл для обмена, нажмите на этот файл и нажмите на кнопку «Отправить» во всплывающем меню. Чтобы поделиться более чем одним целевым музыкальным файлом, вы можете нажать на «Мульти», а затем нажать на все музыкальные файлы, которыми вы хотите поделиться, и, наконец, нажать на кнопку «Отправить».
8. На вашем iPhone всплывающее диалоговое окно сообщит вам, что вам также отображаются музыкальные файлы, которые передаются через приложение Zapya, и процент передачи.
9. Если вы хотите остановить процесс передачи, нажмите кнопку «Отмена» на вашем устройстве Android или iPhone.
Передача музыки с Android на iPhone через приложение Zapya — это простой метод, с помощью которого вы можете делиться своими музыкальными файлами через соединение Wi-Fi, что означает, что файлы могут передаваться быстрее, чем облачные сервисы. Кроме того, вам не нужно ничего выгружать или скачивать перед передачей музыкальных файлов, так что ничто не может стоить вам или использовать ваш лимит данных.
Этот метод медленнее, чем метод, основанный на передаче по USB-кабелю, но из-за открытой файловой системы на устройстве Android вам будет намного проще переносить музыкальные файлы на iPhone с Android, вам просто нужно пройти через просмотр или поиск музыки. файл, который вам нужен, а затем нажмите на кнопку «Отправить», тогда целевые музыкальные файлы появятся на вкладке «Входящие» приложения Zapya с вашего iPhone.
Сравните вышеупомянутый метод, вы обнаружите, что Leawo iTransfer — лучший метод для передачи музыкальных файлов с Android на iPhone, нет ограничений на передачу между этими двумя устройствами, выполните только простую операцию, музыкальные файлы могут передаваться быстро и безопасно. Кроме того, Leawo iTransfer — отличный музыкальный менеджер, который помогает пользователям организованно создавать музыкальные файлы. Интуитивно понятный и понятный интерфейс поможет пользователям управлять им без каких-либо усилий.
песен не загружаются на 6s Plus! Помощь!
Здравствуйте, GPB, добро пожаловать в Сообщество. Пора мне надеть детективную шляпу, чтобы я мог разгадать эту загадку для тебя раз и навсегда. В iOS 9 Apple автоматически включила настройку под названием «Wi-Fi Assist». Проще говоря, если у вас слабый сигнал Wi-Fi, он незаметно переключает вас на сотовые данные, чтобы ускорить ваше соединение. Spotify ожидает подключения к Wi-Fi, поэтому он может загружать вашу музыку, не используя все ваши сотовые данные.
Вы можете найти инструкции о том, как отключить скрытую функцию Wi-Fi Assist здесь: https://support.apple.com/en-gb/HT205296, и вы можете проверить использование данных, зайдя в Настройки на своем устройстве iOS и нажав «Сотовая связь» или «Мобильные данные». После этого загрузите приложение Spotify и посмотрите, не начнет ли загружаться ваш джем. Если это не так, перейдите на https://www.spotify.com/uk/account/overview/ и проверьте, не заставило ли Spotify случайно переустановить приложение Spotify, что вы используете много устройств в автономном режиме.Удалите там любую запись, в которой написано «iPhone», а затем попробуйте снова загрузить музыку в автономном режиме.
Если это ВСЕ ЕЩЕ не работает, удалите приложение Spotify, удалите автономное устройство из своей учетной записи Spotify, перезагрузите iPhone и переустановите приложение. Это выполнит чистую переустановку на телефоне. Это означает, что Spotify и ваш новый 6S Plus начинают новую жизнь, и теперь они должны работать в гармонии!
Если это по-прежнему не работает, ответьте на эту тему, и я снова надену свою детективную шляпу, пытаясь помочь вам исправить это дальше.Я сделаю все возможное, чтобы связаться с вами как можно скорее. А пока попробуйте решения, которые я дал, и скрестите пальцы, офлайн-прослушивание снова работает для вас! Пока вы ждете, пока ваш iPhone застрянет, посетите другие форумы сообщества Spotify. Вы можете поговорить не по теме, поговорить в музыкальном чате, проголосовать в опросах и даже помочь другим с их технической поддержкой, если вы чувствуете себя технически подкованным. Так много дел, и он ждет вас! Удачи и, пожалуйста, держите меня в курсе, если это сработает.Береги себя, приятель.
Начинаем, но готовы изменить ситуацию 🙂
4 метода импорта музыки на iPhone 11
iPhone 11 Pro — самый мощный телефон Apple, удобный для использования одной рукой. Он оснащен камерой с тремя объективами для съемки лучших в своем классе фотографий и видео с различных точек зрения, новым ночным режимом для улучшения фотосъемки при слабом освещении и дополнительным временем автономной работы. Даже если дизайн не изменился, пользователи iPhone хотели обновить камеру и аккумулятор.
Apple не только анонсировала последнюю серию iPhone, но и AirPods представила ее второе поколение. Прежде чем начать наслаждаться музыкой, вам нужно импортировать музыку на iPhone 11, независимо от того, из iTunes, с других устройств или с вашего компьютера. Вам нужны эффективные инструменты, которые помогут синхронизировать количество песен откуда-то на iPhone 11, не так ли. В этой статье мы расскажем вам о 4 методах передачи музыки на iPhone 11 с помощью Syncios Manager, Syncios Data Transfer и iTunes.
Метод 1. Перенос музыки с компьютера на iPhone 11 без использования iTunes
Syncios Manager — лучшая программа для передачи музыки с компьютера на iPhone 11. Вы можете добиться двусторонней передачи данных между компьютером и iPhone. Более того, вы можете выбрать импорт определенных песен или всего альбома на iPhone 11. Давайте посмотрим.
Сначала загрузите и установите Syncios Manager на свой компьютер, мы предлагаем версию для Windows и Mac, вы можете загрузить ее, нажав кнопку загрузки, показанную выше.Затем запустите его и подключите свой iPhone 11 к компьютеру через USB-кабель. Запустите этот инструмент Syncios и выберите «Mobile Manager» в главном интерфейсе. Перейдите в « Music », чтобы загрузить все аудиофайлы в iPhone 11.
Перенести определенные песни на iPhone 11
Нажмите кнопку « Добавить » в строке меню и выберите опцию « Добавить файл ». И теперь вам разрешено выбирать определенную музыку на iPhone 11. Музыка на вашем компьютере или на устройствах, которые подключаются к компьютеру, может быть перенесена на iPhone 11 напрямую. Поддерживается множественный выбор. Затем нажмите « Open », чтобы импортировать эту музыку на iPhone 11.
Перенос целых музыкальных плейлистов и альбома на iPhone 11
На этот раз вместо этого выберите « Добавить папку ». Вы можете напрямую выбрать путь к музыкальной папке и нажать « Select Folder », чтобы импортировать всю музыку из этой папки на iPhone 11.
После завершения процесса передачи вы можете обновить список воспроизведения, чтобы узнать, была ли эта музыка успешно импортирована на ваш iPhone 11.
Метод 2: передача музыки с устройств Android / iOS на iPhone 11 напрямую
Это программа, специально разработанная для передачи данных между устройствами. Независимо от того, работают ли ваши устройства под управлением операционных систем Android или iOS, вы можете использовать Syncios Data Transfer для прямой синхронизации каждого файла с одного устройства на другое. Этот подход также можно применить к импорту музыки на iPhone 11. Давайте посмотрим, как это работает.
Шаг 1 Для первого шага загрузите и установите Syncios Data Transfer на свой компьютер.Запустите его и выберите модуль « Phone Transfer », подключите исходное устройство (Android / iOS) и iPhone 11 к компьютеру через USB-кабель. По умолчанию вы находитесь в режиме «Передача». Обратите внимание, что ваш iPhone 11 должен находиться справа на интерфейсе . Если нет, вы можете нажать кнопку « Flip », чтобы изменить их положение. Затем нажмите « Next », чтобы перейти к следующему шагу.
Советы: Если вы столкнетесь с какой-либо проблемой обнаружения во время процесса, обратитесь за помощью к нашему руководству по обнаружению iOS.
Шаг 2 Все данные, которые можно перенести с исходного устройства на iPhone 11, будут отображены на экране. Будет некоторая разница из-за разных операционных систем. Вы можете перейти на домашнюю страницу Syncios Data Transfer, чтобы узнать больше о передаваемом содержимом. Затем просто выберите опцию « Audio » и нажмите « Next », чтобы перенести все аудиофайлы на iPhone 11.
Метод 3. Синхронизация резервных копий музыки из медиатеки iTunes с iPhone 11
Если вы хотите синхронизировать музыку iTunes с iPhone без использования iTunes , мы настоятельно рекомендуем вам по-прежнему использовать Syncios Data Transfer для справки.Вам просто нужно выполнить пару шагов, чтобы добиться работы по передаче данных.
Запустите Syncios Data Transfer и выберите модуль « Restore ». Подключите iPhone 11 к Syncios через USB-кабель. Syncios Data Transfer предоставляет четыре формы восстановления, и в этой части мы собираемся восстановить музыку из « iTunes Library ».
Перенос музыки из библиотеки iTunes на iPhone 11:
Выберите вариант « iTunes Library ». Syncios отобразит на экране всю вашу музыку iTunes с вашего компьютера.И вам просто нужно выбрать определенные песни и щелкнуть « OK » для подтверждения. Затем повторите операции «Перенос музыки с устройств Android / iOS на iPhone 11 напрямую — шаг 2».
* Примечание: Syncios Team серьезно относится к вашей конфиденциальности. Мы НИКОГДА не записываем какую-либо информацию или контент вашей учетной записи Apple в любое время во время сеанса.
Метод 4. Синхронизация музыки iTunes с iPhone 11 через iTunes как обычно
Как известно, наиболее распространенным способом импорта музыки на iPhone является использование iTunes! Да, я полагаю, что каждый пользователь Apple обязательно установит iTunes на свой компьютер, чтобы лучше организовать свой музыкальный плейлист.Вот как это работает.
Шаг 1 Подключите iPhone 11 к iTunes и щелкните значок устройства, чтобы загрузить iPhone 11. Затем щелкните « Music » в модуле « Settings ».
Шаг 2 Установите флажок « Sync Music », появится всплывающее окно. iTunes снова подтвердит вам, хотите ли вы заменить всю музыку, фильмы, телешоу и книги, синхронизируемые из другой библиотеки iTunes, содержимым iTunes . Если это так, нажмите « Remove and Sync », чтобы перенести все музыкальные файлы из этой библиотеки iTunes на iPhone 11.
Резюме:
Прочитав этот отрывок, вы научитесь переносить музыку на iPhone 11 с помощью Syncios Manager , Syncios Data Transfer и iTunes . Вы можете использовать тот же метод для импорта большего количества музыки на устройства Android и iOS. Если вас интересует сохранение музыки в автономном режиме, попробуйте наш AudiCable Audio Recorder .

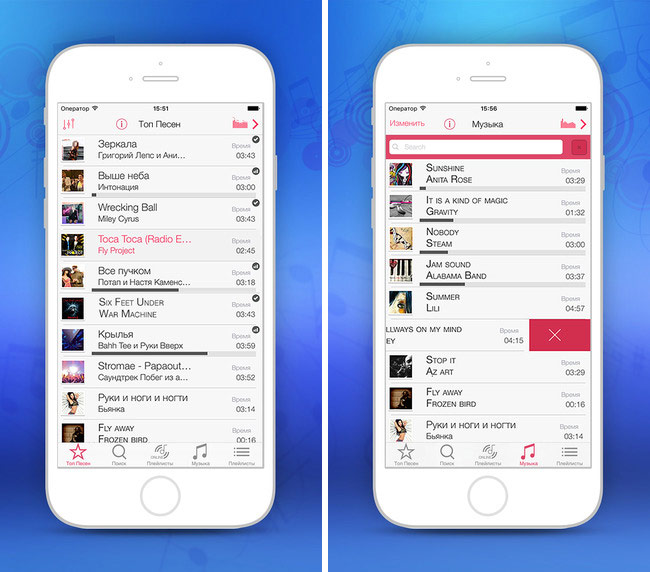
 Важно, чтобы оно было последней версии.
Важно, чтобы оно было последней версии.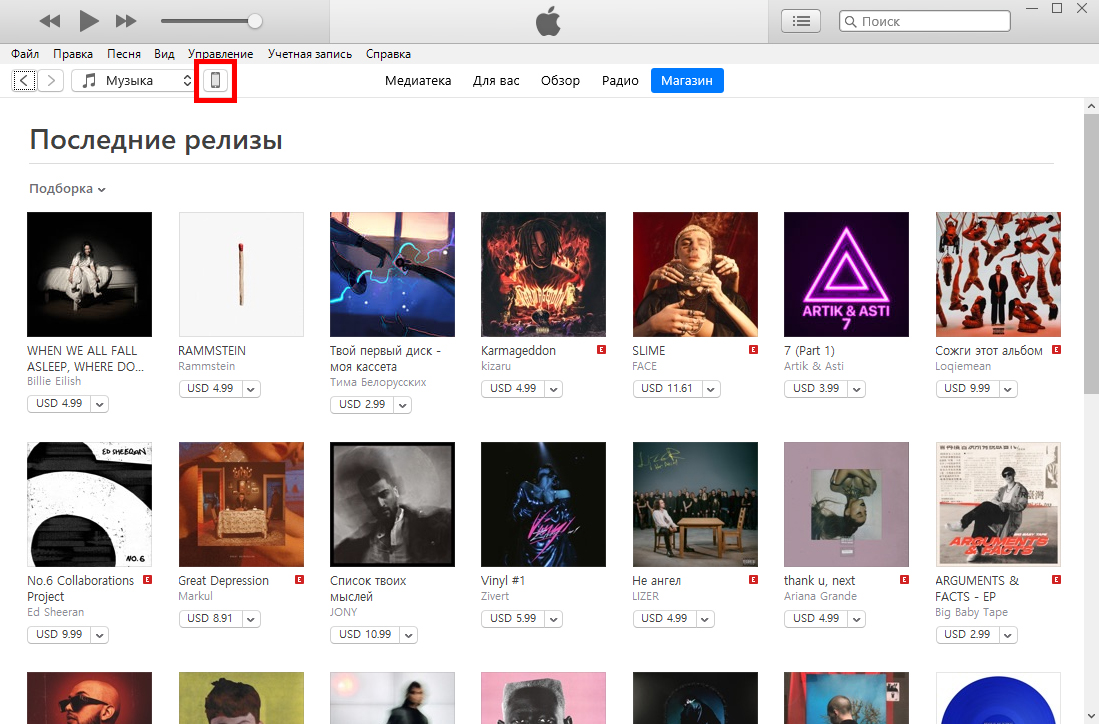

 К счастью, процедура синхронизации музыки с iTunes на iPhone не сильно изменилась.
К счастью, процедура синхронизации музыки с iTunes на iPhone не сильно изменилась.
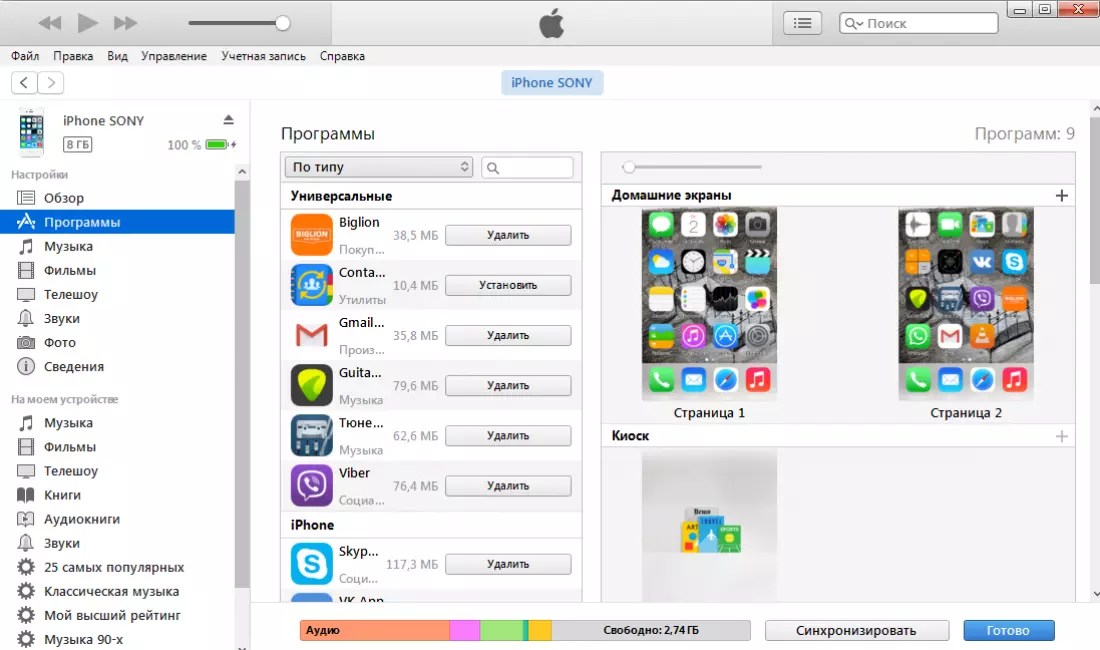 Вы можете не только слушать песни онлайн, но и скачивать этот инструмент для личного пользования.
Вы можете не только слушать песни онлайн, но и скачивать этот инструмент для личного пользования.