Как скинуть фото с айфона на компьютер 2019 – Transfer photos and videos from your iPhone, iPad, or iPod touch
Как скинуть фото с айфона на компьютер? — Topkin
IPhone – это одна из самых популярных и наиболее дорогостоящих серий смартфонов, созданных компанией Apple. Спорить об их рентабельности и особенностях можно бесконечно, от этого владельцев таких телефонов меньше не станет. Им же важно разобраться в том, как скинуть фото с айфона на компьютер.

В целом, такой процесс редко вызывает какие-то трудности, по крайней мере, когда используются простые смартфоны. Человек же, впервые решивший перекинуть файлы с iPhone на персональный компьютер, невольно столкнется с неким iTunes. В результате появляются сложности, быстро разобраться с которыми не всегда реально.
К счастью, приведенные ниже инструкции помогут перенести фотографии на компьютер самыми разными способами. В частности, имеет смысл научиться пользоваться iTunes, который так пропагандируется Apple.
Как скинуть фото с айфона на компьютер с Windows?
Когда будет подготовлено всё необходимое, нужно подключить с помощью кабеля телефон к компьютеру.
- Как правило, после этого автоматически всплывает окно автозапуска, предлагающее несколько возможных действий.
- Среди перечня необходимо выбрать «Открыть устройство для просмотра файлов». Данный пункт отображается с помощью иконки папки.

- Нередко возникают ситуации, при которых нужное окно не всплывает в автоматическом режиме. Если такое произошло, то можно открыть «Мой компьютер», и слева будут перечислены диски и устройства, подключенные к ПК. Найдя там айфон, останется кликнуть на него.

- В результате любого их методов откроется Внутренне хранилище телефона. Здесь находятся все те файлы, что можно скинуть на компьютер. В данном же случае требуется найти фотографии.
- Фото и картинки обычно хранятся в папке под названием DCIM. Иногда она не находится вверху всех остальных, но найти её не составит труда.
- Внутри DCIM нередко располагаются другие подпапки, а могут и сразу лежать долгожданные фотографии.

- На этом этапе необходимо выбрать изображения, которые предстоит переправить на компьютер. Если нужно лишь одно, то достаточно выделить его кликом левой кнопки. Если перенести предстоит все файлы, то нужно их выделить с помощью той же клавиши. В случае, когда требуется скопировать несколько определенных фотографий, то необходимо выделить их с помощью кликов, с зажатой клавишей Ctrl (иногда применяется Shift или Alt, зависит от настроек).
- После того, как все важные изображения будут выбраны, их останется просто перетащить в папку на компьютере. При желании, фотографии перебрасываются просто на рабочий стол, или какое-то другое устройство.
Таким образом происходит передача файлов от айфона к компьютеру с операционной системой Windows. Однако, многие владельцы подобной продукции пользуются другими ОС, поэтому нужно рассмотреть, как работать с ними.
Перенос изображений на OS X
Поскольку обе эти продукции принадлежат компании Apple, процесс передачи достаточно простой. Для начала, всё равно понадобится USB-кабель.
Как скинуть фото с айфона на компьютер с OS X:
- После подключения система автоматически найдет программу Захвата изображения, которая идет в стартовом комплекте. В случае, если этого не происходит, можно заранее найти её вручную.
- В окне появится подключенное устройство и список всех имеющихся фотографий.
- Необходимые файлы останется просто перетащить в выбранное место на рабочем столе.

Изредка человек может столкнуться с ситуацией, когда стандартной программы не будет на компьютере. В этом случае можно воспользоваться iTools или другим файл-менеджером. Их нетрудно найти и скачать в интернете. После того, как выбранная программа будет установлена на компьютер, её нужно запустить. Дальнейшие действия будут рассмотрены на примере iTools.
- Необходимо зайти в папку DCIM.
- В ней выбирается пункт 100APPLE.
- Здесь появятся фотографии, видео, скриншоты и другие файлы. Их можно различить по формату – изображения будут иметь IMG, а ролики VID.
- Вновь останется просто перетащить выбранные файлы в подготовленное место.
Вот так просто можно доставить фотографии от своего айфона к персональному компьютеру.

Универсальный метод
Приведенные выше способы требуют наличия специального кабеля, а также, собственно, близкого расположения к компьютеру. К счастью, существует метод, который не требует ни того, ни другого. Он отлично подойдет для тех, кому нужно срочно доставить файлы на устройство, находясь вдалеке от него, а также для людей, потерявших USB-кабель.
Процесс передачи будет происходить посредством использования сервиса Yandex.Диск. Этот способ отличается большим количеством предварительных действий, однако затем всё будет весьма просто.
- Для начала, придется завести почту на Яндексе.
- Каждому владельцу такого e-mail выдается 10 ГБ памяти, которые реально увеличить до 20. Этого количества вполне хватит для фотографий с айфона.
- Далее с ресурса необходимо скачать программу, которая позволит создать виртуальный диск. После её установки будет создано облако.

- Останется только загрузить соответствующее приложение на айфон. В результате файлы, попавшие в облако с телефона, окажутся и в облаке на компьютере.
Этот метод подойдет для любой операционной системы, он не требует кабеля и присутствия у устройства. Достаточно просто загрузить фотографии на Яндекс. Диск, и они останутся в облаке, откуда их всегда можно будет взять.

Внутренние программы
Сам по себе iTunes не даст спокойно перекинуть фотографии с устройства на компьютер. Для этого используется другая внутренняя программа – iPhoto. Она сама открывается после подключения смартфона к ПК.
В появившемся окне можно выбрать фотографии, которые предстоит перенести, а затем нужно нажать на кнопку «Импортировать выбранные» или «Import Selected». Так удастся перекинуть одну, несколько или разом все фотографии. По завершении процесса программа предложит удалить файлы с телефона, или же сохранить их.
Если переданные изображения не требуются на айфоне (а на компьютере они уже есть), то имеет смысл подтвердить очистку. Это поможет получить большое количество свободного пространства в памяти телефона.

Работа с iTunes
Всё-таки, как скинуть фото с айфона на компьютер посредством iTunes? Существует своеобразный обходной маневр. Для его выполнения потребуется заранее скачать программу под названием iPhone Backup Extractor.
- Для начала, необходимо запустить пресловутый iTunes.
- В его верхней части выбирается устройство, с которого нужно перенести фотографии.
- Затем необходимо зайти в настройки. Их главная страница предложит создать резервную копию – это и требуется сделать. В случае, если данных на смартфоне очень много, это может занять определенное количество времени.
- Когда процесс будет завершен, необходимо найти созданную копию на компьютере.
- Затем, с помощью заранее установленной программы, можно получить фото из этих сохраненных файлов.
Таким образом удастся использовать iTunes для передачи изображений на компьютер.

Связь iTunes и Wi-Fi.
В случае, если айфон и компьютер подключены к беспроводной сети, то можно с её помощью (и iTunes) осуществить передачу файлов.
В первую очередь, необходимо провести синхронизацию. Это делается в программе iTunes, во вкладке «Обзор». Там необходимо найти «Параметры» и выбрать пункт «Синхронизация устройства через Wi-Fi».
Зайдя в свой айфон, можно запустить синхронизацию через Параметры в пункте «Основные». Там нужно найти графу «Синхронизация с iTunes по Wi-Fi». В результате вверху экрана смартфона появится соответствующий значок.
Если всё сделано верно, то в дальнейшем можно применять инструкции, описанные для работы с любой ОС, при этом не будет необходимости в использовании кабеля. Достаточно, чтобы оба устройства оставались подключенными к одной сети.

topkin.ru
Как скинуть фото с айфона на компьютер
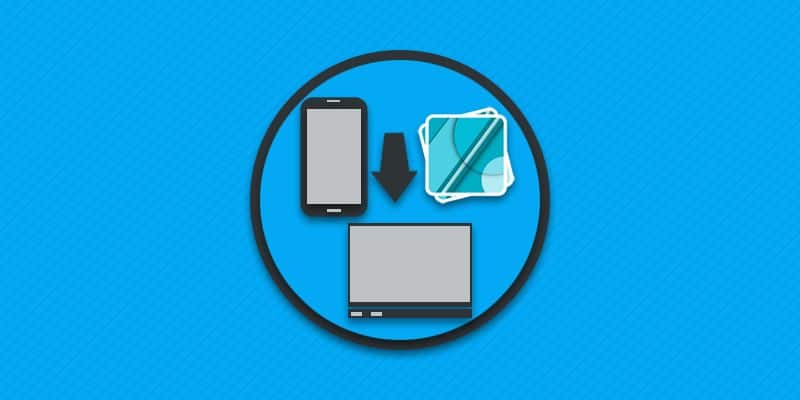
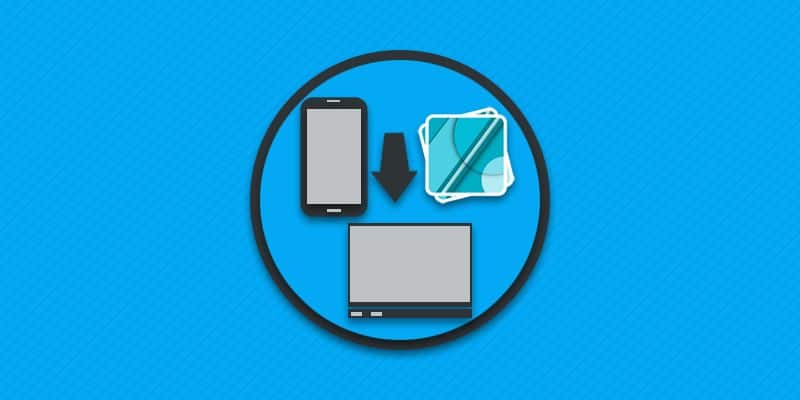
Автор: Александр Мойсеенко / Опубликовано:30.06.2019 / Последнее обновление: 30.06.2019
Сделали массу фотографий при помощи iPhone и не знаете, как перенести снимки на компьютер? В данном материале мы расскажем об актуальных способах, что позволит вам легко и быстро перекинуть изображения на ПК.
Синхронизация с iCloud
Облачный сервис iCloud позволяет переместить фотографии и видео в облако, после чего скачать на компьютер или синхронизировать данные при использовании приложения на компьютере.
Инструкция:
Добавьте учетную запись Apple ID в мобильное устройство.
Откройте системные настройки. Затем раздел iCloud, где разрешите синхронизацию для Фото.
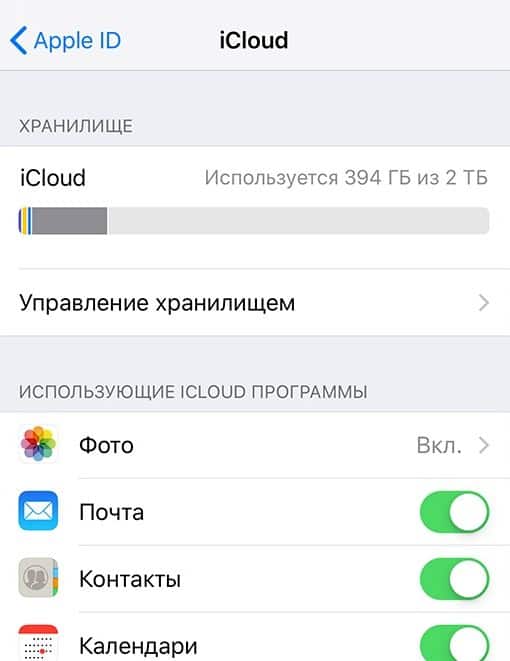
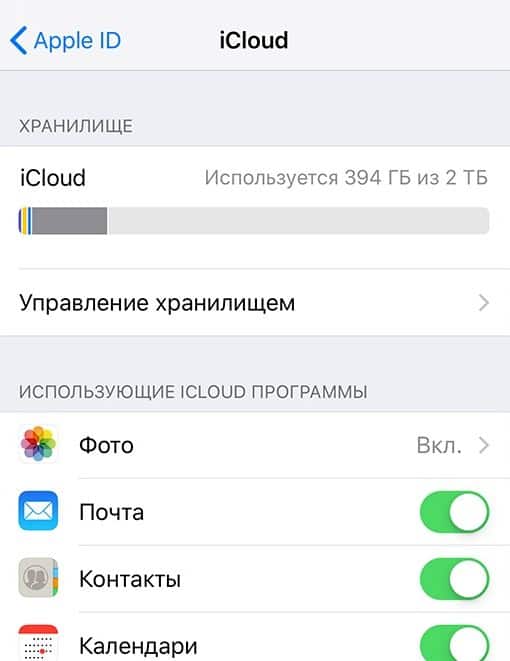
Подключите смартфон к беспроводной сети Wi-Fi для синхронизации данных.
Скачайте и установите iCloud для Windows, если не сделали этого ранее.
Затем войдите в программу, используя данные Apple ID. После запуска приложения начнется процесс синхронизации данных.
Импорт через iTunes
Приложение позволяет синхронизировать, экспортировать и импортировать различные данные, включая фотографии между компьютером и мобильным устройством. Для импорта понадобится оригинальный USB кабель. Так же поддерживается беспроводная передача данных, подробнее читайте в статье «Как подключить iPhone к компьютеру через USB». В процессе импорта iTunes не участвует, при этом программа нужна для установки драйверов и корректного подключения к компьютеру.
Инструкция:
- Скачайте программу iTunes для Windows на официальном сайте, а затем установите на компьютер. Если программа установлена, проверьте наличие обновлений. При необходимости обновите приложение до последней версии.
- Подключите мобильное устройство через кабель USB или Wi-Fi сеть.
- При необходимости разблокируйте экран, дайте разрешение на доверие к подключенному компьютеру.
- В Windows 7 в окне автозапуска выберите «Импортировать изображения и видео». Если отметить флажок «Всегда выполнять для следующего устройства», тогда изображения автоматически скопируются в папку «Изображения» при каждом подключении мобильного устройства к ПК.
- В Windows 8 запустите программу «Фотоальбом», где выберите опцию «Импорт». В качестве устройства для копирования укажите ваше мобильное устройство. Отметьте файлы необходимые для сохранения. Затем нажмите «Продолжить», а после «Импорт». Отмеченные файлы автоматически скопируются в папку «Изображения» на компьютере.
- В Windows 10 вызовите меню «Пуск», затем «Фотографии». Нажмите «Импорт», а после укажите «С USB устройства». Отметьте файлы изображения, а так же укажите конечную папку для сохранения.
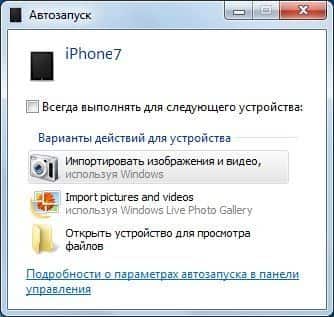
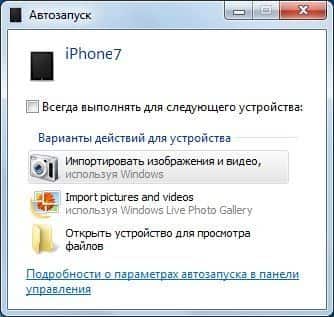
Ещё один альтернативный способ перенести фотографии для всех трех версий Windows – открыть «Мой компьютер», выбрать подключенное устройство, после чего перенести изображения из папки DCIM на компьютер.
Перемещение через облачный диск
Облачное хранилище позволяет сохранить выбранные файлы или синхронизировать данные автоматически. Далее информация легко загружается на компьютер или автоматически синхронизируется при наличии соответствующей программы на ПК.
Инструкция:
- Установите из магазина приложений AppStore предпочтительный клиент облачного хранения.
- Запустите программу.
- Авторизуйтесь путем ввода адреса электронной почты и пароля.
- Далее на главной странице нажмите на кнопку «+», обычно такая кнопка используется для загрузки файлов.
- Выберите функцию «загрузить» или «загрузить файлы». Отметьте фотографии, после чего подтвердите загрузку. Для загрузки необходим доступ к интернету.
- Далее дождитесь окончания загрузки.
- Что бы скачать файлы на компьютер откройте веб-версию диска в браузере, отметьте снимки и нажмите на кнопку сохранить. Если же на компьютере установлена клиент облачного сервиса, после синхронизации загруженная информация автоматически появится в указанной папке на ПК.
Вывод
Теперь вы знаете, как скинуть фото с айфона на компьютер. Наиболее простой способ – синхронизировать данные со сторонним облачным сервисом или же iCloud. Второй вариант менее предпочтительный, так как по умолчанию в iCloud всего 5 ГБ дискового пространства, тогда как Gmail предлагает 15 ГБ. Для передачи большого объема фотографий лучше воспользоваться проводным соединением и скинуть фото напрямую.
А какие методы передачи фотографий используете вы? Поделитесь своим опытом в комментариях под статьей.
 Загрузка…
Загрузка…
Поделиться:[addtoany]
androfon.ru
Как перенести фотографии с iPhone на iPhone – все способы передачи фото [2019]
 Виталий Солодкий 23.02.2018 0
Виталий Солодкий 23.02.2018 0 Загрузка…
Загрузка…У пользователей телефонов на операционной системе iOS при смене аппарата на новый возникает вопрос, как перенести фотографии с iPhone на iPhone? Существует несколько основных вариантов, которые можно использовать с привлечением участия ПК или без него.
Способ №1
Перенести фотографии на новый iPhone можно применяя AirDrop. Данная функция присутствует в яблочных телефонах весьма давно, но не все ее эксплуатируют. Впрочем, это очень удобная «фишка», так как она не требует подключения к сети интернет. Передача файлов проходит в несколько этапов:


Такой способ передачи достаточно быстрый, но есть несколько замечаний:
- для работы функции нужно, чтоб работали Wi-Fi и Bluetooth;
- максимальная дальность 9 метров, что не так уж много;
- функция AirDrop работает только с теми iPhone, которые имеют разъем Lightning, а операционная система должна быть не ниже 7.
Способ №2
Второй вариант, как перенести фотографии с iPhone на iPhone, предполагает использование iCloud. Для этого нужно в настройках создать резервную копию.
- Подключите телефон к сети Wi-Fi.
- Заходите в настройки -> Ваше имя -> iCloud -> Резервная копия. Если эксплуатируется устройство с операционной системой iOS 10.2 или другая ранняя, то процесс создания копии чуть упрощается. Заходите в настройки -> iCloud -> Резервная копия.
- Проследите, чтобы резервное копирование было включено.
- Жмете соответствующую кнопку и создаете копию.
- До полного завершения процесса передачи не разрываем связь аппарата с Wi-Fi.


После того, как копия необходимых файлов была создана, переходите к переносу данных:
- Подключаете новый смартфон к беспроводной сети интернет.
- Проходите плавно по всем инструкциям до появления на экране строчки «Программы и данные», после чего жмете «Восстановить из копии iCloud».
- Входите в iCloud с помощью своего логина и пароля.
- Выбираете соответствующую копию на телефоне.
- Ожидаете передачи файлов, при этом сохраняя подключение к Wi-Fi и должный заряд батареи.


Теперь ваши фотографии, музыка, картинки, программы и другие файлы находятся в новом устройстве. Таким же методом можно выгрузить фотографии на компьютер.


Будет полезным
Если нужно стереть с предыдущей версии телефона все данные, то переходите «Настройки» -> «Основные» -> «Сброс» -> «Стереть контент и настройки». После этого смартфон будет полностью очищен, он перезапустится и на экране станет видно приветствие.
Способ №3
Чтобы легко и быстро перенести фотографии на iPhone, можно пустить в ход электронную почту. Для этого заходите в раздел фотографий на устройстве. Затем выбираете картинку или несколько изображений. Нажимаете кнопку «поделиться» и в списке выбираете «Mail». После этого на экране возникнет окно с необходимыми строчками: адресом, темой, телом письма и др. Заполняете данные, и отправляете.


Способ №4
Для перемещения файловых данных с одного айфона на другой можно применять подключаемые накопители, так называемые «флешки для iPhone» с разъемом Lightning. Цена их колеблется в зависимости от объема памяти: чем больше, тем дороже. Для передачи файлов подключаем накопитель, выбираем фотографии, переносим их в память флешки. Затем изымаем накопитель и подключаем его к новому телефону. Последний этап – перенос данных в память нового iPhone.


Обратите внимание
Преимуществом данного метода обмена файлами является отсутствие необходимости подключать аппараты к Wi-Fi и Bluetooth.


Минусом таких накопителей является то, что для своей работы они требуют наличия дополнительных приложений на iPhone.
Другие варианты
Иными способами, как перенести фотографии с с iPhone на iPhone, являются сервисы облаков, такие как Google Photos и Dropbox. Для того, чтобы осуществить передачу файлов, необходимо загрузить приложение с магазина AppStore, разрешить хранилищу доступ к данным на вашем смартфоне. После этого фотографии станут доступны к просмотру в облаке.
Если есть необходимость, можно применить ПК для передачи файлов с одного телефона на другой. Для этого:
- Подключаете яблоко к ПК через USB кабель.
- Запускаете iTunes и выбираете свой аппарат от Apple.
- Включаете функцию копирования всех данных на телефоне. После ее завершения отключаем смартфон от ПК.
- Подключаем новое устройство к компьютеру.
- Нажимаете iTunes и передаете файлы с архива.
Ждете полного завершения процесса, после чего можно отключать и использовать устройства.


Важно знать
К недостаткам такого метода относятся: перенос абсолютно всех файлов (контакты, изображения, фото, медиа и др.), а также возможность открытия резервного файла на смартфонах с ОС iOS 11.
mobila.guru
