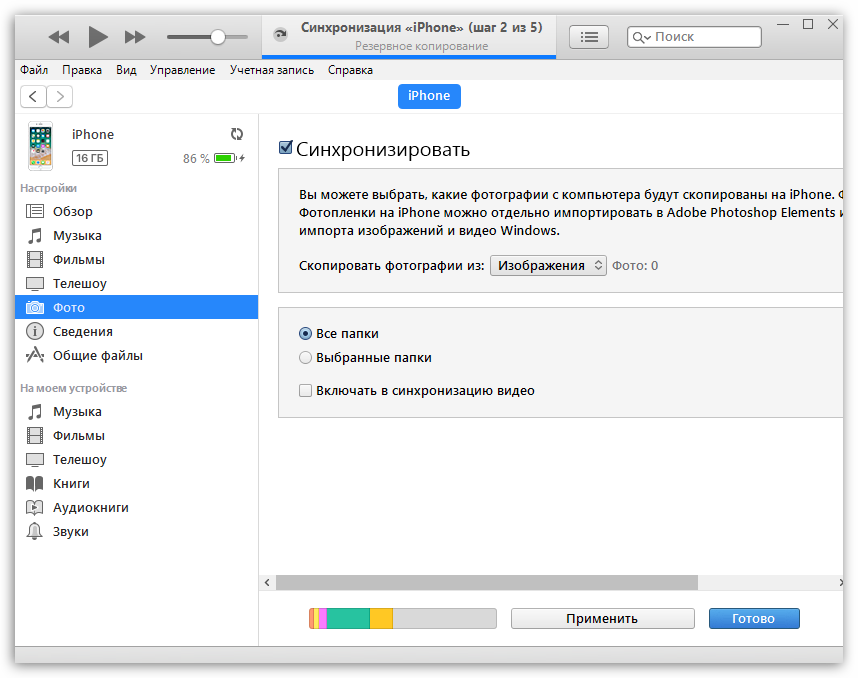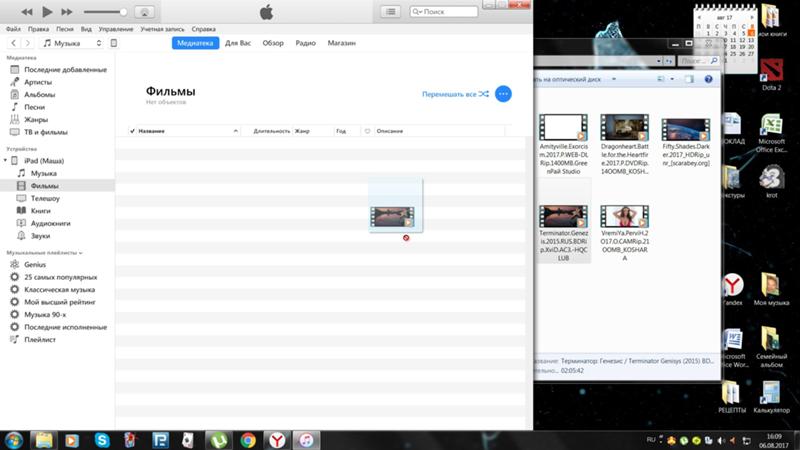Как скинуть фото с айфона на ноут: Импорт фотографий и видео с iPhone на компьютер
Как перенести данные с айфона на ноутбук. Резервное копирование фотографий с помощью iCloud. Перенос данных на ПК через программу iTools
iPhone может делать качественные снимки и видео, поэтому устройство часто используется в качестве полноценной замены цифровому фотоаппарату. Чтобы освободить память телефона, фотографии нужно регулярно переносить на компьютер. И как перенести фотографии с айфона на компьютер, теперь у нас несколько удобных способов перемещения фото.
1. Как скинуть фото через iCloud на компьютер
Каждый iPhone поставляется с 5 ГБ свободного места в облачном хранилище в iCloud от Apple. Это пространство памяти можно использовать для резервного копирования таких параметров, как настройки телефона, контакты и конечно же фотографий и видео.
Шаг 1. Загрузите iCloud для Windows. Откройте программу iCloud для Windows.
Шаг 2. Нажмите кнопку «Параметры» рядом с пунктом «Фото». Выберите «Медиатека iCloud».
Шаг 3. Нажмите кнопку «Готово», а затем — «Применить».
После включения медиатеки iCloud можно добавить значок iCloud для Windows в строку состояния, чтобы отслеживать ход отправки и загрузки. Щелкните правой кнопкой мыши строку состояния в Проводнике Windows и включите iCloud для Windows.
2. Перенос фото с айфона 6/7/8/X на компьютер через iTunes
Сама по себе программа Itunes не предназначена для работы с фотографиями. Однако, есть возможность синхронизировать фото с помощью программы «Фото».
Шаг 1. Запустить программу iTunes. Подключить iPhone. Кликнуть по иконке подключенного устройства в программе iTunes.
Шаг 2. На панели с левой стороны в окне программы Айтюнс кликнуть «Фото». Отметить пункт «Синхронизировать». Активируйте пункт Выбранные папки. Поставьте галочку на ту папку, которую мы ранее создавали и помещали туда фото
Шаг 3. Выбрать директорию для синхронизации. Запустить команду «применить». И выполняет перенос фотографий.
3. Как переместить фото с iPhone на ПК через почту
Можно отправить на свой электронный ящик фотографии, а затем сохранить их на компьютере открыв отосланное письмо. Данный способ не нужен третья утилита. И вам необходимо наличие подключения к интернет. Во вторых таким способом много фоток отсылать неудобно.
Шаг 1. Переходим в Фотопленку и нажимаем кнопку Выбрать. Выбираем фотографии, которые необходимо отправить по почте.
Примечание. Прикрепить можно только 5 фотографий за один раз.
Шаг 2. Нажимаем кнопку в левом нижнем углу (квадрат и стрелка вверх) и выбираем Mail из открывшегося меню. Теперь осталось ввести свой электронный ящик и отправить письмо.
4. Синхронизация фотографии с помошью функции «Мой фотопоток»
Компания Apple выпустила очень полезную функцию, которая может получить прямой доступ к вашим фотографиям без прямого подключения iOS-устройства к компьютеру. Однако стоит внимать на то, что данный способ работает исключительно с фотографиями.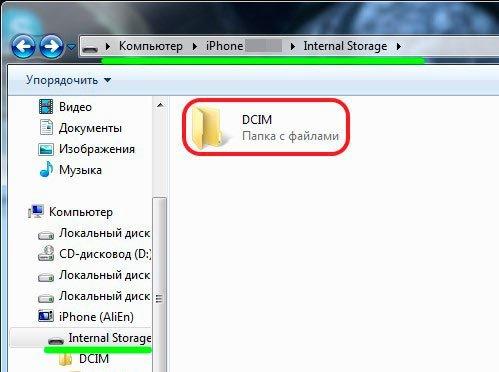
Для доступа к этой функции, надо ее предварительно активировать. Для этого нажмите «Фотопоток» на смартфоне или планшете через «Настройки» – «Фото и камера» – «Мой фотопоток».
Теперь, чтобы просматривать фотографии на компьютере под управлением ОС Windows, загрузите программу «iCloud для Windows» и войдите под своей учетной записью.
На компьютере появится папка iCloud, в которой будут автоматически появляться все фотографии, сделанные на смартфон.
Программа Tenorshare iCareFone имеет 5 частей, пользователь сможет выполнить передачу на «Файл-менеджер». Очень просто и легко. В то время софт позволит сканировать данные на iPhone 6/7/8/X по типом файлов, вы можете быстро найти данные, которые вы хотите синхронизировать. Не только так, если вы хотите переместить на компьютер с iPhone, а не все данные, использавание Tenorshare iCareFone , это правильный и бесплатный выбор.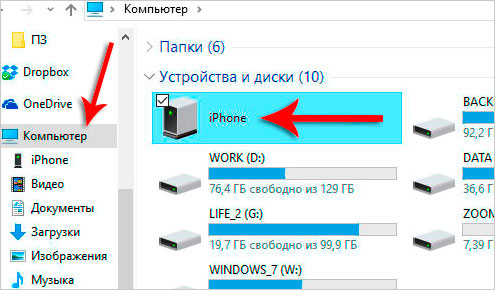
Шаг 1. Скачайте и установите программу iPhone Care Pro с официального сайта. Запустите ее. Подключите ваш iPhone к компьютеру с помощью USB-кабеля.
Шаг 2. В главном окне программы вам будет предложено выбрать тип передачи данных. Из 9 данных для переноса вам необходимо выбрать «Фото», поставив напротив этого пункта галочку. Вы можете перенести фотографии, музыки, iBooks, видео, заметки, и календари.
Шаг 3. Далее нажимаем «Экспорт». Начнется экспорт данных на ПК/Mac, первый необходимо выбрать нужные файлы и нажмите «Экспорт». По умолчанию, эти файлы сохраны в папку на жестком диске. Тоже вы сами можете создать сохранную папку.
Смартфоны от iPhone славятся качеством камер. Для того, чтобы скинуть на компьютер под управлением ОС Windows свои снимки понадобится произвести следующее.
Подсоединяем айфон к USB порту ПК или ноутбука, используя USB-кабель, обычно идущий в комплекте.
Спустя некоторое непродолжительное время автоматически установятся драйвера и определится устройство.
Здесь есть 2 пути, как можно сбросить фотографии.
Первый – нажмите по иконке смартфона правой клавишей и выберите «Импорт изображений и видео ».
В запустившемся окне не торопитесь импортировать свои файлы. Первый делом откройте Дополнительные параметры .
Здесь следует настроить директорию, куда будут загружены фотки.
В следующем окне можете убрать флажки с тех фото, которые не требуется скидывать на ПК, после чего нажимаем Импорт .
Фотографии сохраняются в выбранную Вами директорию.
По завершении процедуры папка автоматически откроется .
Второй способ – открываем вложенные папки, кликнув по иконке телефона двойным левым щелчком. Обычно изображения сохраняются в папке с названием DCIM.
Просто копируем оттуда нужные изображения, выделив их и скопировав на ПК.
Перенести фото на МакОС
Подключим Айфон к ПК и Откроем Спотлайт в правом верхнем углу экрана, или используя комбинацию «Ctrl+Space ».
Нам потребуется утилита Захват изображений . Вводим её название в поиске.
В открывшемся окне Вы увидите перечень своих фото и видео с айфона.
Вы можете импортировать всё сразу, нажав соответствующую кнопку. Либо выделив левой кнопкой только нужны файлы.
Выберите папку , куда будут импортироваться файлы.
Советуем снять флажок с поля «Удалить после импорта
Используем iTunes
В iTunes есть возможность настроить синхронизацию фото, с использованием программы «Фото » или из директории на ПК. При синхронизации айфона совместно с iTunes фотки и видео на гаджете с iOS обновляются согласно содержанию альбомов на ПК.
Запускаем интерфейсное окно iTunes, кликаем по значку смартфона.
Затем переходим в раздел Фото .
Отметьте галочкой пункт «Синхронизировать ».
Выберите директорию или ПО в роли источника для синхронизации.
Если директория содержит подпапки, то их верхний уровень отобразится на устройстве, как альбомы.
Затем нажать кнопку «Синхронизовать » и дождаться завершения этого процесса.
Подключить устройство можно как с использованием провода, так и по беспроводной Wi-Fi сети. Для этого перед началом переноса фоток потребуется произвести синхронизацию по Wi-Fi.
В iTunes в разделе «Устройства » выбрать свой iPhone. Далее в разделе Обзор в поле Параметры установить соответствующий флажок.
Запустите синхронизацию со смартфона, используя Параметры устройства . В меню «Основные » отметьте «Синхронизация с iTunes по Wi-Fi » — после этого устройство будет автоматически синхронизироваться с компьютером или ноутбуком по Wi-Fi, если они будут находиться в одной сети.
Переносим через облачное хранилище
Можно посмотреть свои фото в iCloud (при этом можно сохранить не только фотографии) не используя iPhone.
Устанавливаем утилиту iCloud на ПК. Установка проста, аналогична большинству других программ. Запустив, нажмите на пункт в правом верхнем углу – Recover from iCloud Backup File
Введите свои Apple ID и пароль, после чего жмите стрелку рядом с полем ввода password.
После проверки корректности введенной информации программа выдаст резервные копии, которые были привязаны к Вашей учетной записи. Загрузите нужную, нажав рядом с ней Download.
После загрузки у Вас будет возможность просмотреть весь объем данных, включая фотографии.
Чтобы восстановить фото, жмем правой кнопкой по директории, их содержащей и выбираем Recover checker , что восстановит все файлы.
Данный метод сработает, если в облаке хранится хотя бы одна резервная копия.
Скидываем через почту
Для скидывания фоток со своего «яблочного» гаджета можно задействовать электронную почту, конечно же для этого, она должна быть настроена на айфоне.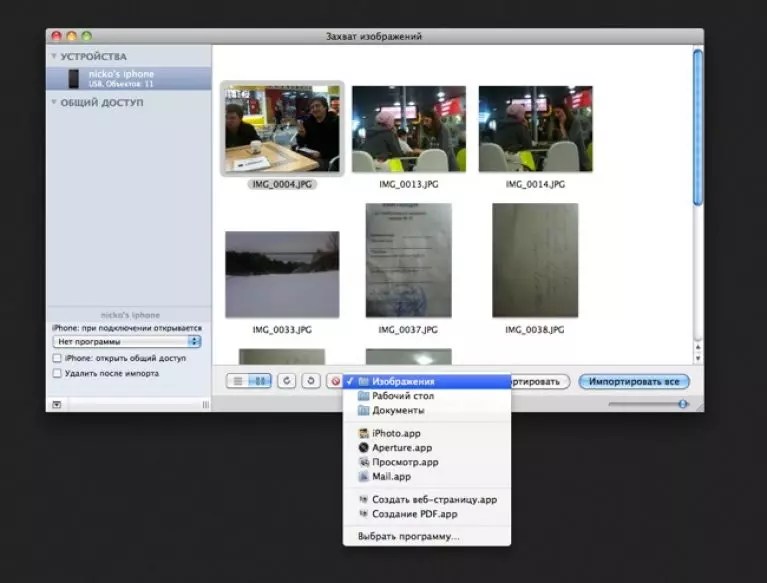
Перейдите в приложение «Фото
» и выберите требуемый снимок.Кликните по иконке со стрелкой в левом нижнем углу, а затем Далее .
Там увидите иконку под названием «Mail », кликнув по ней фото прикрепится к электронному письму.
На следующем этапе внесите адрес своего электронного ящика, куда отправится письмо.
Нажмите кнопку «Отправить », затем на компьютере Вы без проблем сможете скачать вложенные файлы, открыв соответствующее письмо.
Таким же образом можно вложить файл с фото в сообщение одной из социальных сетей, которую Вы используете (Вконтакте, Facebook и др.). Затем, открыв свой профиль на компьютере, загрузите изображения на жесткий диск.
Активно используя Apple iPhone в процессе работы, пользователи все чаще сталкиваются с необходимостью сбросить накопленную информацию (фотографии, видео, текстовые и музыкальные файлы, книги) на компьютер. Перенеся все данные на ПК и сохранив их там, решаются две задачи: первая — разгружается память смартфона от накопленной информации, вторая — обеспечивается сохранность накопленных данных.
Соединительным мостом между iPhone и компьютером выступает программное обеспечение iTunes, которое является площадкой для хранения любых файлов, загружаемых с айфон.
Существуют разные способы переноса данных с айфона на компьютер. Для начала выясним, что означает понятие синхронизации — это процесс переноса данных с портативного устройства на персональный компьютер и обратно. Рассмотрим первый способ — наиболее простой — синхронизация iPhone и ПК через WI-FI роутер. Порядок действий при выполнении синхронизации подходит для любых устройств Apple, соединяемых с компьютером.
Для того, чтобы осуществить любую синхронизацию данных с айфона на ПК, необходимо установить на компьютер последнюю версию программного обеспечения iTunes, которое можно скачать на официальном сайте компании Apple.
Вам необходимо учесть, что медиатека iTunes — это хранилище данных, напрямую связанное с iPhone: удалив данные с iTunes, при последующей синхронизации эти же данные будут удалены с айфона, а если вы сбросили файлы в ПК, то хранилище сохранит и восстановит их на любом устройстве в случае потери данных со смартфона.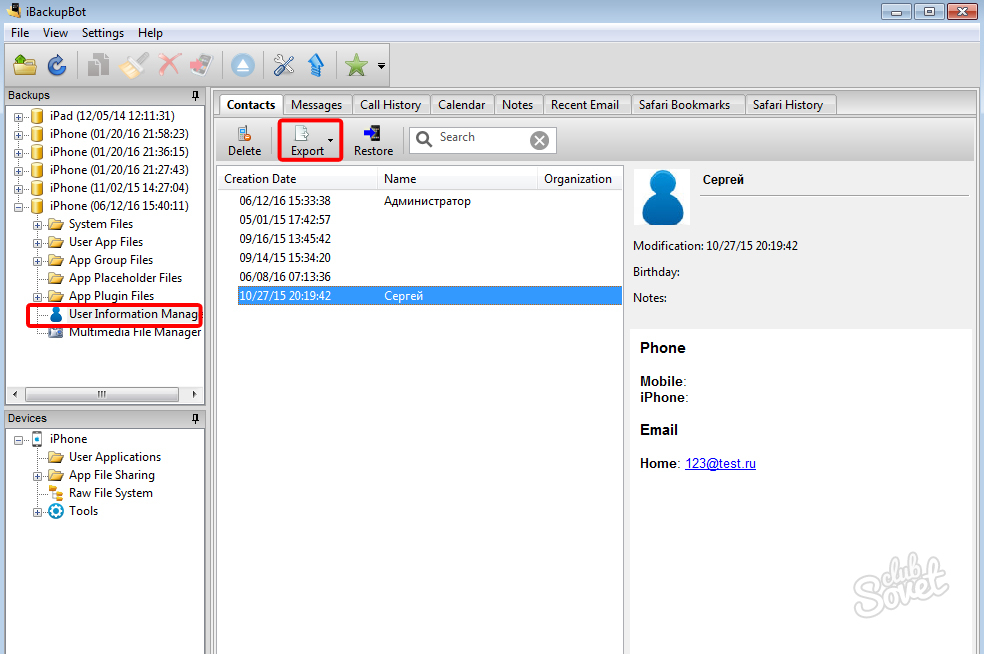 Чтобы навсегда сохранить копию данных из смартфона, лучше провести резервное копирование.
Чтобы навсегда сохранить копию данных из смартфона, лучше провести резервное копирование.
Выпущенная компанией программа iOS 7 позволяет передавать данные с iPhone на ПК при помощи интернетной связи по вай фай. Для этого необходимо подключить айфон к ПК через кабель USB так, чтобы они находились в одной сети. В компьютере запустить программу iTunes и убедиться, что программа нашла смартфон, что обязательно отразится в параметре «Устройства».
Находим в «Параметрах» компьютера в разделе «Обзор» подраздел «Синхронизировать с этим iPhone по WiFi» и отмечаем его галочкой. С этого момента iPhone и ПК смогут синхронизироваться по WI-FI. Не забудьте подключить к зарядному устройству и сам смартфон, так как передавая данные, энергозатратный период времени может затянуться и неожиданно девайс может разрядиться, прекратив передачу данных.
Подобным способом можно перенести все файлы с iPhone на ПК, без помощи WI-FI через USB-кабель. Для этого можно соединить два устройства кабелем и дождаться, чтобы на компьютере в разделе «Устройства» определилось название подключенного iPhone. Затем обозначьте галочкой передаваемый объем информации из предложенного перечня: текстовые файлы, фотографии, видеозаписи, программы и прочее. Если считаете нужным, в принципе, можно не выбирать файлы, а нажать кнопку «Синхронизировать все». Определившись с объемом передачи данных, для активации процесса синхронизации нажмите в правом нижнем углу командную кнопку «Применить». Процесс передачи будет запущен.
Затем обозначьте галочкой передаваемый объем информации из предложенного перечня: текстовые файлы, фотографии, видеозаписи, программы и прочее. Если считаете нужным, в принципе, можно не выбирать файлы, а нажать кнопку «Синхронизировать все». Определившись с объемом передачи данных, для активации процесса синхронизации нажмите в правом нижнем углу командную кнопку «Применить». Процесс передачи будет запущен.
Перенос данных с iPhone при помощи iCloud
Чтобы быстро и качественно перенести и сохранить данные с iPhone, когда ПК временно недоступен, можно воспользоваться специально разработанной компанией Apple и установленной в вашем айфоне программой облачного хранилища данных iCloud, чтобы впоследствии без большого труда, используя компьютер, скачать все сохраненные в облаке данные на ваш ПК. Рассмотрим как это сделать при помощи программы iCloud.
Для начала убедитесь, что ваш смартфон подключен к интернет сети. Затем в главном меню айфона найдите раздел «Настройки» и откройте программу «iCloud», в которой активизируйте опцию «резервная копия», а далее выполните команду «Создать копию».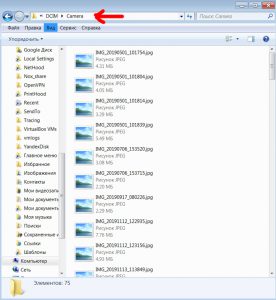 Учтите, что передача данных из девайса в облако займет продолжительное время, так что лучше при этом подключить смартфон к зарядному устройству, чтобы не произошел сбой переброски данных. Также позаботьтесь о том, чтобы интернет сеть была постоянной и не прерывалась,так как внезапный сбой сети может повредить передачу и серьезно заблокировать устройство.
Учтите, что передача данных из девайса в облако займет продолжительное время, так что лучше при этом подключить смартфон к зарядному устройству, чтобы не произошел сбой переброски данных. Также позаботьтесь о том, чтобы интернет сеть была постоянной и не прерывалась,так как внезапный сбой сети может повредить передачу и серьезно заблокировать устройство.
Чтобы перенести все скопированные в iCloud файлы в ПК, нужно знать пароль вашего iClod и его ID Apple. Если вы готовы, то включите ваш компьютер и проверьте наличие подключенной к нему интернет сети. Зайдя на официальный сайт www.iCloud.com с вашего ПК, введите пароль и ID вашего айфона. После авторизации зайдите в раздел «Контакты» и выберите все хранящиеся файлы, необходимые для переноса на ПК. В открывшемся перечне можете выбрать полностью сохраненную резервную копию со своего iPhone и активируйте знак в виде шестеренки, находящийся слева внизу, чтобы сохранить все данные на компьютер.
Затем можете удалить резервную копию в iCloud для освобождения места на облачном хранилище. В свою очередь, скопированные в ПК файлы и данные можно преобразовать, используя формат vCard для дальнейшей передачи в Google на хранение.
В свою очередь, скопированные в ПК файлы и данные можно преобразовать, используя формат vCard для дальнейшей передачи в Google на хранение.
Перенос данных на ПК через программу iTools
Существуют также и неофициальные способы передачи данных через приложение бесплатной программы iTools. Скачать ее можно с ее родного официального сайта www.itools.ru на ваш ПК. В дальнейшем, подключая компьютер к сети интернет и соединив его со смартфоном через USB кабель, можно подключаться к данной программе, которая автоматически определит объем необходимого копирования с вашего iPhone, легко и быстро передаст необходимую информацию в ПК. Пользоваться данным приложением iTools достаточно удобно, но не забывайте вовремя производить его обновление.
Фотографии, сделанные при помощи ios-гаджетов действительно очень качественные. Эти устройства многим заменяют фотоаппараты. Часто хочется просмотреть сделанные снимки на экране компьютера. Как это сделать?
Следующие варианты, как скинуть фото или видео с Iphone на компьютер:
Вариант № 1.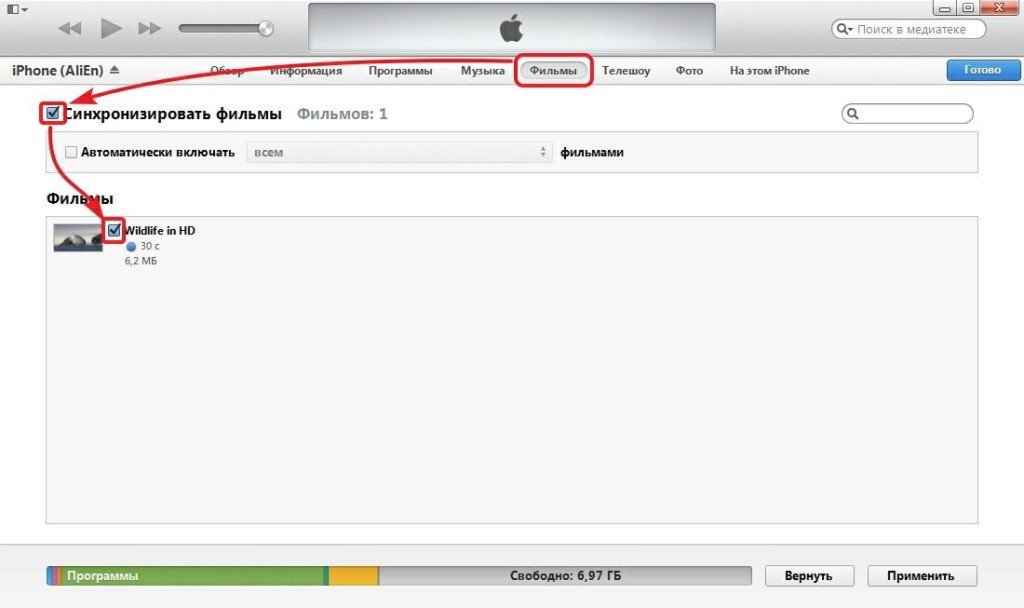
Всем известный сервис iCloud — самый удобный способ для хранения данных. Он позволяет сохранить файлы автоматически через Эппл-сервис. Но если нужно сбросить фотографии кому-то еще, а доступа в интернет нет, то iCloud будет недостаточно.
Вариант № 2.
1. Подключите гаджет к ПК при помощи кабеля. В «Мой компьютер» он будет виден как камера.
2. Дважды кликните по устройству и Вы попадете в него. При помощи действия drag-and-drop можно перетаскивать файлы, тем самым сохраняя их у себя на компьютере. Так же, будут видны Ваши видеозаписи.
Если у Вас Windows 8.1 OS, то при подключении системой будет предложено ряд вариантов, выбрать нужно будет «Проводник». В папке DCIM Вы найдете все фотографии и видео.
Хотя этот способ очень удобный, работает он, к сожалению, не всегда. Часто айфон не определяется компьютером, как камера. Но выход есть!
Вариант № 3.
Этот способ подходит именно для владельцев Айфонов, так как создан специально под эти устройства. Подразумевает он использование заранее установленного на Вашем ПК Itunes.
Подразумевает он использование заранее установленного на Вашем ПК Itunes.
1. Войдите в Айтюнс и выберите свой гаджет, Айфон или Айпад.
2. Можно сделать резервную копию, тем самым сохранив все файлы с айфона на ваш компьютер.
3 . Кроме того, Вам понадобится программа iPhoneBackupExtractor, которая позволяет работать с бэкапамы.
4. Если же Вам не нужны все файлы, то выберите с помощью Айтюнса раздел с фотографиями, которые появятся справа на экране. Сохранить их Вы можете, просто перетащив на Рабочий стол Вашего компьютера, либо при помощи клика по правой кнопки мыши, затем «Копировать» и «Вставить» в нужную директорию на компьютере.
Видео. Как перенести фото с Iphone на компьютер. Вариант №2Если вы являетесь счастливым обладателем модного телефона iPhone, то скорей всего Вы хотите знать, как скинуть фото с Айфона на компьютер или ноутбук. Для пользователей, которые много фотографируют, крайне важно время от времени переносить фото с данного телефона на свой ПК или ноут.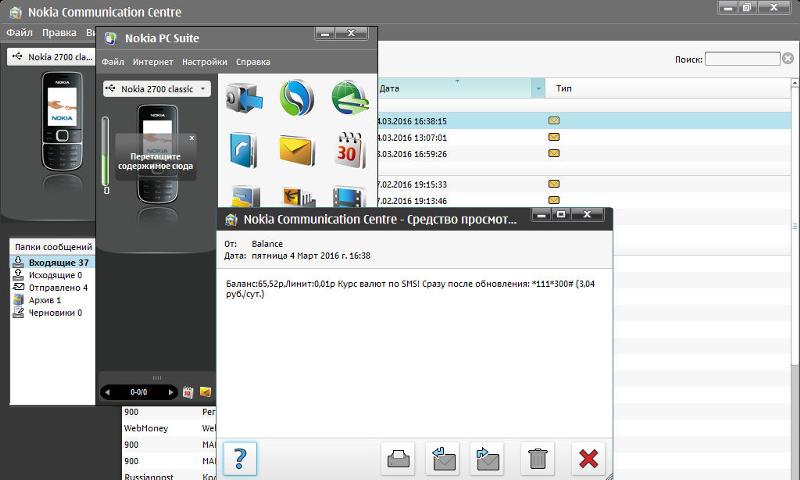
Видеоурок: Скинуть фото с Айфона на компьютер
Первым делом подключите iPhone к компьютеру с помощью стандартного USB-кабеля. Один конец вставьте в смартфон, а второй в свободный USB-порт на компьютере.
Через несколько секунд Windows автоматически установит нужный для работы драйвер и определит наш iPhone.
1 способ скинуть фотографии с iPhone на компьютер
Откройте раздел Компьютер и найдите иконку телефона. Обычно иконка имеет имя Айфона, которое было задано в настройках.
Чтобы скинуть все фото с Айфона на компьютер, нужно нажать по значку смартфона правой кнопкой мыши и выбрать пункт Импорт изображений и видео .
Там важно настроить папку, в которую будут загружены фотографии. Больше ничего там трогать не нужно. Жмём ОК и Далее .
В следующем окне можете убрать галочки с тех фотографий, которые не нужно скидывать на компьютер. Теперь жмём Импорт .
Фотографии сохранятся в выбранную нами папку. По завершению операции она автоматически откроется.
По завершению операции она автоматически откроется.
2-ой способ скинуть фото с Айфона на компьютер
Фотографии можно скинуть и без импорта, выбрав лишь некоторые из них. Для этого НЕ нужно нажимать по иконке телефоне правой кнопкой мыши, а просто открыть папки двойным кликом и отыскать нужные фотки.
Фото нужно выделить, нажать правой кнопкой и выбрать пункт Копировать .
Теперь открываем папку, в которую хотим скинуть фото и вызвав контекстное меню выбираем пункт Вставить .
После того, как вы перепроверили и убедились, что фотографии успешно сохранились на компьютер, можно с телефона их удалять. Это, конечно, по желанию!
Это стандартные способы, как можно скинуть фото с Айфона на компьютер или ноутбук. Но кроме этого можно использовать и сторонние программы.
3 способ. Перенести фото с Айфона на компьютер в программе iTools
Есть замечательная программа китайского производства, называется iTools. Она умеет выполнять различные функции, в том числе с помощью неё можно перенести фото с Айфона на компьютер . я скачивал iTools на этом форуме . Среди неофициальных сборок есть русскоязычная Portable-версия, которая не требует установки.
я скачивал iTools на этом форуме . Среди неофициальных сборок есть русскоязычная Portable-версия, которая не требует установки.
Запускаем программу и подключаем iPhone к компьютеру.
В iTools переходим в раздел Фото и вкладка тоже Фото . Здесь мы можем смотреть фотки, открывая их двойным кликом мыши, а также сохранять на свой компьютер. Поставьте галочки на те фотки, которые вам нужны и нажмите кнопку Экспорт .
Теперь укажите на компьютере место, куда можно сохранить фотки.
Обратите внимание на соседнюю вкладку Альбомы . Перейдя на неё, мы можем скачивать целые альбомы с фотографиями со своего Айфона.
На этом функционал программы iTools не заканчивается. Используя её можно не только скинуть фото с Айфона на компьютер, но также здесь можно устанавливать и удалять программы, закачивать музыку и видео, делать резервную копию своего устройства, загружать прошивки и тому подобное!
Если вы используете другие схемы для перемещения фоток на компьютер, то расскажите нам о них в комментариях.
На этом всё, желаю удачи!
ПК HP — Копирование фотографий с камеры на компьютер (Windows 8)
Если вам нужны дополнительные функции при работе с фотографиям, например, печать, отправка по электронной почте, используйте средство просмотра фотографий Windows.
Примечание.С помощью различных вкладок средства просмотра фотографий Windows можно не только просматривать файлы, но также печатать фотографии, создавать заказы на печать, прикреплять изображения к электронным письмам, записывать файлы на диск или открывать фотографии в другой программе на компьютере.
На начальном экране введите изображения, чтобы открыть чудо-кнопку «Поиск». Выберите Изображения в списке результатов поиска.
Рис. : Изображения
В библиотеке изображений откройте папку, в которой находятся изображения для просмотра.
Рис. : Фотографии в библиотеке изображений
Воспользуйтесь одним из следующих способов для открытия средства просмотра Windows.

Дважды щелкните по изображению. Изображение откроется в средстве просмотра фотографий Windows.
Если изображение не откроется в средстве просмотра фотографий Windows, щелкните по нему правой кнопкой и выберите пункт Открыть с помощью. Выберите средство просмотра фотографий Windows.
Рис. : Выберите средство просмотра фотографий Windows
Кнопками, расположенными внизу экрана, можно изменять размер изображений, переворачивать их или запускать слайд-шоу.
Фотографии можно копировать, распечатывать, отправлять по электронной почте, записывать на диск или открывать в других программах при помощи средства просмотра фотографий Windows.
Рис. : Параметры средства просмотра фотографий Windows
Примечание. Больше возможностей для редактирования, хранения и совместного использования имеется в фотоальбоме Windows Live. Подробнее о дополнительных функциях см. в Фотоальбом Windows Live.

Как скинуть фото с Вайбера на компьютер
Очень многие пользователи Viber ищут простой и удобный способ копирования изображений из переписки в мессенджере на диск своего компьютера или ноутбука. В предлагаемом вашему вниманию материале собраны инструкции, позволяющие решить указанную задачу как владельцами телефонов на Android, так и предпочитающими iPhone. Отдельно продемонстрированы действия, позволяющие извлечь и сохранить фотографии из Windows-приложения Вайбер.
Android
Описание методов передачи фото из Viber в компьютер, функционирующий под управлением Windows, начнём с инструкций для пользователей мессенджера в среде Android. Эта мобильная операционная система предоставляет массу возможностей, которые помогут при достижении нужного результата.
Способ 1: USB-кабель
Наиболее часто применяемым пользователями подходом к копированию информации с Андроид-смартфонов на компьютеры и ноутбуки до сих пор остаётся хотя и несколько архаичное, но действенное использование сопряжения мобильного девайса и «большого брата» посредством USB-кабеля.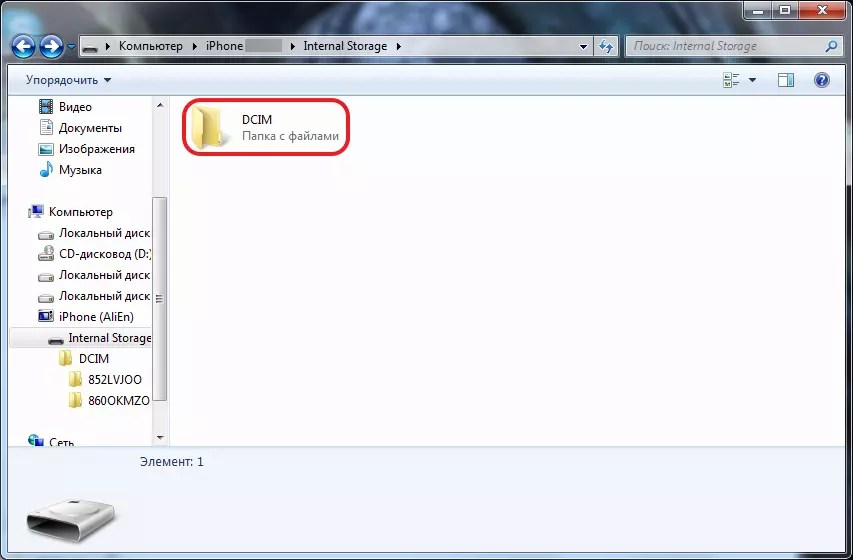 Скопировать таким образом несложно любые фотографии, содержащиеся в памяти телефона, в том числе полученные через мессенджер.
Скопировать таким образом несложно любые фотографии, содержащиеся в памяти телефона, в том числе полученные через мессенджер.
- Соединяем мобильное устройство и ЮСБ-порт ПК с помощью кабеля. На смартфоне отодвигаем шторку уведомлений вниз, тапаем по области «Режим работы USB» и выбираем «Передача файлов».
- Открываем Проводник Windows и переходим к просмотру содержимого съёмного накопителя, в качестве которого определился телефон.
- Во внутренней памяти находим и открываем папку «viber».
- Далее идем по пути «media» — «Viber Images». Здесь и содержаться изображения, которые были получены через мессенджер, инсталлированный на мобильном устройстве.
- Открываем файлы для подробного просмотра и копируем необходимое на диск ПК в любую удобную папку, после чего отсоединяем смартфон от USB-порта.
Способ 2: Функция «Поделиться» в Android
Следующий метод копирования изображений из Viber для Андроид предполагает использование одного из каналов передачи данных, доступных после вызова функции «Поделиться», интегрированной в мобильной ОС. Применяемость каждого средства пересылки для решения рассматриваемой задачи конкретным пользователем и в определённой ситуации зависит от возможности задействовать то или иное решение на ПК/ноутбуке.
Применяемость каждого средства пересылки для решения рассматриваемой задачи конкретным пользователем и в определённой ситуации зависит от возможности задействовать то или иное решение на ПК/ноутбуке.
- Сначала открываем на смартфоне клиент Viber и переходим в диалог или групповой чат, где наличествует фото, подлежащее копированию на компьютер.
- Далее переходим к полноэкранному просмотру изображения коротким тапом в его области и затем нажимаем на значок «Поделиться».
Либо длительным нажатием на фото с экрана чата вызываем меню возможных действий с ним и выбираем пункт «Поделиться».
- Выполнение предыдущего пункта инструкции открывает список приложений и подключённых к системе сервисов, через которые можно отправить фотофайл. Далее в зависимости от ситуации выбираем приложение/сервис из области внизу экрана.Следующие три пункта настоящих рекомендаций демонстрируют работу с самыми распространёнными и наиболее универсальными решениями.

- Электронная почта.
Если на смартфоне установлен клиент электронной почты (в примере ниже Gmail для Android) можно отправить файл из мессенджера на собственный почтовый ящик.
- Облачный сервис.
Те, кто пользуется услугами хотя бы одного из облачных сервисов (в примере ниже Google Диск), а это подавляющее большинство пользователей Android, могут легко задействовать возможности этого типа хранилищ, чтобы передать фото из мессенджера на множество различных устройств, в том числе и на ПК.
- Нажимаем на иконку приложения, через которое обычно осуществляется работа с «облаком» в области «Поделиться», вызванной для фотографии из Вайбера. Выбираем учётную запись и/или авторизуемся в запустившемся клиенте сервиса хранения данных при такой необходимости. Присваиваем (по желанию) файлу-изображению имя.
- Переходим в папку (создаём новую), где будет храниться изображение. Далее нажимаем «Сохранить».

- Выгрузка файла в облачное хранилище завершится через несколько секунд.
- С компьютера/ноутбука авторизуемся в «облаке» через любой веб-обозреватель или открываем программу-клиент сервиса хранения данных.
- Скачиваем изображение из каталога, указанного при выгрузке с Андроид-девайса.
- Bluetooth.
Владельцы ПК/ноутбука, оснащённого указанным радиомодулем, могут задействовать его для получения фотографии из мессенджера на смартфоне.
- Включаем Bluetooth на компьютере.
Подробнее:
Включение Bluetooth в среде Windows 10
Включение Bluetooth в среде Windows 8
Включение Bluetooth на компьютере с Windows 7 - Кликаем правой кнопкой мыши по значку Блютуз в панели задач Виндовс,
а затем щёлкаем по пункту «Принять файл» в появившемся меню.
Далее автоматически откроется окно «Ожидание подключения», после чего переходим к смартфону.

- На Android-устройстве тапаем по значку «Bluetooth» в области выбора получателя фото, вызванной из Viber. Подтверждаем включение модуля, если поступит соответствующий запрос.
- Далее выбираем в открывшемся списке доступных имя целевого ПК/ноутбука, после чего начнётся отправка файла.
- Ожидаем завершения передачи, наблюдая за заполняющимся индикатором в окне «Получение файла» на дисплее компьютера.
- По окончании пересылки картинки появляется возможность поместить её в определённую папку. Для этого кликаем «Обзор» напротив поля «Размещение» в окне «Сохранение полученного файла» и переходим по нужному пути. Далее нажимаем «Готово»
- На этом процедура копирования картинки из Вайбера завершена – файл изображения появляется в выбранной папке на диске ПК, откуда его можно открыть, скопировать/переместить, а также провести другие манипуляции.
- Включаем Bluetooth на компьютере.
Способ 3: Синхронизация с Viber для ПК
Если передавать фотографии из Вайбера на компьютер нужно часто, действенным методом упрощения процесса будет установка приложения-клона мессенджера, адаптированного для работы в среде Windows. Функционирование десктопной версии Viber организовано таким образом, что, за счёт автоматической синхронизации, изображения, полученные на мобильном девайсе через мессенджер, будут дублироваться на компьютере.
Читайте также: Как синхронизировать Viber на Android-девайсе и приложение мессенджера для Windows
Таким образом, при наличии «зеркала» Viber на компьютере, для полноценного доступа к фото потребуется лишь извлечь их из Windows-клиента, — об этом рассказано в последнем разделе настоящей статьи.
iOS
Пользователям Viber для iPhone могут использовать один из нескольких приёмов для переноса фотографий, полученных либо переданных через мессенджер в папку на диске Windows-ПК. Выбор способа не принципиален, а продиктован скорее предпочтениями и привычками конкретного владельца техники Apple.
Способ 1: Кабель Lightning to USB
Обычное копирование фотофайлов из памяти айФона на компьютер, которое осуществимо после их сопряжения с помощью кабеля, может показаться простым методом достижения цели из заголовка статьи. При этом назвать выполнение следующих действий удобным можно только в том случае, если изображений в памяти мобильного девайса хранится не много.
- Изначально нужно сохранить фотографии из мессенджера в память iPhone. Для этого открываем в Вайбере чат с картинкой, тапом по ней переходим к полноэкранному просмотру. Нажимаем на ссылку «Сохранить» внизу экрана.
- Соединяем смартфон и компьютер с помощью кабеля. На экране айФона тапаем «Разрешить» под запросом о предоставлении доступа к фото и видео с ПК.
- С Рабочего стола Windows открываем «Этот компьютер».
- Переходим к просмотру содержимого устройства «Apple iPhone».
- Открываем накопитель «Internal Storage» и переходим в папку «DCIM».
- В одном из каталогов вида «100 APPLE» (101APPLE, 102APPLE и т.д.) – чаще всего в том, наименование которого содержит максимальное значение цифры, обнаруживается среди прочих сохранённое из мессенджера фото.
- Копируем либо перемещаем изображение на диск компьютера с помощью контекстного меню файла.
Способ 2: iCloud
Очень удобным методом получения картинок из Viber для iPhone на любом компьютере является использование возможностей хранилища iCloud. Доступ к этому «облаку», а значит и выполнению нижеописанных действий имеют все владельцы Apple ID.
- Включаем функцию автоматической выгрузки фото с айФона в айКлауд (проверяем, что она активирована). Для этого открываем «Настройки» iOS, переходим в «Фото» и устанавливаем переключатель «Фото iCloud» в положение «Включено».
- Сохраняем изображение в «Галерею»:
- Запускаем мессенджер и переходим в чат или группу, копию фото из которого нужно получить на ПК. Коснувшись картинки, вызываем полноэкранный режим просмотра.
- Тапаем по значку «Поделиться» внизу экрана слева, выбираем в меню пункт «Сохранить в галерею», после чего можем переходить к ПК/ноутбуку.
Дополнительно. Мессенджер можно настроить таким образом, чтобы все фотографии, которые были получены с его помощью, копировались в «Галерею», тогда в дальнейшем выполнять сохранение вручную не потребуется:
- Из раздела «Ещё» программы Viber для iPhone открываем «Настройки» и затем переходим в раздел «Мультимедиа».
- Активируем переключатель «Сохранять в галерею». Здесь же можно установить временной промежуток, по истечении которого изображения будут удалены, тапнув по пункту «Хранить медиафайлы».
- Скачиваем фото на диск компьютера:
В браузере, инсталлированном на десктопе или лэптопе, открываем сайт icloud.com, авторизуемся в системе помощью своего Эппл айДи.
- Открываем раздел «Фото».
- Пролистав перечень наличествующих в «облаке» изображений в самый низ, обнаруживаем скопированное из Viber и кликаем по нему, чтобы выделить. Далее щёлкаем по значку «Загрузить» в виде облачка с направленной вниз стрелкой, расположенному вверху страницы.
- В окне «Проводника» открываем папку, куда будет загружена фотография, и затем кликаем «Сохранить».
- Открываем выбранный при выполнении предыдущего пункта инструкции каталог и оцениваем полученный результат.
Способ 3: Электронная почта
Функция «Поделиться», предусмотренная в мобильной ОС девайсов Apple, предоставляет возможность осуществлять пересылку файлов различных типов через многие сервисы. Следующая инструкция демонстрирует, как задействовать указанный функционал для того, чтобы отправить картинку из iOS-приложения Вайбера на собственную электронную почту с целью последующего скачивания графического файла из письма на диск ПК.
- Запускаем Viber и открываем переписку, фото из которой требуется извлечь. Касанием по изображению разворачиваем его на весь экран.
- Нажимаем на прямоугольник со стрелкой в левом нижнем углу экрана, а затем тапаем по пункту «Поделиться» в отобразившемся меню.
- Далее следует нажать на иконку почтового сервиса, который эксплуатируется на iPhone. В примере ниже это стандартная iOS-программа «Почта», но можно задействовать и другой клиент.
В случае отсутствия значка предпочитаемого почтового сервиса в ленте приложений, с помощью которых можно передать файл, его отображение нужно активировать. Для этого тапаем «Ещё», находим нужное наименование в отобразившемся перечне и переводим переключатель возле него в положение «Включено».
- В поле «Кому:» на открывшемся экране вносим электронную почту, доступ к которой можно получить с компьютера, где в результате всех манипуляций должна оказаться картинка. По желанию заполняем поле «Тема» и тапаем «Отправить».
- Переходим к компьютеру и открываем указанный в качестве получателя почтовый ящик с помощью предпочитаемого средства (веб-обозреватель или программа для работы с e-mail).
- Скачиваем прикреплённую к электронному письму фотографию на диск ПК или ноутбука.
- На этом задача копирования изображения из мессенджера на компьютер считается решённой.
Способ 4: Любой облачный сервис
Реализация следующего метода передачи фотографий из iOS-клиента мессенджера Viber на ПК/ноутбук требует практически точно повторить алгоритм действий при использовании для решения задачи почтового сервиса, только задействуется любое предпочитаемое пользователем облачное хранилище (в примере ниже — Google Диск). Перед выполнением следующей инструкции программа-клиент «облака» должна быть установлена на iPhone.
- Переходим в Вайбере к полноэкранному просмотру изображения, которое требуется скопировать на десктоп. Касаемся значка внизу слева и затем выбираем «Поделиться» в меню доступных действий.
- Тапаем по иконке программы-клиента «облака», через которую будет осуществляться передача файла. (Возможно, отображение нужного сервиса потребуется активировать, перейдя в пункт «Ещё» из меню приложений).
- При необходимости авторизуемся в сервисе хранения данных, переходим в папку, откуда впоследствии станет возможным скачать изображение на компьютер. Выгружаем файл, после чего можем переходить к ПК.
- На компьютере заходим в облачный сервис через браузер или приложение-клиент и открываем каталог,
выбранный при выполнении предыдущего пункта настоящих рекомендаций.
- Скачиваем фотографию на компьютер.
Читайте также: Скачивание файлов с Google Диска
Способ 5: Синхронизация с Viber для ПК
Viber на iPhone возможно очень просто синхронизировать с установленным на компьютере приложением мессенджера, дублируя таким образом информацию, полученную и переданную через сервис на мобильном девайсе, в окне Windows-клиента. Этот шаг является вполне логичным при решении задачи копирования изображений с одной платформы на другую, ведь из адаптированного для эксплуатации в Windows-среде Вайбера извлечь файлы очень просто.
Скачать Viber для Windows
Устанавливаем Виндовс-версию Viber, синхронизируем её с «главной» программой на айФоне и переходим к следующей части этой статьи, где рассказано о дальнейших действиях.
Читайте также: Как синхронизировать Viber на iPhone и приложение мессенджера для Windows
Windows
Приложение Viber для Виндовс предоставляет, как уже указывалось выше, наиболее простой способ копирования получаемых либо передаваемых через мессенджер фото, на диск ПК. По сути, после инсталляции этого варианта клиента и обеспечения его синхронизации с «основным» приложением на мобильном девайсе все файлы уже будут наличествовать на десктопе/ноутбуке. Останется скопировать картинки в отдельную папку для хранения или дальнейших манипуляций.
Способ 1: Контекстное меню
Наиболее простым путём получения копии одной фотографии, демонстрируемой в окне переписки приложения Вайбер для Виндовс, является выполнение следующих шагов.
- Открываем в мессенджере на компьютере диалог или групповой чат, в котором содержится нужное изображение.
- Кликаем по картинке правой кнопкой мыши и выбираем затем пункт «Сохранить как» в открывшемся меню.
- Переходим по пути, куда нужно поместить копию изображения, кликаем «Сохранить».
- На этом всё – каталог, выбранный на предыдущем шаге, теперь содержит нужную фотографию.
Второй вариант получения доступа к функции сохранения – щёлкнуть по картинке левой кнопкой мыши, что откроет окно детального просмотра, и затем кликнуть по кнопке в виде направленной вниз стрелки.
Способ 2: Папка «ViberDownloads» на компьютере
Помимо вышепредложенного метода сохранения изображений по одному, для достижения нашей цели можно воспользоваться тем фактом, что Viber для ПК автоматически копирует получаемый в рамках чатов контент в специальную папку.
- Открываем «Проводник» Windows и переходим в каталог «Viber Downloads», расположенный по пути:
C:\Users\ИМЯ_ПОЛЬЗОВАТЕЛЯ\Documents\ViberDownloads.Или запускаем мессенджер, открываем любой чат, где есть графическое сообщение, присланное другим пользователем, кликаем по картинке правой кнопкой мыши и выбираем «Показать в папке» из меню опций.
- В открывшемся каталоге наличествуют все полученные через мессенджер фото, а также те, что были отправлены другим участникам Viber со смартфона.
- Копируем нужные изображения из папки «ViberDownloads» в любое удобное место для хранения или других манипуляций в дальнейшем.
Способ 3: Drag-and-Drop
Еще один прием, с помощью которого можно получить копию фотографии из окна Viber для компьютера в любой папке в виде файла, заключается в обычном перетаскивании картинки мышкой.
- Открываем чат с изображением и располагаем окно мессенджера рядом с открытой директорией куда нужно скопировать файл. Нажимаем на фото левой кнопкой мышки и, удерживая ее, перетаскиваем картинку в папку.
- После того как кнопка мыши будет отпущена, в целевом каталоге появится файл-копия изображения.
Заключение
Безусловно, в статье перечислены не все возможные методы копирования фото из Вайбера на компьютер. При этом, ознакомившись с вышеизложенным материалом, найти удобное и быстрое решение рассмотренного вопроса может абсолютно любой пользователь мессенджера и ПК.
Мы рады, что смогли помочь Вам в решении проблемы.Опишите, что у вас не получилось. Наши специалисты постараются ответить максимально быстро.
Помогла ли вам эта статья?
ДА НЕТКак перенести фотографии с iPhone на ноутбук | Новое обновление
«Как загрузить изображения с iPhone на ноутбук?»
Перенос фотографий с iPhone на компьютер необходим, когда вам нужно создать резервную копию фотографий iPhone или поделиться фотографиями с ваших устройств. Когда дело доходит до передачи фотографий с iPhone на ноутбук, на самом деле есть разные способы сделать это.
Чтобы помочь вам успешно загружать изображения с iPhone на ноутбук, я покажу вам, как передавать фотографии с iPhone на ноутбук ПЯТЬЮ различными способами.Продолжайте читать и делайте то, что лучше всего соответствует вашим потребностям.
Метод 1. Как перенести фотографии с iPhone на ноутбук с помощью надежного программного обеспечения для передачи iPhone
Поддерживает: фотографии, видео, музыку, рингтоны, голосовые заметки, контакты, сообщения, книги и многое другое
Как перенести фотографии с iPhone на ноутбук в Windows 10, Windows 8 или Windows 7? Одним из быстрых решений является использование программного обеспечения для передачи данных с iPhone — EaseUS MobiMover. Он позволяет загружать фотографии с iPhone на компьютер сразу или выборочно, а также позволяет при необходимости передавать изображения обратно на устройство iOS.
Кроме того, он также хорошо работает как загрузчик видео. Таким образом, установив этот инструмент на свой ноутбук, вы сможете:
- Доступ и просмотр содержимого iDevice с компьютера
- Передача файлов между iPhone / iPad / iPod и компьютером
- Перенос данных с одного iPhone / iPad / iPod на другой
- Скачивание видео с YouTube, Facebook, Twitter и многих других сайтов на компьютер или iPhone / iPad / iPod
Таким образом, если вы хотите перенести фотографии с iPhone на ноутбук или добавить музыку на iPhone с компьютера, это поможет.
Для передачи изображений с iPhone на ноутбук:
Шаг 1 . Подключите iPhone к ноутбуку с помощью кабеля USB и запустите EaseUS MobiMover. Выберите «С телефона на ПК» на главном экране и нажмите кнопку «Далее», чтобы продолжить. Вы также можете перейти в «Управление контентом»> «Изображения»> «Фотографии» для выборочной передачи фотографий с iPhone на ноутбук.
Шаг 2 . Убедитесь, что выбрана категория «Рисунки». Помимо фотографий, вы также можете передавать видео, музыку, мелодии звонка, контакты, сообщения и многое другое с вашего iPhone на ноутбук.Вы можете изменить путь хранения экспортированных файлов или сохранить их на рабочем столе по умолчанию.
Шаг 3 . Нажмите кнопку «Перенести», чтобы начать перенос фотографий с iPhone на ноутбук на высокой скорости. В зависимости от размера файлов процесс может занять секунды или некоторое время.
Метод 2. Как загрузить изображения с iPhone на ноутбук (ПК) через проводник
Поддерживает: фото и видео
Хотя довольно удобно импортировать фотографии с iPhone на компьютер через проводник (в Windows 10), использование этого способа весьма ограничено.
Почему? Через проводник вы можете получить доступ к фотографиям и видео только из внутренней памяти iPhone. Кроме того, вы можете перемещать фотографии только с iPhone на ноутбук. Это означает, что если вы хотите перенести другие типы контента со своего устройства iOS на компьютер или добавить данные с компьютера на мобильное устройство, проводник не будет работать.
Однако, если вы хотите перенести на компьютер только фотографии с iPhone, самым простым решением будет использование проводника.
Для переноса изображений с iPhone на ноутбук через проводник:
Шаг 1. Подключите iPhone к ноутбуку или ПК с помощью кабеля USB.
Шаг 2. Разблокируйте устройство и доверяйте компьютеру.
Шаг 3. На вашем компьютере перейдите в «Этот компьютер»> [имя вашего iPhone]> «Внутреннее хранилище»> «DCIM»> «100APPLE». (Если ваш iPhone не отображается на ПК, узнайте, как это исправить самостоятельно.)
Шаг 4. Теперь вы можете просматривать все фото и видео с вашего iOS устройства. Вручную скопируйте и вставьте эти элементы на свой компьютер.
Метод 3. Как перенести фотографии с iPhone на ноутбук с помощью фотографий
Поддерживает: фото и видео
Если вы хотите перенести фотографии со своего iPhone на ноутбук в Windows 10 или Windows 8, у вас есть еще один выбор — использовать приложение «Фотографии». Это встроенное приложение, доступное на ПК с Windows 8 и предназначенное для управления фотографиями на вашем ПК или импорта фотографий с внешнего устройства. Поэтому с помощью Фото вы также можете переносить фотографии со своего iPhone на ноутбук.
Как и в случае с проводником, приложение «Фото» помогает загружать на компьютер только фотографии и видео с iPhone. Если это именно то, что вам нужно, выполните следующие действия, чтобы с легкостью перенести изображения с iPhone на ноутбук.
Для копирования фотографий с iPhone на ноутбук с помощью Фото:
Шаг 1. Подключите iPhone (или iPad) к компьютеру с помощью кабеля USB.
Шаг 2. Разблокируйте устройство iOS и нажмите «Доверять» в запросе на iPhone, чтобы доверять компьютеру.
Шаг 3. Щелкните меню «Пуск» и запустите «Фото».
Шаг 5. В приложении «Фото» нажмите «Импорт» в правом верхнем углу окна и выберите «С USB-устройства».
Шаг 5. Затем Photos будет искать устройство для импорта. Когда это будет сделано, он покажет вам новые фотографии и видео, найденные на устройстве.
Шаг 6. Поскольку новые элементы будут импортированы на ПК по умолчанию, вам нужно снять галочки с фотографий, которые вы не хотите передавать.
Шаг 7. Нажмите кнопку «Продолжить», чтобы начать перенос фотографий на ПК с Windows 10 с вашего iPhone.
Метод 4. Как перенести фотографии с iPhone на компьютер через iCloud
Поддерживает: фото, видео, контакты и др.
Если вы предпочитаете беспроводное решение для загрузки фотографий с iPhone на ноутбук, вы можете использовать iCloud для работы. Как облачный сервис, iCloud позволяет вам обмениваться фотографиями, видео, контактами и прочим на ваших устройствах, использующих один и тот же Apple ID, включая ПК.
iCloud может помочь вам двумя способами, в зависимости от того, установлена ли у вас панель управления iCloud или нет.
Вариант 1. Как загрузить фотографии с iPhone на ноутбук через iCloud.com
Шаг 1. На вашем iPhone перейдите в «Настройки»> [ваше имя]> «iCloud»> «Фотографии» и включите «Фото iCloud» или «Библиотека фотографий iCloud».
Шаг 2. На портативном компьютере или ПК откройте браузер и посетите iCloud.com.
Шаг 3. Войдите в систему с Apple ID, который вы используете на своем устройстве iOS, и выберите «Фото».
Шаг 4. Выберите фото и видео, которые вы хотите скопировать, и нажмите кнопку «Загрузить», чтобы сохранить эти элементы на свой компьютер.
Вариант 2. Как загрузить изображения с iPhone на ноутбук через iCloud для Windows
Шаг 1. Включите «Фото iCloud» или «Библиотеку фотографий iCloud» на вашем iPhone.
Шаг 2. На портативном компьютере или ПК перейдите в настройки iCloud и нажмите кнопку «Параметры» рядом с «Фото».
Шаг 3. Отметьте «Медиатека iCloud» и «Загрузить новые фото и видео на мой компьютер».
Шаг 4. После синхронизации вы увидите фотографии вашего iPhone в папке, которую вы установили для хранения загруженных элементов.
Метод 5. Как загрузить изображения с iPhone на ноутбук с помощью облачных служб
Поддерживаемые типы файлов зависят от используемой вами службы.
Помимо iCloud, существуют сторонние облачные сервисы, позволяющие обмениваться фотографиями между iPhone и ноутбуком, например Dropbox, OneDrive и Google Photo.
Чтобы использовать любую такую службу, вам необходимо убедиться, что у вас достаточно облачного хранилища для сохранения файлов, которые вы собираетесь копировать, и вы используете ту же учетную запись на устройствах. Здесь я хотел бы показать вам, как перенести фотографии с iPhone на ноутбук через Google Фото.
Для передачи изображений с iPhone на компьютер:
Шаг 1. Загрузите и установите Google Фото для iOS на свой iPhone и войдите в свою учетную запись Google.
Шаг 2. Загрузите фотографии со своего iPhone в облачное хранилище.
Шаг 3. На вашем компьютере откройте Google Фото и войдите в систему с той же учетной записью, которую вы используете на своем iPhone. После этого вы увидите фотографии со своего iPhone.
Шаг 4. Выберите фотографии, которые вы хотите сохранить, нажмите «Еще» в правом верхнем углу, а затем выберите «Загрузить», чтобы загрузить фотографии с iPhone на свой ноутбук.
Итог
Некоторые из приведенных выше советов (EaseUS MobiMover, iCloud и Google Фото) также применимы для передачи фотографий с iPhone на Mac или получения фотографий с ноутбука на iPhone.Если вы собираетесь копировать фотографии через USB-соединение, убедитесь, что USB-кабель работает. Если вы хотите применить беспроводное решение, убедитесь, что существует стабильная и надежная сеть.
[Новое] Как перенести фотографии с ноутбука на iPhone без iTunes
«Привет! Недавно я купил новый iPhone X. Я новичок в продуктах Apple, поэтому хочу выяснить одну вещь: могу ли я перенести фотографии с ноутбука на iPhone без iTunes на компьютере под управлением Windows? Мы будем очень благодарны за ваши предложения, спасибо! »
Это один из часто задаваемых вопросов для большинства новичков iPhone, когда они хотят загрузить некоторые изображения с компьютера на iPhone для сохранения или обмена.Если у вас такая же проблема, вы обратились по адресу. Здесь, на этой странице, мы покажем вам, как переносить фотографии с ноутбука на iPhone двумя способами: один — это более простое и быстрое решение с использованием EaseUS MobiMover — профессионального программного обеспечения для передачи данных iOS ( Часть 1, ), а другой — распространенный метод с использованием iTunes (, часть 2, ).
Часть 1. Как перенести фотографии с ноутбука на iPhone без iTunes
Программа передачи данных iPhoneEaseUS MobiMover позволяет синхронизировать данные между устройством iOS и компьютером или между двумя устройствами iOS.В частности, вы можете создавать резервные копии всего содержимого iOS на компьютере Mac / Windows в удобном для чтения виде, добавлять файлы с Mac / ПК / ноутбука на iPhone без потери данных, напрямую копировать данные с одного устройства iOS на другое или управлять iPhone / iPad. данные в полном объеме. Более того, недавно добавленный MobiMover Video Downloader открывает для пользователей реальный канал для сохранения онлайн-видео с помощью URL-адреса. Например, скачать клипы Twitch без проблем.
Теперь загрузите MobiMover на свой ноутбук и выполните следующие действия, чтобы перенести фотографии с ноутбука на iPhone без использования iTunes.
- Уведомление
1. MobiMover поддерживает следующие типы данных: контакты, сообщения, музыка, фотографии, видео, мелодии звонка, плейлист, заметки, закладки Safari, книги и т. Д.
2. Без iTunes означает, что вам не нужно работать в iTunes, но вам все равно необходимо установить iTunes на свой компьютер для чтения данных iOS, что неизбежно для любого стороннего программного обеспечения.
Шаг 1 . С помощью кабеля USB подключите iPhone к ноутбуку под управлением Windows 7 или более поздней версии.Запустите EaseUS MobiMover, выберите «От ПК к телефону» и нажмите «Выбрать файлы» на экране.
Шаг 2 . В новом окне перейдите на свой компьютер, чтобы добавить файлы для передачи с ноутбука на iPhone. Затем нажмите кнопку «Открыть», чтобы продолжить.
Шаг 3 . Вы можете нажать «Добавить содержимое», чтобы загрузить больше фотографий, или сделать это путем перетаскивания. MobiMover загрузит все поддерживаемые файлы. Вы можете передать их все или оставить только «Картинки».Затем нажмите кнопку «Перенести», чтобы начать перенос фотографий с ноутбука на iPhone.
Часть 2. Как перенести фотографии с ноутбука на iPhone с iTunes
Шаг 1 : Запустите iTunes и подключите iPhone к ноутбуку с помощью кабеля USB.
Шаг 2 : Щелкните значок iPhone в iTunes. И выберите Фото в раскрывающемся меню.
Шаг 3 : Щелкните Sync photos в опции и выберите папку, содержащую фотографии.
Шаг 4 : Нажмите Применить , чтобы начать синхронизацию фотографий с ноутбука на iPhone. Терпеливо ждите, так как процесс продлится дольше.
- Уведомление
- iTunes не может передавать фотографии с ноутбука на iPhone, когда iCloud находится на вашем iPhone. Однако, если вы решите отключить iCloud, все фотографии iCloud на вашем iPhone будут удалены. Если вы не хотите, чтобы это произошло, вернитесь к части 1 и используйте MobiMover, чтобы сделать это без потери данных.
Последние слова
Хотя мы затронули различия между iTunes и MobiMover, здесь мы все же хотим подчеркнуть, что синхронизация iTunes определенно приведет к потере медиафайлов на вашем iPhone.EaseUS MobiMover — лучший выбор для обеспечения безопасности данных и более простой и быстрой передачи. Загрузите и установите его, чтобы попробовать!
[4 способа] Как перенести фотографии с iPhone на ноутбук HP?
Попытка перенести фотографии с iPhone на ноутбук HP
Я пытаюсь импортировать изображения с iPhone X на новый ноутбук. Может кто-нибудь указать мне на ступеньки?
— Вопрос от пользователя iPhone
Когда у вас есть телефон или планшет другого производителя, чем ваш компьютер, не так-то просто передавать данные между ними.Например, как импортировать фотографии с iPhone на ноутбук HP?
При подключении iPhone к ноутбуку появится всплывающее окно с вопросом, что вы хотите делать со своим устройством Apple. Затем вы можете импортировать фотографии и видео на свой компьютер. Или вы можете перейти на этот компьютер, чтобы открыть свой iPhone, найти свои фотографии, скопировать и вставить их на свой ноутбук. Однако можно передавать только фотографии, хранящиеся в Camera Roll. Что еще хуже, довольно много пользователей сообщили, что опция не появлялась при подключении iPhone или эта опция появляется, но говорит, что на iPhone нет фотографий.
К счастью, есть еще 4 доступных метода, которые могут помочь вам перенести фотографии с iPhone на ноутбук HP. Чтобы лучше проиллюстрировать эти методы, в зависимости от того, использовать ли USB-кабель, мы разделим эти методы на две категории.
Все описанные здесь методы применимы к iPhone 12/12 mini / 12 pro / pro max, iPhone серии X / 11, iPhone 8/7/6/5 / SE. Также относится к iPad и iPod touch.
Часть 1. Передача фотографий с iPhone на ноутбук HP через USB-порт
Прямой способ подключения iPhone и ноутбука — использовать кабель USB.Скорость передачи не зависит от сети Wi-Fi. Ниже приведены два метода, с помощью которых можно перенести фотографии с iPhone на ноутбук HP с помощью USB-кабеля.
Способ 1. Передача фотографий с iPhone на ноутбук HP с помощью AOMEI MBackupperДля ноутбука HP под управлением Windows 10/8/7
AOMEI MBackupper — это простой в использовании инструмент для передачи и резервного копирования данных iOS, специально разработанный для Пользователи Windows. Этот инструмент может помочь вам передавать фотографии, видео, песни и многое другое между iPhone и ноутбуком.
Импортируйте фотографии с ноутбука iPhone HP по своему усмотрению:
● Он может передавать фотографии, хранящиеся в Camera Roll или других альбомах.
● Изображение будет сохранено в исходном качестве без каких-либо повреждений.
● Позволяет передавать большое количество фотографий с высокой скоростью.
Чтобы импортировать фотографии с iPhone на ноутбук HP, достаточно сделать несколько щелчков мыши. Следуйте инструкциям ниже, чтобы сделать это.
1. Загрузите, установите и запустите AOMEI MBackupper> Подключите iPhone к ноутбуку с помощью кабеля USB.(Возможно, вам потребуется ввести код доступа на iPhone, чтобы программное обеспечение могло получить доступ к вашему устройству.)
2. На главном экране выберите опцию Перенести на компьютер .
3. Щелкните значок «+»> Выберите изображения, которые вы хотите передать> Щелкните OK , чтобы продолжить.
4. Выберите место назначения для сохранения изображений> Щелкните Передача , чтобы начать.
5. Нажмите ОК , когда передача будет завершена.
Способ 2. Импорт фотографий с iPhone на ноутбук с помощью приложения «Фотографии»Для ноутбука HP, работающего под управлением Windows 10/8
Приложение «Фотографии» — это встроенный менеджер фотографий для Windows 10. Оно может помочь пользователям переносить фотографии и видео, хранящиеся в альбоме Camera Roll.
1. Запустите приложение «Фото» и подключите iPhone> Нажмите «Доверять» или введите пароль на iPhone, если его попросят.
2. Щелкните Импорт и выберите С USB-устройства > Подождите, пока он обнаружит ваши фотографии на iPhone.
4. Щелкните Import Settings , чтобы указать место назначения или другие параметры.
5. Снимите флажки с фотографий, которые не нужно импортировать> Нажмите Импортировать выбранные .
Часть 2. Как импортировать фотографии с iPhone на ноутбук HP без USB
Если вы хотите перенести фотографии с iPhone на ноутбук HP по беспроводной сети, вы можете попробовать приложения, подобные AirDrop, или службы облачного хранения для достижения цели.
Способ 1. «AirDrop» фотографии с iPhone на ноутбук HPХотя AirDrop предназначен только для продуктов Apple, существует множество альтернатив, которые могут помочь вам AirDrop с iPhone на ноутбук.Вы можете выбрать один из Xender, SHAREit, Filedrop, Zapya, Send AnyWhere и т. Д. Возьмите Snapdrop в качестве примера, чтобы показать вам, как AirDrop фотографии с iPhone на ноутбук HP.
1. Посетите сайт Snapdrop (https://snapdrop.net/) на iPhone и ноутбуке.
2. Нажмите значок на экране iPhone, и вы увидите три варианта: Сделать фото или видео , Библиотека фотографий , Обзор .
3. Выберите один вариант, чтобы выбрать фотографии, которые вы хотите передать.
4.Выберите загрузку фотографий на свой ноутбук HP.
Способ 2. Импорт фотографий с iPhone на ноутбук HP через Google DriveЧтобы перенести фотографии с iPhone на ноутбук HP, вы можете сначала загрузить фотографии на Google Drive на iPhone, а затем загрузить фотографии из облака на ноутбук.
1. Загрузите Google Диск на свой iPhone> Откройте его и войдите в свою учетную запись.
2. Коснитесь значка Plus > коснитесь Загрузить > коснитесь Фото и видео > выберите изображения, которые хотите передать.
3. Зайдите на сайт Google Диска на ноутбуке и загрузите свои фотографии.
Заключение
Вот и все, как перенести фотографии с iPhone на ноутбук HP. Вы можете подключить свой iPhone и позволить AOMEI MBackupper или Photos помочь вам напрямую перенести фотографии на ноутбук. Если вы предпочитаете беспроводной способ, приложения, подобные AirDrop, и сервисы облачного хранения могут оказать вам услугу.
Как перенести фотографии с iPhone на ПК и ноутбук
Перенос фотографий с телефона на ноутбук или компьютер похож на прогулку по парку.Но с технологиями все немного сложнее, особенно когда мы говорим о совместимости iOS с другими устройствами. Если вам когда-либо приходилось переносить фотографии с iPhone на ноутбуки или ПК с трудом, эта статья подробно расскажет, что делать.
На самом деле, перенести фотографии с iPhone на ПК довольно просто. Вам просто нужно подключить USB-кабель, дать разрешение на передачу фотографий, а затем выбрать фотографии, которые вы хотите передать . После этого вы можете отключить USB-кабель, и все будет готово.
Однако при этом возникает много проблем. Навигация на устройствах в значительной степени зависит от типа используемой ими ОС. Кроме того, использование проводной передачи отличается от беспроводной передачи фотографий. Тем не менее, вам не о чем беспокоиться, потому что мы здесь, чтобы дать пошаговое руководство о том, как без проблем перенести фотографии с вашего iPhone на разные типы ПК и ОС ноутбука.
Перенос фотографий с iPhone на Windows, Mac, Chrome и Linux
Технологический сектор — это здоровое сообщество, которое полностью занято конкурентным рынком.Но эта конкуренция также подталкивает потребителей к более сложным методам соединения вещей. Вот почему мы разберем разные способы переноса ваших фотографий с вашего iPhone на ноутбуки и ПК с разными операционными системами:
Передача фотографий путем перетаскивания
Это, безусловно, самый простой и простой способ переноса фотографий с iPhone на компьютер. Но для начала убедитесь, что вы скачали iTunes на свой ПК с Windows, чтобы иметь возможность читать информацию об оборудовании вашего iPhone.iTunes устанавливает необходимые драйверы для плавной передачи фотографий. После этого выполните следующие действия:
- Подключите кабель Lightning-USB к вашему iPhone и ПК.
- На вашем iPhone появится всплывающее окно с надписью «Доверять этому компьютеру?» или «Разрешить этому устройству доступ к фотографиям и видео?». Нажмите Доверять / Разрешить.
- Подойдите к компьютеру, найдите «Проводник» в строке поиска Windows, затем откройте его.
- В левой части проводника вы увидите раскрывающиеся списки папок.Найдите и откройте «Этот компьютер». Здесь ваш iPhone будет отображаться как устройство.
- Откройте свой iPhone через «Этот компьютер». Если ваш iPhone не появился, отключите и снова подключите Lightning-to-USB.
- Откройте «Внутреннее хранилище», затем откройте «DCIM». Здесь будут отображаться все ваши видео и фотографии.
- Скопируйте все фотографии, которые вы хотите, затем вставьте в нужную папку на вашем ПК с Windows.
Передача фотографий с помощью облака
Использование облака в качестве средства передачи файлов действительно удобно, поскольку вы можете получить к нему доступ в любом месте и в любое время, когда захотите.Вдобавок ко всему, это также всего в нескольких щелчках мыши. Чтобы перенести фотографии с помощью облачного хранилища, выполните следующие действия:
- Включите библиотеку фотографий iCloud на iPhone. Чтобы включить его, перейдите в настройки своего iPhone, затем выберите «Фотографии», затем нажмите кнопку-переключатель в «Библиотеке фотографий iCloud», чтобы включить его.
- Затем перейдите на свой компьютер и установите iCloud.
- Войдите, используя свой Apple ID.
- Найдите панель управления iCloud и оттуда включите функцию «Фотографии».Вы можете нажать «Параметры», чтобы управлять и изменять расположение папки, в которой вы хотите сохранить свои фотографии.
- Фотографии, которые хранились в вашем iCloud, будут автоматически сохранены в указанную вами папку.
Просто обратите внимание, что любые изменения, которые вы вносите в iCloud на одном устройстве, также отразятся на другом iCloud на другом устройстве, поэтому обязательно отключите функцию синхронизации, если вы не хотите, чтобы изменения отображались на другом. устройство. Кроме того, обратите внимание, что только 5 ГБ файлов доступны для бесплатного хранения в iCloud.Вы можете в любой момент обновить его до 50, 200 или 2 ТБ.
Передача фотографий через Bluetooth
Bluetooth — это самый популярный из известных способов беспроводной передачи данных. И даже когда наши телефоны достигают новых высот инноваций, функция Bluetooth не перестает существовать. Если вы предпочитаете передавать фотографии через Bluetooth, вот краткое изложение, которому вы можете следовать:
- Сначала перейдите в настройки iPhone, затем перейдите в Bluetooth и включите переключатель. Не забудьте также сделать ваш iPhone «обнаруживаемым».
- Поместите iPhone рядом с компьютером, затем перейдите в настройки компьютера.
- Найдите и щелкните «Устройства», затем перейдите в раздел «Bluetooth и другие устройства», затем включите Bluetooth.
- Ваш компьютер будет видеть все доступные устройства рядом с ним. Выберите свой iPhone, а затем на своем iPhone «Разрешите» компьютеру установить сопряжение с вашим устройством.
- После создания пары перейдите к своим файлам и выберите фотографии, которые вы хотите передать. Нажмите «Поделиться», выберите «Bluetooth» и затем выберите свой компьютер или ноутбук.
Передача фотографий через локальную сеть
Использование локальной сети или LAN для передачи файлов или фотографий является обновленной версией использования Bluetooth. LAN имеет большую пропускную способность и большую дальность беспроводной передачи. Вы можете следовать инструкциям ниже, чтобы иметь возможность использовать LAN для передачи ваших фотографий:
- Установите ShareIt на свой iPhone и ПК.
- Подключите iPhone и ПК к одной сети, а затем откройте ShareIt.
- На вашем iPhone нажмите кнопку «Отправить», выберите фотографии, которые вы хотите передать, затем нажмите «ОК».
- Если ShareIt на вашем ПК открыт и ваш компьютер подключен к той же сети, что и ваш iPhone, он будет обнаружен вашим iPhone. Коснитесь своего ПК.
- Подойдите к компьютеру и примите запрос на подключение iPhone.
- Дождитесь завершения передачи и проверьте его на своем ПК.
Другие методы передачи фотографий через Windows
Начнем с Windows. Мы объясним другие способы переноса фотографий с вашего iPhone на Windows с помощью приложения «Фото» и Google Диска.Приложению «Фотографии» требуется кабель «молния — USB» между вашим iPhone и ПК, в то время как Google Диск использует беспроводную передачу данных через Интернет. Просто помните, что вы должны были загрузить iTunes на свой компьютер с Windows.
Приложение «Фото»
Windows имеет встроенное приложение для просмотра фотографий, которое также можно использовать для передачи файлов с вашего iPhone на ПК. Шаги разбиты ниже:
- Подключите кабель Lightning-USB к вашему iPhone и ПК.
- На вашем iPhone появится всплывающее окно с надписью «Доверять этому компьютеру?» или «Разрешить этому устройству доступ к фотографиям и видео?».Нажмите Доверять / Разрешить.
- Зайдите на свой компьютер, найдите строку поиска Windows, затем введите и откройте «Фото».
- Найдите вкладку «Импорт» в верхней правой части приложения «Фотографии». Вы увидите все фотографии со своего iPhone.
- Обычно все фотографии выбираются автоматически, поэтому вам следует отменить выбор всех фотографий, которые вы не хотите импортировать.
- Нажмите «Продолжить» и дождитесь завершения процесса. Обычно он копируется в папку «Изображения».
Google Диск
Более простой способ беспроводной передачи фотографий, чем iCloud, — через Google Диск.И вместо Apple ID ваш Google Диск запросит вашу учетную запись Gmail. Чтобы передать файлы с помощью Google Диска, выполните следующие подробные действия:
- Загрузите приложение Google Диск на свой iPhone.
- Откройте приложение и коснитесь красного кружка со знаком «+».
- Нажмите «Загрузить», если вы хотите загрузить из существующих фотографий с вашего iPhone, и нажмите «Использовать камеру», если вы хотите сделать снимок, а затем загрузить его.
- Вам может быть предложено разрешить Google Диску доступ к вашим фотографиям.Нажмите «ОК», чтобы принять его.
- Выберите все файлы или фотографии, которые вы хотите загрузить.
- На ПК с Windows откройте Интернет-браузер.
- Откройте веб-сайт Google Диска, войдите в систему с помощью Gmail, затем загрузите фотографии, которые хотите скопировать на свой компьютер.
Другие способы передачи фотографий через Mac
Mac — это операционная система, которая используется в ноутбуках Apple. Поскольку iPhone также был произведен Apple, iPhone лучше совместим с ноутбуками Mac или MacBook, чем с любой другой операционной системой ноутбука или ПК.Мы дадим три метода переноса фотографий с iPhone на MacBook. Приложение «Фотографии» и Finder используют USB-кабель, а AirDrop — беспроводную передачу.
Фото
Это, без сомнения, самый быстрый способ переноса больших объемов фотографий с iPhone на MacBook. Это потому, что он использует встроенное приложение «Фотографии» вашего MacBook, которое легко совместимо с iOS. Чтобы начать импорт фотографий, выполните следующие действия:
- Подключите iPhone и MacBook с помощью кабеля Lightning-USB.
- Разблокируйте свой iPhone и подтвердите, что доверяете устройству, которое вы к нему подключили.
- Приложение «Фотографии» откроется автоматически, но если этого не произошло, откройте его вручную.
- В левой части приложения «Фото» найдите вкладку «Устройства» и выберите свой iPhone.
- Выберите папку назначения, затем выберите «Импортировать выбранные» или «Импортировать все новые элементы» и дождитесь завершения процесса импорта.
Еще одна замечательная особенность приложения «Фото» — это то, что все фотографии будут помечены как «Уже импортированы» или «Новые элементы».«Уже импортированные» фотографии — это фотографии с вашего iPhone, которые уже скопированы на ваш MacBook. «Новые элементы» — это фотографии, копии которых еще нет на вашем MacBook. Вы также можете настроить свой iPhone на автоматическое удаление скопированных фотографий, чтобы ваша память обновилась и снова была готова сделать еще несколько.
Finder
Finder — это встроенный файловый менеджер для всех ноутбуков с операционной системой Macintosh, а также одно из наиболее часто используемых приложений благодаря своим удивительным функциям.Он легко синхронизирует ваши фотографии iPhone с MacBook, выполнив следующие действия:
- Подключите iPhone и MacBook с помощью кабеля Lightning-USB.
- Разблокируйте свой iPhone и подтвердите, что доверяете устройству, которое вы к нему подключили.
- Откройте приложение Finder на MacBook.
- На боковой панели найдите «Устройства» и под ним выберите свой iPhone.
- Найдите вкладку «Фотографии» в верхней части окна.
- Установите флажок «Синхронизировать фотографии» и выберите приложение, из которого вы хотите выполнить синхронизацию.
- затем выберите, хотите ли вы синхронизировать «Все фотографии и альбомы» или только «Выбранные альбомы».
- Нажмите Применить и дождитесь синхронизации фотографий.
AirDrop
Если вы тот, кто переносит только несколько фотографий с вашего iPhone на MacBook или Mac PC, то самый быстрый способ — использовать AirDrop. Он не только самый быстрый, но и широко используется пользователями Mac. Но перед тем, как начать перенос фотографий, вы должны сначала включить AirDrop на вашем iPhone и Mac.Чтобы открыть их, выполните следующие действия:
Чтобы открыть AirDrop на iPhone, следуйте инструкциям ниже:
- Откройте настройки iPhone.
- Выберите «Общие», затем прокрутите, пока не найдете AirDrop.
- Установите опцию «Все». Это позволяет всем ближайшим устройствам Apple, использующим AirDrop, видеть ваше устройство.
Чтобы открыть AirDrop на компьютере Mac, следуйте инструкциям ниже:
- Открыть Finder.
- Выберите «Перейти», затем в строке меню выберите «AirDrop», и появится раскрывающийся список.
- Выберите «Все».
Чтобы узнать, как передать с помощью AirDrop, следуйте подробному руководству ниже:
- Подождите, пока оба устройства обнаружат друг друга. Затем начните перенос фотографий.
- Откройте приложение «Фото» на iPhone.
- Затем выберите изображения, которые вы хотите перенести со своего iPhone на MacBook.
- Выберите фотографии, которые вы хотите передать, затем нажмите кнопку «Поделиться», которая находится в нижней левой части экрана.
- Выберите AirDrop, затем выберите свой MacBook.
- На MacBook появится сообщение с предложением принять перенос. Примите его и дождитесь завершения перевода.
В зависимости от настроек вашего MacBook может потребоваться указать место, куда вы хотите передать файл из AirDrop. Если он вас не спрашивал, по умолчанию вы увидите его в разделе «Загрузки».
Другие способы передачи фотографий через Chrome
Chrome OS немного проще, чем Windows и Mac, но ее простота также является ее главным преимуществом.Кроме того, известно, что Chromebook может легко запускать приложения для Android. Если вы один из тех, кто использует ПК с Chrome OS, то хорошая новость в том, что мы также включили способ переноса фотографий с iPhone на компьютер с Chrome OS. Мы подробно описали шаги с помощью Google Диска.
Google Диск
Если вы предпочитаете передавать файлы или фотографии по беспроводному соединению, вы можете использовать собственный Google Диск. Это, по сути, быстро и просто, как вы увидите в следующих шагах:
- Загрузите приложение Google Диск на свой iPhone.
- Откройте приложение и коснитесь красного кружка со знаком «+».
- Нажмите «Загрузить», если вы хотите загрузить из существующих фотографий с вашего iPhone, и нажмите «Использовать камеру», если вы хотите сделать снимок, а затем загрузить его.
- Вам может быть предложено разрешить Google Диску доступ к вашим фотографиям. Нажмите «ОК», чтобы принять его.
- Выберите все файлы или фотографии, которые вы хотите загрузить.
- На компьютере с Chrome OS или Chromebook откройте Google Chrome.
- Откройте веб-сайт Google Диска и войдите в систему с помощью Gmail.
- Щелкните фотографию, которую вы хотите загрузить, чтобы просмотреть ее предварительный просмотр. Затем щелкните значок «Загрузить» вверху экрана. Вы также можете загружать пакетные фотографии, установив флажки рядом с фотографиями, которые вы хотите загрузить, рядом с их именами.
Другие методы передачи фотографий через Linux
Если вы поклонник Linux и вам всегда трудно увидеть руководства о том, как с ним что-то делать, не беспокойтесь, потому что при передаче файлов мы дадим вам подробные инструкции.Если вы используете Linux в течение длительного времени, скорее всего, вы знаете, что был короткий период времени, когда вы могли легко получить доступ к своим фотографиям с iPhone через простое USB-соединение. Но Apple, похоже, ненавидит эту функцию, и поэтому они ее просто убили.
Мы будем использовать встроенный файловый менеджер и Shotwell для передачи файлов с iPhone на ваш компьютер с Linux, но прежде всего вам необходимо установить iFuse. Это помогает вашей системе Linux взаимодействовать с iOS, чтобы вы могли легко передавать свои фотографии.
Файловый менеджер
iFuse позволил вашему встроенному файловому менеджеру Linux связываться с устройством iOS и использовать его, следуя инструкциям ниже:
- Откройте встроенный файловый менеджер Linux.
- Подключите iPhone к компьютеру с Linux с помощью кабеля.
- Убедитесь, что на вашем iPhone появляется всплывающее окно с запросом разрешения для вашего компьютера на доступ к вашим файлам. Нажмите «Доверие».
- Через несколько секунд ваш iPhone появится в файловом менеджере Linux.
- Щелкните свое устройство iPhone, просмотрите свой iPhone и скопируйте фотографии, которые вы хотите передать.
Шотвелл
Если вы не хотите использовать встроенный файловый менеджер, вы можете установить Shotwell и использовать его. Это просто, и выполнить шаги легко:
- Подключите ПК с Linux к iPhone с помощью кабеля.
- Нажмите «Trust», чтобы всплывающее окно появилось на вашем iPhone.
- Откройте Shotwell, и вы выберите свой iPhone, который появится в его боковом меню.
- Выберите фотографии, которые вы хотите импортировать, и нажмите «Импортировать выбранные». Вы также можете выбрать «Импортировать все», если хотите импортировать все фотографии с iPhone.
Проводная передача по сравнению с беспроводной передачей
После того, как вы увидели все эти способы передачи фотографий с iPhone на компьютер, вы можете спросить себя, почему вы выбрали беспроводную передачу и почему бы вы выбрали передачу через физический кабель.
У обоих есть свои преимущества и недостатки, и знание их — полезная информация, которая поможет вам в будущем.
Проводная передача
Быстрее
Если вы работаете в графическом секторе и вам нужен самый быстрый способ переноса большого количества HD-фотографий, или, может быть, вы просто хотите перенести много фотографий, которые занимали бы слишком много места, с помощью кабеля Lightning-to-USB или любого другого кабель, наверное, лучше беспроводной передачи. Это более быстрый метод передачи данных, поскольку данные изолированы на физическом носителе.
Шум и помехи, которые улавливаются данными, меньше благодаря изолированному и выделенному пути, что делает шифрование и дешифрование битов данных действительно более быстрым.Кроме того, подтверждение наличия доступного устройства при прямом проводном подключении происходит намного быстрее, чем при беспроводном подключении из-за разницы в уровнях шума.
Упрощенный интерфейс навигации
Использование проводного соединения — естественный способ передачи данных. Таким образом, все наши устройства созданы для простой передачи данных по проводам. Кроме того, беспроводная передача в основном использует другое приложение, которое добавляет еще несколько щелчков мышью при настройке.
Безопаснее
Специальный носитель, например, кабель Lightning-to-USB, изолирует ваши фотографии от злоумышленников, которые прячутся в Интернете.Мы не говорим, что беспроводная передача небезопасна, но использование физического носителя для передачи данных добавляет еще один уровень безопасности.
Беспроводная передача
Доступность
Резервное копирование важных файлов необходимо, но поскольку наша повседневная жизнь все больше зависит от технологий, необходимость в легком доступе к файлам также становится все более необходимой. Если вы человек, которому нужен комфорт, чтобы иметь доступ к своим файлам или передавать их в любое время, вы можете использовать беспроводную передачу.Вам даже не нужно всегда иметь при себе физический провод и находиться на небольшом расстоянии между двумя устройствами для передачи файлов.
Гибкость
Поскольку для беспроводной передачи обычно требуется специальное приложение для упрощения передачи, обеспечение совместимости с любой другой ОС не является вашей проблемой. Создатели приложения постоянно обновляют его, что делает его действительно гибким средством передачи файлов.
Дополнительное хранилище для резервного копирования файлов
Одной из основных причин передачи файлов является их резервное копирование.И во многих случаях для беспроводной передачи данных используются сторонние приложения для хранения данных, к которым можно получить удаленный доступ через Интернет. Это дает вам легкое резервное копирование в Интернете поверх файлов, созданных на вашем компьютере. Если вы не можете сжать хранилище iPhone или iPad, возможно, вам стоит ознакомиться с нашей статьей о расширении хранилища iPad.
Почему я не могу перенести фотографии с iPhone на Windows 10?
Одна из наиболее распространенных проблем, с которыми вы можете столкнуться, заключается в том, что вы не можете перенести фотографии с iPhone на ПК с Windows.Если вы застряли в этой проблеме, вот несколько решений, которые вы можете попробовать.
Проверьте USB-кабель
Убедитесь, что кабель USB подключен и работает. Возможно, он уже не подключен, поэтому ваш iPhone и компьютер физически не подключены. Также возможно, что провод уже оборван.
Обновить драйверы
Всегда проверяйте наличие обновлений программного обеспечения и обновляйте свою систему. Это предотвратит появление ошибок, которые могут действительно действовать вам на нервы, особенно когда у вас есть строгие сроки.
Изменение настроек iPhone
Если ваши драйверы уже обновлены и ваш USB-кабель наверняка работает отлично, но ваш iPhone по-прежнему не может передавать ваши фотографии, вы можете попробовать следующее обходное решение:
- Зайдите в «Настройки» iPhone и нажмите «Фото».
- Прокрутите вниз до «Перенести на Mac или ПК» и измените «Автоматически» на «Сохранить оригиналы».
- Закройте все остальные приложения, открытые на вашем iPhone.
- Отсоедините и снова подсоедините провода, затем снова выполните переключение.
Как перенести фотографии с iPhone на ноутбук или Mac
Последнее обновление: | Широкоугольное программное обеспечение
В этой статье представлены 5 лучших способов переноса фотографий с iPhone, iPod или iPad на ноутбук:
- Интеллектуальная синхронизация фотографий (ПК или Mac)
- Перенос фотографий с помощью TouchCopy (ПК или Mac)
- Импорт фотографий в Windows
- Импорт фотографий на Mac
- Синхронизация фотографий с iCloud (ПК и Mac)
Вариант 1. Переносите фотографии с iPhone на ноутбук с умом.
С помощью популярного программного обеспечения для передачи TouchCopy вы можете настроить папку на своем компьютере, в которую будут передаваться фотографии с iPhone. Прелесть этого метода в том, что вы никогда не создадите дубликаты фотографий, которые вы уже скопировали.
Используя функцию экспорта фотографий, вы можете синхронизировать фотографии с вашего iPhone с выбранной папкой на вашем компьютере. TouchCopy покажет вам, какие фотографии iPhone еще не находятся в папке назначения! Посмотрим, как это работает …
- Запустите TouchCopy на вашем компьютере.
- Подключите iPhone с помощью кабеля USB.
- Щелкните Фотографии.
- Нажмите «Экспорт фотографий» и выберите папку, в которой вы хотите хранить фотографии iPhone.
- Нажмите «Экспорт», чтобы экспортировать фотографии!
Отлично! Теперь, когда вы пойдете и сделаете несколько новых снимков на своем iPhone, вы можете сделать тот же процесс с помощью TouchCopy, и программа покажет только новые фотографии, которые вы еще не скопировали на свой компьютер.
Вариант 2. Чтобы перенести фотографии с iPhone на ноутбук с помощью TouchCopy, выполните следующие действия …
Как перенести фотографии с iPhone на ноутбук с помощью TouchCopy …
- Загрузите, установите и активируйте TouchCopy.
- Запустите TouchCopy и подключите iPhone с помощью кабеля USB.
- На вкладке « Фото » вы увидите список всех фотоальбомов вашего устройства, выберите фотографии / альбомы, которые вы хотите сохранить.
- Нажмите « Копировать на ПК » или « Копировать на Mac » в зависимости от вашей системы и выберите место на портативном компьютере для хранения фотографий.
Ниже вы можете загрузить бесплатную пробную версию TouchCopy, которая позволяет БЕСПЛАТНО переносить до 100 треков!
Загрузить TouchCopy сейчас Перенос фотографий с iPhone на ноутбук — раздел TouchCopy Photos.Самый простой и надежный способ перенести фотографии с iPhone на ноутбук — использовать профессиональное приложение для передачи данных, такое как TouchCopy.Фотографии из Camera Roll можно передавать без этого программного обеспечения (вариант 3), но для передачи фотографий из других альбомов требуется TouchCopy. Вы можете использовать TouchCopy для доступа и копирования любых данных с вашего устройства, включая музыку, контакты и сообщения. Он работает со всеми iPod, iPhone и iPad, и вы можете установить его на ПК или Mac.
Вариант 3. Чтобы перенести фотографии с iPhone на ноутбук с помощью проводника Windows (без iTunes), выполните следующие действия …
Как упоминалось ранее, если на вашем iPhone есть несколько альбомов из разных источников, вам может потребоваться использовать метод из вариантов 1 или 2.Однако фотографии, хранящиеся в фотопленке iPhone, можно перенести прямо на ноутбук с помощью проводника Windows.
Приступим …
- Подключите iPhone к ноутбуку через USB и создайте новую папку на рабочем столе. Здесь вы скопируете свои фотографии. В этом примере я назвал свой «Photo-Transfer».
- Откройте проводник Windows на портативном компьютере. Вы увидите список съемных носителей в разделе «Компьютер», щелкните список своего iPhone.
- Щелкните «Внутреннее хранилище» -> «DCIM», чтобы найти фотографии из «Фотопленки».
- Выберите фотографии, которые вы хотите скопировать на свой ноутбук. Щелкните правой кнопкой мыши и выберите Копировать.
- Откройте на рабочем столе папку, которую вы создали ранее. Щелкните правой кнопкой мыши и выберите Вставить.
Вариант 4. Импорт фотографий с iPhone на Mac или MacBook с помощью приложения «Фотографии»
Этот вариант отлично подходит, если вы не хотите хранить фотографии с iPhone в iCloud.Он работает аналогично варианту 1 в том, что он разумно сообщит вам, что вы уже импортировали, поэтому вы не будете тратить время или место на своем Mac, копируя дубликаты своих фотографий.
Для этого метода требуется, чтобы на вашем Mac или MacBook был запущен iTunes 12.5.1 или более поздней версии, поэтому перед началом убедитесь, что у вас установлена последняя версия iTunes.
- Подключите iPhone к Mac с помощью кабеля USB.
- Откройте приложение «Фото» на вашем Mac (если оно не открывается автоматически).
- Щелкните свой iPhone в разделе «Устройства» в левой части окна приложения «Фото».
- Необязательно: выберите фотографии, которые хотите импортировать.
- Нажмите «Импортировать выбранные», если вы выбрали фотографии, или «Импортировать все новые элементы».
Фотографии покажут вам, какие фотографии вы уже импортировали, а также любые новые фотографии, для которых вы можете создать резервную копию.
Вариант 5. Синхронизация фотографий iPhone с компьютером с помощью iCloud
iCloud — это идеальный способ поддерживать свою библиотеку фотографий в актуальном состоянии на всех ваших устройствах Apple.Использование iCloud позволяет вам получать доступ к своим фотографиям на любом устройстве, использующем ваш Apple ID (iPhone, iPad, iPod Touch, Mac, ПК и даже Apple TV!).
Вот пример того, как это работает. Допустим, на вашем iPhone, iPad и ПК включены функции «Фото iCloud». Вы делаете селфи на своем iPhone, чтобы вам позавидовали все ваши друзья. Фотография автоматически будет доступна на вашем iPhone, а также на iPad и ПК. Умно, правда?
Прежде чем приступить к работе с , убедитесь, что у вас достаточно места в iCloud для хранения фотографий iPhone (iCloud Photos использует ваш объем хранилища iCloud).Также убедитесь, что ваши устройства вошли в систему с вашим Apple ID и подключены к Wi-Fi.
Этот параметр поможет вам настроить Фото iCloud, чтобы вы могли загружать свои фотографии на все свои устройства. Ознакомьтесь с руководством Apple, если вы хотите делать копии своих фотографий iCloud локально на своих устройствах.
Теперь мы разделим процесс на 2 части: (1) загрузка фотографий с iPhone в iCloud, (2) загрузка фотографий из iCloud. Давайте сразу же приступим!
Как загрузить фотографии с iPhone в iCloud:
- Коснитесь приложения «Настройки» на вашем iPhone.
- Нажмите [ваше имя]> iCloud> Фото.
- Включите «Фото iCloud».
- Ваши фотографии будут автоматически загружены в iCloud.
В зависимости от скорости вашего Интернета время, необходимое для просмотра фотографий в iCloud и на других ваших устройствах, может отличаться.
Для загрузки фотографий из iCloud на компьютер теперь достаточно просто настроить iCloud на ПК или Mac!
Как загрузить фотографии из iCloud на Mac:
- На Mac откройте «Системные настройки».
- Щелкните iCloud (или Apple ID> iCloud для пользователей macOS 10.15).
- Нажмите «Параметры» рядом с «Фото», затем включите «Фото» iCloud (или просто отметьте «Фото» для пользователей macOS 10.15).
- Фотографии начнут синхронизироваться с iCloud. Приложение Mac Photos, загружающее фотографии из iCloud
Вы можете изменить настройки фотографий iCloud в разделе «Фотографии»> «Настройки»> «iCloud». Здесь вы можете указать, хотите ли вы загружать оригинальные фотографии (в полном разрешении) из iCloud или вместо этого загружать фотографии, оптимизированные для устройства (с помощью параметра «Оптимизировать хранилище Mac»).
Как загрузить фотографии из iCloud на ПК:
- Загрузите и откройте iCloud для Windows.
- Рядом с «Фото» нажмите «Параметры».
- Отметьте, чтобы включить «Библиотеку фотографий iCloud».
- Нажмите «Готово», затем «Применить».
- Откройте проводник> Фото iCloud> Загрузить фото и видео.
- Выберите фотографии, которые хотите загрузить из iCloud.
Примечание. Выбор папок iCloud для загрузки фотографий также означает, что новые фотографии, добавленные в эти папки, будут автоматически загружены на ваш компьютер.
Например, я выбираю загрузку фотографий из моей папки «2020» в iCloud. Мои текущие фотографии 2020 года загружены на мой компьютер. Затем я делаю 10 новых фотографий для поездки в парк на свой iPhone (который использует iCloud Photos). Фотографии хранятся в iCloud и автоматически загружаются на мой компьютер!
Еда на вынос
Итак, теперь вы знаете 5 эффективных способов переноса фотографий с iPhone на ноутбук без iTunes. Как видите, каждый метод подходит для разных ситуаций.
Например, если вам нужно регулярно создавать резервные копии фотографий (всегда хорошая идея), я бы порекомендовал либо вариант 1, если вы используете Windows, либо вариант 4, если вы используете Mac. Если вы хотите иметь доступ к своим фотографиям с любого устройства, вам, вероятно, понравится вариант 5.
Вперед и сохраните свои фотографии!
Не забудьте поставить лайк и поделиться с друзьями!
Издатель: Широкоугольное программное обеспечение Вернуться к поддержке TouchCopyЛучшие способы 6 для импорта фотографий с iPhone на ноутбук HP
Вы можете спросить, , как импортировать фотографии с iPhone на ноутбук HP , чтобы освободить больше места на телефоне, выполнить резервное копирование фотографий и видео на новый компьютер HP или просмотреть / поделиться изображениями на более простом в использовании экране.Поскольку некоторые методы могут позволить вам передавать только изображения, хранящиеся в Camera Roll вашего iPhone, а некоторые другие могут иногда не работать, ниже мы покажем вам шесть простых и эффективных решений для передачи фотографий с iPhone на HP.
Способ 1: как импортировать фотографии / видео с iPhone на ноутбук HP через Ассистент для iOS
Вы никогда не будете беспокоиться о том, как передавать файлы с iPhone на ноутбук HP (и наоборот), если познакомитесь с такой утилитой, как MobiKin Assistant для iOS (Win и Mac).Являясь одним из самых выдающихся инструментов для передачи, резервного копирования, восстановления и управления iOS, этот инструмент на сегодняшний день завоевал большое количество поклонников со всего мира.
Ключевые особенности MobiKin Assistant для iOS:
- Импортируйте различные фотографии с iPhone на ноутбук HP / ПК / Mac.
- Передача и управление такими файлами, как фотографии, видео, заметки, контакты, SMS, книги, голосовые заметки, закладки Safari, музыка, подкасты, списки воспроизведения и т. Д.
- Резервное копирование и восстановление содержимого между iDevices и iTunes / компьютером одним щелчком мыши.
- Лучшее программное обеспечение для управления iOS для управления данными iOS напрямую на вашем компьютере.
- Хорошо работает с устройствами iOS, включая iPhone 13/12/12 Pro (Max) / 12 mini, iPhone 11/11 Pro / 11 Pro Max, iPhone X / XR / Xs / Xs Max, iPhone 8/8 Plus, iPhone 7 / 7 Plus, iPhone 6 / 6S / 6 Plus, iPad, iPod touch и т. Д.
- Это может хорошо защитить вашу конфиденциальность.
Как перенести все фотографии с iPhone на ноутбук HP с помощью Ассистента для iOS?
Шаг 1.Подключите iPhone к компьютеру HP
Бесплатно загрузите Ассистент для iOS на свой ноутбук HP и подключите к нему iPhone через USB-кабель. Затем следуйте всплывающим инструкциям, чтобы программа распознала ваше устройство.
Шаг 2. Импорт фотографий с iPhone на ноутбук HP
Щелкните «Фотографии» в левом меню. Затем просмотрите и выберите справа то, что вы хотите. Наконец, нажмите «Экспорт» на верхнем экране, чтобы импортировать фотографии с вашего iPhone в HP.
Видео-инструкция по переносу фотографий с iPhone на компьютер:
Связанные страницы:
Способ 2: Как перенести фотографии с iPhone на ноутбук HP с помощью приложения «Фотографии»
Для передачи фотографий и видео, хранящихся в альбоме Camera Roll на iPhone, вы можете использовать приложение «Фотографии», если ваш ноутбук HP работает под управлением Windows 10.
Как перенести видео / фотографии с iPhone на ноутбук HP с помощью приложения «Фото»?
- Подключите iPhone к ноутбуку HP.
- Запустите iTunes, если он не открывается автоматически.
- Если на вашем iPhone появится запрос, спрашивающий, доверять ли этому компьютеру, нажмите «Доверять».
- Откройте приложение «Фотографии» на HP, нажмите «Импорт» и выберите импорт со своего iPhone.
- Затем «Фото» загрузит все изображения и видео на ваш iPhone. Затем вы можете перенести все фотографии или отдельные фотографии со своего iPhone на ноутбук HP.
Способ 3: как импортировать изображения с iPhone на ноутбук HP с помощью AutoPlay
Аналогично, AutoPlay позволяет копировать только изображения Camera Roll.Более того, сообщается, что фотографии в формате HEIC не могут быть переданы таким образом. Так что вам может понадобиться конвертер HEIC в JPG, если вы хотите пойти дальше.
Вот как импортировать изображения с iPhone в HP с помощью AutoPlay?
- Подключите iPhone к ноутбуку HP; Автозапуск должен появиться автоматически.
- Если выбрать «Импортировать изображения и видео», фотографии из Camera Roll можно импортировать на ноутбук HP.
- Вы также можете открыть устройство для просмотра файлов, а затем выборочно перенести фотографии из Camera Roll на ноутбук HP.
Проверьте, нужно ли вам:
Способ 4: как перенести фотографии с iPhone на ноутбук HP с помощью Google Drive
Google Drive может синхронизировать файлы не только для телефонов Android, но и для iPhone. Вы можете загрузить нужные фотографии со своего телефона на серверы Google, а затем загрузить их из облака на ноутбук.
Как загрузить изображения с iPhone на компьютер HP с помощью Google Drive?
- Загрузите Google Диск на свой iPhone.
- Откройте его и войдите в свою учетную запись.
- Нажмите значок плюса> Загрузить.
- Щелкните Фотографии и видео> Выберите изображения, которые вы хотите передать.
- Зайдите на сайт Google Диска на своем ноутбуке и загрузите свои фотографии.
Способ 5: Как синхронизировать фотографии iPhone с ноутбуком HP через iTunes
Для пользователей Apple iTunes может быть классическим инструментом для передачи данных и управления ими.Будучи единым мультимедийным пакетом для ваших устройств Apple, iTunes может без проблем передавать фотографии и видео с iOS на ноутбук HP. Однако синхронизированные данные в iTunes недоступны и недоступны для просмотра.
Как отправить фотографии с iPhone на компьютер HP через iTunes?
- Установите и откройте iTunes на HP после загрузки с официального сайта Apple.
- Подключите iPhone к ноутбуку с помощью USB-кабеля.
- Коснитесь значка устройства в верхнем левом углу окна iTunes.
- Нажмите «Фотографии» на левой боковой панели и отметьте «Синхронизировать фотографии»> выберите «Синхронизировать фотографии из».
- Выберите «Все папки» или «Выбранные папки» и нажмите «Применить», чтобы подключить iPhone к компьютеру.
- Наконец, нажмите Готово. (Где iTunes хранит резервные копии?)
Способ 6: Как загрузить изображения iPhone на компьютер HP через iCloud
Этот способ требует, чтобы вы включили iCloud на вашем iPhone. После этого все фотографии сохраняются и становятся доступными с любого компьютера, включая ноутбук HP с последней версией Windows 7, 8 или 10.
Как импортировать фотографии с iPhone 12/11 / XR / Xs / X / 8 на ноутбук HP через iCloud?
- На вашем iPhone: перейдите в «Настройки» и коснитесь iCloud, чтобы выбрать «Фото».
- Включите библиотеку фотографий iCloud и «Мой фотопоток». Ваши изображения будут автоматически загружены в iCloud.
- На компьютере HP войдите в свою учетную запись iCloud и выберите изображения, которые хотите получить.
- Нажмите «Загрузить» в правом верхнем углу окна, чтобы скопировать изображения в HP.
На некоторых iPhone нет опции «Мой фотопоток». После перехода в «Настройки»> «Фотографии» вам просто нужно включить «Библиотеку фотографий iCloud», а затем выполнить задачу, выполнив остальные шаги, описанные выше.
Называя это оберткой
В заключение, из вышеизложенного ясно следует, что MobiKin Assistant для iOS является наиболее рекомендуемым инструментом для копирования изображений. В частности, он может быстро импортировать различные фотографии и видео на ноутбук HP за один раз для удобного предварительного просмотра и хранения.Наконец, если вы найдете этот пост полезным, поделитесь им с друзьями и семьей.
Статьи по теме:
Пять простых способов переноса фотографий с телефона на ноутбук без USB
Как перенести музыку с ноутбука на iPhone с iTunes или без него?
Лучшие способы передачи фотографий с ноутбука на iPhone
Как перенести фотографии с iPhone на Mac (7 способов)
Как удалить фотоальбомы с iPhone / iPad [Советы и хитрости]
Как легко перенести фотографии с iPhone на iPad (в комплекте iPad Pro / Air / mini)
Загрузите фотографии в Интернет с помощью этих простых советов
Вам нужно организовать и загрузить все фотографии, хранящиеся на вашем телефоне, Facebook, Instagram — и где еще вы сохранили фото? Это должно быть просто, но выяснение того, как убрать фотографии с ваших устройств, может сбить с толку.Хорошие новости! Если вы ищете в Google «как мне загружать фотографии?» вы пришли в нужное место. Независимо от того, находятся ли ваши фотографии в социальных сетях, в облаке, сохранены на вашем телефоне, в приложении Shutterfly — или во всем вышеперечисленном — вы можете бесплатно загружать, размещать и делиться своими изображениями прямо здесь, на Shutterfly. Лучше всего то, что когда ваши фотографии зарезервированы с помощью Shutterfly, вы можете получить к ним доступ с любого устройства в любое время, когда захотите оглянуться на свои воспоминания или использовать их для печати или создания уникальных персонализированных подарков.
Загрузите ваши фотографии сейчас >>
Наша служба загрузки изображений надежно хранит ваши фотографии, чтобы они были организованы и доступны, когда они вам понадобятся. А наше неограниченное бесплатное хранилище фотографий означает, что ваши фотографии никогда не будут удалены или повреждены. Более того, когда вы будете готовы создавать уникальные подарки, такие как настенные рисунки, фотокниги и т. Д., Ваши фотографии уже загружены и готовы к работе. Готовы загрузить свои фотографии сейчас? Действуй!
Не забудьте создать бесплатную учетную запись на Shutterfly, чтобы вы могли загружать и получать доступ к своим фотографиям.Для получения конкретных инструкций по загрузке фотографий вы можете прочитать пошаговые инструкции и посмотреть видео ниже. Пропустите, чтобы узнать, как сохранять и хранить на ПК, Mac, устройстве iOS или Android, а также в приложении Shutterfly.
Перейти к:
Загрузить фотографии с рабочего стола
Ваш компьютер переполнен фотографиями? Нет причин платить за их хранение на сервисе хостинга изображений, который взимает плату за МБ или ежемесячную плату за обслуживание. Загружаете ли вы фотографии из семейного отпуска или снимки с танцевального представления вашего малыша, вы можете легко сделать резервную копию фотографий в Интернете с помощью нашей бесплатной службы хранения фотографий.Чтобы начать загрузку, войдите на сайт Shutterfly и нажмите «Мои фотографии» вверху экрана. Нажмите «Загрузить» рядом с маленьким значком облака. На этом этапе вы можете просматривать и загружать фотографии со своего компьютера, Google Фото, Facebook и Instagram. Если вы загружаете изображения из Google Фото, Facebook и Instagram, вам необходимо подключить эти службы к Shutterfly, войдя в них при появлении соответствующего запроса.
Выполните следующие действия, чтобы загрузить все свои изображения со своего компьютера, чтобы они были готовы к работе, когда они вам понадобятся.Наша служба хранения фотографий даже упорядочит ваши фотографии, чтобы вы могли легко превратить свои избранные в фотокниги и отобразить их у себя дома.
Загрузить фотографии со смартфона
Если в фотопленке смартфона не осталось места, есть надежда! Вы можете хранить все эти невероятные моменты в одном месте с помощью учетной записи Shutterfly. Уберите всю эту память со своего телефона, и позвольте нам сделать это за вас! Наша служба хранения изображений поддерживает практически все смартфоны, включая iPhone, Samsung, Pixel и другие.Ничто не вызывает улыбку быстрее, чем фотография. Но из-за хлопот со сложными принтерами или особых поездок в магазин мы слишком часто оставляем сотни фотографий, сохраненных на вашем смартфоне. Вместо этого распечатайте фотографии со своего телефона, чтобы создать красивую картину на холсте, фотокниги и многое другое.
Загрузить фотографии из Facebook и Instagram
Социальные сети — это Мекка всех ваших воспоминаний, но это не лучшая система хранения и организации.Вместо того, чтобы пролистывать месяцы фотографий в поисках любимой семейной фотографии, создавайте безопасные, надежные и легкодоступные резервные копии. После того, как вы создадите резервную копию всех своих фотографий и сохраните их в службе хранения фотографий Shutterfly, вы захотите быстро и легко находить каждую фотографию. Фотографии с вашей свадьбы, фотографии, которые вы сделали на каждом футбольном матче вашего ребенка в этом сезоне, или все ваши любимые фотографии ваших бабушек и дедушек, когда они были молоды — вы сможете найти их без какого-либо стресса или хлопот.
Загрузка фотографий из приложения Shutterfly
Если вы любитель приложений, использовать приложение Shutterfly не составит труда. Сначала загрузите приложение из Apple App Store для устройств iOS или из Google Play для устройств Android. Войдите в систему, указав свои учетные данные на веб-сайте Shutterfly, или создайте новую учетную запись. После входа в систему нажмите значок «Загрузить» внизу экрана. Затем выберите «Вручную», чтобы выбирать фотографии по одной, или включите «Автоматически», чтобы загрузить их все.Когда загрузка будет завершена, вы увидите значок «S» в нижней части миниатюры фотографии. После того, как вы загрузите свои фотографии в приложение, вы можете сразу же начать покупать персонализированные подарки.
Завершение
Ваши фотографии — это ваши воспоминания, поэтому важно хранить их в безопасности на долгие годы. Наша служба загрузки фотографий делает это возможным без необходимости брать кредитную карту или часами заниматься каталогизацией. Когда вы закончите загрузку, примите новое задание по фотографии, чтобы повысить свои навыки, или создайте лучшие фотокниги со своими любимыми фотографиями.
Создавайте красивые фотокниги
Заказывайте распечатки ваших фотографий во всех размерах
Создавайте уникальные настенные рисунки
Персонализируйте подарки на любой случай
.