Как скинуть фото с айфона в компьютер: Как скинуть фото с «айфона» на компьютер с Windows?
Как перенести фото с телефона на компьютер
В этой статье мы расскажем и в подробностях продемонстрируем 3 способа, как скинуть фото и видео со смартфона или планшета на Android, iPhone / iPad на компьютер.
Все примеры показаны в операционной системе Windows 10, в более ранних версиях Windows внешний вид, интерфейс, действия и последовательность действий могут отличаться, однако для Windows 8/8.1 многие моменты будут схожи.
Примечание!
Мы не можем гарантировать 100% успеха и не несем никакой ответственности за возможные последствия в случае повторения описанного далее, все выполняется на собственный страх и риск!
Как скинуть фото с Айфона на компьютер. Способ 1
Шаг 1. Сначала нам нужно подключить Айфон / Айпад к ноутбуку или стационарному компьютеру посредством провода.
Шаг 2. Следующим действием нужно разрешить компьютеру доступ к фото и видео на Айфоне.
Возьмите девайс и разблокируйте его, на экране должно будет появится сообщение следующего вида и содержания, пример на изображении выше.
Для продолжения нужно дать утвердительный ответ.
После этого компьютеру будет предоставлен доступ.
Если сообщения нет, то вероятно ПК по какой-то причине не удалось установить соединение.
Причина может быть в:
- поврежденном / не оригинальном кабеле,
- плохом контакте,
- программном сбое / отсутствии драйвера.
В этом случае можно сделать следующее:
- переподключить айфон в другой USB разъем,
- перезагрузить компьютер,
- попробовать с другим кабелем,
- протестировать на другом компьютере.
Заметим, что в нашем случае не установлена программа iTunes, перенести фото можно и без нее. Также стоит отметить наличие интернета на ПК, в некотором проценте случаев это может помочь.
Шаг 3.
Ситуация А
После разрешения доступа на экране компьютера в правом нижнем углу «всплывет» похожее сообщение, на Windows 7, это будет выглядеть немного по-другому.
Правда, увидеть его получится при условии, что функция автозапуска не отключена в настройках Windows.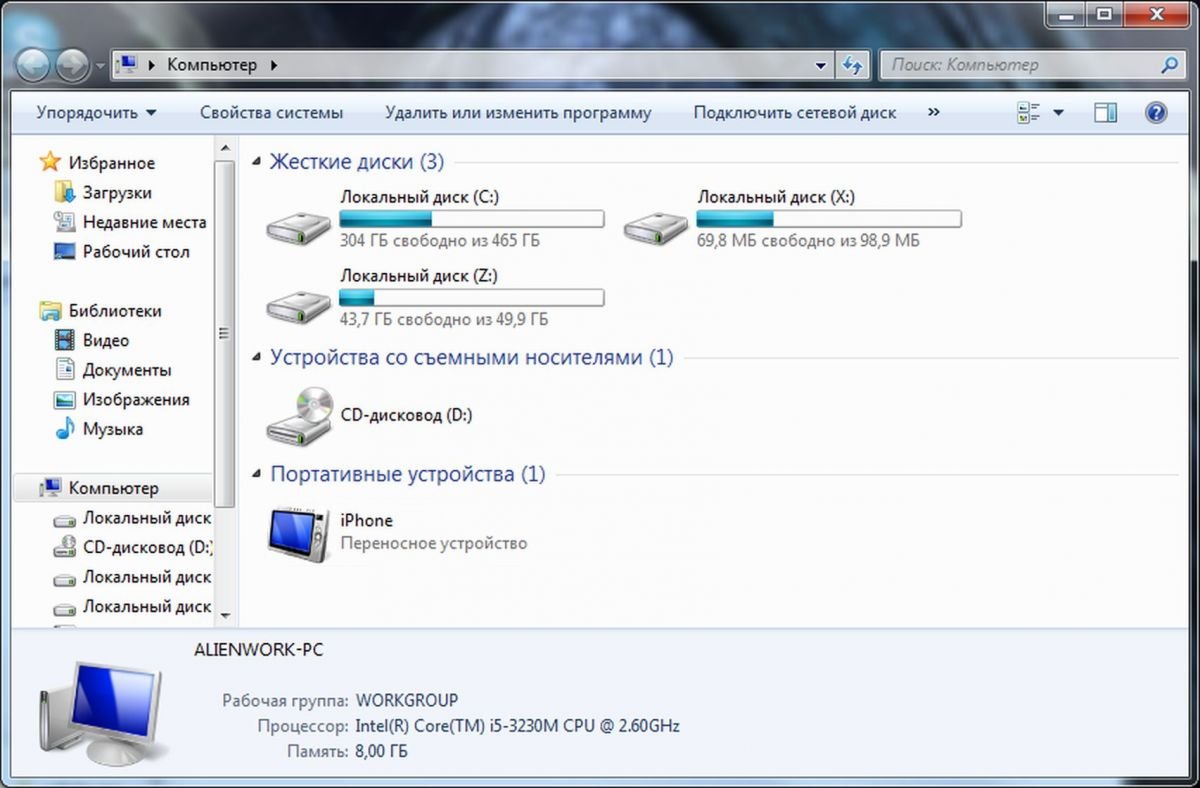
Нажмите на него.
Предупреждаем, что показано оно будет всего несколько секунд, если не успеете нажать, то ничего страшного, можно заново переподключить айфон и повторно ответить на запрос доступа.
Или же пойти «другим путем», о нем далее, а пока вернемся к теме.
После клика по уведомлению появится окно с выбором несколько действий.
К слову, на Windows 7 оно часто появляется через несколько секунд после подключения устройства.
В нашем случае это:
- “Импорт фотографий и видео”
- “Открыть устройство для просмотра файлов”
- “Не выполнять никаких действий”
С этого момента можно пойти двумя путями. Отмеченный цифрой 1 на картинке мы рассмотрим сейчас.
Выбираем «Открыть устройство для просмотра файлов», действие откроет проводник Windows.
Ситуация Б
Предположим, что никакого уведомления не появилось, как и окна с выбором действий.
Если же это не ваш случай, переходите сразу к шагу 4 .
При ином развитии событий настало время рассказать про другой путь, упомянутый в начале 3-го шага.
Перейти к просмотру файлов можно и по другому, это всего навсего один из доступных вариантов.
Потребуется перейти в «Этот компьютер / мой компьютер»
Один из самых простых способов это сделать — открыть любую имеющуюся папку на рабочем столе и выбрать в столбике слева, соответствующий пункт.
В области справа, находим раздел «Устройства и диски», там должен отображаться подключенный Айфон, кликаем по его значку или названию два раза, ровно также, как если бы открывали папку на рабочем столе.
Шаг 4. Если у вас не было ситуации из 3-го шага, то итоговый вид должен быть приблизительно такой.
Мы видим единственный «объект» с названием «Internal Storage»
Прим. «Internal Storage» — внутренняя память.
Кликаем по нему дважды.
Попадаем в следующую директорию, в ней всего одна папка с названием «DCIM».
В ней хранятся все фото и видео, однако внутри нее может быть еще несколько «разветвлений».
Переходим далее, кликнув по ней два раза.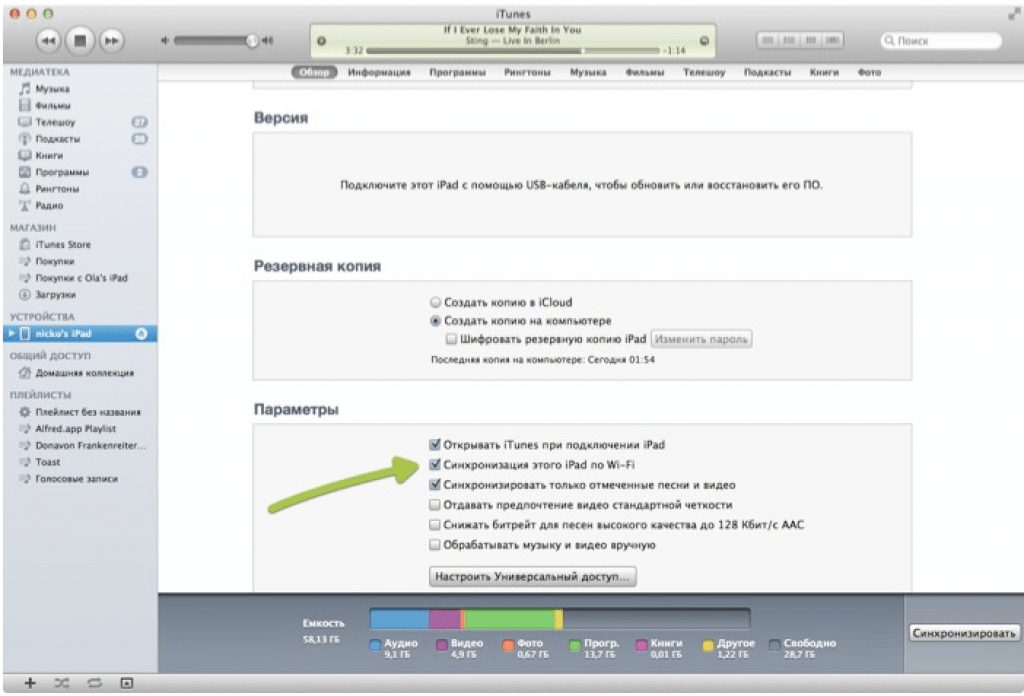
В примере в DCIM довольно много папок, у Вас может быть также или всего одна-две.
В каждой из них содержатся какие-либо фото и видео, для демонстрации откроем одну из них.
Как видите — вот они наши фото и видео, остается только скопировать их на компьютер.
Рекомендуем создать отдельную папку, например, на рабочем столе.
После этого останется выделить мышкой нужные фото, следом зажав и не отпуская левую кнопку мыши, перетянуть их в ту самую ранее созданную папку.
Начнется процесс копирования, дождитесь его окончания и готово!
Можно все закрыть и отсоединить Айфон.
Лайфхак.
Чтобы быстро выделить все содержимое папки или все папки разом, можно использовать сочетание клавиш Ctrl + A.
Второй способ смотрите после 1 способа для Андроид.
Прокрутите страничку или просто нажмите сюда.
Как перенести фото со смартфона Android на компьютер
Способ 1Внимание!
Все примеры будут продемонстрированы на двух моделях смартфонов под управлением ОС Android, по этой причине на иллюстрациях могут присутствовать сразу названия 2-х моделей.
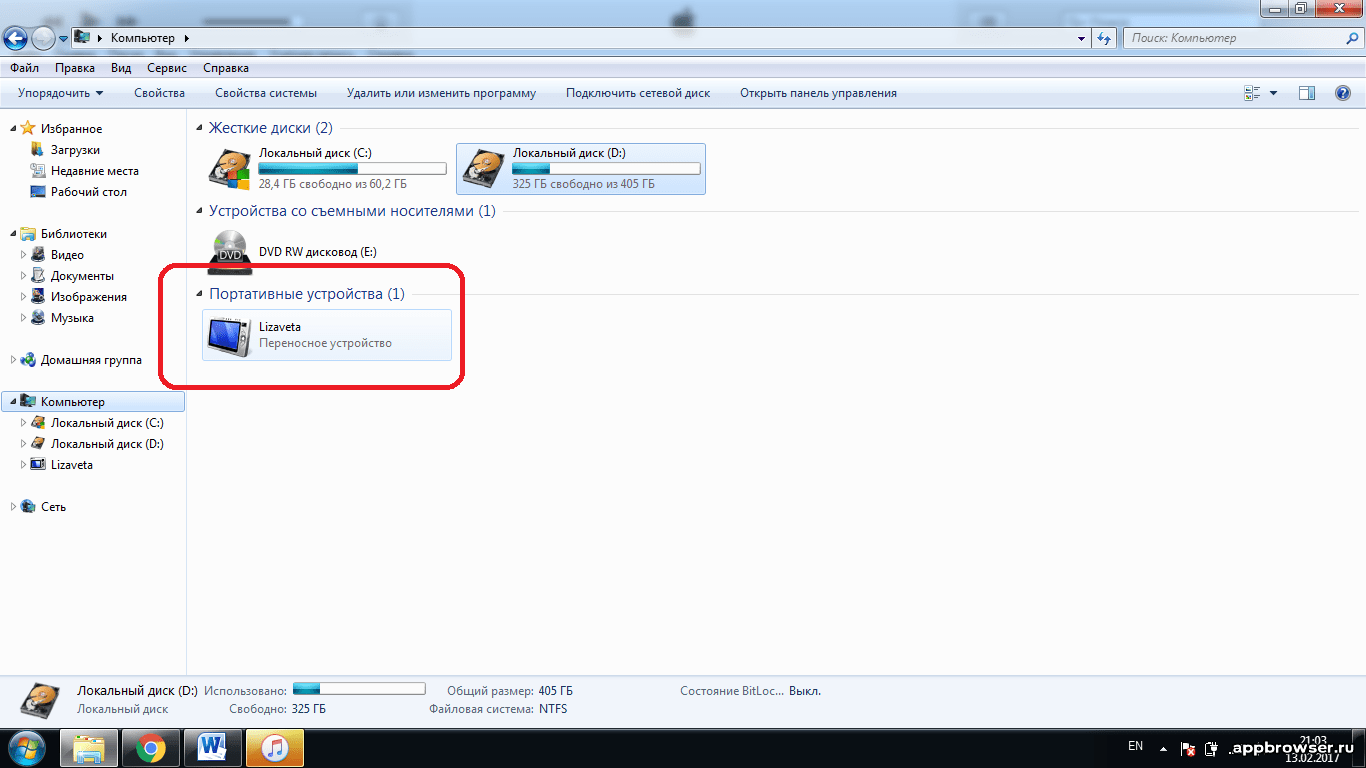 Это сделано для большей наглядности и вариативности.
Это сделано для большей наглядности и вариативности.Шаг 1. Подключаем смартфон к ПК.
Шаг 2. В этот момент на экране смартфона может появиться* запрос на подключение или уведомление, сообщающее о режиме соединения с ПК.
*Зависит от подхода производителя к программной составляющей и настроек Андроид).
В первой ситуации даем положительный ответ, разрешая соединение, второй ситуации уделим немного больше внимания.
На экране нашего смартфона от Xiaomi появилось вот такое сообщение (На иллюстрации под цифрой 1) с заголовком «Система Android» и текстом «Заряд устройства через USB».
Как можно догадаться говорит оно о том, что в данный момент смартфон только заряжается.
Нажав на него, появится меню в нем предлагаются следующие варианты:
- Без передачи данных
- Передача файлов
- Передача фото (PTF)
- Отмена
Для копирования фото со смартфона на компьютер нам нужно выбрать 2 или 3 пункт.
Чем они различаются?
По большей части только тем, как компьютер идентифицирует (определяет) гаджет.
Простыми словами, примет ли он его за накопитель или за фотоаппарат.
В зависимости от выбора будет предоставлен полный доступ ко всей «информации», (всем доступным файлам и папкам) или наоборот только к определенной её части (картинкам и фотографиям и видео).
Что лучше выбрать?
Стоит рассматривать оба варианта, так как какой-то из них может не дать никаких результатов в связке с вашим ПК по причине отсутствия драйвера, некорректных настроек и т.п.. В таком случае, если первый не сработает, то выберем второй вариант.
Возможно и такое, что смартфон подключится к ПК и без выбора конкретного режима.
Мы продемонстрируем оба варианта и наглядно покажем разницу.
Как дойдем до главного различия, мы сообщим.
На другом нашем смартфоне сообщение о варианте подключения «спряталось» в верхней шторке уведомлений, имейте это ввиду, если не обнаружили его на заблокированном экране или рабочем столе.
Нажав на него, увидим два варианта:
- Медиа — устройство (MTP)
- Камера (PTP)
Поскольку тема этой статьи — как перенести фото с телефона на компьютер, то сначала выберем режим соединения, в котором есть упоминание, либо связь с фотографией.

Для первого смартфона это — Передача фото (PTF), для второго — Камера (PTP).
Шаг 3. Ситуация А.
Если подключение прошло успешно, то на экране компьютера появится уведомление.
На Windows 8/10 оно выглядит примерно, как табличка, всплывающая в нижней правой части рабочего стола, пример на картинке выше.
Повторимся, что в разных версиях ОС Windows внешний вид может отличаться.
Нажимаем на него, после этого оно сменится на окно, предлагающее выбрать одно из доступных действий с этим устройством. Выглядит они примерно, как на картинке ниже.
Выбираем вариант, обозначенный цифрой 1 на картинке.
На этом можно переходить к следующему шагу.
Ситуация Б.
Однако прежде, чем мы продолжим, будет не лишним рассказать, как быть в ситуации, если табличка, сигнализирующая о соединении, не появилась, ровно как и меню выбора действий.
Причиной может послужить отключенная функция автозапуска, отсутствие драйвера и т. д.
д.
Впрочем, сейчас это не так важно, по причине того, что это не единственный способ перехода к шагу 4.
Рассмотрим дополнительный вариант.
Пожалуй, единственный его недостаток — это большее количество шагов, результат будет аналогичным.
Нам нужно перейти в «Этот компьютер / мой компьютер».
Один из самых простых способов — это открыть любую папку на рабочем столе и выбрать в колонке слева интересующий раздел.
Содержимого папки сменится на подобный вид.
Находим смартфон и кликаем по нему дважды.
В нашем примере подключены два смартфона на ОС Андроид это: Asus Zenfone 4 (ASUS_T00l) и Redmi Note 7.
Обращаем внимание, что наименование подключенного устройства может не совпадать с названием смартфона / модели и в примере это наглядно показано.
Один из смартфонов «представился системе» как ASUS_T00l (это Asus Zenfone 4), второй — как Redmi Note 7.
Шаг 4. Независимо от ситуации в 3 шаге, мы попадаем в следующую директорию (папку), в ней может быть несколько разделов.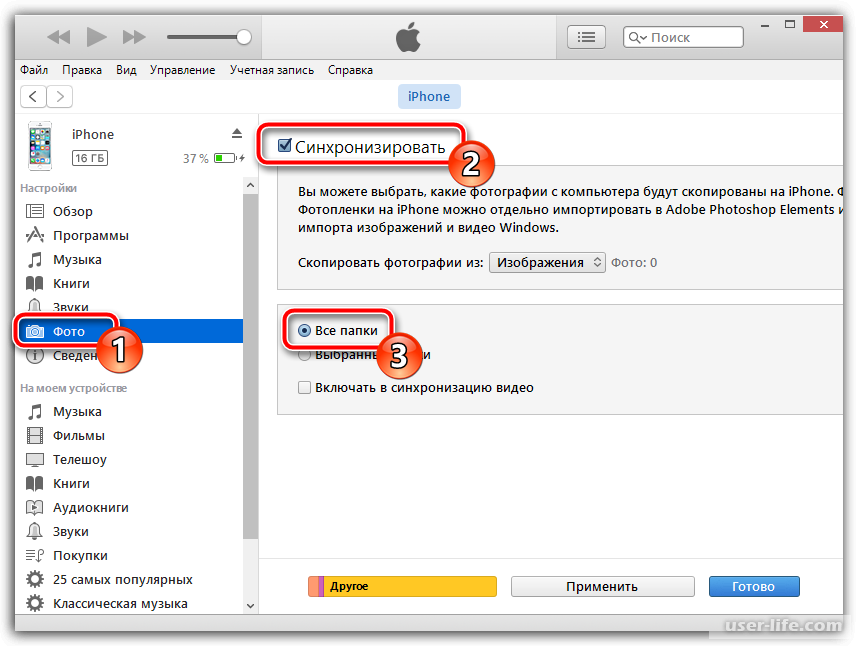
Почему так?
Все смартфоны можно разделить на несколько условных групп:
- только со встроенной памятью,
- встроенная память + поддержка карт памяти.
- Internal storage,
- Внутренняя память,
- Внутренний общий накопитель.
Встречаются случаи, когда оба этих раздела подключены в виде «двух раздельных» устройств, в нашем компьютере выбор осуществляется оттуда.
Переходим в директорию ”Внутренняя память”, дважды кликнув по ней.
ИЛИ
Здесь возможны два варианта: папок будет не более 2-3, либо наоборот намного больше.
Все зависит как раз от выбранного режима соединения в шаге 2.
Если был выбран режим соединения, в котором говорится про камеру или фото, то директорий будет 2-3, в ином случае больше.
Еще здесь же можно найти папку «Pictures», в нее обычно помещаются прочие картинки / изображения.
Но сейчас нас интересует папка «DCIM», открываем ее.
В DCIM может находиться еще несколько директорий, как и в нашем примере.
Camera – все фото и видео
Screenshots – скриншоты экрана
Внутри папки Camera мы видим наши фото.
Остается их только скопировать на ПК любым удобным для вас методом.
Например, выделить все содержимое и перетянуть мышкой в заранее подготовленную папку на рабочем столе или флешке, а затем дождаться завершения процесса копирования.
Приложение Фотографии в Window 8/8.1/10.
Способ 2: Android / IOS / телефоны и камерыЭтот способ подойдет для переноса фотографий с IOS и Android устройств, некоторых мобильных телефонов, фотоаппаратов.
Правда есть один момент.
В нем мы будет использовать приложение «фотографии», которое доступно пользователям Windows 8 и 10, обычно оно уже предустановлено на компьютер.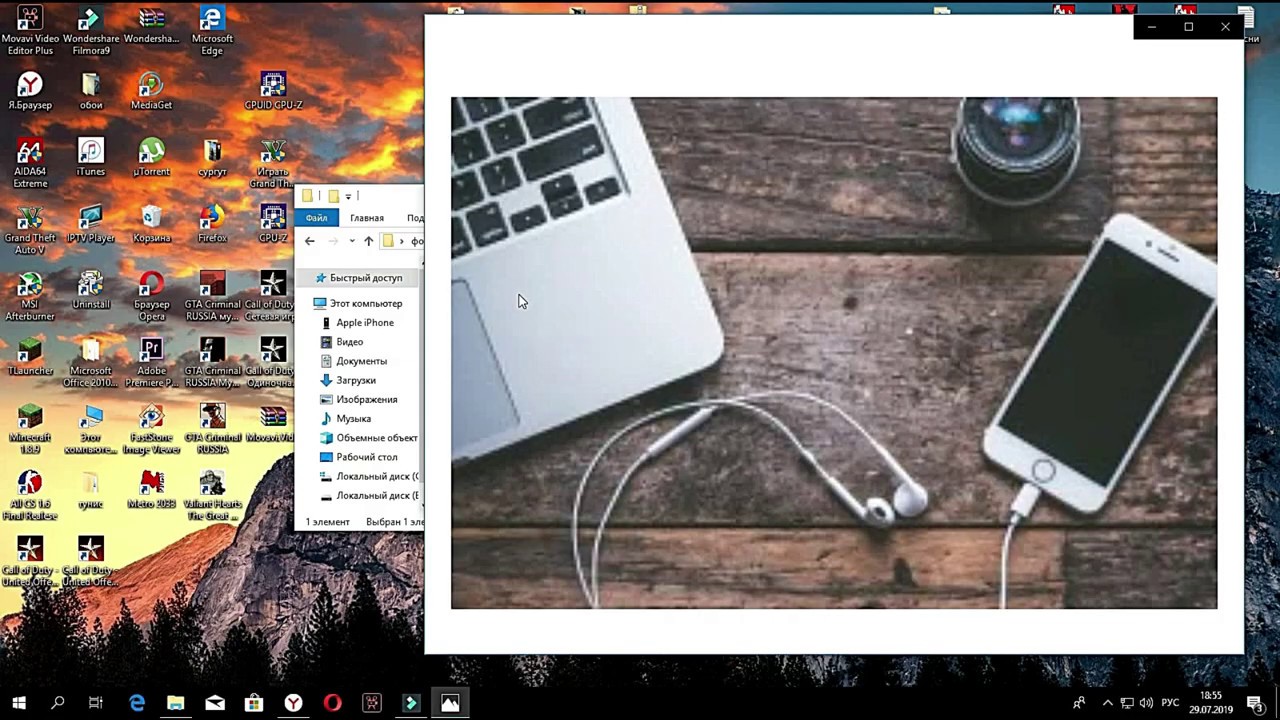
Возможно потребуется обновить его, но это не точно.
Шаг 1. Подключаем смартфон на Андроид или Айфон / Айпад к ПК посредством кабеля.
Для Айфона (IOS): разблокируем экран и разрешаем доступ.
Для Андроида: также разрешаем подключение (если про такое спрашивает смартфон), при необходимости выбираем режим соединения с компьютером.
Рекомендация!
Подробнее об этом читайте в 1 и 2 шаге 1 способа переноса фото для Андроид и IOS в зависимости от вашего гаджета.
Шаг 2. Запускаем приложение фотографии на Windows, есть несколько способов, как это сделать.
Способ А
Один из самых простых.
В меню автозапуска выбираем пункт, обозначенный на картинке цифрой 2. Он появится в одном из случаев после выполнения 1-го шага.
Способ Б
Еще один вариант — это найти приложение самостоятельно:
- в меню Пуск, раздел Все программы,
- воспользоваться поиском.

Если этого ранее не делалось, то вас поприветствует начальный экран или вы увидите сразу фото, отсортированные по группам, в нашем случае это первый вариант.
Шаг 3. Если соединение прошло успешно, то в правом верхнем углу программы появится всплывающее уведомление, пример на картинке выше.
При этом заметьте, оно указывает на кнопку «Импорт», ей мы и воспользуемся.
Шаг 4. Нажимаем кнопку «Импорт», она находится она сверху.
Появится список из 2-х пунктов:
- Из папки
- С USB- устройства
«С USB- устройства».
Шаг 5. После выбора появится следующее окно, изучим его.
1. Нажав на кнопку под надписью «Select» можно выбрать то, что мы хотим перенести.
Можно отметить два варианта: нет — ничего и все элементы — найденные фото и видео в памяти гаджета.
2. Альтернативный вариант выбора нужных медиафайлов — проставить галочки возле дат / определенных фото.
3. После выбора не забываем нажать на кнопку для начала процедуры.
Впрочем, если нажать на нее и ничего не выбрать, то автоматически перенесется, все что было найдено.
Вот они наши фотографии.
Если вы не изменяли настройки импорта, то найти их можно, следуя в Этот компьютер => Изображения.
Для большего удобства мы покажем, как указать программе более удобное место, например, в папке на рабочем столе.
Для этого в шаге 5 перед импортом фото нужно нажать пункт «Параметры импорта».
Откроются настройки.
1. Здесь можно выбрать, по каким критериям будут группироваться импортированные (сохраненные) фото.
Например, если выбрать по месяцу, то для каждого месяца будет создана своя папка и в нее будут помещены все фото подходящие по дате.
2. В верхней части окна указан путь, куда будут сохранены фото, стандартно — это папка изображения, расположенная по пути: C:\Пользователи\Имя пользователя\Картинки.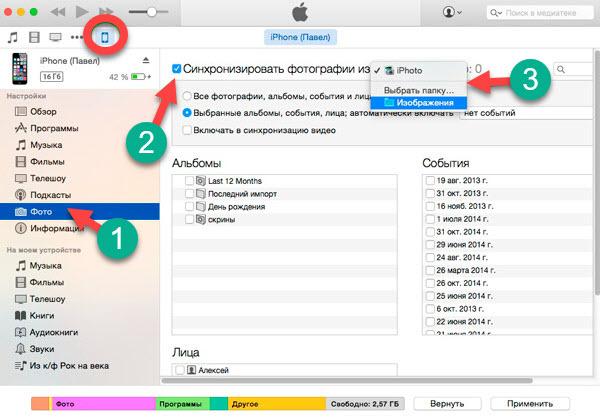
К примеру, мы хотим поместить все в папку на рабочем столе, названную «фото со смартфона». Нажимаем на надпись «Изменить место назначения импорта».
Окно приобретет следующий вид: в нем будут отображены папки, в которых уже содержатся какие-либо изображения.
Можно выбрать одну из них, поставив галочку напротив, в нашем примере нашлась одна такая.
Однако это нам не подходит, поэтому нажимаем на «Добавить еще одну папку».
В следующем окне система предложит указать подходящий вариант.
Предположим, что будем сохранять в папку, расположенную на рабочем столе.
1. Сначала перейдем к просмотру всех папок на нем, выбрав соответствующий пункт слева.
2. Мы заранее подготовили папку, назвали ее «фото со смартфона», поэтому нам остается только выбрать ее, нажав один раз ЛКМ.
3.Подтверждаем выбор.
Не создали папку заранее?
Не беда, сделать это можно двумя способами:
- 1 Нажать на кнопку «Новая папка»
- 2 Или классическим методом: ПКМ на свободном месте => Создать => Папку
После того, как нажмете «Выбор папки», она должна появиться в списке доступных.
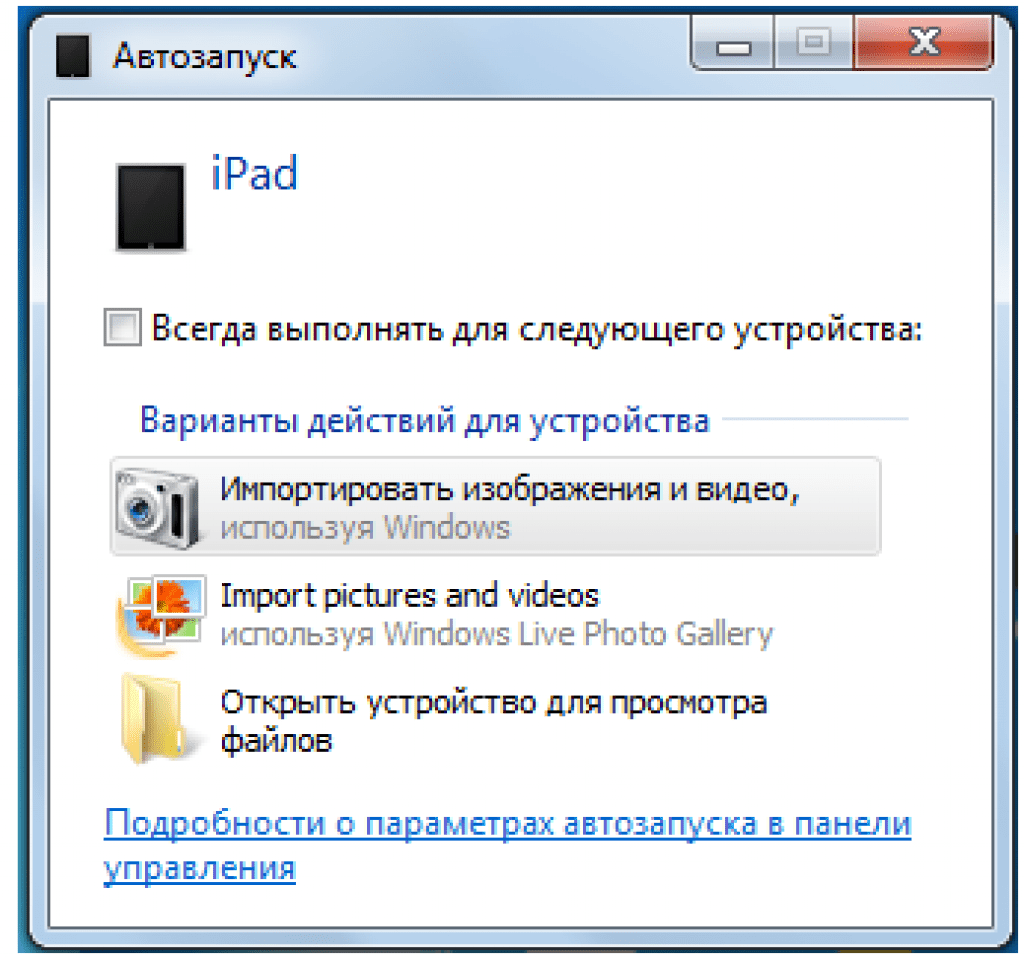 Остается поставить галочку напротив ее имени, затем нажать на крестик в правом верхнем углу окошка, чтобы закрыть его.
Остается поставить галочку напротив ее имени, затем нажать на крестик в правом верхнем углу окошка, чтобы закрыть его.
Теперь в параметрах импорт вместо прежнего, стандартного: C:\Пользователи\Имя пользователя\Картинки видим: C:\Пользователи\Имя пользователя\Рабочий стол\фото со смартфона
Остается нажать «Готово» и после исчезновения окошка знакомую кнопку «Импортировать».
На этом все.
Перенос фото с телефона на ПК через Bluetooth. Способ 3
Когда стоит задача перенести всего несколько фото или небольшое видео, можно воспользоваться Bluetooth.
Подойдет для большинства смартфонов и планшетов на Android и некоторых других ОС мобильных телефонов.
Увы, к айфонам не применим, по крайней мере на Windows на данный момент.
Передачей фото возможности не ограничиваются. Можно перенести видео, аудио-файлы и т.п., главное, чтобы гаджет, на который передается, распознавал и умел работать с этими видами файлов.
Шаг 0 подготовка. Прежде, чем углубляться в тему, неплохо убедиться, что компьютер / ноутбук / моноблок, оснащен модулем Bluetooth.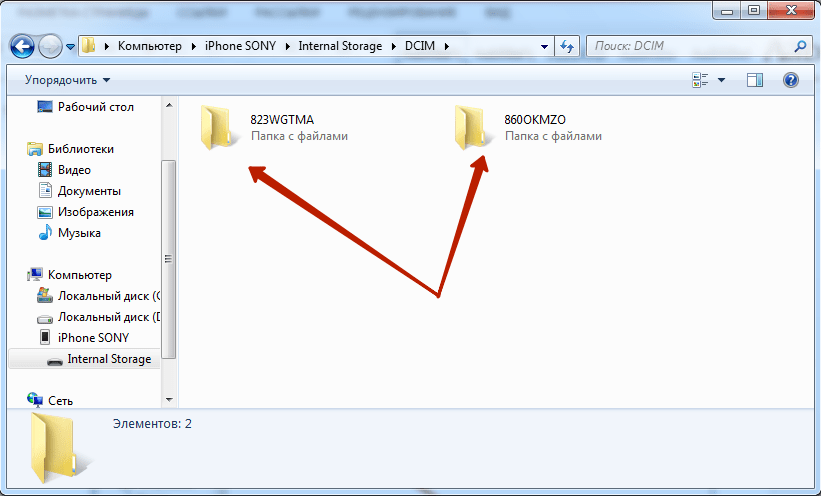
Как узнать, есть ли Bluetooth в компьютере?
Вариантов несколько, самый простой из них — обратить внимание на панель задач Windows.
В правой ее части должен присутствовать знаменитый значок Блютуз.
Если значка Блютуза не видно, вполне может оказаться, что он «прячется» под стрелочкой, там группируются значки, которые не помещаются в отведенное пространство.
Не нашлось и там? Стоит удостовериться, имеется ли он на вашем компьютере.
Убедиться в этом поможет диспетчер устройств, в нем показаны все идентифицированные компоненты компьютера.
Открыть его можно нажатием правой кнопкой мыши по кнопке “Пуск” (сработает в Windows 8/10) и в появившемся меню выбрать «Диспетчер устройств».
Откроется окно, как на изображении выше.
Если в представленном списке видим упоминание о Bluetooth, то с 99% уверенностью он имеется.
В ином случае:
- нет модуля,
- Bluetooth отключен,
- отсутствуют необходимые драйвера / ПО.

На Windows 10 выключенный Блютуз можно включить, перейдя в параметры системы.
1. Пуск
2. Параметры
3. Устройства
(Должно быть похоже на картинку выше)
После выбора должно быть так:
1. в меню слева, выбираем «Bluetooth и другие устройства».
2. убеждаемся, то «ползунок» установлен в положение «Вкл».
На этом можно закрыть.
Как включить Bluetooth и определить есть ли таковой в ПК, мы рассказали, теперь к основной части.
Шаг 1. Включаем Bluetooth на смартфоне. Сделать это можно в настройках или в разделе быстрого доступа к функциям в верхней шторке в случае с Android.
Шаг 2. Подготовимся для приема файлов со стороны ПК.
Для этого нажимаем правой кнопкой по значку Bluetooth, откроется меню, в нем выбираем пункт «Принять файл».
Шаг 3. Появится следующее окно с сообщением. Это значит, что компьютер ожидает подключения / отправки файлов другим устройством. Прием файлов начнется сразу, как только мы начнет отправку фото.
Прием файлов начнется сразу, как только мы начнет отправку фото.
Шаг 4. Находим интересующую картинку / фотографию / иной файл и кнопку / меню, отвечающие за передачу.
Могут называться по типу «поделиться», «отправить» и т.п. или быть в виде отдельной кнопки, как в нашем примере.
Шаг 5. В качестве способа выбираем Bluetooth. Далее будет произведено сканирование и сформирован список найденных устройств.
Среди них находим наш компьютер и нажимаем на его название.
Шаг 6. Если все было сделано верно и не возникло никаких проблем, то на экране компьютера появится строка отображающая процесс получения данных.
К слову, отправить можно сразу несколько фото, если такая опция доступна на вашем мобильном гаджете.
Шаг 7. На следующем этапе будут показаны все полученные файлы в виде списка их именами.
Чуть нижу будет предложено изменить место, в котором все будет размещено.
Обычно это раздел «Документы».
Нажав на кнопку обзор, можем указать свой вариант. В рамках этой статьи мы уже демонстрировали, как выбрать папку на рабочем столе и / или создать ее.
В рамках этой статьи мы уже демонстрировали, как выбрать папку на рабочем столе и / или создать ее.
Отчасти действия будут схожи.
Остается нажать кнопку «Готово» и файлы перенесены на ПК.
На этом все! Мы рассказали вам, как можно перенести фото с телефона на компьютер тремя различными способами.
Надеемся, что статья была вам полезна!
Почему компьютер не видит фото на айфоне
Недавно знакомая подключила айфон 5s к компьютеру, а он уперся и не видит фото. Трагедия? Нет.
Если заупрямился ноут или комп и не видят фото, как и само устройство, то проблема скорее всего в кабеле, разъеме компьютера или айфона.
Проверить легко. Просто попробуйте подключить другой кабель или носитель (можно другой смартфон).
Также, к такому может привести отсутствие драйвера или несовместимость стандартов.
Почему ПК видит айфон, но не видит фото
Что может к такому привести? Редкость, но айфон просто может не опознается Windows 10 или другой версией.
Одно из решений использовать эмулятор Mac OS, что должно дать доступ к данным смартфона. Также можете войти под своими данными в сервис Apple iCloud и скачать фотографии на ПК.
ВНИМАНИЕ: ваш компьютер должен иметь статус доверенный – на экране разблокированного устройства подтвердите запрос доверия.
ВАЖНЯ ИНФОРМАЦИЯ
Судя по комментариям я заметил, что не все могут решить эту проблему исходя из записи на этой странице, поэтому я подготовил другие решения этой проблемы. Рекомендую ознакомится с ними перейдя по этой ссылке.Также посмотрите не активны ли приложения, использующие камеру или директорию со снимками – если найдете, то закройте.
Почему компьютер не видит часть или половину фото с айфона
Если в компьютере не видите картинок с айфона в Stream или на яндекс диске, то убедитесь, что у вас активное подключение к интернету. Без интернета My Photo Stream или яндекс диск не будет отображать фото.
Также проверьте, есть ли недостающие фото в удаленном альбоме (в корзине) и убедитесь, что вы входите в iCloud с помощью соответствующего Apple ID.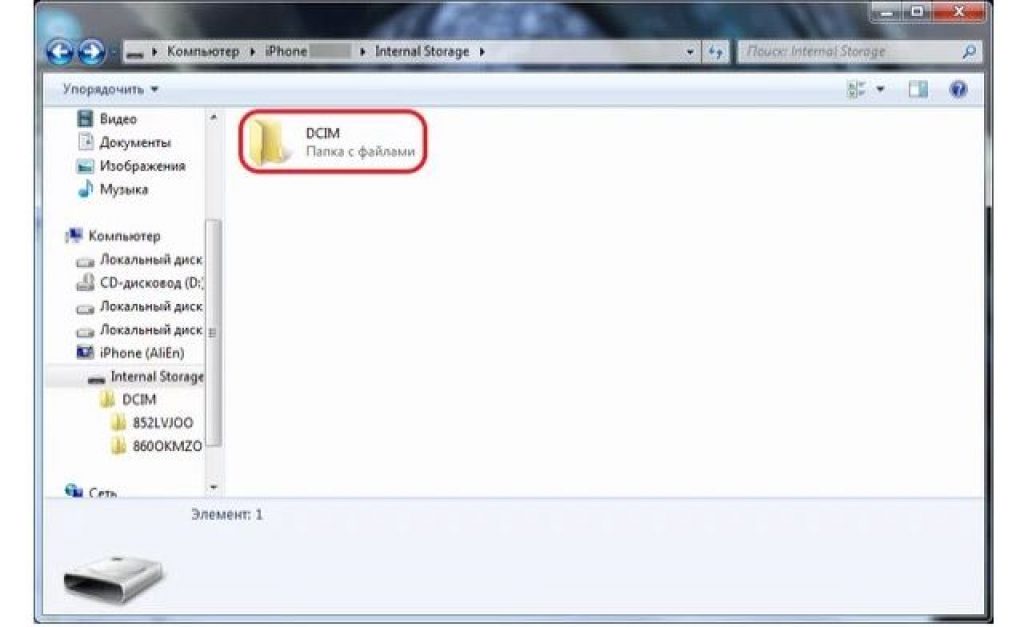
ВНИМАНИЕ: фотографии или видеоролики, скопированные на ваше устройство с помощью iTunes, не копируются в библиотеку изображений iCloud, поэтому половину или часть можете не видеть.
Как скинуть файлы с айфона на ПК?
Как передать файлы с iPhone на компьютер через USB?
Сначала подключите iPhone к компьютеру с помощью USB-кабеля, который позволяет передавать файлы.
- Включите телефон и разблокируйте его. …
- На компьютере нажмите кнопку Пуск , а затем выберите Фотографии , чтобы открыть приложение «Фотографии».
- Выберите Импорт > С USB-устройства и следуйте инструкциям.
Как по Блютузу передать с айфона на компьютер?
Использовать твик Air Blue Sharing довольно просто – для того, чтобы передать нужный документ с iPhone по Bluetooth, вы должны зайти в папку с нужным файлом, отыскать его и прикоснуться пальцем к нужному файлу на несколько секунд. Когда вы увидите всплывающее окошко, это будет знак, что данные теперь можно передавать.
Когда вы увидите всплывающее окошко, это будет знак, что данные теперь можно передавать.
Как просмотреть файлы на айфоне через компьютер?
Запустите приложение iTunes на компьютере Mac или компьютере с ОС Windows. Подключите iPhone, iPad или iPod touch к компьютеру с помощью кабеля USB, поставляемого с устройством. Затем выберите свое устройство в iTunes.
Как перенести фото с iPhone на компьютер без iTunes?
Вариант 1
- Подключите устройство к компьютеру при помощи кабеля.
- Запустите приложение «Фотографии» в меню «Пуск».
- Нажмите на кнопку «Импорт» в правом верхнем углу.
- По умолчанию будут отмечены все изображения c iOS-устройства, можно выбрать только необходимые.
- Нажмите «Продолжить» и процесс копирования начнётся.
25. 08.2018
08.2018
Как передать большой файл с iPhone на Windows?
Как передать большой файл с iPhone на Windows
- Сохранить видео через iTunes. Скачайте и установите приложение для Windows, подключите iPhone к компьютеру и в разделе с медиафайлами найдите нужный файл. …
- Загрузить файл через облако …
- Воспользуйтесь iCloud. …
- Воспользуйтесь сторонними сервисами
29.01.2018
Можно ли с айфона по Блютузу передать на андроид?
Вы можете использовать профиль передачи файлов bluetooth для передачи файлов между устройствами bluetooth. Это общее для bluetooth, а не для операционной системы(Android, iOS, Windows и т.
Как передать через блютуз с айфона?
Отправка файлов на устройство Bluetooth
Если Вы не видите значка статуса Bluetooth, выберите пункт меню «Apple» > «Системные настройки», нажмите «Bluetooth» и установите флажок «Показывать Bluetooth в строке меню». Выберите файл и нажмите «Отправить».
Как перекинуть файлы с айфона на виндовс?
Перенос файлов между iPhone и ПК с Windows
- Установите новейшую версию iTunes на ПК или выполните обновление до новейшей версии. …
- Подключите iPhone к ПК с Windows. …
- В приложении iTunes на ПК с Windows нажмите кнопку iPhone в левом верхнем углу окна iTunes.
Как открыть папку с фото на айфоне через компьютер?
Подключите iPhone, iPad или iPod touch к компьютеру Mac кабелем USB. Откройте приложение «Фото» на компьютере. В приложении «Фото» откроется экран «Импорт», где отобразятся все фотографии и видео, находящиеся на подключенном устройстве.
Как сделать диагностику айфона через компьютер?
Диагностика iTunes
- Убедитесь, что у вас установлена последняя версия программы iTunes.

- Откройте программу iTunes.
- На панели меню в верхней части окна iTunes выберите «Справка» > «Запустить диагностику».
- Выберите один или все доступные тесты и нажмите кнопку «Далее».
- Выполните тесты.
11.11.2019
Как просмотреть файлы на iPhone?
Просмотр файлов и папок на iPhone
- Коснитесь пункта «Обзор» в нижней части экрана, затем коснитесь объекта на экране «Обзор». Если экран «Обзор» не отображается, коснитесь пункта «Обзор» еще раз.
- Чтобы открыть файл, место или папку, коснитесь нужного объекта. Примечание.
Как скинуть фото с iPhone на компьютер без USB?
Отличный способ отправить файлы на компьютер при отсутствии USB кабеля. Можно воспользоваться «родным» облачным сервисом iCloud. Для начала необходимо активировать данную функцию в настройках телефона, там есть отдельный пункт iCloud. Если вы еще не вошли в iCloud , сделать это нужно при помощи учетной записи Apple ID.
Если вы еще не вошли в iCloud , сделать это нужно при помощи учетной записи Apple ID.
Как перенести фото с айфона на компьютер Windows?
Подключите смартфон к ПК, откройте Компьютер и в списке устройств выберите ваш iPhone двойным кликом. Откройте папку Internal Storage > DCIM. В ней хранятся все ваши фото. Скопируйте их в любую папку на жестком диске стандартным способом.
Почему не открываются фото с айфона на компьютере?
Если заупрямился ноут или комп и не видят фото, как и само устройство, то проблема скорее всего в кабеле, разъеме компьютера или айфона. Проверить легко. Просто попробуйте подключить другой кабель или носитель (можно другой смартфон). Также, к такому может привести отсутствие драйвера или несовместимость стандартов.
Как с Айфона скинуть фото на компьютер
Камеры смартфонов дают возможность заниматься фотографией любому желающему. Нет необходимости серьезно разбираться в настройках диафрагмы и углах падения света, когда можно в любой обстановке просто достать мобильный и сделать серию снимков. Разумеется, они будут уступать по качеству профессиональным, но большинству пользователей это и не нужно.
Разумеется, они будут уступать по качеству профессиональным, но большинству пользователей это и не нужно.
Вполне достаточно иметь возможность запечатлеть на память интересный объект или событие. Желание посмотреть накопленный архив на большом экране заставляет пользователей задуматься о том, как скинуть фото с Айфона на компьютер. В этом материале мы приведем несколько простых способов позволяющих перебросить коллекцию снимков с «яблочного» девайса на ПК или Mac.
Кабельное соединение
Несмотря на развитие беспроводных сетей многие пользователи по-прежнему пользуются кабелем USB, чтобы синхронизировать iPhone с компютером. Универсальный шнур, идущий в комплекте, позволяет перекачать на смартфон через Айтюнс музыку и аудиозаписи или слить в обратном направлении фото и видео. Метод часто используется пользователями Windows, поскольку позволяет сбросить снимки на ПК без установки дополнительного программного обеспечения.
- Подключаем смартфон к ПК через порт USB.
 Подтверждаем разрешение на доступ к внутренней медиатеке.
Подтверждаем разрешение на доступ к внутренней медиатеке.
- Система определит подключение и по аналогии с флешкой автоматически установит необходимые для правильной работы драйвера. Получив уведомление от компьютера о готовности к работе в проводнике, мы обнаруживаем смонтированное устройство «Apple iPhone».
- Открывается оно как обычно по двойному щелчку мышкой. Внутри будет отображаться встроенный накопитель телефона с данными о его общей емкости и количестве свободного места.
- Доступ при этом мы получаем только к папке, в которой хранятся изображения.
- Внутри может находится одна или несколько директорий из которых можно вытащить фото и скопировать на компьютер. «Залить» что-то в папки или удалить имеющуюся в них информацию невозможно. Доступ предоставляется только на чтение. Кроме того, просмотр доступен только для файлов, локально хранимых в «яблоке».

- Пользователи с учетной записью Microsoft могут привязать iPhone к компьютеру. При наличии установленного на смартфоне приложения OneDrive снимки будут автоматически перекидываться на ПК по Wi-Fi и открываться в приложении «Фотографии». Учитывая, что iTunes также позволяет проводить синхронизацию по сети владелец Айфона может полностью отказаться от проводов.
Экосистема Apple
Ни для кого не секрет, что лучше всего продукты Apple работают в рамках созданной компанией экосистемы. В равной степени это относится и к импорту фотографий.
AirDrop
Модуль блютуз в «яблочных» смартфонах работает не так как в устройствах на Android. Переслать с его помощью файл на стороннее устройство невозможно. Но в рамках своей экосистемы такая передача работает в технологии AirDrop.
- Открываем любой альбом в фотопленке iPhone. Выбираем фото, которое хотим передать на Мак. Нажимаем на значок «Поделиться» в левом нижнем углу экрана.

- Выбранный снимок уменьшается в размере, а в нижней части экрана появляется две полосы. В первой перечислены программы, во второй действия, которые доступны пользователю в меню «Поделиться». Используя область выбора, которая показана стрелками на миниатюрах изображений, можно добавить еще несколько к отмеченному первоначально. Ниже показана красной рамкой область сопряжения AirDrop. Смартфон проведет опрос по каналам Bluetooth и высветит в ней доступные для переноса данных устройства.
- Как видно на скриншоте iPhone обнаружил в зоне доступности Макбук. Нажав на круглую иконку с именем устройства и аватаром владельца мы можем перекинуть на него выбранные картинки. Выбрать куда закинуть изображения нельзя. По умолчанию они будут скидываться в папку загрузок. Процесс копирования отображается круговой диаграммой в виде синей полосы вокруг аватара получателя. Если заблокировать в этот момент ноутбук закрыв крышку он пропадет из зоны доступности и переместить данные не получится.

Фотопоток и Медиатека
Фотопоток и Медиатека iCloud работают по одному принципу. Их задача перенести фото сделанные на Айфон в «облако» сделав их доступными на всех устройствах связанных с Apple ID пользователя. Главное их различие в подходе к учету дискового пространства. Фотопоток позволяет загрузить до 1000 фото, которые по достижению этой цифры будут автоматически обновляться. При этом размер снимков не учитывается в бесплатных 5 Гб которые пользователь имеет в аккаунте iCloud. Медиатека позволяет переносить в «облако» все изображения с устройства без ограничения по количеству, но с учетом размера.
- Настраиваются оба варианта выгрузки в одном месте. Открываем настройки телефона и переходим к отмеченному на скриншоте разделу.
- В зависимости от того какой вариант выбран нужно перевести во включенное положение ползунки, отмеченные цифрами «1» или «2». Если содержимое «облака» будет регулярно импортироваться, то достаточно перетащить переключатель напротив Фотопотока.
 Пока наберется 1000 фото их можно просмотреть, извлечь нужные и записать на компьютер. Медиатека позволяет хранить весь архив удаленно и показывать его на компе или любом другом устройстве без необходимости скачивания.
Пока наберется 1000 фото их можно просмотреть, извлечь нужные и записать на компьютер. Медиатека позволяет хранить весь архив удаленно и показывать его на компе или любом другом устройстве без необходимости скачивания.
- Если для того, чтобы выгрузить накопившиеся материалы не хватает места его можно получить по разумной цене. Действующие тарифные планы хранилища iCloud можно посмотреть на следующем скриншоте.
Универсальный доступ
Универсальным вариантом, позволяющим сохранить большую коллекцию снимков, можно считать Google Фото. Объем хранилища в нем не ограничивается, а для доступа достаточно иметь почтовый аккаунт.
- Приложение кроссплатформенное и может быть установлено как на iPad, так и на iPhone любой версии, будь то «старички» 4S, 5S или современные 6S или 6S Plus. Копировать сделанные снимки в «облако» программа будет самостоятельно.
- Импортировать изображения с Гугл Диска на компьютер можно с помощью браузера в любой операционной системе.

В заключение
Как видите вариантов, позволяющих быстро и даже без прямого подключения перенести фото с iPhone на ПК множество. Остается только выбрать наиболее удобный и отвечающий вашим требованиям.
Видеоинструкция
В размещенном ниже ролике можно пошагово посмотреть, как скачать коллекцию снимков с Айфона на компьютер описанными выше способами.
Как скинуть фото с iPhone на компьютер.
 Фотопленка и медиатека
Фотопленка и медиатека
Мы уже рассматривали как скинуть фото с iPhone на компьютер, способов выполнения переноса фотографий с телефона может быть несколько, все зависит от того какие фотки Вы хотите перекинуть. Фото могут быть сняты стандартным приложением iPhone, которое называется «Камера», также фотки могут появиться в телефоне в результате синхронизации фотографий, выполненной при помощи программы iTunes. Соответственно, в зависимости от способа появления фоток в iPhone выбирается способ их переноса в компьютер:
Перенос отснятых фото (Фотопленка)
Перенос загруженных фото (Фотоархив/Медиатека)
Сегодня мы рассмотрим еще один способ и совершим попытку скинуть фото с iPhone, у которого не работает сенсор или дисплей, но сам телефон включается. Идея написания этой инструкции пришла после прочтения комментария Стефана, который столкнулся с подобной проблемой. Возможно, инструкция пригодится и другим пользователям, чьи сломанные айфоны определяются компьютером при подключении.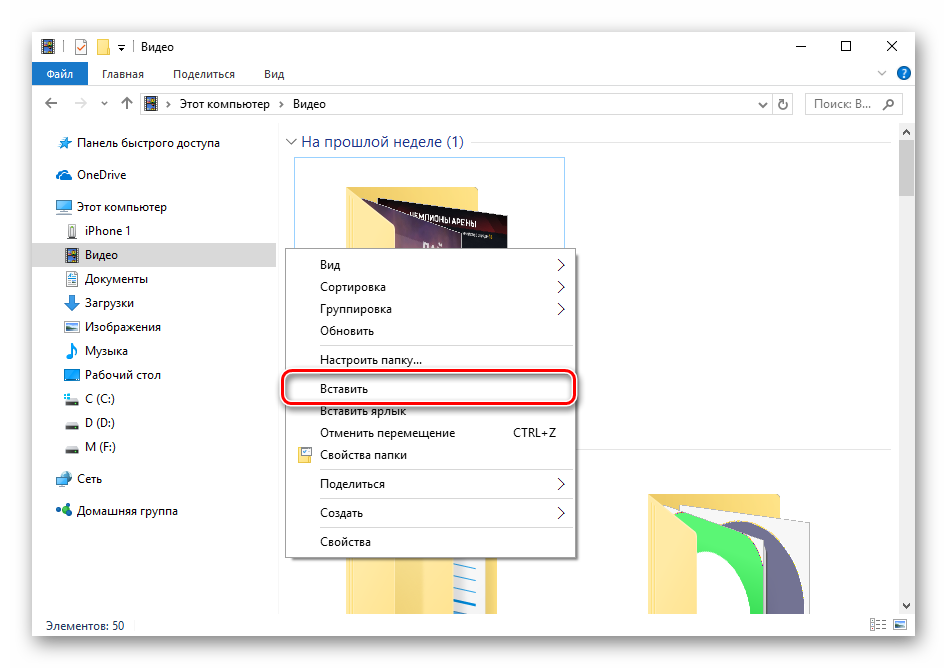
В таких случаях, перенести отснятые iPhone-ом снимки, хранящиеся в разделе «Фотопленки», приложения «Фото», не составит труда. А вот достать загруженные ранее в iPhone фотографии из раздела Фотоархив (Медиатека) сложней. Загруженные фото зашифрованы файловой системой и просто так их не скопировать, поэтому потребуется дополнительные программы или утилиты, одной их таких программ является – Tansee iPhone Transfer Photo.
Программа платная, стоит $19.95 и работает только в ОС Windows. Кроме платной версии доступна пробная бесплатная версия, которую мы установили, для того чтобы выяснить сможет ли она скинуть фото с iPhone в компьютер. Сразу после установки Tansee iPhone Transfer Photo нужно перезагрузить компьютер, без перезагрузки фотографии с телефона у нас не копировались.
Запускаем программу, состоит она из двух панелей – в левой привью с фотками, в правой части расположены кнопки, настройки и разделы альбомов. Необходимо подождать пока фотографии не появятся в программе.
При выборе фотографий бесплатная незарегистрированная версия программы позволяет скопировать только первые 6-ть фотографий. По завершении копирования появится окно, где нажимаем Open Directory, нажав эту кнопку, откроется директория компьютера с перенесенными снимками.
По умолчанию директории расположена в «Моих документах».
Скинуть фото с iPhone на компьютер при помощи Tansee iPhone Transfer Photo у нас получилось. Не надейтесь что вытащенные фотографии будут такого же разрешения и качества как перед загрузкой в iPhone, будут немного хуже, в общем качество такое же как при пересылки фотографий Фотоархива по электронной почте. Качество и разрешение чуть ухудшается в момент загрузки фотографий в Apple iPhone.
Если знаете другие способы переноса Фотопленки (Медиатеки) с iPhone в компьютер пишите в комментариях.
Как скинуть фото с Айфона на компьютер — 5 простых способов
Владелец техники Apple, успешно разобравшийся с настройками Айклауда и знающий, как сделать качественные фотографии и снимать видеоролики профессионального качества, довольно быстро столкнётся с очередной проблемой — нехваткой свободного места. Расширить память устройства за счёт microSD не получится, а значит, придётся перекинуть часть фоток на компьютер. Как это сделать на Айфоне — попробуем разобраться.
Адаптер для SD-карт
Самый простой способ скинуть фото с iPhone на комп — использовать специальный адаптер, позволяющий подключить к телефону карту памяти или даже флешку. Всё просто: юзер, желающий перебросить данные, должен сначала скопировать их на microSD, а затем сохранить на компьютере — это так же легко, как установить рингтон на Айфон.
Важно: скидывать таким образом фотки удастся много раз — никаких ограничений на копирование производителем iPhone пока не установлено.
В дальнейшем изображения можно будет открыть на компе с помощью любого удобного графического редактора или программы-просмотрщика.
iCloud
Не менее удобный вариант — отправить снимки в фирменное облачное хранилище, а затем перекачать их на компьютер, авторизовавшись в «стационарном» клиенте или используя веб-версию iCloud. Аналогичным способом, но в обратном порядке можно скинуть фото с компьютера на Айфон; в том и другом случае владельцу телефона понадобится предварительно включить синхронизацию:
- Открыть «Настройки» iPhone и тапнуть по аватарке подключённого профиля.
- Перейти в раздел iCloud.
- Передвинуть ползунок iCloud Drive в позицию «Включено».
- И дополнительно задать синхронизацию для параметра «Фото» — тогда не придётся предварительно копировать снимки, которые планируется передать на компьютер, в специально созданную папку.
Великолепно! Теперь скинуть фотографии на компьютер и посмотреть их с жёсткого диска будет легче, чем закачать музыку на Айфон. Юзеру, установившему клиент iCloud для Windows, нужно:
Юзеру, установившему клиент iCloud для Windows, нужно:
- Открыть список приложений, работающих в фоновом режиме.
- Кликнуть по значку клиента iCloud.
- Нажать на кнопку «Войти».
- Открыть в «Проводнике» папку «Фото iCloud».
- Перейти в папку «Выгрузки».
- И переместить все содержащиеся там фотки на комп.
А чтобы импортировать снимки с iPhone на винчестер, не устанавливая специальных программ, следует воспользоваться онлайн-версией iCloud:
- Открыть в любом удобном браузере ссылку — icloud.com и, кликнув по единственному текстовому полю.
- Ввести в нём свой логин Apple ID, нажать на повёрнутую вправо стрелочку.
- И завершить авторизацию, вбив во втором открывшемся поле пароль.
- Теперь, чтобы сбросить фотографии с Айфона на компьютер, нужно зайти в раздел iCloud Drive.

- И скачать их — по одной или все сразу, нажав на пиктограмму «Выгрузить».
- По завершении процесса пользователь, сумевший скинуть фото с iPhone на комп, может удалить снимки из памяти телефона, выделив ненужные и кликнув по пиктограмме корзины.
iTunes
Владелец Айфона, уже установивший фирменную программу для синхронизации данных, может с её помощью как загрузить фото на устройство, так и скопировать их на жёсткий диск компьютера. Для этого потребуется:
- Запустить Айтюнс, открыть меню «Учётная запись» и выбрать опцию «Войти».
- Ввести в соответствующих текстовых полях логин и пароль от Apple ID и авторизоваться в сервисе.
- Подключить Айфон при помощи кабеля или через беспроводную сеть, дождаться, пока iTunes опознает устройство, и перейти в раздел «Фото». Отсюда удастся скачать снимки непосредственно на жёсткий диск компа.
- А чтобы не повторять эти манипуляции каждый раз, владелец техники Apple может настроить синхронизацию, выбрав в главном окне параметр «Этот компьютер».

- Теперь, чтобы скинуть фото с Айфона, достаточно будет при следующем подключении нажать на кнопку «Синхронизировать» в правом нижнем углу окна iTunes.
Файлообменники и «облака»
Владелец iPhone может перекинуть фотографии на комп, используя любой доступный файлообменник или сервис для управления данными в облаке — Google Disk, Яндекс.Диск и т.д. В этом случае придётся:
- Авторизоваться на Айфоне в облачном хранилище и нажать на кнопку «Добавить».
- Выбрать фотки для загрузки и дождаться, пока они закачаются на сервер.
- Убедиться, что снимки успешно открываются — иначе импортировать их на компьютер не получится.
- Войти в свой аккаунт на компьютере, выделить фотографии, которые планируется скинуть на винчестер.
- И выбрать в верхнем выпадающем меню опцию «Скачать».
- Определившись со способом обработки данных, обладатель Айфона через определённое время получит на компе копии хранящихся на устройстве фотографий — оригиналы, занимающие слишком много места, теперь можно удалить.

Проводник Windows
Если iPhone можно подключить к компьютеру в качестве съёмного диска, скинуть фотки на ПК становится значительно проще. Пользователь должен:
- Подсоединив Айфон, найти и открыть в памяти устройства каталог DCIM.
- Перейти в 100APPLE.
- После чего выделить нужные фотки и отправить их на жёсткий диск.
Важно: владелец устройства может просмотреть снимки непосредственно в папке 100APPLE, настроив размер миниатюр или используя любую программу для работы с графическими файлами.
Подводим итоги
Скинуть фото с Айфона на комп можно с помощью адаптера для SD-карт. Другие варианты — фирменное облачное хранилище iCloud и программа для синхронизации данных iTunes. Кроме того, перенести снимки с одного устройства на другое выйдет, предварительно загрузив их на файлообменник или удалённый сервер или подсоединив iPhone к компьютеру в качестве съёмного диска.
Смотрите также
Как скинуть фото с айфона на компьютер
Телефоны от фирмы Apple имеют хорошие камеры, поэтому вполне могут заменить фотоаппарат. И если делать фотографии с помощью гаджета легко, то вот с переброской файлов на компьютер могут возникнуть проблемы. Связано это с тем, что у Apple максимально закрытая операционная система.
Скидываем фото на ОС Windows
Переброс фотографий с айфона на компьютер под управлением Windows зависит от версии операционной системы.
Windows 7
Сбросить фотографии на компьютер, работающий под управлением данной ОС, легко. Сделать это можно с помощью проводника.
- Подсоедините айфон с помощью USB-шнура.
- Откройте «Мой компьютер». В разделе «Съемные устройства» найдите iPhohe, он также может быть подписан как цифровая камера.
- Откройте подключенное устройство, далее выберите папку «Internal Storage» и перейдите в DCIM.
- Выберите фотографии и скопируйте их.
- Вставьте фото в выбранную папку на компьютере.
Как вариант, при автозапуске выбрать «Импортировать изображение и видео». У вас сразу откроется папка с фотографиями.
Windows 8
Работа с фотографиями в операционной системе происходит с помощью приложения «Фотоальбом».
- Подключите устройство к компьютеру.
- Откройте приложение фотоальбом и нажмите на «Импорт».
- Укажите, что фото будут импортированы из айфона.
- Выберите в папке нужные файлы.
- Выберите «Продолжить» — «Импорт».
- Фотографии будут сохранены в папке «Изображения»
Windows 10
- Подключите устройство с помощью кабеля.
- Откройте приложение «Фотографии».
- Выберите пункт «Импорт» и подпункт «С USB-устройства».
- Отметьте фотографии и скопируйте их, выбрав папку.
Если ваш компьютер не видит айфон, установите на компьютер последнюю версию iTunes и повторите попытку.
Отключая айфон от компьютера, не забывайте о безопасном извлечении устройства.
Для копирования фотографий используйте горячие клавиши Ctrl + С, а для вставки Ctrl + V.
Скидываем фото на ОС Mac
На компьютерах с ОС Mac установлена стандартная программа iTunes, с помощью которой можно скопировать фотографии.
- Подключить устройство через кабель.
- Откройте iTunes и нажмите на «Продолжить».
- Подтвердите подключение на телефоне, выбрав «Доверять этому компьютеру».
- Запустите «Фото» и выберите пункт «Импорт».
Фотографии будут скопированы в каталог «Альбом» — «Последний импорт».
Альтернативные способы
С помощью iCloud
Скинуть фото на компьютер можно с помощью iCloud.
- Для этого сначала установите на компьютер приложение «iCloud».
Обратите внимание, приложение разработано как под ОС Mac, так и под Windows.
- Пройдите авторизацию в системе на вашем телефоне, затем на компьютере, используя данные от Apple ID.
- Откройте iPhone и в меню «Настройки» выберите вашу учетную запись, затем перейдите на вкладку «iCloud». В пункте «Фото» поставьте галочку возле «Фото iCloud».
- Откройте на компьютере «Фото iCloud».
- Выделите нужные фото и скопируйте их.
- Откройте нужную папку на компьютере и вставьте фотографии.
Через Wi-Fi
Для работы с фото через Wi-Fi необходима синхронизация.
- Соедините устройства между собой с помощью USB-кабеля.
- На компьютере откройте приложение iTunes, Среди предложенных вариантов выберите «Синхронизация» и укажите устройство.
- Во вкладке «Обзор» установите флажок возле пункта «Синхронизация устройства через Wi-Fi».
- Откройте настройки iPhone и выберите пункт «Синхронизация с iTunes по Wi-Fi».
По окончании операции вы сможете подключать телефон к компьютеру через модуль Wi-Fi и скидывать фотографии на компьютер.
Через облачные сервисы
Самый простой и очевидный способ. Для начала загрузите фотографии на облачный сервер, а затем скачайте их на компьютер.
Скинуть фотографии айфона на телефон не так сложно, как кажется на первый взгляд. Достаточно подключить устройство к ПК и с помощью программ получить доступ к медиафайлам.
Как перенести фото с Айфона на компьютер Windows (1 видео)
Все иллюстрации статьи (8 фото)
Как перенести фотографии с iPhone на ПК
Тот факт, что у вас есть iPhone, не обязательно означает, что вы используете всю экосистему Apple. Поэтому, когда вам нужно скопировать фотографии с вашего iPhone или iPad на ноутбук или настольный ПК с Windows, это может показаться загадкой. Но не волнуйтесь: для этого вам не потребуется никакого специального программного обеспечения или технических знаний. Все, что вам нужно, — это либо тот же кабель Lightning-USB, который вы используете для зарядки устройства iOS, либо учетная запись iCloud, включенная на обоих устройствах. В этой статье мы рассмотрим три самых простых и быстрых способа переноса фотографий с iPhone на ПК.
Как скопировать фотографии с iPhone на ПК
- Загрузка через кабель Lightning-to-USB
- Импорт с использованием Windows Photos
- Синхронизация с использованием библиотеки фотографий iCloud
В зависимости от того, что вы хотите передать — вы можете переместить фотографии из поездки на выходные или всю свою коллекцию фотографий из 14000 снимков — процесс может занять довольно много времени, а фотографии могут съедают значительный объем места на жестком диске.
Перед тем, как перенести фото
Чтобы ускорить передачу и не загромождать компьютер, стоит присмотреться к папке «Фотопленка».Вы уверены, что и из этих 15 селфи с немного разных ракурсов должны пойти на ваш компьютер? Или эти скриншоты годичной давности, которые вы забыли удалить, и эти фотографии досок со встречи три месяца назад? Если вы не перегружаете свою библиотеку фотографий перед ее переносом на компьютер, это сократит время, необходимое для завершения передачи.
Конечно, такая серьезная очистка может занять у вас часы, особенно если ваш iPhone содержит все ваши фотографии с 2014 года. Но, как и в любом другом случае, для этого есть приложение.Загрузите Gemini Photos для iPhone и запустите сканирование. Приложение найдет все похожие снимки, ненужные снимки экрана и размытые фотографии, поэтому вы можете удалить их в несколько касаний.
1. Как перенести фотографии с iPhone на компьютер с помощью кабеля Lightning-to-USB
Перед подключением iPhone или iPad к ПК убедитесь, что на компьютер загружен iTunes. Для импорта фотографий таким способом требуется iTunes 12.5.1 или более поздней версии, которую вы можете загрузить с веб-сайта Apple.
- Когда все будет готово, подключите кабель Lightning-USB к ПК.При появлении запроса вам может потребоваться разблокировать телефон и подтвердить, что вы доверяете этому компьютеру.
- Теперь ваш iPhone будет отображаться как новое устройство либо в проводнике, либо в разделе «Этот компьютер» (в Windows 10), либо в разделе «Компьютер» в проводнике Windows (Windows 7). Если он не появляется сразу, отключите и снова подключите.
- Щелкните правой кнопкой мыши iPhone и выберите Импорт изображений и видео
- Следуйте инструкциям мастера импорта
Если вы видите фотографии с расширением файла .HIEC, это означает, что ваш iPhone под управлением iOS 11 или более поздней версии сохраняет изображения с использованием нового формата изображений HEIF.К сожалению, они несовместимы с устройствами Windows, поэтому для упрощения их переноса:
- Зайдите в настройки на своем iPhone
- Прокрутите для переноса на Mac или ПК
- Нажмите на опцию: «Автоматически»: это превратит их в файлы JPEG.
И поехали. Это один из способов переноса изображений и видео на ПК с iPhone.
2. Как перенести фотографии с iPhone на ПК с Windows Photos
Подключите iPhone к компьютеру, как описано выше.После того, как вы разблокировали свой телефон и подтвердили, что доверяете устройству ПК, выполните следующие действия:
- Перейдите в приложение Windows Photos, которое поставляется с Windows 10
- Щелкните Импорт в правом верхнем углу
- Ваши фотографии должны быть готовы к импорту.
- Выбрать фотографии или отменить выбор в зависимости от того, что вы хотите импортировать
- Нажмите «Продолжить» и следуйте инструкциям.
Все, что вы импортируете, теперь должно быть сохранено в папке Windows Pictures.
3. Сохраните фотографии с iPhone на компьютер с помощью библиотеки фотографий iCloud
Еще один способ синхронизировать фотографии iPhone с устройством Windows — использовать iCloud. Убедимся, что он включен и готов к работе. На вашем iPhone выполните следующие действия:
- Перейти в настройки
- Нажмите на свое имя вверху
- Перейти в iCloud
- Под индикатором хранилища iCloud вы увидите список приложений, использующих iCloud
- Нажмите на Фото (это должен быть верхний вариант)
- Включите библиотеку фотографий iCloud (Фото iCloud в iOS 12)
Теперь убедитесь, что iCloud включен на вашем ПК:
- Загрузите iCloud для Windows и установите его
- Перезагрузите компьютер
- Откройте iCloud для Windows
- Войдите в iCloud со своим Apple ID
- Установите флажок рядом с фотографиями и любым другим типом контента, который вы хотите синхронизировать.
- Нажмите «Применить».
С этого момента ваши фотографии должны автоматически синхронизироваться с вашего iPhone на ваш компьютер.iCloud также является очевидным способом синхронизации фотографий между iPhone и Mac, поэтому, если у вас также есть компьютер Mac, ознакомьтесь с нашим руководством по перемещению фотографий с iPhone на Mac.
Почему я не могу копировать фотографии с iPhone на компьютер?
Если вы столкнулись с трудностями, стоит обратить внимание на следующее:
- Достаточно ли памяти на вашем устройстве Windows?
- Имеются ли фотографии в совместимом формате?
- Ваш iPhone синхронизирует изображения с другими устройствами без проблем? Если да, то это может быть кабель или компьютер.
- Включен ли Wi-Fi для передачи изображений через iCloud?
- Вы уверены, что ваш антивирус, настройки безопасности или брандмауэр не препятствуют передаче?
- Подтвердили ли вы, что доверяете компьютеру, прежде чем начать передачу?
Если после того, как вы все проверили, перенос по-прежнему невозможен, может потребоваться дальнейшее устранение неполадок. Однако в большинстве случаев перенос изображений с iPhone на ПК прост и понятен.
Итак, это 3 способа переместить фотографии с iPhone на ваш компьютер.Переносите ли вы фотографии для редактирования на большом экране или пытаетесь создать резервную копию своего iPhone на ПК, это довольно легко сделать с помощью вышеперечисленных инструментов.
Как добавить или загрузить изображение в Instagram с iPhone, ПК, Mac 2021
Последнее обновление: 26 июля 2021 г.
Хотите узнать, как опубликовать изображение в приложении Instagram или на ПК? Я надеюсь, что это станет полезным советом для нового пользователя приложения Instagram для iPhone, поэтому начните публикацию в Instagram с iPhone. Instagram — отличная платформа для социальных сетей, где можно запечатлеть и поделиться впечатлениями о мире.Неважно, где ты живешь? Если вы находитесь так далеко от семьи или за границей, но теперь через Instagram можно превратить ваши фотографии и видео в произведения искусства и поделиться ими с друзьями и семьей. Кроме того, вы можете использовать передачу для переключения между Apple Watch и iPhone.
мы будем рады помочь вам, отправьте эту форму, если ваше решение не описано в этой статье.
Вы можете загружать изображения в Instagram двумя способами из библиотеки фотографий iPhone или снимать живые фотографии или видео.Потому что все потрясающие функции встроены в популярный давно Instagram.
Шаги и видео для загрузки изображения в Instagram с iPhone, ПК и Mac
Более того, вы можете следить за своими любимыми местами, людьми, тегами и топом, выполняя поиск по ним. Вернемся к основному способу публикации изображения в Instagram из приложения для iPhone, шаг за шагом.
Полное видео-руководство о том, как публиковать фото / видео в Instagram
Шаги по добавлению или загрузке изображения в Instagram из приложения для iPhone- Шаг 1. Откройте последнее приложение Instagram на своем iPhone.
- в последней версии приложения Instagram, вы можете увидеть, что есть три вкладки библиотека, Фотографии, видео
- Шаг 2. Нажмите на квадратный значок , который появится рядом со значками «Действия» и «Поиск».
- Может быть, вы получите всплывающее окно, в котором говорится, что Instagram хотел бы получить доступ к приложению Photos , поэтому, пожалуйста, нажмите Разрешить
- Шаг 3. Теперь коснитесь значка слева, и вы перейдете к Библиотека , Фотографии, видео.
- Выберите одно фото Фото из всех , вы можете увеличить или уменьшить изображение двумя пальцами,
- Получите здесь: Как поделиться несколькими фотографиями или видео в одном посте в Instagram с iPhone
- и нажмите Далее
- Вы также можете опубликовать или поделиться до 10 фото и видео в одном сообщении .
- Шаг 4. Теперь у вас Фильтры , такие как Другой режим, Настройка яркости фото и Инструменты (Контрастность, Структура, Насыщенность, Тепло, цвет, выцветание, тени и т. Д.) — все это для редактирования выбранной фотографии / видео
- После этого нажмите Далее,
- Шаг 5. Теперь, когда вы на последнем шаге, здесь вы увидите опцию «Написать подпись», «Отметить людей», «Добавить на фото-карту», «Поделиться» в Facebook, Twitter, Tumbler, Flicker и внизу экрана «Поделиться» опцию для публикации фотографии в Instagram.
Вот и все.
Подробнее: лучшие приложения для редактирования фотографий лица для Instagram
Полное руководство — Пошаговое руководство по загрузке фотографий в Instagram с Mac или ПК
Вот полное руководство о том, как добавлять изображения в Instagram с компьютера? Простой способ с примером публикации фотографий в Instagram на компьютере — обратитесь к этой статье, чтобы размещать фотографии в Instagram без мобильного телефона.
Посмотрите видео о том, как публиковать сообщения в Instagram с ноутбука Chrome PC или Mac
Посмотрите видеоинструкцию по загрузке изображения в Instagram из Mac Safari
Давайте узнаем, как с помощью этого руководства можно добавить или загрузить изображение в Instagram с iPhone. Этот пост будет полезен любому пользователю iPhone.
Джайсух Патель
Джайсух Патель — основатель howtoisolve. Джайсух также является профессиональным разработчиком, любителем техно, в основном iPhone, iPad, iPod Touch и iOS, и является одним из ответственных лиц в своей семье.Контактное лицо: [адрес электронной почты защищен] l.com [ИЛИ] [адрес электронной почты защищен]
Как перенести фотографии с iPhone на компьютер (ПК с Windows или Mac)
iPhone — самый популярный телефон, и его камера считается лучшей камерой по сравнению с другими смартфонами. Камера iPhone — одна из самых популярных и лучших камер, доступных на рынке. Качество изображения и разрешение изображений улучшаются с каждой новой моделью, а поскольку смартфоны начали поддерживать изображения в формате RAW и видео в формате 4K, файлы теперь стали даже больше, чем когда-либо.
Для хранения всего этого требуется все больше и больше места для хранения. И даже если у вас модель на 64 ГБ, несколько сотен высококачественных фотографий и несколько видеороликов в формате 4K могут очень легко заполнить все пространство. Поэтому важно перенести фотографии с iPhone на ваш ПК (Windows) или Mac.
И в эту статью мы включили некоторые из самых простых и лучших способов быстрого резервного копирования всех ваших фотографий со смартфона на компьютер, что сэкономит вам много места и времени.
Лучшая часть? Наш первый метод передачи фотографий с iPhone осуществляется с помощью нашего облачного приложения pCloud. Используя pCloud, вы можете практически увеличить объем памяти iPhone до 2 ТБ (если у вас есть учетная запись pCloud) и наслаждаться неограниченным количеством фотографий и видео с высоким разрешением.
Этот пост разделен на два раздела. В первом разделе мы рассмотрели, как передавать фотографии с iPhone на Windows, а во втором разделе мы рассказали, как передавать фотографии с iPhone на Mac.
Часть 1. Перенос фотографий с iPhone на Windows с помощью- Приложение pCloud для iOS и pCloud drive в Windows
- Приложение Windows Photos
- Опция Windows AutoPlay
- Приложение pCloud для iOS и pCloud Drive на Mac
- Приложение «Фотографии для Mac»
- AirDrop
- Библиотека фотографий iCloud
Есть много способов переноса фотографий с iPhone на Windows, например, через Проводник Windows, Windows Photos и с помощью некоторых сторонних программ.В этом руководстве мы обсудили три самых простых и лучших способа перенести все ваши фотографии с iPhone на компьютер.
Часть 1. Перенос фотографий с iPhone на WindowsВ этот раздел мы включили оба метода передачи фотографий с использованием кабеля Lightning и без кабеля. Если вы предпочитаете передачу по кабелю, вам придется подключить iPhone к компьютеру.
Если вы хотите выполнить передачу по беспроводной сети, вы можете использовать любое облачное приложение, библиотеку фотографий iCloud или AirDrop.
- Приложение pCloud для iOS и pCloud drive в Windows
Жесткие диски компьютеров быстры и просты в использовании, но они склонны к сбоям, что подвергает риску ваши ценные данные. Кроме того, компьютеры с Windows не очень безопасны, и на жестких дисках может быть только ограниченный объем памяти, что не очень надежно.
Решение этой проблемы — облачное хранилище. Хранение в облаке дает вам множество преимуществ, таких как надежность, доступность, безопасность и соотношение цены и качества.Вы можете получить доступ ко всем своим файлам где угодно и когда угодно.
Некоторые из основных функций использования pCloud:
- Сверхбыстрая скорость передачи. Вам не нужно ждать минуты или часы, чтобы перенести фотографии. pCloud будет управлять всем этим за вас, и этот процесс также можно автоматизировать, поэтому вам не придется каждый раз переносить фотографии вручную.
- Вы также можете передавать все виды фотографий, видео и других музыкальных файлов или документов.
- pCloud обеспечивает высочайшую безопасность, которая не может быть достигнута с помощью традиционных жестких дисков и внешних дисков. И вы даже можете сохранить конфиденциальность своих личных файлов с помощью высочайшего уровня шифрования.
- Он совместим со всеми моделями iPhone и с Windows 7/8/10.
Короче говоря, pCloud — это решение всех ваших проблем с хранением данных.
Примечание. pCloud также предлагает новый первый в отрасли пожизненный план, так что вы можете просто купить его один раз и сохранить хранилище на всю жизнь, а pCloud также предлагает бесплатную регистрацию, чтобы вы могли бесплатно получить 10 ГБ хранилища.
Теперь давайте разберемся, как pCloud упрощает импорт всех фотографий с iPhone в Windows всего несколькими щелчками мыши.
Как это работает:Шаг 1: Вам необходимо загрузить приложение pCloud iOS или pCloud Android (если вы используете телефон Android)
Шаг 2: Установите pCloud на свой компьютер с Windows, а затем установите и запустите. pCloud доступен для ПК с Windows 7/8/10.
Шаг 3: Поскольку pCloud является облачным хранилищем, вы можете просто загрузить все фотографии со своего iPhone в pCloud, а затем получить доступ ко всем фотографиям со своего ПК. Поэтому запустите приложение pCloud на своем iPhone и либо создайте новую папку для изображений, либо вы можете использовать существующую папку «Мои изображения» для загрузки фотографий.
Шаг 4: Затем щелкните верхний значок плюса и выберите параметр «Загрузить файл». Оттуда вы будете перенаправлены в свою галерею.
Шаг 5: Выберите все фотографии, которые вы хотите перенести на свой компьютер, и загрузите их в pCloud.
После загрузки фотографий на диск pCloud вы можете удалить их со своего iPhone, но по-прежнему сможете получить к ним доступ из приложения pCloud (на iPhone) или pCloud Drive (на ПК). И помните одно: не удаляйте фотографии, когда загрузка еще не завершена.
Теперь вам просто нужно войти на диск pCloud, который вы установили на втором этапе на вашем ПК с Windows, и там будут присутствовать все фотографии.Вы можете получить доступ ко всем фотографиям с помощью диска pCloud или загрузить их на свой компьютер, если хотите.
pCloud Drive, который вы загрузили на свой компьютер (Windows или Mac), работает как виртуальный жесткий диск для вашего устройства. Поэтому, когда вы загружаете файлы в приложение pCloud со своего iPhone или Android, они сразу же появляются на вашем pCloud Drive, чтобы вы могли мгновенно их использовать.
Кроме того, когда файлы находятся на pCloud Drive, они не используют хранилище вашего компьютера, но вы все равно можете их использовать.Файлы присутствуют в облаке.
Представьте, что жесткий диск вашего ПК почти заполнен или у вас несколько ПК, и вы хотите получить доступ к своим фотографиям с каждого ПК. Затем, если у вас есть учетная запись pCloud, вы можете хранить там все свои фотографии, видео, музыкальные файлы и документы, и вы можете использовать их на своем компьютере, но они не будут занимать место в хранилище вашего ПК. Таким образом, приложение pCloud может очень легко освободить место на вашем iPhone или Android.
Вы также можете использовать свой pCloud drive для изменения размера фотографий прямо из pCloud без необходимости использования какого-либо стороннего программного обеспечения, легко создавать архивы в облаке и блокировать криптопапку для дополнительной конфиденциальности.
- Перенос фотографий в Windows с помощью приложения «Фото»
Чтобы использовать этот метод, вам необходимо подключить iPhone к компьютеру через USB-кабель.
Перед тем, как начать, убедитесь, что на вашем компьютере установлена последняя версия iTunes. В этом методе будет использоваться приложение «Фотографии», доступное в Windows 8.1 / 10.
Шаг 1: Подключите iPhone к компьютеру с помощью кабеля и дождитесь, пока компьютер обнаружит iPhone.Ваш iPhone может также попросить вас доверять этому компьютеру. Просто нажмите на доверие или позвольте продолжить.
Шаг 2: Теперь откройте приложение «Фотографии» и выберите функцию «Импорт». Выберите свой iPhone в качестве устройства, с которого вы хотите импортировать изображения, и нажмите «Продолжить».
Шаг 3: Фотографии будут импортированы с вашего iPhone и сохранены в библиотеке изображений. Оттуда вы можете переместить свои фотографии в новую папку или оставить там только при желании.
Этот метод хорош, если вы хотите передать много фотографий, но это невозможно сделать без кабеля, и это также не очень точно.
Примечание: Приложение «Фотографии» в Windows 8.1 и Windows 10 поддерживает только передачу фотографий из Camera Roll, но не передачу других фотографий (фотографий для обмена iCloud, My Photo Stream и т. Д.) С iPhone на Windows. Если вы хотите перенести все фотографии, вы можете попробовать метод хранения pCloud.
- Перенос фотографий с помощью функции автозапуска Windows
Этот метод работает в Windows 8.1 и Windows 10, и даже если вы используете Windows 7, вы можете использовать этот метод для передачи фотографий.
Подключите iPhone к компьютеру с помощью кабеля USB. Затем появится опция AutoPlay с несколькими вариантами.
Теперь, если вы просто хотите импортировать все новые фотографии на свой компьютер, нажмите Импортировать фотографии и видео. Этот параметр перенесет все новейшие фотографии с вашего iPhone на компьютер в папку библиотеки изображений. Более старые фотографии не будут перенесены.
Если вы хотите передать только выбранные фотографии, выберите Открыть устройство для просмотра файлов в параметрах автозапуска. Теперь выберите внутреннее хранилище в появившемся окне, а затем откройте папку DCIM (Digital Camera Images).
Теперь выберите фотографии, которые вы хотите перенести, и скопируйте их, или вырежьте и вставьте в любую другую папку на вашем ПК.
Примечание: Если случайно, Windows AutoPlay не появляется автоматически, попробуйте повторно подключить устройство, перезагрузить компьютер или обновить драйверы.Кроме того, сначала убедитесь, что iPhone разблокирован, иначе содержимое не будет доступно в проводнике Windows.
Часть 2. Перенос фотографий с iPhone на Mac с помощьюВ этом разделе мы увидим, как вы можете перенести все свои фотографии с iPhone на Mac. Для вашего удобства мы включили как проводные, так и беспроводные методы.
- Приложение pCloud для iOS и pCloud drive на Mac
Шаги по переносу фотографий с iPhone на Mac такие же, как и шаги по переносу с iPhone на Windows.
В этом случае вам просто нужно будет загрузить pCloud Drive на свой Mac. Вы можете скачать его здесь.
После того, как вы установили pCloud Drive на свой Mac, просто загрузите фотографии из приложения pCloud на свой iPhone, и все фотографии будут мгновенно доступны на вашем Mac pCloud Drive. Затем вы можете сохранить все фотографии только на своем pCloud Drive или загрузить их на свой Mac, если хотите.
Этот вариант передачи фотографий с iPhone на Mac лучше всего подходит для пользователей Macbook, так как если у вас Macbook 128 ГБ или 256 ГБ, вы не можете хранить много изображений на SSD.Но если у вас есть учетная запись pCloud, вы можете хранить все свои фотографии и другие файлы в одном месте, и вы можете использовать их на своем Mac, но они не будут занимать место в хранилище Mac. Так что pCloud действительно очень полезен в таких ситуациях.
Одной из специальных функций мобильного приложения pCloud является Автоматическая загрузка .
Он позволяет переносить все ваши фотографии из Camera Roll в хранилище pCloud, чтобы освободить место на вашем iPhone.Вы даже можете выбрать, какие фотографии переместить в pCloud. Чтобы включить автоматическую загрузку в приложении pCloud:
- Откройте приложение pCloud и перейдите в настройки
- Прокрутите вниз, пока не найдете раздел «Автоматическая загрузка».
- Включите автоматическую загрузку, и это все, что вам нужно сделать.
- Перенос фотографий с помощью приложения Mac Photos
Если вы не хотите передавать фотографии по беспроводной сети и хотите передать их вручную, то это лучший способ передачи.Чтобы этот метод работал, вам нужно будет подключить iPhone к Mac через кабель USB Lightning.
Просто подключите iPhone к Mac и щелкните вкладку «Импорт» . Затем выберите все фотографии, которые вы хотите перенести, и затем нажмите Импортировать выбранные фотографии , чтобы перенести фотографии на Mac.
Импортированные фотографии появятся в альбоме «Все фотографии».
- Беспроводная передача фотографий с помощью AirDrop
Функция Apple AirDrop очень полезна для беспроводной передачи всех типов контента.Вы можете использовать AirDrop для передачи фотографий, видео, местоположений и т. Д. На близлежащие MacBook или iPad.
Прежде чем мы начнем передавать фотографии, убедитесь, что на вашем iPhone включены и Wi-Fi, и Bluetooth, и что iOS может использовать AirDrop. Включите также Wi-Fi и Bluetooth на вашем Mac, а затем войдите в систему с одним и тем же Apple ID на обоих устройствах.
Чтобы включить AirDrop на Mac, перейдите в Finder и выберите AirDrop. Теперь вы готовы к переносу фотографий.
Просто найдите приложение «Фото» и выберите все изображения, которые вы хотите передать.Нажмите кнопку «Поделиться», и в разделе AirDrop вы увидите все ближайших устройств Apple . Выберите имя вашего Mac, чтобы начать передачу.
Переданные фотографии появятся в папке «Загрузки», и вы сможете переместить их оттуда в любую другую папку по вашему выбору.
Если случайно вы не видите другие устройства в AirDrop, убедитесь, что у вас включены и WiFi, и Bluetooth, а устройство, на которое вы отправляете, находится в диапазоне Bluetooth и WiFi.Кроме того, если для настройки приема AirDrop другого человека задано значение «Только контакты», а вы не находитесь в его контактах, установите для него настройки приема AirDrop для всех.
- Передача фотографий с помощью библиотеки фотографий iCloud
С библиотекой фотографий iCloud вам не нужно много делать. Он легко передает все фотографии с iPhone на Mac после настройки. Приложение «Фото» на вашем Mac будет синхронизироваться с приложением «Фото» на вашем iPhone всякий раз, когда будут добавлены новые фотографии.
Прежде чем начать, убедитесь, что устройства подключены к Wi-Fi, а программное обеспечение на вашем iPhone и Mac обновлено.
Вы можете включить библиотеку фотографий iCloud на своем iPhone, выбрав «Настройки»> [ваше имя]> iCloud> Фотографии, а затем включив библиотеку фотографий iCloud. Если вы используете iOS 10.2 или более раннюю версию, выберите «Настройки»> «iCloud»> «Фото».
На вашем Mac перейдите в Системные настройки> iCloud. Нажмите кнопку «Параметры» рядом с «Фото», , затем выберите «Библиотека фотографий iCloud ».
Когда устройства синхронизируются, все фотографии вашего iPhone будут отображаться в приложении «Фотографии» на вашем Mac. Если вы включили его впервые, вам, возможно, придется немного подождать, чтобы операция синхронизации могла быть завершена.
И помните, что если вы удалите фотографии со своего iPhone, фотографии с вашего Mac также будут удалены, если вы не экспортировали их на свой Mac. Если у вас мало места на вашем Mac, , вы можете попробовать наш первый метод из этого раздела, в котором мы использовали pCloud для передачи всех фотографий на Mac с iPhone без использования хранилища Mac .
Как перенести фотографии с iPhone на Windows или Mac: итогиСуществует множество способов переноса фотографий с iPhone на компьютер, и pCloud — лучший метод, если вы хотите передавать по беспроводной сети и без использования хранилища компьютера (особенно если у вас Mac 128 ГБ или 256 ГБ). Вы можете использовать pCloud Drive или даже pCloud Web на Mac и Windows и приложение pCloud на своем iPhone для загрузки фотографий. Все фотографии будут мгновенно отображаться на всех ваших устройствах, подключенных к pCloud.
Хорошо иметь резервные копии ваших ценных данных (фотографий, видео и других файлов), чтобы в случае чего вы знали, что ваши фотографии в безопасности либо в облачном хранилище, либо на вашем компьютере.
Как перенести фотографии с Windows 10 на Iphone?
Вот как это сделать.
- Подключите iPhone или iPad к компьютеру с помощью подходящего кабеля USB.
- Запустите приложение «Фото» из меню «Пуск», на рабочем столе или на панели задач.
- Щелкните Импорт.
- Щелкните любую фотографию, которую не хотите импортировать; все новые фотографии будут выбраны для импорта по умолчанию.
- Нажмите «Продолжить».
Как перенести фотографии с Windows на iPhone?
Шаг 1. Подключите iPhone к компьютеру с помощью USB-кабеля, а затем запустите iTunes, если он не открывается автоматически. Шаг 2. Щелкните вкладку «Устройство»> выберите фотографии> «Проверить синхронизацию фотографий»> выберите место для синхронизации фотографий (iPhoto, «Фотографии» или определенная папка)> нажмите «Применить».
Как перенести фотографии с компьютера на iPhone 8?
Шаг 1. Подключите iPhone 8/8 Plus к компьютеру и запустите iTunes. Шаг 2: Щелкните вкладку «Устройство» в iTunes и выберите «Фото». Шаг 3. Установите флажок рядом с «Синхронизировать фотографии» и выберите папку, которую вы хотите импортировать на свой iPhone, в раскрывающемся меню «Копировать фотографию из». Шаг 4.
Можно ли передавать фотографии с ноутбука на iPhone?
Соберите фотографии в одну папку на портативном компьютере. Запустите iTunes и подключите iPhone к ноутбуку.В меню фотографий нажмите на опцию «Синхронизировать фото из»> выберите папку, которую вы хотите передать> выберите опцию «Выбранные папки». Нажмите «Применить», чтобы начать синхронизацию фотографий с ноутбука на iPhone.
Как передать изображения с компьютера на iPhone без использования iTunes?
Шаг 1. Подключите iPhone к компьютеру и нажмите «Trust» на своем устройстве, чтобы продолжить. Запустите EaseUS MobiMover и выберите режим «ПК на iDevice» для передачи данных с компьютера на iPhone без iTunes.Шаг 2: Нажмите «Добавить файл» или «Добавить папку», чтобы выбрать файлы или папку, которые вы хотите перенести на свой iPhone.
Как перенести фотографии с компьютера на iPhone XR?
Метод 1: Синхронизация файлов с ПК на iPhone (с потерей данных) В качестве примера возьмите перенос фотографий с ПК на iPhone: Шаг 1: Подключите iPhone XS / XS Max / XR к PCMac с помощью кабеля USB и запустите iTunes, если он не открывается автоматически. Шаг 2: Нажмите на кнопку «Устройство» и выберите «Фото».
Как передать файлы с ПК на iPhone?
Шаги по переносу файлов приложений с ПК на iPhone
- Подключите iPhone к ПК.
- Коснитесь значка устройства в iTunes.
- Щелкните «Приложения» в разделе «Настройки».
- В разделе «Общий доступ к файлам» вы можете увидеть список приложений и выбрать одно из них. Затем нажмите кнопку «Добавить».
- Выберите файл для передачи из правого списка. Нажмите «Открыть», а затем «Синхронизировать».
Как перенести фотографии с USB на iPhone без iTunes?
Подключите iPhone к компьютеру с помощью кабеля USB, который идет в комплекте с iPhone. Щелкните значок устройства в iTunes.Затем нажмите «Фотографии» и установите флажок «Синхронизировать фотографии». Перейдите в папку с фотографиями, которые вы хотите перенести на свой iPhone, с флэш-накопителя, с которого вы хотите скопировать музыку.
Как синхронизировать фотографии с компьютера на iPhone?
Переместите фотографии с ПК на iOS через iTunes
- Распределите изображения по папкам и подпапкам.
- Подключите iPad или iPhone к Mac или ПК.
- Запустите iTunes, если он не открывается автоматически.
- Щелкните значок устройства iOS на верхней панели, затем щелкните вкладку «Фотографии».
- Установите флажок рядом с «Синхронизировать фотографии».
Как перенести фотографии с компьютера на iPhone 8 без iTunes?
Подключите iPhone 8 к iTunes через USB-кабель, затем запустите iTunes. И щелкните значок iPhone, а затем вкладку «Фотографии». Установите флажок «Синхронизировать фотографии из» и выберите папку, в которой вы хотите синхронизировать фотографии, затем нажмите «Применить». Вы можете выбрать «Все папки» или выбрать определенные папки по своему усмотрению.
Как перенести фотографии с ноутбука на телефон?
Способ 2 Использование USB-кабеля для Android в Windows
- Подключите телефон к компьютеру. Подключите один конец зарядного кабеля к Android, а другой — к USB-порту компьютера.
- Открытый старт. .
- Откройте проводник. .
- Щелкните папку с изображениями.
- Выберите изображения для перемещения.
- Щелкните «Домой».
- Щелкните Копировать в.
- Щелкните Выбрать местоположение….
Как перенести фотографии с ноутбука на iPhone 7?
Шаг 1. Подключите iPhone 7 к компьютеру, и iTunes откроется автоматически. Шаг 2: Нажмите на вкладку «Устройство» и выберите свой iPhone 7. Шаг 3: Выберите «Фотографии» в «Настройках» и установите флажок рядом с «Синхронизировать фотографии».
Как перенести фотографии с компьютера на iPhone 6?
Шаг 1 Запустите iTunes и подключите iPhone к ПК. Нажмите кнопку «Устройство» и выберите «Фотографии» в разделе «Сводка».Шаг 2 Нажмите «Синхронизировать фотографии из»> «Выбрать папку на ПК с Windows»> «Выбрать папку»> «Применить», чтобы начать передачу изображений с ПК на iPhone 6 / 6s.
Как перенести фотографии с компьютера на iPhone с помощью iTunes?
Синхронизируйте фотографии вручную с iTunes
- Убедитесь, что у вас установлена последняя версия iTunes.
- Откройте iTunes на своем компьютере.
- Используйте прилагаемый USB-кабель для подключения iPhone, iPad или iPod touch к компьютеру.
- Щелкните значок устройства в iTunes.
- На боковой панели в левой части окна iTunes щелкните «Фотографии».
Как экспортировать фотографии с ПК на телефон?
Для передачи фото и видео с телефона на компьютер подключите телефон к компьютеру с помощью кабеля USB. Убедитесь, что телефон включен и разблокирован, и что вы используете исправный кабель. Затем: на вашем компьютере нажмите кнопку «Пуск», а затем выберите «Фотографии», чтобы открыть приложение «Фотографии».
Как перенести фотографии с iPhone на ноутбук без iTunes?
Часть 2: Возможные способы переноса фотографий с iPhone на ноутбук без iTunes
- Шаг 1: Загрузите, установите и запустите Tenorshare iCareFone на вашем ПК или Mac.
- Шаг 2. Подключите iPhone к компьютеру с помощью кабеля USB.
- Шаг 3. Вкладка «Диспетчер файлов» в Windows является интерфейсом по умолчанию iCareFone.
Как перенести фотографии с ПК на iPhone iOS 12?
Шаг 1. Откройте iCloud для Windows на своем ПК. Нажмите «Параметры» рядом с «Фото» и включите библиотеку фотографий iCloud. Шаг 2. Убедитесь, что функция «Загрузка новых фото и видео с моего компьютера» включена. Нажмите «Изменить» и выберите фотографии, которые вы хотите перенести с ПК на новый iPhone.
Как передать файлы с компьютера на iPhone с помощью XS?
iPhone XS Max — Как переместить файлы на ПК
- Убедитесь, что на вашем компьютере установлена последняя версия iTunes.
- Откройте приложение на своем компьютере и подключите iPhone.
- Найдите и выберите свой телефон в левой части экрана.
- Щелкните вкладку «Общий доступ к файлам».
- Затем просмотрите файлы и выберите те, которые вы хотите перенести на свой компьютер.
Как перенести фотографии с ПК на iPad без синхронизации?
Способ 1 с помощью iTunes
- Подключите iPad к ПК.
- Нажмите кнопку iPad.
- Щелкните Фотографии.
- Установите флажок «Синхронизировать фотографии».
- Выберите папку, содержащую фотографии, которые вы хотите синхронизировать.
- Выберите фотографии (и видео) в папке для синхронизации.
- Щелкните «Синхронизировать».
- Остановите синхронизацию фотографий (необязательно).
Как перенести файлы с Windows 10 на iPhone?
Как перенести фотографии с iPhone и iPad с помощью приложения Windows 10 Photos
- Подключите iPhone или iPad к компьютеру с помощью подходящего кабеля USB.
- Запустите приложение «Фото» из меню «Пуск», на рабочем столе или на панели задач.
- Щелкните Импорт.
- Щелкните любую фотографию, которую не хотите импортировать; все новые фотографии будут выбраны для импорта по умолчанию.
Как передать файлы с компьютера Windows на iPhone через USB?
Шаг 1. Подключите iPhone к компьютеру с помощью USB-кабеля через любой из USB-портов, доступных на вашем компьютере.Шаг 2: Откройте iTunes, щелкните вкладку «Файлы» и установите флажки для синхронизации или передачи файлов. Шаг 3: Выберите желаемую папку назначения для файлов и нажмите «Синхронизировать», чтобы завершить передачу.
Как передать файлы с компьютера на iPhone с помощью кабеля USB?
Как переместить файлы на iPhone через USB-кабель
- Запустите iTunes, бесплатное приложение от Apple, которое вы используете для управления своим iPhone.
- Подключите один конец прилагаемого USB-кабеля к iPhone, а другой конец — к USB-порту на вашем компьютере.
- Щелкните значок iPhone, а затем щелкните вкладку «Сводка» в окне iTunes.
Как перенести фотографии с ПК на iPhone 8?
Шаг 1. Подключите iPhone 8/8 Plus к компьютеру и запустите iTunes. Шаг 2: Щелкните вкладку «Устройство» в iTunes и выберите «Фото». Шаг 3. Установите флажок рядом с «Синхронизировать фотографии» и выберите папку, которую вы хотите импортировать на свой iPhone, в раскрывающемся меню «Копировать фотографию из». Шаг 4.
Как перенести фотографии с компьютера на iPhone 8?
Шаг 1 Подключите iPhone 8 / X к компьютеру> Запустите iTunes, если он не открывается автоматически.Шаг 2 Щелкните свой iPhone 8 / X> Выберите фотографии> Проверить синхронизацию фотографий> Выберите папку, в которой вы хотите синхронизировать фотографии> Нажмите кнопку «Применить», чтобы начать процесс передачи.
Как перенести изображения с компьютера на iPhone 8?
Способ 1. Перенесите фотографии с iPhone 8 на компьютер через USB.
- Шаг 1. Подключите iPhone 8/8 Plus к компьютеру с помощью USB-кабеля и нажмите «Доверие» на экране iPhone, чтобы разрешить этому компьютеру доступ к вашим данным.
- Шаг 2: После успешного подключения откройте «Компьютер», найдите «Переносные устройства»> «iPhone 8 Plus».
Фото в статье «Flickr» https://www.flickr.com/photos/williamhook/24312899908
Как я могу загружать фотографии с iPhone на dotPhoto?
Загрузить прямо с вашего iPhone
dotPhoto.com работает на мобильных устройствах и может загружать прямо из браузера вашего iPhone.
При выборе нескольких фотографий на iPhone выберите первую фотографию, а затем слегка проведите пальцем по другим фотографиям, которые вы хотите выбрать.Ключевое слово — LIGHTLY . Если вы нажмете слишком сильно, фотографии не будут выбраны. Посмотрите это видео для демонстрации.
Как добавить dotphoto на домашний экран iPhone
- Установите браузер Chrome из магазина приложений. Браузер Chrome работает лучше всего.
- Войдите в свою учетную запись dotPhoto.
- Нажмите на кнопку Загрузить (нажмите на слово «Загрузить», которое представляет собой ссылку.)
- Выберите альбом на dotPhoto и прокрутите вниз до кнопки Добавить файлы .
Нажмите кнопку Добавить файлы и выберите файлы, которые вы хотите загрузить, (а) выбрав библиотеку фотографий (б) нажав на первую фотографию в последовательности и (в) слегка проведя пальцем по фотографиям в последовательности. Вы можете выбрать целые строки за раз, проведя пальцем вниз по одной стороне.
Нажмите зеленую кнопку Начать загрузку .
ДРУГИЕ ИНСТРУМЕНТЫ ДЛЯ ЗАГРУЗКИ IPHONE
1 . Беспроводная передача фотографий с iPhone на компьютер, а затем загрузка фотографий в dotPhoto.
Для приложения беспроводной передачи требуется только, чтобы ваш iPhone и компьютер были подключены к одной и той же сети Wi-Fi .
- Загрузите и установите приложение Wireless Transfer на свой iPhone за 2,99 доллара США.
- Запустите приложение беспроводной передачи на вашем iPhone.
- Найдите http-адрес внизу экрана.
- Откройте веб-браузер на своем компьютере и введите адрес в точности так, как он отображается на вашем iPhone (включая двоеточие и следующий номер порта).
- Браузер отобразит все фото и видео на вашем iPhone.
- Выберите и загрузите фото и видео, которые хотите перенести на свой компьютер.
При использовании приложения Wireless Transfer App нет необходимости в iTunes, Apple ID, кабеле или дополнительном программном обеспечении, и вам не нужно ничего устанавливать на свой компьютер.
2. Используйте iCloud, чтобы переместить фотографии на компьютер и загрузить фотографии в свою учетную запись dotPhoto.
ПРИМЕЧАНИЕ : iCloud НЕ синхронизирует фотографии, сделанные до включения iCloud.
- Включите iCloud на вашем iPhone в настройках , и включите Photo Stream .
- Загрузите панель управления iCloud на свой компьютер здесь: https://support.apple.com/en-us/HT204283 С этого момента все фотографии, которые вы делаете с помощью iPhone, будут сохраняться в течение нескольких секунд прямо на ваш компьютер. если вы подключены к Wi-Fi. Если вы не подключены к Wi-Fi, когда делаете снимки, ваши фотографии будут синхронизированы с вашим компьютером в следующий раз, когда у вас будет подключение к Wi-Fi.
3. С помощью кабеля переместите фотографии на ПК или Mac, а затем загрузите фотографии в свою учетную запись dotPhoto.
Если у вас под рукой есть кабель Lightning или 30-контактный USB-кабель, вы сможете легко и быстро импортировать фотографии на Mac или ПК.
Подключите к компьютеру Mac
- Подключите телефон к компьютеру с помощью USB-кабеля (Lightning или 30-контактного, в зависимости от вашего iPhone), как при добавлении музыки.Может попросить разблокировать телефон.
- Откройте iPhoto, Aperture или Image Capture, в зависимости от того, что у вас есть. Если вы работаете на Mac, iPhoto должно открываться автоматически при подключении телефона, если вы не запретили ему это делать.
- В iPhoto ваш телефон должен появиться на вкладке «Устройства» в меню слева. Нажмите на нее, и вы увидите все свои фотографии.
- Если вы хотите импортировать все фотографии на свой телефон, нажмите кнопку «Импортировать фотографии». Вы также можете выбрать определенные фотографии, нажав на них, что установит желтую рамку вокруг выбранных фотографий; чтобы выбрать несколько фотографий, удерживайте кнопку Command на клавиатуре и нажимайте на нужные фотографии.Затем нажмите кнопку «Импортировать выбранное».
- Импорт фотографий не займет много времени. Когда импорт будет завершен, вы сможете найти фотографии в папке «Последний импорт». Отсюда вы можете редактировать, печатать, отправлять по электронной почте или перемещать фотографии в разные папки.
Подключитесь к компьютеру с Windows
- Подключите телефон и позвольте ему доверять компьютеру.
- Появится окно с вопросом, что вы хотите сделать с телефоном.Щелкните окно, и появится всплывающее меню. Выберите «Импортировать фото и видео». Это откроет все фотографии с вашего телефона в приложении для фотографий Windows 8. Оттуда вы можете импортировать их все или только те, которые вы выбрали.
- Нажмите «Импорт», и фотографии будут сохранены в приложении для фотографий.
- Если окно не появляется при подключении телефона, вы все равно можете импортировать фотографии. Перейдите в «Пуск» и выберите плитку фото-приложения.
- Щелкните правой кнопкой мыши в любом месте приложения и выберите пункт «Импорт» во всплывающем меню.
- Появится меню со всеми устройствами, подключенными к компьютеру. Выбери свой телефон.
- Как и раньше, он покажет все фотографии на вашем телефоне, и вы можете выбрать, импортировать ли их все или выбранные.
Лучшие способы переноса фотографий с iPhone на Mac — Setapp
Использование iPhone для съемки, редактирования и обмена фотографиями нашей жизни никогда не было таким простым и веселым. Стало обычным — если не стандартным — видеть смартфоны в кафе, на концертах и даже на природе, поскольку все мы пытаемся запечатлеть свое видение мира вокруг нас.
Некоторые из этих фотографий будут сразу же опубликованы в социальных сетях или отправлены друзьям, но большинство из них необходимо сохранить на устройстве для безопасного и легкого доступа в будущем. Поскольку вы, возможно, захотите отредактировать или просто создать резервную копию своих изображений на своем компьютере, важно понимать, как загружать фотографии с iPhone на Mac.
Если вы делаете значительное количество фотографий на свой смартфон, есть несколько проблем, с которыми вы в конечном итоге столкнетесь: объем памяти, который используется на вашем iPhone, безопасность ваших фотографий и возможность доступа к вашим фотографиям. с разных устройств.
Все решения по загрузке изображений с iPhone на Mac довольно просты в реализации и помогут вам освободить больше памяти, а также выполнить резервное копирование и сохранить доступ к вашим фотографиям. Если вы снимаете и редактируете много видео, вам может быть интересно, как перенести видео с iPhone на Mac. К счастью, и то, и другое можно решить одинаково!
Наиболее очевидные решения для управления фотографиями и видео для Mac встроены в Apple, они используют приложение «Фотографии» и библиотеку фотографий iCloud.Но существует множество сторонних приложений, которые в некоторых случаях обеспечивают еще большую гибкость вашего рабочего процесса.
Как импортировать фотографии с iPhone на Mac
Есть несколько различных методов, которые вы можете использовать для загрузки фотографий с iPhone на Mac. Некоторые из них доступны в течение многих лет или встроены прямо в iOS, в то время как другие являются более новыми и инновационными — выбор за вами! Давайте обсудим их все.
Как импортировать фотографии с iPhone с помощью библиотеки Apple iCloud
iCloud от Apple позволяет хранить и консолидировать контент на всех ваших устройствах на облачном сервере, начиная с бесплатного тарифного плана, охватывающего 5 ГБ дискового пространства.Настроить iCloud очень просто: просто войдите в систему со своим Apple ID в Системных настройках, а затем используйте тот же Apple ID на другом устройстве. После этого вы можете передавать фотографии с iPhone на Mac с помощью библиотеки фотографий iCloud. Начните со своего телефона:
Перейдите в Настройки ➙ Фотографии
Переключите Фото iCloud и «Загрузить в мой фотопоток» на Вкл.
Если вы хотите иметь возможность делиться альбомами с другими пользователями, установите для параметра «Общие альбомы» значение Также на
Затем синхронизируйте свой Mac:
Откройте Системные настройки ➙ iCloud
Войдите в систему с тем же идентификатором Apple ID, который используется на вашем iPhone
Включите iCloud Drive
Выберите параметры, которые вы хотите использовать
Медиафайлы из вашего приложения Apple Photos теперь будут перенесены на ваш Mac.Кроме того, в будущем процесс будет автоматически импортировать фотографии с iPhone на Mac.
Хороший следующий шаг после выяснения того, как синхронизировать фотографии с iPhone на Mac, — это научиться обнаруживать повторяющиеся изображения и не тратить впустую ценное облачное хранилище, за которое вы, скорее всего, платите. Конечно, вы можете просмотреть свою библиотеку вручную, но по мере того, как вы делаете все больше и больше снимков, эта задача может занять часы, не гарантируя идеального результата.
Подробнее о том, как восстановить навсегда удаленные фотографии с iPhone
Gemini решает проблему дублирования фотографий.Это отличная утилита, которая сканирует ваши Apple Photos, iTunes, а также другие папки и файлы на предмет идентичных изображений и позволяет удалить все дубликаты одним щелчком мыши. Более того, Gemini также показывает вам похожие файлы, которые вы можете просмотреть и определить, хотите ли вы сохранить оба или один из них более актуален.
Использовать Близнецы так же просто, как кажется:
Откройте Gemini из приложений
Щелкните значок плюса
Выберите папку для сканирования
Выберите «Сканировать на наличие дубликатов»
Просмотрите результаты и нажмите Удалить для тех, кто больше не нужен нужно
Перенос фотографий с iPhone на Mac с помощью AirDrop
Еще одна встроенная опция для передачи фотографий с iPhone на Mac — использование функции AirDrop, которая упрощает отправку файлов между двумя устройствами Apple через Bluetooth.Поскольку это встроенная утилита Apple, использовать ее для импорта фотографий с iPhone на Mac довольно просто:
Включите iPhone AirDrop (Bluetooth), проведя пальцем вверх до панели управления или открыв Настройки ➙ Общие ➙ AirDrop (Bluetooth) ➙ На
Аналогичным образом на Mac перейдите в Finder ➙ AirDrop ➙ На
Включите Mac Bluetooth через Системные настройки ➙ Bluetooth на
Убедитесь, что оба устройства подключены к одной сети Wi-Fi
Откройте приложение Apple Photos, чтобы увидеть эскизы
Выберите фотографии или видео, которые вы ‘ мне нравится AirDrop на Mac
Коснитесь значка общего доступа в нижнем левом углу экрана приложения «Фото»
Выберите имя устройства Mac в разделе AirDrop
Подтвердите уведомление на Mac, чтобы загрузить изображения на iPhone, и ваши изображения будут сохранены в папке «Загрузки»
Использование Dropbox для передачи фотографий с iPhone на Mac
Вы могли быть знакомы с использованием Dropbox для обмена большими файлами между друзьями и коллегами.Но это также хороший вариант для загрузки фотографий с iPhone на Mac.
Dropbox — это облачное хранилище и инструмент для совместной работы, доступный в виде приложения как для вашего iPhone, так и для Mac. Бесплатная учетная запись Dropbox дает вам 2 ГБ места для ваших фотографий, видео или любых других файлов. Чтобы использовать его для передачи фотографий с iPhone на Mac, вам необходимо сначала настроить учетную запись на вашем iPhone:
Установите Dropbox из App Store
Откройте приложение Dropbox и предоставьте доступ к своим фотографиям при появлении запроса
Нажмите кнопку + (создать)
Выберите «Загрузить фотографии» из опций меню
Коснитесь каждой фотографии, которую хотите загрузить
Далее и выберите папку Dropbox, в которой будут храниться фотографии
Нажмите Загрузить
Теперь вы можете передавать фотографии с iPhone на Mac:
Посетите Dropbox.com и войдите в свою учетную запись
Выберите отдельные фотографии для загрузки или всю папку
Выберите «Загрузить» в меню в правой части экрана
Файлы будут сохранены в папке «Загрузки» на ваш Mac
Самое гибкое приложение для импорта фотографий с iPhone на Mac
iCloud и Dropbox не предоставят вам достаточно места для всех ваших фотографий и видео на их бесплатных уровнях.С другой стороны, использование USB-кабеля для синхронизации фотографий с iPhone на Mac через iTunes весьма ограничивает как пространство, так и процесс.
Впоследствии очевидное отсутствие простых инструментов для обмена фотографиями и управления ими привело к разработке множества сторонних приложений, каждое из которых предлагает свой уникальный подход к проблеме.
AnyTrans — это загрузчик мультимедиа и менеджер резервного копирования, который делает перемещение файлов простым и доступным. Это настраиваемое приложение будет мгновенно создавать резервные копии и копировать данные с подключенных устройств, поэтому вы можете экспортировать различный контент и, конечно же, передавать фотографии с iPhone на Mac, а также импортировать видео с iPhone на Mac.Это действительно интуитивно понятное и простое решение:
Откройте AnyTrans
Убедитесь, что ваш iPhone и Mac подключены к одному и тому же Wi-Fi
Подключите iPhone и Mac через USB и разрешите доступ AnyTrans при появлении запроса
Перейдите к диспетчеру устройств в верхняя строка меню
Выберите «Экспорт содержимого iPhone на компьютер»
Теперь вы успешно можете перенести фотографии с iPhone на Mac.Фотографии и видео, которые вы загружаете в приложение «Фото» на Mac, также войдут в систему и синхронизируются с iCloud, поэтому весь ваш контент будет объединен и сохранен. Узнайте больше о том, как сделать резервную копию iPhone.
Благодаря всем этим приложениям, которые помогут вам управлять своими фотографиями, а также инструментам для хранения ваших файлов, вам не придется беспокоиться о том, чтобы сделать слишком много снимков, чтобы сделать один идеальный.
Лучше всего то, что и средство для очистки файлов Gemini, и загрузчик мультимедиа AnyTrans доступны через Setapp, платформу для вашего Mac, которая курирует и предлагает более 150+ приложений и бесплатна с 7-дневной пробной версией.Вы можете изучить каждое приложение, чтобы улучшить работу с Mac, а также оптимизировать управление фотографиями и видео, чтобы не упустить момент.
Как перенести фотографии с iPhone на компьютер (Mac и ПК с Windows)
Память вашего iPhone заполнена коллекцией фотографий, но вы не хотите их удалять? Перенос фотографий с iPhone на компьютер (будь то Mac или ПК с Windows) — лучшее решение. Но если вы ищете самый простой способ импортировать фотографии, эта статья для вас!
Я расскажу вам о 8 простых методах один за другим.Итак, приступим к самому простому.
Как импортировать фотографии с iPhone на Mac без USB
Следуйте приведенным ниже методам для беспроводной передачи фотографий с iPhone на Mac.
1. Использование аирдропа
Это один из самых простых способов переноса фотографий с iPhone на Mac без каких-либо проблем с подключением USB-кабеля. Давайте посмотрим, как использовать Airdrop для передачи фотографий на Mac.
Примечание : Убедитесь, что на iPhone и Mac включены Bluetooth и Wi-Fi.
- Откройте приложение Фото на своем iPhone.
- Выберите фото или видео для передачи и нажмите Поделиться .
Нажмите Выберите в правом верхнем углу, чтобы выбрать несколько фотографий одновременно. - Теперь выберите AirDrop .
- Выберите свой Mac из списка.
- Отправленные фотографии появятся в окне Finder.
2. Использование фотографий iCloud
Сначала включите «Фото iCloud» на своем iPhone.Вот как это сделать.
- Войдите в свой Apple ID на устройствах, данные которых вы хотите синхронизировать.
- Зайдите в iPhone Настройки .
- Коснитесь своего имени → iCloud .
- Выберите Фото и включите Фото iCloud .
Затем выполните на Mac следующие шаги:
- Запустите приложение Photos на вашем Mac.
Вы можете найти его в Dock, с помощью поиска Spotlight (команда + пробел) или на панели запуска. - Нажмите Фото в верхнем левом углу и выберите Настройки .
- Перейдите на вкладку iCloud .
- Затем проверьте Фото iCloud .
- В качестве альтернативы :
Вы также можете выполнить следующие шаги:- Щелкните логотип Apple вверху слева
- Выберите Системные настройки .
- Tap Apple ID .
- В левом меню выберите iCloud .
- Справа проверьте Фото и iCloud Drive .
Включение фотографий iCloud на Mac и iPhone автоматически синхронизирует фотографии и видео между iPhone и Mac без использования USB. Однако после включения синхронизации может потребоваться до 24 часов.
iCloud Photos всегда сохраняет фотографии и видео в полном разрешении, и вы можете загрузить их на свой Mac в любое время с помощью приложения «Фотографии».
Как перенести фотографии с iPhone на Mac через USB
Не хотите синхронизировать фотографии с iPhone на Mac? Следуйте приведенным ниже методам, в том числе с использованием старых добрых USB-кабелей.
1. Импортировать в приложение «Фото»
- Подключите iPhone к Mac с помощью кабеля USB или USB-C.
- Теперь откройте приложение Photos на вашем Mac.
- Щелкните имя устройства на боковой панели.
- Если будет предложено, разблокирует ваш iPhone и нажмите Trust , чтобы продолжить.
- Теперь выберите изображения или видео, которые вы хотите импортировать на Mac, затем нажмите Импортировать x Выбрано .
- Вы также можете нажать Импортировать все Новые Элементы , чтобы перенести на ваш Mac недавние изображения и видео, которых нет на вашем Mac.
Теперь вы можете отсоединить свой iPhone и использовать те же шаги, упомянутые выше, всякий раз, когда вы хотите перенести фотографии с вашего iPhone на Mac.
2. Использование Finder
Знаете ли вы, что вы можете использовать Finder для передачи фотографий с iPhone на Mac через USB? Нет, затем следуйте инструкциям по передаче фотографий между iPhone и Mac через Finder.
Примечание : для этого метода необходимо отключить Фото iCloud.
- Подключите iPhone к Mac с помощью кабеля USB.
- Откройте Finder на своем Mac.
- Щелкните свой iPhone на вкладке устройств на боковой панели, затем щелкните Trust .
- Теперь нажмите Фото, и отметьте Синхронизировать фотографии с устройством из:
- По умолчанию изображения будут синхронизироваться из приложения Фото .
- Вы также можете выбрать конкретную папку , из которой хотите синхронизировать фотографии.
- Вы также можете синхронизировать все фотографии или выбранные альбомы.
- Наконец, нажмите Применить .
Это были одни из самых простых способов переноса фотографий с iPhone на Mac. Но что, если у вас есть ПК с Windows? Не волнуйтесь; мы вас прикрыли.
Как перенести изображения с iPhone на ПК
Перенести фото и видео с iPhone на ПК с Windows не так просто, как на Mac. Но есть несколько простых методов.Давай посмотрим на них.
1. Использование iTunes
Прежде чем начать : Убедитесь, что на вашем компьютере установлена последняя версия iTunes. Если нет, вы можете загрузить iTunes из Магазина Windows, если ваш компьютер работает под управлением Windows 10 или более поздней версии. В противном случае вы можете скачать itunes.
- Откройте iTunes на ПК с Windows.
- Подключите iPhone с помощью кабеля USB .
- Разблокируйте iPhone и нажмите Trust , чтобы продолжить.
- Теперь нажмите Фото на левой боковой панели.
- Выберите Синхронизировать фотографии из → Готово → Применить .
Теперь все ваши фотографии будут синхронизироваться с вашим ПК с Windows при каждом подключении iPhone к ПК.
2. С приложением Windows Photos
- Подключите iPhone к ПК с ОС Windows с помощью кабеля USB.
- Нажмите кнопку Пуск → Фотографии .
- Теперь выберите Импорт → С USB-устройства .
- Выберите файлы для импорта на компьютер и нажмите Продолжить .
Примечание: Вам может потребоваться ввести пароль вашего iPhone и нажать Trust при появлении запроса.
3. Использование iCloud
Вот как можно использовать iCloud в Windows для передачи фотографий с iPhone на ПК с Windows.
- Установите iCloud на свой компьютер из Магазина Windows.
- Теперь откройте iCloud .
- Введите свой Apple ID и пароль и нажмите Войти .
- Щелкните Параметры… в разделе Фото .
- Установите флажок для Фото iCloud .
- Включить Загрузить новые фотографии на мой компьютер для загрузки.
Вы можете отключить Загрузить новые фотографии с моего ПК и Общие альбомы в соответствии с вашими предпочтениями. - Наконец, нажмите Готово → Применить .
Теперь фотографии из вашего iCloud будут загружаться на ваш компьютер без каких-либо проблем.
4. Использование Snapdrop: альтернатива AirDrop
Snapdrop — это веб-приложение, которое воспроизводит функции AirDrop для устройств сторонних производителей. Вы можете использовать Snapdrop для передачи фотографий со своего iPhone на ПК с Windows, не подключая его к компьютеру или не устанавливая сторонние приложения. Вот как использовать Snapdrop.
Примечание : Убедитесь, что ваш iPhone и компьютер подключены к одной и той же сети Wi-Fi.
- Посетите snapdrop.net на своем ПК или iPhone с помощью браузера Google Chrome.
- Теперь коснитесь ПК, отображаемого на вашем iPhone.



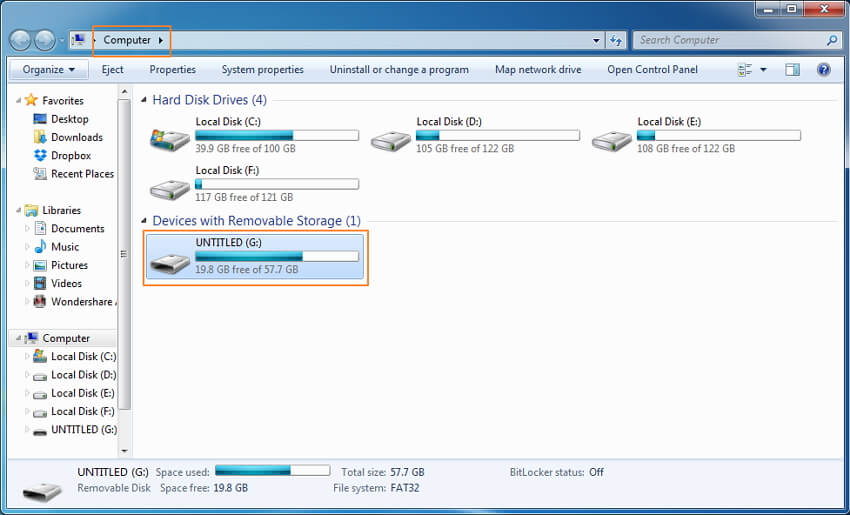 Подтверждаем разрешение на доступ к внутренней медиатеке.
Подтверждаем разрешение на доступ к внутренней медиатеке.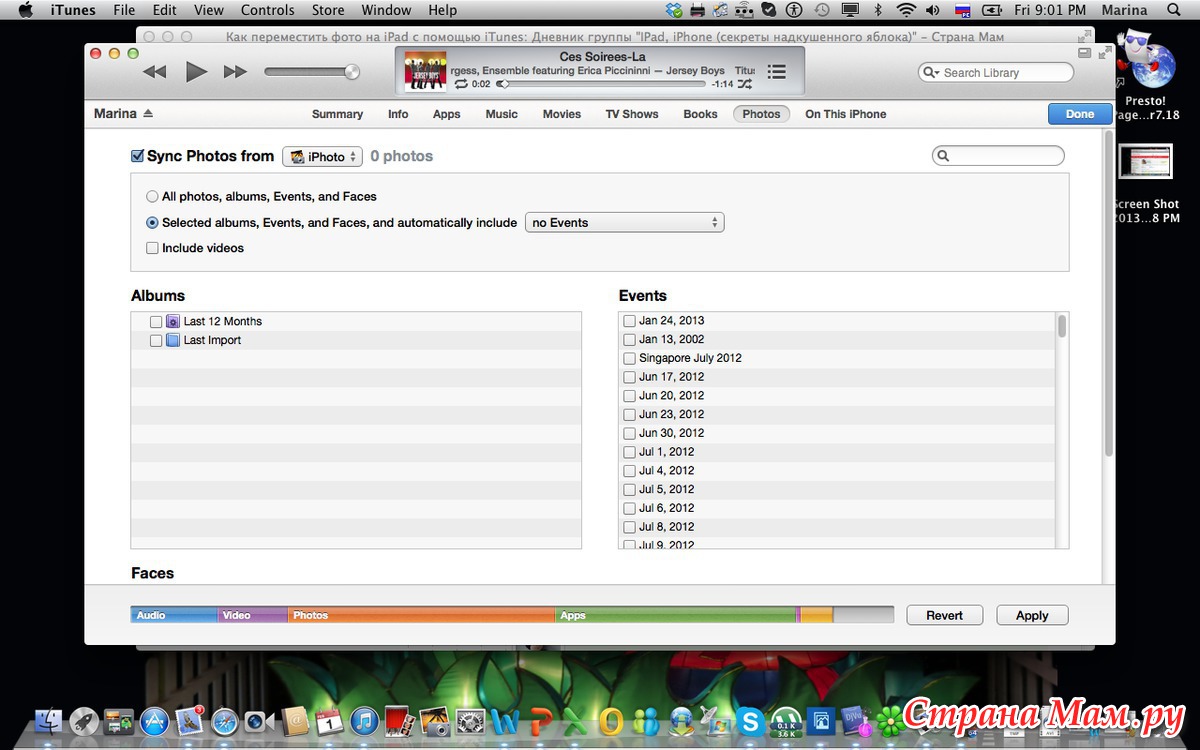
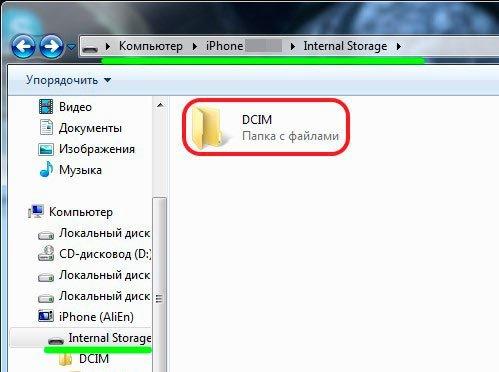
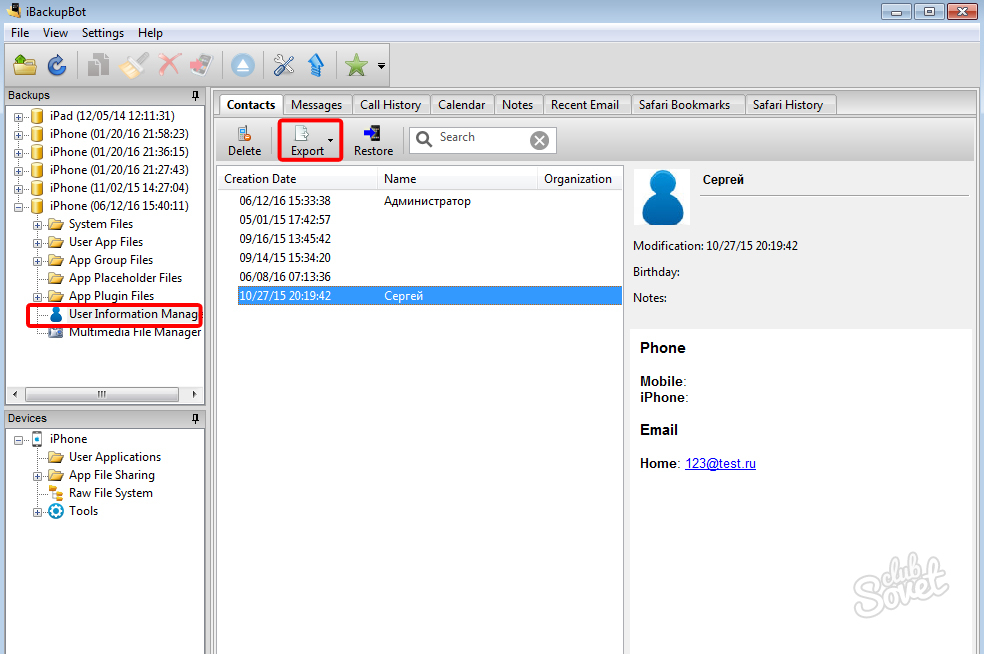
 Пока наберется 1000 фото их можно просмотреть, извлечь нужные и записать на компьютер. Медиатека позволяет хранить весь архив удаленно и показывать его на компе или любом другом устройстве без необходимости скачивания.
Пока наберется 1000 фото их можно просмотреть, извлечь нужные и записать на компьютер. Медиатека позволяет хранить весь архив удаленно и показывать его на компе или любом другом устройстве без необходимости скачивания.
 В дальнейшем изображения можно будет открыть на компе с помощью любого удобного графического редактора или программы-просмотрщика.
В дальнейшем изображения можно будет открыть на компе с помощью любого удобного графического редактора или программы-просмотрщика.

