Как скинуть фото с iphone 7 на компьютер: Перенос фотографий и видео с iPhone, iPad или iPod touch
Как перенести фото с Айпада на компьютер
Планшеты от Apple славятся не только своей производительностью, но и качеством основной и фронтальной камеры. Именно поэтому пользователи часто имеют огромную коллекцию фотографий на устройстве. Как же их перекинуть на компьютер для дальнейшего редактирования или хранения?
Переносим фото с iPad на ПК
Процесс переноса фотографий с планшета не вызовет у пользователя затруднений, ведь для некоторых способов нет необходимости даже подключать Айпад к компьютеру с помощью USB-кабеля. Кроме того, некоторые приложения предлагают дополнительные полезные функции.
Способ 1: iCloud
Активированная функция синхронизация с iCloud предполагает автоматическую выгрузку фото и видео в «Медиатеку», которую можно просматривать на сайте Айклауд. Здесь юзер также может работать с контактами, заметками, напоминаниями и другими данными со всех устройств, на которых осуществлен вход с одинаковой учетной записи и включена данная функция.
Если синхронизация с iCloud не включена, нужно сделать следующее:
- Откройте «Настройки» iPad.
- Переходим в свою учетную запись, а затем выбираем пункт «iCloud».
- В списке использующих эту функцию программ нажимаем на «Фото». Если она уже активирована, рядом будет стоять надпись «Вкл.».
- В открывшемся окне передвигаем тумблер вправо напротив «Фото iCloud».
После данной процедуры необходимо зайти в приложение «Фото» и дождаться полной загрузки всех файлов в «Медиатеку». Скорость зависит от доступного интернет-соединения. Перенос успешно завершен, теперь остается лишь найти их на сайте Айклауд.
- Откройте сайт iCloud. Введите свой Apple ID и пароль от учетной записи.
- Перейдите в раздел «Фото».
- Нажмите на значок загрузки на верхней панели, что скачает фото на ПК. Папка сохранения совпадает с папкой «Загрузки» вашего браузера.

- Выбрав необходимый файл, юзер также может добавить его в альбом, поделиться или удалить.
Способ 2: Проводник Windows
Скачать фотографии с Айпада можно и не используя сайт iCloud или специальные приложения, достаточно подключить устройство к ПК. Обратите внимание, что нам понадобится предустановленная программа iTunes, так как именно она отвечает за нужные драйверы для успешного подключения.
Скачать iTunes
- Подключите iPad к ПК через USB-кабель. Нажмите «Доверять этому компьютеру» на экране планшета.
- Перейдите в «Мой компьютер» и найдите в списке подключенных устройств Айпад.
- Откройте раздел «Internal Storage».
- Перейдите в папку «DCIM».
- В следующем окне пользователь может увидеть несколько папок. Их количество всегда разное и зависит от того, сколько файлов сейчас хранится на устройстве, а также их месторасположения. Папка «100CLOUD» содержит в себе файлы, синхронизированные с iCloud.
 Нас же интересуют фотографии из внутренней памяти, поэтому выбираем «102APPLE» или «103APPLE».
Нас же интересуют фотографии из внутренней памяти, поэтому выбираем «102APPLE» или «103APPLE». - Скопировать нужный файл можно либо простым перетаскиванием в другое окно или на рабочий стол, либо вызвав быстрое меню правой кнопкой мыши и нажав «Копировать». Затем выберите раздел или папку, куда сохранится скопированное фото, и кликните ПКМ – «Вставить».
Обратите внимание, что редактировать или удалять фотографии на iPad через Проводник Windows нельзя. Для этого нужно использовать iCloud или iTunes.
Способ 3: Облачные хранилища
Загрузить фотографии на ПК с любого устройства можно, если на нем установлено приложение облачного хранилища. Пользователю достаточно перенести в облако фото с планшета, а затем скачать их на компьютере. Преимуществом таких сервисов является безопасность файлов юзера, а также возможность получения бесплатного дискового пространства. В следующих статьях рассказано об основных функциях и инструментах самых популярных облачных хранилищ.
Подробнее: Как пользоваться «Облаком Mail.Ru» / Яндекс Диск / Dropbox / Google Диск
Способ 4: iTools
Перенос практически любых файлов с Айпада возможен и без помощи iCloud. Для этого пользователю понадобится сторонний файловый менеджер, своеобразный аналог стандартной программе iTunes. В следующей статье описано, как с помощью популярного менеджера iTools перенести фото с устройства на ПК.
Подробнее: Как пользоваться программой iTools
Использование компьютера при работе с файлами на iPad очень удобно, особенно если включить автоматическую синхронизацию с медиатекой iCloud. Однако юзер может обратиться к более новым способам хранения файлов, например, к облаку.
Мы рады, что смогли помочь Вам в решении проблемы.Опишите, что у вас не получилось. Наши специалисты постараются ответить максимально быстро.
Помогла ли вам эта статья?
ДА НЕТКак Перенести Фото с Айфона на Компьютер
Как перенести фотографии с iPhone на ПК?
В этой статье мы рассмотрим несколько способов копирования и перемещения фотографий с iPhone на Windows.
Перенос при помощи iCloud
Чтобы импортировать фотографии с iPhone на компьютер через iCloud, вам, собственно, необходимо установить iCloud на ПК.
Это бесплатно, и вы можете найти его на веб-сайте Apple.
После того, как вы установили и запустили программу, войдите в систему со своим Apple ID.
Система отправит код подтверждения на ваш iPhone, чтобы убедиться, что смартфон, к которому вы пытаетесь подключиться, принадлежит вам.
Введите код при появлении запроса и нажмите «Продолжить».
В окне iCloud нажмите «Параметры» рядом с «Фото».
Нажмите «Параметры»Теперь поставьте галочку рядом с надписью «Мой фотопоток». Нажмите «Готово».
Поставьте галочку рядом с надписью «Мой фотопоток»Затем установите iPhone для использования Photo Stream. Сначала перейдите в «Настройки», затем нажмите на свое имя в верхней части экрана.
Нажмите «iCloud», затем «Фотографии».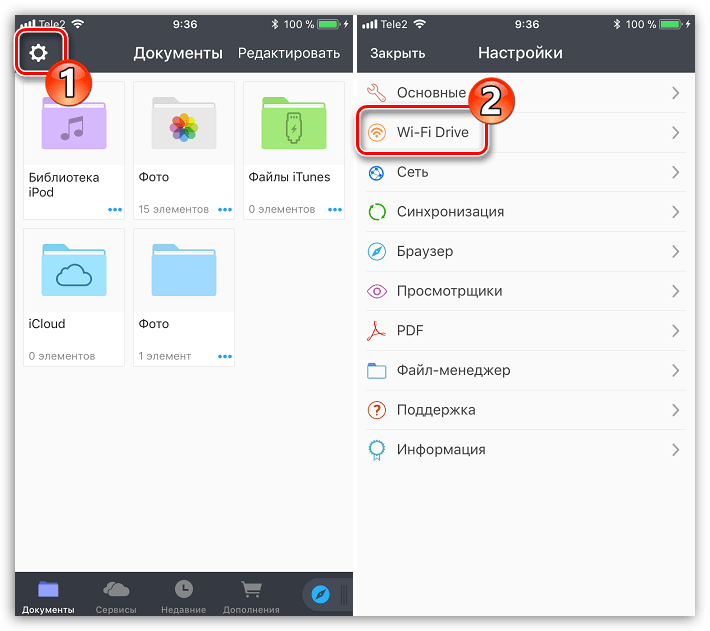 Убедитесь, что «Мой фотопоток» переключен на «On».
Убедитесь, что «Мой фотопоток» переключен на «On».
Убедитесь, что «Мой фотопоток» переключен.
Выберите Фото > Выберите альбом с фотографиями, которые вы хотите передать на компьютер.
Выберите фотографии, которые вы хотите перенести на компьютер> Нажмите кнопку «To Computer»
Проверьте перенесенные фотографии с iPhone на вашем компьютере.
Перенос в Windows
При передаче фотографий с iPhone на Windows 7/8 через Автозапуск можно передавать только фотографии с приложения камеры.
Как перенести фотографии с iPhone на Windows 7
- Подключите iPhone к компьютеру. После появится окно «Автозапуска», нажмите «Импорт изображений и видео с помощью Windows».
- Нажмите ссылку «Параметры импорта»> В появившемся окне вы можете изменить папку, в которую будут импортированы ваши фоторолики фотокамеры, нажав кнопку «Обзор» рядом с полем «Импортировать».
 Автозапуск в Windows 7
Автозапуск в Windows 7 - После настройки параметров импорта нажмите «ОК»> «Выберите тег», если хотите, и нажмите кнопку «Импорт».
Когда ваш iPhone подключен к компьютеру, но Автозапуск Windows не появляется, вы можете попытаться исправить, например:
- повторно подключить свой iPhone;
- перезагрузить компьютер;
- обновить драйвера для вашего компьютера и т. д.
Если вам все равно не удалось это сделать,попробуйте перенести другими способами описанными в этой статье.
Как перенести фотографии с iPhone на Windows 8
- Подключите iPhone с помощью кабеля с ПК, подождите, пока ваш компьютер обнаружит ваш iPhone.Возможно, вы увидите уведомление с опцией «Доверять этому компьютеру».Для продолжения нажмите «Доверять» или «Разрешить», чтобы продолжить.
- Откройте ПК и щелкните правой кнопкой мыши на устройстве iPhone, а затем выберите «Импорт изображений и видео».
- Выберите «Просмотр, упорядочивание и группировка элементов для импорта», если вы впервые перенесите или импортируете изображения.
 Или нажмите «Импортировать все новые элементы сейчас», если вы уже перенесли фотографии с вашего iPhone. Нажмите «Далее».
Или нажмите «Импортировать все новые элементы сейчас», если вы уже перенесли фотографии с вашего iPhone. Нажмите «Далее». - Нажмите ссылку «Дополнительно», чтобы выбрать папки, в которых вы хотите импортировать изображения и видео с iPhone. Установите папку для снимков. Нажмите «ОК», а затем «Далее».
- Выберите группы фотографий, которые хотите импортировать, нажмите кнопку «Импорт».
Перенос с помощью приложения «Фотографии» (для Windows 10)
Приложение ФотографииТакже как Windows 7, Windows 8, приложение «Фотографии» в Windows 10 также поддерживает только передачу фотографий с камеры с iPhone на ПК.
Если вы планируете перенести все фотографии с вашего iPhone на компьютер (включая фото с камеры, My Photo Stream, фотографии iCloud, синхронизированные фотографии с компьютера и т.д.), можете воспользоваться инструкцией для Windows 7 выше.
Также, как «Фотографии» на Mac, в Windows 10 также есть приложение «Фото», которое позволяет загружать фотографии с камеры с iPhone на компьютер с Windows, если она работает с операционной системой Windows 10.
Если вы работаете с таким компьютером, следуйте за нами, чтобы перенести фотографии с iPhone на Windows 10 с помощью приложения «Фото», как показано ниже:
- Загрузите последнюю версию iTunes на свой компьютер, а затем подключите свой iPhone к компьютеру с помощью USB-кабеля.
- Запустите приложение «Фотографии» на ПК и нажмите кнопку «Импорт» в верхнем правом углу.
- Выберите фотографии, которые вы хотите импортировать на ПК, и нажмите кнопку «Продолжить» . И тогда все выбранные фотографии будут перенесены на ваш компьютер с Windows 10.
Windows обрабатывает iPhone как цифровую камеру или файловую систему, поэтому вы можете импортировать фотографии с iPhone на ПК с помощью проводника Windows.
И он также импортирует только фотографии Camera Roll. Все ваши фотографии будут сохраняться скопом в одной папке.
Если вы хотите экспортировать все фотографии на iPhone в определенном папками порядке, пожалуйста, перейдите к части 1.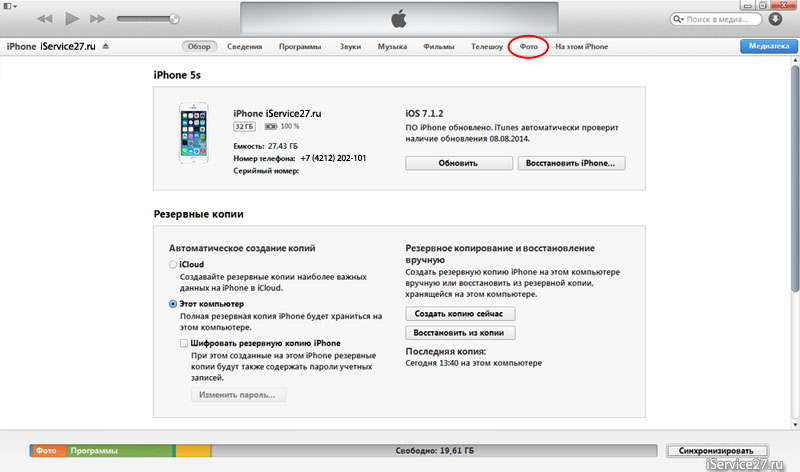
Чтобы импортировать фотографии с iPhone на ПК с помощью проводника Windows, нужно просто выполнить следующие шаги:
- Подключите iPhone к ПК> Откройте мой компьютер > Найдите свой iPhone, он появится в разделе «Портативные устройства».
- Дважды щелкните значок iDevice, чтобы открыть iPhone> Вы увидите значок внутреннего хранилища> Дважды щелкните его, чтобы открыть его.
- Вы увидите папку DCIM, которая является папкой Camera Roll.Двойным щелчком откройте ее. Откройте одну папку, чтобы увидеть, содержит ли она фотографии, которые вы хотите передать.
- Выберите понравившиеся фотографии и скопируйте их.
- Вставьте их в желаемую папку вашего компьютера.
Если вы нашли ошибку, пожалуйста, выделите фрагмент текста и нажмите Ctrl+Enter.
ПолезноБесполезноКак исправить папку iphone dcim, не отображающую фотографии (или пустую) на окнах 2021
Один из самых простых способов передачи фотографий с вашего iPhone / iPad на компьютер с Windows — это подключить его с помощью USB-кабеля.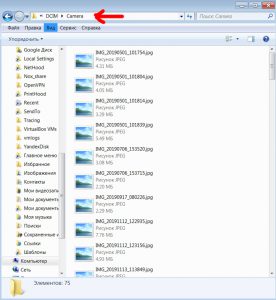 Это делает папку DCIM видимой на вашем ПК. DCIM расшифровывается как Digital Camera Images, это папка, в которой хранятся все изображения, доступные на вашем устройстве. Будь то с камеры, скриншота или любого загруженного изображения.
Это делает папку DCIM видимой на вашем ПК. DCIM расшифровывается как Digital Camera Images, это папка, в которой хранятся все изображения, доступные на вашем устройстве. Будь то с камеры, скриншота или любого загруженного изображения.
К сожалению, для некоторых пользователей папка DCIM не отображается на ПК при подключении к iPhone или iPad. Для других, хотя папка DCIM видна, она пуста и не показывает никаких фотографий. Для нескольких пользователей в папке показаны только некоторые изображения.
Если вы также столкнулись с проблемой, пришло время прощаться с ней. Здесь вы найдете несколько способов исправить проблему пустой папки DCIM в Windows 10.
Перезагрузите ваш iPhone и ПК
Если проблема внезапно возникла из ниоткуда, было бы неплохо перезагрузить компьютер iPhone / iPad и Windows.
Разблокировать iPhone / iPad
Если ваш iPhone или iPad заблокирован и вы подключили его через USB к ПК, в большинстве случаев устройство не будет отображаться.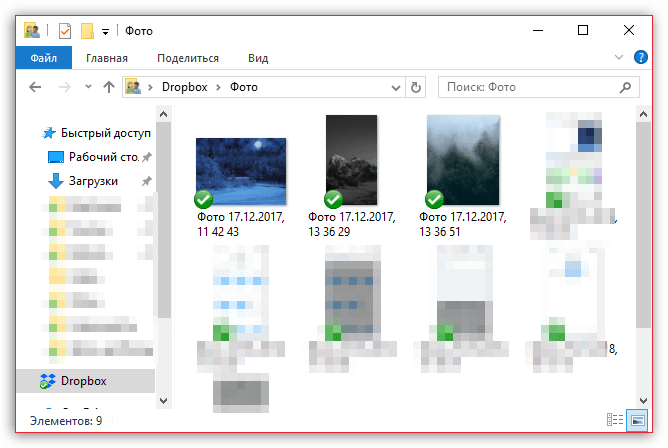
Авторизуйте свой компьютер
При первом подключении iPhone / iPad к ПК или после сброса некоторых настроек на вашем iPhone появится всплывающее окно. Всплывающее окно попросит вас авторизовать компьютер. Нажмите на доверие.
Кроме того, если у вас не появилось всплывающее окно или вы не уверены, авторизован ли компьютер для доступа к вашему iPhone или нет, вам понадобится помощь iTunes. Для этого выполните следующие действия:
Шаг 1. Подключите iPhone к компьютеру с помощью USB-кабеля.
Шаг 2: Откройте iTunes и выберите опцию «Учетная запись» в верхней панели.
Шаг 3: Вам будет предложено ввести свой Apple ID и пароль. Введите необходимые данные и нажмите Авторизоваться. Надеюсь, вы увидите папку DCIM на вашем компьютере.
Сбросить местоположение и конфиденциальность
Сброс настроек местоположения и конфиденциальности не приведет к удалению данных на вашем телефоне. Это просто сбросит ваши настройки конфиденциальности и разрешения доступа к местоположению. То есть любое приложение, которому был разрешен доступ к ним, снова запросит у вас требуемое разрешение. Сброс здесь полезен, так как вам придется снова разрешить компьютеру использовать ваш телефон.
Чтобы сбросить местоположение и настройки конфиденциальности, выполните следующие действия:
Шаг 1:
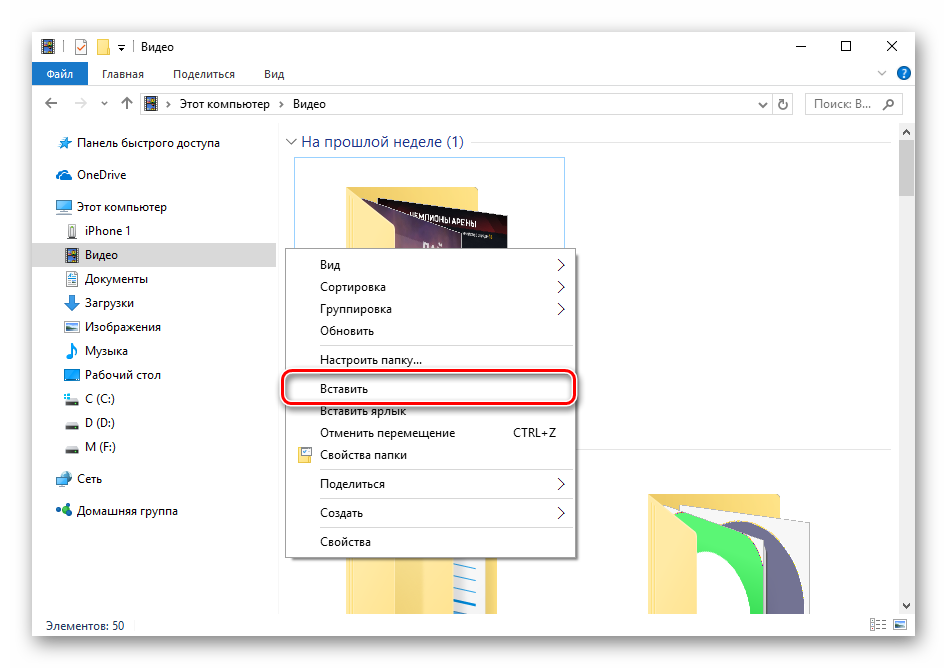
Шаг 2: Нажмите «Сброс», а затем «Сбросить местоположение и конфиденциальность». Вам будет предложено ввести код доступа вашего телефона.
Шаг 3 : Появится окно подтверждения, нажмите «Сбросить настройки».
После этого подключите ваш iPhone к компьютеру, и вам будет предложено авторизовать его. Как только вы это сделаете, отключите USB и подключите его снова. Вы сможете получить доступ к своим фотографиям.
Также на
Высокая эффективность против большинства совместимых: какую настройку захвата камеры iPhone выбрать.
Сделай новое фото
Это исправление может показаться немного странным, но оно помогло многим пользователям, особенно людям, которые подключаются к нему впервые или чья камера пуста.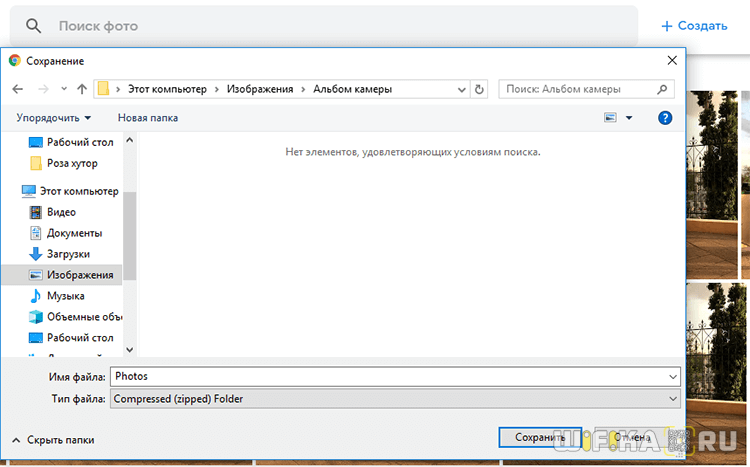
Чтобы исправить это, сделайте новый снимок с помощью камеры устройства. Затем подключите его к вашему компьютеру.
Отключить iCloud Photos
Если папка DCIM пуста или показывает только несколько изображений, высока вероятность того, что ваши фотографии будут сохранены в iCloud. Фотография, которую вы видите на своем iPhone или iPad, является только оптимизированной версией, а не фактической копией. Фактический файл хранится в iCloud, и поэтому он не доступен через диспетчер файлов на вашем компьютере.
Теперь помогут два способа. Во-первых, вы можете загружать фотографии прямо с iCloud.com на свой компьютер, но для этого потребуется работающее подключение к Интернету. Если при этом у вас возникнут какие-либо проблемы, воспользуйтесь этими исправлениями.
Кроме того, вы можете загрузить их на свой телефон, отключив опцию «Оптимизировать хранилище iPhone». Это позволит загрузить все фотографии из вашего iCloud на ваш телефон. Помните, что он будет занимать большой объем памяти на вашем телефоне, и вам нужно иметь достаточно места для их хранения.
Это позволит загрузить все фотографии из вашего iCloud на ваш телефон. Помните, что он будет занимать большой объем памяти на вашем телефоне, и вам нужно иметь достаточно места для их хранения.
Для этого выполните следующие действия:
Шаг 1: Откройте «Настройки» и нажмите на свое имя вверху.
Шаг 2: Нажмите на iCloud, а затем на «Фото».
Шаг 3: Если выбран Оптимизировать iPhone Storage, то, безусловно, это виновник. Нажмите на Скачать и сохранить оригиналы.
Примечание. В зависимости от количества фотографий загрузка на телефон может занять некоторое время.Шаг 4. После завершения загрузки фотографий подключите телефон к компьютеру. Вы должны увидеть их в папке DCIM.
Если вы не хотите сохранять свои будущие фотографии в iCloud, отключите опцию iCloud на шаге 3 выше. При этом ни одно из ваших существующих изображений в iCloud или вашем телефоне не будет удалено. Однако, если вы удалите фотографии с телефона или iCloud и включите изображения iCloud в будущем, эти удаленные фотографии будут также удалены с других устройств. В настоящее время это только изменит поведение для сохранения изображений на телефоне, а не в облаке.
При этом ни одно из ваших существующих изображений в iCloud или вашем телефоне не будет удалено. Однако, если вы удалите фотографии с телефона или iCloud и включите изображения iCloud в будущем, эти удаленные фотографии будут также удалены с других устройств. В настоящее время это только изменит поведение для сохранения изображений на телефоне, а не в облаке.
Также на
#поиск проблемы
Нажмите здесь, чтобы увидеть нашу страницу статей по устранению неполадокПереустановите iTunes
iTunes необходим для правильного функционирования соединений между ПК и iPhone / iPad, поскольку он устанавливает все необходимые драйверы. Мы предлагаем вам удалить, а затем переустановить программное обеспечение, чтобы посмотреть, решит ли оно проблему. Также всегда загружайте последнюю версию iTunes.
Также всегда загружайте последнюю версию iTunes.
Скачать iTunes
Удалить драйвер USB для мобильного устройства Apple
Иногда удаление драйвера Apple также помогает решить проблему. Вот шаги для этого:
Шаг 1: Откройте Мой компьютер или этот компьютер на вашем компьютере. Щелкните правой кнопкой мыши в любом месте и выберите Свойства. Затем нажмите Диспетчер устройств с левой стороны.
Либо используйте сочетания клавиш (Windows Key + R), чтобы открыть «Выполнить». Введите devmgmt.msc, чтобы открыть диспетчер устройств напрямую.
Шаг 2. В диспетчере устройств найдите устройства с универсальной последовательной шиной. Щелкните правой кнопкой мыши на устройстве Apple Mobile Device USB и выберите «Удалить устройство».
Подождите, пока он будет удален. Затем перезагрузите компьютер и подключите к нему iPhone или iPad. Драйвер будет загружен снова.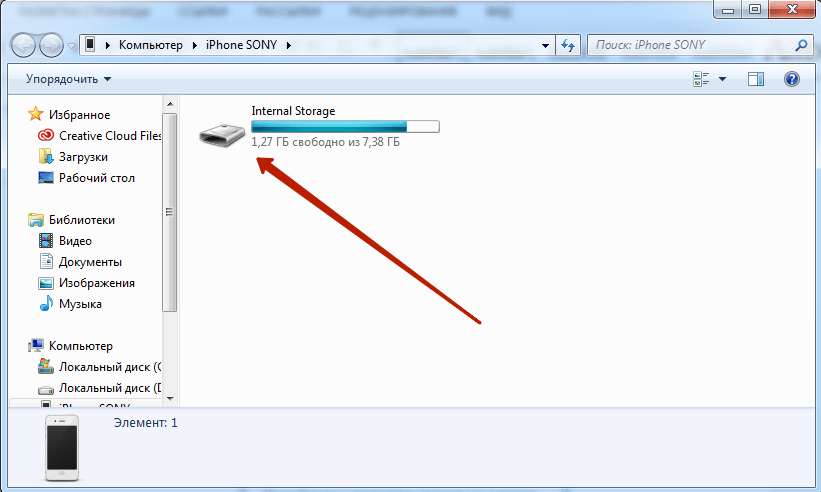 После загрузки отключите и снова подключите ваше устройство.
После загрузки отключите и снова подключите ваше устройство.
Также на
Как синхронизировать закладки iPhone с ПК
Переместить это сладко
Перенос фотографий с iPhone / iPad на компьютер очень удобен, когда вам нужно освободить память на вашем устройстве. Представьте, что вы подключаете его к компьютеру и получаете пустую папку. К счастью, плохие дни прошли, и вы можете быстро решить проблему с помощью вышеуказанных решений.
Далее: загрузка файлов на iOS иногда может быть сложной. Вот как можно скачать любой файл на вашем iPhone и iPad.
Как перенести фотографии с iPhone 7/7 Plus на ПК
Если вы переключили свой старый телефон на новейший продукт Apple, iPhone 7/7 Plus, камера которого была модернизирована, добавила оптическую стабилизацию изображения, чтобы сделать его еще лучше для съемки фотографий и видео. Он сказал, что выдержка может быть в 3 раза дольше по сравнению с iPhone 6s. И у iPhone 7 Plus не только одна совершенно новая система камер — у него две, двойная основная камера на 12 МП и фронтальная камера на 7 МП.
И у iPhone 7 Plus не только одна совершенно новая система камер — у него две, двойная основная камера на 12 МП и фронтальная камера на 7 МП.
С лучшей камерой iPhone вы можете делать много снимков, а также делать селфи, тогда вы захотите сохранить коллекцию фотографий на своем компьютере. Итак, как синхронизировать эти массивные фотографии с компьютером ? В этой статье вы узнаете, как импортировать фотографии с iPhone 7 на ПК с Windows , включая Win 7, Win 8 и Win 10.
Часть 1: Импорт фотографий с iPhone 7 на ПК с Windows 7 / Windows 8 / Windows 10
Как мы знаем, в настоящее время существует 3 основных операционных системы: win 7, win 8 и Win 10.И небольшая разница между этими тремя платформами при передаче фото.
Windows 7
Шаг 1 Подключите iPhone 7/7 Plus к компьютеру с помощью кабеля USB.
Шаг 2 Когда откроется окно AutoPlay , щелкните Импортировать изображения и видео с помощью Windows .
Шаг 3 Выберите фотографии и нажмите Импортировать , и вы также можете ввести имя тега в поле Отметить эти изображения (необязательно).
Примечание: Если окно автозапуска не появляется, щелкните компьютер, затем щелкните правой кнопкой мыши свое устройство и выберите Импортировать изображения и видео.Windows 8
Шаг 1 Подключите iPhone 7 к ПК с помощью кабеля USB.
Шаг 2 Откройте приложение «Фото» и щелкните приложение правой кнопкой мыши.
Шаг 3 Нажмите «Импорт» и выберите устройство, с которого нужно выполнить импорт.
Шаг 4 Приложение автоматически ищет все фотографии, которые не были импортированы ранее, и выбирает их.
Windows 10
Шаг 1 Подключите iPhone 7 к компьютеру и нажмите «Доверять» этому компьютеру на iPhone.Подождите, пока на компьютере оно не появится как «Переносное устройство».
Шаг 2 Щелкните значок iPhone 7, чтобы открыть и найти папку с фотографиями. Обычно папка находится в разделе «Внутреннее хранилище»> «DCIM».
Шаг 3 Затем вы можете скопировать и вставить нужные фотографии на компьютер.
Часть 2: Синхронизация фотографий iPhone 7 с компьютером через Syncios Manager
Syncios Mobile Manager — это полезное приложение, которое упрощает синхронизацию всех типов файлов на ваш компьютер с вашего iPhone 7. Лучшим преимуществом этого подхода является то, что с помощью визуального интерфейса вы можете просматривать, редактировать и управлять фотографиями на компьютере. Кроме того, вы можете выбрать и перенести определенную картинку с iPhone 7 на ПК. Какие бы системы ни были на вашем компьютере, Win 7, Win 8 или Win 10. Следующие советы:
Лучшим преимуществом этого подхода является то, что с помощью визуального интерфейса вы можете просматривать, редактировать и управлять фотографиями на компьютере. Кроме того, вы можете выбрать и перенести определенную картинку с iPhone 7 на ПК. Какие бы системы ни были на вашем компьютере, Win 7, Win 8 или Win 10. Следующие советы:
Шаг 1 Загрузите и установите Syncios Toolkit на свой компьютер и запустите его. И щелкните «Mobile Manager» в интерфейсе Syncios Toolkit, чтобы запустить Syncios Mobile Manager. Затем подключите к нему свой iPhone 7 через USB-кабель.
Шаг 2 Нажмите «Фотографии» в верхнем меню, и все фотографии, а также альбомы на iPhone 7 будут отображаться в текущем окне. (См. Рисунок ниже)
Шаг 3 И выберите целевые фотографии для экспорта на ПК, просто нажмите «Экспорт» в верхнем меню и выберите путь к хранилищу. Через некоторое время вы можете пойти и проверить свои локальные файлы на своем компьютере.
Часть 3.Перенесите все фотографии с iPhone 7 на компьютер одним щелчком мыши.
Последний метод может быть самым простым и лучшим способом переноса фотографий с iPhone 7 на компьютер, поскольку Syncios Data Transfer требует всего ОДИН ЩЕЛЧОК для резервного копирования всех фотографий DCIM с вашего iPhone 7 на компьютер независимо от вашей операционной системы. Завершите свою работу даже лучше, чем вы ожидали. Более того, он также позволяет восстанавливать файлы резервных копий iTunes на iPhone 7, включая контакты, текстовые сообщения, музыку, видео, закладки и т. Д.Стоит попробовать!
Шаг 1 Нажмите кнопку загрузки, представленную ниже, чтобы загрузить Syncios Toolkit на свой компьютер. Затем щелкните «Передача по телефону» в интерфейсе, чтобы начать передачу данных Syncios. А затем подключите к нему свой iPhone 7 с помощью USB-кабеля.
Шаг 2 Щелкните модуль «Резервное копирование» на главной странице, а также настройте путь резервного копирования на вкладке «Резервное копирование на» . И нажмите «Далее» , чтобы выбрать файлы.
И нажмите «Далее» , чтобы выбрать файлы.
Шаг 3 Установите флажок «Фотопленка» и «Библиотека фотографий» , затем нажмите «Далее». Ваши фотографии будут быстро перенесены на компьютер.
Видеоурок — Как перенести фотопленку с iPhone 7 на компьютер
Заключение
Теперь вы можете найти один из подходящих вам методов для резервного копирования всех фотографий с iPhone 7 на компьютер. Перенос фотографий вручную или с помощью Syncios Manager и Syncios Data Transfer, все эти три подхода могут восстановить фотографии обратно на iPhone, если вам нужно.
Что дальше? Загрузите Syncios Data Transfer для резервного копирования фотографий iPhone 7 прямо сейчас!
Как перенести фотографии с ПК на iPhone 7 с / без iTunes
Вы сделали резервную копию фотографий на свой компьютер со старого iPhone и хотите загрузить их на свой iPhone 7? Или вы сохранили несколько привлекательных фотографий на своем компьютере и хотите перенести их на свой iPhone 7? Если да, то вот четыре совета, которые помогут вам решить проблему, как с iTunes, так и без него.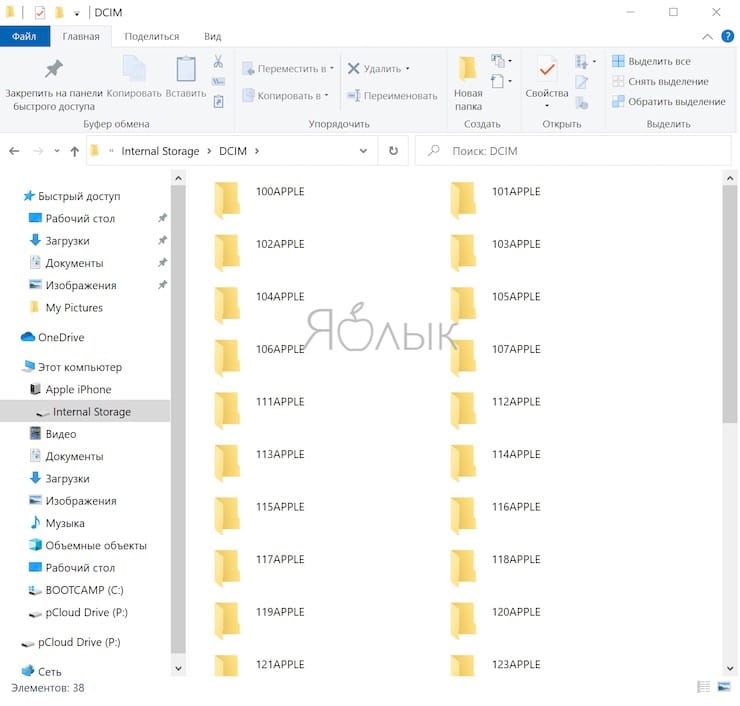
Часть 1. Как перенести фотографии с ПК на iPhone 7 без iTunes
Вы можете подумать об использовании iTunes, когда дело доходит до передачи файлов, таких как фотографии, между компьютером и вашим iPhone. Но некоторые люди жалуются, что использовать iTunes из-за его сложных операций и медленного процесса — ужасный опыт. Поэтому вы можете изучить некоторые другие методы передачи фотографий с ПК на iPhone без использования iTunes.
Совет 1. Перенесите фотографии с ПК на iPhone 7 с помощью EaseUS MobiMover
Хотите быстро перенести много фотографий с компьютера на iPhone, не заменяя существующие данные на iPhone? Тогда бесплатное программное обеспечение для передачи данных с iPhone — EaseUS MobiMover — ваш выбор.Он может передавать файлы с ПК на iPhone / iPad и передавать файлы между двумя iDevices. Он поддерживает такие файлы, как фотографии, песни, списки воспроизведения, мелодии звонка, контакты, сообщения и многое другое.
Загрузите и установите MobiMover на свой компьютер (Mac или ПК).
Шаг 1 . С помощью кабеля USB подключите iPhone к Mac / ПК. Запустите EaseUS MobiMover, выберите режим «С ПК на телефон» и нажмите «Выбрать файлы», чтобы продолжить.
Шаг 2 . В новом окне перейдите на компьютер и выберите фотографии для передачи.Затем нажмите кнопку «Открыть», чтобы загрузить файлы.
Шаг 3 . Вы можете нажать «Добавить содержимое», чтобы импортировать больше данных. Если выбранная вами папка содержит файлы других типов, кроме фотографий, MobiMover загрузит их все. Вы можете передавать только «Изображения» или вместе с другими файлами. Наконец, нажмите кнопку «Перенести», чтобы перенести фотографии с компьютера на iPhone.
Установив MobiMover на ваш компьютер, вы можете импортировать видео с iPhone на компьютер, создавать резервные копии текстовых сообщений на iPhone и переносить контакты с iPhone на iPhone.И вы обнаружите, что управлять контентом iPhone / iPad с помощью MobiMover действительно легко и быстро. Не стесняйтесь попробовать.
Не стесняйтесь попробовать.
Совет 2. Скопируйте фотографии с ПК на iPhone 7 с помощью iCloud
iCloud позволяет хранить музыку, фотографии, данные приложений, файлы, контакты, календари и т. Д. И вы можете просматривать и загружать сохраненные данные на всех устройствах Apple, если вы входите в систему с тем же Apple ID. Таким образом, это также способ переноса фотографий с ПК на iPhone. Вот как это сделать:
Шаг 1. Откройте icloud.com в своем браузере.
Шаг 2. Войдите в свой Apple ID, такой же, как на вашем iPhone.
Шаг 3. Щелкните значок Фотографии в верхнем ряду приложений. Затем нажмите кнопку «Загрузить» в правом верхнем углу страницы, откройте свой компьютер и выберите фотографии, которые хотите загрузить.
Шаг 4. Откройте свой iPhone, перейдите в «Настройки»> «Ваше имя»> «iCloud»> «Фото»> «Фото iCloud».
Wi-Fi требуется для загрузки фотографий с компьютера в iCloud и их синхронизации с iPhone. А начальное хранилище в iCloud составляет 5 ГБ. Если вам нужно больше, вы можете платить 0,99 доллара в месяц за 50 ГБ.
А начальное хранилище в iCloud составляет 5 ГБ. Если вам нужно больше, вы можете платить 0,99 доллара в месяц за 50 ГБ.
Совет 3. Импортируйте фотографии с ПК на iPhone 7 с помощью Google Фото
Google Фото — это дом для всех ваших фотографий и видео, которые автоматически упорядочиваются и легко публикуются. Вы можете добавлять фотографии со своего компьютера в Google Фото. Затем установите приложение Google Фото на свой iPhone, и добавленные фотографии будут синхронизированы с вашим iPhone.
Шаг 1. Войдите в Google Фото на своем компьютере.
Шаг 2. Создайте новый альбом, затем нажмите «Загрузить», чтобы импортировать фотографии в Google Фото.
Шаг 3. Установите Google Фото из App Store на iPhone и войдите в систему с той же учетной записью на своем компьютере.
Шаг 4. Выберите фотографии, которые хотите загрузить, нажмите три точки> «Загрузить».
Часть 2.
 Как перенести фотографии с ПК на iPhone 7 с помощью iTunes
Как перенести фотографии с ПК на iPhone 7 с помощью iTunesЕсли ваш iTunes не работает должным образом во время этого процесса, вам может потребоваться узнать об исправлениях проблемы iTunes не синхронизируется с iPhone.Имейте в виду, что использование iTunes для синхронизации сотрет все данные на вашем iPhone. Так что лучше заранее сделать резервную копию своего iPhone, чтобы не потерять данные.
Для передачи фотографий с ПК на iPhone 7:
Шаг 1. Загрузите и установите последнюю версию iTunes на свой компьютер.
Шаг 2. Подключите iPhone к компьютеру и запустите iTunes.
Шаг 3. Подготовьте папку, содержащую фотографии, которые вы хотите перенести на свой компьютер.
Шаг 4. Перейдите на вкладку «Устройство», выберите «Фотографии» и нажмите «Синхронизировать фотографии».
Шаг 5. Теперь выберите только что созданную папку и нажмите «Применить».
Последние слова
Используя методы, описанные в этом руководстве, больше не проблема переносить фотографии с компьютера на iPhone и другие модели iPhone. Фотографии в iPhone несут в себе воспоминания о жизни. Так что они значимы и важны для нас. Если вы хотите переместить несколько фотографий со старого iPhone на новый, вы можете использовать EaseUS MobiMover для переноса фотографий с iPhone на iPhone.
5 способов импорта фотографий с iPhone на ПК Windows 7
Перенося фотографии с iPhone на компьютер, вы можете делать копии важных изображений, делиться драгоценными изображениями с друзьями или распечатывать красивые фотографии. Какими бы ни были ваши цели экспорта фотографий с iPhone на ПК, вот пять способов сделать это.
Метод 1. Перенос фотографий с iPhone на ПК с EaseUS MobiMover
Безусловно, самый простой способ переноса изображений с iPhone на ПК под управлением Windows 7/8/10 — это использовать инструмент передачи данных iPhone, такой как EaseUS MobiMover. С его помощью вы можете перенести целые фотографии с iPhone на свой компьютер или экспортировать только избранные изображения со своего iPhone. Весь процесс не требует подключения к Интернету, поэтому вам не нужно беспокоиться о том, что ваш Интернет нестабилен или он недоступен.
С его помощью вы можете перенести целые фотографии с iPhone на свой компьютер или экспортировать только избранные изображения со своего iPhone. Весь процесс не требует подключения к Интернету, поэтому вам не нужно беспокоиться о том, что ваш Интернет нестабилен или он недоступен.
Для передачи фотографий с iPhone на ПК под управлением Windows 7/9/10:
Шаг 1 . Подключите iPhone к ПК под управлением Windows 7 или более поздней версии. Запустите EaseUS MobiMover, выберите «С телефона на ПК» и нажмите кнопку «Далее» на экране.Этот режим позволяет передавать данные с iPhone на ПК одним щелчком мыши.
Шаг 2 . MobiMover поддерживает передачу аудио, видео, изображений, книг, контактов, сообщений и т. Д. С iPhone на ПК. Здесь выберите только «Картинки». MobiMover по умолчанию сохранит файлы на вашем рабочем столе. Вы можете настроить путь по своему усмотрению.
Шаг 3 . Теперь нажмите кнопку «Перенести», чтобы начать перенос фотографий с iPhone на ПК.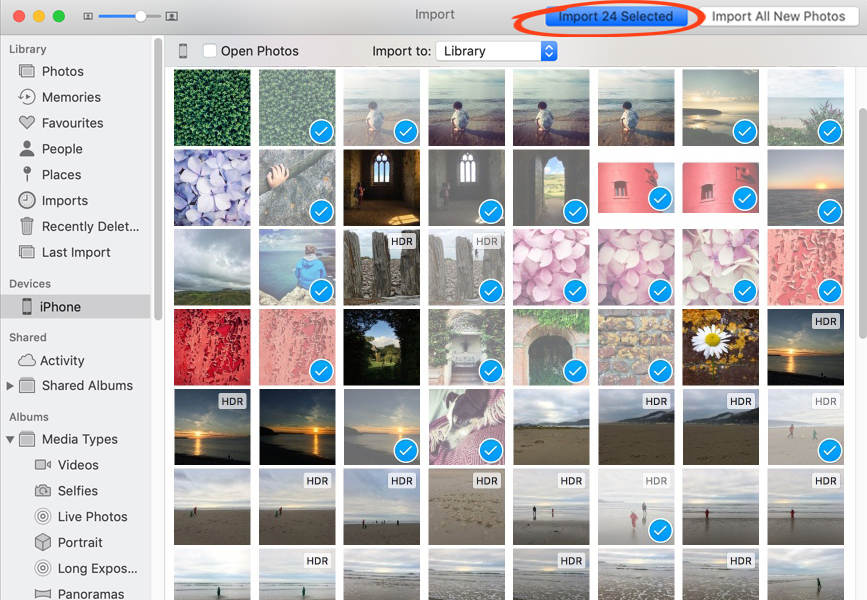 Время передачи зависит от размера файла.Терпеливо ждать
Время передачи зависит от размера файла.Терпеливо ждать
Метод 2. Копирование фотографий с iPhone на ПК Windows 7 с автозапуском
Если вам не нравится использовать сторонний инструмент передачи, вы можете использовать встроенную функцию Windows — AutoPlay для передачи фотографий с iPhone на компьютер. Чтобы использовать этот метод, вам нужно сделать еще несколько вещей.
- Загрузите и установите iTunes на свой компьютер, чтобы AutoPlay мог читать данные с вашего iPhone.
- Подготовьте кабель USB.
- Разблокируйте свой iPhone с помощью пароля.
Если все идет гладко, вы можете выполнить следующие шаги, чтобы завершить остальные шаги.
Шаг 1 . Подключите iPhone к компьютеру с помощью кабеля USB.
Шаг 2 . Возможно, вам потребуется разблокировать iPhone с помощью пароля.
Шаг 3 . На вашем iPhone появится запрос «Доверять этому компьютеру», нажмите «Доверять».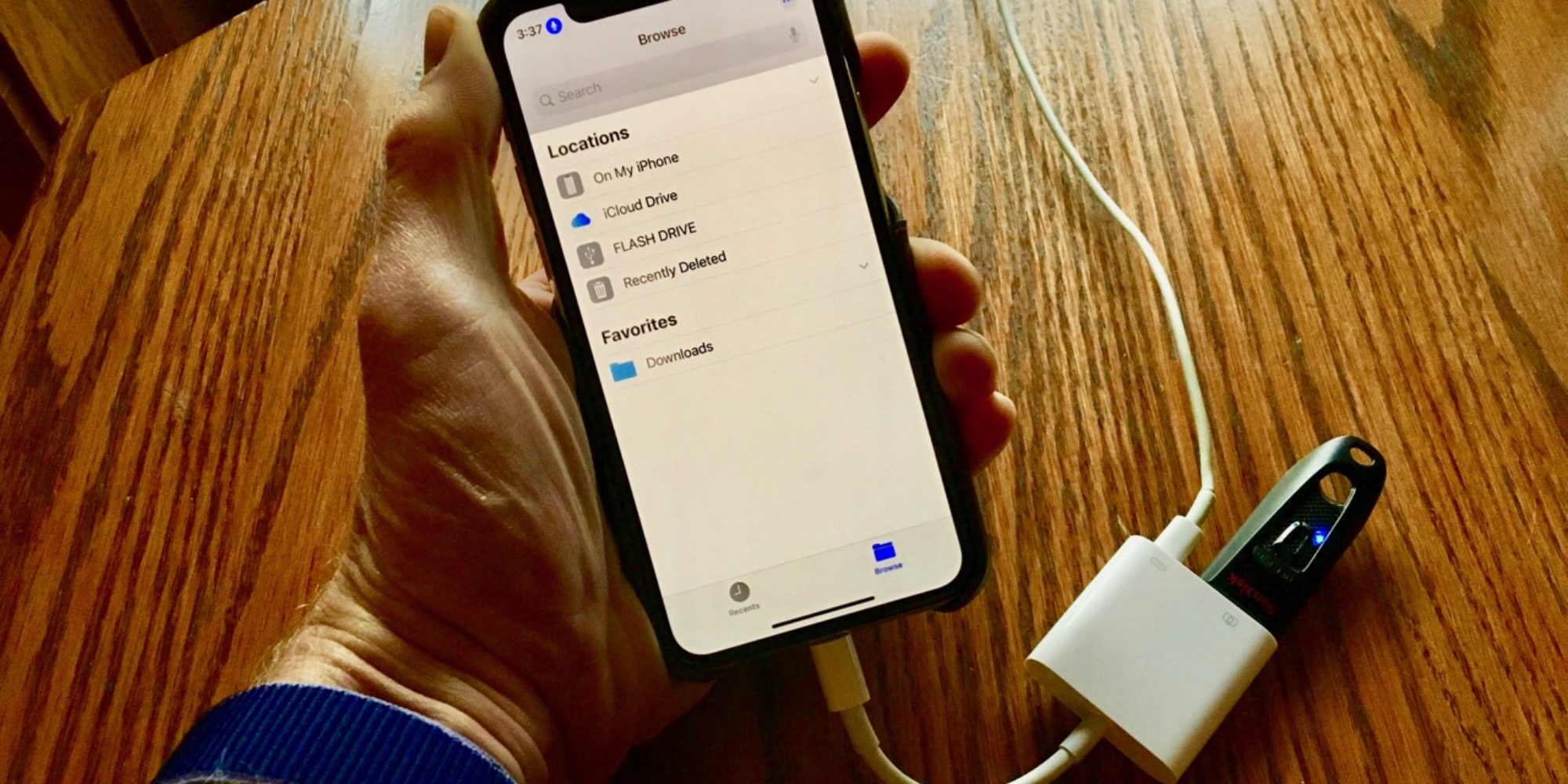
Шаг 4 . Когда ваш iPhone будет обнаружен этим ПК, появится окно автозапуска.Нажмите «Импортировать изображения и видео». Затем начнется процесс импорта.
Шаг 5 . Затем все ваши изображения будут импортированы на ваш компьютер. Вы можете найти их в папке «Мои рисунки». Если вы хотите изменить местоположение по умолчанию для хранения переданных изображений, вы можете нажать «Импортировать настройки» в левом нижнем углу и затем следовать инструкциям на экране, чтобы сделать это.
Примечание : Действия могут отличаться в зависимости от различных систем вашего компьютера.Вы можете легко сделать это, следуя его инструкциям. Кроме того, AutoPlay не позволяет экспортировать определенные изображения. Если вы хотите экспортировать какие-то конкретные фотографии, просто следуйте следующему методу, чтобы сделать это.
Метод 3. Импорт фотографий с iPhone на ПК под управлением Windows 7 через проводник
File Explorer — еще один бесплатный вариант для загрузки изображений с iPhone на компьютер. Как и в случае с методом автозапуска, показанным выше, вам необходимо загрузить и установить iTunes (последнюю версию), чтобы ваш компьютер с Windows 7 мог читать содержимое вашего iPhone.Затем выполните следующие действия.
Как и в случае с методом автозапуска, показанным выше, вам необходимо загрузить и установить iTunes (последнюю версию), чтобы ваш компьютер с Windows 7 мог читать содержимое вашего iPhone.Затем выполните следующие действия.
Шаг 1 . Откройте проводник, выбрав «Этот компьютер»> «Apple iPhone»> «Внутреннее хранилище»> DICM.
Шаг 2 . Откройте папку «DICM», и вы увидите все свои фотографии и видео.
Шаг 3 . Выберите нужные изображения и скопируйте их в другую папку на своем компьютере.
Метод 4. Перенос фотографий с iPhone на компьютер с помощью iCloud
iCloud — это беспроводной вариант для экспорта фотографий с iPhone на ПК под управлением Windows 7.Вот несколько вещей, которые вам следует знать об использовании этого метода.
- Для этого метода необходимо включить «Фото iCloud» на вашем iPhone. Если вы этого не сделаете, перейдите в «Настройки»> [ваше имя]> iCloud> «Фото»> «Фото iCloud».
 Отсюда вы можете включать и отключать Фото iCloud.
Отсюда вы можете включать и отключать Фото iCloud. - После того, как вы включили «Фото iCloud» на своем iPhone, каждый новый снимок, который вы делаете, будет автоматически синхронизироваться с вашими фотографиями iCloud, когда ваш iPhone подключается к сети Wi-Fi.
- Каждая учетная запись iCloud поставляется с 5 ГБ хранилища, которое может легко превысить, если вы переносите фотографии и видео большого размера.Если вам нужно передать много фотографий, не забудьте обновить тарифный план iCloud. (Цены начинаются с 0,99 доллара США в месяц за 50 ГБ)
iCloud — отличная функция, которую можно использовать, если вы хотите получить доступ к фотографиям iPhone на других устройствах. Если вы предпочитаете его использовать, выполните следующие действия.
Шаг 1 . Загрузите и установите iCloud для Windows на свой компьютер.
Шаг 2 . Войдите в свою учетную запись iCloud.
Шаг 3 . Убедитесь, что опция «Фото» включена, затем нажмите «Вариант».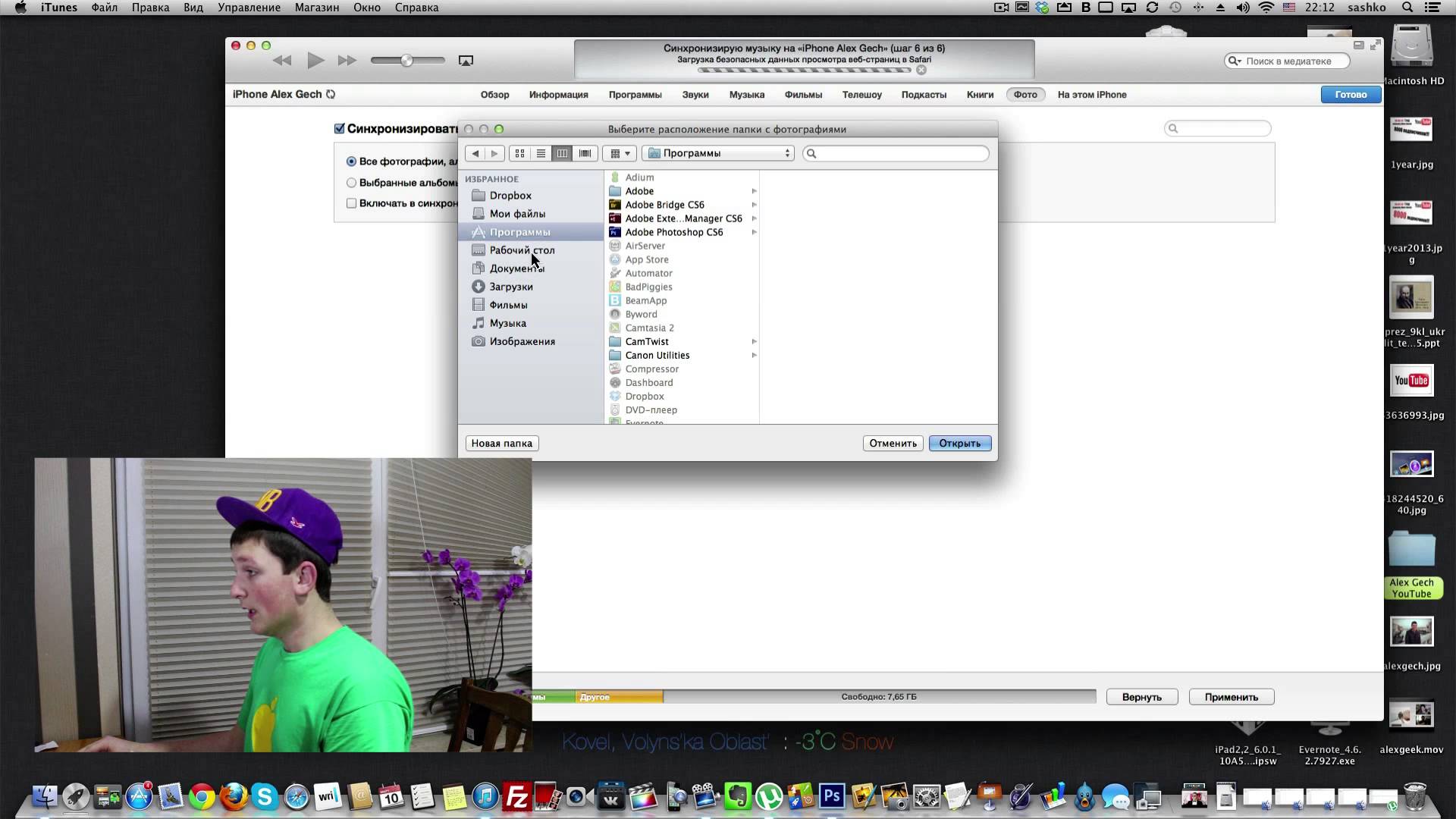 «
«
Шаг 4 . Установите флажки рядом с «Библиотека фотографий iCloud» и «Загружать новые фотографии и видео с моего компьютера».
Шаг 5 . Щелкните «Готово».
Метод 5. Экспорт фотографий с iPhone на компьютер по электронной почте
Помимо перечисленных выше методов, вы также можете передавать фотографии с iPhone на компьютер старомодным способом по электронной почте. Но этот метод работает только в том случае, если у вас есть несколько фотографий для передачи, поскольку у вашего электронного письма есть ограничение на размер вложения.
Шаг 1 . Откройте приложение «Фото» на своем iPhone.
Шаг 2 . Перейдите в свою фотопленку.
Шаг 3 . Выберите фотографии (не более пяти), которые хотите передать.
Шаг 4 . Щелкните значок экспорта в нижнем левом углу.
Шаг 5 . Из предложенных вариантов выберите «Почта».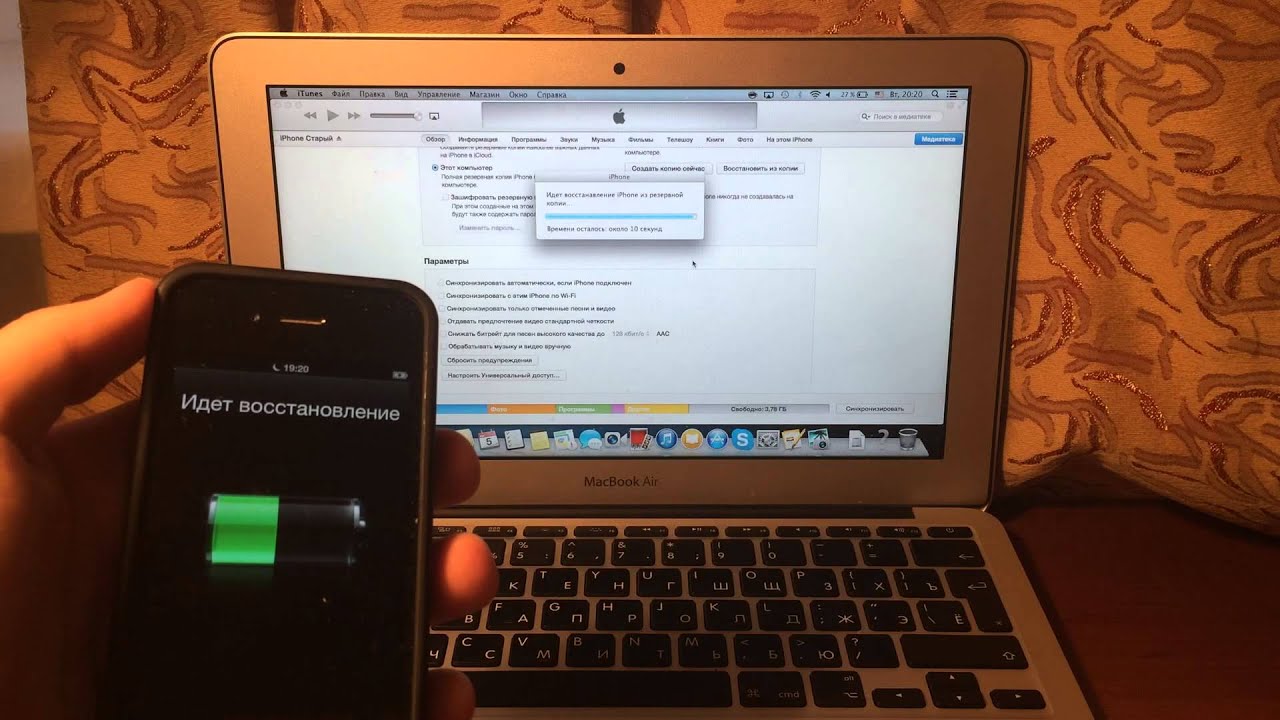
Шаг 6 . Введите подробную информацию, следуя инструкциям на экране.
Шаг 7 . Затем вы можете войти в свою учетную запись электронной почты на компьютере и загрузить изображения на свой компьютер.
Итог
В дополнение к методам, которые мы упомянули в этом руководстве, существует множество других способов, которые могут помочь вам экспортировать фотографии с iPhone на ПК. Например, вы также можете делать то же самое через социальные приложения, такие как WhatsApp, Instagram, Skype и Facebook. Чтобы использовать их, все, что вам нужно, — это добавить свои фотографии в любое из этих приложений и открыть их на своем компьютере.Затем вы можете загрузить их все на свой компьютер.
Как перенести фотографии с ПК / Mac на iPhone 7 Plus
Перейти на iPhone 7/7 Plus
Apple, лидер на рынке смартфонов, недавно выпустила два новых потрясающих сотовых телефона в прошлом году, которые изменили взгляд мира на смартфоны. Эти две новые версии iPhone — потрясающие, стильные, интересные и мощные, они четко отражают цели компании.
Эти две новые версии iPhone — потрясающие, стильные, интересные и мощные, они четко отражают цели компании.
Вы получаете несколько действительно интересных функций, таких как цифровая зеркальная фотокамера, такая как камера, и переработанная кнопка «Домой», которая делает ваш опыт лучше. Все стандартные функции iPhone существуют, например, отличное время автономной работы и красивый звук.
Благодаря новейшему программному обеспечению ОС, феноменальным камерам, более длительному времени автономной работы и выдающейся производительности они представляют собой не что иное, как невероятные устройства.
Как перенести фотографии с ПК на iPhone 7 Plus с iTunes
Традиционно фотографии переносятся с вашего ПК на любимые iPhone 7 и 7 Plus через iTunes.Однако это сложный и трудоемкий процесс. Следующие шаги дадут вам быстрое представление о том, как синхронизировать фотографии с ПК на iPhone 7 Plus с помощью iTunes.
Шаг 1. Подключите iPhone к компьютеру.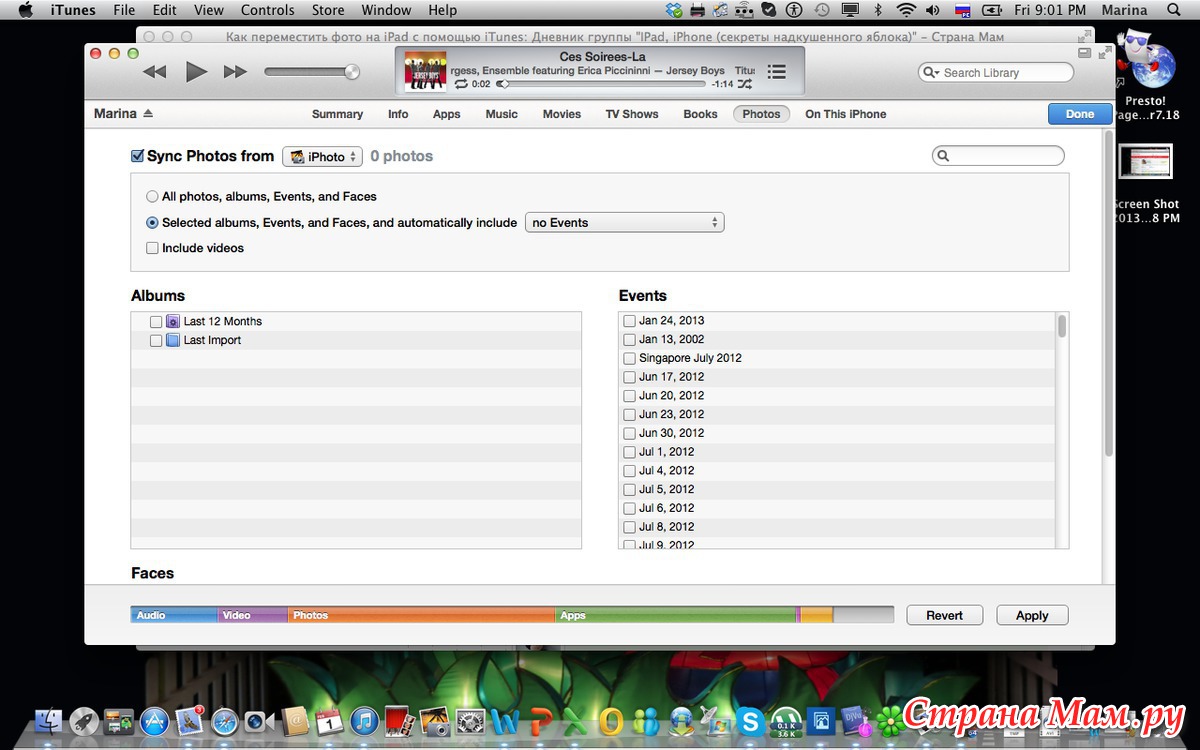
Шаг 2. Загрузите последнюю доступную версию iTunes и откройте ее.
Шаг 3: Создайте папку на своем компьютере и перетащите в iTunes все изображения, которые вы хотите перенести на свой телефон.
Шаг 4: Перейдите на вкладку «Устройство», выберите «Фотографии» и нажмите «Синхронизировать фотографии».
Шаг 5: Теперь выберите папку, которую вы только что создали, и нажмите «Применить».
Почему людям не нравится синхронизировать фотографии с iTunes?
Перенос фотографий с персонального компьютера на iPhone 7S и 7S Plus через iTunes — не очень популярная идея. Это потому, что это трудоемкий и сложный процесс.
Подумайте об этом, вы должны убедиться, что у вас загружена последняя версия iTunes, и вам нужно создать отдельную папку на своем компьютере, чтобы выбрать изображения, которые вы хотите передать.Как будто таких хлопот недостаточно, этот процесс тоже рискованный. Это связано с тем, что если вы забыли сделать резервную копию своего устройства, iTunes удалит все существующие данные, такие как мелодии звонка, фотографии и музыку. Представьте себе все данные, которые вы потеряете!
Представьте себе все данные, которые вы потеряете!
Этой ужасающей реальности хватит, чтобы кому угодно сниться кошмар. Однако у нас, как всегда, есть решение для всех вас. Это TunesGo iPhone Transfer.
Перенос фотографий с ПК на iPhone 7 Plus без iTunes
TunesGo iPhone Transfer — лучший вариант для переноса фотографий с ПК на iPhone 7 Plus.Этот инструмент iPhone Transfer — чрезвычайно удобная программа, которая позволяет пользователям управлять своими медиафайлами на устройствах Apple и передавать их с одного устройства на другое, не беспокоясь об использовании iTunes и беспокоясь о потере ваших ценных данных.
Это программное обеспечение iPhone Transfer обещает производительность, превосходящую производительность iTunes, и удобство при работе с устройствами IOS. Это определенно программа, которую стоит попробовать.
Давайте посмотрим на некоторые из преимуществ, которые есть у пользователей в TunesGo iPhone Transfer:
- Такие задачи, как резервное копирование, восстановление, импорт и экспорт файлов, становятся простыми.

- Вы можете восстановить медиафайлы со своего устройства IOS, если у вас нет резервной копии iTunes.
- Теперь вы можете экспортировать видео, музыку и другие медиафайлы со своего устройства IOS в любую папку.
- Вы также можете передавать не купленные предметы и сторонние приложения.
- Прямая передача фотографий, музыки, видео и контактов между iPhone и ПК.ITunes не требуется.
- Перенос фотографий, аудио и видео с iPhone на Huawei.
- Делайте любые фотографии или видео с устройств Apple или ПК в изображения в формате GIF.
- Резервное копирование в один клик и восстановление iDevices.
- Удаляйте фото / видео партиями одним щелчком мыши.
- Удаление дубликатов повторяющихся контактов
- Выборочная передача эксклюзивных файлов
- Исправьте и оптимизируйте теги ID3, каверы, информацию о песнях
- Экспорт и резервное копирование текстовых сообщений, MMS и iMessages
- Импорт и экспорт контактов из основных адресных книг
- Перенос музыки, фотографий без ограничений iTunes
- Идеальное резервное копирование / восстановление библиотеки iTunes.

- Будьте совместимы со всеми устройствами iOS, включая iPhone 7 Plus, iPhone 7, iPad Air, iPad mini и т. Д.
TunesGo iPhone Transfer позволяет без труда переносить фотографии с ПК на iPhone7 и 7 plus.
Как перенести фотографии с ПК на iPhone 7 Plus без iTunes
Вот как вы можете перенести файлы фотографий с ПК на iPhone 7/7 Plus с помощью TunesGo iPhone Transfer.Но сначала вам понадобятся три вещи:
- Ваш iPhone 7 / 7S Plus вместе с USB-кабелем
- Компьютер: Windows или Mac
- Программное обеспечение TunesGo iPhone Transfer
Шаг 1 Загрузите, а затем запустите TunesGo на своем компьютере и подключите телефон к компьютеру с помощью кабеля USB.
Шаг 2 После подключения устройства щелкните фотографии в главном пользовательском интерфейсе и выберите библиотеку фотографий.Помните, что вы не можете добавлять фотографии через Camera Roll, Photo Stream и Photo Shared.
Шаг 3 Теперь нажмите Добавить и выберите Добавить файл или Добавить папку , чтобы перенести фотографии с вашего компьютера. Вы также можете выбрать несколько выбранных фотографий для передачи. Выберите «Добавить файл», нажмите и удерживайте клавишу Shift или Ctrl, чтобы выбрать несколько фотографий в этой папке. Чтобы скопировать всю папку, нажмите «Добавить папку». Теперь нажмите «Открыть», чтобы передать выбранные фотографии.
Вы также можете просто перетащить фотографии с ПК на iPhone 7 Plus с помощью инструмента передачи iPhone.
Этот метод также помогает добавлять фотографии в фотоальбом, который отображается в библиотеке фотографий.
TunesGo iPhone Transfer — это простой в использовании инструмент, который помогает выполнять все ваши передачи в мгновение ока, и вы не несете риска потери важных данных. Он имеет удобный интерфейс с богатым набором функций.
Нет никаких сложностей и легко может использоваться новичками.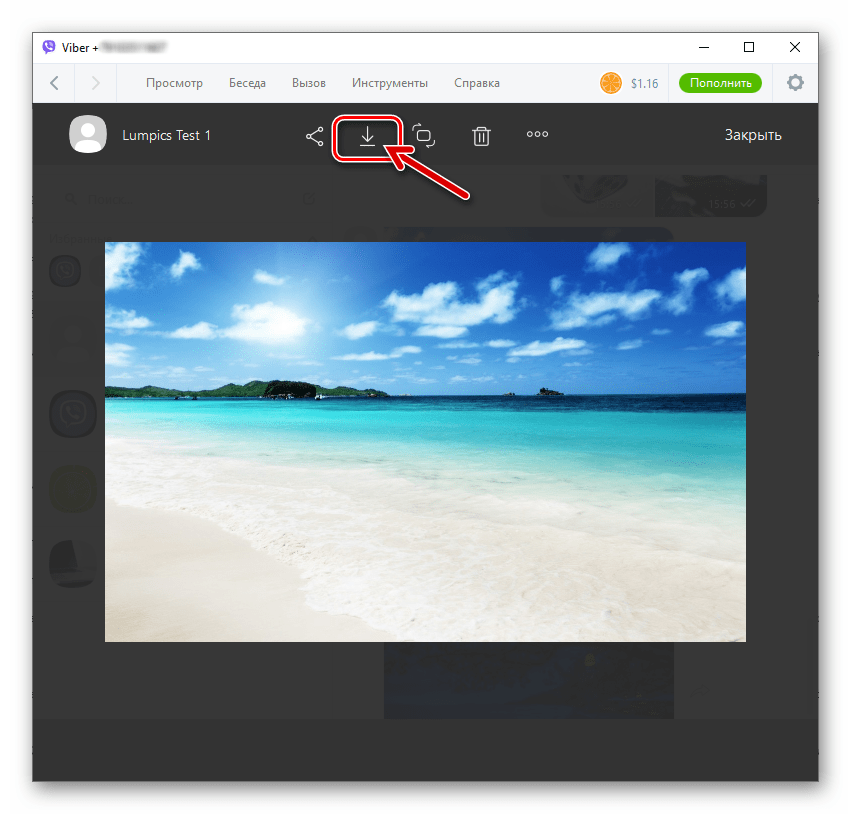 Кроме того, он доступен как для Windows, так и для Mac. Обладая несколькими полезными функциями, он служит прекрасным универсальным решением для множества услуг, связанных с продуктами Apple. Все, что вам нужно сделать, это загрузить его и попробовать!
Кроме того, он доступен как для Windows, так и для Mac. Обладая несколькими полезными функциями, он служит прекрасным универсальным решением для множества услуг, связанных с продуктами Apple. Все, что вам нужно сделать, это загрузить его и попробовать!
Видеоурок: как перенести фотографии с ПК на iPhone 7 Plus
Два способа переноса фотографий с iPhone 7/7 Plus на компьютер / Mac
Поскольку мы использовали мобильный телефон, мы неизбежно столкнемся с некоторыми проблемами с данными мобильного телефона.Как и в случае с передачей данных, нам обычно необходимо передавать данные на наш компьютер, когда в нашем телефоне хранится слишком много файлов, чтобы наше устройство работало бесперебойно.
В настоящее время на рынке есть iPhone 7, по-видимому, многие фанаты Apple приготовились купить iPhone 7.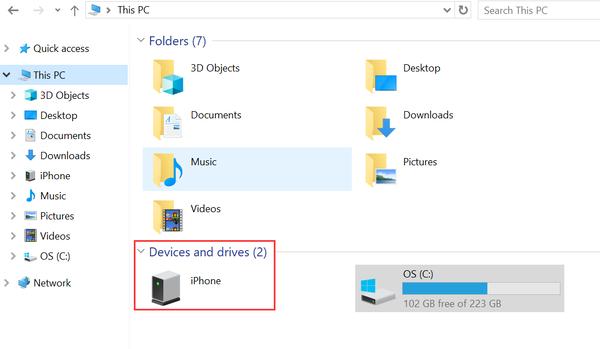 Итак, первым вопросом, должно быть, будет передача данных. В этой статье я порекомендую вам два программного обеспечения, которые помогут вам перенести ваши фотографии на компьютер. Если вы хотите перенести другие файлы, их процессы аналогичны, а операция настолько проста.
Итак, первым вопросом, должно быть, будет передача данных. В этой статье я порекомендую вам два программного обеспечения, которые помогут вам перенести ваши фотографии на компьютер. Если вы хотите перенести другие файлы, их процессы аналогичны, а операция настолько проста.
Два простых способа переноса фотографий с iPhone 7/7 Plus на компьютер / Mac
Часть 1. Перенос фотографий iPhone 7/7 Plus на компьютер с помощью iOS Data Recovery
iOS Data Recovery — мощное программное обеспечение, особенно для восстановления данных iDevices. Он может справиться со всеми видами проблем, которые возникают на ваших устройствах iOS, таких как iPhone, iPad и iPod touch. Кроме того, iOS Data Recovery не только может помочь вам стереть ваши личные данные, но также может сделать резервную копию и восстановить данные вашего iPhone.
Шаг 1. Выберите режим передачи
Сначала установите и запустите Dr.Fone для iOS, а затем выберите «Дополнительные инструменты» в левой части основного интерфейса.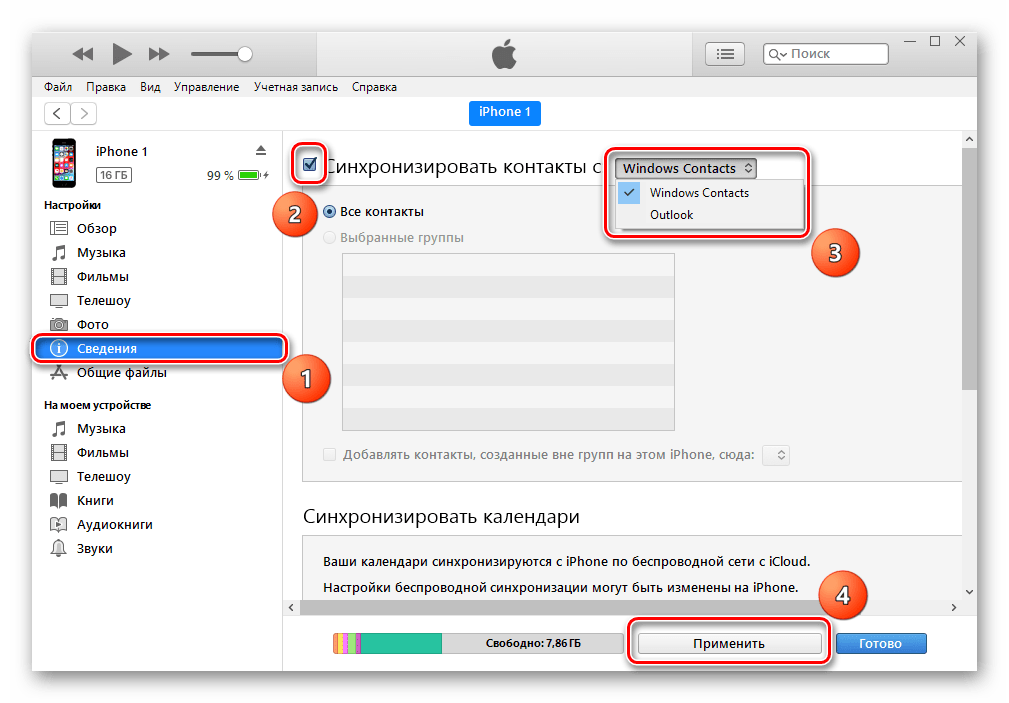 На следующем экране есть много вариантов. Нажмите «Резервное копирование и восстановление данных iOS» и одновременно подключите свой iPhone 7 или iPhone 7 Plus к ПК.
На следующем экране есть много вариантов. Нажмите «Резервное копирование и восстановление данных iOS» и одновременно подключите свой iPhone 7 или iPhone 7 Plus к ПК.
Шаг 2. Выберите типы файлов для резервного копирования
Затем вам нужно выбрать типы файлов, которые вы хотите, чтобы экспортировать фотографии iPhone, вам просто нужно установить флажок напротив «Фотографии» и нажать «Резервное копирование».
Программа автоматически создает резервные копии всех фотографий с вашего устройства. Вы можете приостановить или прекратить работу программы в любое время, но, пожалуйста, не отключайте iPhone во время процесса резервного копирования.
Шаг 3. Выборочный экспорт файла резервной копии на компьютер
Когда резервное копирование завершено, программа покажет вам все результаты резервного копирования. В левой части окна указывается тип файлов, и подробности о них будут отображаться справа, когда вы щелкнете по нему. Просто установите флажок напротив нужных файлов, затем нажмите «Экспорт на ПК», чтобы синхронизировать их с компьютером Windows или Mac одним щелчком мыши.
Просто установите флажок напротив нужных файлов, затем нажмите «Экспорт на ПК», чтобы синхронизировать их с компьютером Windows или Mac одним щелчком мыши.
Часть 2. Передача фотографий с iPhone 7 (Plus) на ПК с помощью Mobile Transfer
Mobile Transfer — отличное программное обеспечение для передачи данных, оно может не только передавать фотографии, видео, контакты, журналы вызовов, календарь или даже данные приложений между устройствами iOS, но и синхронизировать ваши данные с компьютером одним щелчком мыши. Более того, ваши передаваемые данные могут иметь 100% безопасную среду.
Шаг 1. Запустите мобильный перевод и выберите режим передачи
Во-первых, вам необходимо скачать, установить и запустить Mobile Transfer. Затем его основной интерфейс отобразит для вас четыре функции, и вы должны нажать «Резервное копирование вашего телефона».
Шаг 2. Подключите iPhone к компьютеру
Когда программа войдет в следующий интерфейс, вам нужно подключить ваш iPhone 7 или iPhone 7 Plus к компьютеру с помощью USB-кабеля, программа скоро обнаружит ваш телефон.
Шаг 3. Резервное копирование выбранного файла на ПК
Когда ваш iPhone будет распознан, список содержимого покажет вам, какие файлы можно передать. Просто установите флажок напротив «Фото» или другого нужного файла. Затем нажмите кнопку «Начать передачу», чтобы начать процесс передачи. Конечно, вы можете выбрать каталог хранилища
самостоятельно, перейдя в настройку.
Как перенести фотографии на iPhone 7/7 Plus без iTunes
«Теперь у меня в руках новый iPhone 7 Plus, и мне нужно перенести фотографии с ПК на новое устройство, но iTunes по-прежнему предупреждает меня, что стирает данные с моего iPhone.Есть ли способ перенести фотографии с ПК на iPhone 7 Plus без потери данных? »
Возможно, вы ранее создавали резервную копию некоторых данных, включая фотографии, видео и музыку, со своего старого телефона на компьютер. И теперь вам не терпится перенести эту музыку, видео и фотографии, приложения на новый iPhone 7 или iPhone 7 Plus, чтобы вы могли лучше наслаждаться новым и привлекательным смартфоном.
Если вы хотите скопировать значимые фотографии на iPhone 7/7 Plus на iOS 10 или iPhone 6S / 6, iPhone 5S / 5C / 5, iPhone 4S / 4 с iOS 9.3.5 / 9.3 / 9/8, нет сомнений, что первое решение, которое приходит нам в голову, — это использование iTunes. Однако им необходимо обратить внимание на процесс передачи, поскольку он может удалить существующие изображения на их iPhone 7/7 Plus.
Бесплатно загрузите программу iOS & Android Manager. Вы можете передавать фотографии в библиотеку фотографий iPhone 7/7 Plus с компьютера / iTunes / старого телефона сразу, и вы не потеряете какие-либо существующие данные или файлы во время синхронизации. Теперь подключите USB-кабель, чтобы подключить iPhone 7/7 Plus к ПК, и научитесь синхронизировать фотографии за 3 шага прямо сейчас!
Ключевые особенности программы переноса данных iOS:
— Поддерживает передачу до 24 типов данных iOS, таких как фотографии, видео, музыка, сообщения, контакты, заметки и т. Д.
Д.
— Свободно добавляйте фотографии на iPhone 7 без стирания данных.
— Также поддерживает извлечение фотографий из iCloud или iTunes bakcup без восстановления iDevice.
— Сверхбыстрая скорость, позволяющая передавать сотни фотографий за несколько минут.
— Совместимость с iPhone 4 / 4s / 5 / 5s / 6 (Plus) / 6s (Plus) / SE / 7 (Plus).
Шаг 1. Бесплатная загрузка программы на ПК
Запустите инструмент iOS Transfer на своем компьютере и подключите iPhone 7/7 Plus к компьютеру с помощью USB-кабелей.Затем вы увидите следующий основной интерфейс.
Часть 1. Как перенести фотографии с компьютера / ПК на iPhone 7 (Plus)
Решение 1. Передача фотографий с помощью кнопок
Шаг 2. Добавить фотографии с компьютера на iPhone 7
Нажмите значок «Фотографии», затем выберите конкретную опцию «Библиотека фотографий».
Примечание. «Фотопленка», «Фотопоток» и «Общий доступ к фотографиям» недоступны для добавления фотографий.
Затем нажмите «Добавить» и выберите «Добавить файл» или «Добавить папку», чтобы добавить фотографии с вашего компьютера.Если вы хотите выбрать только несколько фотографий, нажмите «Добавить файл» и, удерживая нажатой клавишу «Shift» или «Ctrl», выберите несколько фотографий; Или, если вы хотите перенести все фотографии в одну папку, нажмите «Добавить папку».
Шаг 3. Перенос фотографий с ПК на iPhone 7/7 Plus
Сделайте добавление фотографий на iPhone, например, нажав «Добавить файл». После этого нажмите «Открыть», чтобы импортировать выбранные фотографии на устройство iPhone 7.
Решение 2. Перенос фотографий перетаскиванием
Шаг 2. Найдите фотографии на своем компьютере
После запуска программы на вашем ПК и подключения iDevice к компьютеру вам необходимо найти и открыть папку с фотографиями на вашем ПК или Mac, в которой находятся фотографии, которые вы хотите перенести на iPhone 7/7 Plus.
Шаг 3. Экспорт фотографий на iPhone 7 путем перетаскивания
Затем нажмите «Фотографии» и перейдите в окно библиотеки фотографий. Перетащите выбранные фотографии с вашего ПК в окно библиотеки фотографий инструмента iOS Transfer.
Независимо от решения 1 или 2, вы также можете добавить фотографии в один из фотоальбомов в разделе «Библиотека фотографий».
Часть 2. Как перенести изображения с iPhone 7 на Windows PC / Mac
Метод 1. Резервное копирование / передача фотографий с iPhone 7 на ПК / Mac в 1 клик
Шаг 2. Резервное копирование / передача фотографий с iPhone на ПК с Windows / Mac
Как пользователь ПК с Windows
Выберите эту опцию «Резервное копирование фотографий на ПК» в главном интерфейсе.
На следующем шаге найдите и выберите папку назначения для фотографий, нажмите «ОК», чтобы начать экспорт фотографий на ваш компьютер.
Как пользователь Mac
То же самое, щелкните в главном интерфейсе опции «Резервное копирование фотографий на Mac».
Найдите и выберите папку назначения для ваших фотографий, а затем нажмите «Сохранить», чтобы начать процесс экспорта из всплывающего окна.
Шаг 3. Успешный экспорт фотографий на ПК с Windows / Mac
Наконец, просто нажмите «Открыть папку», чтобы просмотреть экспортированные фотографии по выбранному пути на компьютере, или вы можете нажать «Готово», чтобы закрыть диалоговое окно.
Метод 2. Передача выбранных фотографий с помощью кнопок
Шаг 2. Вкладка «Выбор фотографий»
Вы можете щелкнуть значок «Фотографии» в верхней части основного интерфейса, и вы введете тип фотографии по умолчанию: Camera Roll.
a) Выборочная передача фотографий с iPod на компьютер
Шаг 3. Экспорт фотографий с iPhone 7 на ПК с Windows / Mac
а.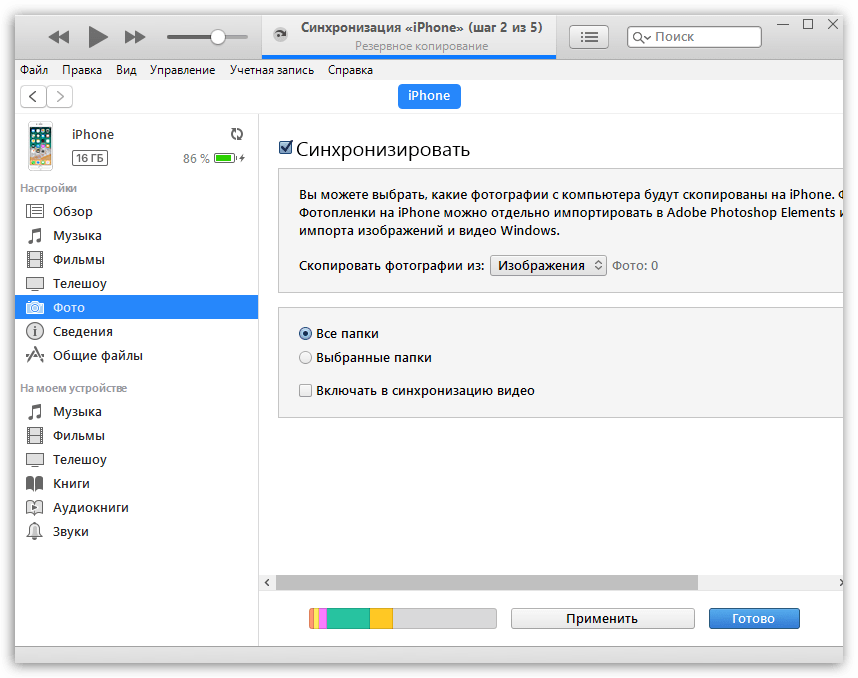 Выберите определенный тип фотографии в разделе «Фотопленка» / «Библиотека фотографий» / «Фотопоток» / «Общий доступ к фотографиям», чтобы открыть окно альбома, затем выберите нужную фотографию и нажмите «Экспорт»> «Экспорт на ПК» в раскрывающемся списке.
Выберите определенный тип фотографии в разделе «Фотопленка» / «Библиотека фотографий» / «Фотопоток» / «Общий доступ к фотографиям», чтобы открыть окно альбома, затем выберите нужную фотографию и нажмите «Экспорт»> «Экспорт на ПК» в раскрывающемся списке.
Вы также можете щелкнуть правой кнопкой мыши по выбранным фотографиям, а затем нажать «Экспорт»> «Экспорт на ПК».
г. Найдите и выберите целевую папку на ПК с Windows / Mac для экспорта. Наконец, нажмите «ОК», чтобы начать процесс экспорта.
Шаг 4. Экспорт / передача изображений с iPhone 7 на компьютер
В конце вы можете либо щелкнуть «Открыть папку», чтобы просмотреть экспортированные фотографии на вашем компьютере, либо щелкнуть «ОК», чтобы закрыть диалоговое окно.
Теперь вы можете просматривать свои фотографии на компьютере.
б) Копирование всех фотографий одним типом фотографий с iPhone 7 на компьютер
Шаг 3. Выберите определенный тип фотографии для копирования
Выберите определенный тип фотографии для копирования
Выберите определенный тип фотографии: щелкните правой кнопкой мыши «Фотопленка» / «Библиотека фотографий» / «Фотопоток» / «Общий доступ к фотографиям» и выберите «Экспорт на ПК» из раскрывающегося списка. Теперь вы можете просмотреть и выбрать целевую папку на вашем ПК / Mac с окном для копирования.
c) Перенос изображений с iPhone 7 на ПК в одном фотоальбоме
Шаг 3. Выберите конкретный фотоальбом для передачи
Выберите определенный фотоальбом в разделах «Фотопленка», «Библиотека фотографий», «Фотопоток» или «Общий доступ к фотографиям»: щелкните его правой кнопкой мыши, затем выберите «Экспорт на ПК» в раскрывающемся списке. Здесь вы можете просмотреть и выбрать целевую папку на вашем компьютере для передачи.
Часть 3. Как перенести изображения с iPhone / iPad / iPod / Android на iPhone 7 (Plus)
Метод 1.Копирование изображений с iPhone / iPad / Android на iPhone 7 (Plus)
Шаг 2. Выберите исходное устройство
После подключения устройств iPhone / iPad / iPod / Android и iPhone 7 (Plus) к компьютеру вы можете выбрать устройство-источник. Затем нажмите «Переадресация с телефона на телефон» в главном интерфейсе.
Шаг 3. Выберите iPhone 7 (Plus) в качестве целевого устройства
На следующем шаге выберите iPhone 7/7 Plus в качестве целевого устройства из раскрывающегося списка и нажмите кнопку «Далее», чтобы продолжить.
Шаг 4. Передача изображений с iPhone / iPad / Android на iPhone 7
Программа поддерживает передачумузыки, видео, списков воспроизведения, фотографий, контактов. Здесь вы можете выбрать «Фото» и снять отметку с другого, а затем нажать кнопку «Перенести», чтобы начать передачу.
После завершения процесса передачи нажмите «ОК», чтобы завершить его.
Если вы отметите опцию «Удалить содержимое на целевом устройстве, затем передать» перед передачей, все на вашем iPhone 7/7 Plus будет стерто перед передачей.
Метод 2. Выборочная передача изображений с iPhone / iPad / Android на iPhone 7
Шаг 2. Передача изображений на iPhone 7 с iPod / iPad / iPhone / Android
Убедитесь, что ваше исходное устройство после подключения вашего iPhone / iPad / iPod / Android к ПК. Перейдите на вкладку «Фото» и выберите конкретный тип фотографии: «Фотопленка» / «Библиотека фотографий» / «Фотопоток» / «Общий доступ к фотографиям» («Фотопленка» является типом по умолчанию). Затем выберите конкретный альбом под типом фотографии, чтобы открыть окно альбома, выберите фотографии, которые вы хотите перенести с iPhone / iPad / Android на iPhone 7 (Plus).Наконец, нажмите «Экспорт»> «Экспорт на устройство»> выберите свой iPhone 7/7 Plus.
Или вы можете щелкнуть правой кнопкой мыши по выбранным фотографиям, а затем нажать «Экспорт на устройство»> выбрать свое устройство iPhone 7.
Статьи по теме:
Как перенести видео с компьютера на iPhone 7/7 Plus
Как сделать резервную копию и восстановить фотографии с iPhone
Как восстановить потерянные фотографии с iPhone после обновления iOS 10
Пожалуйста, включите JavaScript, чтобы просматривать комментарии от Disqus.комментарии предоставленыКак перенести фотографии с компьютера на iPhone с / без iTunes
Фотографии, сохраненные в фотопленке iPhone, можно легко импортировать на компьютер с помощью функции «копировать и вставлять». Однако это не работает наоборот, поскольку система iOS не позволяет пользователям iPhone напрямую копировать любые медиафайлы с компьютера на iPhone в целях безопасности системы. Никогда не сдавайтесь, читайте дальше, чтобы узнать о 3 методах переноса фотографий с компьютера на iPhone.
Часть 1: перенос фотографий с ПК на iPhone с помощью iTunes
Когда дело доходит до передачи фотографий с компьютера на iPhone, iTunes может быть не самым простым, но самым безопасным вариантом по сравнению с другими сторонними инструментами.
- Перетащите ваши любимые фотографии в пустую папку с названием «ИЗОБРАЖЕНИЯ».
- Установите и запустите последнюю версию iTunes на Mac или ПК из магазина Apple.
- Подключите iPhone к компьютеру с помощью USB-кабеля, iTunes автоматически обнаружит это устройство.
- Щелкните вкладку iPhone> Фотографии> Синхронизировать фотографии> Копировать фотографии из папки «ИЗОБРАЖЕНИЯ»> щелкните «Применить».
Часть 2: передача изображений с компьютера на iPhone через iCloud
Вы можете рискнуть потерять данные (предыдущие данные будут стерты или перезаписаны) при попытке синхронизировать iPhone с iTunes, как описано выше. Таким образом, все больше пользователей Apple переносят фотографии с компьютера на iPhone через iCloud.
- Выберите «Настройки»> «iCloud»> «Фотографии», чтобы включить «Мой поток фотографий» на iPhone.
- Посетите iCloud.com на компьютере и войдите в свою учетную запись iCloud.
- Нажмите «Фото», чтобы загрузить нужные фотографии с компьютера в библиотеку фотографий iCloud, и через мгновение вы сможете просматривать фотографии на iPhone.
Примечание : Убедитесь, что ваш iPhone подключен к Wi-Fi.
Часть 3. Получение изображений с компьютера на iPhone с помощью Google Фото
Google Фото — это умный дом для всех ваших фото и видео. Вы можете быстро перетащить фотографии с компьютера в Google Фото, а затем сохранить фотографии из этого приложения на свой iPhone 7/7 Plus.
- Войдите в Google Фото со своей учетной записью Gmail на компьютере и нажмите «Загрузить», чтобы импортировать одну или несколько фотографий в Google Фото.
- Установите Google Фото из магазина приложений на iPhone, откройте его и войдите в систему с той же учетной записью Gmail.
- Нажмите кнопку «Меню», чтобы выбрать «Коллекции», будут отображены все ваши фотографии. Теперь выберите фотографии или альбомы, которые вам нравятся, и нажмите кнопку «Поделиться» на панели навигации, нажмите «Сохранить изображения», и все выбранные фотографии будут сохранены на iPhone.

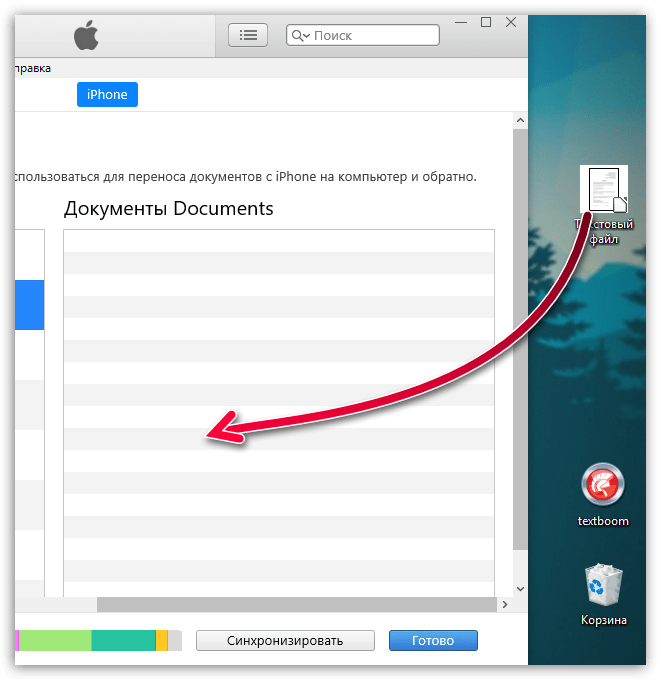
 Нас же интересуют фотографии из внутренней памяти, поэтому выбираем «102APPLE» или «103APPLE».
Нас же интересуют фотографии из внутренней памяти, поэтому выбираем «102APPLE» или «103APPLE». Автозапуск в Windows 7
Автозапуск в Windows 7 Или нажмите «Импортировать все новые элементы сейчас», если вы уже перенесли фотографии с вашего iPhone. Нажмите «Далее».
Или нажмите «Импортировать все новые элементы сейчас», если вы уже перенесли фотографии с вашего iPhone. Нажмите «Далее».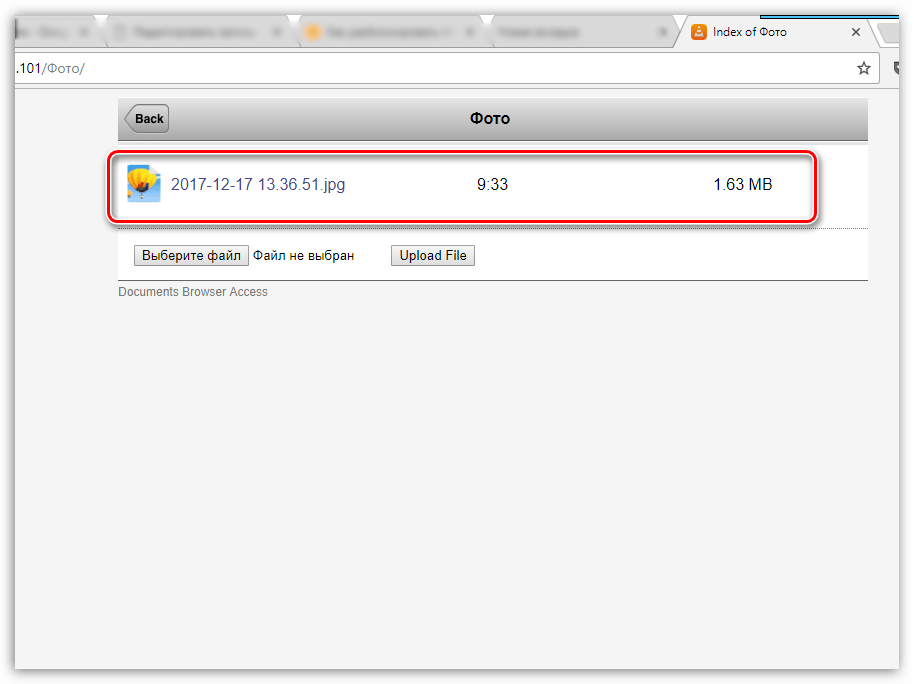
 Отсюда вы можете включать и отключать Фото iCloud.
Отсюда вы можете включать и отключать Фото iCloud.