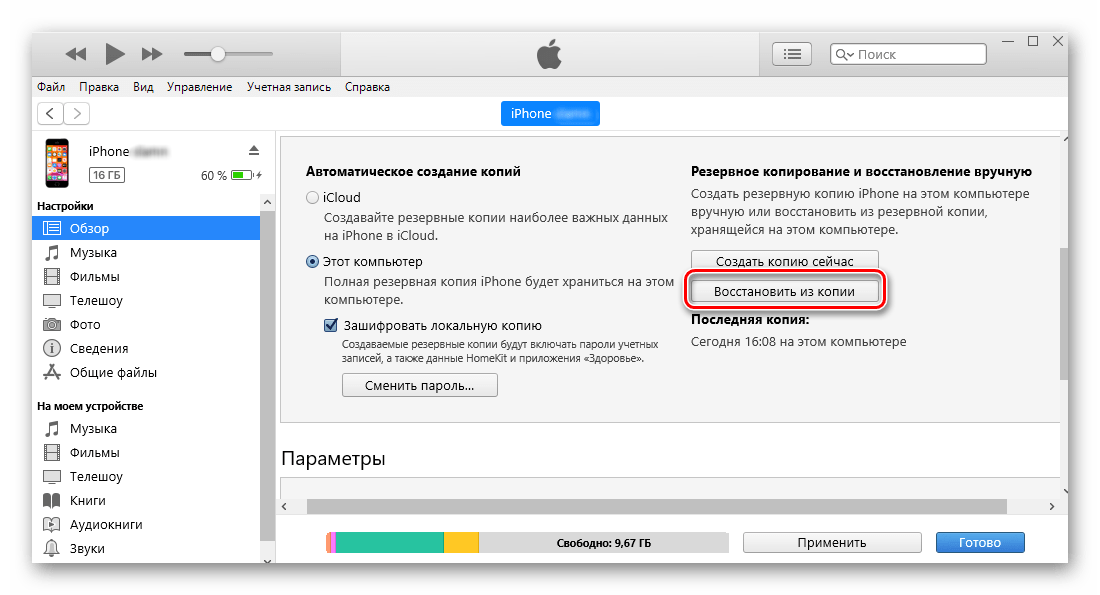Как скинуть фотографии на компьютер с айфона через айтюнс: Перенос фотографий и видео с iPhone, iPad или iPod touch
Копирование фотографий с iphone на компьютер. Загрузка фотографий через почту и другие способы. Подключение с USB-кабеля
Айфон – это не только телефон с функцией отправки сообщений, но еще и полезный гаджет, с помощью которого можно делать фотографии, смотреть фильмы, прослушивать музыку и многое другое. Любители фотографировать часто приобретают девайсы от эппл из-за неплохих камер. Конечно, заменить профессиональную аппаратуру камера смартфона не может, но каждая фотография, сделанная на айфон 5,6 или другой версии, получается довольно качественной.
Но разнообразие функций айфона часто ставит перед пользователем много вопросов: как скачать музыку, как установить рингтон, как сбросить фотки на айфон приятеля или как перекинуть снимки с телефона на компьютер и обратно. О последнем как раз пойдет речь в нашей статье.
В первую очередь поговорим о том, как перенести фотки со смартфона от эппл на компьютер с операционной системой виндоус. Чтобы сделать это, потребуется шнур USB , а далее нужно проделать следующее:
- Подсоединить телефон к ПК или ноутбуку, после чего появится окно, на котором будут предложены некоторые действия.

- Когда ПК обнаружит мобильный девайс, слева на экране отобразится список устройств, среди которых будут название айфона пользователя, которое тот ему дал при первых настройках утилиты айтюнс. Смартфон будет определен в качестве медиа, а рядом с ним будет значок камеры. Нажав на этот значок, устройство откроется.
- После открытия устройства, пользователь попадает во внутреннее хранилище, которое так же требуется открыть двойным нажатием. Далее нажать на “DCIM” и папку, в которой хранятся фотографии. У каждого пользователя название этой папки разное.
- Выбрать снимки, которые нужно переместить на ПК и перетащить нужные. Можно выбрать несколько снимков.
Вот и все, процедура завершена. Теперь фотографии сохранены на компьютере. Держать их можно во вновь созданной папке или перетащить в специальную папку, которую пользователь создал заранее и присвоил ей имя.
Перенос фото с компьютера на айфон: iTunes
Это один из самых распространенных способов перетаскивания фото с компьютера на айфон, поскольку утилиту айтюнс применяет практически каждый пользователь гаджетов от эппл. Это стандартная программа, помогающая владельцу «яблочного» девайса во многих ситуациях. Как же переместить фотки с мобильного устройства на компьютер? Об этом – в инструкции далее.
Это стандартная программа, помогающая владельцу «яблочного» девайса во многих ситуациях. Как же переместить фотки с мобильного устройства на компьютер? Об этом – в инструкции далее.
Перед началом работы нужно подготовить снимки, которые будут перемещены в память смартфона. Для этого на ПК нужно найти и выбрать папку с фотоснимками. После этого внутри необходимо создать другую папку и переместить в нее те фотографии, которые планируется перекинуть на айфон.
После этого смартфон подключается к ПК или ноутбуку при помощи шнура USB, и запускается утилита айтюнс.
Для перекачки фото с ПК или ноутбука на айфон, необходимо последовательно выполнить эти действия:
- Найти в программе значок телефона и кликнуть по нему.
- Перейти в фотораздел.
- Выбрать синхронизацию.
- Сделать активацию избранных папок.
- Галочкой отметить папку, в которую при подготовке к процедуре были перемещены снимки.
Теперь осталось только применить изменения и ожидать 1-3 минуты, чтобы снимки переместились в память айфона.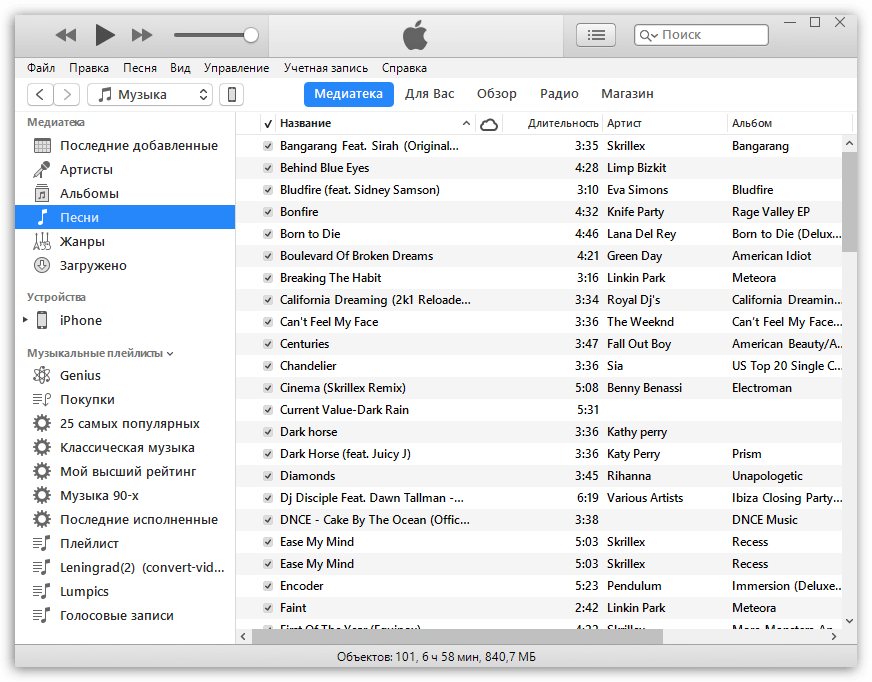
Внимание! Удаление этих фотографий из памяти смартфона в будущем (если это понадобится пользователю) будет возможно только снова через утилиту айтюнс. Для этого потребуется отменить синхронизацию, применить действие, и после этого снимки удалятся.
Если вы внимательно посмотрите на любую фотографию после ее перемещения на айфон с ПК, то увидите, что возле нее не будет никаких значков по удалению, например, корзины. Можно только установить картинку в качестве обоев.
Но если вы хотите после переноса фоток с компьютера на смартфон иметь более широкий функционал по их изменению и другим операциям, воспользуйтесь способом, который описывается ниже.
Перекидывание фото через Яндекс Диск
Этот сервис от Яндекса поможет пользователю «яблочного» девайса переместить свои фото на телефон. Для этого необходимо установить Яндекс Диск на компьютер и такое же приложение на айфон.
- Открыть папку с фотоснимками и скопировать их.
- Перейти в раздел компьютер и найти значок приложения от Яндекс.

- Внутри создать папку с любым названием (допустим, фото) и, используя функцию вставить, закинуть туда выбранные снимки.
- Перейти к работе с айфоном – включить вай фай, запустить приложение от Яндекс.
- Открыть эту папку. Внутри нее будут все скопированные фотографии.
Теперь рассмотрим еще один важный вопрос – как сохранить снимки в альбом. А делается это очень просто. Нужно открыть любое фото и вверху нажать на кнопку отправки. Во всплывшем окне выбрать пункт о сохранении снимка в галерее. Далее нужно проделать аналогичное со всеми фотографиями, которые нужно сохранить на смартфон.
Если сохранять картинки в общую галерею не требуется, можно загрузить их в Яндекс диск, и тогда можно иметь доступ к ним даже без выхода в сеть. Для этого нужно провести пальцем по папке с фотоснимками, войти в раздел меню оффлайн и выбрать соответствующий пункт. После этого внутри окажется загруженная папка со снимками.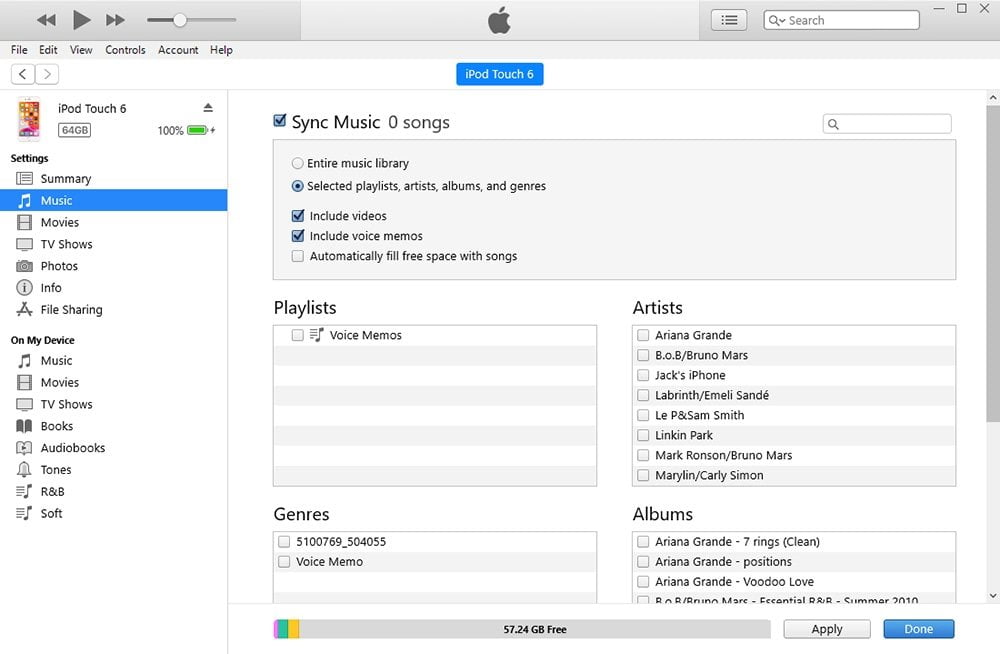
Перенос фото с помощью программ
Существует немало программ по переносу фоток с ПК или ноутбука на айфон и обратно. К радости пользователей, многие из таких программ – абсолютно бесплатные. В качестве примера можно назвать такие популярные приложения, как iTools и iFunbox.
Чтобы перетащить изображения из памяти ПК в смартфон при помощи программы iTools, нужно войти в раздел фотоальбом, затем создать новую галерею при помощи кнопок импорт и новый альбом. После этого можно будет легко скинуть снимки с ПК или ноутбука в телефон.
Перенос изображений с помощью ВКонтакте
Не все знают, что существует такой способ переноса фотографий из ПК или ноутбука в айфон, используя социальную сеть ВКонтакте. Чтобы проделать эту процедуру, выполните следующие шаги:
- Войдите на свою страничку в этой сети.
- Создайте открытый альбом.
- Переместите в данный альбом какие хотите снимки.
- Войдите в сеть со своего приложения.
Безусловно, кроме хранения фотографий онлайн, пользователю доступно держать снимки в своей галерее.
Закачать фото на iPhone с Гугл Фото
Не менее крутой сервис, чем Яндекс – Гугл Фото. Он был создан для следующих функций:
- Хранения фотографий.
- Изменения снимков.
- Обмена фотками и видеофайлами между пользователями.
Основное преимущество этого сервиса заключается в том, что на нем можно сохранять неограниченное число фотоснимков и видеофайлов. Также сервис имеет специальное приложение для гаджетов от эппл, позволяющее иметь доступ ко всем своим фотографиям в любое время.
А теперь перейдем к главному и посмотрим, как с помощью этого сервиса переместить фото с компьютера на iPhone.
Чтобы перекачать снимки на айфон, нужно:
- Зарегистрироваться в Гугл и создать аккаунт (конечно, если у вас ранее его не было).
- Осуществить установку программы Гугл Фото, войти в нее.
- Войти в настройки и указать, какую из папок с фото нужно загрузить.

- Загрузить и установить Гугл Фото на смартфон от эппл, войти в это приложение.
- Использовать приложение всякий раз, когда требуется переместить фотоснимок на айфон.
Кроме вышеназванного, Гугл Фото имеет много преимуществ перед аналогичными сервисами других компаний. Это быстрый и удобный процесс закачки фото, легкий поиск среди множества снимков, создание коллажей на автомате и многие другие полезные функции.
У смартфонов, разработанных компанией Apple, отличные камеры. Неудивительно, что владельцы айфонов много фотографируют. Огромное количество изображений невозможно сохранить в памяти мобильного устройства, но можно скопировать на компьютер.
Смартфоны Apple отличаются от подобных продуктов своими характерными особенностями, поэтому процесс копирования фотографий с памяти мобильного устройства на жесткий диск компьютера не так прост. В этой статье мы рассмотрим четыре способа копирования графического контента. Вы узнаете, как безопасно можно перенести изображения с айфона на Windows и Mac OS X, а также как пользоваться приложением iPhoto.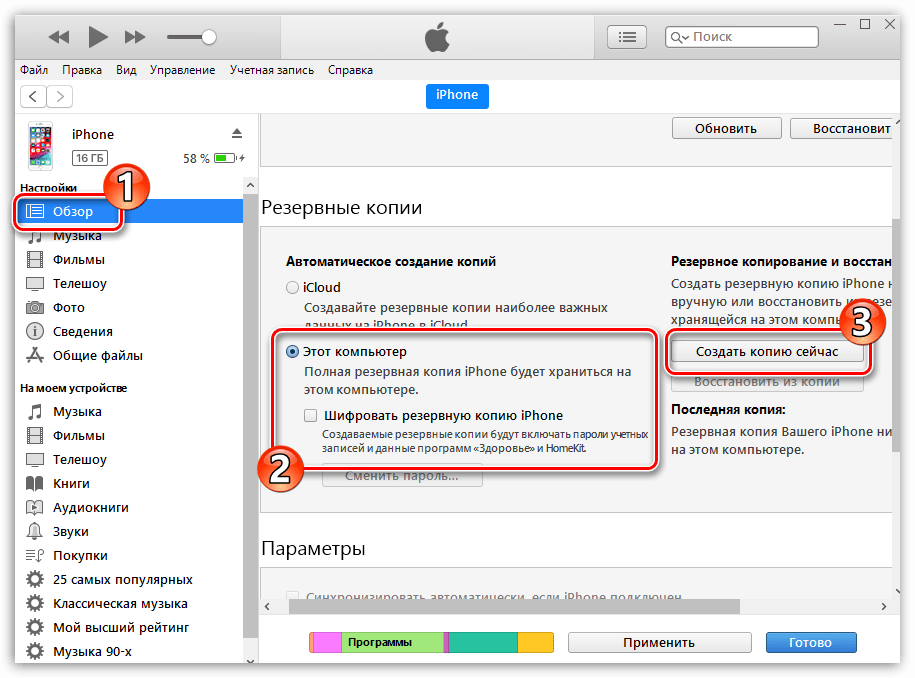
С помощью этой утилиты вы легко переместите с мобильного устройства любой графический контент, который может находиться в папке или в приложении. Для поиска конкретного изображения необходимо воспользоваться сервисом SpotLight. Наберите название фотографии и увидите папку, где она хранится.
Также «захват изображений» покажет весь графический контент на смартфоне или планшете и все возможные действия. Все это может быть настроено в автоматическом режиме.
 Например, если мобильное устройство подключено, утилита скопирует изображения на PC и удалит их из памяти. Таким образом, вы не потеряете ни одну фотографию: при каждом подключении смартфона все изображения утилита перенесет на жесткий диск, а оригинал удалит.
Например, если мобильное устройство подключено, утилита скопирует изображения на PC и удалит их из памяти. Таким образом, вы не потеряете ни одну фотографию: при каждом подключении смартфона все изображения утилита перенесет на жесткий диск, а оригинал удалит.Как перенести фото с iPhone на компьютер Windows 10, 8, 7 и XP
Если на вашем компьютере установлена операционная система семейства Windows, вы можете воспользоваться возможностями iTunes. Но для копирования изображений с памяти смартфона на компьютер не обязательно синхронизировать эти два устройства. Windows распознает мобильные устройства и сама предложит автоматический способ переноса графического контента.Откройте меню автозагрузки программ в Windows и выберите «Импорт фотографий и видео». На скриншоте ниже показано, как переносить графический контент с iPhone. Аналогичным образом переносятся изображения и с планшета на PC. Если вы не знаете, как вызвать меню автозагрузки, откройте проводник Windows и нажмите два раза на знак подключенного смартфона или планшета.
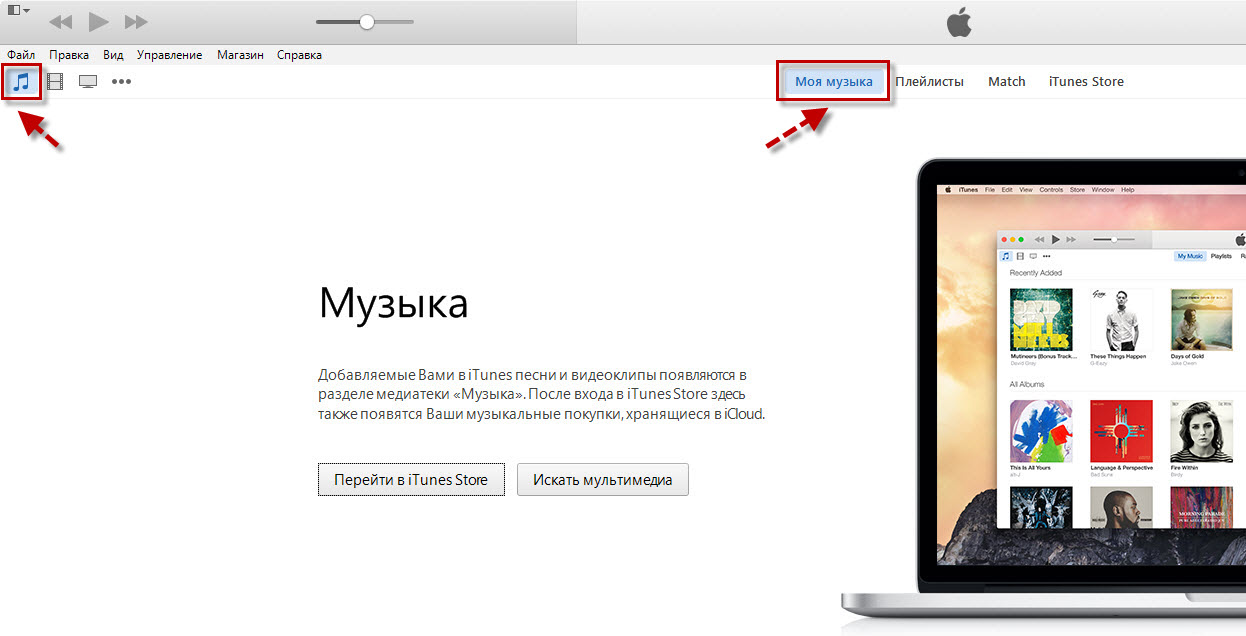
Таким образом, вы откроете встроенное хранилище информации («внутреннюю память»).
В этой «внутренней памяти» вы найдете папку для хранения фотографий. Папка называется Digital Camera Images (картинки цифровой камеры).
Любым графическим контентом, который находится в Digital Camera Images, можно управлять: переносить на другие носители, отправлять на электронные адреса, удалять.
Как перенести фото с iPhone на компьютер с помощью iTunes
Айтюнс — медиаплеер, который не работает с изображениями. Чтобы перенести изображения, надо воспользоваться встроенным в мобильную операционную систему приложением. Это приложение называется iPhoto. Как только смартфон или планшет подключится к персональному компьютеру, приложение iPhoto запустится автоматически. Также оно открывается и с помощью программы управления. В главном окне запущенного приложения выберите тот графический контент, который хотите переместить на компьютер, и нажмите «Импорт».Переносить можно любое количество изображений, а после копирования оставить их в памяти смартфона либо удалить.

Мы рекомендуем не оставлять скопированные фотографии, чтобы не занимать место в памяти и ускорить резервное копирование информации с мобильного устройства.
Как перенести фото с iPhone на компьютер по Wi-Fi
Фотографии можно перенести со смартфона или планшета на ПК, используя и беспроводное Wi-Fi подключение. Перед тем, как скопировать на ПК графический контент, понадобится синхронизация устройств. А в остальном копирование происходит таким же образом, как мы рассмотрели выше. Чтобы синхронизировать устройства, сделайте следующее.iPhone славится своей громоздкостью выполнения повседневных операций. Например, процедурой установки рингтона, которая нуждается . В этой статье ответим еще на один животрепещущий вопрос: как скинуть фото с iPhone на компьютер с Windows?
Что понадобится?
Перенос данных из внутренней памяти iPhone на ПК, на самом деле, достаточно простая задача.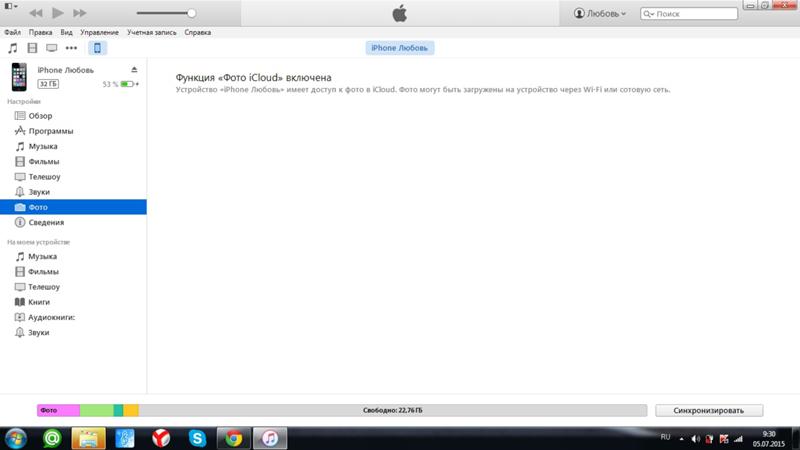 Дело в том, что внутренняя память iPhone (в отличие от Android-устройства) сразу распознается Windows как переносное устройство, например, цифровая фотокамера. Поэтому его можно спокойно открыть при помощи Проводника Windows и скопировать файлы изображений.
Дело в том, что внутренняя память iPhone (в отличие от Android-устройства) сразу распознается Windows как переносное устройство, например, цифровая фотокамера. Поэтому его можно спокойно открыть при помощи Проводника Windows и скопировать файлы изображений.
Для переноса фотографий с iPhone на компьютер под управлением Windows потребуется:
Как скинуть фото с iPhone на компьютер средствами Windows?
Для того чтобы перенести вашу фотогалерею с iPhone на компьютер, можно воспользоваться стандартными средствами Windows. Для этого выполните следующие действия:
1. Разблокируйте экран iPhone при помощи пароля (если установлен).
2. Подключите iPhone к компьютеру при помощи USB-кабеля.
Опционально: после этого можно открыть iTunes, выбрать ваше устройство в дереве слева и в настройках установить флажок Синхронизация устройства через Wi-Fi . Тогда вы в дальнейшем сможете не пользоваться кабелем, а подключаться к Windows через беспроводное соединение.
3. На устройстве может появиться диалоговое окно «Доверять этому компьютеру». Нажмите «Доверять» или «Разрешить».
Дальнейшие действия зависят от вашей версии Windows:
В Windows 10 фото с iPhone импортируются через приложение Фотографии.
Как скопировать фото с iPhone на Windows напрямую?
Чтобы скинуть фото с iPhone на компьютер с Windows вне зависимости от версии, можно воспользоваться обычным Проводником. Подключите смартфон к ПК, откройте Компьютер и в списке устройств выберите ваш iPhone двойным кликом. Откройте папку Internal Storage > DCIM . В ней хранятся все ваши фото. Скопируйте их в любую папку стандартным способом.
Сразу следует отметить, что вам обязательно понадобится USB-кабель. Как правило, он поставляется в комплекте с устройством. В статье также будет показано, как можно синхронизировать телефон или планшет с компьютером. Это позволит вам копировать не только изображения, но и другой контент. Итак, далее вы узнаете, как перенести фото с IPhone на компьютер.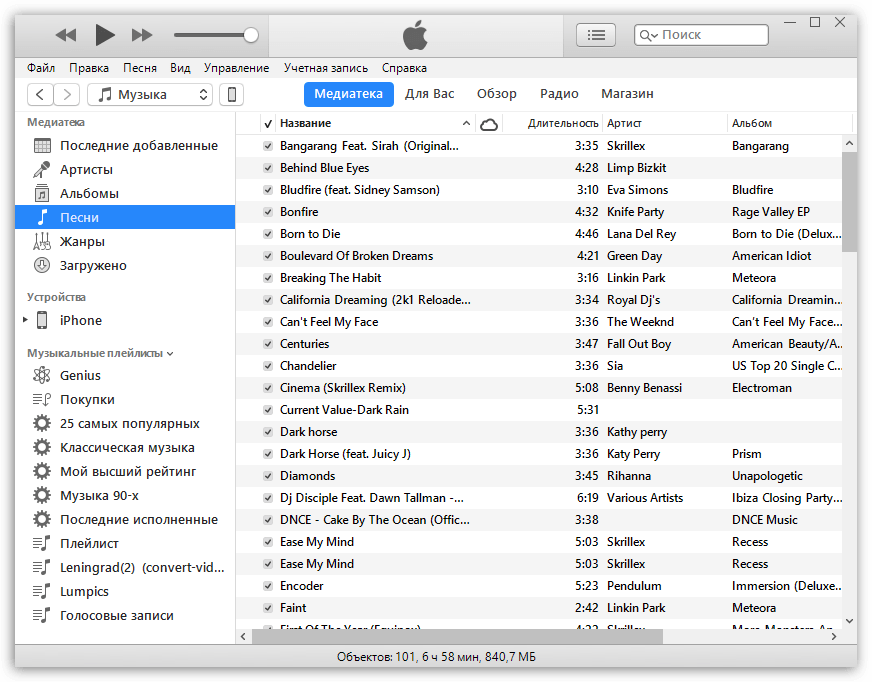
Как уже говорилось, вам обязательно понадобится кабель USB. Если у вас его нет, то его можно купить в любом месте, где продаются аксессуары для IPhone и других устройств Apple. Чтобы переносить фотографии, нужно всего лишь подсоединить кабель к телефону и компьютеру. При этом операционная система распознает ваше устройство как фото- или видеокамеру. И этого будет достаточно, чтобы перенести ваши фотографии. Если вам необходимо скопировать другие файлы или информацию, то потребуется установка дополнительных драйверов и программного обеспечения.
Мы уже рассмотрели, как перенести фото с iPhone на компьютер, теперь давайте научимся копировать другие виды файлов. Устройства компании Apple пользуются огромной популярностью во всем мире. В связи с этим многие разработчики создают все больше нового программного обеспечения для различного вида обслуживания. И существует множество утилит для обеспечения синхронизации устройства с компьютером. Но рекомендуют все же использовать только официальные программы.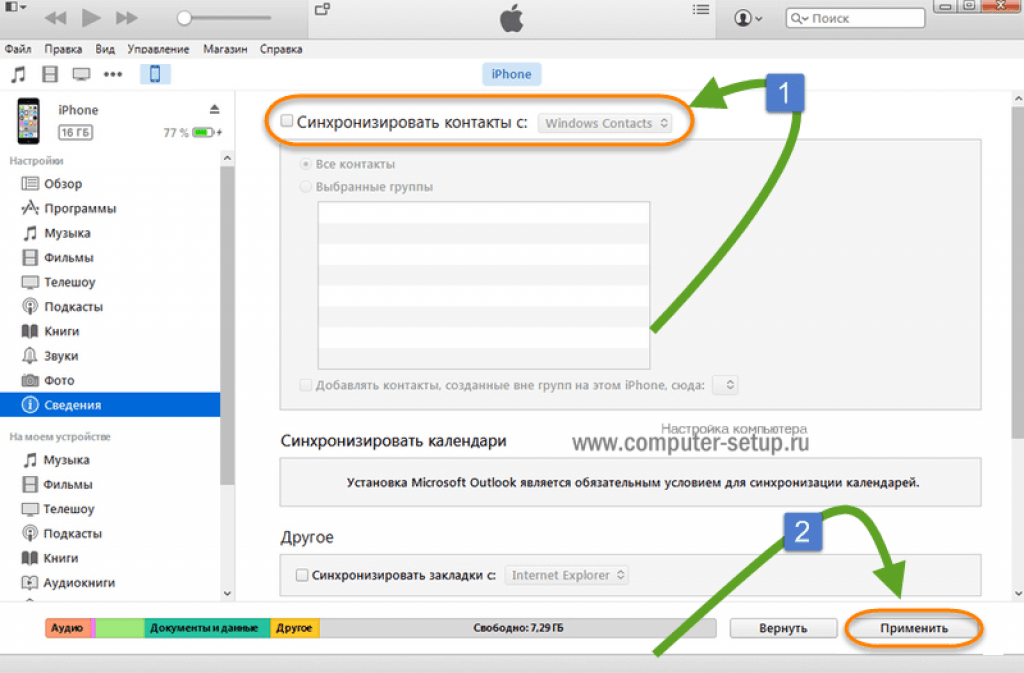 Например, iTunes. Данная программа обеспечивает перенос таких объектов, как-то: заметки, рингтоны, музыка, события из календаря, видео, фото и много другое. Скачать iTunes можно совершенно бесплатно с официального сайта компании Apple. Но перед использованием вам необходимо произвести некоторую настройку, описанную далее.
Например, iTunes. Данная программа обеспечивает перенос таких объектов, как-то: заметки, рингтоны, музыка, события из календаря, видео, фото и много другое. Скачать iTunes можно совершенно бесплатно с официального сайта компании Apple. Но перед использованием вам необходимо произвести некоторую настройку, описанную далее.
Настройка iTunes
Первым делом подсоедините USB-кабель к вашему компьютеру и телефону. Когда вы услышите оповестительный звук о нахождение нового устройства, откройте программу iTunes. Здесь вы должны находиться в режиме «Медиатека». В правом верхнем углу вы найдете вкладку «Устройство». Нажмите на нее и выберите свой телефон. Когда вы пожелаете произвести синхронизацию, жмите на «Применить».
Дополнительные сведения
Для более удобного использования утилиты iTunes владельцам IPhone Apple предлагается передавать файлы через беспроводную сеть. В данном случае будет применяться Wi-Fi. У вас должен быть свой собственный Wi-Fi-роутер.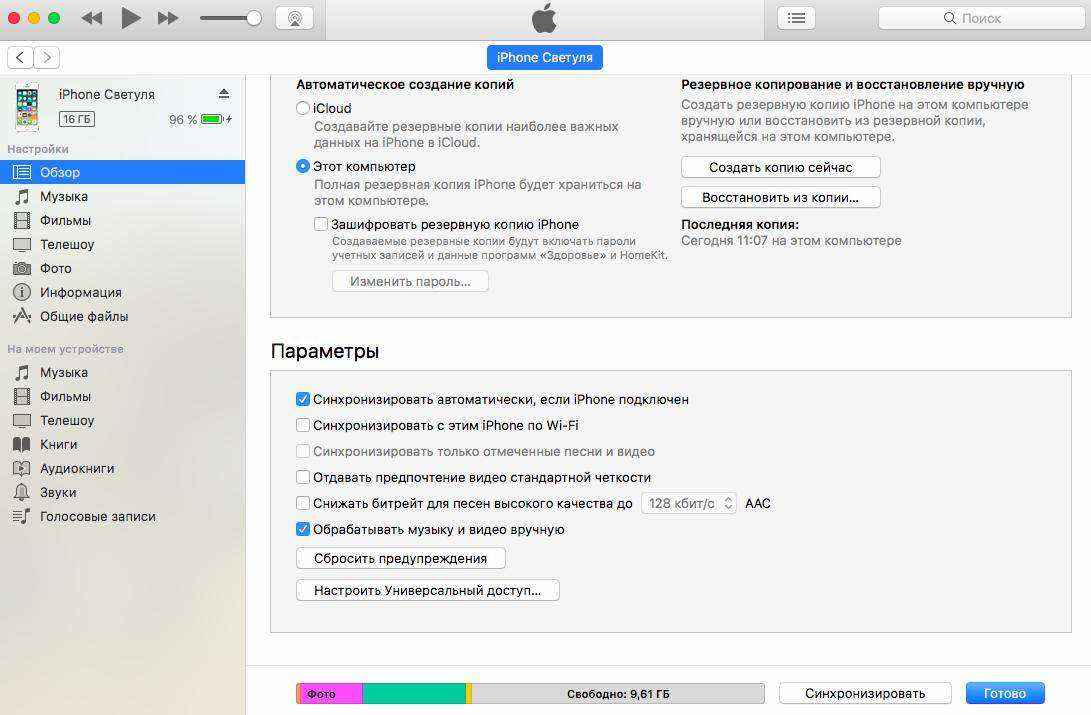 Первое подключение производится с использованием USB-кабеля. Далее он вам не понадобится. Главным условием для синхронизации через Wi-Fi является нахождение в одной сети. Настройка происходит тем же образом, что и при стандартном подключении. В некоторых случаях синхронизацию невозможно будет начать, если телефон или планшет не будет подключен к зарядному устройству. Это ограничение снимается через настройки.
Первое подключение производится с использованием USB-кабеля. Далее он вам не понадобится. Главным условием для синхронизации через Wi-Fi является нахождение в одной сети. Настройка происходит тем же образом, что и при стандартном подключении. В некоторых случаях синхронизацию невозможно будет начать, если телефон или планшет не будет подключен к зарядному устройству. Это ограничение снимается через настройки.
Заключение
Синхронизация позволяет расширить базовый функционал и получить новые возможности. Вы всегда сможете сохранять свои данные и быть спокойны, что они «случайно» не удалятся. Надеемся, теперь вопрос о том, как перенести фото с IPhone на компьютер, для вас решен.
Продукция компании Apple заслуженно считается одной из лучших и пользуется популярностью среди людей по всему миру. Современные смартфоны способны не только совершать звонки, но и записывать видео, делать снимки, поэтому следует знать, как перебросить фото с айфона на компьютер. Из-за особенностей устройств этой компании сделать это непросто.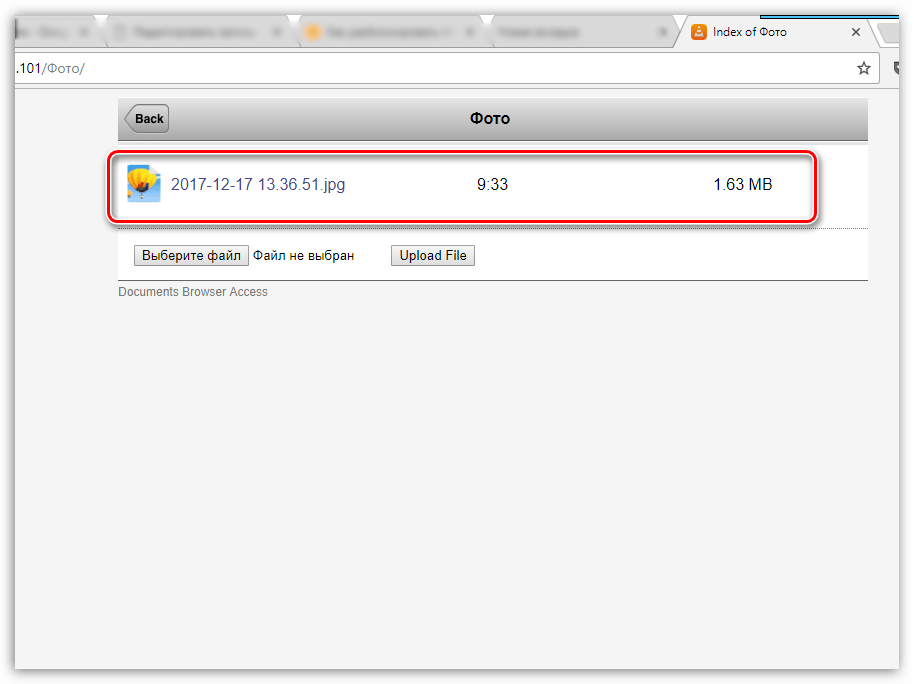
Как перекинуть фотографии с айфона на компьютер через USB-кабель
Подавляющее большинство людей используют на своем ПК операционную систему Windows. Максимальную совместимость iPhone имеют только с продукцией Apple, но и с другими ОС его можно относительно просто синхронизировать. Инструкция, как перенести фотографии с айфона на компьютер:
- Найдите в коробке от телефона USB-шнур.
- Подключите устройство к ПК при помощи кабеля. В некоторых случаях удается запустить сразу же просмотр смартфона через Windows Explorer. Из списка следует выбрать вариант «Открыть устройство».
- В современных версиях Виндовс по умолчанию есть драйвера для iPhone и девайс должен будет отобразиться в списке жестких дисков внутри, если открыть «Мой компьютер». Он будет определен как медиа-устройство и иметь значок камеры. Нужно просто кликнуть по иконке мышкой и можно будет скопировать содержимое.
- Перед вами откроется внутреннее хранилище. Сохраняются изображения в папке под названием «DCIM».
 В ней находится еще одна папка с уникальным названием из набора букв и цифр. Здесь и расположены фотографии.
В ней находится еще одна папка с уникальным названием из набора букв и цифр. Здесь и расположены фотографии. - Далее просто выделите снимки, которые следует перенести, и перетащите в заранее созданную папку.
Как переместить фото с айфона на компьютер Mac
С «родными» девайсам дело обстоит гораздо проще и методов перекачать необходимые файлы больше. Ниже будут представлены основные способы, как передать фото с айфона на компьютер с OS Mac. Каждый из них позволяет скачать с вашего смартфона снимки на ноутбук. Некоторые из них даже не требуют подключить устройство непосредственно к ПК. Выгрузить файлы можно при помощи:
С помощью USB-кабеля
Этот способ, как перекинуть фото с айфона на компьютер, практически не отличается от аналогичного варианта импортировать снимки для ОС Windows. Для копирования ПК с Mac имеют предустановленное приложение iPhoto. Вам необходимо лишь подключить девайс через шнур к устройству. Алгоритм действий такой:
- Сначала нужно подсоединить через кабель телефон к ПК.

- Когда соединение установится, ноутбук должен «увидеть» смартфон и автоматически открыть приложение. Если этого не произошло, то найти ее самостоятельно можно в разделе «Программы».
- Перед вами сразу же откроется окно со списком всех фотографий на iPhone. Останется только выбрать нужные фото и сбросить в любую директорию на жестком диске.
Используя Image capture
Иногда люди используют вместо стандартного iPhoto другую программу – Image capture. Это еще один вариант, как перекинуть фото с айфона на компьютер. Инструкция по использованию этого приложения:
- Вам по-прежнему требуется подключение смартфона через шнур в USB-разъем.
- Найдите в папке «Программы» приложение с названием «Захват изображения».
- Программа сразу попросит вас указать директорию, в которую оно будет копировать фото. Вы можете указать любое место на винчестере.
- Нажмите на кнопку «Загрузить все». Это поможет вам перекинуть сразу все снимки с девайса на компьютер.
 Это займет какое-то время.
Это займет какое-то время. - При желании пользователь может выставить в настройках, чтобы после переноса все изображения с телефона были удалены.
Как через айтюнс скинуть фото на компьютер
iTunes – мультимедийная станция для девайсов компании Apple. Это способ, как еще перекинуть фото с айфона на компьютер. Программа открывает возможность скидывать, закачивать не только фото, но и , видео. Скачать ПО можно с официального сайта компании, распространяется айтюнс на бесплатной основе. Перед использованием программы ее нужно настроить:
- Подключите смартфон через ЮСБ-кабель к ПК.
- Далее нужно открыть программу в режиме «Медиатека».
- В правом углу должна быть кнопка «Устройство». Выберите свой телефон.
- Возможно, понадобится синхронизация девайса.
- После этих действий вы получите полный доступ к содержимому iPhone. Вы сможете копировать, удалять, переносить любые файлы, менять название гаджета.
- В дальнейшем эти действия повторно проводить не придется.

Как отправить фото с айфона на компьютер с помощью электронной почты
Этот метод, как перекинуть изображения с iPhone, не требует прямого подключения к компьютеру, но нужен обязательно доступ в интернет. Принцип основан на том, что вы отправляете снимки по почте, а затем можете оттуда скачать их на любой ПК. Выполняется эта процедура следующим образом:
- Запустите на телефоне приложение «Фото». Находится на рабочем столе смартфона.
- Отметьте фотографии, которые нужно перенести. Кликните на «Albums», затем «Shared and Photos» (расположено в нижней части окна), чтобы отобразились фотографии.
- Справа в углу кликните по кнопке «Select». Можно выделять сразу несколько снимков для отправки. Есть возможность переслать до 5 фото на один имейл.
- Нажмите «Share», чтобы открылись настройки доступа. Вам следует кликнуть по надписи «Mail».
- Появится новое окно с теми снимками, что вы ранее выбрали. Этого не произойдет, если отметить более 5 файлов.

- Напишите адрес получателя и нажмите «Отправить».
- Зайдите в письмо на ПК и скопируйте из него присланные файлы.
Этот способ не очень удобен из-за ограничения количества изображений, которые можно перекинуть. Если вы сделали больше 15-20 кадров за вечер, то придется отправить минимум 3-4 письма. Однако это самый быстрый вариант перекинуть свежие изображения друзьям, находясь не у ПК. Можно еще использовать соединение через Wi-Fi, но это обязывает находиться рядом с ноутбуком.
Видео: как импортировать фото с айфона на компьютер
3 способа перенести фото с айфона на компьютер
3 способа перенести фото с айфона на компьютер
Самый простой способ скинуть фото с айфона на компьютер – это через проводник Windows. Как это сделать – читайте ниже. Также будут затронуты еще 2 способа: через импортирование и iCloud.
К слову, iTunes не поддерживает импорт изображенией с айфона, а только наоборот.
Внимание! Все эти способы касаются только операционной системы Windows. Если у вас Mac, то вам сюда.
Перекидываем фото через проводник
1 Подсоединяем шнур.
2 Заходим в “Этот компьютер” и находим имя нашего айфона. У меня это “iPhone 6”.
3 Находим внутри папку DCIM, в которой расположены папки с фотографиями.
4 Далее просто копируете нужные фото на свой компьютер.
Импортируем фото средствами Windows
1 Подключаем айфон к компьютеру через шнур.
2 На значке нашего устройства правой кнопкой мыши выбираем “Импорт изображений и видео”. Если у вас не Windows 10, то этот пункт может отличаться.
3 Далее просто следуйте инструкции. Все изображения буду находится в “Этот компьютер > Изображения”.
Скачиваем фото из iCloud
Для этого айфон уже должен быть синхронизирован. Чтобы настроить синхронизацию – следуйте по шагам.
1 Откройте настройки.
2 Перейдите в свою учетную запись Apple.
3 Далее “iCloud > Фото > Медиатека iCloud“. Теперь нужно дождаться полной синхронизации изображений.
4 Когда все готово, открываем “Этот компьютер > Фото iCloud” в Windows. Если программа еще не установлена, то скачать можно с официального сайта: https://support.apple.com/ru-ru/HT204283
5 Нажимаем на “Загрузить фото и видео”. После этого все будет скачано на ваш компьютер в папку “Загрузки”.
Если остались вопросы, то задавайте их в комментариях.
faqduck.com
Как скинуть фото с iPhone на компьютер
В Apple постарались максимально закрыть операционную систему от вмешательства со стороны пользователей, что сделало ее наиболее безопасной ОС, но в то же время вызвало трудности во взаимодействии с другими устройствами. В связи с этим у пользователей возникает вопрос, как скинуть фото с iPhone на компьютер через iTunes.
Как скинуть фото с iPhone на компьютер через iTunes
Начиная с 2001 года компания развивает приложение iTunes — медиаплеер для воспроизведения и организации файлов, музыки и т.д. Эта программа используется также для переноса данных на iPhone, iPad и iPod с компьютера или ноутбука под управлением MacOS либо Windows.
Давайте рассмотрим, как правильно использовать iTunes на обеих операционных системах.
На Mac
Система MacOS (OS X) используется на фирменных устройствах компании, а именно iMac и MacBook. При этом программа iTunes является частью этой ОС, что позволяет использовать ее сразу же из коробки не устанавливая дополнительного ПО.
Для того, чтобы перекинуть фото с iPhone:
- Подключите устройство к Mac через USB-кабель.
- Откройте «iTunes» → «Продолжить».
- Подтвердите подключение на телефоне, нажав «Доверять».
- Если не открылось приложение «Фото», то запустите его сами.
- Перейдите во вкладку «Импорт» → Нажмите:
- «Импортировать все» для копирования всех фото.
- «Импортировать выбранное» для переноса отдельных фото.
На Windows
Перекинуть файлы с iPhone на ПК под управлением Windows сложнее, что связано с необходимостью установки дополнительного ПО.
- Установите программу iTunes.
- Подключите iPhone к компьютеру через кабель.
- Подтвердите подключение на телефоне, нажав «Доверять».
Альтернативные способы
Существуют способы, которые помогут переместить файлы не используя iTunes.
Через Проводник
Данный способ обладает значительным преимуществом из-за своей простоты. Для реализации метода:
- Подключите телефон через кабель.
- На экране смартфона нажмите «Доверять».
- Зайдите в «Проводник» («Мой компьютер») → «iPhone» (либо имя устройства, которое указано в настройках гаджета).
- «Internal Storage» → «DCIM».
- Здесь вы увидите папки, которые хранят в себе фото.
- Выделите необходимые файлы → скопируйте (переместите) в нужную папку на ПК.
Использовав облако
Облачное хранилище — это онлайн-сервис, хранящий файлы на удаленных серверах, доступ к которым можно получить с любого устройство. Облако удобно использовать для передачи файлов на разные операционные системы либо для быстрого доступа к элементу (фото, видео, документ и т.д.) в любой точке мира.
На рынке существует широкий выбор хранилищ, среди которых Google Drive, OneDrive, Gavitex, MEGA, Яндекс.Диск, Облако Mail.Ru, Dropbox и т.д. Рассмотрим на примере iCloud и OneDrive.
iCloud
Сервис от Apple доступен только для фирменной продукции компании (iPhone, iPad, MacBook и т.д.).
- Зайдите на сайт через браузер компьютера.
- Для входа введите данный Apple />
OneDrive
Популярное облако от Microsoft, которое можно установить на любую операционную систему. Рассмотрим на примере Windows 10.
- Установите OneDrive на компьютер.
- Запустите программу → Войдите в свою учетную запись Microsoft.
Подписывайтесь на нашу Email-рассылку. Спамить не будем, обещаем!)
geekon.media
5 способов для передачи фотографий с iPhone на компьютер с / без Itunes
Apple , является известная компания, которая известна их голодом , чтобы делать вещи по- разному и уникальным способом. Следовательно, как перенести фотографии с iPhone на компьютер без Itunes может иногда быть таким сопротивлением. Apple , представила ПК — версию ITunes в качестве средства для пользователей , чтобы иметь возможность передавать фотографии с iPhone на ПК с помощью Itunes. Но могут возникнуть ситуации , в которых пользователь может потребоваться больше гибкости, контроля и хотели бы, чтобы предотвратить потерю данных при синхронизации мультимедийных файлов; особенности, которые , по- видимому , не имеющие в Itunes.
В этой статье мы будем смотреть на несколько других методов о том, как перенести фотографии с iPhone на компьютер без Itunes.
Часть 1: Как синхронизировать фотографии с iPhone на ПК с iTunes?
Этот метод здесь предполагает использование официального инструментария передачи Apple, который, вероятно, все пользователи iPhone должны иметь на своем компьютере. Это метод, предназначенный для пользователей с помощью Apple, чтобы сделать все ПК к проблемам iPhone связаны между собой. При переносе фотографий с айфонов на ПК с помощью ITunes, ITunes автоматически синхронизирует фотографии между вашим компьютером и iPhone, то есть, это только копии фотографий, которые находятся на вашем телефоне, а не на компьютере. Ниже приведены шаги, как перенести фотографии с iPhone на ПК с помощью ITunes.
1. Загрузите ITunes с веб-сайта компании Apple бесплатно. Установите на ваш компьютер и запустите программное обеспечение.
2. Подключите iPhone к компьютеру с помощью кабеля USB и нажмите на значок устройства, расположенного в верхней части интерфейса Itunes.
3. Нажмите на опцию «Фото» на боковой панели и на главном экране интерфейса, установите флажок рядом с «Sync Фото».
4. Выберите «все фотографии и альбом» или отдельные файлы и нажмите кнопку «Применить».
Подождите, пока время синхронизации, чтобы закончить, а затем нажмите на кнопку «Готово»
Часть 2: Как перенести фотографии с iPhone на ПК с dr.fone-Transfer (IOS) ?
dr.fone с момента его разрыва на рынке программного обеспечения, оказался одним из лучших iPhone инструментария. Она мешки вдоль целого ряда аппетитных функций , таких как восстановление потерянных файлов , переключения с одного телефона на другой , резервное копирование и восстановления , восстановление системы IOS, укоренения устройства или даже разблокировать заблокированное устройство.
Использование dr.fone- Transfer (IOS) дает пользователям абсолютной гибкость при передаче мультимедийных файлов без риска потери данных при синхронизации. Он имеет дружественный пользовательский интерфейс и кто-то без каких-либо технических навыков может также копировать файлы с одним нажатием кнопки, без необходимости каких-либо вызывающим советы или уловки, чтобы иметь контроль над своими медиа-файлов.
dr.fone — передача (IOS)
Передача фотографий с iPhone / IPad к компьютеру без Itunes
- Передача, управление, экспорт / импорт музыку, фотографии, видео, контакты, SMS, приложения и т.д.
- Резервное копирование музыки, фотографий, видео, контакты, SMS, приложения и т.д. на компьютер и восстановить их легко.
- Передача музыка, фото, видео, контакты, сообщения и т.д. с одного смартфона на другой.
- медиа-файлы передачи между устройствами IOS и Itunes.
- Полностью совместимы с прошивкой 7 прошивкой 8 прошивкой 9 прошивки 10 прошивкой 11 и IPOD.
global.drfone.biz
Как перенести фотографии с iPhone на флэш-накопитель
Мы не можем передавать фотографии прямо с iPhone на флэш-диск, потому что iPhone не поддерживает соединение с флэш-диска, ли вам нужно отправить ваш флэш-диск в качестве резервной копии до обновления операционной системы, чтобы поделиться фотографиями с вашими близкими, или если вы просто хотите освободить пространство, есть простые методы, которые требуют несколько шагов, чтобы получить работу. Вы можете либо передачи на первый компьютер, а затем на флэш-диск, или вы можете перенести на ваш флэш-диск сразу.
Часть 1: Передача фотографий с iPhone на флэш-диск, используя простой способ
Wondershare TunesGo — Phone Manager, копировать фотографии, музыка, списки воспроизведения, видео, контакт, сообщение между устройствами apple, компьютер/флэш-диск, iTunes для резервного копирования без ограничений iTunes, проста в использовании, вы можете переместить все фотографии iphone на флэш-диск только с 3 шага. TunesGo является практическим и мощный iOS менеджер, Кроме того, есть некоторые другие хорошие функции, все характеристики ниже:
Ключевые особенности:
• Передача музыки, видео, Фото, контакты, сообщения и многое другое между устройствами apple и PC/Mac без iTunes
• Передача daten между устройствами iOS непосредственно
• Передача музыки (купил/скачать), фотографии, плейлисты, фильмы, телепередачи, музыкальные видео, подкасты, iTunes вы и аудио книги между устройствами apple и iTunes.
• Исправить и оптимизировать песни неполной информации ID3, обложки для iPhone напрямую.
• Автоматически преобразовывать неподдерживаемые iOS музыкальные форматы, совместимые
• Разумно экспортировать эксклюзивные файлы в iTunes и автоматически фильтровать дубликаты файлов.
• Ловко объединить все дубликаты контактов.
• Отлично библиотеку iTunes резервного копирования и восстановления.
• Конвертировать живые фотографии в GIF.
• Создание GIF из изображений или видео
Как для передачи фотографий с iPhone на флэш-накопитель непосредственно
Шаг 1:
Скачать и установить это программное обеспечение, откройте TunesGo на вашем компьютере и затем подключите ваш iPhone к компьютеру с помощью кабеля iPhone, который поставляется с телефоном. Когда это было сделано успешно, TunesGo определит ваш iPhone, и он появится в основное окно.
Шаг 2
Подключите флэш-накопитель к компьютеру, в зависимости от программного обеспечения вы используете. Для Windows он появится под «Мой компьютер», в то время как для пользователей Mac, флэш-накопитель usb появится на вашем рабочем столе. Убедившись, что флэш-диск имеет достаточно памяти для фотографий вы хотите перенести. В качестве меры предосторожности сканировать ваш флэш-накопитель на вирусы для защиты вашего компьютера.
Шаг 3
После того, как ваш флэш-накопитель подключен к компьютеру, выберите «Фотографии», которая находится в верхней части главного окна TunesGo’s. iPhones работает iOS 5 до 8 будет иметь свои фотографии, сохраненные в папках, «Фотопленка», «Фото Библиотека», «Фотопоток» и «Общие фото». «Камеры» хранит фотографии, которые вы захватить с помощью телефона, в то время как «Фото библиотека» хранит фотографии, которые синхронизируются с iTunes. Если вы создали личные папки на вашем телефоне, они также будут появляться здесь. «Photo Stream» являются фотографии, которые разделяют же iCloud ID и «Общие фото» фотографии совместно с differenct iCloud идентификаторы. Выберите папку или фотографии, которые вы хотите перенести на ваш флэш-накопитель, а затем нажмите кнопку «Экспорт» > «Экспорт для ПК» вариант, который отображается на верхней панели. Всплывающее окно появится, выберите ваш USB флэш-диск и нажмите кнопку «Открыть», так что вы можете сохранить фотографии там. После того, как вы сделали резервную копию на ваш флэш-накопитель, чтобы сохранить ваш iPhone пространства, можно удалить фотографии, которые подкреплены TunesGo быстро и легко.
Часть 2: Передача фотографий с iPhone на компьютер, а затем на флэш-накопитель
а. Передача фотографий с iPhone на компьютер
Решение 1: Перенести фотографии с iPhone на компьютер с помощью электронной почты
Шаг 1: Перейти к фото приложения на вашем iPhone и запустить его.
Шаг 2: Найдите фотографии, которые вы хотите перенести на свой компьютер. Нажмите кнопку Select , вы можете выбрать несколько фотографий.
Шаг 3: Вы можете отправить до пяти фотографий за один раз. На всплывающее окно после выбора общего ресурса, выберите «Mail», который будет запрашивать почтовое приложение, чтобы открыть новое окно сообщения с фотографиями, которые вы выбрали прилагается. Введите адрес электронной почты, чтобы принять фотографии.
Шаг 4: Доступ к вашей учетной записи электронной почты на компьютере. Для пользователей Gmail Ваш email будет иметь эскизы изображений в нижней части сообщения. Щелкните его, чтобы загрузить фотографию. Для пользователей Yahoo вариант загрузки вложений в верхней части, просто нажмите кнопку Загрузить все, чтобы сохранить все вложения в одно время.
Изображения будут загружены и сохранены в вашей папке загрузок, который находится на левой стороне проводника Windows.
Решение 2: Перенести фотографии с iPhone на компьютер с помощью iPhoto
Шаг 1: С помощью кабеля, который поставляется с телефоном, подключите ваш iPhone к компьютеру Mac.
Шаг 2: Запустите приложение iPhoto на вашем Маке. На левой стороне под УСТРОЙСТВА вы сможете увидеть ваш iPhone. Нажмите кнопку Выбрать, чтобы выбрать несколько фотографий.
Шаг 3: Выберите фотографии, которые вы хотите импортировать или выбрать все фотографии и видео в библиотеку iPhoto. На шипучке вверх по после того, как вы выберите Открыть общий доступ, выберите «Mail», который будет запрашивать почтовое приложение, чтобы открыть новое окно сообщения с фотографиями, вы выбрали прилагается. На Finder выберите Правка, вставить элементы XX, а затем вставьте фотографии или видео, которые вы импортировали на жесткий диск вашего Мас.
б. Передача фотографий с компьютера на ваш флэш-накопитель
Шаг 1: Подключите ваш флэш-накопитель к компьютеру убедитесь, что флэш-диск имеет достаточно места для фотографий, вы хотите импортировать.
Шаг 2: Выберите фотографии, которые импортированы от iPhone к ПК. Щелкните правой кнопкой мыши и выберите Копировать.
Шаг 3: Откройте ваш флэш-накопитель. Щелкните правой кнопкой мыши на белой части окна и выберите Вставить , чтобы импортировать все фотографии, которые вы скопировали с вашего компьютера.
tunesgo.biz
Как скинуть фото через iTunes на iPhone — [Pc-Assistent.Ru]
Пользователи, которые только недавно стали обладателями девайса от Apple с операционной системой iOS на борту не редко задаются вопросом: «Как скинуть фото через iTunes на iPhone, iPad либо iPod touch?«.
В первую очередь именно таким пользователям и будет полезен сегодняшний пост, но и профи возможно сможет почерпнуть для себя что либо полезное.
Фото через iTunes
Перед тем как начать рекомендую прочитать предыдущий пост на блоге про подключение iPhone к компьютеру через iTunes. Так мы сократим этот пост, где мы пропустим процедуру подключения и сразу перейдем к переносу фото через iTunes на устройство. В качестве устройства и в этой инструкции я использую телефон iPhone.
Как скинуть фото через itunes на iPhone. [Инструкция]
- Запустите программу iTunes на компьютере и нажмите на значок в виде телефона.
- В левом вертикальном меню нажмите на пункт Фото
- Установите галочку в пункте Синхронизировать (если у вас вместо пункта Синхронизировать отображается надпись «Функция «Фото iCloud» включена«, то дождитесь следующей статьи, где я покажу как исправить эту проблему).
- Теперь есть 2 пути:
- Теперь, те фото, которые вы хотите скинуть на iPhone закиньте в папку Фото на iPhone (если выбрали первый путь) либо в папку Альбом камеры в библиотеке Windows Изображения. В iPhone эта папка отображается как альбом с названием Camera Roll.
После завершения синхронизации эти фото будут доступны в телефоне.
Примечание:
Если вы удалите фото из папки и синхронизируете iPhone, то фото с телефона тоже будут удалены.
Если установить галочку в Включить в синхронизацию видео, то при синхронизации и видеофайлы тоже будут скопированы на устройство.
Чтобы скинуть фото через iTunes с компьютера на iPhone достаточно подключения через Wi-fi, а вот для передачи фото обратно на компьютер, нужно подключиться с помощью USB кабеля.
Передача фотографий с iPhone на компьютер.
При подключении iPhone к компьютеру с помощью usb кабеля в проводнике мой компьютер появляется значок подключенного устройства. Устройство определяется как накопитель. А это значит, что будут доступны такие команды как копировать/вставить. При двойном клике по значку устройства уже откроется значок самого накопителя с информацией о памяти. Дальше идёт стандартная папка DCIM и вложенная в неё папка 100APPLE, в которой и находятся все ваши фото на iPhone. Можно выделить те фото, которые вам нужны и либо Скопировать их, либо Вырезать и потом вставить в нужную папку на компьютере.
На этом все друзья! До новых встреч на страницах проекта.
Фото в iPhone по папкам
Месяц тому назад мы научились загружать фото в iPhone с компьютера, после выполнения этой инструкции в приложении Фотографии появляется раздел Фотоархив, в котором все снимки, картинки и обои лежат вперемешку. Сегодня мы будем раскладывать фото в iPhone по папкам, делается это исключительно для удобства.
Если изображений в фотоархиве iPhone очень много, то для поиска нужного снимка придется перелистать весь архив, затрачивая на поиск определенное количество времени. Но после наведения порядка и сортировки фото по папкам iPhone время на поиск изображения потребуется гораздо меньше. Приступим к рассмотрению примера, названия каталогов можете присваивать свои.
1. Для формирования в телефоне разделов галереи мы создали в компьютере папку, которую назвали «Картинки», в этом каталоге создаем 5 папок и назовем их: «Лыжи», «Новый год», «Обои», «Пляж», «Природа».
2. Все изображения, которые уже имеются в компьютере, раскидываем по этим 5-ти папкам. Если в компьютере картинок пока нет, можно с помощью камеры телефона сделать снимки и перенести фото с iPhone в компьютер.
3. Подключаем iPhone к компьютеру, запускаем iTunes
4. И выполняем синхронизацию фото с iTunes, пункты синхронизации фотографий мы уже проходили в статье «Как удалить фото с iPhone?», поэтому после нажатия на ссылку переходите к пункту №2 и следуйте инструкции.
В результате фото в iPhone будут разложены по папкам, запустив приложение Фотографии можно использовать созданные разделы.
Примечание. Если перед выполнением инструкции раздел Фотоархив в iPhone уже содержал изображения, то они сотрутся и заменятся новыми картинками.
В более новых версиях iOS имеется возможность создавать альбомы для фотографий средствами самого телефона или планшета iPad, без помощи iTunes, подробнее в инструкции – «Раскладываем фото по альбомам в iPhone и iPad»
Как скинуть фото с компьютера на Айфон — 5 простых способов
Перенести видео с компьютера на iPhone, закачать на своё устройство модные треки или сбросить на жёсткий диск резервные копии контактов и сообщений — со всеми этими задачами владелец телефона от Apple справится буквально за несколько минут. Не сложнее и другая цель — скинуть фотки с компа на Айфон. О самых простых способах перенести изображения мы и поговорим.
USB-адаптер
К большому сожалению клиентов, мобильная продукция Apple до сих пор не поддерживает подключения microSD-карт — таким образом, перенести видео с Айфона на компьютер и обратно или скопировать фотографии в два этапа, сначала скачав данные на съёмный носитель, а затем подсоединив его к принимающему устройству, не получится.
Однако USB-разъёмы у Айфонов и Айпадов по-прежнему есть — к ним-то и подключаются специальные адаптеры, позволяющие скинуть на устройство фото и другие мультимедийные данные.
Владельцу Айфона потребуется:
- Любым удобным способом подключить флешку или карту памяти, в зависимости от наличия в адаптере соответствующих разъёмов, к компу и загрузить с него фотографии: их можно добавить как поодиночке, так и целой папкой, лучше всего — в корневой каталог.
- Подсоединить переносное устройство к разъёму Айфона и дождаться его авторизации.
- Передать данные с флешки или SD-карты в любую папку на телефоне — процесс займёт не больше времени, чем попытки скачать фильм на Айпад.
Важно: точно таким же способом (но в обратном порядке) обладатель продукции Apple сможет решить и обратную задачу — скинуть фото с Айфона на компьютер.
iTunes
Можно перекинуть фото с компа на Айфон и посредством фирменного приложения от производителя; всё, что для этого нужно — завести учётную запись Apple ID, установить на ПК программу и найти USB-шнур для телефона (желательно оригинальный, хотя подойдёт любой находящийся в рабочем состоянии).
Важно: скинуть фотографии с компьютера на Айфон можно и через Wi-Fi; тем не менее, если планируется добавить в память устройства большой объём данных, делать этого не рекомендуется — передача файлов беспроводным способом быстро разряжает аккумулятор.
Чтобы перекинуть фотки с компа на Айфон посредством Айтюнс, следует:
- Запустить приложение и авторизоваться в нём — или убедиться в меню «Учётная запись», что Apple ID уже подключён.
- Подключить к компьютеру Айфон и дождаться авторизации устройства. Выбрать в главном окне iTunes хранящиеся на компе фотки, а для телефона — указать папку, в которую планируется закачать файлы.
- Нажать на кнопку «Импортировать выбранные» или, если часть картинок с компьютера уже перенесена на Айфон, «Импортировать все новые» — и оставить устройства в покое до завершения процесса.
Если повторять перечисленные манипуляции каждый новый раз не хочется, следует настроить в iTunes синхронизацию данных — тогда скинуть фото с компа можно будет в два клика мышью:
- Перейти в раздел «Резервные копии», выбрать параметр «Этот компьютер» (для лёгкого копирования фоток как с компьютера на Айфон, так и обратно) и отметить галочкой чекбокс «Синхронизировать автоматически».
- При следующем подключении телефона с целью скинуть фотографии во внутреннюю память — выбрать вариант синхронизации и, если процесс не начался автоматически, кликнуть по соответствующей кнопке.
Важно: точно так же пользователь сможет передавать на iPhone не только музыку и фильмы, но и рингтоны — и даже резервные копии файлов.
iCloud
Владелец продукции Apple, уже заведший учётную запись, автоматически получает доступ к облачному хранилищу Айклауд, позволяющему, помимо всего, скинуть фотографии, музыку и клипы с компьютера на Айфон и обратно.
Чтобы приступить к делу, прежде всего следует настроить на iPhone синхронизацию с облаком:
- Открыть «Настройки» телефона и тапнуть по своей аватарке.
- Перейти в раздел iCloud.
- Включить опцию iCloud Drive.
- И синхронизацию фотографий.
Теперь, чтобы перекинуть фотки с компа на Айфон посредством фирменного клиента для Windows, необходимо:
- Авторизоваться в программе, введя свои логин и пароль Apple ID и нажав на кнопку «Войти».
- В «Проводнике» открыть каталог «Фото iCloud».
- Подкаталог «Загрузки».
- И скопировать в него нужные фотографии — после синхронизации они автоматически появятся в iCloud, а оттуда снимки можно будет закачать на Айфон.
Пользователь, предпочитающий онлайн-версию Айклауд, может попробовать другой способ:
- Перейти на сайт — icloud.com, ввести в первом текстовом поле свой логин Apple ID.
- А во втором — пароль, не забыв установить галочку в чекбоксе «Оставаться в системе».
- Перейти в раздел iCloud Drive — его несложно найти в центре окна.
- И загрузить свои фото, используя пиктограмму облачка с обращённой внутрь стрелкой или просто перетащив файлы на свободную область.
- И дождавшись завершения копирования данных.
- Чтобы упростить себе задачу, владелец Айфона может заранее создать для фоток общую папку и задать для неё понятное имя.
- Закачать фотографии на устройство так же легко: достаточно войти в мобильное приложение iCloud и воспользоваться пиктограммой облака со стрелочкой, на этот раз обращённой наружу.
Совет: чтобы не загромождать Айклауд ненужной информацией, имеет смысл сразу по завершении копирования удалить фото, кликнув по размещённой здесь же «корзине».
Облака и файлообменники
Не обязательно скидывать фотографии, которые должны оказаться на iPhone, в iCloud; владелец устройства может воспользоваться любым сайтом-файлообменником или облачным сервером с бесплатным доступом — например, Яндекс.Диском. Чтобы скопировать фотки с компьютера на Айфон этим способом, понадобится:
- На компьютере авторизоваться в облачном хранилище и нажать на кнопку «Загрузить».
- Выбрать в окошке «Проводника» фото, которые следует скинуть на Айфон.
- Подождать, пока они загрузятся на сервер.
- И удостовериться, что данные можно просмотреть онлайн.
- При желании, как и в прошлом случае, владелец телефона может собрать все фотки в один каталог, предварительно создав его в облаке.
- На Айфоне — зайти в приложение, переключиться на вкладку «Файлы».
- Отметить галочками нужные фото.
- И, вызвав контекстное меню, «Сохранить на устройство».
- В зависимости от общего объёма данных и текущей скорости Интернета процесс обмена информацией между облаком и Айфоном может занять от минуты-двух до нескольких часов — отключать аппарат от Глобальной сети в это время не нужно.
Совет: воспользовавшись в том же меню опцией «Скачать», обладатель iPhone сможет самостоятельно задать каталог для сохранения фоток.
Электронная почта
Наконец, небольшое число фотографий можно перекинуть с компа на Айфон и при помощи e-mail. Для этого необходимо:
- Войти в свой почтовый клиент, кликнуть по кнопке «Добавить файлы».
- Выбрать фотографии на жёстком диске компьютера, подождать их загрузки на сервер.
- И отправить самому себе.
- В мобильном приложении — получив письмо, развернуть список фоток.
- И скачать каждую по отдельности.
Совет: немного ускорить процесс можно, заранее запаковав снимки в один архивный файл и затем послав его себе по электронной почте.
Подводим итоги
Скинуть фото с компьютера на Айфон удастся несколькими простыми способами. Самые удобные — посредством специального адаптера для microSD, фирменной программы iTunes и сервиса iCloud. Другие удобные варианты — использование облачных хранилищ, файлообменников и электронной почты.
Смотрите также
Создание бэкапа на Айтюнс. Резервное копирование iPhone
Потеря или поломка смартфона — проблема, связанная не только с неизбежными финансовыми расходами, но и с потерей большого количества Персональных данных. Невозможно восстановить весь накопленный постфактум: единственный выход разрешения такой ситуации — ее предвидение.
Два наиболее распространенных способа сделать резервную копию iPhone — это использование специальных функций iTunes и iCloud. У каждого из них есть свои недостатки и достоинства.
Что не входит в построенные данные
- Что не входит в iTunes . При потере телефона вы потеряете музыку из iTunes Store., Приложений Apple Store, а также музыку, видео и книги, загруженные с помощью iTunes (если не поставить одну важную галочку, см. Ниже). Нам также придется попрощаться с касанием идентификатора настроек, настроек Apple Pay и данных из программ «Активность», «Здоровье» и «Ключи».
- Что не входит в iCloud .Будут потеряны ранее введенные в облако данные, такие как контакты, заметки, календари и информация. Также, как и в случае с выше, придется попрощаться с настройками ID. Все данные, загруженные из iTunes Store, Apple Store или IBooks Store, исчезнут.
Однако в обоих случаях основные данные будут сохранены, и судить о лучшем из вариантов — вам.
Описание системы: Возможности
- Максимальный размер склада (при покупке платной подписки) составляет 2 ТБ.Большинству пользователей отлично подойдет тарифный план за 1 доллар (50 ГБ).
- Обязательное шифрование для повышения безопасности.
- Для создания и использования резервных копий достаточно доступа к сети Wi-Fi.
- Для восстановления данных подключение к компьютеру не требуется.
- Сохранение происходит бэкап iPhone на компьютер (Для одних это плюс, для других — минус).
- Вы можете включить функцию шифрования (необязательно).
- Нет необходимости платить за дополнительный объем данных (используется свободное место на жестком диске).
Резервное копирование iPhone в ICloud
В будущем резервные копии будут создаваться автоматически при зарядке телефона и подключенном Wi-Fi.
Восстановление из резервной копии в iCloud
Чтобы восстановить данные на новом устройстве, вам нужно только ввести свой Apple ID и пароль, после чего последний, хранящийся в облачной резервной копии, включит iPhone. Если устройство уже настроено, необходимо будет стереть все содержимое — это первый и обязательный этап.После этого следовать появляющимся инструкциям (подробнее в статье ») по настройке до момента появления экрана« Программы и данные », там нужно выбрать« Восстановить из копии ICloud ». Авторизуйтесь и выберите подходящий бэкап (обратите внимание на дату и размер).
Возможно, в процессе копирования появится информация о необходимости установки актуальной iOS. — Выполните это. Далее вам необходимо зайти в свой аккаунт Apple ID, который позволит вам восстановить все купленные программы и материалы.Продолжительность процедуры варьируется в широких пределах: восстановление занимает от пяти минут до нескольких часов.
Резервное копирование iPhone в iTunes
- Подключите мобильное устройство к компьютеру, затем откройте программу iTunes и выберите свое устройство.
- Далее на вкладке обзор, Активируйте галочку на этом компьютере .
Затем, чтобы создать резервную копию, щелкните Создать копию сейчас .
Если вы хотите сохранить информацию из программ здоровья, «Активность» выберите параметр «Включить резервное копирование». - И еще один важный момент, чтобы сохранить все покупки (музыку, фильмы, приложения, игры), нажмите файл > Устройства > Перемещайте покупки с iPhone .
После копирования экрана «Обзор» в iTunes вы можете увидеть результат процесса.
Восстановление данных через iTunes
Обратите внимание на дату и размер копий. Нажмите «Восстановить» и дождитесь окончания процедуры восстановления данных.
Полезная информация
- В ICloud сохраненные данные можно частично формировать независимо; Например, при необходимости можно отключить копирование не особо важных для вас программ (зайти в настройки учетной записи Apple ID, выбрать iCloud и в списке программ, использующих ICloud, ненужные.)
- Если ваш iPhone подключен к источнику питания и к Wi-Fi, а его экран заблокирован, резервные копии в iTunes создаются автоматически (когда этот элемент включен в настройках).
- Если iTunes не видит ваше устройство, убедитесь, что на компьютере установлена последняя версия программного обеспечения; В критическом случае попробуйте отключить все USB-аксессуары в дополнение к устройству.
Пару слов об альтернативах и вывод
Приведенные выше методы на базе сервисов iTunes и ICloud — не единственные варианты копирования информации.Программ, ориентированных на такую деятельность, очень много, но на самом деле они не выходят за рамки вышеперечисленных вариантов. Поэтому они видят их вполне естественным «отбрасыванием»: мы не стали детально анализировать такие утилиты.
Для обеспечения максимального уровня надежности рекомендуется создавать копии и в iCloud, и в iTunes — тогда вы наверняка можете быть уверены, что информация будет сохранена.
Удачи!
Еще интереснее и полезнее в Telegram канал @proyabloko.Подписывайтесь, будет интересно!
«Apple» гаджеты компании Apple Уникальность в том, что у них есть возможность сделать полную резервную копию данных с возможностью сохранения ее на компьютере или в облаке. Если вам нужно было восстановить устройство или вы приобрели новый iPhone, iPad или iPod, сохраненная резервная копия позволит вам восстановить все данные.
Сегодня мы рассмотрим два способа создания резервной копии: на устройстве Apple и через программу iTunes.
Создание резервной копии через iTunes
1. Запустите программу iTunes и подключите устройство к компьютеру с помощью кабеля USB. В верхней части окна iTunes появится миниатюрный значок вашего устройства. Открой это.
2. В левой части окна перейти на вкладку «Обзор» . В блоке «Резервные копии» У вас есть на выбор два товара: «Icloud» и «Этот компьютер» . Первый абзац означает, что резервная копия вашего устройства будет храниться в облачном хранилище ICLOUD, т.е.е. Восстановиться из резервной копии можно «по воздуху», используя соединение Wi-Fi. Второй пункт подразумевает, что ваша резервная копия будет храниться на компьютере.
3. Установите флажок рядом с выбранным элементом и правым кликом нажмите на кнопку «Создать копию сейчас» .
4. iTunes предложит зашифровать резервные копии. Этот пункт рекомендуется активировать, т.к. в противном случае в резервной копии не будет храниться конфиденциальная информация, например пароли, по которым можно будет связаться с мошенниками.
5. Если вы активировали шифрование, на следующем этапе система предложит вам придумать пароль для резервного копирования. Только если пароль указан правильно, копию можно будет расшифровать.
6. Программа запустит процедуру резервного копирования, за ходом которой вы можете следить в верхней части окна программы.
Как сделать резервную копию на устройстве?
Если у вас нет возможности использовать iTunes для создания резервной копии, вы можете создать ее прямо со своего устройства.
Обратите внимание, что для создания резервной копии требуется доступ в Интернет. Учтите этот нюанс, если у вас ограниченное количество интернет-трафика.
1. Откройте настройки на своем устройстве Apple и перейдите в раздел. «Иклауд» .
Главный минус бэкапа — пользователи вспоминают его слишком поздно. Например, когда iPhone уже сломан или украден. Надеемся, что эта статья станет для вас своевременным напоминанием.
В устройстве, которое вы держите в ладонях, есть жизнь — переписка с любимыми, ценные фотографии, рабочие документы и контакты, информация о проекте. Все это живет в нашем iPhone или iPad, и многие при этом даже не думают о резервном копировании данных.
Существуют различные методы создания резервных копий. Некоторые требуют внимания, другие — полностью автоматически. Выберите из списка ниже.
1. Как создать обратный запрос iPhone и iPad с помощью iTunes
Использование iTunes для резервного копирования и синхронизации данных — это одновременно простая и сложная процедура.Если выполнять синхронизацию регулярно и длительное время не менять ни компьютер, ни библиотеку iTunes, все будет нормально работать.
Просто подключите iPhone к компьютеру, чтобы начать синхронизацию и резервное копирование контактных данных, SMS, приложений, музыки, фотографий и видео. iTunes позволяет отслеживать, какие данные будут синхронизированы. Совет профессионала: включите синхронизацию через Wi-Fi с экрана вашего устройства в iTunes. Тогда вам не придется подключать iPhone для резервного копирования. Просто периодически нажимайте кнопку резервного копирования в iTunes, и iPhone автоматически выполнит это действие.
Недостатком этого метода является то, что iTunes — сложная программа, требующая проблем. Итак, устройство iOS Его можно синхронизировать только с одной медиатекой iTunes. Если по какой-либо причине он будет поврежден или Mac будет утерян, вам придется начать все заново. Фактически, вы потеряете все данные iPhone или iPad, и в этом случае этот метод не имеет смысла.
В то же время iTunes остается единственным, но не менее чем отличным способом создания периодических полномасштабных зашифрованных локальных резервных копий.
2. Как сделать резервную копию iPhone и iPad с помощью icloud
Однозначно стоит заплатить магазину icloud .. Свободных 5 Гб недостаточно даже для копирования данных телефона, не говоря уже о фотографиях. Всего за 0,99 доллара в месяц вы можете получить 50 ГБ облачного пространства — в большинстве случаев этого достаточно для хранения резервной копии данных устройства вместе с изображениями.
Аргументом в пользу резервного копирования данных через ICloud является безупречность этой услуги. После первой активации ваш iPhone или iPad, будучи ответственным, будет создавать резервные копии и сохранять их в облаке каждую ночь.Например, в случае утери телефона в субботу вся «жизнь» телефона до ночи пятницы будет готова к восстановлению.
iCloud может создавать резервные копии для:
- Покупки в AppStore и iTunes
- Фото и видео (если не включена функция iCLOUD Photo Library)
- Настройки прибора
- Приложения для передачи данных
- Главный экран и организация приложений
- Тестовые сообщения и iMessage
- Рингтоны
- Медицинская информация
- Настройки HOMEKIT.
Чтобы начать синхронизацию через ICloud, откройте меню «Настройки», выберите «ICLOUD» и в меню «Резервное копирование» включите параметр «Резервное копирование в ICloud». В разделе «Фото» включите носитель iCloud.
Резервное копирование с помощью iCloud защищает от потери всю важную информацию, содержащуюся на iPhone или iPad. Также ICloud автоматически обновляет данные во время ночной зарядки телефона.
Этот метод создания резервной копии iPhone или iPad идеально подходит для пользователей, которые считают iTunes слишком сложной программой, но в то же время придерживаются официального способа сохранения данных.
3. Как создать резервную копию iPhone и iPad с помощью альтернативных приложений
Вы можете привыкнуть к ручному подходу Android при синхронизации и резервном копировании данных. Подобные приложения есть для iPhone с iPad.
С помощью таких программ, как Imazing и Anytrans, вы можете в любое время экспортировать и импортировать данные, такие как музыка и фотографии. Вы также можете экспортировать отдельные темы в iMessage и сохранять их в стороннем приложении. iTunes не позволяет делать такие вещи.
Если вы не хотите использовать iTunes и не можете сохранить резервную копию в icloud из-за проблем с подключением к Интернету, просто купите одно из этих приложений примерно за 30 долларов. Периодическое стабильное резервное копирование того стоит. Кроме того, эти потускневшие приложения предлагают то, чего не может предложить iTunes — например, экспорт и импорт отдельных чатов в iMessage и WhatsApp, экспорт мультимедиа и многое другое.
4. Избранные бэкапы для разных приложений.
Возможно, вы устали от iTunes и не хотите делать тяжелую полномасштабную резервную копию.
Если вы не против, как вручную устанавливать и настраивать приложения на каждом новом iPhone или iPad, вы можете попробовать сделать резервную копию контента разных видов в разных местах.
Такие вещи, как приложения HEALTH и iMessages, придется сохранять в ICloud — других методов нет.
Но что касается фотографий и прочего, можно выбрать другой подход. Используйте Google Фото или Dropbox для автоматического резервного копирования всех ваших фотографий. Если вы используете Apple Music или Spotify, вы можете в любой момент загрузить всю свою музыку на новое устройство.
Храните свои файлы и другие документы в Dropbox, чтобы не потерять их. Приложение Office автоматически копирует документы на Microsoft Onedrive.
Сделайте это для каждого важного приложения, которое вы используете, и вам никогда не потребуется синхронизация через iTunes.
Когда вы начинаете использовать новые приложения, убедитесь, что они предлагают надежный механизм облачной синхронизации, резервного копирования и экспорта данных вручную.
Не пренебрегайте резервным копированием
Независимо от выбранного метода, у вас действительно должен быть бэкап.Мобильные устройства играют большую роль в жизни современного человека, поэтому постарайтесь не потерять даже небольшую часть данных.
Как делать резервные копии на iPhone и Mac? Поделитесь своим методом в комментариях ниже.
iCloud — это приложение, с которым многие знакомы. Что это за программа? Зачем это нужно? Как это использовать? Поймите все это, чтобы быть дальше. В основном с приложением знакомы пользователи, работающие с продуктами Apple. iCloud может служить для работы с данными. Например, восстановить информацию на смартфонах и планшетах.Всего несколько простых действий Помогут воплотить в жизнь замысел жизни. Итак, что должен знать каждый пользователь ICloud? Как восстановить данные телефона или планшета из резервной копии?
iCloud это …
«Айклауд» что это? Почему было придумано это приложение? О чем мы говорим?
Ответить не так уж и сложно. ICloud — Что это такое? Это своего рода сервис, позволяющий людям с продуктами от Apple быстро восстанавливать данные на мобильных устройствах. Его еще называют «облако».
«Айклауд» — это сервис, помогающий работать с iPhone и iPad на компьютере. Синхронизирован с множеством разных операционных систем. Полезная вещь. Специально для тех, кто вдруг потерял телефон или отформатировал определенные данные.
iCloud — Что это такое? Самое настоящее спасение — личная информация и телефонная книга Пользователя. Работает исключительно на устройствах Apple. С обычных планшетов и смартфонов не работают.
Основы работы
Изначально важно понимать, как работать с сервисом.Ведь восстановление данных подразумевает определенный алгоритм действий. И начинающий пользователь вряд ли разберется в чем.
Как посетить icloud? Вам необходимо установить браузер на компьютер, а затем перейти на сайт icloud.com. Именно по этому адресу находится приложение.
В веб-версии есть несколько пунктов меню. А именно:
- календарь;
- почтовый счет;
- список контактов;
- «Найди мой iPhone»;
- iWork.
Соответственно, если через ICloud внести определенные изменения, они моментально появятся на iOS. И в обратном порядке тоже.
Сервисная настройка предельно проста. Для этого достаточно просто включить необходимые службы, после чего он будет синхронизирован. Можно работать с «облаком»!
Изготовление копий
Теперь немного о том, какие действия чаще всего выполняются в ICloud. Как восстановить некоторые данные из резервной копии? Прежде всего, требуется провести данные.Без соответствующего экземпляра реализовать идею жизни не удастся. Реставрацию производить просто негде.
IN iCloud Копии Создаются двумя способами: автоматически при подключении к Интернету или самим пользователем. Чаще всего это второй вариант развития событий.
Инструкция по созданию данных для восстановления выглядит так:
- Комиссия на Apple ID. Это можно сделать, например, через iTunes.
- Откройте «Настройки» — «icloud» на iPhone или на iPad.
- Подтвердите авторизацию для помощи Apple. Я БЫ.
- Найдите «резервную копию». Этот пункт меню находится внизу приложения. Как сделать бэкап в ICloud? Все просто!
- Включите опцию «Резервное копирование в ICloud». После этого каждый раз при подключении устройства к сети или источника питания будет происходить копирование. Если вам необходимо самостоятельно создать базу данных БД, вы можете нажать на «Создать резервную копию».
Ничего особенного или сложного.Теперь при необходимости можно будет восстановить. ICloud поможет в воплощении идей в жизнь. Главное — уметь так или иначе действовать.
Способы восстановления данных
На сегодняшний день продукты Apple предлагаются без лишних проблем в любое время для восстановления данных. Сделать это не так уж и сложно. Справочная служба называется icloud. Как восстановить необходимые данные из резервной копии?
Есть несколько способов воплощать идеи в жизнь. А именно:
- Реализация задачи напрямую по телефону.Чаще всего применяется на практике.
- Работа с приложением iTunes. Отправка востребована для тех, кто предпочитает работать с ПК при осуществлении большинства информационных транзакций.
Какое рекавери выбрать? ICloud отлично работает в обоих случаях. Главное, чтобы обладатель айфона. Заранее побеспокоили о наличии копии тех или иных данных. Как это сделать? Об этом уже было сказано!
С iTunes.
Возврат утерянных данных осуществляется следующим способом:
- С помощью кабеля подключите устройство к компьютеру.Обычно используется провод USB. В сети Wi-Fi невозможно реализовать идею жизни.
- Загрузите, установите и запустите iTunes для существующей iOS.
- Определите устройство, подключенное к ПК. Для этого нужно немного подождать.
- Откройте раздел «Резервное копирование». Далее вам нужно нажать на «Восстановить из …». Аналогичные действия выполняются переключением в меню iTunes: «Файл» — «Устройства» — «Восстановить из копии».
- В появившемся списке выберите нужный вариант копируемых данных.После этого просто нажмите «Восстановить».
Осталось немного подождать. Устройство перезагрузится. После этого он будет настроен. По завершении процесса все данные будут возвращены.
С аппарата
Но это лишь одна из особенностей ICloud. Как восстановить ту или иную информацию из резервной копии с помощью планшета или смартфона? В этой процедуре нет ничего сверхъестественного. Алгоритм действий будет отличаться от предложенного ранее.
Инструкции по восстановлению данных из резервной копии на iPhone сокращены до следующего алгоритма:
- Навигация по резервной копии данных.Без этой процедуры полностью реализовать идею шара не удастся.
- Откройте в смартфоне «Настройки» — «Общие» — «Сброс».
- В появившемся меню нажмите «Удалить настройки и содержимое».
- Дождитесь окончания перезагрузки устройства. Зафиксируйте авторизацию с помощью Apple ID. Для этого вам нужно будет нажать на «Восстановить с помощью ICLOUD».
- Если копий несколько, то после авторизации будет предложено выбрать, какой именно пакет данных активирован.
- Немного подождать.
На этом вся процедура заканчивается. Теперь понятно, как работать с icloud. Как восстановить некоторую информацию из резервной копии? Сделать это не получится. Разобраться в работе «Айклауд» сможет даже новичок.
Если вы новичок в использовании iPhone, вам необходимо знать, что такое резервная копия и как ею пользоваться.
Навигация
Если вы недавно начали пользоваться iPhone, рекомендуем постоянно копировать сохраненные на нем данные.Эта операция не займет у вас много времени, а если вы ее автоматизируете, то совсем не будет вас обременять. Благодаря технологиям производителей, вы можете создать копию даже без личного участия Мастера смартфона.
Backup — отличная возможность сохранить личные данные.
Никто в нашей жизни не может быть застрахован от кражи, потери или умышленного повреждения дорогого телефона. А при отсутствии копии, к сожалению, появляется еще и потеря и горечь от потери фотографий, контактов или другой важной информации.Лучше еще раз прогрессировать и при необходимости все восстановить.
Кстати, бэкап тоже происходит в случае неудачного обновления, когда единственное решение — полный сброс настроек смартфона. В этом случае все удаляется, а бэкап помогает восстановить. Резервная копия полезна при переносе данных на новый телефон со старого.
Как правило, iPhone использует две службы — фирменное хранилище icloud и iTunes. Они позволяют легко создавать копии всех необходимых и важных ресурсов.
Общая информация об iCloud
Среди достоинств этого ресурса выделяется удобство использования, так как для копирования достаточно включить Wi-Fi, а все остальное будет сделано автоматически. И так ежедневно. Таким образом, с его помощью у вас всегда будет актуальная база данных. Это очень удобно, так как восстановление можно проводить из любого места, где только есть подключение к беспроводной сети и без дополнительных устройств и проводов.
- Включена опция в iCloud в настройках устройства.
- Далее в разделе «Резервные копии» Нажмите на предложение создать резервную копию.
- Вы всегда будете подключаться один раз, и устройство всегда будет копировать данные самостоятельно. Как правило, это происходит по вечерам, когда телефон заряжен и в нем есть Wi-Fi, так как он включен. rAM В этот момент чем меньше, тем быстрее загружается операция, чем лучше. Данные сохраняются в вашем личном «облаке», доступ к которому есть только у вас.
- По мере заполнения облака система стирает все ненужные ему данные, а также старые базы.Это связано с ограничением размера облака, которое предоставляет Apple. Изначально вы получаете ресурс с 5 ГБ памяти. Если вы воспользуетесь объемом этого лимита, вам придется внести дополнительную плату.
- Как правило, облако сохраняется тремя недавними копиями. Они содержат личные настройки, переписку и сообщения. Кстати, если вы не будете делать новые копии в течение 180 дней, то Apple сотрет старые из-за невостребованности и данные не будут восстановлены.
Видео: Как сделать резервную копию iPhone или iPad?
iTunes.
Эта программа подходит тем, кто привык хранить личные данные только на ПК или кабельном носителе. Перед подключением необходимо предварительно установить последнюю версию программы, чтобы в дальнейшем не было проблем с распознаванием.
- Подключаем смартфон к ПК
- В приложении нажмите на свое устройство и нажмите «Обзор»
- Найдите «Резервные копии»
- Выбрать выполнение операции вручную и включить копию
Если вам необходимо очистить память компьютера и избавиться от старых копий, то найдите в настройках «Устройства» , выберите данные и нажмите «Удалить» .
Чтобы не забыть о необходимости создания следующей копии, создайте небольшое напоминание на любом устройстве.
Установка пароля
Лучше всего установить пароль для резервной копии, чтобы злоумышленник не мог получить доступ к вашим файлам. Для этого во время создания резервной копии поставьте отметку напротив «Шифрование резервной копии» Во вкладке «Обзор» .
Напишите куда-нибудь, чтобы не потерять, ведь теперь пароль будет запрашиваться для каждой копии.
Как пользоваться копиями?
- Прежде всего, все программное обеспечение должно быть обновлено до последней версии.
- Выбираем «Сбросить» В основных настройках активируем удаление через пункт «Стереть iPhone» .
- Далее запустится помощник и будет предложено выбрать место сохранения.
- Нужен пункт «Восстановление из icloud» , укажите файл с резервной копией и введите данные для авторизации.
Если решите восстановить через iTunes. , подключите смартфон к ПК, на который были загружены данные.
Кстати, сначала обязательно отключите функцию «Найди iPhone» .
Теперь вы можете выбрать один из подходящих способов:
- Выберите «Файл» — «Устройства» и нажмите на восстановление.
- Либо зайти в раздел «Резервные копии» , где есть аналогичный пункт «Восстановить из копии» .
В заключение стоит сказать, что лучшая комбинация — это использовать все услуги сразу. Ежедневно копируйте icloud. позволяют сохранять небольшую текущую информацию, а большие файлы можно создавать не реже одного раза в месяц с помощью iTunes. и храните их на ПК или флешке. В дальнейшем при необходимости это позволит полностью потерять данные.
Вы узнаете, как правильно настроить новый iPhone.
Видео: резервное копирование iPhone, iPad — что это такое? И стоит ли восстанавливать?
Sync iphone 5.Как синхронизировать приложения на iPhone и iPad без iTunes. Подключение с помощью сторонних программ
В этой статье мы обсудим, как синхронизировать iPhone с компьютером через Wi-Fi. Синхронизация iPhone осуществляется, как правило, через утилиту iTunes. Но способы могут быть разные — через WiFi и с помощью USB-кабеля.
Синхронизация необходима для обмена данными между iPhone и компьютером. Например, когда пользователь купил интересный фильм, чтобы посмотреть его на ноутбуке.Но в какой-то момент ему захотелось посмотреть этот же фильм на своем смартфоне. Благодаря синхронизации он сможет это сделать.
Во время этого важного процесса iTunes проверяет наличие последних данных на вашем ноутбуке или мобильном устройстве. После этого определяется, какая информация будет синхронизироваться. И тогда для этого выбирается конкретный метод.
Перед тем, как подробно описать процедуру синхронизации iPhone с компьютером через айтюнс, для тех, кто не знает, мы расскажем, как установить iTunes и запустить необходимый процесс.Для этого требуется:
- Скачайте утилиту и установите ее (версия должна быть «свежей»).
- Откройте утилиту.
- Найдите в установленной программе телефон, подключенный кабелем USB к компьютеру.
- На вкладке обзора щелкните элемент «Синхронизировать iPhone через Wi-Fi».
- Нажмите кнопку подтверждения операции, затем вытащите кабель из порта USB.
- Отметьте файлы для синхронизации и щелкните соответствующую кнопку.
В случае, если мобильное устройство и компьютер подключены к одной сети Интернет, в интерфейсе утилиты появится новое устройство с операционной системой iOS.Если смартфон заряжен и на компьютере запущен айтюнс, то весь процесс запустится и завершится автоматически. Никаких активных действий пользователя не требуется.
Синхронизация через iTunes через Wi-Fi
Как вы понимаете, на iPhone можно не только вайфай и осваивать виртуальные сети, но и делать что-то более интересное — например, обмениваться информацией между этим устройством и компьютером и наоборот. После такого обмена аудио и видео файлами на ПК и в медиатеке утилиты айтюнс будут точно такими же.Это означает, что смотреть любой фильм или слушать музыкальную композицию можно будет как с телефона, так и с компьютера. Несомненно, это очень удобно. Далее давайте подробнее рассмотрим один из самых удобных способов синхронизации, но для начала нужно подготовиться.
Подготовительный этап
Перед тем, как начать все действия, нужно позаботиться о том, как подключить устройство к Интернету. Как правило, подключение к сети Wi-Fi настраивается на всех мобильных устройствах Apple.Если возникли проблемы с подключением, нужно это исправить, и только потом переходить к основному.
Также перед запуском всех действий следует обратиться к утилите айтюнс для проведения автоматической синхронизации. Для начала нужно проверить, установлен ли он на ПК пользователя. А, во-вторых, важно проверить эту программу на «свежесть».
Какие файлы синхронизируются?
Это следующие типы информации:
- Дорожки отдельные.
- Музыкальные альбомы.
- Текстовые файлы (книги и т. Д.).
- Рингтонов.
- Фотографии.
- Видеозаписи.
- Контактные данные.
- Календари.
- Резервные копии.
Алгоритм обработки через айтюнс
Итак, после подготовительных шагов можно переходить непосредственно к самому главному — обмену актуальными данными между компьютером и мобильным гаджетом. Для этого вам необходимо:
- Откройте / запустите утилиту на ПК или ноутбуке (в зависимости от того, с каким устройством вы будете работать).
- Подключите iPhone к компьютеру через USB-кабель (аксессуар должен быть оригинальным!). в самом верху окна слева появится значок телефона.
- Щелкните этот значок. В настройках утилиты отображается список всех типов информации, составляющих библиотеку. Любой из этих файлов, составляющих библиотеку, можно перенести на гаджет из Apple.
- Определитесь с типом информации, которая будет передаваться с одного устройства на другое, а именно, конкретные файлы с видео, аудио и т. Д.
- В интерфейсе утилиты установите флажок синхронизации (если этот флажок уже установлен, это означает, что процесс запущен и ничего делать не нужно).
Ссылка. Если файл отсутствует в хранилище файлов айтюнс, ряд вкладок может быть не виден. Например, если подкастов нет, вы не увидите вкладку с соответствующим названием.
Также обратите внимание, что некоторые типы информации невозможно синхронизировать с помощью айтюнсов.В связи с этим используйте iCloud для управления заметками, закладками и почтой. Кроме того, в операционной системе iOS есть программы, помогающие пользователю передавать данные, которые могут полностью заменить функцию синхронизации.
Ссылка. Если на этом этапе появляется сообщение о том, что iPhone уже синхронизирован с хранилищем мультимедиа утилиты, значит, устройство ранее было подключено к другому ПК. Однако вы должны об этом знать (конечно, если вы покупаете новый сертифицированный смартфон, а не китайскую подделку).Если вы нажмете кнопку, предполагающую выполнение действия по удалению информации, все предыдущие данные будут заменены информацией с этого компьютера. С которым вы сейчас работаете и к которому был подключен телефон. В определенный момент времени допустимо синхронизировать устройство iOS исключительно с 1-й медиатекой.
Если процесс был запущен не в рассматриваемой утилите, а в другой программе, например iCloud, аналогичный процесс в iTunes может быть отключен.Здесь следует остановиться на следующих важных моментах:
- После начала процесса обмена данными на экране в обязательном порядке отобразятся дополнительные параметры настройки. Их необходимо включить, чтобы процесс был успешным.
- Последние 2 шага в приведенной выше инструкции (шаги 4–5) необходимо повторить для каждого типа синхронизируемого контента.
- Чтобы сохранить настройки процесса, необходимо нажать кнопку «Применить» в нижней части экрана справа.
- Иногда процесс на машине не запускается, возможно, из-за программных сбоев). В такой ситуации вам просто нужно вручную нажать кнопку синхронизации. После включения этой кнопки действие будет запускаться автоматически всякий раз, когда устройство iOS подключено к ПК, на котором запущена утилита aytyuns.
И еще одна ситуация, требующая внимания — когда всплывает информация о невозможности обмена определенными данными. Это означает, что ПК не авторизован для этого типа контента.
В случае сбоя связи …
Бывает, что нет возможности установить утилиту айтюнс для обмена данными между мобильным устройством и компьютером по Wi-Fi. В такой ситуации используйте следующие рекомендации:
- Перезагрузите компьютер.
- Убедитесь, что ваш компьютер и iPhone подключены к одной сети связи.
Ссылка. Синхронизация данных через Ethernet невозможна.
- Еще раз проверьте настройки брандмауэра.Если на ПК используется программное обеспечение для защиты устройства, вы можете связаться с разработчиками в службе поддержки для использования этих программ.
- Прочтите документацию к маршрутизатору еще раз. Вероятно, он содержит информацию о том, как открыть TCP-порты 123 и 3689, а также UDP 123 и 5353.
Отключение процесса
Если вам необходимо выполнить обратное действие, то есть отменить (выключить) синхронизацию, выполните следующие действия:
- Запускаем айтюнс на ПК или ноутбуке, предварительно убедившись, что версия утилиты самая свежая.Если нет, скачайте и установите последнюю версию программы.
- Подключите смартфон к компьютеру с помощью кабеля USB.
- Сверху, в левом углу дисплея, будет значок телефона. Он появится, как только вы подключите iPhone к порту компьютера.
- Щелкните этот значок.
- В настройках программы (слева в окне) отметьте файлы, для которых нужно отменить синхронизацию.
- В главном окне айтюнс снимите галочку с пункта синхронизация.
После этого вся отмеченная вами информация будет удалена из памяти смартфона. И последний, последний шаг процесса — нажатие кнопки «Применить».
iPhone — это «смартфон», который успешно выполняет функции карманного компьютера. Он по праву считается самым распространенным на земном шаре. Apple создала свое мобильное детище на платформе iOS, сделав его закрытым. Это значит, что телефон нельзя подключить к компьютеру как флешку, а можно организовать синхронизацию, то есть обмен информацией разного типа между ними.Для этого вам необходимо научиться работать с iTunes. С первого раза «полюбить» ее сложно, поэтому стоит скачать последнюю версию, более понятную пользователю.
Для синхронизации любого продукта Apple используйте специальную программу iTunes. В его последней версии iTunes 11.0.2, по сравнению с предыдущими, все проще. Принципы работы стали доступны для понимания даже в первый раз, когда человек с ними столкнулся. Скопируйте его совершенно бесплатно с официального сайта компании.Скачав файл программы, установите его на свой компьютер. Отключить все приложения на iPhone, перевести его в режим ожидания. Для синхронизации через USB-кабель (входит в комплект) подключите его одним концом к мобильному устройству, а другим — к компьютеру через порт USB. ITunes запустится автоматически или вручную. Его можно использовать для записи фильмов, музыки, фотографий, данных на устройство или для создания резервных копий на компьютере (сохранение настроек телефона). Откроется первая вкладка, где вы указываете модель своего iOS-устройства.Нужная кнопка находится рядом с iTunes Store в правой части окна. Теперь на экране отображается вся информация о вашем устройстве: модель, версия ОС, дата последнего резервного копирования. Используя меню программы, вы можете выбрать тип информации для обмена с ПК, произвести настройки синхронизации содержимого библиотеки iTunes (если она заполнена) с IPhone. Когда настройки будут сделаны, нажмите кнопку «Синхронизировать» — процесс начнется. Во время синхронизации не отключайте USB-кабель от компьютера.Чтобы избежать потери данных, чтобы прервать синхронизацию, нажмите «Отмена» внизу окна. Не очень удобно выполнять синхронизацию каждый раз при подключении устройства к компьютеру. Поэтому отмените его автоматический запуск: на вкладке «Обзор» — раздел «Параметры» — снимите галочку с пункта «Синхронизировать автоматически, если iPhone подключен». Теперь, экономя нервы и время, при необходимости запускайте синхронизацию вручную. Синхронизация с компьютером может производиться по беспроводной сети — через Wi-Fi.При выборе этого метода синхронизации нужно один раз подключить iPhone к компьютеру стандартным кабелем, перейти в меню «Параметры» вкладки «Обзор», поставить галочку напротив пункта «Синхронизировать с этим iPhone по Wi. -Fi ». Теперь нажмите «Синхронизировать» или «Применить». По завершении синхронизации телефон можно отключить от USB-кабеля. При этом важно учитывать: устройство iOS должно быть подключено к источнику питания, сеть Wi-Fi должна быть общей для обоих устройств.При синхронизации iPhone по Wi-Fi возможны сбои. Виноваты в этом настройки роутера. Вы можете сами решить проблему. Зайдите в Панель управления Windows. Найдите и откройте вкладку «Центр управления сетями и общим доступом», перейдите в раздел «Управление беспроводными сетями». На имени вашего подключения щелкните правой кнопкой мыши, откройте его «Свойства». Переходим во вкладку «Безопасность», устанавливаем: тип безопасности — «WPA2-Personal», тип шифрования — «TKIP», указываем сетевой ключ безопасности, затем «ОК». Проблемы продолжаются — перезагрузите устройства: устройство, компьютер, роутер.С iTunes на первый раз все кажется сложным, при дальнейшем «взаимодействии» с ним процессы идут «автоматически». Процедура синхронизации с компьютером одинакова для всех устройств Apple под управлением iOS. А именно: по Wi-Fi, по USB, в ручном режиме, в автоматическом режиме.
Чтобы синхронизировать iPhone с компьютером, необходимо загрузить и установить iTunes. После этого вы сможете делать бэкапы, переносить пользовательские данные на другие устройства Apple. Далее мы покажем вам, как синхронизировать ваш iPhone с компьютером и что вам нужно сделать.
Как синхронизировать айфон с компьютером через айтюнс
ITunes доступен для бесплатной загрузки с официального сайта Apple и может быть установлен на Mac и ПК с Windows. Чтобы синхронизировать данные iPhone, выполните следующие действия:
- Запустите iTunes. Убедитесь, что вы используете последнюю версию программы. Загрузите обновления по мере необходимости.
- С помощью оригинального USB-кабеля подключите iPhone к ПК с Windows или MacBook. Через несколько секунд на главной странице появится эскиз телефона.Нажмите здесь.
- С левой стороны нажмите кнопку «Обзор» и дождитесь обновления информации.
- Нажмите «Синхронизировать», чтобы создать резервную копию устройства и сохранить все пользовательские данные на свой компьютер.
- Если вы хотите переместить только определенные файлы (например, библиотеку), то в меню слева выберите соответствующий пункт и отметьте нужные параметры.
Дождитесь завершения операции. Как только синхронизация будет завершена, на экране появится системное уведомление.После этого iPhone можно будет отключить от ПК или MacBook.
Синхронизация iPhone с компьютером через Wi-Fi
Если вы используете iTunes версии 10.5 и iOS 5 и выше, вы можете синхронизировать пользовательские данные без кабеля (но только после того, как соединение будет установлено). Дополнительно необходимо наличие на компьютере адаптера Wi-Fi. Процедура:
- Запустите айтюнс и подключите iPhone к ПК или Mac штатным шнуром.
- Убедитесь, что ваш компьютер и телефон подключены к одной сети Wi-Fi.
- Подождите, пока в приложении не появится iPhone и в левом верхнем углу найдите значок в виде мобильного телефона. Щелкните вкладку «Обзор» (слева).
- Справа найдите список доступных настроек и установите флажок «Синхронизировать с этим iPhone через Wi-Fi».
- Нажмите кнопку «Готово», а затем «Применить». После этого выберите в iTunes элементы, которые вы хотите синхронизировать.
После этого вы можете автоматически синхронизировать данные между iPhone и iTunes.Для этого необходимо, чтобы мобильное устройство было подключено к источнику питания (заряжалось), а на компьютере был запущен iTunes.
Как синхронизировать музыку на айфон через айтюнс
По умолчанию iTunes синхронизирует всю информацию пользователя. Если вы не хотите создавать резервную копию календаря, заметок и других данных, вы можете просто отменить ненужные настройки. Чтобы синхронизировать только музыку, выполните следующие действия:
- Запустите программу и подключите свой iPhone к ПК с Windows или macOS.
- Подождите, пока эскиз iPhone не появится на главной странице, и щелкните по нему.
- Рядом с вкладкой «Обзор» найдите и выберите раздел «Библиотека мультимедиа».
- Доступные параметры отображаются справа. Установите флажок «Синхронизировать всю библиотеку».
- Если вы хотите скопировать только определенные треки, то отметьте пункт «Выбрать плейлисты, исполнителей и альбомы». Затем отметьте песни, которые хотите.
Выбрав треки из библиотеки, нажмите кнопку «Синхронизировать» внизу программы. Дождитесь окончания операции и отключите устройство от компьютера.Вы можете синхронизировать другие файлы с аналогичными действиями.
Как отключить синхронизацию между iPhone
Если звонки и другие данные автоматически синхронизируются между двумя iPhone, вы можете отключить эту опцию в настройках iCloud. Процедура:
- Используя компьютерный браузер или другое мобильное устройство, войдите на официальный сайт iCloud. Для этого введите данные своей учетной записи Apple ID, пароль.
- Зайдите во вкладку «Контакты» и удалите повторяющиеся данные. После этого звонки не будут синхронизироваться.
- Чтобы отменить резервное копирование и другие передачи данных, отключите автоматическую синхронизацию в настройках устройства.
При необходимости используйте разные учетные записи Apple ID на двух iPhone. После выполненных действий данные пользователя не будут синхронизироваться.
Не удается синхронизировать iPhone «ошибка 54»
Для нормальной синхронизации данных между мобильным устройством и компьютером необходимо использовать последнюю версию iTunes и оригинальный кабель. Если в процессе появляются ошибки, то следуйте рекомендациям, описанным ниже:
- Если iTunes не видит iPhone, попробуйте использовать другой USB-разъем или кабель.
- При появлении кода ошибки 54 достаточно закрыть системное уведомление и разблокировать экран смартфона.
- Синхронизируйте информацию не сразу, а небольшими объемами.
- Загрузите обновления iTunes через меню настройки. При необходимости полностью удалите программу и скачайте последнюю версию дистрибутива с официального сайта.
Программы для синхронизации айфона с компьютером
Если iPhone не удалось синхронизировать с помощью iTunes, попробуйте использовать другое программное обеспечение с аналогичными функциями.
- Один из лучших аналогов iTunes. Подходит для создания резервных копий и переноса информации с компьютера на смартфон.
- Поддерживает синхронизацию с App Store … Имеет интерфейс, похожий на айтюнс, и частичную русификацию.
- В отличие от предыдущих программ распространяется платно. Подходит для сложной работы с медиа-библиотекой, создания резервных копий.
- Отличается удобным, интуитивно понятным интерфейсом. Полностью поддерживает русский язык и позволяет синхронизировать данные между устройствами.
Принцип работы с описанными выше программами в целом мало чем отличается от айтюнов. Чтобы скопировать все файлы или только определенные элементы (например, музыку или контакты), мы просто выбираем их и синхронизируем с компьютером. После этого они будут доступны для дальнейшей работы.
У вас есть новый iPhone и вы думаете о том, как загрузить на него свежий контент или фотографии, которые вы сделали на свой компьютер? Для этого Apple создала мультимедийную программу под названием iTunes.Он позволяет выполнять самые разные операции с файлами и данными, расположенными на компьютерах и устройствах iOS. Как синхронизировать iPhone с компьютером и что для этого нужно? Прочтите наш обзор для получения всей информации о синхронизации устройств Apple.
Представляем iTunes
Для синхронизации iPhone с компьютером необходимо использовать приложение iTunes. Он сочетает в себе продвинутый мультимедийный проигрыватель и набор инструментов для синхронизации данных и обновления устройств от Apple. С его помощью вы можете загружать музыку и видео на iPhone, загружать фотографии на жесткий диск, загружать рингтоны, обновлять программное обеспечение на своем смартфоне, выполнять восстановление iPhone.
То есть список доступных операций довольно большой. Некоторым iTunes может показаться очень сложным. И это действительно так, потому что специалисты Apple постарались создать одну универсальную программу для любой задачи, а не десяток индивидуальных приложений на каждое чихание. Надо сказать, что их идея увенчалась успехом, поскольку программа iTunes действительно поражает богатством возможностей. Он подключается к iPhone через кабель или Wi-Fi, позволяя пользователю выполнять необходимые операции.
Последнюю версию iTunes можно загрузить на официальном сайте Apple. Мы не рекомендуем скачивать приложение из других источников, так как это может нанести вред вашему компьютеру. … Вы также можете наткнуться на устаревшую версию iTunes — более старые версии имеют более сложный и громоздкий интерфейс. Новейший iTunes, доступный пользователям на официальном сайте, отличается простотой и понятностью. Что вам нужно для синхронизации вашего iPhone с компьютером?
- Загрузите и установите iTunes с официального сайта Apple;
- Подготовьте кабель USB для подключения к ПК;
- Запустите iTunes и подключите iPhone;
- Подождите, пока iTunes обнаружит iPhone.
Теперь все готово для передачи данных и дальнейшей синхронизации.
Чтобы обеспечить автоматический запуск iTunes при подключении iPhone к компьютеру, установите флажок «Открывать iTunes при подключении iPhone» в настройках программы.
Настройка синхронизации
После установки iTunes необходимо произвести некоторые незначительные настройки программы. Для начала вам нужно подключить свой iPhone и дождаться его обнаружения. Далее выбираем подключенное устройство и переходим во вкладку «Информация».Здесь необходимо установить флажки «Синхронизировать только отмеченные песни и видео» и «Обрабатывать музыку и видео вручную». Это защитит вас от неправильной синхронизации вашей библиотеки и случайного удаления важных данных.
Если вы хотите сэкономить место во внутренней памяти вашего iPhone, установите флажок «Для песен с высоким качеством — уменьшить до 128 кбит / с AAC». Теперь все аудиозаписи, отмеченные для синхронизации и отправки на iPhone, будут сжаты с указанным битрейтом. Будет потеря качества, но не такая заметная … Если у вас очень острый слух, вы слышите все недостатки цифрового звука и хотите слушать музыку в высоком качестве, не ставьте галочку в этом поле.
Как синхронизировать музыку с iPhone
Чтобы синхронизировать iPhone с компьютером, вам необходимо определиться со списком аудиозаписей, которые будут загружены на устройство. Поместите их в одну папку (для удобства), добавьте в медиатеку iTunes. … После этого подключите iPhone, дождитесь его обнаружения. Затем отметьте файлы, которые необходимо синхронизировать, установите флажок «Синхронизировать музыку» и нажмите кнопку «Синхронизировать».Через несколько минут все ваши аудиозаписи будут аккуратно перенесены на ваш iPhone.
Обратите внимание, что после синхронизации с iTunes вся медиатека на вашем iPhone будет автоматически переведена в то же представление, в котором она хранится в iTunes. Если вы установили флажок автоматической синхронизации, то это произойдет, как только вы подключите iPhone к компьютеру.
Как скачать видео на iPhone
Любите смотреть видео, клипы и фильмы на своем iPhone? Для этого вам необходимо загрузить их в память вашего устройства.Процесс синхронизации предельно прост — мы размещаем видеозаписи, записанные в подходящем формате, в медиатеке iTunes. Все добавленные видео должны появиться во вкладке «Фильмы». … Затем подключите iPhone, перейдите на вкладку «Фильмы», отметьте поле «Синхронизировать фильмы» и укажите файлы, которые необходимо синхронизировать. После этого нажмите кнопку «Применить» и дождитесь завершения синхронизации.
Чтобы загрузить на смартфон видео, записанные в неподходящем формате, воспользуйтесь одним из конвертеров.Типичным примером хорошего и бесплатного конвертера является приложение Free Mp4 Video Converter.
Как перенести фотографии с iPhone на компьютер
Есть два способа синхронизировать фотографии между iPhone и компьютером — напрямую или через iTunes. Чтобы загрузить фотографии на свой компьютер, вам необходимо подключить смартфон к компьютеру и открыть проводник. В списке устройств подключенный iPhone появится как мультимедийное устройство — щелкнув по нему мышью, мы получим доступ ко всем фотографиям, хранящимся в iPhone.
Для передачи фотографий также можно использовать приложение iTools — оно устроено как файловый менеджер и может работать с видео и фотографиями.
Если вы хотите перенести фотографии с компьютера на iPhone, используйте приложение iTunes, так как здесь не предусмотрено прямое копирование графических (и других) файлов во внутреннюю память … Откройте программу, перейдите на вкладку «Фото» , выберите в iTunes папку с файлами для синхронизации, нажмите кнопку «Применить» и дождитесь завершения операции.
Точно так же на iPhone копируется множество других данных — это приложения, подкасты, книги и многое другое, с которыми может работать мультимедийная программа iTunes.
Как синхронизировать iPhone с компьютером по Wi-Fi
У вас нет кабеля или вы просто хотите синхронизировать iPhone с компьютером через Wi-Fi? Для этого вам необходимо подключить кабель iPhone, перейти на вкладку «Обзор» и поставить галочку напротив «Синхронизировать с этим iPhone через Wi-Fi». Теперь, , когда компьютер и iPhone подключены к одной сети Wi-Fi, между ними будет установлено беспроводное соединение … Вам также необходимо подтвердить беспроводную синхронизацию в самом iPhone, нажав кнопку «Синхронизировать сейчас» в «Настройки — Общие — Синхронизировать с iTunes через Wi-Fi».
Обратите внимание, что скорость беспроводного соединения немного ниже, чем скорость кабельного соединения. Если вам нужна максимальная скорость синхронизации, используйте проводное соединение, оставив Wi-Fi для небольшого количества цифровых данных.
Вы новый владелец модного модного гаджета — iPhone? Тогда эта статья просто необходима!
Зачем это с «Айтюнс»
Итак, приступим! Установка iTunes, а точнее iTunes — это первое, что нужно сделать после покупки iPhone.Эта программа устанавливается бесплатно с официального сайта Apple. «ITunes» — это то, что нужно вашему iPhone, чтобы обрести индивидуальность. С его помощью на вашем смартфоне появятся новые фотографии, обои, музыка, мелодии звонка, книги, фильмы, другие видео и многое другое. Все это можно скачать в Интернете или найти на своем компьютере, в общем, неважно, где и как. Главное — синхронизировать ваш iPhone с iTunes и наслаждаться мелодиями, которые вы выбираете по своему вкусу.
Установить «iTunes» на ваш компьютер очень просто — вам просто нужно следовать инструкциям программы установки.
Первое подключение iPhone к iTunes
Первое, что вам нужно сделать, это подключить смартфон к компьютеру с помощью прилагаемого USB-кабеля — это тот же кабель, который используется для зарядки вашего телефона. Позже мы узнаем, как синхронизировать iPhone по беспроводной сети, но первое соединение все равно должно быть через USB.
Сразу после подключения необходимые драйверы будут автоматически установлены на компьютер, а iPhone появится в «iTunes» на панели слева в разделе «Устройства».Если вы нажмете на иконку своего телефона, то в основной части экрана программы вы сможете увидеть информацию об iPhone, такую как общий объем и наличие свободной памяти, уровень заряда батареи (кстати, когда телефон подключается к компьютеру, заряжается), серийный номер устройства, номер телефона установленной сим-карты, номер прошивки и другая не менее полезная информация.
Как синхронизировать iPhone с iTunes по WI-FI
Конечно, так удобнее.Никаких проводов, полная свобода. Прежде чем синхронизировать iPhone с iTunes по беспроводной сети, подключите его к той же сети, что и компьютер с установленным iTunes. Первое подключение, как упоминалось выше, осуществляется с помощью кабеля. Затем, когда ваш смартфон появится на панели слева, найдите в нижней части окна раздел «Настройки» с информацией о нем и отметьте в нем пункт «Синхронизировать с этим iPhone через WI-FI». Это все! Теперь при соблюдении всех необходимых условий, а именно нахождение устройств в одной сети, iPhone включен, на компьютере запущен iTunes, телефон будет обнаружен без подключения по кабелю.
Что мы синхронизируем?
Прежде чем вы узнаете, как синхронизировать на iPhone, вам нужно выяснить, как подготовиться к синхронизации. Для начала очень важное замечание: при синхронизации файлы с компьютера не будут добавляться к файлам в iPhone, а будут их заменять! Учтите это, если вы подключаете свой iPhone к чужому компьютеру. Для того, чтобы данные, которые вам нужно, оставались на iPhone, они также должны присутствовать в iTunes, к ним следует добавлять новые данные.
Что именно можно изменить в iPhone с помощью синхронизации, можно понять, посмотрев на вкладки вверху.Контакты и календари, программы, звуки, музыка, фильмы, телешоу, подкасты, книги, фотографии — все, что вам нужно! Если вы не видите ни одной из этих вкладок, значит, она просто еще не активирована за ненадобностью. Как только вам понадобится элемент, который отсутствует в данный момент, например, вы загрузили подкасты, не используя эту функцию раньше, сразу же появится нужная вкладка.
Синхронизация
И, наконец, собственно о том, во-первых, решите, что именно вы будете синхронизировать.Переходя на каждую из вкладок, установите флажки, нужно ли вам их синхронизировать или нет. Если флажок не установлен, синхронизация не состоится. И здесь стоит отметить сказанное выше — если вы не отметите ни одной вкладки, то из установленного (скачанного) на телефон ничего раньше не удалится, все останется как прежде. Например, если вы хотите добавить свои рингтоны на свой iPhone и оставить все остальное без изменений, то, отметив «Синхронизировать» только на вкладке «Звуки» и оставив остальные вкладки снятыми, вы не потеряете ранее загруженные содержание.
Для того, чтобы нужные вам файлы попали на iPhone, добавьте их в «iTunes» в разделе «Медиа-библиотека», расположенном на левой панели. Для этого просто перетащите все необходимое в iTunes, программа сама определит тип контента, и он появится в нужных подразделах: музыка, фильмы, звуки и т. Д.
Теперь, выбрав свое устройство в На панели слева перейдите на интересующие вас вкладки и отметьте, что именно вы хотите видеть на своем устройстве: все, что есть в библиотеке программы или какие-то конкретные файлы.Если вас интересуют музыкальные файлы, iTunes удобно сортирует их по названиям альбомов, исполнителям, жанрам. Для того, чтобы загрузить фотографии, вам необходимо указать папку на вашем компьютере, в которой они находятся.
Вот и все! Нажмите кнопку «Синхронизировать» или «Применить» внизу экрана, если вы внесли какие-либо изменения, и дождитесь завершения синхронизации.
Если удалить айтюнс, будет удалена бэкап. Удаление устаревших резервных копий устройств iOS в iTunes
ITunes — универсальный инструмент для хранения медиаконтента и управления устройствами Apple.Многие пользователи используют эту программу для создания и хранения резервных копий. Сегодня мы рассмотрим, как можно удалить ненужные резервные копии.
Резервная копия — это резервная копия одного из устройств Apple, которая позволяет восстановить всю информацию на гаджете в случае, если все данные на нем по какой-то причине исчезли или вы просто переместитесь на новое устройство. Для каждого устройства Apple iTunes может хранить одну самую последнюю резервную копию. Если вам больше не нужна резервная копия, созданная программой, при необходимости ее можно удалить.
Хранить резервную копию вашего гаджета можно двумя способами: на компьютере, созданном с помощью программы iTunes, или в облаке через хранилище iCloud. Для обоих случаев рассмотрим подробнее принцип удаления резервных копий.
Удаление резервной копии iTunes
1. Запустите iTunes. Щелкните вкладку в верхнем левом углу «Изменить» , а затем из появившегося списка выберите «Настройки» .
2. В открывшемся окне перейдите на вкладку «Устройства». На экране отобразится список ваших резервных копий устройств. Например, нам больше не нужна резервная копия iPad. Затем нам нужно выбрать его одним щелчком мыши, а затем нажать на кнопку «Удалить резервную копию» .
3. Подтвердите удаление резервной копии. С этого момента резервное копирование вашего устройства в iTunes на вашем компьютере больше не будет.
Удаление резервной копии iCloud
Теперь рассмотрим процесс удаления резервной копии, когда она хранится не в iTunes, а в облаке.В этом случае резервное копирование будет осуществляться с устройства Apple.
1. Откройте на своем гаджете «Настройки» , а затем перейдите в раздел ICloud .
2. Откройте товар «Склад» .
3. Перейти к товару «Контроль» .
4. Выберите устройство, для которого вы удаляете резервную копию.
5. Нажать кнопку «Удалить копию» , а затем подтвердите удаление.
Обратите внимание, что если такой необходимости нет, то резервные копии устройств лучше не удалять, даже если устройства больше не доступны. Не исключено, что в скором времени вы снова порадуетесь яблочной техникой, и тогда вы сможете восстановить данные из старой резервной копии, что позволит вернуть все старые данные на новое устройство.
Во время работы устройства iOS iTunes, если вы не отключите соответствующую настройку, регулярно выполняет резервное копирование содержимого iPhone и iPad. В этом нет ничего плохого, но это занимает много времени и места на вашем компьютере. Возникает вопрос, как удалить старые резервные копии, созданные iTunes и? Давайте разберемся.
Где iTunes хранит резервные копии и как их удалить
Чаще всего люди думают об удалении резервных копий, когда сталкиваются с нехваткой свободного места на компьютере.В этом случае вы увидите такую ошибку: iTunes не удалось обновить заголовок iPhone (iPad) из-за недостатка свободного места на этом компьютере.
Удаление файлов и очистка корзины могут освободить дополнительное место.
Сразу приходит в голову мысль, что нужно удалить старые бэкапы. Вы сами знаете, как очистить корзину, но с тяжелыми резервными копиями сделать это немного сложнее даже с тяжелыми резервными копиями. И так что нужно сделать:
- запустить iTunes;
- перейти в раздел настроек;
- перейти на вкладку «Устройство»;
- выбор и удаление резервных копий.
- C: \ Documents and Settings \ Username \ Application Data \ Apple Computer \ MobileSync \ Backup.
Как удалить резервные копии из iCloud на Mac или Windows
Для этого на вашем компьютере должен быть установлен клиент iCloud.Вы можете скачать iCloud на Windows, на Mac панель установлена по умолчанию.Все настроено? Далее следуйте инструкциям:
- откройте клиент iCloud;
- напротив информации об объеме хранилища нажмите кнопку «Управление»;
- выберите вкладку «Резервные копии»;
- нажмите на ненужную резервную копию;
- внизу появится кнопка «Удалить», нажмите.
Как удалить резервные копии из iCloud на iPhone или iPad
Удалить резервные копии на устройстве iOS намного проще.Вам просто нужно перейти к следующему разделу настроек:- Настройки — iCloud — Хранилище и копии — Хранилище
В этой статье мы шаг за шагом разберемся, как найти и удалить ненужные файлы iPhone из базы данных iTunes.
Эта статья подходит для всех моделей iPhone Xs / Xr / X / 8/7/6/5 и Plus на iOS 12. Более старые версии могут иметь другие или отсутствующие пункты меню и поддержку оборудования, указанные в статье.
Поиск резервных копий iOS
iTunes — это универсальный инструмент, который позволяет управлять устройствами Apple и хранить мультимедийный контент. Многие пользователи используют эту программу для создания, хранения резервных копий.
Резервная копия — это резервная копия продуктов Apple, которая позволяет восстановить всю информацию на устройстве, если вы переключитесь на новое устройство или вся информация будет потеряна. Если вам больше не нужна резервная копия iTunes, при необходимости ее можно удалить.
Этот процесс также освободит рабочее место в iTunes.Для сохранности существующих резервных копий с ними нужно работать осторожно.
Чтобы предотвратить повреждение файлов резервных копий, необходимо следовать этим рекомендациям:
- Резервные копии iTunes сохраняются в папку резервных копий, которая находится в папке «Пользователи». Расположение папки с файлами Резервная копия зависит от версии ОС. Саму папку резервного копирования можно скопировать, но ее нельзя перемещать в сеть или на внешний диск в другую папку.
- Запрещается переименовывать, передавать, редактировать или извлекать все содержимое файлов резервных копий.Это может повредить ваши файлы. Например, чтобы восстановить информацию из перемещенного файла резервной копии, вы должны вернуть его в исходное расположение, иначе файл не будет работать. Даже если к содержимому файла резервной копии можно получить доступ или просмотреть, часто такое содержимое не сохраняется в удобочитаемом формате.
Найдите на своем Mac резервные копии iOS
Чтобы найти список резервных копий, выполните следующие действия:
- Щелкните значок увеличительного стекла в меню.
- Введите или скопируйте и вставьте следующую строку: ~ / Library / Application Support / MobileSync / Backup /.
- Щелкните по кнопке «Войти».
Для поиска конкретной резервной копии нужно сделать следующее:
- Запускаем программу iTunes. Щелкните iTunes в строке меню, затем выберите «Настройки».
- Выбираем «Устройства».
- Удерживая кнопку «Управление», щелкните нужную резервную копию, затем выберите «Показать в Finder».
Увеличение
Поиск Windows 7, 8, 10 Резервное копирование iOS
Список резервных копий можно найти после последовательного выбора: \ Users \ (имя пользователя) \ AppData \ Roaming \ Apple Computer \ MobileSync \ Backup \.
Также можно сделать следующее:
- Находим строку поиска (в Windows 10 идем рядом с кнопкой «Пуск» на панель поиска, в Windows 8 нажимаем на значок лупы в правом верхнем углу , в Windows 7 нажимаем на кнопку «Пуск»).
- Укажите% appdata% в строке поиска.
- Нажмите кнопку «Ввод».
- Дважды щелкните папку Apple Computer, затем MobileSync and Backup.
Удалить резервную копию iTunes на Mac
Удалить резервную копию iTunes на ПК
Аналогично простым способом Вы можете удалить старые резервные копии iPhone в iTunes или резервные копии тех устройств, с которыми вы больше не работаете.Процесс удаления ненужных резервных копий — очень полезная процедура, так как в некоторых ситуациях их размер может быть равен гигабайтам.
Друзья, в сегодняшнем посте я расскажу, как я удалял бэкапы iTunes и зачем это делал. Дело в том, что на моем компьютере мало свободной памяти, и когда я пытаюсь выполнить резервное копирование данных iPad в iTunes, появляется сообщение о недостатке свободного места:
iTunes не удалось обновить iPhone «iPhone» из-за недостатка свободного места на нем. компьютер.
Удаление файлов и очистка корзины могут освободить дополнительное место.
Обычно после появления таких уведомлений, сеанса резервного копирования или обновления iPhone и выхода iPad, после чего я начинаю удалять с компьютера ненужные программы, музыку и фильмы, чтобы освободить ненасытное место.
Но буквально на днях столкнувшись с подобной проблемой, я понял, что удалять с компьютера нечего, сколько бы я ни удалял и не чистил хлам, программе iTunes все равно не хватило места. Немного проанализировав содержимое диска, стало понятно, что все пространство занято папками самого iTunes.Выяснилось, что в течение нескольких лет программа iTunes создавала резервные копии копий iPhone и складывала все в свои папки. Поэтому мы решили удалить резервные копии iTunes с нашего компьютера, освободив тем самым место на диске.
Удалить все резервные копии iTunes
Если вы еще не знаете, где iTunes хранит резервные копии телефонов iPhone и планшетов iPad, то прочтите инструкцию — «». Прежде чем приступить к удалению резервных копий, мы определили их общий размер — на нашем компьютере все резервные копии занимали около 5 гигабайт, поэтому после удаления будет освобождено много места.
Сначала мы удаляем резервные копии в настройках iTunes, где хранятся резервные копии всех устройств. Вы не можете удалить здесь все сразу, поэтому выбирайте и удаляйте по одному. Если вам нужны копии, оставьте их.
Бывает, что в настройках iTunes бэкапы копии удаляются, но на компьютере все равно не хватает места, тогда идем и удаляем все папки с бэкапами вручную. На нашем компьютере с Windows XP мы проходим следующий путь:
C: \ Documents and Settings \ iBobr \ Application Data \ Apple Computer \ MobileSync \ Backup \
Именно в папке Backup сохраняются все папки с резервными копиями, сделанными ранее в iTunes, выберите все папки и удалите их.Если вы используете другую операционную систему на своем компьютере, то путь для хранения ваших резервных копий можно найти по ссылке выше, где описано, как создавать резервные копии. После удаления папок мы очищаем корзину, и на нашем компьютере появляется дополнительное свободное место.
Эта инструкция также может быть полезна тем, кто пользуется своим компьютером, а места недостаточно, в таких случаях после деинсталляции iTunes можно удалить всю папку Apple Computer, бывает, что она остается после деинсталляции.
Для многих пользователей информация, хранящаяся в iPhone, более значима и важнее, чем сам iPhone. Это связано с тем, что мы храним в памяти устройства фотографии, номера телефонов, контакты, записи, календари, пароли доступа с разных сайтов и банковских счетов … Их потеря иногда невосполнима.
Чтобы навсегда сохранить важную информацию в iPhone, вам необходимо загрузить программу резервного копирования iTunes или облачную программу iCloud … Вы можете загрузить эти программы на свой планшет, ПК или iPhone.Скачав программу один раз, вы навсегда избавитесь от проблемы сохранности ваших файлов. Смартфон можно потерять, сломать, продать, перепрошить, но архив всегда будет сохранен рядом с вами, независимо от того, с какого устройства вы к нему обращаетесь.
На мой взгляд, это отличное решение для тех, кому важен порядок в своих документах, сохранность личных данных и нормальное удобство.
iCloud — это хранилище резервных копий для виртуального облака … Оно защищено паролем и вашим идентификационным номером.Никто не может проникнуть в нее, кроме вас. В этом случае память устройства не будет загружаться устаревшими, но необходимыми данными, а будет сохранена в облаке. Бесплатно компания предлагает облачное хранилище объемом до 5 ГБ, остальную площадь вы можете купить не достаточно дорого. Итак, однажды все данные с разных компьютеров, iPhone вы помещаете в облако iCloud, очищая их содержимое для желаемых случаев. Срок годности не ограничен.
Необходимо постоянно обновлять хранилище данных резервной копии до текущего состояния iPhone, делая резервную копию, чтобы также сохранялись новые фотографии или контакты.Каждая резервная копия хранится отдельно, и, купив новый телефон, вы сможете установить в него сохраненные данные из облачного хранилища или хранилища iTunes.
Если ваш iPhone настроен на автоматическое обновление, то каждый раз, когда вы синхронизируете свой смартфон с iTunes, следующая резервная копия iPhone будет заполнять архив. Хранилище ICloud синхронизирует свои дубликаты при условии, что смартфон заблокирован и подключен к сети с зарядкой. Как сделать резервную копию iPhone?
Каждый iPhone может создать только одну резервную копию в iTunes, и последующее создание резервной копии полностью сохраняет и заменяет предыдущую.В этом его отличие от iCloud. Если вы обновите Windows на своем компьютере, резервная копия вашего iPhone может просто не сохраниться в iTunes, поэтому iCloud будет безопаснее.
Многие уже имеют такие хранилища и хранят информацию, а потом при желании хотят использовать данные из облака или с компьютера, но забывают, как и куда идти и где найти резервную копию. Как удалить резервную копию, если она мне больше не нужна?
Как найти резервную копию на Mac
Для этого вам необходимо открыть программу в iTunes на вашем компьютере.Зайдите в меню «Настройки» и найдите раздел «Устройства». Удерживая нажатой клавишу Control, вам нужно выбрать сохраненный дубликат, который вас интересует, и нажать функцию «Показать в Finder». Перед вами откроется окно со всей старой информацией.
Как найти и удалить резервную копию в Windows
Для поиска резервных копий нажмите кнопку ПУСК, затем введите в строке поиска «% Appdata%» и нажмите Enter. Затем в появившемся окне нужно выбрать папки «Apple Computer», затем «MobileSync» и «Backup».Хранилище резервных копий появится перед вами. Вы можете удалить.
Как найти копии, хранящиеся в iCloud
Если все данные сохранены в облачном хранилище, их можно открыть на любом компьютере с операционной системой iOS, Mac PC и любом другом компьютере, пройдя по следующему пути.
Выберите меню «Настройки» в iPhone, а внизу найдите раздел iCloud, войдите в Хранилище и нажмите команду «Управление». Если входить через ПК, то на компьютере MAC нужно с помощью главного меню Apple войти в раздел «Системные настройки» и выбрать функцию «iCloud».С любого другого ПК — вам нужно установить и открыть iCloud для Windows и перейти в Хранилище.
Как удалить резервную копию iPhone из iTunes
После того, как данные были найдены, приступим к удалению ненужных дубликатов. Необходимо строго помнить, что переименование файлов в этом случае или их редактирование недопустимо, поскольку такие действия приведут к потере данных или повреждению файлов.
Если вам нужно удалить дубликат на вашем Mac, то вам нужно открыть iTunes и перейти в его настройки, где выбрать раздел «Устройства», в котором найти нужный дубликат, и с помощью мыши получить дополнительную информацию об этом. один.Еще раз проверьте, что вам больше не нужно удалять дубликат, а затем нажмите команду «Удалить резервную копию», подтвердив свое решение, нажав еще раз. Удаленная копия будет стерта навсегда.
Удаление резервной копии iCloud
Чтобы очистить эту программу хранения от ненужных сохраненных копий в iPhone, вам нужно найти раздел «Настройки» и перейти к созданному архиву iCloud, затем войти в Хранилище и затем выбрать функцию «Управление». После выбора необходимого дубликата и просмотра дополнительной информации о нем нажмите функцию «Удалить резервную копию».
Копия дубликатов
Если перед удалением резервной копии вы сочтете необходимым сделать ее дубликат вместо «удалить резервную копию», нажмите другую команду «найти папку резервной копии» и скопируйте все, что вам нужно, после чего вы можете сохранить скопированные данные к любому другому внешнему источнику.
Не видит айтюнсов. Обращение в службу поддержки Apple. Решение проблемы на XP OS
Для синхронизации данных между компьютером и iPhone необходимо установить программу iTunes, иначе устройство не воспринимается компьютером из-за особенностей его операционной системы.Если при попытке синхронизации вы подключили свой iPhone к компьютеру, а iTunes его не видит, вы не сможете ничего записать. Причин, по которым устройство не отображается, несколько, разберем их все по порядку.
Причина 1. Кабельное соединение
Самая частая и частая причина для новых пользователей, , почему iTunes не видит iPhone , неправильно подключен или отключен кабель. Также сам кабель может быть поврежден в районе USB-разъема или вдоль шнура, это происходит при неправильном использовании и загрузке питания или при покупке некачественного шнура, не оригинального.Чтобы определить, что проблема в кабеле, подключите к нему другой гаджет. Если и он этого не воспринимает, то нужно покупать новый.
Подключите другой кабель к смартфону и проверьте, как отреагирует система. Если при подключении двух устройств происходит обмен данными и они «узнают» друг друга, значит, проблема устранена. Оригинальный шнур служит долго и качественно, а подделка быстро выходит из строя. Как производитель, Apple угрожает, что если ваше устройство выйдет из строя из-за использования неоригинальных аксессуаров, гарантия не будет иметь исковой силы.
Чтобы защитить себя от подделок, покупайте аксессуары в фирменных магазинах Apple или в крупных магазинах мобильных телефонов.
Причина 2. Оригинальность самого iPhone
Многие мечтают купить айфон в оригинале от американской Apple, но далеко не каждый может позволить себе заплатить за него крупную сумму. Многие сознательно покупают китайскую версию, а многие просто по ошибке купили подделку вместо оригинала, доверившись продавцу. Некоторые фабрики печатают поддельные iPhone с максимальной индивидуальностью снаружи и внутри, поэтому, даже открыв крышку, вы можете не заметить разницы.Но не всегда удается скопировать качество, что потом выливается в траты на ремонт и разочарование в бренде.
Если вы подключаете iTunes к iPhone и он не отображается в программе, проверит ваш смартфон на оригинальность. Для этого на сайте Apple нужно ввести серийный номер телефона и проверить, зарегистрирован ли он. Чтобы не попасть в ловушку махинаций продавцов контрафакта по завышенным ценам, обратите внимание на то, активирован ли телефон.Оригинальные устройства продаются неактивными, и для их активации покупатели вводят номер Apple ID, только тогда определенные функции будут работать.
Еще один способ проверить оригинальность телефона — зайти в мобильное приложение AppStore — магазин приложений для iPhone. Если он не открылся, но запустился PlayMarket — это мерзкая подделка.
Отличие смартфонов под управлением операционной системы iOS от Android заключается в том, что при их подключении к компьютеру система не идентифицирует его как съемный диск, который открывается простым проводником, а просто не видит его.Для чтения информации требуется и iTunes. Он распознает операционную систему iOS и отображает. Если вместо этого телефон является подделкой на замаскированном Android, iTunes не примет его в своей оболочке. Это будет еще одно испытание.
Кроме того, причиной может быть сбой в настройках и неисправности в телефоне, даже оригинальном. Теперь разберемся, как исправить ошибку подключения.
Устранение неполадок iTunes
Причиной может быть сама программа и то, что она некорректно воспринимается операционной системой компьютера.Если у вас установлены последние поколения Windows от Microsoft, проверьте подключение службы мобильных устройств Apple (AMDS). Программа AMDS предназначена для корректной работы устройств на операционных системах Windows и iOS. … Служба должна подключаться автоматически. Все, что вам нужно сделать, это перезапустить его, чтобы отредактировать передачу данных. Зайдите в панель управления в «Администрировании», обратите внимание на раздел «Службы» и найдите ADM в отображаемом списке. Затем сделайте следующее:
- Щелкните по строке выбранной услуги;
- Остановите его, а затем запустите снова;
- В типе запуска отметьте «Автоматический».
После перезагрузки подключите iPhone к кабелю и ПК и включите iTunes.
Иногда настройки компьютера сбиваются, если он полон вирусов, и возникают ошибки при заполнении кеш-памяти. Очистить его можно с помощью программы CCleaner. Также он уберет такой мусор, как лишние пароли в памяти, ключи и другие временные файлы. После операции выполняется перезагрузка, и компьютер с удвоенной энергией и свежим взглядом наблюдает за операциями.
Поврежденный iTunes также может быть проблемой.Удалите его и установите снова. Только удалить нужно не ярлык, а программу, то есть зайти в панель управления в «Программы и компоненты» и выбрать из списка файл, который нужно удалить. Удалите все компоненты, которые были записаны с помощью iTunes. В папке программы удалите также файлы в папках iPod, Bonjour и iTunes. Так что можете быть уверены в полном удалении.
В папке Common Files проверьте, остались ли файлы Core FP, Mobile Device Support и Apple Application Support. Если осталось — удалить … Если вы получили ошибку в процессе и не можете ее удалить, сделайте это с помощью «Диспетчера задач».
После полного удаления iTunes вам необходимо загрузить его снова. Для этого загрузите iTunes с веб-сайта Apple и сохраните его на свой компьютер. Затем запустите установку, а после ее завершения подключите кабель к телефону и попробуйте синхронизировать данные. Если это не сработает, у вас проблема с вашими устройствами.
Устранение проблем с разъемом на вашем компьютере
Компьютеры, а тем более ноутбуки, после нескольких лет интенсивного использования могут иметь проблемы с портами, в том числе USB.Это можно распознать, если при подключении к порту не отображается не только iPhone, но и другие подключенные к ним устройства — планшеты и даже мыши — не работают или работают в «случайном порядке». Возможно, у вас есть один мусорный порт USB, но не все, попробуйте подключить кабель к другому разъему.
Также, если в компьютере засоряется или окисляется USB-кабель или разъем, правильная работа оборудования и взаимное восприятие будут нарушены. Для очистки разъема используйте кусок плотного картона, смоченный спиртовым раствором. Можно протереть все контакты, а потом снова подключить кабель. Если это так, iTunes отобразит iPhone.
Устранение неполадок iPhone
Если проверили связь и проблем с ней нет, то дело в самом смартфоне. Возможно, произошел сбой каких-то функций или соединений внутри, как программно, так и аппаратно. Вы можете не найти недостатков в повседневном использовании самого iPhone. При попытке подключиться к Айтюнсу проблема выдает себя — не видит подключения к компьютеру, но не отображает устройство.Если ваш iPhone все еще находится на гарантии, вы отнесете его в сервисный центр и отремонтируете бесплатно. Если гарантийный срок истек, то открывать и устранять проблемы также стоит доверять только профессионалам. Не пытайтесь отремонтировать свой iPhone самостоятельно .
Важно помнить, что экономия на сервисном ремонте всегда оборачивается к худшему, за последующий ремонт придется заплатить большую сумму или даже вообще потерять устройство.
Между вашим Iphone и программой iTunes много проблем.Пожалуй, самая популярная проблема — это когда iTunes на компьютере не видит ваш Iphone (или другое устройство Apple), подключенный через USB-кабель.
Если у вас тоже есть эта проблема, не спешите переустанавливать iTunes и восстанавливать прошивку вашего Iphone. Для начала стоит вспомнить последние действия, совершенные на компьютере и смартфоне, и понять, что могло вызвать эту проблему.
Чаще всего причина кроется в USB-кабеле, соединяющем смартфон с компьютером.Проверьте его состояние и убедитесь, что провод нигде не оборван, а на той части кабеля, который подключается к смартфону, контакты должны быть чистыми.
Если контакты окислились, то эту проблему можно решить с помощью обычного ластика или иглы. Слегка протрите контакты ластиком, очищая их от наростов коррозии. Если вы используете иглу, просто царапайте ею каждый загрязненный контакт. Затем попробуйте снова подключить смартфон к компьютеру.
Есть несколько распространенных проблем и, соответственно, их решения:
1. Кабель Apple склонен к быстрому износу, поэтому если провода у основания кабеля сильно скручены и погнуты, то кабель следует заменены.
Но не торопитесь покупать в переходе китайский кабель за 100 руб. Часто пользователи, решившие сэкономить на покупке оригинального кабеля, остаются с «поломанным желобом»: при подключении провода к Iphone устройство может вывести сообщение о том, что этот аксессуар не поддерживается, и тогда вам все равно придется покупать оригинальный кабель.
2. Также эта проблема может заключаться непосредственно в вашем Iphone. Прежде всего, попробуйте перезагрузить устройство. Если это не помогает, попробуйте сбросить все настройки смартфона. Эта манипуляция помогает в большинстве случаев, поскольку именно настройки гаджета не позволяют устройству подключиться к iTunes.
3. После перезагрузки Iphone перезагрузите и компьютер.
4. Убедитесь, что ваш телефон заряжен не менее чем на 60%. Перед подключением смартфона к компьютеру желательно зарядить его до 100%.Это необходимо, потому что для подключения и синхронизации устройства используется большое количество ресурсов, которые потребляют большое количество энергии аккумулятора.
5. При подключении Iphone к компьютеру другие внешние устройства, подключенные к компьютеру с помощью кабеля, должны быть отключены.
6. На вашем компьютере должна быть установлена последняя версия iTunes. На официальном сайте Apple вы можете скачать последнюю версию программы, подходящую именно для вашего ПК.
7. Если ни одно из предложенных решений не помогло справиться с проблемой, то есть другой вариант решения проблемы.Возможная неисправность может заключаться в том, что из-за ошибки, возникшей в результате первого подключения Iphone к компьютеру, система изменила содержание некоторых данных, а точнее папки var / mobile / Media … Чтобы решить эту проблему, эту папку необходимо удалить.
И тут на помощь приходят сторонние компьютерные программы, позволяющие открыть файловый менеджер вашего устройства. К ним относятся iFunBox и DiskAid. Установите любую программу на ваш выбор. Ссылки для скачивания обеих программ можно найти в конце статьи.
После установки одной из программ скопируйте папку var / mobile / Media и переместите ее в безопасное место на вашем компьютере. Теперь эту папку можно безопасно удалить из памяти смартфона.
Наконец, перезапустите Iphone и повторно подключите гаджет к iTunes.
Советы, приведенные в этой статье, помогут вам избавиться от проблемы, когда Iphone не подключается к iTunes. Удачи!
Что делать, если iTunes не видит ipad: причины и способы решения проблемы.
Владельцы Apple через специальную бесплатную программу iTunes загружают и устанавливают на свои устройства электронные книги, аудиофайлы, фильмы, игры, программное обеспечение и другой медиаконтент. Это приложение удобно использовать для создания резервных копий и без него просто не обойтись, если вам нужно передать, загрузить фотографии, музыку на iPad и другие устройства iOS. Но что делать , если iTunes не видит ipad ? По каким причинам установленное приложение iTunes на ПК под управлением Windows OS X не синхронизируется с ipad или iPhone? Попробуем разобраться в этих вопросах и найти варианты, простые решения этой проблемы.
Причины, по которым iTunes не распознает iPad
Увидев на экране iPad системное сообщение о том, что приложение Aityuns не распознает, не отображает подключенное к ПК устройство, многие пользователи недоумевают. Не паникуйте, но чтобы решить эту проблему, необходимо сначала выяснить причину.
Проблема чаще всего возникает после обновления программного обеспечения ПК или самого мобильного устройства. Причина, по которой iTunes не распознает, не отображает iPad, в большинстве случаев кроется не в приложении, а в самом ipad.
Причины, по которым ITunes не распознает «яблочное» устройство :
- Отказ, технические неполадки, повреждение портов USB.
- Повреждение кабеля USB, использование неоригинальных аксессуаров.
- Сбой программного обеспечения ПК, неисправность службы Apple Mobile Device (устанавливается вместе с приложением).
- Технические проблемы в устройстве.
ITunes может не отображать гаджет во вкладке «Устройства» из-за того, что на вашем ПК установлена старая версия приложения.Поэтому вам просто нужно переустановить текущую версию дистрибутива с официального сайта, а также обновить ОС iOS. Перед обновлением программного обеспечения обязательно сделайте резервную копию своих данных и файлов.
Важно! Текущая версия iTunes должна быть совместима с вашим ПК.
Если появляется сообщение «Доверять этому компьютеру?» Появляется на дисплее планшета после установки айтюнса актуальной версии. После разблокировки устройства подтвердите действие, нажав соответствующую клавишу.
Если USB-кабель поврежден, приобретите новый оригинальный адаптер в специализированных магазинах. Обнаружив неисправность порта USB, можно подключить iPad к другим портам ПК, ноутбука, к порту, расположенному на задней панели системного блока. Проверьте порт устройства на предмет пыли, грязи и при необходимости очистите.
Если описанные выше методы не помогли, полностью перезагрузите компьютер и устройство Apple. В 90% случаев такая радикальная мера поможет в решении данной проблемы. Вы также можете подключить свой планшет к другому компьютеру.возможно причина того, что iTunes не видит ipad — техническая неисправность гаджета, поэтому лучше всего обратиться за помощью в сервисный центр.
ITunes не отображает ipad в Windows XP
Если на ПК установлена версия Windows XP и iTunes не видит iPad, выполняем следующие шаги:
- Отключите iPad, iPhone от ПК, закройте iTunes.
- Зайдите в Панель управления, перейдите -> Администрирование -> Службы
- Щелкните «Мобильное устройство Apple», перейдите на вкладку «Остановить службу».
- После деактивации услуги нажмите пункт «Активировать услугу».
- Дождавшись окончания перезагрузки, подключаем планшет, айфон к ПК.
iTunes не видит iPad в Windows 7, 8
Чтобы приложение распознало ваше устройство Apple:
- Отключите iPad от ПК, закройте приложение iTunes.
- Перейдите в Панель управления -> Система — Администрирование -> Службы.
- Найдите в списке раздела USB-контроллеры универсальной шины драйвер для мобильных устройств Apple. Выбираем «Отключить службу».
- Убедившись, что служба полностью отключена, щелкните вкладку «Запустить службу». Драйвер службы перезапускается.
- После завершения активации услуги подключаем планшет к ПК, указав в свойствах сервиса Apple Mobile Device тип запуска «Авто».
Важно! Важный! Если соответствующие символы не отображаются рядом с USB-драйвером мобильного устройства Apple, необходимо проверить наличие конфликтов со сторонним программным обеспечением, предназначенным для обеспечения безопасности.Если рядом с драйвером USB для мобильного устройства Apple есть значок, щелкните драйвер правой кнопкой мыши, выберите пункт «Включить» в меню
ITunes не видит iPad в Mac OS X
Если у вас MacBook и ITunes не видит ваш iPad , после отключения устройства от ПК закройте iTunes. Далее необходимо удалить в корзину следующие файлы:
- Значок ITunes из средства запуска.
- Папка ITunes (Библиотеки -> iTunes)
- AppleMobileDevice.kext. Перейдите в Система -> Библиотека -> Расширение
- AppleMobileDeviceSupport.pkg, (Библиотека-> Квитанции).
- Перезагружаем ПК, освобождаем Корзину от ненужных файлов.
- Переустанавливаем последнюю версию приложения iTunes для Mac с офсайта, подключаем наше устройство через USB кабель. После этого отобразится мобильное устройство, и вы сможете спокойно пользоваться всем функционалом приложения.
Не отображается драйвер USB для мобильного устройства Apple
Если драйвер USB для мобильного устройства Apple не отображается, после отключения гаджета от ПК необходимо:
- Сохраните экран с дисплея, одновременно нажав клавиши Home и Sleep / Wake.Если все сделано правильно, экран будет мигать.
- Подключаем iPad к ПК.
- В «Диспетчере устройств» можно отображать разделы (портативные устройства, контроллеры универсальной шины), развернуть их.
- Нужно найти надпись, отображающую iPad как камеру.
- Щелкните имя, обновите драйвер Apple Mobile Devicé.
Увидев надпись «Неопознанное устройство», заходим в «Свойства» — «Информация», отмечаем «Идентификатор оборудования».
Если идентификатор записан из символов USB \ VID_0000 & PID_0000, мы возвращаемся в Диспетчер устройств, где щелкаем правой кнопкой мыши «Неизвестное устройство», затем вручную выполняем обновление драйвера .
Возможно идентификатор можно записать с USB \ VID_0000 & PID_0000:
- Отключаем все мобильные устройства подключенные к ПК подключенные через USB кабель.
- Перезагрузите компьютер. Подключаем iPad ко всем доступным входам USB на 25-30 секунд, чтобы убедиться, что мобильное устройство распознано.
Если вышеуказанные методы не помогли решить проблему, ITunes не отображает ipad, другое «яблочное» устройство , обратитесь в службу технической поддержки Apple.
Обновление драйвера мобильного устройства Apple
Если после выполнения вышеуказанных действий вы оказались в разделе драйверов, выберите пункт: Обновить драйвер, Искать драйверы на ПК, Найти драйвер в списке установленных.
Щелкните вкладку «Установить с диска».Если запись не отображается, выберите категорию «Устройства». Нажмите «Далее», после чего должна отобразиться вкладка «Установить с диска». Выберите «Обзор», перейдите в C: \ Program Files \ Common Files \ Apple \ Mobile Device Support \ Drivers.
Дважды щелкните файл usbaapl. В 64-битных версиях ОС Windows файл может быть зарегистрирован как usbaapl64. Если папки драйверов и файла нет, перейдите в C: \ Program Files (x86) \ Common Files \ Apple \ Mobile Device Support \ Drivers.
В окне «Установить с диска» нажмите «Открыть» — «Далее» — «ОК».Процесс установки начался. Если по завершении установки отобразится системная информация о том, что установленное программное обеспечение не проверялось на совместимость с установленной версией операционной системы, нажмите «Продолжить».
После выполнения всех вышеперечисленных шагов запустите iTunes, чтобы убедиться, что устройство распознано. Если этого не произошло, перезапустите службу Apple Mobile Device.
Как видите, восстановить работу Айтюнса, решить проблему, почему iTunes не видит iPad , если, конечно, причина не связана с техническими проблемами в самом устройстве, это довольно просто.Если вы подозреваете, что устройство неисправно, возникла проблема с системой, обратитесь за помощью в авторизованный сервисный центр или в службу поддержки Apple.
Всем привет, уважаемые читатели. В сегодняшнем посте я расскажу, какие действия нужно предпринять, если ваш компьютер (Windows XP — 10; OS X) не видит ваш Apple iPhone или iPad. Если есть несколько причин, по которым возникает такая неприятная ситуация — iTunes не видит iPhone или iPad, я выделяю четыре:
- Самая частая ошибка — почему устройство остается «невидимым» для программного обеспечения iTunes — это устаревшая версия. программы.Apple запрещает новой версии iOS работать со старыми версиями iTunes. Как я уже сказал выше, устаревшее программное обеспечение — самая частая и очевидная проблема;
- Вторая проблема заключается в том, что при подключении устройства к компьютеру через USB вы не нажимали кнопку «Доверять этому компьютеру». В этом случае операционная система iOS просто блокирует доступ к Windows XP — 10 или OS X;
- Механическое повреждение. Это также может произойти, например, когда вы подключаете устройство iPhone или iPad к персональному компьютеру (Windows XP — 10; OS X) с помощью поврежденного кабеля USB;
- Другие причины, по которым iTunes не видит iPhone или iPad.Конечно, три предыдущие причины не могут охватить все проблемы, связанные с видимостью iPhone или iPad. Причин может быть еще сотня. В этом разделе я дам вам несколько советов, как справиться с этой ситуацией.
Итак, ниже, в соответствующих разделах, я подробно описываю, какие действия нужно предпринять в определенных случаях, чтобы iTunes начала «видеть» ваше мобильное устройство Apple iPhone или iPad.
ITunes версии
Самая распространенная ошибка, заключающаяся в том, что iTunes не видит iPhone или iPad на компьютере (Windows XP — 10; OS X), — это устаревшая версия iTunes, несовместимая с версией iOS на вашем устройстве.
Эта проблема решается очень быстро и легко, выполните следующие действия:
После всех вышеперечисленных шагов повторно подключите iPhone или iPad к персональному компьютеру (Windows XP — 10; OS X), к iTunes и проверьте, решена ли проблема. Если нет, то переходим к следующим методам.
Не доверяю компьютеру
Ваш iPhone или iPad может блокировать доступ iTunes к файлам и данным гаджета, т.е. вы не нажимали кнопку «Доверять этому компьютеру» при подключении.Проблема решается следующим образом:
В Winows
OS X
- Перейдите в командную строку и выберите «Перейти в папку», затем введите / var / db / lockdown ;
- Удалить все содержимое открытой папки.
После вышеуказанной операции повторно подключите iPhone или iPad к компьютеру, на этот раз выберите «Доверять компьютеру».
Механическое повреждение
Если ни один из способов не помогает, убедитесь, что USB-кабель, с помощью которого вы подключаете iPhone или iPad к компьютеру (Windows XP — 10; OS X), не поврежден.Проверить это очень просто: при наличии подключения к компьютеру индикатор в правом верхнем углу будет зеленым, а справа от него будет молнии. Если индикатор серый и молнии нет, значит, нет связи.
Проверьте работоспособность кабеля, подключив его к электросети.
Прочие причины
Может быть еще сотня причин, по которым возникает эта проблема, а iTunes не видит iPhone или iPad.
Иногда вам нужно подключить iPod к компьютеру, чтобы загрузить аудиофайлы и видео или перенести приложения, которые вы уже купили в App Store.Но бывают ситуации, когда iTunes не видит iPod. Они доставляют неудобства пользователю, поэтому нужно знать, как решить эту проблему.
Возможные причины и решения
Компьютер не видит ваш iPod по разным причинам. Причинами того, что гаджет не распознается, часто бывает программный сбой или неисправность гаджета. При каких-то поломках можно сделать самому, но если это не в компетенции пользователя, то нужно обращаться в сервисный центр.
USB-кабель поврежден
Если компьютер не видит iPod, но заряжается через USB, то причина в повреждении USB-кабеля или USB-порта используемого компьютера. Поэтому для начала нужно их осмотреть на предмет видимых повреждений и грязи. Если возможно, вы можете заменить провод во время тестирования на заведомо исправный. Неоригинальный кабель может заряжать гаджет, но не может передавать данные.
После этого теста необходимо проверить, отображается ли USB-драйвер мобильного устройства в «Диспетчере устройств» или нет.Все нормально, если отображается Device USB Driver, если нет, то вам следует найти соответствующий драйвер.
Драйвер USB не установлен
Вместе с iTunes автоматически устанавливается компонент Apple Mobile Device Support, необходимый для работы устройства с iOS. Если эта часть отсутствует, вам необходимо переустановить iTunes. При необходимости найдите драйвер и переустановите его.
Устаревшая версия iTunes
После проверки драйверов откройте iTunes.Далее нужно посмотреть, какая версия установлена: если последняя версия iTunes, то все в порядке. Если нет, то, скорее всего, iTunes не распознает iPod по этой причине. Чтобы решить эту проблему, сначала удалите iTunes, а затем установите последнюю версию.
Не обновленное ПО
Часто гаджет может оставаться «невидимым» для необновленного программного обеспечения iTunes, поскольку Apple не позволяет обновленной версии iOS работать со старой версией iTunes.Поэтому вам просто нужно обновить приложение и программное обеспечение на вашем компьютере, а затем перезагрузить оба устройства.
iTunes не видит iPod в Microsoft Windows
Если iTunes не видит iPod в операционной системе Microsoft Windows, вам следует сделать следующее:
Если эти действия решили проблему, то выбираем автоматический запуск Apple Mobile Device, чтобы в дальнейшем не сталкиваться с такими неприятностями. Если драйверы вызывают эту проблему, щелкните правой кнопкой мыши параметр в диспетчере устройств «Apple iPod Recording» и выберите команду «Обновить драйвер» в контекстное меню.
ITunes не видит iPod в Mac OS
- Отключите гаджет от компьютерного устройства, предварительно закрыв его в iTunes.
- Запустить основной файловый менеджер Finder и переместите эти компоненты в корзину: папку iTunes, ярлык iTunes из средства запуска, файл AppleMobileDevice.kext, файл AppleMobileDeviceSupport.pkg .
- Перезагрузите компьютер.
- Очистите корзину и снова перезагрузите компьютер.
- Обновите iTunes для Mac до последней версии.
- Подключите iPod.
Обращение в службу поддержки Apple
Если причина проблемы не указана или если методы не помогли устранить проблему, необходимо обратиться в службу поддержки Apple.
Как сделать рингтон с помощью айтюнса. Создайте рингтон для iPhone онлайн. Приложения для создания рингтонов iOS
В последнее время мы получили много вопросов от новых пользователей техники. Apple о создании рингтонов для iPhone. Дело в том, что рингтоны — одно из фирменных ограничений телефонов Apple. Не паникуйте, нужно с этим смириться и узнать, как быстро и легко создать рингтон из любимой песни.
Для создания рингтона нам понадобится компьютер Mac или Windows с установленной программой iTunes (скачать ее можно ниже) и собственно композицией, из которой мы ее сделаем. Используемая песня должна быть в одном из поддерживаемых форматов, например *.mp3. Так.
Как создать рингтон для iPhone с помощью iTunes
1. Запустите iTunes на своем компьютере и добавьте нужную песню в медиатеку. Для этого нажмите меню Файл -> Добавить в библиотеку … После этого выберите файл, и он будет импортирован в iTunes. 2. Щелкните правой кнопкой мыши загруженный файл в iTunes и выберите элемент « Intelligence ». Переходим во вкладку « Опции ».
3. Продолжительность рингтона iPhone ограничена 30 секундами.Вам необходимо установить флажки « Start » и « End » и указать период времени, который будет использоваться в рингтоне. Нажмите «Ok».
4. Теперь вам нужно снова щелкнуть правой кнопкой мыши песню в iTunes и выбрать « Create AAC version ». Дубликат нашей песни появится в библиотеке. 5. Теперь щелкаем правой кнопкой мыши новый файл и выбираем пункт « Показать в Finder » (« Показать в проводнике » для Windows). Откроется папка с этим файлом.
6. Изначально он был создан в формате * .m4a , и его нужно изменить на * .m4r (это формат рингтона iPhone). Достаточно включить переименование файлов (нажмите «Enter» для OS X или «F2» для Windows) и замените расширение. Если он не отображается в Windows, необходимо включить «Отображение расширения для зарегистрированных типов файлов » в меню проводника Сервис -> Параметры папки (вкладка Просмотр ).
7. Теперь вам нужно вернуться в iTunes и удалить созданный нами файл. Щелкните по нему правой кнопкой мыши и выберите пункт « Удалить ». В появившемся диалоговом окне укажите « Оставить файл ».
8. Осталось только вернуться к переименованному файлу в проводнике и дважды щелкнуть по нему. После этого рингтон импортируется в iTunes на « Calls ». Вместо двойного щелчка вы можете повторить процедуру импорта с точки «1» и указать новую созданную мелодию звонка.
9. Подключаем iPhone к компьютеру, заходим в раздел « Звонки » На устройстве и включаем синхронизацию. После выбора мелодий и нажатия « Синхронизировать » Все мелодии будут отправлены на телефон.
10. Заходим в настройки iOS и переходим в пункт Звуки -> Мелодия звонка … Среди стандартных мелодий появятся ваши новые загрузки, их можно выбрать в качестве мелодии звонка.
Если ваш iPhone взломан, вы можете использовать.
Все iPhone, как и любые другие мобильные телефоны, имеют набор стандартных мелодий. Но это то, что отражает суть понятия «стандарт» — а это значит, что они есть у каждого. Конечно, можно просто купить рингтон, отправив SMS с определенного номера … Но есть другой выход, более привлекательный: поговорим о том, как самому сделать рингтон для iPhone.
Как сделать рингтон для iPhone через iTunes.
Стандартная программа iTunes — неизменный спутник всех поколений iPhone.Он скачивается и устанавливается на этапе активации устройства. Поэтому для начала просто откроем его на компьютере.
1. Найдите в меню пункт Файл.
2. Нажимаем кнопку «Добавить в библиотеку», затем добавляем понравившуюся песню, из которой мы сделаем себе рингтон.
3. Щелкните правой кнопкой мыши вкладку «Информация».
4. Найдите вкладку «Параметры», отметьте там «Старт» и «Время окончания». Интервал необходимо определять не более 30 секунд.Нажмите OK
5. Щелкните мелодию правой кнопкой мыши, выберите «Преобразовать в ACC» — после этой процедуры фрагмент мелодии с таким же названием появится под оригинальной песней.
6. Щелкните правой кнопкой мыши и выберите в окне «Показать в Windows Exporer». Откроется папка, в ней должен быть один файл весом около 500 КБ, в формате m4a. Этот формат нужно изменить на m4r. Убедитесь, что имя файла на английском языке. Необходимо запомнить расположение файла.
7. Вернитесь в iTunes, чтобы удалить наш фрагмент мелодии из музыкальной папки, закройте программу.
8. Снова откройте iTunes, найдите «Файл» — «Добавить в медиатеку». Выбираем наш в «Рингтоны».
9. Подключите iPhone, нажмите вкладку «Рингтоны», выберите нужные мелодии и нажмите «Применить» или «Синхронизировать». Если созданный файл находится в Медиатеке, но вы не можете передать его на телефон, то, скорее всего, проблема с длиной трека. Поэтому, если мелодия длится более 30 секунд, постарайтесь сделать ее короче.
10. В «Настройки» — «Звуки» — вкладка «Мелодия» установите нашу новую мелодию для входящих звонков (или для SMS, MMS, будильника — как душе угодно).
Как сделать рингтон для iPhone с помощью специальных программ (iRinger, GarageBand)
Раньше установить свою мелодию, даже купленную через iTunes Store, было очень и очень проблематично. Сторонние разработчики постепенно внедряют собственные программы, позволяющие создавать рингтоны для iPhone самостоятельно. И со временем «яблочные» разработчики пошли на уступки. Начиная с iTunes 7.5, вы можете легко записывать на телефон даже «левые» мелодии звонка, а пакет резака iLife по умолчанию предоставляется на любом Mac.
Рассмотрим подробнее, как сделать рингтон для iPhone на примере использования GarageBand от iLife.
1. Запустить программу, в появившемся мастере выбрать «Рингтон для iPhone» — «Пример рингтона».
2. В главном окне появится готовый рингтон, созданный GarageBand в качестве образца. Удаляем этот пример с помощью Delete.
3. Перетащите песню, из которой мы сделаем мелодию для телефона, в окно GarageBand.
Совет: обязательно посмотрите правую часть программы — там есть браузер с отличными готовыми мелодиями и СМС-сигналами.
4. Мелодия для iPhone не должна звучать дольше 40 секунд. В нашей программе длина трека, который вы будете вырезать, показывает желтая полоса, расположенная непосредственно над заголовком. Размер полоски можно увеличивать или уменьшать.
5. Когда наша мелодия будет готова, выберите вкладку «Экспорт» и «Отправить мелодию в iTunes», затем мы синхронизируем наш телефон с Mac.
Как сделать рингтон для iphone 3gs
Для всех поколений айфонов рингтоны сделаны совершенно одинаково.Так что попробуйте воспользоваться одним из вышеперечисленных методов.
Напоследок хочу сказать, что производители сейчас стараются максимально упростить свои разработки, поэтому не бойтесь, что у вас недостаточно квалификации или знаний для их использования. Предложенной нами инструкции будет достаточно, чтобы попробовать создать свою уникальную мелодию для iPhone. Так приятно создать рингтон своими руками и выделить свой телефон среди множества других.
Сегодня каждый мобильный пользователь может самостоятельно создать рингтон для iPhone в режиме онлайн.
Это связано с тем, что современная молодежь стремится выделиться из общей массы и модный звонок на смартфон — оригинальный способ.
Но часто пользователи пытаются вырезать или вырезать выбранную мелодию и установить любимый момент песни на своем iPhone.
Нарезка музыки с помощью iTunes
Раньше было сложно создать рингтон самостоятельно, для этого приходилось устанавливать специальные программы, которыми было сложно управлять.
Теперь вы можете совершать уникальный онлайн-звонок прямо со своего iPhone.
2. Теперь нужно выбрать фрагмент понравившейся песни. Для этого выберите в меню программы пункт Информация — Параметры. Именно в этой вкладке нужно установить длительность мелодии.
Совет! Следует учитывать, что продолжительность прохождения не должна быть больше тридцати секунд. Чтобы убедиться, что сегмент выбран правильно, вы можете его прослушать.
- После выбора времени композиции необходимо щелкнуть композицию правой кнопкой мыши и указать, что версия должна быть создана в формате AAC.
Чуть позже приложение издаст звуковой сигнал, что будет означать, что программа обработала мелодию и готов новый звонок.
- Далее вам нужно найти готовую мелодию звонка, щелкнув правой кнопкой мыши в Finder или Explorer.
- Вновь созданную мелодию необходимо переименовать из формата m4a в формат m4r.
- Теперь вы можете установить трек для звонка.
- В приложении необходимо удалить созданный фрагмент в формате AAC.В этом случае, если программа просит удалить файл или покинуть его, необходимо нажать на вторую опцию.
Замена имени созданного файла
Создание рингтонов для iPhone с помощью сервисов в Интернете
Чтобы увидеть весь процесс создания мелодии, вы можете посмотреть видео:
Видео как сделать рингтон для iPhone в iTunes
Как создать рингтон для iPhone? Лучшие онлайн-сервисы
Все очень просто, но не все знают.
Метод создания рингтонов для iPhone с помощью iTunes многие пользователи смартфонов Apple назвали неудобным. С ними сложно поспорить, так как процесс создания рингтона в iTunes интуитивно понятным не назовешь. К счастью, есть много других способов создать рингтоны для iPhone. В этом руководстве мы описали самые простые из них.
Почему этот метод самый простой
Простота описанного ниже метода заключается в том, что вам не нужно устанавливать какое-либо специальное программное обеспечение для нарезки песен.Все происходит в сети, а это значит, что вам нужен только компьютер с доступом в Интернет. Кроме того, вам даже не придется переименовывать полученный рингтон в формат m4r. Сервис все сделает сам.
Шаг 1. Заходим на сайт сервиса mp3cut .
Шаг 2. Нажмите « Открыть файл » и выберите песню, из которой хотите создать рингтон. Вы также можете добавить песню по прямой ссылке, с Google Диска или Dropbox.
Шаг 3.Выберите начало и конец мелодии звонка, перемещая синие ползунки. Вы можете установить более точный интервал, используя стрелки на клавиатуре.
Примечание. Если вы хотите, чтобы мелодия звонка звучала плавно, постепенно увеличивая громкость, переместите переключатель «Плавный запуск» в активное положение. Параметр «Затухание» работает точно так же, но для окончания мелодии звонка.
Шаг 4. Выберите формат « Рингтон для iPhone ».
Шаг 5.После завершения создания мелодии звонка нажмите « Trim ». Большим преимуществом этого сервиса является то, что обрезанная песня загружается напрямую, без необходимости, например, просмотра рекламы.
Готово! Рингтон уже был загружен на ваш компьютер в формате .m4r. Осталось только добавить его в iTunes и синхронизировать с iPhone.
Как загрузить рингтон на iPhone
Шаг 1. Запустите iTunes, подключите iPhone к компьютеру и выберите свой смартфон.
Шаг 2. В столбце « На моем устройстве » выберите раздел « Звуки ».
Шаг 3. Перетащите созданный рингтон в окно iTunes, чтобы загрузить его на iPhone.
Таким простым способом вы можете быстро создать рингтон и загрузить его на свой iPhone. Согласитесь, это намного проще, чем вырезать песню с помощью iTunes и вручную переименовать файл в нужный формат.
С момента покупки каждому владельцу iPhone хочу сделать свой гаджет неповторимым, неповторимым, настроить его «под себя» и, конечно же, имею на это право.Единственное, что вам нужно знать, это что и как можно сделать, чтобы устройство было по-своему уникальным. Сегодня мы поговорим о , как создать рингтон для iPhone своими руками.
Как это ни удивительно, не все владельцы мобильных телефонов и смартфонов знают, что такое рингтон. И для начала определимся раз и навсегда, что означает слово «рингтон». Википедия дает очень четкое и простое определение мелодии звонка.
Рингтон (англ. звонок — звонок, тон — музыкальный акцент ) — звук, мелодия проигрывается на сотовом телефоне для оповещения о входящем звонке или входящем текстовом сообщении.
Таким образом, рингтон и рингтон по сути такие же, как для iPhone, как и для любого другого смартфона.
В рамках сегодняшних инструкций мы узнаем, как создавать рингтоны для iPhone сразу двумя способами.
способов создания рингтонов для iPhone
- через iTunes;
- Онлайн или через Интернет.
При создании рингтонов для iPhone нужно знать 2 важных ограничения , а именно:
- Рингтоны для iPhone в формате «m4r», но только ;
- Продолжительность звуковой дорожки для создания рингтона должна быть не более 30 секунд .
С определением и ограничениями при создании рингтона для iPhone стало понятно, что теперь можно переходить непосредственно к процедуре.
Создание рингтона для iPhone через iTunes
В двух словах, процесс создания рингтона для iOS-устройства через iTunes очень прост: нужно установить продолжительность звуковой дорожки на 30 секунд, создать версию источника в формате AAC, вручную изменить формат созданного файла из «.m4a «в» .m4r «и добавить полученный рингтон в медиатеку iTunes. На практике это выглядит так:
- Запустите iTunes ;
- Добавьте исходный файл , из которого вы хотите сделать рингтон для iPhone в iTunes. Для этого в меню «Файл» выберите «Добавить файл в библиотеку» и откройте исходный код. Файл появится в главном окне программы.
- Щелкните правой кнопкой мыши щелкните имя источника и в появившемся контекстном меню выберите «Подробнее» ;
- В открывшемся окне с информацией о файле перейдите на вкладку «Параметры» ;
- В цифровом поле напротив «Время остановки» введите значение «0:30» и нажмите «ОК»;
- Еще раз щелкните правой кнопкой мыши по названию источника для рингтона и в появившемся контекстном меню выберите «Создать версию AAC» … Другой файл появится в главном окне iTunes с тем же именем, что и исходный, длительностью 30 секунд;
- Вызвать еще раз контекстное меню, щелкнув правой кнопкой мыши имя файла в течение 30 секунд. и выберите «Показать в проводнике Windows» . Если в настройках просмотра папок в Панели управления Windows отмечен напротив «», то в проводнике Windows расширение файла не будет указано и изменить его с помощью проводника будет невозможно.
- Для того, чтобы расширения файлов отображались в проводнике, необходимо в Панели управления Windows перейти в раздел « Настройки папок » -> вкладка « Просмотр », пролистать список в поле «» Дополнительные опции »Вниз снимите галочку с пункта« Скрыть расширения для зарегистрированных типов файлов »и нажмите кнопку« Применить ». V станут доступны расширения файлов Windows Explorer;
- В окне проводника с файлом мелодии звонка щелкните правой кнопкой мыши имя файла, вызовите контекстное меню и выберите пункт « Переименовать Alt + F2 »;
- Измените расширение файла рингтон с « m4a » на « m4r ».Не обращайте внимания на системное предупреждение о том, что после «изменения расширения этот файл может быть недоступен». Рингтон для iPhone готов;
- Добавьте рингтон в медиатеку iTunes с помощью « Файл -> Добавить файл в библиотеку -> Открыть » Или нажмите сочетание клавиш « Ctrl + O ». Если вы все сделали правильно, рингтон появится в iTunes в разделе «Звуки» ;
- и в качестве мелодии звонка.
Создание собственной мелодии звонка в первый раз может занять до 10 минут, но с каждым последующим разом затрачиваемое время будет значительно сокращаться.
Создавайте рингтоны для iPhone быстрее и проще через Интернет онлайн благодаря ребятам из Audioscrobbler. Благодаря сервису audiko.ru создание собственной мелодии звонка займет минимум шагов и всего 3 минуты.
Как создать рингтон для iPhone онлайн?
- Перейти на audiko.ru и нажмите « Скачать ». Сервис позволяет скачивать исходники прямо из Интернета, для этого нажмите « вставить ссылку ». На открывшейся странице в текстовое поле с «http: //» вставьте ссылку на источник … Важно: ссылка должна быть «прямой», т.е. без редиректов. Вы не сможете скачать исходный код с файлового хостинга с помощью audiko.ru;
- После того, как вы нажали кнопку «Загрузить», с открытым исходным кодом с локальным диском компьютер.Он будет загружен на сайт;
- На следующей странице станут доступны некоторые настройки мелодии звонка, а именно: изменить длительность мелодии звонка , установить начало и конец мелодии звонка на исходной музыкальной дорожке, тем самым определит, какую часть дорожки использовать в качестве мелодии звонка , добавить эффект нарастания и затухания в начало и конец мелодии звонка … Определите необходимые параметры будущей мелодии звонка и нажмите на кнопку « Создать мелодию звонка »;
- Дождитесь окончания процесса, обычно его продолжительность не превышает 1-2 минут.На открывшейся странице со ссылкой на скачивание созданного рингтона нажмите на ссылку «Скачать» . Рингтон для iPhone в формате m4r будет загружен на HDD вашего компьютера;
- Загрузите полученный рингтон в iTunes и убедитесь, что он доступен в разделе «Звуки». Готовый!
Конечно, делать рингтоны онлайн намного проще, и быстрее, тем более что есть готовые решения и мы только что принесли одну из множества сервисов, которые позволяют создавать рингтоны для iPhone через интернет.Но, как нам кажется, каждый владелец устройства должен уметь создавать рингтоны для iPhone своими руками.
.


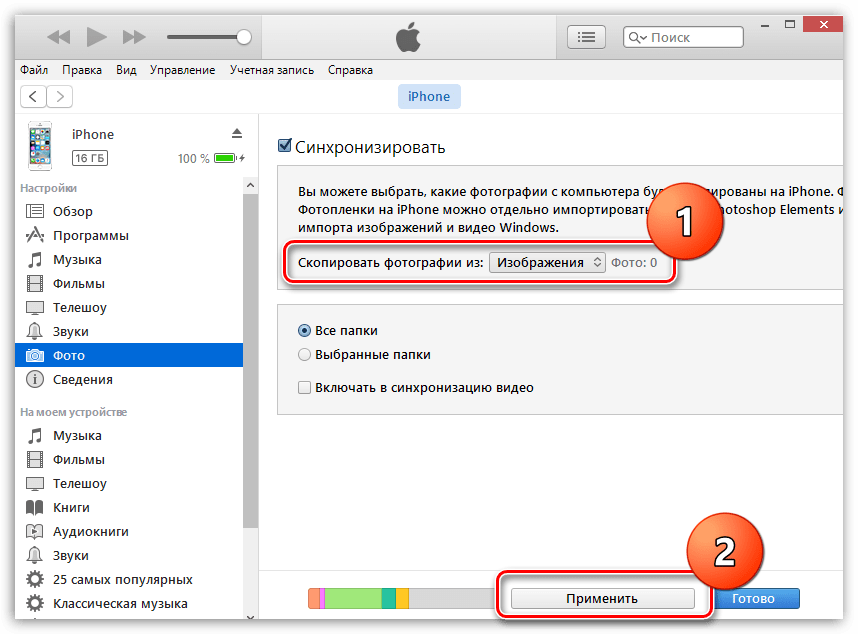
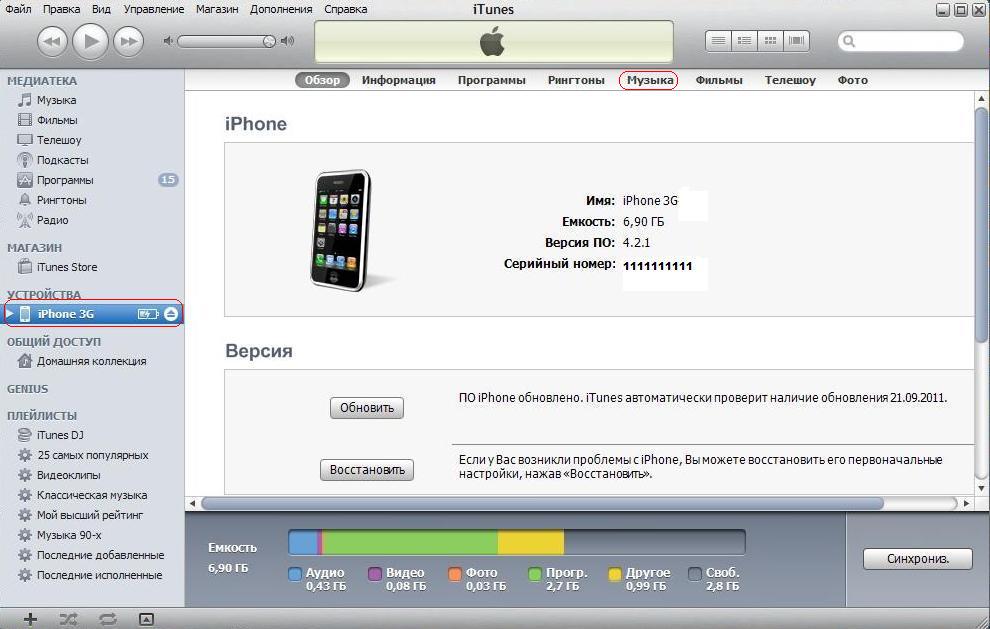 В ней находится еще одна папка с уникальным названием из набора букв и цифр. Здесь и расположены фотографии.
В ней находится еще одна папка с уникальным названием из набора букв и цифр. Здесь и расположены фотографии.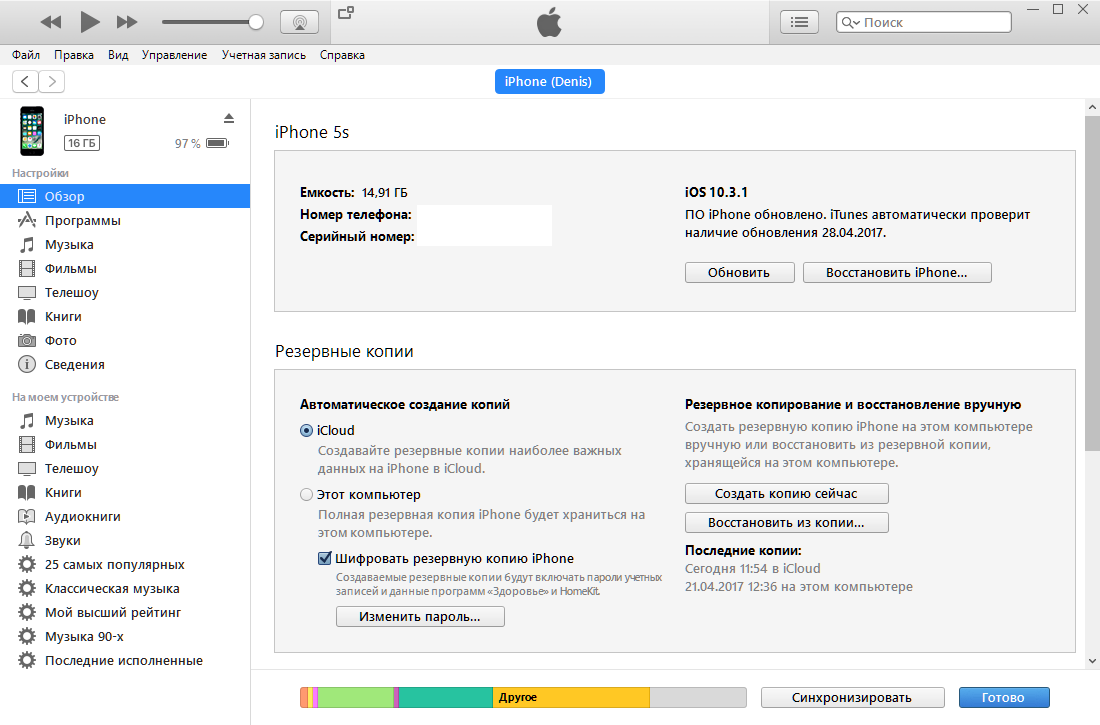
 Это займет какое-то время.
Это займет какое-то время.