Как скинуть контакты с телефона – , ?
Как перенести контакты с любого телефона на смартфон с ОС Android
- Видео
- Домашний кинотеатр
- Телевизор
- Проектор
- Монитор
- Blu-Ray плеер
- 3D
- Аудио
- Акустика
- Наушники
- Саундбар
- Медиаплеер
- HDD
- Умный дом
- Бытовая техника
- Фото
- Фотокамера
- Графика
- Советы
- Сетевые устройства
- Домашний сервер
- Роутер
- Wi-Fi
- Онлайн Сервисы
- Матчасть
- Гаджеты
- Apple
- Android
- Смарт-часы
- Игровые консоли
- PS4
- XBOX One
- XBOX 360
- PS Vita
- PS3
- Обзор
- ТВ-приставки
Поиск
- Услуги
- Реклама
- Контакты
- Видео
Обзор проекторов Alfawise: доступные модели для дома
Как скопировать контакты с телефона на компьютер? Перенос и сохранение контактов с андроида на компьютер
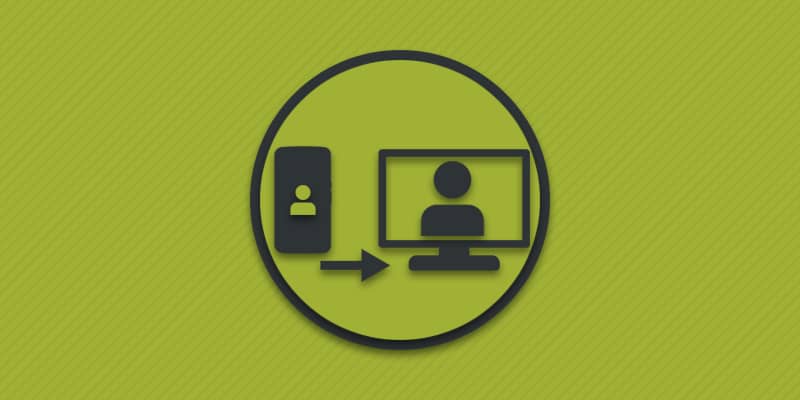
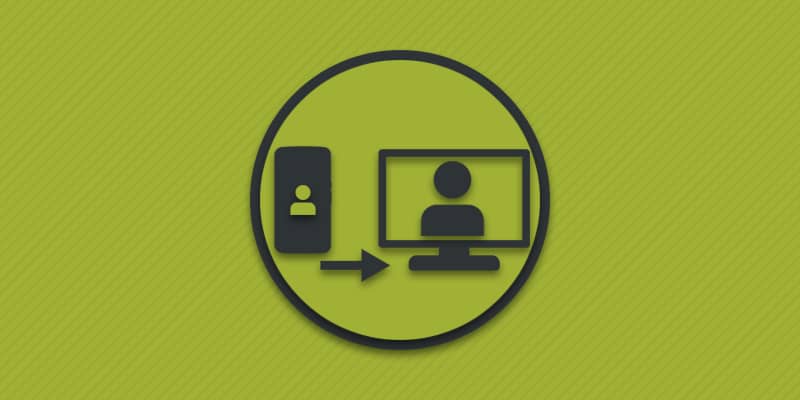
Автор: Александр Мойсеенко / Опубликовано:23.02.2019 / Последнее обновление: 12.03.2019
Записи телефонной книги накапливаются годами. Поэтому важные контакты стоит хранить в надежном месте, например на компьютере. В этой статье мы расскажем, как скопировать и сохранить телефонные записи на ПК, если у вас телефон на Android, iOS или Windows Phone.
Перенос контактов с Android
Способ 1: синхронизация учетной записи Google
Если на вашем смартфоне или планшете добавлен аккаунт Google, тогда воспользуйтесь синхронизацией данных, после чего скачайте телефонные номера из сервиса на компьютере. Как создать аккаунт Гугл читайте в статье «Как создать электронную почту на телефоне андроид».
Алгоритм действий:
Подключите смартфон/планшет к мобильному или беспроводному интернету.
Перейдите в раздел настроек.
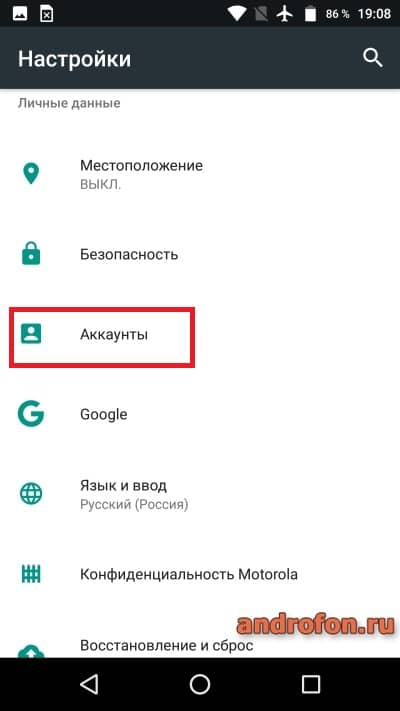
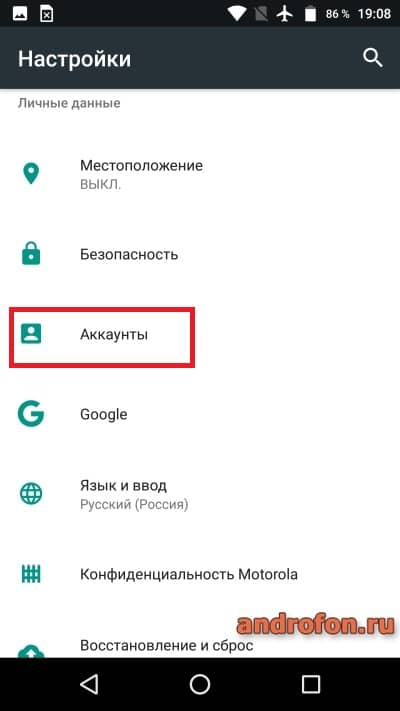
Выберите «Аккаунты» или «Учетные записи».
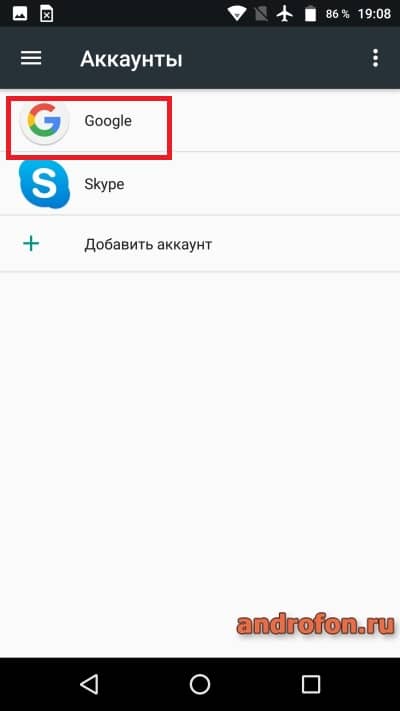
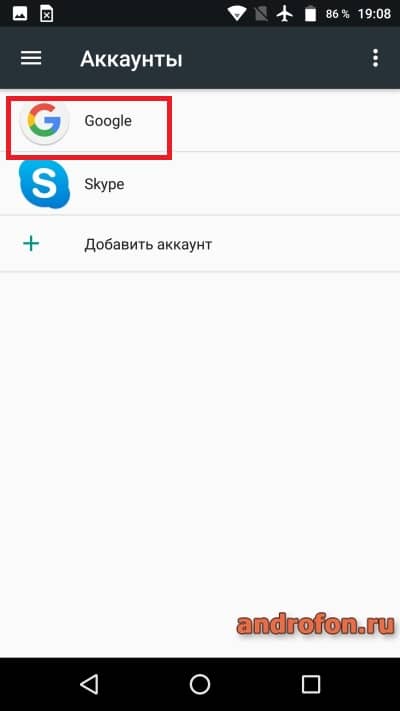
Откройте ваш аккаунт.


Включите «Контакты» для синхронизации.
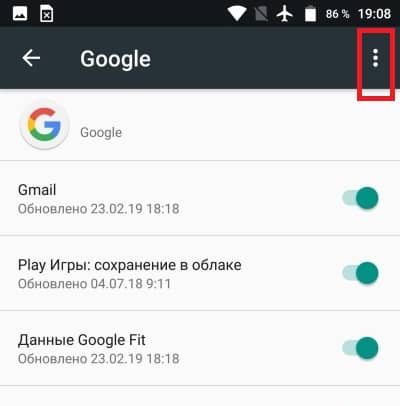
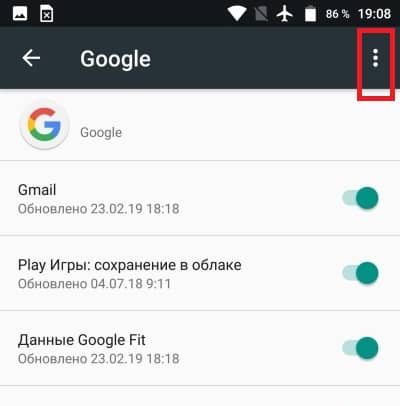
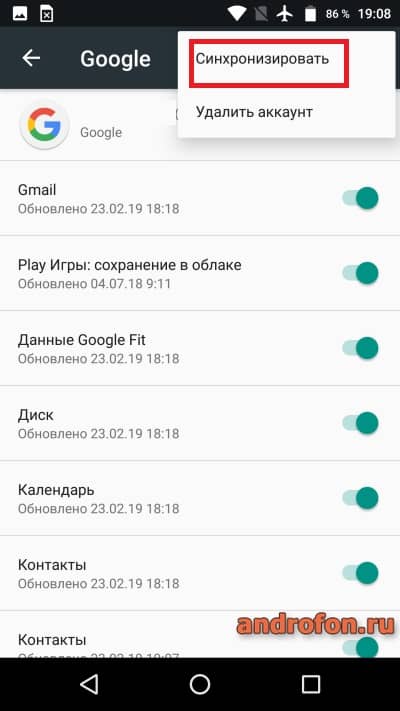
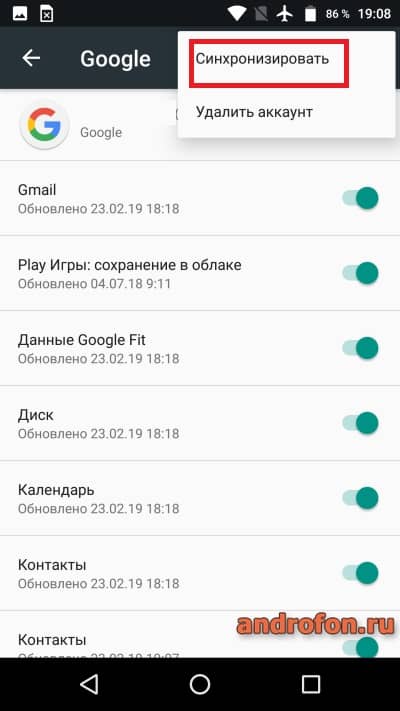
Принудительно синхронизируйте данные учетной записи.
С помощью компьютера в браузере перейдите на страницу контактов Google. Если требуется, авторизуйтесь в сервисе. Используйте тот же адрес электронной почты, что и в мобильном устройстве.
Отметьте записи, что требуется сохранить, после чего на панели слева нажмите «Ещё», что бы развернуть список дополнительных действий. Выберите «Экспортировать», после чего укажите, в каком формате экспортировать телефонные записи: Google CSV, Outlook CSV или vCard. Если не знаете, какой вариант наиболее подходящий, поочередно сохраните контакты в разных форматах.
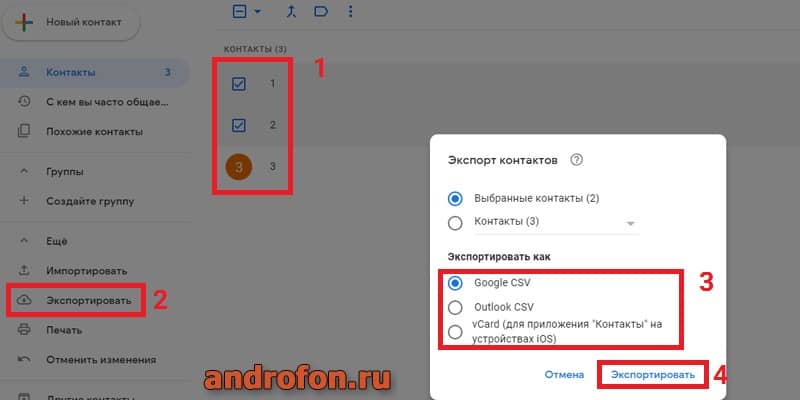
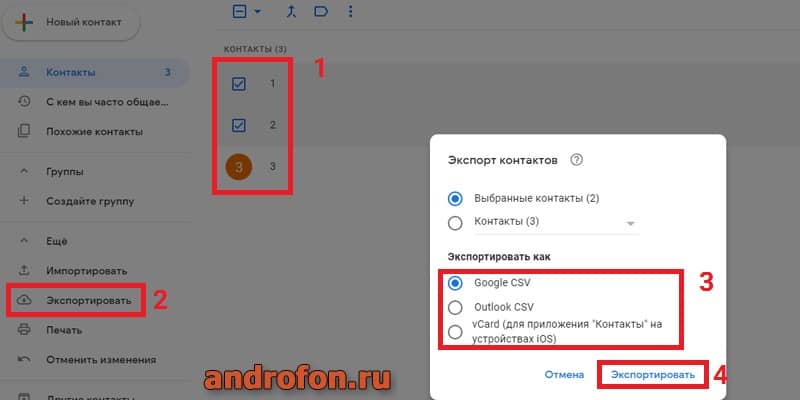
Выборочное сохранение контактов и экспорт в одном из доступных форматов
Для сохранения всех телефонных записей нажмите «Ещё», что бы развернуть список дополнительных действий. Выберите «Экспортировать», а в новом окне укажите формат экспортируемых данных.
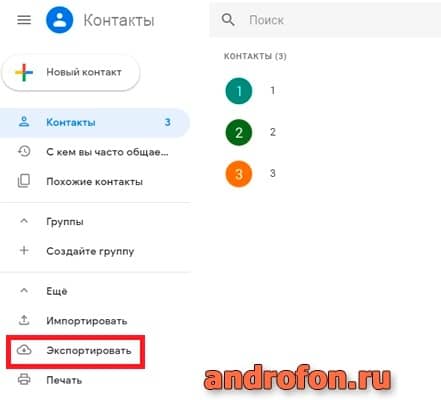
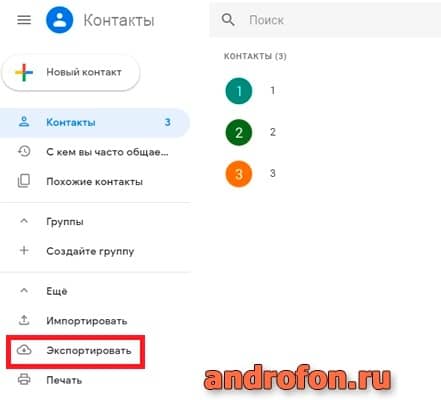
Экспорт всех телефонных записей.
Для завершения нажмите на кнопку «Экспортировать», после чего начнется скачивание телефонных записей.
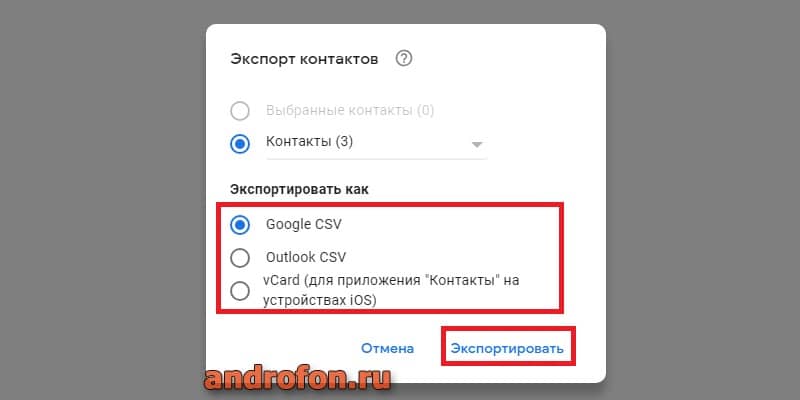
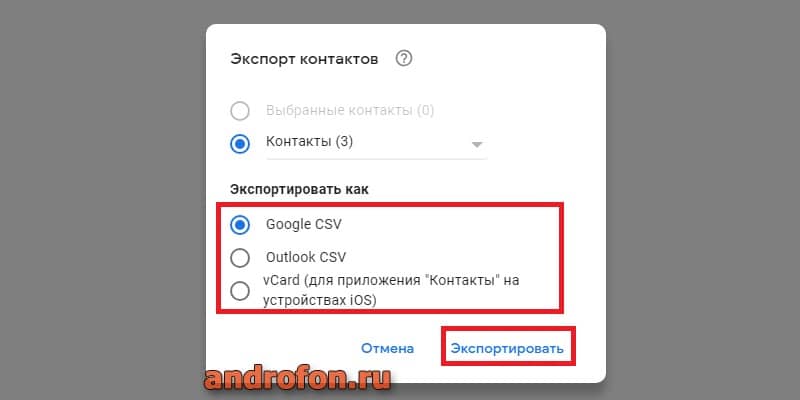
Выберите в каком формате делать экспорт контактов
Способ 2: экспорт телефонной книги
Данный метод актуален для устройств, где нет Google-аккаунта или сервисы Google удалены. Подробная инструкция с экспортом телефонной книги описана в подразделе этой статьи. Экспортированный файл переместите на компьютер любым доступным способом, описанным в теме как синхронизировать андроид с компьютером.
Способ 3: отправка через программы для обмена данными
Скопировать все или несколько контактов на компьютер помогут андроид приложения для передачи данных. Утилиты Zapya и Send Anywhere располагают настольными программами, что позволят обойтись без интернета. А Send Anywhere предлагает ещё воспользоваться и Web-интерфейсом, для передачи контактов через интернет, без установки настольного приложения.
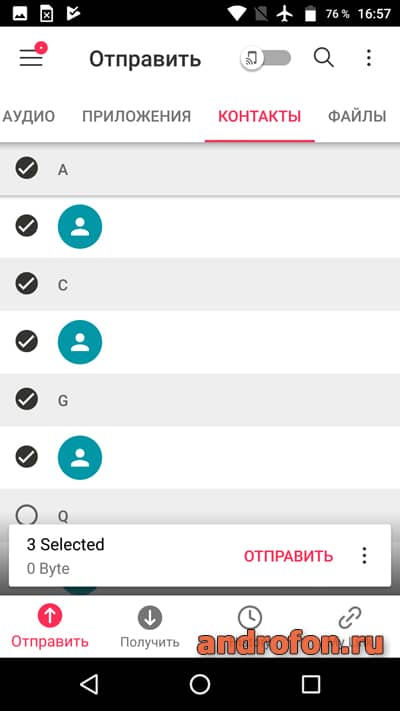
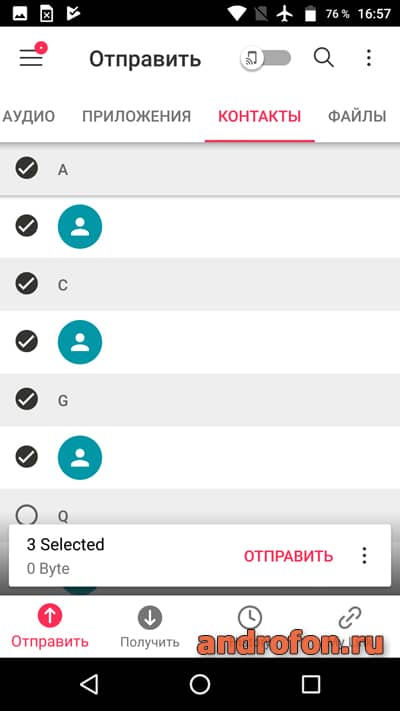
Интерфейс программы Send Anywhere.
Перенос контактов с iOS
Если вы владелец Apple-смартфона, наиболее простой способ перенести контакты – выполнить синхронизацию с Gmail. А после, полученную базу данных извлеките со страницы контактов Google. Другие способы смотрите в отдельной статье как перенести контакты с айфона на компьютер.
Перенос контактов с Windows Phone
Как извлечь телефонные записи из смартфонов на Windows Phone, ранее мы описывали в статье перенос контактов с windows phone на android. Воспользуйтесь сервисом Outlook, Gmail или приложением Contacts Backup.
Вывод
Три способа скопировать и сохранить контакты с телефона андроид на компьютер. Способ синхронизации с Gmail подойдет для любой платформы – Android, iOS и Windows Phone. Предложены и альтернативные способы переноса контактов, на тот случай, когда вы не пользуетесь сервисами Google или приложения корпорации удалены с вашего устройства.
Если у вас остались вопросы или вы знаете другие способы копирования контактов на ПК, задавайте вопросы и делитесь своим опытом в комментариях под статьей.
 Загрузка…
Загрузка…
Поделиться:[addtoany]
Как перенести (скопировать) контакты с одного Android телефона на другой
После покупки нового смартфона человек первым делом старается перенести все контакты со старого аппарата. Вручную делать это слишком долго, поэтому знать несколько современных способов лишним не будет. Скопировать контакты с одного Android телефона и перенестии их на другой можно с помощью Google-аккаунта, функции «Импорт/Экспорт», а также встроенных возможностей SIM-карты. Давайте рассмотрим каждый метод подробно, разобравшись с особенностями, а также преимуществами и недостатками процедуры.
Как перенести контакты с помощью Google аккаунта
Аккаунт Google используется для авторизации практически во всех предустановленных приложениях на Android смартфоне. Это касается Play Маркета, YouTube, почты и ряда других сервисов. Также эта учётная запись применяется для синхронизации данных телефона с виртуальным диском или хранилищем. Если нужная функция включена, то даже при потере устройства получится восстановить фотографии, видео, музыку, документы и прочие файлы. А чтобы перенести контакты с помощью Google аккаунта правильно, воспользуйтесь следующей инструкцией:
- Переходим в настройки, нажав по иконке приложения на рабочем столе.
- Заходим в раздел «Синхронизация». Заметим, что название может быть другим. Всё зависит от версии Android и установленной оболочки.
- При наличии большого количества аккаунтов выбираем тот, который будет использоваться на новом телефоне.
- Ставим галочку в пункте «Контакты» и ожидаем окончания синхронизации. Также под каждым из сервисов указывается время последнего обновления данных. Рекомендуем регулярно обновлять информацию, или для удобства активировать функцию автообновления.

Теперь берём в руки второй смартфон и авторизуемся в том аккаунте Google, с которым были синхронизированы контакты. После подключения к Интернету номера и имена людей сразу же отобразятся в телефонной книге. Если этого не произошло, то зайдите в настройки и вручную запустите синхронизацию, точно также, как делалось на первом телефоне.
Также, в некоторых случаях, может потребоваться включение отображения контактов с Google аккаунта, это можно сделать в настройках приложения «Контакты» или «Телефонная книга».
Как скопировать контакты с помощью Импорта/Экспорта
Этот способ ничем не уступает предыдущему варианту, но требует выполнения других действий. Если вы решили перенести контакты с помощью функции «Импорт/Экспорт», то переходите к следующему руководству:
- Заходим в телефонную книгу, нажав по иконке соответствующей программы на рабочем столе.
- Нажимаем по значку в виде «трёх точек», расположенному в углу дисплея. Далее кликаем по строке «Импорт и экспорт». Ещё раз напомним, что нужный раздел на вашем устройстве может находиться в другом месте.
- Теперь нажимаем по пункту «Экспорт в память» или «Экспорт в файл VCF». Расширение VCF как раз предназначено для сохранения контактов в текстовом файле.
- Если система позволяет выбрать место для сохранения файла, то делаем это. Бывает, что подобная возможность отсутствует, тогда просто запоминаем путь расположения документа.

А что же делать дальше? Осталось просто перенести файл с контактами на второй смартфон. Для этого можно воспользоваться мессенджером, почтой или компьютером. После этого на новом телефоне выполняем рекомендации этой инструкции:
- Заходим в телефонную книгу.
- Нажимаем по «трём точкам» вверху экрана.
- Выбираем режим «Импорт и экспорт».
- Затем нажимаем по строке «Импорт из памяти» или «Импорт из файла VCF».
- Указываем путь к файлу, а после кликаем по кнопке «Ок».

Теперь скопированные контакты должны появиться на новом телефоне. Если этого не произошло, то проверьте правильность выполнения инструкции.
Как скопировать контакты через SIM-карту
Метод переноса контактов через SIM-карту самый простой, но в то же время действенный. Его суть заключается в копировании номеров на SIM-карту, с её последующей установкой в новое устройство. По традиции представляем вашему вниманию подробное руководство, которое поможет сделать всё правильно:
- Переходим в телефонную книгу смартфона.
- Нажимаем по «трём точкам», расположенным в верхней или нижней части экрана.
- Выбираем вариант «Импорт и экспорт».
- На открывшейся странице нажимаем по строке «Экспорт на SIM-карту». Если в телефоне установлено несколько SIM-карт, то выбираем нужную.
- Ожидаем окончания процедуры копирования, которая обычно занимает несколько секунд. Кстати, память SIM-карты ограничена и чаще всего вмещает не более 250 номеров.

Далее вставляем SIM-карту во второй телефон, а после следуем рекомендациям инструкции:
- Нажимаем по «трём точкам» для открытия дополнительного меню.
- Переходим в раздел «Импорт и экспорт».
- Нажимаем по строке «Импорт с SIM-карты». Если используется несколько карточек, то выбираем ту, на которой сохранены все номера.
- Отмечаем нужные контакты, а затем кликаем по кнопке «Импорт».

На этом процедура переноса контактов с одного телефона Android на другой завершена.
В заключение отметим, что в нашей статье были представлены самые удобные и простые способы, позволяющие выполнить перенос контактов. При желании телефонные номера можно переместить на компьютер, а уже с него и на другое устройство. Но зачем тратить время на бесполезные действия, если есть куда более продуманные методы.
smartphonus.com
Все способы перенести контакты с андроид на андроид
Все рано или поздно меняют свой телефон на новый аппарат или просто приобретают второй для работы. Вместе с этим возникает необходимость переноса контактов с одного Андроида на другой. Ниже описаны простые и популярные варианты копирования со всеми их особенностями.
При помощи Google аккаунта
Способ актуален при переносе на новый гаджет сразу всей телефонной книги. При необходимости скопировать записи выборочно этот метод не подойдет. Потребуется:
- На старом смартфоне активировать синхронизацию контактов с помощью Google. В общих настройках гаджета выбрать пункт Аккаунты, открыть Гугл и поставить галочку напротив нужной графы.
- Если учетной записи Google на устройстве нет, то надо ее создать.
- На новом смартфоне следует активировать тот же аккаунт и включить синхронизацию контактов в настройках. Справочник перенесется автоматически.
Особенностью метода является необходимость подключения к интернету, и от его скорости будет зависеть время переноса данных.
Импорт/экспорт телефонной книги
Скопировать контакты на другой девайс можно с помощью встроенной функции телефонной книги. В выпадающем меню, в справочнике, которое активируется нажатием на три точки нужно выбрать «Импорт/экспорт».
Метод представляет собой создание резервной копии всех записей для дальнейшего их хранения или восстановления на этом и других смартфонах. Весь процесс осуществляется в 3 шага – архивирование данных, копирование и восстановление.
Создание архива начинается сразу после выбора функции «Импорт/экспорт» на старом гаджете. В данном случае следует выбрать создание VCF файла в памяти смартфона или флешки.
Сохраненный файл можно найти в корневой папке памяти смартфона через файловый менеджер. В последних версиях Андроид данные могут сохраняться в других разделах, файл потребуется найти по расширению. В приложении вести в поиск «VCF».
ВАЖНО! Архив включает в себя только номера телефонов и имена контактов. Мелодии звонков не переносятся, а изображения сильно сжимаются для экономии места.
Файл с записями переносится на новое устройство и извлекается. Для этого на втором девайсе нужно также выбрать «импорт/экспорт» в справочнике и откуда копировать записи.
При помощи ПК
Дополнительное подключение к компьютеру требуется, если:
- на старом телефоне не работает экран, но в его памяти имеется файл с нужными данными;
- одно из устройств не поддерживает карты памяти;
- нужно сохранить копию справочника на ПК.
Интернет в данном случае не требуется, достаточно сразу подключить оба гаджета через USB кабель к компьютеру или по очереди – сначала старый, затем новый.
Через файловый менеджер следует найти архив контактов на предыдущем устройстве и скопировать его на ПК или сразу в память второго смартфона, если он подключен параллельно, простым перетаскиванием. Далее на девайсе архив просто восстанавливается через справочник. Выбирается пункт «Импорт/экспорт» и в нем память телефона или карта (в зависимости от того, куда скопировали файл).

Перенесите файл со старого телефона и откройте на новом.
Возможные трудности:
- необходимость установки драйверов для подключения устройства;
- перенос только всех записей сразу;
- обязательное наличие USB шнура.
FTP
Если в наличии нет кабеля для подключения, перенести записи справочника на компьютер и другой телефон можно по FTP-протоколу с помощью Wi-Fi роутера. Сначала надо скачать и установить на старый гаджет приложение для создания нужного подключения автоматически. К примеру, Moto File Manager. Затем:
- Активировать удаленное управление в программе.
- Подключиться к своей сети Wi-Fi.
- Полученный в приложении адрес ввести в адресной строке проводника на ПК, чтобы устройства связались.
- Там же найти место хранения архива и скопировать его на компьютер или другой смартфон, подключенный кабелем или аналогичным способом.
Блютуз
Когда подключиться к ПК и/или к интернету нет возможности, перенести данные справочника можно с помощью Bluetooth. Для этого нужно:
- Включить соединение на обоих устройствах в общих настройках. Модуль часто можно найти и на выпадающем меню главного экрана.
- Когда гаджеты будут сопряжены, на старом телефоне выбрать нужный файл с записями и поделиться им через Bluetooth.

- На другом смартфоне файл следует принять, после чего сохранить и открыть.
Почтовый сервис Gmail
В этом случае требуется подключение к интернету и активированный сервис. Файл с номерами отправляется также при помощи кнопки «Поделиться», но уже выбирается пункт «Gmail».
В открывшемся окне нужно ввести адрес почты получателя и отправить письмо. На другом устройстве почту открыть и сохранить прикрепленный файл.
Флешка/карта памяти
Необходимо в контактах активировать «импорт/экспорт» и выбрать SD карту. Далее флешку переставить в новое устройство и уже на нем в справочнике выбрать импорт записей с носителя.
Так записи переносятся на другой смартфон или планшет в полном объеме без подключения к интернету или ПК.
SIM-карта
Копирование справочника с использованием сим-карты актуально, если в телефоне нет возможности воспользоваться сервисами Гугл. Действовать надо в 2 этапа:
- Скопировать на старом гаджете все записи телефонной книги на симку. Используется функция «импорт/экспорт».

- После окончания копирования сим-карта извлекается и вставляется в другой смартфон или планшет. На нем записи извлекаются в память устройства также через «импорт/экспорт».

Недостаток способа – возможность симки сохранять только 250 номеров. Если телефонная книга вмещает больше записей, то часть из них не сохранится. Приоритет копирования идет в алфавитном порядке.
Мессенджеры
Способ подходит при необходимости передать только один или несколько контактов другому пользователю. Использовать можно любые установленные на обоих гаджетах сервисы. Чтобы передать телефонный номер нужно:
- Открыть справочник и найти в списке нужную запись.
- Открыть ее.
- В правом верхнем углу нажать на три точки и выбрать «Отправить» в выпавшем меню.
- Выбрать из списка нужный мессенджер.

После этого откроется приложение для отправки сообщений и в нем следует выбрать пользователя, которому требуется передать телефонный номер.
Особенность способа – обязательное подключение к интернету.
Вручную
Выборочно скопировать контакты на другое Андроид-устройство можно и через другие сервисы. Порядок действий аналогичен предыдущему способу, только в списке вариантов передачи нужно выбрать любой подходящий метод:
- текстовое сообщение;
- MMS;
- Email;
- Xendeer;
- Gmail;
- HotKnot;
- Облако Mail и так далее.
Передать так можно только одну запись за раз, но в зависимости от выбора способа интернет может и не требоваться.
Стороннее ПО
Без участия ПК перенести записи телефонной книги на второй Андроид смартфон можно с помощью следующих приложений.
Яндекс. Переезд
Одна из лучших программ для «переезда» с одного устройства на другое. Порядок действий:
- На старом смартфоне запустить утилиту и ввести свой логин для Яндекс.
- Приложение сгенерирует персональный код. Записать его.

- На другом смартфоне также установить Яндекс. Переезд, запустить его и авторизироваться.
- В меню настроек выбрать «переезд с телефона на телефон» и в следующем окне ввести записанный ранее код.

Contact Backup
Сразу после запуска открывается главный экран с уже подсчитанным количеством контактов на смартфоне и кнопкой Backup.
Нажав ее, следует выбрать вариант передачи и формат созданной записи. Рекомендуется использовать vCard. На новом устройстве нужно лишь открыть переданный файл и сохранить его.
Contact Backup & Restore
Действия аналогичны предыдущим описанным. После запуска программы нажать Backup и выбрать вариант пересылки, к примеру, электронным письмом. На другом Андроид-устройстве открыть почту и сохранить вложенный в письме файл.
Вариантов переноса данных телефонной книги с Андроида на Андроид много и использовать их может даже неопытный пользователь. Выбор конкретного способа зависит от удобства и соответствия всем условиям.
gsmwiki.ru
Как перенести контакты с Android на Android? — Рамблер/новости
Прежде чем наслаждаться последними играми, приложениями и функциями в своем новом Android, не забудьте перенести данные со старого. В этой статье расскажем несколько способов перенести телефонную книгу с Android на Android.
Способ 1. Используем SIM-карту
Самый простой способ перенести контакты с Android на Android — вручную. Скопируйте контакты старого телефона Android на SIM-карту: перейдите в Контакты на телефоне, нажмите Опции > Настройки, выберите Импорт/экспорт контактов и нажмите на кнопку Экспорт. В качестве места экспорта выберите SIM-карту. Выньте SIM-карту из старого телефона и вставьте ее в новый телефон. Теперь импортируйте контакты со старого телефона Android на новый Android: перейдите в Контакты и выберите Настройки > Импорт/экспорт контактов > Импорт. Выберите SIM-карту в качестве источника импорта. Контакты будут загружены на устройство.
Следует учитывать, что объем памяти SIM-карты невелик. В среднем она хранит 100-200 номеров. Если у вас более обширная телефонная книга, используйте способы, описанные далее.
Способ 2. Используем SD-карту
Если в вашем старом Android есть карта SD, вы все равно, скорее всего, переставите ее в новый, не правда ли? Заодно можно воспользоваться случаем, чтобы перенести контакты с Android на Android.
Принцип тот же: открываем Настройки, выбираем Импорт/экспорт контактов и нажимаем на кнопку Экспорт, но в качестве места хранения выбираем карту памяти. Затем переставляем свою карту SD в новый телефон и выполняем импорт, как описано выше.
На SD-карту контакты будут сохранены в особом формате vCard (.vcf). Найти их можно обычно в корневом каталоге вашей карты памяти. Способ 3. Используем Bluetooth
Еще один способ не требует никаких ручных манипуляций с заменой карт. Контакты с Android на Android можно перенести по Bluetooth. Для того чтобы этот способ сработал, все контакты должны храниться в памяти вашего старого телефона.
Включите оба устройства Android и установите между ними Bluetooth-соединение. Для этого нужно в настройках беспроводных сетей обоих телефонов включить опцию Видимость для других устройств.
Затем на старом устройстве заходим в Контакты, выбираем Опции > Поделиться. Выделяем все контакты и выбираем Bluetooth в качестве канала передачи. Инициируем передачу данным между старым и новым смартфоном (при необходимости вводим пароль) и дожидаемся её окончания. Способ 4. Используем аккаунт GoogleУ каждого пользователя Android есть аккаунт Google, и его можно использовать для синхронизации контактов между устройствами. Для этого на старом Android зайдите в Настройки, выберите Учетные записи > Google и затем ваш аккаунт Google.
Откроются настройки синхронизации. Установите переключатель Контакты в положение Включено (обычно он включен по умолчанию). Затем нажмите Опции > Синхронизация, чтобы выполнить синхронизацию устройства с аккаунтом Google.
Теперь на новом устройстве войдите в ту же учетную запись Google. Через некоторое время в вашей телефонной книге появятся контакты со старого Android. Необходимо отметить, что синхронизируются только те контакты, которые хранятся в памяти устройства. Способ 5. Используем приложение
Наконец, еще один метод перенести контакты между устройствами Android — использовать сторонние программы, предназначенные специально для этого. Их масса, как мобильных, так и десктопных.
К примеру, среди мобильных приложений можно порекомендовать Transfer Contacts, которое умеет переносить контакты на Android не только с Android, но и с iPhone, BlackBerry, а также с Nokia, LG или любого старого телефона, на котором есть Bluetooth. Приложение условно-бесплатное, но платная версия стоит копейки. В качестве примера программы для ПК можно упомянуть, например, бесплатное приложение Syncios iOS & Android Manager Free. Это программное обеспечение может не только переносить список контактов c Android на Android (а также на iOS), но и передавать фотографии, текстовые сообщения, журнал вызовов, календарь, музыку, видео, приложения. Читайте также: Как перенести данные на новый смартфон
Перенос данных из iTunes на Android-смартфон
10 крутых фишек Android: скрытые возможности системы Фото: Samsung, Syncio, авторские
Видео дня. Режиссер фильма «Текст» заявил, что Асмус была готова к постельной сцене
Читайте также
news.rambler.ru
Копирование информации со старого телефона на новый | @.kak
Покупка нового смартфона — всегда радостное событие. Вот вы включили устройство и первым делом начали настраивать его «под себя». Перенос персональной информации, паролей, сообщений, контактов и т.д. всегда является первостепенной задачей, ведь какой толк от нового телефона, если в его памяти банально нет нужных номеров.
Перенос контактов
Начнем наш переезд с импорта контактов, поскольку эту процедуру придется проделать практически каждому пользователю.
Синхронизация с помощью Google аккаунта
С помощью сервисов Google можно удобно, а главное быстро выполнить копирование контактов на новый телефон. Оба устройства должны быть подключены к одному и тому же аккаунту. Хорошо, если вы помните пароль от аккаунта на старом телефоне, в таком случае достаточно зайти в настройки (раздел «Аккаунты») нового телефона и подключить аккаунт. Если же пароль вспомнить не удалось, то нужно создать новый аккаунт на одном из телефонов и войти в него на втором телефоне.


Настройки — Аккаунты
После подключения единого аккаунта нужно зайти в настройки и включить синхронизацию контактов. Оба телефона должны быть подключены к интернету. При таком переносе контакты привязываются к вашему google аккаунту, что имеет свои плюсы и минусы. Контакты останутся в телефоне при замене сим карты, но если вы отключите Google аккаунт, то потеряете все сохраненные номера, поэтому после успешной синхронизации рекомендуем скопировать контакты на сим карту или в память телефона.
Перенос контактов через Bluetooth
Сегодня практически невозможно встретить смартфон без Bluetooth модуля, и конечно его можно использовать для импорта контактов. Перед переносом можно просмотреть контакты и снять выделение с тех, которые вам явно не нужны.
- Включите Bluetooth на новом и старом телефоне.
- Убедитесь, что новый телефон обнаружил старый.
- Откройте «Контакты» старого телефона.
- Выделите все контакты.
- Найдите и откройте пункт «Импорт/экспорт» (Обмен, Поделиться).
- Выберите пункт, в котором встречается слово Bluetooth, название и описание отличается для разных моделей.
- Откроется список найденных устройств, выберите новый телефон.
- Подтвердите синхронизацию на втором устройстве.
Копирование на сим карту или карту памяти
В большинстве случаев сим карта и карта памяти мигрируют в новый телефон, этим можно воспользоваться для переноса контактов. Для переноса через сим карту просто скопируйте на неё все контакты.
Для переноса с помощью карты памяти откройте контакты телефона «донора», и найдите пункт «Импорт / экспорт», иногда он может называться «Обмен» или «Поделится». Выберите все контакты и способ переноса — sd карта. Вставьте карту памяти в новое устройство и с помощью того же пункта выполните экспорт контактов.
Перенос контактов с Android на IPhone
Выполнить перенос контактов с Android на IOS так же просто, достаточно знать несколько нюансов.
Способ 1: первый запуск
Если у вас в руках новый IPhone, то выполнить перенос очень просто. На Android телефон установите и запустите приложение Move to iOS из PlayMarket. После включения IPphone выберите пункт «Перенести данные с Android». В результате вы увидите десятизначный код. Этот код нужно ввести в Move to iOS, затем следуйте инструкциям приложения.
Это приложение позволит перенести не только контакты, но и другую информацию, вплоть до закладок браузера.
Способ 2: Сервисы Google
В случае с IPhone также можно выполнить экспорт контактов через Google аккаунт. На Android телефоне включаем синхронизацию контактов для нужного аккаунта как описано в начале этой статьи. На IPhone откройте настройки и в разделе «Почта, адреса, календари» выберите «Добавить учетную запись». Здесь нас интересует пункт «Учетная запись CardDAV», где и нужно указать данные Google аккаунта для синхронизации.
Копирование контактов с IPhone на Android
Пожалуй это самая сложная ситуация из рассмотренных сегодня, но всё же мы нашли простой способ. Воспользуемся приложением My Contacts Backup, которое нужно установить из App Store.
- Запустите приложение My Contacts Backup на IPhone и нажмите на кнопку Backup.
- Приложение создаст файл vCard, который нужно отправить на Android телефон, например с помощью почтового ящика.
- Откройте файл на Android телефоне, и завершите перенос.
Перенос приложений
На старом смартфоне уже установлены все необходимые приложения, и естественно искать и устанавливать каждое из них на новый телефон желания нет. На самом деле достаточно подключить к новому телефону тот же Google аккаунт, что используется в PlayMarket старого устройства.
Откройте PlayMarket, на вкладке «Библиотека» перейдите к разделу «Мои приложения». В результате вы увидите список всех установленных на старом смартфоне приложений. Просто нажмите «Установить» напротив каждого из них.
Перенос СМС сообщений и журнала звонков
Для переноса СМС сообщений и списка вызовов воспользуйтесь приложением sms backup & restore, которое нужно установить из PlayMarket на оба смартфона. После установки запустите приложение на старом телефоне и нажмите на кнопку «Создать бэкап». Далее потребуется выбрать место сохранения файла архива. Можно сохранить его на карту памяти, затем переставить саму карту в новый телефон или сохранить файл на телефоне и отправить его с помощью электронной почты.
Запустите приложение sms backup & restore на новом телефоне и нажмите на кнопку «Восстановить». В большинстве случаев приложение автоматически находит файл с архивом. Если этого не произошло, то придется указать его местоположение вручную.
Перенос музыки, фотографий и прочих файлов
Вот мы и добрались до переноса медиаконтента и персональных файлов. Если в новый телефон будет установлена карта памяти со старого, что часто бывает, то достаточно скопировать нужные файлы из памяти телефона на карту памяти.
В качестве альтернативы можно воспользоваться Google диском или скопировать файлы со старого телефона на компьютер, а затем на новый телефон. В этом вам поможет руководство как передать файл с телефона на компьютер.
Перенос закладок и паролей, сохраненных в браузере
Без сохраненных сайтов и паролей использовать новый смартфон будет не очень комфортно. Вся прелесть в том, что достаточно перейти в «Настройки» — «Аккаунты» нового телефона и войти в тот же Google аккаунт, что и на старом. В этом же разделе настроек нужно включить синхронизацию у обеих устройств. Все сохраненные пароли и закладки будут доступны на новом устройстве.
Перенос данных с IPhone на IPhone
Для пользователей яблочных технологий доступно резервное копирование с помощью ICloud. Первым делом нужно авторизоваться в одном ICloud на обеих устройствах. Описанным ниже способом можно выполнить перенос следующих данных:
- Контакты;
- Почта;
- Календарь;
- Напоминания;
- Пароли и закладки браузера;
- Фотографии;
Откройте настройки на IPhone, с которого будете переносить данные. В разделе ICloud активируйте переключатели напротив тех пунктов, которые хотите переносить. Здесь же нужно открыть пункт «Резервная копия» и нажать на кнопку «Создать резервную копию».
На втором IPhone входим в тот же аккаунт и в настройках ICloud активируем нужные пункты.
akak.pro
Как перенести контакты на новый смартфон
Изображение: Depositphotos
Первое, что стоит сделать после приобретения нового телефона, — перенести все свои контакты. Благо, делать это вручную не придется. Хотя это тоже вариант, кроме того, перебирая контакты по очереди можно, наконец, навести порядок: удалить ненужные номера, переименовать или дополнить. Во всех остальных случаях лучше воспользоваться другими, более быстрыми способами.
В этом материале мы не будем советовать использовать сторонние программы для переноса контактов. Как правило, все то же самое можно сделать и стандартными средствами. Разве что, перед вами стоит задача изъять контакты из старой Nokia при помощи Nokia PC Suite.
Перенос контактов при помощи SIM-карты
Способ, который подходит для любых телефонов начиная от старых кнопочных аппаратов и заканчивая топовыми смартфонами. Единственный нюанс, про который стоит рассказать, — формат SIM-карты. Современные карты выпускаются сразу универсальными, то есть вы можете подобрать нужный размер самостоятельно.
Изображение: Wikipedia
Проблема будет только в том случае, если вам нужно перенести контакты со старого телефона, в котором была большая SIM-карта. В этом случае ее можно обрезать, в интернете много инструкций, как это сделать.
На смартфонах под управлением Android легко как импортировать контакты с SIM-карты, так и экспортировать на нее. Для этого нужно зайти в контакты на телефоне, затем нажать на значок с тремя точками в правом верхнем углу и выбрать «Импорт/экспорт». Далее можно выбрать, откуда и куда перенести контакты. Потом переставьте карту и проделайте обратную процедуру уже на новом телефоне.
На iPhone невозможно стандартными средствами перенести контакты на SIM-карту, система разрешает только импорт
Современные SIM-карты вмещают всего 100-200 контактов. Поэтому если у вас больше номеров, чем может принять карта, то лучше выберите другой способ переноса.
Перенос контактов с помощью файла .vcf
Средствами операционной системы контакты можно сбросить в особый файл с расширением .vcf, который уже дальше передать на другие устройства. Таким образом можно скопировать все контакты или только некоторые из них. Последний вариант удобен, когда нужно поделиться с кем-то из знакомых.
Когда нужно отправить всё или почти всё, зайдите в контакты на телефоне, затем нажмите на три точки в правом верхнем углу и выберите «Импорт/экспорт». Укажите в качестве приемника sd-карту или внутренний накопитель. Далее нужно только открыть файл на новом устройстве, например, вставив в него SD-карту.
Файл с контактами можно найти на SD-карте или внутренней памяти и передать любыми другими способами, например, через облако, почту или даже на флешке
Чтобы выделить только некоторые контакты, зайдите в приложение «Контакты» (именно из отдельного приложения в меню, а не из звонков) и удерживайте палец на одной из записей до появления чекбоксов. Отметьте bluetooth, sd-карту или мессенджер и нажмите «Отправить».
Перенос контактов при помощи аккаунта Google
Если вам нужно перенести контакты на новый телефон, и вы будете использовать тот же самый аккаунт, на котором они сейчас хранятся, то это самый простой способ. По умолчанию все контакты должны синхронизироваться с аккаунтом Google. Проверьте, все ли у вас работает как надо. В настройках зайдите в «Аккаунты» и выберите Google. Убедитесь, что переключатель включен и контакты синхронизируются. Теперь вам останется только войти в свой аккаунт на новом телефоне и все автоматически перенесется.
Если вдруг по каким-то причинам синхронизация была отключена, то включите ее
Если же вам нужно перенести контакты на новый аккаунт, программу или iPhone, то это тоже можно сделать. Вам нужно зайти в контакты Google через браузер. Нажмите на пункте «Экспортировать» в меню слева и выберите нужный формат. Полученный файл можно импортировать в новом аккаунте. Рекомендуем также сохранить файл с контактами где-нибудь в надежном месте, например, на облаке Mail.ru. В случае потери доступа к аккаунту Google у вас останется копия контактов.
Можно выбрать формат экспорта, соответствующий вашим нуждам
Как импортировать и экспортировать контакты на iOS
На устройствах под управлением iOS тоже есть возможность быстро импортировать или экспортировать контакты. Зайдите через браузер на iCloud и выберите «Контакты». Далее, в левом нижнем углу нажмите на значок шестеренки и кликните на пункте «Импорт vCard» или «Экспорт vCard». Таким образом можно переносить контакты как между двумя устройствами на iOS, так и между Android и iOS.
Кроме того, на iPhone можно настроить учетную запись Google для синхронизации контактов. Сделать это можно в настройках. Выберите «Пароли и учетные записи», затем «Новая учетная запись» и из предложенных вариантов тапните на Google. Нужно войти в свой аккаунт и включить синхронизацию контактов. Теперь ваши контакты будут и на смартфоне с Android, если вы зайдете на него с этой учетной записью.
Это тоже интересно:
Как правильно скрыть важную информацию на iPhone
5 опасных приложений для смартфонов на Android и iOS
Хотите получать первыми новости Apple? Жмите на кнопку подписки
hi-tech.mail.ru






