Как скинуть на комп фото с айфона через айтюнс: Перенос фотографий и видео с iPhone, iPad или iPod touch
Как скинуть фото с iPhone на компьютер? Ответ от iCover.ru
Для того чтобы перенести фотографии или фотографию с Apple iPhone на компьютер можно воспользоваться синхронизацией с iTunes, функцией “Мой фотопоток” iCloud или импортом изображений как с цифровой камеры.
Если нужно перенести фотографию на чужой компьютер, проще воспользоваться последним способом: при подключении iPhone к ПК без запуска программы iTunes, он опознается как цифровая камера. В таком случае вы можете импортировать фотографии при помощи любой программы для работы с изображениями, например при помощи Проводника для Windows 7 и приложения Фотографии для Windows 8.
Если вы хотите перенести фотографию на свой ПК, следуйте инструкции:
1. Подключаем iPhone к компьютеру с помощью провода и запускаем iTunes. Cкачать iTunes можно на официальном сайте. Ваш iPhone должен определиться и быть доступным из приложения. Щелкните на его значок в верхнем левом углу окна iTunes:
2.
3. Установив флажок “Синхронизировать фото” вы сможете перенести снимки на ваш компьютер. В этом разделе вы можете настроить также переносить ли все фотографии, место хранения фотографий на ПК или синхронизацию отдельных каталогов в виде альбомов.
Для переноса фотографий с iPhone на компьютер можно воспользоваться функцией “Мой фотопоток” в iCloud. Функция “Мой фотопоток” переносит фотографии, которые вы делаете с помощью iOS-устройств или импортируете на компьютеры, на все ваши устройства. iCloud автоматически пересылает копии фото на другие устройства с вашим аккаунтом iCloud, используя Wi-Fi или Ethernet. Самые последние фото и отображаются в разделе “Все фотографии” приложения “Фото”.
В целях сохранения пространства в хранилище функция “Мой фотопоток” хранит фотографии за последние 30 дней и позволяет сохранять до 1000 фотографий iPhone.
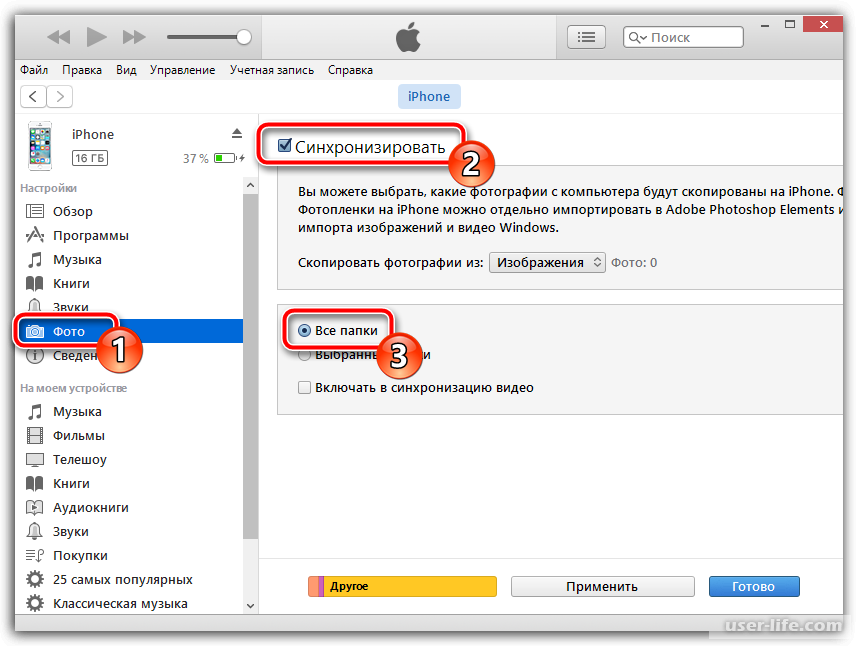
Для включения функции “Мой фотопоток”:
1. Выберите “Настройки” > “iCloud” > “Фото” и включите функцию “Мой фотопоток”.
Спустя некоторое время новые фотографии появятся на всех устройствах где включен фотопоток.
На ПК под управлением Windows необходимо установить iCloud для Windows. При использовании Mac вам понадобится iPhoto версии не ниже 9.2.2.
Как перенести фотографии с iPhone на внешний жесткий диск
Пространство памяти вашего устройства имеет склонность заканчиваться, ведь производители заранее указавают общий объем информации, который может быть сохранен на телефоне. Пространство памяти iPhone заканчивается, когда хранимая на нем информация превышает объем внутренней памяти. Важная информация, такая как фотографии, видео, аудио и многое другое, сохраняется на устройстве для использования в будущем.
Эта информация может храниться на внешнем диске Google, iCloud или жестком диске. Но в этой статье я познакомлю вас с тем, как вы можете перенести только один тип данных — ваши фотографии — с вашего iPhone на внешний жесткий диск.
Но в этой статье я познакомлю вас с тем, как вы можете перенести только один тип данных — ваши фотографии — с вашего iPhone на внешний жесткий диск.
Часть 1: Перенос фотографий с iPhone на внешний жесткий диск на Mac
Выполните следующие действия, чтобы перенести фотографии с iPhone на внешний жесткий диск Mac:
Шаг 1: Подключите внешний жесткий диск к Mac
Для начала вам нужно подключить жесткий диск к Mac и убедиться, что он отображается на боковой панели программы Finder.
Чтобы убедиться, что жесткий диск работает, попробуйте скопировать на него файл или что-нибудь еще с вашего Mac. Если копирование пройдет успешно, значит жесткий диск отформатирован для использования с Mac. Если жесткий диск не позволяет скопировать что-либо на него, необходимо переформатировать его в формат FAT.
Шаг 2: Подключите ваше iOS-устройство к Mac
Как только ваше внешнее хранилище будет готово для переноса файлов, подключите iPhone к Mac с помощью кабеля Lightning. Убедитесь, что кабель надежно закреплен как на Mac, так и на iPhone, чтобы при передаче фотографий не возникло каких-либо ошибок.
Убедитесь, что кабель надежно закреплен как на Mac, так и на iPhone, чтобы при передаче фотографий не возникло каких-либо ошибок.
Шаг 3: Запустите Image Capture
После подключения устройства iOS к Mac автоматически запустится приложение Image Capture. Однако, если этого не произошло, вы можете сделать это вручную, выполнив поиск среди приложений на вашем Mac с помощью поиска Spotlight (сочетание клавиш Cmd + пробел).
После запуска приложения вы сразу найдете все фотографии, которые вы сняли на свой iPhone. Вы можете выбрать несколько изображений, которые хотите передать, или использовать сочетание клавиш Cmd + A, чтобы выбрать все изображения.
Шаг 4: Выберите место назначения и выполните импорт
Выбор места, куда вы хотите импортировать изображения, очень важен. По умолчанию изображения импортируются в папку изображений, но вы можете выбрать другую папку, нажав «Другое», затем кнопку раскрывающегося списка, после чего выбрав папку на внешнем жестком диске.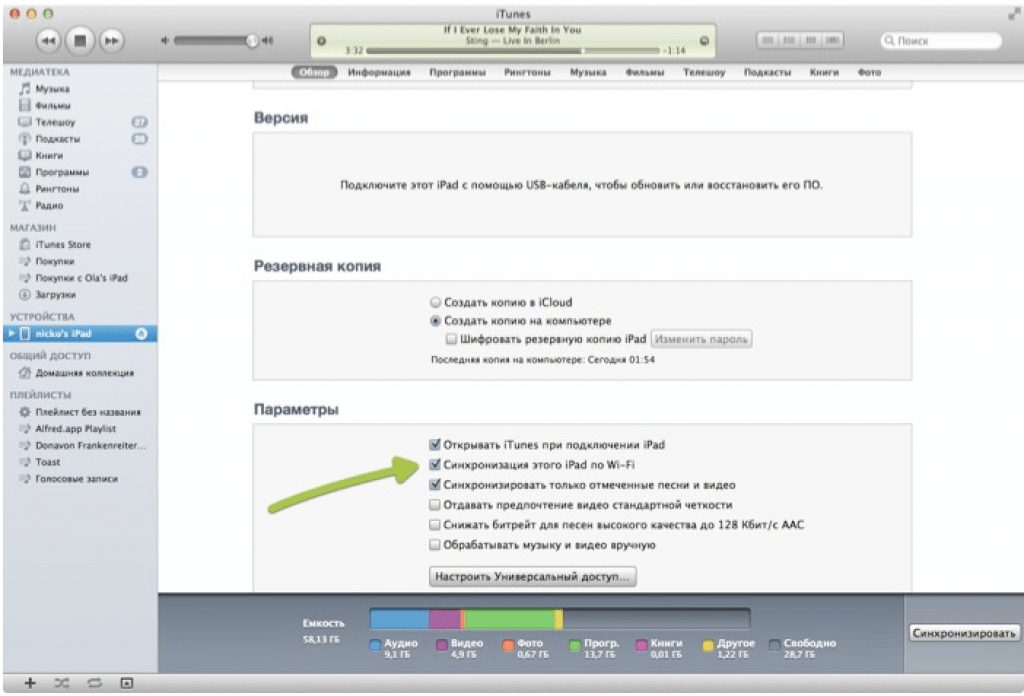
После того, как вы выбрали папку на внешнем жестком диске, нажмите «Импорт» и дождитесь завершения передачи. Время завершения процесса варьируется, так как оно зависит от количества фотографий, которые вы переносите.
Часть 2: Перенос фотографий на внешний жесткий диск на Windows
Одна уникальная особенность нашего мира, богатого на различные устройства, — это совместимость iOS-устройств с гаджетами, работающими не на iOS. По этой причине вы можете без проблем переносить свои фотографии на внешний жесткий диск в Windows. Чтобы убедиться, что ваш компьютер на базе Windows совместим с вашим iOS-устройством, вам необходимо загрузить и установить iTunes на свой компьютер.
Для выполнения этой задачи сделайте следующие шаги:
- Запустите Microsoft Store из меню «Пуск» вашего устройства.
- Найдите iTunes.
-
Нажмите «Установить iTunes», чтобы загрузить программу.

- После загрузки iTunes на компьютер с ОС Windows, запустите программу и примите лицензионное соглашение о лицензионном программном обеспечении iTunes.
Теперь, когда вы успешно установили приложение iTunes на свой компьютер, перенос фотографий на внешний жесткий диск может осуществляться без помех. Ниже перечислены шаги, необходимые для успешной передачи фотографий с помощью компьютера, работающего на базе Windows:
- Подключите свой iPhone к компьютеру с помощью кабеля Lightning
- Запустите приложение «Фото» из меню «Пуск» на ПК
- В правом верхнем углу страницы Windows вы найдете кнопку «Импорт». Нажмите на нее
- Выберите фотографии, которые хотите импортировать, и нажмите «Продолжить».
Сразу же запустится процесс передачи фото. Подождите несколько минут, пока процесс не завершится. Обратите внимание, что отключение устройства приведет к прекращению передачи. Следовательно, перед началом переноса важно убедиться, что все работает исправно.
Подождите несколько минут, пока процесс не завершится. Обратите внимание, что отключение устройства приведет к прекращению передачи. Следовательно, перед началом переноса важно убедиться, что все работает исправно.
Часть 3: Как перенести фотографии на внешний жесткий диск без компьютера
Перенести фотографии на внешний жесткий диск без помощи компьютера можно, подключив ваш iPhone напрямую к портативному внешнему жесткому диску, например SanDisk. Однако, следует заметить, что этот метод работает только с устройствами с iOS 8 и более поздних версий.
Выполните следующие действия, чтобы подключить iPhone к портативному внешнему жесткому диску:
Шаг 1:
Шаг 2: Найдите и откройте приложение «Фото», затем выберите фотографии, которые хотите передать. Нажмите кнопку «Поделиться», чтобы передать фотографии в приложение «Файлы».
Нажмите кнопку «Поделиться», чтобы передать фотографии в приложение «Файлы».
Шаг 3: В приложении «Файлы» выберите жесткий диск, на котором вы хотите сохранить фотографии с iPhone.
Заключение
Теперь вы знаете, как переносить изображения с iPhone на внешние жесткие диски с помощью ПК/Mac или без них. Выполните описанные шаги для того, чтобы сделать резервную копию своих изображений и освободить устройство от зависания или торможения.
Вам понравится:
Как скинуть фото на компьютер через айТюнс
iTunes – популярный мультимедийный комбайн для компьютеров, который, как правило, используется для управления Apple-устройствами. Эта программа наделена множеством полезных функций и предоставляет возможность обмена данными между ПК и iPhone, iPad, iPod, однако передать фотографии с ее помощью не получится.
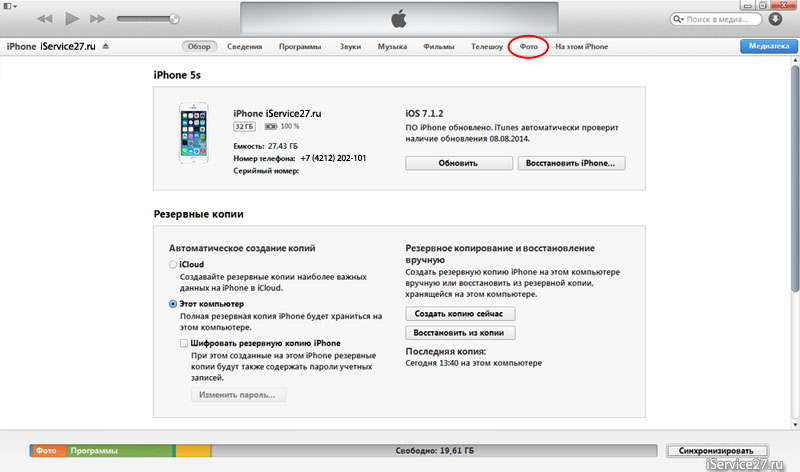 Но к счастью сделать это можно стандартными средствами операционной системы, о чем мы далее и расскажем.
Но к счастью сделать это можно стандартными средствами операционной системы, о чем мы далее и расскажем.Читайте также: Как перенести фотографии на айФон через айТюнс
Перенос фотографий с iPhone на компьютер
Для того чтобы перенести фото с айФон на ПК, достаточно воспользоваться встроенным в систему файловым менеджером – «Проводником». Само же подключение мобильного девайса будет осуществляться посредством комплектного USB-кабеля или его качественного аналога.
- Подключите к компьютеру свой iPhone и разблокируйте его. В случае если на экране появится окно с вопросом «Доверять этому компьютеру?», тапните «Доверять», а затем введите защитный код-пароль.
Читайте также: Как подключить айФон к компьютеру
- Дождитесь, пока ОС Windows определит мобильный девайс, и затем откройте «Проводник» или сразу перейдите в «Этот компьютер». Среди дисков найдите iPhone (может также называться Apple iPhone) и откройте его двойным нажатием левой кнопки мышки (ЛКМ).

Читайте также: Как в Windows 10 открыть «Проводник»
- Далее перейдите в единственную директорию «Internal Storage».
- Через встроенный в операционную систему файловый менеджер доступно только управление изображениями, что нас и интересует в рамках настоящей статьи, а потому во внутреннем хранилище будет доступна всего одна папка — «DCIM», которую и нужно открыть.
- Внутри нее будет содержаться еще одна, две, три, а иногда даже больше папок:
- 100APPLE – фотографии и скриншоты, сделанные непосредственно на iPhone и хранящиеся сейчас в его памяти;
- 100CLOUD – изображения, загруженные из интернета, сторонних приложений и облачных хранилищ. Если у вас более одного Apple-устройства и между ними включена синхронизация, здесь могут храниться даже те графические файлы, которые были загружены с другого девайса;
- 101CLOUD – синхронизированные изображения с других Apple-устройств, если у вас таковые имеются.
 Например, если у вас есть iPhone и iPad, файлы, содержащиеся в папке 100APPLE на первом, будут находиться в 101CLOUD на втором, и наоборот.
Например, если у вас есть iPhone и iPad, файлы, содержащиеся в папке 100APPLE на первом, будут находиться в 101CLOUD на втором, и наоборот.
Примечание: Первая часть названия папок (числа) может отличаться в большую сторону, но это всегда порядковые номера, начиная со 100.
- Выберите ту папку, изображения из которой требуется сбросить на компьютер, и выполните следующее:
- Откройте еще одно окно «Проводника» и перейдите в то расположение, куда будете переносить файлы, и расположите его рядом.
- Выделите отдельные фотографии с помощью мышки и зажатой клавиши «CTRL» (для указания) или «SHIFT» (для выделения диапазона) либо сразу все комбинацией «CTRL+A».
- Переместите их в соседнее окно файлового менеджера, открытое на первом шаге этого пункта инструкции, или нажмите «CTRL+C» для копирования, перейдите к папке назначения и нажмите «CTRL+V» для вставки.

- Повторите действия из предыдущего пункта с остальными фотографиями, которые требуется перенести, и/или содержимым других папок внутреннего накопителя, после чего айФон можно отключить от компьютера.
Существуют и другие методы переноса фото с iPhone на ПК, особенно эффективно с этой задачей справляются аналоги iTunes, в числе которых и программа iTools. В случае если вы не хотите подключать друг к другу устройства по USB-кабелю, наиболее простым и удобным решением будет использование облачных хранилищ – не только фирменного iCloud, но и Dropbox, Google Диск, OneDrive и т. д. Более детально все доступные варианты нами были рассмотрены ранее в отдельной статье.
Читайте также: Другие способы переноса фотографий с iPhone на компьютер
Несмотря на то что iTunes не предоставляет возможности переноса фотографий с iPhone на компьютер, решается эта задача довольно просто – достаточно обратиться ко встроенному в Windows «Проводнику».
Опишите, что у вас не получилось. Наши специалисты постараются ответить максимально быстро.
Помогла ли вам эта статья?
ДА НЕТЗагрузить изображения с моего Iphone на компьютер
Результаты листинга Загрузить изображения с моего Iphone на компьютер
Перенести фотографии и видео с вашего iPhone, iPad или iPod touch…
4 часа назад Вы можете импортировать фотографии на свой компьютер, подключив с вашего устройства на компьютер и с помощью приложения Windows Photos:
Preview / Показать еще
См. также : Импорт фотографий с iphone в Windows 10 Показать подробности
Импорт фотографий и видео с iPhone на ПК
6 часов назад Перенос фотографий с iPhone на ПК .Сначала подключите iPhone к ПК с помощью кабеля USB, с помощью которого может передавать файлов.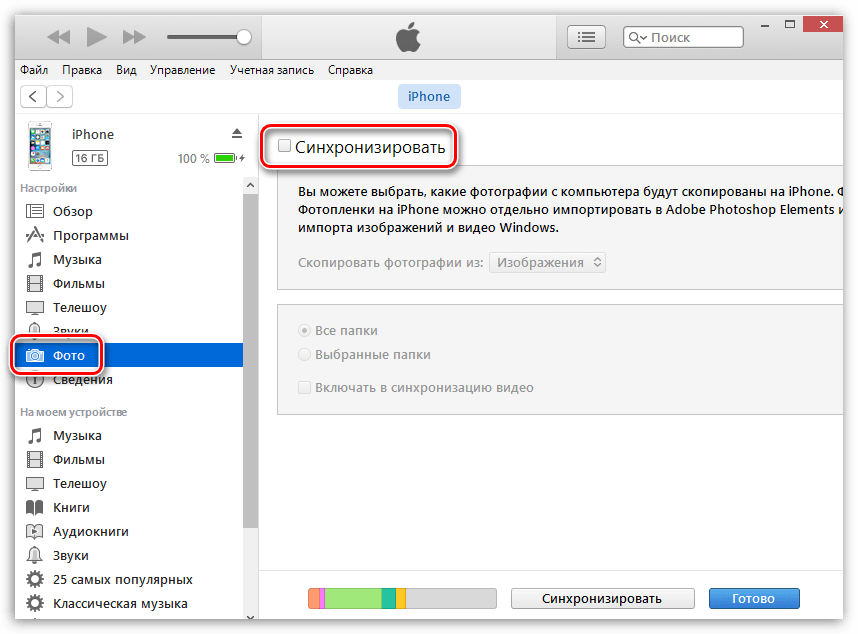 Включите свой телефон и разблокируйте его. Ваш компьютер не может найти устройство, если оно заблокировано. На ПК нажмите кнопку «Пуск», а затем выберите Photos , чтобы открыть приложение Photos . Выберите Импорт> С USB-устройства, затем следуйте инструкциям
Включите свой телефон и разблокируйте его. Ваш компьютер не может найти устройство, если оно заблокировано. На ПК нажмите кнопку «Пуск», а затем выберите Photos , чтобы открыть приложение Photos . Выберите Импорт> С USB-устройства, затем следуйте инструкциям
Предварительный просмотр / Показать еще
См. Также : Как загрузить фотографии на iphone Показать подробности
Перенести фотографии и видео с iPhone, iPad или…
Just Now Подключите ваш iPhone , iPad или iPod touch к вашему Mac с помощью кабеля USB.Откройте приложение Photos на своем компьютере . Приложение Photos показывает экран импорта со всеми фотографиями и видео, которые находятся на подключенном устройстве . Если экран «Импорт» не появляется автоматически, щелкните имя устройства на боковой панели Photos . Если потребуется, разблокируйте свой iOS или iPadOS
Если потребуется, разблокируйте свой iOS или iPadOS
Предварительный просмотр / Показать еще
См. Также : Изображения Iphone не загружаются на компьютер Подробнее
Как перенести фотографии с iPhone на ПК
9 ч. назад На iPhone перейдите в «Настройки»> « Фото », прокрутите вниз и затем нажмите «Автоматически» в разделе Перенос на Mac или ПК . Ваш iPhone автоматически конвертирует фотографий в файлы .JPEG, когда вы импортируете их на компьютер . Если вместо этого вы выберете «Сохранить оригиналы», ваш iPhone предоставит вам исходные файлы .HEIC.
Предварительный просмотр / Показать еще
См. Также : Как загружать фотографии с телефона Показать подробности
Как перенести фотографии с iPhone в Windows 10 [быстро, легко]
2 часа назад См. Также: Как сделать Импортируйте фото и видео с телефона на ПК .Подключите ваш iPhone к целевому компьютеру . На ПК откройте приложение Photos из меню «Пуск», на рабочем столе или на панели задач. Щелкните Импорт> С USB-устройства. Выберите изображения, которые вы хотите импортировать в машину. Нажмите Импортировать элементы в , чтобы перенести фотографии iPhone на компьютер с Windows 10 .
Также: Как сделать Импортируйте фото и видео с телефона на ПК .Подключите ваш iPhone к целевому компьютеру . На ПК откройте приложение Photos из меню «Пуск», на рабочем столе или на панели задач. Щелкните Импорт> С USB-устройства. Выберите изображения, которые вы хотите импортировать в машину. Нажмите Импортировать элементы в , чтобы перенести фотографии iPhone на компьютер с Windows 10 .
Предварительный просмотр / Показать еще
См. Также : Загрузка изображений с iphone на компьютер Подробнее
Как перенести фотографии с iPhone на компьютер…
3 часа назад Узнайте, как взять фотографии и видео с вашего Apple iPhone и перенесите их на на свой настольный компьютер или ноутбук с Windows 10 . В этом видео я прохожу через три разных
В этом видео я прохожу через три разных
Предварительный просмотр / Показать еще
См. Также : Перенос фотографий с ПК на iphone Подробности
Решено: Как перенести фотографии с iPhone на компьютер
3 часа назад Один щелчок на Перенести Все Фото с iPhone на ПК . Если вы планируете передать всех фотографий с вашего iPhone на компьютер , вы можете перейти на iPhone content transfer tool — PanFone iOS Data Transfer , который отлично переносит фотографий iPhone От до ПК в…
Расчетное время чтения: 4 минуты
Предварительный просмотр / Показать еще
См. Также : Невозможно загрузить фотографии с iphone Показать подробности
[4 способа] Как перенести фотографии с iPhone на USB…
6 часов назад Затем нажмите «Доверять», чтобы разрешить вашему компьютеру доступ к вашим фотографиям . 2. Перейдите к Computer или This PC , и вы увидите новое устройство с именем xxx iPhone . 3. Затем дважды щелкните iPhone и откройте Внутреннее хранилище> Папка DCIM, затем просмотрите свои фотографии здесь и перенесите конкретных фотографий с iPhone на USB-накопитель с помощью функции «Копировать и вставить». Метод 4.
2. Перейдите к Computer или This PC , и вы увидите новое устройство с именем xxx iPhone . 3. Затем дважды щелкните iPhone и откройте Внутреннее хранилище> Папка DCIM, затем просмотрите свои фотографии здесь и перенесите конкретных фотографий с iPhone на USB-накопитель с помощью функции «Копировать и вставить». Метод 4.
Предварительный просмотр / Показать еще
См. Также : Загрузить с ПК на iphone Показать подробности
5 Методы передачи фотографий с iPhone SE на компьютер 2020
7 часов назад Если ваш компьютер использует Windows 10, вы можете выбрать его встроенное приложение Фото .который также может позволить вам передавать фотографии с телефонов Android, iPhone , iPad или других цифровых устройств на компьютер . Вот как передать фотографии с iPhone SE 2020 на компьютер через собственное приложение Photos .
Вот как передать фотографии с iPhone SE 2020 на компьютер через собственное приложение Photos .
Предварительный просмотр / Показать еще
См. Также : Номер телефона, компьютер Показать подробности
Как перенести фотографии с iPhone на компьютер 3 способа
4 часа назад Просто откройте iCloud Photos на вашем ПК и щелкните Загрузить фотографии и видео, чтобы отправить на свои различные устройства.3. Передача фотографий с iPhone на компьютер по электронной почте. Если у вас активирована электронная почта на , ваш телефон и вы привыкли его использовать, перенести фотографий с вашего iPhone на на компьютер будет проще простого.
Расчетное время чтения: 5 минут
Предварительный просмотр / Показать еще
См. Также : Номер телефона, компьютер Показать подробности
Также : Номер телефона, компьютер Показать подробности
Как перенести фотографии с iPhone на Mac или ПК
7 часов назад Когда вы переносите фотографии с iPhone на компьютер , это может помочь очистить хранилище и защитить ваши данные .Если вы используете USB-кабель для импорта фотографий , то…
Предварительный просмотр / Показать еще
См. Также : Номер телефона, компьютер Показать подробности
Как перенести фотографии с iPhone на ПК — 8 способов
Just Now To загрузить фотографии с iPhone на компьютер подключите ваш iPhone к вашему ПК и запустите CopyTrans Photo. Все фотографий вашего iPhone начнут загружаться немедленно. фотографий из вашего iPhone будут показаны на левой панели программы, в то время как все фотографий и папки на вашего компьютера будут отображаться на правой стороне.
Расчетное время чтения: 9 минут
Предварительный просмотр / Показать еще
См. Также : Номер телефона, компьютер Показать подробности
Как загрузить фотографии с телефона на компьютер Dell?
8 часов назад Как Загрузить фотографии Из Iphone На Компьютер Dell? Вы можете выбрать фотографий из раскрывающегося меню категории в Диспетчере устройств.Шаг 2. Нажмите кнопку «Отправить на ПК » после выбора фотографий , которые вы хотите передать . Скоро вы сможете перенести фотографий с iPhone на ноутбук Dell.
Предварительный просмотр / Показать еще
См. Также : Номер телефона, компьютер Показать подробности
5 способов: как перенести фотографии с iPhone на ПК Windows 10
4 часа назад Перенести фотографии в проводнике Windows . Подключите iPhone к компьютеру с Windows 10 -> Разрешите ему доступ к фотографиям и видео.Откройте проводник -> выберите This PC на левой боковой панели -> выберите ваш iPhone под ним. Дважды щелкните внутреннее хранилище на правой панели, чтобы открыть его.
Подключите iPhone к компьютеру с Windows 10 -> Разрешите ему доступ к фотографиям и видео.Откройте проводник -> выберите This PC на левой боковой панели -> выберите ваш iPhone под ним. Дважды щелкните внутреннее хранилище на правой панели, чтобы открыть его.
Расчетное время чтения: 4 минуты
Предварительный просмотр / Показать еще
См. Также : Номер телефона, компьютер Показать подробности
Как загрузить изображения с iPhone на компьютер TechStory
8 часов назад Как Перенести фотографии с iPhone на компьютер в Windows 10.С помощью кабеля USB подключите ваш iPhone к вашему ПК Windows . На вашем iPhone появится всплывающее окно с вопросом, хотите ли вы разрешить компьютеру доступ к устройству. Следует выбрать Разрешить. Приложение Photos на вашем ПК Windows может запуститься автоматически.
Следует выбрать Разрешить. Приложение Photos на вашем ПК Windows может запуститься автоматически.
Предварительный просмотр / Показать еще
См. Также : Номер телефона, техническая поддержка Показать подробности
Как передать фотографии с телефона на компьютер по беспроводной сети
9 часов назад Фото Передача (iOS, Android ) позволяет перемещать фотографий с вашего iPhone или устройства Android на ваш компьютер через Wi-Fi.Если вы используете бесплатную версию мобильного приложения, вы можете передать до
Предварительный просмотр / Показать еще
См. Также : Номер телефона, Мобильный телефон Показать подробности
Как загружать фотографии в OneDrive со своего iPhone или iPad
6 часов назад Загрузите фотографий с вашего iPhone / iPad в вашего OneDrive . Приложение OneDrive теперь открывает экран с названием Camera Upload .На нем вы должны увидеть переключатель Camera Upload , который по умолчанию выключен, и учетную запись Camera upload , которая является учетной записью Microsoft, используемой для подключения к облачному хранилищу OneDrive.
Приложение OneDrive теперь открывает экран с названием Camera Upload .На нем вы должны увидеть переключатель Camera Upload , который по умолчанию выключен, и учетную запись Camera upload , которая является учетной записью Microsoft, используемой для подключения к облачному хранилищу OneDrive.
Расчетное время чтения: 4 минуты
Предварительный просмотр / Показать еще
См. Также : Номер телефона, хранилище Показать подробности
Передача фото и видео с вашего iPhone, iPad или iPod
Прямо сейчас Подключите ваш iPhone , iPad или iPod touch к вашему Mac с помощью кабеля USB.Откройте приложение Photos на своем компьютере . Приложение Photos показывает экран импорта со всеми фотографиями и видео, которые находятся на подключенном устройстве .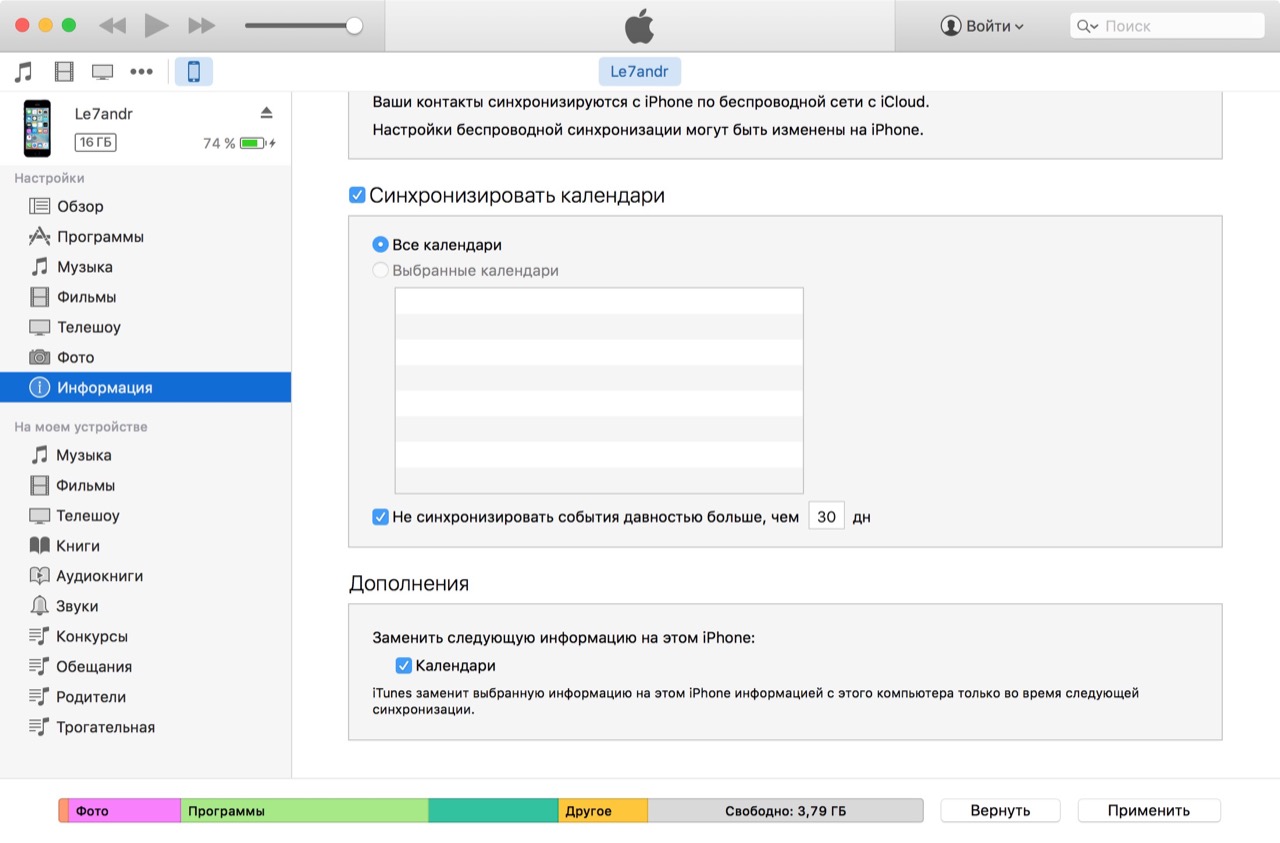 Если экран «Импорт» не появляется автоматически, щелкните имя устройства на боковой панели Photos .
Если экран «Импорт» не появляется автоматически, щелкните имя устройства на боковой панели Photos .
Предварительный просмотр / Показать еще
См. Также : Номер телефона, компьютер Показать подробности
Почему только некоторые из моих изображений передаются с моего iPhone на
7 часов назад Обычно только несколько изображений передаются (часто первые несколько или первые и последние), кажется, проблема с размером или тем фактом, что папка на моем компьютере имеет несколько папок в глубину.Это должно быть проблема Windows 7. Разумеется, приветствуются любые другие идеи. Вытягивание нескольких изображений за время 6 или меньше кажется работающим, но очень утомительным.
Расчетное время чтения: 2 минуты
Предварительный просмотр / Показать еще
См. Также : Номер телефона, компьютер Показать подробности
Как отправить фотографии с iPhone на компьютер через Bluetooth
9 часов назад 3.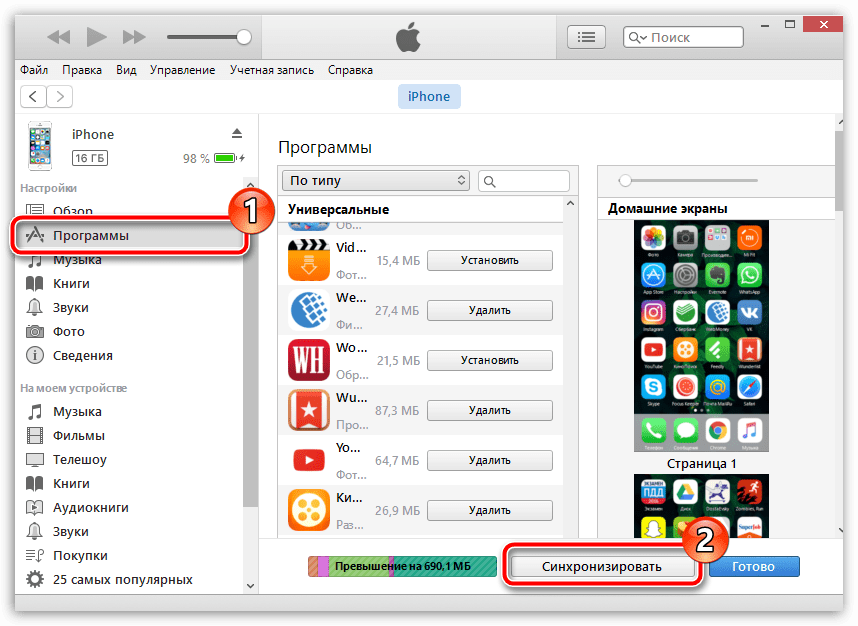 Запустите этот инструмент и щелкните « Transfer to Computer ».4. В следующем окне щелкните значок плюса. 5. Выберите фотографий по его каталогу или дате и нажмите «ОК». 6. Выберите путь для хранения на вашем ПК . Затем нажмите « Transfer » и подождите, пока процесс не будет завершен на 100%. Советы: Если вы хотите просмотреть ваших фотографий , вы можете выбрать резервную копию и нажать «Обзор» в правом верхнем углу.
Запустите этот инструмент и щелкните « Transfer to Computer ».4. В следующем окне щелкните значок плюса. 5. Выберите фотографий по его каталогу или дате и нажмите «ОК». 6. Выберите путь для хранения на вашем ПК . Затем нажмите « Transfer » и подождите, пока процесс не будет завершен на 100%. Советы: Если вы хотите просмотреть ваших фотографий , вы можете выбрать резервную копию и нажать «Обзор» в правом верхнем углу.
Предварительный просмотр / Показать еще
См. Также : Номер телефона, компьютер Показать подробности
Простые способы переноса iPhone Camera Roll на компьютер
6 часов назад Подключите ваш iPhone к ПК через USB кабель и откройте iTunes.Щелкните вкладку « фото » вверху и отметьте опцию «Синхронизировать фотографий из». Выберите опцию «Выбранные папки» и выберите папки с фотографиями, которые вы хотите передать , установив каждый флажок. Нажмите «Синхронизировать» и дождитесь завершения процесса передачи. Есть много способов узнать, как
Нажмите «Синхронизировать» и дождитесь завершения процесса передачи. Есть много способов узнать, как
Расчетное время чтения: 4 минуты
Предварительный просмотр / Показать еще
См. Также : Номер телефона, компьютер Показать подробности
Как перенести изображения с iPhone на компьютер Dell ?
7 часов назад Вам нужно будет подключить ваш iPhone к ПК под управлением Windows 7 или более поздней версии… Убедитесь, что вы переносите категорию / категории, которые вы хотите перенести с вашего iPhone на компьютер .Теперь вы можете передавать фотографии с вашего iPhone на ПК без iTunes, нажав кнопку « Transfer ».
Предварительный просмотр / Показать еще
См. Также : Номер телефона, компьютер Показать подробности
Как перенести фотографии с iPhone на внешний жесткий диск
7 часов назад Шаг 1.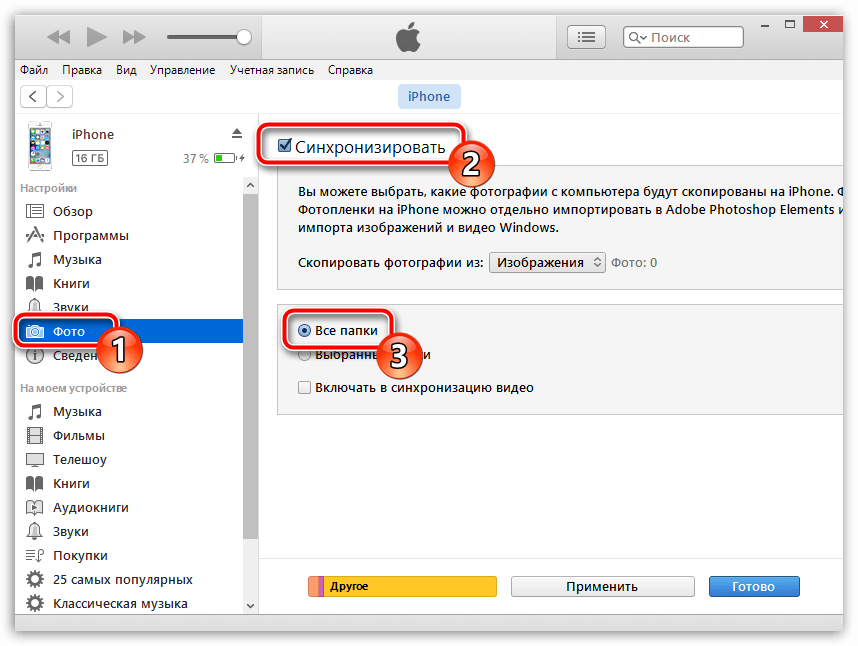 С помощью кабеля Lightning подключите iPhone к внешнему жесткому диску. Чтобы убедиться, что ваше устройство подключено к жесткому диску, нажмите кнопку «Файлы», затем «Обзор».Шаг 2: Найдите и откройте приложение «Фото», затем выберите фотографий , которые вы хотите…
С помощью кабеля Lightning подключите iPhone к внешнему жесткому диску. Чтобы убедиться, что ваше устройство подключено к жесткому диску, нажмите кнопку «Файлы», затем «Обзор».Шаг 2: Найдите и откройте приложение «Фото», затем выберите фотографий , которые вы хотите…
Расчетное время чтения: 4 минуты
Предварительный просмотр / Показать больше
См. Также : Номер телефона Показать подробности
Как перенести фотографии с сообщений iPhone на компьютер
4 часа назад Загрузите и установите TouchCopy. Подключите ваш iPhone к вашему компьютеру с помощью Wi-Fi или USB. В TouchCopy перейдите на вкладку «Сообщения».Щелкните беседу, которая содержит фотографию или фотографий , которые вы хотите скопировать. Откройте вкладку «Изображения» в верхней части окна предварительного просмотра беседы.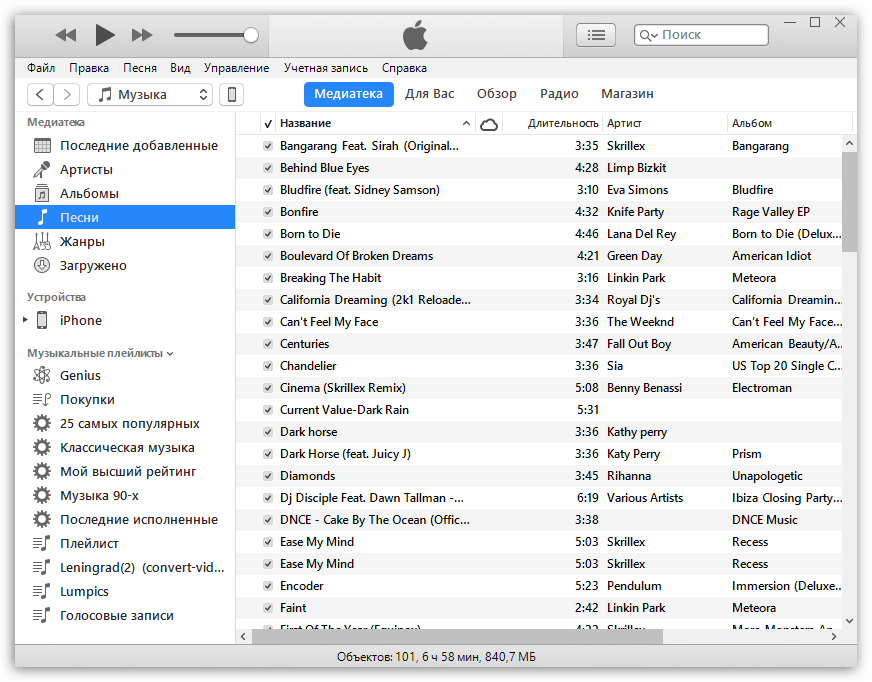 Hit «…
Hit «…
Расчетное время чтения: 3 минуты
Предварительный просмотр / Показать еще
См. Также : Номер телефона, компьютер Показать подробности
Не удается передать фотографии с компьютера на iP… Сообщество Apple
4 часа назад A: Ответ: A: Синхронизация фотографий iTunes разработана как односторонняя (с компьютера на iPhone ).При каждой синхронизации он будет устанавливать фотографий , не относящихся к Camera Roll, на телефоне в соответствии с текущими настройками на странице Photos iTunes, добавляя или удаляя фотографий на телефоне по мере необходимости. Если на телефоне вы включаете Настройки> iCloud> Фото > iCloud
/
См. Также : Номер телефона, компьютер Показать подробности
Как перенести фотографии с iPhone на компьютер Dr.
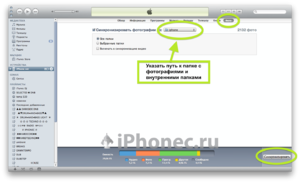 Fone
Fone8 часов назад Давайте посмотрим подробное руководство о том, как перенести фотографии с iPhone на компьютер : Шаг 1: Установите Dr.Fone — Phone Manager и запустите его на ПК , а затем нажмите вкладка « Телефон Менеджер». Выберите опцию « Телефон Менеджер». Шаг 2. Теперь подключите к вашему iPhone с помощью кабеля Lightning и нажмите кнопку «Trust» на на вашем iPhone .
Расчетное время чтения: 8 минут
Предварительный просмотр / Показать еще
См. Также : Номер телефона, компьютер Показать подробности
Как перенести фотографии с iPhone 4S на компьютер?
9 часов назад Для передачи фотографий с iPhone 4S на компьютер / ПК , Leawo iTransfer — лучший инструмент, рекомендуемый. Это лучшее программное обеспечение для передачи файлов, позволяющее осуществлять взаимную передачу файлов между iPod, , iPhone, , iPad, , ПК, и iTunes. Не стесняйтесь загружать эту программу в для передачи изображений с iPhone 4S на компьютер , следуя приведенному ниже руководству.
Это лучшее программное обеспечение для передачи файлов, позволяющее осуществлять взаимную передачу файлов между iPod, , iPhone, , iPad, , ПК, и iTunes. Не стесняйтесь загружать эту программу в для передачи изображений с iPhone 4S на компьютер , следуя приведенному ниже руководству.
Предварительный просмотр / Показать еще
См. Также : Номер телефона, компьютер Показать подробности
4 простых способа переноса фотографий с iPhone на компьютер YouTube
3 часа назад В этом видео я Я покажу вам четыре простых способа передачи фото и видео с iPhone на ваш Mac или ПК .ПОДПИСЫВАТЬСЯ! https: // www .youtube. com / channel / UCHSLC
Preview / Показать еще
См.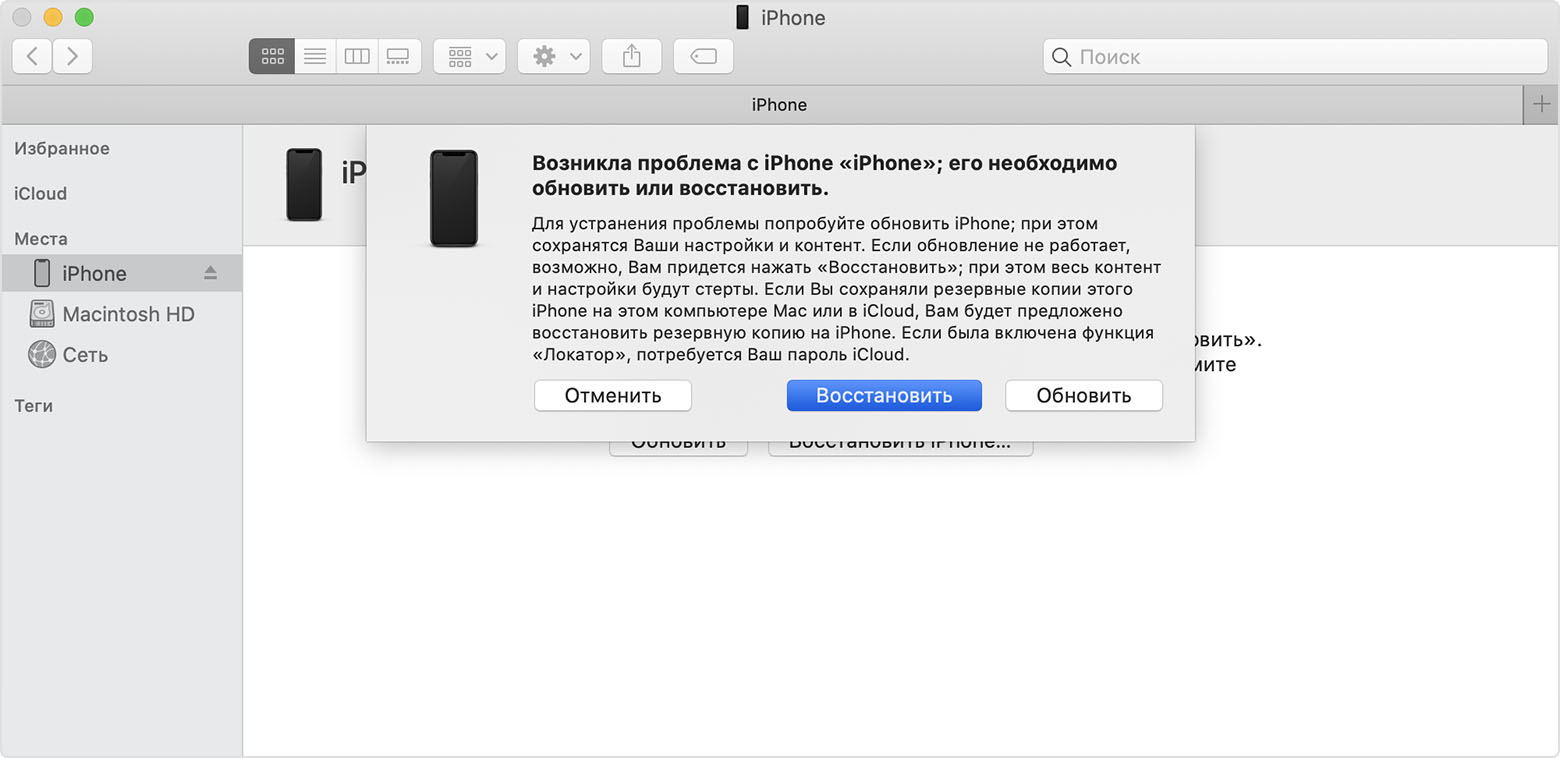 Также : Номер телефона, компьютер Показать подробности
Также : Номер телефона, компьютер Показать подробности
Способ передачи фотографий с iPhone на Google Фото
3 часа назад Вот перерыв вниз о том, как передавать фотографии с iPhone в Google Фото по шагам. Шаг 1. Загрузите Google Photos с на на свое устройство .Запустите приложение и войдите в систему, используя ваши данные для входа в Google . Шаг 2 — Посмотрите в верхний левый угол приложения. Вы увидите значок с тремя полосами.
Расчетное время чтения: 7 минут
Предварительный просмотр / Показать еще
См. Также : Номер телефона Показать подробности
Как загрузить фотографии и видео с iPhone на Amazon
4 часа назад Вы можете доступ к вашим фотографиям, и видео из любого места на , на вашем мобильном телефоне , , планшете, , компьютере или любом устройстве Fire.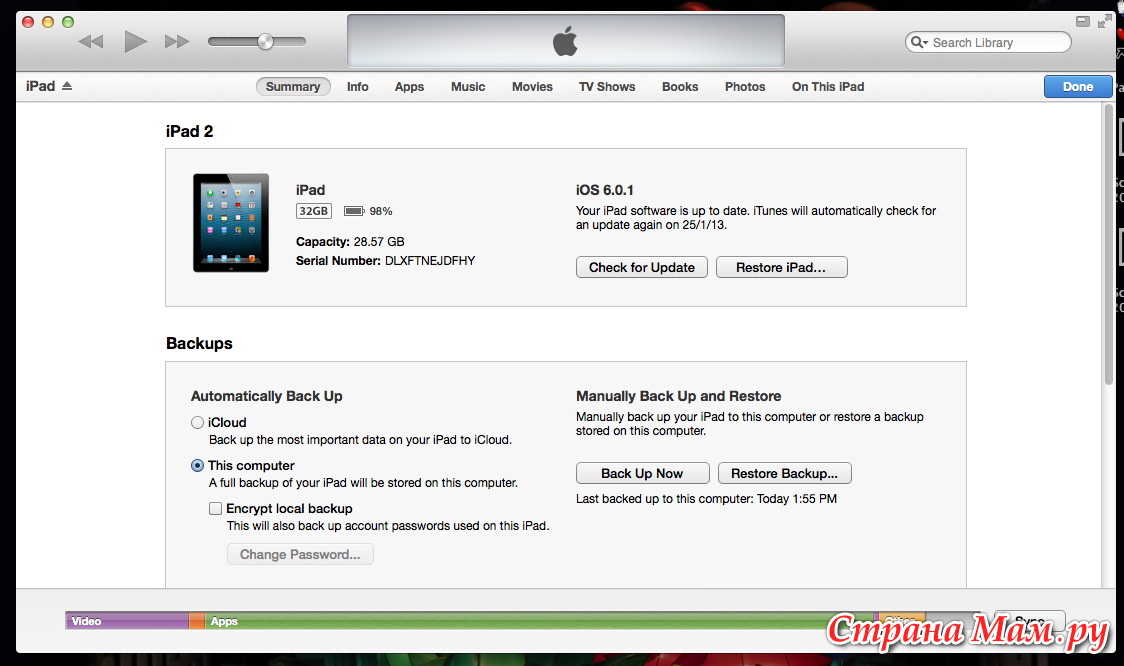 Он имеет безопасность и защиту мирового класса, которая хранит ваших фотографий, видео и документов. Если вы ищете пошаговый процесс загрузки фотографий и видео с iPhone на Amazon Cloud Drive, читайте ниже.
Он имеет безопасность и защиту мирового класса, которая хранит ваших фотографий, видео и документов. Если вы ищете пошаговый процесс загрузки фотографий и видео с iPhone на Amazon Cloud Drive, читайте ниже.
Предварительный просмотр / Показать еще
См. Также : Номер телефона, мобильный телефон Показать подробности
Быстрые способы передачи фотографий с iPhone 6S на компьютер
2 часа назад Подключите ваш iPhone к ПК используя соответствующий USB-кабель.После успешного подключения дважды щелкните « Computer » и найдите your phone в разделе «Portable Devices». Откройте его, и вы увидите папку с именем «DCIM», которая содержит почти все фотографий из вашего iPhone 6S. Скопируйте изображений и вставьте их в на свой компьютер .
Предварительный просмотр / Показать еще
См. Также : Номер телефона, компьютер Показать подробности
Как перенести фотографии с Oppo на ПК [2021]
6 часов назад Шаг 3: Выберите файлы для передачи .На экране появятся такие параметры, как « Phone Storage» и «SD Card». Коснитесь хранилища, в котором вы сохранили фотографий . Откройте папку и выберите изображения, которые нужно для переноса с Oppo на ПК . Шаг 4: Скопируйте фотографий на ПК . Теперь вы должны создать папку на на вашем компьютере для сохранения изображений.
Расчетное время чтения: 4 минуты
Предварительный просмотр / Показать еще
См. Также : Номер телефона, компьютер Показать подробности
Как перенести фотографии с телефона на компьютер Android / iPhone
8 часов назад Подключите ваш iPhone к вашему ПК с помощью кабеля USB.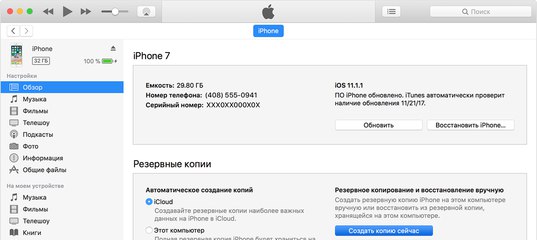 Убедитесь, что ваш iPhone разблокирован. Вам также может потребоваться нажать, чтобы разрешить PC доступ к вашему устройству . Откройте приложение Windows Photos , щелкните Импорт> С USB-устройства и следуйте инструкциям для завершения передачи . Импортируйте изображений iPhone на ПК .
Убедитесь, что ваш iPhone разблокирован. Вам также может потребоваться нажать, чтобы разрешить PC доступ к вашему устройству . Откройте приложение Windows Photos , щелкните Импорт> С USB-устройства и следуйте инструкциям для завершения передачи . Импортируйте изображений iPhone на ПК .
Предварительный просмотр / Показать еще
См. Также : Номер телефона, компьютер Показать подробности
Как перенести фотографии с ПК на мобильный телефон
5 часов назад На передать фотографии с ПК на любом телефоне Android , подключите свой телефон к своему компьютеру .Возможно, вам потребуется подключить к вашему телефону в качестве мультимедийного устройства, поэтому…
Предварительный просмотр / Показать еще
См. Также : номер телефона, мобильный телефон Показать подробности
Также : номер телефона, мобильный телефон Показать подробности
Как перенести фотографии с iPhone 12 на компьютер
8 часов назад Чтобы экспортировать фотографий с вашего iPhone 12 на компьютер и управлять всеми фотографиями iPhone в одном месте, мы познакомим вас с другим альтернативным способом — PanFone Manager.Как удобный мобильный телефон менеджер данных, он помогает вам передавать определенных фотографий в фотопленке или фотоальбоме, который вы предпочитаете, между вашим iPhone и компьютером без проблем.
Предварительный просмотр / Показать еще
См. Также : Номер телефона, мобильный телефон Показать подробности
Перенос фотографий с Android и iPhone на ПК Dropbox
3 часа назад На перенесите Live и Burst Mode фотографии с вашего iPhone , iPad, Mac или MacBook, вы можете вручную загрузить каждого файла в свою учетную запись Dropbox .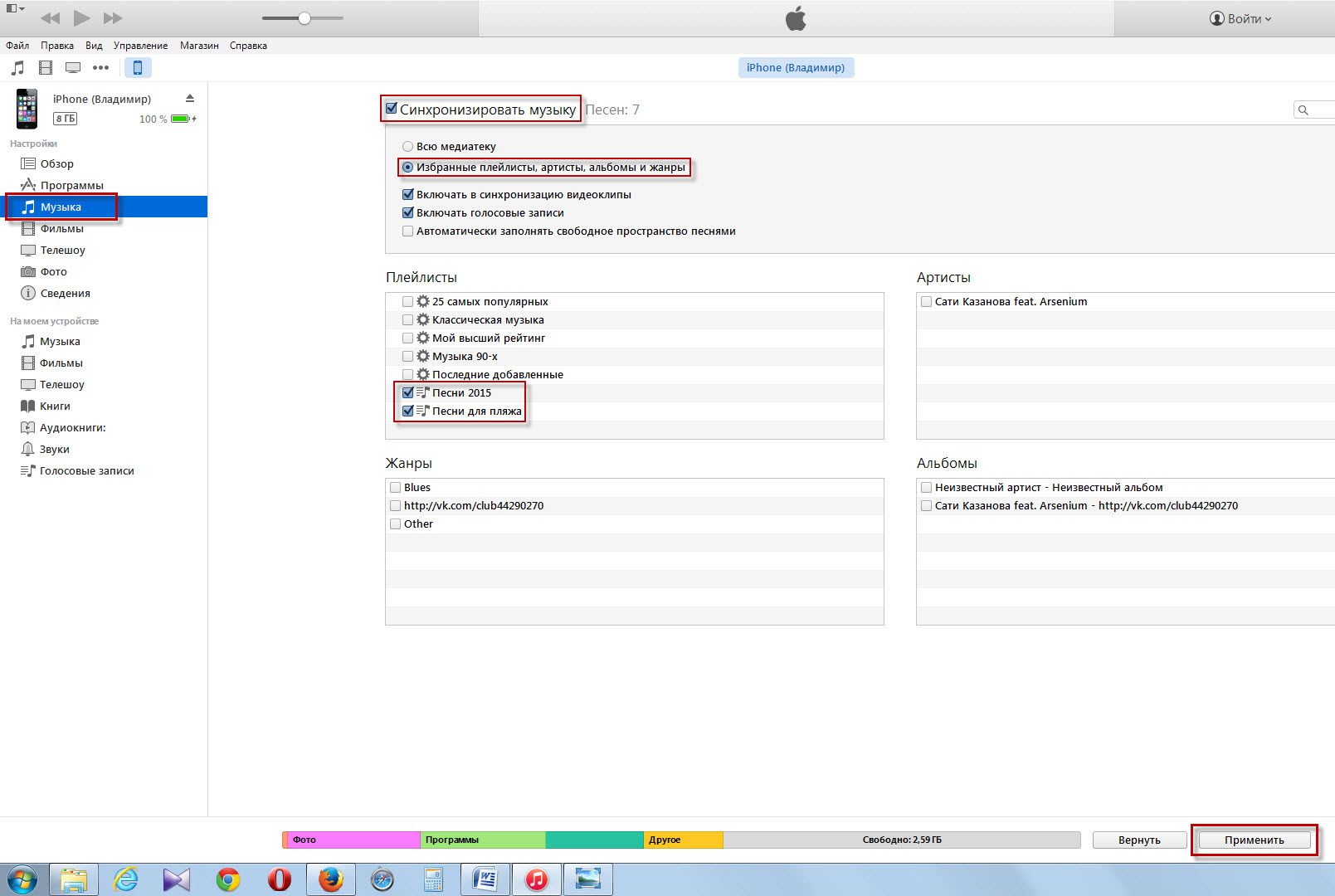 Для автоматической передачи Live Photos с устройств Apple включите функцию «Загрузка с камеры» и включите параметр «Включить видео» в настройках «Загрузка с камеры» с помощью мобильного приложения Dropbox .
Для автоматической передачи Live Photos с устройств Apple включите функцию «Загрузка с камеры» и включите параметр «Включить видео» в настройках «Загрузка с камеры» с помощью мобильного приложения Dropbox .
Предварительный просмотр / Показать еще
См. Также : Номер телефона, мобильный телефон Показать подробности
Как загрузить фотографии в iCloud с вашего iPhone
9 часов назад Включение iCloud Фото загрузит все фотографий на на вашем iPhone , поэтому вы не сможете загрузить только выбранных.Обходной путь — включить общие альбомы iCloud. Для этого: Откройте Настройки> Фото . Коснитесь переключателя рядом с «Общие альбомы», чтобы включить его. Затем в загрузите нужных фотографий : Откройте приложение Photos .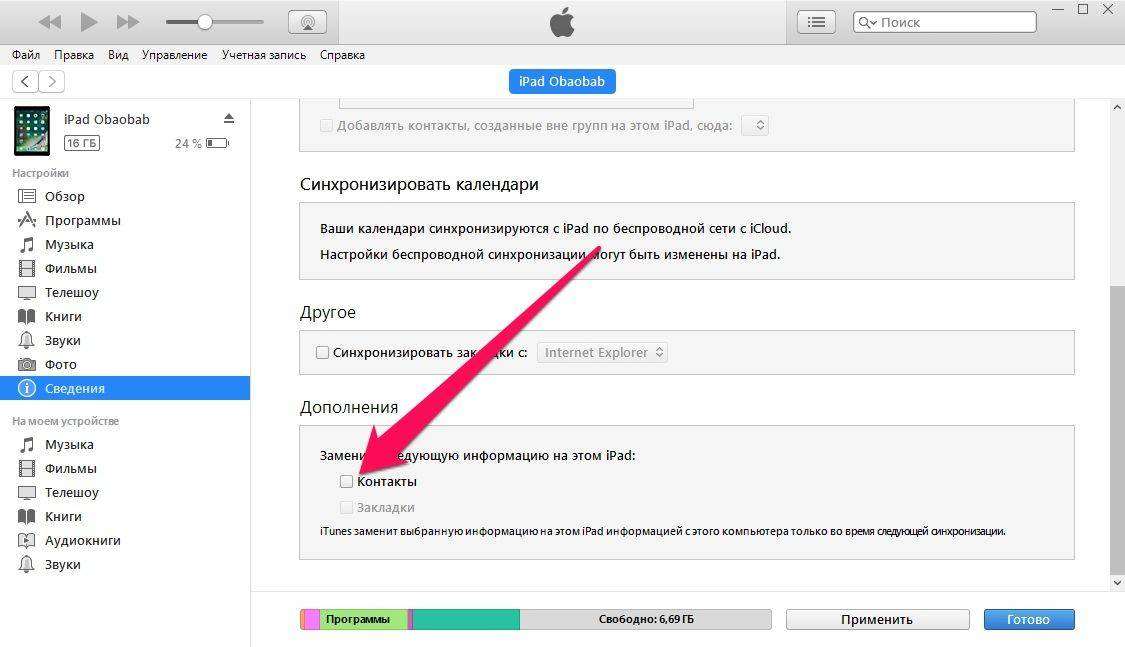
Предварительный просмотр / Показать еще
См. Также : Номер телефона Показать подробности
За все время (37 результатов) Последние 24 часа Прошлая неделя Прошлый месяц
Пожалуйста, оставьте свои комментарии здесь:
Как перенести фотографии с ПК на iPad с iTunes
и без негоСпособ 1: перенос фотографий с ПК на iPad с помощью iTunes
Вы можете использовать iTunes для передачи фотографий на iPad с компьютера, но при этом будут удалены все существующие фотографии, сохраненные в библиотеке фотографий iPad.Чтобы использовать этот метод, сначала вам необходимо синхронизировать свой iPad с iTunes, а не с iCloud. Не забудьте выключить iCloud Photos на своем iPad, если он включен. В любом случае, ниже есть пошаговое руководство.
Шаг 1 Подключите iPad к компьютеру с помощью кабеля USB. Пожалуйста, просто запустите iTunes, если он не открывается автоматически.
Пожалуйста, просто запустите iTunes, если он не открывается автоматически.
Шаг 2 Щелкните вкладку Device и выберите Photos .
Шаг 3 Перейдите в раздел Photos в разделе Settings на левой панели, затем установите флажок рядом с Sync Photos , затем выберите фотографии, которые вы хотите передать, из опции Copy photos from .
Шаг 4 Нажмите Применить , чтобы начать синхронизацию фотографий на iPad с компьютера.
Шаг 5 Теперь iTunes инициирует процесс синхронизации и сначала начнет резервное копирование данных на вашем iPhone. Синхронизация может занять несколько минут, в зависимости от количества фотографий и объема памяти устройства. Пожалуйста, подождите терпеливо.
Шаг 6 После завершения процесса синхронизации, если вы перейдете в приложение Photos на своем iPad, вы сможете получить доступ ко всем фотографиям, которые вы выбрали для синхронизации.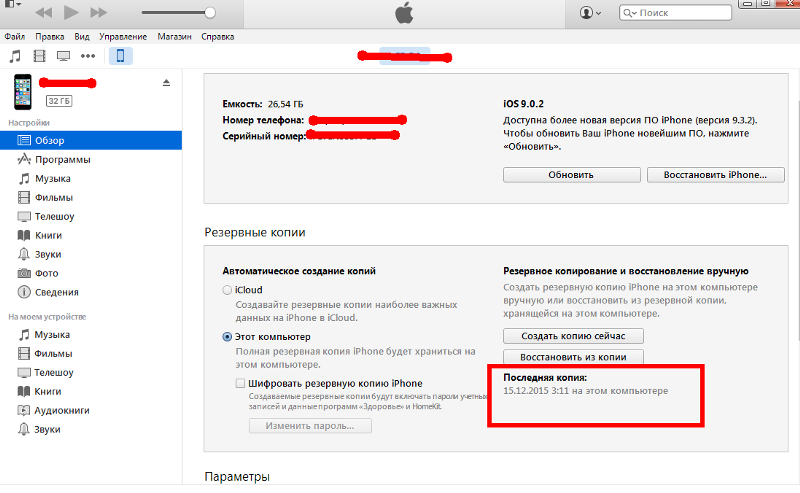
😣 Вы сможете синхронизировать только одну папку в любое время. Если вы измените папку позже, ваши предыдущие изображения будут стерты.
😣 Операция удалит все изображения, ранее сохраненные в библиотеке фотографий (фотографии из фотопленки останутся нетронутыми).
😣 Изображения в медиатеке можно изменять или удалять только с ПК, и iTunes не позволит вам удалять изображения по отдельности — только выполните полную повторную синхронизацию.Чтобы иметь возможность создавать и редактировать содержимое альбомов в библиотеке фотографий, вы можете использовать Syncios Mobile Manager.
😣 Синхронизация все равно не будет автоматической. Вам нужно будет перезапускать его каждый раз, когда вам нужно будет внести изменения.
Способ 2: перенос фотографий с ПК на iPad без iTunes
Как мы упоминали выше, при синхронизации фотографий с ПК на iPad через iTunes ваши текущие фотографии на iPad будут заменены недавно синхронизированными фотографиями. Итак, здесь мы помещаем способ, не связанный с iTunes. Настоятельно рекомендуется сторонний инструмент — Syncios Mobile Manager. Это надежный инструмент для простого и легкого переноса определенных изображений или папок с фотографиями с ПК на iPad. Кроме того, он дает вам возможность создавать новые альбомы для сохранения импортированных фотографий. Кроме того, он помогает вам передавать другие важные данные, такие как музыка, видео, с компьютера на iPad.
Итак, здесь мы помещаем способ, не связанный с iTunes. Настоятельно рекомендуется сторонний инструмент — Syncios Mobile Manager. Это надежный инструмент для простого и легкого переноса определенных изображений или папок с фотографиями с ПК на iPad. Кроме того, он дает вам возможность создавать новые альбомы для сохранения импортированных фотографий. Кроме того, он помогает вам передавать другие важные данные, такие как музыка, видео, с компьютера на iPad.
Ключевые особенности Syncios Mobile Manager:
- Выборочное резервное копирование и восстановление контактов, сообщений, журналов вызовов, музыки, видео, фото, электронных книг, приложений и т. Д.
- Управляйте устройствами iOS / музыкой Android, редактируйте сведения о песнях и дедуплицируйте треки.
- Предварительный просмотр и экспорт SMS, истории вызовов и контактов в удобочитаемый формат на компьютере.
- Удобные инструменты: резервное копирование / восстановление в один клик, конвертер HEIC, сжатие фотографий, средство для создания рингтонов, конвертер аудио и видео.
Шаги по переносу определенных фотографий или папок с фотографиями с ПК на iPad
Шаг 1 Загрузите и установите нужную версию программы с помощью кнопки загрузки выше.Запустите Syncios Mobile Manager, щелкнув Mobile Manager в главном интерфейсе Syncios Toolkit.
Шаг 2 Подключите iPad к компьютеру с помощью кабеля USB.
Щелкните здесь, чтобы получить помощь, если вы столкнулись с проблемами в процессе подключения.
Шаг 3 Перейдите к опции Photos в верхней строке меню. Тогда все фотоальбомы на вашем iPad будут отображаться в главном окне.
Шаг 4 Начните перенос определенных фотографий или фотоальбома с ПК на iPad.
Перенесите фотоальбом с ПК на iPad .
В этой части открывать альбом не нужно. Просто нажмите кнопку Import , чтобы выбрать один или несколько альбомов со своего ПК для передачи на iPad.
Перенос определенных фотографий с ПК на iPad .
Просто дважды щелкните определенный альбом в списке альбомов в левой части интерфейса и выберите опцию Import .В раскрывающемся списке выберите вариант Добавить файлы .
Затем просмотрите и выберите фотографии, которые нужно передать. Нажмите на опцию Open , чтобы начать перенос выбранных фотографий с ПК на iPad.
Шаг 5 Подождите некоторое время, пока не завершится процесс передачи. Затем вы можете предварительно просмотреть импортированные фотографии на своем iPad.
Видеоурок — передача фотографий с ПК на iPad
Способ 3: импорт фотографий с ПК на iPad с помощью iCloud
Если вы хотите скопировать фотографий с ПК с Windows на iPad , то iCloud может с легкостью вам в этом помочь.У вас есть два варианта: первый — использовать iCloud.com, второй — использовать приложение iCloud для Windows. А теперь приступим.
Вариант 1. Через iCloud.com.
Если вы не хотите устанавливать iCloud для Windows, вы можете вместо этого загрузить фотографии в iCloud с iCloud.com.
Шаг 1 Сначала перейдите в Настройки > [ваше имя] > iCloud > Фото . Включите тумблер рядом с Фото .
Шаг 2 Перейдите на iCloud.com и войдите в систему, используя свои учетные данные Apple. Щелкните Фото . Щелкните значок облака со стрелкой. Выберите фотографии со своего компьютера. Вы можете нажать CTRL + A , чтобы выбрать все фотографии в папке. Подождите, пока процесс не завершится. Загрузка всех фотографий в iCloud зависит от скорости вашего интернета.
Шаг 3 На iPad перейдите в Настройки > [ваше имя] . Коснитесь iCloud, затем коснитесь «Фото». Выберите Download и Keep Originals .Подождите, пока iPad завершит процесс синхронизации фотографий.
Примечание☛ После загрузки фотографий в медиатеку iCloud они вскоре должны появиться в приложении «Фотографии» на вашем iPhone (если iCloud включен и подключен к Wi-Fi).
☛ Стоит отметить, что фотографии будут отображаться в хронологическом порядке, поэтому, если вы добавите фотографии, сделанные в январе, вам придется вернуться к январю, чтобы их найти.
Последний вариант — передать фотографии с компьютера на iPad через приложение iCloud.
Вариант 2. Импортируйте фотографии с ПК на iPad через приложение iCloud для Windows.
С помощью приложения iCloud вы можете передавать фотографии между ПК и iPad.
Шаг 1 Перейдите в Microsoft Store, чтобы загрузить и установить приложение iCloud. Войдите в систему, используя свои учетные данные Apple ID. Не забудьте ввести тот же идентификатор аутентификации iCloud, что и ваш iPad.
Шаг 2 Откройте iCloud для Windows. Рядом с Фото щелкните Параметры . Выберите Фото iCloud . Щелкните Готово , затем щелкните Применить .
Шаг 3 Включите Фото в iCloud на своем iPad. (Перейдите в Настройки > [ваше имя] > iCloud > Фото и включите тумблер рядом с ним.)
Шаг 4 Нажмите Загрузить фотографии в приложении iCloud для Windows и выберите фотографии или папки, которые вы хотите перенести на свой компьютер.
Подождите немного. И убедитесь, что ваш iPad заряжен, подключен к сети Wi-Fi и экран заблокирован. Наконец, вы можете просматривать импортированные фотографии на iPad.
Способ 4: перенос изображений с ПК на iPad с помощью Google Фото
Если вы храните свои фотографии в облаке, но предпочитаете использовать Google Фото вместо iCloud, вы все равно можете передавать изображения с ПК на свой iPad . Google Фото — еще один бесплатный онлайн-сервис для хранения данных, который позволяет синхронизировать ваши фотографии на разных ПК, планшетах и мобильных телефонах.
Примечание☛ Он предлагает только 15 ГБ бесплатного хранилища, что означает, что вам необходимо обновить свой тарифный план, если у вас есть более 15 ГБ фотографий для передачи.
Шаг 1 Загрузите и установите Google Фото на свой iPad из App Store.
Шаг 2 Откройте Google Фото на своем компьютере и войдите в свою учетную запись Google.
Шаг 3 Нажмите ЗАГРУЗИТЬ , выберите фотографии, которые вы хотите скопировать с ПК на iPad, затем выберите Размер загрузки во всплывающем окне и нажмите ПРОДОЛЖИТЬ .
Шаг 4 Щелкните ДОБАВИТЬ В АЛЬБОМ и выберите / создайте альбом для сохранения изображений.
Шаг 5 Откройте Google Фото на своем iPad и нажмите кнопку гамбургера> Коллекции . Найдите и выберите альбом, содержащий изображения, которые вы хотите переместить на iPad. Щелкните значок с многоточием и выберите Выбрать .
Шаг 6 Убедитесь, что фотографии, которые вы хотите перенести с ПК на iPad, выбраны, и нажмите кнопку «Поделиться».Выберите Сохранить [число] изображений , чтобы загрузить фотографии на свой iPad. После этого вы можете проверить изображения в приложении Фото .
Способ 5: перенос изображений с компьютера на iPhone через Google Диск
Google Диск также является хорошим выбором для обмена фотографиями с ПК на iPad. Если у вас есть учетная запись Google, вы автоматически получаете 15 ГБ бесплатного хранилища на Google Диске.
Шаг 1 Загрузите официальное приложение Google Диск на свой компьютер и iPad.
Шаг 2 Запустив Google Диск на своем ПК, нажмите кнопку New . Выберите опцию File upload или Folder для загрузки файлов или папок.
Шаг 3 После загрузки вы сразу увидите файлы в своей учетной записи на Диске.
Шаг 4 Откройте Google Диск на своем iPad, войдите в систему с необходимыми учетными данными. После этого вы сможете увидеть синхронизированные изображения со своего компьютера в учетной записи Google Диска.
Заключение
Вот и все.Это пять распространенных способов переноса фотографий с ПК на iPad. Если вы хотите импортировать фотографии с ПК на свой iPad по беспроводной сети, использование таких сервисов хранения, как Google Фото, Google Диск, iCloud, может идеально удовлетворить ваши потребности. Если вы предпочитаете копировать фотографии с ПК на iPad с помощью кабеля USB, Syncios Mobile Manager — лучшее решение. Вы можете использовать Syncios Mobile Manager для переноса фотоальбомов или определенных фотографий с ПК на iPad, выполнив простые действия. Кроме того, Syncios Mobile Manager может помочь вам управлять фотографиями, например редактировать, создавать, переименовывать или удалять альбомы iPad на компьютере.
5 способов переноса фотографий с iPhone на iPad [2021]
Как пользователь iPhone, я изо всех сил пытался перенести фотографии с iPhone на iPad. Нет, вы не одиноки, потому что многие люди, как и я, сталкиваются с этой проблемой. Следовательно, мы отобрали контент, чтобы помочь вам понять идею переноса фотографий с iPhone на iPad. Даже если вы думаете об использовании iPad вместо iPhone, этот контент очень поможет вам при передаче фотографий.Вы получите ответ на свой вопрос, как перенести фотографии с iPhone на iPad? Приведенные здесь методы и шаги просты для выполнения и понимания. Таким образом, вы не потеряете свои старые фотографии iPhone и сохраните их на своем iPad.
Часть 1: Как перенести фотографии с iPhone на iPad через MobileTrans — Передача по телефону
MobileTrans — это интуитивно понятное и эффективное приложение для передачи данных, созданное для пользователей Windows и Mac. Пользователи iPhone могут без труда переносить фотографии с iPhone на iPad.Это универсальный инструмент для передачи файлов, позволяющий узнать, как передавать фотографии с iPhone на iPad. Он позволяет пользователям передавать данные между мобильными устройствами под управлением операционных систем Android и iOS.
Наряду с опцией передачи данных вы можете создавать резервные копии данных телефона, передавать мультимедийные файлы WhatsApp и делать многое другое, не взламывая телефон. Миллионы пользователей по всему миру используют это приложение для удовлетворения своих потребностей в передаче файлов, и пользователи iPhone также могут использовать его для синхронизации фотографий с iPhone на iPad.
Шаг 1. Установите MobileTrans
Прежде всего, загрузите MobileTrans и подождите несколько минут, пока ваш компьютер не завершит процесс установки. Запустите приложение и выберите «Телефонный перевод».
Шаг 2: Выберите устройство источника и назначения
Теперь вам нужно выбрать место назначения и исходное устройство. Поскольку вы отправляете данные с iPhone на iPad, выберите iPhone в качестве источника и iPad в качестве устройства назначения.Выберите вариант «Перевернуть», чтобы заменить их.
Шаг 3: Выберите тип файла и отправьте
Выберите типы данных, которые вы хотите передать. Чтобы отправить изображения, нажмите «Фотографии». После этого нажмите «Пуск», чтобы начать процесс передачи. Итак, вот как перенести фотографии с iPhone на iPad.
Часть 2: Как синхронизировать фотографии с iPhone на iPad через iCloud
iCloud — лучший облачный сервис хранения данных, предлагаемый Apple для пользователей устройств iOS. Сервис позволяет пользователям хранить данные со своих устройств Apple и безопасно синхронизировать фотографии, фильмы, документы и многое другое.Более 900 миллионов пользователей используют его для доступа к содержимому своего устройства iOS на другом устройстве Apple. Вы можете использовать его для синхронизации фотографий с iPhone на iPad, и он будет эффективно делать это на нескольких устройствах.
- Откройте «Настройки»> «iCloud», чтобы запустить его. Когда он откроется, введите свой Apple ID и пароль, чтобы войти в свою учетную запись.
- Выберите все данные, которые вы хотите передать. Прямо сейчас вы хотите переместить фотографии, поэтому нажмите на него, чтобы включить. Мы уже сделали это за вас, как вы можете видеть на картинке выше.
- Сделайте то же самое на своем iPad, и вот как синхронизировать фотографии с iPhone на iPad. Не забудьте включить интернет-соединение или Wi-Fi должен быть включен.
Часть 3: Как перенести фотографии с iPhone на iPad с помощью AirDrop
Если вы задумываетесь, как перенести фотографии с iPhone на iPad по беспроводной сети, то мы расскажем вам подробнее. Мы не хотим разочаровывать читателей, которые не могут найти полезными iCloud или такие программы, как MobileTrans.Они могут попробовать AirDrop, который может быть надежным вариантом для передачи фотографий с iPhone на iPad. Он обеспечивает быструю передачу файлов между пользователями iPhone, iPad и Mac. Быстрее и надежнее — это два лучших свойства функции Airdrop. Использование Airdrop не ограничивается отправкой только фотографий. Вы можете отправлять файлы других типов без использования Wi-Fi, почты, Bluetooth или запоминающего устройства.
- Включите AirDrop на обоих устройствах.
Включите AirDrop с помощью центра управления на обоих устройствах, проведя пальцем вверх снизу.Кроме того, при появлении запроса включите Bluetooth и Wi-Fi. Если этот человек находится в вашем контакте, выберите «Только контакты», а если нет, нажмите «Все».
- Откройте приложение «Фото» на iPhone. Нажмите на кнопку «Выбрать» в правом верхнем углу, чтобы выбрать изображения, которые вы хотите перенести на свой iPad.
- Теперь вам нужно нажать кнопку «Поделиться» и выбрать AirDrop для передачи. Ваш iPhone будет отображать iPad как вариант, поэтому просто нажмите на него.На iPad примите отправленное вам изображение.
Часть 4: Как переместить фотографии с iPhone на iPad с помощью iTunes
iTunes — официальное приложение Apple, поддерживающее функции передачи файлов и резервного копирования. Это приложение для управления мультимедиа, разработанное для пользователей Mac и Windows. Вы можете скачивать музыку, телешоу, подкасты и т. Д. Эта программа подходит для обучения переносу фотографий с iPhone на iPad. Это идеальное приложение для синхронизации фотографий с iPhone на iPad.
- Откройте iTunes на ПК с Windows или на рабочем столе Macintosh. Подключите iPhone и iPad к компьютеру через USB. Убедитесь, что вы установили последнюю версию iTunes. Для импорта фотографий на устройство Apple необходимо использовать iTunes 12.5.1 или более раннюю версию.
- Когда ваш iPhone подключится к ПК, он будет выглядеть как значок в iTunes. Нажмите на него, а затем на Сводку.
- В меню «Настройки» вы можете просмотреть все типы содержимого, которые можно передать с iPhone на iPad.Таким образом, вы можете перенести изображения в iTunes, которые теперь можно перенести на свой iPad.
- Как вы можете видеть выше, мы синхронизировали музыку, но вы можете выбрать опцию «Фотографии» в меню. Синхронизируйте свой iPad с iTunes, чтобы завершить процесс передачи файлов, нажав «Синхронизировать фотографии» (как показано как «Синхронизация музыки»), а затем нажмите «Применить». Не снимайте устройство, пока делаете все это.
Часть 5: передача изображений с iPhone на iPad с помощью Photo Stream
Когда на вашем устройстве Apple включена функция Photo Stream, она помогает загружать самые свежие файлы с iPhone, iPad или iPod touch в iCloud.Вы можете получить доступ к фотографиям с любой вкладки Apple или смартфона. За исключением живых изображений, он загружает в iCloud самые последние 30-дневные фотографии. Максимальное количество фотографий, которые вы можете синхронизировать с помощью этого метода, равно 1000. Эта функция работает, только если функция Photo Stream активна на обоих устройствах. Кроме того, вы должны войти в свой iPad с тем же Apple ID, что и на вашем iPhone.
Шаг 1. Откройте настройки и войдите в систему
Зайдите в «Настройки» на своем iPhone и войдите в свою учетную запись с помощью Apple ID и пароля.
Шаг 2: Откройте фотопоток
После входа в свою учетную запись нажмите iCloud, а затем «Фотографии». Перейдите в Фотопоток и сдвиньте вправо, чтобы включить его. Повторите шаги на своем iPad.
Вы успешно синхронизировали фотографии с iPhone на iPad.
Шаг 3. Просмотр фотографий
Наконец, чтобы открыть «Фото» на iPad, выберите «Альбомы»> «Фотопоток» и просмотрите импортированные фотографии с iPhone.
Заключение
Теперь мы надеемся, что вы уверены в методах передачи изображений с iPhone на iPad.Мы предоставили вам варианты Photo Stream, AirDrop, iTunes и MobileTrans. Все эти инструменты отлично справляются со своей работой. Однако попробуйте другой метод, если он не удастся, и мы заверяем вас, что вы обнаружите, что лучший способ переноса фотографий с iPhone на iPad — это MobileTrans. Итак, что вы думаете сейчас, прочитав эту статью? Вы можете сделать это самостоятельно? Если ваш ответ утвердительный, просто дерзайте.
Лучшие 6 лучших способов передачи фотографий с ПК на iPad без / с iTunes
У вас есть партия фотографий на вашем компьютере, которые вы планируете перенести на iPad, чтобы вам было проще делиться ими с друзьями, не размещая их в социальных сетях.Что ж, из-за этого здесь вы получите лучшие способы переноса фотографий с компьютера на iPad с iTunes и без него.
Способ 1. Как синхронизировать фотографии с ПК на iPad с помощью iTunes
Хорошо известно, что Apple iTunes — наиболее распространенная программа для синхронизации фотографий с компьютера на iPad, и нельзя отрицать, что это самый простой универсальный метод. Как мы могли синхронизировать фотографии на iPad с компьютера с iTunes? Взгляните на следующую директиву:
- 1.Создайте папку, содержащую изображения, которые вы хотите перенести на iPad на вашем компьютере под управлением Windows / Mac.
- 2. Подключите iPad к компьютеру через USB-кабель, запустите iTunes, затем выберите iPad из списка устройств, затем нажмите вкладку «Фото».
- 3. Установите флажок «Синхронизировать фотографии из» и выберите «Выбрать папку…».
4. Перейдите к созданной вами папке с фотографиями, которые вы решили перенести, а затем нажмите «Выбрать».
- 5.Нажмите «Применить», и iTunes начнет синхронизацию фотографий с iPad.
Способ 2. Как перенести фотографии с ПК на iPad без синхронизации
Если вы спросите меня, какой вариант лучше всего переносить фотографии с ПК на iPad без синхронизации, я бы предложил надежную и работоспособную альтернативу iTunes — UltFone iOS Data Manager. Это удобный инструмент для управления / передачи / резервного копирования данных iPad без iTunes.
Преимущества управления данными iPad без iTunes перед iTunes
- Перенос фотографий с ноутбука на iPad без iTunes, без сети и массовая передача файлов.
- С легкостью управляйте фотографиями на iPad (импорт, экспорт, удаление) с помощью этой программы.
- Резервное копирование iPad / iPad / iPod touch на компьютер без iTunes бесплатно. Поддерживает выборочное резервное копирование и восстановление.
- Поддерживает исправление зависаний / ошибок iOS без восстановления iTunes.
- Поддерживает iOS / iPadOS 14 и все устройства iOS.
Как перенести фотографии с ПК на iPad без iTunes с помощью UltFone iOS Data Manager
Давайте посмотрим на руководство о том, как добавлять фотографии на iPad без iTunes с помощью этого программного обеспечения для передачи iPad:
Шаг 1 Загрузите и установите UltFone iOS Data Manager на свой компьютер Win / Mac.После этого запустите его и подключите iPad к этому ноутбуку или настольному компьютеру через USB-кабель. Выберите вкладку «Управление» в верхнем меню.
Шаг 2 Это программное обеспечение загружает все файлы с вашего iPad в этот программный интерфейс. Выберите «Фотографии» на левой боковой панели и нажмите кнопку «Импорт», чтобы выбрать фотографии или папку. Выбранные файлы или папки будут немедленно перенесены на ваш iPad.
Вот и все. Вы также можете нажать кнопку «Экспорт», чтобы экспортировать фотографии с iPad на компьютер для резервного копирования с помощью этого программного обеспечения.Вот видеоролик об этом программном обеспечении, чтобы вы узнали о нем больше.
Скачать бесплатно Для ПК Безопасная загрузка Скачать бесплатно Для Mac Безопасная загрузка КУПИ СЕЙЧАС КУПИ СЕЙЧАССпособ 3. Загрузить изображения с компьютера на iPad через облачные сервисы
Вы также можете попробовать перенести фотографии с ноутбука на iPad без iTunes, беспрепятственно используя облачные сервисы, такие как iCloud, Dropbox, Google Drive и т. Д. Большинство из них можно использовать на нескольких платформах. В качестве примера я возьму iCloud.
Для обмена фотографиями с компьютера на iPad с помощью iCloud необходимо включить библиотеку фотографий iCloud на Windows / Mac и iPad. Помните, что программа загрузки iCloud поддерживает только определенные типы файлов, например .jpg, через Интернет.
1. Перейдите на icloud.com на платформе Windows или Mac. Введите Apple ID и пароль, чтобы войти в учетную запись iCloud и получить доступ к iCloud Drive.
2. Нажмите на значок «Фото», а затем нажмите на символ загрузки в правом верхнем углу, импортируйте изображения, которые вы хотите загрузить.
3. Подождите, пока панель обработки внизу скопирует изображения с компьютера на iPad. Наконец, проверьте свой iPad, чтобы увидеть фотографии.
Way 4. Как копировать фотографии с ПК на iPad без iTunes по электронной почте
Поскольку мы раньше использовали iTunes, облачные сервисы и приложения, вы также можете перемещать фотографии с ПК на iPad по электронной почте. Распространенными поставщиками учетных записей электронной почты являются Google Gmail, Yahoo Email, Outlook, Aol, Exchange и т. Д.
Следовательно, если выбранных фотографий не слишком много, вы также можете попытаться отправить фотографии на компьютер, загрузив их по электронной почте, а затем войти в систему с тем же адресом электронной почты, чтобы загрузить их на iPad.
Way 5. Как копировать фотографии с Mac на iPad с помощью AirDrop
Это действительно благо для пользователей Mac и iPad, потому что они могут легко и быстро передавать фотографии друг другу с помощью AirDrop. Процедура размещения фотографий на iPad:
1. Во-первых, нажмите на фотографии на экране Finder, которые вы хотите перенести на iPad на устройстве Mac.
2. В боковом меню нажмите «AirDrop». После этого перетащите целевые элементы в опцию iPad в AirDrop.
3.Нажмите «Принять» на iPad. Наконец-то вы получите фотографии в приложении «Фото».
Way 6. Перенос фотографий с Mac на iPad с помощью приложения «Фото»
Вы также можете использовать приложение «Фото» на Mac, чтобы синхронизировать фотографии на Mac и iPad. Вот как это сделать:
1. Откройте Launchpad и щелкните приложение «Фото» на Mac. Затем нажмите на меню «Фото» в верхнем левом углу окна.
2. Теперь вам нужно выбрать Настройки. Затем выберите iCloud, войдите в учетную запись iCloud, если она попросит, затем включите библиотеку фотографий iCloud для доступа к фотографиям и видео.
3. Теперь дождитесь, пока все фотографии на Mac будут синхронизированы с вашим устройством iPad.
Примечание : Таким образом, с помощью приложения «Фотографии» вы также можете импортировать целевые фотографии на Mac и щелкнуть значок «Поделиться» в правом верхнем углу экрана, который находится рядом с полем поиска. После этого нажмите «Обмен фотографиями iCloud», чтобы поделиться фотографиями. Обратите внимание, что вам необходимо включить «Обмен фотографиями iCloud» на iPad, нажав «Настройки»> «Фотографии»> «Медиатека iCloud», «Обмен фотографиями iCloud».
Итог
Это все основные способы переноса фотографий с компьютера на iPad без iTunes или с iTunes. Есть ли какие-то новые методы, о которых я не упомянул выше? Мы будем благодарны за любые дополнительные вопросы о них, добро пожаловать, напишите нам по электронной почте или оставьте комментарии ниже.
Управляйте своим iPhone так, как хотите
- Бесплатное резервное копирование iPhone на компьютер одним щелчком мыши.
- Выборочное восстановление резервной копии на iPhone / iPad.
- Бесплатная передача файлов с iPhone / iPad / iPod на / с компьютера
- Экспорт фотографий на компьютер в один клик
Передача фотографий с ПК на iPhone без iTunes
Хотите перенести фотографии на iPhone с ПК без iTunes? Существует множество хороших и надежных способов переноса фотографий, таких как iPhone Manager, облачные сервисы, электронная почта…
Лукас Зельцер, 7 сентября 2021 г., 17:05 PTОписание: iTunes от Apple по-прежнему поддерживает передачу фотографий с компьютера на iPhone. Но вам не нужно полагаться на это тяжелое приложение, чтобы перенести свои воспоминания на свой мобильный телефон. Вы можете передавать фотографии, поступающие с ПК на iPhone, без iTunes различными способами.
У вас есть несколько хороших вариантов для копирования фотографий с ПК на iPhone без использования iTunes.
В идеале Apple хочет, чтобы вы использовали собственный инструмент управления мультимедиа — iTunes, чтобы синхронизировать практически все, что находится на вашем компьютере, с вашим iPhone, включая фотографии, музыку, подкасты, телешоу, контакты и многое другое.
Однако не каждому пользователю iPhone нравится, как iTunes передает фотографии с ПК на iPhone, который отменяет любые ранее синхронизированные изображения и сохраняет новые выбранные элементы в библиотеке устройства.
Хорошая новость в том, что это не значит, что вы не можете передавать фотографии с ПК на iPhone без iTunes.Фактически, есть несколько различных способов сделать это, некоторые из которых даже связаны с простой и быстрой работой. Вот как.
Как синхронизировать фотографии с компьютера на iPhone с iTunes
Теоретически нет проблем с переносом фотографий на iPhone с компьютера через iTunes. Как только ваш iPhone будет подключен к вашему ПК или Mac, продолжайте процесс передачи.
1. Откройте iTunes, если он не открывается автоматически. Вместо этого вы можете открыть Finder, если у вас Mac работает под управлением macOS Catalina и более поздних версий.
2. Выберите кнопку телефона, когда она появится в окне.
3. Щелкните вкладку Фотографии на боковой панели. Если отображается сообщение «Фото iCloud включены», выключите его.
4. Установите флажок рядом с «Синхронизировать фото».
5. Выберите Все папки или Выбранные папки, из которых вы хотите перенести фотографии на компьютер (iPhoto, Фотографии или какая-то конкретная папка).
6. Нажмите кнопку «Применить» внизу.
Нажмите «Синхронизировать фото», чтобы скопировать изображения с компьютера на iPhone.
Дождитесь завершения процесса синхронизации. После этого вы должны увидеть все переданные фотографии в приложении «Фото» на iPhone. [См. Также: Как сбросить настройки iPad без пароля]
Можно ли перетаскивать фотографии с ПК на iPhone без iTunes?
Как и многие пользователи iPhone, вам может быть интересно, можно ли просто скопировать фотографии со своего ПК и вставить их (или перетащить) на iPhone без iTunes.
К сожалению, когда вы подключаете iPhone к ПК с Windows и открываете библиотеку устройства (Этот ПК> [имя вашего устройства]> Внутреннее хранилище> DCIM), нет способа скопировать фотографии из папки компьютера прямо в iPhone. поскольку параметр «Вставить» в контекстном меню неактивен.
iPhone Manager (требуется USB-кабель)
Если вы не являетесь поклонником iTunes, возникает вопрос: какой альтернативный способ переноса фотографий на iPhone без iTunes? Начнем с использования настольного инструмента для передачи файлов.
iPhone Manager — это надежное универсальное приложение для передачи и управления мультимедиа, которое позволяет легко обрабатывать мультимедийные файлы. Он может передавать вашу музыку, видео, фотографии на iPhone и наоборот всего за пару кликов. Вы не будете беспокоиться о ваших текущих файлах на устройстве, программа никогда не перезапишет их во время передачи.
Вы также найдете функции редактирования, резервного копирования контактов, экспорта сообщений, создания рингтонов и многое другое в его изысканном и простом интерфейсе.
Теперь, когда вы просто хотите узнать, как переносить фотографии с ПК на iPhone без iTunes, пришло время установить его версию для Windows на свой компьютер и начать перенос фотографий.
Совет: Вы можете передавать музыку, видео и другие файлы, выполнив указанные ниже действия.
Шаг 1. Подключите телефон к USB
Запустите диспетчер iPhone на своем компьютере, когда он установлен, а затем подключите телефон с помощью кабеля USB.При появлении запроса вам может потребоваться нажать «Доверие» для этого ПК.
В отличие от iTunes, программа имеет изысканный и чистый интерфейс, который упрощает навигацию.
Шаг 2. Откройте фотоальбомы на вашем iPhone
Щелкните столбец Фотографии на боковой панели. Это откроет вашу библиотеку фотографий, где все ваши фотографии хорошо организованы по местам, избранным воспоминаниям, импорту, снимкам экрана, недавно удаленным и т. Д.
Шаг 3. Импортируйте фотографии с ПК на iPhone без iTunes
Чтобы добавить фотографии с ПК, щелкните значок «+» в верхнем меню, в открывшемся диалоговом окне перейдите в локальную папку, в которой хранятся изображения, и импортируйте их. Вы также можете просто перетащить, чтобы добавить фотографии.
Добавленные фотографии скоро будут автоматически помещены в вашу библиотеку фотографий.
AirDrop (только для компьютеров Mac)
Если вы используете Mac, Apple включает в себя очень хорошую функцию AirDrop, которая позволяет передавать фотографии на iPhone по беспроводной сети без iTunes.Это может показаться волшебством — вы открываете Airdrop, выбираете фотографию на своем Mac и можете сразу же отправить ее любому человеку, не делясь ею вручную.
1. Во-первых, чтобы AirDrop фото с Mac на ваш iPhone, убедитесь, что AirDrop включен на вашем iPhone. В iPhone перейдите в «Настройки»> «Основные»> «AirDrop», выберите «Все» или «Только контакты», чтобы вас можно было обнаружить.
2. Откройте «Фото» на Mac.
3. Выберите фотографии, которые хотите передать.
4. Нажмите значок «Поделиться» и выберите AirDrop.
5. Выберите ближайший iPhone и нажмите Готово. Ваши фотографии будут немедленно отправлены на ваш телефон. Подробнее: Как восстановить удаленные фотографии с iPhone.
iCloud для Windows
Помимо iTunes на базе ПК, Apple также предоставляет пользователям свой популярный облачный сервис — iCloud для беспроводной синхронизации библиотеки фотографий с ПК на iPhone / iPad и наоборот.
После того, как вы установите приложение iCloud в Windows, оно создаст папку «Фото iCloud» на вашем компьютере, где вы сможете получать изображения для обновления на вашем iPhone и других iDevices автоматически при каждом их подключении.
iCloud для Windows можно бесплатно загрузить прямо из Microsoft Store.
1. Откройте приложение iCloud на своем ПК и войдите в систему, используя свой Apple ID и пароль.
2. Установите флажок рядом с «Фото», затем включите «Библиотека фотографий iCloud» во всплывающем окне.
iCloud для Windows позволяет передавать фотографии с ПК на iPhone без iTunes бесплатно
3. Загрузите фотографии с ПК на iPhone.Вы можете сделать это, щелкнув правой кнопкой мыши значок iCloud в правом нижнем углу панели задач, нажав «Загрузить фотографии», а затем выбрав свои изображения с компьютера. Или скопируйте фотографии с ПК и вставьте их в папку «Фото iCloud» в Windows. Они будут загружены и сохранены в iCloud.
4. Включите «Фото iCloud» на вашем iPhone. Вы можете найти его в «Настройки»> [Ваше имя]> iCloud.
5. Подождите, пока iCloud синхронизирует фотографии с компьютера, и вы сможете получить к ним доступ на своем iPhone.
Вы можете использовать другие службы облачного хранения по вашему выбору для передачи фотографий с компьютера на iPhone без iTunes, и вы получите аналогичные результаты. продолжай читать.
Google Фото
Одна вещь, которая заставляет многих людей загружать свои фотографии в Google Фото, — это то, что он предлагает 15 ГБ бесплатного хранилища, которое поставляется с каждой учетной записью Google. Это имеет смысл для пользователей iPhone по сравнению с базовым лимитом бесплатной учетной записи iCloud 5 ГБ.
Чтобы скопировать фотографии с ПК на iPhone без iTunes с помощью Google Фото, выполните следующие действия:
1.На вашем компьютере откройте photos.google.com и войдите в свою учетную запись Google. Если у вас его нет, сначала зарегистрируйтесь.
2. В правом верхнем углу щелкните Загрузить , а затем Компьютер .
3. Выберите фотографии для iPhone с компьютера и щелкните Открыть .
4. Откройте приложение Google Фото на вашем iPhone. Если у вас его еще нет, загрузите его из App Store.
5.Войдите в свою учетную запись Google, которую вы использовали на компьютере.
6. Теперь в приложении можно просматривать загруженные с компьютера фотографии.
OneDrive, Dropbox
Microsoft и Dropbox предлагают пользователям более избирательный подход к переносу фотографий с ПК на iPhone с молниеносной скоростью. Вы захотите загрузить приложение на свой компьютер и iPhone, прежде чем начнете передавать свои изображения. Если вы хотите перенести фотографии с Windows 10 на iPhone без iTunes, OneDrive может быть очень полезен, поскольку он уже интегрирован в Windows 10.Вот как.
Как перенести фотографии с ПК на iPhone с помощью Microsoft OneDrive:
1. Откройте приложение OneDrive на компьютере.
2. Скопируйте и вставьте фотографии с жесткого диска в папку OneDrive. Дождитесь завершения загрузки в облако OneDrive.
3. На iPhone откройте приложение Microsoft OneDrive и откройте свои файлы на вкладке «Фотографии». Вы даже можете сохранить свои фотографии из OneDrive в медиатеке iPhone, нажав «Загрузить» в меню из трех точек.
Как перенести фотографии с компьютера на iPhone с помощью Dropbox:
1. После установки Dropbox создает папку на жестком диске вашей системы с именем Dropbox.
2. Войдите в свою учетную запись Dropbox.
3. Перетащите фотографии с компьютера в папку Dropbox. Это синхронизирует все файлы с облаком Dropbox.
4. Откройте приложение Dropbox для iOS и получите доступ к изображениям.Чтобы сохранить их в библиотеке фотографий iPhone, выберите нужные фотографии, коснитесь трех точек в правом верхнем углу и затем «Сохранить на устройство».
Электронная почта
Служба электронной почтытакже является альтернативой, когда вы хотите перенести всего несколько изображений с компьютера на iPhone, не используя время от времени iTunes.
Вы просто открываете новое окно электронного сообщения в браузере своего компьютера или ноутбука, прикрепляете фотографии, которые хотите перенести на iPhone, и отправляете их себе.Затем откройте почту на своем iPhone и загрузите фотографии из вложения, чтобы сохранить их в своей библиотеке фотографий.
Как перенести фотографии с iPhone на компьютер с Windows 11
Реальность нашего богатого устройствами мира такова: иногда у вас будет телефон или планшет другой марки, чем ваш компьютер. Что еще хуже, на вашем iPhone или iPad могут быть изображения, которые вы хотите перенести на компьютер с Windows 11. В этом руководстве мы покажем вам три различных быстрых метода переноса фотографий с iPhone на ПК или ноутбук с Windows 11.
Фотографии iPhone Совместимость с Windows 11
Изображения iPhone сохраняются в различных форматах, включая jpg, png и mov, а также HEIF и HEVC. Теперь стандартные форматы, которые вы можете свободно просматривать на своем ПК с Windows 11, — это jpg, png и mov. Однако HEIF и HEVC поддерживаются не всеми устройствами.
После передачи этих типов диапазонов на свой компьютер вы можете преобразовать их в совместимые форматы. Кроме того, вы можете убедиться, что ваш iPhone конвертирует их перед любой передачей.
Прокрутите вниз до «Фото» в приложении «Настройки» на iPhone. Прокрутите вниз в настройках фотографий. Выберите «Автоматически» в разделе «Перенос на Mac или ПК».
3 способа переноса фотографий с iPhone на ПК и ноутбук с Windows 11
Наличие iPhone и ПК с Windows может показаться кошмаром с точки зрения совместимости. Нам только что вбили в голову, что «устройства Apple плохо работают с другими». Но это должно быть самым далеким от истины.
Перенести данные с вашего iPhone на ПК с Windows или с ПК с Windows на iPhone не сложно.То же самое можно сказать и о ваших фотографиях с iPhone. Есть несколько способов переноса фотографий или видео с вашего iPhone на компьютер с Windows 11.
Метод 1. Синхронизация фотографий с iPhone на ПК с Windows 11 через iTunesiTunes — это инструмент по умолчанию для передачи фотографий с компьютера на устройство iOS. Однако, поскольку он стирает все предыдущие данные на вашем iPhone, iTunes не является удобным программным обеспечением для большинства пользователей iOS. Однако, если вы покупаете новый iPhone и вам нужно перенести на него файлы со своего компьютера, вы можете сделать это, выполнив действия, описанные ниже.Прежде чем продолжить, убедитесь, что ваши фото iCloud на iPhone выключены.
Шаг 1. Подключите iPhone 11 к компьютеру с помощью кабеля USB> Запустите iTunes> Нажмите кнопку «Устройство»> выберите «Фото».
Шаг 2. Отметьте «Синхронизировать фотографии»> Выберите фотографии и видео, которые вы хотите передать, с помощью опции «Копировать фотографии из.
Синхронизация фотографий через iTunesШаг 3. Нажмите «Применить», чтобы начать синхронизацию фотографий с iPhone.
Вот и все!
Метод 2. Перенос фотографий с iPhone или iPad на компьютер с Windows 11Если вы сделали резервную копию фотографий с iPhone или iPad в iCloud, Windows 11 может использовать iCloud для беспроводной синхронизации. Вот как это сделать.
Шаг 1. Запустите Microsoft Store и найдите iCloud в Microsoft Store.
Шаг 2. Нажмите Get, , и iCloud будет загружен на ваш компьютер. После загрузки откройте приложение.
Запустите приложение iCloudШаг 3. Войдите в свою учетную запись Apple, введя свой Apple ID и пароль .
ВойтиШаг 4. Щелкните поле рядом с Фото iCloud , чтобы появилась галочка .
Шаг 5. Теперь нажмите на поле рядом с Загрузить новые фотографии с моего ПК , чтобы галочка исчезла . Вы можете настроить эти параметры по своему усмотрению, но это гарантирует, что вы просто загружаете фотографии с iPhone или iPad на компьютер.
Шаг 6. Нажмите Готово, и нажмите кнопку « Применить». . После этого все фотографии из iCloud будут загружены на ПК с Windows 11.
Вот и все! Вот как вы можете перенести фотографии с iPhone или iPad на компьютер с Windows 11.
Примечание. Если вы используете более раннюю версию Windows 11, вы также можете получить iCloud от Apple. Пользователям более старых версий Windows потребуется загрузить и установить традиционное приложение, которое имеет те же функции.
Метод 3. Перенос фотографий и видео с iPhone на ПК с Windows 11 с помощью проводникаНе нужно беспокоиться, если вы более знакомы с проводником и находите приложение «Фото» сбивающим с толку. Вы также можете перенести фотографии с iPhone из Проводника Windows 11. Опять же, для этого метода вам нужно будет подключить iPhone к компьютеру через USB-кабель. На вашем компьютере также должно быть установлено последнее приложение iTunes.
Шаг 1. Подключите iPhone к ПК или ноутбуку с помощью кабеля USB, а затем откройте проводник Windows 11.
Шаг 2. Теперь нажмите « This PC » на левой панели навигации.
Шаг 3. Затем перейдите к своему iPhone, щелкнув его в разделе « Devices and Drives ». Название вашего iPhone может быть записано как « Apple iPhone » или с названием вашего устройства.
Перейдите на диск Apple iPhoneШаг 4. После открытия диска iPhone нажмите « Internal Storage », чтобы открыть его,
Internal StorageStep 5. После открытия внутреннего хранилища найдите и откройте папку с именем « DCIM ».
Папка DCIMШаг 6. В папке DCIM вы также видите дополнительные папки для ваших фото и видео. Теперь Чтобы перенести фотографии и видео с iPhone на ПК с Windows 11, вы можете скопировать / вставить отдельных фотографий, подпапок или всю папку DCIM на свой компьютер.
Копирование и вставка фотографий в Windows 11 с iPhoneВот и все!
Примечание: Вы также можете вырезать / вставить или перетащить фотографии вместо их копирования.Однако имейте в виду, что это приведет к удалению фотографий с вашего iPhone по мере их передачи. Если вы переместите фотографии случайно, вы не сможете перенести их обратно на свой iPhone, поместив их в папку DCIM. Это потребует использования фотографий iCloud.
Заключение
Итак, вот оно. Это три простых метода переноса фотографий с iPhone на ПК или ноутбук с Windows 11. IPhone не ладит с другими. Во всяком случае, это имеет противоположный эффект.Когда дело доходит до переноса фотографий на компьютер с Windows 11, каждый найдет себе занятие по душе. Вы можете продолжить как вам удобнее.
Азиз — заядлый технический писатель и пользователь программного обеспечения, которому нравится освещать темы, связанные с различными операционными системами. Азиз делится своими советами и практическими рекомендациями в Techschumz, обладая опытом, умениями и страстью к писательству. Он надеется помочь другим эффективно использовать технологии для работы, развлечений и всего, что между ними.
СвязанныеКак перенести фотографии с iPhone на Vista
… Джастин Салливан / Getty Images News / Getty Images
Вы можете передавать изображения со своего iPhone на компьютер Microsoft Windows Vista, подключив подключите устройство к компьютеру с помощью USB-кабеля для передачи данных. Уведомление цифровой камеры должно быть отключено в Vista, чтобы компьютер мог распознать iPhone как съемное устройство, а затем скопировать фотографии с телефона на компьютер.Используйте iTunes для Windows, чтобы синхронизировать фотографии между вашим iPhone и компьютером Vista. Загрузите последнюю версию iTunes с сайта Apple и установите приложение на свой компьютер с Vista для синхронизации фотографий между компьютером и устройством (см. Ресурсы).
1 Отключить уведомление цифровой камеры
Отключите уведомление цифровой камеры в Vista, нажав кнопку «Пуск», а затем «Панель управления», чтобы запустить апплет панели управления.Щелкните опцию «Оборудование и звук». Щелкните параметр «Автозапуск» на экране «Оборудование и звук», затем перейдите к записи iPhone в разделе «Устройства». Щелкните раскрывающийся список, затем нажмите «Не предпринимать никаких действий». Уведомление цифровой камеры отключено.
2 Импорт фотографий iPhone на компьютер
Чтобы импортировать фотографии с телефона на компьютер Vista, подключите iPhone к компьютеру с помощью USB-кабеля для передачи данных, входящего в комплект поставки iPhone. Закройте окно автозапуска, если оно открывается.Щелкните кнопку «Пуск», затем щелкните запись «Компьютер». Щелкните правой кнопкой мыши запись для iPhone на левой боковой панели, затем нажмите «Импортировать изображения и видео». Щелкните опцию «Импортировать настройки», затем при желании выберите папку назначения. Папка назначения по умолчанию — это ваша папка «Мои изображения».
3 Синхронизация фотографий между iPhone и компьютером
Используйте iTunes для синхронизации фотографий с компьютера на iPhone.


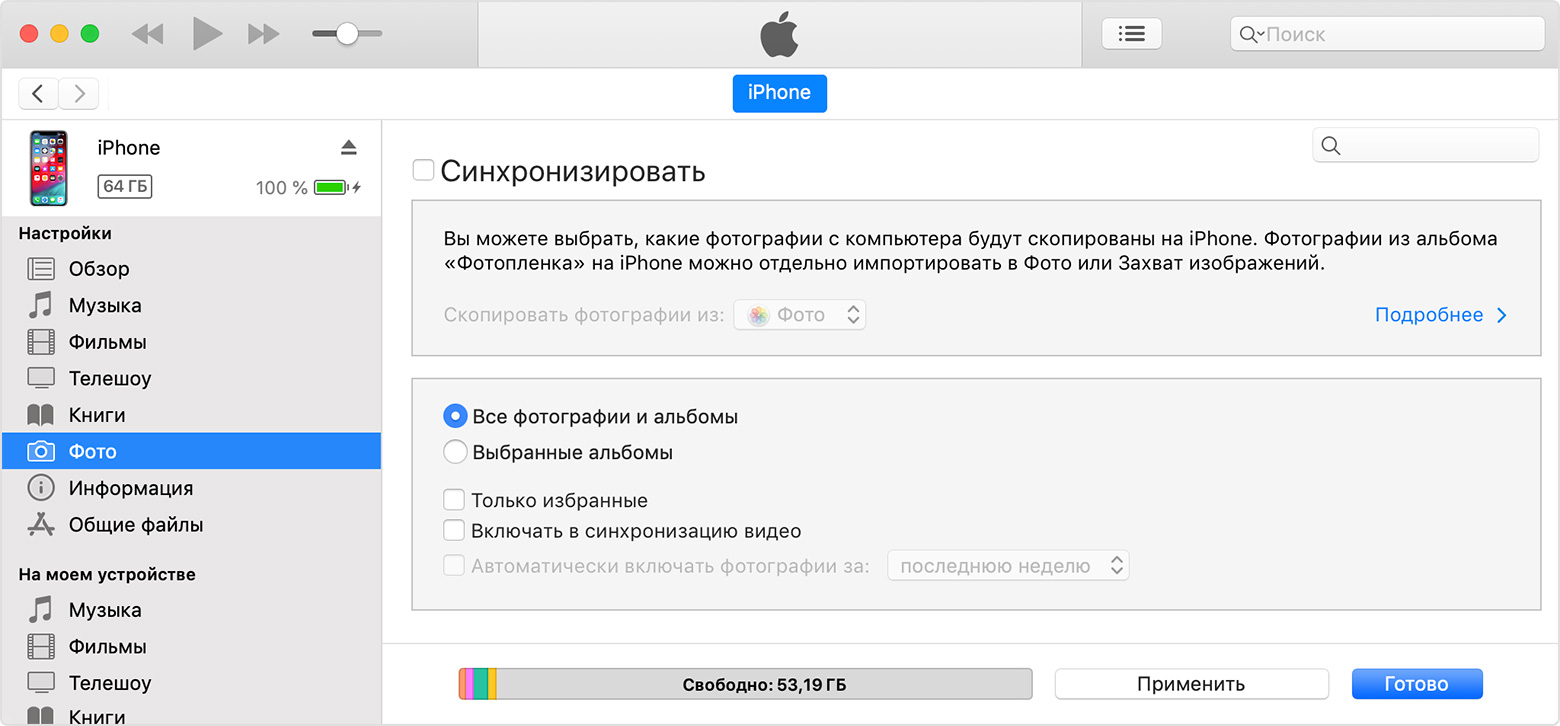
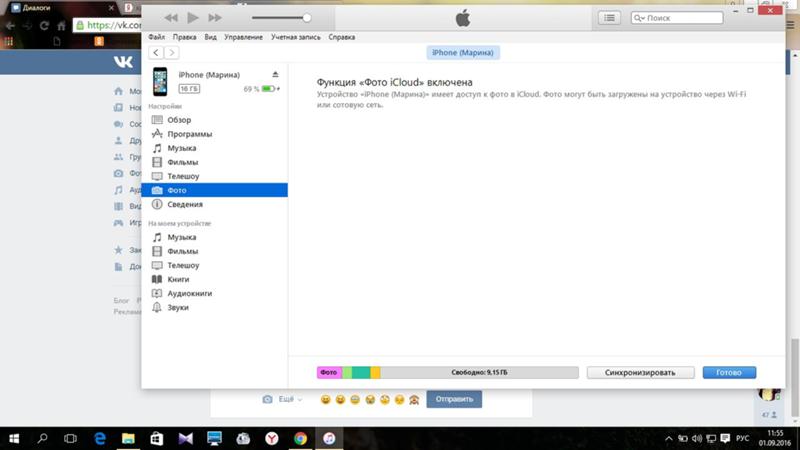 Например, если у вас есть iPhone и iPad, файлы, содержащиеся в папке 100APPLE на первом, будут находиться в 101CLOUD на втором, и наоборот.
Например, если у вас есть iPhone и iPad, файлы, содержащиеся в папке 100APPLE на первом, будут находиться в 101CLOUD на втором, и наоборот.