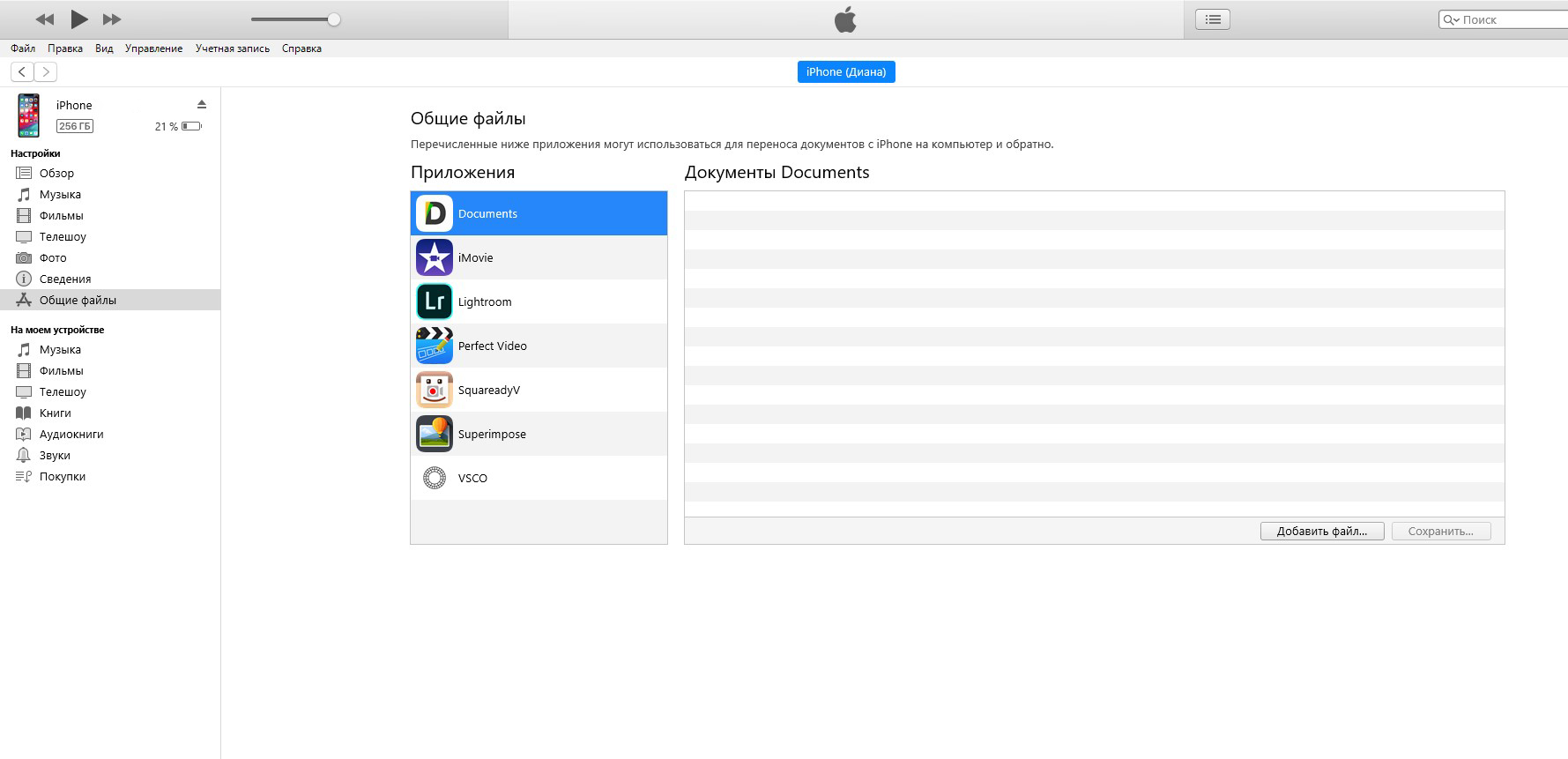Как скинуть с айфона фото через айтюнс: Синхронизация фото в iTunes на ПК с другими устройствами
Синхронизация фото в iTunes на ПК с другими устройствами
Если у Вас есть iPhone, iPad или iPod с цветным дисплеем, можно перенести на него цифровые фотографии при помощи iTunes.
iPhone, iPad и некоторые модели iPod можно подключать к телевизору для просмотра фотографий.
Подключите устройство к компьютеру.
Для подключения устройства можно использовать кабель USB или USB-C, а также подключение к сети Wi-Fi. Для включения синхронизации по сети Wi-Fi см. Синхронизация контента iTunes на ПК с другими устройствами по сети Wi-Fi.
В приложении iTunes на ПК нажмите кнопку устройства в левой верхней части окна iTunes.
Нажмите «Фото».
Установите флажок напротив синхронизации фото, затем выберите альбом или папку во всплывающем меню.
Если Вы не видите элемента «Синхронизировать», для публикации фотографий используется Фото iCloud и фотографии не нужно синхронизировать с помощью iTunes.
Если Вы используете Adobe Photoshop Album или Adobe Photoshop Elements, Вы можете напрямую экспортировать фотографии из этих приложений на устройство.

Выберите, копировать ли все Ваши папки и альбомы или только выбранные.
Чтобы добавить на iPod версии этих фотографий с полным разрешением, выберите «Включить фото высокого разрешения». Этот параметр доступен только на iPod classic и iPod nano.
Когда будете готовы, нажмите кнопку «Применить».
Если Вы добавляете фотографии на iPhone, iPad или iPod в первый раз, то процедура может занять некоторое время. Последующие сеансы синхронизации будут выполняться быстрее.
См. раздел, посвященный Фото, в Руководстве пользователя iPhone, iPad или iPod touch. Если на устройстве установлена не самая последняя версия iOS или iPadOS, Руководство пользователя можно найти на веб-сайтеслужбы поддержки Apple.
Важно! Перед отсоединением устройства от компьютера нажмите кнопку «Извлечь» .
Синхронизация фотографий вручную с помощью Finder
Если вы не используете функцию «Фото iCloud», вы можете вручную синхронизировать свои фотографии и видеоролики с компьютера Mac на iPhone, iPad или iPod touch с помощью Finder.
Включение синхронизации с помощью Finder
- Откройте окно Finder и подключите устройство к компьютеру с помощью кабеля USB.
- Устройство отображается на боковой панели окна Finder. Чтобы выбрать устройство, щелкните его.
- Если появится запрос, подтвердите доверие своему устройству.

- Перейдите на вкладку «Фото», расположенную под информацией об устройстве.
- Установите флажок «Синхронизировать фотографии на вашем устройстве из», а затем выберите папку «Фото» или другое расположение на компьютере Mac.
- Вы можете настроить синхронизацию всех фотографий и альбомов или только выбранных альбомов. Кроме того, можно синхронизировать только фотографии, отмеченные как избранные, и включить синхронизацию видео.
- Нажмите кнопку «Применить» в правом нижнем углу окна. Если синхронизация не начинается автоматически, нажмите кнопку «Синхронизировать».
Видеозаписи с замедленной съемкой и в режиме «Таймлапс» необходимо импортировать с помощью приложения «Фото» либо «Захват изображений» в OS X Yosemite и более поздней версии, иначе примененный эффект не будет синхронизироваться через Finder. При использовании функции «Фото iCloud» эффекты замедленных и покадровых видео сохраняются.
Фотографии Live Photos сохраняют свои эффекты при импорте в приложение «Фото» в OS X El Capitan и более поздних версий, но теряют их при обратной синхронизации на устройство через компьютер.
Синхронизировать устройство можно только с системной медиатекой. Если на вашем компьютере Mac есть несколько медиатек, убедитесь, что в качестве системной медиатеки выбрана нужная.
Отключение синхронизации через Finder
Если вам больше не требуется синхронизировать фотографии с iPhone, iPad или iPod touch, отключите функцию синхронизации Finder, после чего снимки будут удалены с устройства. Синхронизацию можно отключить только для некоторых фотоальбомов или для всех сразу.
Отключение синхронизации для некоторых альбомов
- Откройте окно Finder и подключите устройство к компьютеру с помощью кабеля USB.
- Устройство отображается на боковой панели окна Finder.
 Чтобы выбрать устройство, щелкните его.
Чтобы выбрать устройство, щелкните его. - Если появится запрос, подтвердите доверие своему устройству.
- Перейдите на вкладку «Фото», расположенную под информацией об устройстве.
- Щелкните «Выбранные альбомы» и снимите флажки рядом с теми альбомами или коллекциями, для которых требуется отключить синхронизацию.
- Нажмите кнопку «Применить».
Отключение синхронизации для всех фотографий
- Откройте окно Finder и подключите устройство к компьютеру с помощью кабеля USB.
- Устройство отображается на боковой панели окна Finder. Чтобы выбрать устройство, щелкните его.
- Если появится запрос, подтвердите доверие своему устройству.
- Перейдите на вкладку «Фото», расположенную под информацией об устройстве.
- Снимите флажок «Синхронизировать», затем нажмите кнопку «Удалить фото».
- Нажмите кнопку «Применить».
Обновляйте фотографии автоматически с помощью iCloud
С помощью функции «Фото iCloud» можно хранить все фото и видео в iCloud и синхронизировать их на всех устройствах: так у вас будет доступ к медиатеке с компьютера Mac, Apple TV, iPhone, iPad и даже с компьютера с Windows.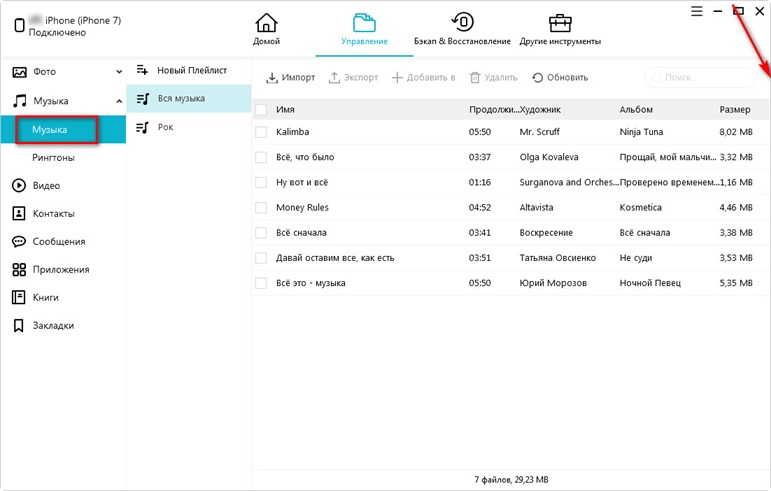 Отправка последних снимков и синхронизация последних правок выполняется автоматически при подключении к Интернету.
Отправка последних снимков и синхронизация последних правок выполняется автоматически при подключении к Интернету.
Узнайте, как настроить и использовать функцию «Фото iCloud».
Дополнительная информация
Информация о продуктах, произведенных не компанией Apple, или о независимых веб-сайтах, неподконтрольных и не тестируемых компанией Apple, не носит рекомендательного или одобрительного характера. Компания Apple не несет никакой ответственности за выбор, функциональность и использование веб-сайтов или продукции сторонних производителей. Компания Apple также не несет ответственности за точность или достоверность данных, размещенных на веб-сайтах сторонних производителей.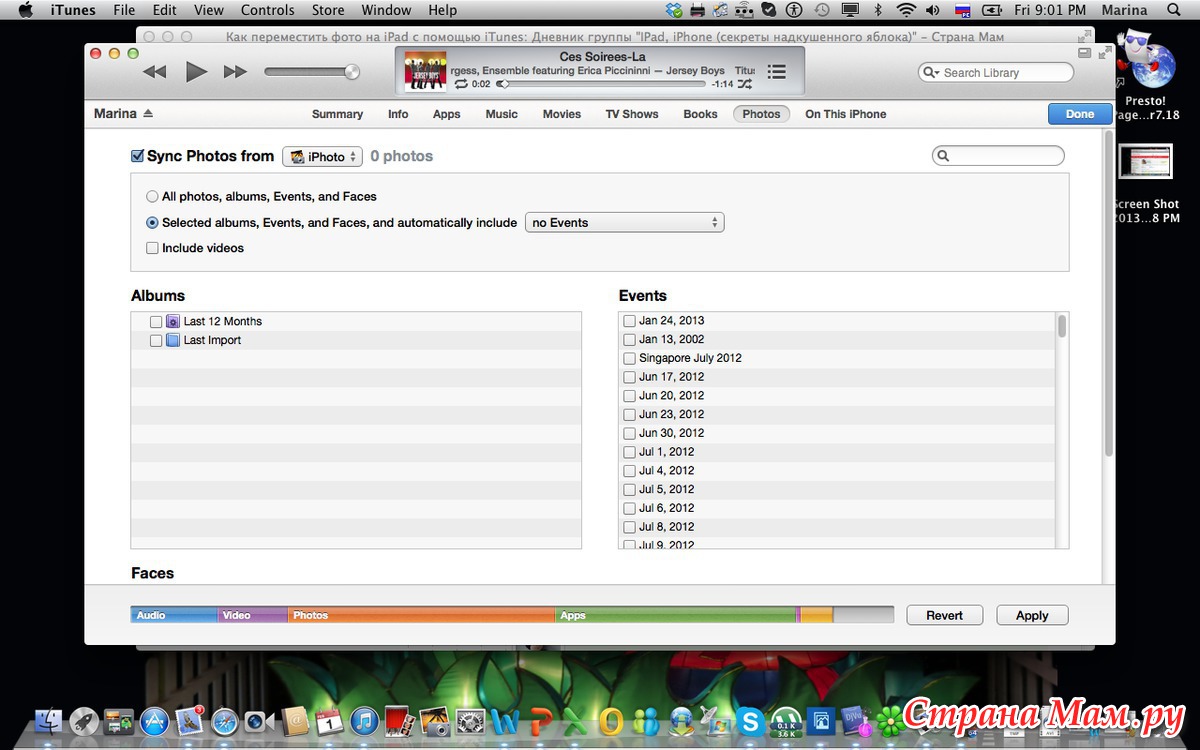 Обратитесь к поставщику за дополнительной информацией.
Обратитесь к поставщику за дополнительной информацией.Дата публикации:
Как скинуть фото с iPhone на компьютер? Ответ от iCover.ru
Ответ:
Для того чтобы перенести фотографии или фотографию с Apple iPhone на компьютер можно воспользоваться синхронизацией с iTunes, функцией “Мой фотопоток” iCloud или импортом изображений как с цифровой камеры.
Если нужно перенести фотографию на чужой компьютер, проще воспользоваться последним способом: при подключении iPhone к ПК без запуска программы iTunes, он опознается как цифровая камера. В таком случае вы можете импортировать фотографии при помощи любой программы для работы с изображениями, например при помощи Проводника для Windows 7 и приложения Фотографии для Windows 8.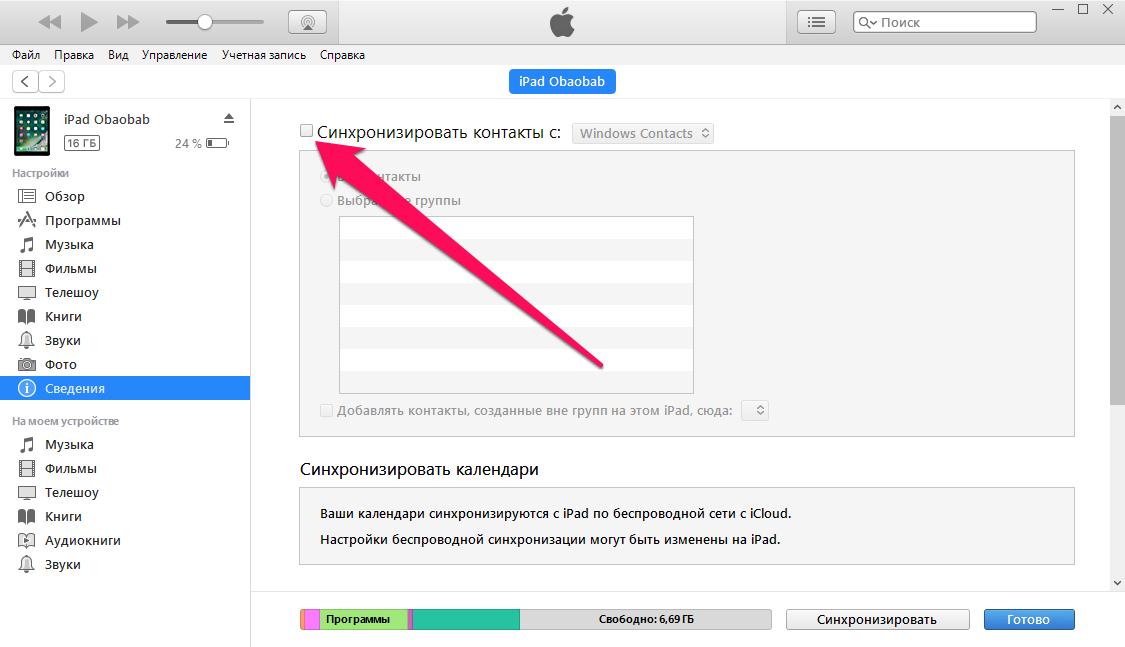
Если вы хотите перенести фотографию на свой ПК, следуйте инструкции:
1. Подключаем iPhone к компьютеру с помощью провода и запускаем iTunes. Cкачать iTunes можно на официальном сайте. Ваш iPhone должен определиться и быть доступным из приложения. Щелкните на его значок в верхнем левом углу окна iTunes:
2. После того как вы выберите устройство iOS, в левой части окна iTunes под меню «Настройки» выберите пункт “Фото”:
3. Установив флажок “Синхронизировать фото” вы сможете перенести снимки на ваш компьютер. В этом разделе вы можете настроить также переносить ли все фотографии, место хранения фотографий на ПК или синхронизацию отдельных каталогов в виде альбомов.
Для переноса фотографий с iPhone на компьютер можно воспользоваться функцией “Мой фотопоток” в iCloud. Функция “Мой фотопоток” переносит фотографии, которые вы делаете с помощью iOS-устройств или импортируете на компьютеры, на все ваши устройства. iCloud автоматически пересылает копии фото на другие устройства с вашим аккаунтом iCloud, используя Wi-Fi или Ethernet.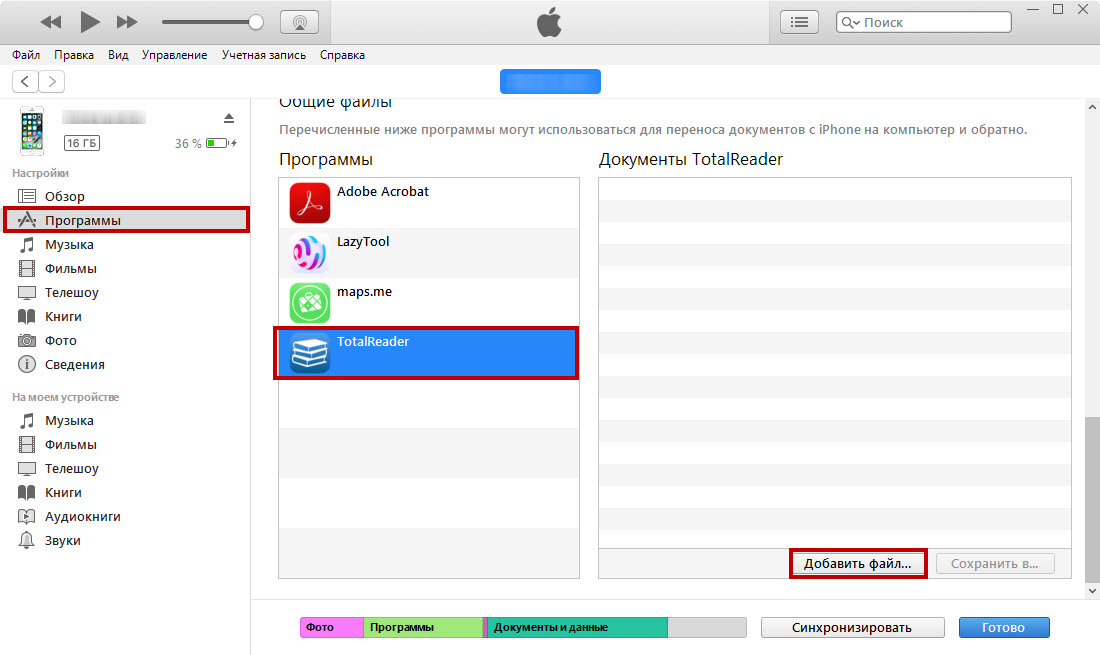
В целях сохранения пространства в хранилище функция “Мой фотопоток” хранит фотографии за последние 30 дней и позволяет сохранять до 1000 фотографий iPhone.
Функция “Мой фотопоток” поддерживает фотографии форматов JPEG, TIFF, PNG и большинства форматов RAW.
Для включения функции “Мой фотопоток”:
1. Выберите “Настройки” > “iCloud” > “Фото” и включите функцию “Мой фотопоток”.
Спустя некоторое время новые фотографии появятся на всех устройствах где включен фотопоток.
На ПК под управлением Windows необходимо установить iCloud для Windows. При использовании Mac вам понадобится iPhoto версии не ниже 9.2.2.
Как скинуть фото с айфона на компьютер
Большинство владельцев отдают предпочтение продукции Аpple, благодаря широкому и качественному функционалу фотокамеры.
Большое количество владельцев iPhone любят запечатлевать яркие моменты на своем устройстве.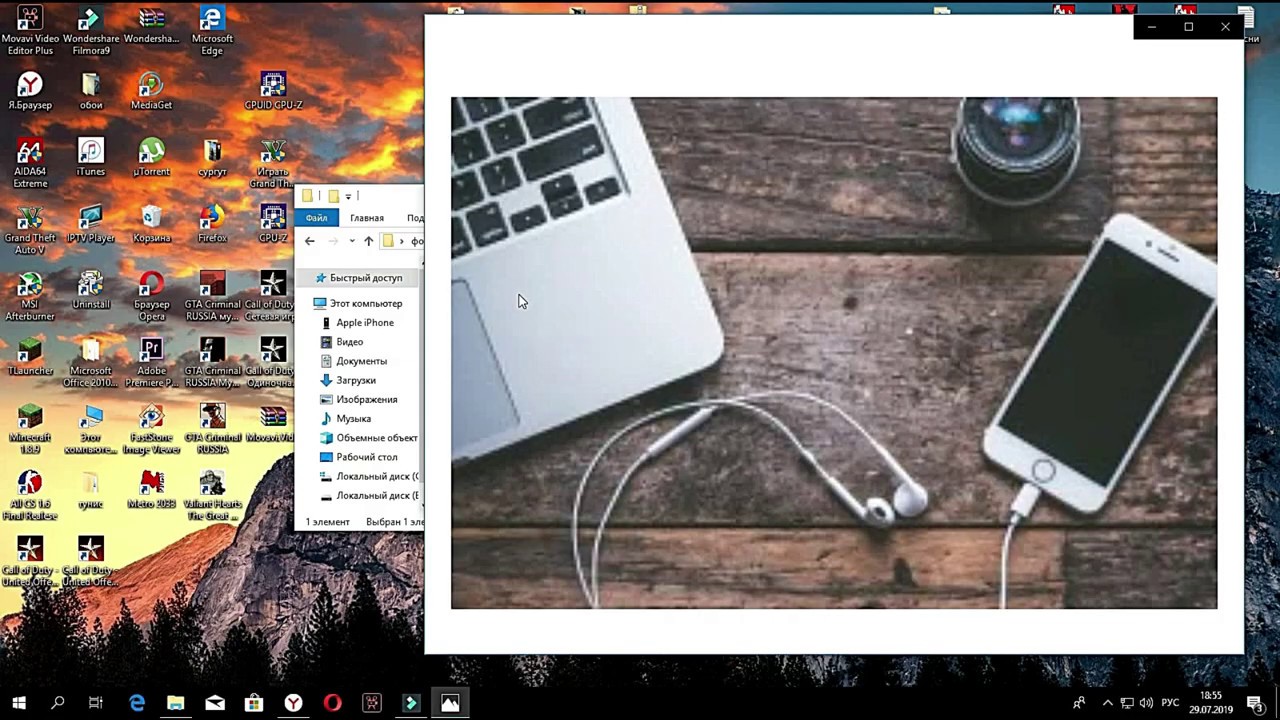 Но, к сожалению, огромное множество фотографий занимают память и приходиться их переносить на жесткий диск персонального компьютера.
Но, к сожалению, огромное множество фотографий занимают память и приходиться их переносить на жесткий диск персонального компьютера.
Многие пользователи задаются вопросом каким же способом можно быстро и легко скинуть фото на компьютер. В этой статье мы рассмотрим, как можно скинуть фотографии с айфона на компьютер.
4 способа скинуть фото с айфона на компьютер
Способ 1. Скинуть фото с iPhone на компьютер через iTunes
Напомним, что программа iTunes-это программа, разработанная Apple, позволяющая воспроизводить и организовывать музыку, фильмы, фотографии и т.д. Главная функция программы — это синхронизация с устройством, наполнение медиа файлами, и резервное хранение всей информации. Для того, чтобы перекинуть фотографии с iPhone на компьютер предлагаем выполнить следующее:
- Шаг первый. Убедитесь в том, что на вашем персональном компьютере установлена новая версия iTunes.
Шаг второй. Далее нам необходимо синхронизировать устройство с нашим ПК.
 Для этого нужно настроить синхронизацию. Сначала запускаем iTunes, далее кликаем на значок в виде смартфона.
Для этого нужно настроить синхронизацию. Сначала запускаем iTunes, далее кликаем на значок в виде смартфона.- Шаг третий. Переходим в раздел Фото, которая находится на боковой панели главного экрана.
- Шаг четвертый. Рядом со словом Синхронизировать ставим галочку. Выберите папку в качестве источник синхронизации.
Шаг пятый. Дождитесь завершения процесса синхронизации.
Данный способ можно осуществить при помощи беспроводной сети Wi-Fi, так и с помощью проводной.
Перед тем как выполнить перенос фотографий на компьютер при помощи iTunes нужно сделать синхронизацию по Wi-Fi.
Выполните следующие шаги:
- Шаг 1. Зайдите в раздел «Устройства».
- Шаг 2. Выберете свой iPhone.
- Шаг 3. Перейдите в Параметры
- Шаг 4. Поставьте галочку рядом с «Синхронизация этого iPhone по Wi-Fi».
- Шаг 5. Зайдите в меню в раздел «Основные»,отметьте «Синхронизацию iTunes по Wi-Fi». После этого каждый раз устройство будет автоматически синхронизироваться с ПК
при помощи Wi-Fi.

Способ 2. Как перенести фото с iPhone на компьютер с помощью iCloud
В этом способе мы расскажем как при помощи iCloud можно перенести фото на компьютер OC Windows. Напомним, что iCloud -это облачное фирменное хранилище, произведенное компанией Apple. Эта программа удобна тем, что она позволяет хранить резервные копии iPhone, фотографии, видео, заметки, календари и т.д. А так же дает доступ к своим фотографиям, документам и т.д. с любого устройства. Каждый пользователь получает бесплатно 5 Гб в iCloud. Доступ к своим файлам можно получить с любого устройства, для этого перейдите на сайт iCloud.com и авторизоваться при помощи Apple ID.
Для того, чтобы войти в iCloud нет необходимости создавать новую учетную запись, для этого воспользуйтесь Apple ID . Сперва нам нужно выполнить настройки медиатеки iCloud. Выполните следующие шаги:
Для того, чтобы выполнить загрузку фотографий через iCloud на компьютер сделайте следующее:
- Шаг первый. Подсоедините устройство к Вашему компьютеру при помощи USB-провода.

- Шаг второй. На вашем ПК зайдите в «Компьютер»,где должна отобразиться иконка вашего устройства.
- Шаг третий. Нажмите правой кнопкой мыши и выберете «Импорт. В открывшемся окошке внизу нажмите на Дополнительные параметры.
- Шаг четвёртый. В строке «Импортировать изображения в» выберете куда выгрузить фотографии. Подтвердите импорт, нажав «Ок» и «Далее».
- Шаг пятый. В появившемся окне модно вручную поставить флажки на те фотографии, которые Вам надо перекинуть на ПК.
- Шаг шестой. Нажимаем Импорт. После этого файлы сохраняются в выбранную Вами папку. После завершения импорта папка снова откроется.
В этом способе мы расскажем как перенести фотографии на OC Mac.
- Шаг 1.Сперва подключите iPhone к Mac.
- Шаг 2. Запустите Spotlight, находящийся в правом верхнем углу экрана.
- Шаг 3. Перейдите в Захват изображений.
- Шаг 4. Вы можете выделить фотографии вручную ,нажав левую кнопку мыши либо импортировать сразу все, нажав кнопку «Импортировать все».

- Шаг 5. Выберете папку, в которую будут импортироваться фотографии.
- Шаг 6. Перед тем, как импортировать файлы советует снять галочку рядом с «Удалить после импорта», в противном случае все файлы на устройстве после импорта удалятся.
Способ 3. Как скинуть фото с iPhone на пк через «Фотографии» в Windows
Этот способ очень легкий и простой в использовании
- Шаг первый. Подключите ваше устройство через usb-кабель к вашему персональному компьютеру.
- Шаг второй. Разблокируйте Ваше устройство. Появится окошко запрашивающее доступ к вашим фотографиям и видео.
- Шаг третий . Нажмите «Разрешить»,после чего вы откроете доступ к вашим фотографим и видео.
- Шаг четвертый. После этого Вам нужно войти во внутреннее хранилище телефона. Для этого войдите в проводник Windows, вы увидите «Internal Storage». Щелкните по нему два раза, после чего откроется внутреннее хранилища телефона.
Шаг пятый. После этого появится папка DCIM, для того ,чтобы просмотреть фотографии и видеофайлы.

- Шаг шестой. Для завершения выберете необходимые фотографии и скопируйте в нужную папку на персональном компьютере.
Способ 4. Как с iPhone скинуть фото на компьютер через iCareFone
Программа Tenorshare iCareFone высокоэффективна и быстра в использовании для передачи файлов на компьютер c iPhone. Главная особенность этой программы — это возможность работы напрямую с подключенным устройством без лишних перемещений файлов. Утилита позволяет резервного копирование и восстановления данных.
После чего выполните пошагово следующие действия:
Шаг 1. Подключите iPhone к вашему ПК через USB-кабель. Запустите программу на вашем компьютере.
Шаг 2. Нажмите значок фотографии (быстрый доступ) на домашнем интерфейсе или нажмите «Управление» > «Фото».
Шаг 3. Выберите фото, которые вы хотите перенести на ПК, нажмите «Экспорт». Затем выберите место для их сохранения.
Шаг 4. Вы можете установить форматы изображений с помощью параметра «Настройки экспорта».

Шаг 5. iCareFone тоже позволяет передавать ваши альбомы между iOS и ПК.
Итак, мы с Вами разобрали наиболее простые, эффективные и быстрые способы передачи фотографий с iPhone на компьютер. В первом способе мы объяснили, как при помощи программы iTunes перенести фотографии с вашего устройства на компьютер. Данный метод можно осуществить при помощи беспроводной сети Wi-Fi, так и с помощью проводной.
Во втором способе мы рассказали, как перенести фото с айфона на компьютер с помощью iCloud. Ее отличие в том, что она позволяет хранить резервные копии iPhone , фотографии, видео, заметки, календари и т.д.
В третьем способе мы упомянули про то, как скинуть фото с айфона на пк через «Фотографии» в Windows. Данный способ совершенно легкий и быстрый. Вся передача происходит путем, перемещения из папки DCIM на персональный компьютер. В четвертом способе мы пошагово описали, как через iCareFone переместить фотографии на ПК. Данный способ простой, его можно осуществить путем экспорта фотографий на компьютер.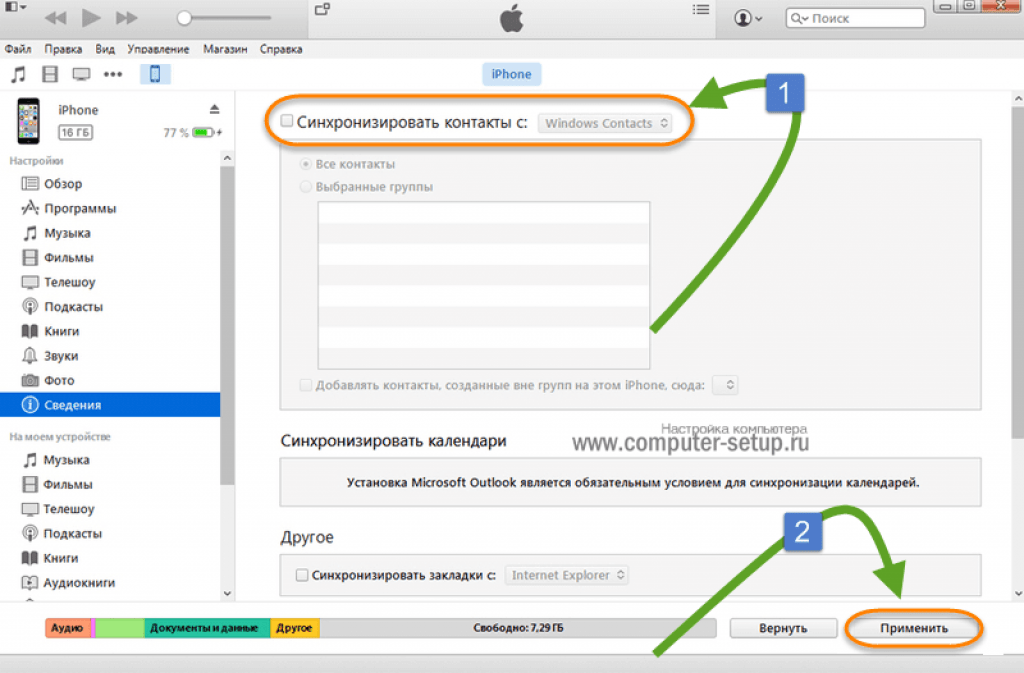 Данную программу Вы можете скачать на официальном сайте Tenorshare. Эта утилита будет главным помощником для работы с медиа файлами.
Данную программу Вы можете скачать на официальном сайте Tenorshare. Эта утилита будет главным помощником для работы с медиа файлами.
Надеемся, что вся вышеизложенная информация была полезна.
Как перенести фото с Windows компьютера на iPhone и iPad
Хотите перенести фотографии, которые хранятся на вашем компьютере с Windows, на iPhone или iPad? Многие из нас делают снимки с помощью профессиональной камеры и сохраняют их на компьютере для последующей обработки, но если вы хотите получить к ним доступ на своем мобильном устройстве, вам необходимо сначала перенести их на свой iPhone или iPad с помощью iTunes. Да, кто-то скажет сейчас «Apple же прекратила поддержку iTunes!», однако на Windows это до сих пор действенный способ переместить фото.
Перенести фото с компьютера на iPhone или iPad можно несколькими способами
В ранних версиях macOS и Windows приложение iTunes используется для синхронизации контента с iPhone, iPad и iPod Touch с помощью проводного или беспроводного подключения. Раньше даже активировать устройство без iTunes было нельзя, сейчас же все гораздо проще. В macOS Catalina функции iTunes перешли к Finder, на Windows многие до сих пор его используют для переноса контента на iPhone и iPad.
Следует отметить, что речь пойдет о перемещении фото с компьютера на iOS, а не наоборот. Перенести фотографии с iPhone на Windows сейчас можно и без iTunes, есть встроенные в операционную систему инструменты для импорта изображений.
Как перенести фотографии с Windows на iPhone или iPad
Если вы ранее не синхронизировали свое устройство с iTunes, вы не сможете воспользоваться функцией беспроводной синхронизации c помощью Wi-Fi в iTunes, и потребуется подключить айфон кабелем. Прежде всего, убедитесь, что вы установили последнюю версию iTunes на свой компьютер, чтобы продолжить эту операцию.
- Подключите iPhone или iPad к компьютеру с Windows с помощью оригинального кабеля USB-Lightning (или USB-USB C) и откройте приложение «iTunes» на своем компьютере.
- Нажмите на значок iPhone или iPad, который находится прямо рядом с вкладкой Музыка, как показано на скриншоте ниже.
- Теперь перейдите в меню «Фото» в разделе «Настройки» на левой панели и установите флажок рядом пунктом с «Синхронизировать».
- Здесь вы заметите, что iTunes показывает папку, из которой он копирует фотографии. Если ваши фотографии не хранятся в этом месте, просто нажмите на имя папки — далее «Выбрать папку». Это действие откроет «Проводник» Windows.
- Выберите место, где хранятся фотографии, которые вы хотите перенести, и нажмите «Выбрать папку». Теперь просто нажмите «Синхронизировать» в iTunes.
- Далее iTunes запустит процесс синхронизации и начнет резервное копирование данных на вашем iPhone. В зависимости от количества фотографий и памяти устройства, синхронизация может занять несколько минут.
Перейти на страницу устройства в iTunes
Необходимо включить синхронизацию фото
Выберите папку, где хранятся ваши фотографии
Теперь, если вы перейдете в приложение «Фото» на своем iPhone или iPad, вы сможете получить доступ ко всем фотографиям, которые вы выбрали для синхронизации на своем компьютере.
Если у вас фотографии в формате HEIC, вам может быть полезной статья, чем его открыть.
Впрочем, подключение iPhone или iPad к компьютеру по проводу постепенно уходит в прошлое. Если вы не хотите полагаться на кабель USB-Lightning для передачи контента, вы можете включить синхронизацию по Wi-Fi в iTunes для беспроводной передачи данных. Однако, чтобы это работало, ваш ПК и iPhone / iPad должны быть подключены к одной и той же сети Wi-Fi.
Как передать фото с компьютера без iTunes
Благодаря таким сервисам, как iCloud, Dropbox и Google Drive, вам больше не нужно использовать iTunes для передачи фотографий и видео. Если вы настроили iCloud на своем ПК с Windows, вы можете легко синхронизировать все локально сохраненные фотографии с iCloud и получить к ним доступ на любом устройстве Apple, на котором выполнен вход в ту же учетную запись iCloud, в течение нескольких секунд. А если вы используете Mac, ваши изображения автоматически синхронизируются с iPhone и iPad при помощи iCloud.
Как перенести фотографии с компьютера в iPhone или iPad
Нам часто задают вопрос: как перенести фотографии с компьютера в iPhone или iPad. И на деле это не так просто, как на Android, где мы можем работать с фотографиями в режиме флешки. С Apple потребуется несколько телодвижений в программе iTunes. К тому же есть несколько нюансов.
Apple делает действительно удобные вещи, но некоторые моменты, по каким-то своим убеждениям, очень сильно усложняет. И с ними приходится мириться, так как альтернативных способов нет. К таким моментам как раз и относится загрузка музыки и фотографий на свой iPhone или iPad.
И обычные пользователи банально перестают пользоваться такими функциями, как загрузка фотографий, мелодий, видео и музыки в свой iPhone и iPad. Честно Вам скажу, я один из таких. Я предпочитаю все хранить в онлайн-хранилищах, тот же DropBox, например, о котором я расскажу в других статьях. А заливать фотографии через iTunes, ну, очень меня не радует :-)).
И так, допустим, нам очень надо, а воспользоваться интернетом мы не можем, чтобы получить доступ к онлайн-хранилищу, в самолете, например, или у бабушки в другом городе или селе. В общем, не важно, интернета нет, нужны фото именно на гаджете. Что ж, сделаем это через iTunes.
Для начала давайте научимся загружать фотографии в iTunes, а уже потом поговорим о моментах, которые стоит учитывать.
1. Подключаем iPhone или iPad к компьютеру и включаем программу iTunes.
2. Нажимаем на наше устройство и переходим в раздел «Фото».
3. Нажимаем галочку «Синхронизировать Фото из» и выбираем папку, в которую предварительно сложим все нужные картинки и фотографии.
Здесь мы можем установить галочку «Включать в синхронизацию видео», чтобы не забыть перенести и видео файлы в наш гаджет.
4. Нажимаем применить, пойдет процесс синхронизации и фотографии появятся на Вашем устройстве.
Вроде все просто, а теперь несколько моментов, из-за которых я предпочитаю DropBox.
1. Предварительно все фотографии или картинки надо сгрузить в одну общую папку (внутри можно сделать подпапки), потому что синхронизировать iTunes позволяет только с одной папкой.
Это означает, что если Вы выберете другую папку на этом же компьютере или совершенно на другом компьютере, то все, что ранее синхронизировано на телефоне или планшете, сотрется! и заменится новой папкой. Будьте осторожны! таким образом, новые фотографии Вам придется скидывать в ту же общую папку, которая синхронизировалась ранее, чтобы не удалить уже имеющиеся фотографии. Это также означает то, что iPhone и iPad должны синхронизироваться только с одним компьютером и только с одной общей папкой фотографий и картинок.
2. Все фотографии появятся в приложении Фотографии, но они не появятся вместе с фото, которые сделаны на устройстве, они появятся в отдельной категории или категориях (если в общей папке у Вас было несколько подпапок) и удалить на самом устройстве их нельзя. Каждая категория будет называться как называется подпапка. Это с одной стороны удобно, позволяет организовать весь архив фотографий и разложить все по папкам. Но отсутствие возможности скинуть их вместе со сделанными фотографиями в одну кучу, также удручает.
На деле, обращение с фотографиями и синхронизацией с iPhone или iPad требует не только навыков работы с iTunes, но и правильного хранения фотографий и картинок в специальной общей папке для синхронизации. И, порой, это действительно неудобно. В то время как хотелось бы работать с фотографиями в режиме флешки, как на Android, свободно удаляя ненужные, и загружая фото с разных источников.
Надеемся, что когда-нибудь Apple пересмотрит этот процесс и упростит добавление картинок, фотографии, видео и музыки в iPhone и iPad.
Присоединяйтесь к нам в ВК, Instagram, Одноклассники, Twitter, чтобы быть в курсе последних новостей из мира Apple и нашей компании.
Всегда Ваш i-Сервис
✅ [Решено:] Как перенести фотографии с компьютера на iPhone ⭐️ на windows через iTunes?
Автор nibbl На чтение 3 мин Опубликовано Обновлено
Данная статья запоздала почти на неделю (но, как говорится, лучше раньше, чем никогда). У одного из читателей блога при переносе чатов whatsapp с android на iphone возникла следующая проблема: как теперь перенести фото, которые были на андройде (которые были уже заранее скопированы на компьютер), перенести на iPhone?
Как вы поняли из вступления, сегодняшняя статья будет посвящена вопросам:
- Передача файлов с ПК на iPhone;
- Перенести файлы с компа на iphone;
- Как перенести файлы на iPhone с компьютера?
- Как скинуть файлы с компьютера на айфон?
Так что если вы пришли с вопросом «как скопировать фотографии с компьютера на айфон», тут вы узнаете как это сделать быстро и просто. Все будет показано и рассказано пошагово, без сторонних неизвестных программ, которые могут нанести вред вашим данным или персональному компьютеру.
Перенос фотографий с компьютер на iphone
Перенос фотографий мы будем производить на компьютере под управлением Windows 10 (или в моем случае несколько больших папок с фотографиями) нам потребуется только:
- официальная программа Itunes;
- сам телефон )))
Сразу предупреждаю, что при синхронизации могут исчезнуть фото или видео с телефона, поэтому перед любыми манипуляциями сделайте заранее бекап (как сделать бекап телефона iphone читайте тут)
Ну а теперь давайте приступим к самой инструкции:
- Надеюсь, у вас уже стоит на компьютере программа Itunes (если нет, тогда вам придется ее скачать с оф. сайта apple ссылка
- Подключаем телефон к компьютеру по USB и разрешаем его использование (при запросе на телефоне)
- Необходимо в настройках телефона в приложении Фото отключить Фото iCloud (Настройки -> Фото )
- Теперь запускаем Itunes и переходим в раздел нашего телефона и переходим в меню Фото (рис.1) Включаем синхронизацию (рис.2) и выбираем папки какие нужно синхронизировать (рис.3).
- Нажимаем на «Синхронизировать»
- Все!
Видеоинструкция
Как обычно, к любой инструкции прилагаю видео инструкцию)
Вот и все! Я надеюсь моя инструкция Вам помогла и теперь вопросы:
- How Transfer Photos from PC to iPhone?
- Как перенести фото с Windows компьютера на iPhone или iPad?
- Перенос фотографий и видео с компьютера на iPhone, iPad или iPod touch
- Как загрузить фото с компьютера на айфон?
- Как передать файлы с компьютера на iPhone и iPad?
- Как импортировать фотографии с компьютера на телефона iPhone?
Но если у вас остались вопросы, пишите мне их в разделе Задать вопрос , где я постараюсь максимально оперативно помочь Вам.
Перенос фото и видео с iPhone, iPad или iPod touch
Узнайте, как перенести фото и видео с iPhone, iPad или iPod touch на Mac или ПК. Вы также можете сделать свои фотографии доступными на всех ваших устройствах с помощью Фото iCloud.
Использование фотографий iCloud
iCloud Photos обеспечивает безопасность, актуальность и автоматическую доступность ваших фотографий и видео на всех ваших устройствах Apple в iCloud.com и даже ваш компьютер. Когда вы используете iCloud Photos, вам не нужно импортировать фотографии с одного устройства iCloud на другое. iCloud Photos всегда загружает и сохраняет исходные фотографии в полном разрешении. Вы можете хранить оригиналы с полным разрешением на каждом из ваших устройств или вместо этого экономить место с помощью оптимизированных для устройств версий. В любом случае вы можете загрузить свои оригиналы, когда они вам понадобятся. Любые организационные изменения или правки, которые вы вносите, всегда актуальны на всех ваших устройствах Apple. Узнайте, как настроить и использовать Фото iCloud.
Фотографии и видео, которые вы храните в iCloud Photos, используют ваше хранилище iCloud. Прежде чем включить Фото iCloud, убедитесь, что у вас достаточно места в iCloud для хранения всей вашей коллекции. Вы можете узнать, сколько места вам нужно, а затем при необходимости обновить тарифный план.
Импорт на Mac
Вы можете использовать приложение «Фото» для импорта фотографий с iPhone, iPad или iPod touch на Mac.
- Подключите iPhone, iPad или iPod touch к Mac с помощью кабеля USB.
- Откройте приложение «Фото» на своем компьютере.
- В приложении «Фотографии» отображается экран «Импорт» со всеми фотографиями и видео, хранящимися на подключенном устройстве. Если экран «Импорт» не появляется автоматически, щелкните имя устройства на боковой панели «Фотографии».
- Если потребуется, разблокируйте устройство iOS или iPadOS с помощью пароля. Если вы видите на своем устройстве iOS или iPadOS запрос о доверии этому компьютеру, нажмите «Доверять», чтобы продолжить.
- Выберите, куда вы хотите импортировать фотографии. Рядом с «Импортировать в» вы можете выбрать существующий альбом или создать новый.
- Выберите фотографии, которые нужно импортировать, и нажмите «Импортировать выбранные» или нажмите «Импортировать все новые фотографии».
- Дождитесь завершения процесса, затем отключите устройство от Mac.
Узнайте, что делать, если не удается импортировать фотографии с iPhone, iPad или iPod touch на компьютер.
Импорт на ПК с Windows
Вы можете импортировать фотографии на свой компьютер, подключив устройство к компьютеру и используя приложение Windows Photos:
- Убедитесь, что на вашем компьютере установлена последняя версия iTunes.Для импорта фотографий на компьютер требуется iTunes 12.5.1 или новее.
- Подключите iPhone, iPad или iPod touch к компьютеру с помощью кабеля USB.
- Если потребуется, разблокируйте устройство iOS или iPadOS с помощью пароля.
- Если вы видите на своем устройстве iOS или iPadOS запрос о доверии этому компьютеру, нажмите «Доверять» или «Разрешить», чтобы продолжить.
Затем посетите веб-сайт Microsoft, чтобы узнать, как импортировать фотографии в приложение Windows Photos в Windows 10.
Если у вас включены фотографии iCloud, вам необходимо загрузить исходные версии фотографий в полном разрешении на iPhone перед импортом на компьютер.Выясни как.
Когда вы импортируете видео с устройства iOS или iPadOS на компьютер, некоторые из них могут неправильно повернуться в приложении Windows Photos. Вы можете добавить эти видео в iTunes, чтобы воспроизводить их в правильной ориентации.
Если у вас возникли проблемы с импортом фотографий с устройства iOS или iPadOS в Windows 10, попробуйте выполнить следующие действия:
- На устройстве iOS или iPadOS откройте приложение «Настройки». Коснитесь «Камера», затем коснитесь «Форматы».
- Tap наиболее совместимый. С этого момента ваша камера будет создавать фото и видео в форматах JPEG и H.264 формата.
Узнайте, что делать, если не удается импортировать фотографии с iPhone, iPad или iPod touch на компьютер.
Узнать больше
Есть другие способы переноса фото и видео на ваш компьютер:
Информация о продуктах, произведенных не Apple, или о независимых веб-сайтах, не контролируемых и не проверенных Apple, предоставляется без рекомендаций или одобрения.Apple не несет ответственности за выбор, работу или использование сторонних веб-сайтов или продуктов. Apple не делает никаких заявлений относительно точности или надежности сторонних веб-сайтов. Свяжитесь с продавцом для получения дополнительной информации.
Дата публикации:
Мой фотопоток — служба поддержки Apple
С помощью My Photo Stream вы можете получить доступ к недавним фотографиям, сделанным на iPhone, iPad или iPod touch или загруженным с Mac или ПК.
Что вам понадобится
Вы можете использовать My Photo Stream с этими устройствами после настройки iCloud на них:
Если вы недавно создали свой Apple ID, «Мой фотопоток» может быть недоступен.Если «Мой фотопоток» недоступен, используйте Фото iCloud, чтобы хранить свои фотографии и видео в iCloud.
Как «Мой фотопоток» работает с iCloud Photos
My Photo Stream загружает ваши самые последние фотографии (кроме Live Photos), чтобы вы могли просматривать и импортировать их на все свои устройства. Фотографии хранятся в My Photo Stream 30 дней. iCloud Photos загружает все ваши фото и видео в iCloud и поддерживает их актуальность на всех ваших устройствах.
Если вы включите и «Мой фотопоток», и «Фото iCloud» на iPhone, iPad или iPod touch, фотографии, сделанные с помощью этого устройства, будут загружены как в «Фото iCloud», так и в «Мой фотопоток».
Если вы используете другое устройство с тем же Apple ID, на котором включен только «Мой фотопоток», фотографии, сделанные на этом устройстве, загружаются только в «Мой фотопоток». Они не отображаются на устройствах, на которых включены только фотографии iCloud.
Узнайте больше о различиях между «Фото iCloud» и «Моим фотопотоком».
Смотрите ваши фотографии в моем фотопотоке
Найдите свое устройство ниже и следуйте инструкциям.
iPhone, iPad или iPod touch
- iOS 8 или новее: нажмите «Фото»> «Альбомы»> «Мой фотопоток».
Mac
Откройте «Фото»> «Альбомы»> «Мой фотопоток».
Apple TV
- Apple TV HD: после входа в iCloud перейдите в «Настройки»> «Учетные записи»> iCloud и включите «Мой фотопоток».
- Apple TV (3-го и 2-го поколения): после входа в iCloud перейдите в «Настройки»> «iCloud»> «Настройки фотографий iCloud»> «Включить мой фотопоток».
Windows ПК
Когда вы включаете «Фото», iCloud для Windows создает в проводнике файлов папку «Фотографии», которая называется «Фото iCloud».«Мой фотопоток» автоматически загружает все новые фотографии, которые вы делаете на свои устройства iOS, в папку «Загрузки».
Вы также можете использовать эти шаги, чтобы просмотреть свои фотографии на вашем ПК:
- Windows 10: введите «Фото iCloud» на панели поиска в Интернете и Windows. Когда вы увидите iCloud Photos — Desktop app в результатах поиска, выберите его.
- Windows 8.1: на начальном экране щелкните в нижнем левом углу, затем щелкните iCloud> Приложение «Фото iCloud».
- Windows 8: на начальном экране выберите «Фото iCloud».
- Windows 7: нажмите кнопку «Пуск» в Windows, затем щелкните «Изображения». Нажмите «Фото iCloud» в меню «Избранное» на панели слева.
Форматы фотографий, которые можно использовать с My Photo Stream
My Photo Stream поддерживает форматы фотографий JPEG, TIFF, PNG и большинство форматов RAW. Мой фотопоток не поддерживает видео или живые фотографии.
Удалить фотографии из Моего фотопотока
Выберите одну или несколько фотографий из «Моего фотопотока» на устройстве iOS или Mac, затем коснитесь или щелкните «Удалить».
На вашем компьютере выберите фотографии, которые вы хотите удалить из «Моего фотопотока». Щелкните правой кнопкой мыши и выберите Удалить.
Когда вы удаляете фотографию из Моего фотопотока на одном устройстве, фотография удаляется из Фото и iCloud.Фотографии, которые вы импортируете из Моего фотопотока на другие устройства, не будут удалены.
Часто задаваемые вопросы о My Photo Stream
Найдите ответы на свои вопросы ниже.
Могу ли я использовать My Photo Stream для резервного копирования моих фотографий вместо iCloud Backup или iTunes?
№Фотографии в My Photo Stream хранятся на сервере iCloud в течение 30 дней. После этого фото удаляются из iCloud. Чтобы сохранить или создать резервную копию этих фотографий, вы должны сохранить их из «Моего фотопотока» на свое устройство iOS. Вот как: на вашем iPhone, iPad или iPod touch откройте «Фото» и нажмите «Альбомы»> «Мой фотопоток»> «Выбрать». Коснитесь фотографий, которые хотите сохранить, затем коснитесь> Сохранить изображение. Затем вы можете сделать резервную копию своих фотографий с помощью iCloud или iTunes.
Какое разрешение у моих фотографий из фотопотока?
На Mac или ПК ваши фотографии загружаются и сохраняются в полном разрешении.На iPhone, iPad, iPod touch и Apple TV ваши фотографии доставляются в разрешении, оптимизированном для устройства, что ускоряет загрузку и экономит место для хранения.
Размеры различаются, но оптимизированная версия фотографии, сделанной стандартной камерой наведения, будет иметь разрешение 2048 x 1536 пикселей при передаче на ваши устройства. Панорамные фотографии могут иметь ширину до 5400 пикселей.
Когда мои фотографии загружаются в Мой фотопоток?
Фотографии, которые вы делаете на свой iPhone, iPad или iPod touch, автоматически загружаются в «Мой фотопоток», когда вы выходите из приложения «Камера» и подключаетесь к Wi-Fi.А новые фотографии, которые вы импортируете на свой Mac в приложение «Фото», автоматически загружаются при подключении к Wi-Fi или Ethernet. Вы можете изменить свои предпочтения, чтобы загружались только фотографии, которые вы вручную добавляете в Мой фотопоток.
Чтобы загрузить фотографии в My Photo Stream на вашем ПК, выполните следующие действия:
- Нажмите кнопку «Пуск» в Windows, затем щелкните «Изображения».
- Выберите «Фото iCloud» в меню «Избранное» на панели слева.
- Щелкните Загрузить фотографии.
- Выберите фотографии, которые хотите добавить в «Мой фотопоток», затем нажмите «Открыть».
Вы также можете перетащить фотографии со своего компьютера в папку «Загрузки» в iCloud Photos.
Сколько фотографий можно сохранить в My Photo Stream?
Для экономии места на вашем iPhone, iPad и iPod touch храните 1000 самых последних фотографий в альбоме «Мой фотопоток». В «Мой фотопоток» вы можете просматривать свои фотографии или перемещать понравившиеся в другой альбом, чтобы навсегда сохранить их на устройстве iOS.А если у вашего Apple TV ограниченное хранилище, вы увидите только свои самые последние фотографии.
Вы можете выбрать автоматическую загрузку всех ваших фотографий из My Photo Stream на Mac или ПК.
Откройте «Фото» и выберите «Настройки»> «Общие». Выберите Копировать элементы в библиотеку фотографий.
Использует ли мой фотопоток мое хранилище iCloud?
Нет. Фотографии, которые вы загружаете в My Photo Stream, не учитываются в вашем хранилище iCloud.
Где мои фотографии в режиме серийной съемки в «Моем фотопотоке»?
Когда вы делаете снимки в режиме серийной съемки, на ваше устройство импортируются только избранные фотографии. Вы можете сохранить все фотографии, сделанные в режиме серийной съемки, в «Мой фотопоток»: нажмите «Настройки»> [ваше имя]> iCloud> «Фото» и включите «Загрузить серийные фотографии».
Что произойдет с вашими фотографиями, если вы выключите Мой фотопоток
Прежде чем выключить «Мой фотопоток», сохраните все фотографии, которые хотите сохранить на устройстве.Если вы выйдете из iCloud или отключите «Мой фотопоток» на своем iPhone, iPad или iPod touch, все фотографии в альбоме «Мой фотопоток» будут удалены с этого устройства.
Фотографии из Моего фотопотока на других ваших устройствах не затронуты. Фотографии из My Photo Stream остаются на сервере iCloud в течение 30 дней с момента их загрузки в My Photo Stream. Если вы войдете в iCloud с тем же Apple ID и включите «Мой фотопоток» на другом устройстве, фотографии загрузятся автоматически.
Информация о продуктах, произведенных не Apple, или о независимых веб-сайтах, не контролируемых и не проверенных Apple, предоставляется без рекомендаций или одобрения.Apple не несет ответственности за выбор, работу или использование сторонних веб-сайтов или продуктов. Apple не делает никаких заявлений относительно точности или надежности сторонних веб-сайтов. Свяжитесь с продавцом для получения дополнительной информации.
Дата публикации:
Синхронизируйте фотографии вручную с помощью Finder
Если вы не используете iCloud Photos, вы можете вручную синхронизировать фотографии и видео с Mac на iPhone, iPad или iPod touch с помощью Finder.
Включить синхронизацию Finder
Finder на Mac можно использовать для синхронизации фотографий с iPhone, iPad или iPod touch из приложения «Фото» или из папки на компьютере. Каждый раз, когда вы синхронизируете устройство iOS с компьютером, фотографии и видео на устройстве iOS обновляются в соответствии с альбомами на вашем компьютере.Если на вашем iPhone, iPad или iPod touch есть фотографии, которых нет на вашем компьютере, узнайте, как их импортировать.
- Откройте окно Finder и подключите устройство к компьютеру с помощью кабеля USB.
- Ваше устройство появится на боковой панели окна Finder. Щелкните устройство, чтобы выбрать его.
- Если будет предложено, доверяйте своему устройству.
- Щелкните вкладку «Фото» под информацией об устройстве.
- Установите флажок рядом с «Синхронизировать фотографии с устройством из», затем выберите «Фотографии» или папку на вашем Mac.
- Выберите между синхронизацией всех ваших фотографий и альбомов или только выбранных альбомов. Вы также можете выбрать синхронизацию только избранного и включить ли видео.
- Нажмите кнопку «Применить» в правом нижнем углу окна. Если синхронизация не начинается автоматически, нажмите кнопку «Синхронизировать».
Вы должны импортировать замедленное и замедленное видео через приложение «Фотографии» или «Захват изображений» в OS X Yosemite или более поздней версии, чтобы их эффект можно было синхронизировать через Finder. Когда вы используете фото iCloud, замедленное и замедленное видео сохраняют свои эффекты.
«Живые фотографии» сохраняют свой эффект при импорте их в «Фотографии» в OS X El Capitan и более поздних версиях, но они теряют свой эффект, если вы синхронизируете их с устройством через компьютер. Используйте iCloud Photos, чтобы живые фотографии сохраняли свой эффект независимо от того, какое устройство вы используете.
Вы можете синхронизировать свое устройство только с Системной библиотекой фотографий. Если на вашем Mac установлено несколько фото-библиотек, убедитесь, что нужная из них обозначена как системная фото-библиотека.
Отключить синхронизацию Finder
Если вы больше не хотите синхронизировать фотографии на вашем iPhone, iPad или iPod touch, отключите синхронизацию в Finder, и они будут удалены с вашего устройства.Вы можете отключить синхронизацию для некоторых фотоальбомов или для всех сразу.
Прекратить синхронизацию некоторых альбомов
- Откройте окно Finder и подключите устройство к компьютеру с помощью кабеля USB.
- Ваше устройство появится на боковой панели окна Finder. Щелкните устройство, чтобы выбрать его.
- Если будет предложено, доверяйте своему устройству.
- Щелкните вкладку «Фото» под информацией об устройстве.
- Выберите «Выбранные альбомы» и отмените выбор альбомов или коллекций, синхронизацию которых вы хотите остановить.
- Нажмите Применить.
Прекратить синхронизацию всех фотографий
- Откройте окно Finder и подключите устройство к компьютеру с помощью кабеля USB.
- Ваше устройство появится на боковой панели окна Finder. Щелкните устройство, чтобы выбрать его.
- Если будет предложено, доверяйте своему устройству.
- Щелкните вкладку «Фото» под информацией об устройстве.
- Снимите флажок «Синхронизировать фотографии» и нажмите «Удалить фотографии».
- Нажмите Применить.
Автоматическое обновление фотографий с помощью iCloud
Если вы используете Фото iCloud, вы можете хранить все свои фото и видео в iCloud.Они легко синхронизируются на всех ваших устройствах, поэтому вы можете получить доступ к своей библиотеке с Mac, Apple TV, iPhone, iPad и даже с ПК. Ваши новейшие снимки и правки загружаются автоматически, когда вы подключены к Интернету.
Узнайте, как настроить и использовать Фото iCloud.
Информация о продуктах, произведенных не Apple, или о независимых веб-сайтах, не контролируемых и не проверенных Apple, предоставляется без рекомендаций или одобрения.Apple не несет ответственности за выбор, работу или использование сторонних веб-сайтов или продуктов. Apple не делает никаких заявлений относительно точности или надежности сторонних веб-сайтов. Свяжитесь с продавцом для получения дополнительной информации.
Дата публикации:
Очиститель галереи в App Store
ПРЕДЛАГАЕТ ВАМ ХОРОШИЕ ФОТО
те, которые вы, кажется, предпочитаете, например, отредактированные и добавленные в избранное
фотографии с лицами на них, с улыбками и открытыми глазами
фотографий в хорошем фокусе
ВЫБИРАЕТ НЕХОРОШИЕ ФОТО
все, кроме лучших в набор похожих фотографий
с закрытыми глазами
размытых
ПОМОГАЕТ ОЧИСТИТЬ МУСОР
снимков экрана, точные дубликаты,
фотографий текста,
и прочего беспорядка
И СОРТИРОВАТЬ ВСЮ БИБЛИОТЕКУ
Просмотрите все сохраненные медиафайлы .
Проведите пальцем вверх, если хотите, и вниз, если нет.
Все просто.
ОСТАВЛЯЕТ ЗАКЛЮЧИТЕЛЬНОЕ СКАЗАНИЕ
пролистайте выбранные медиафайлы, чтобы убедиться, что вы не хотите, чтобы они
выберите что-нибудь еще, если вам не нравятся предложения приложения
нажмите «Переместить в корзину», чтобы удалить выбранные файлы. удалите их навсегда
БОНУСНАЯ ФУНКЦИЯ: ФОТОРАДАР
Не позволяет всплывающему окну «Хранилище заполнено». Gemini следит за новыми кадрами
и видеороликами и следит за тем, чтобы они больше не накапливались.
Условия оплаты и подписки:
Выберите один из следующих вариантов подписки:
Ежемесячная подписка — 4,99 доллара в месяц — дает вам неограниченный доступ к удалению похожих фотографий. Годовая подписка
— 19,99 долларов США в год — дает вам неограниченный доступ к удалению похожих фотографий.
Одноразовая покупка — $ 34,99 предлагает неограниченный доступ к удалению похожих фотографий.
Условия бесплатной пробной версии:
Бесплатная пробная версия для ежемесячной подписки в Gemini Photos дает вам неограниченный доступ к удалению похожих фотографий в течение 3 дней.С вашей учетной записи будет взиматься плата за продление в соответствии с ежемесячным планом подписки из расчета 4,99 доллара США в месяц в течение 24 часов до окончания трехдневного пробного периода.
Вы можете отменить бесплатную пробную версию в любое время за 24 часа до преобразования вашей учетной записи в автоматически возобновляемую подписку.
Оплата будет снята с вашей учетной записи iTunes при подтверждении покупки. Подписки будут автоматически продлеваться, если автоматическое продление не будет отключено по крайней мере за 24 часа до окончания текущего периода.Плата за продление будет взиматься с вашей учетной записи в соответствии с вашим планом в течение 24 часов до окончания текущего периода. Вы можете управлять автоматическим продлением или отключить его в настройках учетной записи Apple ID в любое время после покупки.
*** Управляйте подпиской прямо со своего iPhone ***
Подписками может управлять пользователь, а автоматическое продление можно отключить, перейдя в настройки учетной записи пользователя после покупки.
1. Нажмите значок «Настройки» на своем мобильном телефоне, затем нажмите значок «Магазин».
2. Войдите в систему, используя свой идентификатор iTunes.
3. Нажмите «Просмотреть Apple ID», затем «Управление подписками на приложения».
4. Вы сможете узнать дату следующего платежа или отменить автоматическое продление.
*** Вы можете отменить подписку в любое время. ***
Продление месячной подписки происходит автоматически.
Вы можете отменить это автоматическое продление в любое время, по крайней мере, за 24 часа до окончания текущего периода подписки. Обратите внимание, что любая неиспользованная часть бесплатного пробного периода будет аннулирована при покупке автоматически продлевающейся подписки.
Политика конфиденциальности: http://macpaw.com/policy
Условия использования: http://macpaw.com/eula
Получите помощь с iCloud Photos
Узнайте, как управлять фотографиями iCloud, находить пропавшие фотографии и видео и удалять те, которые вам больше не нужны.
Что делать, если некоторые из моих фотографий и видео пропадают после включения Фото iCloud?
Найдите отсутствующие фотографии и видео в альбоме «Недавно удаленные» приложения «Фото» и убедитесь, что вы вошли в iCloud с правильным идентификатором Apple ID.Узнайте больше о том, как найти отсутствующие фотографии и видео в приложении «Фото».
Любые фотографии или видео, которые вы копируете на свое устройство через iTunes, не копируются в iCloud Photos. Чтобы добавить оригинальные версии с полным разрешением, выполните следующие действия:
На вашем Mac с OS X Yosemite 10.10.3 или более поздней версии
Чтобы загрузить исходные версии своей фото-библиотеки, откройте приложение «Фото», затем выберите «Фото»> «Настройки» и включите «Фото iCloud».
Вы также можете использовать AirDrop для копирования фотографий с компьютера на iPhone, iPad или iPod touch:
- Убедитесь, что вы вошли в систему с одним и тем же Apple ID на своем компьютере и устройстве iOS.
- Разблокируйте устройство iOS и включите AirDrop.
- Откройте новое окно Finder на Mac и выберите AirDrop на боковой панели.
- Перетащите фотографии на значок устройства iOS в окне Finder.
На вашем ПК с Windows 8 или новее
Что происходит, когда вы удаляете фотографии с устройства с помощью Фото iCloud?
Когда вы удаляете фотографию или видео из приложения «Фото» на вашем iPhone, iPad, iPod touch или Mac, оно также удаляется из ваших фотографий iCloud и любых других устройств, на которых вы вошли в приложение «Фото iCloud».Он также больше не учитывается в вашем хранилище iCloud. Если вы хотите удалить фотографии и видео со всех своих устройств iOS, Mac и iCloud.com, вы можете удалить их в приложении «Фото».
Вы можете восстановить свои фотографии и видео из альбома «Недавно удаленные» в течение 30 дней. Узнайте, как восстановить недавно удаленную фотографию.
Могу ли я увидеть все фото и видео с моего Mac на iCloud.com?
iCloud Photos загружает фотографии и видео из вашей системной библиотеки Mac.Фотографии и видео, которые вы храните вне своей системной библиотеки, не будут загружаться и обновляться на ваших устройствах.
Как мне проверить статус моих загрузок или загрузок в Фото iCloud?
- Откройте приложение «Фото».
- Выберите вкладку «Библиотека», затем нажмите «Все фотографии».
- Прокрутите вниз, чтобы увидеть строку состояния.
Вы также можете найти фотографии и видео из своей библиотеки фотографий, которые не были загружены в iCloud, в интеллектуальном альбоме на вашем Mac.
Что происходит, когда я превышаю лимит хранилища iCloud?
Если вы превысите лимит хранилища iCloud, фото и видео не будут загружаться в iCloud, а ваша библиотека не будет обновляться на всех ваших устройствах. Чтобы продолжить использование Фото iCloud, обновите тарифный план или уменьшите объем используемого хранилища.
Уменьшите объем хранилища для фотографий iCloud, удалив фотографии и видео, которые вы не хотите хранить со своих устройств iOS или в iCloud.com. Ваше устройство немедленно удалит все фотографии и видео, которые вы удалили, и они не будут доступны для восстановления в вашем недавно удаленном альбоме.
Если у вас закончится хранилище, ваши устройства не будут выполнять резервное копирование в iCloud, а новые фотографии, видео, документы и ваша информация не будут обновляться.
Как отключить Фото iCloud только на одном устройстве?
Вы можете отключить Фото iCloud на одном устройстве, выполнив следующие действия:
- На iPhone, iPad или iPod touch перейдите в «Настройки»> [ваше имя]> iCloud> «Фото», затем выключите «Фото iCloud».
- На Mac откройте приложение «Фото», затем выберите «Фото»> «Настройки», затем нажмите «iCloud» и снимите флажок «Фото iCloud».
- На Apple TV 4K или Apple TV HD перейдите в «Настройки»> «Учетные записи»> «iCloud». В разделе «Фотографии» нажмите «Выбрать», чтобы выключить «Фото iCloud».
Если у вас включена функция «Оптимизация хранилища», на вашем устройстве могут быть не все исходные фотографии и видео. Чтобы загрузить исходные фотографии и видео на свое устройство iOS, перейдите в «Настройки»> [ваше имя]> iCloud> «Фото» и выберите «Загрузить и сохранить оригиналы».На вашем Mac откройте «Фото», выберите «Фото»> «Настройки», затем нажмите iCloud, затем выберите «Загрузить оригиналы на этот Mac». Держите устройство подключенным к источнику питания и подключенным к Интернету. После загрузки оригиналов вы можете отключить Фото iCloud. Вы также можете выбрать фотографии и видео, которые хотите загрузить с iCloud.com.
Перед выключением «Фото iCloud» вы можете сделать копии своих фотографий и видео.
Как удалить все содержимое фотографий iCloud из iCloud и моих устройств?
Чтобы везде отключить Фото iCloud, выполните следующие действия:
- На iPhone, iPad или iPod touch перейдите в «Настройки»> [ваше имя]> iCloud> «Управление хранилищем»> «Фото», затем нажмите «Отключить и удалить».
- На Mac перейдите в меню Apple> Системные настройки, затем щелкните Apple ID. Выберите iCloud, затем нажмите «Управление». Выберите «Фотографии», затем нажмите «Выключить и удалить».
Если вы передумали, выполните на устройстве описанные выше действия и выберите «Отменить удаление».
Фото и видео хранятся в вашем аккаунте 30 дней. Чтобы загрузить свои фотографии и видео на устройство iOS, перейдите в «Настройки»> [ваше имя]> iCloud> «Фото» и выберите «Загрузить и сохранить оригиналы».На вашем Mac откройте «Фото», выберите «Фото»> «Настройки», затем нажмите iCloud, затем выберите «Загрузить оригиналы на этот Mac». Вы также можете выбрать фотографии и видео, которые хотите загрузить с iCloud.com.
Что случилось с альбомом «Мой фотопоток»?
Когда вы включаете «Фото iCloud», фотографии из «Моего фотопотока», которые находятся в вашем альбоме «Мой фотопоток», но не сохранены в вашей медиатеке, удаляются. После включения Фото iCloud вы не увидите отдельный альбом «Мой фотопоток».
Если у вас есть дополнительное устройство с включенным «Моим фотопотоком» и выключенными «Фото iCloud», вы все равно будете видеть на нем альбом «Мой фотопоток». Все новые фотографии, которые вы делаете или добавляете в свою библиотеку, отображаются в этом альбоме на этом устройстве.
Узнать больше
В более ранних версиях iOS, macOS, tvOS и iCloud для Windows фотографии iCloud назывались библиотекой фотографий iCloud.
Информация о продуктах, произведенных не Apple, или о независимых веб-сайтах, не контролируемых и не проверенных Apple, предоставляется без рекомендаций или одобрения.Apple не несет ответственности за выбор, работу или использование сторонних веб-сайтов или продуктов. Apple не делает никаких заявлений относительно точности или надежности сторонних веб-сайтов. Свяжитесь с продавцом для получения дополнительной информации.
Дата публикации:
Как сразу удалить все фотографии с iPhone
- Вы можете использовать простой трюк, чтобы удалить сразу все фото и видео с вашего iPhone, даже если iOS не позволяет вам «выбрать все», чтобы удалить фотографии и видео вашего iPhone.
- Вы можете удалить сразу все фотографии вручную, открыв папку «Все фотографии», нажав «Выбрать», слегка нажав последнюю фотографию, а затем проведя пальцем по экрану и вверх.
- Даже если вы удалите все свои фотографии со своего iPhone, вы все равно сможете получить к ним доступ, если используете приложение облачного хранилища, такое как Dropbox, Google Фото или OneDrive.
- Посетите техническую библиотеку Business Insider, чтобы узнать больше .
По сравнению с фотографиями и видео практически все остальное на вашем iPhone почти не занимает места. Поэтому, когда на вашем телефоне заканчивается место, ваша коллекция фотографий и видео может быть первой.
Конечно, новые iPhone доступны с таким огромным объемом памяти, что у вас никогда не будет недостатка в памяти. Но если у вас более старая модель, очистка библиотеки фотографий иногда может быть вашим единственным вариантом.
Если вам нужно срочно освободить много места, вы можете выборочно удалить определенные фотографии и видео, но вы освободите большую часть места, удалив все изображения одним махом.
Проблема? Apple не дает вам возможности «выбрать все», чтобы удалить все ваши фотографии сразу. Это означает, что для этого вам нужно использовать небольшой трюк.
Как удалить сразу все фотографии на iPhone1. Откройте приложение «Фото» на iPhone.
2. Коснитесь вкладки «Альбомы» внизу экрана.
3. Нажмите «Все фотографии» в группе «Мои альбомы». (Это может называться «Недавние» или «Фотопленка», если вы не используете iCloud для резервного копирования фотографий.)
Выберите «Альбомы», чтобы увидеть свой альбом «Все фотографии», который также может называться «Недавние» или «Фотопленка».» Дэйв Джонсон / Business Insider4. Нажмите «Выбрать».
5. Слегка коснитесь самой нижней фотографии, затем, не отрывая пальца, проведите до конца влево, а затем перетащите вверх до верхней части строки заголовка в верхней части экрана. Ваш палец должен оказаться на часах в верхнем левом углу. Оставьте там палец, пока фотографии будут выбираться при прокрутке вниз — это займет некоторое время, особенно если у вас много фотографий на телефоне.Вы увидите текущий список выбранных фотографий в середине строки заголовка.
6. Когда все фотографии выбраны, коснитесь значка корзины в правом нижнем углу.
Выбрав все фотографии, проведя пальцем вверх, коснитесь значка корзины.Дэйв Джонсон / Business Insider7. Подтвердите, что вы хотите удалить эти фотографии, нажав «Удалить ## элементы» (где ## — общее количество фотографий, которые вы собираетесь удалить.)
Вам необходимо подтвердить, что вы действительно хотите удалить все эти фотографии с окончательным подтверждением.Дэйв Джонсон / Business Insider Как окончательно удалить все ваши фотографии с iPhoneНа этом этапе все ваши фотографии были перемещены в папку «Недавно удаленные» на вашем iPhone. Если вы больше ничего не сделаете, iOS удалит их с вашего телефона через 30 дней. Но чтобы удалить их и немедленно освободить место, вам нужно очистить эту папку.
1. Нажмите «Альбомы», чтобы снова увидеть список альбомов.
2. Прокрутите вниз до раздела «Другие альбомы» и нажмите «Недавно удаленные».
Подобно корзине для мусора на настольном ПК, iOS хранит недавно удаленные фотографии на случай, если вы захотите их вернуть.Дэйв Джонсон / Business Insider3. Нажмите «Выбрать».
4. Нажмите «Удалить все» в нижнем левом углу.
5. Подтвердите, что вы хотите удалить эти фотографии, нажав «Удалить ## Items» (где ## — общее количество фотографий, которые вы собираетесь удалить навсегда со своего телефона.)
Обратите внимание, что если вы удалили фотографии по ошибке, вы также можете восстановить их отсюда.
Как сохранить фотографии, даже если вы их удалитеДа, вы тоже можете съесть свой торт и съесть его. Даже если вам нужно освободить все пространство для хранения фото и видео на вашем iPhone, хорошая новость заключается в том, что все ваши фотографии легко сохранить в облаке — и при этом иметь доступ к ним на вашем телефоне почти так же легко, как если бы они все еще в приложении «Фото».
Dropbox, Google Фото и OneDrive предлагают возможность автоматического резервного копирования всех ваших фото и видео онлайн в фоновом режиме, так что вам никогда не придется об этом думать.Для этого просто установите выбранное вами приложение облачного хранилища и настройте его на автоматическое сохранение ваших фотографий. У этого есть много преимуществ:
- У вас всегда есть немедленный доступ к фотографиям вашего iPhone на любом устройстве, включая домашний компьютер, просто войдя в соответствующую облачную службу в веб-браузере.
- Вы получаете автоматическую резервную копию фотографий вашего iPhone.
- Чтобы сэкономить место для хранения, вы можете удалить все свои фотографии со своего iPhone и по-прежнему иметь возможность просматривать и просматривать фотографии и видео через облачное приложение.
Уловка с длинной выдержкой от Apple легко проделать на iPhone через iOS11
Уловка с iPhone — как превратить проточную воду в похожее на облако состояние мечты
Джефферсон Грэм показывает, как проделать скрытый трюк в обновлении операционной системы Apple iOS11 под названием «Длительная выдержка» , «который превращает проточную воду в состояние сновидения, похожее на облако, на #TalkingTech.
США СЕГОДНЯ
ЛОС-АНДЖЕЛЕС — Посетите национальный парк, такой как Сион или Йосемити, и вы найдете художественные галереи с потрясающими фотографиями этого района, в частности, с проточной водой, которая течет так, как ваша камера никогда не сможет запечатлеть.
Вода кажется мутной, похожей на сон и текущей, а не очень резкой остановкой, характерной для большинства из нас.
Это потому, что фотографы разбили лагерь, поставили камеры на штативы и позволили затвору поворачиваться на несколько минут вместо той доли секунды, которую большинство из нас тратит на фотосъемку.
Хорошие новости для всех нас: вы можете добиться аналогичного эффекта на своем iPhone. Это действительно легко сделать, и это выглядит потрясающе.
Вам понадобится iPhone 6S, 7, 8 или новый X и iOS11, последняя версия мобильной операционной системы Apple.
Чтобы это работало, вам нужно сделать снимок с помощью Live photos — нового инструмента, который Apple добавила в камеру iPhone с 6S в 2015 году, который предлагал фрагмент живого видео на вашей фотографии.
Я обнаружил, что это забавный трюк, но им трудно поделиться, поэтому я почти не использовал его.
Но с длинной выдержкой живые фотографии определенно стоит использовать — всегда.
Я снимал проточную воду у пирса Манхэттен-Бич, Калифорния, как вы можете видеть выше. Нравится подход?
Вот как это сделать:
— Откройте камеру iPhone и убедитесь, что включены Live photos. Коснитесь круглого значка в верхней части экрана рядом со вспышкой, чтобы включить ее.
Затем сделайте снимок, желательно чего-нибудь с движением.
— Теперь, когда у вас есть фотография, откройте ее в приложении «Фото» и проведите пальцем вверх.
Теперь вы увидите четыре варианта: фрагмент живого видео, цикл, отскок или длительная выдержка.
Цикл — это короткое видео, которое повторяется снова и снова, в то время как отскок аналогичен, но он перемещается вперед и назад между движением вперед и назад.
Длительная выдержка — это самый крутой эффект, показывающий вашу текущую воду как облачную и мечтательную, в отличие от резкой и четкой остановленной воды, которую вы обычно видите.


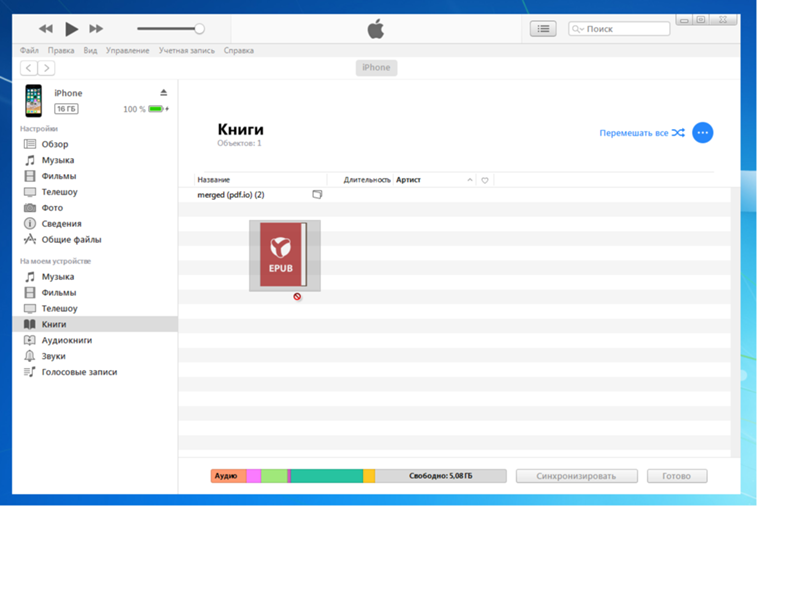
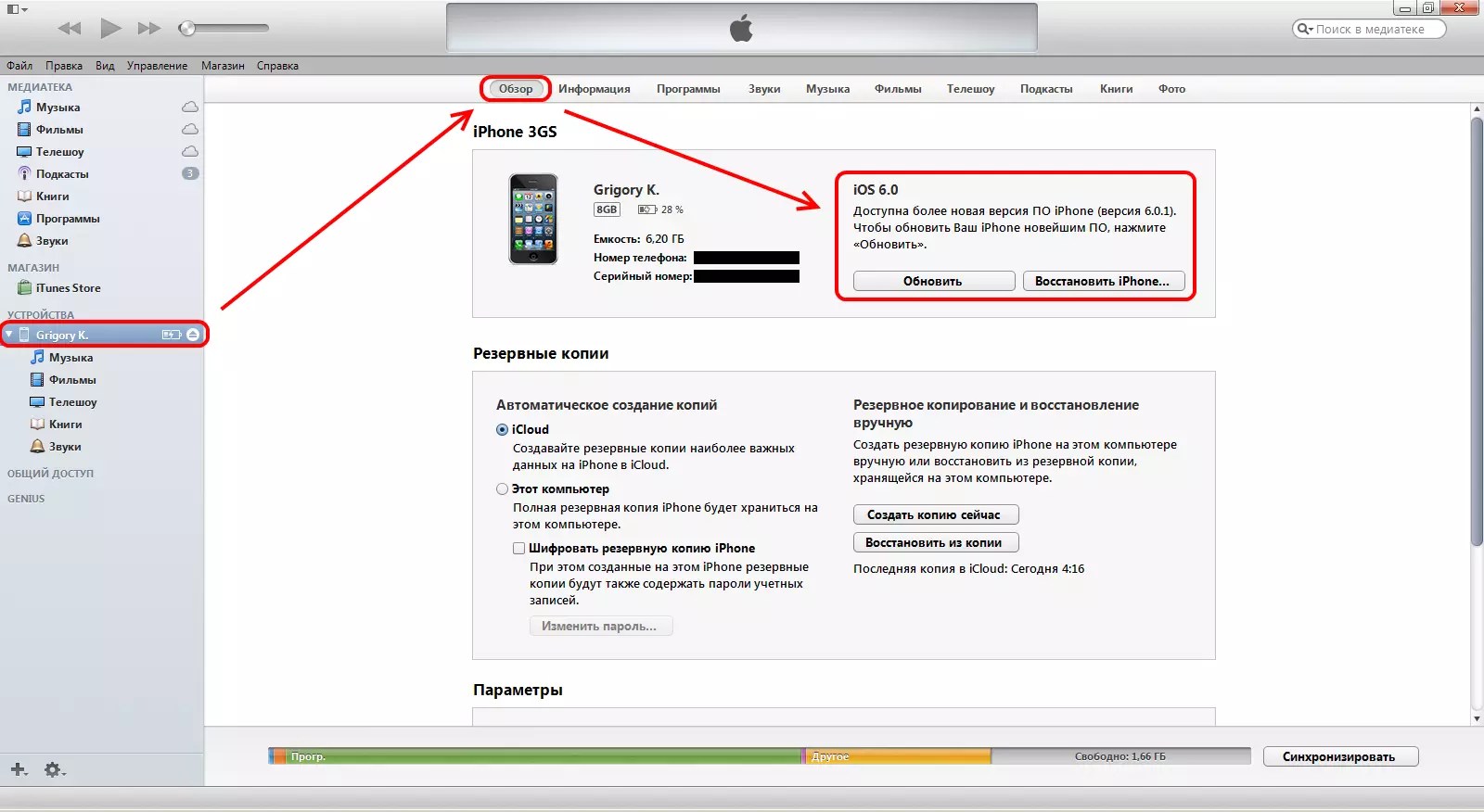 Чтобы выбрать устройство, щелкните его.
Чтобы выбрать устройство, щелкните его.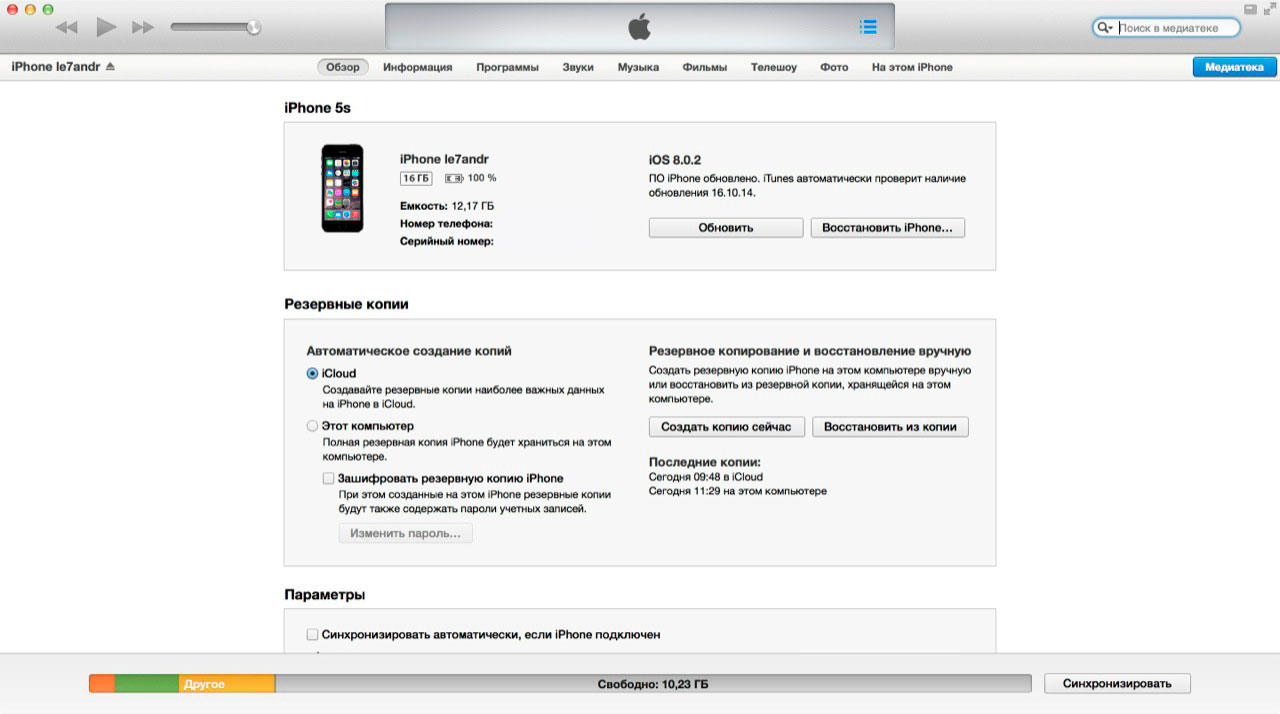 Для этого нужно настроить синхронизацию. Сначала запускаем iTunes, далее кликаем на значок в виде смартфона.
Для этого нужно настроить синхронизацию. Сначала запускаем iTunes, далее кликаем на значок в виде смартфона.