Как скинуть с айфона фотографии – Transfer photos and videos from your iPhone, iPad, or iPod touch
Все способы перенести фото с iPhone на iPhone
Всем категорический привет! Я уже как-то рассказывал про синхронизацию абсолютно всей информации между двумя мобильными гаджетами Apple и там, как вы понимаете, речь шла о копировании сразу же «всего и вся». Но, как показывает практика, такая необходимость возникает не так уж и часто – в этом меня окончательно убедили ваши вопросы, поступающие на почту.
Самая частая проблема – человек хочет перенести только фото (одно или несколько) со своего iPhone на другой, а остальными данными делиться не намерен. Ну… не хочет и не надо – в конце концов, это его право:) А мое право и желание – рассказать вам о том, какие существуют способы (для владельцев iOS-устройств) обмениваться исключительно снимками (только ими!) с камеры и ничем больше. Благо, таких вариантов очень много.
Готовы узнать об этом поподробней? Поехали же!
Как скинуть фото с iPhone на iPhone без использования компьютера
Нет доступа к компьютеру, а перекинуть фотографии хочется? Вот несколько вариантов как это сделать:
- Первый и самый простой – использовать AirDrop. Почти как Bluetooth, к которому мы все привыкли, только гораздо быстрее и работает исключительно на устройствах от Apple. Пользоваться достаточно просто – в фотопленке отмечаете понравившиеся фотографии (любое количество), далее включаете AirDrop и просто выбираете кому отправить (более подробно о технологии и ее использовании читайте здесь). Ждем некоторое время и все фоточки перенеслись на другой iPhone.

- Почта и всевозможные сервисы для общения (Viber, WhatsApp, Telegram…). Также позволят поделиться фотоснимками не используя компьютер, однако это уже не так просто, как в предыдущем способе. В конце концов много файлов в одно сообщение не поместится, а значит, для передачи большого объема графики, нужно повторять операцию несколько раз. Плюс почту необходимо предварительно настроить, а программы установить. Что тоже доставляет неудобства.
- Облачные хранилища. Вполне можно использовать решения от Yandex, Mail, Dropbox и т.д. Для переноса фотографий устанавливаем из App Store соответствующее приложение на обоих устройствах. На одном из iPhone загружаем все что нужно в облако, а на другом скачиваем их оттуда.

Перенос фотографий между iPhone через iCloud – фотопоток и медиатека
Начнем с фотопотока. Если второй iPhone, тот самый, на который необходимо скопировать фото, принадлежит Вам, то можно использовать функцию «Мой фотопоток».
Это опция, при помощи которой все ваши фотографии автоматически выгружаются на все устройства, в которых указан Ваш Apple ID. Сделали фотку на iPhone, а на другом iPhone или iPad указан такой же Apple ID? При подключении к Wi-Fi перенос будет осуществлен автоматически.
Активируется в Настройках – Фото и камера – Мой фотопоток.

Здесь же расположена и медиатека iCloud. Принцип ее работы немного иной. При ее активации, становиться возможным хранить фотографии в облаке и получать доступ к ним с любого гаджета, будь то компьютер или телефон. Необходим только интернет.
На сайте вводите свой Apple ID и видите все фотоснимки, которые находятся в облаке. Далее переносите их куда угодно – iPhone, iPad, компьютер. Недостаток есть только один, но зато какой! Бесплатное место ограничено – всего доступно 5 гигабайт. И если нужно хранить больше, то придется заплатить денег (о тарифах на использование облачного хранилища – здесь).
Как перекинуть фото с iPhone на iPhone при помощи iTunes
Для переноса можно воспользоваться и стандартным iTunes. Сначала просто сбрасываем необходимые фотографии на компьютер, положите их в одну папку. Затем подключаем тот iPhone на который необходимо их скинуть и открываем iTunes. В вкладке «фото», ставим галочку напротив «синхронизировать» и выбираем папку с изображениями. Осталось начать синхронизацию.
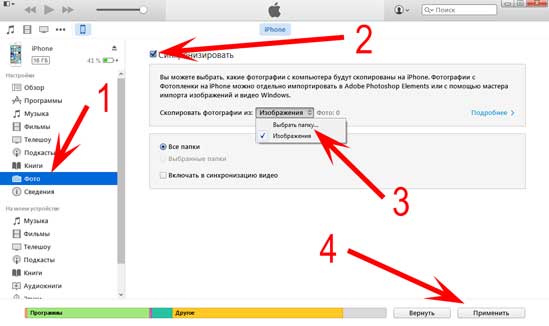
Среди недостатков стоит отметить тот факт, что эти изображения переносятся в отдельную папку, а не в фотопленку.
Пожалуй вот и все! Однако, вполне может быть, что автор про что-то забыл. Если вы знаете еще какие-либо способы копирования фотографий между двумя айфонами, то напишите в комментариях, я с огромным удовольствием дополню статью.
P.S. Чтобы при передаче ничего не потерялось, надо обязательно поставить «лайк» к этой статье. Советую это сделать, случаи бывают разные:)
P.S.S. Есть что спросить или рассказать? Пишите смело – сделаю все что в моих силах и постараюсь помочь абсолютно всем!
inewscast.ru
Как перенести фото с iPhone на Android

Обмен фотографиями между двумя мобильными устройствами с разными ОС нередко вызывает затруднения у пользователей. Разобраться в этой проблеме можно несколькими способами.
Перенос фото с iOS на Android
Главной трудностью в передаче файлов между названными ОС являются некоторые особенности функционирования iOS. Напрямую с устройства на устройство перенести изображения затруднительно, поэтому в описанных ниже способах придется прибегнуть к помощи стороннего софта.
Способ 1: Move to iOS
Простое приложение, созданное для удобства работы с обеими ОС, используется зачастую для перехода с Android на iOS. Для начала взаимодействия пользователю необходимо провести установку на Андроид, после чего выполнить следующее:
Скачать Move to iOS для Android
- Подключите устройства к одной сети Wi-Fi.
- Откройте настройки на iPhone, выберите «Программы и данные» и нажмите «Move data from Android».
- После этого откройте программу на Андроиде и введите код, появившийся на iPhone.
- В новом окне выберите файлы, которые требуется перенести (для фото это «Camera Roll»), после чего нажмите «Next».
- Начнется копирование данных. Для его успешного проведения требуется достаточно свободного места.
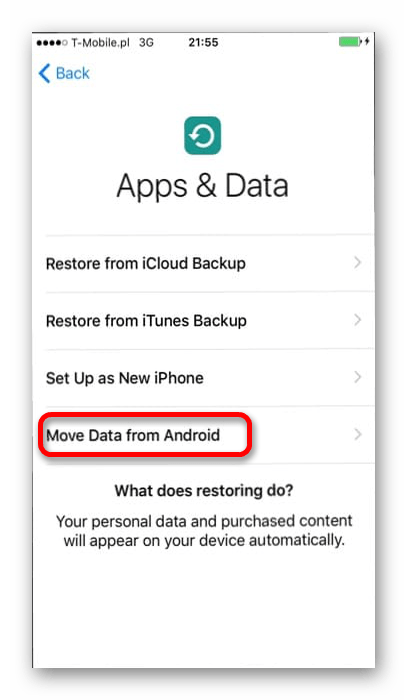
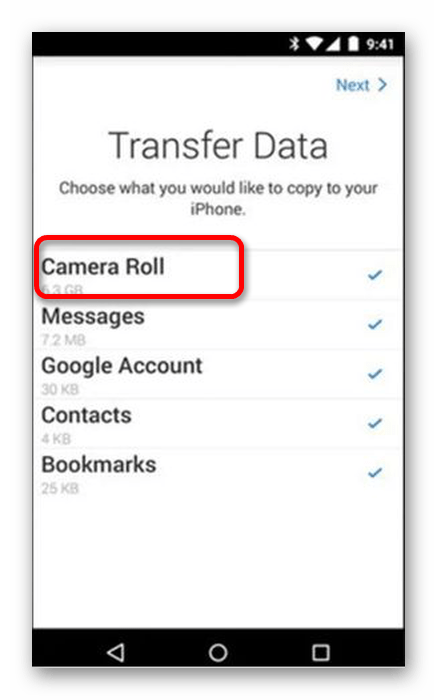
Способ 2: Google Фото
Многие устройства под управление Android имеют приложение Google Фото, которое является одним из базовых инструментов для работы с графическими файлами. Это наиболее удобный вариант для переноса цифровых фотографий и видео, поскольку имеется возможность автоматического сохранения информации в облачном хранилище. К нему можно получить доступ с любого устройства, авторизовавшись в том же аккаунте. Для этого требуется следующее:
Скачать Google Фото для Android
Скачать Google Фото для iOS
- Откройте приложение и сделайте свайп вправо. В появившемся меню выберите «Настройки».
- Первым пунктом будет «Автозагрузка и синхронизация», его и требуется открыть.
- Если при входе в аккаунт не произошла автоматическая настройка синхронизации, то нажмите на пункт «Автозагрузка и синхронизация».
- Выберите аккаунт, в котором будут храниться все создаваемые материалы. После этого начнется загрузка информации.
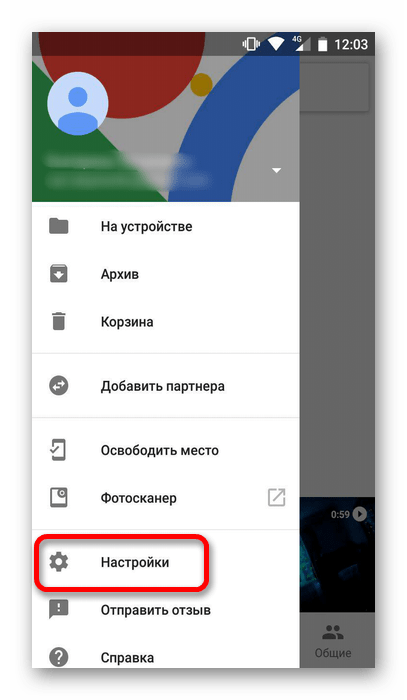
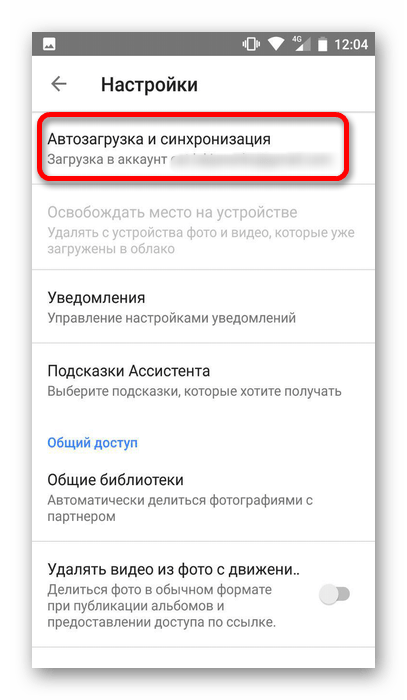
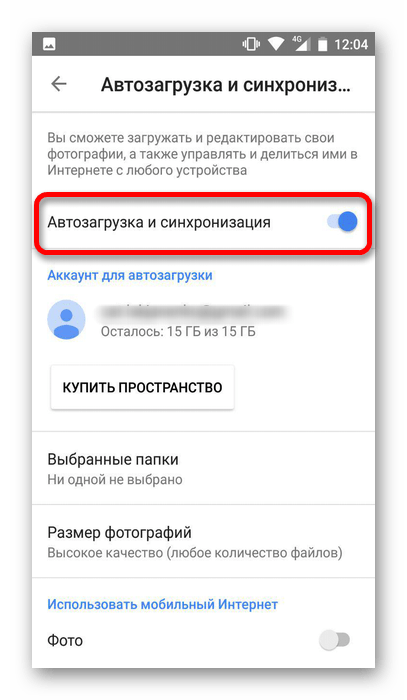
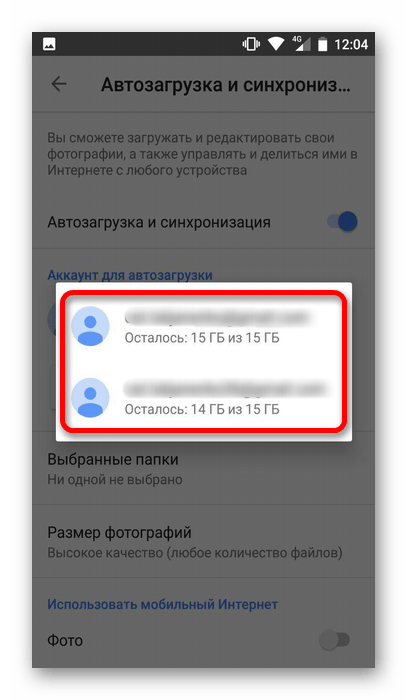
Способ 3: Облачные сервисы
Этот вариант подразумевает большое количество программ, которыми можно воспользоваться: Яндекс.Диск, Dropbox, Облако Mail.ru и многие другие. Для успешного проведения операции установите мобильные версии сервисов на оба девайса и авторизуйтесь под одной учетной записью. После этого любой добавляемый элемент будет доступен на другом устройстве. Подробнее расскажем об этом на примере Облака Mail.ru:
Скачать облако Mail.ru для Android
Скачать облако Mail.ru для iOS
- Откройте приложение на одном из устройств (в примере используется Андроид) и нажмите на значок «+» внизу экрана.
- В появившемся меню выберите «Добавить фото или видео».
- Из галереи с медиафайлами выберите необходимые, после чего начнется загрузка непосредственно в сервис.
- После этого откройте приложение на другом устройстве. После синхронизации необходимые файлы будут доступны для работы.
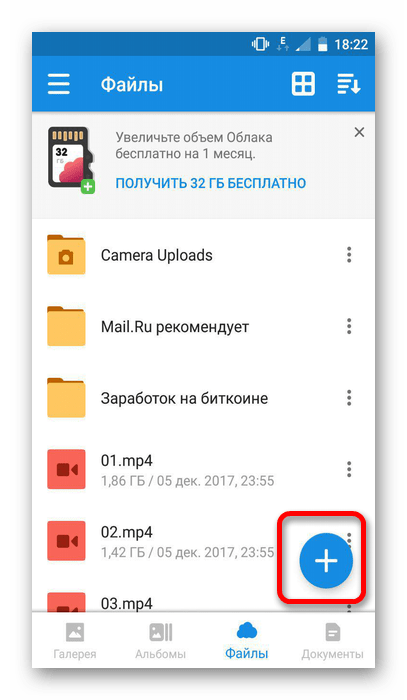
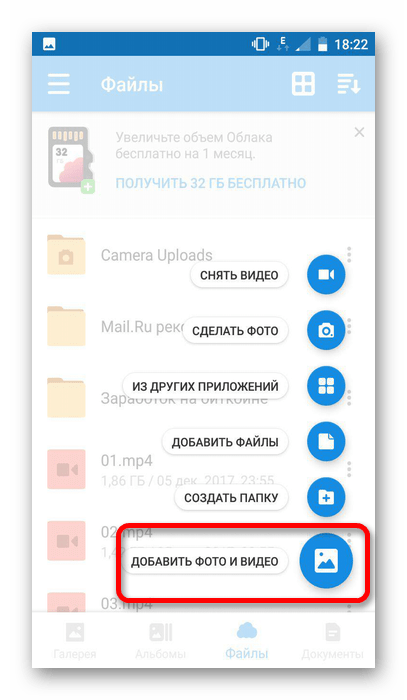
Способ 4: ПК
В этом варианте потребуется прибегнуть к помощи компьютера. Для начала потребуется выполнить перенос файлов с Айфона на ПК (так как копирование фото с Андроид зачастую не вызывает проблем). Сделать это можно с iTunes или другими специализированными программами. Подробнее этот процесс описан в нашей отдельной статье:
Урок: Как перенести фото с iOS на ПК
После этого останется подключить Андроид-смартфон к компьютеру и перенести полученные медиафайлы в память устройства. Для проведения этой процедуры необходимо лишь предоставить разрешение, нажав кнопку «ОК» в появившемся на экране окошке.
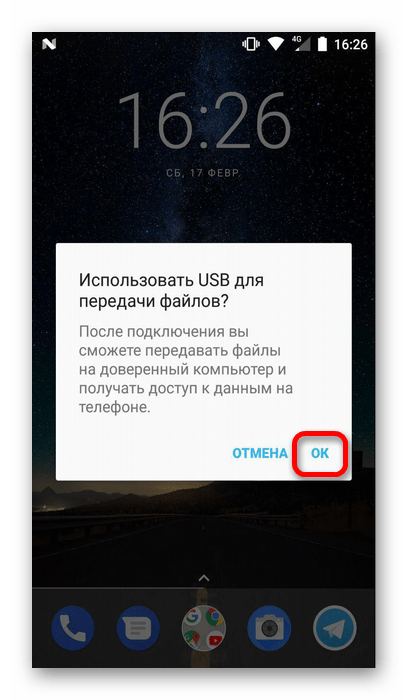
Для выполнения переноса фотографий с мобильных устройств на разных операционных системах можно использовать несколько способов. Самые простые — применение программ и сервисов, тогда как прямое копирование с девайса на девайс через ПК может вызвать затруднения, преимущественно из-за iOS.
 Мы рады, что смогли помочь Вам в решении проблемы.
Мы рады, что смогли помочь Вам в решении проблемы. Опишите, что у вас не получилось.
Наши специалисты постараются ответить максимально быстро.
Опишите, что у вас не получилось.
Наши специалисты постараются ответить максимально быстро.Помогла ли вам эта статья?
ДА НЕТlumpics.ru
Как перенести фото с iPhone на iPhone
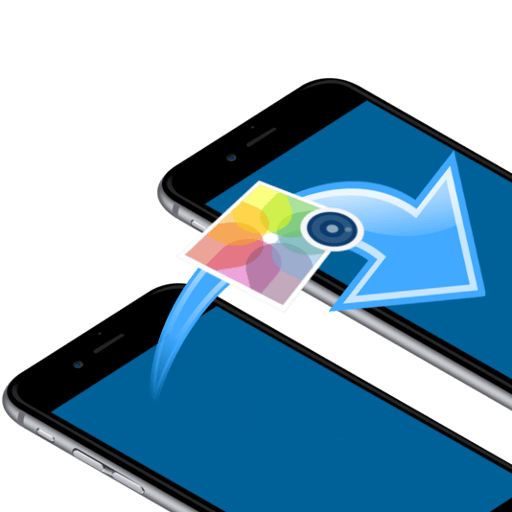
Сделав хорошие фотоснимки на свой iPhone, пользователь практически всегда сталкивается с необходимостью передать их на другой яблочный гаджет. О том, каким образом можно отправлять снимки, мы и поговорим дальше.
Переносим снимки с одного iPhone на другой
Ниже мы рассмотрим несколько эффективных способов переноса изображений из одного Apple-устройства на другое. И неважно, переносите вы фотоснимки на свой новый телефон или отправляете изображения другу.
Способ 1: AirDrop
Предположим, коллега, которому вы хотите отправить изображения, находится в данный момент рядом с вами. В этом случае рационально использовать функцию AirDrop, позволяющую моментально передавать изображения с одного Айфон на другой. но, прежде чем вы воспользуетесь данным инструментом, убедитесь в следующем:
- На обоих устройствах установлена iOS не ниже 10 версии;
- На смартфонах активированы Wi-Fi и Bluetooth;
- Если на каком-либо из телефонов активирован режим модема, его стоит на время отключить.
- Откройте приложение Фото.Если вам требуется отправить несколько изображений, выберите в правом верхнем углу кнопку «Выбрать», а затем выделите фотоснимки, которые требуется передать.
- Тапните в левом нижнем углу по иконке отправки и в разделе AirDrop выберите иконку вашего собеседника (в нашем случае пользователи iPhone поблизости отсутствуют).
- Спустя пару мгновений изображения будут переданы.
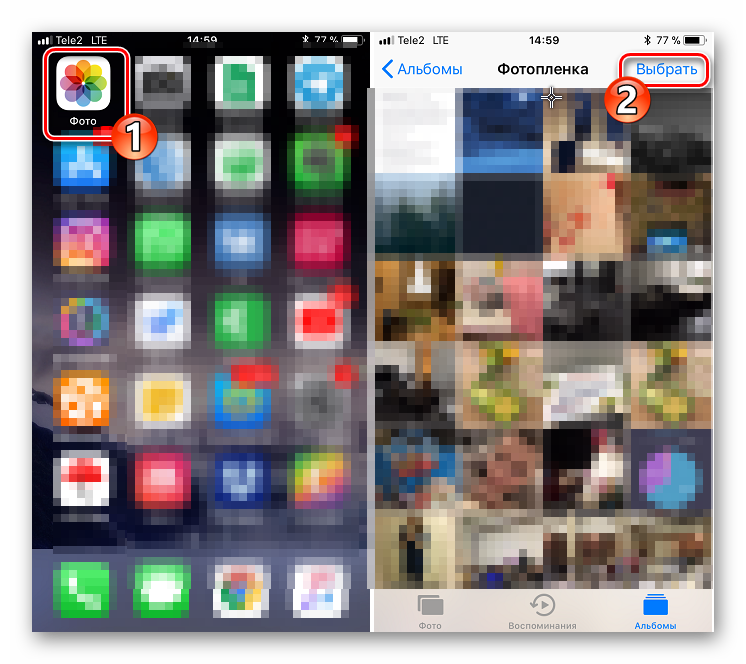

Способ 2: Dropbox
Сервис Dropbox, как, собственно, и любое другое облачное хранилище, крайне удобно использовать для передачи изображений. Рассмотрим дальнейший процесс именно на его примере.
Скачать Dropbox
- Если у вас еще не установлен Dropbox, загрузите его бесплатно из App Store.
- Запустите приложение. Для начала вам потребуется выгрузить в «облако» снимки. Если вы хотите создать для них новую папку, перейдите ко вкладке «Файлы», тапните в верхнем правом углу по иконке с троеточием, следом выбрав пункт «Создать папку».
- Введите наименование для папки, затем щелкнув по кнопке «Создать».
- В нижней части окна тапните по кнопке «Создать». На экране отобразится дополнительное меню, в котором выберите «Загрузить фото».
- Отметьте галочками нужные изображения, затем выбрав кнопку «Далее».
- Отметьте папку, в которую будут добавлены снимки. Если папка, указанная по умолчанию, вам не подходит, тапните по пункту «Выбрать другую папку», а затем отметьте нужную.
- Начнется загрузка изображений на сервера Dropbox, длительность которой будет зависеть как от размера и количества снимков, так и от скорости вашего интернет-соединения. Дождитесь момента, когда иконка синхронизации около каждой фотографии исчезнет.
- Если вы переносили изображения на другое свое iOS-устройство, то, чтобы увидеть их, достаточно зайти на гаджете в приложение Dropbox под своим профилем. Если же вы хотите пернести снимки на iPhone другого пользователя, папку необходимо «расшарить». Для этого пройдите ко вкладке «Файлы» и выберите около нужной папки иконку дополнительного меню.
- Щелкните по кнопке «Поделиться», а затем введите номер мобильного телефона, логин Dropbox или адрес электронной почты пользователя. Выберите в верхнем правом углу кнопку «Отправить».
- Пользователю придет от Dropbox уведомление о том, что вы предоставили ему доступ к просмотру и редактированию файлов. Нужная папка немедленно отобразится в приложении.
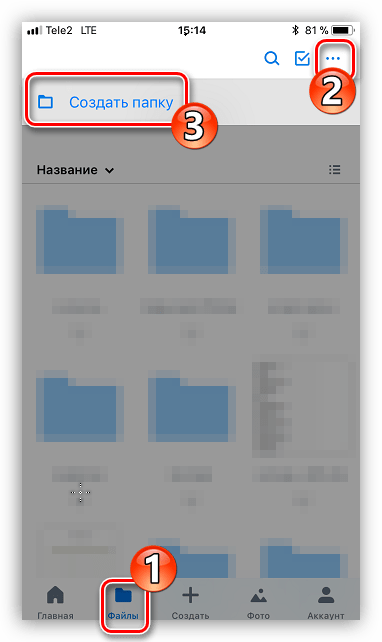
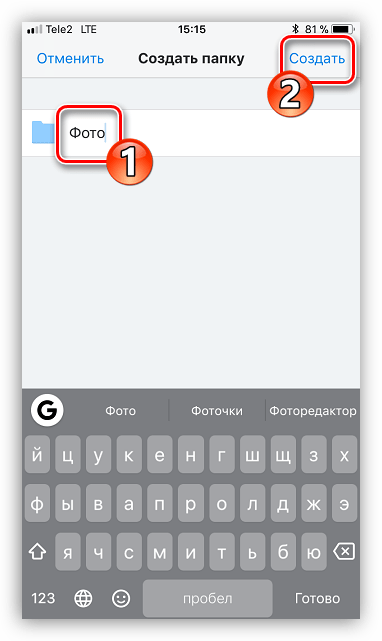
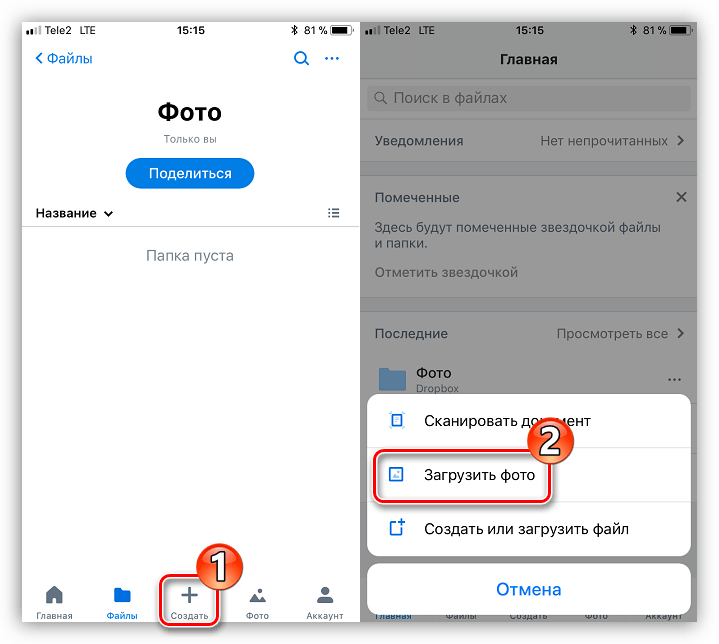
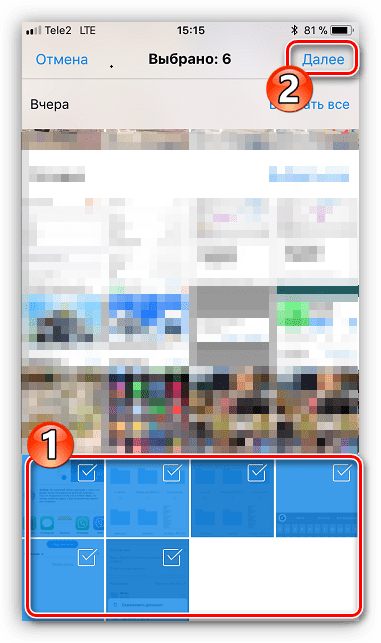
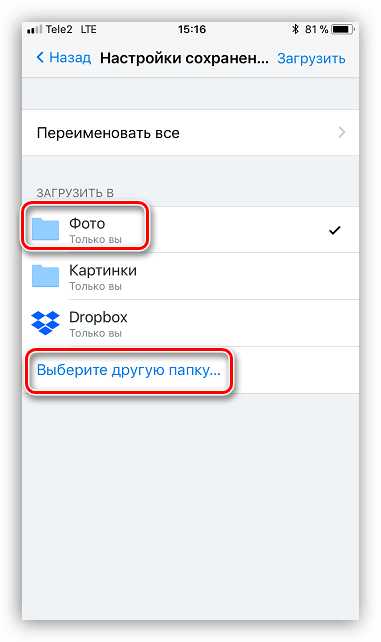
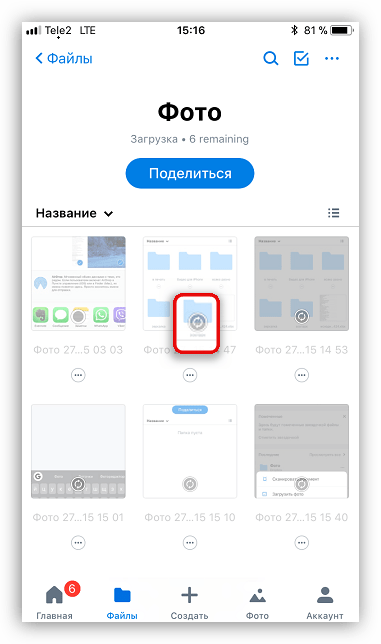
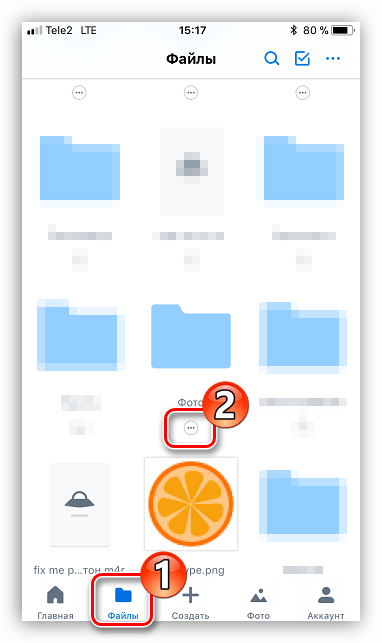

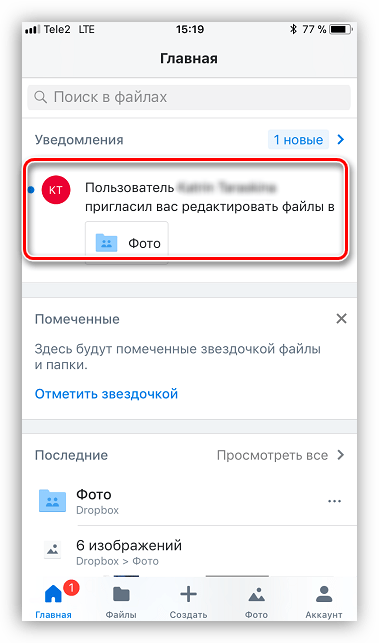
Способ 3: ВКонтакте
По большому счету, вместо сервиса VK может быть использована практически любая социальная сеть или мессенджер с возможностью отправки фотографий.
Скачать VK
- Запустите приложение ВКонтакте. Сделайте свайп влево, чтобы открыть разделы приложения. Выберите пункт «Сообщения».
- Найдите пользователя, которому вы планируете отправить фотокарточки, и откройте с ним диалог.
- В левом нижнем углу выберите иконку со скрепкой. На экране появится дополнительное меню, в котором вам потребуется отметить снимки, предназначенные для передачи. В нижней части окна выберите кнопку «Добавить».
- Как только изображения будут успешно добавлены, вам остается лишь нажать кнопку «Отправить». В свою очередь, собеседник немедленно получит уведомление о присланных файлах.
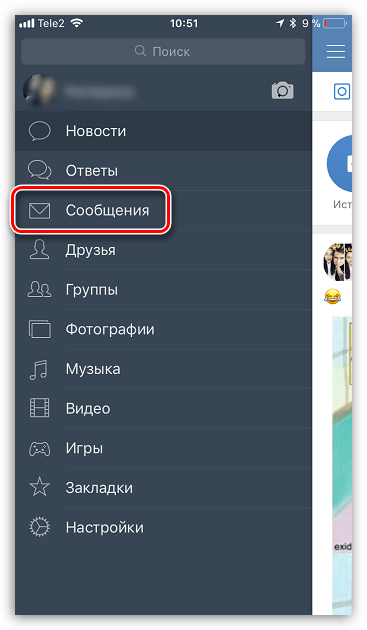
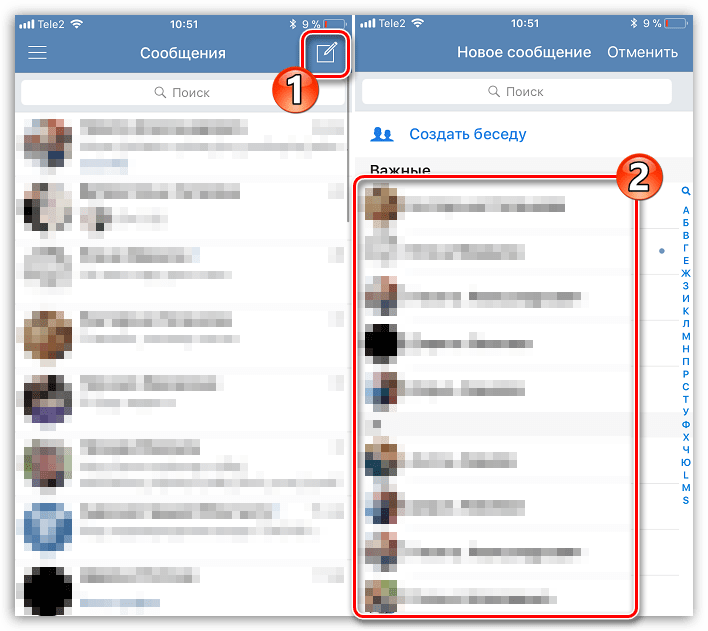
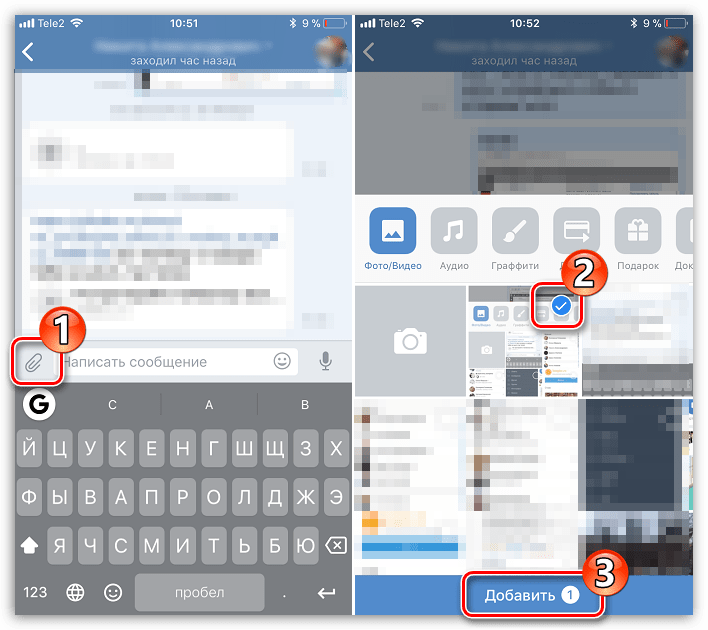
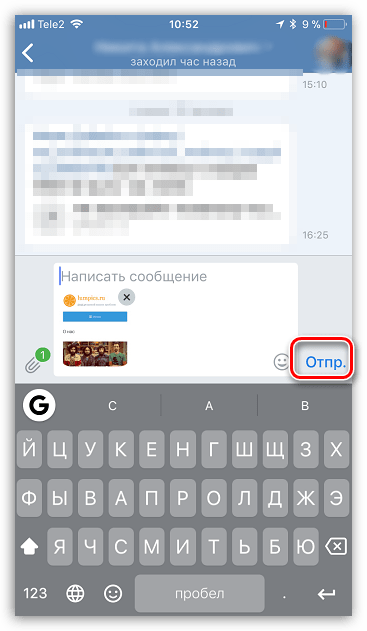
Способ 4: iMessage
Стараясь сделать общение между пользователями iOS-продукции максимально комфортным, компания Apple достаточно давно реализована в стандартных сообщениях дополнительный сервис iMessage, который позволяет отправлять сообщения и изображения другим пользователям iPhone и iPad совершенно бесплатно (в данном случае будет использоваться лишь интернет-трафик).
- Для начала убедитесь, что и у вас, и у вашего собеседника активирован сервис iMessage. Для этого откройте настройки телефона, а затем пройдите к разделу «Сообщения».
- Проверьте, чтобы тумблер около пункта «iMessage» находится в активном состоянии. При необходимости, включите данную опцию.
- Дело осталось за малым — отправить в сообщении снимки. Для этого откройте приложение «Сообщения» и выберите в правом верхнем углу иконку создания нового текста.
- Справа от графы «Кому» тапните по иконке с плюсиком, а затем в отобразившемся справочнике выберите нужный контакт.
- Кликните в левом нижнем углу по иконке с камерой, следом пройдя к пункту «Медиатека».
- Выберите одно или несколько фото для передачи, а затем завершите отправку сообщения.
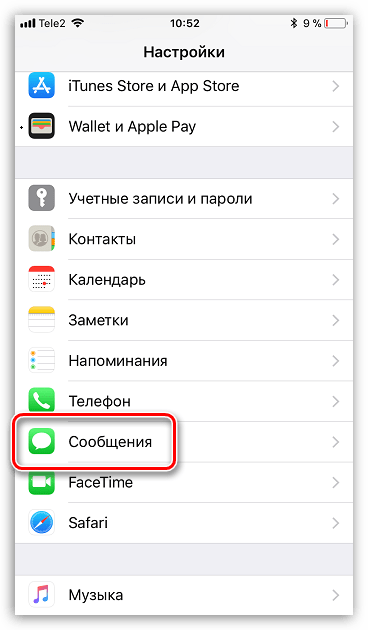
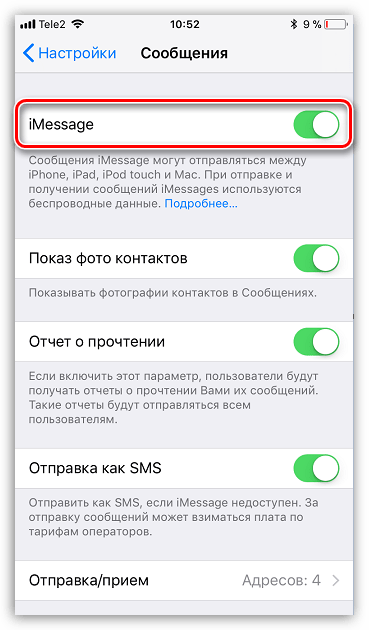
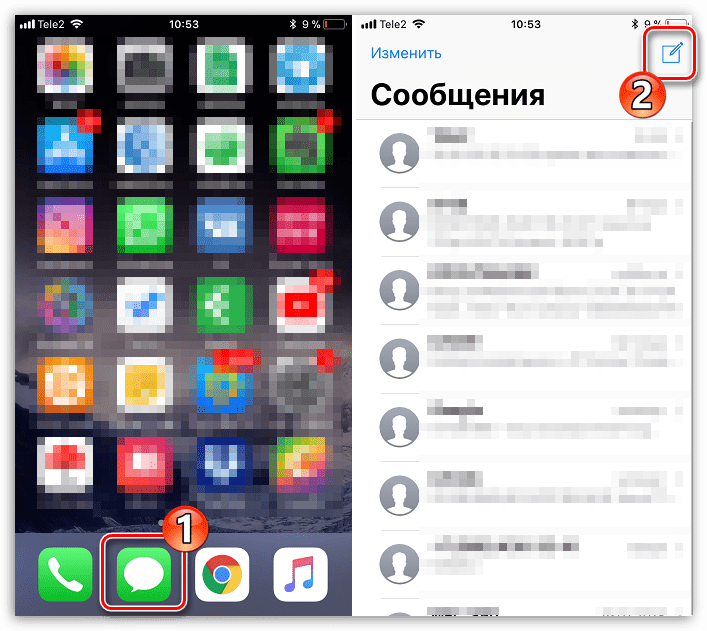
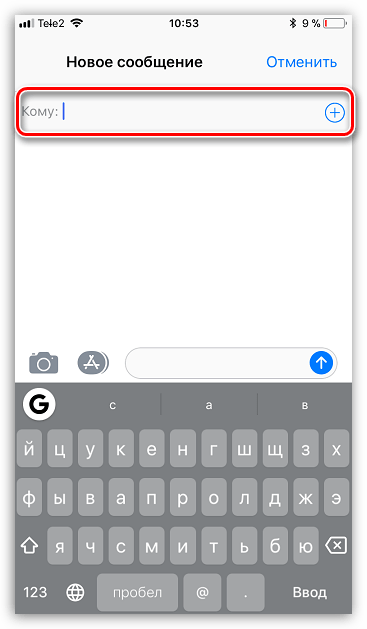
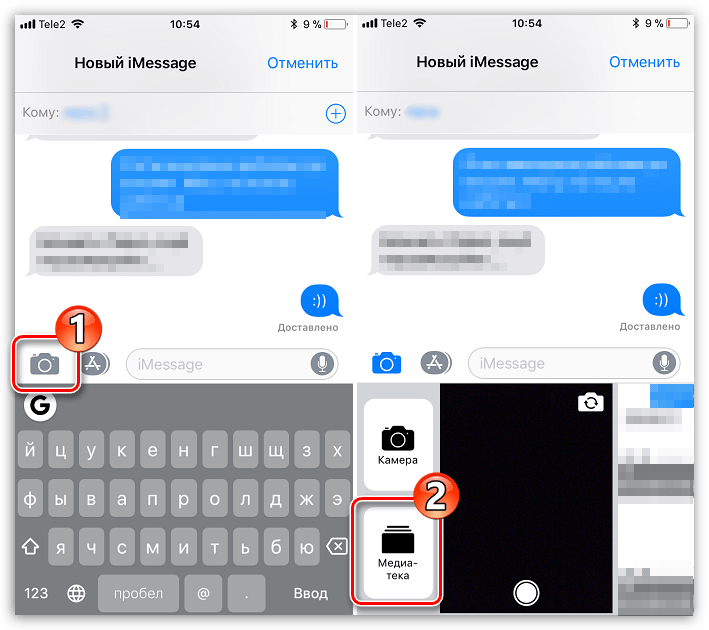
Обратите внимание на то, что при активной опции iMessage ваши диалоги и кнопка отправки должны быть подсвечены синим цветом. Если пользователь, например, является обладателем телефона Samsung, то в данном случае цвет будет зеленым, а передача будет выполнена как SMS- или MMS-сообщение в соответствии с тарифом, установленным вашим оператором.
Способ 5: Резервная копия
А если вы переезжаете с одного iPhone на другой, вам, скорее всего, важно скопировать абсолютно все изображения. В этом случае потребуется создать резервную копию, чтобы впоследствии установить ее на другой гаджет. Удобнее всего выполнить это на компьютере с помощью iTunes.
- Для начала вам потребуется создать на одном аппарате актуальную резервную копию, которая впоследствии будет перенесена на другое устройство. Подробнее об этом рассказывается в нашей отдельной статье.
- Когда резервная копия будет создана, подключите к компьютеру второе устройство, чтобы теперь синхронизировать его. Откройте меню управления гаджетом, щелкнув по его иконке в верхней области окна программы.
- Открыв в левой области вкладку «Обзор», кликните по кнопке «Восстановить из копии».
- Но перед тем как вы запустите процесс установки резервной копии, на Айфоне должна быть обязательно отключена функция поиска, которая не дает стереть существующие данные с устройства. Для этого откройте настройки, в верхней части выберите свой аккаунт, а затем пройдите к разделу «iCloud».
- Далее, чтобы продолжить, откройте раздел «Найти iPhone» и переведите тумблер около данного пункта в неактивное положение. Введите пароль от Apple ID.
- Все необходимые настройки были проведены, а значит, возвращаемся к Айтюнс. Запустите восстановление, а затем подтвердите старт процесса, предварительно выбрав ранее созданную резервную копию.
- В том случае, если ранее у вас была активирована функция шифрования резервных копий, система потребует ввести код-пароль.
- Наконец, будет запущен процесс восстановления, который, как правило, занимает 10-15 минут. По окончании все фотографии, содержавшиеся на старом смартфоне, будут перенесены на новый.
Подробнее: Как создать резервную копию iPhone в iTunes
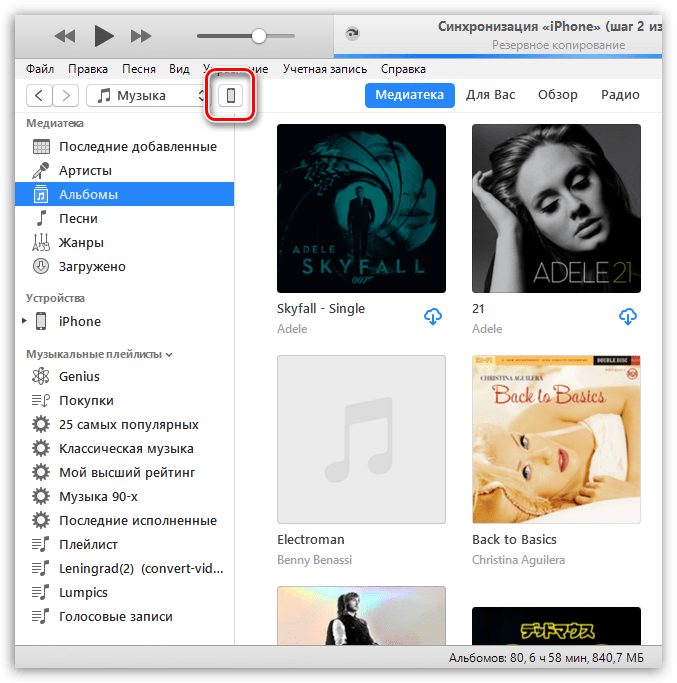
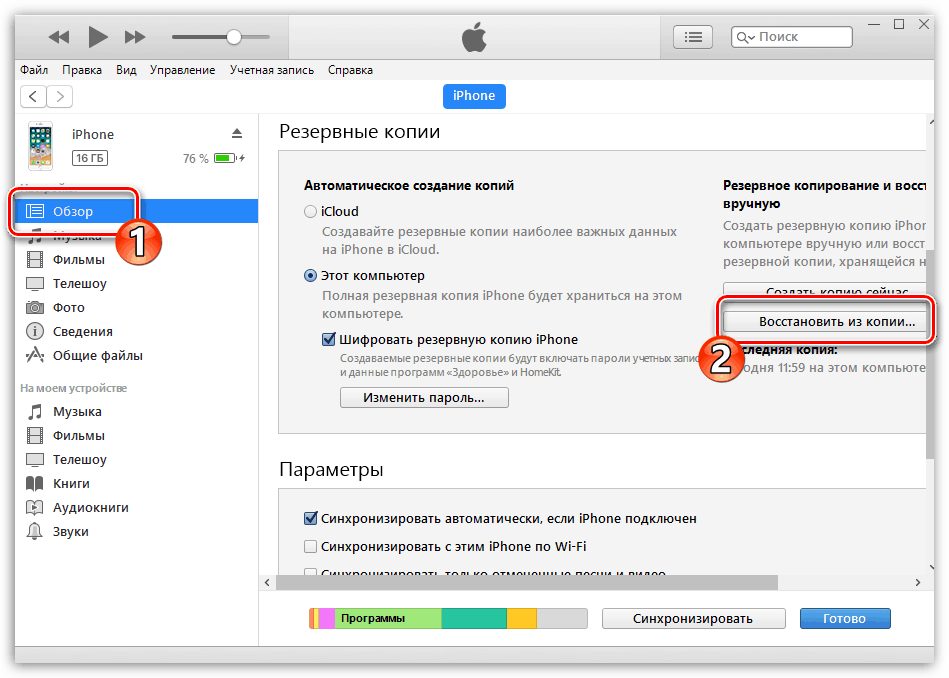
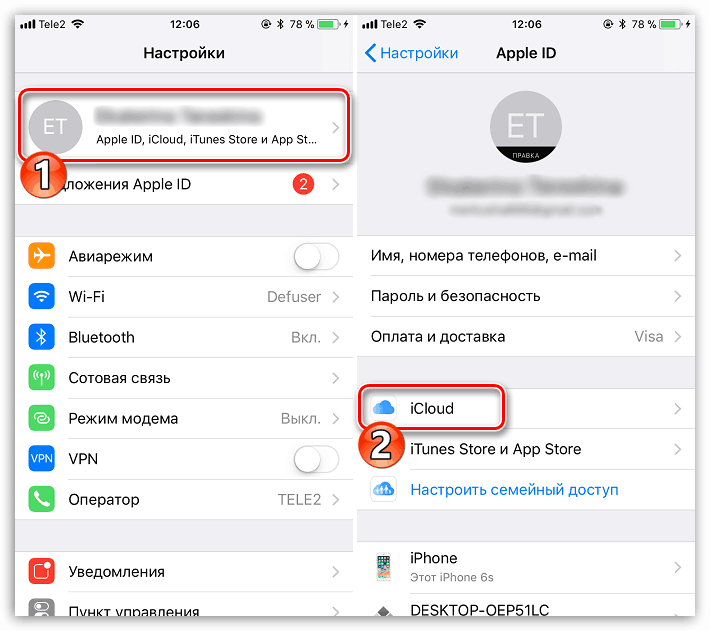
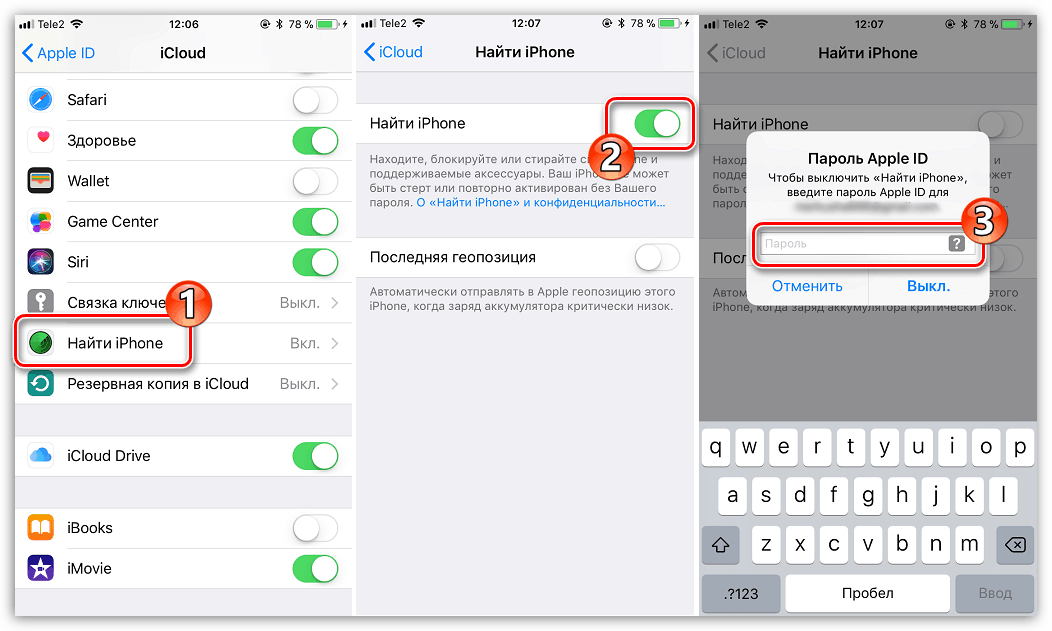
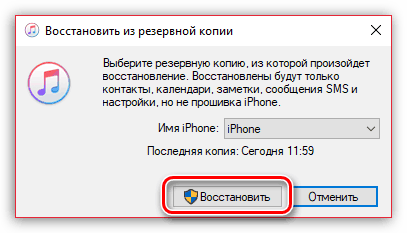
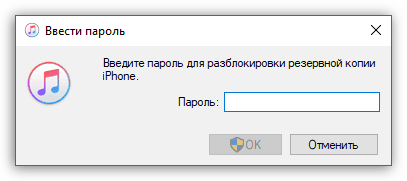
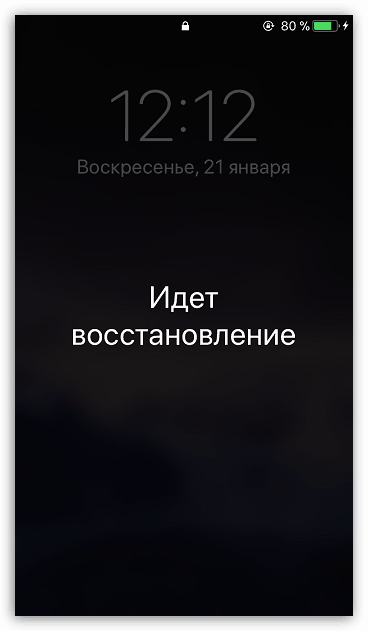
Способ 6: iCloud
Встроенный облачный сервис iCloud позволяет хранить любые данные, добавляемые на iPhone, в том числе и фотографии. Перенося фотографии с одного Айфон на другой, удобно использовать данный стандартный сервис.
- Для начала проверьте, активирована ли у вас синхронизация фото с iCloud. Для этого откройте настройки смартфона. В верхней части окна выберите свою учетную запись.
- Откройте раздел «iCloud».
- Выберите пункт «Фото». В новом окне активируйте пункт «Медиатека iCloud», чтобы включить выгрузку всех фото из медиатеки в облако. Чтобы все снятые фото тут же отправлялись на все ваши устройства, используемые под одним Apple ID, активируйте пункт «Выгрузка в Мой фотопоток».
- И, наконец, фото, выгруженные в iCloud, могут быть доступны не только вам, но и другим пользователям Apple-устройств. Чтобы открыть им возможность просмотра фото, активируйте тумблер около пункта «Общий доступ к фото iCloud».
- Откройте приложение «Фото» на вкладке «Общие», а затем кликните по кнопке «Открыть общий доступ». Введите название для нового альбома, а затем добавьте в него снимки.
- Добавьте пользователей, которые получат доступ к фотографиям: для этого кликните по иконке с плюсиком в правой области, а затем выберите нужный контакт (принимаются как адреса электронной почты, так и номера телефонов владельцев Айфон).
- На указанные контакты будут разосланы приглашения. Открыв их, пользователи смогут видеть все разрешенные ранее фотографии.
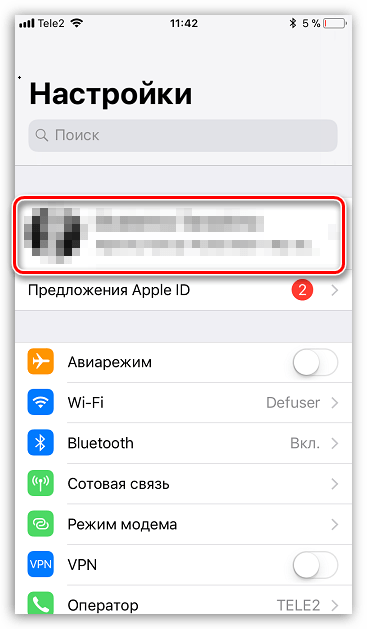
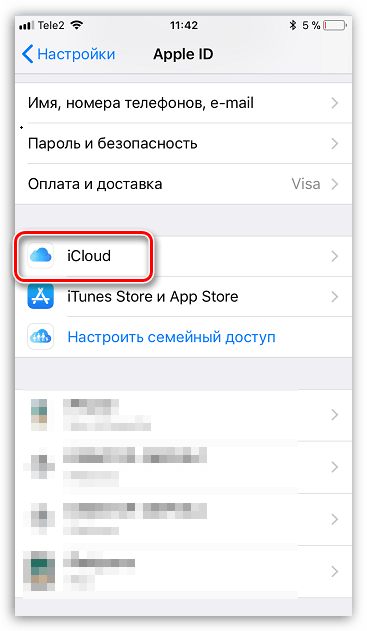

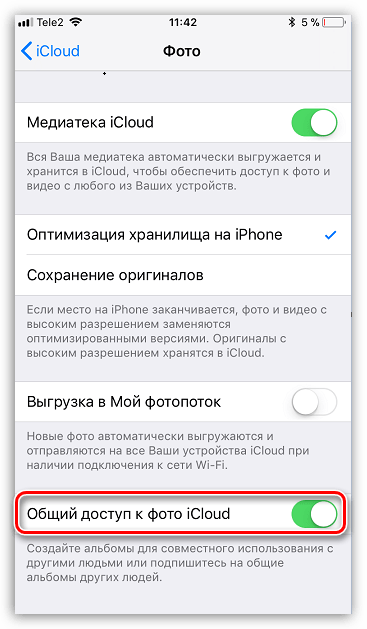

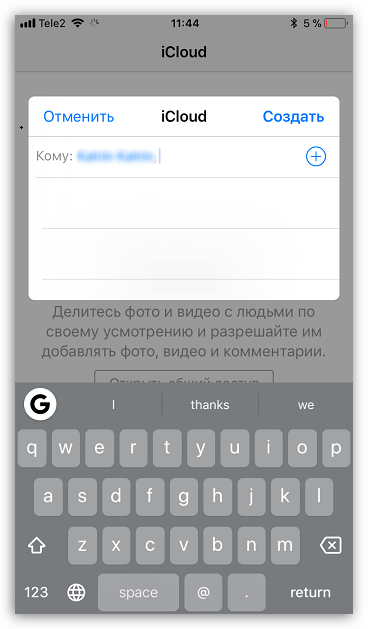
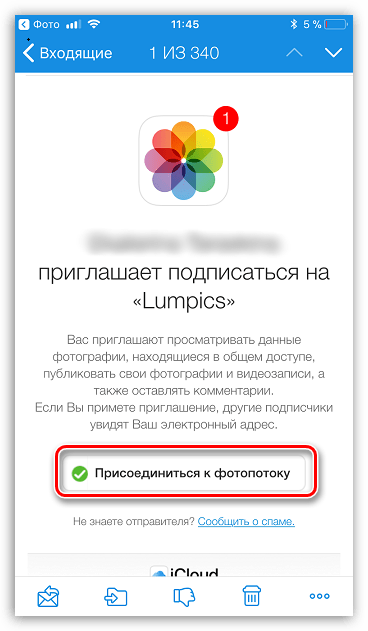
Это основные способы, позволяющие перенести снимки на другой iPhone. Если вы знакомы и с другими более удобными решениями, которые не вошли в статью, обязательно поделитесь ими в комментариях.
 Мы рады, что смогли помочь Вам в решении проблемы.
Мы рады, что смогли помочь Вам в решении проблемы. Опишите, что у вас не получилось.
Наши специалисты постараются ответить максимально быстро.
Опишите, что у вас не получилось.
Наши специалисты постараются ответить максимально быстро.Помогла ли вам эта статья?
ДА НЕТlumpics.ru


