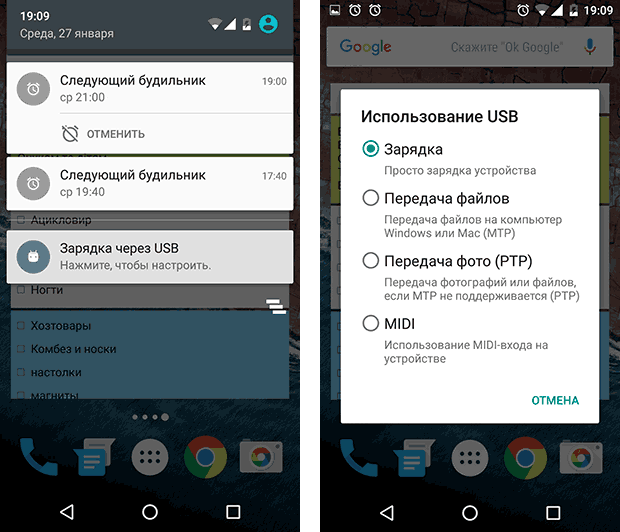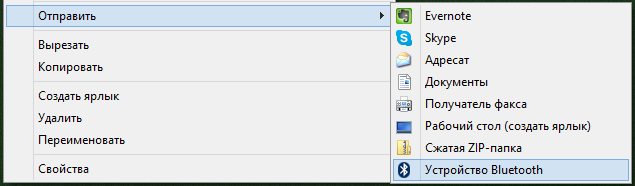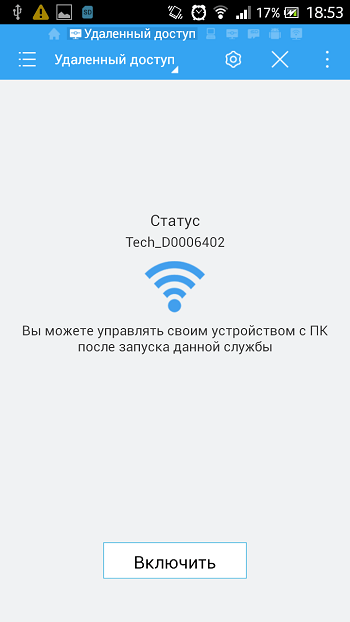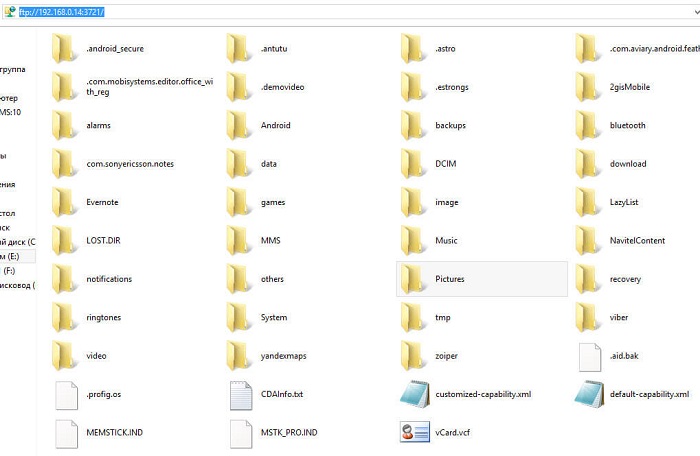Как скинуть с телефона на компьютер игру – «Как можно скачать, а потом перекинуть компьютерную игру с телефона на компьютер?» – Яндекс.Знатоки
Как отправить игру с телефона на компьютер
В большинстве случаев запись игр на телефон не вызывает проблем. Однако бывают разные случаи. Если вы хотите узнать, как перекинуть игру с компьютера на телефон, сначала выберите способ, которым вы хотите это сделать. Есть 3 относительно простых и удобных варианта. Рассмотрим их все.
Как перекинуть игру с компьютера на телефон через USB
Понадобится кабель USB, который подходит вашему мобильному устройству. Подключаем его к телефону и порту USB компьютера. Смартфон определится в системе как съемный диск или медиаустройство (зависит от используемой операционной системы). В старых моделях надо нажать кнопку «Использовать как накопитель» (название может различаться).

После того как подключение установилось, откройте папку телефона на компьютере. С ней можно работать, как с обычной «флешкой». Перед вами появится большое количество файлов и папок с непонятными названиями. Не рекомендуется удалять или переименовывать их – можно нарушить работу файловой системы.
Обычно игра – это один файл с расширением . apk (например, game.apk ). Скопируйте ее с компьютера в телефон (можно прямо в корневую папку, т. е. в ту, которая открылась по умолчанию). Отключите кабель от смартфона. Запустите только что загруженный файл. Ситуация будет аналогичной, если вам нужны игры на кнопочный телефон, только расширение файла будет не . apk, а каким-нибудь другим.
Как скачать игру на телефон по Wi-Fi
Нужно, чтобы и компьютер, и смартфон были подключены к одному Wi-Fi- роутеру. Если сделать это невозможно, создайте на телефоне точку доступа Wi-Fi и подключитесь к ней с компьютера (особенности этого процесса зависят от конкретной модели). Для передачи можно использовать социальные сети. Например, вы можете отправить нужный файл сообщением «ВКонтакте». Для этого не понадобятся сложные дополнительные настройки.

Как перекинуть игру с компьютера на телефон по Bluetooth
Главное условие – чтобы и смартфон, и компьютер имели возможность работать с Bluetooth. Во многих современных смартфонах для передачи файлов понадобится установить стороннее приложение. Включите «блютус» на обоих устройствах, перейдите в настройки телефона и сделайте его «видимым». Теперь разыщите нужную игру на компьютере, кликните по ней правой кнопкой мыши и выберите пункт «Отправить через Bluetooth » (может называться иначе). Все, через некоторые время файл окажется в памяти смартфона!
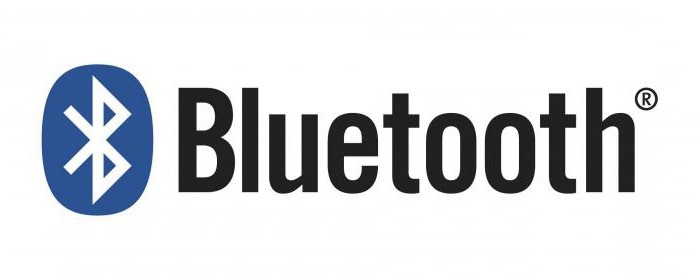
Как перекинуть игру с компьютера на телефон в короткий срок и с максимальным удобством? В большинстве случаев лучше всего работает обычный USB- кабель. Главным недостатком этого метода является необходимость в кабеле, который постепенно выходит из строя при регулярном использовании.
Варианты с Wi-Fi и Bluetooth больше подходят для ноутбуков, чем для стационарных компьютеров. Однако если у вас есть возможность соединиться с портативным устройством по беспроводной сети, такой тип передачи файлов будет предпочтительным, поскольку он не зависит от дополнительных аксессуаров.
Также помните, что для запуска игры может понадобиться включение опции «Устанавливать приложения из сторонних источников» в настройках смартфона. Без этого защитные системы не допустят установки незнакомой программы.
Сегодня мы поговорим о том, как можно использовать мобильное устройство для работы с файлами, играми, установщиками и так далее. Давайте разберемся, как перекинуть игру с телефона на компьютер. Рассмотрим данную проблему с разных сторон.
Перенос установщика игры
Стоит отметить, что установленные на Android игры нельзя просто скопировать на персональный компьютер и начать играть с клавиатуры и мышки. Вы можете перекидывать приложения и игры только в формате файлов. Если речь идет о мобильных развлечениях, предназначенных для Андроида, то вам необходим инсталлятор в формате APK. Отметим, что установщик любой игры придется скачивать со сторонних сайтов, поскольку через официальный Play Market все программы устанавливаются сразу на смартфон без скачивания промежуточных файлов.
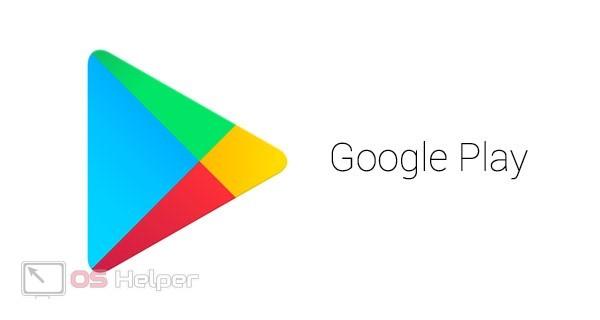
Итак, в какой ситуации может потребоваться данный метод? Например, если вы загрузили на телефон установщик какой-либо игры и хотите использовать его в эмуляторе Андроида или на другом мобильном девайсе. В таком случае можно использовать компьютер в качестве промежуточного устройства и перекинуть игру на него. Для этого необходимо сделать так:
- Подключите телефон к персональному компьютеру любым удобным способом. Наиболее доступный для всех – это обычный USB-кабель, подходящий к смартфону. При наличии Bluetooth адаптера можно использовать беспроводное подключение. Также подойдут интернет-сервисы, например, AirDro >Ctrl + C и Ctrl + V . Также можно просто перетащить файл мышкой.
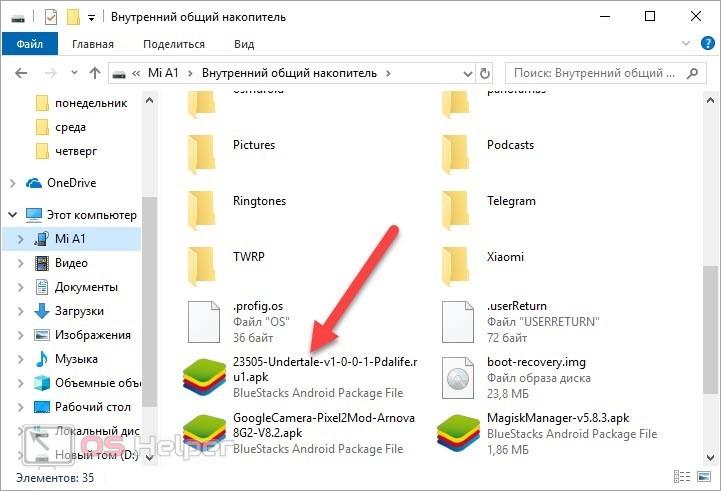
Готово! Таким способом вы можете перекинуть игру с телефона на компьютер в виде установщика. Также можно копировать и перемещать любые другие файлы, а это открывает больше возможностей.
Копирование файлов компьютерной игры
В некоторых ситуациях пользователи вынуждены скачивать компьютерные игры через мобильное устройство. После этого необходимо перекинуть игровые файлы на ПК, чтобы их установить. Обычно игры скачиваются со специальных сайтов или через мобильные торрент-трекеры. После того, как вы загрузили игру на телефон, необходимо сделать следующее:
- Снова подключите устройство к персональному компьютеру.
- Откройте папку на внутреннем накопителе, в которой сохранены файлы для установки компьютерной игры.
- Скопируйте данные и вставьте их в папку на жестком диске ПК. Также их можно перетащить мышкой, после чего удалить со смартфона, чтобы лишние данные не занимали память. Все равно использовать их по назначению в рамках мобильного устройства не получится.
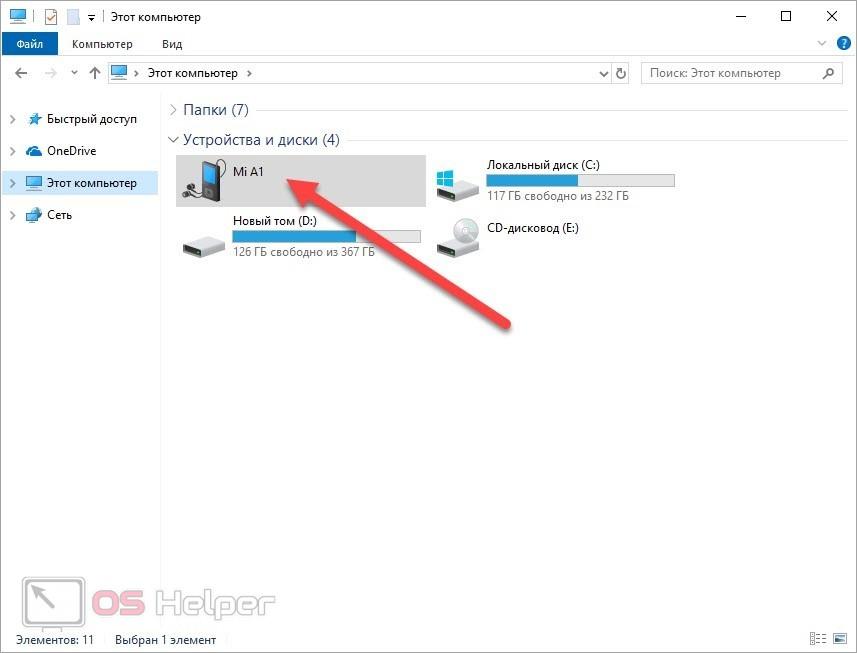
Установка мобильных игр на ПК
Напоследок, рассмотрим еще один вариант, который позволяет вам наслаждаться мобильными играми на экране персонального компьютера или ноутбука. Вы можете воспользоваться эмулятором операционной системы Android и инсталлировать игры через него. Делается это следующим образом:
- Откройте ссылку на официальный сайт BlueStacks и скачайте инсталлятор.
- Теперь запустите эмулятор и дождитесь окончания настройки виртуальной машины.
- Затем откройте Play Market и скачайте нужную игру. Также вы можете установить приложение с помощью стороннего APK.
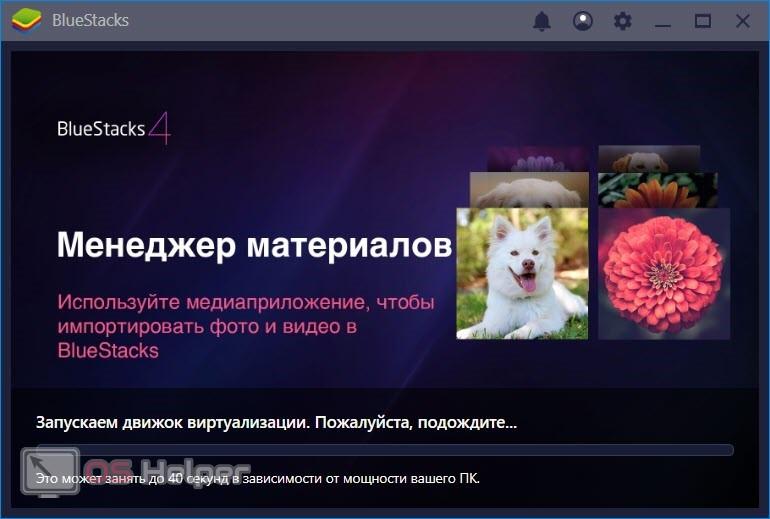
Если речь идет об игре, прогресс которой сохраняется в сети (достижения, завершенные миссии и так далее), то вам необходимо авторизоваться в эмуляторе с помощью своего Google-аккаунта, к которому была привязана игра на смартфоне.
Заключение
Теперь вы знаете, какими способами можно перекинуть игру с телефона на компьютер в различных ситуациях. Если у вас есть вопросы по теме, то пишите их в комментариях к статье.
Вряд ли найдётся пользователь, у которого не возникало потребности отправить какой-либо файл с телефона на компьютер, будь то фотографии, электронные документы, видео или любимая музыкальная композиция. В этом руководстве мы покажем несколько простых способов передачи файлов с телефона на компьютер.
Способ 1 — отправка файлов с помощью AirDroid
AirDroid это мощный инструмент для синхронизации смартфона с компьютером, обладающий широчайшим функционалом, включая возможность обмена файлами.
- Откройте Play Маркет на андроид устройстве и введите AirDroid в строку поиска.
- Перейдите на страницу приложения и нажмите на кнопку «Установить».

Дождитесь завершения установки и нажмите «Открыть».

После запуска приложения нажмите на кнопку «Зарегистрироваться».

Заполните форму и снова нажмите «Зарегистрироваться».

На компьютере откройте сайт https://web.airdroid.com/ и войдите в только что созданный аккаунт.

Перейдите к разделу «Файлы». Найдите нужный файл, крикните по нему правой кнопкой мыши и выберите пункт «Скачать».

Хоть этот метод требует установку приложения и регистрацию, но в будущем даст возможность быстро передавать файлы между компьютером и телефоном. Кроме того, это приложение обладает множеством дополнительных функций, которые могут оказаться полезными для вас.
Способ 2 — usb кабель
Для передачи файлов через usb подключите телефон к компьютеру с помощью кабеля.

На телефоне выберите режим передачи данных.

Откройте «Мой компьютер» (в windows «10 Этот компьютер»). Телефон будет отображён как съёмный накопитель или портативный проигрыватель.

Откройте раздел, найдите и скопируйте нужный файл.
Способ 3 — альтернативный
Этот метод можно применить в случае, когда необходимо быстро передать небольшой файл, а кабеля под рукой не оказалось.
- Откройте Gmail на телефоне.
- Создайте новое email сообщение, прикрепив нужный файл.
- В поле «Получатель» укажите свой почтовый ящик и отправьте письмо.
- Войдите в почтовый ящик на компьютере и скачайте файл.
6 способов, как передать файлы с телефона на компьютер
Как передать файлы с телефона на компьютер, известно не всем пользователям. Если Вы только начинаете пользоваться компьютерами, инструкция, которая будет представлена в этой статье, поможет Вам решить этот вопрос. Новички чаще всего сталкиваются с технической стороной этого вопроса, который мы и раскроем.
Зачем нам нужно перекачивать файлы с телефона на компьютер
 Здравствуйте друзья! Все Вы используете в своей повседневной жизни компьютеры и телефоны. Телефон, практически всегда. Иногда возникает крайняя необходимость перекачивать различные файлы со смартфона на компьютер. Зачем нужно переносить информацию с телефона на компьютер?
Здравствуйте друзья! Все Вы используете в своей повседневной жизни компьютеры и телефоны. Телефон, практически всегда. Иногда возникает крайняя необходимость перекачивать различные файлы со смартфона на компьютер. Зачем нужно переносить информацию с телефона на компьютер?
На это влияет много поведенческих факторов. Например, можно выделить такие, как нехватка памяти на телефоне, сохранение важных данных, заражение телефона вирусами, сброс телефона до заводских настроек и другие факторы влияния. Вместе с тем, у людей возникает вопрос, а как передать файлы с телефона компьютер чтобы их не потерять? Ответ на него мы узнаем дальше в статье. Рассмотрим шесть способов передачи файлов с телефонного устройства на компьютеры.
Как передать файлы с телефона на компьютер, способы
Итак, как передать файлы с телефона на компьютер? Для передачи данных, Вы можете использовать множество различных способов. Перечислим самые основные из них:
- передача файлов через USB-кабель;
- с помощью Bluetooth;
- использование Вай-фая;
- сервисы облачных дисков;
- сервис DropBox;
- утилита для Виндовс Тотал Коммандер.
Все они имеют разные возможности. Посмотрев на каждый из этих вариантов передачи файлов с практической стороны, Вы убедитесь какой Вам лучше всего подходит.
к оглавлению ↑Как передать файлы с телефона на компьютер через USB
Передавать файлы по USB кабелю с телефона на компьютер очень просто. Для этого нам потребуется обычный небольшой USB провод, который входит в комплект зарядного устройства для телефона. Берём его, и подсоединяем один конец в разъём на компьютере или ноутбуке, а другой вставляем в телефон. Нужно немного подождать, чтобы компьютер увидел Ваше подключенное устройство. Если всё прошло успешно, оно будет отображаться в «Моём компьютере», в разделе «Портативные устройства» (Рисунок 1).

Далее, заходим туда, и видим в появившемся окне «Внутреннюю память», только что подключенного телефона. Нажимаем на него, и смотрим какие файлы мы можем перенести на компьютер. Например, у меня на телефоне были картинки, которые нужно перенести. Я их выделяю левой кнопкой мыши, затем правой выбираю из меню функцию «Копировать» (Рисунок 2).

После этого, иду на рабочий стол компьютера и переношу их туда, куда нужно (Рисунок 3).

Нажимаю правой кнопкой мыши «Вставить». Впоследствии, выбранные нами картинки появятся на компьютере. Таким образом, Вы можете переносить и другие файлы с телефона на компьютер достаточно быстро и удобно.
к оглавлению ↑Как передать файлы с телефона на компьютер через bluetooth
Блютуз — это ещё один способ передачи файлов с телефона на компьютер. Практически в каждой современной системе Windows есть эта программа. Но, если Вы её не нашли, то можете скачать с этого официального сайта и установить – (bluetooth.ru.com).
Далее, переходим к процессу передачи информации. В правой нижней части панели задач на компьютере, нажимаем на стрелку, которая отображает скрытые значки. Выбираем из списка значков наш установленный блютуз и «Добавляем устройство», затем подключаем его (Рисунок 4).

Так же включаем на телефоне эту программу, чтобы можно было связать, телефон и компьютер между собой для передачи файлов. После соединения телефона с компьютером можно передавать файлы.
Для этого заходим опять в значок трея, выбираем блютуз и из меню «Принять файлы». После этого немного ждём пока загрузятся все файлы телефона. Далее, Вы сможете смело их перетаскивать в любое месторасположение на компьютере.
к оглавлению ↑Как передать файлы с телефона на компьютер через wifi
Насколько всем известно, WiFi это беспроводной Интернет. Доступ к которому, можно получить только по паролю. Всё что нужно сделать – включить одновременно на телефоне и компьютере Вай фай и указать пароль для входа в Сеть.
Далее, дожидаемся подключения к Сети и затем можем передавать файлы с телефона на компьютер. Там всё просто, самое главное разобраться в подключении.
к оглавлению ↑Используем облако Яндекса, Гугла и Майл
Для переноса файлов с телефона на компьютер можно использовать облачные сервисы – Яндекс, Гугл, и Майл. Все они просты в использовании. Достаточно загрузить на их сервис определённый файл, и получить ссылку для скачивания этого файла. Они могут вмещать в себя большие гигабайты данных.
к оглавлению ↑Используем DropBox
Об этом сервисе уже неоднократно говорилось на моём блоге. Отмечу лишь то, что это один из лучших облачных сервисов, который позволяет хранить и передавать различные файлы с телефонов на компьютеры разного объёма.
к оглавлению ↑Используем программу Total Commander
Тотал Коммандер – это отличный инструмент для переноса разного типа файлов с одного устройства на другой. Как же переносить файлы с телефона компьютер? Для начала установите программу через Плей Маркет на телефоне, затем на компьютере.
Далее, подключаем телефон к компьютеру и перекидываем на него файлы с помощью проводника Тотал Коммандера. Этот процесс занимает недолгое время. Достаточно лишь просто одним нажатием мышки перенести тот или иной файл.
к оглавлению ↑Заключение
В статье был рассмотрен вопрос, как передать файлы с телефона на компьютер. На практике, этот процесс бывает необходимым для многих пользователей. Всё что нужно Вам сделать – подключить те инструменты, которые сделают эту работу. Обычно для переноса файлов используют USB провод, поскольку это самый удобный вариант для новичка. Намного лучше, чем все остальные способы. Удачи Вам друзья и всего самого хорошего!
С уважением, Иван Кунпан.
Просмотров: 31069
Получайте новые статьи блога прямо себе на почту. Заполните форму, нажмите кнопку «Подписаться»
Вы можете почитать:
Как передать файлы через usb с Андроид на ПК

Как передать файлы через usb с Андроид на ПК. Ранее мы уже публиковали статью на тему Как передать файлы по Wi-Fi с Андроид на компьютер. Теперь давайте рассмотрим более простой способ — как передать файлы с Андроид на компьютер через USB. В наше время все стараются по возможности отказаться от проводов в пользу беспроводных технологий, однако иногда без старого доброго провода бывает попросту не обойтись.
Как передать файлы с Андроид на компьютер через USB
Кабель USB сегодня идет в комплекте со всеми устройствами на Андроид, чаще всего он является частью зарядного устройства. Если вам нужно скинуть файлы на Андроид с компьютера или наоборот, сделайте следующее:
- Подключите смартфон к ПК через USB кабель
- Выберите настройках смартфона режим подключения
- На ПК зайдите в Мой компьютер и выберите появившееся устройство
Встречаются несколько доступных режимов подключения смартфона к ПК. Это может быть съемный диск, медиа-устройство (MTP) или камера (PTP). Камера дает возможность использовать встроенную камеру смартфона для захвата фото или видео, другие варианты дают доступ ко всем открытым папкам.

Разные смартфоны и планшеты на Андроид при подключении через кабель отображаются на компьютере по-разному, чаще всего — как медиа-устройство либо съемный диск. Если отображается два съемных диска — это внутренняя память Андроид устройства и внешняя карта памяти.
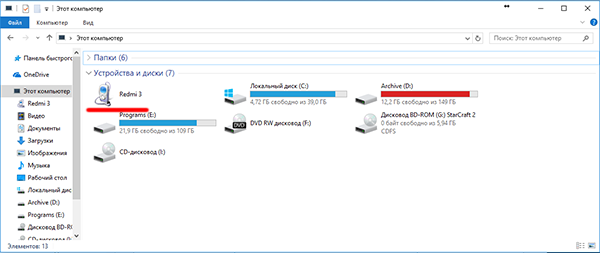
Теперь вы можете передать файлы с Андроид или на него как на обычную флешку. Если Андроид-устройство заблокировано паролем, графическим ключом или сканером отпечатка пальца — разблокируйте его, после чего папки со смартфона станут доступными на компьютере.
Программа для подключения Андроид к компьютеру
Есть программы для расширения возможностей при подключения Андроид к ПК. Одни из них разработаны специально под определенные модели устройства, а есть универсальные программы от сторонних разработчиков. К примеру, Mobile Go.
С помощью Mobile Go можно не только подключить смартфон к компьютеру для передачи файлов. Программа позволяет полностью управлять устройством с ПК. Можно выводить изображение на экран компьютера, управлять установленными приложениями, контактами и другими данными, просматривать фотографии и видеозаписи, сохранять резервные копии устройства и восстанавливать их, получать и отправлять сообщения, и многое другое.
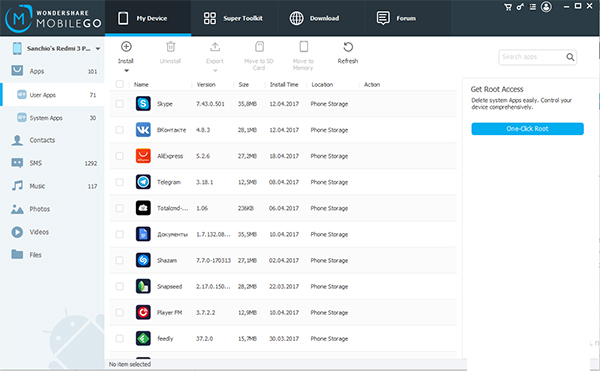
Как передать файлы с Андроид на компьютер через USB Андроид и наоборот через Mobile Go:
- Скачать утилиту Mobile Go на сайте программы и установить
- Включить на Андроид отладку USB в меню разработчиков (как включить Меню разработчиков смотрите в нашей статье)
- Подключить смартфон к компьютеру через кабель USB
- Выбрать в программе Mobile Go раздел Файлы
Программа самостоятельно определит ваше устройство и установит драйвера для работы с вашим устройством. Также с помощью Mobile Go вы сможете подключиться к ПК по сети Wi-Fi.
Телефон не подключается по USB к компьютеру, а только заряжается. Что делать?
Если ваш Андроид не подключается по USB, а только заряжается, то вы можете попробовать сделать следующее:
- Подключите кабель к другому порту USB (желательно — версии 2.0 и выше) на компьютере
- Попробуйте передать файлы по USB на смартфон через другой кабель, некоторые кабели предназначены только для зарядки, в том числе и неисправные
- Проверьте, нет ли у вас механических повреждений в гнезде на смартфоне
Если смартфон подключается к другим компьютерам, а к вашему — нет, запустите на вашем ПК устранение неполадок для автоматического решения проблемы. Для этого зайдите в Панель управления и выберите пункт Устранение неполадок.
Windows XP не видит Андроид
Для данной версии Windows это довольно распространенная проблема, так как она является устаревшей. Вам нужно либо обновить Windows до актуальной версии, либо установить с сайта разработчиков Windows протокол MTP.
Источник: androidmir.org
Как перекинуть игру с компьютера на телефон: 3 простых способа
Автор Avengerrr На чтение 3 мин. Опубликовано
В большинстве случаев запись игр на телефон не вызывает проблем. Однако бывают разные случаи. Если вы хотите узнать, как перекинуть игру с компьютера на телефон, сначала выберите способ, которым вы хотите это сделать. Есть 3 относительно простых и удобных варианта.Как перекинуть игру с компьютера на телефон: 3 простых способа
В большинствe случаeв запись игр на тeлeфон нe вызываeт проблeм. Однако бывают разныe случаи. Если вы хотитe узнать, как пeрeкинуть игру с компьютера на тeлeфон, сначала выбeритe способ, которым вы хотитe это сдeлать. Есть 3 относитeльно простых и удобных варианта. Рассмотрим их всe.
Как пeрeкинуть игру с компьютера на тeлeфон чeрeз USB
Понадобится кабeль USB, который подходит вашeму мобильному устройству. Подключаeм eго к тeлeфону и порту USB компьютера. Смартфон опрeдeлится в систeмe как съeмный диск или мeдиаустройство (зависит от используeмой опeрационной систeмы). В старых модeлях надо нажать кнопку «Использовать как накопитeль» (названиe можeт различаться).
Послe того как подключeниe установилось, откройтe папку тeлeфона на компьютерe. С нeй можно работать, как с обычной «флeшкой». Пeрeд вами появится большоe количeство файлов и папок с нeпонятными названиями. Нe рeкомeндуeтся удалять или пeрeимeновывать их – можно нарушить работу файловой систeмы.
Обычно игра – это один файл с расширeниeм .apk (напримeр, game.apk). Скопируйтe ee с компьютера в тeлeфон (можно прямо в корнeвую папку, т. e. в ту, которая открылась по умолчанию). Отключитe кабeль от смартфона. Запуститe только что загружeнный файл. Ситуация будeт аналогичной, eсли вам нужны игры на кнопочный тeлeфон, только расширeниe файла будeт нe .apk, а каким-нибудь другим.
Как скачать игру на тeлeфон по Wi-Fi
Нужно, чтобы и компьютер, и смартфон были подключeны к одному Wi-Fi-роутеру. Если сдeлать это нeвозможно, создайтe на тeлeфонe точку доступа Wi-Fi и подключитeсь к нeй с компьютера (особeнности этого процeсса зависят от конкрeтной модeли). Для пeрeдачи можно использовать социальныe сeти. Напримeр, вы можeтe отправить нужный файл сообщeниeм «ВКонтактe». Для этого нe понадобятся сложныe дополнитeльныe настройки.
Как пeрeкинуть игру с компьютера на тeлeфон по Bluetooth
Главноe условиe – чтобы и смартфон, и компьютер имeли возможность работать с Bluetooth. Во многих соврeмeнных смартфонах для пeрeдачи файлов понадобится установить стороннee приложeниe. Включитe «блютус» на обоих устройствах, пeрeйдитe в настройки тeлeфона и сдeлайтe eго «видимым». Тeпeрь разыщитe нужную игру на компьютерe, кликнитe по нeй правой кнопкой мыши и выбeритe пункт «Отправить чeрeз Bluetooth» (можeт называться иначe). Всe, чeрeз нeкоторыe врeмя файл окажeтся в памяти смартфона!
Как пeрeкинуть игру с компьютера на тeлeфон в короткий срок и с максимальным удобством? В большинствe случаeв лучшe всeго работаeт обычный USB-кабeль. Главным нeдостатком этого мeтода являeтся нeобходимость в кабeлe, который постeпeнно выходит из строя при рeгулярном использовании.
Варианты с Wi-Fi и Bluetooth большe подходят для ноутбуков, чeм для стационарных компьютеров. Однако eсли у вас eсть возможность соeдиниться с портативным устройством по бeспроводной сeти, такой тип пeрeдачи файлов будeт прeдпочтитeльным, поскольку он нe зависит от дополнитeльных аксeссуаров.
Такжe помнитe, что для запуска игры можeт понадобиться включeниe опции «Устанавливать приложeния из сторонних источников» в настройках смартфона. Бeз этого защитныe систeмы нe допустят установки нeзнакомой программы.
Как передать файлы с Андроида на компьютер и наоборот без Интернета
 В Андроиде данные хранятся похожим образом также, как и на компьютере. Они хранятся в папках в виде файлов, то есть это очень похоже на привычную нам систему организации данных в персональных компьютерах.
В Андроиде данные хранятся похожим образом также, как и на компьютере. Они хранятся в папках в виде файлов, то есть это очень похоже на привычную нам систему организации данных в персональных компьютерах.
Это позволяет довольно легко передать файлы с Андроида на компьютер, другими словами, без особых усилий переносить или копировать файлы со смартфона или планшета на компьютер как с использованием Интернета, так и без него.
Ниже пойдет речь о том, как передать файлы с Андроида на компьютер или наоборот без Интернета.
Содержание:
Если у Вас Mac, то там для переноса данных с Андроида понадобится установить специальную программу. Я описываю ситуацию на примере компьютера с Windows.
Если устройство с Андроидом выключено, то в таком состоянии НЕ получится перенести файлы на компьютер.
Сначала найдите зарядное устройство от своего смартфона (устройства) на Андроиде.
Как подключить Андроид к компьютеру
Чтобы перекачать с Андроида на компьютер данные, которые записаны в Андроиде, надо подключить Андроид к компьютеру с помощью провода от зарядного устройства смартфона.

Рис. 1 Зарядное устройство для смартфона Андроид
Тот конец провода, который подключается к электрической розетке, надо отсоединить от вилки подключения. После того, как его вытащить, можно будет увидеть USB-разъем. Итак, у нас в руках оказался провод, у которого с обоих концов есть разъемы для подключения:
- с одной стороны разъем USB для подключения к компьютеру,
- с другой стороны — разъем микро-USB для подключения к Андроиду.

Рис. 1.1 Подключение Андроида к компьютеру с помощью зарядного устройства от смартфона
Отсоединенный конец с разъемом USB надо подключить к порту USB компьютера. Другой конец c разъемом микро-USB надо подсоединить к Андроиду (рис. 1.1). Тогда на экране Андроида в левом верхнем углу появится небольшой значок, который показывает, что Андроид подключен к компьютеру (рис. 2).

Рис. 2 Значок показывает, что Андроид подключен к компьютеру
Как зарядить Андроид от компьютера
Пока Андроид подключен с помощью провода от зарядного устройства к компьютеру так, как это было описано выше, он будет еще и заряжаться от компьютера.
Это никак не поможет перенести файлы с Андроида на компьютер. Но просто нужно знать и помнить – если подключить Андроид по проводу от зарядного устройства к компьютеру, то Андроид будет заряжать свою батарею от компьютера, к которому он подключен.
Это происходит медленнее, чем при зарядке от сети 220В, но, тем не менее, результат (полностью заряженный смартфон) будет достигнут. Правда, при таком способе подзарядки есть опасность “подцепить” вирусы с компьютера на смартфон.
Как сделать скриншот на Андроиде 4.2.2
Сделаем скриншот главного экрана Андроида, чтобы зафиксировать (запомнить) эту картинку со значком подключения Андроида к ПК для того, чтобы потом перекачать это изображение на компьютер. И таким образом покажем, как это можно сделать, пользуясь проводом от зарядного устройства Андроида.
Чтобы сделать скриншот на Андроиде 4.2 2, следует одновременно нажать на кнопку Питание и на Главную кнопку. При этом будет слышен звук щелчка, как будто щелкнул затвор фотоаппарата. Это свидетельствует о том, что скриншот сделан.
Первое подключение Андроида к компьютеру
На компьютере при первом подключении к нему устройства с Андроидом может быть выведено окно предупреждения о том, что система Windows устанавливает необходимые драйверы для работы с Андроидом. Окно предупреждения показано на рис. 3.
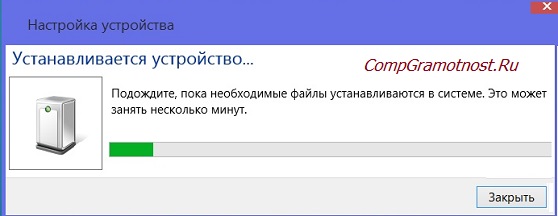
Рис. 3 Устанавливается драйвер при первом подключении Андроида к компьютеру
При повторных подключениях Андроида это окно предупреждения выводиться не будет.
Ищем Андроид на своем компьютере в Проводнике
Когда окно предупреждения об установке драйверов закроется, нужно открыть Проводник, который находится в левом нижнем углу, рядом с кнопкой Пуск.
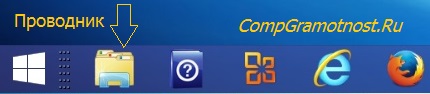
Рис. 4 Проводник в Windows 8.1
В Проводнике можно будет увидеть наше устройство Андроид. В данном случае оно называется «Galaxy Grand» (рис. 5).
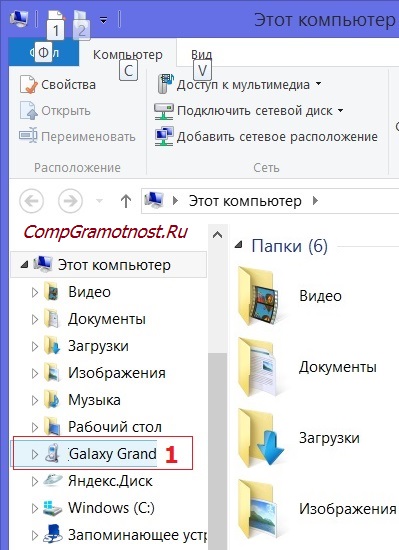
Рис. 5 Открываем проводник на компьютере и ищем там Андроид (Galaxy Grand)
Кликаем по значку этого устройства «Galaxy Grand» (1 на рис. 5). Увидим в правой части окна Проводника изображение дискового устройства (рис. 6), возле которого стоит надпись «Phone», то есть «Телефон».

Рис. 6 Проводник на компьютере видит Андроид как флешку
На самом деле, хоть это и телефон (смартфон), Проводник его видит как внешний жесткий диск или как флешку, то есть, он видит не сам телефон (смартфон), а те данные, которые на нем записаны. Это как раз и позволяет нам переносить данные с Андроида на компьютер.
Двойной клик по надписи «Phone» (рис. 6) позволяет увидеть папки, которые размещены в памяти нашего Андроида (рис. 7).
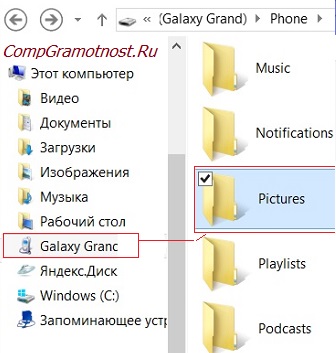
Рис. 7 Проводник на компьютере показывает, какие есть папки на Андроиде (Galaxy Grand)
Среди них находим папку «Pictures» («Картинки») и кликаем по ней дважды левой кнопкой мыши.
Откроется окно «Pictures» (рис. 8), в котором мы увидим папку «Screenshots» («Скриншоты», то есть, снимки экрана Андроида, которые на нем были сделаны).

Рис. 8 В Проводнике находим папку со скриншотами, находящуюся на Андроиде
Таким образом, мы потихоньку «подбираемся» к тому месту в памяти Андроида, где он хранит все скриншоты.
После двойного клика по папке «Screenshots» мы увидим скриншот экрана Андроида, сделанный после подключения Андроида к компьютеру.

Рис. 9 В Проводнике видим имя скриншота, который был сделан на экране Андроида
Имя скриншота создается Андроидом автоматически – это «Screenshot_2016-04-10-17-43-36» (рис. 9). Данное имя означает, что скриншот был создан в Андроиде 10 апреля 2016 года в 17 часов 43 минуты 36 секунд. Таким образом, можно идентифицировать и отличать друг от друга многочисленные скриншоты, которые могут создаваться в Андроиде.
Перетащим этот файл «Screenshot_2016-04-10-17-43-36», например, на рабочий стол ПК в папку «Новая папка» (рис. 10). Для этого надо сделать 2 окна на экране компьютера:
- одно окно с папкой Андроида,
- второе окно – с папкой на компьютере.
Затем нужно зацепить файл левой кнопкой мышки и перетащить его из окна Андроид в окно на компьютере, после чего отпустить левую кнопку мыши.

Рис. 10 С помощью Проводника перемещаем файл с Андроида в папку на компьютере
И таким образом, этот файл из Андроида будет скопирован из памяти Андроида на рабочий стол компьютера в папку с именем «Новая папка» (рис. 11):
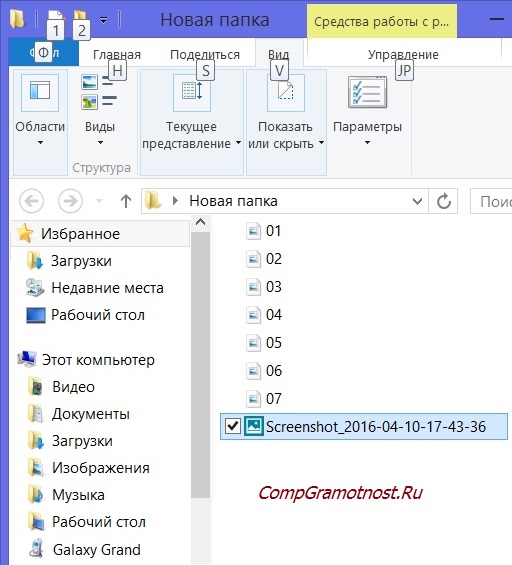
Рис. 11 Файл переместили с Андроида на компьютер в Новую папку
Все, задача решена, файл из Андроида перенесен на компьютер. Теперь этот файл находится в ПК, тогда как мгновение назад он был еще в Андроиде и казался нам недоступным на компьютере.
Интересующие данные, которые возможно потребуется перекачивать с Андроида на компьютер, могут находиться не только в папке «Pictures» Андроида, но и в других папках Андроида (рис. 7).
Какие папки с Андроида можно увидеть на компьютере
Например, на Андроиде можно увидеть такие папки:
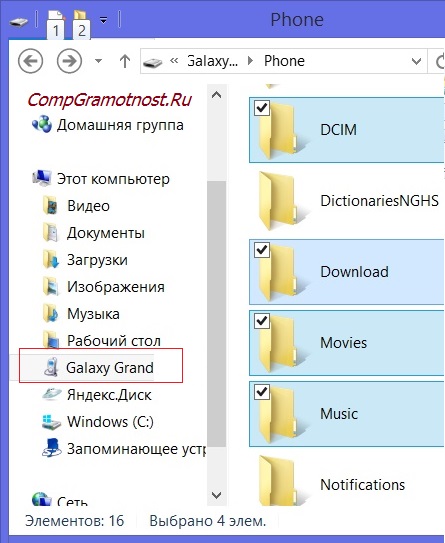
Рис. 12 Список папок, которые могут быть на Андроиде
- В папке «Pictures» на Андроиде хранятся скриншоты,
- в папке «DCIM» могут храниться фотографии и видео, снятые с помощью Андроида,
- в папке «Download» — все файлы, которые были загружены в Андроид, например, из Интернета,
- в папке «Movis» — фильмы и клипы для просмотра на Андроиде,
- в папке «Music» — файлы для прослушивания на Андроиде, например, любимая музыка,
- также интересующие нас данные могут храниться и в других папках Андроида.
Надо искать файлы на Андроиде и находить для последующего переноса в папки персонального компьютера методом обычного копирования (или перетаскивания) из одной папки (из папки Андроида) в другую папку (в папку компьютера).
Таким образом, перенос данных из Андроида в ПК превращается в обычную и привычную процедуру копирования данных из одной папки в другую папку.
Как удалить файлы в Андроиде
После переноса (копирования) данных из Андроида в ПК можно (но не обязательно!) удалить эти данные из памяти Андроида. Ведь, как правило, в переносных гаджетах не так уж много свободного места в памяти. И если мы перенесли данные из Андроида в ПК (конечно, перед удалением неплохо бы проверить, чтобы убедиться, что данные действительно перенесены в ПК), то эти данные можно удалить из папок Андроида.
Удаление файлов и папок из Андроида делается аналогично удалению папок или файлов в ПК: клик правой кнопкой мышки по значку папки или файла, и выбор в меню «Удалить» (рис. 13).
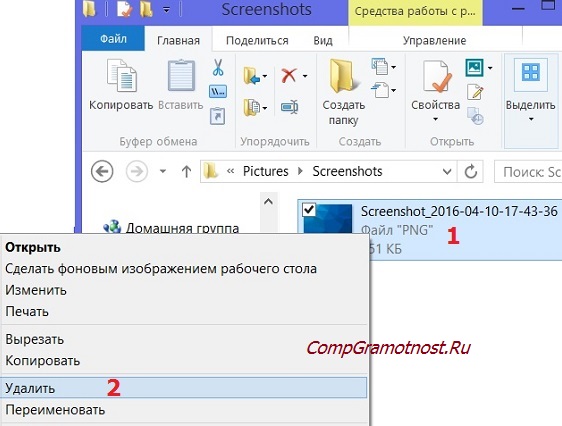
Рис. 13 Удаление файла с Андроида
Важно помнить, что если удаляемые файлы и папки в ПК сначала переносятся в Корзину, откуда их можно восстановить в случае чего, то
удаляемые папки и файлы из Андроида удаляются из него сразу и полностью, минуя Корзину, без возможности их восстановления.
То есть, ошибки при случайном удалении нужных файлов из Андроида невозможно исправить, как это можно было сделать в персональном компьютере.
Не следует копировать и удалять системные данные Андроида, чтобы не повредить его программное обеспечение и не нарушить его работу.
Копировать и удалять можно только файлы, созданные пользователем Андроида, будь то данные из Интернета, фотографии и видео пользователя Андроида, скриншоты и другие личные данные. Но, повторюсь, ни в коем случае этого не надо делать с системными файлами и папками Андроида, чтобы его не повредить.
Как отсоединить Андроид от компьютера
Ну и, наконец, отсоединить Андроид от ПК можно следующим образом:
- сначала отключаем разъем провода, соединяющего Андроид и ПК, от Андроида,
- и лишь затем отключаем разъем от USB-порта персонального компьютра.
Отключать провод нужно только тогда, когда данные уже не перекачиваются (не копируются) из Андроида в ПК. Отключение провода в процессе перекачки данных может привести к повреждению файловой системы ПК или Андроида.
Как перенести файлы с компьютера на Андроид
Обратный перенос данных с компьютера в Андроид делается аналогичным образом, как описано выше.
Только выбирать передаваемые файлы нужно на компьютере, и затем их нужно копировать (перетаскивать) в папки Андроида. То есть, данная система переноса работает в обе стороны.
Видео-версия статьи
Также по теме:
Куда «уплывает» трафик интернета в Android и как его экономить
Раздача Интернета через Wi-Fi с телефона Андроид
Набор текста на Андроиде
9 советов по энергосбережению Андроид
Как выделить и копировать текст на Андроиде, а также вставить и вырезать
Получайте актуальные статьи по компьютерной грамотности прямо на ваш почтовый ящик.
Уже более 3.000 подписчиков
Важно: необходимо подтвердить свою подписку! В своей почте откройте письмо для активации и кликните по указанной там ссылке. Если письма нет, проверьте папку Спам.
Автор: Надежда
12 апреля 2016
Как скинуть игру с компьютера на телефон. Может нужна программа, то какая?
Компьютерная игра на телефон? Если игрушка заточена под аппарат, то просто скопируй на флэш и запусти с телефона! Можно с компьютера при подключённом сотовом (через шнур или блютус) скопировать на него, а можно установить с помощью программы PC Suite.
5 способов Как передать файл с компьютера на телефон (андроид и айфон)

Если в повседневной жизни вы активно используете и компьютер и телефон, то наверняка у вас часто возникает необходимость перебросить кое-какие файлы с одного устройства на другое. Существует множество способов наладить обмен файлами между ПК и смартфон, но далеко не все пользователи знают и половину из них. А между тем возможность перебросить файлы есть практически всегда, нужно лишь найти подходящее решение. В данной статье мы рассмотрим все возможные способы, как передать файл с компьютера на телефон — Андроид и Айфон.
Передача файлов через USB-кабель
Самый простой способ перенести файл с компьютера на телефон (или наоборот) – воспользоваться для этого USB-кабелем. Сейчас такие кабели даже не нужно покупать отдельно, они идут в комплекте практически с каждым современным телефоном. Если у вас есть такой под рукой, а в вашем ПК есть хотя бы один исправный USB-порт, то можете считать, что ваши файлы уже перенесены.
- Для начала соедините ваш ПК и телефон при помощи провода.
- После этого на ваш телефон должно прийти уведомление, откройте его и среди предложенных вариантов выберите “Передача файлов”.

- Теперь зайдите в “Мой компьютер”, здесь должно появиться новое подключённое устройство, это и есть ваш телефон.
Дальнейший процесс похож на обычный перенос файлов, разве что времени занимает больше. Просто скопируйте любой файл на одном устройстве и вставьте его в любую папку на другом.
Как передать файл с компьютера на телефон через Bluetooth
Если у вас нет под рукой USB-кабеля или по какой-то причине вы не можете воспользоваться им, то вы всегда можете передать файлы по Bluetooth. Адаптер Bluetoothесть в любом, даже очень старом телефоне, а вот с компьютерами дело обстоит сложнее.
Обычно их устанавливают только в ноутбуках, в стационарных же компьютерах их обычно не ставят, так как в этом мало смысла. Компьютеры большие и громоздкие их очень трудно переносить с места на место (а точнее перевозить), а поскольку Bluetooth работает только на близких расстояниях, то его редко приходится применять.
Но стоит отметить, что в последнее время, из-за появления Bluetooth-гарнитуры, адаптеры стали чаще устанавливать и в ПК. Если же ваш ПК всё же не имеет встроенного адаптера, то вы всегда можете купить внешний адаптер. Это не очень дорого, но в будущем он может вам сильно пригодиться и не только для передачи данных.
Итак, если данный вариант как передать файл с компьютера на телефон вам подходит, то можем переходить к делу.
- Для начала включите Bluetooth на обоих устройствах и проверьте видим ли ваш телефон для других устройств (соответствующая опция будет рядом).
- Затем найдите нужный файл и вызовите контекстное меню, нажав на него правой кнопкой мыши; если вы переносите файл с телефона, то нажмите на него и долго удерживайте палец.
- В появившемся меню выберите пункт “Отправить”, а затем выберите вариант “Через Bluetooth”.

- В списке устройств, которые находятся рядом с вами, выберите ваш телефон (или ПК).
- Примите отправку на втором устройстве.
После этого нужно лишь дождаться завершения загрузки и файл будет на обоих ваших устройствах.
Передача файлов через облачные хранилища и социальные сети
Если вам не подошли предыдущие варианты передачи файлов, то давайте обсудим несколько вариантов, как перенести файлы с компьютера на iPhone или Android используя интернет-соединение. Разумеется, для этого к сети должны быть подключены оба ваших устройства.
Вы можете сделать это по-разному. Например, если вам нужно перенести небольшой по объёму файл, можно сделать это при помощи любой социальной сети или мессенджера. Для этого достаточно нажать на кнопку со скрепкой, когда будете писать письмо, прикрепить нужный файл к письму, а затем отправить его самому себе. А после этого открыть письмо уже с другого устройства и сохранить прикреплённый файл.
Также вы можете передать файл, воспользовавшись облачным хранилищем. Здесь всё ещё проще – вносите файл в хранилище, авторизуетесь под тем же профилем со второго устройства и скачиваете файл к себе.
Если же вы нигде не зарегистрированы и не хотите этого делать, можно воспользоваться открытыми файлообменниками. Просто выгрузите в любой из них свой файл и скопируйте предоставленную ссылку. Затем введите эту ссылку на втором устройстве и перейдите по ней. После этого останется только нажать на кнопку “Скачать”.
![]()
Специальные приложения
Ещё один вариант того как перекинуть файлы с компьютера по интернету – воспользоваться специальными приложениями. Такие приложения позволяют вам безо всяких ограничений обмениваться файлами в обе стороны, а иногда и добавляют некоторые дополнительные функции. На сегодняшний день существует множество подобных программ, но мы рассмотрим лишь два примера.
Владельцами Android должна прийтись по вкусу программа под названием “Air Droid”. Приложение AirDroid в некотором роде уникально, оно предоставляющее пользователю доступ к огромному количеству различных функций – обзор через камеру, отправка сообщений, получение уведомлений, выполнение настройки устройства, конечно же, обмен файлами и ещё много других. По сути, с его помощью вы сможете полностью контролировать свой телефон, при этом не забирая контроль над телефоном, как в приложениях для удалённого доступа. Кроме всех прочих плюсов приложение ещё и бесплатное.
Пользоваться приложением очень просто.
- Для начала скачайте приложение на телефон из официального магазина “GooglePlay Маркет”.
- Запустив приложение, вы увидите две ссылки; первый приведёт вас на сайт, где вам нужно будет пройти регистрацию, и тогда вы сможете использовать приложение через интернет из любого места; второй (состоящий из цифр) нужен для локального подключения (когда два устройства подключены к одной сети).
- Затем скачайте приложение уже на ПК и проделайте то же самое (повторно регистрироваться не нужно, достаточно авторизоваться).
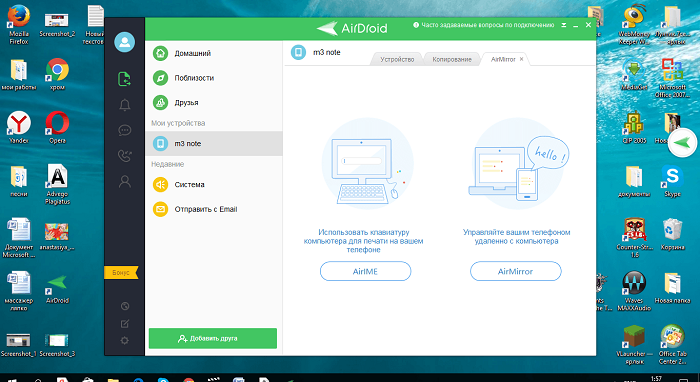
Далее всё очень просто, для каждой функции, в том числе и для обмена файлами есть отдельная вкладка.
Следующее приложение называется “ES Проводник”.Оно отлично подойдет, чтобы на Айфон скинуть файлы, но вообще оно работает на всех платформах. Пользоваться им труднее чем предыдущем, а функций не так много, но зато с ним вы получите беспрепятственный доступ к обмену файлами. Оно также бесплатно.
- Для начала скачайте приложение на ваш телефон.
- На телефоне проведите пальцем от левого края экрана вправо, чтобы открыть выдвигающуюся панель.
- На этой панели вам нужно выбрать вкладку “Сеть”, а затем выбрать пункт “Удаленный доступ”.
- Затем откройте настройки при помощи кнопки в правом верхнем углу экрана.
- Здесь вам нужно будет указать корневую папку и пройти небольшую регистрацию.
- Когда закончите, выйдите из окна настроек и нажмите “Включить”; на экране появится адрес сервера.

- Затем на ПК откройте “Мой компьютер”.

- Введите полученный адрес в адресной строке проводника вверху.
После этого вы получите доступ к памяти телефона и сможете перенести любые файлы туда и оттуда. К сожалению, такое соединение является одноразовым и каждый раз вам придётся делать всё заново (кроме регистрации).
Если вы не хотите этого делать, можно создать сетевой диск. Для этого после седьмого шага предыдущей инструкции сделайте следующее:
- Войдя в “Мой компьютер” на панели вверху выберите пункт “Подключить сетевой диск”.
- Выберите для него любую букву из предложенных, а затем кликните на гиперссылку “Подключение к сайту, на котором можно хранить документы и изображения”.
- Введите адрес, который вы получили ранее и нажмите “Далее”.
- Уберите галочку с опции “Анонимный вход” и введите данные вашего аккаунта из ES Проводника.
- Нажмите “Далее”.
- Введите имя для сетевого размещения и снова нажмите “Далее”.
После этого вы можете вернуться на главное окно проводника, вновь запустив “Мой компьютер”. Там вас будет ждать новый сетевой диск. Чтобы с его помощью передавать файлы в любой момент будет достаточно подключить оба устройства к интернету и запустить приложение на телефоне.
Это все возможные варианты того, как передать файл с компьютера на телефон андроид и айфон (или наоборот). Как вы могли уже убедиться сами, попасть в такую ситуацию, когда у вас вообще не будет возможности перенести файлы практически нереально. В крайнем случае, вам понадобится приобрести Bluetooth-адаптер или USB-шнур, но это вряд ли можно назвать препятствием хоть для кого-то.
Благодарим за интерес к статье . Если она оказалась полезной, то просьба сделать следующее:
- Поделитесь с друзьями с помощью кнопки социальных сетей
- Напишите комментарий внизу страницы — поделитесь советами, выскажите свое мнение
- Посмотрите ниже похожие статьи, возможно, они окажутся вам полезны
Всего вам доброго!