Как скинуть все фото с айфона на комп – Transfer photos and videos from your iPhone, iPad, or iPod touch
Настройка и использование функции «Фото iCloud»
Функция «Фото iCloud» в паре с программой «Фото» позволяет надежно хранить все фотографии и видеозаписи в облаке iCloud и переносить их на устройства iPhone, iPad, iPod touch, компьютер Mac, Apple TV, а также в iCloud.com.

Вот как это работает
Функция «Фото iCloud» автоматически сохраняет все фотографии и видео, отправляемые в iCloud, чтобы обеспечить доступ к медиатеке с любого устройства и в любое время. Все изменения в коллекциях на одном устройстве синхронизируются с другими устройствами. Ваши фотографии и видеозаписи упорядочены по категориям «Моменты», «Коллекции» и «Годы». Все коллекции Воспоминания и Люди обновляются на всех устройствах. Таким образом вы сможете быстро найти требуемый момент, члена семьи или друга.
Коллекция отправляется в iCloud каждый раз, когда устройство подключается к сети Wi-Fi, а его аккумулятор заряжен. В ОС iOS 11 или более поздней версии медиатека также обновляется по сотовой сети. Время добавления фотографий и видео на все устройства и веб-сайт iCloud.com может различаться в зависимости от скорости подключения к Интернету.


Включение функции «Фото iCloud»
- На устройстве iPhone, iPad или iPod touch с ОС iOS 10.3 или более поздней версии перейдите в меню «Настройки» > [ваше имя] > iCloud > «Фото», а затем включите функцию «Фото iCloud».
- На компьютере Mac с OS X 10.10.3 или более поздней версии перейдите в меню «Системные настройки» > iCloud. Нажмите кнопку «Параметры» рядом с пунктом «Фото», затем выберите «Фото iCloud».
- На Apple TV 4K и Apple TV HD с ОС tvOS 9.2 или более поздней версии выберите «Настройки» > «Учетные записи» > iCloud > «Фото iCloud».
- На компьютере PC с ОС Windows выполните эти действия.
В предыдущих версиях ОС iOS, macOS, tvOS и iCloud для Windows, функция «Фото iCloud» называлась «Медиатека iCloud».

Отображение изменений на всех устройствах
Когда вы вносите изменения в программе «Фото» на устройстве с iOS или на компьютере Mac, фотография автоматически обновляется на всех устройствах. Поэтому при обрезке или исправлении фотографий на iPhone вы видите изменения, когда открываете медиатеку на компьютере Mac. Если вы передумали, можно вернуть исходный вид фотографии. Оригиналы фотографий и видеозаписей хранятся в iCloud, так что к ним можно вернуться в любое время.
Даже фотографии и видео, удаленные на одном устройстве, удаляются со всех устройств, на которых используется функция «Фото iCloud». И если необходимо вернуть фотографию, вы можете восстановить ее из альбома «Недавно удаленные» в течение 30 дней.
Вы можете вносить изменения на устройствах iPhone, iPad, iPod touch или компьютере Mac, и они автоматически отобразятся на Apple TV. Вся ваша коллекция доступна на Apple TV, включая коллекции «Воспоминания» и общие альбомы.

Типы файлов, поддерживаемые функцией «Фото iCloud»
Фотографии и видеозаписи хранятся в iCloud в том виде, котором они были сняты. Все изображения остаются в исходном разрешении и в исходном формате — HEIF, JPEG, RAW, PNG, GIF, TIFF, HEVC и MP4 (в том числе и в специальных форматах, в которых можно снимать на iPhone: замедленное или покадровое видео, видео 4K, а также Live Photos).

Резервное копирование фотографий и видеозаписей

Загрузка исходных фотографий и видеозаписей
Загрузка копий исходных фотографий и видеозаписей возможна на веб-сайте iCloud.com, устройствах iOS и компьютерах Mac.
- На веб-сайте iCloud.com щелкните «Фото» и выберите одну или несколько фотографий или видео для загрузки. Щелкните и удерживайте значок
 в правом верхнем углу окна. Чтобы загрузить содержимое в том виде, в котором оно было снято или импортировано изначально, выберите «Оригинал без изменений». Для файлов формата JPEG или H.264 (включая правки, и даже если изначально они имели формат HEIF или HEVC) выберите «Наиболее совместимые». Нажмите кнопку «Загрузить».
в правом верхнем углу окна. Чтобы загрузить содержимое в том виде, в котором оно было снято или импортировано изначально, выберите «Оригинал без изменений». Для файлов формата JPEG или H.264 (включая правки, и даже если изначально они имели формат HEIF или HEVC) выберите «Наиболее совместимые». Нажмите кнопку «Загрузить».
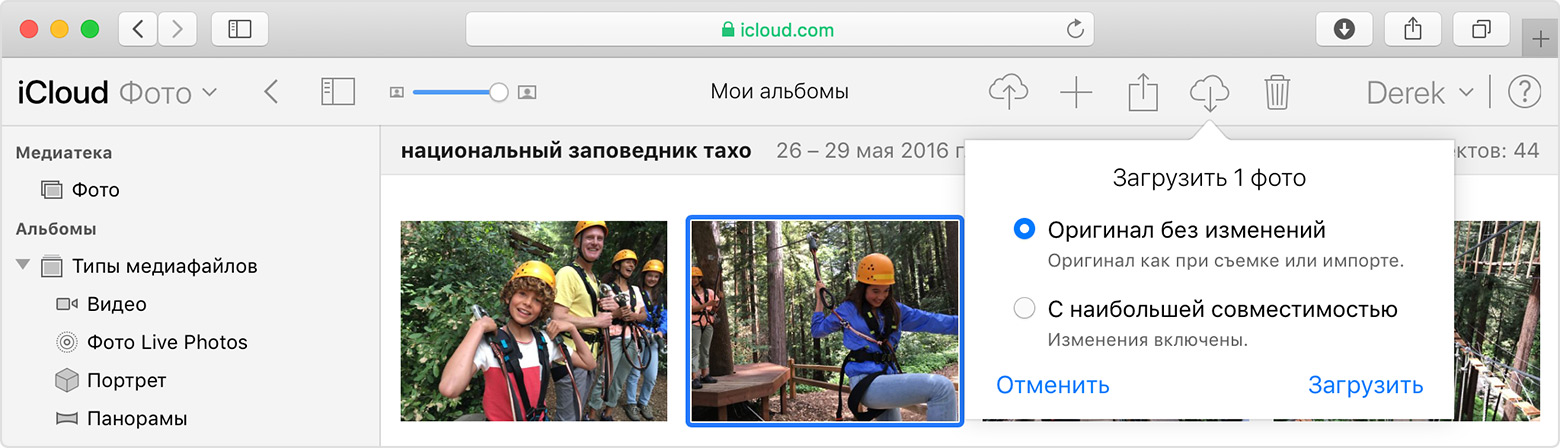
- На компьютере Mac щелкните «Фото». Выберите одну или несколько фотографий. Перетащите содержимое на рабочий стол или щелкните правой кнопкой и выберите «Поделиться» > AirDrop.

Освобождение места в хранилище

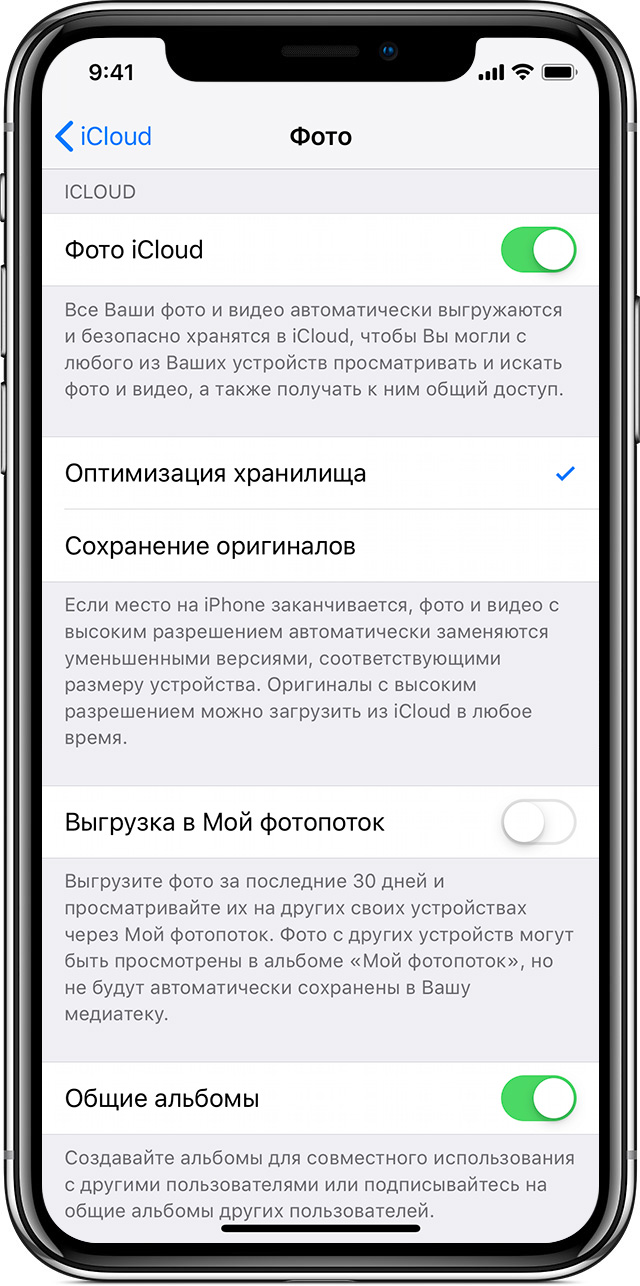
Экономия места на устройстве
Функция «Фото iCloud» хранит все ваши фотографии и видео в исходной версии с высоким разрешением. На устройстве можно сэкономить место с помощью параметра «Оптимизировать хранилище».На устройстве iPhone, iPad или iPod touch:
- Нажмите «Настройки» > [Ваше имя] > iCloud.
- Нажмите значок «Фото».
- Выберите параметр «Оптимизировать хранилище [устройство]».
На компьютере Mac:
- Откройте программу «Фото» и нажмите в строке меню.
- Нажмите «Настройки».
- Перейдите на вкладку iCloud и выберите вариант хранилища.
![]()
Если включена функция «Оптимизация хранилища», функция «Фото iCloud» автоматически управляет размером медиатеки на устройстве. Исходные фотографии и видеозаписи хранятся в iCloud, а на устройстве хранятся их уменьшенные копии для экономии места. Медиатека оптимизируется, только когда не хватает места, первыми обрабатываются фотографии и видеозаписи, которые реже всего просматриваются. При необходимости можно загрузить исходные фотографии и видеозаписи по сети Wi-Fi или сотовой сети. Параметр «Оптимизировать хранилище» можно использовать на устройствах iPhone, iPad, iPod touch и компьютере Mac.
Если параметр «Загрузить оригиналы» включен, функция «Фото iCloud» будет хранить исходные фотографии и видео в полном разрешении в iCloud и на устройстве.

Приостановка отправки файлов в медиатеку iCloud
Если функция «Фото iCloud» включена, время, затрачиваемое на отправку фотографий и видеозаписей в iCloud, зависит от размера коллекции и скорости подключения к Интернету. Если у вас большая коллекция фотографий и видеозаписей, на отправку может потребоваться больше времени, чем обычно. Можно просматривать состояние отправки и приостанавливать ее на один день.- На iPhone, iPad или iPod touch перейдите в меню «Настройки» > [ваше имя] > iCloud > «Фото». Можно также открыть программу «Фото», выбрать вкладку «Фото» и прокрутить экран вниз до конца.
- На компьютере Mac откройте программу «Фото». Выберите «Фото» на боковой панели, затем щелкните «Фото» или «Моменты» в списке вкладок на панели инструментов. Прокрутите фотографии до конца и щелкните «Пауза».

Дополнительная информация
Информация о продуктах, произведенных не компанией Apple, или о независимых веб-сайтах, неподконтрольных и не тестируемых компанией Apple, не носит рекомендательного характера и не рекламируются компанией. Компания Apple не несет никакой ответственности за выбор, функциональность и использование веб-сайтов или продукции сторонних производителей. Компания Apple также не несет ответственности за точность или достоверность данных, размещенных на веб-сайтах сторонних производителей. Помните, что использование любых сведений или продуктов, размещенных в Интернете, сопровождается риском. За дополнительной информацией обращайтесь к поставщику. Другие названия компаний или продуктов могут быть товарными знаками соответствующих владельцев.
Дата публикации:
support.apple.com
Как скинуть фото с Айфона на компьютер — 5 простых способов
Владелец техники Apple, успешно разобравшийся с настройками Айклауда и знающий, как сделать качественные фотографии и снимать видеоролики профессионального качества, довольно быстро столкнётся с очередной проблемой — нехваткой свободного места. Расширить память устройства за счёт microSD не получится, а значит, придётся перекинуть часть фоток на компьютер. Как это сделать на Айфоне — попробуем разобраться.
Адаптер для SD-карт
Самый простой способ скинуть фото с iPhone на комп — использовать специальный адаптер, позволяющий подключить к телефону карту памяти или даже флешку. Всё просто: юзер, желающий перебросить данные, должен сначала скопировать их на microSD, а затем сохранить на компьютере — это так же легко, как установить рингтон на Айфон.

Важно: скидывать таким образом фотки удастся много раз — никаких ограничений на копирование производителем iPhone пока не установлено. В дальнейшем изображения можно будет открыть на компе с помощью любого удобного графического редактора или программы-просмотрщика.
iCloud
Не менее удобный вариант — отправить снимки в фирменное облачное хранилище, а затем перекачать их на компьютер, авторизовавшись в «стационарном» клиенте или используя веб-версию iCloud. Аналогичным способом, но в обратном порядке можно скинуть фото с компьютера на Айфон; в том и другом случае владельцу телефона понадобится предварительно включить синхронизацию:
- Открыть «Настройки» iPhone и тапнуть по аватарке подключённого профиля.

- Перейти в раздел iCloud.

- Передвинуть ползунок iCloud Drive в позицию «Включено».

- И дополнительно задать синхронизацию для параметра «Фото» — тогда не придётся предварительно копировать снимки, которые планируется передать на компьютер, в специально созданную папку.

Великолепно! Теперь скинуть фотографии на компьютер и посмотреть их с жёсткого диска будет легче, чем закачать музыку на Айфон. Юзеру, установившему клиент iCloud для Windows, нужно:
- Открыть список приложений, работающих в фоновом режиме.

- Кликнуть по значку клиента iCloud.

- Нажать на кнопку «Войти».


- Открыть в «Проводнике» папку «Фото iCloud».

- Перейти в папку «Выгрузки».

- И переместить все содержащиеся там фотки на комп.

А чтобы импортировать снимки с iPhone на винчестер, не устанавливая специальных программ, следует воспользоваться онлайн-версией iCloud:
- Открыть в любом удобном браузере ссылку — icloud.com и, кликнув по единственному текстовому полю.

- Ввести в нём свой логин Apple ID, нажать на повёрнутую вправо стрелочку.

- И завершить авторизацию, вбив во втором открывшемся поле пароль.

- Теперь, чтобы сбросить фотографии с Айфона на компьютер, нужно зайти в раздел iCloud Drive.


- И скачать их — по одной или все сразу, нажав на пиктограмму «Выгрузить».

- По завершении процесса пользователь, сумевший скинуть фото с iPhone на комп, может удалить снимки из памяти телефона, выделив ненужные и кликнув по пиктограмме корзины.

iTunes
Владелец Айфона, уже установивший фирменную программу для синхронизации данных, может с её помощью как загрузить фото на устройство, так и скопировать их на жёсткий диск компьютера. Для этого потребуется:
- Запустить Айтюнс, открыть меню «Учётная запись» и выбрать опцию «Войти».

- Ввести в соответствующих текстовых полях логин и пароль от Apple ID и авторизоваться в сервисе.

- Подключить Айфон при помощи кабеля или через беспроводную сеть, дождаться, пока iTunes опознает устройство, и перейти в раздел «Фото». Отсюда удастся скачать снимки непосредственно на жёсткий диск компа.

- А чтобы не повторять эти манипуляции каждый раз, владелец техники Apple может настроить синхронизацию, выбрав в главном окне параметр «Этот компьютер».

- Теперь, чтобы скинуть фото с Айфона, достаточно будет при следующем подключении нажать на кнопку «Синхронизировать» в правом нижнем углу окна iTunes.

Файлообменники и «облака»
Владелец iPhone может перекинуть фотографии на комп, используя любой доступный файлообменник или сервис для управления данными в облаке — Google Disk, Яндекс.Диск и т.д. В этом случае придётся:
- Авторизоваться на Айфоне в облачном хранилище и нажать на кнопку «Добавить».

- Выбрать фотки для загрузки и дождаться, пока они закачаются на сервер.

- Убедиться, что снимки успешно открываются — иначе импортировать их на компьютер не получится.

- Войти в свой аккаунт на компьютере, выделить фотографии, которые планируется скинуть на винчестер.

- И выбрать в верхнем выпадающем меню опцию «Скачать».

- Определившись со способом обработки данных, обладатель Айфона через определённое время получит на компе копии хранящихся на устройстве фотографий — оригиналы, занимающие слишком много места, теперь можно удалить.

Проводник Windows
Если iPhone можно подключить к компьютеру в качестве съёмного диска, скинуть фотки на ПК становится значительно проще. Пользователь должен:
- Подсоединив Айфон, найти и открыть в памяти устройства каталог DCIM.

- Перейти в 100APPLE.

- После чего выделить нужные фотки и отправить их на жёсткий диск.

Важно: владелец устройства может просмотреть снимки непосредственно в папке 100APPLE, настроив размер миниатюр или используя любую программу для работы с графическими файлами.
Подводим итоги
Скинуть фото с Айфона на комп можно с помощью адаптера для SD-карт. Другие варианты — фирменное облачное хранилище iCloud и программа для синхронизации данных iTunes. Кроме того, перенести снимки с одного устройства на другое выйдет, предварительно загрузив их на файлообменник или удалённый сервер или подсоединив iPhone к компьютеру в качестве съёмного диска.
Смотрите также
konekto.ru
3 способа перенести фото с iPhone на компьютер

Apple iPhone – один из наиболее популярных смартфонов во всем мире. Принцип использования данного устройства в некоторых случаях сильно отличается от Android-гаджетов, в связи с чем с переходом на новую операционную систему у многих пользователей возникает изрядное количество вопросов. В частности, один из наиболее популярных вопросов – каким образом выполняется перенос фотографий с iPhone на компьютер.
Согласитесь, если снимать на iPhone фотографии без последующего экспорта их на компьютер или в облако, то память смартфона достаточно быстро забивается «тяжелыми» фотокарточками и видеозаписями. Если вам потребовалось выполнить перенос фотографий с iPhone на компьютер, то, к счастью, для выполнения данной задачи у вас есть несколько способов, каждый из которых имеет свой преимущества и недостатки.
Как перенести фотографии с iPhone на компьютер?
Способ 1: с помощью подключения iPhone к компьютеру
К счастью, когда дело касается переноса фотографий на компьютер, пользователю не требуется запуск далеко не безупречной программы iTunes, которая, к сожалению, является сущим кошмаром для пользователей Windows.
В данном случае действия обретут следующий порядок:
1. Подключите свой гаджет к компьютеру с помощью оригинального USB-кабеля. Чтобы гаджет определился как съемный накопитель, потребуется разблокировать iPhone, после чего на экране гаджета отобразится сообщение с подтверждением предоставления доверия компьютеру. Согласившись с этим, гаджет немедленно отобразится в проводнике компьютера.
2. Откройте проводник Windows в разделе «Этот компьютер». Среди подключенных устройств вы увидите наименование своего iPhone.

3. Пройдя по папкам вашего устройства, вы найдете фотоснимки и видеозаписи, сделанные на устройство, а также картинки, загруженные в фотопленку из различных приложений. Данные файлы легко будут переноситься с iPhone на компьютер.

Способ 2: с помощью функции «Фотопоток»
Функция «Фотопоток» – это полезная функция iOS, позволяющая автоматически выгружать все фотоснимки аккаунта Apple ID в iCloud, и иметь к ним доступ с компьютера или любого iOS-гаджета, на котором выполнен вход в вашу учетную запись.
Недостаток данного метода заключается в том, что бесплатно в iCloud выделяется всего 5 Гб облачного пространства, и, как правило, все это место занимается резервными копиями и прочей информацией, из-за чего места фотографиям катастрофически не хватает. Если же вам этого достаточно или вы подписаны на платный пакет iCloud, тогда данный способ будет для вас наиболее оптимальным.
Чтобы воспользоваться «Фотопотоком», прежде его необходимо активировать на iPhone. Для этого откройте меню «Настройки» – «iCloud» – «Фото». В отобразившемся окне переведите тумблеры «Медиатека iCloud» и «Мой фотопоток» в активное положение.

С этого момента все фотографии и видеозаписи будут автоматически копироваться в ваш iCloud (естественно, исключительно при наличии Wi-Fi подключения). С компьютера доступ к фотографиям можно получить двумя способами: через браузер и с помощью установленной программы iCloud.
Чтобы получить доступ к вашим фотографиям с браузера, перейдите по это ссылке на страницу iCloud. В открывшемся окне вам потребуется ввести данные вашего аккаунта Apple ID.

Когда вход будет успешно выполнен, на экране отобразятся привычные иконки iOS-приложений, среди которых вам потребуется выбрать «Фото».

Если фотографии успели выгрузиться в iCloud, то на экране отобразится окно с вашими фотоснимками, а в левой части окна – альбомы. Нужные фотоснимки, при необходимости, могут быть сохранены на компьютер.

В том случае, если вам необходимо постоянно иметь доступ с компьютера к своим фотографиям, выгруженным iCloud, наиболее оптимальным решением будет использование программы iCloud для Windows.
Загрузить данную программу вы можете по ссылке в конце статьи. После загрузки и установки программы на экране отобразится окно, в котором вам потребуется указать свои данные Apple ID.

После небольшой настройки программы в проводнике Windows появится отдельная папка «iCloud Фото», в которой и будут подгружены фотографии из облака iCloud.

Способ 3: использование облачных хранилищ
Ну и, наконец, речь пойдет о сторонних облачных хранилищах. Данный способ будет удобен тем, кому требуется иметь доступ к фотоснимкам не только с компьютера и iOS-гаджетов, но и других устройств (причем доступ к фотографиям возможен как с помощью специальных приложений, которые есть у каждого облачного сервиса, так и из окна браузера).
На сегодняшний день существует большое количество облачных сервисов, среди которых особенно хотелось бы выделить следующие:
1. Google Диск. В составе данного облачного сервиса имеется отдельный компонент Google Фото, который позволяет выгружать в облако неограниченное количество фотографий (при условии загрузки фото не в оригинальном размере). Сервис имеет отличное приложение iOS, которое позволяет автоматически выгружать с iPhone (но после запуска приложения), а затем моментально удалять все фотографии с устройства, чтобы освободить на нем место.
2. Яндекс.Диск. Чрезвычайно удобный и щедрый на гигабайты облачного места сервис, который позволяет автоматически выгружать фотографии после запуска приложения. Если у вас есть зарегистрированный адрес электронной почты в Яндексе, то, считайте, вы уже зарегистрированы и в сервисе Яндекс.Диск.
3. Dropbox. Один из старейших и наиболее известных облачных сервисов, который медленно, но верно продолжает развиваться. Разработчики сервиса не отличаются особой щедростью, по сравнению с двумя предыдущими сервисами, но справедливости ради стоит сказать, что сервис имеет одно из наиболее удобных приложений и всегда безукоризненно работает (за многолетний опыт работы с данным облачным хранилищем не было замечен ни одного сбоя синхронизации).
Скачать iCloud для Windows бесплатно
Загрузить последнюю версию программы с официального сайта
www.softrew.ru
Настройка и использование функции «Фото iCloud» на компьютере PC с ОС Windows
Функция «Фото iCloud» безопасно хранит ваши фотографии и видеозаписи и синхронизирует их между всеми вашими устройствами.
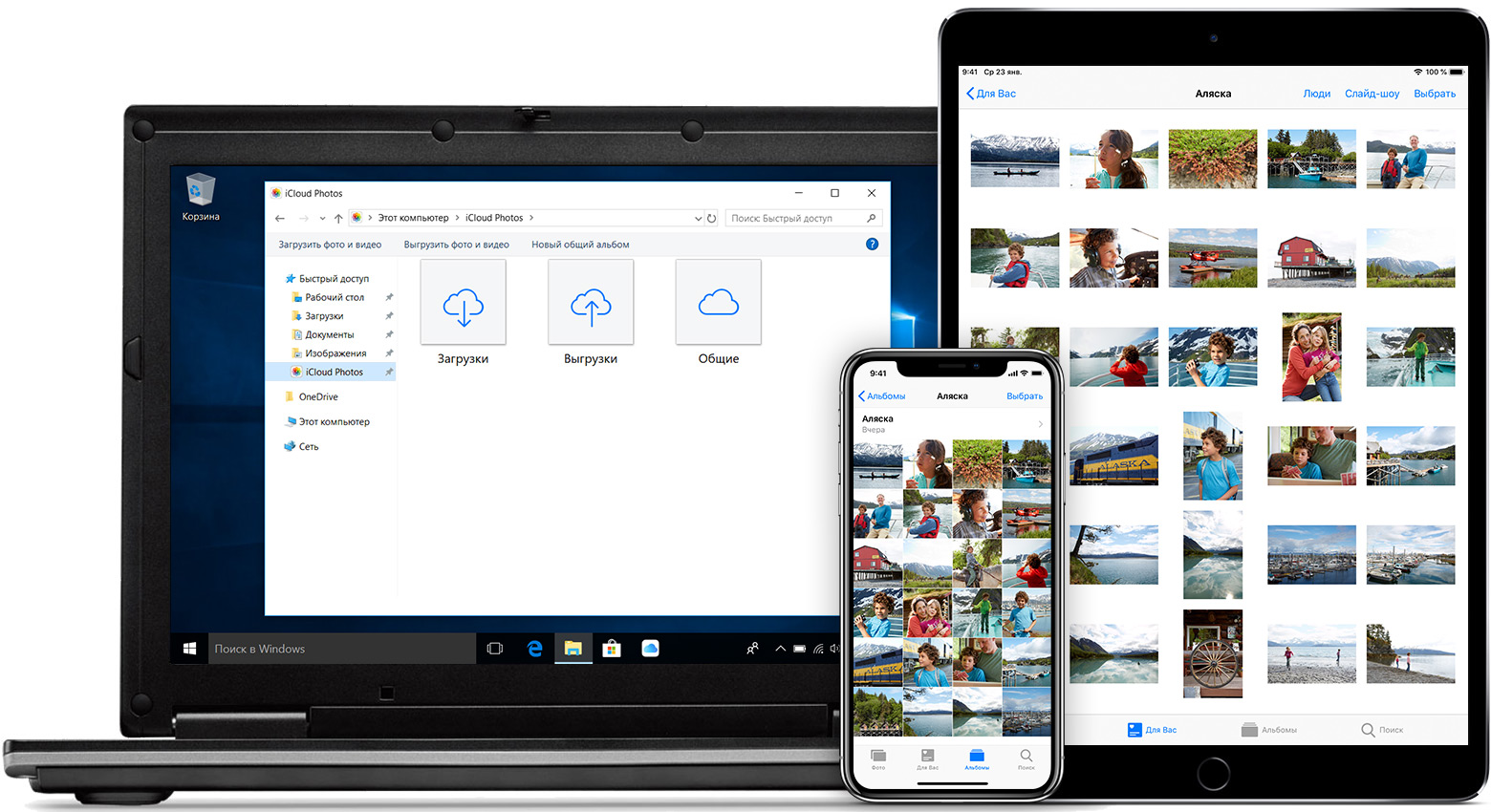
Функция «Фото iCloud» выполняет отправку новых фотографий и видеозаписей с компьютера PC с ОС Windows, чтобы их можно было просматривать в программе «Фото» на устройствах iPhone, iPad, iPod touch, компьютерах Mac и на сайте iCloud.com. Создаваемые новые фотографии и видеозаписи автоматически загружаются из функции «Фото iCloud», также можно выбрать загрузку всей коллекции за определенный год.

Вот что вам нужно

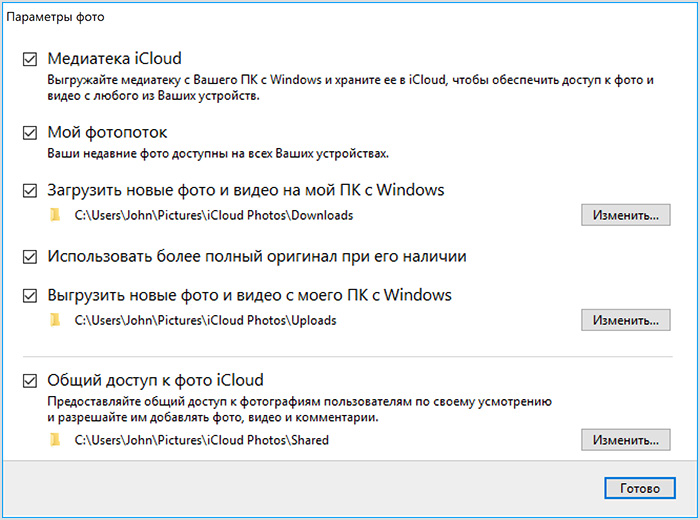
Включение функции «Фото iCloud»

Отправка фотографий и видео в функцию «Фото iCloud»
Чтобы отправить фотографии и видео в функцию «Фото iCloud», выполните следующие действия:
- Откройте окно проводника Windows.
- Под заголовком «Избранное» выберите «Фото iCloud».
- Нажмите «Выгрузить фото и видео».
- Выберите фотографии и видео для отправки и нажмите «Открыть».
Также можно перетащить хранящиеся на компьютере PC фотографии и видео в папку «Выгрузки» в окне «Фото iCloud». Отправленные фотографии и видео будут доступны для просмотра в программе «Фото» на сайте iCloud.com и на всех ваших устройствах Apple.

Загрузка фотографий и видео из функции «Фото iCloud»
Фотографии и видео, добавляемые в функцию «Фото iCloud», будут автоматически загружаться на ваш компьютер PC. Можно загрузить коллекцию медиафайлов, относящихся к конкретному году, выполнив следующие действия:
- Откройте окно проводника Windows.
- Под заголовком «Избранное» выберите «Фото iCloud».
- Нажмите «Загрузить фото и видео».
- Выберите фотографии и видео для загрузки и нажмите «Загрузить».
Фотографии и видео будут загружены в папку, указанную в настройках программы «Фото iCloud».

Дополнительная информация
Дополнительные сведения об управлении функцией «Фото iCloud» и ее использовании на компьютере PC с ОС Windows см. в этой статье.
Информация о продуктах, произведенных не компанией Apple, или о независимых веб-сайтах, неподконтрольных и не тестируемых компанией Apple, не носит рекомендательного характера и не рекламируются компанией. Компания Apple не несет никакой ответственности за выбор, функциональность и использование веб-сайтов или продукции сторонних производителей. Компания Apple также не несет ответственности за точность или достоверность данных, размещенных на веб-сайтах сторонних производителей. Помните, что использование любых сведений или продуктов, размещенных в Интернете, сопровождается риском. За дополнительной информацией обращайтесь к поставщику. Другие названия компаний или продуктов могут быть товарными знаками соответствующих владельцев.
Дата публикации:
support.apple.com
