Как скопировать контакты samsung g1 mini: Как сохранить контакты на SIM-карту или с SIM-карты на Samsung Galaxy
Автор Денис Романов На чтение 9 мин.
Предлагаем полный список способов и инструментов того, как сохранить контакты на Самсунге Галакси.
Как сохранить контакты на Samsung Galaxy
Быстрее всего сохранить контакты на Самсунге, чтобы их не потерять, можно через аккаунт Google. Если его нет – нужно зарегистрироваться и создать. Затем перенести имеющиеся контакты в аккаунт и настроить опцию сохранения на телефоне. Способы, которые помогут скопировать и сохранить контакты с телефона в аккаунт Google, зависят от версии Андроид, установленной на телефоне. Для копирования и сохранения списка номеров нужно выполнить следующие шаги:
| Для Android версии 9, 10 | Для Android 8 или 7 | Для Android 6, 5 или 4 |
|
|
|
Как проверить, сохранились ли контакты в аккаунте Google
Проверка сохранения адресной книги выполняется в аккаунте Гугл, в меню contacts.google. Для этого нужно авторизоваться и проверить скопированный список контактов.
Как перенести контакты на новый Android смартфон
Для этого нужно войти в контакты Google на новом Samsung Galaxy, подключиться к интернету. Синхронизация и загрузка произойдут в автоматическом режиме.
Как скопировать контакты на SIM-карту или с SIM-карты на Samsung Galaxy
Сохранить контакты на сим можно через соответствующее приложение.
На SIM-карту с телефона
Чтоб сохранить все контакты с телефона Самсунг на сим-карту нужно выполнить следующие действия в зависимости от версии OS Android.| Для Android 9 | Андроид 8, 7, 6, 5 | Андроид 4 |
|
|
|
Новые контакты отобразятся с именем и номером телефона. Остальные данные не копируются.
С SIM-карты на телефон
Метод копирования также зависит от версии OS Android. В таблице представлена последовательность шагов для разных версий OS Android.
| Для Android 9 | Android 8, 7, 6, 5 | Android 4 |
|
|
|
Как быстро скопировать контакты с одного устройства на другое
Сохранить быстро все контакты с Самсунг Галакси на другой телефон помогут такие способы:
- Синхронизация с использованием Гугл-аккаунта и профиля Gmail.
- Опция «Импорт/экспорт» в меню управления контактами.
- Копирование списка на ПК, а затем на новое устройство.
- Сохранение файла контактов на SD-карту памяти.
- Копирование на действующую сим карту.
Копирование контактов с телефона на другой Android-смартфон или iPhone
Самые простые способы переноса — это использование компьютера и сервисы Google.
Копирование через компьютер
- Подключить мобильное устройство Android и iPhone к ПК. Одновременно или поэтапно.
- В памяти первого телефона открыть телефонную книгу и скопировать её в память ПК.
- Перенести её в память телефона, на который она должна быть копирована.
С помощью аккаунта Google
- Создать или войти в учетную запись Google-аккаунт.
- Перейти в «Меню настроек».
- Открыть Гугл-аккаунт, вкладку «Контакты».
- Синхронизировать номера телефонов.
- Добавить этот же аккаунт Google на новое мобильное устройство.
- Войти в него и синхронизировать информацию. ОС Андроид выполнит копирование автоматически.
Важно! Выполнение операции выполняется только при наличии доступа к Интернет-соединению.
Копирование с iPhone на Android или ПК
Перенос контактов с айфона на компьютер выполняется следующим образом:
- Через общий аккаунт и регистрацию в iCloud.com.
- Использованием приложения контактов My Contacts Backup.
С помощью мобильного приложения «Контакты»
- Установить приложение My Contacts Backup.
- Разрешить доступ к контактам iPhone.
- Нажать Backup и дождаться завершения процесса (несколько секунд, в зависимости от объёма телефонного справочника).
- Выбрать Email и переслать письмо с VCF-файлом на собственный адрес.
- Загрузить VCF-файл на Андроиде или ПК и запустить его.
- ОС автоматически выполнит синхронизацию, что отобразится появлением номеров.
С помощью общего аккаунта Apple ID
- Зарегистрироваться на сайте iCloud, выполняется это через учётную запись Apple ID.
- Выбрать пиктограмму «Контакты» и дождаться завершения процесса загрузки.
- Кликнуть один раз на любой из контактов, после чего нажать комбинацию клавиш CMD+A либо CTRL+A (в Виндовс).
- В левом нижнем углу нажать на шестерёнку настроек.
- Войти в «Экспорт vCard». Начнётся автоматическая загрузка файла VCF.
- Отправить его на новое устройство и запустить после загрузки.
- Сохранение телефонного справочника произойдёт автоматически.
Вам будет интересно:
Как сделать сброс данных на Samsung Galaxy до заводских настроек
Прошивки для Samsung Galaxy — где скачать, когда выходят, что это такое
Samsung Pay на смартфоне — как пользоваться, привязать банковские карты, оплачивать
Как перенести контакты с Windows Phone на Android
Самым простым способом является копирование с помощью Bluetooth. Для этого нужно включить Блютуз на обоих гаджетах. На передаваемом устройстве открыть вкладку: «Настройки — Импорт/ экспорт — Импорт данных по блютуз». Выбрать телефон с Виндовс и запустить процесс.
Как скопировать контакты с сим-карты на iPhone
- Зайти в меню «Настройки», «Контакты».
- Выбрать «Импортировать контакты SIM».
- Установить место копирования.
- Процесс запустится автоматически.
Почему контакты лучше хранить в аккаунте Google
Хранение позволяет сохранить список контактов:
- При сбросе устройства.
- При случайном удалении контакта.
- При пропаже номеров в результате потери, поломки устройства и прочих инцидентах.
Как узнать, где сохранен контакт на Samsung Galaxy
Информация может быть сохранена:
- на СИМ-карте;
- в основной памяти устройства;
- в аккаунте.
Как посмотреть, где хранится тот или иной контакт
Чтобы быстро найти контакты, нужно выполнить действия в зависимости от версии ОС телефона:
| Для Android 9 | Android 8 | Android 7, 6, 5, 4 |
|
|
|
Как сохранить контакты на карту памяти на Samsung Galaxy
Выполняется разными способами, в зависимости от модели гаджета. Для этого нужно скопировать файл с контактами на карту памяти.
В каких случаях сохранять контакты в файл
- После сохранения, изменения, восстановления контактов.
- Перед сбросом настроек телефона.
- Перед обращением в сервисный центр.
В каком виде сохранятся контакты
В файле, записанном в формате VCF.
Как сохранить контакты в файл
Сохранить контакты с андроида на карту памяти можно несколькими способами, в зависимости от модели устройства.
| Android 9 | Android 8, 7, 6, 5 |
|
|
Где найти сохранившийся файл с контактами
Ответ на вопрос, где найти файл решается открытием приложения «Мои файлы». Контакты хранятся на карте памяти или внутренней памяти телефона.
Если после восстановления контакты дублируются
Удалить все контакты из памяти гаджета и восстановить их из файла.
Вспомогательные инструменты для копирования контактов на сим-карту
Перенести сведения можно несколькими способами. Самым простым и понятным является использование инструмента Duplicat Contacts.
Приложение Duplicate Contacts
Если интересует вопрос, как удалить контакт-дубликат или просмотреть содержимое записи, можно воспользоваться простым инструментом Duplicat Contacts. Приложение автоматическое сохраняет VCF-файл с контактами на карте памяти.
Почему создаются дубликаты контактов
1. Из-за переустановленной прошивки.
2. В результате резервного копирования.
3. После повторной синхронизации или установки новых мессенджеров.
4. При использовании двух и более сим-карт на одном устройстве.
Как удалить или объединить одинаковые контакты на Андроид
Объединение контактов выполняется автоматически. ОС проводит общий анализ, сверяет найденные, объединяет одинаковые.
- Войти в приложение «Контакты».
- Перейти в «Объединение дубликатов».
- Нажать «Объединить».
- Выбрать из обнаруженных результатов то что нужно удалить или объединить.
Объединение через ГМайл выполняется следующим образом:
- На ПК зайти в ту же учётную запись, что и на смартфоне.
- Зайти в «Контакты».
- Выбрать «Похожие контакты».
Дубликаты удалятся автоматически при условии, что на устройстве настроена синхронизация.
Полезно! Прежде всего нужно узнать количество дублей. Если их немного можно воспользоваться ручной чисткой. Если нет, применить другие способы.
Как перенести контакты из Outlook в Android
- На ПК открыть приложение Outlook.
- Выбрать меню «Файл — Параметры — Дополнительно».
- Далее перейти в «Экспорт — Экспорт в файл».
- В новом окне выбрать «Контакты», перейти «Далее».
- Указать место, в которое будут скопированы контакты и подтвердить «Готово».
Если вы нашли ошибку, пожалуйста, выделите фрагмент текста и нажмите Ctrl+Enter.
Всем привет! Статистика гласит – каждая SIM-карта вмешает от 100 до 250 контактов. «Емкость» зависит не от объема встроенной памяти, а от способов записи каждого номера телекоммуникационными операторами. Но, несмотря на столь серьезную разницу, во многих ситуациях SIM-карта способна сохранить важные сведения и ускорить процесс перехода с одного смартфона на другой. Главное разобраться – как на Самсунг перенести контакты с сим на телефон, не потратив много действий и не запутавшись в настройках.
Как скопировать контакты с SIM-карты в адресную книгу
Функция переноса номеров телефонов, имен и фамилий с SIM-карт в память телефонов «Самсунг» появилась уже давно – еще с момента релиза операционной системы Android 4. С тех пор процедура импорта и копирования почти не изменилась – те же разделы и меню, схожий порядок действий и предсказуемый результат.
Алгоритм не изменился даже с исчезновением физических кнопок и добавлением жестов, и все же для дополнительной точности лишние советы для определенных версий операционной системы не помешают.
Инструкция для Android 9
С релизом новых версий операционной системы стандартный интерфейс слегка изменился и некоторые пункты меню стали располагаться иначе – речь о «чистом» Android без тем, прошивок и дополнительных надстроек для Samsung Galaxy, Note и сторонних мобильных серий. И все же отыскать подходящие кнопки можно даже вручную:
- Выбрать «Контакты» на рабочем столе или через раздел «Телефон» с недавними вызовами и пропущенными звонками.
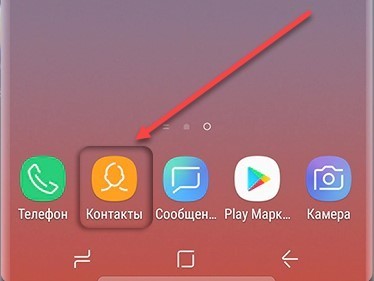
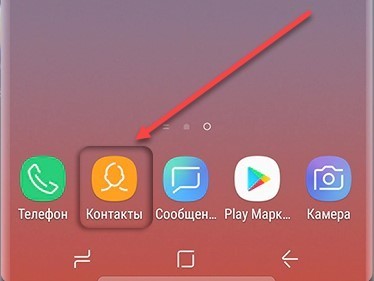
- Перейти к «Опциям» через кнопку с троеточием в верхней части интерфейса.
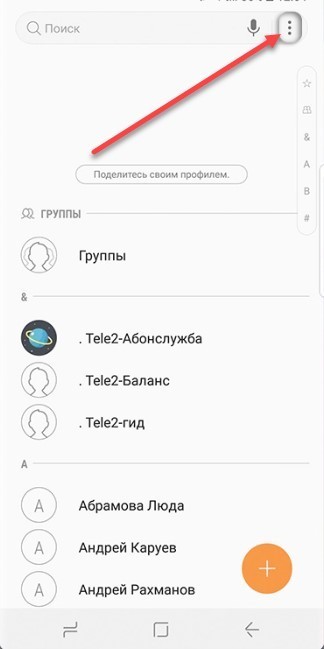
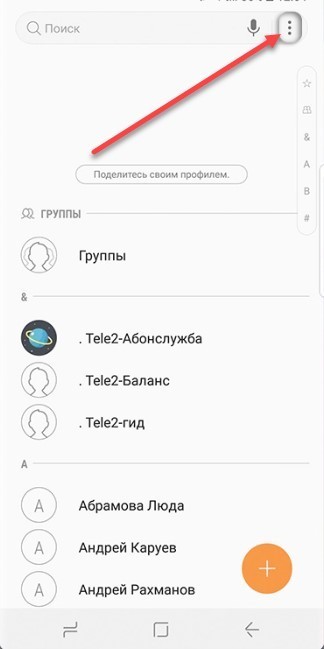
- В новом контекстном меню появится список возможных действий. Нужный вариант из всех – «Управление контактами». Система сразу предложит переместить на Samsung контакты с Сим-карты.
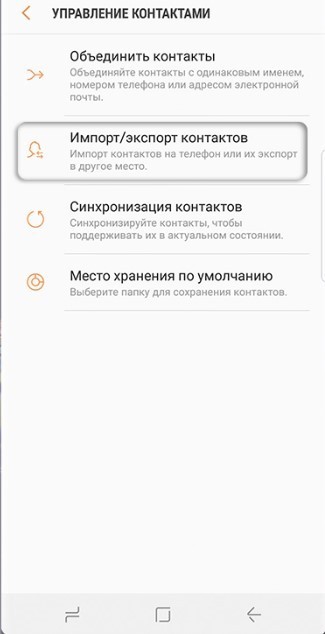
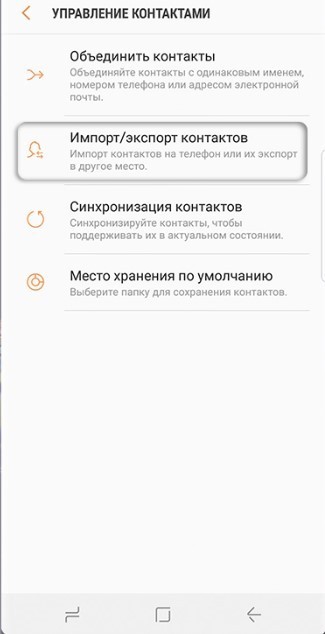
- В качестве источника для импорта подходят файлы с расширением VCF, а еще – данные, сохраненные на SIM-карте.
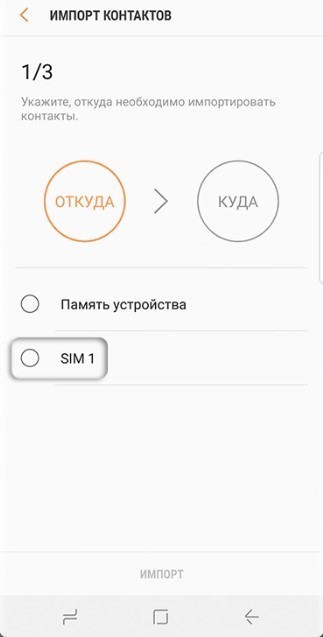
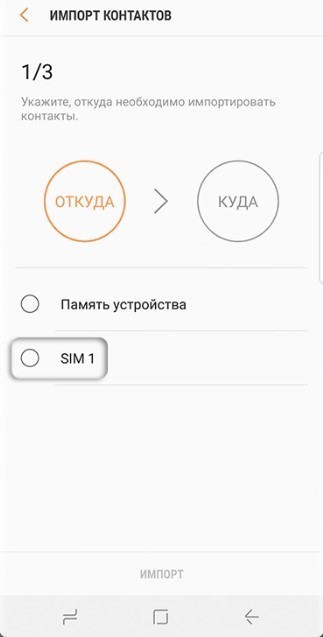
- Перед тем, как перекинуть информацию с карты на телефон Samsung останется определиться с нужным списком контактов (необходимые позиции проставляются с помощью галочек напротив сохраненных записей) и местом сохранения. И лучше отказаться от идеи держать адресную книгу на внутренней памяти. Для повышения защиты и исключения шансов на потерю номеров, имен и прочей статистики, стоит позаботиться о синхронизации через аккаунт Google. Так даже с восстановлением контактов в дальнейшем не возникнет проблем.
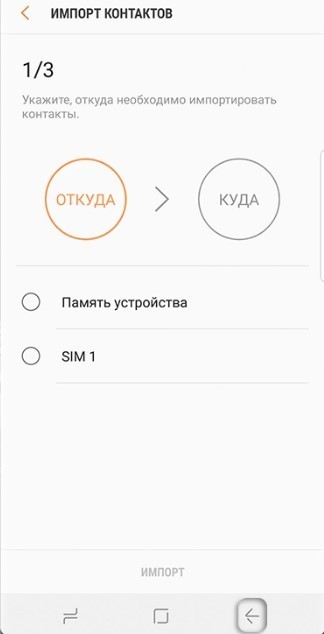
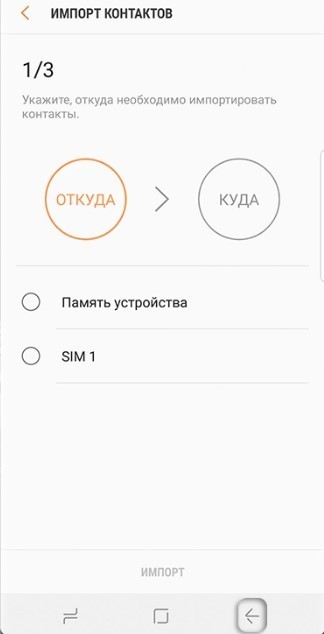
- Импорт происходит в фоновом режиме и занимает от 2 до 5 минут времени. Результаты процедуры появятся в виде короткого push-уведомления.
Порядок действий на Android 5-8
До крупного обновления интерфейса перенос происходил схожим образом, но некоторые кнопки выглядели иначе, да и навигация полагалась на иначе построенные разделы:
- Сначала нужно открыть «Контакты» с рабочего стола и перейти к «Опциям», расположившимся снова сверху (но уже без привычного ориентира в виде трех точек).
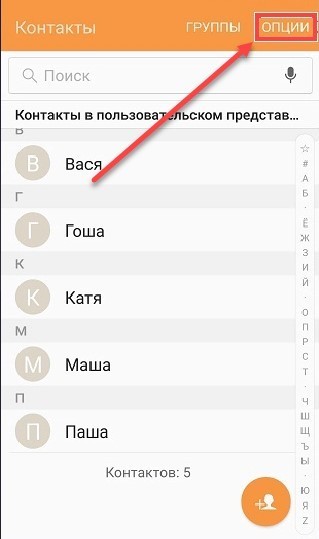
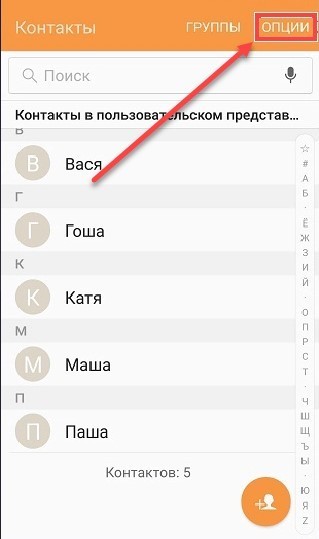
- После вызова контекстного меню необходимо выбрать пункт «Настройки», а затем – переключиться на выбор необходимых параметров импорта и экспорта. Как и в Android 9 предусмотрена поддержка VCF, записей с внутренней памяти и внешних накопителей, и SIM-карт.
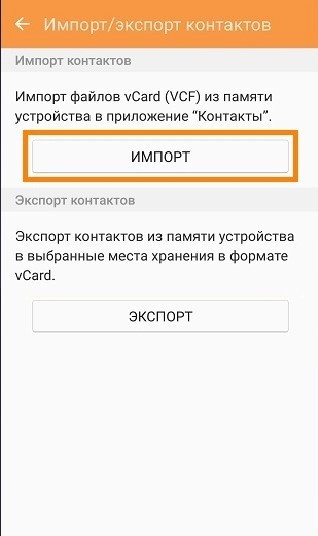
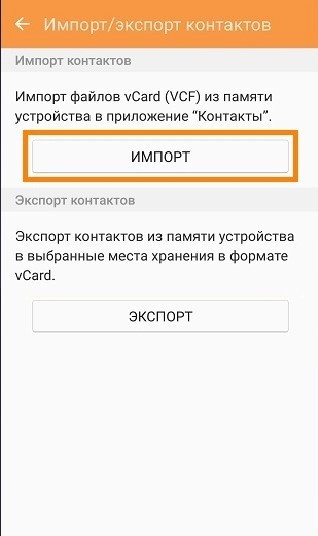
- В последнем случае сначала определяется список записей для переноса. И снова помогут вручную расставляемые галочки или кнопка «Выбрать все».
- Начинается перенос после выбора места для сохранения – смартфон или же аккаунт в Google. Какой вариант выбрать – зависит от желаемого результата. Но с синхронизацией проблем точно возникает меньше. Да и в следующий раз повторять действия с SIM-картой уже не придется – нужные данные перенесутся в телефонную книгу автоматически.
Перенос информации на Android 4
Как и на остальных версиях операционной системы от Google, все действия начинаются из раздела «Контакты». Открыть адресную книгу снова поможет соответствующий ярлык на рабочем столе.
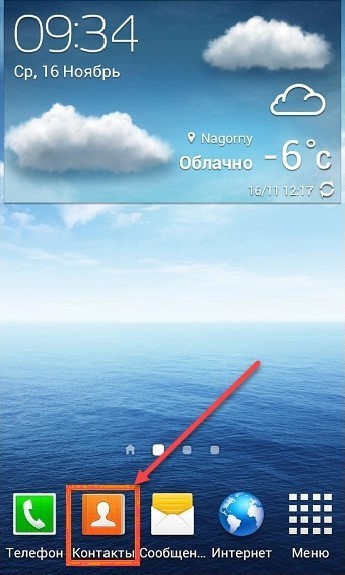
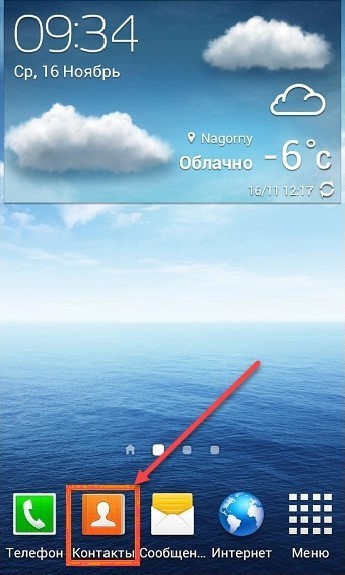
Дальше – вызов контекстного меню через кнопку, расположенную непосредственно на корпусе смартфона, или же – через троеточие, появляющееся справа сверху.
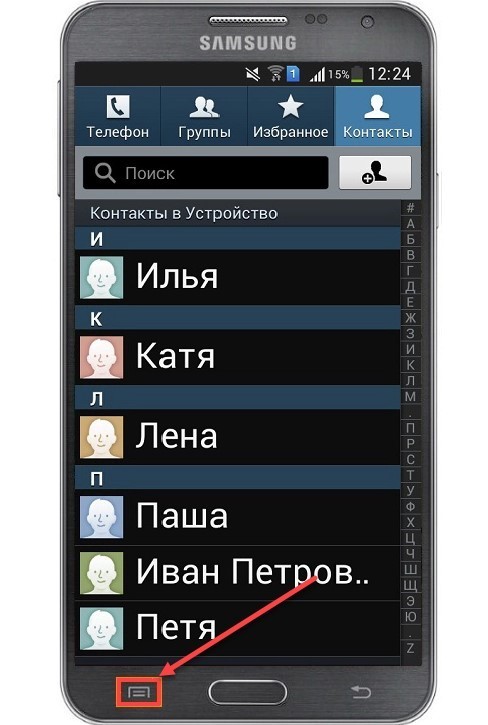
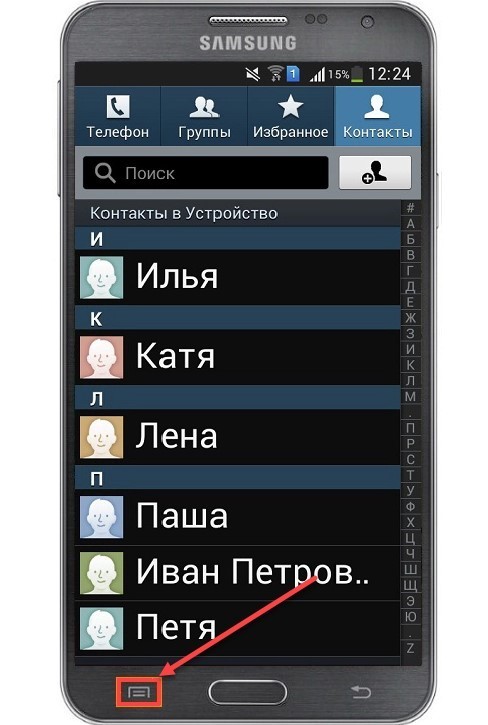
На экране сразу появится список возможных действий, сосредоточенный вокруг подготовки новых записей, объединением контактов, передачей сообщений, настройками и импортом/экспортом. В последнем случае Android предлагает «перекидывать» информацию с внешних носителей, из внутренней памяти и SIM-карт, а еще – делиться данными через социальные сети и электронную почту.
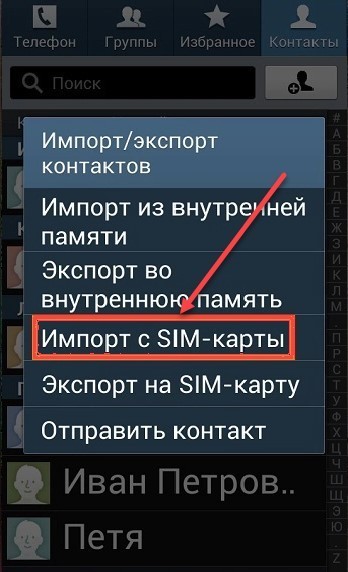
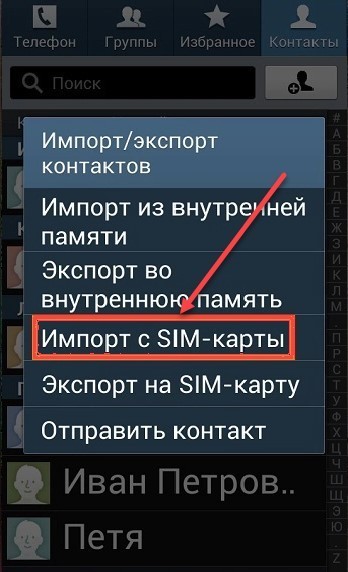
Подходящий из перечисленных вариантов пункт – «Импорт с SIM-карты». Перед началом процедуры придется выбрать место сохранения: непосредственно в памяти смартфона или в учетной записи Google для дальнейшей синхронизации. Вне зависимости от выбора Android предложит определиться с необходимыми контактами: список переносится как целиком, так и выборочно.
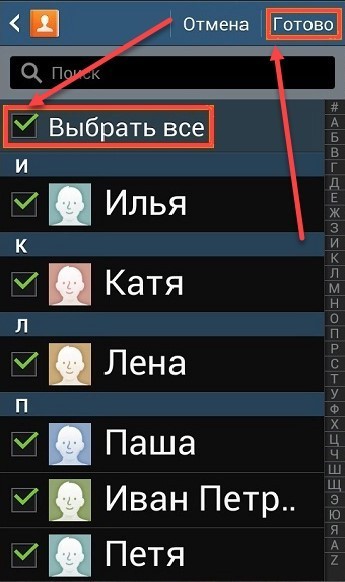
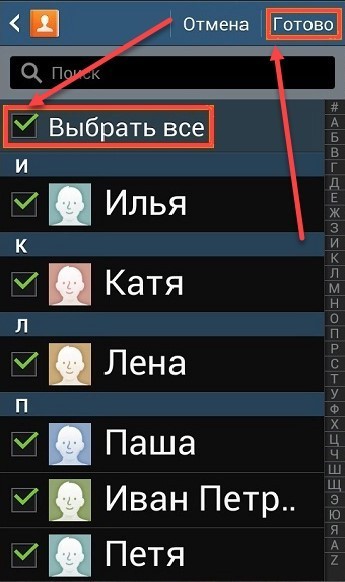
Контакты перенесутся в фоновом режиме автоматически, и станут доступны без перезагрузки.
Приложения
43
Контакты
Введение
Создание новых контактов или управление контактами, сохраненными в устройстве.
Добавление контактов
Добавление контактов вручную
1
Выберите приложение Контакты на экране приложений.
2
Коснитесь значка
и выберите нужное место хранения.
3
Введите информацию о контакте.
•
: добавление изображения.
•
/
: добавление или удаление поля сведений о контакте.
4
Выберите пункт СОХРАНИТЬ.
Чтобы добавить номер телефона в список контактов с помощью клавиатуры, откройте экран
приложений и выберите приложение Телефон. Если клавиатура не открыта, нажмите значок
,
чтобы открыть ее. Введите номер телефона и выберите пункт Добавить в контакты.
Для того чтобы добавить номер телефона из входящих звонков в список контактов, откройте экран
приложений и нажмите Телефон
→ Скрыть → контакт → СОЗДАТЬ КОНТАКТ.
Импорт контактов
Перемещение контактов из службы хранения данных на устройство.
На экране приложений выберите пункт
Контакты
→ ОПЦИИ → Настройки → Импорт/экспорт
контактов
→ ИМПОРТ, а затем выберите вариант импорта.
Когда-то операция переноса ваших контактов, сохраненных на устройстве, на SIM-карту была трудной, утомительной и отнимающей много времени. Теперь это может быть намного проще, используя вашу учетную запись Google.
Учетная запись Google позволяет нам переносить контакты с Android на Android, с Android на iOS, с Windows на Symbian и обратно.
С Android на Android
Первый метод
Зайдите в Настройки на вашем устройстве, выберите Учетные записи и найдите учетную запись Google . Если вы еще не добавили один, сейчас самое время сделать это.
Затем нажмите на свой аккаунт и отметьте опцию « Контакты ». Теперь он должен быть синхронизирован с сервером Google. Вы должны повторить те же действия на другом устройстве — таким образом старый телефон отправит ваши контакты, а новый получит их.
Второй метод
Перейдите в Контакты и выберите « Переместить контакты устройства в ». Вы должны увидеть две опции — учетную запись Google и учетную запись вашего устройства (например, учетную запись Samsung). Выберите учетную запись Google, и ваши контакты будут объединены с ней.
С Android на iPhone
Вы должны следовать шагам, упомянутым в предыдущих методах. Кроме того, когда вы находитесь на устройстве iOS, вам нужно перейти в Настройки , затем выбрать « Почта, контакты и другие » и выбрать (добавить, если еще не добавили) учетную запись Google . Затем в настройках аккаунта Google выберите опцию « Контакты ».

Из Nokia Symbian в учетную запись Google
Загрузите Nokia PC Suite на свой компьютер, подключите устройство с помощью USB-кабеля. При использовании программы выберите опцию « контакты », затем снова «контакты» и, наконец, выберите те контакты, которые вы хотите передать. Затем нажмите « Файл», а затем « Экспорт» — ваши контакты должны быть экспортированы в CSV-файл.
Теперь перейдите в Gmail, найдите Контакты и выберите параметры Импорт данных. Найдите файл csv на вашем компьютере, и все ваши контакты должны быть синхронизированы с вашей учетной записью Google . На своем новом мобильном телефоне вы должны убедиться, что контакты синхронизированы с вашей учетной записью Google — таким образом, вы сможете получать свои контакты автоматически.

If you found this helpful, click on the Google Star, Like it on Facebook or follow us on Twitter and Instagram
На чтение 1 мин. Просмотров 33 Опубликовано


Предлагаем вам узнать, как на Samsung перенести контакты с SIM-карты на телефон. Аналогичным способом можно осуществить перенос почти на любом смартфоне с Android.
Перенос контактов с SIM в память устройства на телефоне Samsung Galaxy выполняется следующим образом:
- Открываем в телефоне раздел «Контакты«
- Заходим в «Настройки» (в зависимости от версии Android нужно либо нажать шестеренку либо три точки в правом верхнем углу)
- В открывшихся настройках жмём на пункт импорта/экспорта


- Для переноса контактов с симки на телефон Samsung нужно нажать «Импорт с SIM-карты» либо «Импорт из накопителя SIM«


- Нажимаем на желаемое место для сохранения списка контактов, — в нашем случае это пункт «Устройство«, либо «Телефон«
- Выбираем контакты для импорта (все, либо поштучно) и нажимаем «Готово«.
Если вы наоборот, хотите перенести контакты с телефона Samsung на SIM карту (экспортировать их), то прочитайте эту инструкцию.
Как перенести контакты с Самсунга на компьютер
Резервное копирование номеров из телефонной книги Samsung Galaxy на внешний накопитель или ПК позволяет избежать безвозвратной утери личных данных при сбоях в работе мобильного устройства, воздействии вредоносного ПО, перепрошивке системы и в других случаях. Данная процедура не занимает много времени и может быть выполнена с помощью как встроенных в Android инструментов, так и посредством дополнительного софта. Рассмотрим, как перенести контакты с Самсунга на персональный компьютер.
Читайте также: Установка фото на контакт в телефонах Самсунг
Способы транспортировки контактов с Андроида на компьютер
Перекинуть мобильные номера с телефона Samsung на ПК или лэптоп можно несколькими способами:
- посредством интегрированных в ОС Android инструментов;
- ручным переносом базы с контактами;
- через облачный сервис Google;
- с помощью специализированного софта.
Каждый из предложенных вариантов имеет свои преимущества и недостатки. Так, если на вашем девайсе имеется стабильное интернет соединение, а смартфон привязан к аккаунту Гугл, то оптимальным выбором считается использование виртуального диска Google. В противном случае на помощь придет стандартный функционал Самсунга или дополнительное ПО.
Перенос телефонной книги с помощью стандартных возможностей Android
Для всех мобильников, работающих под управлением ОС Андроид, приложение «Контакты» является стандартным. Именно в его настройках находится инструмент, который позволяет записать backup телефонных номеров во внешнее или внутреннее пространство аппарата с последующим переносом этого файла на ПК.
Чтобы скопировать контакты с Самсунга на компьютер, нужно сделать следующее:
- Найти и открыть на смартфоне программу «Контакты».
- Вызвать ее свойства и запустить процедуру «Импорт/Экспорт».
- В появившемся окне указать, куда будут резервироваться телефонные номера: во внутреннее хранилище или на встраиваемую карту SD.
- Подтвердить запись, кликнув «Да».


- Подсоединить девайс к компьютеру через USB кабель.
- Отыскать на Samsung бэкап контактов и перетащить его на ПК, как обычный файл. Требуемый документ будет спрятан в папке storage/emulated/0/ и иметь расширение .vcf.


В дальнейшем номерную базу можно будет открыть, просмотреть и отредактировать через интегрированное в Windows приложение Outlook.
Ручное копирование телефонных номеров
Перенести контакты на компьютер с телефона Samsung Galaxy также можно в ручном режиме. Однако сделать это будет несколько сложнее, чем в предыдущем случае. Дело в том, что требуемая база данных находится в системной папке Data, доступ к которой без наличия прав Суперпользователя закрыт. Поэтому вам дополнительно потребуется разблокировать на смартфоне root профиль и обзавестись утилитой, умеющей работать с административными правами.
Ручное копирование контактов выполняется в такой последовательности:
- Рутируйте Самсунг с помощью KingRoot, Framaroot, UnlockRoot или другого приложения со схожим функционалом.
- Установите файловый проводник Root Explorer, который прекрасно справляется с рут правами. Его можно бесплатно скачать с Play Market.
- Через проводник войдите в папку Data/…/databases и скопируйте файл с номерами contacts.db на карту памяти SD.


- Перетащите эту базу на ПК и сохраните его в надежном месте.
В дальнейшем резервную копию контактов можно будет использовать для восстановления информации из телефонной книги при ее непреднамеренном удалении.
Создание backup контактов через виртуальный сервис Google
Облачное хранилище Гугл позволяет создавать на удаленном сервере резервные отпечатки не только адресной книги, но и другой пользовательской информации (заметок, фотографий, видео и т.п.). После успешной синхронизации вы сможете управлять сохраненными данными с любого смартфона, лэптопа или компьютера.
Чтобы скопировать контакты с телефона на ПК через Google, необходимо:
- С помощью действующего почтового адреса Gmail привяжите Samsung к своему аккаунту Гугл (конечно, если это не было сделано ранее).
- Войдите в настройки учетной записи, отметьте пункты, backup которых требуется сделать, и нажмите «Синхронизировать».


- На компьютере через любой браузер перейдите по адресу contacts.google.com и войдите в систему под тем же аккаунтом, к которому ранее был привязан Андроид.
- В появившемся меню кликните «Экспортировать». Если на экране всплывет надпись, что указанная процедура в новой версии сервиса не поддерживается, перейдите на старую форму и запустите эту же функцию еще раз.


- В следующем окне выберите пункт «Все контакты» и укажите формат бэкапа. Для ОС Windows наилучшим вариантом будет формат CSV для Outlook.
- Активируйте процедуру копирования, кликнув «Экспорт».


После выполнения указанных действий файл с базой номеров будет загружен на жесткий диск ПК.
Копирование контактов через специализированное ПО
Еще одним способом транспортировки контактов с телефона Самсунг на компьютер является применение специального софта, а именно программы Smart Switch или Samsung Kies. В первом случае вам потребуется:
- Скачать на ПК указанную утилиту той версии, которая подойдет под вашу операционку, а затем установить ее.
- Загрузить драйвера к смартфону. В этом вам поможет приложение USB Samsung Driver.
- Подсоединить к компьютеру мобильное устройство и запустить Smart Switch.
- В открывшемся окне войти в раздел «Настройки» и выбрать «Элементы архивации».
- Указать пункты, содержимое из которых нужно скопировать, и нажать Ok.


Если вы не меняли путь установки программы, backup телефонной книги запишется на диск C в папку Smart Switch. После того как пользователь перенёс контакты, смартфон можно отключать от ПК.
Для создания резервной копии номеров также прекрасно подходит программа Samsung Kies, которую можно найти в свободном доступе на Play Market или Samsung Apps. Для выполнения задуманного достаточно скоммутировать ПК со смартфоном, открыть указанную утилиту, выделить галочкой пункт «Контакты» и запустить копирование.

Как скопировать контакты samsung g1 mini — kak.glivec.su
Приобрели новый девайс на Андроиде? Что же, поздравляем. Скорее всего, теперь вы захотите перенести на него данные и файлы со своего старого устройства. В принципе, с передачей фотографий, музыки и видео никаких проблем обычно не возникает, поскольку их можно без проблем перенести на новое «место жительства» просто переставив sd-карту. Проблемы обычно появляются тогда, когда стоит вопрос о переносе другой информации, а точнее контактов и установленных приложений, поскольку в этом случае простой перестановкой карты памяти решить вопрос не получится.
При помощи инструментов Google, сторонних приложений и настойчивости пользователь может максимально облегчить процесс перехода на новое устройство. Конечно, придётся немного потрудиться, но в данной статье вы получите хорошую практику для резервного копирования данных, что может пригодиться при несчастном случае со смартфоном. Или, что более вероятно, это пригодится при покупке нового смартфона.
Навигация на странице:
Содержание статьи:
Процесс переноса контактов телефонной книги
Первым делом, поговорим о самом важном – переносе контактов. В отличии от смартфонов старого образца, к примеру, тех что работали на Symbian OS, на Андроид с переносом данных пользователя все намного проще.
Раньше, пользователи смартфонов перед переносом файлов, сперва копировали все данные на компьютер, используя для этого специальные утилиты. Теперь в этом нет необходимости, поскольку доступный мобильный интернет позволяет синхронизировать все контактные данные пользователя Android устройства, привязывая их к аккаунту Google.
Вариант первый — Используя интернет и свой аккаунт Google
Все что нужно сделать, это зарегистрировать Google аккаунт и авторизоваться в нем со своего устройства, на котором в настройках должно быть включено «Резервное копирование» и «Автоматическое восстановление». После этого все контакты с телефонной книги будут автоматически добавлены в аккаунт. Если зайти в аккаунт с другого устройства, например, нового, сохраненные ранее контакты в аккаунте, будут скопированы в телефонную книгу. Удобно и просто.
Вариант второй — Экспорт на карту памяти
Если вы из тех пользователей, которым интернет по каким-то причинам недоступен на данный момент, или просто желаете сделать перенос контактов вручную, то необходимо сделать их экспорт. Этот способ актуален только в том случае, если в обеих устройствах имеется слот для карт памяти.
Для этого выполните следующие действия:
- Откройте приложение «Контакты» на своем Android-устройстве.
- Перейдите в меню настроек и найдите пункт «Экспорт контактов» или аналогичный.
- Экспортируйте контакты в отдельный файл и сохраните его на sd-карте.
- Переставьте sd-карту в устройство, на которое необходимо перенести контактные данные.
- Зайдите в приложение «Контакты» на устройстве для переноса.
- В настройках приложения найдите пункт «Импорт контактов» или аналогичный.
- Импортируйте контакты с карты памяти во внутреннюю память телефона, указав путь к файлу с экспортированными контактами.
Перенос информации с разных Android устройств
Как перенести данные с Андроида на Андроид? Помимо контактов в памяти смартфона содержится другая полезная информация, которая может понадобиться пользователю на новом гаджете. К сожалению не вся информация синхронизируется на серверах Google, поэтому, чтобы ее перенести, необходимо воспользоваться дополнительными инструментами.
Благо производители смартфонов Андроид не сидят сложа руки и занимаются разработкой специального программного обеспечения, предназначенного для простого и быстрого копирования данных с памяти одного устройства в память другого.
HTC
Владельцам смартфонов от HTC доступна прекрасная утилита – «Transfer Tool», благодаря которой можно быстро и просто перенести с одного устройства на другое все СМС сообщения, заметки, расписания в календаре и другую важную информацию. Чтобы осуществить передачу данных это приложение использует беспроводной протокол под названием «Wi-Fi Direct».
Разобраться в приложении сможет даже новичок. Установить приложение можно на любое устройство на Андроид, однако передавать данные можно только на смартфоны и планшеты от HTC. Приложения не поддерживает самые первые версии Android. Для его работы потребуется операционная система версии 2.3 или выше.
Motorola
Специально для пользователей смартфонов Motorola, специалисты компании создали программный инструмент под названием «Motorola Migrate». Приложение доступно для операционной системы Android версии 4.1 и выше.
Приложение позволяет осуществить перенос данных с любых Андроид устройств, работающих под управлением операционной системы версии 2.2 и выше. Примечательно, что самые старые модели также частично поддерживаются, однако возможности переноса несколько ограничены. К примеру, на некоторых устройствах могут быть перенесены только контакты.
Samsung
Владельцы смартфонов от Samsung для переноса информации могут использовать специальную утилиту «Smart Switch». Утилита способна переносить контакты, заметки, календари, фото, видео и многое другое.
В качестве источника миграции может быть использовано любое устройство Андроид, работающее под управлением версии 4.0 и выше.
LG
Для устройств от LG разработано специальное приложение «LG Backup», которое умеет выполнять экспорт практически любых видов данных пользователя. Единственное что может многих огорчить, это ограниченная поддержка, поскольку перенести данные с помощью этой утилиты можно только если устройство, используемое для миграции, работает под управлением Android JellyBean.
Sony
Пожалуй, одно из самых лучших приложений для резервного копирования и передачи данных – «Xperia Transfer Mobile», которое позволяет владельцем смартфонов от Sony с легкостью проводить обмен данных между самыми разными устройствами. Поддерживаются практически все смартфоны и планшеты.
Резервное копирование как способ переноса
Для начала убедитесь в том, что на своем Android-смартфоне вы вошли в учётную запись Google. Откройте «Настройки» и перейдите в раздел «Восстановление и сброс» (на разных моделях этот раздел может иметь разные названия).


Убедитесь в том, что включены настройки «Резервирование данных» и «Автовосстановление», и что смартфон связан с учётной записью Google.


Эти настройки гарантируют, что данные приложений, пароли Wi-Fi и настройки смартфона будут передаваться на серверы Google. Они будут доступны вам, когда вы произведёте вход в учётную запись на новом смартфоне. Благодаря этому вам не придётся заново вводить пароли от сетей, который вы уже сохранили. Конечно, Google при этом будет знать все ваши пароли Wi-Fi, но вряд ли это кого-то сильно пугает.
Если у вас устройство Samsung, вы можете использовать опцию «Резервное копирование данных» в учётной записи Samsung. Здесь будут сохраняться текстовые сообщения, логи телефона, контакты, почтовые учётные записи, которые вы использовали в приложениях Samsung. Можно делать выбор: например, выбрать учётную запись Google для синхронизации контактов, почты и фотографий, но при этом сохранять текст и записи о звонках в учётной записи Samsung, поскольку у Google такой возможности нет.
Расширенные настройки
Разобравшись с резервным восстановлением, нужно обратить внимание на ещё одно приложение «Настройки». На своём смартфоне вы найдете приложение под названием «Настройки Google» (если он работает на Android Marshmallow (6.0), это будет ещё один раздел в стандартном приложении «Настройки»). Здесь можно управлять разными сервисами, подключенными к учётной записи Google. Тут выполняется намного больше, чем только резервное копирование данных, но в данном случае мы уделим внимание именно ему.
Для начала выберите Smart Lock для паролей. Здесь в учётную запись Google сохраняются пароли от поддерживаемых приложений и сайтов. Таким образом, если вы входите через браузер Chrome на новом смартфоне, заново пароль от сайта вводить не придётся. Это же работает с некоторыми сторонними приложениями, если их разработчики позаботились об этом. Пока подобных приложений немного, поэтому лучше довериться менеджерам паролей. Можно сделать выбор между Dashlane, LastPass, 1Password.
Другим важным аспектом является резервное копирование Google Фото. Все отснятые вами фотографии и видео будут отправляться в сервис Google Фото. Пользователь получает неограниченное хранилище, однако ему придётся терпеть сжатие контента. Также любой контент можно хранить в облаке Google Drive, где для начала даётся 15 Гб.
Перенос сообщений СМС и ММС
Перенос текстовых сообщений обычно является самым сложным и непостоянным процессом. Лучшим вариантом переноса является приложение SMS Backup & Restore. Оно загружает сообщения на карту памяти microSD, если она есть на смартфоне. По-другому можно перенести их на компьютер и затем использовать приложение для их восстановления на новом смартфоне, подключив его к компьютеру. Тестирование показало, что программа справляется со своей работой и все сообщения были перенесены. Однако у других пользователей с большим количеством сообщений результаты могут отличаться.
Лучше всего вообще перестать пользоваться сервисами СМС и ММС и перейти на сторонние мессенджеры. Например, в Facebook Messenger всё, что от вас требуется, просто войти в учётную запись, и все ваши сообщения будут под рукой. То же можно сказать относительно WhatsApp, Viber и других.
Не следует стирать данные на старом смартфоне до тех пор, пока не настроен новый. Таким образом, все данные постоянно будут у вас под рукой.
Перенос музыки
Вряд ли вы захотите заполнять свою музыкальную коллекцию с нуля на новом смартфоне. Даже если вы не пользуетесь Google Play Music, эта программа является лучшим способом переноса музыки.
Лучше всего заниматься этим при помощи компьютера. Play Music сохраняет до 50000 аудио треков. После этого вы можете воспроизводить их на любом своем устройстве, войдя в приложение. В браузере откройте настройки и загрузите музыку в приложение Google Play Music для рабочего стола компьютера. На новом смартфоне войдите в свою учётную запись в Play Music и вся музыка будет перед вами.
Можно сохранить эти треки в облаке или скачать их на устройство для локального доступа, чтобы не зависеть от наличия выхода в интернет.


Сервис Google Play Music поможет с перемещением музыки.
Специальный универсальный софт для решения задачи
В магазине Плей Маркет представлено много программ, среди которых можно найти уникальные решения. Например, для нашей задачи хорошо подойдут такие предложения, как Copy My Data и CLONEit — Batch Copy All Data. С помощью их функционала, пользователь получает возможность перенести данные (контакты, календарь, фото и видео файлы) с одного телефона Андроид на другой через беспроводную сеть Wi-Fi. Эти приложения по праву заслужили высокие оценки от пользователей.
Хочется отдельно отметить CLONEit — Batch Copy All Data. Программа умеет передавать 12 типов мобильных данных всего в несколько простых шагов. Среди них:
- Контактные данные;
- СМС и ММС;
- Журнал звонков;
- Данные программ и сами программы;
- Настройки системы и другое.


CLONEit — Batch Copy All Data умеет перемещать более 10 видов мобильных данных.
Как работать с CLONEit — Batch Copy All Data:
- Установите её на оба устройства Android.
- Запустите.
- На старом телефоне нужно нажать кнопку «Отправитель», а на новом, «Приемник».
- После того, как гаджеты найдут друг друга и установят между собой соединение, перед пользователем появится возможность выбрать мобильные данные, которые нужно перенести. Для запуска процесса нужно будет нажать кнопку «CLONEit».
Заключение
Используя современные технологии, можно без проблем перейти с одного устройства на другое, сохранив при этом всю имеющуюся в памяти информацию и пользовательские данные. В процессе переноса данных и резервного копирования нет ничего сложного, главное разобраться и понять, как все работает. Разумеется, что некоторые данные нет смысла переносить, к примеру, если речь идет о контактах, сохраненных на сим-карте или закладках в Google Chrome.
Также решить данный вопрос можно с помощью специальных универсальных приложений, например, Titanium Backup. Но для работы с этой программой нужны Root-права.
Source: mobimozg.com
Читайте также
Как переместить приложение из памяти телефона на карту microSD учебник
Во-первых, вы должны помнить, что приложение для перемещения в телефоне Samsung разрешено с Android 6.1 и более новой операционной системы. Если ваш телефон получил более низкую версию Android, извините, но Samsung не предоставил такой возможности, и, к сожалению, без рута и загрузки неоригинального программного обеспечения мы ничего не сможем сделать.
- Включите телефон.

- Затем перейдите в меню настроек.


- Выберите меню приложений.

- Далее выберите приложение, которое вы хотите переместить.
(Приложение должно поддерживать это. Старое приложение, которое разработчик не обновляет, системное приложение, установленное с самого начала, невозможно перенести на карту microSD)
- Выберите меню хранения.

- Далее выберите кнопку изменения.

- После этого коснитесь SD-карты, чтобы переместить приложение на внешнюю карту памяти.

- В новом меню нажмите кнопку перемещения и подождите, пока вы не вернетесь в меню приложения.



Чтобы все приложение переместилось на карту памяти. Поздравляю.
Если вы нашли это полезным, нажмите на Google Star, как на Facebook или подписывайтесь на нас Twitter и Instagram
Hard Reset SAMSUNG J106F Galaxy J1 Mini Prime, как сделать
Как восстановить заводские настройки SAMSUNG J106F Galaxy J1 Mini Prime ? Как стереть все данные в SAMSUNG J106F Galaxy J1 Mini Prime? Как обойти блокировку экрана в SAMSUNG J106F Galaxy J1 Mini Prime? Как восстановить настройки по умолчанию в SAMSUNG J106F Galaxy J1 Mini Prime?
В следующем уроке показаны все способы мастер-сброса SAMSUNG J106F Galaxy J1 Mini Prime.Узнайте, как выполнить жесткий сброс с помощью аппаратных клавиш и настроек Android 6.0 Marshmallow. В результате ваш SAMSUNG J106F Galaxy J1 Mini Prime будет таким же новым, а ядро Spreadtrum SC9830A будет работать быстрее.
Первый метод:
- Начните с выключения телефона с помощью кнопки питания .

- Затем нажмите и удерживайте кнопку Volume Up + Home + Кнопка питания в течение нескольких секунд.

- Вы должны отпустить удерживаемые клавиши, как только увидите логотип Samsung .
- В меню «Режим восстановления» выберите «Очистка данных / сброс к заводским настройкам» , используя кнопки громкости для навигации и кнопку питания для подтверждения.

- На следующем шаге выберите «Да — удалить все данные пользователя» , чтобы подтвердить всю операцию.

- После этого выберите опцию «перезагрузить систему сейчас».

- Молодец! Хард ресет только что был выполнен.
Если вы нашли это полезным, нажмите на Google Star, как на Facebook или подписывайтесь на нас Twitter и Instagram
доля чирикатьЖесткий сброс (SAMSUNG J106F Galaxy J1 Mini Prime)




 Без рейтинга Сброс к заводским настройкам
Без рейтинга Сброс к заводским настройкамСБРОС ЗАВОДА через настройки SAMSUNG J100F Galaxy J1 — Урок — видео
Статьи
Как дезинфицировать мышь и клавиатуру? Что такое TikTok?
Что такое TikTok?  Что такое Zoom Boom?
Что такое Zoom Boom? 
Статьи

01 апреля 2020
Как дезинфицировать мышь и клавиатуру?
07 мая 2020 года
Что такое TikTok?
25 мая 2020 года
Что такое Zoom Boom? Увидеть все ,Hard Reset SAMSUNG J105H Galaxy J1 Mini, как
Как сделать сброс до SAMSUNG J105H Galaxy J1 Mini ? Как стереть все данные в SAMSUNG J105H Galaxy J1 Mini? Как обойти блокировку экрана в SAMSUNG J105H Galaxy J1 Mini? Как восстановить настройки по умолчанию в SAMSUNG J105H Galaxy J1 Mini?
В следующем уроке показаны все способы мастер-сброса SAMSUNG J105H Galaxy J1 Mini.Узнайте, как выполнить жесткий сброс с помощью аппаратных клавиш и настроек Android 5.1 Lollipop. В результате ваш SAMSUNG J105H Galaxy J1 Mini будет таким же новым, а ядро Spreadtrum SC8830 будет работать быстрее.
Первый метод:
- Во-первых, выключите телефон, кратковременно нажав кнопку питания .

- После этого начните удерживать вместе: Volume Up + Home + Кнопка питания на короткое время.

- Если на экране появляется логотип Samsung , вы должны отпустить все клавиши.
- В режиме восстановления выберите «Очистка данных / сброс настроек» , нажав Кнопки громкости для навигации и Кнопка питания для подтверждения этого.

- На следующем шаге выберите «Да — удалить все данные пользователя».

- Наконец, выберите опцию «перезагрузить систему сейчас» с ключом питания , чтобы запустить процесс.

- Отлично! Операция Hard Reset будет завершена на мгновение.
Если вы нашли это полезным, нажмите на Google Star, как на Facebook или подписывайтесь на нас Twitter и Instagram
Жесткий сброс (SAMSUNG J105H Galaxy J1 Mini)
Без рейтинга ВНИМАНИЕ!
Hard Reset сотрет все ваши данные.
Все описанные операции вы делаете на свой страх и риск.
Hard Reset SAMSUNG J105F Galaxy J1 Mini, как
Как сделать сброс до SAMSUNG J105F Galaxy J1 Mini ? Как стереть все данные в SAMSUNG J105F Galaxy J1 Mini? Как обойти блокировку экрана в SAMSUNG J105F Galaxy J1 Mini? Как восстановить настройки по умолчанию в SAMSUNG J105F Galaxy J1 Mini?
В следующем уроке показаны все методы мастер-сброса SAMSUNG J105F Galaxy J1 Mini. Узнайте, как выполнить жесткий сброс с помощью аппаратных клавиш и Android 4.4 Настройки KitKat. В результате ваш SAMSUNG J105F Galaxy J1 Mini будет таким же новым, а ядро Spreadtrum SC8830 будет работать быстрее.
Первый метод:
- Вначале выключите устройство, кратковременно нажав кнопку питания .

- После этого нажмите и удерживайте: Увеличение громкости + Домой + Кнопка питания на пару секунд.

- Отпустите удерживаемые клавиши, когда на экране появится логотип Samsung .
- Затем выберите в меню режима восстановления «Очистка данных / сброс настроек к заводским значениям» , используя кнопки громкости для навигации и кнопку питания для подтверждения.

- На следующем шаге выберите «Да — удалить все данные пользователя» , чтобы подтвердить всю операцию.

- Когда режим восстановления снова появится на экране, выберите опцию «перезагрузить систему сейчас».

- Молодец! Хард ресет только что был выполнен.
Если вы нашли это полезным, нажмите на Google Star, как на Facebook или подписывайтесь на нас Twitter и Instagram
доля чирикатьЖесткий сброс (SAMSUNG J105F Galaxy J1 Mini)




 Без рейтинга Сброс к заводским настройкам
Без рейтинга Сброс к заводским настройкамСБРОС ЗАВОДА через настройки SAMSUNG J100F Galaxy J1 — Урок — видео
БЛОКИРОВКА ЭКРАНА / СБРОС ЖЕСТКОГО ДИСКА: SAMSUNG J100F Galaxy J1 — видео
Статьи
Как дезинфицировать мышь и клавиатуру? Что такое TikTok?
Что такое TikTok?  Что такое Zoom Boom?
Что такое Zoom Boom? 
Статьи

01 апреля 2020
Как дезинфицировать мышь и клавиатуру?
07 мая 2020 года
Что такое TikTok?
25 мая 2020 года
Что такое Zoom Boom? Увидеть все ,
































