Как скопировать с айфона фото на комп: Перенос фотографий и видео с iPhone, iPad или iPod touch
Как перенести фото и видео с iPhone и iPad на компьютер
3 самых простых и удобных способа.
У каждого из нас возникала необходимость переноса данных на компьютер. Память Айфона могла заполниться и её нужно было освободить. Или перед покупкой нового телефона нужно было перенести важные кадры. Мы подготовили для вас 3 отличных способа, как это сделать. Поехали!
1. Просто подключаем ваш iPhone или iPad при помощи кабеля к компьютеру. Девайс разблокируем, соглашаемся предоставить доступ к фото и видео. Через несколько секунд вы увидите меню. Выбирайте «Импорт фотографий и видео». Можно выбрать и «Проводник», тогда ищите папку «DCIM». Фото и видео, снятые устройством, хранятся в ней.
Важно: компьютер может не видеть ваш телефон или планшет из-за дешевого кабеля. Он может быть и неоригинальным, но не самым дешёвым. Самые простые шнуры поддерживают только зарядку.
2. Используем iTunes. Скачиваем его из магазина приложений Microsoft или с официального сайта Apple. Запускаем программу, соглашаемся с политикой компании. Подключаем телефон к компьютеру. Устройство нужно разблокировать, согласиться в разных всплывающих окнах. И через несколько секунд вы сможете синхронизировать любые данные с компьютером. В том числе вы сможете делать резервные копии iPhone и iPad, а также многое другое. Если вы куда-то нажали и вкладка пропала, то нажмите на значок телефона или планшета.
3. Перенос фото и видео при помощи iCloud. Эту программу тоже можно скачать из магазина приложений Майкрософт и сайта Эппл. Запускаем, вводим логин и пароль. У строчки «Фотографии» нажимаем на «шестерёнку». В этих настройках мы можем выбрать варианты синхронизации: загружать только новые фото или все, передать на компьютер или скачать с него на девайс.
Поделиться ссылкой
Поставьте 5 звезд внизу статьи, если нравится эта тема. Подписывайтесь на нас Telegram, ВКонтакте, Instagram, Facebook, Twitter, YouTube.
Подписывайтесь на нас Telegram, ВКонтакте, Instagram, Facebook, Twitter, YouTube.
Загрузка…
Как копировать фотографии с iPhone на компьютер? Как перекинуть на флешку фото с айфона? Два простых, но эффективных способа
Копирование фотографий и видео с айфона на компьютер с операционной системой Windows происходит почти так же, как если бы вы переносили файлы с мобильного устройства с системой Android. Во многих руководствах упоминается необходимость установки приложений iTunes. Однако постараемся не придерживаться данного пути. Если пользователь использует Windows 10, в этом может не быть необходимости — например, если вы хотите перенести фото с айфона на флешку, внешний диск или USB-накопитель и освободить память смартфона.
Чтобы перебросить фото с айфона, пользователю может потребоваться установить iTunes на более старую версию, Windows 7.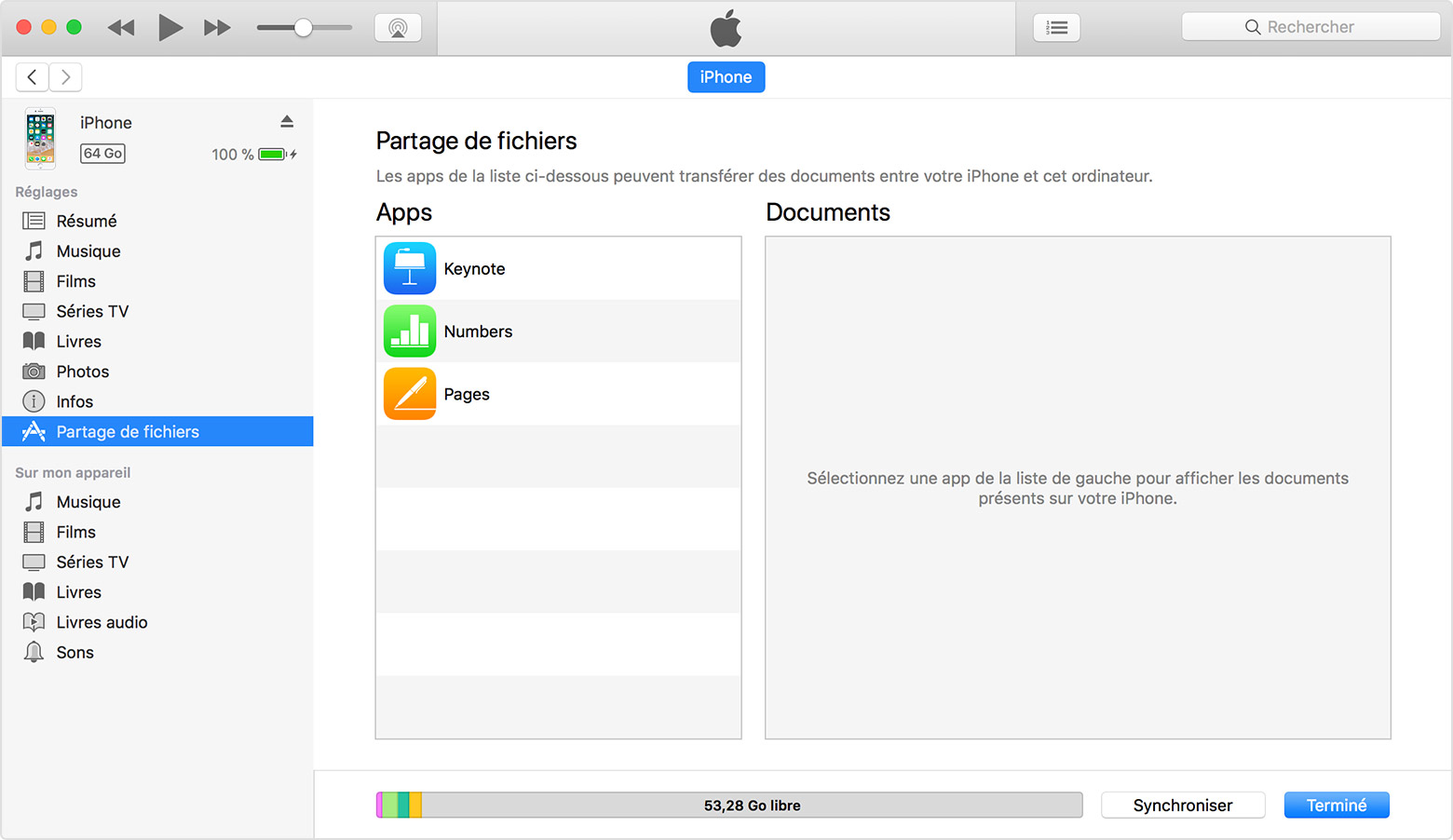 Приложение iTunes устанавливает необходимые драйверы для распознавания телефонов Apple этой системой.
Приложение iTunes устанавливает необходимые драйверы для распознавания телефонов Apple этой системой.
Копируем фотографии с iPhone
Существует два основных способа, и вы можете перенести файлы с помощью того, который кажется вам более удобным.
Перекинуть на флешку фото с айфона можно с помощью проводника, либо выполнив импорт с помощью приложения для просмотра фотографий.
Прямое копирование через компьютер
При прямом копировании выполняем следующую последовательность действий:
- Подключите телефон к компьютеру с помощью USB-кабеля.
- При первом подключении iPhone к компьютеру на экране телефона появляется сообщение «Предоставить этому устройству доступ к фотографиям и видео?». Нажмите «Разрешить». (Если вы закрыли сообщение по ошибке или нажали другую кнопку, просто отключите телефон от компьютера и снова подключите его).
Вам не потребуется много времени, чтобы с айфона скинуть на флешку фото. После подключения мобильного устройства к компьютеру откройте проводник и перейдите в раздел «Устройства и диски». Apple iPhone должен появиться в списке доступных устройств.
Apple iPhone должен появиться в списке доступных устройств.
Затем откройте Apple iPhone (двойной щелчок левой кнопки мыши) и перейдите в следующие каталоги: Internal Storage> DCIM> 101APPLE>, в этом каталоге вы увидите собственные фотографии и записанные видео.
Затем на персональном компьютере создайте новый каталог для передачи или копирования фотографий с iPhone. В окне с фотографиями на телефоне выберите те, которые вы хотите переместить, или выберите все (несложная комбинация клавиш CTRL + А). Перетащите файлы в выбранный каталог с помощью мыши. После копирования можно отключить мобильное устройство от компьютера. Таким же способом вы можете перекинуть на флешку фото с айфона.
Копировать изображения с помощью приложения
Чтобы перекинуть на флешку фото с айфона, придумано немало эффективных программ. Остановимся на приложении FastStone, которое поможет перебросить фотографии на флешку. Порядок действий:
- Загрузите и установите приложение FastStone на свой компьютер.
 Если вы используете Windows 10, вы можете использовать встроенное приложение «Фото».
Если вы используете Windows 10, вы можете использовать встроенное приложение «Фото». - Подключите телефон к компьютеру с помощью USB-кабеля. При подключении на экране телефона появится сообщение с вопросом «Предоставить ли этому устройству доступ к фотографиям и видео?». Нажмите «Разрешить».
- Откройте приложение FastStone, щелкните первый значок с символом камеры и зеленой стрелкой. Если вы используете приложение «Фотографии» из Windows 10, выберите «Импорт» и «С устройства USB», затем следуйте инструкциям.
После выполненных действий появится окно действий для загрузки изображений с камеры. На источнике должен отображаться Apple iPhone, а в Cel — путь к месту, куда вы хотите скопировать файлы (по умолчанию это каталог с изображениями в папке «Мои документы»).
Выбрав интересующие нас параметры, нажмите кнопку «Скачать».
Следующее окно сообщит нам о количестве скопированных файлов, их размере, дате исполнения и месте назначения. Нажмите кнопку «Старт», и после процесса «Закрыть».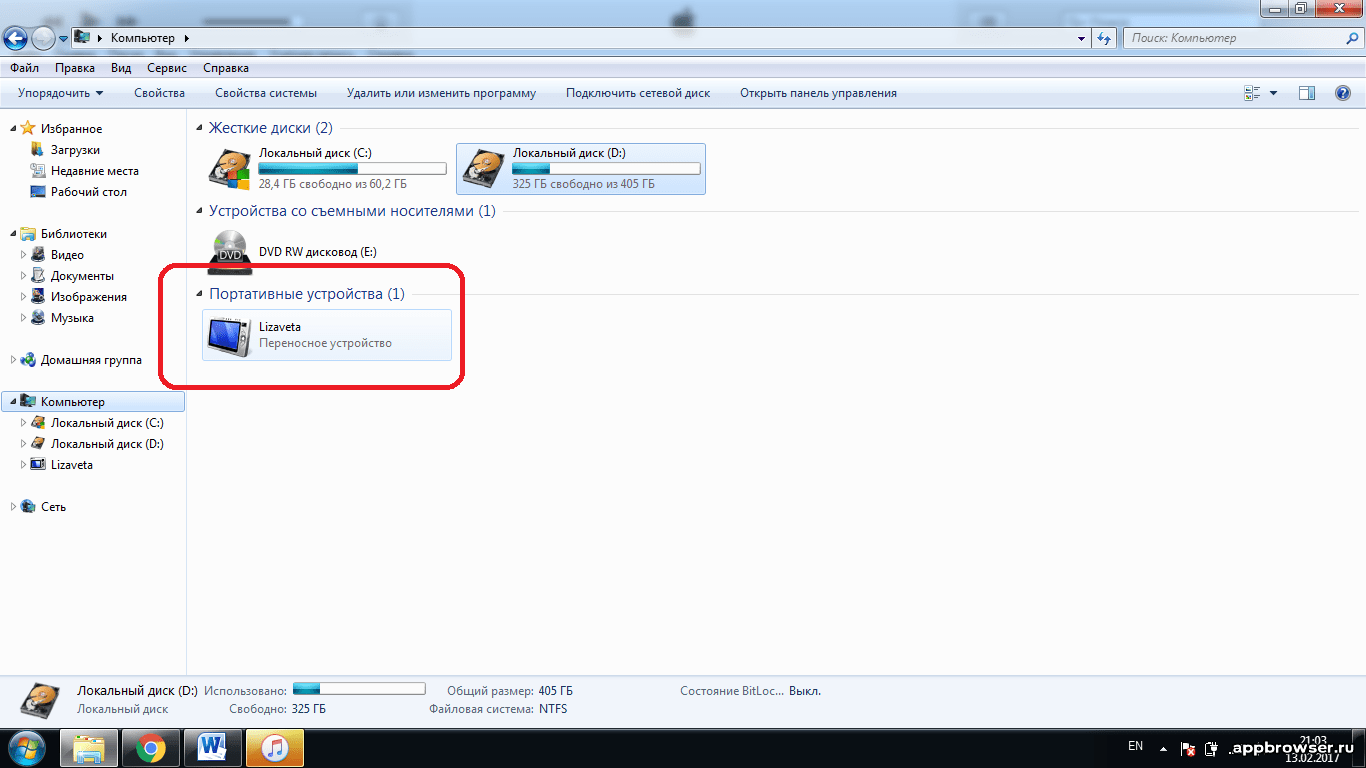
Файлы фотографий сразу готовы к просмотру в приложении. Их можно без особого труда с компьютера перекинуть на флешку. Фото с айфона с помощью этого приложения можно перенести на носитель и сразу, для этого укажите нужную папку.
Другие способы передачи фотографий с iPhone
Есть несколько других косвенных способов загрузки фотографий с iPhone на компьютер. К примеру:
- Отправка фотографий на облачный диск (iCloud, Google Drive, One Drive), а затем загрузка их из облака на компьютер и далее на флешку.
- Копирование фотографий на специальную флешку iPhone, например SanDisk 16GB iXpand для iPhone, а затем с флешки на компьютер.
Как скинуть фото и перенести видео с Айфона или любого другого телефона на компьютер
Обновлено 24 июля 2021- Как перекинуть фото и видео с Айфона на комп через ДропБокс
- Как можно скачать фото и видео с телефона через Яндекс Диск
- Как скопировать видео с Айфона на комп через Облако Майл.ру
Здравствуйте, уважаемые читатели блога KtoNaNovenkogo.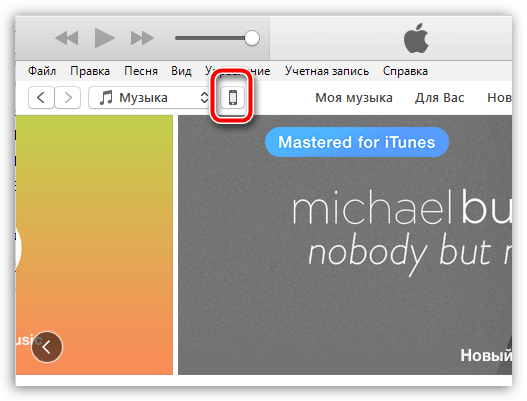 ru. Конечно же, в случае Айфона (или Айпада) можно воспользоваться стандартными возможностями, уже ранее описанными мной в статье про то, как синхронизировать Айтюнс с Iphone и как скопировать контакты с Айфона на Айфон.
ru. Конечно же, в случае Айфона (или Айпада) можно воспользоваться стандартными возможностями, уже ранее описанными мной в статье про то, как синхронизировать Айтюнс с Iphone и как скопировать контакты с Айфона на Айфон.
Но сегодня я хочу предложить вашему вниманию универсальный способ переноса фото и видео, отснятых на вашем телефоне (под управление Ios или Андроидом), на компьютер. Фотки и ролики скидываться на комп будут автоматически при запуске приложения, а кроме этого данный вид приложений предоставляет вам ряд других полезных возможностей.
Возможно, что кто-то из вас уже догадался, что речь сегодня пойдет о расширениях от крупных облачных сервисов, которые кроме всего прочего могут помочь оперативно перекинуть отснятые на Айфоне или любом другом смартфоне фотографии и видео-ролики на ваш компьютер (или ноутбук). Естественно, что все они бесплатны в своей базовой конфигурации, что делает такой способ синхронизации медиа-файлов еще более востребованным.
Как перекинуть фото и видео с Айфона на комп через ДропБокс
Самым первым и одним из самых популярных на данный момент облачных сервисов является ДропБокс. В свое время я написал довольно-таки подробную обзорную статью по работе с этим сервисом, где затрагивались следующие проблемы:
- Создание аккаунта в облачном хранилище
- Установка и настройка программы Дропбокс на компьютер
- Как пользоваться Dropbox?
- Просмотр истории сохранения файлов
- Расширение облачного хранилища за счет бонусов
- Работа с веб интерфейсом Дропбокса
- Защита ДропБокса от взлома
- Как пользоваться мобильными приложениями
- Автоматическое сохранение фото с гаджета в Dropbox
Получается, что для того, чтобы оперативно скачивать фото и видео с Айфона или любого другого телефона, вам нужно будет:
- Зарегистрироваться в Дропбоксе (это бесплатно, да и к тому же можно будет получить в подарок от 2 до 16 Гбайт свободного пространства (читайте про единицы измерения информации) в облаке для хранения своих файлов).

- Установить на свой компьютер программу, скачанную с официального сайта (можно ее и на несколько компов установить, чтобы иметь доступ с них к фоткам и роликам на вашем телефоне), и авторизоваться в ней.
- Установить на Айфон, Айпад или телефон под управлением Андроида официальное приложение от Дропбокса и опять же в нем авторизовать с помощью полученных при регистрации в Дропбоксе пароля и логина.
- При первом запуске приложения вас могут спросить о том, желаете ли вы автоматически переносить фото и видео снятые на телефон только при подключении к интернету через Вай-Фай, либо также при подключение через мобильного оператора:
- После этого для переноса накопившихся медиа-файлов достаточно будет открыть это приложение и перейти на вкладку «Фото». Фотографии и ролики начнут копироваться сразу же, если было установлено нужное соединение с интернетом (и заряд аккумулятора на вашем Айфоне или Андроиде не слишком мал):
- На вашем компьютере после установки программы Dropbox будет создана одноименная папка, а внутри нее также автоматически создастся папка «Camera Uploads».
 Именно в нее будут попадать и в ней храниться скачанные на компьютер через приложение Дропбокс фото и видео снятые на телефоне.Если телефонов подключенных к одному аккаунту Dropbox будет несколько, то все фотки с них скинутся в одну эту папку скопом. С одной стороны это удобно, а с другой — можно запутаться.
Именно в нее будут попадать и в ней храниться скачанные на компьютер через приложение Дропбокс фото и видео снятые на телефоне.Если телефонов подключенных к одному аккаунту Dropbox будет несколько, то все фотки с них скинутся в одну эту папку скопом. С одной стороны это удобно, а с другой — можно запутаться.
В любом случае данный способ скидывания фото и видеоматериалов с телефона на компьютер имеет право на жизнь, и именно им я пользуюсь в подавляющем большинстве случаев.
Как можно скачать фото и видео с телефона через Яндекс Диск
В рунете одним из самых популярных облачных хранилищ является Яндекс Диск, о перипетиях работы с которым я уже довольно подробно писал:
- Автозагрузка фото и видео с телефона (безлимит)
- Включаем автозагрузку на телефоне
- Папка «Фото и видео из Яндекс.Диска» на ПК
Чтобы с помощью него скопировать видео и фотоматериалы с iphone на компьютер (ноутбук) нужно будет опять же выполнить ряд простейших шагов:
- Зарегистрироваться в сервисе Яндекс Диска (если у вас уже есть паспорт Яндекса, то достаточно будет авторизоваться и зайти на сервис по приведенной выше ссылке)
- Установить программу Яндекс Диска на свой комп и авторизоваться в ней
- Для перекидывания фото с телефона на нем нужно будет, естественно, установить программу Яндекс Диска и авторизоваться в ней
- При первом запуске вас спросят, когда лучше скачивать фото и видео — при любом подключении, либо только при подключении по Вай-Фай.

- Для того, чтобы фотки сделанные на телефон начали бы скидываться на комп, вам нужно будет зайти в папку «Фотокамера» на вашем Айфоне, Айпаде или Андроиде.
- Где искать перенесенные медиа-файлы на вашем компе? В папке «Фотокамера», которую вы найдете в папке «Yd» (она создает автоматически при установке программы на компьютер).
Как скопировать видео с Айфона на комп через Облако Майл.ру
Также в рунете пользуется большой популярностью облачный сервис от Майл.ру, который предоставляет бесплатно довольно большой объем дискового пространства. Про него я опять же уже довольно подробно писал и вы можете ознакомиться с некоторыми аспектами работы с ним:
- Возможности Облако@Майл.ру
- Его основные характеристики
- Онлайн версия хранилища
- Программа для работы с диском
- Мобильное приложение Cloud Mail.Ru
Для того, чтобы использовать его для переноса (сброса) фотографий и роликов отснятых на мобильном телефоне (или планшете) на компьютер, нужно будет выполнить ряд простых шагов:
- Зарегистрировать в сервисе (если у вас уже есть почтовый ящик в Майл.
 ру, то можно будет войти с помощью его реквизитов — логина и пароля).
ру, то можно будет войти с помощью его реквизитов — логина и пароля). - Установить на компьютер программу Mail.Ru@Cloud и авторизоваться в ней.
- Установить на телефон или планшет приложение Cloud Mail.Ru и опять же авторизоваться в нем.
- При первом запуске этого приложения включить автозагрузку сделанных на этом девайсе фотографий (и видеороликов) для их быстрого сброса на компьютер или ноутбук.
- Если согласитесь, то в корне вашего облака (на компьютере и на сервере Майл.ру одновременно) будет создана папка «Camera Uploads» куда и будут автоматически скидываться все сделанные вами на телефоне или планшете фото и видео, а затем они будут автоматически скопированы на ваш компьютер (при синхронизации данных в облаке и на компе).
Все просто и удобно. ИМХО (что это?). Правда, можно отснятое видео прямо в сеть транслировать с помощью Перископа, но это уже все таки несколько другая область.
Удачи вам! До скорых встреч на страницах блога KtoNaNovenkogo.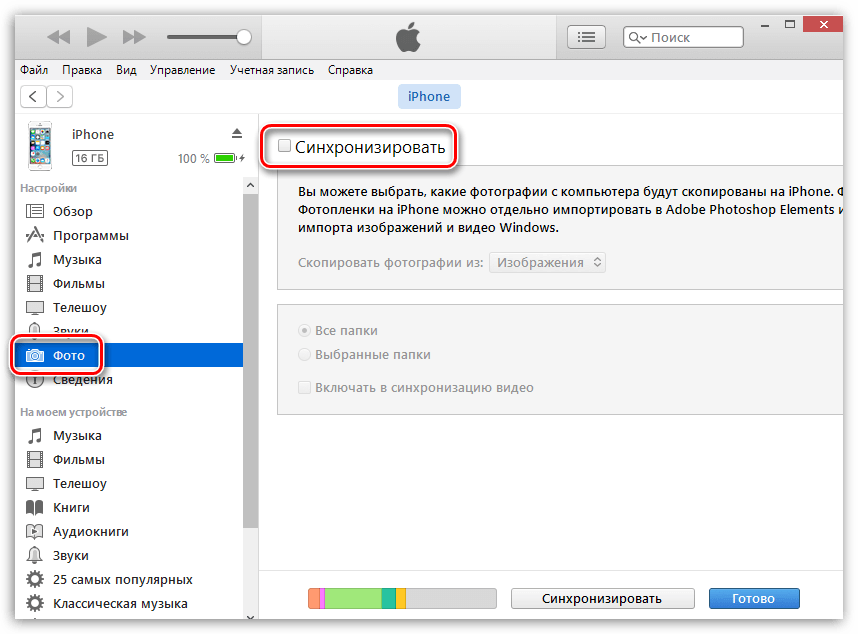 ru
ru
Эта статья относится к рубрикам:
Как перекинуть фото с iPhone на компьютер?
Фотографировать на телефон все подряд стало уже обычным делом. Из-за этого удовольствия на смартфоне заканчивается свободная память для других типов файлов и приложений. Когда места на телефоне становится критически мало и iOS постоянно об этом предупреждает, то, чаще всего, первое, что мы делаем, это начинаем удалять ненужные фото, видео и даже приложения. Но ничего страшного в этом нет, ведь мы знаем, что iCloud хранит копию наших фотографий и видео. Однако, некоторые люди по разным причинам переносят свои фотографии и видео на компьютер. В этой статье вы узнаете о способах передачи фотографий с iPhone на компьютер Mac или Windows.
Как напрямую перекинуть фотографии и видео с iPhone на компьютер Windows
Прямая передача изображений со смартфона на компьютер с ОС Windows происходит очень просто. Следуйте этим инструкциям:
Следуйте этим инструкциям:
- Подключите ваш iPhone к ПК с ОС Windows, предпочтительно используя кабель, который поставляется с телефоном. Как только ПК обнаружит ваш телефон, запустится Автозапуск (AutoPlay), который предложит несколько вариантов взаимодействия с устройством.
- Выберите «Импорт изображений и видео». Система направит вас далее, и вам будет предложено выбрать, какие изображения или видеоролики вы хотите сохранить на компьютере. После того, как вы сделаете свой выбор, файлы будут перенесены на компьютер. Вы также можете выбрать «Стереть после импорта», установив флажок рядом с указанной опцией.
- После завершения передачи файлов, можете отключить телефон от компьютера.
Данный способ очень удобен и прост. Так вы получаете возможность передавать фото на ПК буквально в несколько кликов, без необходимости установки дополнительного ПО.
Как переносить фото с iPhone на компьютер Mac через приложение «iPhoto»
Замечательное приложение «iPhoto» специально создано Apple для того, чтобы хранить и организовывать свои фотографии было максимально просто.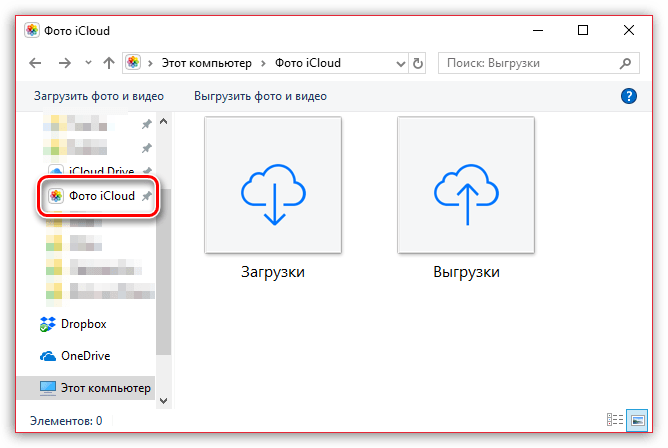 Вот как это делается:
Вот как это делается:
- С помощью кабеля подключите iPhone к Mac и запустите «iPhoto», если оно не запускается автоматически. Затем вы увидите окно импорта, в котором будут отображены все фото и видео с вашего смартфона.
- Нажмите «Импорт», чтобы скопировать все фотографии, найденные на телефоне. Если вы не хотите копировать все свои фотографии, то перед импортом выделите изображения, которые вы хотите скопировать, и нажмите «Импортировать выбранные».
- После импорта фотографий, будет предложено удалить оригинальные фото на iPhone. Выберите «Удалить фотографии», или «Сохранить фотографии».
Как перенести фотографии с iPhone на Mac с помощью Фото iCloud (iCloud Photo Library)
«Фото iCloud» имеет отличную функцию, позволяющую передавать изображения с iPhone на Mac без подключения USB-кабеля. Передача файлов происходит легко и без проблем с помощью Wi-Fi. Для этого необходимо настроить iCloud на iPhone и Mac и убедиться, что вы входите в iCloud с одним и тем же идентификатором Apple ID на обоих устройствах.
iPhone: «Настройки» > аккаунт Apple ID > «iCloud» > «Фото» > включите «Медиатека iCloud», чтобы переключатель был зеленого цвета.
Mac: «Системные настройки» > «iCloud» > Фотографии (Функции) > Библиотека фотографий iCloud.
Когда все включено, то все фотографии будут автоматически попадать в облако iCloud, а затем вы сможете получить к ним доступ со своего компьютера Mac.
У вас есть MacВook или iMac? Специально для вас мы создали онлайн-марафон по настройке полезных сервисов на Mac: узнайте за 8 простых занятий, как быстро настроить Apple ID, iCloud и другие сервисы на Mac, обезопасить свои пользовательские данные, оптимизировать хранилище iCloud и пр.
- Это быстро: вам не придется искать в Ютубе инструкции по настройке.
- Это просто: вы увидите каждый шаг на экране, с подсказками на понятном языке.
- Это удобно: вы получите полезные навыки, не вставая с удобного кресла.

Наш номер телефона: +7 978 773 77 77
Мы в социальных сетях:
ВКонтакте
YouTube
Одноклассники
Поделиться:
Чем открыть новые фотки с iPhone на Windows-компе
Как известно, за счет внедрения в iOS 11 формата HEVC (High-Efficiency Video Coding) и контейнера HEIF (High-Efficiency Image File Format), специалистам Apple удалось добиться значительного уменьшения видео и графических файлов без ущерба для качества изображения.
И всё бы ничего, но вот файлы, которые iPhone и iPad теперь сохраняют в формате .heic ни на одном Windows-компьютере просто так не открыть уже не получается.
И чтобы посмотреть HEIC-файл на Windows-ПК, требуется так называемое стороннее ПО. То бишь программный инструмент, созданный не Apple, не Microsoft, а другим разработчиком. И, как говорится, при всем богатстве выбора другой альтернативы нет. Пока…
Пока…
В общем, один из таких инструментов называется
Проще говоря, вы просто устанавливаете CopyTrans HEIC for Windows на комп, после чего все новые фотки с iPhone или iPad он открывать будет без проблем. Более того, их даже можно будет потом вставлять в различные офисные приложения, в частности в Word, Outlook, PowerPoint или в Excel.
Отметим также, что для простой передачи фоток с iPhone на Windows-комп программка CopyTrans не нужна.
Поскольку iPhone по умолчанию и так конвертит фото из HEIC в стандартный JPEG еще на этапе перезаписи. Но, как известно, jpeg-и места занимают вдвое больше, чем heic-и, что не всегда удобно. Так что, если юзать эту прогу, то можно хранить фото на компе в их оригинальном формате для экономии места.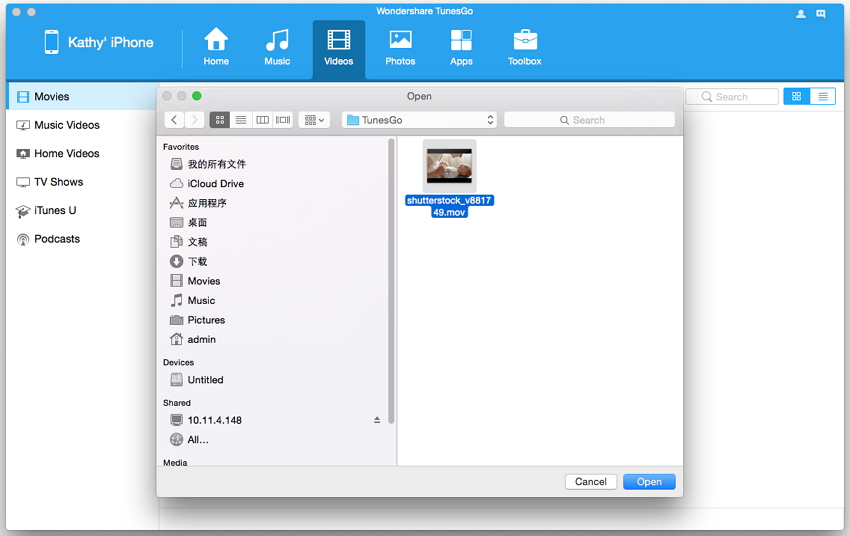
И еще один важный нюанс: при передаче файлов на комп CopyTrans может потерять исходный кодек HEVC. Чтобы эти данные остались, нужно не забыть включить опцию «Оставить оригиналы» в настройках приложения «Фото» в iPad или iPhone.
Как перенести фотографии с iPhone и iPad на компьютер с операционной системой Windows 10
Когда в памяти iPhone или iPad накапливается огромное количество снимков, пользователи вынуждены перемещать их в облачное хранилище или на свой ПК. Однако, как это делать, знают далеко не все. В этой статье мы расскажем вам, какими способами можно переместить фото из вашего «яблочного» устройства.
Подписывайтесь на наш Telegram-канал
Содержание:
- Скачайте и установите iTunes
- Как перенести фотографии с iPhone или iPad при помощи файлового менеджера Windows 10
- Как перенести фотографии с iPhone или iPad при помощи приложения Фото в Windows 10
- Как перенести фотографии с iPhone или iPad при помощи iCloud
Скачайте и установите iTunes
Чтобы переместить фотографии с iPhone или iPad на компьютер c операционной системой Windows 10, вам понадобится приложение iTunes. Это специальная программа, которая делает доступным «яблочное» устройство в файловом менеджере Windows и в приложении «Фото». Для того, чтобы скачать и установить iTunes, выполните следующие действия:
Это специальная программа, которая делает доступным «яблочное» устройство в файловом менеджере Windows и в приложении «Фото». Для того, чтобы скачать и установить iTunes, выполните следующие действия:
- Запустите браузер;
- В адресной строке введите:www.apple.com/itunes/download/
- Нажмите «Загрузить сейчас»;
- Нажмите «Сохранить»;
- Когда загрузка файла будет завершена, нажмите «Выполнить»;
- Нажмите «Далее»;
- Отметьте галочками необходимые параметры, и нажмите «Установить»;
- Нажмите «Готово».
Как перенести фотографии с iPhone или iPad при помощи файлового менеджера Windows 10
Вы можете перенести фотографии с iPhone и iPad, используя Проводник. Учтите, что мобильное устройство Apple будет отображаться в файловом менеджере Windows только в том случае, если на вашем компьютере установлено приложение «iTunes». Для того, чтобы перенести фотографии:
- Подключите ваш iPhone или iPad к компьютеру при помощи кабеля Lightning-USB;
- Запустите с меню Пуск, рабочего стола или панели задач приложение «Проводник».
 Для запуска «Проводника» также можно использовать комбинацию клавиш Windows + E;
Для запуска «Проводника» также можно использовать комбинацию клавиш Windows + E; - Нажмите на стрелочку возле папки «Этот компьютер»;
- В открывшемся меню выберите iPhone или iPad, который подключен к компьютеру;
- При помощи двойного щелчка мыши, либо двойного нажатия на тачпаде откройте встроенное хранилище;
- Перейдите в папку DCIM;
- В открывшейся папке будут отображаться все изображения, хранящиеся на вашем iPhone или iPad;
- Выберите фотографии, которые вам необходимо переместить на компьютер. Для того, чтобы выбрать несколько снимков, удерживайте нажатой клавишу Ctrl. Чтобы выбрать все хранящиеся в папке фотографии, воспользуйтесь комбинацией Ctrl + A.
- Выберите в верхней части окна «Копировать в»;
- Для того, чтобы выбрать папку, в которую Вы хотите скопировать фотографии, нажмите «Выбрать расположение…»;
- Нажмите кнопку «Копировать».

Скопировать нужные фотографии также можно при помощи комбинации клавиш Ctrl + С, а вставить – при помощи Ctrl + V.
Как перенести фотографии с iPhone или iPad при помощи приложения Фото в Windows 10
Еще одним способом, при помощи которого Вы можете перенести фотографии с iPhone или iPad на ваш компьютер, является приложение Фото. Учтите, что этот способ также будет работать только в случае, если на вашем ПК установлено приложение «iTunes».
- Подключите ваш iPhone или iPad к компьютеру при помощи кабеля Lightning-USB;
- Запустите с меню Пуск, рабочего стола или панели задач приложение «Фото»;
- Нажмите кнопку «Импорт», которая появится в верхнем правом углу открывшегося окна;
- Выберите фотографии, которые Вы хотите скопировать и нажмите кнопку «Продолжить»;
- Все выбранные вами снимки будут скопированы в приложение «Фото».
Как перенести фотографии с iPhone или iPad при помощи iCloud
Для того, чтобы перенести на ваш компьютер фотографии с iPhone или iPad при помощи iCloud, выполните следующие шаги:
- Запустите браузер;
- В адресной строке введите: support.apple.com/en-ca/HT204283
- Нажмите «Загрузить»;
- Нажмите «Сохранить»;
- Когда загрузка файла будет завершена, нажмите «Выполнить»;
- Поставьте галочку напротив пункта «Я принимаю условия…»;
- Нажмите «Установить»;
- Нажмите «Готово». Ваш компьютер будет перезагружен, после чего окно iCloud появится автоматически;
- Введите ваш Apple ID;
- Введите ваш пароль;
- Нажмите «Войти»;
- Нажмите кнопку «Опции» напротив пункта «Фото»;
- Установите галочку напротив пункта «Мой Фотопоток»;
- Уберите галочку напротив пункта «Загрузить новые фото с моего ПК».
- Нажмите «Готово»;
- Нажмите «Применить».
Если Вы все сделали правильно, теперь все фотографии, которые находятся в вашем iCloud, будут загружены на ваш компьютер.
Если у вас остались какие-либо вопросы, задавайте их в комментариях.
Как скопировать с iPhone фото, которые не копируются
Есть проблема: Windows-компьютер видит не все фотографии, созданные на айфоне. Как их переписать на ПК? Далее я опишу свой опыт по разрешению этой задачи.
Я периодически копирую фотографии и видеоролики с iPhone 6S на компьютер. Телефоном пользуется жена и память 16-гигабайтной модели забивается очень быстро. Раньше я просто подключал смартфон к компьютеру на базе Windows 10 и копировал все, что было создано за последнее время. Потом скопированные данные с телефона я удалял. И айфон снова постепенно заполнялся новыми фотографиями и видео.
Но месяц назад я обнаружил странное поведение телефона. В телефоне виделись все фотографии и видеоролики, но при подключении к ПК я видел далеко не все: сотни изображений и видео оказывались невидимыми. Соответственно, их нельзя было скопировать через компьютер. Для проверки я подключил iPhone к нетбуку с Windows 7 — та же проблема.
Потом я попробовал скопировать информацию с айфона с помощью специальной флешки (обзор Обзор Kismo iDrive можно прочитать тут). Несмотря на то, что приложение iUSB Pro видело весь доступный контент, все равно копировалась только часть файлов.
К сожалению, большого опыта работы с продукцией Apple у меня нет, а интернет также не дал внятных советов. Вероятно, проблема в этом конкретном смартфоне.
Я устанавливал iTunes, потом iCloud, но получить доступ ко всем фотографиям и видеороликам с iPhone все равно не получалось. Хотя я потратил на это несколько вечеров.
Пришлось прибегнуть к очень неэффективному, но надежному способу — скопировать фото и видео напрямую с iCloud. Для этого открываем облачное хранилище в браузере и выделяем фотографии и видео. Увы, выделить все файлы нельзя — почему сделано такое ограничение можно только догадываться. Поэтому выделяем по несколько десятков изображений и роликов с зажатой клавишей Shift. Выделяем 20-30 файлов, сохраняем. Выделять больше за раз не советую. Стоит промахнуться мышкой и нажать не на ту кнопку, как выделение файлов пропадет.
Мне пришлось сохранить на компьютере 2 621 фото и видео. Это заняло чуть больше часа.
Потом я отключил iCloud на айфоне — все равно Apple дает бесплатно только 5 Гб. Вместо этого я установил Яндекс.Диск и включил безлимитное хранилище для всех фотографий и видео, которые будут создаваться на айфоне. Они будут автоматически закачиваться в облачное хранилище Яндекса по Wi-Fi или мобильной сети (смотря что вы выберете в настройках).
Лучшие методы 6 для передачи фотографий с iPhone на ПК
Apple создала настолько совершенную экосистему, чтобы все было гладко, что пользователи часто испытывают дискомфорт при переходе на новый компьютер, работающий под управлением ОС Windows. Да, многие пользователи iPhone не понимают, как перенести свои фотографии с iPhone или iPad на ПК. Это не наша и не ваша вина, но пора решать проблему разными способами.
Вы можете хранить множество ценных фотографий на своем iPhone или iPad или загружать большое количество изображений из таких приложений, как Safari или Mail, на свое устройство, после чего вам необходимо перенести фотографии на компьютер, чтобы освободить память устройства.Когда дело доходит до перемещения фотографий с iPhone на компьютер, большинство людей предпочитают подключать свой iPhone к компьютеру, чтобы напрямую передавать изображения с iPhone на компьютер посредством копирования и вставки. В дополнение к этому способу остается несколько бесплатных и простых способов переноса фотографий с iPhone 6/7/8/9 / X / 12, а также с iPad Pro / Mini / Air на компьютер с Windows.
Метод 1. Импорт фотографий с iPhone на ПК с помощью проводника Windows
Если вы часто используете компьютер Windows и смартфоны Android, возможно, вы привыкли к USB-соединению для передачи данных и управления ими.Когда дело доходит до iPhone, дело обстоит немного иначе, и мы можем импортировать фотографии и видео только с iPhone на ПК. Если это именно то, что вы ищете, просто выполните следующие действия:
- Разблокируйте экран iPhone и подключите его к ПК с помощью кабеля USB. Ваш компьютер не может найти устройство, если оно заблокировано.
- На вашем ПК нажмите кнопку «Пуск», а затем выберите и откройте приложение «Фото».
- В приложении выберите «Импорт»> «С USB-устройства», затем следуйте инструкциям на экране, чтобы импортировать фотографии iPhone на ПК.
Теперь вы можете обнаружить, что ваши фото и видео появляются на вашем компьютере. Однако перенос не так прост, поскольку вы не захотите использовать приложение «Фотографии» в Windows 10, которое даже хуже, чем предыдущая программа просмотра фотографий Windows.
Метод 2. Копирование изображений с iPhone на ПК через iTunes
Если вы привыкли управлять фотографиями и видео с помощью iTunes, это также хороший выбор для переноса фотографий с iPhone на ПК с Windows.
- Откройте iTunes на своем ПК и подключите к нему свой iPhone или iPad.
- Щелкните вкладку «Фотографии» и установите флажок «Синхронизировать фотографии из».
- Выберите приложение, из которого вы хотите синхронизировать фотографии, во всплывающем меню.
- Выберите синхронизацию всех папок или выбранных папок, затем нажмите «Применить».
Примечание : Если вы сделали резервную копию своего iPhone или iPad с помощью iTunes, бесплатный iPhone Backup Extractor будет полезен для извлечения фотографий, видео, контактов, сообщений из резервной копии iTunes в исходном качестве и в удобочитаемых форматах. Не стесняйтесь попробовать.
Метод 3. Перенос фотографий с iPhone / iPad на ПК с помощью передачи данных по телефону
Эта простая в использовании программа для передачи данных с телефона позволяет создавать резервные копии практически всех типов данных с вашего устройства на компьютер.
- После запуска этой программы на вашем компьютере нажмите « Backup Your Phone ».
- Теперь подключите ваш iPhone или iPad к компьютеру с помощью USB-кабеля, программа автоматически обнаружит ваше устройство после его подключения.
- После подключения все типы данных будут отображаться, как показано ниже.Выберите « Photos » и нажмите « Start Copy », чтобы начать перенос фотографий с iPhone на компьютер.
Метод 4. Скопируйте фотографии с iPhone на ПК с помощью электронной почты
- Нажмите значок «Фото» на главном экране iPhone или iPad, чтобы запустить его.
- Просмотрите альбомы, чтобы найти фотографии, которые хотите передать.
- Нажмите кнопку « Select », чтобы выбрать пять изображений, затем нажмите кнопку «Поделиться».
- Коснитесь Почта. Откроется новое сообщение с прикрепленными выбранными вами фотографиями.Затем откройте электронную почту на своем компьютере, чтобы сохранить прикрепленные фотографии.
Метод 5. Передача изображений с iPhone на ПК с помощью Dropbox
- Откройте приложение Dropbox на своем iPhone и перейдите на вкладку «Загрузки».
- Щелкните значок + и выберите фотографии, которые необходимо перенести на компьютер.
- Выберите место загрузки и начните загружать фотографии в Dropbox.
- Сядьте за компьютер и получите доступ к фотографиям в папке Dropbox.
Метод 6.Перенос фотографий с iPhone на компьютер с помощью iCloud
- Включите iCloud на своем iPhone или iPad в настройках и включите Photo Stream. Все фотографии, которые вы делаете или импортируете на свой iPhone или iPad, загружаются автоматически.
- Откройте панель управления iCloud на своем ПК и установите флажок «Фотопоток», затем нажмите « Применить ».
- На панели задач Windows щелкните меню « изображений » и выберите « Photo Stream ».
- Дважды щелкните «Мой фотопоток», чтобы просмотреть фотографии, синхронизированные с вашего iPhone или iPad.
Итог
В этом руководстве мы рассказали о 6 способах передачи фотографий и видео с iPhone на ПК с Windows. Мы уверены, что существует множество других решений, и у людей есть свой лучший выбор, но перечисленные выше варианты охватывают наиболее распространенные. Не забудьте поделиться своим опытом в комментарии, чтобы помочь большему количеству людей.
Пожалуйста, включите JavaScript, чтобы просматривать комментарии от Disqus.Как перенести фотографии с сообщений iPhone на компьютер
Последнее обновление: | Широкоугольное программное обеспечение
Сводка
В этой статье вы узнаете, как использовать TouchCopy для передачи изображений из сообщений iPhone на компьютер.Вы можете обнаружить, что хотите создать резервную копию сообщений iPhone и / или изображений, содержащихся в них — вы можете сделать все это с помощью TouchCopy.
Как перенести фото с iPhone сообщения
Хотите сохранить ТОЛЬКО прикрепленные изображения? Если вы хотите сохранить свои фотографии из текстовых сообщений, но не слишком беспокоитесь о сохранении самого текста, это вполне возможно с TouchCopy:
- Загрузите и установите TouchCopy.
- Подключите iPhone к компьютеру с помощью Wi-Fi или USB.
- В TouchCopy щелкните вкладку «Сообщения ».
- Щелкните беседу, содержащую фотографию или фотографии, которые вы хотите скопировать.
- Откройте вкладку « изображений » в верхней части предварительного просмотра беседы.
- Нажмите « Копировать изображения ».
- Выберите место на вашем компьютере для сохранения фотографий и нажмите OK.
Если вы еще этого не сделали, вы можете загрузить TouchCopy отсюда:
Бесплатная пробная версия TouchCopy для ПК Бесплатная пробная версия TouchCopy для MacПри нажатии «Копировать изображения» таким образом будут скопированы все изображения из выбранной беседы.Если вы хотите скопировать только определенные изображения, сначала выберите их, а затем нажмите «Копировать изображения».
Кроме того, если вам нужно скопировать только изображения из сообщений в течение определенного периода времени (например, сообщения за последний месяц), вы можете сузить отображаемые изображения, используя функцию «Установить дату» в TouchCopy. Просто нажмите кнопку и установите даты для поиска. Примените диапазон дат, и TouchCopy вернет только изображения, отправленные и полученные между вашими датами.
Как перенести сообщения и фотографии с iPhone на компьютер
Во-первых, вам нужно будет открыть TouchCopy и подключить iPhone, когда будет предложено это сделать.После того, как TouchCopy загрузит данные вашего устройства, щелкните вкладку « Messages » в левой части TouchCopy. Затем вы можете прокрутить вниз, чтобы увидеть все контакты, с которыми у вас были текстовые сообщения, iMessage и беседы в WhatsApp.
Если вы еще этого не сделали, вы можете загрузить TouchCopy отсюда:
Скачать TouchCopy для ПК Скачать TouchCopy для MacЗатем выберите беседу, содержащую фотографии, которые вы хотите перенести на свой компьютер.Цепочка беседы появится на панели справа от TouchCopy.
Чтобы копировать только избранные фотографии, установите диапазон дат, при котором беседа будет отфильтрована так, чтобы отображался только раздел, который вы хотите скопировать. Чтобы скопировать все фотографии в этом разговоре, просто нажмите « Копировать сообщения » (ПК) или « Копировать на Mac ».
Как сохранить текстовые сообщения на ПК с iPhoneКак сохранить текстовые сообщения на Mac с iPhone
Наконец, TouchCopy предложит вам выбрать место на вашем компьютере для сохранения ваших фотографий.Когда сохранение будет завершено, вы увидите файл, содержащий выбранный вами текст, а также отдельную папку, содержащую ваши фотографии из сообщений iPhone!
Посмотрите наше видео о том, как сохранять сообщения iPhone на компьютер:
Купить TouchCopy сейчас
Не забывайте ставить лайки и делиться с друзьями!
Издатель: Широкоугольное программное обеспечение Вернуться к поддержке TouchCopyСамый простой способ скопировать фотоальбом iPhone на компьютер
MobiMover позволяет легко копировать альбом iPhone на ваш компьютер.
Скриншот Рика Бройда / CNETЭто был довольно типичный проект выходного дня: приближался выпускной вечер моей дочери, поэтому я хотел сделать слайд-шоу из фотографий. Конечно, как и у большинства родителей, у нас с женой на айфонах были фотографии, накопленные за многие годы. Как мы могли быстро и легко перенести их на ноутбук и в конструктор слайд-шоу?
Это оказалось на удивление трудным делом.Конечно, наши фотографии были синхронизированы с нашими онлайн-аккаунтами iCloud, но Apple упорно не позволяет вам выбрать несколько фотографий для загрузки.
Более того, Apple не предлагает опцию AirDrop для Windows. Существуют сторонние приложения, которые предлагают те же базовые возможности, но пара, которую я попробовал, была в некотором смысле ограничена.
Сейчас играет: Смотри: Быстрые решения проблем с iPhone
1:08
Очевидно, я мог бы просто подключить iPhone (384 доллара на Amazon) к ПК и открыть папку DCIM в проводнике, но файловая система Apple запуталась: тысячи фотографий случайным образом отсортированы по полдюжине подпапок с загадочными именами.Мне просто нужен был альбом «Сара».
Другими словами, были способы сделать это, но все они были громоздкими и требовали много времени. К счастью, я нашел бесплатное и быстрое решение в виде EaseUS MobiMover. Эта бесплатная утилита позволяет копировать отдельные альбомы в систему Windows или Mac, хотя вам может потребоваться небольшая помощь с тонкостями. Вот процесс:
Шаг 1: Загрузите и установите MobiMover.
Шаг 2: Подключите iPhone к компьютеру с помощью кабеля USB.Если вы делаете это впервые, вам, возможно, придется подождать, пока Windows установит необходимые драйверы, и вам, вероятно, потребуется предоставить «доверенные» разрешения на свой телефон.
Щелкните iPhone , затем щелкните Album .
Скриншот Рика Бройда / CNETШаг 3: Запустите MobiMover. После подключения щелкните iPhone на панели инструментов вверху (слева от «Передача в один клик»).Наведите указатель мыши на изображение, затем щелкните Альбом .
Выберите один или несколько альбомов для передачи, затем нажмите эту кнопку «Перенести на ПК».
Скриншот Рика Бройда / CNETШаг 4: Выберите альбомы, которые вы хотите передать, затем нажмите синюю кнопку Перенести на компьютер на панели инструментов.
Шаг 5: Теперь выберите папку, в которую вы хотите поместить фотографии (или создайте новую), затем нажмите Выбрать папку .Передача начнется немедленно.
Имейте в виду, что в настоящее время в Windows нет средства просмотра для нового формата файлов Apple HEIC, поэтому у вас могут возникнуть проблемы с просмотром некоторых или всех фотографий, которые вы передаете. К счастью, в магазине приложений Windows есть бесплатный кодек HEIC.
Состояние аккумулятора iPhone: как проверить самостоятельно.
Как выжить на iPhone X без кнопки «Домой»: все еще можно делать.
2021 | Как эффективно перенести фотографии с iPhone на компьютер?
«Я люблю фотографировать, особенно когда я получил свой iPhone 12/11 Pro с совершенно новыми двойными 12-мегапиксельными камерами.Но быстро мой iPhone пополнился, мне нужен простой способ перенести фотографии с iPhone на компьютер, кто-нибудь может помочь? »
На самом деле, фотографии — это второй элемент после видео, который занимает память iPhone, поэтому перенос фотографий с iPhone на компьютер является преобладающим. Вы можете без сожаления удалить загружаемые видео или фильмы, но вы можете дважды подумать, прежде чем переместить эти невосстановимые и монументальные фотографии, которые вы делаете с друзьями или семьями, в особое место и время.Чтобы помочь вам перенести изображения iPhone на компьютер для освобождения памяти устройства, резервного копирования, а также обмена в будущем, вот 5 лучших способов, которые помогут вам скопировать фотографии изображений с iPhone XS Max / XS / XR / X / 8/8 Plus / 7/7 Plus / 6S / 6S Plus / 6/5 / SE на ПК с Windows и Mac.
Перенос фотографий с iPhone на компьютер Метод 1: DearMob SolutionApple имеет собственную логику организации и перемещения фотографий между устройствами iOS и macOS. Пользователи Mac могут получить выгоду от этой плавности для резервного копирования и передачи фотографий между платформами.Однако уютная экосистема Apple оказывается не очень дружелюбной для пользователей Windows: AutoPlay в Windows 7 передает только фотографии Camera Roll, приложение Photos и File Explore в Windows 10 не может прочитать все фотографии iPhone, а папка iPhone DCIM не отображается. на компьютере проблема является обычным явлением, и вы не можете просматривать фотографии iPhone HEIC, если не установлена программа просмотра фотографий HEIC. DearMob решает соединить эти два моста.
DearMob наследует логику приложения Photo и применяет ее на компьютере в пределах досягаемости программного обеспечения.После установки все ваши фотографии iPhone отображаются в том виде, в каком они отсортированы на портативных устройствах: по альбомам, фотографиям приложений, типам мультимедиа и другим альбомам все остается аккуратным, включая новейшие изображения Apple ProRAW в формате DNG. Также можно фильтровать по дате, месяцу и году. Выбор фотографии или пакета изображений для передачи может быть очень простым. С установленным программным обеспечением и подключенным iPhone:
Шаг 1. Перейдите на вкладку «Фото»
Шаг 2. Просмотрите и выберите фотографии для передачи на компьютер
Шаг 3: Нажмите кнопку раскрывающегося списка «Экспорт»
Вы можете выбрать прямой экспорт или экспорт HEIC в JPG
Советы и примечания
Вы можете сразу удалить фотографии сразу после завершения экспорта.И вы также можете установить флажок для зашифрованного экспорта, чтобы никто не мог узнать вашу конфиденциальность.
Перенос фотографий с iPhone на компьютер Метод 2: использование электронной почты / iMessageВы всегда можете отправить себе по электронной почте тонны фотографий с iPhone и загрузить их с компьютера.
Шаг 1. Выберите несколько фотографий в приложении «Фото»
Просмотрите свои фотографии на iPhone и выберите фотоальбомы или несколько фотографий
Шаг 2.Коснитесь значка «Поделиться»
Нажав значок «Поделиться», вы попадете к нескольким вариантам обмена — Airdrop, iMessages, Apps и т. Д.
Шаг 3. Выберите iMessage, приложение Apple Mail или конкретное приложение электронной почты , например Outlook
Отправляя фотографии по электронной почте как вложения, вы получаете все фотографии в полном разрешении и сохраняете полные необходимые данные EXIF. Если вы не можете найти значок своего личного почтового приложения в списке, просто проведите пальцем влево и нажмите «Еще».
Нажав «Option», вы можете выбрать передачу фотографий через ссылку iCloud или как отдельные фотографии.
Советы и примечания
Отправка слишком большого количества фотографий самому себе также может вызвать проблемы, например невозможность прикрепить файлы, и файлы продолжают загружаться и время ожидания истекает. А в последней версии iOS 14 можно выбрать не более 20 элементов для отправки в iMessage. Таким образом, мы не рекомендуем перемещать большое количество фотографий с помощью отправки по электронной почте. Кабель usb в этом случае работает лучше.
Передача изображений с iPhone на компьютер Метод 3: используйте USB-кабельКомпьютеры Windows изначально распознают устройства iOS.На компьютерах с Windows 7 функция AutoPlay интуитивно откроет диалоговые окна, как только вы подключите к нему устройство. Вы можете выбрать автозапуск или проводник, чтобы переместить фотографии с iPhone на компьютер. Для Windows 10 пользователи могут выбрать приложение «Фото» или Windows Explorer для переноса изображений с iPhone на ПК.
Проводник для компьютеров с Windows:Шаг 1. Подключите iPhone к компьютеру.
Шаг 2. Пароль разблокирует ваш iPhone, и вы увидите свое устройство> Внутреннее хранилище> Папка DCIM
Шаг 3. Скопируйте все папки или открытые папки, чтобы выбрать определенное изображение для копирования и вставки с iPhone на компьютер.
Недостатки: все изображения перечислены по номерам IMG_xxx без надлежащей организации, что затрудняет навигацию или точное определение изображения.
Автозапуск для Windows 7:Шаг 1. Подключите iPhone к компьютеру.
Появится окно автозапуска. Вы можете либо щелкнуть «Импортировать изображения и видео с помощью Windows», либо закрыть диалоговое окно автозапуска и перейти в проводник «Файл / Windows».
Шаг 2. Щелкните ссылку «Параметры импорта», и появится всплывающее окно с различными параметрами, включая целевую папку, в которую вы хотите импортировать фотографии iPhone, нажав кнопку «Обзор».
Шаг 3. После настройки параметров импорта нажмите OK, чтобы перенести фотографии с iPhone на компьютер.
Примечание: С помощью автозапуска можно передавать только фотографии из Camera Roll . А с помощью автозапуска вы не можете предварительно просмотреть все свои фотографии. Если автозапуск не работает, вы можете перенести фотографии с iPhone на ПК с помощью проводника Windows.
Приложение «Фотографии» для Windows 10:Вы можете использовать приложение «Фото» для Windows, чтобы переносить фотографии с iPhone на ПК, а также собирать, просматривать или редактировать фотографии.
Шаг 1. Подключите iPhone к ПК с Windows 8/10 -> Открыть приложение «Фото» -> Прокрутите вниз -> нажмите «Импорт».
Примечание. Приложение «Фотографии» автоматически обнаружит все фотографии на вашем iPhone, и вы можете нажать «Выбрать все», чтобы сразу получить все свои фотографии с iPhone на ПК с Windows 8/10.
Шаг 2. Выберите фотографии iPhone, которые вы хотите импортировать в приложение «Фотографии», нажав «Очистить все», а затем выберите те, которые хотите переместить.
Лучшая часть приложения Windows 10 Photo заключается в том, что вы можете установить флажок, чтобы удалить все импортированные фотографии с устройства Apple при экспорте. Таким образом можно упростить очистку фотографий на iPhone.
Недостатки: Проблемами данного способа передачи являются:
1. Вы не можете предварительно просмотреть фотографии, чтобы сравнить, какую из них лучше выбрать и передать.
2. И все эскизы видео такие же, что вы не можете определить, какой из них переместить на ПК.
3. Кроме того, вы не можете напрямую передавать фотографии с iphone в альбомы. Фотографии в коллекции будут беспорядочными, если вы не добавите их в альбомы вручную после импорта.
Загрузка фотографий с iPhone на ПК / Mac Метод 4: iCloud для WindowsiCloud для Windows — еще один популярный способ передачи фотографий с iPhone на компьютер и наоборот.С подключенным Wi-Fi и действующим Apple ID вы можете загружать новые фотографии или видео по беспроводной сети в свою личную учетную запись и просматривать их где угодно и когда угодно на iPhone, iPad, iPod touch, Mac и ПК. Вы можете напрямую смотреть свои фотографии с iPhone на ПК или Mac с подключением к сети, или вы можете загрузить фотографии с iPhone на компьютер для просмотра в автономном режиме.
Шаг 1. Войдите в систему со своим Apple ID, чтобы получить доступ к личному центру iCould на iPhone и компьютере.
Шаг 2. Выберите одну фотографию, которую хотите загрузить -> нажмите кнопку «Поделиться» в нижнем левом углу вашего iPhone -> выберите «Добавить в iCloud Drive» -> выберите папку, которую вы установили для сохранения фотографии, и затем она автоматически синхронизирует вашу фотографию с iCloud на вашем компьютере в мгновение ока. Вы можете обнаружить, что можете каждый раз выбирать только одно изображение для загрузки, что действительно неудобно.
Шаг 3. Зайдите на компьютер и нажмите кнопку «Фото» в iCloud. Появится окно со всеми загружаемыми вами фотографиями, выберите одну или несколько фотографий, которые вы хотите загрузить, а затем щелкните стрелку загрузки в правом верхнем углу Фото iCloud.Теперь фотографии с вашего iPhone загружены на ваш компьютер, вы можете найти их в папке «Загрузки».
Примечание: iCloud позволяет делать различные красивые снимки в разных местах и легко наслаждаться ими дома. Однако для загрузки требуется сеть, а для бесплатного хранения предлагается только 5 ГБ дискового пространства.
Копирование фотографий с iPhone на Mac / ПК Метод 5: с помощью DropboxДля передачи фотографий iPhoto на компьютер вам понадобится Dropbox, который похож на AirDrop для Mac.
Шаг 1: Загрузите и установите приложение Dropbox на свой iPhone и ПК с Windows.
Шаг 2: Откройте Dropbox на iPhone и перейдите на вкладку «Загрузки»
Шаг 3: Нажмите значок + в верхнем левом углу, чтобы выбрать фотографии, которые вы хотите передать
Шаг 4: Выберите место загрузки и начните загрузку.
Теперь вы подходите к компьютеру, и фотографии готовы к загрузке в папку Dropbox.
Сравнивая все 4 способа, вы можете обнаружить, что у каждого есть свои сильные и слабые стороны. Однако когда-то было приложение Photos Companion , разработанное Microsoft, чтобы пользователи могли напрямую передавать фотографии с iPhone в приложение Windows 10 Photos через Wi-Fi. И проект завершился 3 июня 2019 года. Надеюсь, что он скоро вернется к нам.
Как скопировать фотографии на iPhone Camera Roll
«Как мне скопировать фотографии обратно в Фотопленку? — Я хотел упорядочить свои фотографии, поэтому я полностью импортировал в iPhoto, создал там альбомы и синхронизировал их.Во время импорта я, не особо задумываясь, решил очистить свою фотопленку. Есть ли способ переместить фотографии / видео из библиотеки фотографий (созданной iPhoto) обратно в Camera Roll — по сути, вернуть все? Я решил, что на самом деле предпочитаю иметь возможность удалять вещи на своем iPhone (меньше хлопот по сравнению с необходимостью заходить в iPhoto, удалять, повторно синхронизировать и т. Д.). Спасибо. «
Мы получили довольно много запросов о том, как копировать фотографии с ПК в Фотопленку iPhone или как копировать фотографии в Фотопленку.На самом деле Apple не допускала подобных операций. Тем не менее, мы все еще могли копировать фотографии в Camera Roll различными способами. Это руководство познакомит вас с тем, как копировать фотографии в iPhone Camera Roll.
Часть 1: Как переместить фотографии в iPhone Camera Roll на iPhoneApple позволяет копировать фотографии в iPhone Camera Roll только из других папок с фотографиями на iPhone. Поэтому, если вы хотите скопировать фотографии с ПК на iPhone Camera Roll, вам нужно сначала скопировать фотографии с ПК на iPhone.Теперь мы сначала дадим вам знать, как переместить фотографии в iPhone Camera Roll из папок с фотографиями iPhone.
- Откройте приложение «Фото» на iPhone.
- Перейдите в столбец «Альбом» и откройте любую папку с фотографиями, кроме папки «Фотопленка».
- Откройте фотографию и щелкните значок «Поделиться» со стрелкой вверх.
- Затем вы можете увидеть несколько вариантов: Копировать, Дублировать, Слайд-шоу, Скрыть, Печать и т. Д. Нажмите кнопку «Дублировать».
- Затем фотография будет сохранена в Camera Roll.Вы можете открыть папку «Фотопленка» для просмотра фотографии.
Таким образом, вы можете легко копировать фотографии в папку iPhone Camera Roll. Если вы хотите скопировать фотографии с ПК на iPhone Camera Roll, вам нужно сначала скопировать фотографии с ПК на iPhone, а затем выполнить описанные выше шаги, чтобы скопировать фотографию в папку iPhone Camera Roll.
Часть 2: Как скопировать фотографии с ПК на iPhone Camera RollКак мы упоминали выше, если вы хотите скопировать фотографии с ПК в Фотопленку iPhone, вам нужно сначала скопировать фотографии с ПК на iPhone, а затем вы можете сделать, как в приведенном выше руководстве, чтобы скопировать фотографии в Фотопленку iPhone.Вы можете использовать Leawo iTransefr , чтобы копировать фотографии с ПК в папку iPhone Camera Roll. Как профессиональное приложение для передачи данных iOS, Leawo iTransfer может передавать до 14 типов данных и файлов между устройствами iOS (iPad, iPhone, iPod), iTunes и компьютером.
Leawo iTransfer ☉ Легко переносите файлы между устройствами iOS, iTunes и ПК.
☉ Передача до 14 типов данных и файлов без iTunes.
☉ Поддержка последних устройств iOS, таких как iPhone X, iPhone XR и т. Д.
☉ Воспроизведение, просмотр и удаление данных и файлов на устройствах iOS.
Загрузите и установите iTransfer на свой компьютер. Выполните следующие действия, чтобы узнать, как копировать фотографии с ПК на iPhone Camera Roll.
Шаг 1. Запустите программуЗапустите программное обеспечение и подключите устройство iPhone к компьютеру с помощью кабеля USB. Информация о вашем iPhone будет указана на левой боковой панели.
Шаг 2. Добавьте фотоПерейдите на вкладку «iPhone> БИБЛИОТЕКА> Фотографии».Здесь вы можете просмотреть все фотографии на своем iPhone и удалить ненужные. Чтобы скопировать фотографии с ПК в фотопленку iPhone, нажмите кнопку «Добавить> Добавить файл / Добавить папку».
Шаг 3. Выберите фотографии, которые нужно добавить с ПК в папку «Фотопленка» iPhoneЗатем вам будет предложено добавить файлы фотографий или папки с фотографиями с ПК на iPhone. Выберите те, которые нужно скопировать с ПК на iPhone.
Шаг 4. Скопируйте фотографии с ПК на iPhone Camera RollПосле выбора фотографий нажмите кнопку «Открыть», чтобы начать копирование фотографий с ПК в iPhone Camera Roll.
Когда фотографии копируются с ПК на iPhone, вы можете просматривать все фотографии в приложении «Фото» на iPhone. Затем вам нужно сделать только то, что показано на Part 1 , чтобы переместить фотографии в iPhone Camera Roll. С Leawo iTransfer вы можете копировать несколько данных и файлов, таких как музыка, видео, фотографии и т. Д., Между устройствами iOS, iTunes и компьютером. Если вы используете компьютер Mac, вы можете использовать Leawo iTransfer для Mac .
Видео-демонстрация использования Leawo iTransferЧасть 3: Как скопировать фотографии в iPhone Camera Roll через iTunes
Чтобы перенести фотографии в iPhone Camera Roll, вы можете попробовать iTunes Photo Sync.Что вам нужно сделать, так это убедиться, что у вас есть последняя версия iTunes, загруженная и установленная на вашем ПК, а ваш iPhone подключен к ПК через USB-кабель iPhone. Однако будьте осторожны с функцией синхронизации iTunes, поскольку это палка о двух концах. При неправильном щелчке все данные на вашем iPhone исчезнут. Следующие шаги покажут вам, как перенести фотографии в iPhone Camera Roll с помощью iTunes.
1. Подключите iPhone к компьютеру с помощью кабеля USB. Запустите последнюю версию iTunes, если она не запускается автоматически.
2. Перейдите к опции «Файл» в верхнем левом углу и нажмите «Добавить файл в библиотеку».
3. Выберите фотографии из папок вашего ПК, и iTunes автоматически синхронизирует фотографии с iPhone. Вы также можете нажать на значок iPhone в верхнем левом углу и перейти в «Настройки> Фотографии», затем поставить галочку «Синхронизировать фотографии» и нажать «Применить», чтобы скопировать фотографии в iPhone Camera Roll.
AirDrop характеризуется беспроводной передачей файлов, таких как контакты , фотографии, веб-сайты, закладки и т. Д.между iPhone, iPad и Mac. Если вы хотите скопировать фотографии в фотопленку iPhone, AirDrop также будет хорошим выбором. Обратите внимание, что AirDrop работает только на устройствах iOS и Mac. Прежде чем приступить к выполнению этих действий, убедитесь, что и iPhone, и Mac используют один и тот же Wi-Fi, а их Bluetooth включен. Теперь давайте сосредоточимся на том, как копировать фотографии в фотопленку iPhone через AirDrop.
1. Проведите пальцем вверх на iPhone, чтобы войти в панель «Центр управления». Нажмите на «AirDrop», чтобы включить его.Подсказка внизу попросит вас выбрать «Только для контактов / Все». Здесь вы можете нажать на «Все». Вообще говоря, ваши Wi-Fi и Bluetooth будут активированы автоматически. В противном случае вы можете включить Wi-Fi и Bluetooth вручную.
2. На Mac подключите тот же Wi-Fi, что и iPhone, и перейдите в «Finder» вверху. Выберите «Перейти> AirDrop», чтобы открыть AirDrop, и выберите «Разрешить мне быть обнаруженным Никто / Только контакты / Все». Выбирайте любой из них по своему усмотрению.
3.В интерфейсе AirDrop вы можете увидеть свое устройство iPhone. Перетащите фотографии с вашего Mac прямо на значок, представляющий iPhone, и нажмите «Отправить». В это время на iPhone появится запрос на подтверждение переноса. Вы можете принять передачу, и она начнет передавать фотографии AirDrop с Mac на iPhone Camera Roll.
Часть 5: Как скопировать фотографии на iPhone Camera Roll с помощью электронной почты Копирование фотографий в фотопленку iPhone также можно решить по электронной почте. Электронная почта — это больше, чем просто средство общения.Это также помогает людям хранить файлы и обмениваться ими с другими. Вы можете отправлять по электронной почте различные типы вложений, такие как видео , фотографии, текст и т. Д., И передавать их между разными телефонами и компьютерами. Теперь выполните следующие действия, чтобы узнать, как копировать фотографии в iPhone Camera Roll по электронной почте.
1. Откройте браузер на своем компьютере и войдите в свою почту, используя свою учетную запись и пароль.
2. Создайте новое электронное письмо с фотографиями, которые вы хотите перенести с ПК на iPhone Camera Roll.Введите адрес электронной почты получателя и отправьте электронное письмо с прикрепленными фотографиями. Вы можете использовать другой принадлежащий вам адрес электронной почты. Если нет, просто отправьте их друзьям, которым доверяете.
3. На вашем iPhone откройте почтовый ящик получателя, чтобы получить прикрепленные изображения.
4. Добавьте фотографии сверху и сохраните на iPhone.
5. Теперь фотографии будут успешно перенесены с ПК на iPhone Camera Roll.
Хорошо, мы узнали 5 решений для копирования фотографий в iPhone Camera Roll. У каждого из них есть достоинства и недостатки.Вы можете выбрать любое решение, которое подходит именно вам. Я предпочитаю Leawo iTransfer, потому что он прост и эффективен для передачи любых типов файлов, и я могу положиться на него при управлении пространством на моем iPhone. Я действительно советую вам попробовать Leawo iTransfer.
[iPhone To PC] Как перенести фотографии с iPhone 12 на ПК Windows 10 Бесплатно
Автор Тасния Салинас, 12 января 2021 г., в г. Передача iPhone | РЕШЕНО
Описание: В этой статье мы поможем вам узнать, как перенести фотографии и видео с iPhone 12/11 Pro на компьютер с Windows.Получите лучшую передачу фотографий с iPhone — SyncBird Pro . Убедитесь, что вы скачали последнюю версию здесь, прежде чем продолжить.
Получить SyncBird Pro
Передача фотографий с iPhone на ПК
100% бесплатная и безопасная загрузка
Создание великолепных фотографий — одна из причин, по которой мы не можем путешествовать или жить без iPhone.Тем, кто серьезно относится к мобильной фотографии, вероятно, легко прийти к общему мнению, что последний iPhone 12/11 Pro обеспечивает лучшую производительность с точки зрения качества фотографий ( Как перенести контакты с iPhone на iPhone). Сравнивая iPhone 12 с iPhone Xr / iPhone Xs, первый заметно улучшает производительность Zoom, но также лучше с точки зрения экспозиции, цвета, текстуры, шума и артефактов.
Как перенести фотографии с iPhone 12 на ПК Windows FreeПо мере того, как ваша коллекция фотографий растет, вам нужно уделять некоторое внимание статусу хранилища вашего iPhone 12.Чтобы выгрузить фотографии с iPhone для создания резервной копии, следуйте этой статье руководства iPhone 12, чтобы узнать, как перенести фотографии с iPhone 12/11 Pro на компьютер с ОС Windows.
Лучшая передача фотографий с iPhone на ПК
Лучшая передача фотографий с iPhone на ПК №1
Лучший помощник для iPhone 12, iPhone 12 Pro
iPhone Music & Photos Manager по запросу
Получить SyncBird Pro
Передача с iPhone на ПК
One-Stop
iPhone Transfer Решение для всех ваших нуждЧасть 1: Предварительная проверка перед копированием фотографий с iPhone на ПК
Вернувшись в эпоху iPod, все знают и любят использовать iTunes для управления содержимым устройств Apple.Но два десятилетия спустя, на данный момент, у нас есть много возможностей для организации нашей фото-библиотеки, например, iTunes, iCloud Photo Library, Google Фото, Dropbox и т. Д. Чем больше у нас вариантов, тем больше путаницы у нас могут возникнуть. Так что, если вы не разбираетесь в продуктах Apple, ознакомьтесь с этим списком предварительной проверки «Как перенести фотографии с iPhone 12/11 Pro на компьютер».
iPhone 12 Готов
Обновление статьи для iPhone 12: Мы обновили эту учебную статью, чтобы она соответствовала новым Apple iPhone 12, iPhone 12 Pro / Pro Max и iPhone 12 Mini.Ниже приведены инструкции для Как перенести фотографии с iPhone на ПК Компьютер с Windows , который идеально подходит для iPhone 12 серии.
- В: Как перенести фотографии с iPhone на компьютер? A: Существует несколько способов переноса фотографий с iPhone на компьютер, например библиотека фотографий iCloud, Bluetooth, AirDrop, электронная почта, программное обеспечение для передачи фотографий с iPhone и т. Д. Вы можете выбрать лучшие методы передачи фотографий с iPhone на компьютер в зависимости от ситуации.
- В: Как загрузить изображения с iPhone на компьютер с Windows 10? A: По умолчанию для этого можно использовать встроенное в Windows 10 приложение «Фотографии». Для расширенных возможностей переноса фотографий с iPhone на Windows 10 попробуйте профессиональное программное обеспечение iPhone Photo Transfer для Windows 10.
- В: Как перенести фотографии с iPhone на компьютер без iTunes? A: На самом деле iTunes НЕ МОЖЕТ импортировать фотографии с iPhone на ваш компьютер. Вместо этого вы можете использовать iTunes только для синхронизации фотографий с компьютера в библиотеку фотографий на iPhone.
- В: Как мне импортировать фотографии с iphone на компьютер, если автозапуск не появляется? A: Устранение этой проблемы может занять много времени. Проще говоря, проверьте, если iTunes на вашем компьютере с Windows 10 может правильно читать ваш iPhone. Если да, используйте приложение «Фото» для Windows 10, чтобы импортировать фотографии с iPhone на свой компьютер.
Часть 2: Как перенести фотографии с iPhone 12 на ПК Windows
Microsoft планирует выпустить новое приложение iOS Photo Transfer для пользователей Windows 10, которое позволит им переносить фотографии со своего iPhone 12 и других устройств Apple на свои ПК с Windows ( Как перенести контакты с iPhone на iPhone).Прежде чем он выйдет в эфир, вы можете использовать приложение «Фото» для Windows 10 / Windows 8, чтобы перенести фотографии с iPhone 12 на компьютер с Windows. И да, нужен USB-кабель.
Инструкции по переносу фотографий с iPhone 12 на ПК Windows:
1
Шаг 1:Подключите iPhone X к компьютеру с Windows с помощью кабеля USB> Приложение «Фото» на ПК с Windows должно запуститься автоматически.Если это не так, откройте программу из меню «Пуск» Windows.
Как перенести фотографии с iPhone 12 на ПК Windows Шаг 12
Шаг 2:В приложении «Фото» щелкните значок «Импорт» в правом верхнем углу приложения «Фото» ( Полное руководство по резервному копированию iPhone 12).
Как перенести фотографии с iPhone 12 на компьютер Windows Шаг 23
Шаг 3: ПриложениеPhotos для Windows покажет вам новые фотографии на вашем iPhone 12/11 Pro во всплывающем окне.Выберите фотографии, которые вы хотите импортировать с iPhone 12/11 Pro на ПК с Windows, и нажмите «Продолжить».
Как перенести фотографии с iPhone 12 на компьютер Windows Шаг 3
Часть 2: передача фотографий с iPhone на ПК с помощью SyncBird Pro
SyncBird Pro — это профессиональное и мощное программное обеспечение для передачи фотографий с iPhone (для ПК с Windows и macOS), которое идеально подходит для управления фотографиями iPhone, музыкой и другими данными iOS.Помимо импорта фотографий с ПК iPhone 12/11 на ваш компьютер с Windows, он также способен копировать музыку, плейлисты, фотографии, видео, книги и все остальное с вашего iPhone, iPad, iPod и Mac без iTunes.
Ключевые преимущества использования SyncBird Pro: Вы можете легко переносить фотографии с iPhone 12/11 Pro НА / С любого компьютера, не беспокоясь об авторизации в iTunes. Более того, вы можете передавать фотографии не только из вашей Фотопленки, но и фотографий из библиотеки фотографий, которые были синхронизированы из iTunes. Выполните следующие действия, чтобы перенести фотографии с iPhone 12/11 Pro на компьютер с помощью SyncBird Pro.
У вас есть веские причины использовать SyncBird Pro:
SyncBird Pro , Лучшая передача фотографий с iPhone на ПК, Windows
Получить SyncBird Pro
Передача музыки с iPhone
100% бесплатная и безопасная загрузка
Инструкции по передаче фотографий с iPhone на ПК с помощью SyncBird Pro
1
Шаг 1:Подключите iPhone 12/11 Pro к компьютеру с ОС Windows сертифицированным USB-кабелем> Откройте SyncBird Pro.
Как перенести фотографии с iPhone 12 на компьютер Windows бесплатно, шаг 12
Шаг 2:После загрузки данных iPhone в нижней части SyncBird Pro вы можете выбрать категорию Фото .
Как перенести фотографии с iPhone 12 на компьютер Windows Free Step 23
Шаг 3:Вы можете отсортировать свои коллекции по фотографиям или альбомам> выберите фотографии, которые вы хотите перенести с iPhone 12/11 Pro на компьютер с ОС Windows, и нажмите кнопку «Отправить на компьютер».
Как перенести фотографии с iPhone 12 на компьютер Windows Free Step 44
Шаг 4:При появлении запроса выберите выходную папку, в которой вы хотите хранить свои фотографии> нажмите «Открыть», чтобы начать перенос фотографий с iPhone 12/11 Pro на компьютер с Windows.
Как перенести фотографии с iPhone 12 на ПК Windows Free Step 4
Часть 4: передача фотографий с iPhone на ПК с помощью фотографий iCloud
iCloud Photos очень удобен для синхронизации фотографий на нескольких устройствах, на вашем iPhone 12/11 Pro, компьютерах Mac / PC, iPad и iPod touch.Как часть вашего решения для управления фотографиями, iCloud Photo Library позволяет вам легко загружать и синхронизировать все ваши изображения через iCloud.
Синхронизация фотографий с iPhone 12 на компьютер Mac- Шаг 1. На Mac с OS X 10.10.3 или новее перейдите в Системные настройки> iCloud.
- Шаг 2. Нажмите «Параметры» рядом с «Фото», затем выберите «Библиотека фотографий iCloud».
Использование iCloud для синхронизации фотографий с iPhone 12 на компьютер Mac
Синхронизация фотографий с iPhone 12 на компьютер Windows
- Шаг 1. Загрузите iCloud для Windows> Откройте iCloud для компьютера с Windows.
- Шаг 2. Рядом с «Фото» нажмите «Параметры».
- Шаг 3. Выберите «Библиотека фотографий iCloud»> «Готово», затем нажмите «Применить».
Использование iCloud для синхронизации фотографий с iPhone 12 на Windows
Итог
Успешно ли вы загрузили свои фотографии с iPhone 12 на компьютер с помощью наших предложений выше? Если нет, вы также можете попробовать другие фотографии iPhone на компьютер, такие как электронная почта, AirDrop, Dropbox, Google Фото и т. Д.Сообщите нам, если у вас есть другие предложения.
MiniCreo / Передача с iPhone / SyncBird Pro / Как перенести фотографии с iPhone 12 на ПК Windows
Другие советы по передаче музыки с iPhone с iPod
Теги: Передача с iPhone Передача музыки с iPhone Скачать фото iCloud
Передача фотографий с iPhone на компьютер
Вы можете легко перенести фотографии со своего iPhone на компьютер, и этот процесс очень похож на Mac или PC.Mac рассматривает iPhone как цифровую камеру, а Windows может рассматривать iPhone как цифровую камеру или файловую систему, в зависимости от способа доступа к фотографиям. Независимо от того, какую ОС вы используете, для начала вам понадобится ваш iPhone, прилагаемый USB-кабель и компьютер для подключения устройства.
Если вы хотите перейти непосредственно к руководствам по переносу фотографий на этой странице для Mac OS X или ПК, воспользуйтесь этими ссылками:
Существует несколько способов копирования изображений с iOS на компьютеры, мы рассмотрим более одного каждого, чтобы вы могли решить, какой из них вам подходит.Сначала мы рассмотрим методы Mac OS X, как копировать изображения с iPhone на Mac, а затем как копировать изображения с iPhone в Windows.
Перед началом убедитесь, что iPhone разблокирован.
Для Mac OS X самый быстрый и простой способ скопировать изображения с iPhone на Mac — это захват и предварительный просмотр изображений. Мы обсудим, как это сделать с обоими приложениями.
Использование захвата изображений для импорта фотографий в Mac OS X
Image Capture — это быстрый и эффективный способ снимать фотографии с iPhone, который рассматривает устройство как цифровую камеру:
- Откройте Image Capture из каталога / Applications / (или через Launchpad)
- Подключите iPhone к Mac через USB
- Выберите папку в меню (по умолчанию это папка «Изображения») и нажмите «Импортировать все».
- ИЛИ: выберите отдельные фотографии и нажмите «Импорт», чтобы скопировать только те изображения, которые превышают .
Image Capture, потому что он быстрый, эффективный, простой и позволяет пользователям быстро и легко копировать изображения с iPhone (или iPad, или любой камеры) прямо на Mac.Вы просто выбираете, куда в файловой системе копировать изображения, и он передает их за вас.
Вы также можете передавать изображения на Mac с помощью приложения «Фото», iPhoto или Preview, которые так же просты и имеют практически идентичный интерфейс для начала передачи. Вот как импортировать с помощью Preview:
Копирование фотографий на Mac с предварительным просмотром в Mac OS X
Хотя предварительный просмотр обычно рассматривается как средство просмотра изображений, он также может служить в качестве средства быстрого импорта:
- Подключите iPhone к Mac
- Предварительный просмотр
- В меню «Файл» перейдите вниз и выберите «Импортировать с iPhone…».
- Выберите «Импортировать все», чтобы получить все изображения, в противном случае выберите изображения по отдельности и нажмите «Импорт».
- Найдите в папке ~ / Pictures / фотографии с вашего iPhone.
Необязательно: Установите флажок «Удалить после импорта», если вы хотите удалить фотографии после того, как они были скопированы на компьютер.
Преимущество использования Preview или Image Capture заключается в том, что эти приложения присутствуют практически во всех версиях Mac OS X с самого начала ОС, поэтому вы не найдете версию для Mac без них. iPhoto, с другой стороны, обычно ограничивается потребительскими моделями Mac, что делает его не всегда доступным на профессиональных моделях, но он также работает, и iPhoto также будет своего рода менеджером фотографий.
На ПК с Windows самый простой способ получить изображения с вашего iPhone — просто использовать Windows Explorer, но есть два способа сделать это.В любом случае разблокируйте iPhone перед началом, иначе фотографии могут быть не видны.
Использование Windows Plug & Play для передачи изображений с iPhone на компьютер
Используется всплывающее окно AutoPlay, которое по умолчанию отображается в Windows, когда устройство подключено к компьютеру через USB. Это самый простой способ получить доступ и скопировать изображения с iPhone на ПК с Windows:
- Подключите iPhone к компьютеру без запущенного iTunes
- Подождите, пока появится всплывающее окно AutoPlay с вопросом, что вы хотите сделать с устройством.
- Выберите «Просмотр содержимого» или выберите вариант устройства, например «Импорт изображений и видео».
- Найдите свои фотографии в отображаемых папках
- Скопируйте изображения из Windows как обычно
Обратите внимание, что в Windows 10, Windows 7 и Windows 8 вы часто найдете iPhone, установленный в разделе «Портативные устройства», но его также можно найти в разделе «Цифровая камера».Открытие любого из них будет работать для копирования изображений, но обычно цифровая камера открывается непосредственно в каталог DCIM, тогда как портативным устройствам иногда требуется небольшая навигация в папке для копирования файлов.
Использование iPhone в качестве цифровой камеры в проводнике Windows для передачи изображений
Если ваш iPhone уже подключен к ПК, вы также можете попробовать этот метод:
- Откройте «Мой компьютер»
- Найдите iPhone, он будет выглядеть так же, как и любая другая камера.
- Откройте iPhone и найдите свои фотографии
- Выберите изображения, которые вы хотите скопировать на свой компьютер, и скопируйте / вставьте их в желаемое место на вашем ПК
Помните, если изображения iPhone не отображаются в Windows, сначала убедитесь, что iPhone разблокирован. В противном случае iPhone будет найден в «Моем компьютере», но все содержимое на нем будет невидимым и недоступным.Если вы столкнетесь с этим, все, что вам нужно сделать, это коснуться iPhone, разблокировать экран и ввести пароль, и все ваши данные будут видны, как и ожидалось.

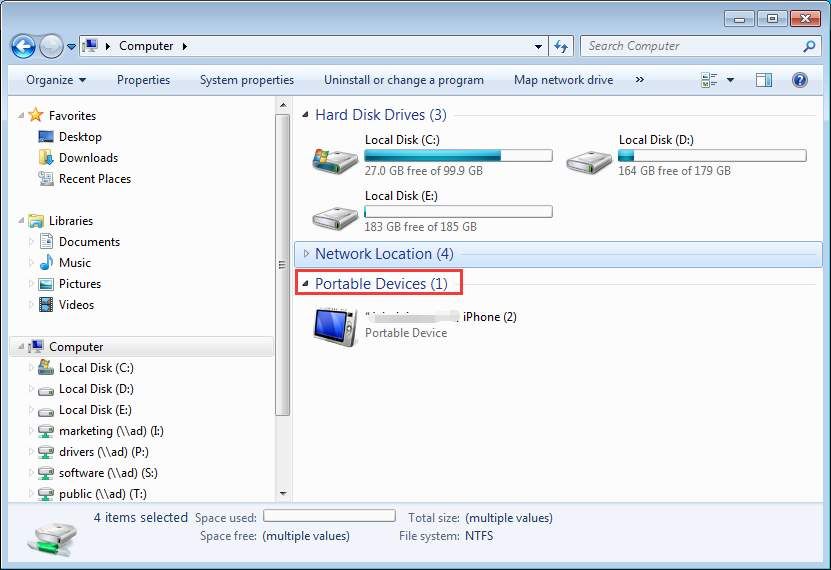 Если вы используете Windows 10, вы можете использовать встроенное приложение «Фото».
Если вы используете Windows 10, вы можете использовать встроенное приложение «Фото».
 Именно в нее будут попадать и в ней храниться скачанные на компьютер через приложение Дропбокс фото и видео снятые на телефоне.Если телефонов подключенных к одному аккаунту Dropbox будет несколько, то все фотки с них скинутся в одну эту папку скопом. С одной стороны это удобно, а с другой — можно запутаться.
Именно в нее будут попадать и в ней храниться скачанные на компьютер через приложение Дропбокс фото и видео снятые на телефоне.Если телефонов подключенных к одному аккаунту Dropbox будет несколько, то все фотки с них скинутся в одну эту папку скопом. С одной стороны это удобно, а с другой — можно запутаться.
 ру, то можно будет войти с помощью его реквизитов — логина и пароля).
ру, то можно будет войти с помощью его реквизитов — логина и пароля).
 Для запуска «Проводника» также можно использовать комбинацию клавиш Windows + E;
Для запуска «Проводника» также можно использовать комбинацию клавиш Windows + E;