Как скрыть папку на андроиде: «Как можно скрыть папку на андроиде?» – Яндекс.Кью – «Как можно скрыть папку на андроиде?» – Яндекс.Знатоки
Можно ли сделать скрытые папки на андроид. Как скрыть файлы и папки на Android? Самый простой способ
Пользователи часто не знают, как можно скрыть папку на смартфоне с Андроидом. Проблема в том, что не всегда удается держать свой телефон при себе. Например, иногда приходится давать устройство ребенку, чтобы он мог запустить свои любимые игры, или друзьям, чтобы они посмотрели фотографии.
Если телефон разблокирован, посторонний человек может свободно воспользоваться всеми его функциями и даже найти файлы личного характера. Существуют способы, позволяющие спрятать фотографии, видеозаписи и другие файлы от посторонних взоров.
Иногда вам нужно скрыть целые фотоальбомы из галереи. Сделать это легко и есть два быстрых способа сделать это. Просто выполните шаги в одном из двух решений, которые мы здесь изложили, и ваши альбомы будут скрыты от вашей галереи. В отличной игре нужны персонажи.
Вы можете использовать приложения, чтобы скрыть свои фотографии и видео и установить их под защиту паролем. В основном, вы перемещаете свои фотоальбомы из своей галереи в это приложение. Начните с открытия приложения «Замок галереи». После того, как вы прочтете инструкции, вы увидите группу альбомов по умолчанию.
Некоторые приложения могут размещать на главном экране секретную папку, которую сможет открыть только обладатель устройства. Это самый простой способ сохранить личные файлы в безопасности. Из всех подобных приложений можно выделить 3 самых надежных, которые позволят сохранять спокойствие и не переживать об утечке личной информации, когда телефон находится в чужих руках.
В нижней части экрана нажмите «Добавить папку» и укажите имя. Вы должны увидеть новую папку с изображением по умолчанию. Теперь коснитесь изображений и видеороликов, которые вы хотите в этой скрытой папке, и нажмите значок «зеленый плюс» в правом верхнем углу экрана. Посмотрите видео ниже, чтобы узнать, как это сделать.
Теперь ваши фотографии и видео скрыты. Зайдите в свою галерею, чтобы убедиться, что вы ее не пропустили. Когда вы хотите их восстановить, просто вернитесь в папку. Если позже вы решите, что хотите показать их, просто вернитесь в папку и нажмите и удерживайте нажатой кнопку «Показывать».
Приложение Keepsafe
Программа Keepsafe возглавляет список защитных инструментов. Она очень простая в использовании и обладает набором полезных функций, которые должны пригодиться тем, кто интересуется, как скрыть личную папку на Android. Как и в других подобных программах, здесь используется ПИН-код для получения доступа к информации. Если пользователь забудет пароль, то его можно будет восстановить с помощью электронной почты. Интерфейс приложения основан на Material Design, благодаря чему оно отлично вписывается в общую концепцию операционной системы Android.
Если вы предпочитаете использовать файловый менеджер, а не приложение для блокировки галереи, вам просто нужно следовать этим простым шагам. Когда вы в приложении перейдите в «Первичный», нажмите «Фотографии». Теперь нажмите и удерживайте папку, которую вы хотите скрыть. Когда он будет выделен, нажмите кнопку меню. Нажмите «Переименовать», и все будет готово.
Посмотрите видео ниже, чтобы увидеть пример того, как это делается. Отсюда нажмите вкладку «Дополнительно». Вам просто нужно установить флажок «Показать скрытые файлы» и вернуться в приложение, и вы должны увидеть свою папку. Если вы хотите отобразить его, просто переименуйте его, но не включайте период спереди. Есть ли у вас какие-либо другие решения для скрытия ваших альбомов?
После запуска программы можно сразу начинать добавлять контент в категории, загружать файлы в различные папки. Одну из них, например, можно посвятить фото на Android, которые желательно скрыть от посторонних взглядов. В дальнейшем папки можно будет редактировать или удалять.
Через месяц эти опции будут отключены, а для их дальнейшего использования нужно будет платить 5 долларов в месяц. Разработчики Keepsafe заявляют, что их приложение гарантирует пользователю полную конфиденциальность, и он может не опасаться, что компания получит доступ к его личным файлам.
Основы скрытия ваших файлов и приложений
Или, возможно, у вас установлены приложения, которые вы предпочитаете просто своими глазами. В любом случае, мы собрали список различных способов хранения ваших личных файлов и приложения защищены. Поэтому, если вы хотите скрыть свои изображения, откройте проводник файлов, выберите папку с изображениями, которые вы хотите скрыть, и измените его имя.
Как скрыть файлы или папку в файловом менеджере
Теперь он не показывал ваши изображения в вашей галерее или файлы в папках. Аналогичным образом, вы можете скрыть те досадные предустановленные приложения, которые поступают с вашего телефона, но не разрешают удаление без использования стороннего приложения. Если вы не можете их удалить, вы обычно можете отключить их. Если вам нужно учиться, вы можете сделать это в первую очередь.
Предусмотрена возможность замаскировать программу другим значком и создать фальшивый ПИН-код, чтобы сбить с толку постороннего пользователя. Кроме того, Keepsafe будет фотографировать пользователя с помощью камеры каждый раз при попытке войти в приложение. Благодаря этому владелец устройства всегда будете знать, кто пытался получить доступ к его личным файлам.
Если вы не хотите, чтобы основные скрытые и «защитные» от посторонних глаз, вы, вероятно, захотите обратиться к сторонней помощи, чтобы лучше контролировать ваши данные, файлы и приложения. К счастью, есть целый набор приложений для поможет вам достичь своей цели.
Если вы просто хотите скрыть, а не защищать свои приложения, одним из самых простых способов сделать это — установить пусковую установку без запаса.
Чтобы люди, открывающие ваши приложения вообще, не скрывали или иным образом, у вас есть несколько сторонних опций. Вы, вероятно, захотите попытаться найти пару, которая вам понравится больше всего.
Другие приложения
Программа GalleryVault — тоже хороший выбор для тех, кто беспокоится о безопасности своей информации. Ключевой набор функций здесь похож на Keepsafe, но поддерживается более широкий спектр контента, который можно защитить.
Программа может сделать невидимой и недосягаемой папку на рабочем столе. Чтобы получить к ней доступ, придется вводить особый код через приложение для звонков, набирать специальный адрес в интернет-браузере или использовать другие хитрые способы. Использование приложения для звонков потребует предоставления некоторых дополнительных разрешений в меню настроек Android, но GalleryVault поможет пользователю во всем разобраться.
Помимо того, что вы можете блокировать приложения и другие элементы, у него также есть полезная функция, которая позволяет предотвратить удаление приложения. После активации этой расширенной защиты вам потребуется использовать пароль, который вы установили для удаления приложение. Вы также можете отключить расширенную защиту, когда вам не нужно ее использовать.
Он также предоставляет другие возможности, такие как самообучающийся снимок любого, кто пытается получить доступ к вашему телефону бе
Как скрыть папку на андроиде?
ES Проводник
Самым удобным приложением для сокрытия папки считается ES Проводник, который доступен для бесплатного скачивания в магазине Google Play. С его помощью в смартфоне наглядно отображаются все файлы и директории для создания, копирования или редактирования.
Для начала можно нужно выставить определенные настройки перед созданием скрытой папки:
Откройте приложение
Выберете Настройки
Нажмите на пункт «Настройка отображения»
Поставьте галочку напротив функции «Показывать скрытые файлы»

Предварительная настройка на этом закончилась. Теперь можно переходить к созданию папки:
На главном экране менеджера выберете внутреннее или внешнее хранилище
В выпадающем меню в правом верхнем углу выберете команду «Создать»
Нажмите на пункт «Папка»
Напишите название папки. Важно чтобы оно было на латинице и начиналось с точки.
Нажмите ОК.

Далее остается только выбрать самые важные файлы и перенести их в скрытую папку. Последнее действие вновь выполняется в настройках приложения. Вернитесь в установки отображения и снимите галочку с команды «Показывать скрытые файлы».
После этого папка с файлами будет надежно скрыта. Чтобы вернуть ей видимость достаточно выставить всю ту же галочку отображения в настройках утилиты.
Читайте также: Как создать папку на рабочем столе Андроид.
Как выбрать смартфон для безопасного хранения файлов
Стоит признать, что современный пользователь максимально уязвим нежелательным доступом к личной информации. Любой из нас привык доверять хранение личной информации своему смартфону. Кто-то ограничивается приватными фотографиями или деловой документацией, а кто-то просто не доверяет своей памяти и хранит все логины и пароли в электронном блокноте на смартфоне.
В этой связи недостаточно знать, как сделать невидимую папку на телефоне Андроид. Важно также подобрать такой смартфон, который обеспечит надежную защиту персональных данных от злоумышленников. Здесь нужно учитывать следующие характеристики:
Смартфон должен обладать несколькими, дублирующими друг друга, системами защиты;
Смартфон должен быть оснащен объемной памятью для хранения большого количества пользовательской информации;
Мощный процессор гаджета должен обеспечить стабильную работу с файлами и приложениями, с помощью которых пользователь будет прятать свои данные.
Учитывая высокие требования к смартфону в плане безопасности, большим плюсом станет и доступная стоимость мобильного устройства.
Мы рекомендуем обратить внимание на производителя смартфонов, который давно уже снискал поистине народную любовь благодаря сочетанию мощности, производительности, эффектному дизайну и доступности. Речь идет о британской компании Fly, продукцию которой пользователи знают и ценят на протяжении 14 лет.
В модельном ряду смартфонов Fly 2017 года выпуска самой защищенной моделью является Fly Cirrus 13. Уже при первом взгляде на качественно собранный металлический корпус можно уверенно заявить, что в данном смартфоне можно хранить самую ценную личную информацию.
Безопасность пользовательских данных в смартфоне обеспечивается за счет двух основных дублирующих систем:
Многоступенчатая защита новейшей версии Android 7 Nougat
Сканер отпечатка пальцев
Помимо этого, пользователю доступны стандартные средства блокировки экрана: пин-код, пароль и графический ключ.

Объем внутренней памяти смартфона составляет 16 гигабайт. Кроме того, память гаджета можно увеличить до 64 гигабайт за счет внешней sd-карты. Напомним, кстати, что менеджер файлов позволяет создавать скрытые файлы как на внутреннем, так и на внешнем носителе.
Стабильную и плавную работу с файлами и приложениями обеспечивает мощный 4-ядерный процессор на 1,5 ГГц и 2 Гб оперативной памяти. Он же, кстати, надежно поддерживает крайне удобную функцию многооконного режима 7-й версии Андроида. Например, в одном окне пользователь просматривает фотографии, а в другом – работает непосредственно в менеджере файлов, выделяя те, которые собирается скрыть.
Можно ли сделать скрытые папки на андроид. Как скрыть файлы и папки на Android? Самый простой способ
Пользователи часто не знают, как можно скрыть папку на смартфоне с Андроидом. Проблема в том, что не всегда удается держать свой телефон при себе. Например, иногда приходится давать устройство ребенку, чтобы он мог запустить свои любимые игры, или друзьям, чтобы они посмотрели фотографии.
Если телефон разблокирован, посторонний человек может свободно воспользоваться всеми его функциями и даже найти файлы личного характера. Существуют способы, позволяющие спрятать фотографии, видеозаписи и другие файлы от посторонних взоров.
Иногда вам нужно скрыть целые фотоальбомы из галереи. Сделать это легко и есть два быстрых способа сделать это. Просто выполните шаги в одном из двух решений, которые мы здесь изложили, и ваши альбомы будут скрыты от вашей галереи. В отличной игре нужны персонажи.
Вы можете использовать приложения, чтобы скрыть свои фотографии и видео и установить их под защиту паролем. В основном, вы перемещаете свои фотоальбомы из своей галереи в это приложение. Начните с открытия приложения «Замок галереи». После того, как вы прочтете инструкции, вы увидите группу альбомов по умолчанию.
Некоторые приложения могут размещать на главном экране секретную папку, которую сможет открыть только обладатель устройства. Это самый простой способ сохранить личные файлы в безопасности. Из всех подобных приложений можно выделить 3 самых надежных, которые позволят сохранять спокойствие и не переживать об утечке личной информации, когда телефон находится в чужих руках.
В нижней части экрана нажмите «Добавить папку» и укажите имя. Вы должны увидеть новую папку с изображением по умолчанию. Теперь коснитесь изображений и видеороликов, которые вы хотите в этой скрытой папке, и нажмите значок «зеленый плюс» в правом верхнем углу экрана. Посмотрите видео ниже, чтобы узнать, как это сделать.
Теперь ваши фотографии и видео скрыты. Зайдите в свою галерею, чтобы убедиться, что вы ее не пропустили. Когда вы хотите их восстановить, просто вернитесь в папку. Если позже вы решите, что хотите показать их, просто вернитесь в папку и нажмите и удерживайте нажатой кнопку «Показывать».
Приложение Keepsafe
Программа Keepsafe возглавляет список защитных инструментов. Она очень простая в использовании и обладает набором полезных функций, которые должны пригодиться тем, кто интересуется, как скрыть личную папку на Android. Как и в других подобных программах, здесь используется ПИН-код для получения доступа к информации. Если пользователь забудет пароль, то его можно будет восстановить с помощью электронной почты. Интерфейс приложения основан на Material Design, благодаря чему оно отлично вписывается в общую концепцию операционной системы Android.
Если вы предпочитаете использовать файловый менеджер, а не приложение для блокировки галереи, вам просто нужно следовать этим простым шагам. Когда вы в приложении перейдите в «Первичный», нажмите «Фотографии». Теперь нажмите и удерживайте папку, которую вы хотите скрыть. Когда он будет выделен, нажмите кнопку меню. Нажмите «Переименовать», и все будет готово.
Посмотрите видео ниже, чтобы увидеть пример того, как это делается. Отсюда нажмите вкладку «Дополнительно». Вам просто нужно установить флажок «Показать скрытые файлы» и вернуться в приложение, и вы должны увидеть свою папку. Если вы хотите отобразить его, просто переименуйте его, но не включайте период спереди. Есть ли у вас какие-либо другие решения для скрытия ваших альбомов?
После запуска программы можно сразу начинать добавлять контент в категории, загружать файлы в различные папки. Одну из них, например, можно посвятить фото на Android, которые желательно скрыть от посторонних взглядов. В дальнейшем папки можно будет редактировать или удалять.
Через месяц эти опции будут отключены, а для их дальнейшего использования нужно будет платить 5 долларов в месяц. Разработчики Keepsafe заявляют, что их приложение гарантирует пользователю полную конфиденциальность, и он может не опасаться, что компания получит доступ к его личным файлам.
Основы скрытия ваших файлов и приложений
Или, возможно, у вас установлены приложения, которые вы предпочитаете просто своими глазами. В любом случае, мы собрали список различных способов хранения ваших личных файлов и приложения защищены. Поэтому, если вы хотите скрыть свои изображения, откройте проводник файлов, выберите папку с изображениями, которые вы хотите скрыть, и измените его имя.
Как скрыть файлы или папку в файловом менеджере
Теперь он не показывал ваши изображения в вашей галерее или файлы в папках. Аналогичным образом, вы можете скрыть те досадные предустановленные приложения, которые поступают с вашего телефона, но не разрешают удаление без использования стороннего приложения. Если вы не можете их удалить, вы обычно можете отключить их. Если вам нужно учиться, вы можете сделать это в первую очередь.
Предусмотрена возможность замаскировать программу другим значком и создать фальшивый ПИН-код, чтобы сбить с толку постороннего пользователя. Кроме того, Keepsafe будет фотографировать пользователя с помощью камеры каждый раз при попытке войти в приложение. Благодаря этому владелец устройства всегда будете знать, кто пытался получить доступ к его личным файлам.
Если вы не хотите, чтобы основные скрытые и «защитные» от посторонних глаз, вы, вероятно, захотите обратиться к сторонней помощи, чтобы лучше контролировать ваши данные, файлы и приложения. К счастью, есть целый набор приложений для поможет вам достичь своей цели.
Если вы просто хотите скрыть, а не защищать свои приложения, одним из самых простых способов сделать это — установить пусковую установку без запаса.
Чтобы люди, открывающие ваши приложения вообще, не скрывали или иным образом, у вас есть несколько сторонних опций. Вы, вероятно, захотите попытаться найти пару, которая вам понравится больше всего.
Другие приложения
Программа GalleryVault — тоже хороший выбор для тех, кто беспокоится о безопасности своей информации. Ключевой набор функций здесь похож на Keepsafe, но поддерживается более широкий спектр контента, который можно защитить.
Программа может сделать невидимой и недосягаемой папку на рабочем столе. Чтобы получить к ней доступ, придется вводить особый код через приложение для звонков, набирать специальный адрес в интернет-браузере или использовать другие хитрые способы. Использование приложения для звонков потребует предоставления некоторых дополнительных разрешений в меню настроек Android, но GalleryVault поможет пользователю во всем разобраться.
Помимо того, что вы можете блокировать приложения и другие элементы, у него также есть полезная функция, которая позволяет предотвратить удаление приложения. После активации этой расширенной защиты вам потребуется использовать пароль, который вы установили для удаления приложение. Вы также можете отключить расширенную защиту, когда вам не нужно ее использовать.
Он также предоставляет другие возможности, такие как самообучающийся снимок любого, кто пытается получить доступ к вашему телефону без авторизации, и возможность блокировки вашего телефона удаленно. Оба предлагают платные обновления в приложении. После установки вам просто нужно просмотреть список установленных приложений и выбрать, какие из них вы хотите защитить. Затем, каждый раз, когда вы открываете одно из этих приложений, вам будет предложено ввести пароль или отпечаток пальца, чтобы разблокировать их.
После того как будут выполнены настройки безопасности, пользователь сможет добавлять в скрытую папку сборники фотографий, видеозаписей и других данных. При этом нужно иметь в виду, что оригинальные файлы останутся на своих местах.Придется удалить информацию вручную после того, как ее копии будут сохранены.
О, и если реклама слишком раздражает, вы можете заплатить за премиальную версию, которая их удалит.
До сих пор все приложения в этом списке делают именно то, что вы ожидаете от них, но есть и другие скрытые варианты, которые приложили немного больше усилий, чтобы скрыть тот факт, что вы запрещаете отображать файлы и приложения.
Нажмите и удерживайте логотип, и вы можете получить доступ к защищенной секции вашего телефона, где можно найти все ваши скрытые файлы, приложения и другой контент.
Чтобы получить доступ к хранилищу контента, вам нужно ввести пароль, который вы настроили при первом открытии приложения, и нажать клавишу равенства.
Это приложение бесплатное, поскольку существует за счет рекламы. Если вы хотите удалить объявления и получить дополнительные функции, нужно будет заплатить 4 доллара. Возможности платной версии программы могут оказаться полезными в некоторых случаях. Сюда входит разблокировка с помощью отпечатка пальца, возможность закрыть приложение за счет встряхивания телефона и функция фотографирования злоумышленника.
Какое приложение вы используете, чтобы скрыть или защитить ваши файлы и другие биты, будет зависеть от того, чего вы хотите достичь. Если вы просто хотите, чтобы файлы вообще не отображались, вы можете сделать это, не устанавливая ничего, но он не будет предлагать много защиты, если у вас есть данные о том, что кто-то хочет получить доступ.
Скрытие с помощью компьютера
Наиболее распространенными данными, которые вы можете сохранить в привате, являются ваши «личные» фотографии. Если у вас есть фотографии на телефоне, которые вам могут не нравиться, то лучше скрыть или защитить их паролем. Вы никогда не знаете, когда вам, возможно, придется отдать свой телефон кому-то другому или показать кому-то семейные фотографии и случайно привести свои «частные» фотографии. Чтобы сберечь себя от таких затруднений, лучше скрыть или защитить паролем все ваши личные фотографии сегодня.
Еще 1 вариант, который стоит рассмотреть — это программа Folder Lock. Рекомендуется заплатить 4 доллара, чтобы получить Premium Pack, поскольку этот пакет содержит большинство полезных функций. Они включают хранилище резервных копий, возможность скрывать значок приложения и «режим паники», который предлагает кнопку для быстрого перехода с одной программы на другую, если пользователь заметил, что кто-то смотрит на экран его телефона.
Способ №1: создание скрытой папки
Если у вас нет встроенного проводника файлов, вы также можете использовать сторонний файловый проводник. Здесь нам нужно создать новую «скрытую» папку, в которую вы добавите все свои личные фотографии. Чтобы создать папку «Скрытые», нажмите на нее внизу экрана, а затем нажмите «Папка». Вам будет предложено указать имя папки. Поэтому ваша новая созданная папка должна выглядеть примерно так. Доступ к этой папке можно получить только через Диспетчер файлов, и вы также можете скрыть ее в файловом менеджере.
Интерфейс здесь не такой простой, как в предыдущих 2 приложениях, но набор функций впечатляет. Программа выгодно отличается отсутствием ежемесячной подписки. Заплатив однажды, больше не придется тратить средства на получение доступа к функциям приложения.
Как отобразить скрытые файлы и папки в Андроид
Просто нажмите на главное меню в верхнем левом углу, а затем нажмите «Настройки» внизу.
В разделе «Настройки» нажмите «Настройки дисплея» и снимите флажок «Показать скрытые файлы», и они также будут скрыты в файловом менеджере. Вам нужно будет снова проверить этот параметр, чтобы открыть скрытые файлы.
Метод № 2: скрыть ваши фотографии в папке
Вы также можете использовать диспетчер файлов для скрытия фотографий в определенной папке. Для этого откройте конкретную папку и нажмите «Новое», расположенное в нижней части экрана.
Эти два метода будут скрывать файлы, которых во многих ситуациях может быть более чем достаточно. Тем не менее, любой человек с некоторыми техническими знаниями сможет видеть ваши скрытые данные с помощью файлового менеджера.
В жизни часто возникают ситуации, когда ваш Android смартфон или планшет берут знакомые или друзья и вам бы не хотелось чтобы они увидели конфедициальную информацию. Как скрыть файлы из галереи или медиа-проигрывателя, а также файлового менеждера в Android читайте в этой статье!
Есть фото или видео которые стыдно показать или есть «секретная информация»? Если вам нужно скрыть эти файлы, то вам необходимо сделать вот что:
Способ №3: Защита паролем Фотографии
Если ваши фотографии очень важны, и вы не можете рисковать функцией скрыть, вы также можете защитить ее паролем с помощью сторонних инструментов. Это простое приложение, и вы можете легко скрыть и защитить паролем фотографии. Загрузите приложение и запустите его.
Как только пароль будет установлен, вы можете нажать «Скрыть фотографии и видео», чтобы открыть все ваши медиафайлы. Здесь просто нажмите на каждый файл, который вы хотите скрыть, и когда вы закончите, просто нажмите на кнопку «Блокировка клавиатуры», и выбранные файлы будут скрыты и заблокированы.
Инструкция скрыть файлы из галереи или медиа-проигрывателя в Android
3. Перезагрузите ваш Android смартфон или планшет.
4. Зайдите в галерею или медиа-проигрывателя в Android и убедитесь, что файлы не показываться!
Как это работает?
Android постоянно выполняет сканирование на изменения которые происходят на карте памяти или внутренней памяти. Если при обходе сканер обнаруживает файл .nomedia , то он не выполняет сканирование и отображение содержимого папки.
Способов скрыть фотографии на смартфоне
Чтобы получить доступ к файлу, вам необходимо сначала открыть приложение, а затем указать требуемый пароль. Большинство из нас любят делиться с нашими друзьями людьми, фотографиями природы и семейными фотографиями. Это те смущающие, не предназначенные для публики средства массовой информации, которые мы хотим сохранить в тайне.
Большинство приложений в этом списке также защищают приложения и текстовые сообщения. Все они бесплатны, но могут быть повышены до премиум-класса, если вы хотите воспользоваться дополнительными функциями. В некоторых бесплатных приложениях есть функции, доступные только в премиальной версии, поэтому внимательно прочитайте каждое описание приложения, прежде чем подписываться на платное приложение. Давайте узнаем, как эти приложения могут защитить носители и держать их скрытыми от злоумышленников.
Инструкция скрыть файлы и папки в файловом менеджере Android и Windows
Android построен на базе ядра Linux и соответственно имеет общие черты с аналогичными операционными системами на этом ядре. К сожалению Windows ни как не относится к Linux и для того чтобы тщательно запрятать файл или папку, нужно немного постараться.
Прячем папку или файл на Android
Для того чтобы скрыть из файлового менеджера (проводника) файл или папку необходимо переименовать требуемый файл или папку дописав перед названием точку. То есть чтобы скрыть файл xxxx.avi необходимо переименовать файл в .xxxx.avi . Для того чтобы скрыть папку AlenaNu необходимо перед названием добавить точку.AlenaNu
файл видно ——-> xxxx.avi файл не видно ——-> .xxxx.avi папку видно ——-> AlenaNu папку не видно ——-> .AlenaNu
После такой вот несложной процедуры, вы скроете необходимое в Android, но есть одна проблема, при подключение к компьютеру вы увидете, что все что вы скрывали в Windows прекрасно видно! По этому нужно «доработать» невидимость.
Прячем папку или файл на компьютере с ОС Windows
Ниже представлен скриншот на котором представлены в начале папки которые уже не видны в Android, но видны в Windows.
Портативные устройства на базе Android не всегда подразумевают их использование одним человеком. Конечно, смартфон — это личный девайс, который мы очень редко передаём в другие руки. Но планшетом могут пользоваться члены семьи и даже друзья. А ещё существуют всяческие мини-компьютеры в виде флешки, которые подключаются к телевизору. Словом, некоторые гаджеты могут использоваться несколькими людьми. Но определённые содержащиеся на них личные файлы не должны видеть посторонние! В таком случае в голове вполне может появиться мысль о том, чтобы скрыть файл или папку. Как это сделать — читайте ниже.
Когда это нужно?
Чаще всего сделать скрытую папку на Андроид хочется в том случае, если доступ к вашему устройству имеют другие люди. В такой папке могут содержаться интимные фотографии, копии каких-то важных документов или что-то ещё, о существовании чего другой человек подозревать не должен.
Другая причины скрытия файлов — это удобство использования «Галереи». Дело в том, что по умолчанию в ней отображаются абсолютно все медиафайлы, хранящиеся на смартфоне. И если показ видеозаписей чаще всего можно отключить, то с обложками альбомов такой фокус не пройдет. Такие графические файлы придется скрывать вручную.
Третья причина заключается в отправке девайса в сервисный центр для ремонта. В подобных заведениях порой работают люди, которые любят просматривать чужие фотографии. Обычно они делают это от скуки, когда гаджет уже отремонтирован и заняться совершенно нечем. Либо это происходит во время тестирования устройства на предмет его работоспособности. Словом, достаточно создать скрытые папки, чтобы работник сервисного центра ничего не увидел.
Следует заметить, что опытный специалист всё же сможет найти скрытые файлы, если он того захочет. Но для этого придется повозиться. Те же работники сервисных центров точно таким заниматься не станут, не желая тратить столь длительное время. Так что можно сказать, что функция создания скрытых файлов и папок сделана скорее ради удобства пользователя, чем для обеспечения полной конфиденциальности.
Создание файла .nomedia
Этот тоже достаточно легкий способ не позволит скрыть файлы и папки на Андроиде. Вместо этого ваши несложные действия приведут к тому, что в галерее перестанут показываться обложки альбомов и некоторые другие ненужные вам медиафайлы. При этом сами они останутся на устройстве — в медиапроигрывателе во время воспроизведения соответствующей песни обложка продолжит отображаться.
Суть этого метода заключается в создании файла с расширением «.nomedia». Он говорит остальным приложениям, что находящиеся в одной с данным файлом папке картинки отображать не нужно. Опять же, создать такой файл вы можете прямо на смартфоне, используя файловый менеджер. Либо, как в нашем случае, задействуйте компьютер.
Шаг 1. Подключите устройство к ПК при помощи USB-кабеля.
Шаг 2. Зайдите в меню «Пуск» и щелкните левой кнопкой мыши по пункту «Компьютер». То есть, таким образом вы зайдёте в стандартный «Проводник».

Шаг 3. Перейдите в библиотеку «Документы» или любой другой раздел файловой системы вашего компьютера.
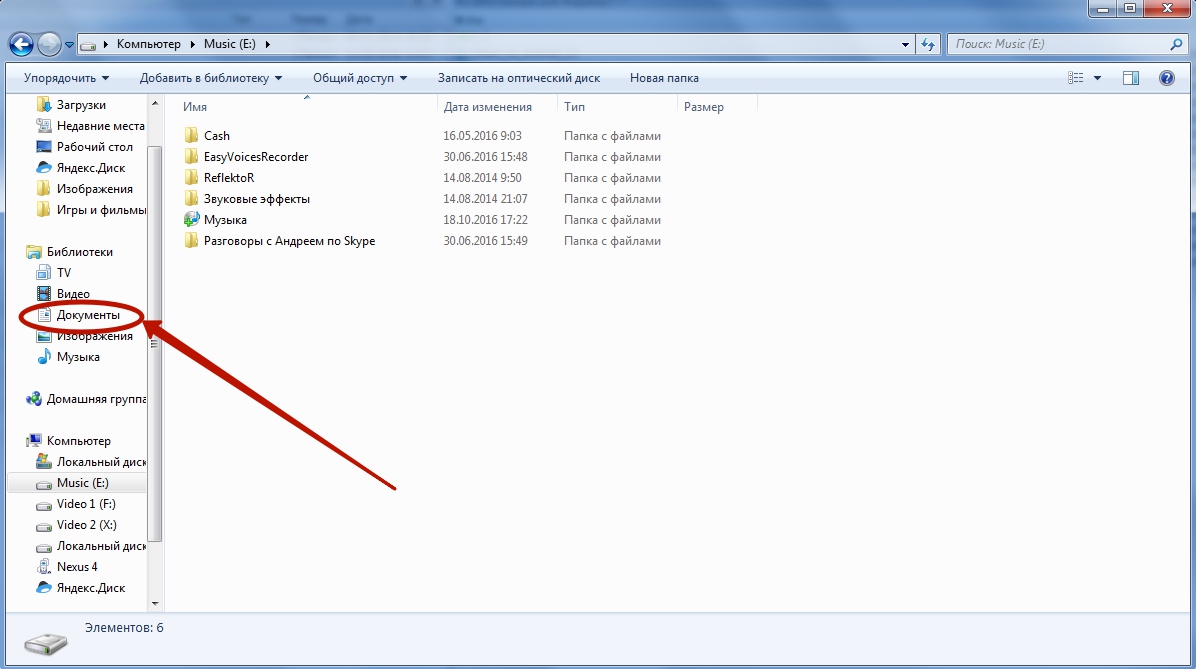
Шаг 4. Здесь щелкните правой кнопкой мыши и наведите курсор на пункт «Создать». Затем нажмите на «Текстовый документ».

Шаг 5. Щелкните по созданному файлу единожды левой кнопкой мыши. Переименуйте его в «.nomedia», стерев, само собой, расширение «.txt».
Обратите внимание: «Проводник» не всегда позволяет изменять расширение, поэтому может потребоваться более мощный файловый менеджер — например, всем известный Total Commander.

Шаг 6. Теперь щелкните по файлу правой кнопкой мыши и нажмите на пункт «Вырезать».

Шаг 7. Всё в том же «Проводнике» перейдите в память подключенного устройства. Попадите в ту папку, картинки из которой не следует отображать. Здесь щелкните правой кнопкой мыши и выберите в контекстном меню пункт «Вставить». Либо нажмите вместо этого комбинацию клавиш Ctrl+V.

Вот и всё. Размещенный здесь файл «.nomedia» не даст обложкам альбомов появляться в «Галерее». Само собой, на вложенные папки это правило не распространяется — туда надо вновь копировать данный файл.
Возвращение видимости
Если файлы и папки, название которых начинается с точки, не видны системе, то как затем вернуть их видимость? Это очень хороший вопрос. Как вы поняли, скрыть папку на Андроид можно как при помощи смартфона, так и воспользовавшись компьютером. Эти же слова относятся и к обратному процессу.
На компьютере сделать файлы видимыми не составляет большого труда, ведь в «Проводнике» все они отображаются — достаточно вновь их переименовать, избавившись от точки в начале. На смартфоне и планшете всё чуть сложнее. Здесь придется использовать сторонний файловый менеджер. Подойдет практически любая программа такого типа. В нашем случае используется ES Проводник.
Шаг 1. Зайдите в скачанный и установленный файловый менеджер.

Шаг 2. Нажмите на три полоски, находящиеся в левой верхней части экрана. Или же просто вытяните пальцем из левого края шторку с основным меню.
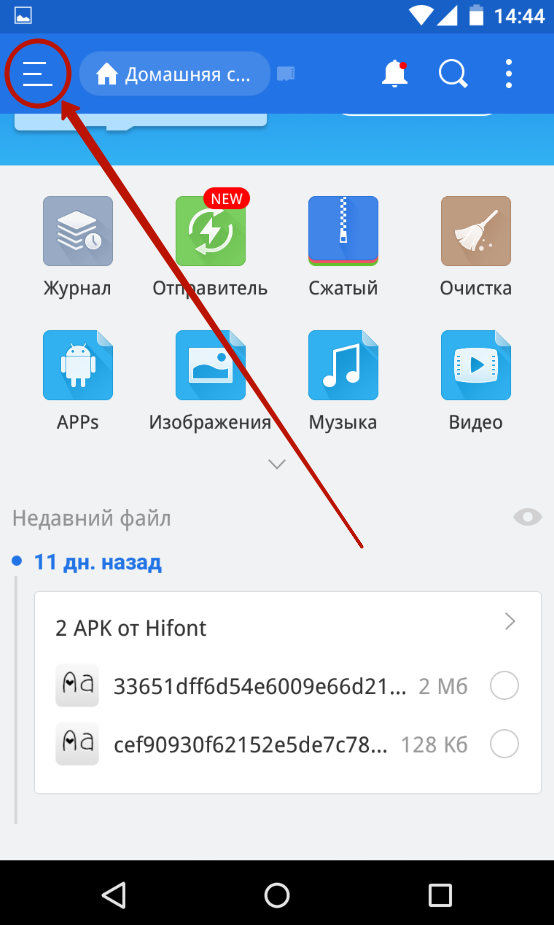
Шаг 3. Нажмите на пункт «Настройки».

Шаг 4. Перейдите в «Настройки отображения».
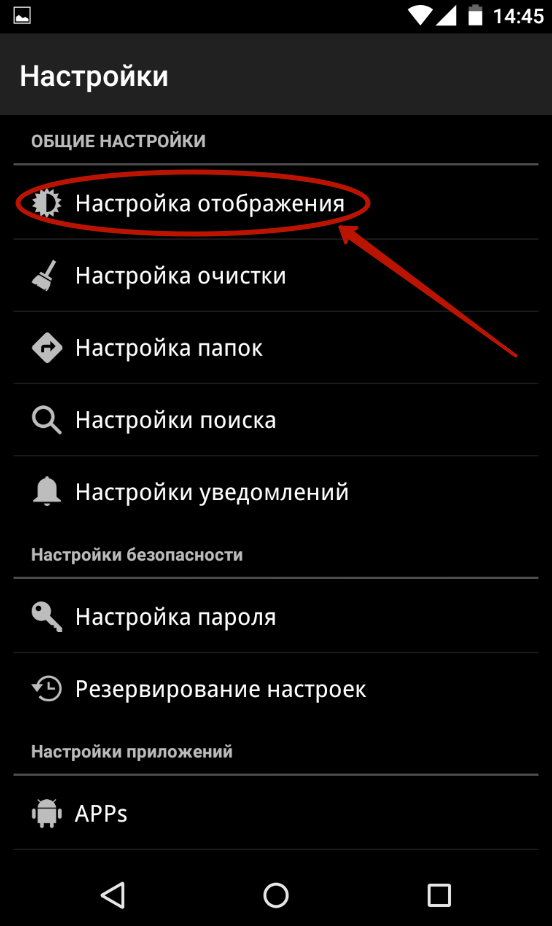
Шаг 5. Поставьте галочку в строке «Показывать скрытые файлы».

Вот и всё! Теперь вы можете свободно просматривать скрытые папки и файлы. Если необходимо сделать их видимыми и в других приложениях — просто их переименуйте.
Как скрыть файлы на Андроид.
Иногда пользователь хранит достаточно личную или конфиденциальную информацию на своем Андроид планшете или смартфоне и крайне нежелательно, чтобы случайно её увидели или прочитали другие люди. В этой статье мы рассмотрим один из способов, как скрыть файлы и папки Андроид системы сделав их невидимыми.
Как скрыть папку и файлы на Андроид
К сожалению, в ней нет правой кнопки мыши, которая дает полный доступ к настройка в привычной операционной системе Windows. Процедура скрытия файлов и папок происходит немного по-другому, но для начала Вам нужно иметь специальный файловый менеджер. Полный , мы описывали ранее, но настоятельно рекомендуем использовать , потому что он прост и понятен в работе.
Если у Вас он еще не установлен, то перейдите по этой ссылке на официальный сайт PlayMarket и скачайте его. Он абсолютно бесплатен.
Для того чтобы сделать файл или папку невидимой для других необходимо:
1. Открыть файловый менеджер;
2. Выбрать искомый файл или папку;
3. Тапнуть на нем и подождать появление настроек;
4. Выбрать переименовать;
5. Поставить перед именем точку.

И о чудо, папка или файл больше не показывается у Вас на экране, а теперь рассмотрим обратную процедуру.
Как отобразить скрытые файлы и папки в Андроид
Из первого абзаца мы знаем, что когда первый символ точка в имени файла или папки, то это делаем её невидимой в Андроид системе, а как же сделать обратное действие.

Заходим в настройки того же файлового менеджера и ставим галочку напротив пункта показать скрытые файлы и папки. Теперь мы можем видеть все скрытые объекты и переименовав их обратно сделать видимыми для всех.
Некоторая интересная команда
Есть одна интересная возможность Андроида – скрытые только фото и медиа контента в определенной папке, для этого:
1. Открываем файловый менеджер;
2. Заходим в нужную папку;
3. В ней создаем пустой файл с именем.nomedia;
4. Перегружаем устройство.
Итог
Как видите, данная процедура относительно проста, и поможет без труда скрыть или отобразить нужную информацию.

Производители планшетов намеренно скрывают множество системных файлов, и такой подход является нормой, так как их случайное удаление или же изменение может привести к самым необычным последствиям. Также файлы могут не отображаться по причине вирусов, что негативно сказывается на работе устройства. Но если файлы просто скрыты, их можно легко найти и увидеть. Рассмотрим несколько наиболее популярных способов для просмотра скрытых файлов на планшете.
Открываем скрытые файлы при помощи сторонних программ
Все скрытые файлы на Android-устройствах имеют два основных атрибута. Первый – это свойство в настройках файла, с соответствующим названием. Второй – это точка, поставленная перед названием файла или папки. Такой подход ограничивает отображение документа как в Linux, так и Windows-системах. Снять эти ограничения можно при помощи любого популярного, стороннего файлового менеджера.
Total Commander
Total Commander – это одна из наиболее популярных программ для работы с файлами различного типа. С ее помощью можно не только напрямую открывать скрытые файлы, прописывая полный путь к документу, но и отображать подобные документы без изменения атрибутов. Для этого достаточно перейти в настройки, найти пункт «Отображать скрытые файлы» и перезапустить программу.
ES Проводник
Еще один популярный файловый менеджер, функции которого можно расширить при помощи дополнений. Он имеет предельно простой интерфейс, схожий со стандартным, а также быстрый доступ к настройкам. Чтобы показать скрытые файлы в ES проводнике, достаточно сделать свайп вправо, и в появившемся меню выбрать соответствующий для отображения скрытых файлов пункт.
Открыть скрытые файлы при помощи проводников, после их отображения, достаточно просто – достаточно одного клика по иконке. Если же выставлять напоказ некоторые документы просто не хочется, достаточно просто прописать прямой путь к нему в командной строке.
Как открыть скрытые файлы на планшете при помощи ПК?
Получить доступ к скрытым файлам в памяти планшета можно также при помощи компьютера. Достаточно подключить гаджет к ПК при помощи кабеля и выбрать на нем режим накопителя. Далее, используя любой файловый менеджер, откройте один из дисков планшета, а в настройках предварительно поставьте отображение скрытых файлов. Все документы можно будет как открыть прямо с устройства, так и скопировать для дальнейшей работы с ними.
Если возникла необходимость что-либо скрыть на вашем устройстве с операционной системой Android, то существует множество способов, позволяющих это сделать. Рассмотрим каждый из них.
Как скрыть файлы на Android
Скрыть файлы на Android можно как с использованием Root-прав, так и без них.
Если Root-права есть, вы можете:
Если Root-прав нет, вы можете:
Как узнать, есть ли на устройстве Root
Чтобы узнать, есть ли на телефоне Root-права, сделайте следующее:
 Нажмите на кнопку «ПРОВЕРКА ROOT» в приложении Root Checker
Нажмите на кнопку «ПРОВЕРКА ROOT» в приложении Root Checker
Видео: как пользоваться программой Root Checker
Если Root-права есть
С наличием Root-прав скрыть файлы можно, переименовав их в «ES Проводник», создав файл.nomedia или установив программу Hexlock App Lock.
Переименование файлов в «ES Проводник»
Чтобы скрыть файл в «ES Проводник»:
Если вы хотите скрыть группу файлов:
 Выберите второй пункт списка, в поле имени впишите точку, нажмите «ОК»
Выберите второй пункт списка, в поле имени впишите точку, нажмите «ОК»
 Установите переключатель в положение «Включено», чтобы просмотреть скрытые файлы
Установите переключатель в положение «Включено», чтобы просмотреть скрытые файлы
Создание файла.nomedia в «ES Проводник»
Чтобы создать в «ES Проводник» файл.nomedia, сделайте следующее:
Видео: как скрыть файлы с помощью.nomedia в «ES Проводник»
Установка Hexlock
Hexlock — это бесплатное приложение, позволяющее скрывать все типы данных, а также личную информацию пользователя (SMS и список контактов). Загружается из официального магазина.
Чтобы скрыть файлы, используя Hexlock, сделайте следующее:
Чтобы восстановить скрытые файлы:
Как скрыть фотки на андроиде. Как скрыть файлы и папки на андроид
В жизни часто возникают ситуации, когда ваш Android смартфон или планшет берут знакомые или друзья и вам бы не хотелось чтобы они увидели конфедициальную информацию. Как скрыть файлы из галереи или медиа-проигрывателя, а также файлового менеждера в Android читайте в этой статье!
Есть фото или видео которые стыдно показать или есть «секретная информация»? Если вам нужно скрыть эти файлы, то вам необходимо сделать вот что:
Инструкция скрыть файлы из галереи или медиа-проигрывателя в Android

3. Перезагрузите ваш Android смартфон или планшет.
4. Зайдите в галерею или медиа-проигрывателя в Android и убедитесь, что файлы не показываться!
Как это работает?
Android постоянно выполняет сканирование на изменения которые происходят на карте памяти или внутренней памяти. Если при обходе сканер обнаруживает файл .nomedia , то он не выполняет сканирование и отображение содержимого папки.
Инструкция скрыть файлы и папки в файловом менеджере Android и Windows
Android построен на базе ядра Linux и соответственно имеет общие черты с аналогичными операционными системами на этом ядре. К сожалению Windows ни как не относится к Linux и для того чтобы тщательно запрятать файл или папку, нужно немного постараться.
Прячем папку или файл на Android
Для того чтобы скрыть из файлового менеджера (проводника) файл или папку необходимо переименовать требуемый файл или папку дописав перед названием точку. То есть чтобы скрыть файл xxxx.avi необходимо переименовать файл в .xxxx.avi . Для того чтобы скрыть папку AlenaNu необходимо перед названием добавить точку.AlenaNu
файл видно ——-> xxxx.avi файл не видно ——-> .xxxx.avi папку видно ——-> AlenaNu папку не видно ——-> .AlenaNuПосле такой вот несложной процедуры, вы скроете необходимое в Android, но есть одна проблема, при подключение к компьютеру вы увидете, что все что вы скрывали в Windows прекрасно видно! По этому нужно «доработать» невидимость.
Прячем папку или файл на компьютере с ОС Windows
Ниже представлен скриншот на котором представлены в начале папки которые уже не видны в Android, но видны в Windows.
Иногда пользователь хранит достаточно личную или конфиденциальную информацию на своем Андроид планшете или смартфоне и крайне нежелательно, чтобы случайно её увидели или прочитали другие люди. В этой статье мы рассмотрим один из способов, как скрыть файлы и папки Андроид системы сделав их невидимыми.
Как скрыть папку и файлы на Андроид
К сожалению, в ней нет правой кнопки мыши, которая дает полный доступ к настройка в привычной операционной системе Windows. Процедура скрытия файлов и папок происходит немного по-другому, но для начала Вам нужно иметь специальный файловый менеджер. Полный , мы описывали ранее, но настоятельно рекомендуем использовать , потому что он прост и понятен в работе.
Если у Вас он еще не установлен, то перейдите по этой ссылке на официальный сайт PlayMarket и скачайте его. Он абсолютно бесплатен.
Для того чтобы сделать файл или папку невидимой для других необходимо:
1. Открыть файловый менеджер;
2. Выбрать искомый файл или папку;
3. Тапнуть на нем и подождать появление настроек;
4. Выбрать переименовать;
5. Поставить перед именем точку.

И о чудо, папка или файл больше не показывается у Вас на экране, а теперь рассмотрим обратную процедуру.
Как отобразить скрытые файлы и папки в Андроид
Из первого абзаца мы знаем, что когда первый символ точка в имени файла или папки, то это делаем её невидимой в Андроид системе, а как же сделать обратное действие.

Заходим в настройки того же файлового менеджера и ставим галочку напротив пункта показать скрытые файлы и папки. Теперь мы можем видеть все скрытые объекты и переименовав их обратно сделать видимыми для всех.
Некоторая интересная команда
Есть одна интересная возможность Андроида – скрытые только фото и медиа контента в определенной папке, для этого:
1. Открываем файловый менеджер;
2. Заходим в нужную папку;
3. В ней создаем пустой файл с именем.nomedia;
4. Перегружаем устройство.
Итог
Как видите, данная процедура относительно проста, и поможет без труда скрыть или отобразить нужную информацию.
Если возникла необходимость что-либо скрыть на вашем устройстве с операционной системой Android, то существует множество способов, позволяющих это сделать. Рассмотрим каждый из них.
Как скрыть файлы на Android
Скрыть файлы на Android можно как с использованием Root-прав, так и без них.
Если Root-права есть, вы можете:
Если Root-прав нет, вы можете:
Как узнать, есть ли на устройстве Root
Чтобы узнать, есть ли на телефоне Root-права, сделайте следующее:
 Нажмите на кнопку «ПРОВЕРКА ROOT» в приложении Root Checker
Нажмите на кнопку «ПРОВЕРКА ROOT» в приложении Root Checker
Видео: как пользоваться программой Root Checker
Если Root-права есть
С наличием Root-прав скрыть файлы можно, переименовав их в «ES Проводник», создав файл.nomedia или установив программу Hexlock App Lock.
Переименование файлов в «ES Проводник»
Чтобы скрыть файл в «ES Проводник»:
Если вы хотите скрыть группу файлов:
 Выберите второй пункт списка, в поле имени впишите точку, нажмите «ОК»
Выберите второй пункт списка, в поле имени впишите точку, нажмите «ОК»
 Установите переключатель в положение «Включено», чтобы просмотреть скрытые файлы
Установите переключатель в положение «Включено», чтобы просмотреть скрытые файлы
Создание файла.nomedia в «ES Проводник»
Чтобы создать в «ES Проводник» файл.nomedia, сделайте следующее:
Видео: как скрыть файлы с помощью.nomedia в «ES Проводник»
Установка Hexlock
Hexlock — это бесплатное приложение, позволяющее скрывать все типы данных, а также личную информацию пользователя (SMS и список контактов). Загружается из официального магазина.
Чтобы скрыть файлы, используя Hexlock, сделайте следующее:
Чтобы восстановить скрытые файлы:
Видео: обзор приложения Hexlock
Если Root-прав нет
Если у вас нет Root-прав, то скрыть файлы можно, поставив точку перед названием, создав файл.nomedia или
