Как смартфон использовать как веб камеру: Как за 5 минут превратить телефон в веб-камеру: 3 простых способа
Как превратить старый телефон в веб-камеру / Хабр
Нет, не настолько старый, как на фотографии вверху, конечно же, а такой, как на фотографиях ниже.
Вступление
Прошлой осенью я поступил в колледж и, поскольку это произошло в разгар пандемии COVID-19, занятия у нас велись дистанционно. Мне срочно потребовалась веб-камера, но, так как я не успел приобрести её до того, как цены взлетели до небес, и не собирался платить 150 долларов за более-менее приличную веб-камеру, я начал перебирать возможные варианты и нашел одно приложение, которое обещало бесплатно превратить мой телефон в веб-камеру. Я установил это приложение на свой старый телефон, который у меня лежал без дела, и напечатал на 3D-принтере небольшое крепление для телефона, который неплохо прослужил мне веб-камерой в течение целого семестра.
После переезда в колледж и покупки нового монитора мне понадобилось и новое крепление, поэтому я вырезал его лазером из дерева в одной из Мастерских (Makerspace) Технологического института Джорджии [Прим.
Использование старого телефона в качестве веб-камеры — это на удивление удачное решение – вы получаете не только веб-камеру, которая у вас, вероятно, уже есть, но и во многих отношениях более лучшее устройство. Поскольку приложение, которое я использовал, работает через Wi-Fi, вы можете отключить веб-камеру от любых шнуров и носить ее с собой, как вам нравится. Такой телефон отлично подошёл для демонстрации экзаменаторам моего рабочего пространства во время дистанционной сдачи различных тестов, а также для демонстрации оборудования с которым я работаю за своим столом.
Используемые материалы:
- Детали, напечатанные на 3D-принтере
- Винты и гайки
- В идеале, винт (болт) с внутренним шестигранником под ключ и цилиндрической головкой 5/16-24 * 1 ¾ дюйма и соответствующие контргайки, хотя подойдут и другие.
- Старый телефон под управлением Android 5 Lollipop или новее (у меня Galaxy S7)
Необходимые инструменты
:
- 3D-принтер
- Шестигранный ключ, который подходит под используемые вами винты (3/16 дюйма при использовании винтов 5 / 16-24)
- Гаечный ключ, который подходит под используемые вами контргайки (1/2 дюйма при использовании контргаек 5/16-24)
- Нож для удаления заусенцев
- Наждачная бумага (может понадобиться)
- Инструментальный нож (может понадобиться)
Шаг 1: Печать деталей на 3D-принтере
Файлы . stl прилагаются. Вам понадобится напечатать следующие детали: одну «откидную ножку-опору» («Kickstand»), одну «платформу» («Platform»), один «основной корпус» («Main Body») и два «крюка» («Hooks»). Ориентация должна соответствовать изображениям деталей, сделанным в слайсере. [Прим. переводчика: модели для 3D-печати обычно распространяются в файлах формата STL. Чтобы превратить STL-файл в G-код (язык, который понимает 3D-принтер), требуется программа-слайсер. Слайсером она называется потому, что нарезает (slice — англ.) 3D-модель на множество плоских двумерных слоев, из которых 3D-принтер будет складывать физический объект]. В идеале хорошо печатать с несколькими периметрами (возможно, 3 или 4) и довольно толстыми верхней и нижней поверхностями (возможно, 1,4 мм каждая), но, поскольку я печатал на принтере своего института и не хотел занимать его слишком долго, я использовал 2 периметра и довольно редкое заполнение сверху и снизу.
stl прилагаются. Вам понадобится напечатать следующие детали: одну «откидную ножку-опору» («Kickstand»), одну «платформу» («Platform»), один «основной корпус» («Main Body») и два «крюка» («Hooks»). Ориентация должна соответствовать изображениям деталей, сделанным в слайсере. [Прим. переводчика: модели для 3D-печати обычно распространяются в файлах формата STL. Чтобы превратить STL-файл в G-код (язык, который понимает 3D-принтер), требуется программа-слайсер. Слайсером она называется потому, что нарезает (slice — англ.) 3D-модель на множество плоских двумерных слоев, из которых 3D-принтер будет складывать физический объект]. В идеале хорошо печатать с несколькими периметрами (возможно, 3 или 4) и довольно толстыми верхней и нижней поверхностями (возможно, 1,4 мм каждая), но, поскольку я печатал на принтере своего института и не хотел занимать его слишком долго, я использовал 2 периметра и довольно редкое заполнение сверху и снизу.
В идеале, нужно печатать детали из материала PETG (полиэтилен терефталат сополимер) или другого материала, не имеющего проблем с ползучестью, но PLA (полилактид) должен работать нормально, по крайней мере, некоторое время, прежде чем вы заметите деформацию из-за ползучести материала.
Если у вас нет винтов 5/16 дюйма, вы можете открыть прилагаемый файл Fusion360 » Phone Mount » и изменить размеры отверстий в каждой детали, чтобы они соответствовали вашим винтам. Винты должны быть не менее 1 3/4 дюйма длиной, в принципе, подойдут любые достаточно длинные и не слишком большие или маленькие винты. Независимо от того, какие винты вы используете, чтобы предотвратить ослабление гаек, я рекомендую использовать контргайки, фиксатор резьбы Loctite или 2 гайки, законтренные между собой.
В любом случае, нарежьте несколько CAD-файлов и приступайте к печати!
Прим. переводчика: Загрузить файлы для печати деталей на 3D-принтере вы сможете по следующим ссылкам:
content.instructables.com/ORIG/FGD/TM6D/KNYM3K0C/FGDTM6DKNYM3K0C.f3d
content.instructables.com/ORIG/FID/ETPK/KO5R9Q45/FIDETPKKO5R9Q45.stl
content.instructables.com/ORIG/FM3/YEBC/KO5R9Q46/FM3YEBCKO5R9Q46.stl
content.instructables.com/ORIG/FO3/ZSJH/KO5R9Q47/FO3ZSJHKO5R9Q47.stl
content. instructables.com/ORIG/F7D/RJ8O/KO5R9Q48/F7DRJ8OKO5R9Q48.stl
instructables.com/ORIG/F7D/RJ8O/KO5R9Q48/F7DRJ8OKO5R9Q48.stl
На странице оригинала статьи также есть возможность предварительного просмотра этих деталей в 3D.
Шаг 2: Постобработка напечатанных деталей
Хотелось бы надеяться, что напечатанные вами детали потребуют минимальной постобработки, мои, безусловно, нуждались в некоторой очистке. Я начал с удаления загибов и очистки кромок. Лучше всего это делать с помощью ножа для удаления заусенцев, но, поскольку у меня его не было, я использовал инструментальный нож и наждачную бумагу. Поскольку на это крепление вы будете смотреть всегда, когда находитесь за своим компьютером, вероятно, стоит потратить немного времени, чтобы его почистить. Также важно удалить заусенцы с внутренней стороны каждого отверстия для винтов, потому что винты не должны иметь большого зазора, и они могут не подойти, если вы не удалите заусенцы из отверстий.
Шаг 3: Сборка крепления для телефона
После того, как вы зачистили все детали, пришло время собрать крепление для телефона.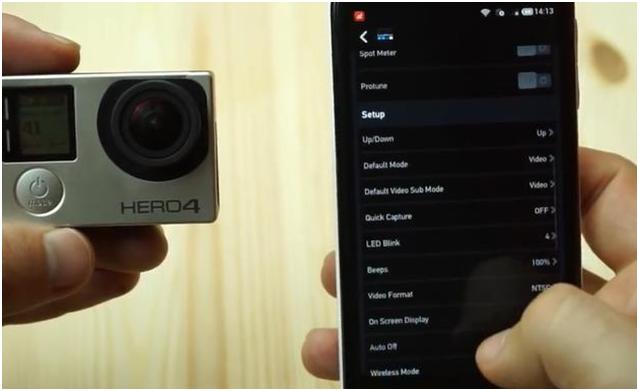 Совместите крюк и откидную ножку-опору с одним из отверстий, как показано выше. Затем добавьте винт и контргайку и скрутите их вместе, но не затягивайте. После этого добавьте крюк с другой стороны, добавьте предназначенный для него винт, но не затягивайте до конца.
Совместите крюк и откидную ножку-опору с одним из отверстий, как показано выше. Затем добавьте винт и контргайку и скрутите их вместе, но не затягивайте. После этого добавьте крюк с другой стороны, добавьте предназначенный для него винт, но не затягивайте до конца.
После того, как вы вставили оба винта, затягивайте постепенно один из них до тех пор, пока вы не сможете повернуть крюк и откидную ножку-опору с небольшим усилием, но убедитесь, что винт затянут достаточно туго, чтобы крепление не сдвинулось под весом телефона. Проделайте тоже самое с другой стороной, и крепление будет почти собранно.
И в конце, вам нужно добавить планку. В идеале, вы просто вставите её в один из пазов в основном корпусе, хотя может потребоваться небольшая обработка наждачной бумагой, если она очень туго вставляется, или малярная лента, если она шатается. В конкретном пазе, в который вы её вставляете, камера вашего телефона (я предпочитаю основную камеру, а не камеру для селфи) должна просто выступать над арочным вырезом. Начните с самого низкого уровня, который предпочтительнее, но, если камера вашего телефона перекрывается основным корпусом на самом нижнем уровне, попробуйте другие уровни, пока камера не перестанет перекрываться.
Начните с самого низкого уровня, который предпочтительнее, но, если камера вашего телефона перекрывается основным корпусом на самом нижнем уровне, попробуйте другие уровни, пока камера не перестанет перекрываться.
Шаг 4: Установка приложения на телефон
Приложение, которое я использовал, называется DroidCam, и вы можете найти его в Google Play Store или Apple App Store. Существует также платная премиум-версия этого приложения под названием DroidCamX, которая не имеет рекламы и позволяет передавать потоковое видео с более высоким разрешением, но я не думаю, что платная версия так уж необходима, поскольку экран телефона при работе с камерой повернут в обратную сторону, и рекламу вы просто не видите, а 720 p достаточно хорошее разрешение для видео и оно доступно в обычной версии приложения DroidCam. Кроме того, ваше видео в любом случае редко транслируется с разрешением более 720 p во время видеоконференций и тому подобного, поэтому это не имеет большого значения. Тем не менее, разработчики сделали неплохое приложение, и я уверен, что они не получают от него много денег, поэтому я предполагаю, что они получат чуть большую отдачу, если вы будете чаще пользоваться их продуктом.
Чтобы приложение работало, вы должны быть подключены к одной и той же сети Wi-Fi на вашем телефоне и компьютере, поэтому подключитесь к любой сети Wi-Fi, которую вы будете использовать после установки приложения.
Шаг 5: Установка клиентского приложения на компьютер
Чтобы телефон мог отправлять видео на компьютер, вам необходимо установить на ПК программное обеспечение, которое будет взаимодействовать с телефоном и «притворяться» веб-камерой для вашего ПК. Для приложения DroidCam вы можете скачать это программное обеспечение по адресу:
www.dev47apps.com. Имеются версии для Windows, Mac и Linux, хотя я пробовал только версию для Windows.
Вы не сможете обойтись без этого ПО, но я бы посоветовал вам прочитать всю информацию, касающуюся безопасности и обратить внимание, если ваш компьютер обнаружит что-нибудь подозрительное. Я действительно не думаю, что есть что-то подозрительное в приложении или программном обеспечении, но я не изучал его достаточно хорошо, чтобы с уверенностью сказать всем в Интернете, что оно точно безопасно, поэтому вы должны изучить этот вопрос самостоятельно.
В любом случае, если вы решились установить это ПО, следуйте инструкциям по его установке и убедитесь, что ваш компьютер подключен к той же сети Wi-Fi, что и телефон.
Если вы используете Ethernet, вы можете либо подключиться через свой Ethernet, если это одна и та же сеть, либо вам может потребоваться выполнить одновременное подключение к Wi-Fi и Ethernet, если конечно возможности вашего компьютера позволяют это делать.
Шаг 6: Подключение приложения Droidcam
После того, как вы установили и приложение Droidcam, и клиентское приложение, пришла пора их подключить.
Сначала откройте приложение DroidCam на телефоне. Это приложение должно сообщить вам, в какой сети Wi-Fi вы находитесь, и предоставить «IP-адрес Wi-Fi» и «Порт DroidCam». Это идентификаторы, которые клиентское приложение будет искать для подключения к вашему телефону. Оно также предоставит вам веб-адрес, на который вы сможете перейти и просмотреть видео, хотя я не думаю, что оно может взаимодействовать с другими программами, поэтому его использование ограничено.
Получив IP-адрес Wi-Fi и порт DroidCam, откройте клиентское приложение на ПК. Если появятся два окна, перейдите к окну с надписью «connect» («подключиться»), введите в это окно IP-адрес Wi-Fi и номер порта DroidCam, выделите галочкой «video», выберите (из трех кнопок вверху) кнопку «connect over wifi (LAN)» («Подключиться по Wi-Fi (LAN)») и нажмите «start» («Пуск»). Вы должны увидеть всплывающее окно с видео в окне предварительного просмотра клиентского приложения DroidCam. Если окно «connect» не появляется, щелкните мышкой внутри большого прямоугольника в окне клиентского приложения DroidCam, и вы должны увидеть всплывающее окно подключения, и тогда вы сможете выполнить все те действия, что были описаны ранее.

Вам необходимо повторно подключиться при перезапуске компьютера, но вы можете оставить свой телефон включенным, в этом случае IP-адрес Wi-Fi или порт DroidCam не должны будут измениться. Программное обеспечение на вашем компьютере также запоминает номера, поэтому его запуск должен быть быстрым и легким.
Шаг 7: Регулировка крепления и подключение зарядного кабеля
Надеюсь, что у вас получится отрегулировать крепление телефона, приложив лишь небольшое усилие, и крепление будет хорошо держаться. Вам нужно сделать так, чтобы крюки цеплялись за переднюю часть монитора и лежали плашмя на его верхней стороне. Если вы отрегулируете крепление таким образом, чтобы крюки были направлены вниз (например, в сторону клавиатуры), крепление может упасть. Крепление можно приспособить практически для всех типов мониторов, и я успешно использовал его на всех мониторах, на которых я смог его протестировать.
Если вы так же, как и я, собираетесь использовать эту веб-камеру достаточно долгое время, стоит убедиться, что у вас под рукой есть зарядный кабель.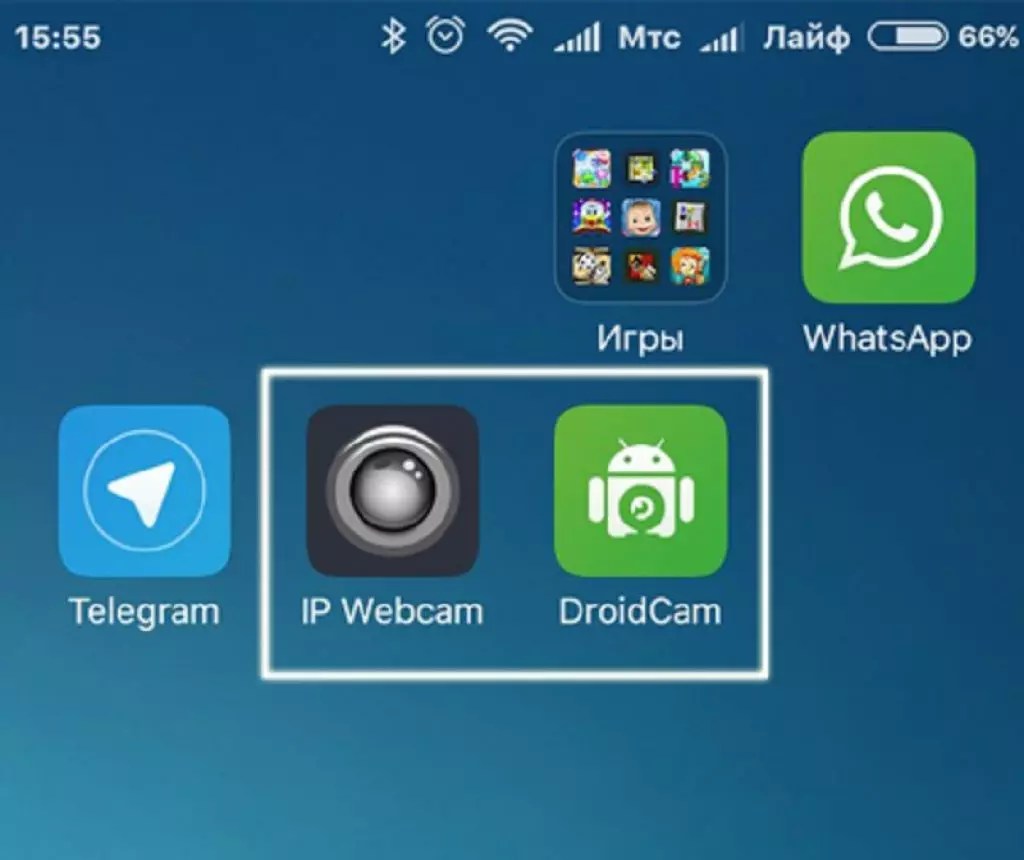 Несмотря на то, что телефон не нужно через кабель подсоединять к компьютеру, когда аккумулятор телефона разрядится, будет неплохо иметь возможность быстро подзарядить телефон. Я советую подвести зарядный кабель к креплению на мониторе, и вы, конечно, сможете отключать телефон от зарядного кабеля всякий раз, когда вам нужно будет показать кому-либо что-либо стоящее на вашем столе.
Несмотря на то, что телефон не нужно через кабель подсоединять к компьютеру, когда аккумулятор телефона разрядится, будет неплохо иметь возможность быстро подзарядить телефон. Я советую подвести зарядный кабель к креплению на мониторе, и вы, конечно, сможете отключать телефон от зарядного кабеля всякий раз, когда вам нужно будет показать кому-либо что-либо стоящее на вашем столе.
И вот теперь у вас появилась более лучшая и более дешевая веб-камера, настоящее «сокровище из мусора»!
Шаг 8: Просто обсуждение
Этот проект продолжается для меня уже некоторое время, и я хотел бы очень быстро обсудить некоторые его моменты. Все началось несколько месяцев назад, когда мне понадобилась веб-камера для дистанционных занятий, а веб-камеры стали просто безумно дорогими из-за COVID-19. Мне нужно было что-то придумать, потому что я учился в Технологическом институте Джорджии и занимался дистанционно из своего дома, находящегося на западном побережье, и у меня не было 150 долларов на приличную веб-камеру. Итак, я, при помощи CAD-программы, спроектировал крепление для своего старого телефона Galaxy S7, чтобы установить его на мониторе, и использовал его в течение всего семестра. Это крепление черного цвета, напечатанное на 3D-принтере, показано на фотографии вверху.
Итак, я, при помощи CAD-программы, спроектировал крепление для своего старого телефона Galaxy S7, чтобы установить его на мониторе, и использовал его в течение всего семестра. Это крепление черного цвета, напечатанное на 3D-принтере, показано на фотографии вверху.
Когда этим летом я переехал в общежитие института, мне пришлось купить новый монитор, потому что его доставка сюда была бы довольно дорогой, а мониторы сейчас действительно дешевы.
Старое крепление для телефона к новому монитору не подошло, поэтому я, при помощи CAD-программы, спроектировал другое крепление. В этот раз я его вырезал лазером из фанеры толщиной 1/8 дюйма. Оно также изображено на фотографии вверху. Это был первый проект, на которым я работал в Технологическом институте Джорджии, и я использовал его, в основном, для обучения, потому что я никогда раньше не работал с лазерным резаком. У меня всё получилось, поэтому мне, на самом деле, не нужно было еще раз делать крепление.
Затем мне дали задание выполнить проект используя CAD-программу, и я решил сделать более универсальную версию крепления для телефона, которое можно было бы использовать с большим количеством моделей телефонов и мониторов. На занятиях мы используем Solidworks, поэтому я переделал чертеж, сделанный в CAD, в чертёж, сделанный в программе Fusion, многое изменил, доработал, и написал эту инструкцию, но я должен поблагодарить моего преподавателя, доктора Пуча (Pucha), за то, что он помог реализовать это проект.
На занятиях мы используем Solidworks, поэтому я переделал чертеж, сделанный в CAD, в чертёж, сделанный в программе Fusion, многое изменил, доработал, и написал эту инструкцию, но я должен поблагодарить моего преподавателя, доктора Пуча (Pucha), за то, что он помог реализовать это проект.
Кроме того, я хотел бы поблагодарить наставников и спонсоров, благодаря которым так хорошо организована работа Студии изобретений и Мастерской. Подобные проекты не были бы реализованы, если бы такие люди, как они, не сделали Мастерские настолько удобными для работы и не поддерживали их деятельность. Это крепление было напечатано на 3D-принтере, находящимся в Студии изобретений, а использованное оборудование находится в Мастерской, где я собрал крепление и сделал множество снимков.
Я также хотел бы поблагодарить создателей приложения DroidCam за то, что они сделали что-то потрясающее и позволили использовать это бесплатно. Когда я впервые задумал заняться этим проектом, я ожидал, что мне придется выложить несколько долларов на какое-нибудь приложение для веб-камеры, чтобы оно работало хорошо, и это здорово, что мне не понадобилось ничего платить. Это делает подобные проекты более доступными для большего числа людей, и я думаю, что это очень круто и важно.
Это делает подобные проекты более доступными для большего числа людей, и я думаю, что это очень круто и важно.
P.S. Дополнение от переводчика. Несколько полезных ссылок с информацией на русском для тех, кого заинтересовала эта тема:
hi-tech.mail.ru/news/kak-prevratit-smartfon
remontka.pro/android-as-webcam
www.youtube.com/watch?v=GfgnvHBiCzI&t=26s
Как сделать из Android-смартфона лучшую веб-камеру для Zoom, Skype, Meet и Teams бесплатно
Видеосвязь набирает обороты. Вероятно, вы уже используете веб-камеру, в ноутбуке. Сегодня мы расскажем, как можно использовать камеру вашего Android-смартфона.
Даже средний или бюджетный смартфон, выпущенный несколько лет назад, вероятно, имеет лучшее аппаратное обеспечение камеры, чем веб-камера USB. В Android отсутствует встроенная поддержка работы в качестве веб-камеры для вашего ПК, но это не значит, что это невозможно. Это просто означает, что нам нужно использовать стороннее программное обеспечение для выполнения этой работы.
Мы отобрали лучшие и самые популярные программные решения для использования вашего Android-смартфона в качестве веб-камеры и довольно глубоко изучили их сильные и слабые стороны, чтобы выделить лучшее. Для этого теста мы включили следующие приложения: Iriun 4K Webcam для ПК и Mac, iVCam Webcam, P Webcam, DroidCam и Xsplit Connect: Webcam.
Веб-камера Iriun 4K для ПК и Mac
Согласно рейтингу в Google Play Store, Iriun – одно из самых популярных приложений для веб-камеры. Начиная с приложения для телефона, у вас очень мало опций, удобно и упорядоченно расположенных. Оно простое и понятное, каким и должно быть. Нет никакой рекламы, что очень ценно. Вы можете выбрать, какую камеру использовать, хотя на многокамерных телефонах селектор может работать некорректно, в зависимости от того, как производитель перечисляет дополнительные модули камеры в программном обеспечении.
Вы можете переключаться между альбомной и портретной ориентацией, что отлично, а также инвертировать подачу камеры. Есть переключатель для светодиодной вспышки и переключатель автофокуса, что является отличным дополнением. Так же есть возможность затемнить экран или даже заблокировать телефон и полностью выключить дисплей. Ириун все это умеет. Вы также можете без проблем принимать входящие звонки, пока Iriun работает.
Есть переключатель для светодиодной вспышки и переключатель автофокуса, что является отличным дополнением. Так же есть возможность затемнить экран или даже заблокировать телефон и полностью выключить дисплей. Ириун все это умеет. Вы также можете без проблем принимать входящие звонки, пока Iriun работает.
Единственное, что, похоже, требует платной подписки, – это возможность удалить водяной знак. Однако водяной знак довольно ненавязчив, особенно по сравнению с тем, что используют некоторые конкуренты. Это всего лишь небольшой текст Iriun в верхнем левом углу, который время от времени исчезает.
iVCam Веб-камера
iVCam Webcam – еще одно очень популярное приложение в магазине Google Play, вероятно, поскольку оно также обеспечивает разрешение до 4K на своем бесплатном уровне. В отличие от Iriun, у него есть реклама внутри приложения для смартфона, но в основном только одна при запуске и одна после завершения сеанса – мы, безусловно, можем с этим смириться.
Приложение имеет только один экран интерфейса, но немного иначе, чем Ириун. В пользовательском интерфейсе приложения осталось всего несколько параметров, и все они также доступны через приложение Windows, что является отличной идеей, поскольку позволяет вам просто подключить телефон, а не прикасаться к нему впоследствии.
В пользовательском интерфейсе приложения осталось всего несколько параметров, и все они также доступны через приложение Windows, что является отличной идеей, поскольку позволяет вам просто подключить телефон, а не прикасаться к нему впоследствии.
Одна вещь, которую вы можете настроить только из приложения, – это выбор камеры. Вы можете переключаться только между тем, что телефон считает основной задней камерой, и основной камерой для селфи, независимо от того, сколько камер у него на самом деле, что немного обескураживает.
XSplit Connect: веб-камера
XSplit — очень популярное имя в сфере стриминга. В его инструментарий входит приложение для веб-камеры для смартфона, но, что удивительно, оно не так популярно, как Iriun или iVCam. Во многом это может быть связано с отсутствием поддержки 4K. Насколько нам удалось определить, XSplit в целом работает только с разрешением 720p. Даже покупка платной версии не увеличивает разрешение. Все, что он делает, это удаляет водяной знак, а все остальные функции уже доступны бесплатно. Сам по себе водяной знак довольно навязчив, как и у iVCam, который потенциально является достаточной мотивацией, чтобы тратить деньги.
Сам по себе водяной знак довольно навязчив, как и у iVCam, который потенциально является достаточной мотивацией, чтобы тратить деньги.
Как и в iVCam, вы можете выбирать только между одной основной камерой и одной селфи-камерой. Довольно бесит то, что вы автоматически блокируете портретный режим для селфи-камеры и пейзажный для основного. Вы не можете поворачивать камеру ни в коем случае.
С другой стороны, мы ценим простоту основного пользовательского интерфейса приложения. Можно только включить фонарик и все. Настройки баланса белого и яркости доступны в подменю. Раздел настроек включает в себя возможность затемнить дисплей или даже показать черный цвет во время потоковой передачи. По общему признанию, это лучше, чем решение iVCam, поскольку на OLED-телефонах дисплей не выделяет дополнительного тепла. Даже в этом случае Xsplit не работает в фоновом режиме, и если телефон блокируется, приложение умирает.
DroidCam
DroidCam – одно из старейших решений для использования вашего телефона в качестве веб-камеры. Факт, о котором вы точно можете догадаться по интерфейсу старой школы. Однако мы не будем возражать против этого. К тому же там вообще нет рекламы.
Факт, о котором вы точно можете догадаться по интерфейсу старой школы. Однако мы не будем возражать против этого. К тому же там вообще нет рекламы.
Некоторые наблюдения с точки зрения опций в произвольном порядке – баланс белого может быть установлен на автоматический или ряд других режимов, и вы можете заблокировать экспозицию. Фокус обрабатывается особым образом – после того, как вы сфокусировались, вам нужно нажать кнопку в приложении, чтобы изменить фокус. Это делает бесплатную версию DroidCam не совсем функциональной для чего-либо, кроме статического снимка. Однако, если вы купите Pro, вы можете получить автофокус.
Также заблокирован за платным доступом – разрешения 720p и 1080p. Бесплатно ограничено 480p, но нет водяных знаков. Это достаточно справедливо, но нам действительно не нравится тот факт, что элементы управления переворотом и вращением также доступны только в Pro. Pro также предлагает скриншоты, элементы управления масштабированием и переключение вспышки камеры. Все доступно через приложение для Windows.
Все доступно через приложение для Windows.
IP веб-камера
Мы не будем слишком углубляться в IP-веб-камеру с целью использования ее в качестве программного обеспечения для веб-камеры. Основная причина в том, что он предназначен для использования таких технологий, как RTSP, MJPEG и Onvif, для потоковой передачи видео с камеры с вашего смартфона. Это очень удобно для определенных случаев использования, особенно тех, которые не требуют работы в реальном времени и не слишком подвержены задержкам, поскольку этим технологиям свойственна высокая задержка.
Вы все еще можете технически использовать программное обеспечение, такое как IP-веб-камера, или любое другое множество аналогичных приложений, доступных на Android, для передачи камеры в чат или приложение для телеконференций. Однако вы столкнетесь с серьезным отставанием. При использовании IP-веб-камеры задержка составляла всего 1 секунду при разрешении 720p и более трех секунд при более высоком разрешении.
Причина, по которой мы выбрали IP-веб-камеру для этого списка, заключается в том, что это, вероятно, лучший, наиболее многофункциональный и полный пример в этой категории приложений. Насколько мы можем судить, это почти полностью бесплатно, с очень ограниченной и ненавязчивой рекламой и водяными знаками только на записанных видео. Он также может делать 4K. Фактически, оно может даже превышать 4K с максимально возможным разрешением сенсора вашей камеры.
Насколько мы можем судить, это почти полностью бесплатно, с очень ограниченной и ненавязчивой рекламой и водяными знаками только на записанных видео. Он также может делать 4K. Фактически, оно может даже превышать 4K с максимально возможным разрешением сенсора вашей камеры.
Выводы
Использование смартфона Android в качестве веб-камеры – неплохая идея. Даже с более старым средним классом, который у вас может быть где-то в ящике, вы, вероятно, получите лучшие результаты, чем со стандартной встроенной или даже приобретенной отдельно веб-камерой. Основными преимуществами являются более детальное изображение и улучшения в таких вещах, как экспозиция и динамический диапазон. Автофокус тоже неплохо иметь.
Достаточно тщательно протестировав доступные параметры и приложения для видеоконференцсвязи, мы можем с уверенностью сказать, что входное разрешение – не самый важный параметр, на который следует обращать внимание при выборе программного решения для веб-камеры. 1080p, похоже, выходит за рамки того, что ни одно приложение действительно не получает ничего значительного.
Что касается заметных недостатков настройки веб-камеры смартфона, наиболее заметные из них связаны с долговечностью устройства с такой нагрузкой. Ожидается, что работа камеры телефона в течение длительного времени при одновременной потоковой передаче видео через Wi-Fi вызывает много тепла.
Постоянно подключенный к сети телефон для зарядки также не идеален, поскольку он выделяет еще больше тепла. Эти соображения вступают в игру, если вы планируете использовать свой телефон таким образом в течение продолжительных периодов времени и днем за днем. В таком случае вам, вероятно, следует воздержаться от использования телефона для повседневного использования. Но для того, чтобы время от времени проводить телеконференции, вы определенно получите большую выгоду, выбрав смартфон вместо обычной веб-камеры.
Как использовать Андроид как веб-камеру
Смартфоны под операционной системой Android отличаются отличным и богатым функционалом, но не все пользователи знают о скрытых функциях. Например, вы знаете как использовать Андроид как веб-камеру для ПК и самостоятельного отслеживания? Оказывается, любое мобильное устройством можно превратить в полноценную вебкамеру или скрытую камеру. Об этом сегодня и поговорим.
Например, вы знаете как использовать Андроид как веб-камеру для ПК и самостоятельного отслеживания? Оказывается, любое мобильное устройством можно превратить в полноценную вебкамеру или скрытую камеру. Об этом сегодня и поговорим.
Как превратить смартфон в WEB-камеру для компьютера
Необходимо срочно связаться с друзьями через Skype, но персональный компьютер не имеет камеры? Нужно провести интернет-трансляцию? Или установить дополнительное слежение за домом в период отсутствия? Не спешите бежать в магазин техники и приобретать дополнительное устройство. Ведь вышеописанные действия вполне сможет выполнить ваш смартфон.
Подключаем по USB
Для начала рассмотрим самый простой способ, предусматривающий использование кабеля. Обратите внимание, что обязательно должна быть включена отладка по USB. Для этого активируйте режим разработчика.
После возвращаемся в исходное меню, находим пункт «Для разработчиков». Пролистываем страницу вниз и останавливаемся на разделе «Отладка по USB». Читаем предупреждение и кликаем «ОК». Готово.
Читаем предупреждение и кликаем «ОК». Готово.
Теперь приступаем к выбору утилиты. Мы остановились на USB Webcam. Это очень простая программа, которую без проблем можно загрузить с Google Play.
Функционал понятный и не содержит лишнего: ставим на два устройства, соединяем кабелем и пользуемся. Рассмотрим процедуру подробнее:
- Загружаем приложение на смартфон стандартным способом. Видим требование подключиться к компьютеру.
- Тем временем устанавливаем одноименную программу на компьютер с официального сайта или проверенного источника. Подключаем телефон по USB и в приложениях кликаем по соединению.
- Если сопряжение прошло успешно, в любом видео мессенджере (например, Skype) появится доступная веб-камера под названием G Webcam Video. Остается только кликнуть на нее, и получаем полноценную отличную вебку. Качество воспроизведения зависит напрямую от камеры телефона.

Подключаем по Wi-Fi
Более удобный способ за счет отсутствия лишних проводов. Хорошим вариантом является приложение DroidCam Wireless Webcam. Оно универсальное, поскольку пользователь может сам выбрать метод подключения: через USB или по Wi-Fi.
Мы рассмотрим беспроводной способ. Итак, начинаем:
- Скачиваем приложение с магазина Гугл Плей и устанавливаем на мобильное устройство. Аналогичную программу для компьютера ищем на официальном сайте и загружаем именно для своей операционной системы: Windows или Mac.
- Запускаем DroidCam на телефоне и на главном экране видим IP-адрес. Вбиваем его в специальное окно на компьютере под надписью «Connect over WiFi». Выставляем галочки напротив аудио и видео, если хотим, чтоб собеседник видел и слышал нас. Когда все необходимые параметры выставлены, нажимаем «Start».
- Теперь на любом сайте, который запрашивает видео, в источнике указываем «DroidCam Source 1».
 Готово,мы получили полноценную работающую веб-камеру.
Готово,мы получили полноценную работающую веб-камеру.
Как использовать Андроид для удаленного видеонаблюдения
На самом деле, из смартфона можно сделать вебку и без помощи стационарного компьютера. Например, если нужно регулярное видеонаблюдение за домом. Все, что нам понадобится – это непосредственно сам телефон и специальная программа для слежения.
Alfred –одно из лучших приложений, максимально простое и понятное. Просто загружаете его на устройство и оставляете дома в таком положении, чтобы не загораживалась фронтальная или основная камера. Указываете свои данные (преимущественно адрес эл. почты) и идете по делам.
Программа будет фиксировать все происходящее вокруг, но как только определит движение – сразу отправит уведомление пользователю. Либо же включите постоянное видеонаблюдение, чтобы следить, например, за ребенком или пожилым человеком.
Видео-инструкция
youtube.com/embed/b0t3thgZm74″ frameborder=»0″ allowfullscreen=»allowfullscreen»/>Использовать смартфон в качестве веб-камеры довольно легко. Нужно лишь немного времени на установку специальных программ и правильную настройку. А если у вас возникли какие-то вопросы или проблемы, вы всегда можете обратиться к нам за помощью.
Как сделать веб-камеру из смартфона
Для очень многих людей самого разного возраста смартфон стал инструментом, способным полностью заменить компьютер. Но далеко не все знают, что телефон вполне можно превратить в полноценную веб-камеру – конечно, если в этом возникнет необходимость. Большинство современных ноутбуков оснащаются таким девайсом по умолчанию, в случае настольного ПК её нужно приобретать отдельно. Но если у вас имеется смартфон (а мы уверены, что это так), тратиться на веб-камеру не обязательно – ваш мобильный гаджет справится со всеми задачами так же хорошо, и даже лучше.
Способы создания из мобильного телефона веб-камеры
Сфера использования веб-камер довольно обширная, но чаще всего они служат для совершения видеозвонков, нередки также случаи применения их в качестве средства для удалённого видеонаблюдения или для проведения интернет-трансляций.
Со всеми этими задачами может справиться и ваш смартфон, и для его настройки от вас не потребуется наличия каких-либо специфических навыков, а сама процедура не займёт много времени, особенно после первичной настройки.
Известно несколько вариантов превращения мобильника в функциональный аналог веб-камеры, но в любом случае вам понадобится, кроме смартфона, наличие доступа к Wi-Fi-сети. Если интернет отсутствует – USB-кабель. Потребуется также приложение, используемое для осуществления сопряжения мобильного устройства с компьютером. При этом неважно, на каких платформах функционируют ваши устройства – решения имеются для Android и iOS, Windows, яблочной ОС и даже для Linux-систем.
Учитывая, что самыми распространёнными смартфонами являются Android-устройства, рекомендуем использовать следующие популярные приложения:
- DroidCamX, имеется одноимённый клиент и для Windows, его нужно тоже скачивать и устанавливать на ПК. Приложение бесплатное, может быть инсталлировано и на планшете. Позволяет транслировать картинку вместе со звуком, предусматривает возможность интеграции по воздуху или через кабель. Имеется функция удалённого доступа к камере;
- IP Webcam – приложение, главным предназначением которого является организация видеонаблюдения. Естественно, с помощью вашего мобильного телефона. На ПК можно использовать утилиту IP Camera Adapter. Видео можно просматривать, используя плеер или через браузер;
- EpocCam – простенькое приложение, используемое для синхронизации смартфона и компьютера без каких-либо излишеств, только самый необходимый набор функций. Имеется софт и для ПК, и для мобильного гаджета.
Обладателям iOS-устройств можно порекомендовать следующие популярные среди пользователей приложения, принцип сопряжения которых с компьютером примерно такой же:
Пошаговая инструкция превращения смартфона в веб-камеру по воздуху
Рассмотрим, как использовать мобильник в качестве полноценной веб-камеры на примере приложения DroidCam X, позволяющего выполнять сопряжение гаджета с ПК посредством беспроводного подключения. Это один из самых популярных вариантов. Пошаговый алгоритм:
Это один из самых популярных вариантов. Пошаговый алгоритм:
Как видим, ничего сложного, но имеется ещё боле простой вариант, без необходимости ввода IP – это использование EpocCam, в котором синхронизация устройств происходит автоматически. Его можно рекомендовать неопытным пользователям. Опять же, нужно скачать как приложение, так и утилиту-клиент, и запустить их на телефоне и ПК.
Подключить телефон под iOS к компьютеру в принципе столь же просто. Например, с помощью приложения iVCam. Пошаговая инструкция процедуры следующая:
Использование смартфона в качестве полноценной веб-камеры посредством USB-кабеля
Этот способ намного сложнее в настройке, но при отсутствии интернета на одном из синхронизируемых устройств (компьютере или телефоне) альтернатив ему нет. Главная трудность заключается в необходимости использовать на мобильнике режим отладки.
В качестве примера превращения Android-телефона в веб-камеру рассмотрим использование уже знакомого нам приложения DroidCam X. Приводим пошаговую инструкцию:
Приводим пошаговую инструкцию:
Отметим, что теперь камера будет доступна и для многих других программ, установленных на вашем компьютере, если в них заложена такая возможность.
Сделать телефон под iOS веб-камерой через USB ещё проще, для компьютера шаги точно такие же, а вот для iPhone/iPad алгоритм намного проще, поскольку экосистема Apple более дружественна к пользователям и не требует включения отладочного режима.
Рассмотрим процедуру на примере использования приложения iVCam:
- скачиваем приложение с iTunes, инсталлируем, запускаем;
- заходим в настройки, активируем функцию передачи звука;
- отвечаем утвердительно на запросы получения доступа;
- устанавливаем клиент iVCam на компьютер;
- запускаем утилиту и наслаждаемся передачей видеоряда на ПК.
Если ваш компьютер функционирует на альтернативных Windows платформах (имеется в виду MacOS или Линукс-система типа Ubuntu), используем приложение EpocCam, в состав которой входят клиенты для обеих нестандартных операционок.
В случае сопряжения iPhone с Mac годится и приложение iCam, для Ubuntu альтернативное ПО – Droidcam.
Смартфон как веб-камера, удалённое использование
Если вы хотите использовать телефон для организации видеонаблюдения, при помощи приложения IP-Webcam вы получите возможность наблюдать за происходящим из любой удалённой точки при наличии доступа к интернету. Для этого сгодится любое устройство – ПК, ноутбук, планшет, другой смартфон.
Подключение вашей импровизированной веб-камеры к смартфону или компьютеру потребует выполнения следующих шагов:
Заключение
Независимо от того, для каких целей вы хотите использовать смартфон в качестве вебки, сделать это несложно. Впрочем, даже при наличии полноценной веб-камеры использование смартфона может оказаться предпочтительнее, поскольку у современных гаджетов, как правило, разрешение более высокое, поэтому и качество результирующего видеоряда будет повыше.
Как использовать смартфон в качестве веб-камеры на ПК? » MSReview
Современный смартфон способен выполнять огромный спектр задач, но о некоторых из них пользователь может не догадываться.
 В этой статье речь пойдет о том, как за несколько минут превратить смартфон в веб-камеру. Эти советы помогут тем, кому нужно воспользоваться видеосвязью на ПК или ноутбуке с неисправной встроенной камерой.
В этой статье речь пойдет о том, как за несколько минут превратить смартфон в веб-камеру. Эти советы помогут тем, кому нужно воспользоваться видеосвязью на ПК или ноутбуке с неисправной встроенной камерой.Важный момент. Качество изображения с объектива телефона зачастую значительно превосходит качество картинки компьютерной веб-камеры.
Программа DroidCam
DroidCam – самый быстрый и простой в использовании инструмент для подключения смартфона в качестве веб-камеры. Программа работает с приложениями для общения и проведения конференций по видеосвязи (Skype, Zoom, Teams), а также с программами для стриминга (OBS).
Среди основных возможностей программы DroidCam стоит упомянуть такие:
- Использование камеры и микрофона телефона для общения по видеосвязи на компьютере.
- Подключение смартфона к ПК через USB-кабель или WI-Fi .
- Фоновая работа на Android. Пользователь может открывать другие приложения на смартфоне.
- Использование телефона в качестве IP-камеры через браузер (не требует установки дополнительного программного обеспечения).

- Разрешение видео до 1080p.
- Автофокус, поворот, уменьшение/увеличение изображения.
- Включение вспышки.
- Бесплатное использование без ограничений.
Установка DroidCam на смартфон
Чтобы начать использование DroidCam, программу нужно установить на смартфон и компьютер. Вначале сделайте следующее:
- Откройте магазин приложений Google Play на смартфоне.
- Введите в строке поиска «DroidCam» и нажмите «Enter».
- Нажмите кнопку «Установить» и затем откройте программу.
- Разрешите программе делать снимки и записывать видео. Откройте доступ приложению к микрофону устройства.
Установка DroidCam на компьютер
Теперь DroidCam нужно установить на компьютер. Программа автоматически загрузит драйвера для камеры и микрофона смартфона.

- Скачайте и установите программу DroidCam для Windows.
- Разрешите программе вносить изменения в систему (нажмите «Да»).
- Кликните по кнопке «Next», чтобы продолжить работу с мастером установки.
- Нажмите «I agree».
- Выберите папку, в которую будет скопированы файлы программы, и нажмите «Next».
- Выберите компоненты для установки и кликните «Install».
- Дождитесь окончания установки и нажмите «Finish».
Подключение смартфона через Wi-Fi
Для начала работы с программой DroidCam убедитесь, что смартфон и компьютер подключены к одной сети Wi-Fi. Далее действуйте по такому сценарию:
- Запустите приложение на телефоне и клиент на ПК.
- На смартфоне отобразится информация о подключении. Если в поле IP Cam Access прописано значение 0.0.0.0, устройство подключено к сети неправильно.

- В клиенте ПК выберите способ подключения Wi-Fi/LAN.
- В этом же окне введите IP-адрес и порт. Просто скопируйте значения с приложения на смартфоне.
- Отметьте галочкой, как использовать смартфон (видео/аудио). Нажмите «Start».
- Запустите приложение для общения по видеосвязи, чтобы проверить работу камеры.
На видео можно наложить эффекты. Для этого зайдите в настройки приложения на смартфоне и выберите один из фильтров.
Обратите внимание! Если с подключением возникли проблемы, повторно подключитесь к Wi-Fi сети.
Подключение камеры через USB-кабель
Перед тем, как подсоединить смартфон к компьютеру по USB-шнуру, убедитесь, что на устройстве включена отладка по USB.
 Это можно сделать в опциях разработчика. Далее следуйте инструкции:
Это можно сделать в опциях разработчика. Далее следуйте инструкции:- Подсоедините телефон к компьютеру через USB-кабель.
- В клиенте выберите параметр подключения через USB и нажмите по значку «Обновить».
- Подтвердите отладку на смартфоне. Для этого коснитесь кнопки «ОК».
- Нажмите «Start» на компьютере.
Подключение через браузер
Чтобы не устанавливать клиент на ПК, можно воспользоваться функцией IP Cam. Для этого:
- Подключитесь к Wi-Fi на смартфоне.
- Откройте приложение DroidCam.
- Откройте браузер на компьютере. Введите «http://ip:port». Замените IP и Port значениями, указанными в программе на смартфоне.
 Здесь можно перевернуть картинку, настроить FPS и автофокусировку, включить вспышку, уменьшить/увеличить изображение, включить фильтр, изменить разрешение, сохранить фото.
Здесь можно перевернуть картинку, настроить FPS и автофокусировку, включить вспышку, уменьшить/увеличить изображение, включить фильтр, изменить разрешение, сохранить фото.Как активировать высокое разрешение видео
Чтобы изменить разрешение изображения на 720 р, сделайте следующее:
- Откройте клиент на ПК.
- Нажмите «DroidCam» на верхней панели клиента, чтобы открыть дополнительные параметры.
- Выберите пункт «HD Mode».
- Отметьте нужное разрешение картинки и нажмите «OK, Restart Computer». Компьютер будет перезагружен, после чего новые настройки вступят в силу.
Чтобы активировать режим Full HD, сделайте следующее:
- Зайдите в настройки клиента на ПК.
- Выберите пункт «HD Mode».
- Нажмите клавишу «-» на клавиатуре.
- Выберите разрешение 1080р и нажмите «OK, Restart Computer».

Как Android сделать вебкамерой WiFi или USB на компьютере
В данной статье я расскажу как сделать из телефона на Android вебкамеру по WiFi беспроводному соединению или при помощи USB-кабеля.
Данная статья подходит для всех брендов, выпускающих телефоны на Android 10/9/8/7: Samsung, HTC, Lenovo, LG, Sony, ZTE, Huawei, Meizu, Fly, Alcatel, Xiaomi, Nokia и прочие. Мы не несем ответственности за ваши действия.
Внимание! Вы можете задать свой вопрос специалисту в конце статьи.
Приложение DroidCam Wireless Webcam
В интернете доступно много утилит для превращения своего телефона Андроид в веб-камеру. Довольно простым и популярным способом будет использование приложения DroidCam Wireless Webcam.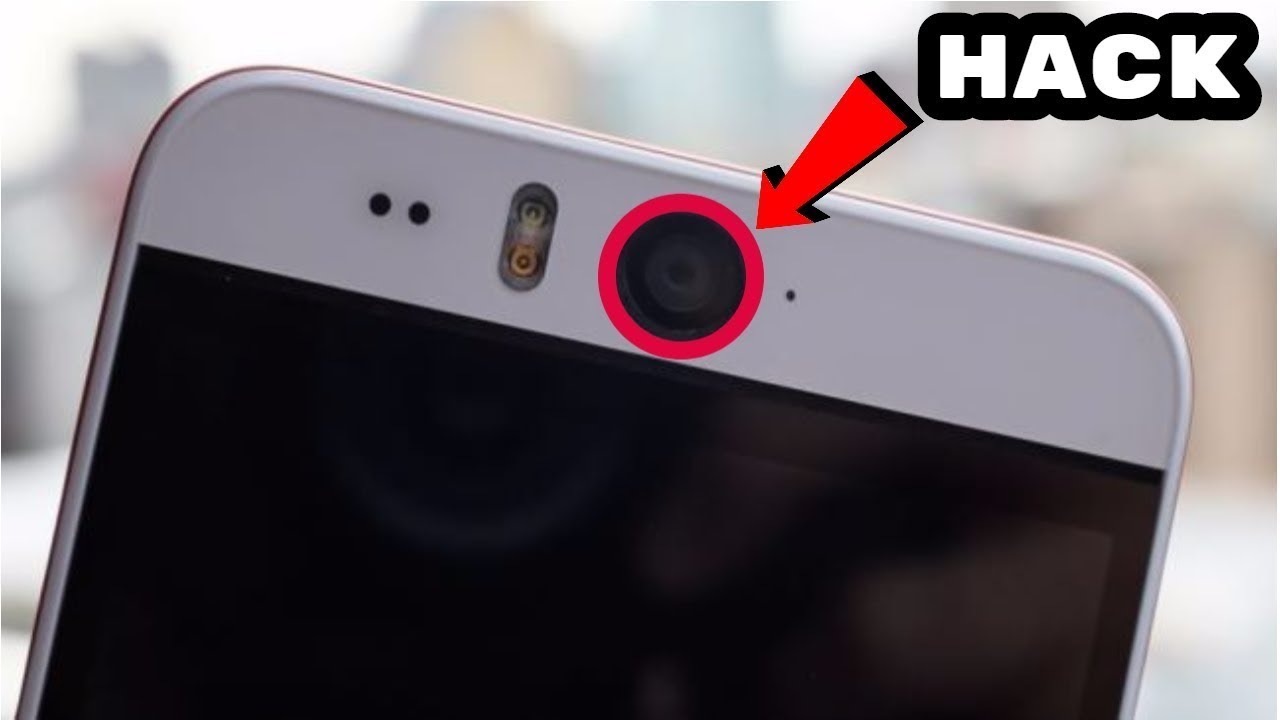 Данная система в составе имеет две программы: одну из них нужно установить на телефон Андроид, а другая используется в персональном компьютере.
Данная система в составе имеет две программы: одну из них нужно установить на телефон Андроид, а другая используется в персональном компьютере.
Для создания подключения между смартфоном и компьютером следует четко следовать следующей инструкции:
- Вначале скачиваем из Плей Маркет приложение. В поисковой строке вводим его название. Согласно статистике, скачали программу уже более 1 миллиона пользователей. Данный софт полностью бесплатный. Увеличить
- Теперь утилиту нужно установить на ваш персональный компьютер или ноутбук. Ее можно найти здесь http://www.dev47apps.com в интернете. Доступен установщик для Линукс и Виндовс. Если вы используете операционную систему от Microsoft, то нужно выбрать установщик для Windows. Увеличить
- Устанавливаем программное обеспечение для двух сторон. Подготавливаем гаджет для подключения. В нем необходимо активировать режим отладки по USB. Переходим в раздел «Настройки», выбираем вкладку «О телефоне», там будет строчка «Информация о версиях».
 Открываем данное меню, несколько раз нажимаем на раздел «Номер сборки», пока не отобразится сообщение, что вы уже стали разработчиком. Находим в настройках новый пункт «Для разработчиков», а затем включает отладку по USB. Увеличить
Открываем данное меню, несколько раз нажимаем на раздел «Номер сборки», пока не отобразится сообщение, что вы уже стали разработчиком. Находим в настройках новый пункт «Для разработчиков», а затем включает отладку по USB. Увеличить - На девайсе запускаем приложение. На главном экране должен отобразиться IP-адрес для возможности беспроводного соединения. Если вы осуществляете подключение через интерфейс USB, то данная информация вам не потребуется, также не придется выполнять дополнительные действия. Увеличить
- Следующем шагом будет подключение смартфона по кабелю USB и запуск клиентской программы на компьютере. У утилиты интуитивно-понятный интерфейс, а создавать подключение можно не только при помощи кабеля, но и через Bluetooth и Wi-Fi.
- В меню выбираем вторую иконку, которая имеет изображение знака USB порта. Ставим галочки против надписей «Audio» и «Video». Это позволит во время разговора собеседнику вас видеть и слышать. Еще можно выбрать качество видео. После осуществления всех настроек нажимаем на кнопку «Start».
 Еще там можно уменьшать или увеличивать картинку, регулировать яркость, делать во время разговора скриншот. Увеличить
Еще там можно уменьшать или увеличивать картинку, регулировать яркость, делать во время разговора скриншот. Увеличить - Теперь пробуем навести камеру телефона на себя, чтобы проверить картинку.
Настройка завершена, телефон Андроид теперь можно использовать в виде камеры через USB порт. Давайте рассмотрим, как активировать камеру в Skype:
- Переходим на компьютере в аккаунт Skype.
- Выбираем основные настройки. Там нужно указать подменю «Настройка видео».
- Отобразится выпадающий список выбора, где следует указать источник «DroidCam Source 1».
Теперь в видеочате Skype будет транслироваться изображение с вашего мобильного девайса. Чтобы под руками не мешался кабель, можно установить соединение Wi-Fi. Для этого следует выбрать первый значок с иконкой беспроводной связи. Потом вводим IP адрес мобильного гаджета.
Нужна помощь?Не знаешь как решить проблему в работе своего гаджета и нужен совет специалиста? На вопросы отвечает Алексей, мастер по ремонту смартфонов и планшетов в сервисном центре. Напиши мне »
Напиши мне »
Узнать необходимый IP адрес можно на одноименной мобильной программе, которая была предварительно установлена на телефон. Когда все данные будут введены, нажимаем на кнопку «Start».
УвеличитьКачество изображения будет зависеть от камеры используемого телефона. Зачастую данный способ обеспечивает намного лучшую картинку, чем изображение, которое получается от дешевых веб-камер. Теперь для общения в интернете с собеседниками достаточно иметь телефон на Андроид.
Читайте Android не подключается к WiFi
USB Webcam
Существует версия USB Webcam для компьютера и для Андроид.
УвеличитьИнструкция аналогична – на телефоне запускаем клиент, активируем отладку через USB и включаем веб-камеру через компьютер. Во время выбора источника в видеочате будет отображена надпись «G Webcam Video». Данное приложение можно применять в ситуации, когда Skype или любое иное программное обеспечение в источниках изображение не видит ваш мобильный гаджет.
IP Webcam
Этот способ будет актуальным для тех пользователей, которые не хотят себя ограничивать длиной USB кабеля или областью приема домашнего сигнала Wi-Fi. Приложение IP Webcam позволяет сделать телефон веб-камерой, а сам гаджет может находиться при этом на другом конце города. Программа бесплатная, ее можно скачать в Плей Маркет. Для вывода видеосигнала в Скайп или на компьютер со смартфона потребуется специальный адаптер, доступный для скачивания на официальном сайте http://ip-webcam.appspot.com.
УвеличитьИнструкция для настройки смартфона в виде веб-камеры:
- Устанавливаем приложение на гаджет.
- Устанавливаем адаптер на ПК.
- Настраиваем камеру для видеозахвата в приложении.
- Выставляет качество и разрешение видео.
- Изменяем дополнительные настройки: цветовой эффект, баланс белого, режим вспышки и фокуса, ориентацию видео и т.д.
- Выбираем в программе пункт «Начать трансляцию».
Затем у пользователя будет три доступных способа для просмотра трансляции с камеры смартфона:
- Браузер.
- Плеер VLC.
- Skype.
Чтобы просматривать видео в браузере, необходимо в поисковую строку вбить IP адрес с портом устройства. Эту информацию можно найти, если нажать в программе на кнопку «Как мне подключиться».
Читайте Как подключить принтер к телефону Android и распечатать
Указываем, что подключаем напрямую, выбираем способ соединения: через Wi-Fi или мобильную сеть. Всплывет окно, где утилита сообщит необходимый номер, к примеру, 192.168.0.140:8080. После этого на странице видеотрансляции выбираем режим прослушивания и просмотра.
Плеер VLC доступен для скачивания на официальном ресурсе http://www.videolan.org. Затем выполняем инструкцию:
- Устанавливаем дистрибутив.
- Открываем плеер.
- Выбираем раздел «Медиа» в верхнем меню.
- Нажимаем «Открыть URL».
- Вбиваем строку с адресом, указанным в программе и добавляем слово videofeed, к примеру, http://192.168.0.140:8080/videofeed.
- Нажимаем «Воспроизвести».
Читайте Как сделать запись экрана телефона Android
Подключаем трансляцию в Skype:
- Открываем программу-адаптер.
- Вбиваем адрес, идентичный использованному для VLC плеера.
- Выбираем разрешение 320х240 (если не подключится сигнал, то увеличиваем разрешение на ступень, к примеру, 640х480).
- Нажимаем «Применить».
- В Skype открываем «Настройки видео».
- В разделе «Выбирать веб-камеру» указываем MJPEG Camera.
Приложение IP Webcam отличается от DroidCam Wireless Webcam более простым подключением и расширенным функционалом. Для подключения не нужно устанавливать дополнительные драйверы смартфона.
АвторМастер Николай
Инженер по ремонту мобильной и компьютерной техники в специализированном сервисном центре, г. Москва. Непрерывный опыт работы с 2010 года.
Есть вопросы? Задавайте в комментариях к статье. Отвечать стараюсь максимально быстро вам на указанную почту. Каждый случай индивидуален и поэтому очень важно, чтобы вы максимально расписали свою проблему и какая у вас модель устройства.
Как использовать смартфон в качестве веб-камеры
Очень многих карантин отправил учиться и работать «на удаленку». Но дистанционное обучение и совещания по рабочим вопросам никто не отменял. И если по каким-то причинам отдельной веб-камеры для видеоконференций у вас нет или она выдает картинку нелицеприятного качества, на выручку приходит смартфон. В качестве «вебки» можно использовать любые мобильные телефоны под управлением Android или iOS. Как это сделать? Давайте разбираться.
Все что понадобится для использования «мобильника» в качестве веб-камеры — это установить на смартфон и компьютер специальные приложения, после чего произвести сопряжение устройств через USB-шнурок или по сети Wi-Fi. При этом качество транслируемого изображения будет зависеть как от характеристик камер на борту смартфона, так и от версии ПО. Как правило, бесплатные ревизии программ выдают картинку в урезанном разрешении, в них часто мелькает реклама или ограничен доступ к некоторым функциям (например, записи звука).
Для Android-девайсов наибольшим спросом пользуется приложение DroidCam.
DroidCam
Программа распространяется в бесплатном доступе из магазина Google Play Market. Клиент приложения для ПК доступен для скачивания по следующей ссылке: https://www.dev47apps.com/. Сопряжение между «мобильником» и компьютером производится по USB или Wi-Fi (если ПК и смартфон подключены к одной беспроводной сети). Соответствующие пиктограммы отображаются в главном меню клиента приложения для компьютера. Также не забудьте поставить галочки напротив пунктов «Video» и «Audio»:
| Красными кружочками в интерфейсе настольного клиента DroidCam обведены варианты подключения смартфона к ПК и галочки передачи видео/аудио. |
При подключении по Wi-Fi в графу «Device IP» на компьютере необходимо вписать IP-адрес смартфона в сети. Он высвечивается первой строкой в главном меню мобильного приложения. Трансляция с камеры телефона запустится автоматически. Пользователю станет доступно переключение между основной и селфи-камерой мобильного устройства.
По умолчанию трансляция с камеры «мобильника» ведется в разрешении 640х480 пикселей. Форматы изображения HD и FullHD доступны в Pro-редакции программы. Также в платной версии приложения пользователь вправе оперировать другими полезными опциями на манер масштабирования изображения, его поворота и отзеркаливания, возможности делать скриншоты.
iVCam
Бесплатная программа с поддержкой Android-смартфонов и мобильных устройств под управлением iOS. Компьютерный клиент приложения устанавливается только на ПК с «операционкой» Windows. Скачать его можно по ссылке: https://www.e2esoft.com/ivcam/.
Первичное сопряжение «мобильника» с компьютером производится по беспроводной сети полностью в автоматическом режиме без вмешательств со стороны пользователя:
| При нахождении в одной сети Wi-Fi смартфон и компьютер с приложением iVCam находят друг друга автоматически. |
Как только устройства найдут друг-друга, трансляция с камеры смартфона запускается тапом по виртуальной кнопке «Play» в центре нижней доли экрана. Из настроек пользователю доступны опции включения/выключения вспышки, улучшения изображения, отзеркаливания картинки, переключения камер, установки fps, выдержки, баланса белого, цветовой температуры и т.п. Также в мобильном приложении можно делать скриншоты и сохранять видеофайлы, которые отправляются в отдельную папку на компьютере.
| В интерфейсе мобильного приложения представлен большой ряд настроек видеотрансляции. |
При использовании сервисов Zoom или Skype в их настройках необходимо найти пункт, где выбирается, с какой камеры будет подаваться изображение. Установите в нем e2eSoft iVCam.
Приложение iVCam отлично работает и в бесплатной версии. Однако вам придется мириться с постоянно всплывающей рекламой (в т.ч. рекламными видеороликами, которые можно пропустить лишь спустя определенное время просмотра).
Смартфоны с продвинутыми камерами
IP Webcam
IP Webcam — еще одно популярное приложение для Android-девайсов из «гугломаркета». Примечательно, что для его настройки на компьютере не нужно устанавливать отдельную программу. Все действия проворачиваются напрямую из браузера по ссылке следующего формата: 192.168.0.100:8080 (конкретный адрес высветится на экране телефона при запуске трансляции). Веб-интерфейс управления камерой содержит несколько вкладок с видеоплеером и ползунки тонкой подстройки изображения. В меню мобильного приложения также доступны развернутые настройки трансляции:
| Меню мобильного приложения IP Webcam изобилует возможностями тонкой подстройки транслируемого видеопотока. |
Для трансляции видеопотока с мобильного приложения IP Webcam пользователю все же понадобится прибегнуть к услугам вспомогательной утилиты IP Camera Adapter 4.9. В верхнем поле открывшегося клиента нужно вписать URL камеры:
| Все действия с десктопной версией IP Webcam легко проворачиваются непосредственно в браузере. |
Последний шаг — зайдите в приложение для звонков (Zoom или Skype) и выберите в качестве камеры устройство MJPEG Camera.
WEB-камеры для компьютера
Iriun Webcam
Пожалуй, самое простое и удобное в обращении приложение для Android-смартфонов. Сопряжение между устройствами производится в один клик, в бесплатной редакции программы нет рекламы и ограничения на качество видео:
| Качество видеопотока в бесплатной редакции приложения Iriun Webcam можно выбирать вплоть до разрешения 4К (3840х2160 пикселей). |
Для подключения телефона к ПК оба устройства должны лишь находиться в одной сети Wi-Fi. Альтернативный вариант сопряжения — при помощи USB-кабеля. Компьютерный клиент приложения скачивается по ссылке https://iriun.com/ (для устройств под управлением Windows, MacOS и Linux).
Epoccam
Владельцам «яблочных» девайсов придется впору приложение Epoccam. Его можно скачать из App Store. На сайте разработчика понадобится загрузить драйвера для «видимости» компьютером камеры смартфона (https://www.elgato.com/ru/epoccam). Если и смартфон, и ПК находятся в одной Wi-Fi сети, сопряжение между ними произойдет автоматически.
Бесплатная версия мобильного приложения Epoccam не позволяет использовать фронтальную камеру и микрофон смартфона для записи звука. Так что вкусить все прелести программы получится только в расширенной редакции:
| Разработчик Epoccam во всю пропагандирует приобретение платной версии программы с расширенными функциональными возможностями. |
Мы рассмотрели основные популярные приложения для использования смартфона в качестве веб-камеры. Разумеется, существуют и другие программы для этой благой цели. Решение остается за вами — выбирайте метод подключения телефона к ПК и осуществляйте видеозвонки с компьютера на свое усмотрение.
Как использовать телефон в качестве веб-камеры
Веб-камерыпо-прежнему трудно найти, а камера на вашем ноутбуке просто не подходит для встреч с Zoom. К счастью, есть третий вариант — использовать телефон в качестве веб-камеры.
Это руководство покажет вам, как использовать ваш телефон в качестве веб-камеры, а также несколько приложений, которые помогут вам максимально эффективно использовать камеру телефона и видеоконференцсвязь. И у нас есть варианты, есть ли у вас Mac, ПК, Android или iPhone.
Для начала вы можете просто загрузить одно из лучших приложений для видеочата прямо на свой смартфон. У Zoom, Skype, Google Duo и Discord есть бесплатные мобильные приложения для устройств Android и iOS.
Однако, если вы хотите использовать смартфон в качестве веб-камеры компьютера, вам придется сделать что-то другое. Это включает в себя загрузку приложения на ваш телефон, которое транслирует сигнал через Wi-Fi в приложение на вашем компьютере. Затем это настольное приложение сообщает выбранной вами службе видеоконференцсвязи (Skype, Zoom и т. Д.), Что ваш телефон является веб-камерой.
Готовы научиться использовать свой телефон в качестве веб-камеры? Вот наши любимые приложения для преобразования вашего смартфона в камеру для видеоконференций.
Как использовать свой телефон в качестве веб-камеры: Лучшие приложения
EpocCam (Изображение предоставлено EpocCam)EpocCam
Технические характеристики
Поддерживаемые телефоны: iOS
Поддерживаемые операционные системы: MacOS, Windows
Причины для покупки
+ Работает с компьютерами Mac и ПК
Причины, по которым следует избегать
— Работает только с iPhone
После загрузки и установки приложения EpocCam Webcam на свой смартфон вы будете перенаправлены на сайт www.kinoni.com , чтобы установить соответствующие драйверы на Mac или ПК. Затем вам нужно загрузить EpocCam iPhone Webcam Viewer из магазина приложений на свой Mac или ПК, и ваш телефон и компьютер должны быть подключены к одной сети Wi-Fi. Вы также можете подключить свой iPhone к компьютеру через USB. (Вы также можете использовать iPad.) К сожалению, это приложение больше не работает с устройствами Android.
После того, как драйверы будут установлены, приложение на вашем iPhone изменится, и на нем будет отображаться значок вашего телефона с лучшими кругами.После запуска приложения на ноутбуке вы должны увидеть видео с камеры телефона на компьютере.
На iPhone можно использовать только заднюю или переднюю камеру. Бесплатная версия EpocCam ограничивает разрешение вашей камеры до 640 x 480, и приложение запускается с рекламой; если вы перейдете на платную версию (7,99 доллара США), вы сможете осуществлять потоковую передачу с разрешением до 1080p, использовать масштабирование пальцем, использовать вспышку iPhone в качестве источника света, получать видео HDR и многое другое.
iVCam (Изображение предоставлено: IVCam)iVCam Webcam
Технические характеристики
Поддерживаемые телефоны: Android, iPhone
Поддерживаемые операционные системы: Windows
Причины покупки
+ Работает с Android и iPhone
Причины, которых следует избегать
— Работает только на ПК с Windows
iVCam имеет бесплатную пробную версию, но у вас также есть три дополнительных версии для обновления (хотя структура цен немного сбивает с толку).Пробная версия ограничивает разрешение до 640 x 480 и включает рекламу. Вот некоторые подробности о трех обновлениях:
Basic : 7,99 долларов США в течение одного года, но без функции микрофона:
Premium : 9,99 долларов США в течение одного года и включает функцию микрофона:
Permanent : 24,99 долларов США навсегда, а также включает микрофон.
Мобильное приложение IVCam доступно как для Android, так и для iPhone, но его настольное программное обеспечение работает только на ПК, поэтому оно не подходит для пользователей Mac.
NDI HX (Изображение предоставлено: NDI)NDI HX Camera
Технические характеристики
Поддерживаемые телефоны: iPhone
Поддерживаемые операционные системы: Windows
Причины покупки
+ Работает с iPhone и телефонами Android
Причины, которых следует избегать
— Работает только с Windows — Дорогой
NDI требует, чтобы вы загрузили приложение на свой iPhone, а также приложение и драйвер на свой ноутбук. И ваш компьютер, и ваш смартфон должны быть в одной беспроводной сети; затем приложение NDI HX передает канал со смартфона в приложение NDA на вашем ПК.Затем с помощью программы виртуального ввода NDI вы можете указать выбранному вами чат-приложению, чтобы оно использовало ваш iPhone в качестве камеры.
Мобильное приложение NDI имеет несколько хороших экранных инструментов, таких как масштабирование, регулировка экспозиции и возможность использовать вспышку вашего телефона в качестве источника света. Но его настольное программное обеспечение для приложений чата доступно только для ПК, и за 20 долларов оно тоже дорогое.
DroidCam (Изображение предоставлено DroidCam)DroidCam
Технические характеристики
Поддерживаемые телефоны: iPhone, Android
Поддерживаемые операционные системы: Windows, Linux
Причины для покупки
+ Позволяет запускать приложение в фоновом режиме + Бесплатно и платно версии
Причины, которых следует избегать
-Не работает на Mac-Макс. разрешение 720p
Как и в случае с конкурирующими продуктами, DroidCam предлагается как в бесплатной, так и в платной версиях.Платная версия DroidCamX Pro, которая стоит 5 долларов, избавляется от рекламы в приложении, повышает разрешение до 720p и дает вам больше элементов управления камерой, таких как переворачивание, зеркальное отражение и поворот видео, регулировка яркости и контрастности, а также поворот экрана. на смартфоне загорятся светодиодные индикаторы, чтобы было больше света.
DroidCam, созданный Dev47apps, имеет приложение как для Android, так и для iPhone, но его настольный клиент работает только в системах Windows и Linux. Если у вас есть компьютер с Windows, вам понадобится 64-разрядная версия Windows 10, но если вы используете Windows 7 или 8, поддерживаются как 32-, так и 64-разрядные версии.
Вы можете подключить свой смартфон через Wi-Fi или USB, последний из которых поможет продлить срок службы аккумулятора вашего телефона. Если вы используете телефон Android, вы можете запустить DroidCam в фоновом режиме и использовать его в качестве IP-веб-камеры.
(Изображение предоставлено NeuralCam)NeuralCam Live
Технические характеристики
Поддерживаемые телефоны: iPhone
Поддерживаемые операционные системы: MacOS
Причины для покупки
+ Уникальные функции на основе AI + Бесплатно (но обновление стоит немного дороже )
Причины, по которым следует избегать
-Работает только с iPhone и только с Mac-Подключается только через USB-кабель
NeuralCam Live легко настроить и использовать, хотя это только для тех, у кого есть iPhone или iPad, и только для MacOS.В отличие от других приложений в этом обзоре, это приложение работает через USB-порт, подключенный к вашему ноутбуку или компьютеру Mac. Но как только вы подключитесь, он работает надежно. Просто откройте его в своем собрании Google Meet, Zoom или другом приложении для видеочата. Однако обратите внимание, что приложение не работает с Safari. Так что используйте Chrome и Firefox.
Помимо превращения вашего iPhone в веб-камеру, бесплатная или пробная версия этого приложения также имеет несколько уникальных функций: Head Bubble помещает вашу голову в круг, а затем маскирует все остальное.Gesture Guard обнаруживает и размывает различные типы жестов, которые вы не хотите, чтобы другие видели. Мы обнаружили, что это непостоянно при обнаружении и размытии изображений.
NeuralCam Live предоставляется бесплатно, но при обновлении (29,99 долларов США в год или 4,99 долларов США в месяц) NeuralCam Live Plus предоставит вам дополнительные функции, такие как режим низкой освещенности, специальный стиль «Смягчение» и другие стили редактирования видео. Кроме того, он удаляет рекламу других приложений NeuralCam.
(Изображение предоставлено Reincubate)Reincubate Camo
Технические характеристики
Поддерживаемые телефоны: iPhone
Поддерживаемые операционные системы: MacOS
Причины для покупки
+ Быстрая установка + Бесплатная (но дорогая подписка)
Причины, которых следует избегать
— Работает только с iPhone / Mac — Работает только через USB
Еще одно приложение, предназначенное только для тех, у кого есть устройства Apple — iPhone и iPad, подключенные к компьютеру Mac — это Reincubate Camo, которое, как и NeuralCam Live, только подключается к ноутбуку Mac через USB-кабель.
Установка прошла быстро и легко. Как и большинству других приложений для веб-камеры, нам нужно было загрузить программное обеспечение на мой Macbook Pro. Но что приятно, так это то, что программное обеспечение Reincubate Camo Studio предоставляет несколько удобных элементов управления и настроек: например, вы можете переключаться между разными объективами вашего iPhone, транслировать видео с более высоким разрешением, масштабировать и панорамировать, добавлять дополнительные фильтры и т. Д. вам необходимо обновить эти функции, что стоит 4,99 доллара в месяц или 39,99 доллара в год.
Тем не менее, бесплатное приложение позволяет вам выбирать между передним и задним объективом iPhone.Бесплатная пробная версия также позволяет вам выбрать один из нескольких цветных или черно-белых фильтров.
Как использовать свой телефон в качестве веб-камеры: что нужно знать
Несколько вещей, на которые следует обратить внимание, если вы планируете использовать свой телефон в качестве веб-камеры:
1. Мы рекомендуем держать телефон подключенным к источнику питания. поскольку при потоковой передаче видео с телефона батарея разряжается в кратчайшие сроки.
2. Мы также рекомендуем вам выбрать один из лучших штативов для iPhone, чтобы вам не приходилось ставить телефон на набор книг или что-то более опасное.Владельцы Android не бойтесь, поскольку эти штативы обычно работают с телефонами всех типов.
3. Поскольку качество звука вашего телефона не всегда самое лучшее, обратите внимание на лучшие микрофоны, которые позволят вам лучше звучать при звонках.
4. Использование одного из лучших кольцевых огней также может значительно улучшить качество вашего видео.
5. Следите за обновлениями, изменениями цен или дополнительными функциями для этих приложений. В некоторых случаях новое обновление может привести к улучшению настроек разрешения или включению важной функции.Или приложение может быть доступно по более низкой цене.
Если вы не хотите пользоваться телефоном, у вас есть другие возможности. Вот как использовать камеру в качестве веб-камеры и как использовать GoPro в качестве веб-камеры.
Создайте домашний офис:
Лучшие веб-камеры | Лучшие мониторы | Лучшая клавиатура | Лучшая мышь | Лучшие МФУ | Лучший бизнес-VPN | Лучшие столы | Лучшие настольные лампы | Лучшие офисные стулья
Как использовать свой телефон в качестве веб-камеры
«Зачем кому-то использовать свой телефон в качестве веб-камеры?» Это была самая обычная реакция людей, когда мы рассказывали им, что мы пытаемся сделать, но на самом деле есть несколько довольно веских причин для этого.
Например, вы можете превратить старую трубку в камеру наблюдения или радионяню, которую можно использовать, не покупая новую автономную камеру. А если в вашем телефоне нет фронтальной камеры или если на вашем компьютере нет встроенной веб-камеры, вы можете использовать заднюю камеру телефона для видеозвонков.
Очевидно, что купить выделенную камеру проще, но если вы не хотите покупать новую веб-камеру или хотите найти хорошее применение своему старому телефону, а не продавать его, настройте его так, как будто это хорошая идея.Вот как это настроить.
Камера наблюдения
Одним из способов использования старого телефона является установка его в качестве камеры наблюдения или радионяни. Это довольно легко сделать с помощью подходящих приложений как для телефонов Android, так и для iPhone. Вот как вы его настраиваете:
Android
При быстром поиске в Google Play появляется несколько приложений для веб-камеры. Мы попробовали 5 из 10 лучших результатов, но большинство из них не помогло. Из тех, которые не давали сбоев, SmartCam не смог показать видео, и DroidCam требует, чтобы вы установили приложение в Windows для работы.
IP Webcam — лучшая из всех, потому что она работает через ваш браузер, что обеспечивает кроссплатформенную совместимость.
Чтобы настроить камеру безопасности на Android, выполните следующие действия.
1. Подключите компьютер и телефон к одной сети Wi-Fi.
2. Установите приложение IP Webcam на свой смартфон.
3. Закройте все остальные приложения камеры. Прежде чем продолжить, принудительно закройте их в переключателе приложений.
4. Запустите приложение IP Webcam.Прокрутите вниз и коснитесь Запустить сервер .
5. Приложение запустит камеру вашего телефона и отобразит URL-адрес. Наш URL был http://172.32.15.110:8080.
6. Введите этот URL-адрес в любом браузере на вашем компьютере и нажмите Enter.
7. В браузере вы увидите раскрывающееся меню рядом с Video renderer . Выберите Браузер .
8. Ниже вы увидите Audio renderer . Выберите HTML wav .
Теперь вы увидите прямую видеотрансляцию в своем браузере.Вы также можете записать эти кадры через браузер. Для этого достаточно нажать красную кнопку записи под видео. Это сохраняет отснятый материал в формате MP4. Если вы включите аудио в формате HTML в формате wav в браузере, возникнет небольшая задержка. Вы можете выбрать опцию Flash (работает не на всех компьютерах) или открыть тот же URL-адрес в VLC Media Player.
9. Для этого сначала загрузите и установите VLC с этого веб-сайта. Затем в VLC перейдите к Media> Network Stream и введите URL-адрес из приложения, как показано на шаге 5.
После запуска приложения вам не нужно держать экран телефона включенным. Работает даже при заблокированном телефоне, но при включенном экране видеопоток немного плавнее.
iOS
Двумя самыми популярными приложениями для веб-камер в App Store являются EpocCam и PocketCam. Мы пытались настроить PocketCam, но процесс был слишком сложным, и даже когда нам удалось его настроить, мы обнаружили, что бесплатная версия ограничивает вас черно-белым видео без звука.Есть платная версия, которая дает вам доступ ко всем функциям PocketCam.
С другой стороны, EpocCam бесплатна (с рекламой), и ее очень легко настроить. Вот почему мы рекомендуем использовать EpocCam. Вот как:
1. Убедитесь, что ваш телефон и компьютер находятся в одной сети Wi-Fi.
2. Загрузите приложение EpocCam на свое устройство iOS и компьютер с Windows или Mac.
3. При установке EpocCam вам будет предложено установить некоторые драйверы. Нажмите Все равно установить в обоих случаях.Это аудио- и видеодрайверы, которые позволяют приложению работать как веб-камера.
4. Запустите EpocCam на вашем iPhone и компьютере.
5. Приложение автоматически ищет другие устройства, на которых работает EpocCam, в той же сети Wi-Fi. Вскоре видео с iPhone автоматически появится на вашем компьютере. EpocCam позволяет одновременно использовать только одно устройство в качестве камеры.
Хотя это приложение в целом работает хорошо, мы обнаружили, что иногда телефон и компьютер не могут подключиться друг к другу.Перезапуск приложения на обоих устройствах быстро устранил проблему. В этом приложении нет функции записи, но вы можете легко настроить приложение для записи экрана, такое как Camstudio, на своем компьютере для записи канала с вашего iPhone, если вы хотите использовать телефон в качестве камеры безопасности, а не канала видеонаблюдения.
Видеозвонки
Вы также можете использовать свой телефон в качестве веб-камеры для видеозвонков с компьютера. Вы можете использовать свой телефон в качестве камеры для чата через Skype. Для этого есть два этапа: настройка камеры на телефоне и настройка Skype для использования телефона в качестве камеры.Мы проведем вас через каждый этап процесса.
Во-первых, вам нужно настроить камеру с помощью приложения на телефоне Android или iPhone. Вот как:
Android
Вот как настроить Android-смартфон в качестве веб-камеры. IP-веб-камера не работает со Skype, поэтому вам необходимо установить DroidCam и его клиент для ПК, чтобы это работало:
1. Установите на свой телефон беспроводную веб-камеру DroidCam.
2. Загрузите и установите клиент DroidCam на свой компьютер.И телефон, и компьютер должны быть в одной сети Wi-Fi.
3. Откройте приложение Android и запишите Wifi IP , указанный на главном экране.
4. Откройте клиент Windows и вставьте IP в компьютер.
5. Если у вас медленное Интернет-соединение, выберите Низкое в раскрывающемся меню Качество видео .
6. Щелкните Start .
7. Теперь вы увидите видео с телефона в приложении DroidCam для Windows.Это работает, даже если ваш телефон заблокирован, но видео тормозит. Для оптимальной производительности мы рекомендуем держать приложение Android открытым и отключать автоблокировку телефона.
8. Перезапустите Skype (если он открыт) и выберите DroidCam Source 1 в качестве веб-камеры (объяснение после раздела iPhone).
9. Теперь вы можете использовать свой телефон Android в качестве веб-камеры.
iPhone
Если вы используете iPhone, вы можете использовать EpocCam. Загрузите его, а затем установите и запустите приложение на своем компьютере и телефоне, как описано выше.Еще раз, оба устройства должны быть в одной сети Wi-Fi — если они есть, то они будут подключаться друг к другу автоматически. Обратите внимание, что приложение перестает работать, если вы нажмете кнопку «Домой» или заблокируете телефон. EpocCam также имеет приложение для Android, но оно неоднократно давало сбой в наших тестах, поэтому мы рекомендуем вам держаться от него подальше.
1. Установите и запустите EpocCam на вашем компьютере и iPhone, как упоминалось ранее.
2. Откройте Skype и выберите EpocCam в качестве веб-камеры (объяснено ниже).
3.Теперь сделайте видеозвонок любому из ваших контактов. Вы будете использовать iPhone в качестве веб-камеры для звонка.
Изменение камеры по умолчанию в Skype
После того, как вы настроили свой телефон для работы в качестве веб-камеры (с помощью DroidCam или EpocCam), вам необходимо изменить настройки в Skype, прежде чем вы сможете использовать свой телефон в качестве веб-камеры. Вот что вам нужно сделать:
1. Загрузите и установите Skype, если вы еще этого не сделали. Сторонние камеры не всегда хорошо работают с приложением Skype в стиле Windows 8, поэтому вам понадобится настольная версия.
2. После того, как Skype будет запущен и вы войдете в систему, вам нужно будет перейти в Инструменты > Параметры .
3. Щелкните Параметры видео на вкладке Общие .
4. Выберите правильную камеру из раскрывающегося меню рядом с Выберите веб-камеру: . Название камеры зависит от приложения, которое вы используете для подключения. Пользователям Android нужно будет выбрать DroidCam Source 1, а пользователям iPhone — EpocCam.
6.Нажмите Сохранить .
Теперь вы можете использовать Skype на своем компьютере для видеозвонка, и он будет использовать канал с камеры вашего телефона для видео.
Если вы используете какое-либо другое приложение для превращения телефона в веб-камеру, сообщите нам об этом в комментариях. Для получения дополнительных руководств посетите раздел «Как сделать».Как использовать телефон Android в качестве веб-камеры для ПК
У вас есть ноутбук с Windows или компьютер, который вы используете для звонков в Skype, но у вас нет веб-камеры для использования с ним? А может быть, в вашем ноутбуке сломалась встроенная веб-камера, и вам необходимо принять участие в срочном онлайн-видеовстрече? Если у вас есть смартфон Android, то вам повезло: вы можете использовать его в качестве веб-камеры на своем компьютере с Windows.Все, что требуется, — это подходящее приложение для Android, программный клиент Windows и несколько нажатий и щелчков здесь и там. В этом руководстве мы покажем вам все шаги, необходимые для преобразования вашего смартфона в веб-камеру для вашего ПК с Windows:
ПРИМЕЧАНИЕ: Для написания этого руководства мы использовали смартфон Huawei P20 под управлением Android 9 Pie и ПК под управлением Windows 10 с ноябрьским обновлением 2019 года. Однако, даже если ваш смартфон и компьютер используют разные версии операционных систем, действия будут одинаковыми.
Что вам нужно, если вы хотите использовать смартфон Android в качестве веб-камеры для ПК с Windows
Вам необходимо загрузить и установить приложение, которое позволит вам использовать ваш телефон Android в качестве веб-камеры для вашего ПК. В Play Store доступно множество таких приложений, но после тестирования нескольких из них нам больше всего понравилась беспроводная веб-камера DroidCam. Приложение работает, создавая соединение между вашим смартфоном Android и вашим компьютером с Windows либо по беспроводной сети, либо через USB-кабель.
Приложение DroidCam Wireless Webcam доступно в двух версиях: бесплатной и платной. Недостатком бесплатной версии, которую мы использовали для создания этого руководства, является отображение рекламы на вашем смартфоне. Платная версия Pro предлагает поддержку видео с высоким разрешением (до 720p), опцию «FPS Boost» , которая обеспечивает до двух раз более высокую частоту кадров, а также дополнительные параметры настройки для клиента Windows, такие как возможность зеркального отображения видео, поворота видео, увеличения или уменьшения контрастности и резкости изображения и другие.Однако для достижения основной цели — превращения вашего Android-смартфона в веб-камеру, которую вы можете использовать на своем ПК с Windows, — достаточно бесплатной версии приложения.
Прежде чем продолжить, убедитесь, что ваш смартфон Android и компьютер с Windows подключены к одной и той же сети. Убедившись в этом, выполните следующие шаги:
Шаг 1. Загрузите и установите приложение DroidCam Wireless Webcam на свой смартфон Android
Сначала необходимо загрузить и установить приложение DroidCam Wireless Webcam для Android.Вы можете найти его в магазине Play Store здесь: Беспроводная веб-камера DroidCam. На странице приложения Store нажмите Установить и дождитесь установки приложения.
Установка приложения DroidCam Wireless Webcam из Play StoreПосле того, как приложение будет установлено на вашем смартфоне Android, перейдите к компьютеру с Windows и сделайте следующий шаг.
Шаг 2. Загрузите и установите приложение DroidCam Client на свой ПК с Windows
На вашем ПК с Windows откройте ваш любимый веб-браузер и посетите эту веб-страницу: DroidCam Windows Client.После загрузки вы должны увидеть на нем большую кнопку с именем DroidCam Client v6.0 . Щелкните или коснитесь его, чтобы загрузить приложение DroidCam Client .
Ссылка для скачивания клиента DroidCamТеперь вы должны получить небольшой файл размером 875 КБ с именем DroidCam.Client.6.0.FullOffline.zip . Сохраните его где-нибудь на компьютере с Windows (например, на рабочем столе). Затем извлеките его содержимое, и вы должны получить исполняемый файл с именем DroidCam.Client.6.0.exe размером 915 КБ.
Установщик DroidCam Client для WindowsДважды щелкните / коснитесь исполняемого файла и следуйте инструкциям мастера, чтобы установить DroidCam Client на компьютер с Windows. Мастер довольно прост: просто продолжайте нажимать или нажимать Далее . Есть только одна вещь, на которую вы должны обратить внимание: когда вас спросят, хотите ли вы установить программное обеспечение драйвера из «DEV47 APPS» , выберите Установить его. В противном случае клиент Windows не сможет подключиться к приложению на вашем телефоне Android.
Разрешение установки драйверов с Dev47Apps.comПо завершении установки откройте клиент Windows и перейдите к следующему шагу этого руководства.
Шаг 3. Подключите Android-приложение DroidCam Wireless Webcam к клиенту Windows DroidCam
Перейдите на свой смартфон Android и откройте приложение DroidCam Wireless Webcam . Вы можете найти его в списке Все приложения .
Ярлык приложения DroidCam Wireless Webcam из списка «Все приложения»При первом открытии приложения DroidCam Wireless Webcam вы увидите экран приветствия, на котором вы можете увидеть краткое руководство по его использованию.
Прочтите, нажмите Далее , а затем нажмите кнопку Понятно, в нижней части экрана.
Приветственное сообщение от Android-приложения DroidCam Wireless WebcamБеспроводная веб-камера DroidCam затем запрашивает разрешение на использование камеры и микрофона вашего телефона Android. Очевидно, это необходимо, поэтому убедитесь, что вы Принимаете .
В Android требуются разрешения для камеры и микрофонаТеперь приложение DroidCam Wireless Webcam загружает новый экран, на котором отображается, к какой сети Wi-Fi вы подключены, IP-адрес вашего смартфона Android и порт, используемый приложением.В нашем случае WiFi IP — 192.168.50.4, а порт DroidCam Port — 4747. Держите смартфон разблокированным, так как эта информация вам скоро понадобится.
IP-адрес и порт, используемые DroidCam.Перейдите на компьютер с Windows и откройте DroidCam Client . В разделе Connect over WiFi (LAN) введите IP-адрес устройства и порт DroidCam Port , которые отображаются на вашем смартфоне Android. В нашем случае IP-адрес устройства равен 192.168.50.4, а порт DroidCam Port — 4747.
Настройка IP-адреса, порта, видео и аудио каналов в клиенте DroidCam для WindowsЗатем не забудьте выбрать Видео и, если хотите, также флажок Аудио . Они контролируют, может ли ваш Android-смартфон ретранслировать видео с камеры, а также звук с его микрофона.
Шаг 4. Запустите видеопоток со своего телефона Android
Нажмите или коснитесь кнопки Start в Windows DroidCam Client , чтобы начать передачу видеоданных.Если все сработало, вы должны увидеть предварительный просмотр видео, отправленного с камеры вашего смартфона. Другими словами, теперь у вас есть рабочая веб-камера! 🙂
DroidCam показывает превью в реальном времени с камеры телефона AndroidШаг 5. Используйте свой смартфон Android в качестве веб-камеры в Skype, Facebook и других подобных приложениях
Теперь вы можете открыть любое приложение, для которого требуется веб-камера, и настроить его для использования на вашем Android-смартфоне, также известном как DroidCam Source , для этого. Например, в настройках видео Skype , вы можете найти веб-камеру под названием DroidCam Source 3 .Все, что вам нужно сделать, чтобы использовать его со Skype, — это выбрать его.
Использование телефона Android в качестве веб-камеры в Skype на ПКАналогичным образом, все, что вам нужно сделать, чтобы использовать веб-камеру вашего нового смартфона на Facebook, — это выбрать ее при инициировании видеозвонка.
Использование телефона Android в качестве веб-камеры в Facebook Messenger на ПКК сожалению, в нашем тесте мы обнаружили, что DroidCam не работает с приложением «Камера» из Windows 10. Оно не распознается этим приложением. Однако мы надеемся, что разработчики DroidCam смогут решить эту проблему в будущем.
DroidCamX (платная версия DroidCam) предлагает дополнительные элементы управления
Windows DroidCam Client также включает несколько других кнопок для дополнительных параметров и элементов управления. Однако, если вы не заплатите за версию Pro приложения DroidCam Wireless Webcam для Android, дополнительные элементы управления отключены и не могут использоваться.
Дополнительные возможности доступны в DroidCamX (платная версия)Приложение Windows DroidCam Client также включает два других различных метода подключения между вашим ПК и вашим смартфоном Android: через USB или путем создания прямого беспроводного соединения между вашим ПК с Windows и вашим смартфоном Android.Однако метод USB рекомендуется только для опытных пользователей, поскольку он предполагает использование Android «Параметры разработчика», , а точнее «Отладка USB».
Почему вы хотели использовать свой телефон Android в качестве веб-камеры для ПК?
Теперь, когда вы знаете, как легко превратить ваш смартфон Android в веб-камеру, которую можно использовать с компьютером с Windows, у вас все еще есть соблазн купить себе специальную веб-камеру? Или вы бы предпочли продолжать использовать свой смартфон каждый раз, когда вам нужно сделать видеозвонок на компьютере? Вам нравится, как работает DroidCam ? Или вы предпочитаете другое подобное приложение из Google Play Store ? Поделитесь с нами своими мыслями в комментариях ниже.
Вы можете использовать свой iPhone или телефон Android в качестве веб-камеры. Вот как
Эрлон Сильва / TRI Digital / Getty ImagesХотя вакцины против коронавируса распространяются по всей стране, скорее всего, пройдет некоторое время, прежде чем мы вернемся в наши офисы и общественные собрания, как мы это делали раньше.Это означает, что вы, вероятно, все еще проводите много времени, разговаривая с коллегами, семьей и друзьями через приложения для видеочата и конференц-связи, такие как Zoom, Microsoft Teams и FaceTime. (Если вы используете Zoom, вот 15 основных советов по Zoom, включая то, как изменить фон Zoom.) Если веб-камеры, на которые вы смотрели, все еще отсутствуют в наличии или вы просто не хотите покупать новую, вы можете легко использовать камеру своего телефона и создать ее для себя.
Если телефону, которым вы пользуетесь, не более нескольких лет, качество изображения должно быть лучше, чем у камеры вашего ноутбука по умолчанию, более функциональной и простой в установке, чтобы вы не снимали свой двойной подбородок или прямой нос. .
Вот как бесплатно превратить ваш телефон в веб-камеру.
Вам даже не нужно приложение для веб-камеры
Специальное приложение для веб-камеры (подробнее см. Ниже) имеет особые функции, но вам не обязательно иметь его, чтобы использовать камеру телефона для видеочатов.
Вы также можете просто запустить приложение из выбранной вами службы видеочата, например Zoom, Skype или FaceTime, и общаться прямо через них. Однако есть шаги, которые вы можете предпринять, чтобы убедиться, что качество вашего видео наилучшее.Читай дальше.
Подробнее: Лучшее оборудование для видеочатов из дома: веб-камеры, освещение, микрофоны и многое другое
Найдите и скачайте подходящее приложение для веб-камеры для Android или iPhone.
Существуют десятки бесплатных и платных приложений, которые помогут превратить ваш рабочий смартфон в веб-камеру.
Приложения веб-камеры для телефонов Android
Я попробовал IP Webcam (бесплатно или 4 доллара за версию Pro), DroidCam (бесплатно или 5 долларов за версию Pro) и EpocCam Webcam (бесплатно или 5 долларов за версию Pro).У DroidCam были самые четкие инструкции в приложении, но он работает только с машинами Windows или Linux. То же самое и с IP-веб-камерой.
Поскольку я использую Mac, я выбрал EpocCam Webcam.
Приложения для веб-камеры для iPhone
Я попробовал EpocCam Webcam (бесплатно или 8 или 20 долларов для профессиональных версий), iCam (5 долларов) и iVCam (бесплатно). Все было довольно легко настроить, как только вы найдете страницы с инструкциями на их веб-сайтах. EpocCam и iCam работают на компьютерах с Windows или MacOS, в то время как iVCam работает для пользователей iPhone (392 доллара на Amazon), у которых есть компьютеры с Windows, а не Mac.(Обновление: еще один вариант — приложение NDI HX Camera — раньше оно стоило 20 долларов, но теперь оно бесплатное и позволяет использовать iPhone в качестве веб-камер HD.)
Для любого приложения для веб-камеры
Что бы вы ни скачали, прочтите политику конфиденциальности, установите его и следуйте инструкциям по подключению к компьютеру (возможно, вам придется загрузить драйвер или запустить его через браузер или другую программу просмотра). Вам будет предложено предоставить приложению разрешение на доступ к вашей камере и микрофону.
Имейте в виду
Частое использование приложения может разрядить аккумулятор телефона, поэтому вы можете подключить телефон к внешнему блоку питания или расположить устройство рядом с розеткой, если вам понадобится подзарядка.
Подробнее: Советы по работе с веб-камерой: как отлично выглядеть и звучать в Интернете
Используйте основную камеру телефона
Основная камера вашего телефона будет обеспечивать более высокое качество изображения, чем селфи-камера, и с большим количеством возможностей масштабирования и фокусировки также. IPhone 12, Samsung Galaxy S21 и многие другие смартфоны премиум-класса имеют более четкое разрешение 1080p, чем некоторые из последних моделей MacBook, в которые встроена веб-камера 720p. Для достижения наилучших результатов при использовании телефона в качестве веб-камеры используйте эту заднюю камеру вместо фронтальная селфи-камера.
Приложения веб-камеры и приложения для видеочата часто позволяют вам выбирать такие параметры, как разрешение видео, качество и ориентация, а также фокус, баланс белого и цветовые эффекты.
Подробнее: Как стать ютубером: онлайн-классы и оборудование для начала
Стабилизируйте свой телефон
Не сжимайте руку или не ударяйте нелестным углом, закрепив телефон на штативе, подставке или настольном креплении. Это даст вам наименее шаткие и наиболее профессиональные результаты.(CNET рекомендует этот мини-штатив от Manfrotto за 37 долларов.)
Настройте освещение
Работаете ли вы в домашнем офисе, за кухонным столом или на кровати, вам понадобится хорошее освещение, чтобы выразить ваше лицо. выглядеть ярко, устранить тени и, возможно, скрыть одну или две морщинки. Подумайте о покупке кольцевого света. (CNET рекомендует эту базовую модель за 30 долларов, которая поставляется с 36 светодиодами, подставкой и тремя световыми режимами.) Готово, но если вы используете свою новую веб-камеру, сделанную своими руками, для профессиональной записи, вам следует приобрести хороший микрофон.(CNET рекомендует этот USB-микрофон Blue Yeti за 130 долларов или этот комплект для видеосъемки Shure MV88 + с цифровым стереофоническим конденсаторным микрофоном за 249 долларов.) видеовстреча — и, возможно, поможет вам найти новое применение вашему старому телефону. Чтобы узнать о других способах перепрофилирования старых телефонов, узнайте, как бесплатно превратить старый телефон в домашнюю камеру безопасности и как найти новое применение для этого старого телефона Android или iPhone.
Сейчас играет: Смотри: Сегодня ты должен хорошо выглядеть на веб-камеру
7:47
Как использовать смартфон в качестве веб-камеры с помощью DroidCam |
Видеоконференции являются частью нашего ежедневного рабочего графика, и мы используем наши ноутбуки и смартфоны для видеосвязи.Существуют популярные приложения для видеосвязи, такие как JioMeet, Microsoft Teams, Skype и Google Meet. Они позволяют проводить встречи, где бы вы ни находились.
Подумайте о ситуации, когда вы хотите присутствовать на важной видеоконференции, но на вашем компьютере ее нет. Возможно, веб-камера на вашем ноутбуке некачественная. Вы можете использовать свой Android-смартфон или iPhone в качестве веб-камеры, и мы расскажем вам, как это сделать.
Мы попробовали несколько приложений и рекомендуем использовать беспроводную веб-камеру DroidCam.Это приложение поддерживает Android, iOS и Windows. Он позволяет подключать ноутбук или компьютер через сеть Wi-Fi или с помощью кабеля USB. Начните с загрузки приложения DroidCam на свой телефон из магазина приложений, затем установите клиент DroidCam на свой ноутбук или ПК с Windows.
Подключение с помощью Wi-Fi (Android и iOS)
Включите Wi-Fi и подключите ноутбук и телефон с Windows к одной сети.
Запустите приложение DroidCam на своем телефоне и выберите опцию «Беспроводная связь».
На следующем экране должна отображаться информация «WiFi IP» и «DroidCam Port». Если «WiFi IP» отображается как 0.0.0.0, это означает, что вы не подключены к Wi-Fi.
Запустите клиент DroidCam на своем ПК или ноутбуке и введите «WiFi IP» и «DroidCam Port», как показано на телефоне. Нажмите кнопку «Пуск».
Теперь запустите приложение для видеоконференцсвязи и проверьте работу веб-камеры, щелкнув настройки «Веб-камера» или «Видео». Например, если вы используете Skype, перейдите в «Настройки»> «Аудио и видео»> «Выбрать источник камеры».
Подключение через USB (Android)
Подключите телефон к ноутбуку или ПК с Windows с помощью кабеля USB.
Перейдите в «Настройки» телефона> «Параметры разработчика»> «Включить отладку по USB». Если вы видите диалоговое окно с запросом «Разрешить отладку по USB», нажмите OK. Этот шаг важен, потому что USB-соединения выполняются через Android Debug Bridge (ADB).
Параметры «Разработчик» скрыты на большинстве телефонов. Чтобы включить его, перейдите в «Настройки»> «О телефоне» и нажмите «Номер сборки» 7 раз.
Запустите приложение DroidCam на телефоне и убедитесь, что телефон подключен к ноутбуку или ПК.
Теперь запустите клиент DroidCam на ПК и нажмите «USB». Вы увидите экран с раскрывающимся списком устройств отображения и информацией о порте. Нажмите кнопку «Пуск», и клиент DroidCam автоматически обнаружит ваш телефон и установит соединение.
Подключение через USB (iOS)
Подключите iPhone к ноутбуку или ПК с Windows с помощью кабеля USB.
Следует отметить, что для подключения с помощью кабеля USB на ПК с Windows необходимо загрузить iTunes. Если у вас нет iTunes, вы можете скачать его бесплатно. Как только вы войдете в iTunes, он автоматически обнаружит ваш iPhone.
Запустите клиент DroidCam, выберите опцию «USB» и нажмите «Пуск».
Подключение с помощью браузера
Мобильное приложение DroidCam также позволяет подключаться к камере с помощью веб-браузера.
Подключите телефон к сети Wi-Fi и откройте DroidCam.
Откройте Chrome на своем ПК или ноутбуке и введите информацию «Browser IP Cam Access» ‘http: //192.168……./video’ и нажмите Enter.
Вы также можете указать разрешение видео в URL-адресе, используя путь, включая «force». Например — http: //192.168…./video.force? 1280 × 720.
Беспроводная веб-камера DroidCam, которую мы использовали, была бесплатной версией. Вы также найдете платную версию этого приложения под названием DroidCamX Wireless Webcam Pro за рупий. 250 в магазине Google Play.Платная версия поддерживает потоковое видео в формате HD и не содержит рекламы. Также есть функция под названием «FPS Boost», которая позволяет вдвое увеличить частоту кадров для более плавного видео. Он также имеет параметры настройки для голосовых чатов, автофокуса, масштабирования, зеркального отражения и яркости. DroidCam — это простое решение ваших проблем с видеозвонками, поэтому стоит попробовать.
Функции DroidCam для Android Функции DroidCam для iOSКак превратить телефон в веб-камеруКак использовать телефон в качестве веб-камерыПревратить старый телефон в веб-камеруМой старый смартфон теперь делает веб-камеру убийцы
Веб-камерыособенно хороши в двух вещах: маленьком размере и удобстве.Одна вещь, в которой они не очень хороши, — это быть фотоаппаратами. Даже наши веб-камеры , такие как Logitech C922, демонстрируют «достаточно хорошее» качество видео, которое отлично смотрится при разрешении 1080p, 30 кадров в секунду, но не очень хорошо работает при слабом освещении и не улавливает яркость, которую делает настоящая камера. Откажитесь от качества изображения, и взамен вы получите гаджет, который легко прикрепляется к монитору, имеет драйверы Windows, которые просто работают, и микрофон, который может защемить удар в экстренной ситуации. После года использования веб-камеры чаще, чем когда-либо прежде, я устал от этого компромисса.
Вот уже пару недель я использую свой старый смартфон Pixel 3 в качестве замены веб-камеры, и, увидев разницу в качестве, я не планирую возвращаться. Это не так удобно, как веб-камера «просто работает» от Logitech, но настроить ее было на удивление легко. И, как и в случае с остальной частью моего игрового ПК, я получил некоторое удовлетворение от того, что сам сделал лучшую настройку камеры.
Насколько это действительно лучше?
Камера всегда была самым большим преимуществом линейки смартфонов Google Pixel.Я купил Pixel 3 в 2018 году и в конце концов уронил его, из-за чего экран сильно потрескался. Я просто жил с трещиной вместо того, чтобы платить за ремонт, и использовал ее в течение двух лет, пока кнопка питания по необъяснимым причинам не отключилась. На тот момент это был не очень хороший телефон для повседневного использования, поэтому я положил его на несколько месяцев в ящик стола. Но я понял, что мой Pixel 3 по-прежнему отличная камера.
Судя по характеристикам высокого уровня, 12,2-мегапиксельная камера Pixel 3 должна быть намного резче и детальнее, чем мой Logitech C930e, который записывает видео с помощью 3-мегапиксельного сенсора.Мегапиксели — это еще не все — для фотографий датчик Pixel так долго оставался конкурентоспособным из-за обработки изображений Google, а не из-за самого датчика. Тем не менее, популярные веб-камеры Logitech используют один и тот же датчик с 2012 года, поэтому я ожидал, что более новый, больший датчик обеспечит гораздо лучшее изображение.
Вот быстрое сравнение между моим Logitech C930e и Pixel 3, оба настроены на вывод в разрешении 1080p. Поскольку C930e имеет более широкий угол, я немного обрезал его, чтобы он больше соответствовал Pixel 3, но не внес никаких других изменений.
Самая очевидная разница в том, насколько размытым выглядит Logitech в сравнении. Камера Pixel настроена на очень насыщенные цвета и, вероятно, немного теплее для оттенков кожи, чем следовало бы. Но это определенно более приятное изображение, и я мог бы снизить контраст, если бы хотел получить более естественный вид. Я оставил для обеих камер баланс белого по умолчанию. Повышение температуры Logitech вручную с помощью программного обеспечения Logitech Capture приближает его цветовой баланс, но разница в деталях по-прежнему разительна.
В защиту Logitech его видеопоток не демонстрирует столько полос и пикселизации, как на этом неподвижном изображении — я думаю, что программное обеспечение Logitech Capture воспринимает особенно плохой jpeg. Однако в движении разница в четкости все еще значительна. (Нажмите кнопку «SD» во вставке, чтобы переключиться на качество HD).
Установка: Pixel 3 + DroidcamX
Судя по отзывам, которые я видел на Reddit и в других местах, DroidCamX за 5,49 долларов был для меня идеальным приложением для веб-камеры на Android. Я загрузил приложение на свой старый телефон, а затем соответствующее приложение для Windows, которое подключается к телефону.Заставить их поговорить было легко — единственный дополнительный шаг, который мне пришлось сделать, — это включить отладку по USB в Android. На моей материнской плате есть порт USB-C, поэтому я использовал его для подключения телефона.
(Изображение предоставлено: Future)Клиентское приложение DroidCam для Windows имеет несколько полезных встроенных функций: масштабирование, зеркальное отображение и настройку автофокуса и экспозиции. Интерфейс простой, но он похож на Logitech Capture или другое программное обеспечение для веб-камеры. Я рад, что у меня под рукой есть кнопка автофокусировки, чтобы не мешало слишком много других функций.
Есть несколько приложений, альтернативных DroidCamX на Android. Я рассмотрел Iriun, который бесплатен, если вы не возражаете против водяных знаков — Iriun поддерживает разрешение до 4K, в то время как DroidCamX достигает максимума в 1080p (а бесплатная версия даже не поддерживает HD). Но Iriun практически не предлагает документации или подробностей о своем настольном приложении или о том, что вы получаете с профессиональным обновлением для мобильных устройств. Он даже не рекламирует, что поддерживает USB-соединения, поэтому я сначала исключил это. Большинство приложений для веб-камеры отдают приоритет подключению через Wi-Fi, что приводит к задержкам, с которыми я не хочу иметь дело.В отличие от DroidCam, приложение Iriun для Windows не имеет элементов управления, кроме разрешения.
DroidCam предлагает гораздо более полезный веб-сайт с инструкциями, часто задаваемыми вопросами и примечаниями к патчу (!) Для приложения. Это идеальное программное обеспечение для компьютерных геймеров. И, несмотря на то, что это более сложный и способный инструмент, процесс его использования не сильно отличается от использования обычной старой веб-камеры. Пока клиент DroidCam работает, я могу открыть Zoom или Google Meet и легко выбрать его в качестве источника.
Я могу попробовать Iriun еще раз, если мне нужно записывать с разрешением 4K, но для видеоконференций это бесполезно.Масштабирование уменьшается до 1080p, а в Google Meet только 720p. Более важным, чем выходное разрешение, является качество камеры телефона, а Pixel 3 по-прежнему убийца.
Время автономной работы играет здесь важную роль, но, по моему опыту, проблем не возникло. Использование веб-камеры действительно разряжает аккумулятор быстрее, чем телефон заряжается через USB, но после трех часов видеозвонков мой аккумулятор упал только до 67 процентов. После небольшого простоя он быстро восстановился почти до полной отметки.
Установка телефона была самой сложной задачей.
Есть много руководств по использованию телефона в качестве веб-камеры, но я обнаружил, что большинство из них действительно бесполезны, когда дело дошло до выяснения того, как на самом деле установить свой телефон.В итоге я использовал крепление, напечатанное на 3D-принтере, и рекомендую вам изучить этот путь, прежде чем покупать какой-либо держатель для телефона.
Мне потребовалось время, чтобы прийти к такому решению. Я не хотел, чтобы веб-камера моего телефона стояла на маленькой подставке на моем столе и смотрела на у моего подбородка, или чтобы использовать штатив, который неудобно сидел сбоку или перед моим монитором. Для некоторых людей я думаю, что столб, такой как Elgato Multi Mount, будет хорошим выбором, особенно если вы планируете установить фонарь.Но и для моего стола это тоже было не идеально.
Недавно я переоборудовал в стоячий стол и установил два своих 27-дюймовых монитора 2560×1440 на двойной кронштейн, который крепится к столу. У меня есть пространство только на пару дюймов между моим столом и стеной, и я держу мониторы отодвинутыми назад, насколько это возможно. Столб будет мешать и, вероятно, врезаться в рамку для картины над моим столом, когда я переключаюсь в режим стоя.
Мое скромное, совершенно эффективное крепление для монитора веб-камеры, напечатанное на 3D-принтере.Перед стоячим столом и кронштейном для монитора я купил держатель для телефона на гибкой стойке с большим и прочным зажимом.Оказывается, он слишком тяжелый: гибкий кронштейн занимает много места, когда он изгибается и в конечном итоге ударяется о стену, что, на мой взгляд, слишком ограничивает диапазон подвижности моего монитора. Зажим плохо подходит для толстого кронштейна монитора, но он слишком тяжелый, чтобы закрепить его на краю экрана монитора, и, вероятно, повредит ЖК-дисплей.
Обычные веб-камеры удобно крепятся к верхней части мониторов, поэтому я стал искать решение для 3D-печати, которое предлагало бы такую же простую настройку. В итоге я использовал этот от Thingiverse, который поставляется с простыми инструкциями о том, как отрегулировать ширину крепления в соответствии с толщиной и лицевой панелью вашего монитора.Я измерил свой и изменил два небольших параметра в бесплатной программе OpenSCAD, повторно отрендерил деталь, а затем у меня было крепление, идеально подходящее для моего монитора.
Мне повезло, что у меня есть друг с 3D-принтером (привет давнему редактору PC Gamer Норману Чану), но в Интернете также есть множество решений для такой простой печати. Вы можете попробовать сабреддит 3DPrintMyThing, веб-сайт Print a Thing, местную библиотеку или рабочее пространство (хотя они могут быть закрыты из-за Covid-19). Распечатать деталь на 3D-принтере онлайн не так уж и дешево, но если вы разборчивы, как я, и хотите что-то ненавязчивое, идеально подходящее к вашему монитору, это лучший способ.
Если у вас есть iPhone, попробуйте Elgato EpocCam
. IPhone также может использоваться как веб-камера. Одна из наиболее широко рекомендуемых — это EpocCam от Elgato, которую вы можете использовать для выполнения того, что я сделал с DroidCam. Это стоит 8 долларов, если вам нужна премиум-версия, которая разблокирует HD-видео. Еще один популярный выбор — iVCam, который стоит 10 долларов за премиум-версию. Я попробовал EpocCam, и он работает нормально, но в основном работает в фоновом режиме на вашем ПК — нет клиентского приложения для обработки настроек.Это нормально, если вы уже планируете использовать программное обеспечение, такое как OBS, для управления своим видео, но если вам действительно нужно специальное приложение, попробуйте вместо этого iVCam.
Если вы не хотите тратить деньги, вы также можете просто использовать приложение чата, такое как Zoom или Discord, на своем телефоне, полностью минуя часть «веб-камера». На своем ПК вы также можете поэкспериментировать с использованием Wi-Fi вместо USB, но я бы не рекомендовал этого. Это просто добавляет еще одну переменную, которая может пойти не так, и задержку, которую вы не хотите в своем видеосигнале.
Какое бы приложение ни подходило вам лучше всего, мой главный совет — сначала выяснить, как вы хотите установить свой телефон, если вы все же решите использовать его в качестве веб-камеры.Выберите угол и высоту, которые лучше всего подходят для вашего стола и настройки монитора, а затем определите, нужен ли вам штатив, штанга, зажим или крепление для монитора, напечатанное на 3D-принтере, чтобы попасть под этот угол. Некоторое время я беспокоился, что переключение на мою веб-камеру Pixel принесет в жертву удобство моего Logitech, но теперь, когда у меня все это настроено, крепление так же легко настраивается и дает мне именно тот угол, который я хочу.
Как использовать любой смартфон в качестве веб-камеры
Многие сомневаются в концепции, почему можно предпочесть использовать свой телефон в качестве веб-камеры? Что ж, есть масса причин продвигать эту идею:
- У старого телефона нет передней камеры? Вы можете использовать заднюю камеру для видеозвонков вместо того, чтобы покупать ее.
- Хороший шанс, что он может заменить неплохую «камеру наблюдения», наблюдающую за вашими младенцами или другие часы, без покупки дорогих автономных камер!
О да, вы можете купить новую камеру для этой цели, но все же, если вы хотите сэкономить эти несколько долларов / рупий, вы можете придерживаться этой идеи. Не продавайте ту старую в кармане, она все равно вам пригодится. Теперь возникает вопрос о том, как делать вещи? Не правда ли? Что ж, есть определенные правильные приложения, которые предоставят вам удовлетворительный интерфейс и того стоят.
Как использовать Android-смартфон в качестве веб-камеры?
МагазинPlay, а также частные разработчики предоставляют для этого ряд приложений. Но остерегайтесь этих фальшивых слоганов, вас могут обмануть и в конечном итоге потерять полезные данные или утечку некоторой личной информации. Из наиболее протестированных приложений IP Webcam лучше всего подходит для этой цели. В отличие от DroidCam (для которого требуется установка аналогичного приложения в Windows), это приложение работает через ваш браузер, что дает вам совместимость и свободу перемещения между платформами.
Как использовать IP веб-камеру:
- Подключите телефон и компьютер к одной сети Wi-Fi.
- Установите приложение IP Webcam на свой телефон.
- Желательно закрыть все приложения, использующие камеру вашего телефона (убить их с помощью диспетчера задач).
- Запустите приложение. Прокрутите вниз, пока не появится вкладка «Запустить сервер».
- Приложение теперь будет отображать URL-адрес, например https: //abc.de.fg.ij: klmn (алфавиты представляют собой числа).
- Введите этот URL-адрес в своем веб-браузере и нажмите Enter.
- В браузере вы увидите раскрывающееся меню рядом с Video Renderer. Выберите Браузер.
- Далее вы увидите Audio Renderer. Выберите HTML WAV.
Теперь все готово. Вы увидите прямую трансляцию видео в браузере. Вы можете записать это через браузер. Вы привыкнете к элементам управления, когда воспользуетесь им. Хотя могут возникнуть некоторые проблемы с потоковой передачей аудио в формате HTML WAV, для этой цели вы можете предпочесть медиаплеер VLC.
Скачайте из здесь , установите.Перейдите в раздел «Медиа»> «Сетевой поток» и введите URL-адрес, сгенерированный приложением.
После запуска приложения вам не нужно держать экран телефона включенным. Он работает плавно, даже если телефон заблокирован, но качество видео немного лучше, когда экран телефона включен.
Как использовать смартфон iOS в качестве веб-камеры?
EpocCam и PocketCam управляют рынком приложений в гонке за то, чтобы сделать ваш iProduct лучшей веб-камерой. PocketCam запутан в настройке и дает доступ только к черно-белому видео, без звука в бесплатной версии.Вы можете положиться на платный, чтобы получить лучший сервис.
EpocCam бесплатен и довольно прост в установке! Вот как использовать его:
- Загрузите EpocCam на свое iDevice, а также на Mac или ПК.
- Убедитесь, что оба устройства подключены к одной сети.
- Во время установки может появиться несколько запросов с просьбой установить некоторые драйверы. Установите их, они необходимы для аудио и видео драйверов, используемых приложением.
- Запустите приложение на обоих устройствах.
- Приложение автоматически найдет устройство, на котором работает EpocCam, в той же сети Wi-Fi. Вскоре видео с вашего iDevice появится на вашем компьютере.
- В некоторых случаях приложение не подключает ваше устройство к компьютеру. В этом случае перезапуск приложения быстро решает проблему. Кроме того, в этом приложении нет функции записи видео, но приложения для записи видео, такие как CamStudio, ScreenPresso и т. Д., Будут работать для вас.
Android:
К сожалению, IP-веб-камера не работает со Skype, поэтому для работы вам нужно использовать DroidCam и его клиент для ПК.
Шаг к выполнению:
- Установите DroidCam на свой телефон, а также на компьютер. (Здесь как клиент DroidCam)
- Подключите оба устройства к одной сети.
- Откройте приложение на телефоне и запишите IP-адрес Wi-Fi, указанный на главном экране.
- Откройте клиент Windows и вставьте IP-адрес на свой компьютер.
- Если у вас медленное интернет-соединение, выберите «Низкое» в раскрывающемся меню качества видео.
- Щелкните Пуск.
- Теперь вы увидите видеопоток со своего телефона в приложении DroidCam для Windows.
- Лучше держать телефон разблокированным, чтобы избежать минимальных заиканий и задержек. Не закрывайте приложение Android и отключите автоблокировку.
- Перезапустите Skype (если он уже открыт) и выберите DroidCamSource1 в качестве веб-камеры.
Хорошо, чтобы снова пойти. Используйте свой телефон как веб-камеру.
Процедура проста. EpocCam позволяет подключиться к Skype и использовать iDevice как веб-камеру .
Шаги к выполнению
- Установите приложение на оба устройства, как упоминалось ранее.
- Запустите приложение, оно подключится автоматически.
- Теперь перезапустите Skype и выберите EpocCam в качестве веб-камеры.
- Теперь вы будете использовать свое iDevice в качестве веб-камеры.
Как установить камеру по умолчанию в Skype:
Skype на вашем ПК потребует конфигурации камеры .
Необходимые действия:
- Загрузите и установите настольную версию приложения Skype.
- Войдите в свою учетную запись и выберите Инструменты> Параметры.
- Щелкните параметр видео на вкладке «Общие».
- Выберите нужную камеру в раскрывающемся меню рядом с «Выбрать веб-камеру». Название камеры будет похоже на название приложения .
- вы используете. Выберите это.
- Нажмите «Сохранить».



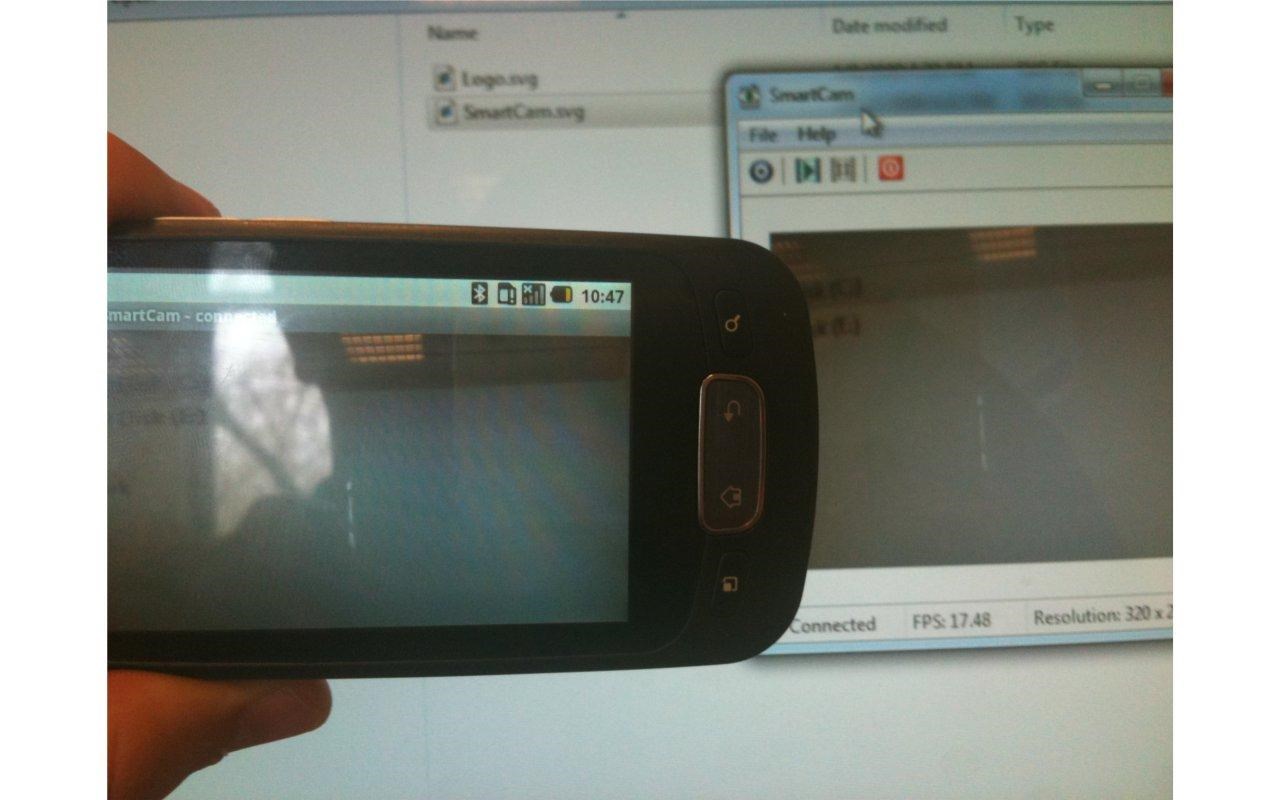

 Открываем данное меню, несколько раз нажимаем на раздел «Номер сборки», пока не отобразится сообщение, что вы уже стали разработчиком. Находим в настройках новый пункт «Для разработчиков», а затем включает отладку по USB.
Открываем данное меню, несколько раз нажимаем на раздел «Номер сборки», пока не отобразится сообщение, что вы уже стали разработчиком. Находим в настройках новый пункт «Для разработчиков», а затем включает отладку по USB. Еще там можно уменьшать или увеличивать картинку, регулировать яркость, делать во время разговора скриншот.
Еще там можно уменьшать или увеличивать картинку, регулировать яркость, делать во время разговора скриншот.