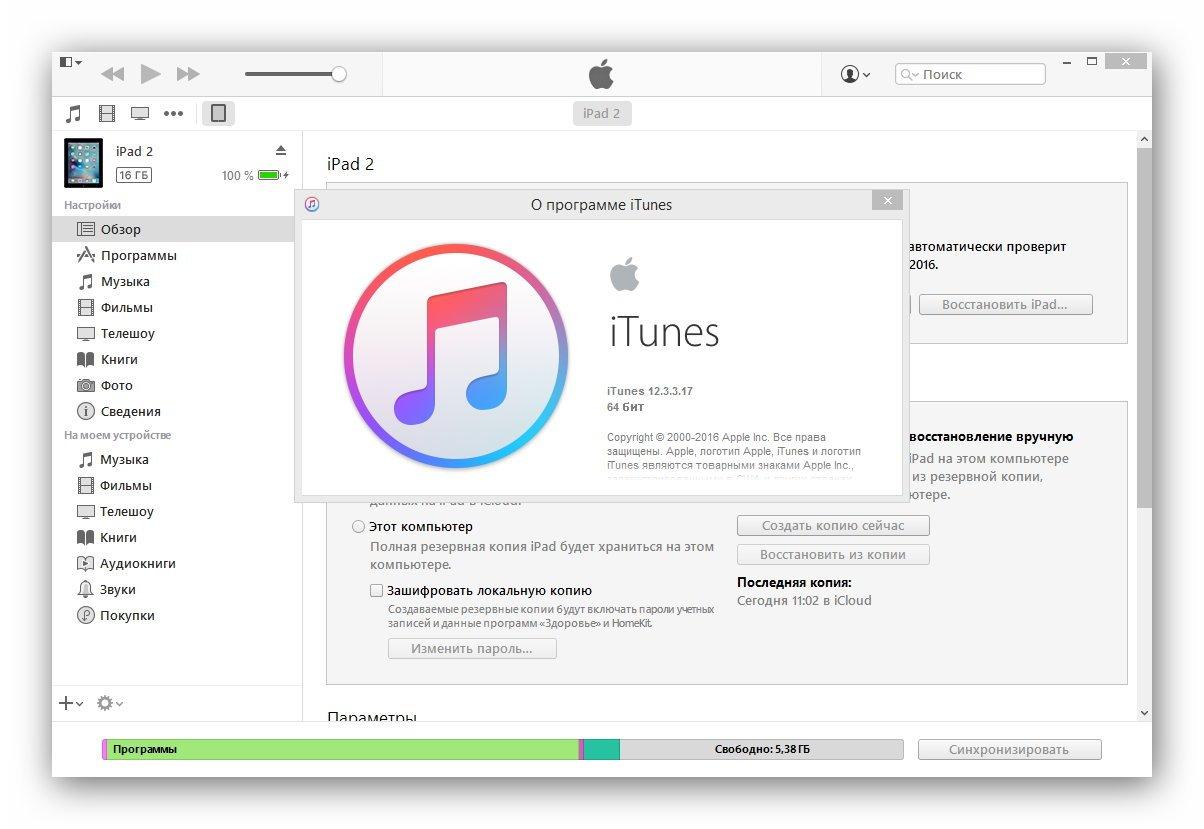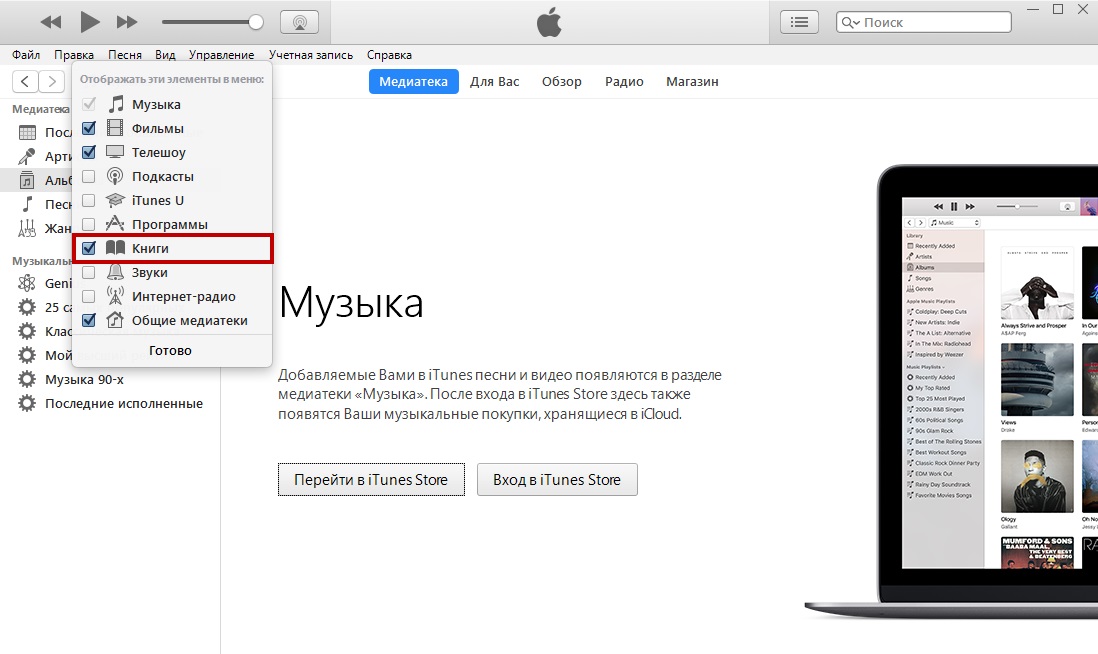Как смотреть фото с айфона на компьютер: Импорт фотографий и видео с iPhone на компьютер
Помощь в использовании функции «Фото iCloud»
Узнайте, как управлять функцией «Фото iCloud», находить пропавшие фотографии и видео, а также удалять ненужные.
После включения функции «Фото iCloud» некоторые фотографии и видео пропали. Что делать?
Поищите пропавшие фотографии и видео в альбоме «Недавно удаленные» в приложении «Фото», а также убедитесь, что вход в iCloud выполнен с помощью правильного идентификатора Apple ID. Узнайте подробнее о том, как найти пропавшие фотографии и видео в приложении «Фото».
Все фотографии и видео, скопированные на устройство с помощью iTunes, не копируются в папку «Фото iCloud».
На компьютере Mac с OS X Yosemite 10.10.3 или более поздней версии
Чтобы отправить оригинальные версии медиатеки, откройте приложение «Фото» и выберите «Фото» > «Настройки», а затем включите функцию «Фото iCloud».
Можно также копировать фотографии с компьютера на устройство iPhone, iPad или iPod touch с помощью AirDrop следующим образом.
- Убедитесь, что на компьютере и на устройстве iOS выполнен вход под одним и тем же идентификатором Apple ID.
- Разблокируйте устройство iOS и включите AirDrop.
- Откройте новое окно Finder на компьютере Mac и выберите на боковой панели пункт AirDrop.
- Перетащите фотографии на значок устройства iOS в окне Finder.
На компьютере с ОС Windows 8 или более поздней версии
Что происходит при удалении фотографий с устройства с помощью функции «Фото iCloud»?
При удалении фотографии или видеозаписи из приложения «Фото» на iPhone, iPad, iPod touch или компьютере Mac она также удаляется из хранилища «Фото iCloud» и с любых других устройств, на которых выполнен вход в «Фото iCloud».:max_bytes(150000):strip_icc()/sync-iphone-computer-2017-3-5a0a19fa482c520037f39489.jpg) Они также не будут учитываться при подсчете объема хранилища iCloud. Если требуется удалить фотографии и видеозаписи со всех используемых устройств iOS, компьютера Mac и веб-сайта iCloud.com, это можно сделать в приложении «Фото».
Они также не будут учитываться при подсчете объема хранилища iCloud. Если требуется удалить фотографии и видеозаписи со всех используемых устройств iOS, компьютера Mac и веб-сайта iCloud.com, это можно сделать в приложении «Фото». Восстановить фотографии и видеозаписи можно из альбома «Недавно удаленные» в течение 30 дней. Узнайте, как восстановить недавно удаленную фотографию.
Можно ли просматривать все фотографии и видеозаписи с компьютера Mac на iCloud.com?
Функция «Фото iCloud» отправляет фотографии и видео из системной медиатеки компьютера Mac. Фотографии и видеозаписи, хранимые вне системной медиатеки, не отправляются на другие устройства и не обновляются на них.
Как проверить состояние отправки или загрузки в «Фото iCloud»?
- Откройте приложение «Фото».
- Перейдите на вкладку «Медиатека» и коснитесь «Все фотографии».

- Прокрутите вниз до строки состояния.
Фотографии и видеозаписи из медиатеки, неотправленные в iCloud, также можно найти в смарт-альбоме на компьютере Mac.
Что произойдет, если превышен объем хранилища iCloud?
Если будет превышен объем хранилища iCloud, фотографии и видеозаписи не будут отправляться в iCloud и не будут синхронизироваться между устройствами. Чтобы продолжать пользоваться функцией «Фото iCloud», перейдите на тарифный план с большим объемом хранилища или уменьшите используемый объем хранилища.
Уменьшите объем хранилища, используемый функцией «Фото iCloud». Для этого удалите фотографии и видео, которые не требуется хранить на устройствах iOS или на веб-сайте iCloud.com. Используемое устройство незамедлительно уничтожит все удаленные вами фотографии и видео, и они не будут доступны для восстановления в альбоме «Недавно удаленные».
Если место в хранилище закончилось, больше не будет выполняться резервное копирование в iCloud, а новые фотографии, видеозаписи, документы и информация не будут синхронизироваться.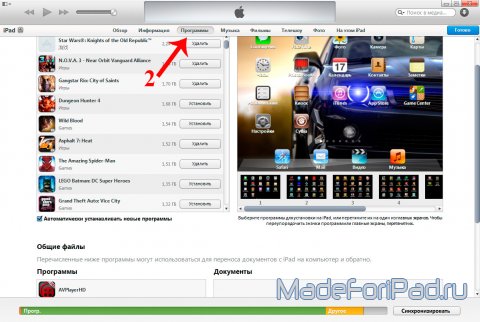
Как отключить функцию «Фото iCloud» только на одном устройстве?
Чтобы отключить функцию «Фото iCloud» только на одном устройстве, выполните следующие действия.
- На iPhone, iPad или iPod touch перейдите в меню «Настройки» > [ваше имя] > iCloud > «Фото» и отключите функцию «Фото iCloud».
- На компьютере Mac откройте приложение «Фото» и выберите «Фото» > «Настройки», затем щелкните iCloud и снимите флажок «Фото iCloud».
- На устройстве Apple TV 4K или Apple TV HD выберите «Настройки» > «Учетные записи» > iCloud. В разделе «Фото» нажмите «Выбрать», чтобы отключить функцию «Фото iCloud».
При включенном параметре «Оптимизировать хранилище» не все оригиналы фотографий и видеозаписей могут находиться на устройстве. Чтобы загрузить оригиналы фотографий и видеозаписей на устройство iOS, выберите «Настройки» > [Ваше имя] > iCloud > «Фотографии» и выберите «Сохранение оригиналов». На компьютере Mac откройте приложение «Фото», выберите «Фото» > «Настройки», щелкните iCloud, а затем выберите «Загрузить оригиналы на этот компьютер Mac». Не отключайте устройство от источника питания и Интернета. После загрузки оригиналов можно отключить функцию «Фото iCloud». Также можно выбрать фотографии и видеозаписи, которые требуется загрузить с iCloud.com.
На компьютере Mac откройте приложение «Фото», выберите «Фото» > «Настройки», щелкните iCloud, а затем выберите «Загрузить оригиналы на этот компьютер Mac». Не отключайте устройство от источника питания и Интернета. После загрузки оригиналов можно отключить функцию «Фото iCloud». Также можно выбрать фотографии и видеозаписи, которые требуется загрузить с iCloud.com.
Прежде чем отключить функцию «Фото iCloud», можно создать копию своих фотографий и видео.
Как удалить все содержимое папки «Фото iCloud» из iCloud и с моих устройств?
Чтобы отключить функцию «Фото iCloud» на всех устройствах, выполните следующие действия.
- На iPhone, iPad или iPod touch перейдите в раздел «Настройки» > [ваше имя] > iCloud > «Управление хранилищем» > «Фото», а затем коснитесь «Выключить и удалить».
- На компьютере Mac перейдите в меню Apple > «Системные настройки», а затем щелкните идентификатор Apple ID.
 Выберите iCloud, а затем щелкните «Управление». Выберите «Фото», а затем щелкните «Выключить и удалить».
Выберите iCloud, а затем щелкните «Управление». Выберите «Фото», а затем щелкните «Выключить и удалить».
Если вы передумаете, следуйте инструкциям выше на своем устройстве, а затем выберите «Отменить удаление».
Фотографии и видеозаписи будут храниться в вашей учетной записи в течение 30 дней. Чтобы загрузить свои фотографии и видеозаписи на устройство iOS, выберите «Настройки» > [Ваше имя] > iCloud > «Фотографии» и выберите «Сохранение оригиналов». На компьютере Mac откройте приложение «Фото», выберите «Фото» > «Настройки», щелкните iCloud, а затем выберите «Загрузить оригиналы на этот компьютер Mac». Также можно выбрать фотографии и видеозаписи, которые требуется загрузить с iCloud.com.
Что произошло с альбомом «Мой фотопоток»?
При включении функции «Фото iCloud» все фотографии, находящиеся в альбоме «Мой фотопоток», но не сохраненные в медиатеке, удаляются. А отдельный альбом «Мой фотопоток» перестает отображаться.
Если у вас есть дополнительное устройство с альбомом «Мой фотопоток» и отключенной функцией «Фото iCloud», на этом устройстве альбом «Мой фотопоток» будет отображаться по-прежнему. Все новые фотографии, снятые или добавленные в медиатеку, отображаются на этом устройстве в альбоме «Мой фотопоток».
Дополнительная информация
В предыдущих версиях iOS, macOS, tvOS и iCloud для Windows функция «Фото iCloud» называлась «Медиатека iCloud».
Информация о продуктах, произведенных не компанией Apple, или о независимых веб-сайтах, неподконтрольных и не тестируемых компанией Apple, не носит рекомендательного или одобрительного характера. Компания Apple не несет никакой ответственности за выбор, функциональность и использование веб-сайтов или продукции сторонних производителей.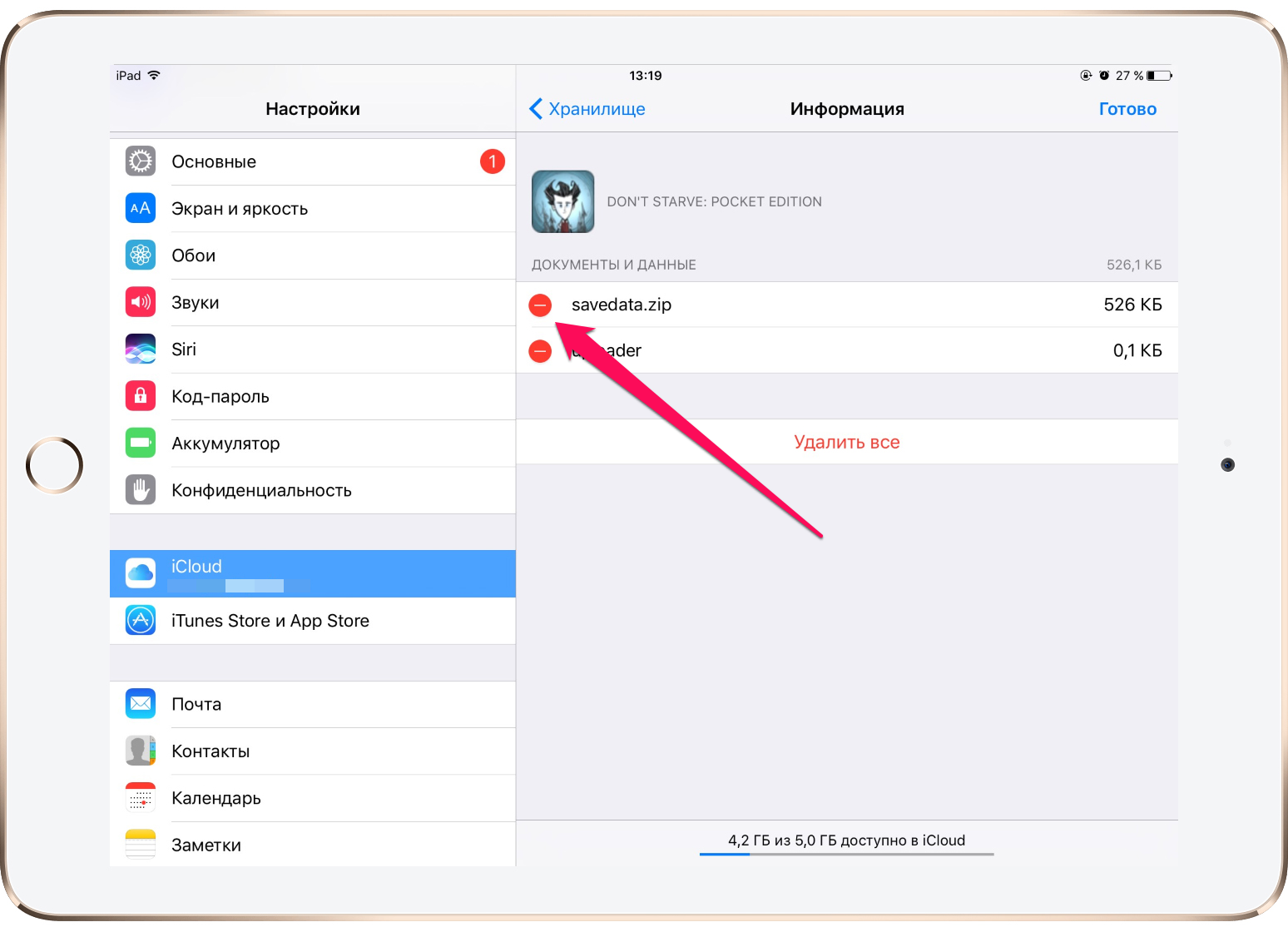
Дата публикации:
Использование AirDrop на iPhone, iPad или iPod touch
Используйте функцию AirDrop для обмена фотографиями, документами и другими данными с устройствами Apple, находящимися поблизости.Подготовка
- Убедитесь, что получатель находится поблизости, а также в зоне действия Bluetooth и Wi-Fi.

- Убедитесь, что у вас и у получателя включены Wi-Fi и Bluetooth. Если у одного из пользователей включен режим модема, выключите его.
- Убедитесь, что для функции AirDrop у получателя включен параметр «Только для контактов». Если это сделано и вы включены в список контактов получателя, для работы функции AirDrop в вашей карточке контакта у получателя должен быть указан адрес электронной почты или номер мобильного телефона, связанный с вашим идентификатором Apple ID.
- Если вы не включены в список контактов получателя, попросите его выбрать в настройках приема AirDrop вариант «Для всех», чтобы он смог получить файл.
В настройках приема AirDrop можно в любое время указать «Только контактам» или «Прием выкл.», чтобы управлять видимостью вашего устройства для обнаружения и отправки содержимого с помощью функции AirDrop.
Использование AirDrop
Выполните действия для соответствующего устройства.
На iPhone 11 или более поздней модели
- Откройте приложение и коснитесь кнопки «Поделиться» . В приложении «Фото» можно смахивать влево или вправо для выбора нескольких фотографий.
- Нажмите кнопку AirDrop.
- Если у получателя также iPhone 11 или iPhone 12, направьте свой iPhone в направлении iPhone получателя.
- Нажмите фотографию профиля получателя в верхней части экрана. AirDrop можно также использовать для обмена данными между своими устройствами Apple. Если на кнопке AirDrop отображается красный значок с числом, поблизости есть несколько устройств, с которыми можно поделиться содержимым. Нажмите кнопку AirDrop и выберите пользователя, которому требуется передать файлы. Узнайте, что делать, если в списке нет нужного пользователя AirDrop или другого устройства отправителя.
Если пользователь, которому вы отправляете содержимое, есть в вашем списке контактов, вы увидите имя и изображение его контакта.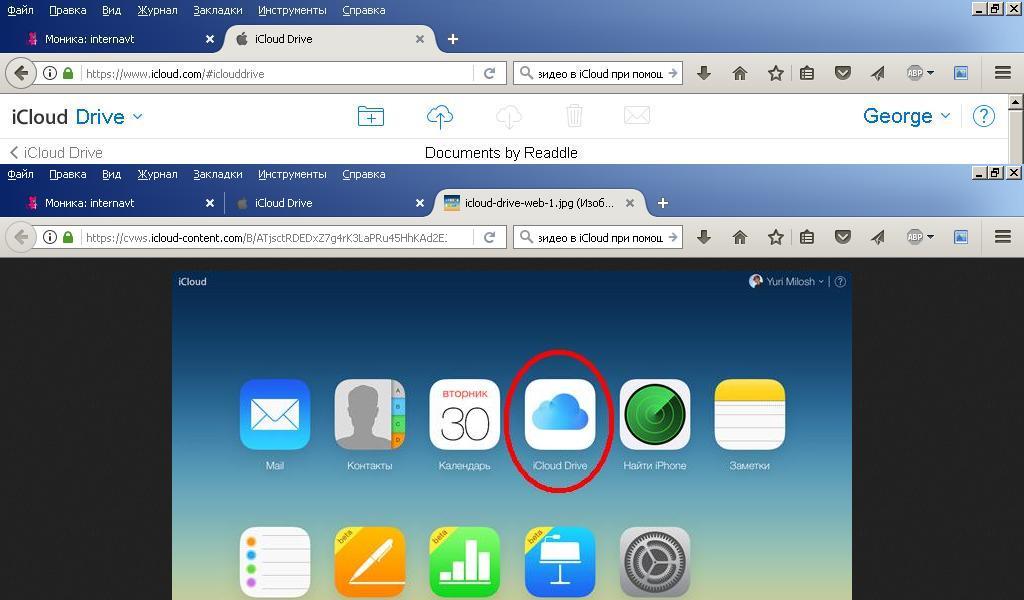 Если пользователя нет в списке контактов, вы увидите только его имя.
Если пользователя нет в списке контактов, вы увидите только его имя.
На iPhone XS или более ранней модели, iPad или iPod touch
- Откройте приложение и коснитесь кнопки «Поделиться» . В приложении «Фото» можно смахивать влево или вправо для выбора нескольких фотографий.
- Нажмите кнопку AirDrop.
- Выберите пользователя AirDrop, которому требуется отправить содержимое. AirDrop можно также использовать для обмена данными между своими устройствами Apple. Если на кнопке AirDrop отображается красный значок с числом, поблизости есть несколько устройств, с которыми можно поделиться содержимым. Нажмите кнопку AirDrop и выберите пользователя, которому требуется передать файлы. Узнайте, что делать, если в списке нет нужного пользователя AirDrop или другого устройства отправителя.

Если пользователь, которому вы отправляете содержимое, есть в вашем списке контактов, вы увидите имя и изображение его контакта. Если пользователя нет в списке контактов, вы увидите только его имя.
Получение содержимого AirDrop
Когда кто-то делится с вами содержимым при помощи функции AirDrop, вы увидите уведомление с предварительным просмотром. Вы можете нажать кнопку «Принять» или «Отклонить».
При нажатии кнопки «Принять» содержимое, передаваемое при помощи AirDrop, будет принято в том же приложении, из которого оно было отправлено. Например, фотографии открываются в приложении «Фото», а веб-сайты — в браузере Safari. Ссылки на приложения открываются в App Store, чтобы вы могли загрузить или купить соответствующее приложение.
Ссылки на приложения открываются в App Store, чтобы вы могли загрузить или купить соответствующее приложение.
Если вы отправляете через AirDrop содержимое на свое же устройство, например фотографию с iPhone на компьютер Mac, оно автоматически загружается на устройство, а кнопки «Принять» и «Отклонить» не отображаются. Убедитесь, что на обоих устройствах выполнен вход в одну и ту же учетную запись Apple ID.
Настройка параметров AirDrop
Чтобы выбрать, кто может видеть ваше устройство и отправлять вам содержимое с помощью функции AirDrop, выполните указанные ниже действия.
- Перейдите в меню «Настройки» и выберите «Основные».
- Нажмите AirDrop, а затем выберите нужный параметр.
Настроить AirDrop можно также в Пункте управления. Вот как использовать эту функцию:
- На iPhone X или более поздней модели смахните вниз от правого верхнего угла экрана, чтобы открыть Пункт управления.
 Или выполните то же движение, чтобы открыть Пункт управления на iPad с iOS 12 или более поздней версии либо iPadOS. На iPhone 8 или более ранней модели либо iPod touch смахните вверх от нижнего края экрана.
Или выполните то же движение, чтобы открыть Пункт управления на iPad с iOS 12 или более поздней версии либо iPadOS. На iPhone 8 или более ранней модели либо iPod touch смахните вверх от нижнего края экрана. - Нажмите с усилием или нажмите и удерживайте карточку настроек сети в левом верхнем углу.
- Нажмите и удерживайте кнопку AirDrop , а затем выберите один из указанных ниже параметров.
- «Прием выкл.»: вы не будете получать запросы AirDrop.
- «Только для контактов»: ваше устройство будет отображаться только для ваших контактов.
- «Для всех»: ваше устройство будет отображаться для всех находящихся поблизости устройств iOS, на которых включена функция AirDrop.
Если включен параметр «Прием выкл.» и его нельзя изменить, выполните указанные ниже действия.
- Перейдите в раздел «Настройки» > «Экранное время».
- Нажмите «Контент и конфиденциальность».
- Выберите пункт «Разрешенные приложения» и убедитесь, что функция AirDrop включена.

Вариант «Только для контактов» доступен на устройствах с поддержкой iOS 10 и более поздних версий, iPadOS или macOS Sierra 10.12 и более поздних версий. Если для функции AirDrop на устройстве с более ранней версией ПО задано значение «Только для контактов», необходимо изменить значение параметра AirDrop в меню «Настройки» или в Пункте управления на «Для всех». Можно выбрать параметр «Для всех» для функции AirDrop и отключать функцию AirDrop, когда она не используется.
Дата публикации:
Как посмотреть фото на айфоне через компьютер
Самый простой способ скинуть фото с айфона на компьютер – это через проводник Windows. Как это сделать – читайте ниже. Также будут затронуты еще 2 способа: через импортирование и iCloud.
Как это сделать – читайте ниже. Также будут затронуты еще 2 способа: через импортирование и iCloud.
К слову, iTunes не поддерживает импорт изображенией с айфона, а только наоборот.
Внимание! Все эти способы касаются только операционной системы Windows. Если у вас Mac, то вам сюда.
Перекидываем фото через проводник
1 Подсоединяем шнур.
2 Заходим в “Этот компьютер” и находим имя нашего айфона. У меня это “iPhone 6”.
3 Находим внутри папку DCIM, в которой расположены папки с фотографиями.
4 Далее просто копируете нужные фото на свой компьютер.
Импортируем фото средствами Windows
1 Подключаем айфон к компьютеру через шнур.
2 На значке нашего устройства правой кнопкой мыши выбираем “Импорт изображений и видео”. Если у вас не Windows 10, то этот пункт может отличаться.
3 Далее просто следуйте инструкции. Все изображения буду находится в “Этот компьютер > Изображения”.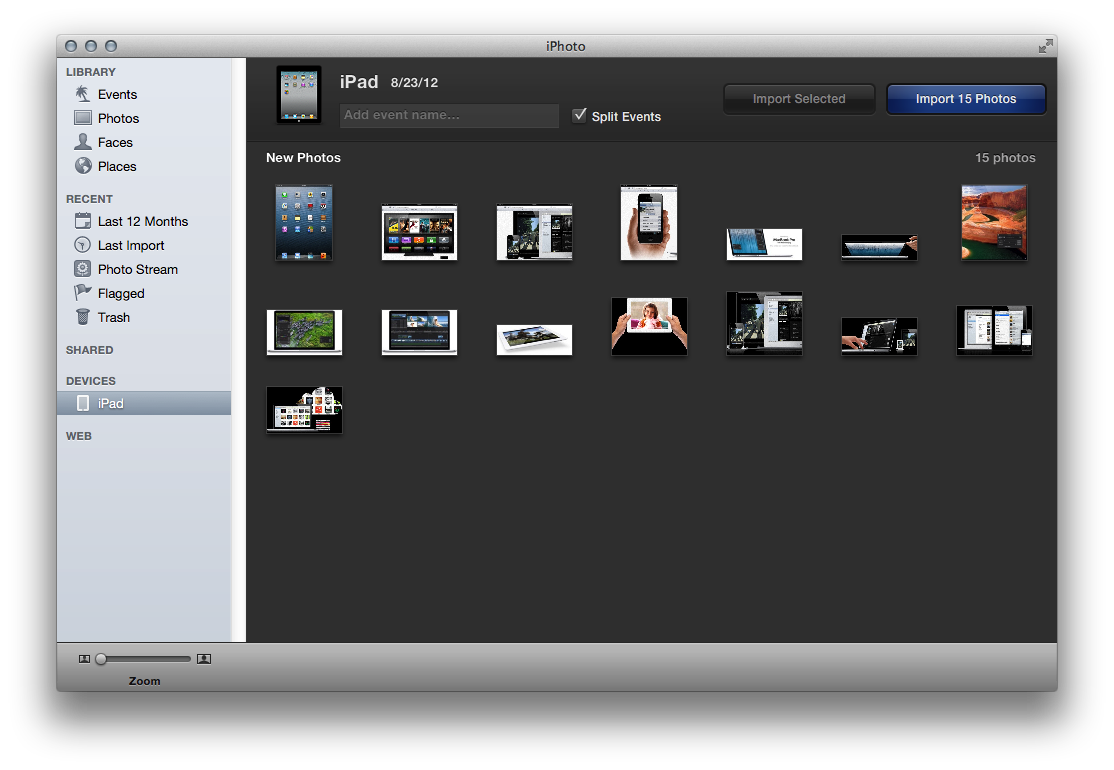
Скачиваем фото из iCloud
Для этого айфон уже должен быть синхронизирован. Чтобы настроить синхронизацию – следуйте по шагам.
1 Откройте настройки.
2 Перейдите в свою учетную запись Apple.
3 Далее “iCloud > Фото > Медиатека iCloud“. Теперь нужно дождаться полной синхронизации изображений.
4 Когда все готово, открываем “Этот компьютер > Фото iCloud” в Windows. Если программа еще не установлена, то скачать можно с официального сайта: https://support.apple.com/ru-ru/HT204283
5 Нажимаем на “Загрузить фото и видео”. После этого все будет скачано на ваш компьютер в папку “Загрузки”.
Если остались вопросы, то задавайте их в комментариях.
Узнайте, как перенести фотографии и видео с iPhone, iPad или iPod touch на компьютер Mac или компьютер с ОС Windows. Также мы покажем, как с помощью функции «Фото iCloud» сделать фотографии доступными на всех ваших устройствах.
Укажите место для сохранения фотографий и видео
Сначала выберите место хранения своей коллекции фотографий и видео. Вы можете сделать их доступными на всех своих устройствах с помощью функции Фото iCloud. Также можно хранить их локально на компьютере Mac или компьютере с ОС Windows.
Вы можете сделать их доступными на всех своих устройствах с помощью функции Фото iCloud. Также можно хранить их локально на компьютере Mac или компьютере с ОС Windows.
Фото iCloud
С помощью Фото iCloud можно получать доступ к фотографиям и видео на iPhone, iPad, iPod touch, компьютере Mac, Apple TV, на веб-сайте iCloud.com и даже на компьютере с ОС Windows. Ваши новые снимки автоматически добавляются в «Фото iCloud», а любые организационные изменения или правки синхронизируются на всех ваших устройствах*.
- Убедитесь, что программное обеспечение на iPhone, iPad или iPod touch, компьютере Mac или Apple TV не требует обновления.
- Настройте iCloud на всех своих устройствах. Если вы используете компьютер с ОС Windows, загрузите iCloud для Windows. Убедитесь, что на всех ваших устройствах выполнен вход в iCloud под одним и тем же идентификатором Apple ID.
- Убедитесь, что устройство подключено к сети Wi-Fi.
Чтобы включить «Фото iCloud», сделайте следующее.
- На iPhone, iPad или iPod touch перейдите в «Настройки» > [ваше имя] > iCloud > «Фото» и включите «Фото iCloud».
- На компьютере Mac выберите «Системные настройки» > iCloud. Нажмите кнопку «Параметры» рядом с пунктом «Фото» и выберите «Фото iCloud».
- На Apple TV перейдите в меню «Настройки» > «Учетные записи» > iCloud > «Фото iCloud».
- На компьютере с ОС Windows выполните действия по настройке «Фото iCloud».
Если вы уже синхронизировали фотографии на устройстве iOS через iTunes, а затем включили на нем функцию «Фото iCloud», то отобразится сообщение «Фото и видео, синхронизированные с iTunes, будут удалены». Фотографии и видео, синхронизированные с компьютером, останутся на компьютере, но будут удалены с устройства iOS.
Чтобы скопировать эти фотографии и видео обратно на устройство iOS, включите «Фото iCloud» на компьютере Mac или компьютере с ОС Windows. После этого фотографии с компьютера будут загружены в iCloud, и вы сможете открыть их на любом своем устройстве. После включения «Фото iCloud» все фотографии сохраняются в iCloud, и их можно будет открыть в программе «Фото» на компьютере Mac или в папке на компьютере с ОС Windows.
После включения «Фото iCloud» все фотографии сохраняются в iCloud, и их можно будет открыть в программе «Фото» на компьютере Mac или в папке на компьютере с ОС Windows.
Дополнительную справочную информацию по «Фото iCloud» можно также получить для компьютера Mac или компьютера с ОС Windows.
* Фотографии и видео, хранящиеся в «Фото iCloud», занимают место в хранилище iCloud. Прежде чем включить «Фото iCloud», убедитесь, что в iCloud достаточно места для хранения всей вашей коллекции. Вы можете определить необходимый объем, а затем перейти к расширенному тарифному плану, если это будет необходимо.
Импорт на компьютер Mac
Вы можете использовать программу «Фото», чтобы импортировать фотографии с iPhone, iPad или iPod touch на компьютер Mac без помощи «Фото iCloud». Эти действия также можно применить для импорта изображений с цифровых камер или SD-карт.
- Убедитесь, что на компьютере Mac используется последняя версия iTunes. Для импорта фотографий на компьютер Mac необходима программа iTunes 12.
 5.1 или более поздней версии.
5.1 или более поздней версии. - Подключите устройство iPhone, iPad, iPod touch или цифровую камеру к компьютеру Mac с помощью кабеля USB. Если вы используете SD-карту, вставьте ее в SD-слот компьютера Mac или подключите ее с помощью устройства чтения SD-карт.
- Для этого может потребоваться разблокировать устройство iOS с помощью пароля. На устройстве iOS может также появиться предупреждение «Доверять этому компьютеру». Для продолжения нажмите «Доверять».
- На компьютере Mac программа «Фото» откроется автоматически. В противном случае откройте программу «Фото».
- В программе «Фото» откроется экран «Импорт», где отобразятся все фотографии и видео, находящиеся на подключенном устройстве. Если экран «Импорт» не откроется автоматически, нажмите вкладку «Импорт» в верхней части приложения «Фото» или нажмите имя устройства на боковой панели.
- Чтобы импортировать часть медиатеки фотографий, нажмите нужные фотографии, затем нажмите «Импортировать выбранные». Чтобы импортировать все новые фотографии, нажмите «Импортировать все новые фото».

- После этого можно отключить устройство от компьютера Mac. Если вы импортировали фотографии с SD-карты или другого USB-устройства, то сначала безопасно извлеките устройство.
В macOS High Sierra или более поздней версии импортированные фотографии отображаются в альбоме «Импорт» программы «Фото». При использовании более ранней версии macOS вы найдете их в альбоме «Последний импорт».
Фотографии и видео, синхронизированные с компьютера на устройство iPhone, iPad или iPod touch через iTunes, невозможно импортировать обратно на компьютер.
Импорт на компьютер PC
Можно импортировать фотографии на компьютер PC, подключив к нему устройство и воспользовавшись программой «Фотографии» в Windows:
- Убедитесь, что на компьютере с ОС Windows используется последняя версия iTunes. Для импорта фотографий на компьютер PC необходима программа iTunes 12.5.1 или более поздней версии.
- Подключите iPhone, iPad или iPod touch к компьютеру с ОС Windows с помощью кабеля USB.

- Для этого может потребоваться разблокировать устройство iOS с помощью пароля.
- На устройстве iOS может также появиться предупреждение «Доверять этому компьютеру». Для продолжения нажмите «Доверять» или «Разрешить».
Затем выполните действия, описанные в следующих статьях базы знаний Microsoft, чтобы импортировать фотографии в программу «Фотографии» Windows:
После импорта видео с устройства iOS на компьютер PC некоторые видео могут иметь неправильную ориентацию в программе «Фотографии» Windows. Добавив эти видео в iTunes, вы сможете воспроизвести их в правильной ориентации.
Если у вас включена функция «Фото iCloud», необходимо загрузить исходные полноразмерные версии ваших фотографий на iPhone, прежде чем импортировать их на компьютер с ОС Windows. Узнайте, как это сделать.
Фотографии и видео, синхронизированные с компьютера на устройство iOS через iTunes, невозможно импортировать обратно на компьютер.
Перенос фотографий с компьютера на устройство iOS
Существует несколько способов перенести фотографии и видео с компьютера на устройство iPhone, iPad или iPod touch:
- Используйте «Фото iCloud» и «Фото» для ОС macOS либо iCloud для Windows, чтобы обеспечить безопасное хранение и синхронизацию фотографий на всех своих устройствах.

- Используйте функцию AirDrop для беспроводной отправки фотографий и видео с компьютера Mac на устройство iOS. Это простой и быстрый, но доступный только для компьютеров Mac способ отправки нескольких объектов. При отправке фотографий и видео на устройство iOS через AirDrop они отображаются в программе «Фото» на устройстве.
- Синхронизируйте фотографии вручную с помощью iTunes. При каждой синхронизации устройства iOS с использованием iTunes фотографии и видеозаписи на этом устройстве iOS обновляются в соответствии с альбомами на компьютере.
Дополнительная информация
- Резервное копирование всех файлов, в том числе фотографий и видео, на внешний жесткий диск с помощью Time Machine
- Импорт фотографий и видео с накопителя, например жесткого диска или SD-карты, в программу «Фото» для ОС macOS
- Импорт фотографий на пленке с помощью сканера и программы «Захват изображений»
- Перенос фотографий с устройства Android на устройство iOS с помощью программы Move to iOS
- Импорт изображений непосредственно в папку на компьютере Mac с помощью программы «Захват изображений»
Информация о продуктах, произведенных не компанией Apple, или о независимых веб-сайтах, неподконтрольных и не тестируемых компанией Apple, не носит рекомендательного характера и не рекламируются компанией.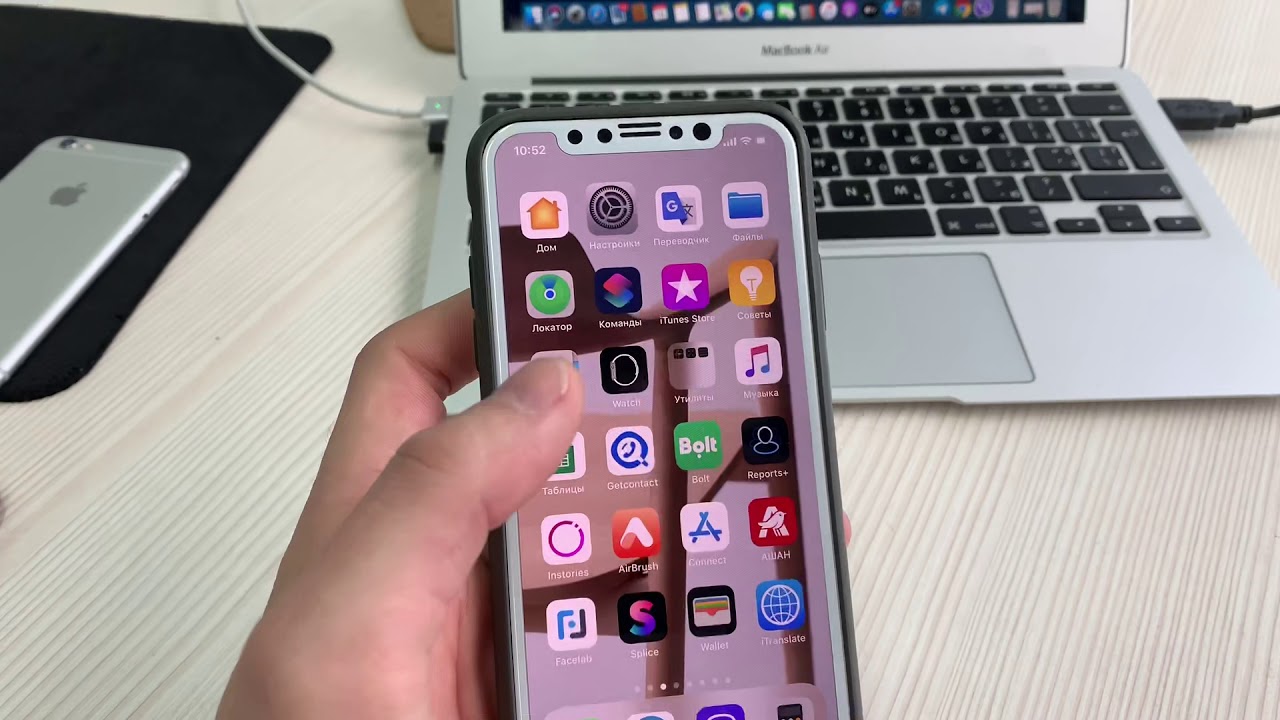 Компания Apple не несет никакой ответственности за выбор, функциональность и использование веб-сайтов или продукции сторонних производителей. Компания Apple также не несет ответственности за точность или достоверность данных, размещенных на веб-сайтах сторонних производителей. Помните, что использование любых сведений или продуктов, размещенных в Интернете, сопровождается риском. За дополнительной информацией обращайтесь к поставщику. Другие названия компаний или продуктов могут быть товарными знаками соответствующих владельцев.
Компания Apple не несет никакой ответственности за выбор, функциональность и использование веб-сайтов или продукции сторонних производителей. Компания Apple также не несет ответственности за точность или достоверность данных, размещенных на веб-сайтах сторонних производителей. Помните, что использование любых сведений или продуктов, размещенных в Интернете, сопровождается риском. За дополнительной информацией обращайтесь к поставщику. Другие названия компаний или продуктов могут быть товарными знаками соответствующих владельцев.
Компания Apple, продолжая совершенствовать компьютерные технологии, предлагает своим пользователям новое приложение своего облачного хранилища. Владельцы iPhone и iPad первыми оценили преимущества, как посмотреть фото в iCloud на других устройствах без использования кабеля подключения и установки дополнительной программы синхронизации на ПК.
Просмотр содержимого хранилища iCloud
Чтобы посмотреть файлы требуется настроить выгрузку фото и видео в медиатеку iCloud, к которой у вас будет доступ с любого устройства.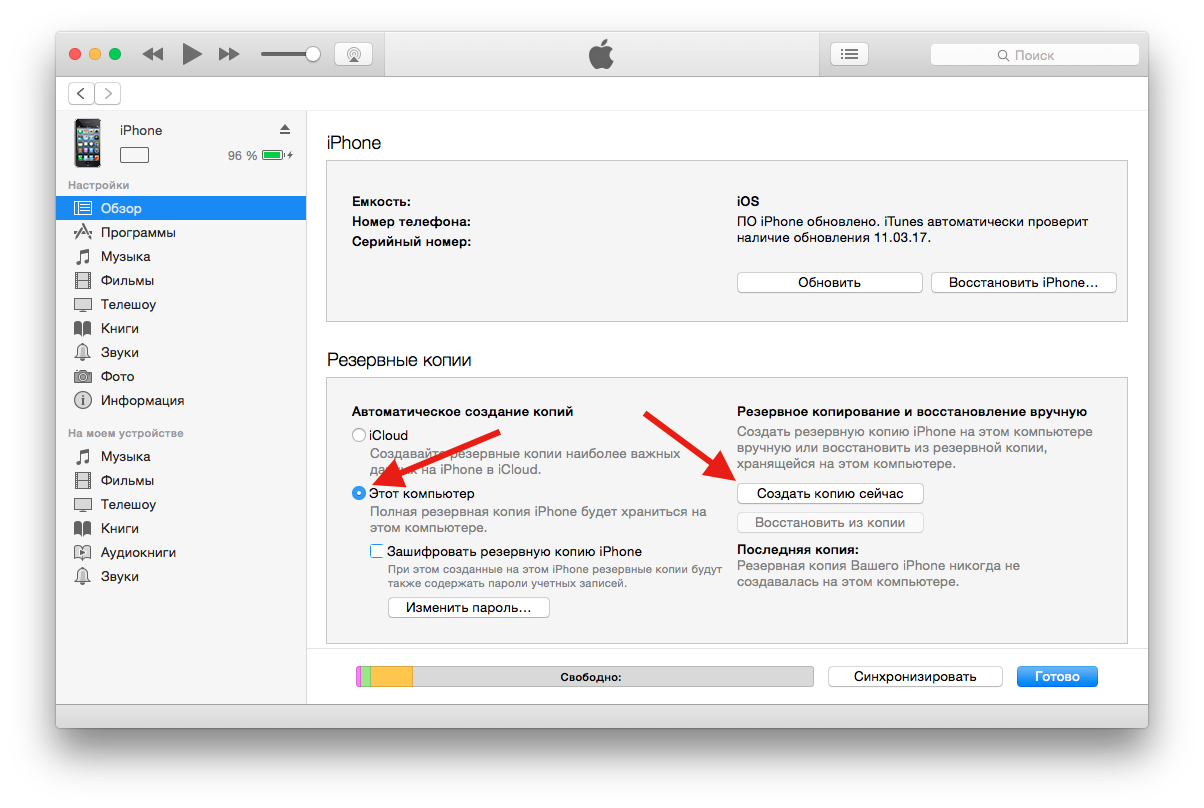
Чтобы посмотреть фото в iCloud с iPhone требуется сделать предварительную активацию медиатеки, используя простые шаги.
- Включите iOS-устройство.
- Перейдите в раздел «Настройки».
- Откройте iClod и опцию «Фото».
- Перетащите переключатель в положение ON.
Вся медиатека загрузится в облачное хранилище и будет открыта для просмотра с любого устройства.
Важно! При активации в облачное хранилище опции «Мой фотопоток» вместо «Фото» настраивается автоматическая загрузка в облако всех будущих снимков, содержимое будет храниться на сервере 30 дней
Просмотр фото в iCloud с iPhone
Чтобы открыть доступ в облачное хранилище и посмотреть фото в iCloud с iPhone или другого устройства Apple воспользуйтесь простыми шагами.
- Включите iPhone.
- Перейдите в меню «Приложение».
- Найдите значок «Фото» (цветок с разноцветными лепестками), нажмите на него один раз.

Перед вами откроется приложение со всеми фотографиями, которые хранятся в облаке. Для удобства здесь есть три опции:
- «Общие» — снимки может посмотреть любой пользователь.
- «Фото» — все ваши файлы, которые хранятся в облаке.
- «Альбомы» — снимки, разложенные по группам.
Кроме фотографий вам будут доступны видеофайлы и документы, которые находятся в облаке с подробной информацией о времени загрузки и всех обновлениях. Используя приложение «Фото» пользователи могут:
- Загрузить новые снимки;
- Перенести медиа файл с облака в соцсеть или отправить по почте;
- Сохранить снимок на ПК;
- Удалить ненужный файл.
Важно! Удаляя файл из медиатеки iCloud с одного устройства, происходит синхронное удаление контента со всех устройств пользователя, использующих общий Apple ID
Просмотр хранилища iCloud с компьютера
Чтобы посмотреть фотографии в облаке используя ПК, можно воспользоваться соответствующей утилитой для Windows или зайти в облачное хранилище через веб-сайт приложения.
Просмотр фотографий через сайт iCloud
Веб-сайт становится доступным после процедуры авторизации, когда вы вносите в соответствующее поле ваш Apple ID. Чтобы проверить содержимое хранилища, посмотреть контент, внести изменения воспользуйтесь простыми инструкциями.
- Откройте в браузере сайт iCloud.
- Внесите свой Apple >
- Выберите в меню иконку «Фотографии», нажмите на значок.
- На экране компьютера откроется полная медиатека хранилища, разложенная на две вкладки «Моменты», «Альбомы». В разделе «Альбомы» хранятся все серии снимков, созданные ранее и разложенные по альбомам. Во вкладке «Моменты» собраны последние загрузки.
Важно! После того, как вы сделали снимок на свой смартфон, в облачное хранилище фото может перенестись только через время. В зависимости от скорости загрузки, тарифа, доступа к сети, перенос снимка занимает от нескольких минут до нескольких часов
Если нужно удалить картинку, кликните на значок «Корзина» в правом углу.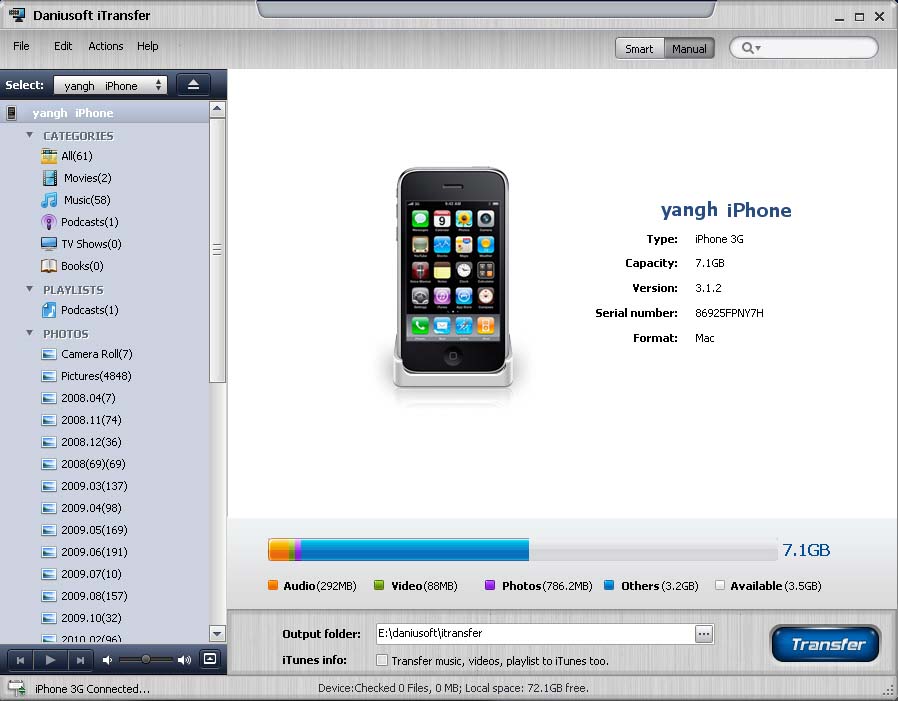 Файл удалится со всех устройств. Чтобы скачать файл на ПК, откройте опцию «Выбрать» и нажмите на значок «Стрелка в квадрате». Загруженные фото с хранилища открываются в ПК в папке, которая стоит как загрузочная по умолчанию.
Файл удалится со всех устройств. Чтобы скачать файл на ПК, откройте опцию «Выбрать» и нажмите на значок «Стрелка в квадрате». Загруженные фото с хранилища открываются в ПК в папке, которая стоит как загрузочная по умолчанию.
Просмотр фото через установку iCloud для Windows
После активации установочной программы приложения для Windows, все файлы облачного хранилища синхронизируются с выбранной папкой на ПК. Чтобы легко смотреть свои фотографии в iCloud с компьютера воспользуйтесь простой инструкцией.
- Скачайте установщик для Windows с официального сайта.
- Запустите программу через прием лицензионного соглашения.
- Нажмите в окне значок «Принять».
Установка занимает до 10 минут.
- Нажмите на скачанную программу.
- В открывшемся окне введите свои данные Apple >
Важно! В последующем вы сможете входить в хранилище, если нажмете на клавишу ⊞ Win, и введете слово «iCloud».
В браузере будет создана специальная папка, где отобразятся все файлы с облачного сервиса
- Нажмите на значок «Галочка» в окне «Фото». Этим вы запустите процесс синхронизации облачного хранилища с браузером. На ПК создастся папка, где отобразится весь контент с облака.
- Найдите на рабочем столе, или в загрузках папку «Фото iCloud».
- Нажмите на значок «Применить», чтобы сохранить папку на ПК.
После того, как вы активировали приложение, нажмите «Галочку» в тех окнах, которые вы желаете синхронизировать с ПК вместе с файлами фотографий. Перед тем, как устанавливать программу iCloud на ПК необходимо убедиться, что компьютер использует последнюю версию iOS.
Для этого перейдите в раздел «Настройки компьютера», выберите опцию «Обновление ПО» и проверьте версию на доступность
Облачное хранилище от корпорации «Яблоко» это удобный сервис, который отличается простотой управления и понятным функционалом. С помощью приложения можно смотреть, отправлять, удалять фото со всех синхронизированных устройств.
С помощью приложения можно смотреть, отправлять, удалять фото со всех синхронизированных устройств.
Как удалить все фото с iPhone
Как удалить все фото с iPhone
Фотографии занимают очень много места в памяти наших телефонов.
Мы часто забываем о сортировке фотографий на iPhone, регулярном удалении дубликатов, скриншотов и ненужных изображений. Это приводит к нерациональному использованию места, что создает хаос и мешает ориентироваться в постоянно увеличивающейся галерее фотографий. И вот однажды вы получаете ужасное уведомление о том, что на вашем iPhone почти не осталось свободного места.
Иметь доступ к своим фотографиям на телефоне в любое время и в любом месте очень удобно, поэтому удалять их совсем — не самое удачное решение. К счастью, благодаря облачному хранилищу есть способы сохранить доступ к фото на вашем iPhone, не жертвуя местом.
Ниже мы расскажем о лучших способах удаления фотографий с устройств iPhone, а затем — о способах резервного копирования фото с iPhone в облако.
Синхронизация фотографий на iPhone с помощью iCloud
Если вам нужно не просто удалить дубликаты или ненужные фотографии со своего устройства, то перед этим важно убедиться, что вы создали надежные резервные копии фото в другом месте.
Если у вас включена функция «Фото iCloud», любая фотография, сделанная вашим iPhone, автоматически загрузится в хранилище Apple iCloud.
Как проверить, что функция синхронизации «Фото iCloud» включена:
- Перейдите в настройки своего iPhone и зайдите в раздел «Идентификатор Apple».
- Откройте настройки iCloud и нажмите «Фото».
- Переместите переключатель библиотеки фотографий iCloud вправо, чтобы включить функцию синхронизации.
Включив «Фото iCloud», вы увидите два варианта хранения фотографий на телефоне. Если вы выберете вариант «Скачать и сохранить оригиналы», ваши оригинальные полноразмерные фотографии будут сохраняться на вашем телефоне и в iCloud, но это не идеальное решение, если вы пытаетесь освободить место. Если вы выберете вариант «Оптимизировать хранилище iPhone», на вашем устройстве сохранятся версии ваших последних фотографий меньшего размера и более низкого качества, а исходные копии будут храниться в облаке.
Если вы выберете вариант «Оптимизировать хранилище iPhone», на вашем устройстве сохранятся версии ваших последних фотографий меньшего размера и более низкого качества, а исходные копии будут храниться в облаке.
Как перенести фото с iPhone на компьютер
Вам может понадобиться переместить свои фотографии на компьютер перед тем, как удалить их с устройства iOS.
Перенос фотографий на Mac
Чтобы импортировать фотографии с iPhone на компьютер Mac, подключите устройство с помощью USB-кабеля и откройте раздел «Фото», если он не откроется автоматически. Щелкните раздел «Файл» в верхнем меню и выберите функцию «Импорт». Отобразятся ваши фотографии на iPhone, и вы сможете выбрать те из них, которые нужно импортировать. Нажмите кнопку «Обзор для импорта» в правом нижнем углу.
В случае, если вы уже импортировали какие-либо из выбранных фотографий, появится уведомление об этом. Нажмите кнопку «Импортировать новые фотографии» в правом верхнем углу окна, чтобы добавить их на свое устройство Mac.
Перенос фотографий на ПК Windows
Когда вы подключите iPhone к ПК с Windows 10 с помощью USB-кабеля, приложение «Фото» должно запуститься автоматически. Если этого не произойдет, можно найти приложение через меню «Пуск». Кнопка импорта находится в правом верхнем углу приложения «Фото», и когда вы нажимаете на нее, появляется всплывающее окно, в котором можно выбрать фотографии для импорта.
Выберите фотографии, нажмите «Продолжить», и вы сможете указать, куда нужно сохранить фотографии. Вы также можете удалить фотографии со своего iPhone, импортировав их на компьютер. Чтобы выполнить эту задачу, нажмите кнопку «Импортировать».
Как удалить фото с iPhone
Если вы хотите удалить со своего iPhone одну конкретную фотографию, просто зайдите в приложение «Фото», выберите эту фотографию и щелкните значок корзины, который появится в правом нижнем углу экрана.
Появится окно с опцией подтверждения удаления, а также напоминание, что при удалении фотографии с вашего устройства она будет изъята и из вашей учетной записи iCloud. Просто нажмите «Удалить фото», и ваша фотография будет удалена, но не окончательно, о чем мы поговорим позднее.
Просто нажмите «Удалить фото», и ваша фотография будет удалена, но не окончательно, о чем мы поговорим позднее.
Как удалить с iPhone сразу несколько фото
Чтобы удалить несколько фотографий, откройте приложение «Фото» и нажмите кнопку «Выбрать» в правом верхнем углу экрана. Затем отметьте все фотографии, которые вы хотите удалить. Выбрав все необходимые фотографии, нажмите значок корзины.
Если вы удаляете фотографии из альбома, появится вопрос, хотите ли вы изъять фотографии из этого конкретного альбома или удалить их полностью. Если вы решите изъять фотографии из альбома, они останутся на вашем телефоне, но не в альбоме, из которого вы их изъяли.
Как удалить все фото с iPhone
Чтобы удалить все фотографии с iPhone, убедитесь, что вы находитесь в окне просмотра «Все фотографии» приложения «Фото», а не во вкладке «Альбомы». Нажмите кнопку «Выбрать», а затем — самую последнюю фотографию, чтобы выбрать ее. Затем переместите палец на следующую фотографию и, не отпуская, проведите пальцем вверх, пока не выберете все фотографии.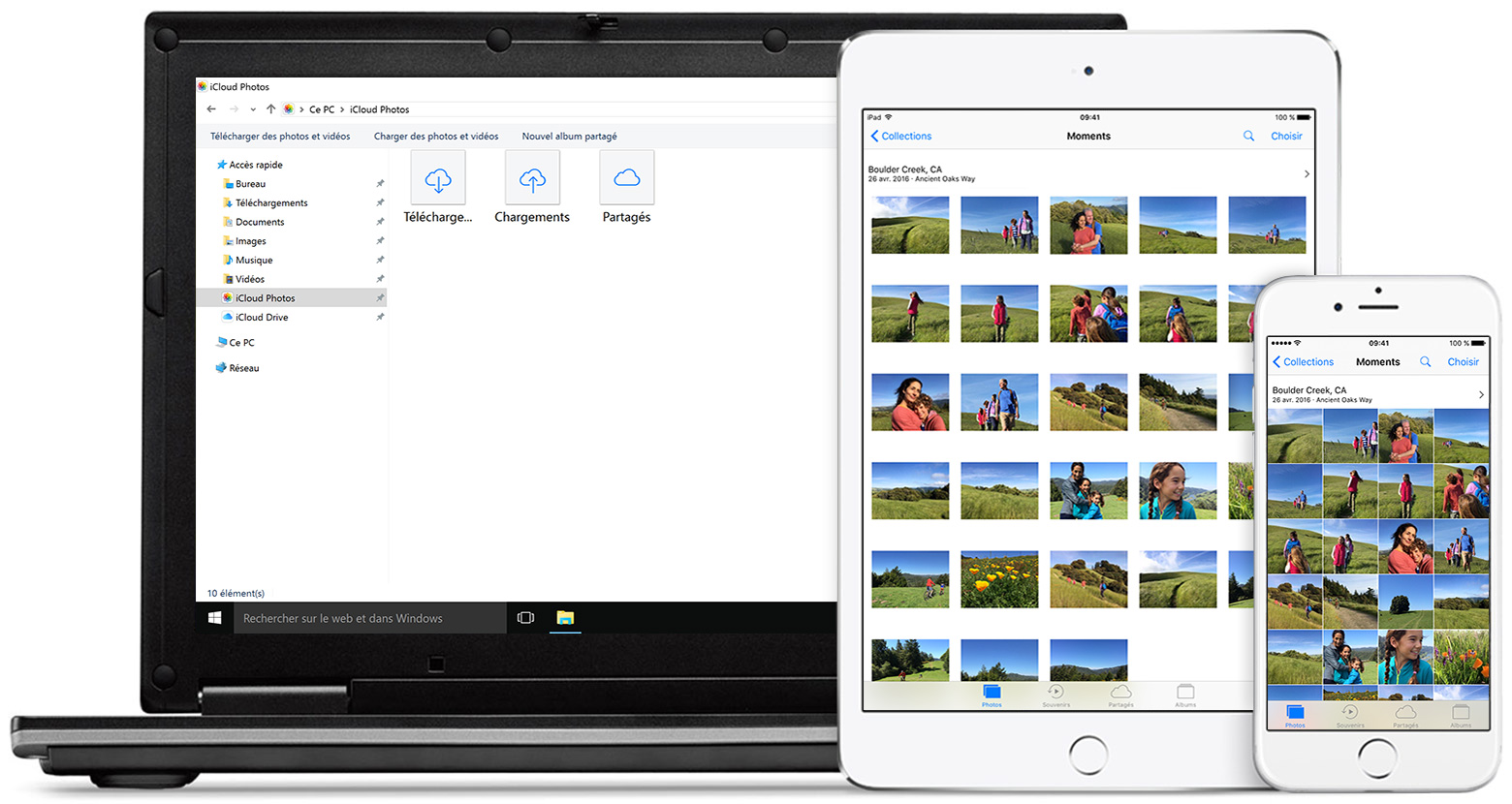 Выбрав все нужные фотографии, нажмите значок корзины, чтобы удалить всю галерею.
Выбрав все нужные фотографии, нажмите значок корзины, чтобы удалить всю галерею.
Кроме того, вы можете удалить все свои фотографии из раздела «Альбомы» приложения «Фото». В любом альбоме, за исключением вкладки «Последние фотографии», при нажатии кнопки «Выбрать» в верхнем левом углу экрана появляется опция «Выбрать все». Нажмите «Выбрать все», а затем удалите все фото или видео в этом альбоме, нажав «Удалить» вместо «Изъять из альбома».
Как восстановить удаленные фото на iPhone
Если вы удалили фотографию случайно, не волнуйтесь: вы пока что сможете ее восстановить. Если удалить фотографию на iPhone, она не удаляется навсегда сразу же. Удаленные фотографии хранятся до 40 дней, что даст вам время на восстановление фото, которые вы могли удалить случайно.
Если вы недавно удалили много фотографий и задаетесь вопросом, почему не освободилось место на вашем телефоне, сейчас мы вам это объясним. Если вам срочно нужно освободить место, можно зайти в папку «Недавно удаленные» и удалить все ее содержимое без возможности восстановления.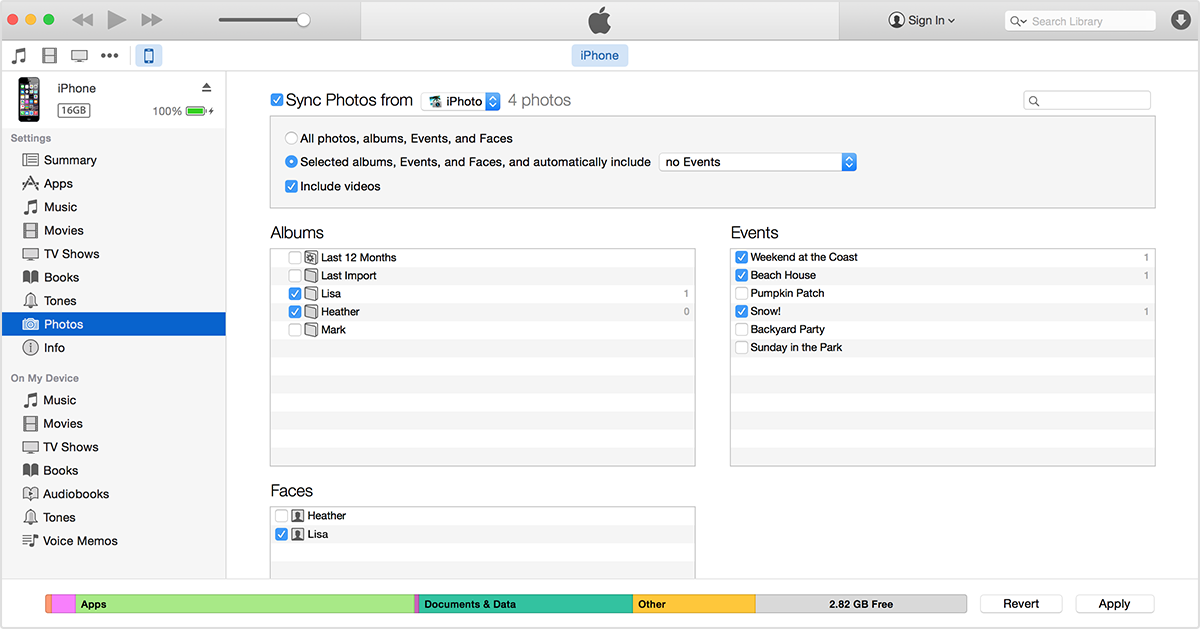
Папка «Недавно удаленные» находится во вкладке «Альбомы» приложения «Фото». Перейдите в главное меню альбомов и прокрутите полосу вниз до раздела «Другие альбомы»; раздел «Недавно удаленные» будет в нижней части меню. Нажмите «Выбрать», чтобы выбрать фотографии для удаления или восстановления, либо нажмите кнопку «Удалить все» или «Восстановить все» в нижней части экрана, чтобы получить нужный результат сразу.
Как восстановить удаленные фотографии на iPhone
Даже если вы навсегда удалили фотографии со своего iPhone, вы можете восстановить их с помощью Mac. Подключите к нему iPhone и откройте приложение Disk Drill. Выберите свой iPhone из списка доступных накопителей и нажмите «Восстановить». Disk Drill просканирует ваше устройство на наличие удаленных файлов. Вы можете предварительно просмотреть найденные файлы, прежде чем выбрать вариант «Восстановить» для восстановления их на iPhone.
Как удалить фото с iPhone, используя компьютер Mac
Возможно, вам будет проще удалять фотографии в iPhone с компьютера. Если вы — пользователь компьютера Mac, это довольно просто, хотя оба метода возможны только в том случае, если вы отключите синхронизацию фото iCloud.
Если вы — пользователь компьютера Mac, это довольно просто, хотя оба метода возможны только в том случае, если вы отключите синхронизацию фото iCloud.
Чтобы удалить фотографии с iPhone с помощью приложения «Фото», подключите устройство к компьютеру Mac и откройте приложение «Фото», если оно не открылось автоматически. Откроется новое окно с фотографиями на вашем iPhone. Просто нажмите Command + A, чтобы выбрать фотографии, а затем — кнопку удаления. Как и в приложении «Фото» на iPhone, ваши фотографии не будут сразу же удалены навсегда — они переместятся в папку «Недавно удаленные». Перейдите в эту папку, выберите все фотографии и навсегда удалите их.
Для удаления всех фотографий со своего iPhone вы также можете использовать другое приложение для MacOS — Image Capture. Процесс удаления проходит примерно так же, как в приложении «Фото». Подключите iPhone к компьютеру Mac, откройте Image Capture, выберите все фотографии и нажмите значок удаления. Так вы безвозвратно удалите все фотографии со своего устройства.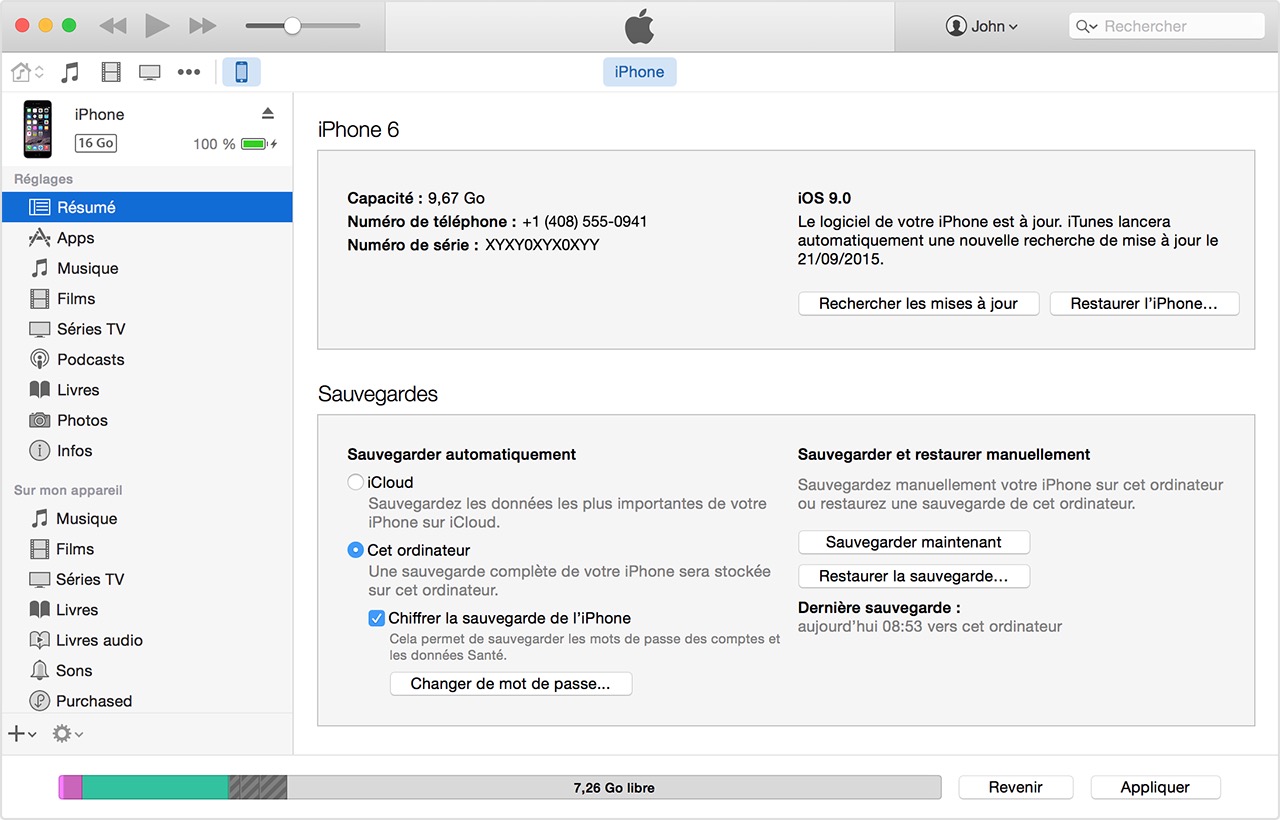
Как удалить фото с iPhone, используя ПК с ОС Windows
Подключите iPhone к ПК с Windows и найдите его в разделе «Устройства» в проводнике Windows. В папке iPhone есть раздел «Внутреннее хранилище»; откройте его, а в нем — папку DCIM. В этой папке находятся все фотографии на вашем iPhone. Просто отметьте фотографии, которые вы хотите удалить, или нажмите Ctrl + A, чтобы выбрать все содержимое папки, а затем щелкните правой кнопкой мыши и выберите «Удалить» или нажмите Shift + Del.
Так вы немедленно удалите фотографии с iPhone навсегда, поэтому будьте осторожны, ведь у вас не будет возможности восстановить все, что вы удалили случайно.
Как удалить фото с iPhone, используя iCloud
Как уже упоминалось, любые фото или видео, которые вы удаляете на своем телефоне, будут автоматически удалены из вашей учетной записи iCloud, если у вас включена синхронизация. Синхронизация iCloud является настройкой по умолчанию, поэтому она будет включена, если вы не отключите ее вручную.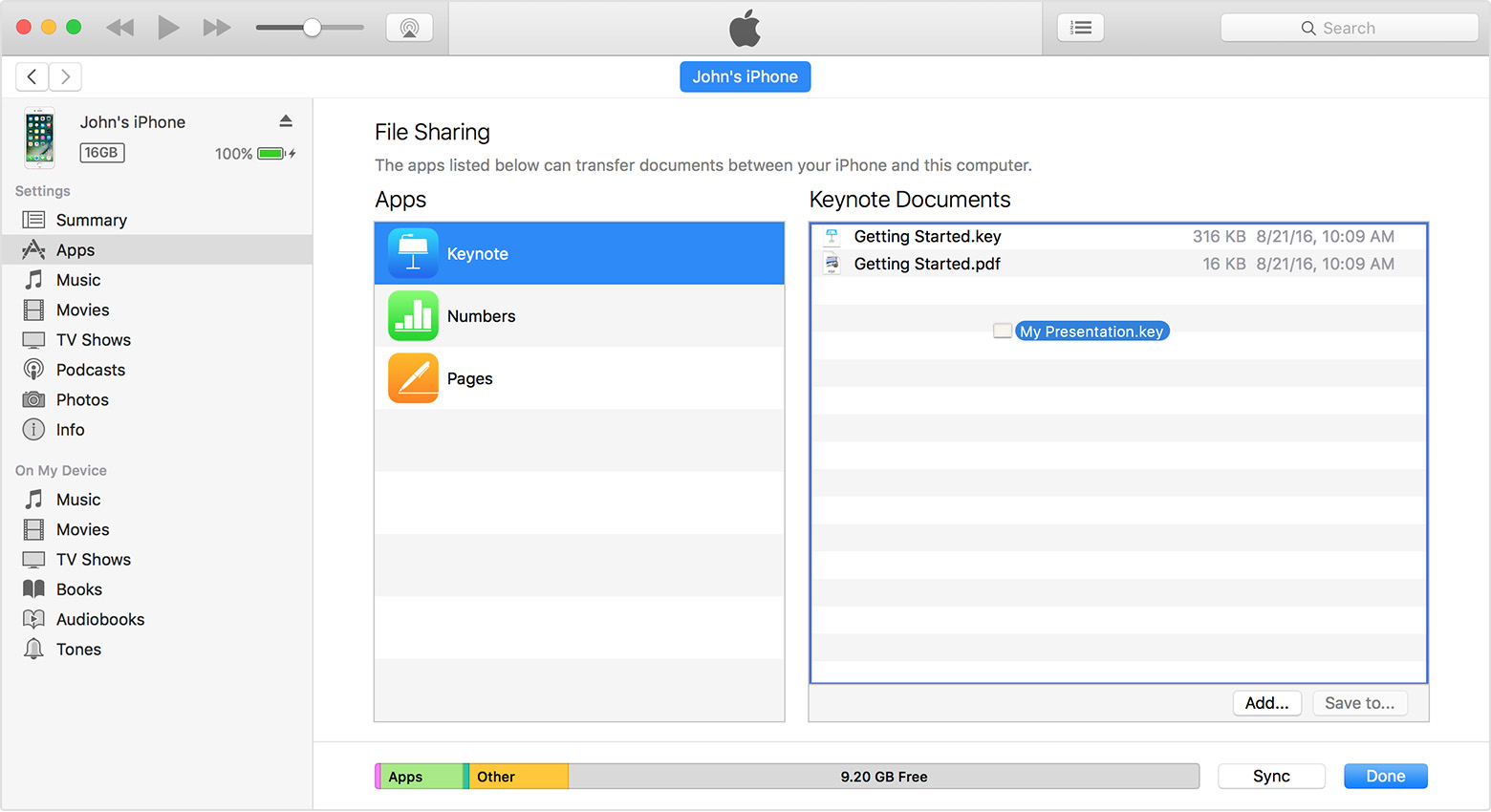 Если вы хотите удалить все свои фотографии как со своего устройства, так и из учетной записи iCloud, вы можете сделать это, просто удалив их на своем телефоне.
Если вы хотите удалить все свои фотографии как со своего устройства, так и из учетной записи iCloud, вы можете сделать это, просто удалив их на своем телефоне.
Этот принцип работает и в обратном порядке: если вы удаляете фотографию из iCloud, она будет удалена с вашего устройства. Чтобы удалить фотографии из iCloud, войдите в аккаунт на iCloud.com и перейдите в раздел «Фото». Выберите все фотографии и нажмите значок корзины. Это работает так же, как приложение «Фото» на iPhone или Mac: вам нужно перейти в папку «Недавно удаленные», чтобы удалить все без возможности восстановления.
Храните фотографии, не используя место на диске
Обычно люди не удаляют фотографии со своих iPhone по той причине, что они им больше не нужны. Фотографии удаляют, когда закончилось место на телефоне и когда фотоальбом превратился в хаос. Но недостаток места не означает, что вам придется расстаться со своими драгоценными воспоминаниями, поэтому максимальное использование облачного хранилища — отличное решение.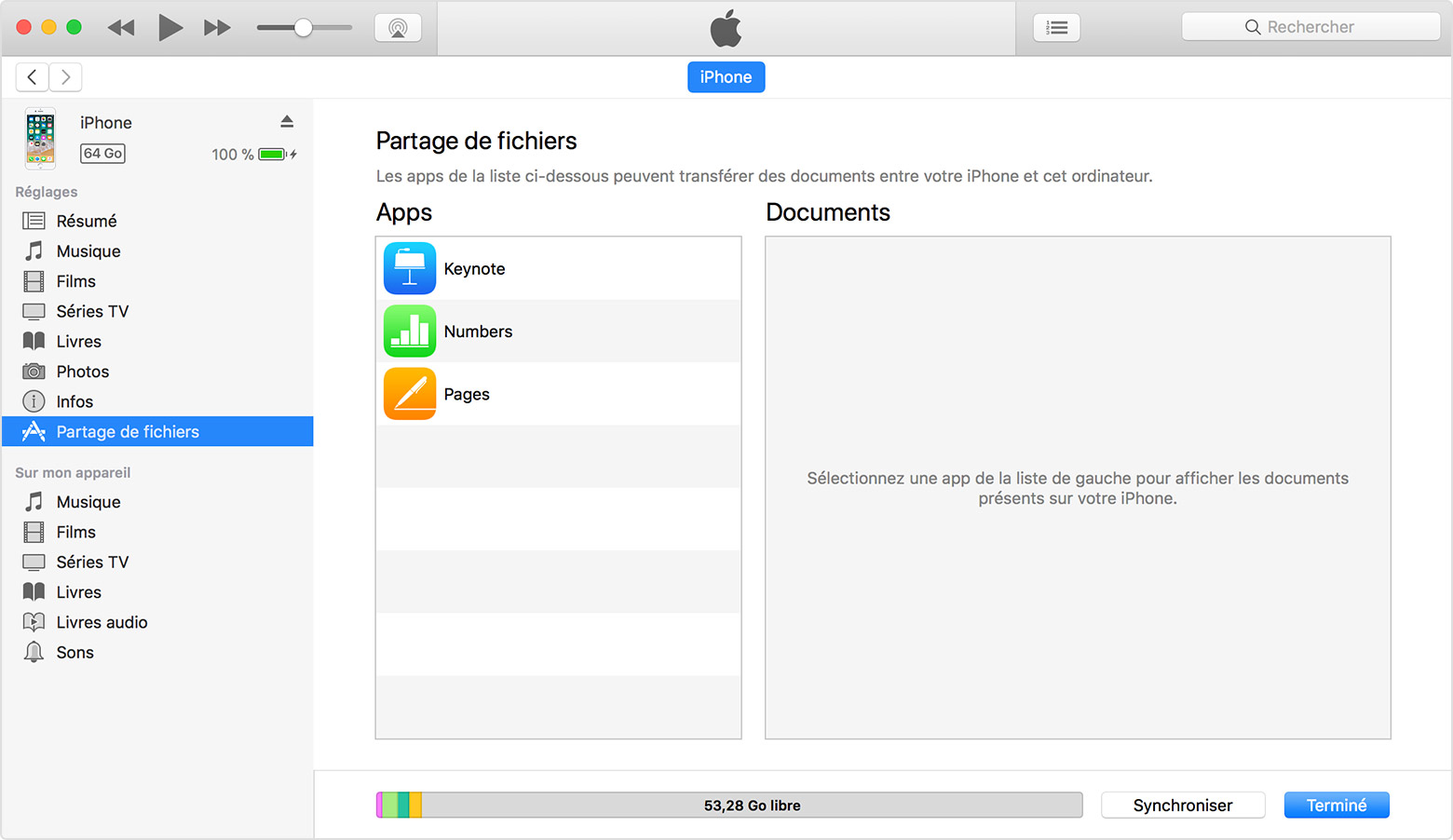
Все фотографии, сохраненные в Dropbox, надежно хранятся в облаке в исходном качестве, и вы можете получить к ним доступ с любого устройства, подключенного к Интернету. Ваши фотографии всегда с вами, но при этом они не занимают место на вашем iPhone.
Как выполнить резервное копирование фотографий с iPhone в Dropbox?
Вы можете переносить фотографии с iPhone прямо в Dropbox с помощью приложения Dropbox.
- Откройте приложение Dropbox на своем iPhone.
- Откройте настройки своего аккаунта Dropbox в приложении.
- Нажмите кнопку «Загрузка с камеры».
- Включите функцию загрузки с камеры.
Любые изображения из папки с фотографиями на вашем iPhone будут мгновенно загружены в Dropbox. После этого можно будет удалить все фотографии с iPhone и освободить большое количество места.
Так вы сможете быть уверены, что все ваши фотографии будут сохранены в Dropbox, и вам ничего не нужно будет делать для этого. После того как Dropbox автоматически загрузит ваши изображения, вы сможете удалить их со своего iPhone.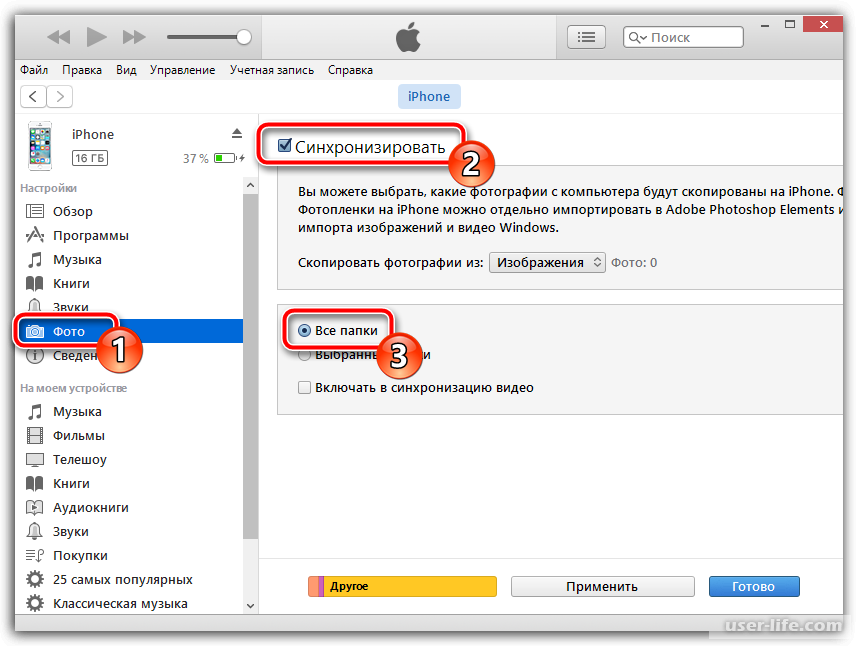 В отличие от фотоальбома iCloud, при удалении фотографии на iPhone она не будет автоматически удалена из вашей учетной записи Dropbox, что делает Dropbox более безопасным и надежным вариантом онлайн-хранилища фотографий.
В отличие от фотоальбома iCloud, при удалении фотографии на iPhone она не будет автоматически удалена из вашей учетной записи Dropbox, что делает Dropbox более безопасным и надежным вариантом онлайн-хранилища фотографий.
Как перенести фотографии с iPhone на компьютер
Камера в iPhone за последние несколько лет достигла колоссального прогресса: даже самые первые модели смартфонов от Apple делали достаточно качественные фотографии — новые же и вовсе впечатляют фотографическими возможностями. Чего стоит хотя бы технология Live Photo, появившееся в iPhone 6 и 6S?
Однако за хорошее качество фотографий пользователям приходится расплачиваться свободной памятью смартфона. Одно только живое фото весит почти 4 Мбайт, а во время отпуска пользователи делают их даже не одну сотню. Владельцам iPhone регулярно приходится переносить альбомы фотоснимков из памяти устройства на компьютер. К счастью, сделать совсем не трудно.
Перенос фотографий на компьютер c Windows без iTunes
Пользователи, которые не сильно любящие «iTunes», должны быть довольны той возможностью, что перенести фото с iPhone на компьютер можно и без использования этой программы. Поэтому многие пользователи iPhone используют именно этот способ.
Поэтому многие пользователи iPhone используют именно этот способ.
1. Первым делом создайте у себя на компьютере папку, куда вы будете переносить фотографии.
2.. Подключите iPhone к компьютеру с помощью USB-кабеля
3.. Подождите пока iPhone определится компьютером. После того как вы услышите характерный для подключения по USB звук, можно действовать дальше.
4. На экране смартфона появится запрос «Доверять этому компьютеру?» — нажмите «Доверять».
5.. На мониторе компьютера вы увидите окошко «Проводник».
Выберите вариант «Открыть устройство для просмотра файлов».
6.. Зайдите во внутреннее хранилище устройства — «Internal Storage».
7. Откройте папку DCIM – в которой вы обнаружите одну или несколько папок, каждая из которых наполнена фотографиями и видео.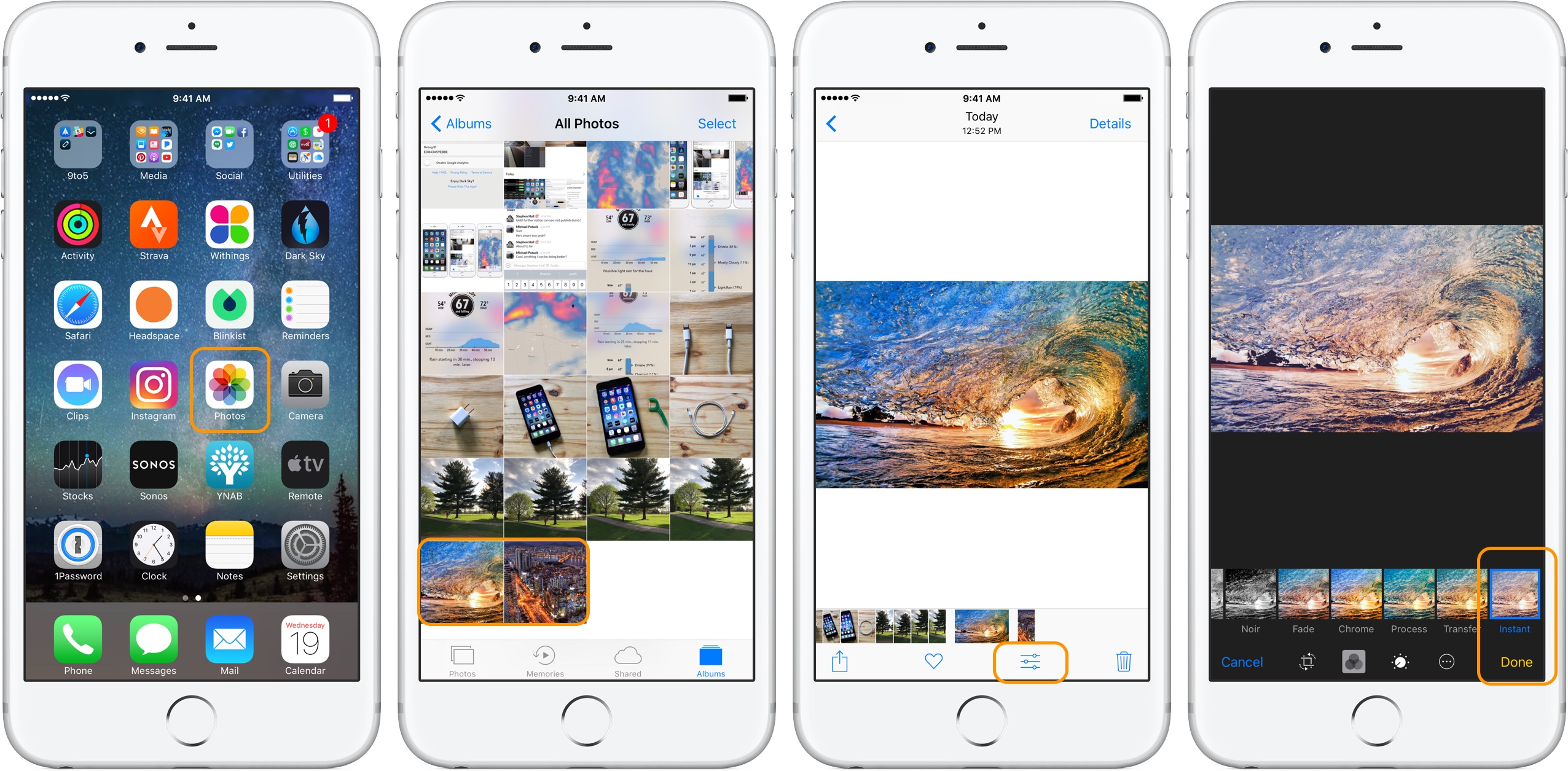
Количество папок в DCIM зависит от числа фотографий, которые вы делали за все время использования iPhone: в каждой папке хранится тысяча фотографий, после чего создается вторая папка, и новые фото сохраняются уже в нее.
8. Вырежьте фото из папок – используйте комбинации CTRL+A («Выделить все») и CTRL+X («Вырезать»).
9. Вставьте фотографии в папку, которую вы создали ранее– для этого вы можете использовать комбинацию CTRL+V.
Вернуть фотографии в память смартфона тем же способом не получится – придется задействовать iTunes. Поэтому очищая память на iPhone, действуйте аккуратно и вдумчиво
Как перенести фотографии с iPhone на компьютер Mac?
Несмотря на высокую интеграцию операционных систем iOS и OS X, iPhone при подключении к Mac все равно не отображается как физический носитель данных. Поэтому перенос информации с iPhone на Macintosh происходит примерно по тому же алгоритму, что и на Windows.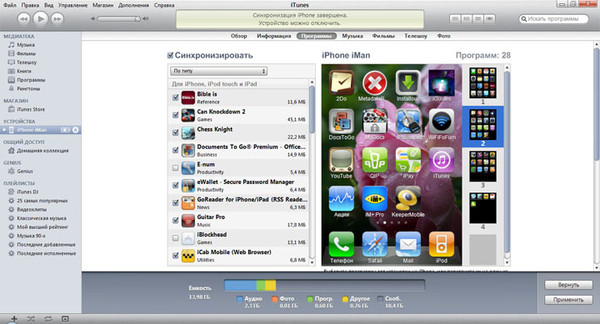
1. Подключите мобильное устройство к Маку.
2. Запустите встроенную программу «Захват изображений». Найти ее можно в разделе «Программы» или через внутренний поисковик Spotlight, который вызывает путем нажатия комбинации CDM + Пробел. Выглядит программа так:
3. Выберите фотографии, которые хотите перенести на компьютер, и затем просто перетащите их в заранее созданную папку.
На этом у меня. Надеюсь данная статья вам помоглп.
Почему компьютер видит не все фото на iPhone? 3 причины!
Всем привет! Буквально вчера я написал инструкцию о том, почему компьютер не видит ни одной фотографии на iPhone (ошибка «На этом устройстве не обнаружено изображений или видео»), а сегодня подумал — ведь ситуация может сложиться иначе. Как?
Ну, например: какие-то фотографии с iPhone компьютер видит, но не все! Одна, две, сотня, тысяча — не важно.
Главное, что на iPhone они вроде бы есть, а при подключении к ПК — их уже нет.
Поэтому, давайте разбираться, куда делась часть фотографий с iPhone и как всё-таки заставить компьютер «прозреть» и наконец-то увидеть все возможные изображения, которые находятся на нашем любимом (это, как вы понимаете, не точно) смартфоне от компании Apple. Раз, два, три. Поехали!
Сразу скажу, что:
Не нужно проверять iTunes, провода, USB, драйвера и т.д. (как это написано на многих интернет-ресурсах) — это здесь ни при чём.
Почему? Потому что всё вышеперечисленное не может повлиять на пропажу отдельно взятых фотографий. А что же может? У подобного безобразия есть только три основных причины. Вот они!
Так, стоп.
Перед тем как начать, выполните следующие действия:
- Жестко перезагрузите iPhone.
- Перезагрузите компьютер.
- Переподключите iPhone к ПК.
Иногда этого вполне достаточно для того, что связка iPhone-компьютер «проснулась» и система увидела абсолютно все фотографии.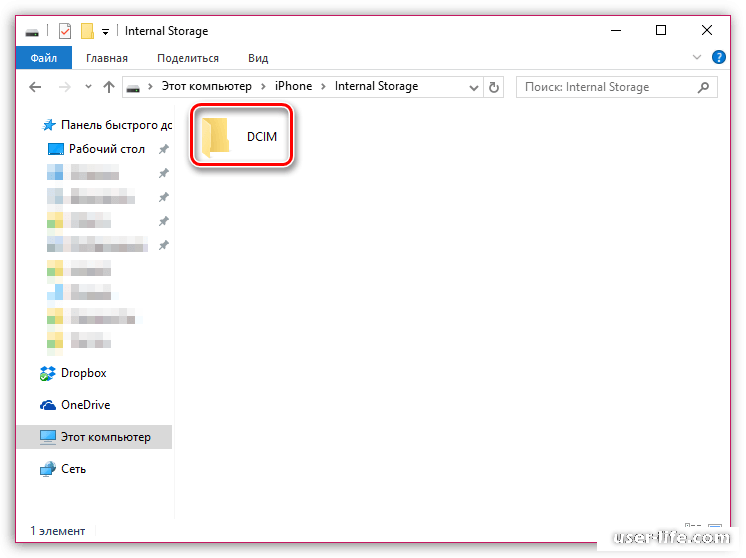
Не сработало? Вот теперь точно поехали!
«Облачные» сервисы
В частности, во всех проблемах с отображением фото на ПК может быть виноват iCloud.
Всё дело в том, что в iOS есть «замечательные» функции «Фото iCloud» + «Оптимизация хранилища», которые позволяют сэкономить место на устройстве за счёт того, что при недостатке свободной памяти полноценные фотографии «выгружаются» в облако, а на iPhone остаются только миниатюры в низком разрешении.
Получается:
- Мы открываем «Фотоплёнку» на iPhone и видим фотографии.
- Но, на самом деле, на iPhone их нет — они хранятся в iCloud.
- Соответственно, при подключении к компьютеру их тоже не видно.
А так как таким образом могут хранится не все фотографии, то и результат на лицо — часть фото ПК видит, а часть — нет.
Что делать? Вернуть эти фото на устройство или скачать их напрямую из «облака».
Каким образом? Если кратко:
- Для возврата фото — активировать опцию «Сохранение оригиналов» в настройках iPhone и ждать.

- Для загрузки напрямую — открыть сайт iCloud.com, ввести данные учётной записи и перейти в раздел «Фото».
Можно рассказать чуть подробней? Конечно! У меня есть полноценная инструкция на эту тему — «Восклицательный знак на фото iPhone и как его убрать».
Особенности работы iOS
Честно говоря, я не знал, как озаглавить этот пункт, поэтому:
Пусть будет так.
Ещё один момент — у многих «продвинутых пользователей» этот пункт вызовет непонимание, но, поверьте, не все такие «продвинутые»:)
А теперь к сути. Всё дело в том, что из-за особенностей операционной системы iOS, iPhone не работает «как флешка» — при подключении к компьютеру он не покажет абсолютно все картинки, которые есть на устройстве.
А какие покажет? Только те, которые формируют медиатеку в стандартном приложении «Фото».
Но там есть папка «Недавно удалённые» и компьютер её не видит! И не увидит. Сначала нужно восстановить эти файлы, а уже затем перекидывать их на ПК.
Сначала нужно восстановить эти файлы, а уже затем перекидывать их на ПК.
А если у меня много картинок в WhatsApp и я хочу скинуть их на ПК? Для этого нужно сначала сохранить их в «Фото».
И так со всеми приложениями? Совершенно верно.
Поэтому, прежде чем ругаться и переживать за то, что компьютер не видит часть картинок и видео на iPhone, стоит обязательно проверить — а все ли эти файлы находятся там, откуда компьютеру позволено их забрать — в стандартном приложении «Фото».
Кстати, о приложениях…
Программы и приложения для обработки фото и видео
Здесь тоже может ждать «засада».
Пару лет назад я обрабатывал скриншоты в приложении, которое сохраняло файлы только после того, как происходит полное закрытие программы.
А, как мы с вами уже знаем — нет сохранения в «Фото», компьютер изображение с iPhone не прочитает.
Поэтому, при работе с подобными «инструментами» будьте бдительны и проверяйте:
- Сохранилась ли фотография вообще?
- Куда она сохранилась?
И тогда всё будет «ОК» — вы без проблем сможете перекинуть ваше творчество на компьютер.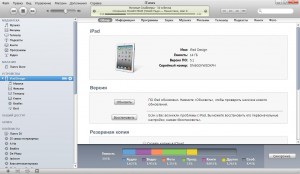
Фух, вроде бы всё. Других вариантов, почему при подключении iPhone к компьютеру отображается лишь часть фотографий — нет.
Однозначно! © Один известный политик.
Или есть и автор чего-то не договаривает (не знает)? Добро пожаловать в комментарии — расскажите свою историю, поделитесь личным опытом, задавайте вопросы… в общем — пишите смело! Я всегда рад выслушать и, при необходимости, помочь каким-либо советом!
P.S.S. Ставьте «лайки», жмите на кнопки социальных сетей, добавляйтесь в TikTok, подписывайтесь на Google+, смотрите мои трансляции в Periscope, почаще гуляйте и… по традиции — всем спасибо, всех обнял!:)
Как сохранить видео с iPhone на компьютер или жесткий диск. Инструкция по применению
При подготовке к созданию фильма, я часто сталкиваюсь с вопросами клиентов “Как загрузить видео с айфона?”
Несмотря на стремительное развитие технологий, больше половины пользователей яблочных устройств не знают до конца систему работы яблока.
Для многих iTunes становится слишком сложной системой для простых действий с музыкой и фотографиями. А о других возможностях говорить не приходится. Вот почему долгое время о яблоках говорили, что с ними очень сложно!
Владельцы яблочных устройств завидуют обладателям андройд устройств, которые уже давно просто втыкают в телефоны флэшки.
Однако не все так сложно, как кажется на первый взгляд и сегодня статья – инструкция о том, как загрузить видео с вашего iphone, чтобы сделать из них памятное видео!
1. Первый способ – работа с IPhoto
Скачайте программу iPhoto по этой ссылке.
Подключите ваш телефон к компьютеру через провод USB, программа IPhoto автоматически загрузится.
В левой панели вы увидите свой телефон. Нажав на него вы увидите все ваши видео и фотографии в телефоне.
Выделяем те, которые мы хотим загрузить на компьютер и в верхней панели ищем кнопку «импортировать выбранные», после чего ваши видео начнут загружаться в медиатеку программы iPhoto.
Теперь ваши видео будут храниться в медиатеке iPhoto и вы легко сможете оттуда перенести их на жесткий диск или рабочий стол компьютера.
СОВЕТ: делайте регулярную чистку вашей программы iPhoto. Сохраняя у себя все ваши медиа, программа забирает память вашего компьютера. Переносите сохраненные с телефона видео и фото на облако или жесткие диски для надежного хранения.
2. Способ с использованием программы Image Capture
В разделе программы вашего MAC найдите и запустите программу Image Capture. Подключите через провод USB ваш телефон к компьютеру, программа запустится автоматически.
В Image Capture укажите место для импорта фотографий. Например рабочий стол или ваш жесткий диск.
Если вы захотите не только скопировать ваши видео с телефона, но и почистить память, в Параметрах установите «Удалить объекты из фотокамеры после загрузки»
3. Облачные хранилища
О третьем способе я уже писала. Достаточно использовать облачные хранилища на своем iphone и через них передавать видео на компьютер.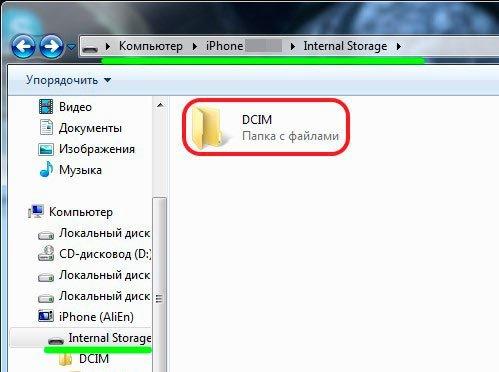
Это очень удобный способ. Он не требует подключения телефона к компьютеру. И делать это можно из любой точки мира! Единственное, что потребуется, – это подключению к интернету.
Подробнее об этом способе читайте тут.
А ЧТО, ЕСЛИ У МЕНЯ Windows?
Для Windows тоже есть способ сохранения видео с iphone.
Подключаем через тот же провод USB свой iphone к компьютеру.
Открываем папку Компьютер и выбираем свое устройство.
Теперь потребуется найти папку Internal Storage\DCIM\100APPLE , в которой и хранятся все медиафайлы.
На Windows 7 и Vista понадобится щелкнуть правой кнопкой мыши по кнопке со своим устройством и выбрать “Импортировать изображения и видео”.
Если у нас Windows XP, после подключения смартфона к компьютеру запустится “Мастер работы с цифровой камерой”. Жмём “Далее” и выбираем медиафайлы, которые хотим загрузить с телефона.
Далее, все как обычно. Вам следует указать папку, в которую видео начнут сохраняться.
Вам все еще кажется это трудным? Просто вспомните для чего вы это делаете!
Не откладывайте из-за мнимых трудностей возможность сохранить на долгие годы ваши ценные воспоминания!
Настройка и использование фотографий iCloud на ПК с Windows
Фото iCloud безопасно хранит все ваши фото и видео в iCloud, поэтому они доступны на всех ваших устройствах.
iCloud Photos загружает новые фотографии и видео с вашего ПК с Windows, чтобы вы могли просматривать их в приложении «Фото» на iPhone, iPad, iPod touch, Mac и в iCloud.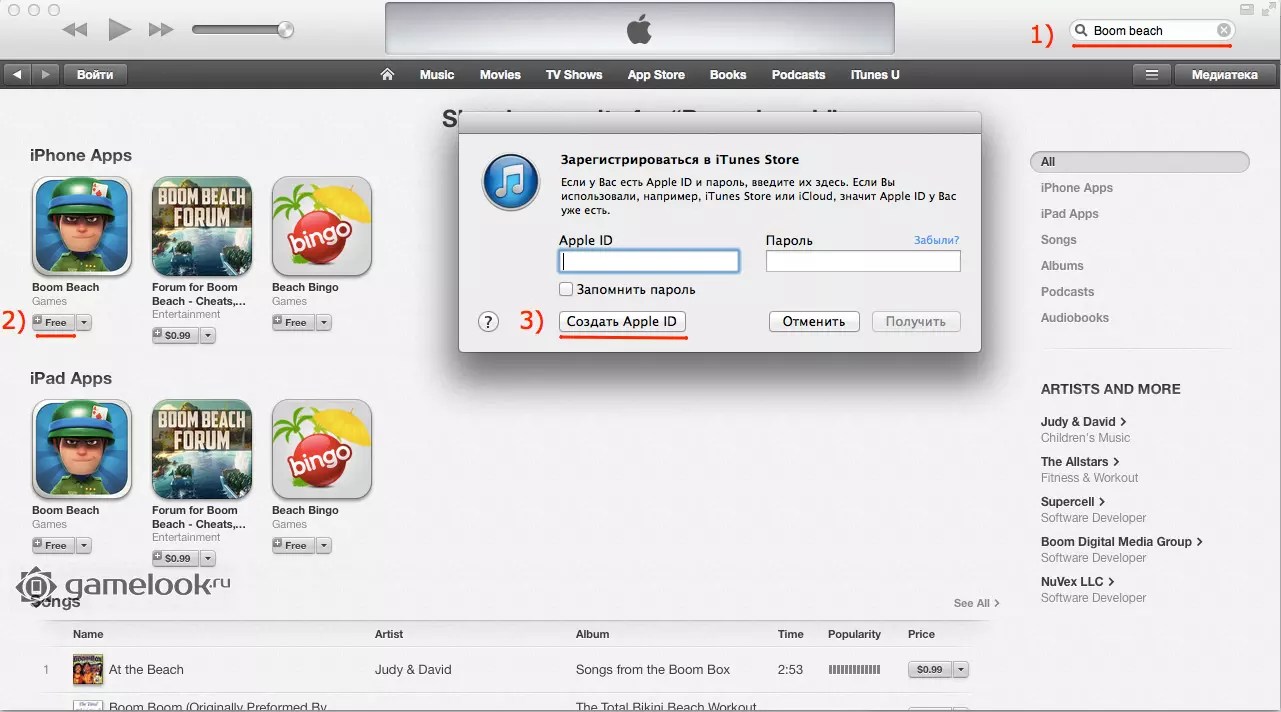 com. Новые фотографии, которые вы делаете, автоматически отображаются на вашем компьютере, и вы можете загрузить их двойным щелчком.
com. Новые фотографии, которые вы делаете, автоматически отображаются на вашем компьютере, и вы можете загрузить их двойным щелчком.
Включите Фото iCloud
Убедитесь, что вы настроили iCloud на своем iPhone, iPad, iPod touch или Mac, включили «Фото iCloud» и вошли в систему, используя свой Apple ID.
- Загрузите iCloud для Windows.
- Откройте iCloud для Windows. Убедитесь, что вы вошли в систему, используя свой Apple ID.
- Рядом с «Фото» нажмите «Параметры».
- Выберите Фото iCloud.
- Щелкните Готово, затем щелкните Применить.
- Включите Фото iCloud на всех своих устройствах Apple.
В iCloud для Windows 10 или более поздней версии вы также можете выбрать использование общих альбомов и настроить расположение папок общих альбомов.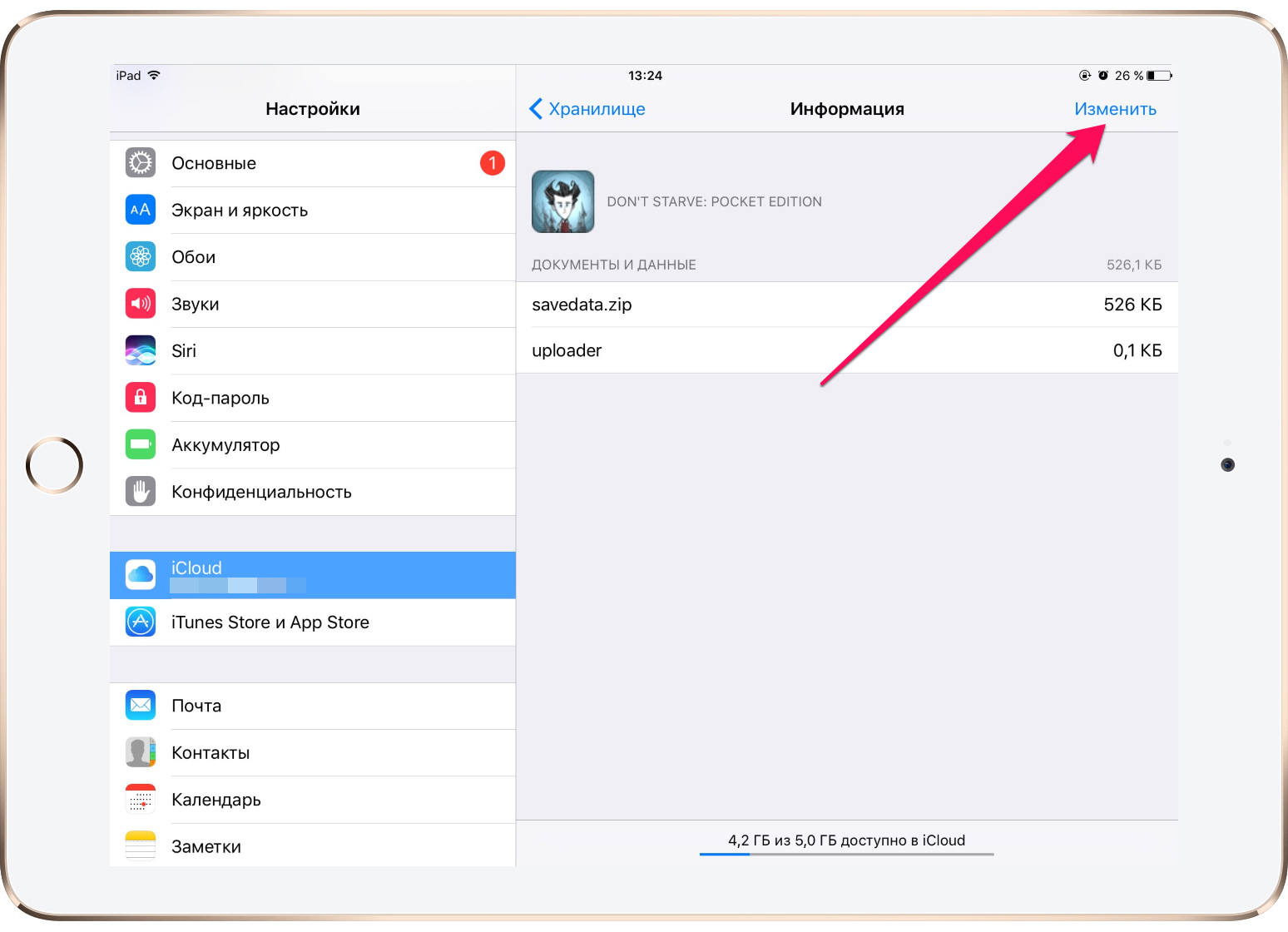 Если вы используете iCloud для Windows 7, вы также можете выбрать «Мой фотопоток».
Если вы используете iCloud для Windows 7, вы также можете выбрать «Мой фотопоток».
Когда вы включаете iCloud Photos на вашем компьютере в iCloud для Windows 7, My Photo Stream отключается автоматически. Если вы хотите отправлять новые фотографии на свои устройства, которые не используют «Фото iCloud», вы можете снова включить «Мой фотопоток».
Загрузите свои фото и видео в iCloud Photos
Вы можете загрузить свои фотографии и видео со своего ПК в iCloud Photos, выполнив следующие действия:
В iCloud для Windows 10 или новее
- Откройте окно проводника.
- На панели навигации щелкните «Фото iCloud».
- В другом окне откройте папку, в которой вы сейчас храните фотографии, которые хотите добавить в iCloud Photos.

- Выберите фотографии, которые хотите добавить.
- Перетащите их в папку «Фото iCloud».
Вы можете просматривать фотографии и видео, загруженные вами в приложение «Фото» на iCloud.com и на всех своих устройствах Apple.
В старых версиях iCloud для Windows
- Откройте окно проводника.
- В разделе «Избранное» щелкните «Фото iCloud».
- Щелкните Загрузить фото и видео.
- Выберите фото и видео, которые вы хотите загрузить, и нажмите «Открыть».
Вы можете просматривать фотографии и видео, загруженные вами в приложение «Фото» на iCloud.com и на всех своих устройствах Apple.
Загрузите фотографии и видео из iCloud Photos
в iCloud для Windows 11.
 1 или новее
1 или новееНовые фото и видео, которые вы добавляете в iCloud Photos, автоматически отображаются на вашем компьютере. Чтобы загрузить файл из iCloud при просмотре, дважды щелкните его миниатюру. Вы также можете сохранить свои фотографии загруженными на свой компьютер, выполнив следующие действия:
- Откройте проводник.
- На панели навигации щелкните «Фото iCloud».
- Выберите изображения, которые вы хотите сохранить на вашем ПК.
- Щелкните выделение правой кнопкой мыши и выберите «Всегда использовать это устройство».»
Если вы измените фотографию или видео на другом устройстве или на iCloud.com, они автоматически обновятся на вашем компьютере.
В старых версиях iCloud для Windows
Новые фото и видео, которые вы добавляете в iCloud Photos, автоматически загружаются на ваш компьютер. Вы также можете загрузить старые фотографии и видео, выполнив следующие действия:
- Откройте проводник (Windows 10) или Windows Explorer (Windows 7).

- Щелкните «Фотографии iCloud» на панели навигации. Если вы не видите «Фото iCloud», нажмите «Изображения» на панели навигации, а затем дважды нажмите «Фото iCloud».
- В iCloud для Windows 10 щелкните область уведомлений на панели задач, затем щелкните «Загрузить фотографии» в уведомлении «Фотографии iCloud». Выберите фотографии и видео, которые вы хотите загрузить, по годам.
- В iCloud для Windows 7 нажмите «Загрузить фото и видео» на панели инструментов проводника Windows. Выберите фотографии и видео, которые вы хотите загрузить, по годам, затем нажмите «Загрузить».
Ваши фото и видео загружаются в папку, указанную в параметрах фотографий iCloud.
В iCloud для Windows 10 или более поздней версии, если вы измените фотографию или видео на другом устройстве или на iCloud.com, они автоматически обновятся на вашем ПК. В iCloud для Windows версии 7 вам необходимо повторно загрузить фотографии, чтобы увидеть обновления.
Найдите свои фотографии на ПК
Чтобы найти свои фотографии, следуйте инструкциям для версии Windows, которую вы используете на своем ПК.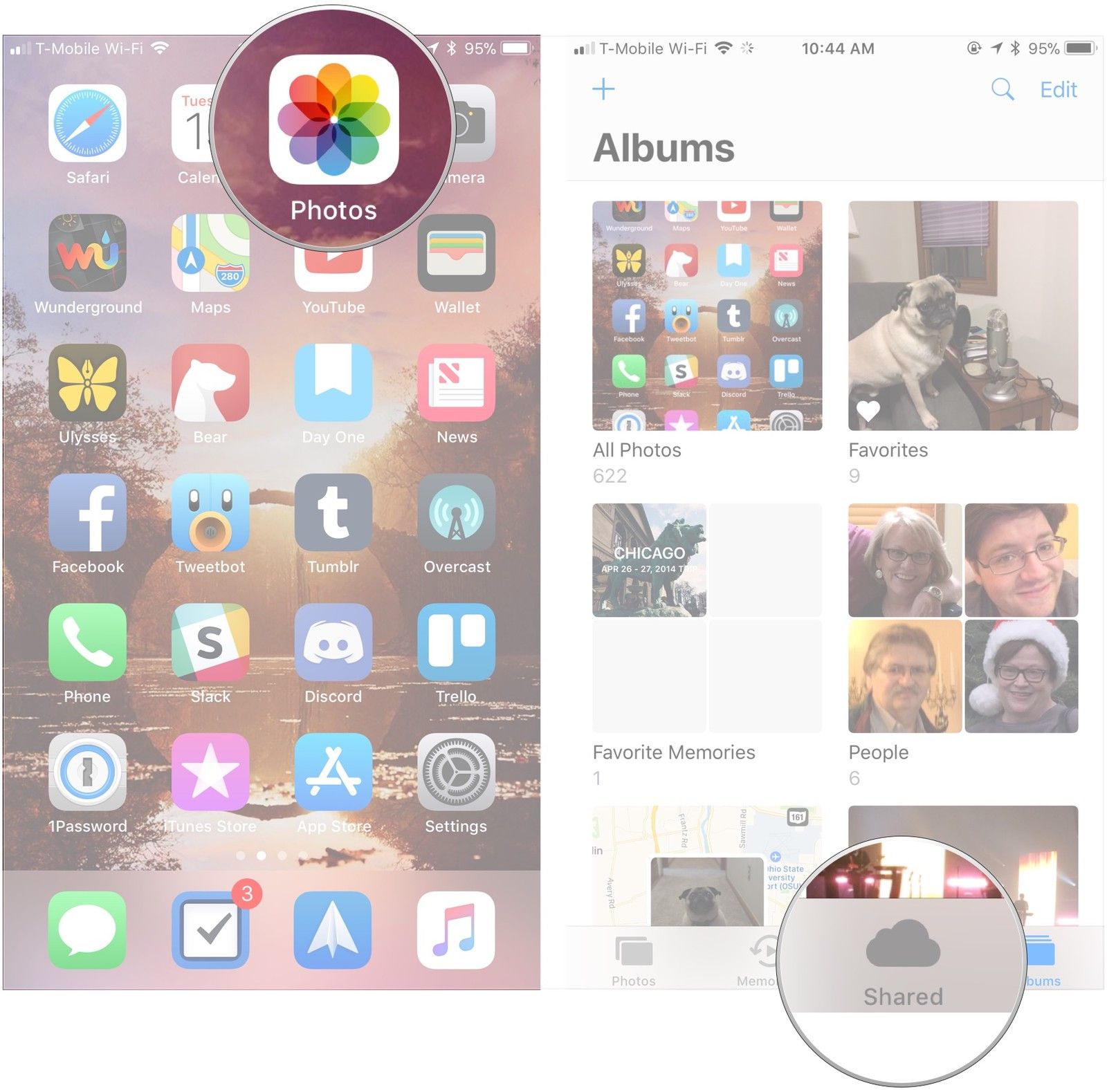
В Windows 10:
- Откройте проводник.
- Щелкните «Фотографии iCloud» на панели навигации.
Windows 8:
- Перейти к начальному экрану. Если вы используете Windows 8.1, щелкните стрелку вниз в нижнем левом углу.
- Выберите Фото iCloud.
Windows 7:
- Нажмите кнопку «Пуск» в Windows, затем щелкните «Изображения».
- Щелкните «Фотографии iCloud» или «Фотопоток» в меню «Избранное» на панели слева.
- Дважды щелкните «Мой фотопоток», чтобы просмотреть свои фотографии. Это также отображается как папка в появившемся окне.
«Мой фотопоток» недоступен в iCloud для Windows 10 или более поздней версии.
Информация о продуктах, произведенных не Apple, или о независимых веб-сайтах, не контролируемых и не проверенных Apple, предоставляется без рекомендаций или одобрения.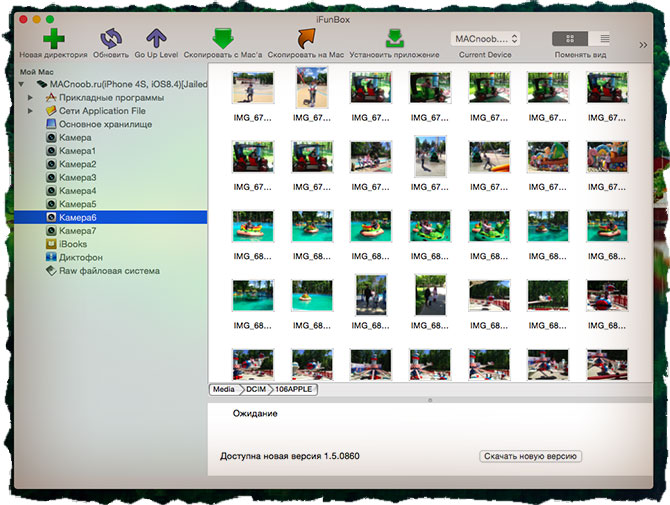 Apple не несет ответственности за выбор, работу или использование сторонних веб-сайтов или продуктов. Apple не делает никаких заявлений относительно точности или надежности сторонних веб-сайтов. Свяжитесь с продавцом для получения дополнительной информации.
Apple не несет ответственности за выбор, работу или использование сторонних веб-сайтов или продуктов. Apple не делает никаких заявлений относительно точности или надежности сторонних веб-сайтов. Свяжитесь с продавцом для получения дополнительной информации.
Дата публикации:
4 способа просмотра фотографий с iPhone на ПК
Существует четыре простых и проверенных способа просмотра фотографий с iPhone на ПК .С их помощью вы также можете передавать фотографии с iPhone на компьютер, если вам нужно.
Думаю, на вашем iPhone есть тысячи фотографий, которые занимают большую часть памяти iPhone. Чтобы управлять фотографиями на вашем iPhone, вы хотите просмотреть эти изображения на своем компьютере, а затем перенести ценные фотографии с iPhone на ПК, чтобы сделать резервную копию или удалить ненужные элементы, чтобы освободить память устройства.
Чтобы управлять фотографиями на вашем iPhone, вы хотите просмотреть эти изображения на своем компьютере, а затем перенести ценные фотографии с iPhone на ПК, чтобы сделать резервную копию или удалить ненужные элементы, чтобы освободить память устройства.
К счастью, есть четыре простых и быстрых способа получить доступ к фотографиям iPhone на ПК, iTunes не требуется.Прочтите, чтобы узнать подробности.
Метод 1. Как просматривать фотографии iPhone на ПК с помощью iOS Content Manager
С помощью диспетчера содержимого iOS — EaseUS MobiMover вы можете не только получать доступ к фотографиям с iPhone на ПК, но и передавать фотографии с iPhone на компьютер или наоборот. Чтобы быть более конкретным, вот что вы можете делать с фотографиями с помощью диспетчера контента:
- Просматривайте фотографии с iPhone на ПК по альбому, имени, разрешению, данным, размеру, списку или значку
- Перенос фотографий с iPhone на компьютер
- Импорт фотографий с ПК на iPhone
- Удалить фото на iPhone (Фото с других ресурсов)
Для просмотра фотографий iPhone на ПК и передачи фотографий с iPhone на компьютер:
Шаг 1 . Подключите iPhone к компьютеру. Запустите EaseUS MobiMover, затем выберите> «Рисунки»> «Фотографии» или «Альбомы».
Подключите iPhone к компьютеру. Запустите EaseUS MobiMover, затем выберите> «Рисунки»> «Фотографии» или «Альбомы».
Шаг 2 . Если вы выбрали «Фото», вы можете дважды щелкнуть изображение, чтобы просмотреть его. Если вы выбрали «Альбомы», дважды щелкните альбом, чтобы просмотреть все элементы в нем.
Шаг 3 . Чтобы перенести фотографии с iPhone на компьютер, выберите изображения, которые вы хотите передать, и нажмите кнопку «Перенести на ПК». По умолчанию фотографии будут храниться на рабочем столе. Если вы хотите изменить местоположение, нажмите «Еще»> «Настройки», чтобы указать путь к хранилищу в соответствии с вашими потребностями.
Разве не легко просматривать и управлять фотографиями и видео с вашего iPhone на ПК с помощью EaseUS MobiMover? С помощью программного обеспечения вы также можете управлять другими файлами на вашем iPhone с компьютера, включая видео, музыку, контакты, сообщения, книги и многое другое. Не стесняйтесь попробовать.
Метод 2. Как просматривать фотографии с iPhone на ПК с помощью фотографий
Приложение «Фотографии» — это встроенная программа на ПК с Windows, которая позволяет импортировать фотографии с USB-устройства на компьютер и управлять объектами.Таким образом, использование фотографий также является практичным решением для просмотра фотографий iPhone на ПК.
Для просмотра фотографий с iPhone на ПК через приложение «Фото»:
Шаг 1. Сначала подключите iPhone к ПК с помощью USB-кабеля, по которому можно передавать файлы.
Шаг 2. Включите телефон и разблокируйте его. Ваш компьютер не может найти устройство, если оно заблокировано.
Шаг 3. На вашем ПК нажмите кнопку «Пуск», а затем выберите «Фотографии», чтобы открыть приложение «Фотографии».
Шаг 4. Откройте на ПК приложение «Фото» и нажмите «Импорт»> «С USB-устройства».
Шаг 5. Выберите «Импорт»> «С USB-устройства», затем следуйте инструкциям. Вы можете выбрать элементы, которые хотите импортировать, и указать, где их сохранить. Подождите несколько минут для обнаружения и передачи.
После этого вы сможете просматривать фотографии с iPhone на компьютере. В фотографиях вы можете просматривать, вращать или обрезать изображения. При необходимости можно сделать видео по фотографиям.
Метод 3. Как получить доступ к фотографиям iPhone на ПК через проводник
Хотите просматривать фотографии с iPhone на ПК с помощью кабеля USB? Если вы это сделаете, проводник поможет. Не загружая никакого программного обеспечения, вы можете получить доступ к фотографиям с iPhone на ПК через проводник, просто подключив iPhone к компьютеру.
Для просмотра фотографий iPhone на ПК с помощью проводника:
Шаг 1. Подключите iPhone к компьютеру.
Шаг 2. Разблокируйте iPhone и нажмите «Доверять» в запросе на iPhone, чтобы доверять компьютеру.
Шаг 3. Откройте «Этот компьютер», и вы увидите свое устройство там.
Шаг 4. Дважды щелкните [имя вашего устройства]> «Внутреннее хранилище»> «DCIM»> «100APPLE», и вы увидите здесь все фотографии и видео со своего iPhone.
Шаг 5. Затем вы можете удалить фотографии со своего iPhone или скопировать эти изображения, чтобы перенести фотографии с iPhone на ПК.
Единственный недостаток использования Проводника для просмотра фотографий iPhone на ПК заключается в том, что он не позволяет просматривать фотографии по альбомам, поскольку все фотографии и видео в вашей библиотеке фотографий будут отображаться в папке. Если вы хотите управлять фотоальбомами на iPhone, воспользуйтесь другими рабочими способами, указанными здесь.
Метод 4. Как просматривать фотографии iPhone на ПК с помощью iCloud
Если у вас нет USB-кабеля, вы также можете получить доступ к фотографиям iPhone на ПК, который должен использовать iCloud Photos.Все мы знаем, что iCloud позволяет нам автоматически загружать файлы в iCloud и получать доступ к этим файлам со всех наших устройств, включая ПК. Таким образом, вы можете просматривать фотографии со своего iPhone со своего ПК с помощью iCloud. Убедитесь, что в iCloud достаточно места для хранения фотографий с вашего iPhone, иначе вы не сможете сделать полную резервную копию.
Чтобы просмотреть фотографии iPhone на компьютере с помощью iCloud, у вас есть два способа. В зависимости от того, установили ли вы iCloud для Windows или нет, способ для вас различается.(Убедитесь, что вы используете один и тот же Apple ID на компьютере и на iPhone.)
Для доступа к фотографиям iPhone на ПК:
Если вы установили iCloud для Windows, для доступа к фотографиям iPhone с ПК:
Шаг 1. На устройстве iOS перейдите в «Настройки»> [ваше имя]> «iCloud»> «Фото» и включите «Фото iCloud».
Шаг 2. На ПК с Windows запустите панель управления iCloud и отметьте «Фотографии». В новом окне выберите «Библиотека фотографий iCloud» и установите флажок «Загрузить новые фото и видео на мой компьютер».
Шаг 3. Затем вы можете перейти в папку, показанную под опцией «Загрузить новые фотографии и видео на мой компьютер», чтобы проверить фотографии со своего iPhone.
Если вы не установили iCloud, вместо этого посетите iCloud.com:
Шаг 1. Включите Фото iCloud на вашем iPhone.
Шаг 2. На ПК с Windows перейдите на iCloud.com и войдите в систему, используя свой Apple ID.
Шаг 3. Выберите «Фото», и вы увидите все свои фотографии с iPhone.В дальнейшем вы можете бесплатно просматривать фотографии iPhone на ПК или загружать фотографии iCloud на ПК.
Итог
Большинство описанных выше способов также можно применить для просмотра фотографий iPhone на Mac, и все они могут помочь вам просматривать фотографии iPad на компьютере. Эти советы также помогут вам перенести фотографии с iPhone на ПК. Выберите тот, который лучше всего соответствует вашим потребностям, чтобы просматривать фотографии с вашего iPhone на ПК и управлять фотографиями так, как вы хотите.
Где на моем компьютере находятся изображения моего iPhone?
Импортируйте фотографии iPhone на жесткий диск вашего компьютера для безопасного хранения.
Когда вы снимаете фото или видео на свой iPhone, вы можете загрузить их на свой компьютер и сохранить на жестком диске во время процесса синхронизации. Если вы хотите распечатать эти фотографии или обратиться к ним позже, вам нужно точно знать, где они сохранены на вашем компьютере.
Импорт фотографий
При подключении iPhone к ПК с Windows на экране компьютера появится диалоговое окно автоматического воспроизведения. В этом поле у вас есть возможность либо импортировать фотографии и видео на свой компьютер, либо просматривать файлы на устройстве.Если это диалоговое окно не появляется, перейдите в «Компьютер» в меню «Пуск». Вы найдете свой iPhone в разделе «Портативные устройства».
Настройки импорта
После того, как вы выберете опцию импорта фотографий и видео, вам будет предложено создать дополнительный тег для импортированной фотографии, который вы сможете использовать позже для поиска сохраненных фотографий на вашем компьютере. Если вы щелкните ссылку «Параметры импорта» в этом диалоговом окне, у вас также будет возможность выбрать место импорта на вашем компьютере, выбрать имя папки и имя файла.
Папка изображений
Все фотографии, которые вы сохраняете на свой компьютер, появятся в папке «Изображения» на вашем компьютере. Чтобы получить доступ к этой папке, перейдите в меню «Пуск» и щелкните «Изображения» в правом меню. По умолчанию фотографии, загруженные с вашего телефона, помещаются в папку с датой импорта. Если вы также добавили тег для фотографий, он появится после даты импорта.
Если вы создали узнаваемый тег для своих фотографий, например «iPhone», вы можете выполнить поиск по тегу, чтобы сгруппировать все ваши фотографии iPhone вместе.Это может быть полезно, если у вас есть фотографии, сохраненные в разных папках, и вы не знаете, где находятся определенные изображения. Параметры сортировки изображений по тегам находятся в основной папке изображений на вашем компьютере, а также в каждой отдельной подпапке.
Извлечь фотографии из резервной копии iPhone
В этой статье содержится информация о том, как восстановить фотографии и видео с iPhone и другие файлы из резервных копий вашего устройства iOS. Это может быть особенно полезно, если вы случайно удалили несколько фотографий iPhone или ваш iPhone недоступен, и вы хотите проверить, какие файлы можно восстановить из резервной копии, созданной при последнем подключении устройства к компьютеру.
Невозможно изначально извлекать фотографии и видео из резервной копии iPhone, так как они есть на тот случай, если вам нужно восстановить iPhone из резервной копии, а не извлекать отдельные файлы.
iBackup Extractor — это приложение для пользователей Windows и Mac, которое позволяет просматривать и восстанавливать фотографии iPhone и другие файлы из резервных копий, сделанных в iTunes (или в Finder, если вы используете macOS Catalina или выше). Таким образом, вы можете восстановить фотографии, которые вы, возможно, удалили или потеряли со своего iPhone , iPod Touch или iPad.Любые изображения, содержащиеся в вашей резервной копии, могут быть восстановлены — изображения и видео с камеры iPhone, фотографии, которые были отправлены вам, или сохранены на вашем устройстве, или просто загружены из Интернета на ваше устройство.
Как восстановить фотографии из резервной копии вашего iPhone:
- Загрузите и установите iBackup Extractor, если вы еще этого не сделали.
- Запустите iBackup Extractor со своего рабочего стола (ПК) или панели запуска (Mac).
- Выберите резервную копию из списка обнаруженных резервных копий, к которой вы хотите получить доступ.
- Щелкните вкладку «Фотографии» (ПК) или вкладку «Изображения» (Mac).
- Выберите изображения, которые вы хотите извлечь, и нажмите «Копировать на ПК» или «Копировать на Mac».
Вы можете использовать эту бесплатную загрузку, чтобы узнать, какие резервные копии доступны на вашем компьютере и какие изображения хранятся в них.
С этой пробной версией iBackup Extractor вы даже можете извлекать 20 элементов из резервной копии iPhone, iPod Touch или iPad совершенно бесплатно.
Посмотрите на это в действии!
Посмотрите видео ниже, чтобы узнать, как восстановить фотографии и видео из резервной копии iPhone с помощью iBackup Extractor.
Просмотр и просмотр изображений и видео
Многие люди спрашивают, как просматривать резервные копии фотографий в iTunes. Чтобы просмотреть изображения, сначала выберите резервную копию, из которой вы хотите извлечь изображения, в iBackup Extractor.После загрузки резервной копии щелкните «Фотографии» (ПК) или «Изображения» (Mac) в списке категорий.
iBackup Extractor отображает эскизы всех изображений, хранящихся в вашей резервной копии.
Чтобы просмотреть большую версию изображения, дважды щелкните запись фотографии в списке фотографий или нажмите кнопку «Просмотреть фотографии» (или «Предварительный просмотр» на Mac) на панели инструментов «Фото». Чтобы вернуться к просмотру эскизов, нажмите кнопку «Закрыть» (X) в верхней части окна «Просмотр фотографий».
Чтобы получить доступ к своим видео, просто щелкните пункт «Видео» в меню.Здесь вы можете выбрать и скопировать любые видео, снятые на ваш iPhone!
Версия iBackup Extractor для Mac в настоящее время не поддерживает просмотр или копирование видео в разделе «Изображения». Чтобы получить доступ к видео и скопировать его на Mac, откройте раздел «Проводник» в iBackup Extractor. Здесь перейдите в Домены> CameraRoll> Медиа> DCIM. Вы можете определить, какие элементы являются видео, потому что в их расширении файла указан тип видео, например .MOV или .MP4. Затем вы можете выбрать видео, которые хотите скопировать, и щелкнуть значок копирования.
Как извлечь фото и видео из резервной копии
Выберите изображения и видео, которые вы хотите скопировать на свой компьютер, и нажмите «Копировать на ПК» или «Копировать на Mac». на панели инструментов iBackup Extractor Photos. Чтобы извлечь все ваши фотографии , нажмите кнопку «Копировать», не выбрав ни одного изображения.
Затем вам будет предложено выбрать место на вашем компьютере для сохранения изображений и видео. Выбранные вами элементы будут скопированы в выбранное вами место в папке, названной в честь исходной папки (например,г. «Фотопленка»).
Для изображений поддерживаются изображения JPEG и HEIC, и ваши фотографии будут скопированы в том же качестве, в каком они были изначально сохранены на вашем устройстве iOS. На Mac изображения HEIC будут скопированы на ваш Mac без преобразования, поскольку Mac изначально поддерживает формат HEIC. В Windows iBackup Extractor автоматически конвертирует ваши фотографии в формате HEIC в файл JPEG, чтобы их можно было просматривать на вашем компьютере. Вы также можете отказаться от этого преобразования, а также сохранить файлы JPEG и HEIC, выбрав это в параметрах iBackup Extractor, как показано ниже.
Для видео вы можете получить доступ и скопировать любые видеофайлы MOV (формат .mov), снятые на вашем iPhone, из раздела «Фото» программы iBackup Extractor.
Лучшие методы 5 для передачи фотографий с iPhone X на компьютер
В настоящее время мы любим фотографировать с помощью нашего смартфона, и с тех пор, как вы приобрели новый iPhone X, вы должны были сохранить кучу фотографий и видео. Вы задавались вопросом, как синхронизировать эти фотографии (живые фотографии, фотографии с эффектом глубины) с вашим компьютером? ? Если вы ищете способы легко перенести фотографии с iPhone X на ваш компьютер , в этой статье мы предложим вам пять лучших методов, которые помогут вам создать резервную копию фотографий iPhone X на ваш компьютер , так что вы можете просто выбрать предпочтительный те, чтобы ваши фотографии были скопированы и сохранены на вашем компьютере навсегда.Начнем со следующих способов.
Решение 1. Перенесите фотографии с iPhone X на компьютер через USB-кабель.
Хотя мы не можем получить доступ ко всему на устройствах iOS через компьютер так же легко, как к устройствам Android из-за настроек безопасности Apple, мы все равно можем получить доступ к фотографиям iPhone X на нашем компьютере.
Шаг 1 Подключите iPhone X к компьютеру с помощью USB-кабеля, коснитесь Trust и введите пароль экрана блокировки на iPhone X.
Шаг 2 После успешного подключения откройте This PC , найдите iPhone X в разделе Устройства и драйверы.
Шаг 3 Откройте внутреннюю память iPhone X, вы найдете там папку с фотографиями DCIM , которая содержит несколько папок, в которых сохранены ваши фотографии. Просто откройте его и скопируйте на свой компьютер. Вы также можете перетащить их на свой компьютер.
Теперь вы можете загрузить фотографии с iPhone на компьютер, но этот метод не поддерживает одновременную передачу всех фотографий на компьютер.
Решение 2. Импортируйте фотографии с iPhone X на ПК через встроенное приложение Windows.
В операционной системе Windows, Windows 7,8 и 10 имеют встроенное приложение, которое поддерживает импорт фотографий с портативного устройства на компьютер. А здесь мы возьмем для примера операционную систему Windows 10, шаги по переносу фотографии с iPhone на ПК следующие.
Шаг 1 Подключите iPhone X к ПК с Windows 10.Если вы подключаетесь к ПК впервые, он автоматически установит драйвер для вашего iPhone.
Шаг 2 После успешной установки в правом нижнем углу рабочего стола появится небольшое диалоговое окно: «Нажмите, чтобы выбрать, что будет происходить с этим устройством». Нажмите на нее, после чего появится новое окно: «Выберите, что делать с этим устройством». Просто выберите опцию Импортировать фото и видео .
Примечание: Если это не всплывающее окно, вы можете найти приложение Photo в Windows> Все приложения , чтобы открыть его.
Шаг 3 Просто выберите нужные фотографии и нажмите Продолжить , затем вам будет предложено указать путь для фотографий, изменить путь по своему усмотрению, а затем импортировать фотографии.
Вы не можете просматривать фотографии с помощью этого метода, а следующий метод обеспечивает функцию предварительного просмотра.
Решение 3. Перенесите фотографии с iPhone X на компьютер с предварительным просмотром.
Syncios Mobile Manager — это мощный и полезный менеджер устройств iOS, который помогает синхронизировать все файлы на вашем iPhone с вашим компьютером.С помощью этой умной программы-менеджера мы можем легко просматривать и передавать фотографии на ваш компьютер независимо от вашей компьютерной системы. Ниже приведены подробное текстовое руководство и видео-руководство по выбору и копированию ваших любимых фотографий с iPhone на компьютер.
Видеогид: передача фотографий с iPhone на компьютер
Подробные инструкции по перемещению фотографий с iPhone X на компьютер
Шаг 1 Запустите программу, щелкнув «Mobile Manager» в главном интерфейсе Toolkit.
Шаг 2 Подключите iPhone X к компьютеру с помощью кабеля USB. Нажмите на Фото в верхней строке меню. Вы можете просмотреть все фотографии на своем iPhone, как показано на рисунке ниже:
Шаг 3 Перенесите фото или фотоальбом с iPhone X на компьютер.
* Экспортируйте фотоальбом со своего iPhone X на компьютер.
Просто щелкните правой кнопкой мыши определенный альбом и выберите опцию Export .Затем просмотрите и выберите место для хранения фотоальбома на вашем компьютере и начните передачу фотографий.
* Экспортируйте определенные фотографии с вашего iPhone X на компьютер.
Если вы хотите создать резервную копию определенных фотографий на компьютере, просто дважды щелкните конкретный альбом или просто нажмите «Список альбомов» в левой части интерфейса, чтобы открыть альбом. Затем выберите несколько фотографий, которые хотите перенести на свой компьютер. Нажмите кнопку Export в строке меню, чтобы начать процесс передачи.
Пожалуйста, подождите терпеливо. Это может занять некоторое время, в зависимости от объема передаваемых данных.
Решение 4. Перенесите все фотографии с iPhone X на компьютер с помощью iCloud для Windows.
iCloud для Windows, который позволяет вам получать доступ к вашим фотографиям, контактам, календарям, файлам и многому другому с любого из ваших устройств. С помощью библиотеки фотографий iCloud любые новые фотографии и видео, которые вы снимаете на свой iPhone / iPad / iPod touch, можно загружать на свой компьютер.Вы также можете загружать новые фотографии и видео со своего компьютера в iCloud, чтобы иметь к ним доступ и с других устройств. Ниже приведены шаги для переноса фотографий с iPhone X на компьютер с помощью iCloud.
Шаг 1 Сначала вам нужно включить библиотеку фотографий iCloud на вашем iPhone. Нажмите Настройки , затем Фото , затем выберите Фото iCloud (или Библиотеку фотографий iCloud, в зависимости от вашего устройства).
Шаг 2 Загрузите и установите iCloud для Windows на свой компьютер, а затем войдите в систему, используя свой Apple ID.Откройте на своем компьютере программу iCloud для Windows.
Убедитесь, что вы поставили галочку рядом с Фото . Затем нажмите соответствующую кнопку Options . Выберите опцию iCloud Photo Library . Затем выберите Загрузить новые фото и видео на мой компьютер . Если вы хотите, чтобы новые фотографии и видео автоматически выгружались с вашего ПК в библиотеку фотографий iCloud, отметьте . Загрузить новые фотографии и видео с моего ПК . Затем нажмите «Готово» и нажмите «Применить».
Таким образом, любые новые фотографии, которые вы делаете на свой iPhone, теперь будут автоматически загружаться на ваш компьютер, когда у вас есть Wi-Fi.
Шаг 3 Чтобы получить фотографии, загруженные через iCloud, откройте проводник. Щелкните значок программы iCloud, выберите Загрузить фотографии . После этого вы сможете скачивать все фотографии или всю свою коллекцию по годам.
Шаг 4 Через некоторое время все ваши фотографии будут загружены на ваш компьютер.Вы можете найти их в папке Мой компьютер> Фото iCloud> Загрузки .
Примечание: Конечно, если вы не хотите устанавливать iCloud для Windows на свой компьютер, вы также можете перейти на веб-страницу iCloud, чтобы загрузить фотографии с iCloud на ПК. И мы думаем, что этот метод немного сложнее по сравнению со следующим.
Решение 5. Одним щелчком мыши перенесите все фотографии с iPhone X на компьютер.
Последний метод может быть самым быстрым способом переноса фотографий с iPhone X на компьютер с помощью инструмента для передачи по телефону.Syncios Data Transfer поддерживает резервное копирование данных с устройств iOS на ПК в один клик, включая контакты, сообщения, журналы вызовов, фотографии, изображения, видео, музыку и многое другое. С помощью этой программы вы можете легко перенести все фотографии и картинки с iPhone X на ПК.
Возможности Syncios Data Transfer:- * Безопасная и простая передача контактов, фотографий, SMS, музыки, видео и других материалов между устройствами
- * Быстрое восстановление резервных копий iTunes и данных iCloud на мобильные устройства без iTunes
- * Просто загружайте музыку и видео из библиотеки iTunes на телефоны
- * Идеально работает со смартфонами и планшетами Apple, Samsung, HTC, LG, Sony, Google, HUAWEI, Motorola, ZTE, Nokia и другими.
- * Все данные будут перенесены в соответствующее приложение
Простые шаги для копирования фотографий с iPhone X на компьютер
Шаг 1 Загрузите и установите iPhone Data Transfer на свой компьютер с помощью вышеуказанных кнопок. Запустите его, нажав «Телефонный перевод» в главном интерфейсе.
Затем выберите режим Backup на домашней странице. И подключите свой iPhone X к компьютеру с помощью USB-кабеля.Шаг 2 Когда программа подключится к вашему устройству, она загрузит все данные на ваш iPhone X. Просто установите путь к хранилищу справа, затем нажмите Далее , чтобы продолжить. Затем выберите Camera Roll и Photo Library , которые вы собираетесь доставить на ПК. Нажмите Next еще раз, и через некоторое время все ваши фотографии и изображения будут успешно перенесены на компьютер.
Заключение
Выше приведены 5 лучших способов копирования фотографий с iPhone X на компьютер .В них Syncios Data Transfer обеспечивает больше удобства при резервном копировании и восстановлении данных iPhone. Его функция Transfer позволяет напрямую переносить ваш iPhone на любой телефон iOS или Android. Вам даже не нужно запускать iCloud или iTunes, пока вы все еще можете просто восстановить эти 2 резервные копии хранилища на свой iPhone. В любом случае, вы можете свободно выбрать предпочтительный вариант, который поможет вам перенести фотографии с iPhone X на компьютер. Есть еще хорошие идеи для переноса фотографий на ПК? Оставьте комментарий ниже.
[Исправлено] Я не могу просматривать фотографии iPhone на ПК
Как просматривать фото с iPhone на ПК?
Как мы все знаем, одной из многих особенностей iPhone является то, что он также выполняет функции камеры. По подключив iPhone к ПК, вы можете просматривать фотографии на вашем iPhone в более высоком разрешении, пока все еще оставляя их на устройстве. Можно было бы использовать процесс просмотра фотографий iPhone на ПК для каждой модели iPhone.
Шаг 1. Подключите iPhone к компьютеру с помощью кабеля USB.
Шаг 2. Нажмите «Открыть устройство для просмотра файлов» в окне автозапуска.
Шаг 3. Дважды щелкните «Внутреннее хранилище».
Шаг 4. Дважды щелкните папку «DCIM», а затем папку «800AAAAA». тогда вы сможете увидеть сохраненные фотографии на iPhone. Фотографии, сохраненные на дисплее вашего iPhone на экране.
Шаг 5. Дважды щелкните изображение, чтобы просмотреть его на своем ПК с помощью Windows Picture Viewer.
※ Примечание: Если окно автозапуска не появляется, вы должны вручную получить доступ к iPhone на вашем ПК.Откройте меню «Пуск», нажмите «Компьютер» и дважды щелкните «Apple». iPhone »в разделе« Портативные устройства ».
Проблема — не удается просмотреть фотографии с iPhone на ПК.
« Я хочу скопировать фотографии со своего iPhone 6 на компьютер с Windows 7, но компьютер может читать только 84 из 508 » фотографии. Раньше с этим никогда не было проблем. Почему мой компьютер не видит весь мой iPhone фотографии и как я могу это исправить? »
«У меня iPhone XR с более чем 1000 фотографий и компьютер с Windows 10. Когда я подключаю свой iPhone и он распознается, но когда я открываю папку изображений (DCIM), фотографий нет.Почему Фотографии с iPhone не отображаются на ПК? Я перепробовала все, что могла, пока ничего не работает. Пожалуйста помоги! Спасибо.»
Если вам сложно просматривать фотографии с iPhone на компьютере, значит, вы не единственный испытываете проблему. У этой проблемы есть несколько различных причин и решений. Продолжайте читать!
Причина — не удается просмотреть фотографии iPhone на ПК.
Почему вы не можете просматривать фотографии iPhone на ПК?
Это может быть вызвано повреждением кабеля USB.
Папка «Фотопленка» вашего iPhone может быть пустой. Фотографии с iPhone не отображаются на ПК, если в альбоме «Фотопленка» нет фото или видео.
※ Например: вы синхронизировали ваши фотографии в iCloud с помощью библиотеки фотографий iCloud, поэтому фотографии не будут в телефоне.USB-порт вашего ПК может работать неправильно или работать неправильно.
Отсутствующий или поврежденный драйвер iPhone может привести к тому, что устройство не будет распознано ПК. успешно. Когда вы подключаете iPhone к компьютеру, вы не видите его в разделе «Портативный Устройства »на компьютере, поэтому вы не можете просматривать фотографии iPhone на ПК.
Это может быть вызвано другими причинами, такими как проблемы с программным обеспечением, вирусы, вредоносные программы и другая проблема совместимости.
Проблема решена — не удается просмотреть фотографии iPhone на ПК.
Если запись камеры не отображается на вашем компьютере или вы не можете просматривать фотографии iPhone на ПК в течение другие причины, что бы вы сделали? Вот 9 распространенных методов решения проблемы отсутствия просмотра iPhone фото на ПК.
√ Решение 1. Перезагрузите компьютер и перезагрузите iPhone.
Это самый простой способ восстановить фотографии iPhone, и этот метод не удалит никакие файлы. на вашем iPhone.
√Решение 2. Проверьте, не вызвана ли проблема iPhone.
Подключите iPhone к другому ПК и посмотрите, сохраняется ли проблема. Если проблема также возникает на другой компьютер, что-то может пойти не так с iPhone. Возможно, вам придется отнести его в магазин, чтобы проверить это.
√Решение 3. Измените USB-порт вашего ПК.
Вы можете попробовать другие USB-порты на вашем ПК.
√Решение 4. Проверьте, не вызвана ли проблема обрывом кабеля.
Для обеспечения успешного подключения рекомендуется использовать оригинальный кабель iPhone.Затыкать iPhone с помощью другого кабеля и посмотрите, сохраняется ли проблема.
√Решение 5. Разблокируйте свой iPhone.
Если ваш iPhone заблокирован, фотопленка, содержащая все ваши фотографии, будет пустой. Попробуй отключите iPhone и разблокируйте экран iPhone, снова подключите iPhone к компьютер (убедитесь, что iPhone показывает домашний экран, когда вы его подключаете). Через несколько минут, проблема с фотографиями iPhone, которые не отображаются на ПК, будет решена.
√Решение 6. Авторизуйте компьютер
Подключите телефон с помощью кабеля USB> Откройте iTunes> Перейдите в Меню> Учетная запись> Авторизация> Авторизовать этот компьютер> Введите имя пользователя и пароль.После этого, теперь вы можете видеть папку DCIM и фотографии, отображаемые на вашем компьютере.
√Решение 7. Восстановление iPhone с помощью iTunes
Щелкните iTunes на своем компьютере> Подключите iPhone к компьютеру с помощью кабеля USB. компьютер> Выберите свой iPhone, когда он появится в iTunes> Нажмите «Восстановить резервную копию» в iTunes> Проверьте размер и дату каждой резервной копии и выберите наиболее подходящую> Нажмите на восстановите и подождите несколько минут, чтобы закончить> Убедитесь, что ваше устройство подключено после этого перезагружается и подождите несколько минут для синхронизации с вашим компьютером.Вы можете отключить свой устройство после завершения синхронизации.
√Решение 8. Устранение проблемы с драйвером
Перейдите в диспетчер устройств, чтобы проверить драйвер. Разверните «Устройства обработки изображений» «Другое» Устройства »« Переносные устройства »« Контроллеры универсальной последовательной шины » категории, и вы найдете устройство iPhone под одной из них с желтой меткой. Повторная установка или обновление драйвера должны решить проблему.
√Решение 9. Используйте программу передачи данных с iPhone на ПК.
AOMEI MBackupper может просматривать фотографии iPhone прямо на ПК или импортировать фотографии с iPhone на ПК для просмотра фотографий iPhone.
Просмотр фотографий iPhone на ПК с помощью AOMEI MBackupper (2 способа)
AOMEI MBackupper для Windows 10 /8.1/8/7/XP/Vista — один из лучших способов просмотра фотографий iPhone на ПК. Это программное обеспечение было разработан для поддержки пользователей iPhone для доступа и импорта / передачи фотографий с iPhone на ваш компьютер. Если вы не можете просматривать фотографии с iPhone на компьютере, рекомендуется попробуйте бесплатную AOMEI MBackupper. AOMEI MBackupper предоставляет два способа просмотра фотографий iPhone на ПК.
◎ Способ 1.Использование AOMEI MBackupper для просмотра фотографий iPhone непосредственно на ПК
Шаг 1. Бесплатно загрузите AOMEI MBackupper и запустите его. Подключите ваш iPhone к компьютеру через USB кабель. После подключения нажмите «Доверие» на экране устройства iOS.
Шаг 2. На главном экране выберите «Резервное копирование фотографий». Затем нажмите на фотографию. икона.
Шаг 3. Здесь вы можете выбрать фотографию iPhone, которую хотите просмотреть на ПК. Дважды щелкните по нему или вправо щелкните по нему и выберите Открыть.
◎ Способ 2. Передача фотографий с iPhone на ПК для просмотра фотографий iPhone на ПК
Помимо просмотра фотографий iPhone непосредственно с помощью AOMEI MBackupper, вы также можете передавать Фотографии с iPhone на ПК с помощью AOMEI MBackupper для просмотра фотографий с iPhone.
Шаг 1. Бесплатно скачайте AOMEI MBackupper и запустите его. Подключите ваш iPhone к компьютеру через USB кабель. После подключения нажмите «Доверие» на экране вашего устройства iOS.
Шаг 2. На главном экране нажмите «Резервное копирование фотографий». Выберите фотографии, которые вы хотите сохранить. резервное копирование. После выбора нажмите «ОК». Затем укажите путь в качестве места назначения к сохранить резервную копию на ПК.
Шаг 3. Наконец, нажмите «Начать резервное копирование», чтобы начать процесс передачи.
►Примечание: после успешного завершения передачи фотографии вы можете увидеть все задачи резервного копирования в Управление резервным копированием.
● Позиционирование: этот параметр открывает папку, в которой хранится резервная копия, и вы можете просмотреть
все фотографии iPhone из папки.
● Обзор: вы можете предварительно просмотреть фотографии, на которые были сохранены резервные копии.
ПК.
С помощью этих файлов резервной копии вы можете просматривать фотографии iPhone на своем компьютере через AOMEI MBackupper даже если телефона нет рядом или водитель не может его распознать. В случае, если фотографии на вашем iPhone потеряны, вы также можете использовать резервную копию для восстановления их на iPhone.AOMEI MBackupper также играет важную роль в защите данных.
Заключение
Вот как исправить отсутствие просмотра фотографий iPhone на ПК. Все методы полезны и не очень трудно. Выбирайте разные методы по разным причинам.
Надеюсь, вы успешно устранили проблему с помощью вышеуказанных решений. Если у вас есть другие идеи по этой проблеме, поделитесь с нами в разделе комментариев. Мы пройдем проблема и ответим вам в ближайшее время.
Как снимать фотографии с вашего iPhone (или любого смартфона)
Камеры в современных смартфонах давно перестали делать зернистые, размытые снимки.Фактически, многие телефоны сегодня имеют встроенные датчики, которые конкурируют с датчиками автономных цифровых камер и почти полностью уничтожили рынок камер.
Для этого есть веская причина: в последнее время ни один момент в жизни не проходит без подходящей фотографии или видео. Практически в любой момент наши телефоны всегда рядом. С ними легко делать снимки, а приложений для смартфонов для редактирования фото и видеоматериалов — легион. Но что происходит, когда вы хотите снять этот шедевр кадра с маленького экрана для редактирования фотографий на компьютере? Это просто, если умеешь.Вот краткое руководство, которое поможет вам перенести эти драгоценные воспоминания с телефона на жесткий диск.
Прямое подключение
Самый быстрый способ переноса большого количества фотографий на ПК — подключить смартфон к компьютеру с помощью кабеля для передачи данных. Это разъем Lightning для современных iPhone или mini-USB или USB-C для других. Подключите другой конец к поддерживаемому порту на ПК.
Для iPhone, подключенных к ПК с Windows 10, убедитесь, что на вашем рабочем столе установлено программное обеспечение iTunes , а не .После подключения ваша операционная система должна распознать телефон как цифровую камеру. В частности, компьютер увидит, что в телефоне есть папка DCIM или Digital Camera Images. Это система папок по умолчанию, которую используют все цифровые камеры для организации изображений.
В Windows, например, он будет отображаться как новый диск в разделе «Этот компьютер». Нажмите на диск, откройте папку (моя называлась «Внутреннее хранилище»), и у вас будет доступ ко всем вашим изображениям и видео. Если он говорит, что папка пуста, подключите ее снова, не заблокировав iPhone; возможно, вам придется щелкнуть диалоговое окно, в котором говорится, что вы доверяете компьютеру.Мне пришлось несколько раз подключать и повторно подключать iPhone XS, прежде чем наконец появился DCIM.
Этот метод должен работать, даже если программное обеспечение, которое вы обычно используете для синхронизации с телефоном, например iTunes, не запущено или даже не установлено. Скопируйте все изображения на жесткий диск (или переместите их, если вам нужно место на смартфоне). Папки и имена, используемые телефоном, скорее всего, не будут иметь никакого смысла; разберитесь с ними позже.
Те же базовые движения работают на Android. Возможно, вам придется зайти в Настройки > Bluetooth и подключение устройств> USB> Передача файлов и включить его.Ваш смартфон Android должен появиться в проводнике Windows. Откройте его и снова найдите папку DCIM, полную изображений, но это может быть другая папка. Возможно, вам придется поискать.
Службы резервного копирования и синхронизации
Некоторые из основных служб резервного копирования онлайн предлагают автоматическое резервное копирование фотографий и видео на ваш телефон или планшет. Например, вы можете зайти в настройки Microsoft OneDrive и включить «Выгрузку с камеры» в настройках, чтобы автоматически загружать изображения и видео в свою учетную запись OneDrive, к которой затем можно получить доступ на своем ПК.
Microsoft OneDrive
Аналогичным образом, автоматическая загрузка фотографий для Dropbox мгновенно извлекает изображения и добавляет их в Dropbox в папку «Загрузка с камеры», к которой вы можете получить доступ на Dropbox.com или на свой жесткий диск после синхронизации. Пределы хранилища зависят от уровня вашей учетной записи.
На данный момент Google Фото — лучшее приложение для резервного копирования ваших фотографий. И будет до 1 июня 2021 года, когда он убьет неограниченное количество загрузок фото и видео.Ничего, что вы загружаете до 1 июня, не будет засчитываться в ваш бесплатный лимит хранилища в 15 ГБ в Google, поэтому, если у вас есть множество фотографий, которые вы собирались оцифровать, двигайтесь дальше. Резервные копии изображений доступны через Интернет и могут быть загружены на свой компьютер по мере необходимости.
Google Фото
Amazon предлагает неограниченное резервное копирование изображений через Amazon Photos , плюс 5 ГБ для видео, если у вас есть учетная запись Amazon Prime. Он делает это с надеждой, что вы будете использовать изображения для покупки персонализированных отпечатков и прочего, например, фотокарточек, фотокниг, одеял, кружек, ковриков для мыши и т. Д.Добавление 100 ГБ хранилища стоит 1,99 доллара в месяц. Если у вас есть изображения, хранящиеся в Amazon Photos, их легко поделиться или загрузить.
Все вышеперечисленное доступно для iOS или Android. Apple iCloud , конечно же, только для iPhone и предоставляет 5 ГБ для хранения фото и видео бесплатно через библиотеку фотографий iCloud. Для большего вы должны платить от 0,99 доллара в месяц за 50 ГБ до 9,99 доллара в месяц за 2 ТБ. iCloud делает ваши изображения и видео доступными на всех ваших устройствах iOS и macOS, а также в Интернете.
Съемная память
Слоты для памяти в смартфонах входят и выходят из моды. В основном потому, что они очень полезны. Когда нет в наличии, покупатели жалуются, поэтому производители возвращают их обратно. Облако делает их отсутствие менее проблемой, но если у вас есть слот для карт, это быстрый способ получить ваши фотографии со смартфона. Вам просто понадобится ридер для вашего компьютера.
Карты памяти никогда не устанавливаются на iPhone, но есть несколько устройств Android со слотами для карт памяти microSD.Это включает в себя Samsung Galaxy S20 (но не новый S21).
Samsung Galaxy S20
Даже если у вас есть кардридер на вашем компьютере, вам может потребоваться приобрести адаптер карты microSD-SD, чтобы ваш компьютер мог вместить крошечную карту microSD. После подключения к компьютеру карта функционирует как флэш-накопитель; просматривайте, перетаскивайте фотографии со смартфона на компьютер и никогда не теряйте ни капли качества изображения. Вы можете купить USB-адаптеры для SD / microSD практически за бесценок.
Если вы отчаянно хотите использовать устройство чтения карт SD или microSD на своем iPhone или iPad, есть несколько сторонних устройств чтения с разъемом Lightning. Обычно у них также есть штекер USB-A 3.0, чтобы легко подключить кард-ридер к ПК для передачи файлов. Многие из них можно найти на Amazon от компаний с подозрительно звучащими названиями, но по крайней мере у одного бренда, о котором вы действительно слышали (SanDisk), есть такая возможность. Для просмотра хранилища на ридере может потребоваться специальное приложение.
Игнорируйте собственный считыватель камеры Lightning-to-SD за 29 долларов США.Хотя похоже, что это должно быть внешнее хранилище, это не так. Вы можете использовать его только для просмотра изображений, хранящихся на SD-карте вашего устройства iOS. Вы не можете копировать с iOS на SD-карту.
Рекомендовано нашими редакторами
Bluetooth или Wi-Fi
Возможность прямого обмена или передачи изображений и видео по беспроводному соединению ограничена мобильными операционными системами, особенно iOS, но есть некоторые исключения.
Первый — это AirDrop, который позволяет мгновенно подключаться к другим находящимся поблизости устройствам iOS или macOS.Убедитесь, что Wi-Fi и Bluetooth включены, а устройства-получатели настроены для приема ваших AirDrops (настройки > Общие> AirDrop ). Затем в меню общего доступа выберите AirDrop, и другие пользователи Apple должны появиться в меню; нажмите, чтобы отправить.
Apple AirDrop
К сожалению, AirDrop не помогает загружать изображения на компьютер с Windows. Приложения, которые утверждают, что помогают, включают приложение Photo Transfer от Bitwise и Simple Transfer на iPhone. iMazing для Windows и Mac также поможет захватывать фотографии через USB или Wi-Fi.AnyTrans от iMobie также обрабатывает все данные iOS с ПК, а также предлагает AnyDroid для устройств Android. Wondershare MobileTrans для Windows и Mac работает как с iOS, так и с Android.
Бесплатное приложение, такое как Send Anywhere, отправляет изображения и видео куда угодно. Это в некоторой степени безопасно — когда вы отправляете файлы, вы получаете шестизначный ключ, который получатель должен ввести для их получения. Но то же самое делают Dropbox и OneDrive, и они обрабатывают намного больше, чем несколько файлов за раз.
Возможно, самый простой способ получить изображение со смартфона — последний, но только потому, что он с наибольшей вероятностью снизит качество изображения.Совместное использование изображений со смартфонов в социальных сетях, таких как Facebook, Twitter и Instagram, стало возможным благодаря современным телефонам. Просто войдите в свою фотогалерею или поток, нажмите кнопку «Поделиться» и выберите услугу.
Вы также можете поделиться им напрямую с другими людьми (и себе) через текстовое сообщение или электронную почту. Последний вариант настолько же старомоден, насколько позволяет отправлять изображение с телефона на ПК. Просто будьте осторожны, отправляйте изображение в максимально возможном качестве, если вы этого хотите. Некоторые службы имеют ограничения на размер файла для изображений и могут даже изменять размер изображений за вас.
Например, приложение iOS Mail предпочло бы изменить размер вашего изображения, чтобы уменьшить размер файла и ускорить его отправку. Когда вы нажимаете кнопку «Отправить», вы получаете меню с указанием общего размера вложений и предложением уменьшить размер до малого, среднего или большого. Телефон изменит масштаб нескольких фотографий, прикрепленных к одному сообщению. Для наилучшего качества сохраняйте его в «Фактическом размере»; просто знайте, что загрузка и отправка займет целую вечность. Это цена, которую вы платите за качество.
Этот информационный бюллетень может содержать рекламу, предложения или партнерские ссылки.Подписка на информационный бюллетень означает ваше согласие с нашими Условиями использования и Политикой конфиденциальности. Вы можете отказаться от подписки на информационные бюллетени в любое время.
.
 Выберите iCloud, а затем щелкните «Управление». Выберите «Фото», а затем щелкните «Выключить и удалить».
Выберите iCloud, а затем щелкните «Управление». Выберите «Фото», а затем щелкните «Выключить и удалить». 
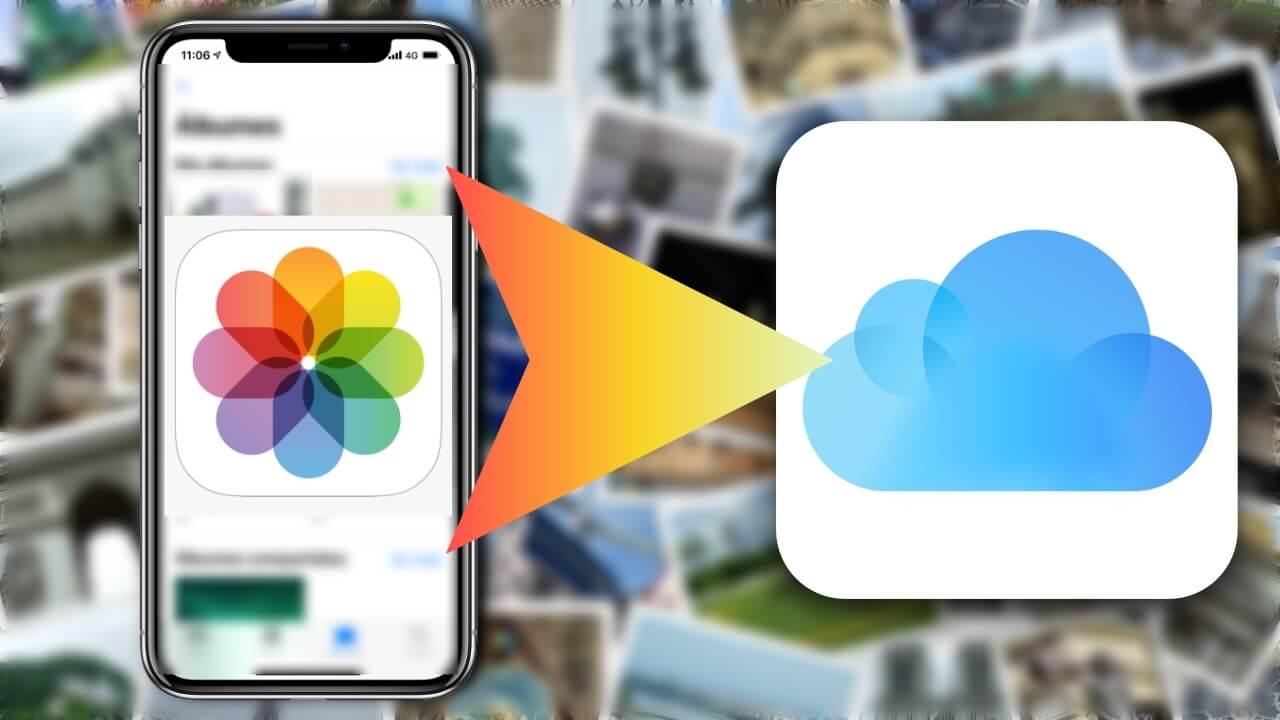
 Или выполните то же движение, чтобы открыть Пункт управления на iPad с iOS 12 или более поздней версии либо iPadOS. На iPhone 8 или более ранней модели либо iPod touch смахните вверх от нижнего края экрана.
Или выполните то же движение, чтобы открыть Пункт управления на iPad с iOS 12 или более поздней версии либо iPadOS. На iPhone 8 или более ранней модели либо iPod touch смахните вверх от нижнего края экрана.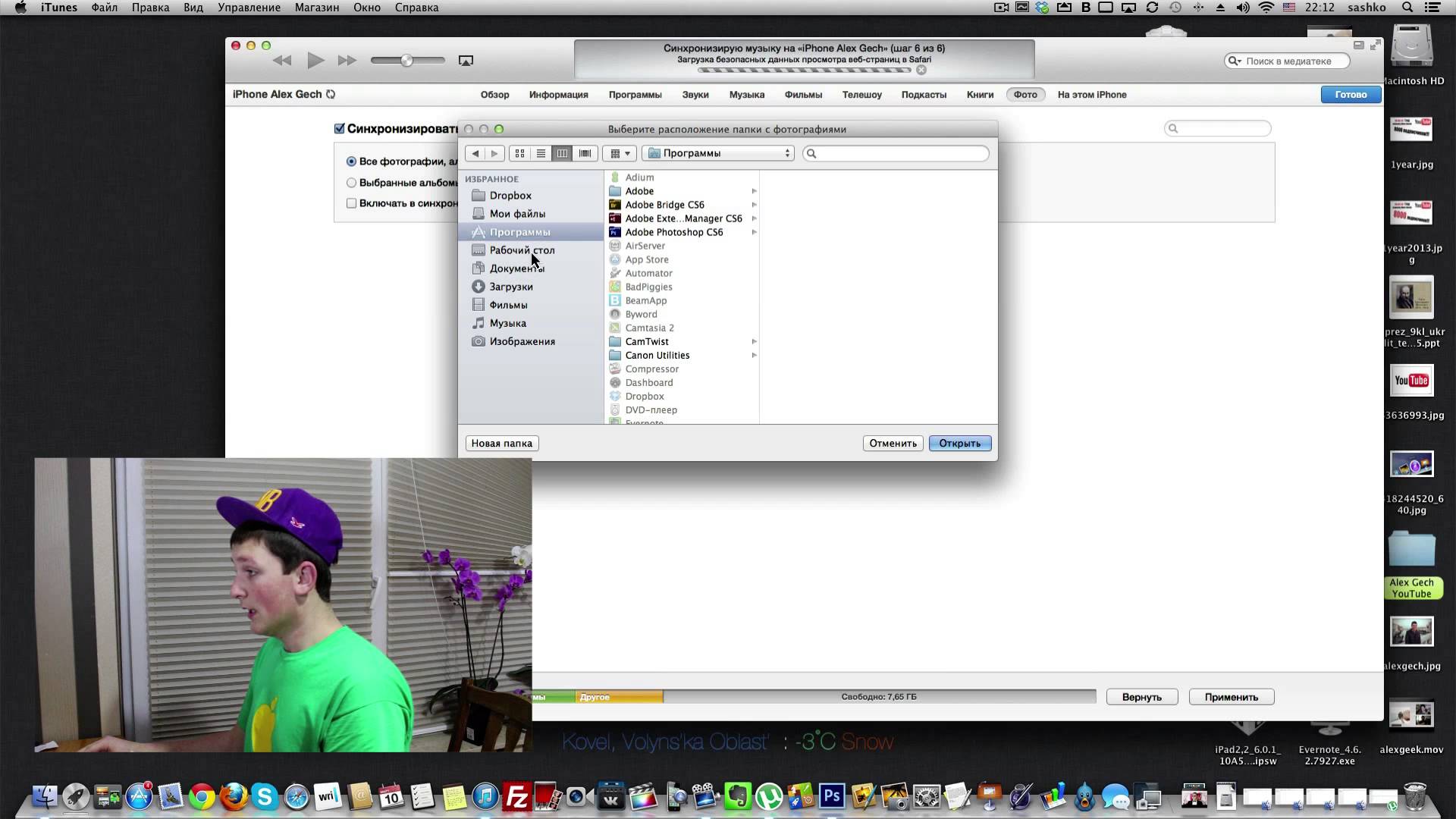 5.1 или более поздней версии.
5.1 или более поздней версии.

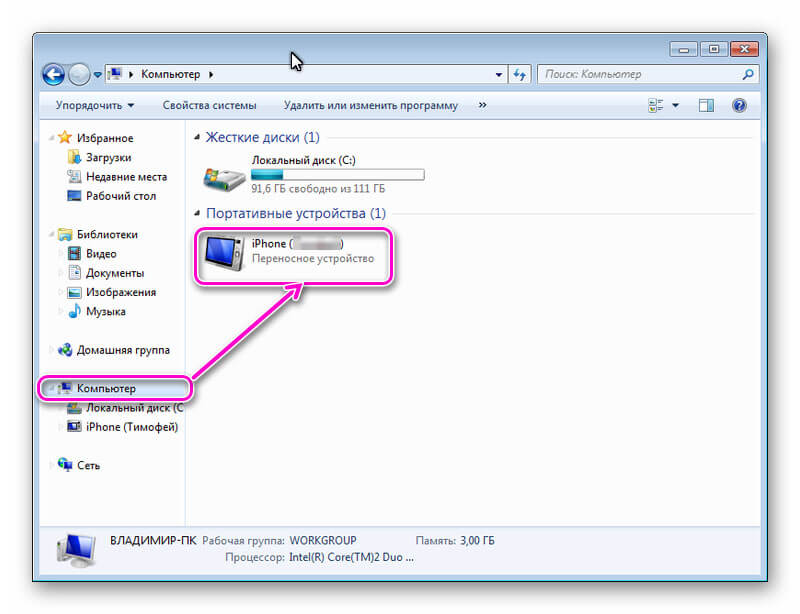

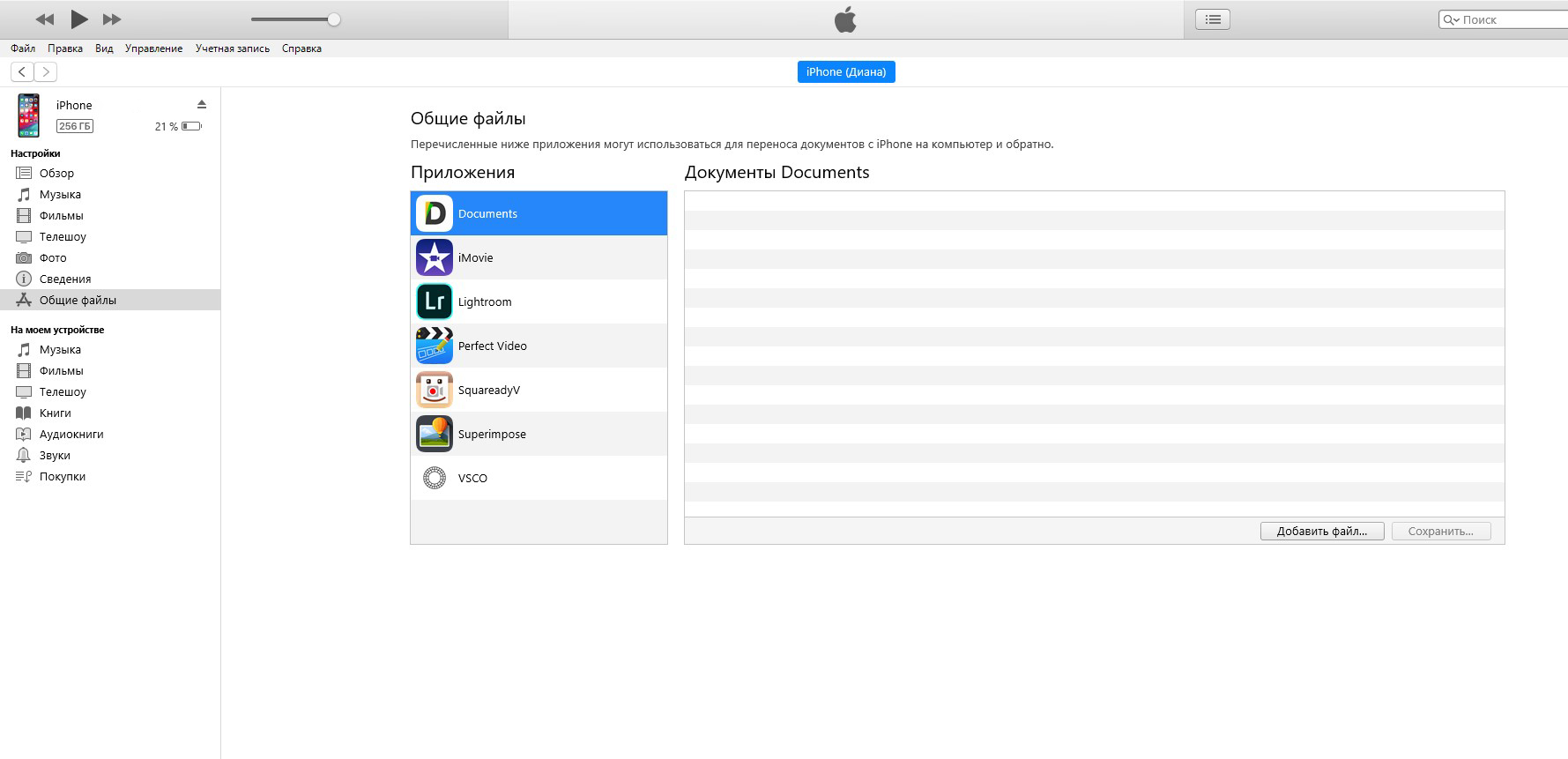 В браузере будет создана специальная папка, где отобразятся все файлы с облачного сервиса
В браузере будет создана специальная папка, где отобразятся все файлы с облачного сервиса Главное, что на iPhone они вроде бы есть, а при подключении к ПК — их уже нет.
Главное, что на iPhone они вроде бы есть, а при подключении к ПК — их уже нет.