Как смотреть фото с айфона на компьютер – Transfer photos and videos from your iPhone, iPad, or iPod touch
Использование общих альбомов в программе «Фото»
С помощью общих альбомов можно обмениваться фотографиями и видео только с избранными пользователями, которые также могут добавлять свои фотографии, видео и комментарии.
В общих альбомах можно выбирать фотографии, которыми вы хотите поделиться, и пользователей, которым вы хотите предоставить доступ. Для более спонтанного обмена фотографиями с помощью отличных моментов, которые программа «Фото» выбирает в медиатеке, попробуйте функцию «Предложения поделиться».

Включение общих альбомов
- На устройстве iPhone, iPad или iPod touch перейдите в меню «Настройки» > [ваше имя] > iCloud > «Фото» и включите параметр «Общие альбомы».
- На компьютере Mac выберите меню Apple () > «Системные настройки». Выберите iCloud, нажмите кнопку «Параметры» рядом с надписью «Фото», затем выберите «Общие альбомы».
- На устройстве Apple TV выберите «Настройки» > iCloud > «Настройки Фото iCloud» и включите параметр «Общие альбомы».
- На компьютере PC с ОС Windows откройте «iCloud для Windows» и выберите «Фото». Нажмите кнопку «Параметры», чтобы убедиться, что параметр «Общие альбомы» включен, а затем нажмите «Применить».
Если используются более ранние версии ОС iOS, «iCloud для Windows», iPhoto или Aperture, вы все равно можете создавать и просматривать общие альбомы. В предыдущих версиях ОС iOS, macOS, tvOS и iCloud для Windows функция «Общие альбомы» называлась «Общий доступ к Фото iCloud».

Использование общих альбомов
С помощью программы «Фото» создайте общий альбом для отображения выбранных фотографий. Пригласите до 100 избранных пользователей, которые смогут просматривать фотографии, оставлять комментарии и даже добавлять свои снимки. Затем вы сможете управлять своим общим альбомом и навсегда сохранять фотографии, добавленные вашими друзьями.
Создание нового общего альбома
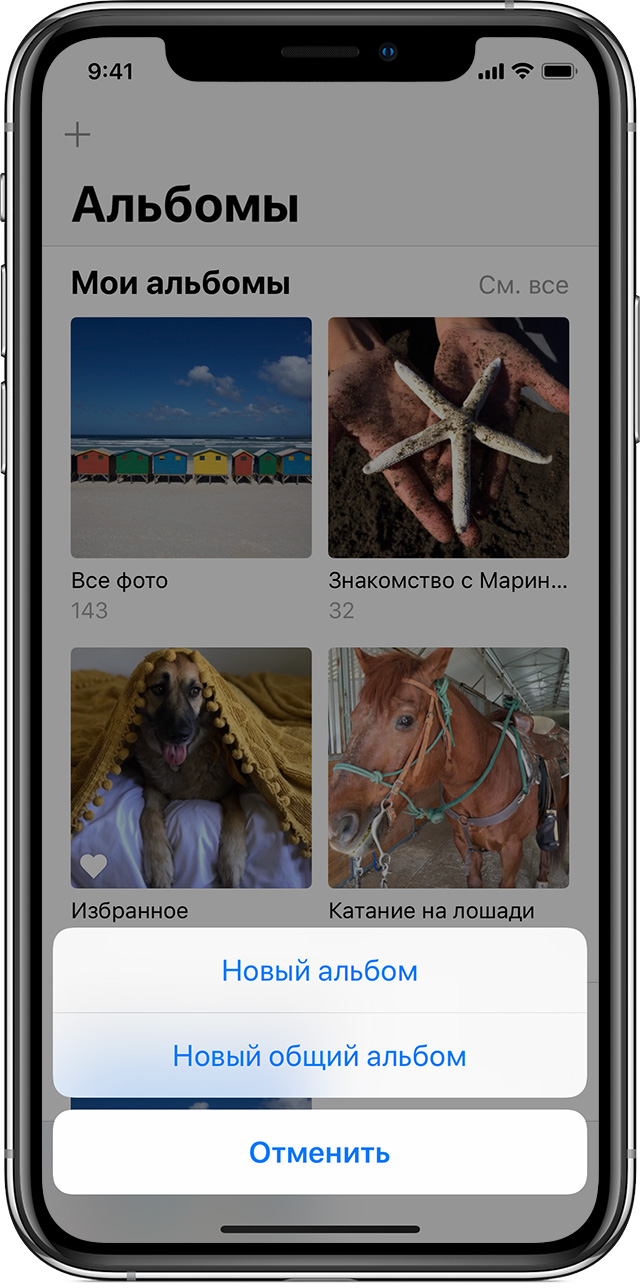
- Перейдите на вкладку «Альбомы» и нажмите значок
 .
. - Нажмите «Новый общий альбом».
- Укажите имя общего альбома и нажмите «Далее».
- Выберите пользователей, которых собираетесь пригласить, в контактах или введите адрес электронной почты или номер телефона iMessage.
- Нажмите «Создать».
Приглашение дополнительных пользователей
Вы можете делиться альбомами даже с друзьями и родственниками, которые не используют iCloud. Просто откройте созданный общий альбом, перейдите на вкладку «Пользователи» на устройстве iOS или нажмите значок ![]()
![]()
Добавление фотографий и видео
Вы можете быстро добавить фотографии и видео в общий альбом с помощью следующих действий.
- На вкладке «Фото» или в альбоме нажмите «Выбрать», затем выберите фотографии и видео, которыми хотите поделиться.
- Нажмите

- Выберите альбом, в который требуется поместить фотографии для общего доступа.
Если у вас открыт общий альбом, вы также можете нажать значок ![]() , чтобы выбрать фотографии и видео для добавления.
, чтобы выбрать фотографии и видео для добавления.
При добавлении новых фотографий пользователям, имеющим доступ к общему альбому, автоматически отправляется уведомление. Чтобы подписчики тоже могли добавлять фотографии и видео, включите параметр «Разрешить подписчикам публикацию». Для этого перейдите на вкладку «Пользователи» в общем альбоме на устройстве iOS или нажмите значок ![]()
![]()
Комментарии и отметки «Нравится»
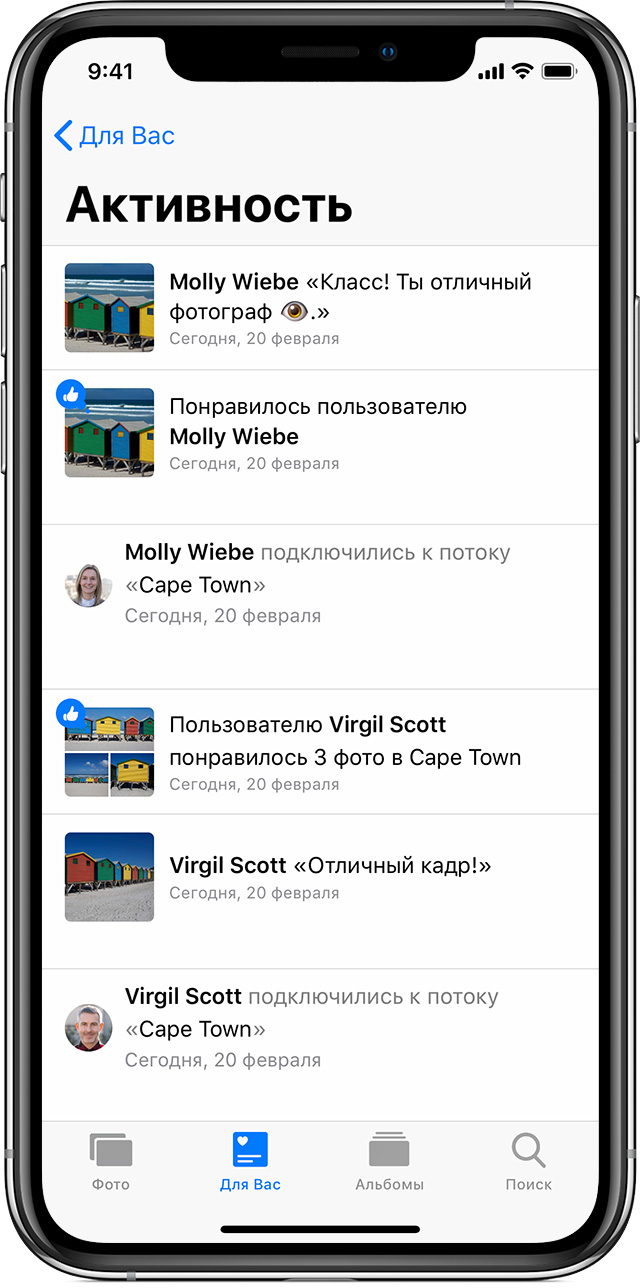
Друзья и родственники, выполнившие вход в iCloud, могут оставлять комментарии и добавлять отметки «Нравится» к фотографиям из вашего общего альбома. Вы будете получать автоматические уведомления об этих действиях. Они также будут получать уведомления об ответных комментариях. Дополнительные сведения о комментариях в общем альбоме.
Сохранение фотографий и видео
Люди, с которыми вы делитесь, могут сохранять фотографии и видео в своих медиатеках. На iPhone, iPad или iPod touch нажмите фотографию или видео > ![]() > «Сохранить изображение» или «Сохранить видео». На компьютере Mac нажмите нужную фотографию или видео, удерживая нажатой клавишу Control, > «Импорт».
> «Сохранить изображение» или «Сохранить видео». На компьютере Mac нажмите нужную фотографию или видео, удерживая нажатой клавишу Control, > «Импорт».
Удаление из общего альбома
Владелец общего альбома может удалять любые фотографии, видео или комментарии любых пользователей. Подписчики могут удалять все, что добавлено ими лично. Все удаленное вами автоматически удаляется из альбома на всех ваших устройствах и устройствах подписчиков.
Любые фотографии, которые вы сохранили или загрузили в свою медиатеку из общего альбома, остаются в медиатеке даже после удаления общего альбома или закрытия доступа к нему.

Удаление подписчиков или альбома
Доступом пользователей к общему альбому управляет его создатель. Удалить подписчиков или сам альбом можно в любой момент. Удаленный общий альбом автоматически удаляется со всех ваших устройств и устройств ваших подписчиков. Если включен параметр «Открытый веб-сайт», общий альбом удаляется и из Интернета.
Удаление подписчика
- Откройте общий альбом.
- Откройте вкладку «Пользователи» на устройстве iOS или нажмите значок

- Выберите подписчика, которого требуется удалить.
- Выберите «Удалить подписчика».
Удаление общего альбома
- Откройте общий альбом.
- Откройте вкладку «Пользователи» на устройстве iOS или нажмите значок
 на компьютере Mac.
на компьютере Mac. - Выберите «Удалить общий альбом».
![]()

Типы файлов, которые можно использовать в общих альбомах
Общие альбомы поддерживают следующие форматы изображений:
- HEIF
- JPEG
- RAW*
- PNG
- GIF
- TIFF
Общие альбомы также поддерживают особые форматы, которые доступны на устройствах iPhone, например замедленное видео, таймлапс, Live Photos и видео «Воспоминания». При предоставлении для общего доступа фотографии, снятые любительскими и зеркальными фотоаппаратами или устройствами c iOS, будут уменьшены до разрешения 2048 пикселей по длинной стороне. Панорамные фотографии могут иметь разрешение до 5400 пикселей по ширине. Можно предоставлять общий доступ к файлам GIF размером не более 100 МБ.
Общие альбомы поддерживают следующие типы и форматы видео:
- HEVC
- QuickTime
- H.264
- MPEG-4
Длительность видео не может превышать 15 минут, а разрешение — 720p.
* Невозможно отправлять фотографии в формате RAW в общие альбомы на компьютере PC с ОС Windows.

Ограничения хранилища общих альбомов
Общий альбом может содержать до 5000 фотографий и видео. По достижении ограничения для функции «Общие альбомы» необходимо удалить часть фотографий или видео перед добавлением новых. Фотографии и видео, предоставленные для общего доступа (а также комментарии и отметки «Нравится» к фотографиям), сохраняются в iCloud, пока вы или добавивший участник не удалите их вручную либо пока вы не удалите весь общий альбом.
Фотографии и видео в ваших общих альбомах хранятся в iCloud, но не учитываются как использование хранилища iCloud.
Информация о продуктах, произведенных не компанией Apple, или о независимых веб-сайтах, неподконтрольных и не тестируемых компанией Apple, не носит рекомендательного характера и не рекламируются компанией. Компания Apple не несет никакой ответственности за выбор, функциональность и использование веб-сайтов или продукции сторонних производителей. Компания Apple также не несет ответственности за точность или достоверность данных, размещенных на веб-сайтах сторонних производителей. Помните, что использование любых сведений или продуктов, размещенных в Интернете, сопровождается риском. За дополнительной информацией обращайтесь к поставщику. Другие названия компаний или продуктов могут быть товарными знаками соответствующих владельцев.
Дата публикации:
support.apple.com
Упорядочивание и поиск фотографий — Служба поддержки Apple
Поддерживайте упорядоченность и доступность растущей медиатеки с помощью программы «Фото». Просматривайте отобранные фотографии на вкладке «Фото», затем воспользуйтесь строкой поиска, чтобы найти человека, место и другие объекты.
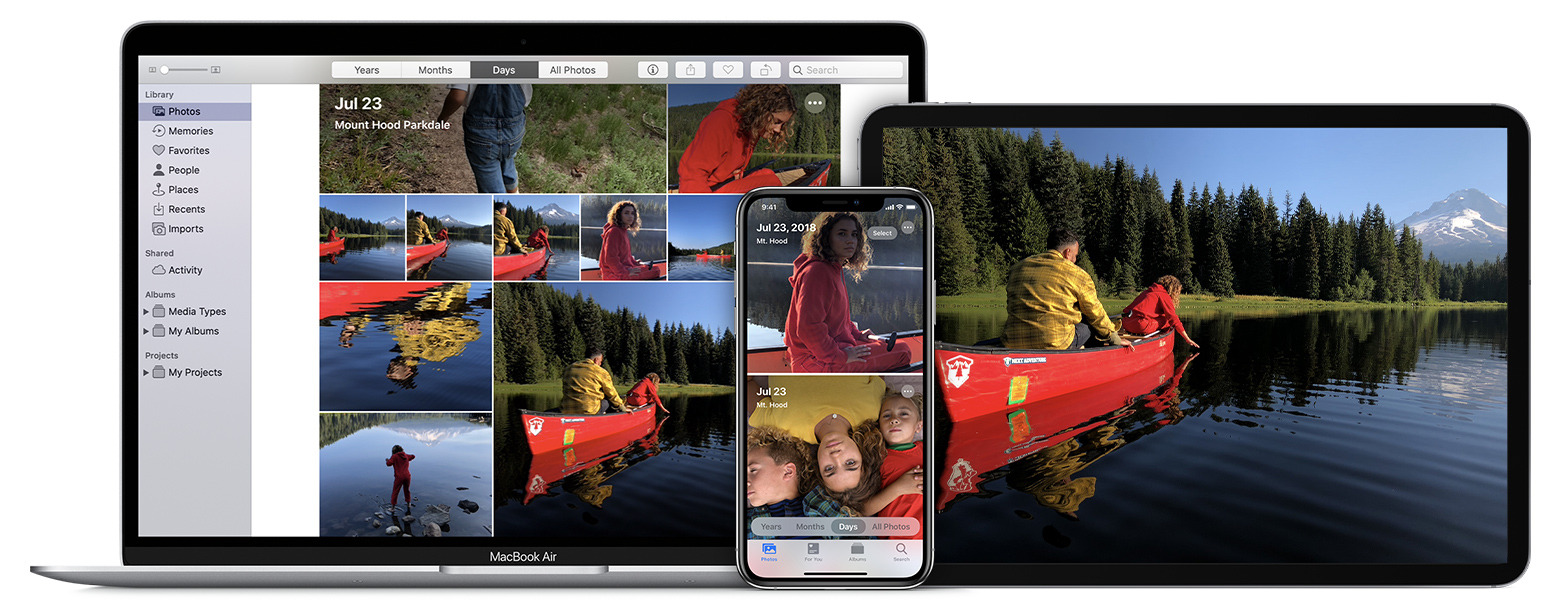
![]()
На iPhone, iPad или iPod touch программа «Фото» упорядочивает фотографии по разделам «Фото», «Для вас», «Альбомы» и «Поиск». Благодаря полностью обновленной вкладке «Фото» можно легко находить, оживлять и делиться вашими фотографиями и видео, сортировать их по годам, месяцам и дням.
При включении Фото iCloud ваша коллекция синхронизируется на всех ваших устройствах для удобства навигация по медиатеке. Благодаря расширенным возможностям поиска в программе «Фото» можно находить фотографии по человеку, месту, объекту или событию.
В первую очередь
![]()
Фото
Наслаждайтесь отобранными моментами на вкладке «Фото» и сортируйте их по годам, месяцам и дням, или выберите «Все Фото» для просмотра всей медиатеки. Смотрите, как оживают фотографии Live Photos и видео при прокрутке и обзоре.
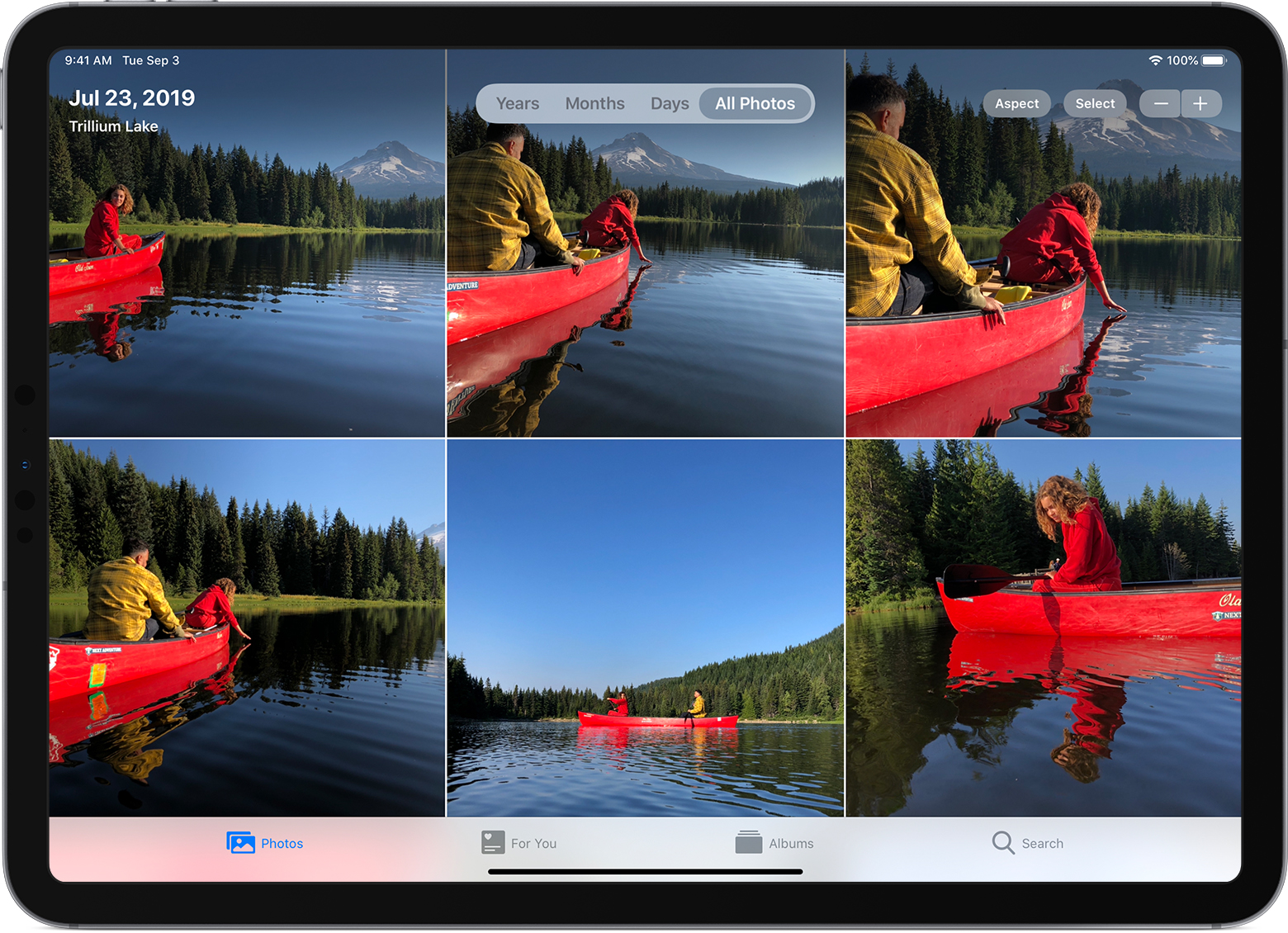
- Годы: просмотр содержимого медиатеки в виде фотографий и видео, отсортированных по годам. Смахните, чтобы посмотреть подборки.
- Месяцы: просмотр фотографий за месяц, отсортированных по воспоминаниям и геопозиции. Нажмите
 , чтобы воспроизвести фильм, собранный из ваших любимых моментов или поделиться им.
, чтобы воспроизвести фильм, собранный из ваших любимых моментов или поделиться им. - Дни: просматривайте лучшие фотографии дня и смотрите как запускаются видео при прокручивании ленты. Коснитесь снимка и смахните вверх, чтобы посмотреть его геопозицию на карте и изображенных людей.
- Все фото: просматривайте медиатеку, включая снимки экрана и дубликаты фотографий, отсортированные по дате их создания.
В режиме энергосбережения видео и фотографии Live Photos не будут автоматически воспроизводиться.
![]()
Для вас
В разделе «Для вас» программы «Фото» для iOS можно посмотреть действия в общем альбоме, получить подсказки по добавлению эффектов в выбранные фотографии и найти Предложения поделиться — коллекции фотографий, которые идеально подходят, чтобы поделиться с друзьями.
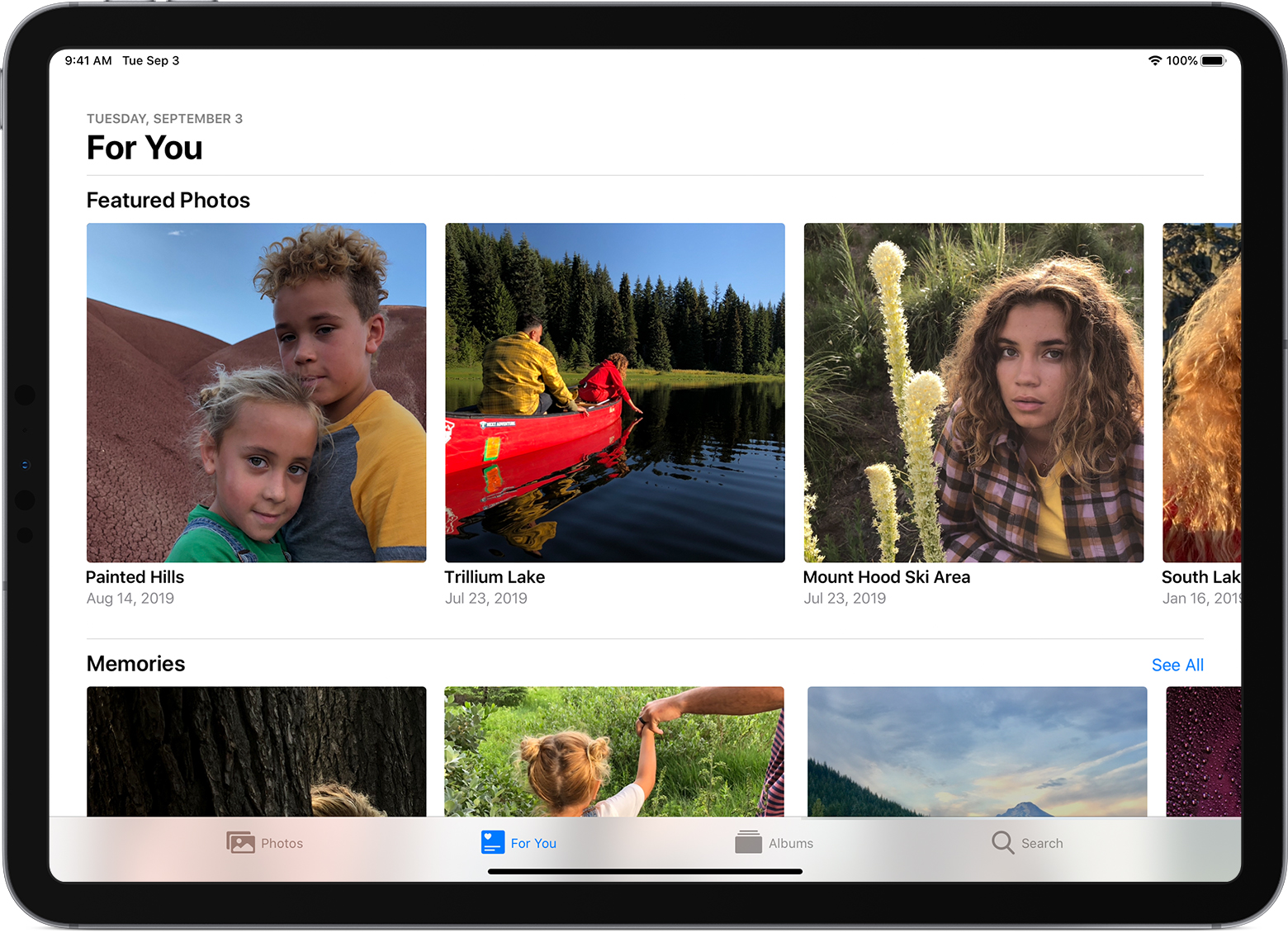
Раздел «Для вас» помогает заново пережить любимые моменты с помощью коллекции Воспоминания. Программа «Фото» выполняет в фотографиях и видео поиск событий, поездок, людей и других данных, а затем представляет их в красивых коллекциях. Таким образом вы можете заново открыть для себя поход в выходные или крупные события, такие как первый день рождения.
На компьютере Mac коллекции «Воспоминания» можно найти на боковой панели программы «Фото».
![]()
Вкладка «Альбомы»
На вкладке «Альбомы» отображаются созданные вами альбомы, общие альбомы, которые вы создали или к которым присоединились, а также автоматические коллекции разных типов фотографий и видео, таких как панорамы, селфи, замедленное и покадровое видео. Можно даже упорядочить фотографии по месту съемки на карте мира в альбоме «Места» или по запечатленным на них людям в альбоме «Люди».
В альбоме «Все фото» на iPhone, iPad или iPod touch отображается вся коллекция фотографий в порядке их добавления в медиатеку. Для перехода в аналогичное представление на компьютере Mac щелкните «Фото» на боковой панели, затем перейдите на вкладку «Фото» в верхней части окна.
Программа «Фото» упрощает упорядочение коллекции нужным вам образом. При использовании Фото iCloud изменения, вносимые в альбомы на одном устройстве, отображаются и на других устройствах.
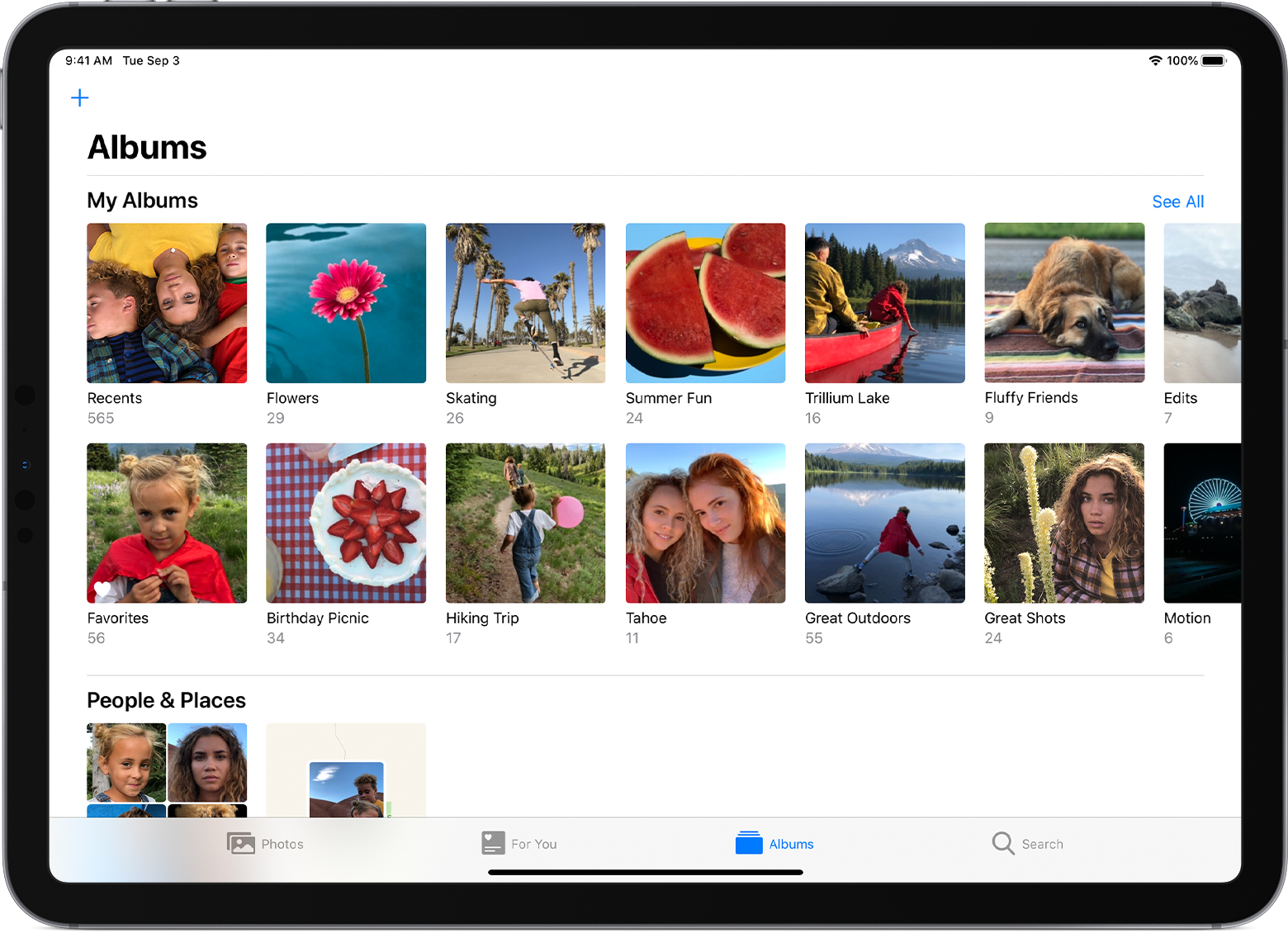
Создание альбома
На iPhone, iPad или iPod touch: откройте вкладку «Альбомы» и нажмите кнопку «Добавить» ![]() . Введите название альбома, а затем выберите фотографии и видео, которые требуется поместить в новый альбом.
. Введите название альбома, а затем выберите фотографии и видео, которые требуется поместить в новый альбом.
На компьютере Mac: выберите «Файл» > «Новый альбом». Введите название альбома, затем щелкните «Фото» в боковом меню. Перетяните фотографии и видео из окна «Фото» в новый альбом в боковом меню. Кроме того, можно выбрать фотографии для добавления в альбом, щелкнуть, удерживая нажатой клавишу Control, а затем выбрать «Добавить в» > «Новый альбом».
Программа «Фото» на компьютере Mac позволяет создавать смарт-альбомы, которые автоматически обновляются на основе выбранных критериев. Например, вы можете создать смарт-альбом, содержащий фотографии за последние 30 дней. Выберите «Файл» > «Новый смарт-альбом», введите название альбома, затем выберите условия, которые следует использовать.
Добавление в существующий альбом
На iPhone, iPad или iPod touch: нажмите «Выбрать» и коснитесь фотографий и видео, которые нужно добавить. Нажмите «Добавить в» и выберите альбом.
На компьютере Mac: перетяните фотографии и видео из окна «Фото» в новый альбом в боковом меню. Или выберите фотографии, которые необходимо добавить в альбом, удерживайте нажатой клавишу Control и выберите «Добавить в» > [Название альбома].
Управление альбомами
Если необходимо изменить название созданного альбома, откройте вкладку «Альбомы» и нажмите «Посмотреть все». Нажмите «Изменить», нажмите название альбома и измените его. На компьютере Mac выберите альбом, затем введите новое название.
Чтобы изменить порядок альбомов на iPhone, iPad или iPod touch, нажмите «Альбомы», затем нажмите «См. все» рядом с надписью «Мои альбомы». Нажмите «Править». Затем нажмите и удерживайте альбом, после перетяните его в нужное место. После завершения нажмите «Готово».
Чтобы изменить порядок альбомов на компьютере Mac, щелкните «Мои альбомы» и перетяните альбом в нужное место. Также можно щелкнуть «Мои альбомы», удерживая нажатой клавишу Control, затем выбрать «Сортировать», чтобы отсортировать альбомы по алфавиту или по дате.
Общие альбомы
Ищете место, где все могли бы делиться своими фотографиями с семейного торжества? Общие альбомы как раз подойдут для этих целей.
Если вы хотите поделиться фотографией, видео или альбомом, коснитесь кнопки «Поделиться» ![]() или нажмите ее и выберите «Общие альбомы». В общий альбом можно пригласить до 100 друзей и членов семьи. Они смогут оставлять отметки «Нравится», комментарии и даже добавлять свои фотографии.
или нажмите ее и выберите «Общие альбомы». В общий альбом можно пригласить до 100 друзей и членов семьи. Они смогут оставлять отметки «Нравится», комментарии и даже добавлять свои фотографии.
В представлении «Альбомы» отображаются общие альбомы, созданные вами, и общие альбомы, к которым вы присоединились. На компьютере Mac общие альбомы отображаются в боковом меню программы «Фото». Также можно перейти на вкладку «Для вас» (или боковую панель на компьютере Mac) для просмотра недавних действий в общем альбоме. Вы увидите отметки «Нравится» и комментарии на общих фотографиях и новые фотографии из общих альбомов других людей.
![]()
Поиск по фотографиям
Программа «Фото» позволяет легко находить фотографии нужного человека или объекта. Также можно выполнять поиск по местам и событиям.
Откройте вкладку «Поиск», затем введите запрос в строке поиска. На компьютере Mac строка поиска расположена в правом верхнем углу программы «Фото».
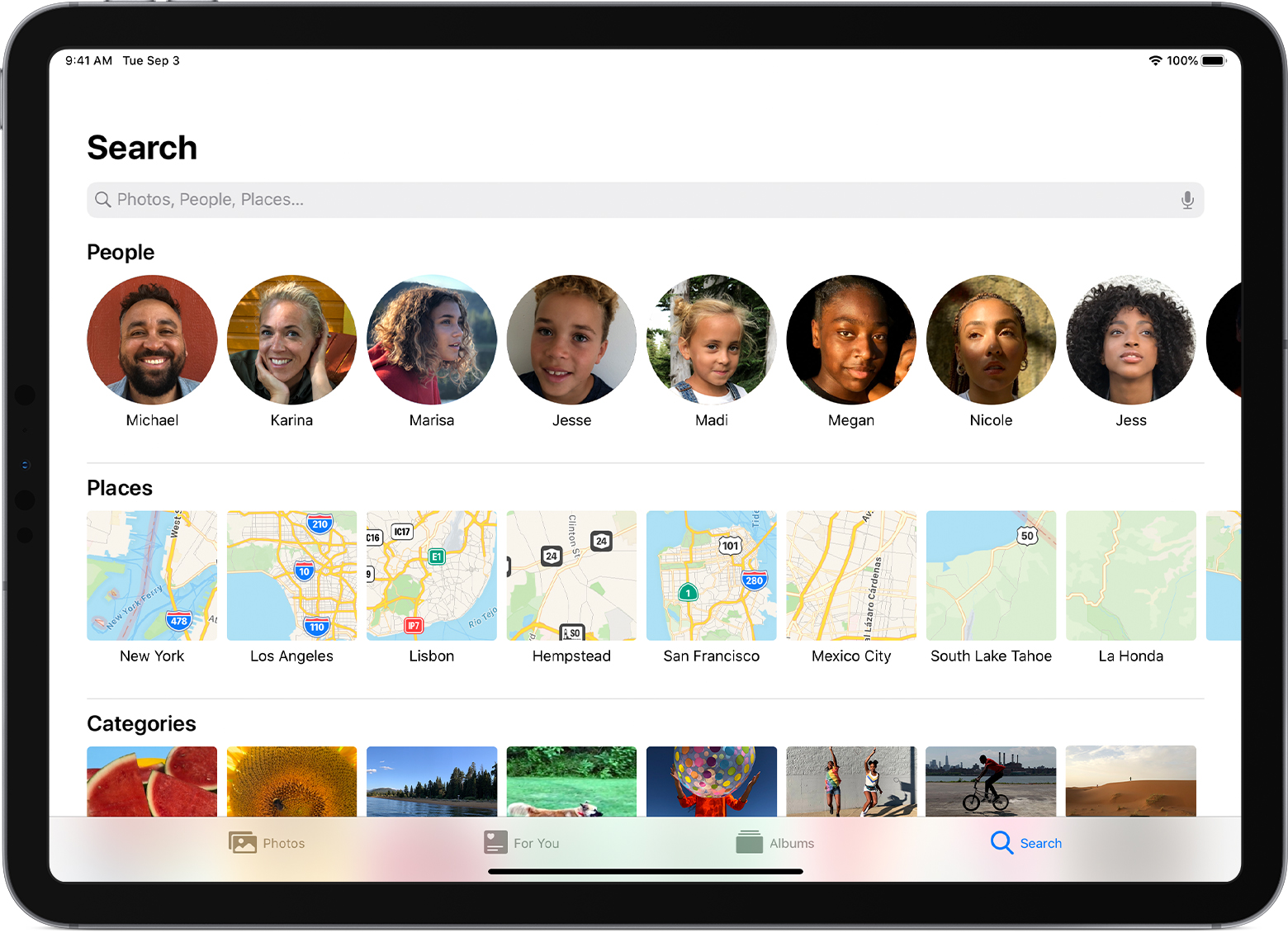
- Люди: находите в своей медиатеке фотографии определенных людей или групп людей. Главное поддерживать упорядочение имен и лиц в альбоме «Люди».
- Места: просмотрите все свои фотографии и видео на карте в альбоме «Места». Или введите название места в строке поиска для просмотра всех своих фотографий и видео из памятного места.
- Объекты: программа «Фото» распознает сцены и объекты. Выполните поиск по запросу, например, «озеро», а затем выберите в результатах категорию чтобы просмотреть все подходящие фотографии.
- События: выполните поиск события, например концерта, на котором вы были несколько месяцев назад, и программа «Фото» для iOS воспользуется данными о времени и местоположении ваших фотографий и списком событий в Интернете, чтобы найти подходящие фотографии.
Вкладка «Поиск» в программе «Фото» для iOS также предлагает моменты, людей, места, категории и группы для поиска. Нажмите предложенный вариант поиска, например «один год назад» или «кошки», чтобы посмотреть и снова открыть для себя фотографии.
При поиске фотографий все операции по распознаванию лиц и обнаружению сцен и объектов выполняются исключительно на вашем устройстве. Дополнительная информация о фотографиях и конфиденциальности.
![]()
Вкладка «Проекты» на компьютере Mac
С помощью вкладки «Проекты» на компьютере Mac можно превратить фотографии в памятные подарки с помощью удобных в использовании расширений проектов.
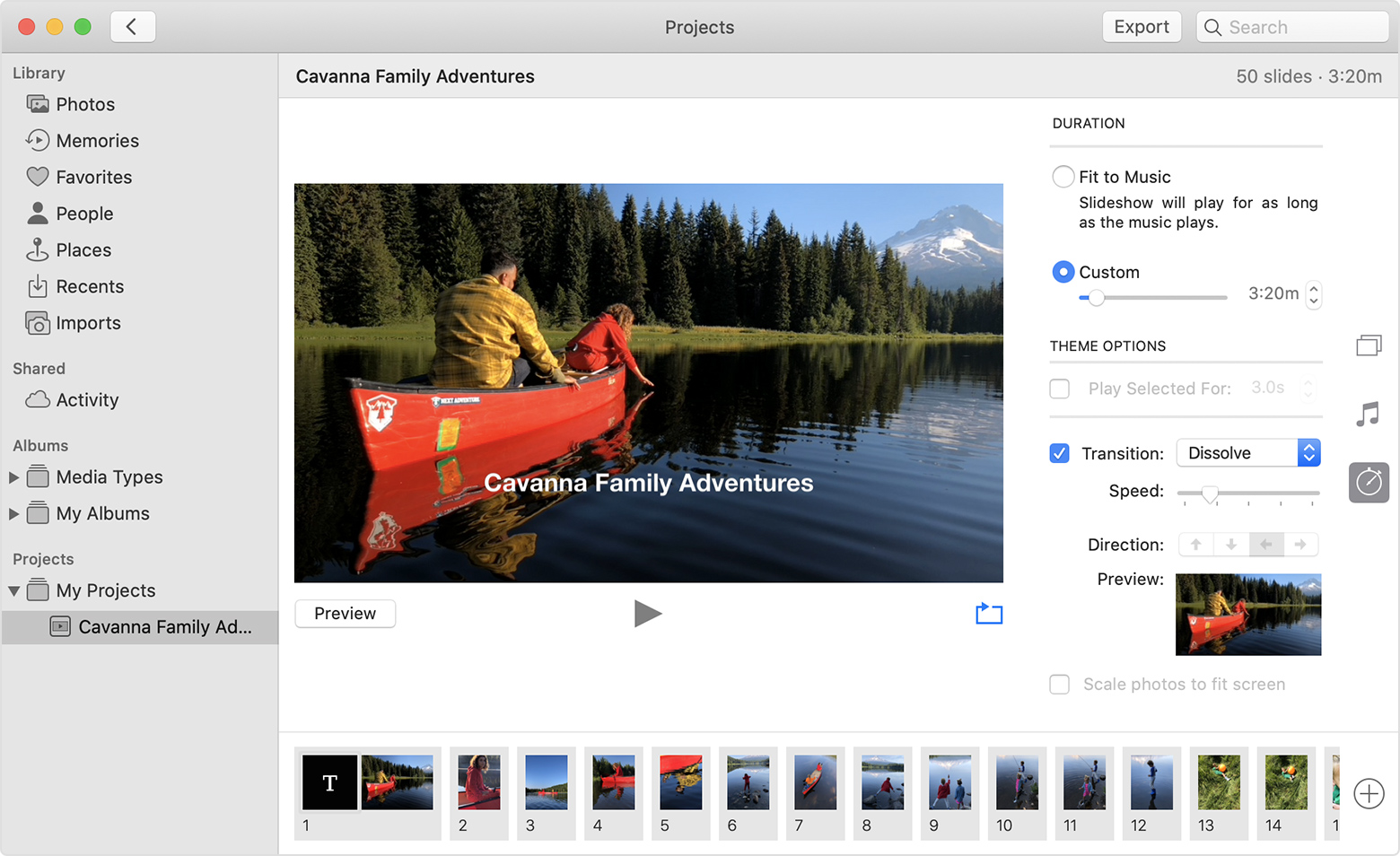
Для создания впечатляющих веб-сайтов, коллажей, фотоальбомов, декора стен и много другого загрузите нужные расширения в Mac App Store. Затем выберите «Файл» > «Создать» и нужное расширение.
Если требуется завершить уже начатый проект или кое-что подправить, перейдите на вкладку «Мои проекты» в боковом меню для просмотра полного списка.
Дополнительная информация
Дата публикации:
support.apple.com
Как получить доступ к фотографиям iPhone на Mac и PC

Далеко не все пользователи iPhone и iPad знают о том, что для получения доступа к фотографиям и видео, снятых на мобильное устройство, необязательно использовать iTunes. И на Mac, и на PC для этого представлены куда более простые способы, об использовании которых мы рассказали в данной инструкции.
Как получить доступ к фотографиям iPhone на Mac
Шаг 1. Подключите iPhone или iPad к Mac посредством USB-кабеля.
Шаг 2. Запустите стандартное приложение «Захват изображений» из папки «Программы».
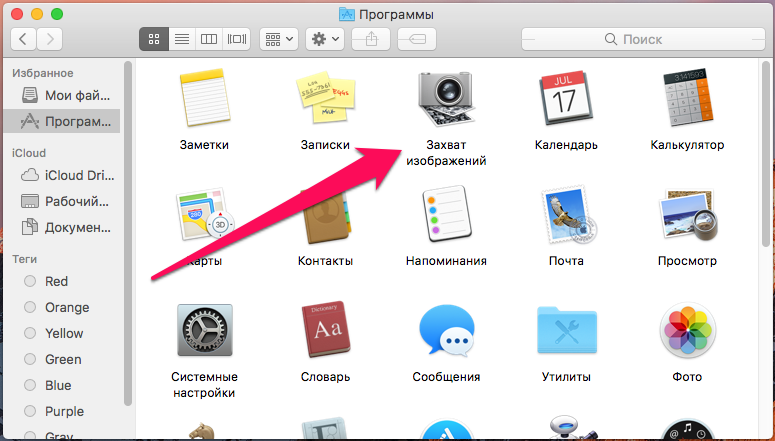 Шаг 3. Выберите свое устройство в левом столбце.
Шаг 3. Выберите свое устройство в левом столбце.
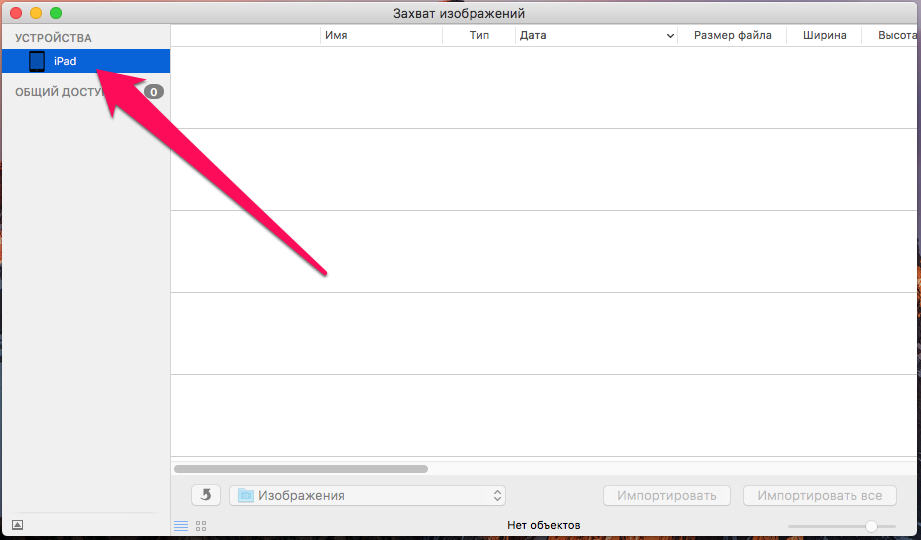 В главном окне приложения «Захват изображений» появятся все изображения и видео, которые есть на устройстве. Отсюда медиафайлы можно перемещать, удалять, а главное — импортировать на Mac. Для сохранения снимков и роликов на компьютере достаточно выбрать необходимые и нажать «Импортировать». Если же вы хотите сохранить все медиафайлы разом, то нажать нужно «Импортировать все»
В главном окне приложения «Захват изображений» появятся все изображения и видео, которые есть на устройстве. Отсюда медиафайлы можно перемещать, удалять, а главное — импортировать на Mac. Для сохранения снимков и роликов на компьютере достаточно выбрать необходимые и нажать «Импортировать». Если же вы хотите сохранить все медиафайлы разом, то нажать нужно «Импортировать все»
Как получить доступ к фотографиям iPhone на PC
Шаг 1. Подключите iPhone или iPad к компьютеру при помощи USB-кабеля.
Шаг 2. Откройте папку «Этот компьютер» («Мой компьютер» на старых версиях Windows).
Шаг 3. Перейдите в папку своего устройство на вкладке «Устройства и диски».
 Шаг 4. Перейдите в директорию Internal Storage → DCIM → 100APPLE.
Шаг 4. Перейдите в директорию Internal Storage → DCIM → 100APPLE.
 В этой папке вы увидите все фотографии и видео, которые имеются на мобильном устройстве. Отсюда медиафайлы можно сохранить на компьютере, а также — удалить с iPhone или iPad. К сожалению, добавлять на устройство изображения или видео таким образом нельзя.
В этой папке вы увидите все фотографии и видео, которые имеются на мобильном устройстве. Отсюда медиафайлы можно сохранить на компьютере, а также — удалить с iPhone или iPad. К сожалению, добавлять на устройство изображения или видео таким образом нельзя.
Смотрите также:
Поставьте 5 звезд внизу статьи, если нравится эта тема. Подписывайтесь на нас ВКонтакте, Instagram, Facebook, Twitter, Viber.
 Загрузка…
Загрузка…bloha.ru
