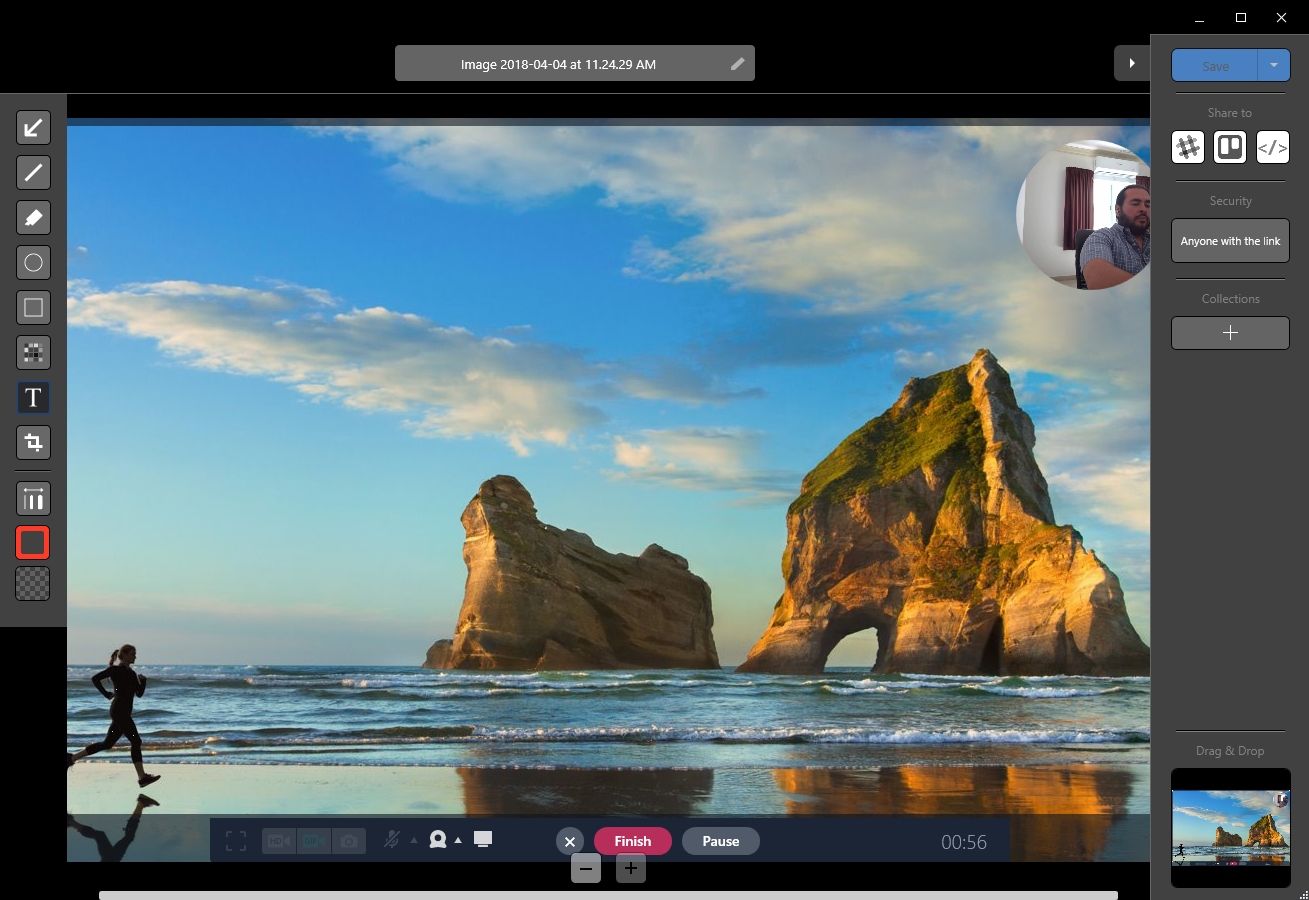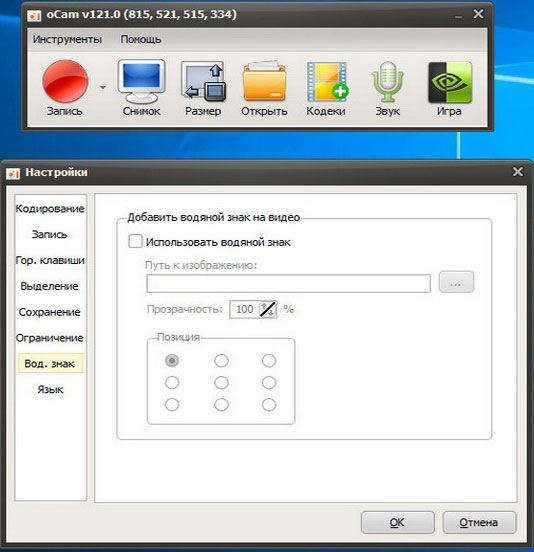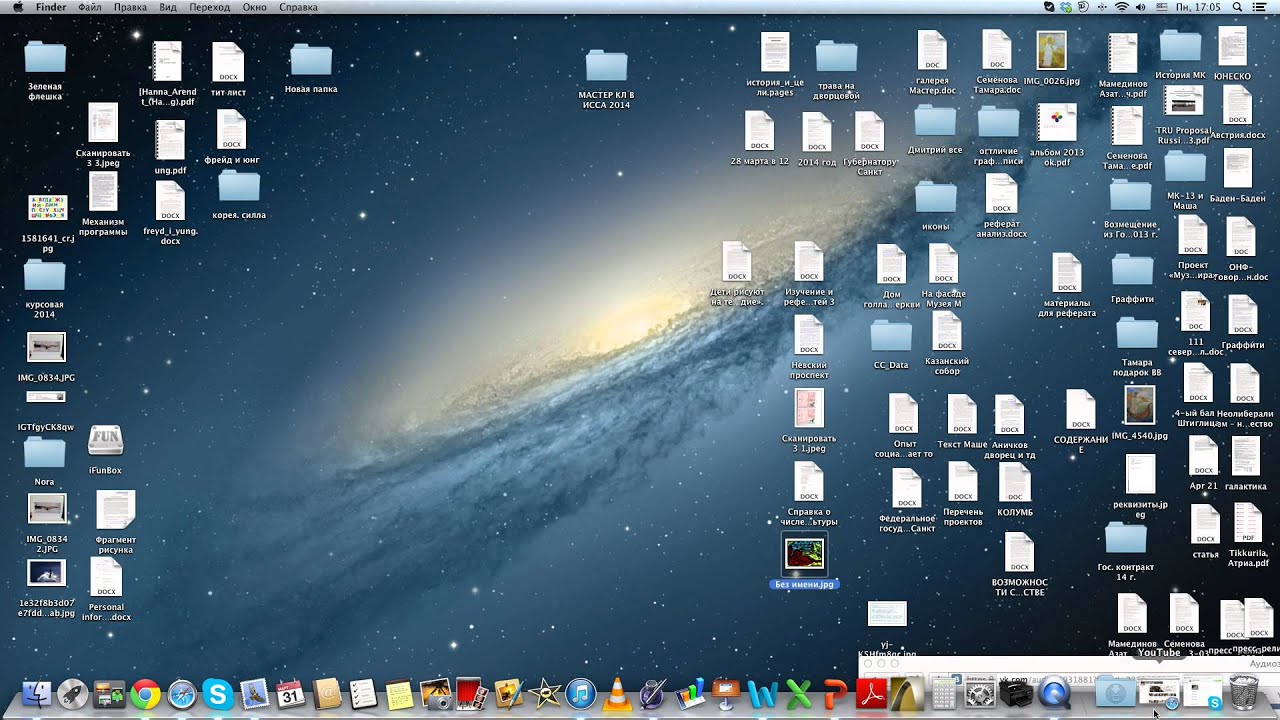Как снимать видео на пк с экрана: Как записать видео с экрана компьютера и ноутбука: 10 способов
Онлайн запись экрана | бесплатно записывайте видео c экрана из браузера
Как записать экран на ПК?
Вам просто нужно открыть страницу этого онлайн инструмента в браузере и выбрать регион экрана, который вы хотите записать. После записи вам необходимо сохранить видео на свой компьютер и не более того. Инструмент не требует загрузки и установки программы.
Это бесплатный инструмент для записи рабочего стола онлайн?
Да, вы можете использовать наш инструмент бесплатно для записи рабочего стола и рабочих зон различных программ. Просто нажмите кнопку «Начать запись» в верхней части этой страницы, и вы сможете легко начать запись видео с экрана.
Могу ли я сделать запись экрана и аудио на Mac?
Это онлайн инструмент для записи экрана. Вы можете использовать данный инструмент для записи видео с экрана компьютера как на Windows, так и на Mac.
Могу ли я использовать веб-камеру?
К сожалению, этот инструмент предназначен только для записи экрана, вы можете записывать экран со звуком на рабочем столе, на вкладке браузера и в выбранной программе.
Требуется ли для онлайн записи экрана какое-либо программное обеспечение или плагины?
Это онлайн инструмент для записи экрана, вы можете записывать видео со звуком в режиме онлайн, и вам не нужно загружать и устанавливать какое-либо программное обеспечение или плагины.
Могу ли я записать рабочий стол со звуком?
Да. Вы можете записывать системные звуки при записи экрана компьютера. Инструмент позволяет захватывать звук с вашего микрофона и браузера.
Как получить видео без водяных знака?
Использвуйте наш инструмент для онлайн записи экрана и вы сможете записывать видео без водяных знаков. И вам не придется беспокоится о том, как удалить водяные знаки.
Как выбрать определенную зону записи, если мне нужно обучать своих учеников в сети с помощью PPT?
Вы можете выбрать определенную зону приложения, выбирая область захвата, и выбрать приложение содержащее нужный вам материал, после чего смело начинайте запись.
Нужно ли мне загружать iTop Screen Recorder для записи видео?
Если вам нужно получить HD-видео и сохранить его в более распространенных видео форматах, даже сохранить в формате GIF, то iTop Screen Recorder будет лучшим выбором для вас.
Могу ли я получить поддержку, если у меня возникли проблемы при использовании онлайн-записи экрана?
Конечно да, не стесняйтесь обращаться в нашу службу поддержки. Мы профессионально и быстро обработаем все ваши обращения.
Топ-10 бесплатных программ для записи видео с экрана 2021
Захват видео с экрана — вещь давно не новая. Большую часть контента на ютубе составляют всевозможные летсплеи, видеоуроки, обзоры на игры и прочие вариации скринкастов. Хотите похвастаться быстро пройденным уровнем или научить кого-то работать с определённым софтом? Тогда вам понадобится удобная и функциональная программа для записи видео с экрана компьютера. Мы отобрали 10 самых популярных и удобных ПО для съёмки скринкастов — ознакомьтесь и сделайте свой выбор!
Экранная Студия
Открывает наш ТОП программа, в которой функция захвата экрана сочетается с мощным видеоредактором. Все работает настолько просто, что ролики для YouTube или образовательных платформ получаются даже у тех, кто никогда ранее этим не занимался.
Все работает настолько просто, что ролики для YouTube или образовательных платформ получаются даже у тех, кто никогда ранее этим не занимался.
В видео для дистанционного обучения и геймплеев важно установить со зрителем визуальный контакт, поэтому в Экранную Студию добавлена функция захвата с вебкамеры. Все записи сразу загружаются в редактор, где их можно поправить — обрезать запинки, сделать картинку ярче, кадрировать или добавить текст поверх изображения. Чтобы фрагменты экранных видео и кадры с вебки сменяли друг друга плавно, в коллекции программы хранятся 30+ эффектных переходов.
Преимущества программы:
- простое управление и хорошо структурированное меню;
- выбор области захвата: весь экран, отдельный фрагмент или вкладка браузера;
- возможность разбить видео на части и обрезать каждую отдельно;
- встроенная библиотека из 200+ мелодий cо свободной лицензией;
- стабильная работа даже на маломощных компьютерах;
- автоматическая и ручная цветокоррекция;
- удаление черных полос из видео;
- сохранение готового ролика в любой популярный формат.

Windows (встроенная функция)
В Windows 10 есть специальная функция, которая позволит записать видео с экрана, не прибегая к сторонним приложениям. Для этого надо открыть панель «Xbox Game Bar» (найти её можно через поиск). Появится множество окон, фиксирующих, в том числе, производительность системы в данный момент и параметры аудио на компьютере. В верхнем левом углу найдите табличку «Записать» — с ней вы и будете работать. Там вы найдёте кнопки «Сделать скриншот», «Начать запись» и «Отключить/включить микрофон». Если вы случайно уберёте эту панель — не волнуйтесь, её можно вернуть, нажав на иконку монитора в меню сверху.
В целом это можно назвать удобным решением для разовой записи, но дальнейшую обработку скринкаста придётся проводить в сторонних приложениях, так как Киностудия Windows Live ныне в стандартном пакете ОС отсутствует.
Достоинства приложения:
- Отсутствие необходимости скачивать сторонний софт
- Быстрый доступ
- Запись аудиодорожки с гарнитуры или отдельного микрофона
- Отсутствие нагрузки на ПК и снижения производительности
Экранная камера
Третье место в рейтинге заняла одна из самых приветливых к новичкам программ — Экранная Камера.
Готовый проект можно сохранить в более чем 50 форматах, для которых разработаны удобные пресеты. Но главное — всё это можно сделать без часовых видеоуроков и чтения длинных инструкций. Записывайте геймплей, вебинары и любимые онлайн-передачи с первого же запуска!
Достоинства программы:
- Нативно понятный интерфейс на русском языке
- Высокое качество записи
- Быстрая обработка видео прямо в программе
- Готовая коллекция титров и заставок
- Возможность записать «родной» звук, добавить музыку или озвучку голосом
- Сохранение готового видео в 50+ форматах
- Готовые профили для загрузки на YouTube и VK
- Невысокие системные требования (ФПС в игре не просядут)
Скачать программу можно здесь.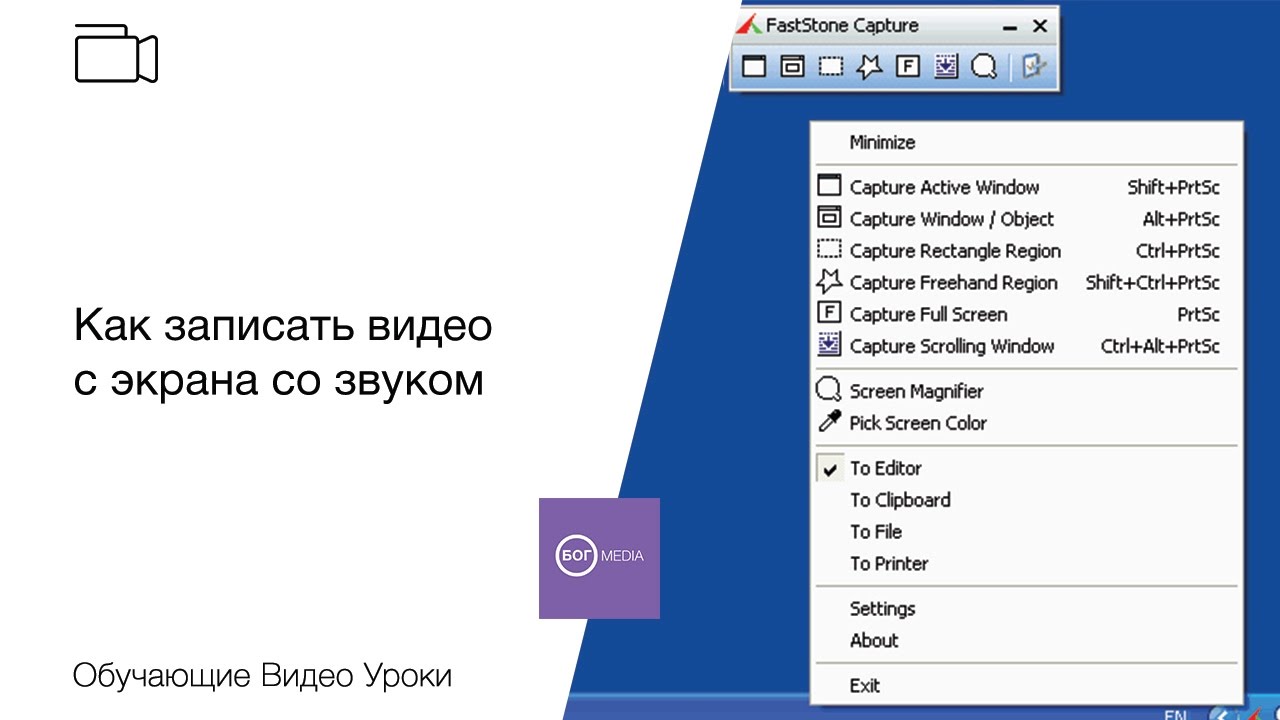
OBS Studio
Популярная программа с функцией захвата экрана для записи потокового или игрового видео. ПО является полностью бесплатным и в основном используется для онлайн-сервисов, вроде Twitch, YouTube и пр., так как позволяет вести запись параллельно со стримингом. Интересной особенностью является наложение эффектов и обработка видео прямо во время записи, а также улучшение аудиопотока. Также полезной функцией для долгих стримов будет инструмент «Noise Gate», т.е. шумоподавление — программа автоматически перестаёт писать звук во время молчания диктора, что позволяет предотвратить появление помех и шумов на скринкасте.
Однако стоит предупредить, что в эта программа довольно требовательна к мощности ПК. Также немаловажна правильная настройка, иначе запись будет прерывать и зависать.
Достоинства программы:
- Она бесплатная
- Есть русская локализация
- Обработка записи в реальном времени
- Функция шумоподавления
- Возможность вести стрим и запись одновременно
Скачать программу можно здесь.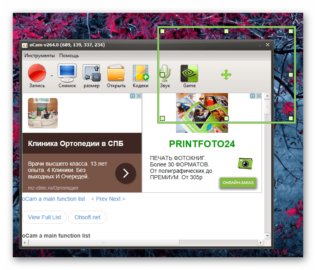
UVScreenCamera
Достойный софт, использующийся в основном для записи вебинаров, видеоуроков и различного рода презентаций, так как имеет функцию рисования курсором во время съёмки. Известен тем, что имеет свой собственный формат UVF, который позволяет добиваться минимального веса итоговой записи. Впрочем, вы можете выбрать и другие из предложенный расширений: AVI, FLV, SW и даже GIF. Вы также спокойно можете настроить микрофон для параллельной записи происходящего на экране и комментариев. Все параметры, вроде размера окна и источника звука, настраиваются в главном меню.
Достоинства программы:
- Захват видео вместе со звуковой дорожкой в хорошем качестве
- Функция захвата нажимаемых клавиш
- Рисовка курсором и его подсветка для акцента на важных элементах
- Возможность редактирования снятого ролика и добавления подписей, фигур и т.д.
- Собственный способ сжатия, что позволяет писать многочасовые скринкасты при маленьком объёме конечного файла (правда, программа иногда может «потерять» звук в особо длительных фрагментах).

Скачать программу можно здесь.
VirtualDub
Простой и надёжный видеоредактор, который также можно спокойно использовать как программу для захвата и сохранения видео с экрана. Софт абсолютно бесплатен и, что немаловажно, открыт к модификациям при помощи дополнительных плагинов. Обладателям слабых ПК и ноутбуков также не придётся волноваться — приложение занимает мало места и не нагружает систему. Функционал VirtualDub достаточно богат: помимо функции захвата видео с экрана монитора в нём есть всё необходимое для монтажа получившихся клипов. Единственной проблемой можно назвать довольно невзрачный и ненативный интерфейс, который может отпугнуть начинающих пользователей. Плюс официальной русской локализации для приложения не существует.
Достоинства программы:
- Совмещает в себе функции редактора и скринкастера
- Бесплатное распространение
- Нетребовательность к ресурсам компьютера
- Доступность модификации за счёт плагинов
Скачать программу можно здесь.
Jing
Довольно простая и приятная в использовании программа, в которой вы без труда сделаете скринкаст. Интерфейс программы максимально прост, но при этом необычен и красочен. После установки в вашей верхней части монитора закрепляется маленькое солнышко — и если навести на него мышку, то появятся лучи выбора: «Сделать запись», «Посмотреть историю» или «Дополнительные настройки». Область записи надо выбрать мышкой, либо вписать значения ширины и высоты в соответствующие пункты. После окончания съёмки вы сможете сохранить ролик на компьютер или загрузить сразу на видеохостинг. В программе содержится довольно большое количество пресетов для конвертации итогового видео. Распространение условно-бесплатное, т.е. в триальной версии накладываются ограничения на использование.
Достоинства программы:
- Функционал простой, но не вызывающий затруднений у новичков
- Возможность простой редакции видео после съёмки
- Запись голосовых комментариев параллельно с захватом экрана
- Загрузка роликов на видеохостинги и в соцсети
Скачать программу можно здесь.
Snagit
Наверняка логотип программы показался вам знакомым, потому что Snagit — это более ранний продукт разработчиков Camtasia Studio. Функционал этих двух программ в значительной степени схож, но в Камтазии он значительно усовершенствован и расширен. Обе программы отлично подойдут как для монтажа видео, так и для быстрой записи экрана. Вы с лёгкостью захватите весь монитор, одну конкретную область или окно, а также запишите звук или свой голос. Расстраивает то, что программа не имеет русской локализации, а стоимость лицензии достигает практически 3500 р, что делает её весьма неудачным выбором для начинающих.
Достоинства программы:
- Обширный и полезный функционал
- Быстрая работа без зависаний
- 30-дневная гарантия возврата при покупке
Скачать программу можно здесь.
oCam Screen Recorder
Хороший бесплатный софт, подходящий для записи совершаемых на мониторе действий. Функционал программы выглядит более ограниченным по сравнению с другими скринкастерами, так как отсутствует «родной» видеоредактор.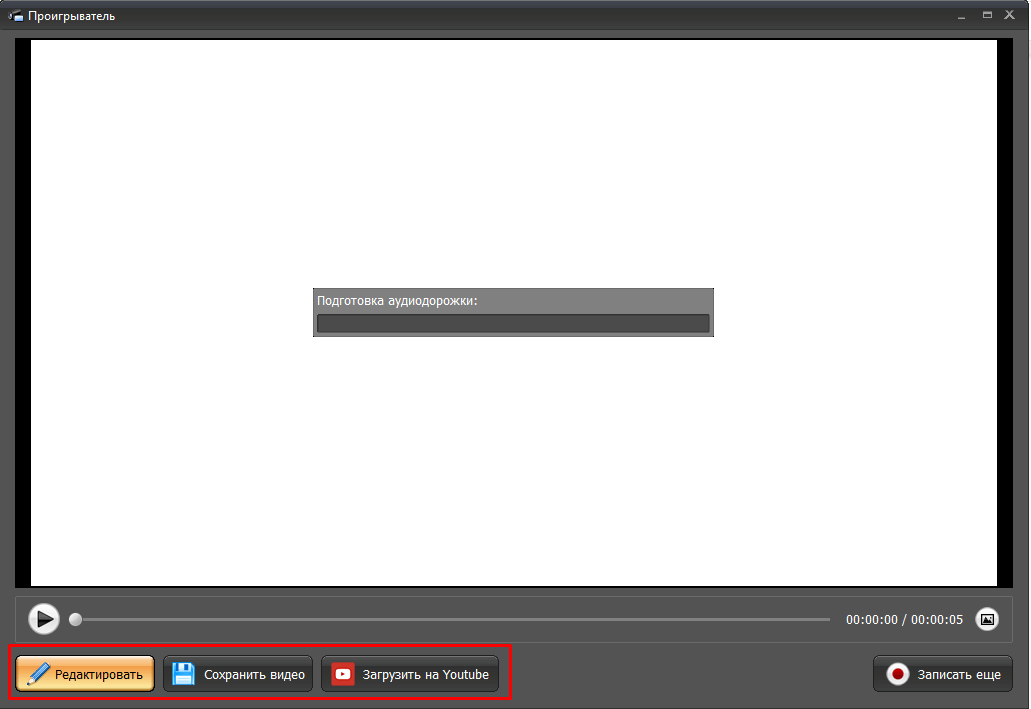 Среди плюсов стоит выделить профили разметки, благодаря которым вы сможете снимать клипы в привычном формате (480p, 720p и т.д.), при этом не подгоняя область захвата вручную. И для роликов и для скриншотов есть возможность сохранения как в популярных форматах (MP4, FLV, JPG), так и в более редких (TS, VOB, BMP). Также программа нетребовательна к мощности компьютера и откликается на «горячие клавиши», что значительно экономит время настройки.
Среди плюсов стоит выделить профили разметки, благодаря которым вы сможете снимать клипы в привычном формате (480p, 720p и т.д.), при этом не подгоняя область захвата вручную. И для роликов и для скриншотов есть возможность сохранения как в популярных форматах (MP4, FLV, JPG), так и в более редких (TS, VOB, BMP). Также программа нетребовательна к мощности компьютера и откликается на «горячие клавиши», что значительно экономит время настройки.
Достоинства программы:
- Бесплатное распространение
- Разнообразие встроенных форматов для сохранения
- Возможность наложения вотермарка на ролики
- Простота в использовании
Скачать программу можно здесь.
# # #
Из нашего рейтинга вы узнали, на какие программы обратить внимание, если вам понадобится записать летсплей, онлайн-матч или другое экранное видео. Каждая из них достойно справится со своей работой, отличия в основном лежат в функционале или стоимости софта. В первую очередь мы бы выделили Экранную Студию, как одну из немногих программ, имеющих официальную русскую версию.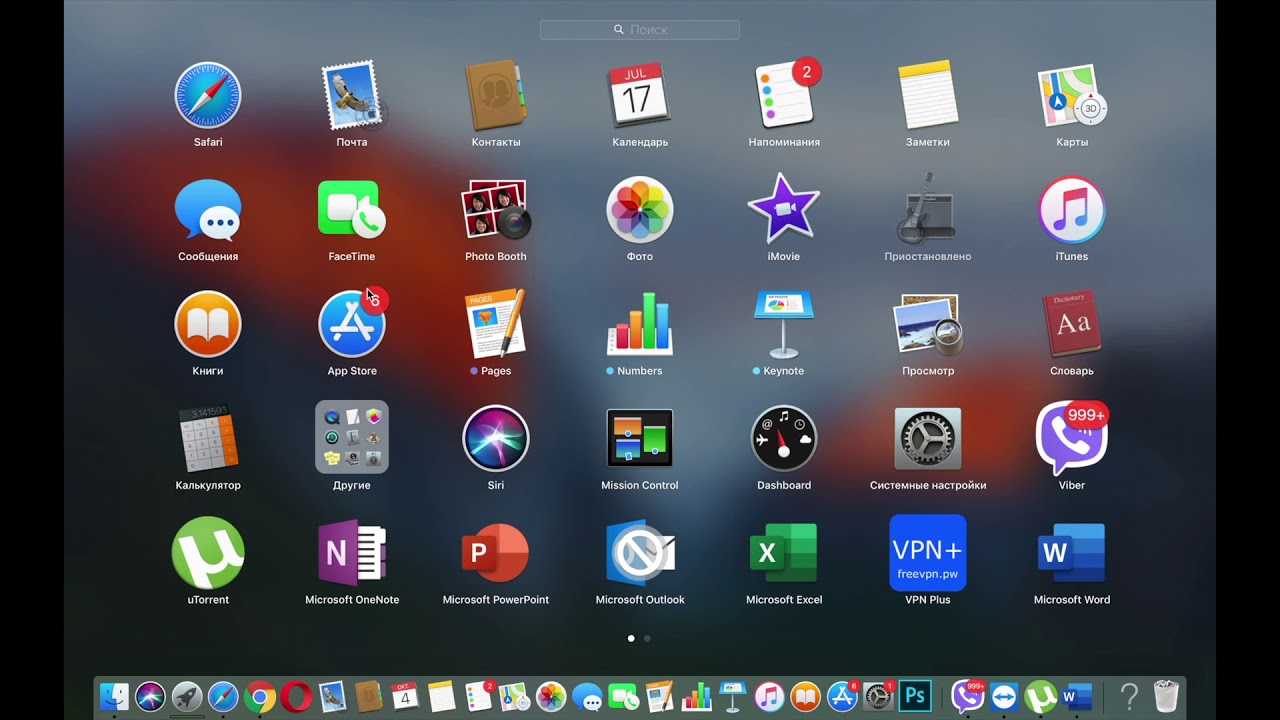 С ней будет легко и удобно работать пользователям всех возрастов, а дополнительные функции, вроде шаблонов для заставок, помогут сделать любой ролик в несколько раз эффектнее.
С ней будет легко и удобно работать пользователям всех возрастов, а дополнительные функции, вроде шаблонов для заставок, помогут сделать любой ролик в несколько раз эффектнее.
А вот к полупрофессиональным приложениям, вроде OBS Studio, совсем новичкам лучше не прибегать — велик шанс не разобраться со всеми функциями и потратить много времени на изучение инструментала программы. К тому же сложный софт обычно зависит от качества настройки, поэтому для длительной записи его лучше не использовать — вполне могут начаться провисания и лаги.
В остальном — выбирайте программы по своему вкусу, ни одна из них вас не разочарует!
Читайте также
Как записать видео с экрана со звуком, лучшие программы 💻
Раньше я уже писал как сделать скриншот, но картинки иногда оказывается недостаточно и нужно записать целое видео. Например, как что-то сделать в какой-нибудь программе на компьютере, записать онлайн-видео или даже фрагмент прохождения игры.
Для всех этих целей есть специальные программы.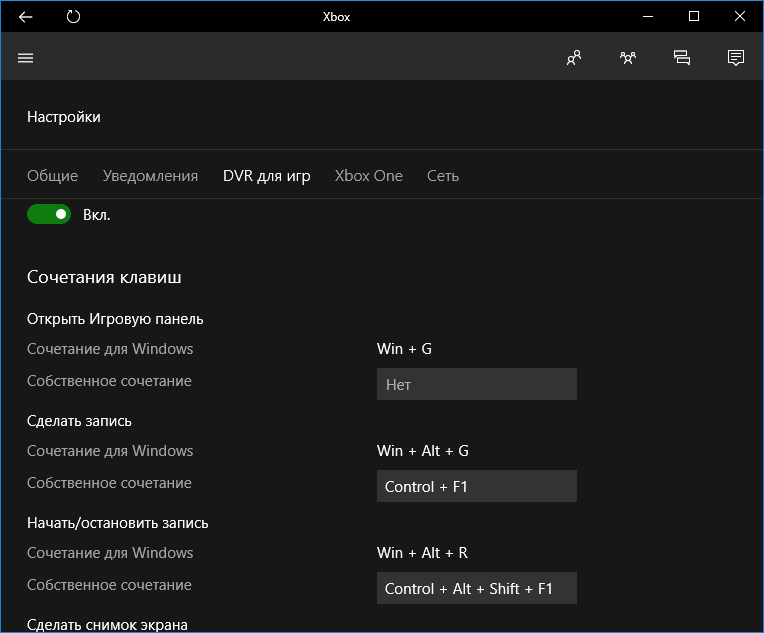 Большинство обладают простым интерфейсом и разобраться с ними не составит труда даже самому «зелёному» новичку. Всё что потребуется – это запустить приложение, выбрать объект и включить запись!
Большинство обладают простым интерфейсом и разобраться с ними не составит труда даже самому «зелёному» новичку. Всё что потребуется – это запустить приложение, выбрать объект и включить запись!
FastStone Capture — просто и качественно
Это моя любимая программа, т.к. работает всегда и на любом компьютере, пишет видео без глюков и в хорошем качестве, т.к. имеет встроенный кодек Windows Media Video.
Для понимания вопроса сделаю небольшое лирическое отступление. Любое цифровое видео сохраняются с помощью кодеков. Кодек – это, грубо говоря, архиватор для видеоданных. От него зависит качество записи и размер получаемого файла. В большинстве программ нужно вручную выбрать подходящий кодек, иначе размер файла и качество записанного видео будут ужасающими. При этом нужно знать что выбирать, а при необходимости, сначала установить кодек.
FS Capture уже всё несёт с собой и сохраняет видео в формат WMV. Впрочем, в моей подборке почти все программы несут кодеки «на борту».
Скачать FS Capture
Русскую версию можно взять на трекерах, если умеете скачивать с торрентов. Есть полностью бесплатный аналог программы:
Скачать iSpring Free Cam
Установите программу и запустите. Интерфейс выглядит очень просто, чтобы начать процесс записи нажмите на кнопку:
Внизу справа появится новое окно с параметрами захвата:
Нам предлагается четыре варианта области захвата:
- Окно/Объект – мы выбираем окно программы, или его часть
- Прямоугольная область – с помощью мышки сами выделяем нужную область экрана
- Весь экран без панели задач – запись всего, кроме нижней панели, там где кнопка «Пуск»
- Весь экран – соответственно, всё что есть на экране компьютера
Если нужно записывать звук, то ставим галочку «Запись аудио» и выбираем откуда брать звук:
- Микрофон
- Динамики – системные звуки, т.е. то, что вы слышите из колонок
- Микрофон + Колонки – особенно пригодится для записи разговоров в скайпе с видео
Если микрофон плохо слышно, то почитайте как настроить микрофон. Давайте быстренько пройдёмся по параметрам программы, которые открываются по кнопке «Опции»:
Давайте быстренько пройдёмся по параметрам программы, которые открываются по кнопке «Опции»:
На первой вкладке «Видео» нужно задать частоту кадров в получаемом файле. Чем больше частота – тем плавнее видео, и тем больше размер конечного файла. Для захвата видеороликов или онлайн-видео выбирайте максимальную частоту «25», а для записи программ на рабочем столе хватит 5-10 кадров в секунду. Ещё нам дают возможность выбрать качество от «Хорошее» до «Лучшее». Обычно хватает просто «Хорошее» и размер файла меньше получается.
Учтите, что на слабых компьютерах или ноутбуках при максимальной частоте могут быть подтормаживания. В этом случае уменьшите число кадров или качество. Если нужно записывать движения курсора (стрелку) мышки, то поставьте галку «Запись курсора» и, по желанию, другие галочки для выделения курсора и щелчков мыши.
Перейдём на вкладку «Аудио»
Выбираем источник звука и, по желанию, включаем «Запись звуков мыши». Учтите, что при включённом микрофоне они и так будут в него попадать.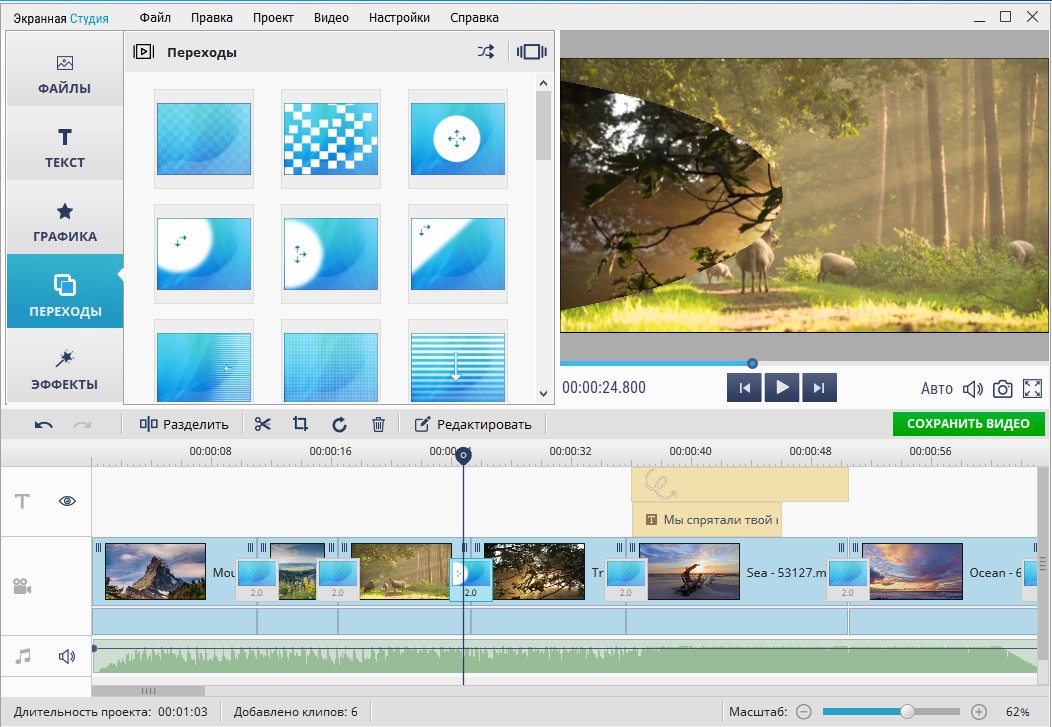 При необходимости можно включить «Стерео», но мне ни разу не пригодилось. Остальные настройки нам не нужны.
При необходимости можно включить «Стерео», но мне ни разу не пригодилось. Остальные настройки нам не нужны.
Чтобы начать снимать нажимаем кнопку «Запись» и выделяем область или выбираем объект, смотря что вы выбрали раньше. Появится такое окно с подтверждением всех параметров:
Соглашаемся и жмём «Пуск». Запись пошла, для её завершения воспользуйтесь небольшой панелью внизу:
Для паузы/продолжения нажимайте «Ctrl + F11». Когда всё закончите сохраните файл и на этом всё.
Быстрые видеокасты с передачей их в интернет
Если записанный ролик нужно сразу выложить в интернет, то присмотритесь к программе Jing.
Скачать Jing
Разработчики у неё те же, что и у моей любимой программы для скриншотов SnagIt! и видеоредактора Camtasia Studio. Заточена под небольшие видеоролики с максимальной длительностью до 5 минут. Больше записать не даст, в этом её основной минус. Сохраняет на диск только в формате SWF, который поддерживают не все плееры, но его с лёгкостью можно открыть в любом браузере с установленным Adobe Flash. Впрочем, если видео передавать другу через интернет, то формат не имеет никакого значения.
Впрочем, если видео передавать другу через интернет, то формат не имеет никакого значения.
После запуска программы потребуется ни к чему не обязывающая регистрация:
У программы Jing есть свой уникальный интерфейс – это солнышко вверху экрана, но его можно перемещать в любое место на рабочем столе:
Отсюда вызываются настройки и, собственно включается запись. В настройках нет ничего интересного, кроме выбора источника звука:
Нажмите кнопку «Select device…» и выберите здесь микрофон или системные звуки (обычно называется «Стерео микшер» или «Wave»). Закройте окно настроек. После начала записи нужно выделить область экрана для захвата и в появившемся окне нажать на «киноленту»
После отсчёта в 3 секунды начнётся запись видео. Как всё закончите, жмите «Стоп» и сохраняйте файл на компьютере или выкладывайте его в интернет на Screencast.com одной кнопкой:
Как видите, программа Jing очень простая и в ней легко разобраться даже не зная английский язык.
Бесплатный красавчик oCam Screen Recorder
Совсем случайно наткнулся на эту программу и понял что она стоящая, не смотря на то, что распространяется абсолютно бесплатно! Здесь есть все необходимые функции и встроенные кодеки.
Скачать oCam Recorder
Только по окончанию установки советую снять галочки:
Итак, запустите программу и зайдите в настройки:
Там в разделе «Encoder» выберите частоту кадров в секунду («FPS») и «Bitrate». Чем выше битрейт, тем лучше качество видео и тем больше файл. Для обычных видеокастов достаточно выставить 1000 Kbps. Аудио bitrate можно оставить 192 или выбрать поменьше — 128 Kbps для записи голоса.
Во вкладке «Record» выберите свой источник записи звука и частоту сэмплирования («SampleRate») 48000. Вместо Стерео я опять посоветую выбрать Mono, т.к. может так получиться, что микрофон в записанном видео будет слышно только в одной колонке, да размер файла будет меньше.
Закроем настройки и выберем область захвата по кнопке «Resize». Можно выбрать фиксированные прямоугольники, весь экран «Full screen» или объект «Select area…». Зелёное окошко можно растягивать мышкой, уцепившись за квадратики. Выбрали? Теперь жмём «Record» и записываем. Чтобы остановить процесс записи жмите «F2», а чтобы посмотреть что получилось, пригодится кнопка «Open», которая открывает папку с полученными файлами.
Можно выбрать фиксированные прямоугольники, весь экран «Full screen» или объект «Select area…». Зелёное окошко можно растягивать мышкой, уцепившись за квадратики. Выбрали? Теперь жмём «Record» и записываем. Чтобы остановить процесс записи жмите «F2», а чтобы посмотреть что получилось, пригодится кнопка «Open», которая открывает папку с полученными файлами.
В раздел «Codecs» советую не лезть, если всё работает нормально. В программу уже встроены кодеки MPEG-4 и по умолчанию выбран самый оптимальный.
QIP Shot — на русском языке
Решил вкратце показать ещё одну «обычную» программулину. Её прикол в том, что она на русском языке и, в общем то, нормально работает.
Скачать QIP Shot
Разобраться с интерфейсом, думаю, проблем не будет. После запуска значок программы появляется в системном трее, клик по которому делает скриншот экрана. Для захвата нужно нажать по нему правой кнопкой и выбрать то, что вы будете писать:
QIP Shot НЕ ИМЕЕТ встроенных кодеков, поэтому если вы не хотите чтобы ваш файл весил гигабайты, и при этом видео было отвратного качества, нужно зайти в настройки и выбрать кодек.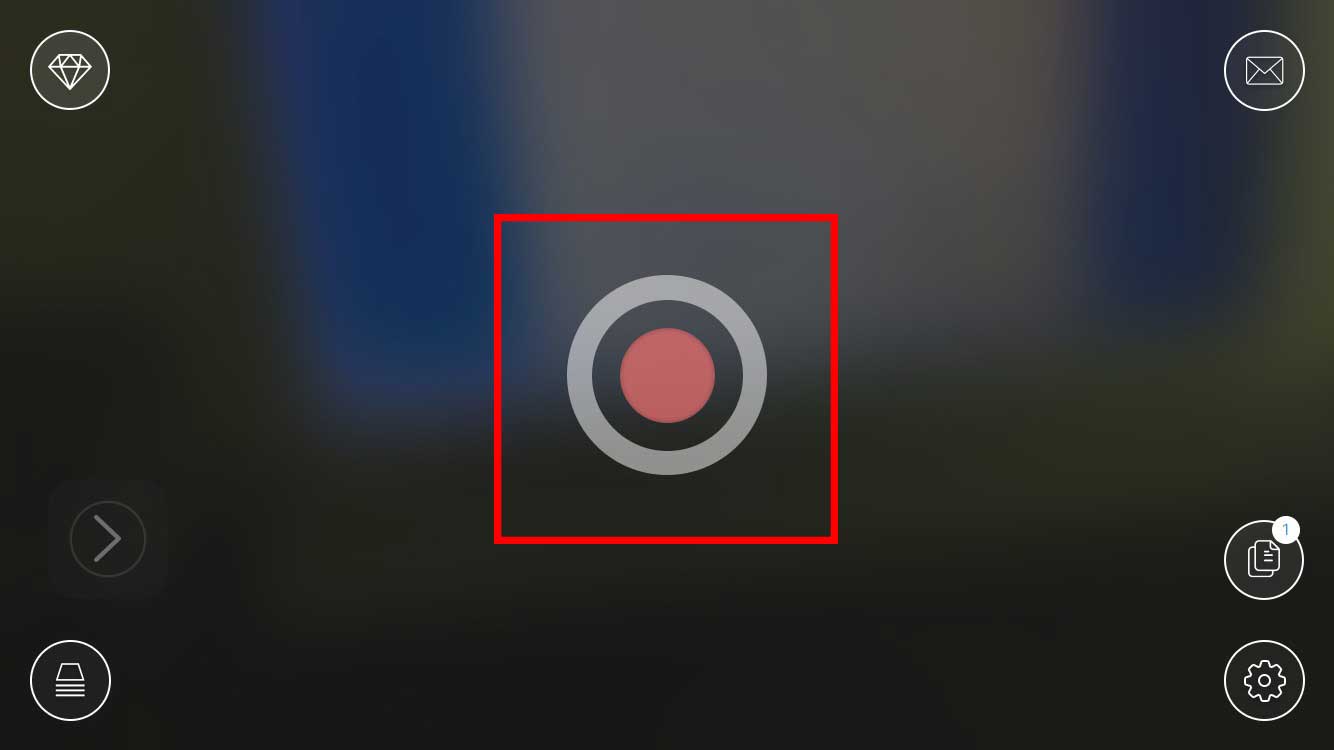 Перейдите на вкладку «Видео» и выберите «Видео-кодек»:
Перейдите на вкладку «Видео» и выберите «Видео-кодек»:
Однозначно я вам не скажу какой кодек нужно выбирать, т.к. это зависит от того, что у вас установлено в системе. Но дам свои рекомендации:
- Выбирайте кодек, в названии которого есть что-то из этого: x264, H.264, VP8/9, Xvid, DivX, MPEG-4 (перечислил по убыванию предпочтения)
- Никогда не выбирайте это: Microsoft Video 1, кодеки Intel и Cinepak, Indeo Video, без кодека
Справа есть кнопка «Настройка», которая открывает настройки конкретно выбранного кодека, а они у всех разные. Без понимания что там делать лучше не лезьте. Если у вас совсем чистая система и выбрать нечего, то установите кодек x264, и вообще его советую.
Скачать кодек x264
После этого в QIP Shot выберите кодек «x264». Учтите, что хорошие кодеки требуют мощный процессор, поэтому если видео будет тормозить, то попробуйте выбрать что-нибудь другое. Для записи звука выбирайте формат 48.000 kHz, 16 Bit, Mono. Файл можно сохранить в файл или опубликовать его на сайте.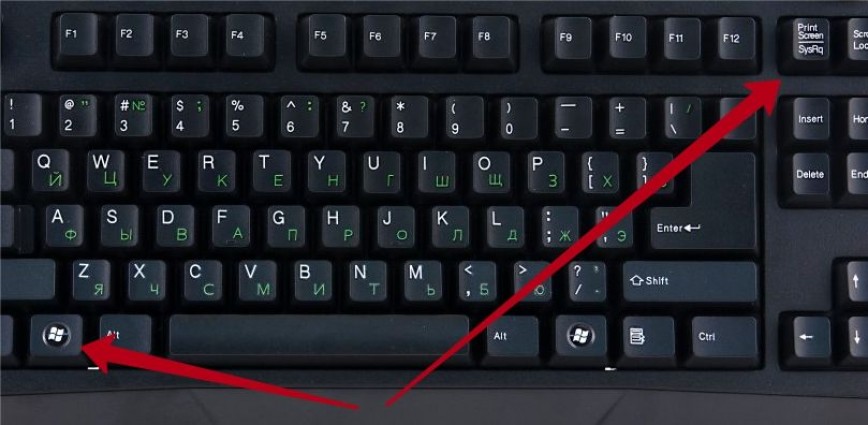
Программа для записи видео с игры
Программа Fraps не умеет захватывать видео с рабочего стола, но зато она умеет это делать в играх, и, кстати, не бесплатно (про бесплатное приложение читайте здесь). Интерфейс у неё очень простой:
На вкладке «Movies» необходимо определить горячую клавишу для запуска/остановки процесса записи. Также можно настроить частоту кадров и качество картинки. Частоту рекомендуется ставить от 30 FPS, а качество можно и поуменьшить, т.е. выбрать «Half-size». Учтите, что компьютер и так нагружен игрой на всю мощность, так нужно ещё сохранять каждый кадр. Записывать звук можно как с игры, так и с внешнего источника, например с микрофона.
Видеоредактор Camtasia Studio
Эта платная программа отлично умеет не только писать видео с монитора, но и позволяет его редактировать. Можно вырезать кусочки, наложить надписи, эффекты, приблизить часть экрана и много чего другого.
Именно её я использую для записи своих видеоуроков.
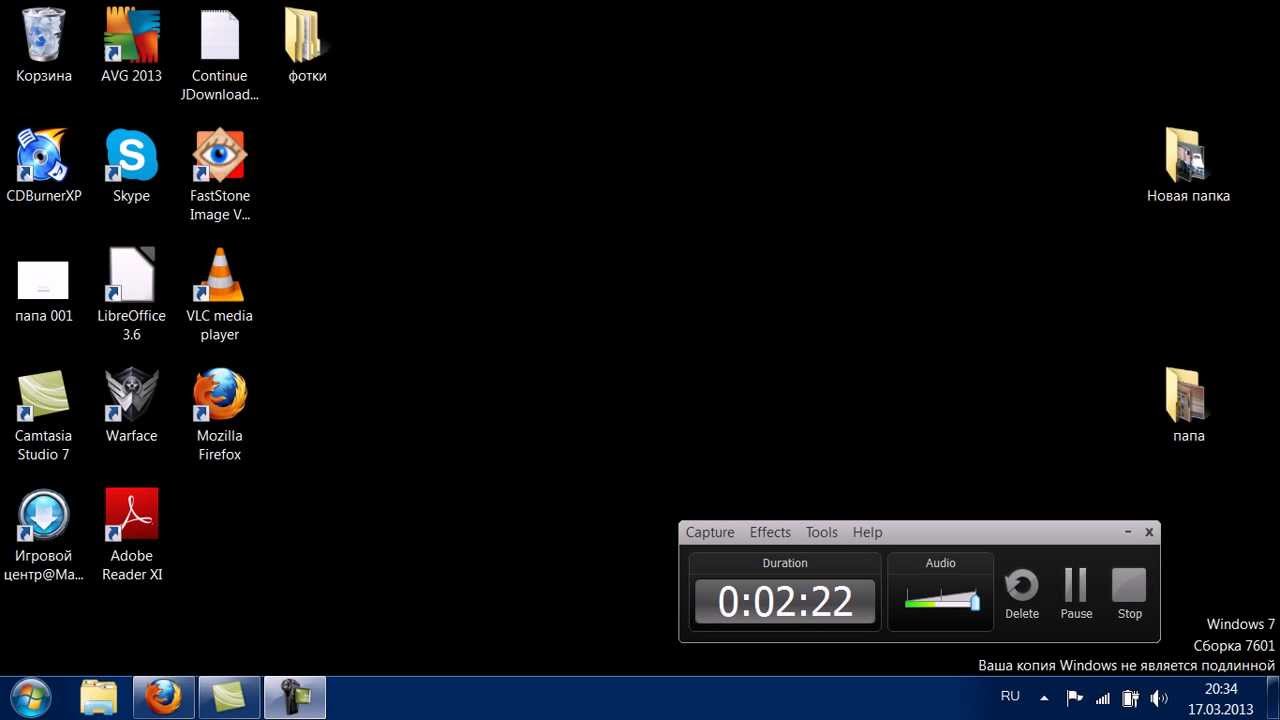 По работе с Camtasia Studio в интернете посвящены целые серии видеоуроков, поэтому подробно останавливаться нет смысла.
По работе с Camtasia Studio в интернете посвящены целые серии видеоуроков, поэтому подробно останавливаться нет смысла.Скачать Camtasia Studio
Буду рад если вы поделитесь статьёй с друзьями!
Для ленивых читать я подготовил серию из 4-х небольших видеоуроков:
ᐈᐈ Как сделать запись с экрана Windows на ПК? ➠ HyperCam
Автор: Ольга Кровякова — 29 декабря 2020 г.
Не знаете как сделать запись с экрана на ПК? Использование HyperCam от SolveigMM ─ лучший способ записать видео с экрана вашего компьютера. Этот экранный рекордер для ПК позволяет записывать всю активность экрана и звук (в т. ч. с микрофона, подсоединенного к компьютеру). Например, с помощью этого экранного рекордера компьютера вы можете записывать видео в полноэкранном режиме, с части экрана, с внешних видеоустройств (в том числе с веб-камеры), лекции, вебинары, игровой процесс и звонки в Skype и т.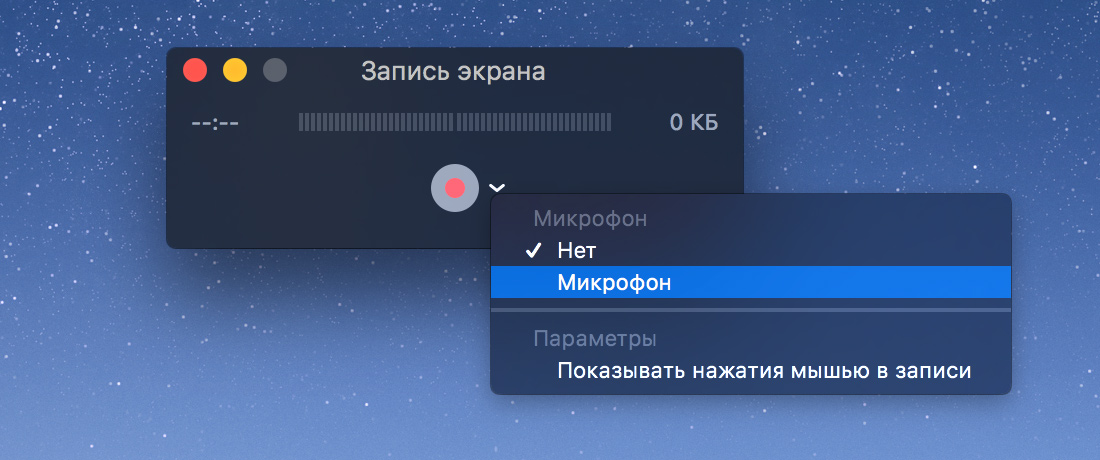 п.
п.
При этом, используя программное обеспечение HyperCam, вы можете быть уверены, что экранный рекордер сделает качественную запись с экрана вашего ПК, а также чисто запишет аудиодорожку — системный звук и звук с микрофона (в случае необходимости и при включении соответствующих настроек записи). Всё это экранным рекордером от SolveigMM можно сделать максимально быстро и просто. Его корректное использование гарантирует высокое качество записи экрана в Windows как со звуком и голосом с микрофона, так и без них.
Высокое качество конечного видеоматериала и интуитивно доступный функционал ─ визитная карточка нашего экранного рекордера. Именно поэтому, программное обеспечение идеально подойдет пользователям ПК, которые ценят высокое качество результата своих трудов и хотят все сделать с первого “дубля”, а не после череды неудачных попыток. Особенно это полезно в тех случаях, когда возможность повторения действий попросту отсутствует ─ запись разговора по Skype, стримов, игрового процесса и т.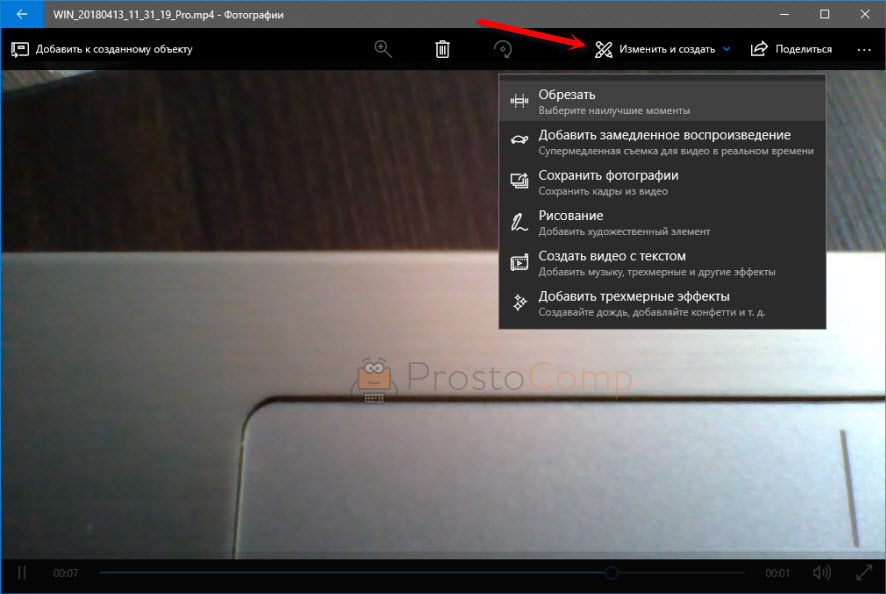 п.
п.
TRY HYPERCAM FREE
Как записать экран рабочего стола с HyperCam SolveigMM
Не понимаете как записать видео с экрана ПК? Не имели опыта использования экранных рекордеров либо еще не сталкивались с экранным рекордером от SolveigMM? Разобраться в нюансах использования данного ПО вам помогут визуальное руководство по записи экрана и текстовая пошаговая инструкция. И обучающее видео, и текстовый алгоритм помогут быстро разобраться в особенностях записи с помощью этого рекордера экрана компьютера. Скачать и установить ПО для записи экрана в Windows от SolveigMM вы можете уже сейчас. Ознакомиться с его основными функциями, вы можете совершенно бесплатно. Но при записи видео с экрана компьютера, а также звука и голоса, в формате пробного периода существуют определенные ограничения ─ наложение водяного знака и временные границы записи до 5 минут. Потому, для удобства работы лучше купить лицензию на использование экранного рекордера.
Обратите внимание, что в данном текстовом руководстве будут представлены только ключевые этапы записи экрана вашего компьютера.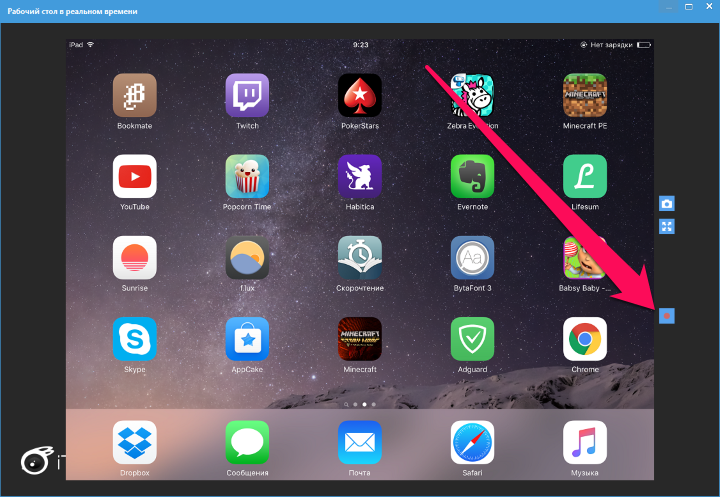
Итак, шаги настройки записи:
- Установите программу на свой компьютер.
- Ознакомьтесь с подробным руководством по видеозахвату экрана и процессу записи.
- Выберите процесс, который бы вы хотели бы осуществить — запись экрана компьютера без звука / запись экрана со звуком (в т. ч. с микрофона).
- Запустите программное обеспечение для записи на персональном компьютере.
- Для начала записи начните выделять область видеозахвата, нажав на кнопку “Область”.
6. Левой кнопкой мыши задайте область экрана для записи ─ должна появиться красная рамка, обозначающая границы действия рекордера экрана компьютера.
7. Для начала записи экрана щелкните большую красную кнопку ─ это кнопка начала записи. Не забудьте включить опцию записи звука, если вы планируете запись видеопотока со звуковой дорожкой.
8. Запись действий, происходящих на экране либо в выбранном его секторе, стартовала! В любой момент вы сможете остановить запись / поставить ее на паузу.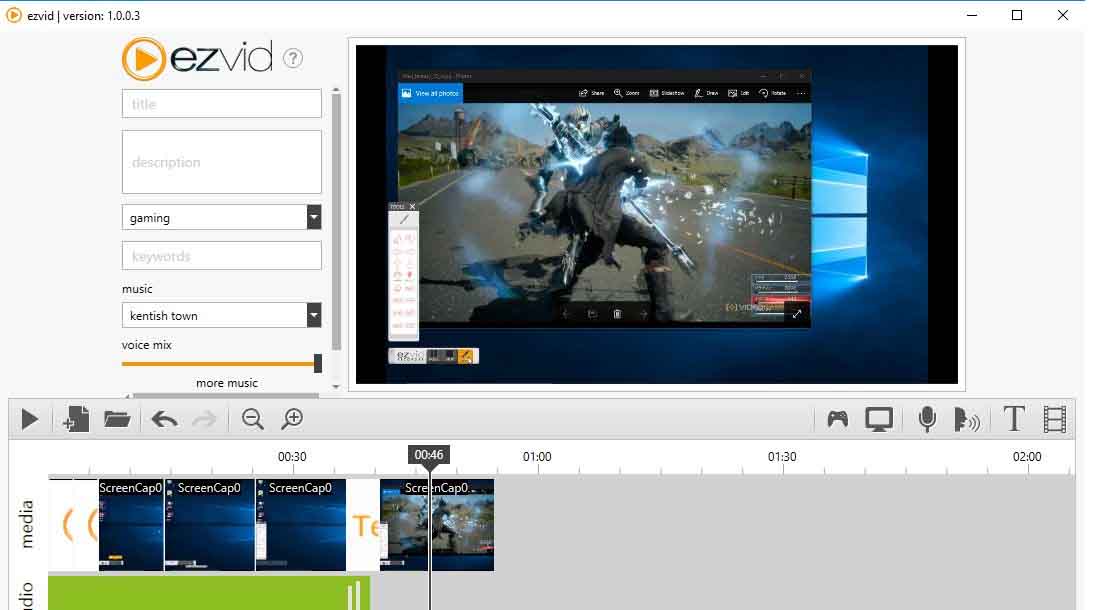 Сделать это можно кнопкой на интерфейсе.
Сделать это можно кнопкой на интерфейсе.
Чтобы сделать запись экрана с HyperCam еще более качественной, без лишних движений курсора, советуем использовать горячие клавиши. По умолчанию горячими клавишами управления рекордером экрана компьютера являются клавиши клавиатуры F2 (старт/пауза записи) и F3 (остановка записи).
Правда этот рекордер экрана компьютера очень легко использовать? Вы убедитесь в этом лично, увидев его интуитивно понятный интерфейс и записав первое видео с экрана ПК.
Чтобы ознакомиться с результатом своих действий ─ видео, которое вы записали с экрана компьютера (независимо от того со звуком или без звука), перейдите в раздел “Записи”. Перейдя в него, вы сможете воспроизвести записанное видео, открыть папку, в которой размещена видеозапись, отредактировать эту запись с помощью HyperCam Media Editor.
Видеоинструкция: как записывать экран компьютера с помощью HyperCam
Часто задаваемые вопросы
Как мне записать свой экран со звуком?
Скачайте и установите на свой компьютер экранный рекордер HyperCam. Используя его в соответствии с инструкциями, предложенными на нашем сайте, вы сможете быстро и легко записать качественное видео с экрана своего компьютера как со звуковой дорожкой, так и без нее.
Используя его в соответствии с инструкциями, предложенными на нашем сайте, вы сможете быстро и легко записать качественное видео с экрана своего компьютера как со звуковой дорожкой, так и без нее.
Как изменить настройки записи экрана?
Чтобы изменить настройки записи экрана, воспользуйтесь полным руководством по работе с нашим программным обеспечением по записи видео с экрана компьютера (со звуком и без него). С ним вы быстро разберетесь что к чему, и запишите качественное, интересное видео в нужных вам параметрах с первой попытки.
Как мне записать как я играю в видеоигры?
Чтобы сделать качественную запись игрового процесса, установите на свой компьютер наш экранный рекордер. HyperCam ─ это мощный, но легкий в использовании, инструмент для записи экрана, который поможет записать крутое видео игрового процесса (в том числе и со звуком, голосом через микрофон) и не подведет вас ─ программа работает без сбоев.
Как записать с экрана видео YouTube со звуком?
Воспользуйтесь экранным рекордером для ПК от SolveigMM. Он идеально подходит для всех типов персональных компьютеров. Чтобы записать видео с экрана в отличном качестве (в том числе и со звуком, голосом через микрофон) изучите наши текстовые инструкции и обучающее видео. С ними вы с первого раза разберетесь, какие параметры необходимо изменить в настройках записи, чтобы записать видео с экрана со звуком.
Он идеально подходит для всех типов персональных компьютеров. Чтобы записать видео с экрана в отличном качестве (в том числе и со звуком, голосом через микрофон) изучите наши текстовые инструкции и обучающее видео. С ними вы с первого раза разберетесь, какие параметры необходимо изменить в настройках записи, чтобы записать видео с экрана со звуком.
Как использовать программу записи экрана для ПК бесплатно?
HyperCam ─ это не бесплатное программное обеспечение, вам придется заплатить за лицензию на ее использование. Но ознакомиться с возможностями этого программного обеспечения вы сможете без финансовых затрат. С демонстрационной версией программного обеспечения вы сможете ознакомиться совершенно бесплатно.
Есть ли у вас служба поддержки?
HyperCam ─ это лучшее программное обеспечение для создания скринкастов. С его помощью вы сможете снять абсолютно все, что происходит на экране вашего компьютера с гарантией высокого качества и отличной производительности.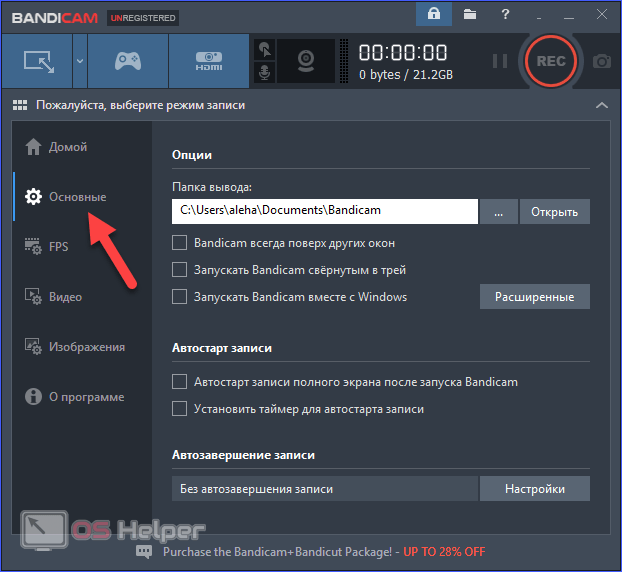 Если у вас возникнут вопросы или какие-либо проблемы с функционалом программы, вы можете обратиться в нашу службу поддержки.
Если у вас возникнут вопросы или какие-либо проблемы с функционалом программы, вы можете обратиться в нашу службу поддержки.
Записывай качественное видео с экрана персонального компьютера с HyperCam SolveigMM. Это быстро и легко! Для ознакомления с функционалом можно использовать пробную версию программного обеспечения. Но тут стоит учесть, что видеозаписи, которые были записаны при помощи демо-программы имеют водяной знак в верхнем левом углу каждого записанного файла, ограничены во времени (5 минут). Кроме того, при использовании демо-версии ПО вам будет приходить сообщение с напоминанием о том, что вы используете пробный период и вам нужно его активировать, купив лицензию. Приобретение лицензии, независимо от того, выберете ли вы HyperCam Home Edition или HyperCam Business Edition, решит эту проблему и вы получите доступ к лучшему экранному рекордеру.
TRY HYPERCAM FREE
Об авторе
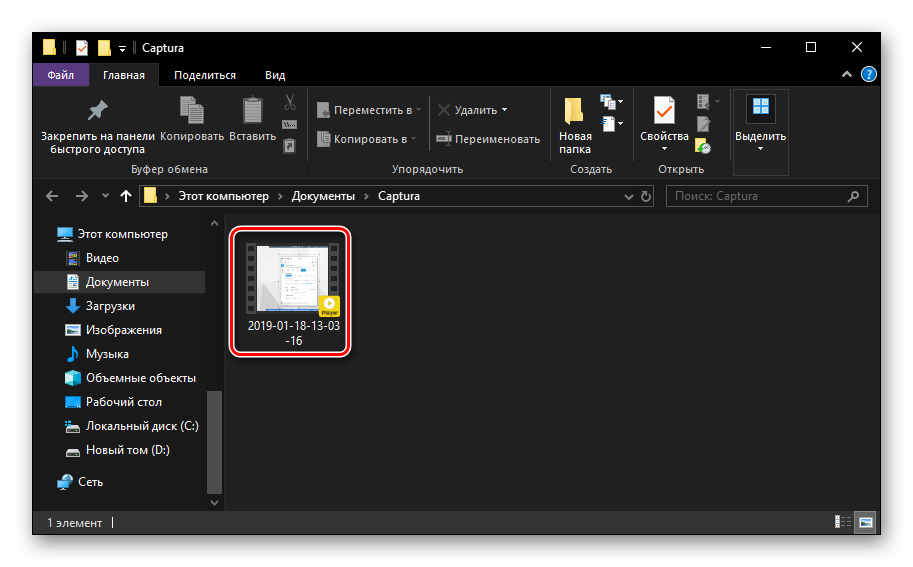
Она является автором многих текстовых и видео инструкций по программным продуктам компании: Video Splitter, HyperCam, WMP Trimmer Plugin, AVI Trimmer+ и TriMP4.
Посколько она работает с программами каждый день, то хорошо знает как они работают. Свяжитесь с Ольгой по почте [email protected], если у вас возникнут вопросы и она с радостью вам поможет!
Как записать видео с экрана компьютера: 10 лучших способов
7 программ для записи видео с экрана
Вы можете воспользоваться другими приложениями для создания скринкастов. Они позволят снять монитор и сохранить результат на ПК.
AVS Video Editor
Приложение для захвата видео с экрана, в котором также присутствует коллекция фильтров и плавных переходов. Оно позволяет работать с аудиодорожкой, создавать титры и экспортировать результат во всех популярных форматах.
- Плюсы AVS Editor:
- Большая библиотека эффектов и переходов.

- Поддержка всех версий Виндовс.
- Минусы:
- Чтобы убрать водяной знак, потребуется пройти регистрацию с указанием персональной информации.
- Периодическая рассинхронизация аудио- и видеодорожки при экспорте.
Чтобы снять дисплей, выполните несколько простых действий:
- Загрузите AVS Затем запустите инсталляцию и откройте редактор.
- Начните съемку Создайте новый проект и выберите соответствующее действие. Настройте размер рамки и включите видеозапись. Для остановки зажмите клавиши Ctrl + F10.
- Экспортируйте итог Вы можете сразу вывести данные или скорректировать их перед сохранением.
Debut Video Capture
Софт, позволяющий захватить данные с монитора или web-камеры, обработать видеоклип, применить фильтры и добавить надписи.
- Преимущества Debut Video Capture:
- Цветокоррекция и видеоэффекты.

- Создание видеоклипов с помощью веб-камеры, сетевой IP-камеры или устройства ввода (например, VHS).
- Минусы:
- Интерфейс на английском языке.
- В базовой версии урезан функционал. Для снятия ограничений потребуется приобрести Pro-пакет за 60 долларов.
Для видеосъемки монитора следуйте простой инструкции:
- Загрузите ПО Скачайте видеорекордер и запустите установщик.
- Снимите видеоролик В открытом Debut Software перейдите в раздел «Screen». В нижней части меню подберите медиаформат, качество и другие свойства видеофайла. Для начала видеосъемки кликните на кнопку с красным кругом.
- Сохраните работу Она будет автоматически сохранена в папку пользователя с названием «Debut».
OBS Studio
ПО с открытым исходным кодом, предназначенное для проведения прямых трансляций и видеозахвата дисплея.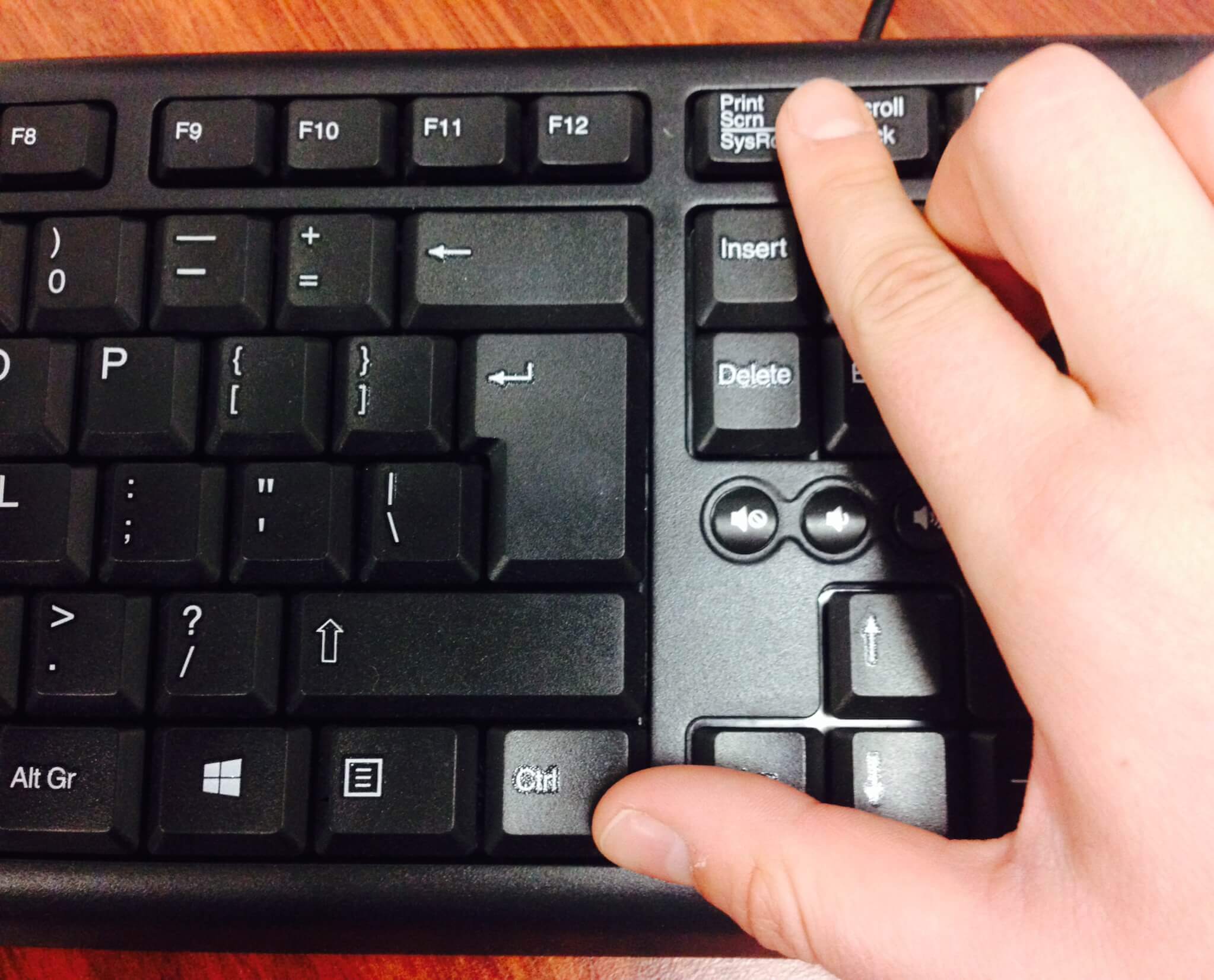 Оно работает на операционных системах Виндовс, Линукс и Мак.
Оно работает на операционных системах Виндовс, Линукс и Мак.
- Плюсы OBS Studio:
- Интеграция с YouTube, Twitch, Facebook, api.video.
- Встроенный редактор с фильтрами, переходами и опциями для видеомонтажа.
- Минусы:
- Софт требователен к ресурсам системы.
- ОБС не подходит начинающим пользователям.
Как снять видео с экрана? Следуйте инструкции:
- Скачайте ОБС После инсталляции откройте его и выберите
источник для видеозахвата. - Включите видеосъемку Нажмите «Начать трансляцию» или видеозапись.
- Сохраните работу Просмотрите результат, а затем экспортируйте его в выбранном формате на ПК.
Snagit
Софт для подготовки скринкастов. Позволяет обрабатывать видеоролик и добавлять поверх него дополнительные визуальные элементы.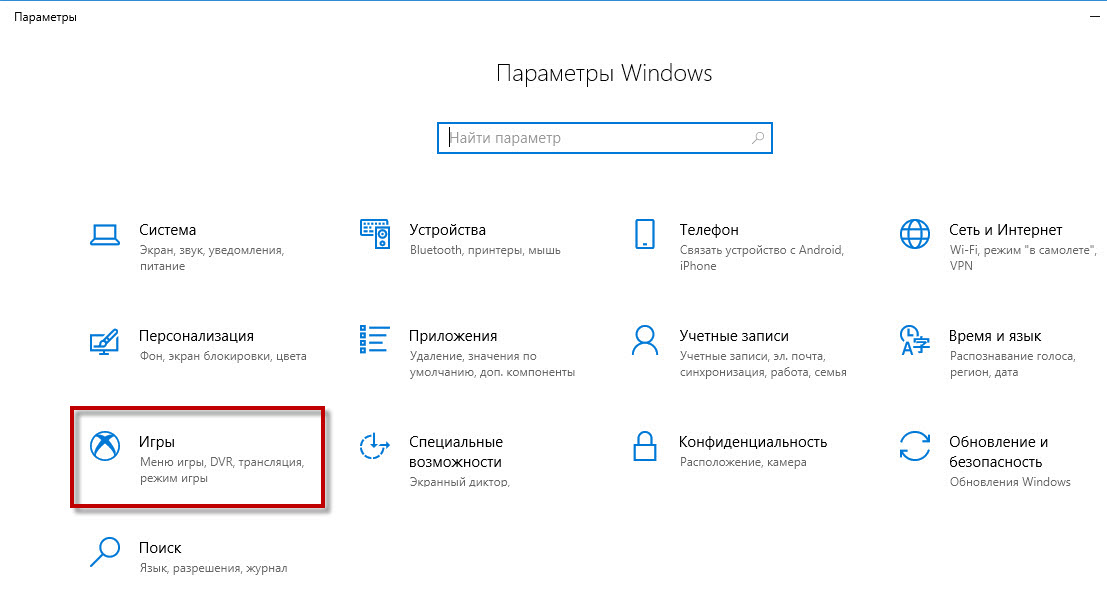
- Преимущества Snagit:
- Коллекция графических объектов.
- Готовые шаблоны для оформления вебинаров.
- Минусы:
- Сохранение видеофайла в двух расширениях: MP4 или анимированный GIF.
- Отсутствие интерфейса на русском языке.
Для видеозаписи выполните следующие шаги:
- Откройте Snagit Если он отсутствует на устройстве, установите его.
- Подключите видеозахват Настройте свойства и участок, а затем кликните «Capture». После окончания съемки видеоданные будут загружены в редактор.
- Выведите итог Нажмите «Share» выберите тип экспорта.
HyperCam
Приложение, позволяющее сделать запись экрана, скорректировать видеоматериал, проводить прямые эфиры и делать скриншоты.
- Плюсы HyperCam:
- Портативная версия и русскоязычный интерфейс.

- Встроенный аудио- и видеоредактор.
- Минусы:
- Низкое разрешение видеосъемки.
- Небольшое количество выходных форматов.
Для записи видео экрана необходимо:
- Скачать HyperCam Загрузите установщик и запустите его. После окончания инсталляции откройте рекордер.
- Произвести скринкаст Выделите область съемки и запустите процесс. Для его окончания зажмите клавишу F3.
- Вывести данные Они будут храниться в папке программного обеспечения.
UVScreenCamera
Программное обеспечение, способное захватить клип с дисплея, выполнить базовое редактирование, сделать скриншот и экспортировать итог в популярном расширении.
- Преимущества UVScreenCamera:
- Захват звука с колонок или голоса с микрофона.
- Рисование поверх видеоролика в момент съемки.

- Минусы:
- Небольшое количество опций для видеомонтажа.
- Нет функций для коррекции аудиодорожки.
Для скринкастинга следуйте инструкции:
- Установите UVScreenCamera Для загрузки дистрибутива перейдите на официальный сайт видеорекордера.
- Измените свойства Выделите участок для видеосъемки, подключите аудиозапись системы и микрофона. Затем захватите медиаданные.
- Выведите видеофайл Он будет автоматически помещен в редактор. Вы можете обработать его, а затем сохранить на устройство.
WM Recorder
Программное обеспечение с функциями скачивания видеофайлов, захвата экрана, конвертации видеофайлов и редактирования их.
- Плюсы WM Recorder:
- Функция, позволяющая загрузить ролики из сети.
- Перевод файлов в различные популярные медиаформаты, например, MP4, MP3, WMV, MPEG-2 и другие.

- Минусы:
- Демо-версия позволяет снимать только 5 минут.
- Вместе с WM Recorder устанавливаются дополнительные драйвера.
Чтобы захватить действия, выполните несколько шагов:
- Установите рекордер Он поддерживает операционную систему Виндовс.
- Создайте скринкаст Запустите ПО и нажмите на «Record». Для завершения наведите мышку на «Stop».
- Выведите видеоматериал Перед экспортом видеоклип можно обрезать и соединить с другими фрагментами. Затем укажите нужный видеоформат и папку на устройстве.
Записать видео с экрана онлайн
Вы можете произвести видеозахват экрана без скачивания софта на компьютер. В этом вам поможет онлайн-сервис
Clipchamp.
Сайт предлагает различные инструменты для редактирования видеоданных: обрезка, объединение, сжатие и конвертация файлов.
- Преимущества:
- Готовые шаблоны для социальных сетей.
- Галерея музыки и графических элементов.
- Недостатки:
- Необходимость создать аккаунт и подтвердить адрес электронной почты.
- Видеозахват ограничен 30 минутами.
Откройте Clipchamp в браузере и следуйте простой инструкции:
- Выберите «Screen Recording» В нижней части интерфейса появится новый блок. Кликните по красной кнопке
- Укажите участок записи весь рабочий стол, выбранное окно, вкладка браузера.
- Обработайте видеоматериал Затем нажмите «Export» и подберите подходящее расширение.
Выводы
Теперь вы знаете, как захватить ролик с монитора с помощью различных инструментов. Вы можете воспользоваться средством Виндовс 10,
веб-платформой или компьютерным ПО. Последний вариант позволит снять и обработать клип без доступа к сети.
Последний вариант позволит снять и обработать клип без доступа к сети.
Оптимальным решением для создания скринкаста будет Экранная Студия. Она позволит произвести видеомонтаж, улучшить визуальный ряд и вывести результат в высоком качестве. Скачайте ее бесплатно и приступите к монтажу впечатляющих роликов сейчас!
Поделиться с друзьями:
Читайте также: Как записать видеоконференциюОнлайн-конференции позволяют получать знания всем желающим из любых уголков мира. Хотите иметь возможность просматривать прошедшее онлайн-мероприятие…
Обзор простых программ для записи экрана на Windows и MacOS – Топ 2021 | Приложения | Блог
Запись экрана на компьютере может понадобиться в самых разных ситуациях: если нужно записать онлайн-урок или вебинар, видеозвонок с коллегами или друзьями, видеоинструкцию, а может, зафиксировать какие-то неполадки с компьютером для техподдержки.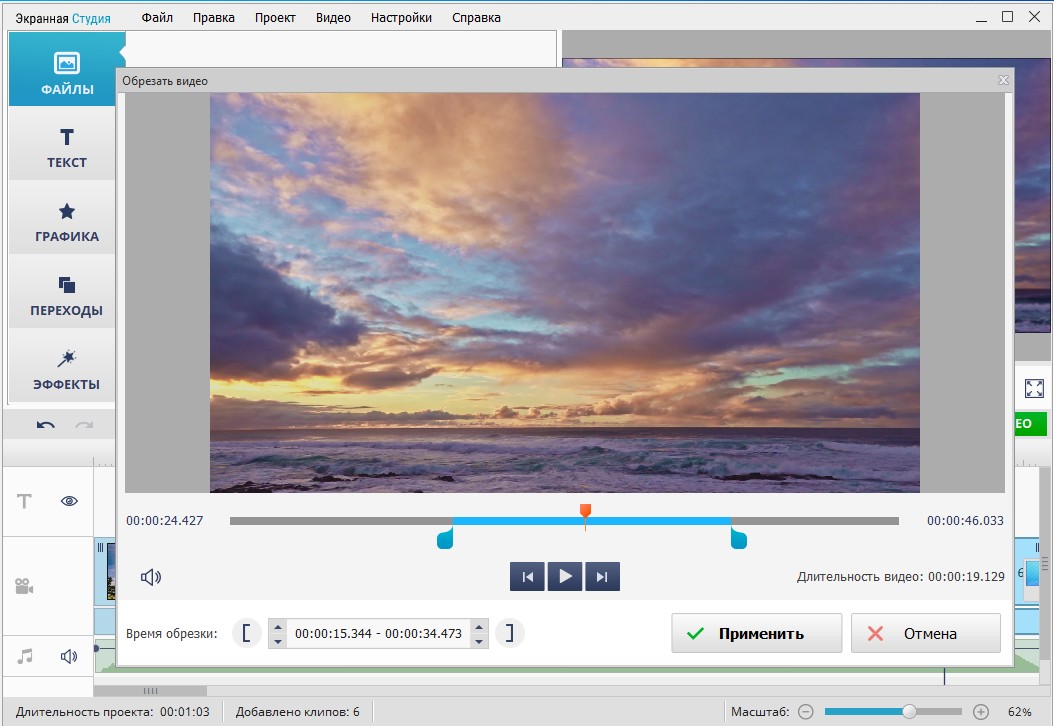 В любой из этих ситуаций вам будет нужна программа для записи экрана со звуком, и в этой статье мы собрали для вас лучший записывающий софт для ПК.
В любой из этих ситуаций вам будет нужна программа для записи экрана со звуком, и в этой статье мы собрали для вас лучший записывающий софт для ПК.
Movavi Screen Recorder
Эта простая и удобная программа сочетает функции записи экрана и создания скриншотов. Она позволяет записывать как весь рабочий стол, так и конкретное окно, или какую-то область на экране, которую вы можете выделить произвольно. Вы сможете записывать видео с экрана и с веб-камеры одновременно, а звук может записываться с микрофона вместе с системным звуком, либо же вы можете отключить любой из этих источников.
Кроме этого, можно включить подсветку нажатий клавиш мыши или клавиатуры и подсветку курсора, а расширенные настройки позволяют установить параметры видео. После окончания записи видео откроется в редакторе, где вы сможете просмотреть его перед сохранением и при необходимости удалить ненужные фрагменты.
Преимущества:
- возможна одновременная запись звука системы и звука с микрофона
- можно захватывать экран и изображение с веб-камеры
- можно рисовать на видео прямо в процессе записи
- готовое видео можно сохранить в форматах MP4, AVI, MOV, MKV, WEBM или GIF, либо сохранить только звуковую дорожку в формате MP3, также запись можно экспортировать на YouTube либо Google Диск прямо из программы
- максимально интуитивный интерфейс
- база знаний и поддержка на русском языке
Недостатки:
- минимальные возможности встроенного редактора – только возможность удаления ненужных фрагментов
- при использовании бесплатной пробной версии программы готовое видео сохраняется с водяным знаком Movavi
Movavi Screen Recorder поддерживается на Windows и Mac.
Официальный сайт: https://www.movavi.ru/screen-capture/
OBS Studio
Программа подходит не только для того, чтобы записывать экран, но и для стриминга на разные сервисы. Интерфейс этой программы нельзя назвать интуитивным, и изучение её возможностей занимает некоторое время. Перед началом записи нужно выбрать источник (кликнуть правой кнопкой мыши в окошке «Источники», выбрать пункт «Добавить» и выбрать нужный), здесь также можно записывать весь экран или одно окно, либо можно записывать только аудио.
Функций записи изображения с веб-камеры, подсветки курсора и нажатий клавиш мыши и клавиатуры здесь не предусмотрено. После выбора источника нужно нажать кнопку «Начать запись», для окончания записи необходимо нажать кнопку «Остановить запись». После этого в меню «Файл» выберите пункт «Показать записи», и в открытой папке вы сможете найти готовое видео, сохранённое в формате MKV.
Преимущества:
- программа полностью бесплатна
- предназначена и для записи экрана, и для стриминга
- возможность использования разных фильтров: цветокоррекция, хромакей и др.

- удобный аудио микшер с возможностью настройки звука
Недостатки:
- интерфейс может показаться сложным в использовании
- нет возможности захвата веб-камеры
- сохранение видео только в одном формате
- база знаний и чат с поддержкой доступны только на английском языке
OBS Studio поддерживается на Windows, Mac и Linux.
Официальный сайт: https://obsproject.com/
FastStone Capture
Это максимально простая утилита для создания скриншотов и записи видео с экрана. В ней можно записывать рабочий стол целиком, отдельные произвольные области или только активное окно. Программа позволяет также записывать системный звук и микрофон, подсвечивать курсор и нажатия клавиш мыши.
Функций захвата веб-камеры и подсветки нажатий клавиатуры здесь нет. Скриншоты после создания автоматически открываются в редакторе, но для видео такой возможности не предусмотрено. Готовые видео можно сохранять в формате WMV.
Преимущества:
- простота в использовании
- возможность записывать и системный звук, и звук с микрофона
- подсветка курсора
- возможность редактировать скриншоты
Недостатки:
- программа не русифицирована, поддержка также доступна только на английском языке
- нет опции записи веб-камеры
- видео можно сохранить только в одном формате
- нет возможности редактировать готовое видео
FastStone Capture поддерживается только на Windows.
Официальный сайт: https://www.faststone.org/download.htm
UVScreenCamera
Функционал программы – съёмка скриншотов и запись видео с экрана. Область для записи можно выбрать вручную, можно выбрать конкретное окно или записать весь экран. Звук записывается как с микрофона, так и системный, любой из этих источников можно при желании отключить. Опции записи изображения с веб-камеры в программе нет.
В настройках можно включить подсветку курсора и нажатий клавиш мыши и клавиатуры, в настройках можно установить параметры подсветки и визуализации нажатий кнопок. После завершения записи вы можете воспроизвести её, сохранить на компьютер или открыть во встроенном редакторе. Бесплатная версия редактора позволяет вырезать, удалять, копировать и вставлять фрагменты. Также в бесплатной версии программы сохранить запись можно только в формате AVI, если это видео, и в формате MP3, если это аудио.
Преимущества:
- очень простой и удобный в использовании интерфейс
- одновременная запись системного звука и микрофона
- подсветка нажатий кнопок мыши и клавиатуры
- доступна русскоязычная поддержка, а также обзор программы в формате видео
Недостатки:
- нет опции записи веб-камеры
- минимальные возможности редактирования готового видео
- сохранение готовой записи только в одном формате для видео и в одном для аудио
UVScreenCamera поддерживается только на Windows.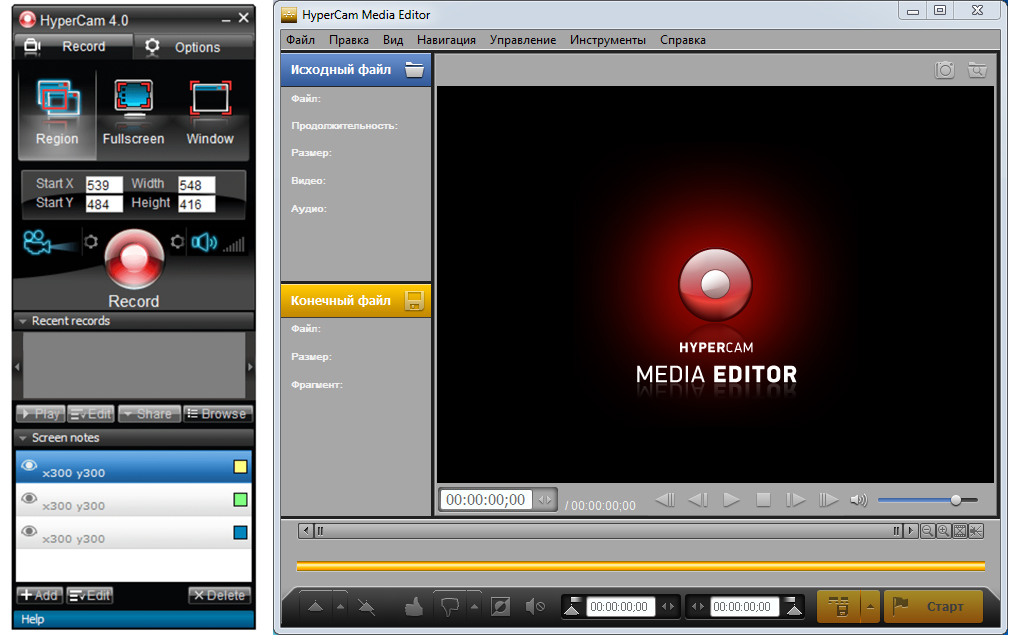
Официальный сайт: http://uvsoftium.ru/products/uvscreencamera
Fraps
Эта утилита предназначена для создания скриншотов и записи экрана во время игр. Возможности выбрать область записи нет, экран записывается целиком. При этом вы можете настроить источники звука: можно записывать микрофон и системный звук вместе, что-то одно из этого или записывать экран без звука.
Функций подсветки нажатий кнопок мыши и клавиатуры в программе не предусмотрено, как и записи веб-камеры. Управление началом и остановкой записи происходит с помощью горячей клавиши, которую вы можете выбрать самостоятельно, а после завершения записи видео будет сохранено в выбранную папку.
Преимущества:
- программа бесплатна
- есть возможность записи звука с микрофона и системного звука
- интерфейс программы довольно прост
Недостатки:
- нет возможности записи веб-камеры
- нет редактора готовых видео
- программа не русифицирована, вся информация о ней, FAQ и поддержка доступны только на английском языке
Fraps поддерживается только на Windows.
Официальный сайт: https://fraps.com/download.php
Bandicam
Среди возможностей программы – создание скриншотов, запись видео с экрана и с веб-камеры, а также запись игрового процесса. Вы сможете записать весь экран, одно конкретное окно, произвольно выделенную область или область вокруг курсора. Можно одновременно записывать видео с экрана и с веб-камеры, звук также можно записать с микрофона и системный вместе или отключить что-то из этого.
Кроме этого, программа позволяет добавить подсветку курсора и нажатий клавиш мыши, а также эффект наложения текста на видео. Во вкладке «Видео» можно задать параметры записи, а во вкладке «Основные» – адрес папки для сохранения записей. После окончания записи видео будет сохранено в выбранную папку автоматически в формате MP4.
Преимущества:
- возможность записать звук с микрофона и системный звук одновременно
- можно записывать изображение с веб-камеры
- опция наложения текста на видео
- простой и понятный интерфейс, который не вызывает сложностей
Недостатки:
- нет редактора готовых видео
- только один формат сохранения записей
- при использовании бесплатной пробной версии программы готовое видео сохраняется с водяным знаком Bandicam
- FAQ, обучающие статьи и видео доступны только на английском языке
Bandicam поддерживается только на Windows.
Официальный сайт: https://www.bandicam.com/ru/
Среди этих программ вы сможете выбрать наиболее подходящую для ваших целей и самую удобную именно для вас. Нужен ли вам широкий функционал или простенькая утилита – вы сможете найти лучший вариант для себя.
4 Способы записи видео на ПК (поддерживается Windows 10 / 8 / 7) бесплатно
— «Эй, а есть ли хорошее и бесплатное программное обеспечение для записи экрана для Windows, которое ТАКЖЕ может записывать внутренний звук?»
— «Может ли кто-нибудь показать мне простые способы записи видео на ПК без загрузки?»
Весьма распространено записывать видео на экране для уроков, потокового видео, игр и многого другого. Вы можете захватить все действия на экране и поделиться с сотнями тысяч людей без особых усилий.
Чтобы улучшить ваш опыт записи экрана, вам нужно выбрать надежную программу записи экрана.
Вот популярные решения 4 для записи видео на экран ноутбука. Просто прочитайте и выберите записать видео на ПК с легкостью здесь.
Часть 1: Лучший способ записать видео на ПК с высоким качеством звука
Это Апексофт Screen Recorder Это позволяет новичкам записывать видео и аудио одновременно на ПК за несколько шагов. Да, вы можете легко записывать видео на ПК с мощными фильтрами. Более того, его хорошо продуманный интерфейс гарантирует пользователям быстрый поиск конкретной функции. Одним словом, Apeaksoft Screen Recorder может быть вашим лучшим программным обеспечением для записи экрана для захвата экрана на ПК со звуком.
Рекордер экрана ПК
- Запись онлайн-конференции, видеоигры, учебные пособия, видео с веб-камеры, звонки по Skype, онлайн-фильмы, потоковое радио и любое видео / аудио на Windows и Mac.
- Настройте область записи видео, видео и аудио настройки без ограничений.
- Предварительный просмотр записи видео / аудио и вывод в любом формате, который вы хотите.
- Используйте горячие клавиши для записи, захвата или завершения проекта.
Как записать видео в Windows 10 / 8 / 7
Шаг 1: Войдите в интерфейс записи видео
Бесплатно скачайте и установите Apeaksoft Screen Recorder на ПК. Запустите эту программу записи экрана и получите доступ к основным функциям. Чтобы записывать видео на ПК, вам нужно выбрать «Видеорегистратор» со значком видеокамеры.
Запустите эту программу записи экрана и получите доступ к основным функциям. Чтобы записывать видео на ПК, вам нужно выбрать «Видеорегистратор» со значком видеокамеры.
Шаг 2: Настроить экран записи
Щелкните стрелку вниз рядом со значком ПК, который располагается в первую очередь слева направо. Выберите «Полный экран», «Пользовательский», «Исправить область» или другие функции, чтобы установить размер экрана для захвата. Что ж, вы можете использовать мышь и для прямого рисования.
Вы можете записывать видео на ПК со звуком из системы или микрофона свободно. Просто включите и выключите опцию до зеленого состояния. Более того, программное обеспечение для записи экрана позволяет пользователям регулировать громкость записи звука вручную.
Шаг 3: Настройка параметров видео и аудио записи
Нажмите «Дополнительные настройки» в правом верхнем углу окна. Позже появится новое окно с названием «Настройки».
Теперь вы можете легко настроить качество вывода, формат видео / аудио / скриншота, горячие клавиши и другие параметры записи.
Выберите «ОК», чтобы сохранить изменения и закрыть окно.
Шаг 4: Экспорт высококачественного видео с экрана записи
Щелкните огромный красный значок «REC», чтобы начать запись видео в Windows 10/8/7 или других совместимых платформах. Вы можете приостановить, перезапустить и остановить процесс видеозаписи, когда захотите. После записи вы можете предварительно просмотреть и сделать снимки. Затем выберите «Сохранить», чтобы продолжить.
При необходимости переименуйте записанное видео. После этого вы можете одним щелчком мыши поделиться им с YouTube, Facebook, Twitter и другими социальными сетями.
Кроме того, если вы хотите записать видео с помощью веб-камеры на ПК, вы можете активировать опцию включения-выключения перед «Веб-камерой», чтобы начать процесс. После этого просто сделайте, как указано выше, чтобы быстро записать экранное видео на ПК.
Часть 2: Как записать видео на экран ноутбука с помощью PowerPoint
Шаг 1: Запустить PowerPoint
Сначала обновите Microsoft PowerPoint до последней версии. Выберите «Запись экрана» в разделе «Вставка» на верхней панели инструментов.
Выберите «Запись экрана» в разделе «Вставка» на верхней панели инструментов.
Шаг 2: Настроить область экрана для записи
Нажмите «Выбрать область», чтобы нарисовать экран ПК, который вы хотите захватить. Что ж, если вы хотите записывать видео на ПК на весь экран, вы можете удерживать и одновременно нажимать клавиши «Windows», «Shift» и «F».
Шаг 3: Запись видео на экран ПК
Вы можете выбрать опцию «Запись», чтобы начать запись видео на ноутбуке. Также поддерживается нажатие клавиш «Windows», «Shift» и «R» на клавиатуре.
После завершения процесса записи видео вы можете экспортировать видео в отдельный файл. Хотя существует множество ограничений, вы все равно можете бесплатно записывать видео на ПК для быстрой записи.
Часть 3: Как бесплатно записывать видео на ПК через VLC Media Player
Шаг 1: Запустите VLC Media Player на ПК
Запустите VLC Media Player на вашем компьютере с Windows. Выберите «Устройство захвата» в раскрывающемся меню «Мультимедиа» вверху. Затем выберите «Рабочий стол» из списка «Режим захвата».
Шаг 2: Запустите VLC Media Player на ПК
Сначала ваша папка назначения и имя выходного файла. Нажмите «Сохранить», чтобы сохранить изменения. Затем вы можете нажать «Пуск», чтобы начать запись видео с экрана на ПК.
Когда процесс завершится, вы сможете просмотреть воспроизведение, а затем легко экспортировать видео. Более того, вы также можете использовать VLC для записи оригинальной видео дорожки.
Часть 4: Как записать свой экран для YouTube с помощью потокового вещания YouTube
Шаг 1: Войдите в аккаунт YouTube
Откройте сайт YouTube в своем браузере. Затем войдите в свою учетную запись YouTube. Нажмите «Загрузить», а затем выберите «Начать» в категории «Прямая трансляция». Выберите «События», а затем выберите «Новое прямое событие» для запроса. После того, как вы введете необходимую информацию, нажмите «Go Live Now».
Шаг 2: Начать запись видео на ПК для YouTube
Выберите «Показать экран» на левой панели. Затем вы можете выбрать окно, которое хотите захватить. Нажмите «Начать показ экрана» и «Начать трансляцию» по порядку. Тогда вы можете начать записывать живые видеоигры или другие действия напрямую на YouTube. Выберите «Остановить трансляцию», если вы хотите завершить процесс.
Ну, вы можете сохранить событие для просмотра в автономном режиме или редактировать видео YouTube, если это необходимо. На самом деле, это хороший способ запечатлеть вашу повседневную жизнь и загрузить ее на канал YouTube.
Несмотря на то, что вы можете захватывать видео на рабочем столе всеми вышеперечисленными методами, есть некоторые различия и ограничения. В общем, если вы хотите записывать видеоигры на ПК, а также другие видеозаписи с особыми требованиями, Apeaksoft Screen Recorder может быть вашим лучшим выбором.
Просто бесплатно скачайте программу и попробуйте прямо сейчас.
Эта страница посвящена записи экрана на компьютере Windows для захвата видео. Если вы работаете на Mac, просто не пропустите: Лучшие экраны записи на Mac.
[решено] Как записывать видео на ПК с Windows 10
При просмотре потокового видео в реальном времени на вашем ПК вы можете сохранить их для последующего просмотра. Сделать снимок экрана на ПК с Windows легко, так как для этого можно напрямую нажать клавишу экрана печати на клавиатуре. Но что бы вы сделали, если бы захотели записывать видеоклипы? Самый простой способ — использовать бесплатное программное обеспечение для записи видео, которое поможет вам снимать различные виды видео на ПК с Windows в высоком качестве.
Для пользователей Windows 10 доступны как встроенные, так и сторонние регистраторы.Однако, как всем известно, у каждого рекордера есть свои уникальные особенности, так как же выбрать лучший из всех вариантов? В этом посте вы познакомитесь с некоторыми мощными видеомагнитофонами с Windows 10 и проведете вас через каждый этап записи видео на ПК с Windows 10. Продолжайте читать этот пост, если вам интересны обучающие материалы.
Дополнительная информация: >> Как записать веб-камеру как видео в Windows 10
Как записывать видео на ПК Windows 10 с лучшим встроенным рекордером
Запись видео на ПК с ОС Windows 10 — простая задача, если вам не нужно тратить время на поиск программного обеспечения для записи видео.Установлено ли на ПК в Windows 10 заранее записывающее устройство с экрана? Конечно, ОС Windows 10 предоставляет вам встроенный видеомагнитофон под названием Xbox Game Bar.
Игровая панель — это предустановленный инструмент для игроков Xbox, позволяющий бесплатно делать скриншоты игр, игровые видео и т. Д. Хотя его название может означать, что это приложение предназначено для записи игровых клипов, оно может записывать практически все действия на экране.
Метод записи видео в Windows 10 с помощью Xbox Game Bar:
Есть подробные инструкции по настройке параметров и записи видео с помощью Xbox Game Bar.Следуйте этому руководству, чтобы снимать видео с экрана.
Шаг 1. Перейдите в «Настройки» > «Игры» > «Игровая панель» , чтобы повернуть его. Когда вам нужно его использовать, нажмите «Windows» + «G» , чтобы открыть игровую панель. Нажмите «Да», если вы увидите запрос с вопросом, является ли выделенное приложение на вашем экране игрой.
Шаг 2. Нажмите кнопку Start / Stop Recording или нажмите клавиши «Windows» + «Alt» + «R» , чтобы начать или остановить процесс записи.Если вам нужно включить микрофон, нажмите кнопку «Микрофон Вкл».
Шаг 3. Когда запись закончена, на «Показать все снимки» в виджете «Захват». Затем вы увидите список записанных вами видеоклипов, и вы можете щелкнуть видео, чтобы воспроизвести его.
- Уведомление: Игровая панель
- бесплатна для пользователей Windows 10, но предлагает только базовые функции записи экрана. Если вам нужен более продвинутый набор инструментов для записи или инструменты для редактирования записей, вы можете попробовать отличные сторонние программы записи экрана.
Как записывать видео в Windows 10 с помощью лучшего стороннего рекордера
EaseUS RecExperts — это полнофункциональная, но легкая программа для захвата видео для Windows 10. Это помогает вам записывать происходящее в полноэкранном режиме или на его части. Эта программа предлагает вам на выбор три уровня качества видео, то есть 720P, 1080P и 4K. Если вы хотите снизить качество видео, чтобы сэкономить место для хранения, или улучшить качество изображения, чтобы сделать видео более четким, этот инструмент может удовлетворить ваши потребности.
Если вам нужно периодически записывать некоторые вещи, например онлайн-классы, вы можете установить задачу записи по расписанию, которая может запускать / останавливать запись автоматически. EaseUS RecExperts даже предоставляет вам медиаплеер для предварительного просмотра записи и инструмент обрезки, чтобы отрезать ненужные части в записях.
Основные характеристики:
- Простой и удобный пользовательский интерфейс
- Гибкий захват любой области экрана
- Предварительный просмотр или редактирование записанного файла после записи
- Сохраните отснятый материал для более чем 10 форматов, таких как MP4, MOV, AVI и т. Д.
Не пропустите этот мощный, но простой в использовании видеомагнитофон Windows 10. Вы можете бесплатно нажать на кнопку ниже, чтобы загрузить это программное обеспечение.
шагов для захвата видео с экрана в Windows 10 с EaseUS RecExperts:
Шаг 1. Запустите EaseUS RecExperts. Есть два разных варианта записи экрана: «Полный экран» и «Регион» . Если вы выберете «Полный экран», вы сделаете снимок всего экрана.
Шаг 2. Если вы выберете опцию «Регион» , это программное обеспечение попросит вас настроить область записи . Убедитесь, что все, что вы хотите захватить, находится в пределах поля выбора.
Шаг 3. Нажмите на кнопку в нижней левой части основного интерфейса, и вы сможете выбрать множество опций. Этот рекордер поддерживает запись звука с микрофона и системного звука по отдельности или одновременно. Кнопка «Опции» предназначена для регулировки громкости и микрофона устройства.
Шаг 4. Для одновременной записи с веб-камеры щелкните значок «Веб-камера» в нижней части интерфейса . Нажмите на кнопку, чтобы включить запись с веб-камеры, и появится раскрывающееся меню для выбора записывающего устройства. Нажмите «ОК», чтобы подтвердить свои настройки.
Шаг 5. Когда вы вернетесь к основному интерфейсу, нажмите кнопку «ЗАПИСЬ» , чтобы начать запись. Плавающая панель инструментов предлагает кнопки для паузы или остановки записи во время процесса записи.Кроме того, значок камеры можно использовать для создания снимков экрана, а значок таймера может помочь остановить его автоматически.
Шаг 6. Записанные видеоклипы будут сохранены на вашем компьютере. Когда появится медиаплеер, вы увидите набор инструментов, которые можно использовать для обрезки записей, извлечения аудио и добавления начального заголовка и заключительных титров к сбережениям.
Как записывать видео в Windows 10 с помощью других инструментов
Помимо EaseUS RecExperts и Game Bar, существует множество других программ для захвата видео для Windows 10.В этой части мы расскажем о других замечательных средствах записи экрана для записи видео на вашем ПК с Windows 10.
Другое 6 Дополнительный видеорегистратор Windows:
1. Устройство записи экрана Icecream
Icecream Screen Recorder — это инновационное программное обеспечение для захвата видео для Windows 10, которое позволяет пользователям записывать что угодно на компьютере или MacBook. Он помогает гибко настраивать размер окна и разрешение видео без особых усилий.
Кроме того, Icecream Screen Recorder также поддерживает бесплатную запись разговоров по Skype, игровых видео, обучающих видео, прямых трансляций и многого другого.
шагов для захвата видео в Windows 10 с помощью программы записи экрана Icecream:
Шаг 1. Установите и запустите Icecream Screen Recorder. Нажмите кнопку «Захват видео» и установите размер окна, который вы хотите записать на своем ПК.
Шаг 2. Перетащите центр окна записи в желаемую область на вашем компьютере. Щелкните «Rec» , чтобы начать запись движений экрана на вашем компьютере. Вы также можете сбросить размер кадра записи на другие размеры, такие как полноэкранный 1920×1080, 1366×768 и т. Д.
Шаг 3. Когда вы закончите запись, нажмите F8 или нажмите кнопку «Стоп» , чтобы сохранить видеоклипы.
Функция видеозаписи имеет ограничение в 5 минут и водяной знак, и если вам нужно записать длинное видео, вам нужно будет обновить Icecream Screen Recorder до профессиональной версии.
2. Flashback Express
Flashback Express разработан, чтобы помочь пользователям Windows 10 легко записывать видео. Даже вы не знаете, как снимать видео на ПК, а его интуитивно понятный интерфейс поможет вам легко выполнить задачу записи.
Flashback Express позволяет пользователям добавлять кадры с веб-камеры к записи экрана, записывать видео без водяных знаков. Записанное видео также можно легко опубликовать на YouTube.
Как записывать видео на ПК с Flashback Express:
Шаг 1. Установите и запустите Flashback Express Recorder на своем ПК. Выберите режим записи — Полный экран, Область, Окно.
Шаг 2. Настройте размер и расположение окна, и нажмите «Запись», чтобы запустить .
Шаг 3. Когда вы закончите запись, нажмите кнопку с красным квадратом, чтобы остановить. Нажмите «Сохранить», чтобы сохранить записанное видео . После этого вы можете воспроизводить записанное видео на своем компьютере с помощью Flashback Express Player.
3. Программа записи экрана Movavi
Movavi Screen Recorder — это замечательный видеомагнитофон для Windows 10, способный быстро записывать видео в один клик. Благодаря его мощным функциям вы можете использовать этот инструмент записи для записи веб-семинаров, совещаний Webex и онлайн-занятий.Также можно записывать различные другие события на вашем экране, чтобы вы могли свободно использовать эти материалы для создания видеороликов.
Поскольку это программное обеспечение поддерживает множество аудио- и видеоформатов, вам удобно загружать видео на многие платформы, такие как YouTube и Google Drive, а затем легко делиться ими с другими. Как закрепить на ПК с помощью этого инструмента? Вот учебное пособие для вас.
Запись видео с экрана с помощью видеорегистратора Movavi:
Шаг 1. Запустите Movavi Screen Recorder, и в главном интерфейсе появится кнопка «Запись региона» .Затем выберите окно, в котором воспроизводится видео, которое вы хотите записать, в качестве области записи.
Шаг 2. Щелкните красную кнопку «REC» справа, чтобы начать запись. Через три секунды нужное вам видео будет записано.
Шаг 3. Нажмите кнопку «Стоп» , если вы хотите сохранить записанное видео. Вы можете выбрать формат вывода, имя файла и расположение, если это необходимо.Наконец, вы можете загрузить видео на свой компьютер.
4. Камтасия
TechSmith производит Camtasia для профессиональных пользователей для записи экранных видео и редактирования видео с аннотациями, поведением, анимацией, эффектами курсора и т. Д. С помощью встроенного рекордера вы можете легко записывать видео на ПК с Windows 10.
шагов для записи потокового видео с Camtasia:
Шаг 1. Установите и запустите Camtasia. Щелкните «Новая запись» , чтобы продолжить.
Шаг 2. Перетащите центр окна в желаемую область, отрегулируйте размер окна и размеры из панели ниже. Щелкните красную кнопку «rec» , чтобы начать запись.
Шаг 3. Когда вы закончите запись, нажмите кнопку «Стоп» для завершения.
После этого Camtasia загрузит записанное видео, и вы сможете воспроизвести видео или добавить к нему дополнительные эффекты.
5. Экранное приложение
Эту онлайн-запись экрана легко использовать. Как показывают значки на его основном интерфейсе, вы можете использовать только эти три браузера: Google Chrome, Firefox и Opera. Вы даже не создаете учетную запись и не авторизуетесь на этом веб-сайте; все операции на месте достаточно просты для использования новичками.
Лучший способ записи видео Windows 10:
Шаг 1. Нажмите кнопку «Начать работу» в главном интерфейсе.
Шаг 2. Выберите источник звука из трех вариантов: «Звук микрофона», «Звук браузера» и «Нет звука».
Шаг 3. Нажмите «Начать экран», появится красная кнопка для «Начать запись», выберите ее, чтобы продолжить. Затем нажмите «Остановить запись» , когда вы захватите все необходимое содержимое.
Шаг 4. Под словами «Ваше видео готово» есть значок, который вы можете нажать, чтобы загрузить видео. слева от вас.Стоит отметить, что вы можете сохранить видео только в формате WebM.
6. Clipchamp
Хотя у него может быть меньше функций, чем у лучшего программного обеспечения для записи видео на ПК, Clipchamp можно считать одним из самых универсальных онлайн-инструментов для записи видео. Например, вы можете использовать его для записи видео на ПК с разрешением 360p, 480p, 720p или 1080p. Напротив, большинство онлайн-рекордеров могут записывать видео только с разрешением 720p. Clipchamp может полностью удовлетворить потребности людей, которые возлагают большие надежды на разрешение видео.
Как записать видео в Windows 10:
Шаг 1. Откройте страницу и щелкните «Записать видео сейчас».
Шаг 2. Вам необходимо войти в систему, чтобы продолжить следующие шаги. Затем нажмите «Создать видео» и выберите наиболее подходящий размер вашей записи.
Шаг 3. При входе в интерфейс редактирования видео доступны две опции: «Запись с веб-камеры» и «Запись экрана».«Если вы хотите захватить видео на свой экран, выберите « Запись экрана ».
Шаг 4. Нажмите кнопку записи и поделитесь окном и аудио, которые вы хотите записать. Когда вы прекратите совместное использование и нажмете «Добавить в проект», вы сможете загрузить запись в формате WebM.
Заключение
Эта страница предназначена для людей, которые не знают, как записывать видео в Windows 10, и охватывает 8 методов записи видео на ПК. Если вы хотите найти лучшее программное обеспечение для захвата видео для Windows 10, не пропустите EaseUS RecExperts, поскольку оно позволяет записывать все, что находится на вашем экране, в виде видео.Если вы хотите записать веб-камеру, вы можете бесплатно записать веб-камеру как видео или использовать веб-камеру в качестве наложения видео на записи.
Как записать высококачественное видео с домашнего компьютера
Тенденция удаленной работы становится нормой, а это означает, что способы записи видеоконтента приспосабливаются и включают другие возможности.
Полноценное личное производство с профессиональной командой, освещением, звуком, макияжем, гардеробом — вы понимаете — всегда будет давать результаты высочайшего качества.
Однако существует множество способов захвата контента — например, рассказов партнеров, тематических исследований, обзоров лидеров и презентаций — не выходя из дома или офиса с помощью легкодоступного оборудования, такого как веб-камера на компьютере.
Но это не просто рекорд.
Эта статья проведет вас через 5 шагов к записи высококачественного видео, чтобы убедиться, что вы делаете все возможное (и лицо) вперед.
1. Настройка домашнего видеооборудованияПервый шаг к записи видео на вашем компьютере — убедиться, что у вас есть необходимое программное обеспечение и аудио / видео оборудование. Сюда входит веб-камера, будь то встроенная или внешняя камера, которая устанавливается на ваш монитор.
В общем, если есть возможность, используйте внешнюю и качественную веб-камеру и микрофон. Хотя встроенные могут выполнять свою работу, всегда рекомендуется устройство более высокого качества.Средняя веб-камера — 720p. Если вы хотите улучшить изображение, убедитесь, что ваша веб-камера имеет разрешение не менее 1080p.
Внешняя веб-камера
Вот 3 варианта внешних веб-камер, которые мы рекомендуем:
Это лучший вариант, если вам нужно снимать под более широким углом, поскольку камера имеет поле обзора 90 градусов.
Это лучший вариант для большинства людей, поскольку он прост в использовании, имеет поле обзора 78 градусов, стеклянную линзу и 2 всенаправленных микрофона.
Это дорогой вариант, но он обеспечивает высочайшее качество видео благодаря датчику изображения 4k, 5-кратному зуму HD, автоматическим настройкам и многому другому.
Программное обеспечение для записи видео
Оттуда вам понадобится программное обеспечение, необходимое для записи с веб-камеры. Есть множество способов сделать это, в том числе, но не ограничиваясь:
OpenReel — это платформа удаленного захвата, которая позволяет записывать высококачественное видео прямо через веб-браузер на компьютере или в приложении для телефона. VMG Studios теперь использует эту платформу для удаленного видеопроизводства, поскольку мы считаем, что она предлагает большинство функций и обеспечивает высочайшее качество продукции.
Camtasia — это программа для записи экрана и редактирования видео, совместимая с Windows и Mac. Camtasia, продукт TechSmith, предлагает бесплатную 30-дневную пробную версию. Доступны индивидуальные, деловые, образовательные и некоммерческие варианты ценообразования.
OBS — это бесплатное программное обеспечение с открытым исходным кодом для записи видео и потоковой передачи в Windows, Mac или Linux.
Это приложение применимо только к пользователям Mac . У него есть 3 различных варианта записи: Фильм, Аудио и Экран.Если вы хотите снимать себя на камеру, вам нужно сделать запись фильма с использованием веб-камеры. Запись экрана захватит содержимое на мониторе вашего компьютера.
Если вы не можете или не можете загружать и устанавливать сторонние приложения, узнайте в своем ИТ-отделе рекомендуемое приложение / метод.
После установки программного обеспечения для записи убедитесь, что вы правильно настроили компьютер и веб-камеру.
- Проверьте аудиовходы и входы камеры, чтобы убедиться, что вы используете правильные / разрешите выбранному приложению доступ к камере и микрофону компьютера.
- Отключите системные уведомления или любые другие звуки или всплывающие окна компьютера, например пинг, который вы слышите, когда новое электронное письмо попадает в ваш почтовый ящик, который может воспроизводиться или отображаться.
- Если вы делаете запись экрана, очистите свой рабочий стол. Грязный или загруженный рабочий стол может отвлекать от того, что вы пытаетесь показать на экране.
ЧИТАТЬ: OpenReel Remote Capture: определение и преимущества для видеопроизводства
2. Запись звука для вашего видеоТо, как человек выглядит в кадре, важно, но то, как он звучит, так же, если нет, более важно. Плохой звук (приглушенный, царапающий, тихий) может снизить качество видео.
Внутренний микрофон вашего компьютера улавливает приличный звук, но если вы ищете более качественный звук, вам нужно записывать его на другое устройство.
Вот два варианта, которые мы рекомендуем:
Особенности включают регулировку усиления, кнопку отключения звука и выход для наушников с нулевой задержкой.
Включает звуковую карту, совместимую с ПК или MAC, и встроенный разъем для наушников, чтобы вы могли слушать себя в реальном времени.
Старайтесь избегать записи в местах с высоким уровнем окружающего шума, например в передней комнате вашего дома или офиса, рядом с оживленной дорогой или рядом с прачечной, когда работает сушилка.Выберите тихое место с минимальными колебаниями в комнате.
Если вы по какой-то причине ведете запись на улице, старайтесь держаться подальше от ветра.
3. Местоположение и размещение вашей домашней видеосъемкиКогда у вас будет готовое программное обеспечение, вам нужно будет найти хорошее место для записи. Место, где вы записываете видео, может иметь большое значение для профессионализма.
Вам нужно найти чистый, лаконичный и приятный фон, который не отвлекает от объекта видео.Примеры хорошего фона, будь то офисное помещение или ваш дом, включают:
- Сплошная стена под углом. Все, что окрашено в фирменные цвета компании, является бонусом. Кирпич также отлично смотрится на камеру.
- Элегантный вестибюль или холл.
- Более просторные помещения или комнаты с мягким текстурированным декором, например декоративные подушки и одеяла, помогают предотвратить эхо, поэтому старайтесь избегать очень маленьких и суровых пространств.
Как только вы найдете хороший фон, вам нужно будет разместить компьютер соответствующим образом и на подходящем расстоянии.Как правило, компьютер должен находиться на расстоянии двух-трех футов от объекта. Объект должен быть достаточно близко, чтобы микрофон мог уловить его голос, но достаточно далеко, чтобы его лицо не было слишком заметным в кадре.
Объектив камеры также должен располагаться на уровне глаз, поэтому, если веб-камера находится на верхней части компьютера, обязательно подпирайте экран так, чтобы он смотрел вам в глаза.
Правило третейПравило третей — хорошее правило для правильного размещения компьютера: от середины живота до середины груди и вверх (не только от шеи).
- Презентация на камеру по правилу третей
Это, вероятно, то, как вы снимаете себя, записывая себя на камеру: в центре кадра и глядя прямо на экран. Это разговорное видео в стиле говорящей головы, с которым многие из нас знакомы благодаря видеочатам, видеоблогам, вебинарам и т. Д.
Хост смотрит в камеру из центра экрана, тело выровнено по центру, а глаза находятся в верхней третьей линии.
Изображение предоставлено: AirCall
Используйте это обрамление, если вы проводите презентацию. Этот стиль также рекомендуется, если видео будет использоваться в социальных сетях / если вам нужно экспортировать квадратную версию.
- Правило третей вне центра
Этот стиль похож на запись на основе интервью, где вы оставляете место с одной стороны экрана, однако вы будете смотреть в камеру, а не за ее пределами.Ваше тело будет выровнено по правой третьей линии, лицо — по верхней третьей линии, а высота над головой минимальна.
Изображение предоставлено: Blueleadz
Используйте это кадрирование для более непринужденного и привлекательного снимка , или если вы хотите, чтобы на экране было место для графики, которая будет вставлена вместе с вами.
- Правило третей в стиле интервью
Опрашиваемый смотрит в сторону от камеры в направлении, противоположном тому, где он / она сидит на экране.Глаза находятся на верхней третьей линии, а тело — на левой третьей линии.
Изображение предоставлено: Видео Ноу-хау UK
Используйте эту рамку, только если вы проводите интервью. Создается впечатление, что объект разговаривает с кем-то за пределами камеры (даже если рядом никого нет).
Если вы ведете такую запись и вам не с кем поговорить, найдите место в комнате на уровне глаз и сделайте это точкой фокусировки, чтобы ваши глаза не блуждали.
4. Освещение домашнего видеоЗдесь все может стать немного сложнее, поскольку у вас может не быть под рукой профессионального осветительного оборудования, но освещение чрезвычайно важно, когда речь идет о качестве вашего видео.
Вот несколько советов, как лучше всего осветить видео при записи из дома.
Это еще одна лучшая вещь, помимо профессиональной настройки освещения. Найдите окно, через которое в течение дня будет больше естественного света.Очень приятно, если брызги попадут вам на лицо под углом 45 градусов.
Это любой свет, который светит на вас сзади. Это может вызвать у вас силуэт. Естественное освещение — лучшее, но сделайте , а не , снимайте себя с окном (или солнцем) позади вас .
Это простой осветительный прибор, который можно легко установить где угодно. Это помогает уменьшить тени на лице объекта, и вы можете регулировать цветовую температуру. Вот некоторые из них, которые мы рекомендуем:
- Ring Light Pixel 19 дюймов Pro
Включает в себя световую подставку, 3 цветных фильтра, беспроводной пульт дистанционного управления, пульт дистанционного управления Bluetooth для селфи и держатель телефона. - Pixel 19-дюймовый двухцветный кольцевой светильник
Включает в себя осветительную подставку, белый фильтр, беспроводной пульт дистанционного управления, пульт дистанционного управления Bluetooth для селфи и держатель для телефона. - Inkeltech Ring Light
Комплект 18-дюймовых кольцевых светодиодных фонарей с подставкой. Включает в себя пульт дистанционного управления, управление селфи, держатель для телефона и держатель для камеры. - Светодиодный 6-дюймовый кольцевой светильник
Это уменьшенная версия, оснащенная подставкой для штатива, держателем для мобильного телефона и 3 режимами освещения.
- Ring Light Pixel 19 дюймов Pro
- Нейтральный или слегка теплый свет
Если у вас нет доступа к естественному свету, это хороший вариант.Верхнее освещение не идеально, так как оно может отбрасывать странные тени, поэтому по возможности избегайте люминесцентных ламп.
5. Подготовка и съемка видео на вашем компьютереКогда все будет на месте, убедитесь, что you готовы к работе с камерой. Одевайтесь, чтобы произвести впечатление. Подумайте о своей целевой аудитории и сообщении, которое вы хотите передать, и оденьтесь соответственно.
Когда вы будете готовы к действию, нужно помнить еще о нескольких вещах, чтобы ваши выступления на камере работали без сбоев.
- Не прикасайтесь к ноутбуку или столу, на котором он сидит
Камера будет толкать и видео будет дрожать
- Смотрите в глаза веб-камере.
Легко переключить взгляд на собственное изображение или сценарий, но постарайтесь не отрывать взгляд от самой камеры.
Если вы ведете запись с другим человеком (ами), убедитесь, что вы не разговариваете поверх кого-либо во время записи.Например, если вы интервьюируемый, после того как вам задали вопрос, подождите пару секунд, прежде чем отвечать. Это гарантирует, что интервьюер закончил говорить.
Очень легко нервничать и слишком быстро начать говорить, что может привести к запутыванию слов. Замедли это.
Если это не прямая трансляция, можно записать второй или третий дубль, если вы наткнетесь на строчку. Просто убедитесь, что вы немного отступили, чтобы его можно было легко отредактировать при пост-обработке.
- Внимательно читайте свой скрипт
Если можете, постарайтесь запомнить как можно больше своего сценария, чтобы не читать сценарий на экране во время записи. Почему? Потому что зрители увидят, как ваши глаза движутся, потому что вы больше не будете смотреть ему в глаза через камеру.
- Практика, практика, практика
Это просто. Заранее потренируйте свой сценарий и постарайтесь запомнить его как можно больше.Чем больше вы практикуетесь, тем больше вы будете чувствовать себя комфортнее и естественнее.
НАЖМИТЕ ЗДЕСЬ, ЧТОБЫ ПРОЧИТАТЬ СОВЕТЫ 10, КАК СТАТЬ УДОБНЫМ НА КАМЕРЕ
Завершение видеоКогда вы закончите запись видео, убедитесь, что вы сразу сохранили проект или файл. Меньше всего вам хочется потерять всю свою тяжелую работу.
После сохранения работы вы захотите отправить свои ресурсы редактору или партнеру по видео.Партнер по видео, такой как мы здесь, в VMG Studios, расскажет, как экспортировать видео самого высокого качества для редактирования.
Например, если вы используете Camtasia, отправьте необработанный файл с расширением .TREC. Если вы используете QuickTime, OBS или любое другое приложение, отправьте тип файла, который вы выбрали для записи / кодирования, или весь файл проекта.
Запись собственного видео из домаПоначалу запись собственного видео может показаться сложной задачей, но чем больше вы это делаете, тем комфортнее вам будет.Настройте себя на успех с самого начала с надежной веб-камерой и микрофоном, а затем найдите место в своем доме или офисе с чистым фоном и естественным освещением.
Несмотря на то, что могут существовать некоторые творческие ограничения на запись самого себя на компьютер, все же есть несколько способов оживить ваше видео при пост-продакшене с помощью поддержки графики, музыки, звуковых эффектов и т. Д. Если у вас нет возможностей для этого это вы сами, партнер по видеопроизводству наверняка заполнит пустоту.
Использование методов и технологий, перечисленных в этой статье, гарантирует, что вы можете записывать видеоконтент где угодно и когда угодно.
Организуйте и запишите видео со своего компьютера, щелкнув изображение ниже, чтобы загрузить бесплатный контрольный список
Запишите игровой клип на свой компьютер с помощью Xbox Game Bar
Xbox Game Bar встроена в Windows 11, поэтому вы можете снимать видео и делать снимки экрана, играя в компьютерные игры.Во время игры нажмите клавишу с логотипом Windows + G на клавиатуре, чтобы открыть игровую панель Xbox. Если к вашему ПК подключен контроллер Xbox 360 или Xbox One, нажмите кнопку Xbox .
Выберите Записать с этого момента (кружок), чтобы начать клип, затем Остановить запись (квадрат), чтобы закончить его.
Выберите Сделайте снимок экрана (значок камеры), чтобы сфотографировать происходящее в игре.
Для полноэкранных игр на ПК используйте клавишу с логотипом Windows + Alt + G , чтобы начать и остановить запись.
Чтобы отредактировать клип, нажмите кнопку Xbox , чтобы открыть приложение Xbox, а затем выберите Captures .
Используйте Xbox Game Bar для записи игровых клипов и снимков экрана в Windows
Xbox Game Bar встроена в Windows 10, поэтому вы можете снимать видео и делать снимки экрана, играя в компьютерные игры.Во время игры нажмите клавишу с логотипом Windows + G на клавиатуре, чтобы открыть игровую панель Xbox. Если к вашему ПК подключен контроллер Xbox 360 или Xbox One, нажмите кнопку Xbox .
Выберите Записать с этого момента (кружок), чтобы начать клип, затем Остановить запись (квадрат), чтобы закончить его.
Выберите Сделайте снимок экрана (значок камеры), чтобы сфотографировать происходящее в игре.
Для полноэкранных игр на ПК используйте клавишу с логотипом Windows + Alt + G , чтобы начать и остановить запись.
Чтобы отредактировать клип, нажмите кнопку Xbox , чтобы открыть приложение Xbox, а затем выберите Captures .
Используйте Xbox Game Bar для записи игровых клипов и снимков экрана в Windows
Программное обеспечение для захвата видео.Видео, веб-камера или устройство записи экрана
Функции захвата видео
|
|
REC
00: 07: 37: 88
Запишите
все, что хотите , с экрана вашего компьютераDebut отлично подходит для записи
вашего экрана , веб-камер , живое видео , потоковых игр, и многое другое! Загрузить сейчасНакладываемое изображение для веб-камеры
Используйте наложение видео для одновременной записи экрана и веб-камеры.Эта функция программного обеспечения веб-камеры идеально подходит для видео на YouTube, где вы хотите одновременно отображать и экран, и реакцию лица.Добавление титров к записанным видео
Debut позволяет добавлять титры к вашим видеозаписям. Персонализируйте подписи к видеозаписи с помощью встроенного текстового редактора.Удобная настройка цвета видео
Когда вы настраиваете параметры цвета и эффекты потокового видео, результаты можно мгновенно увидеть в главном окне и записать, когда вы нажмете кнопку записи.Регулировка яркости, контрастности и гаммы идеально подходит для камер невысокого качества, качество изображения которых не совсем хорошее.Гибкие настройки вывода видео
Выберите размер и частоту кадров, используемые для захвата видео. В Debut есть список общих настроек вывода для ТВ и HD, которые вы можете выбрать или самостоятельно ввести ширину и высоту для настраиваемого вывода. Такая гибкость делает Debut идеальным для людей, создающих видео для самых разных целей (например,g., YouTube, Facebook, CD или телевидение).Программное обеспечение для записи экрана Выбор экрана
Debut записывает весь экран, одно окно или любую выбранную часть. Debut также поддерживает многоэкранную запись, так что вы можете записывать все свои мониторы.Программное обеспечение Screencast для записи всего, что вы хотите
Встречи
Классы
Лекции
Конференции
Вебинары
Как записывать веб-камеру и экран одновременно
26 ноября 2021 г. • Проверенные решения
Мы выполняем так много разных задач на наших компьютерах каждый день, но редко получаем возможность поделиться ими с кем-либо.Однако Windows 10 предлагает встроенный инструмент, который позволяет пользователям ПК записывать все действия на экране одним нажатием кнопки. Кроме того, этот инструмент для создания скринкастов позволяет одновременно захватывать экранов и записывать видео с веб-камеры, чтобы вы могли записывать игровой процесс видеоигр, в которые вы играете, или создавать учебные пособия.
Вы попали в нужное место, если хотите научиться одновременно записывать экраны компьютера и видео с веб-камеры, потому что в этой статье мы покажем вам несколько различных способов выполнения этой задачи в Windows 10.
Часть 1: Как снимать экраны и видео с веб-камеры с помощью Filmora?
Пользователи ПК
имеют в своем распоряжении различные устройства записи экрана, которые можно использовать бесплатно или за небольшую плату. Filmora — это программное обеспечение для редактирования видео, которое также предлагает функцию захвата экрана, которая позволяет одновременно записывать видео с веб-камеры и экран компьютера.
После того, как вы установили Fimora на свой компьютер, вы должны запустить приложение и создать новый проект.После загрузки главного окна Filmora вам следует перейти на вкладку «Медиа» и щелкнуть раскрывающееся меню «Запись», расположенное рядом с раскрывающимся меню «Импорт».
Затем вы можете выбрать, хотите ли вы записывать видео с помощью встроенной или внешней веб-камеры, записывать закадровый голос или снимать видео с экрана компьютера и веб-камеры одновременно. Выберите параметр «Запись экрана ПК» и дождитесь, пока на экране не появится окно Wondershare Filmora Scrn.
Щелкните значок «Настройки» в правом нижнем углу окна, если вы хотите изменить частоту кадров создаваемого видео или отрегулировать его качество.Средство записи экрана позволяет вам снимать весь экран, целевое окно и дает возможность указать часть экрана, которую вы хотите захватить.
Также можно подключить внешний микрофон, если вы не хотите записывать закадровый голос с помощью встроенного микрофона компьютера. Выбор папки назначения, в которой будут сохраняться ваши записи, выбор предпочтительной частоты кадров или выбор качества видео, которое вы снимаете, также входят в число доступных вам опций.
Обязательно установите флажок «Показывать щелчки мыши при записи», если вы хотите, чтобы в видео включались все щелчки мыши, сделанные во время сеанса захвата экрана. Filmora также предлагает возможность записывать все звуки щелчка мыши, но большинство создателей контента отключают этот параметр, поскольку щелчки мыши могут быть очень повторяющимися.
Флажок«Записать поток с камеры» расположен в нижней части окна Wondershare Filmora Scrn, и вы должны щелкнуть его, если хотите одновременно записывать экран компьютера и видео с веб-камеры.По умолчанию будет выбрана встроенная веб-камера компьютера, но вы также можете выбрать внешнюю веб-камеру, подключенную к компьютеру, из раскрывающегося меню, расположенного непосредственно под флажком «Записать поток с камеры».
При желании вы можете установить сочетания клавиш, которые позволяют запускать, останавливать, приостанавливать и возобновлять сеанс записи экрана. Когда будете готовы, нажмите кнопку «Запись» и продолжите одновременную запись экрана вашего компьютера и трансляции с веб-камеры.
После сеанса захвата экрана созданный вами видеофайл будет расположен в указанной вами целевой папке и автоматически появится в медиатеке, поэтому вам просто нужно поместить его на шкалу времени, если вы хотите его отредактировать.
Часть 2: Как одновременно записывать видео с экрана компьютера и веб-камеры в Windows 10?
Все, что вам нужно сделать, чтобы получить доступ к игровой панели в Windows 10, — это использовать сочетание клавиш Win + G. Параметры захвата экрана, которые будут в вашем распоряжении, в лучшем случае не впечатляют, поскольку вы не сможете выбрать разрешение или частоту кадров записываемого видео. Однако вам просто нужно включить микрофон и нажать кнопку «Запись», чтобы начать запись игрового процесса в видеоигре, в которую вы играете, или любой другой активности на вашем компьютере.
Несмотря на то, что можно одновременно записывать видео с веб-камеры и снимать экран, это возможно только при установке дополнительных кодировщиков. Может потребоваться некоторое время, чтобы выяснить точные этапы этого технически сложного процесса, и как только вы это сделаете, вы все равно не сможете записать видеопоток с веб-камеры и сделать снимок экрана компьютера с помощью того же приложения.
Часть 3: Захват экранов с расширением Loom для Google Chrome
РасширениеLoom для веб-браузера Google Chrome предлагает простое и легкое решение для всех пользователей ПК, которые хотели бы одновременно записывать видео с экрана и веб-камеры.Расширение можно скачать бесплатно, а процесс установки займет не больше нескольких минут. Прежде чем вы сможете начать использовать Loom, вы должны сначала войти в систему, используя свою учетную запись Google, а затем предоставить расширению доступ к микрофону и камере вашего компьютера.
Это расширение для Google Chrome позволяет вам выбрать, хотите ли вы записывать только экран компьютера, веб-камеру или и то, и другое одновременно. Кроме того, вы можете указать, какой микрофон и камеру вы хотите использовать во время сеанса захвата экрана, прежде чем нажимать кнопку записи.Loom будет записывать все ваши действия на экране, и вы можете использовать его для записи игрового опыта, создания учебных пособий или любого другого типа видео, которое включает в себя задачи, которые вы выполняете на своем компьютере.
Однако в некоторых случаях вы можете столкнуться с некоторыми проблемами качества звука, и после записи параметры редактирования ограничены (хотя я могу добавить кнопку CTA и выполнить некоторые настройки, я не могу выполнять другое редактирование, такое как добавление заголовка, регулировка скорости и отключить звук в видео, кроме обрезки).
Итак, если вы хотите записывать изображение с веб-камеры и экрана одновременно, а также редактировать записанный материал с помощью эффектов, переходов, заголовков, мы рекомендуем вам попробовать Filmora.Filmora проста в использовании и достаточно мощна, чтобы записывать и редактировать видео.
Заключение
Включение видеозаписи с веб-камеры в записи экрана может сделать их более интересными для просмотра, поскольку зрители действительно могут видеть человека, который с ними разговаривает. Хотя игровая панель Windows 10 содержит инструменты, которые могут понадобиться для записи с экрана компьютера, одновременная запись видеопотока с веб-камеры является высокотехнологичной и трудоемкой задачей.Вот почему гораздо лучше использовать Filmora или расширение Loom для Google Chrome, если вы хотите одновременно записывать свой экран и использовать веб-камеру. Какой метод захвата видеопотока с веб-камеры и экранов компьютеров вам больше всего нравится? Оставьте комментарий и дайте нам знать.
Макс Уэльс
Макс Уэльс — писатель и любитель всего видео.
Подписаться @Max Wales
Самый простой способ записать экран в Windows 10: пошаговое руководство
Запись экрана — отличная функция, которая полезна для многих вещей, особенно когда дело касается создания руководств.Если скриншот стоит тысячи слов, запись экрана идет на несколько шагов дальше.
В этой статье мы покажем вам
1. Как просмотреть запись в Windows 10?
2. Как записывать видео на любом ПК с Windows 10 или другом?
3. Бонус: как за считанные минуты превратить записи экрана в профессиональное видео?
1. Как просмотреть запись в Windows 10?
В Windows 10 вы можете записывать свой экран с помощью встроенного инструмента — Game Bar.Он был разработан в основном для записи игровых сессий ПК и Xbox, но его также можно использовать для записи других приложений и действий.
Сначала включите игровой режим в вашей системе:
Шаг 1: Щелкните начальное меню и выберите настройки
Шаг 2: В окне «Настройки» нажмите «Игры».
Шаг 3: Перейдите в игровой режим и включите игровой режим
Примечание: Чтобы проверить максимальную продолжительность записи экрана, перейдите в настройки игровой панели.Щелкните меню «Пуск» и выберите «Настройки». Щелкните «Игры». В разделе «Захваты» будет опция «Фоновая запись». В раскрывающемся списке максимального времени записи выберите от 30 минут до 4 часов.
Теперь вы готовы к записи экрана. Игровая панель Windows 10 может поддерживать запись экрана только для одного приложения за раз. Это означает, что вы не можете переключиться на запись другого окна или ALT + TAB по-своему после того, как начали запись. Также обратите внимание, что вы не можете записывать свой рабочий стол, проводник или карты.
Итак, давайте перейдем к шагам, которые вы можете использовать для записи экрана с помощью игровой панели.
Шаг 1: Откройте приложение, которое хотите записать. Закройте другие окна и убедитесь, что в вашу запись нет нежелательного звука.
Шаг 2: Нажмите Windows + G на клавиатуре. Это должно открыть игровую панель.
Шаг 3 : В окне «Захват» щелкните значок камеры, чтобы сделать снимок экрана.Чтобы начать запись экрана, щелкните кружок с точкой (или нажмите Windows + Alt + R).
Шаг 4: Как только вы начнете запись, появится статус захвата с таймером, элементами управления записью и микрофоном. Микрофон предназначен для включения и выключения внешних звуков для записи комментария. По умолчанию будут записываться внутренние звуки.
Шаг 5: Щелкните кнопку остановки или нажмите Windows + Alt + R еще раз, чтобы остановить запись.
Шаг 6: С правой стороны появится всплывающее окно с надписью «Игровой клип записан».Щелкните всплывающее окно, чтобы увидеть, что запись вашего экрана сохранена в папке «Capture» в проводнике.
2. Как записывать видео на Windows 10 или на любом ПК?
Теперь, когда мы рассмотрели запись экрана в Windows 10, давайте посмотрим, как вы можете записывать видео в Windows 10 или любом другом ПК.
Просто выполните следующие простые шаги:
Step1: Нажмите это меню «Пуск» и запустите приложение «Камера», которое также доступно в списке «Все приложения».
Шаг 2: После открытия камеры справа есть опции для выбора: фото или видео режим.Приложение позволит вам записывать максимум три часа.
Шаг 3: По завершении записи видео они сохраняются по умолчанию в папке Camera Roll.
Если вы используете ПК для записи видео без встроенной камеры, вам необходимо подключить веб-камеру к компьютеру. Вот очень простое руководство, которое поможет вам одновременно записывать экран и снимать видео.
А для лучшего качества и большей свободы с точки зрения продолжительности видеозаписи потребуется стороннее приложение.Зайдите сюда, чтобы увидеть, как InVideo предлагает лучшее программное обеспечение для записи с веб-камеры, доступное прямо сейчас.
3. БОНУС: Как за считанные минуты превратить записи экрана в профессиональное видео?
У вас есть запись и снимок экрана. Теперь, если вы хотите произвести впечатление и сделать все возможное, вам нужно превратить записи экрана в полностью отредактированные видео с музыкой и текстом. Здесь может пригодиться онлайн-видеоредактор, например InVideo. Вы можете легко создавать видео профессионального качества за считанные минуты, даже если вы никогда раньше не редактировали видео.
Вот как вы можете использовать InVideo, чтобы добиться успеха:
Шаг 1: Зарегистрируйте аккаунт InVideo, если вы этого еще не сделали. Нажмите «Пустой холст», выберите размер, затем нажмите «Создать видео», чтобы начать.
Шаг 2: Теперь вы попадете в редактор InVideo. Нажмите кнопку «Загрузить медиа» или перетащите файлы в центр редактора
.Шаг 3: После загрузки перетащите видео в центр рабочей области, чтобы начать вносить изменения.Всплывающее окно спросит вас, хотите ли вы обрезать видео. Внесите любые изменения или используйте полную версию. А теперь все готово.
Шаг 4: Когда закончите, пора выбрать из встроенной коллекции InVideo музыку разных настроений, жанров, звуковых эффектов и т. Д. С помощью значка музыки, расположенного в левой части экрана. Либо, если вы хотите добавить в этот проект свою музыку, просто нажмите на опцию «Загрузить музыку» справа от строки поиска, чтобы загрузить файлы из вашей системы.
Шаг 5: Перетащите и отрегулируйте шкалу времени, чтобы синхронизировать музыку с текстом и визуальными элементами.
Шаг 6: Закончив возиться, нажмите кнопку «Загрузить и поделиться», выберите качество видео и нажмите «Экспорт».
Шаг 7: Если вы хотите добавить текст к видео, просто нажмите на текстовую вкладку в строке параметров слева. Выберите из коллекции шрифтов и типографий.
Шаг 8: Готово! Загрузите видео или поделитесь им прямо в социальных сетях.
Подведение итогов —
Итак, вы узнали, как записывать видео с экрана в Windows 10, а также узнали, как записывать видео на Windows 10 и других компьютерах. Если вы хотите еще больше разобраться в том, какое программное обеспечение для записи с веб-камеры является лучшим в 2021 году, ознакомьтесь с этим постом, в котором мы расскажем именно об этом.
А если у вас есть другие вопросы или вы хотите продолжить разговор, переходите к сообществу IV, где вы сможете сотрудничать и учиться у 25 тысяч других авторов и маркетологов, таких же, как вы.
Часто задаваемые вопросы
1. Как бесплатно записать экран в Windows 10?
Вы можете бесплатно записать свой экран в Windows 10 с помощью встроенной игровой панели. Вы можете записывать на экран до 4 часов и одно приложение за раз. Вы не можете записывать экран своего рабочего стола или проводника файлов.
2. Куда делаются записи экрана в Windows 10?
Все записи с экрана по умолчанию хранятся в папке «Захваты». Перейдите в раздел «Игры» в настройках.Нажмите «Захваты» из списка доступных слева. Здесь хранятся все ваши скриншоты и записи с экрана.
3. Как долго экран Windows может записывать?
С игровой панелью вы можете записывать изображение с экрана до 4 часов за раз.
4. Как записывать видео и аудио на моем ноутбуке?
Если вы используете ноутбук с Windows 10, на вашем компьютере есть встроенное универсальное приложение «Камера», которое позволяет записывать аудио и видео на ПК.Встроенная камера автоматически записывает весь звук во время записи.
Как записать экран ПК с Windows с помощью Xbox Game Bar
Запись экрана полезна для множества вещей, от создания учебного пособия до захвата клипа для публикации в Твиттере, чтобы поделиться с друзьями. В Windows 10 вы можете снимать видео со своего экрана с помощью встроенной игровой панели Xbox.
Игровая панель Xbox была разработана для записи клипов из видеоигр, но она полезна для любого типа захвата видео.Для его использования видеокарта вашего ноутбука должна поддерживать один из трех кодировщиков (кодировщик переводит видеовход в совместимый цифровой формат): кодировщики Intel Quick Sync H.264, Nvidia NVENC или AMD VCE.
Если вы хотите проверить, какая видеокарта установлена в вашем ноутбуке, откройте Диспетчер устройств (выполнив поиск по запросу «диспетчер устройств» на панели задач), а затем нажмите «Видеоадаптеры». Или вы можете просто попробовать пробную запись; если характеристики вашего ноутбука не допускают запись экрана, вы получите соответствующее сообщение.
Если это произойдет, попробуйте обновить драйверы для вашей видеокарты. Если ваши драйверы не обновлялись какое-то время, это может решить проблему. Если это не сработает, существует множество приложений для Windows (например, SnagIt), которые могут записывать видео за вас.
Между тем, если у вас есть компьютер, способный использовать Game Bar, вот как это сделать.
Game Bar автоматически устанавливается в Windows 10. (Если по какой-либо причине вы не можете ее найти, вы можете скачать ее здесь.) Однако, если вы еще не использовали его, возможно, стоит проверить, работает ли он, особенно перед попыткой записать важное видео. Нажмите Windows + G на клавиатуре. Это должно открыть игровую панель. Если этого не произошло, вот как его включить:
.- Перейти в меню «Пуск»
- Щелкните значок шестеренки, чтобы открыть настройки.
- Нажмите «Игры»
- Убедитесь, что переключатель наверху с надписью «Запись игровых клипов, снимков экрана и трансляция с помощью игровой панели» установлен в положение «Вкл.».
- На этой странице также есть сочетания клавиш для команд игровой панели, таких как открытие игровой панели, создание снимка экрана, запуск и остановка записи экрана.Вы можете придумать свои собственные ярлыки для этих команд и ввести их здесь, если хотите.
Запишите свой экран
Теперь вы готовы к записи экрана. Имейте в виду, что игровая панель записывает только одно окно приложения за раз, обычно это последнее окно, в которое вы щелкнули, и вы не можете переключиться на запись другого окна после начала записи. Кроме того, он не позволит вам записывать весь экран, поэтому вы не сможете записывать данные с рабочего стола, проводника или некоторых других приложений, таких как Карты.Лучше всего поэкспериментировать заранее, если это возможно.
Вот как записать экран:
- Откройте окно приложения, которое хотите записать. Это может помочь закрыть или свернуть другие окна, чтобы случайно не записать неправильное. Кроме того, убедитесь, что звук, который вам не нужен в записи, отключен, даже если он из другого приложения или окна — даже если средство записи экрана записывает только одно окно за раз, оно все равно будет записывать весь звук, воспроизводимый через приложения на устройстве.
- Нажмите клавиши Windows + G, чтобы открыть Xbox Game Bar
- Вы можете нажать кнопку микрофона, чтобы включить внешнюю аудиозапись, чтобы вы могли добавить комментарий или сделать закадровый голос. (В любом случае вы все равно будете записывать внутренний звук.)
- Есть ряд других опций, с которыми вы можете поиграть, прежде чем начать запись. Например, используя раздел «Системные звуки» окна «Аудио», вы можете уменьшить звук или отключить любые звуки из определенных открытых приложений.Когда у вас есть время, найдите время поэкспериментировать.
- Когда будете готовы, нажмите кнопку «Запись» (с точкой), чтобы начать запись.
- В качестве альтернативы, если вы знаете, что все ваши параметры настроены так, как вы хотите, вы можете просто нажать Windows + Alt + R, чтобы начать запись, не заходя в игровую панель.
- В любом случае вы получите небольшую всплывающую панель с таймером и двумя элементами управления записью. Нажмите кнопку микрофона, чтобы включить или выключить внешний микрофон (внутренний микрофон будет по-прежнему включен).
- Когда вы закончите, нажмите кнопку остановки на панели записи или нажмите Windows + Alt + R, чтобы остановить запись.
- После того, как вы закончите запись, в правой части экрана появится уведомление «Игровой клип записан». Вы можете щелкнуть по нему, чтобы открыть папку «Захваты» в проводнике.
- Вы также можете найти свою запись через проводник. Перейдите в «Этот компьютер»> «Видео»> «Захваты».”
Vox Media имеет партнерские отношения. Они не влияют на редакционный контент, хотя Vox Media может получать комиссионные за продукты, приобретенные по партнерским ссылкам. Для получения дополнительной информации см.