Как снять блокировку с телефона асус – Как разблокировать телефон asus если забыл пароль. Разблокировка через Samsung Account. Как убрать или установить новый графический ключ
Как разблокировать телефон asus если забыл пароль. Разблокировка через Samsung Account. Как убрать или установить новый графический ключ
Установка пароля на Android-устройство — довольно надежный способ обезопасить личные данные от посторонних глаз, но у такого способа блокировки есть и свои минусы, первый из которых — пользователи банально забывают свои пароли или гаджет попадает в шаловливые детские руки. Возникает логичный вопрос: что делать в таком случае? В данной статье мы рассмотрим только основные, «безболезненные» способы снятия блокировки. Для начала — маленькое лирическое отступление: стоит всегда иметь резервную копию самых важных данных, как минимум — телефонной книги. У большинства есть фирменные приложения для этих целей (к примеру Kies у Samsung), есть облачные хранилища (Dropbox и так далее) и штатная возможность синхронизации Google.
Метод 1
Первый, самый простой и понятный способ — с помощью собственной учетной записи Google, но для этого необходим доступ в сеть. Введите несколько раз неправильно пароль. После 5 неверных попыток экран заблокируется, появится надпись «Забыли пароль», на нее нужно нажать:

Появятся поля для ввода имени пользователя и пароля учётной записи Google, к которой привязан смартфон или планшет:

Нажимаем кнопку «Войти». Появится запрос на новый пароль. Думаю не стоит напоминать, что пароль необходимозапомнить (или записать для верности). Подтверждаем свои действия. Теперь на устройстве новый, известный Вам пароль, который при желании можно и снять.Этот способ подразумевает полное сохранение всех данных на устройстве. Один из нюансов — необходимость интернет-соединения. Пару вариантов решения:
- вставить другую SIM-карту с активированной передачей данных;
- выключить и включить устройство. есть короткий промежуток времени как только произойдет загрузка, за который можно будет успеть вызвать верхнюю шторку.
Вторая возможная проблема — утерян пароль от учетной записи Google. На этот случай может помочь сам Google на этой странице. Логин к аккаунту — первая часть e-mail (до @gmail.com).
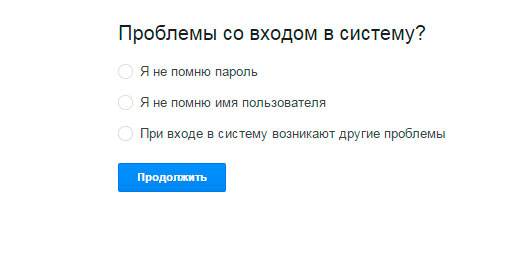
Метод 2. Звонок с другого телефона
Работает далеко не всегда и далеко не на всех устройствах. В любом случае попробовать стоит перед переходом к третьему методу. Первым требованием является наличие радиомодуля для звонков. Можно попробовать совершить звонок с другого телефона, поднять трубку и попробовать (не завершая вызов) докопаться до настроек смартфона.
Метод 3. Удаление всех данных с устройства
Следующий метод более радикален и влечет за собой утерю информации на устрой
Как разблокировать ASUS Zenfone 5 16Gb, если забыл пароль, снять графический ключ
Рейтинг телефона: (4.33 — 12 голосов) Наличие разблокировщика графического ключа:
Существует много причин, по которым вам потребуется разблокировать ASUS Zenfone 5 16Gb. Графический ключ – вспомогательное средство для блокировки смартфонов на Android. Операционка предлагает установить его для совместной работы с дактилоскопическим сенсором или средствами для разблокировки по лицу. Исключение составляют бюджетные версии смартфонов, в которых графический ключ предлагается как альтернатива обычному цифровому паролю. Составление слишком сложной графической комбинации может привести к проблемам – многократный ошибочный ввод автоматически приводит к блокировке устройства. Разобраться с тем, как разблокировать ASUS Zenfone 5 16Gb, если забыл пароль или графический ключ (смотря что вы предпочитаете для блокировки своего телефона) получится, зная некоторые хитрости современных версий Android.
Обычно после неверного внесения ключа на дисплее телефона появляется информация о блокировке. Здесь же операционка предлагает пользователю несколько решений. Среди основных – функция SOS, необходимая для вызова служб спасения, а также средство для восстановления доступа. Последний вариант рассмотрим в первую очередь.
Разблокировка ASUS Zenfone 5 16Gb через аккаунт Google
Сразу же следует отметить – данный способ актуален не для всех устройств. В списке проверенных присутствуют модели на “чистом” Андроиде, Samsung, Huawei, Honor, а также некоторые Xiaomi.
Если 5 раз подряд ввести неверный ключ, но на дисплее откроется оповещение о блокировке с таймером. Ниже – кнопка “Забыли графический ключ?”, на которую и следует нажать. Система автоматически предложит авторизацию в Google-аккаунт, к которому привязан телефон. Получится внести собственную почту и пароль только при наличии подключения к Wi-Fi или мобильному интернету. Если есть сеть, а авторизация прошла успешно – смартфон разблокируется и все данные останутся на своих местах.
Сброс к заводским настройкам
Проблема может настигнуть пользователя в неподходящий момент – при отсутствии интернета. В таком случае авторизация в Google невозможна. Разобраться с таким обстоятельством можно двумя путями:
- найти место с Wi-Fi, которая сохранена в устройстве (актуально, если в настройках активирована опция автоматического подключения) и проделать действия, рассмотренные выше;
- выполнить сброс к заводским настройкам через специальное меню смартфона.
Последний вариант заслуживает более подробного рассмотрения. Практически в каждой модели на Android предустановлена штатная утилита Recovery, предназначенная для проведения сервисных настроек. Именно через нее придется проводить разблокировку. Перед выполнением действий следует уяснить – после сброса через Рекавери из памяти устройства удаляются все файлы. Судьба элементов на карточке MicroSD зависит от производителя. Поэтому перед выполнением каких-либо действий настоятельно рекомендуем создать резервную копию данных телефона.
Проделать нужно такие действия:
- Полностью выключить телефон.
- Зажать механические кнопки “громкость вверх” и “включение/разблокировка”.
- После того как телефон издаст вибрацию – отпустить кнопку включения, держа при этом “громкость вверх” до появления инженерного меню.
- После открытия Recovery отпустить кнопку и выбрать пункт Wipe data/factory reset.
Чаще всего меню в Рекавери сенсорное, соответственно нажать на Wipe data получится как при обычном управлении устройством. Однако на старых моделях в меню может отсутствовать нормальная работа сенсора. Управление в таком случае реализуется следующим образом:
- выбор пунктов меню – клавишами громкости;
- подтверждение действия – кнопкой включения.
После сброса телефон перезагрузится и предложит выполнить начальную настройку системы. Еще раз стоит напомнить – сброс к заводским настройкам приводит к удалению всех пользовательских файлов, сохраненных в памяти смартфона.
Видео как разблокировать телефон ASUS Zenfone 5 16Gb
Поделитесь страницей с друзьями:Если все вышеперечисленные советы не помогли, то читайте также:
Как прошить ASUS Zenfone 5 16Gb
Как получить root-права для ASUS Zenfone 5 16Gb
Как сделать сброс до заводских настроек (hard reset) для ASUS Zenfone 5 16Gb
Как перезагрузить ASUS Zenfone 5 16Gb
Что делать, если ASUS Zenfone 5 16Gb не включается
Разблокировка графического ключа и пароля для других моделей телефонов
Как разблокировать ASUS ZenFone 2 64Gb, если забыл пароль, снять графический ключ
Рейтинг телефона:Наличие разблокировщика графического ключа: В наличии
Существует много причин, по которым вам потребуется разблокировать ASUS ZenFone 2 64Gb. Графический ключ – вспомогательное средство для блокировки смартфонов на Android. Операционка предлагает установить его для совместной работы с дактилоскопическим сенсором или средствами для разблокировки по лицу. Исключение составляют бюджетные версии смартфонов, в которых графический ключ предлагается как альтернатива обычному цифровому паролю. Составление слишком сложной графической комбинации может привести к проблемам – многократный ошибочный ввод автоматически приводит к блокировке устройства. Разобраться с тем, как разблокировать ASUS ZenFone 2 64Gb, если забыл пароль или графический ключ (смотря что вы предпочитаете для блокировки своего телефона) получится, зная некоторые хитрости современных версий Android.
Обычно после неверного внесения ключа на дисплее телефона появляется информация о блокировке. Здесь же операционка предлагает пользователю несколько решений. Среди основных – функция SOS, необходимая для вызова служб спасения, а также средство для восстановления доступа. Последний вариант рассмотрим в первую очередь.
Разблокировка ASUS ZenFone 2 64Gb через аккаунт Google
Сразу же следует отметить – данный способ актуален не для всех устройств. В списке проверенных присутствуют модели на “чистом” Андроиде, Samsung, Huawei, Honor, а также некоторые Xiaomi.
Если 5 раз подряд ввести неверный ключ, но на дисплее откроется оповещение о блокировке с таймером. Ниже – кнопка “Забыли графический ключ?”, на которую и следует нажать. Система автоматически предложит авторизацию в Google-аккаунт, к которому привязан телефон. Получится внести собственную почту и пароль только при наличии подключения к Wi-Fi или мобильному интернету. Если есть сеть, а авторизация прошла успешно – смартфон разблокируется и все данные останутся на своих местах.
Сброс к заводским настройкам
Проблема может настигнуть пользователя в неподходящий момент – при отсутствии интернета. В таком случае авторизация в Google невозможна. Разобраться с таким обстоятельством можно двумя путями:
- найти место с Wi-Fi, которая сохранена в устройстве (актуально, если в настройках активирована опция автоматического подключения) и проделать действия, рассмотренные выше;
- выполнить сброс к заводским настройкам через специальное меню смартфона.
Последний вариант заслуживает более подробного рассмотрения. Практически в каждой модели на Android предустановлена штатная утилита Recovery, предназначенная для проведения сервисных настроек. Именно через нее придется проводить разблокировку. Перед выполнением действий следует уяснить – после сброса через Рекавери из памяти устройства удаляются все файлы. Судьба элементов на карточке MicroSD зависит от производителя. Поэтому перед выполнением каких-либо действий настоятельно рекомендуем создать резервную копию данных телефона.
Проделать нужно такие действия:
- Полностью выключить телефон.
- Зажать механические кнопки “громкость вверх” и “включение/разблокировка”.
- После того как телефон издаст вибрацию – отпустить кнопку включения, держа при этом “громкость вверх” до появления инженерного меню.
- После открытия Recovery отпустить кнопку и выбрать пункт Wipe data/factory reset.
Чаще всего меню в Рекавери сенсорное, соответственно нажать на Wipe data получится как при обычном управлении устройством. Однако на старых моделях в меню может отсутствовать нормальная работа сенсора. Управление в таком случае реализуется следующим образом:
- выбор пунктов меню – клавишами громкости;
- подтверждение действия – кнопкой включения.
После сброса телефон перезагрузится и предложит выполнить начальную настройку системы. Еще раз стоит напомнить – сброс к заводским настройкам приводит к удалению всех пользовательских файлов, сохраненных в памяти смартфона.
Видео как разблокировать телефон ASUS ZenFone 2 64Gb
Поделитесь страницей с друзьями:Если все вышеперечисленные советы не помогли, то читайте также:
Как прошить ASUS ZenFone 2 64Gb
Как получить root-права для ASUS ZenFone 2 64Gb
Как сделать сброс до заводских настроек (hard reset) для ASUS ZenFone 2 64Gb
Как перезагрузить ASUS ZenFone 2 64Gb
Что делать, если ASUS ZenFone 2 64Gb не включается
Разблокировка графического ключа и пароля для других моделей телефонов
Что делать если забыл пароль от Андроида телефона?
Случайно выпавший из рук телефон, либо его неаккуратное отключение, может привести к тому, что настройки гаджета могут сбиться. Его включение и настройки придётся вводить заново. НО … На экране вдруг стало появляться оповещение, что пароль введён неправильно, хотя пользователь может быть уверен в том, что и буквы, и цифры введены верно.
Пароль забыт? Всё, придётся приобретать новый смартфон, этот надо выбрасывать? Стоп, без паники! Делать дорогостоящую покупку только потому, что пароль забыт – глупо. Доступ к родной операционной системе андроид, можно восстановить легко и без каких-либо усилий, достаточно лишь проделать несколько, простейших шагов, и телефон разблокируется.
Итак, что делать, если забыл пароль от Андроид телефона?
Есть очень много методов, которые помогут разблокировать смартфон: это и самые простые, и сложные способы, и даже времязатратные. Всё зависит от конкретной ситуации, в которую попала «жертва» цифровых гаджетов и от сложности данных, которые доступны, либо, наоборот, не доступны хозяину андроида. Пробуйте следующие инструкции.
Способ первый: если ввести все данные гугл-аккаунта
Самое простое решение проблемы – ввести данные от аккаунта в Гугл. А дабы такая возможность появилась, пользователь должен довести свой смартфон до той категории, когда происходит блокировка ввода картинки, либо пароля на тридцать секунд. То есть, надо несколько раз подряд неправильно понажимать кнопки на экране. После, появляется на мониторе оповещение с вопросом – «Вы забыли свой графический ключ?». Далее, необходимо нажать кнопку – ОК, и после этих действий, в самое ближайшее время, телефон полностью разблокируется.
Второй метод такой: если разблокировать смартфон при помощи USB, либо ADB?
Идеальный вариант для тех, у кого под рукой имеется кабель USB и он в рабочем состоянии. Отвечая на вопрос, что делать, если забыл пароль от Андроид телефона, хочется сказать, что графический ключ удаляется просто и легко, за счёт программы ADB. А для этого, достаточно, просто разблокировать мобильник полностью и когда появится на мониторе специальное оповещение, надо быстро, успеть до того, как гаджет полностью отключится, зайти в его настройки, после в меню, отвечающее за безопасность и быстро снять пароль.
Главное – успеть, всё сделать, до полного отключения гаджета!
Способ третий: если сбросить все настройки телефона, до заводского уровня
Так же, метод из категории простых. Разблокировать гаджет, работающий на «операционке» Андроид, можно, если сбросить все его функции и настройки, до изначальных, то бишь – заводских. Правда, сотрётся всё сразу, всё с внутренней памяти смартфона, а это и фотографии, видео и аудио, любимые смс и файлы, вся важная информация и … пароли. Метод хороший с одним огромным минусом – полный ноль в телефоне, после его включения. Зато данные на SD не затронутся, они сохранятся.
Четвёртый метод: заключается в прошивке смартфона
Продолжаем разбираться в том, что делать, если забыл пароль от Андроид телефона? Если произвести процесс прошивки своего гаджета, то пользователь лишается каких-либо установленных блокировок ранее. И его же, телефон, после этой процедуры, нельзя будет вернуть в магазине по гарантии, либо сдать в ремонт, так же, по гарантии. Но, этот способ подходит тем, у кого рядом имеется ноутбук – без него никак, в противном случае, смартфон превратится в «кирпич» без информации, функций и настроек. Так же, на ноутбук надо скачать специальную программку для прошивки гаджета, согласно его модели и производителю.
Способ пятый: если удалить специальный файл на телефоне, который отвечает за его блокировку
Эти файлы имеют такие названия – «password.key» и «gesture.key» и они находятся в самом гаджете, их-то и требуется удалить. Итак, что делать, если забыл пароль от Андроид телефона и как удалить файлы?
Делать надо так…
Приступать к данной процедуре разблокировки надо лишь в том случае, если гаджет обладает правами root, либо кастомным правом Recovery. А потом уже, можно следовать инструкции по стиранию файлов.
С помощью кабеля USB, на смартфон необходимо скачать программку, называемую – Aroma. После, распаковывать её не следует! Выключить гаджет и перейти в раздел, который называется – Recovery. Зайдя в это меню, следует отыскать установщик, отвечающий за файлы-зип, то бишь, называться он будет так — install zip. Найдя его, следует нажать на кнопку, которая названа так — «choose zip from sdcard» и вот тут необходимо отыскать скаченное и скинутое сюда приложение Aroma. В проводнике необходимо выбрать архив этой программки, и когда откроется файловый менеджер, следует перейти в указанный директорий, а это — « /data/system/».
Дальше, надо отыскать файлы, названия которых такие:
- locksettings.db-wal,
- gesture.key,
- locksettings.db-shm,
- locksettings.db,
- password.key.
Их, не жалея, требуется удалить. Как? Выделить цветом, в меню, которое выпадет на мониторе гаджета. Что потом? Смартфон надо перезагрузить. И хоть экран для пароля и для картинки будет в активном состоянии, вводы и цифры его на этот момент разблокируют. Потом, самое главное, не забыть, в настройках, поменять данные.
Что делать, если забыл пароль от Андроид телефона? Можно попробовать позвонить с другого мобильника в абонентслужбу. Оператору рассказать о проблеме, назвать примерный пасвод, который когда-то был установлен на гаджет, либо свой секретный пароль, который был впервые вбит в телефон. Назвать надо и модель телефона, дату и причину его отключения, а потом следовать указанной инструкции, которую продиктует оператор. Быть может, их методы, окажутся в разы проще и мобильник быстрее вернётся к жизни! Главное – без паники!
Делать надо всё внимательно, аккуратно и по возможности, без спешки. Когда же проблема окажется позади, новый пароль, следует записать в записную книжку, либо рабочий блокнот, дабы вновь не нарваться на такую … неприятность.
Как разблокировать Android если забыл графический ключ
Сейчас многие владельцы смартфонов используют для разблокировки метод ввода графического ключа. Это позволяет защитить аппарат от воров, которые попросту не смогут получить доступ к содержимому девайса. Однако иногда такой метод играет с пользователем злую шутку. Направление движений пальца вполне можно забыть. В такой момент владелец устройства начинает задаваться вопросом: «Как разблокировать Андроид, если забыл графический ключ?». В сегодняшнем материале мы во всех подробностях ответим на данный вопрос.
Использование SMS Bypass
Снять графический ключ с Андроида можно несколькими способами. Не все из них срабатывают в абсолютном большинстве случаев. Но существует один наиболее надежный способ. Он заключается в установке SMS Bypass.Эта небольшая и совсем недорогая программа позволит убрать графический ключ, прислав на смартфон особое SMS-сообщение, содержащее текст «1234 reset». Само собой, этот код можно поменять в настройках утилиты.
Внимание: для работы приложению требуется root-доступ! Обязательно получите права суперпользователя перед его установкой!
Следует отметить, что установить SMS Bypass или любое другое приложение из Play Маркета можно даже на заблокированный девайс, лишь бы на нём был аккаунт Google. Для установки вам необходимо зайти с компьютера в Google Play под этим же аккаунтом. Перейдите на страничку приложения и нажмите кнопку «Купить». Затем вам предоставят выбор, на какой именно гаджет установить программу. Если смартфон подключен к интернету, то инсталляция будет произведена в ближайшую минуту.

Так как SMS Bypass было удалено из Play Маркета, то установить его удаленно уже не получится. Однако, если на смартфоне уже было загружено приложение, то вы сможете сбросить с его помощью графический ключ.
Звонок на телефон
Этот способ обойти графический ключ на телефоне не требует каких-либо капиталовложений. Не нужно и устанавливать дополнительное приложение. Вам необходимо лишь осуществить звонок на свой номер с другого аппарата.
Внимание: этот метод работает только на старых смартфонах, функционирующих под управлением Android 2.2 или более ранней версии операционной системы. Позднее брешь в безопасности была устранена.
Метод заключается в том, чтобы во время принятия звонка перейти в параметры и сбросить графический ключ. Делается это по пути «Настройки» — «Безопасность».
Ввод данных от своего аккаунта
Этот способ срабатывает не на всех версиях Android. Он зашит лишь в некоторые фирменные оболочки. Метод снятия графического ключа заключается в пяти-шести попытках неправильного его ввода. После этого вам предложат подождать 30 секунд.

После дальнейших бесплодных попыток совершить правильные движения пальцем отобразится окно с кнопкой «Забыли графический ключ?». Нажмите на неё, после чего вам останется ввести данные от своего аккаунта Google (логин и пароль). Если в данный момент ваш смартфон не подключен к интернету, то сделать это можно сразу после его перезагрузки. Также для этого можно нажать кнопку «Экстренный вызов» и ввести следующий код: *#*#7378423#*#*


Ручное удаление файла gesture.key
Внимание: этот способ работает только на смартфонах с модифицированным меню Recovery! Если вы никогда не устанавливали сторонние прошивки, то данный метод не для вас!
Ваш графический ключ содержится в текстовом файле gesture.key. Если его удалить, то и сам графический ключ сбросится. Устранить его без разблокировки устройства можно при помощи следующих меню Recovery:
Ваши действия необыкновенно просты:
Шаг 1. Скачайте на свой компьютер архивный файл утилиты Aroma File Manager.
Шаг 2. Переместите его на карту памяти.
Шаг 3. Вставьте карточку в ваш смартфон.
Шаг 4. Зайдите в меню Recovery и установите приложение.
Шаг 5. Перейдите по пути «/data/system/».
Шаг 6. Удалите файлы gesture.key, locksettings.db, locksettings.db-wal и locksettings.db-shm.
Шаг 7. Перезагрузите смартфон.
Шаг 8. Введите любой графический ключ — аппарат должен разблокироваться.
Если у вас установлено меню Recovery TWRP, то вам даже не нужно скачивать отдельную утилиту. Найти файловый менеджер вы сможете по пути «Advanced» — «File Manager».
Использование второго пользователя
Этот способ работает только на аппаратах с root-доступом, установленным приложением SuperSU и как минимум двумя зарегистрированными пользователями. Также важно то, что в SuperSU должен быть включен многопользовательский режим.

Для того, чтобы снять графический ключ с Андроида, необходимо:
Шаг 1. Перейти во второго пользователя.
Шаг 2. Зайти в Play Market и установить Root Browser.

Шаг 3. Открыть установленную утилиту и перейти по пути «/data/system/».

Шаг 4. Удалить следующие файлы:
- gesture.key;
- locksettings.db;
- locksettings.db-wal;
- locksettings.db-shm.
Сброс данных
Этот способ сработает на многих смартфонах, на которые установлено меню Recovery (TWRP, CWN или Стандартное). При помощи этого метода придется не только сбросить графический ключ, но и удалить все прочие пользовательские данные — телефонную книгу, SMS-сообщения, заметки и некоторые другие данные. К счастью, если у вас есть аккаунт Google и на устройстве включена синхронизация, то вы без труда всё восстановите. Что касается фотографий, видеороликов и музыки, то они никуда не денутся.
Для осуществления сброса данных вам необходимо выйти в меню Recovery и выбрать в нём пункт Wipe data/Factory Reset. У разных производителей метод выхода в меню Recovery отличается:
- Смартфон Samsung сначала необходимо выключить, после чего зажать центральную клавишу, клавишу увеличения уровня громкости и кнопку питания. На моделях, выпущенных до 2012 года держать нужно только кнопку питания и центральную клавишу.
- На смартфонах HTC удерживаются кнопка уменьшения уровня громкости и клавиша питания. После появления изображения с Android обе кнопки отпускаются. Вместо Factory Reset нужный пункт меню может называться Clear Storage. Желательно перед переходом в меню Recovery достать и вставить батарею (если она съемная).
- На смартфонах Huawei тоже рекомендуется снять и вставить аккумулятор. Затем нужно удерживать клавишу питания и кнопку увеличения громкости. После появления картинки с Android кнопки отпускаются.
- На смартфонах Sony обычно срабатывает один из выше рассмотренных способов перехода в меню Recovery. Исключением являются старые модели — они могут потребовать подключения устройства к компьютеру и установки программы Sony Ericsson PC Suite, где необходимо перейти по пути «Инструменты» — «Восстановление данных».
- На смартфоне ZTE обычно помогает удержание кнопки питания и нажатия в определенное время клавиши увеличения громкости (затем её тоже нужно удерживать). А ещё выполнить сброс данных при помощи нажатия на экране блокировки кнопки «Экстренный вызов» и набора комбинации *983*987#.
- На устройствах от Motorola, Archos, Asus и Prestigio зажимаются клавиша питания и кнопка уменьшения громкости. Иногда вместо последней используется клавиша увеличения уровня громкости.
Поход в сервисный центр
Идеальный способ, который срабатывает практически в 100% случаев. Просто отнесите свой смартфон или планшет в сервисный центр. Но обратите внимание, что ремонт не будет считаться гарантийным. Специалисты смогут снять блокировку графического ключа с Андроида, но они попросят за свою работу деньги.
Использование аккаунта Samsung
Само собой, данный способ можно использовать только в том случае, если у вас смартфон или планшет Samsung. Также вы должны были зарегистрировать аккаунт Samsung, позволяющий пользоваться фирменными южнокорейскими сервисами. Если эти условия соблюдены, то совершите следующие действия:
Шаг 1. Зайдите с компьютера на интернет-сайт Samsung Account и авторизуйтесь на нём, нажав кнопку «Войти» и введя свой логин с паролем.

Шаг 2. Перейдите в раздел «Найти устройство».
Шаг 3. Нажмите кнопку «Найти» и вновь введите свой логин (подойдет адрес электронной почты, указанный при регистрации) и пароль. После этого нажмите синюю кнопку «Войти».

Шаг 4. Если у вас несколько южнокорейских устройств, то выберите нужное в соответствующем списке (расположен в левом верхнем углу). Далее остается лишь нажать кнопку «Ещё».

Шаг 5. Нажмите кнопку «Разблокировать моё устройство».

Подведение итогов
В сегодняшнем руководстве рассмотрены почти все способы разблокировки смартфона. Когда забыл пароль или графический ключ — можно воспользоваться каким-то из них. Также можно попробовать перепрошить девайс, для чего используются программы ODIN, Flashtool, Fastboot и многие другие. Но это уже совершенно крайний случай, прибегать к которому следует при особой необходимости.
Как снять графический ключ с андроида. Простые способы разблокировки телефона
Мы стараемся защитить свои мобильные устройства всеми доступными способами. И один из них — специально нарисованная фигура или графический ключ. Этот своеобразный пароль не обезопасит наши конфиденциальные данные и личную информацию от тех, кто знает, как технически извлечь их. Тем не менее защитит девайс, если он попадет в «любопытные» руки. Но есть одна проблема: мы часто забываем то, что нарисовали, и не знаем, что делать в этой ситуации. Не надо паниковать. Существует несколько способов разблокировки телефона. И мы рассмотрим, как снять графический ключ с андроида, используя самые простые решения.
Содержание статьи
Для начала мы предлагаем использовать стандартные средства операционной системы. И только в том случае, если они вам недоступны, выбирайте другие варианты.
С помощью учетной записи Google
Чтобы разблокировать мобильное устройство, в точности выполните следующую инструкцию:
- Сделайте несколько попыток (обычно достаточно пяти) ввода графического ключа. Поскольку фигура нарисована вами неправильно, гаджет будет заблокирован. При этом на экране появится уведомление о возможности повторить попытки через некоторое время (обычно 30-60 секунд).

- Как правило, после некорректного ввода графического ключа, на экране появляется кнопка «ДОМОЙ». Если на вашем мобильном устройстве ее нет, попробуйте еще несколько попыток ввода пароля. Воспользоваться этим способом можно только при наличии активного интернет-соединения. В противном случае, используйте другие варианты.
- Суть решения заключается в том, что снять забытый графический ключ с андроид девайса можно с помощью личного аккаунта Google. Нажимая кнопку «Домой», вы получаете возможность зайти в свою учетную запись и поменять «рисунок». Для авторизации используйте личный пароль и адрес электронного ящика. Указав идентификационные данные, кликните «OK». Если информация, введенная вами, корректна, произойдет авторизация. Система предложит «нарисовать» новый ключ.
Данный способ подойдет только в том случае, когда мобильное устройство подключено к интернету и вы помните идентификационную информацию для входа в учетную запись Google.
Теперь рассмотрим еще варианты, опробованные другими владельцами смартфонов, планшетов на операционный системе Андроид.
Сброс настроек
Если телефон новый, только что купленный и еще не успел обзавестись гигабайтами личной информации, можно смело воспользоваться сбросом настроек. Возвращение к заводским настройкам позволит указать новый рисунок и, соответственно, разблокировать Андроид.
Если телефон давно используется и на нем хранится ваша личная информация, вы потеряете ее при возврате к первоначальным настройкам. С планшета или смартфона удалятся контакты, сохраненные записи, сообщения, музыкальный и медиа контент, фотографии и любые измененные вами параметры. Но можно защитить хотя бы данные, которые хранятся на флеш памяти. Поэтому перед сбросом настроек (hard reset) не забудьте извлечь MicroSD.

Важная информация! Hard reset рекомендуется делать только тогда, когда мобильное устройство заряжено хотя бы на 65%, лучше больше. Если не последовать этому совету, вы не сможете включить смартфон. Это не обязательно произойдет, но опасность такая есть.
Пример сброса настроек на телефонах Самсунг
Поскольку при блокировке мы не можем по-простому зайти в меню телефона, сброс нужно будет делать комбинацией кнопок. Для каждой модели мобильного телефона или планшета эта комбинация разная. Чтобы узнать ее, зайдите на официальный сайт производителя или найдите информацию в интернете.
В телефонах марки Samsung тоже используются различные сочетания клавиш. Но общая инструкция по сбросу настроек до первоначальных, заводских параметров, выглядит следующим образом:
- Отключите мобильное устройство.
- Нажмите три кнопки, например, «Питание» + «Домой» (в центре) + «Громкость+».
- Как только вы увидите на экране заставку Самсунга, не нажимайте больше кнопку «Питание». Но две другие кнопки продержите еще секунд десять. Это необходимо для того, чтобы появился режим восстановления — Recovery. Он может загрузиться не с первого раза. И если это не произойдет, повторите свои действия.
- Запустив режим Recovery, вы окажетесь в Меню. Чтобы осуществить аппаратный сброс всех личных параметров, нам необходимо активировать «Wipe data/factory reset». Это и есть «хард ресет» — стирание информации. Перемещайтесь по меню восстановления, используя кнопки громкости.
- Выбрав соответствующий пункт, откройте его с помощью кнопки «Питание».
- Выберите «YES» и подтвердите сброс настроек тоже кнопкой питания.

Все. Личные данные и настройки сброшены. После перезагрузки ваш гаджет разблокирован. Инструкция, приведенная выше, актуальна для телефонов любых производителей. Единственное отличие заключается в комбинации клавиш, используемых для загрузки режима восстановления устройства. Повторимся, информацию можно найти на официальных сайтах производителей.
Итак, вы узнали, как снять графический ключ с андроида, если невозможно использовать стандартные средства операционной системы. Да, метод жесткий, но в некоторых случаях единственно возможный, а главное безопасный.
Звонок с другого номера
Этим простым способом можно воспользоваться только в том случае, если у вас очень старая версия операционной системы — 2.2 и ниже. Попросите кого-нибудь набрать ваш номер или позвоните с другого телефона. Ответьте на звонок, сверните окно вызова и кликните кнопку «Домой». Вы увидите, что девайс временно разблокирован. Перейдите в «Настройки». Все это нужно сделать максимально быстро. Открыв меню, выберите пункт «Безопасность» и удалите графический ключ. Все, мобильное устройство больше не потребует ввода пароля, пока вы вновь его не укажете.

Разрядка устройства
В этом случае нам необходимо дождаться разрядки аккумулятора. Когда заряд батареи достигнет определенного минимума, сработает сигнал предупреждения. Вам нужно войти в меню состояния аккумулятора и оттуда перейти в «Настройки», где и можно отключить графический пароль.
Новая прошивка
Этим вариантом тоже можно воспользоваться. Обновление программного обеспечения позволит разблокировать устройство. Но использование этого способа нежелательно, если ваш телефон на гарантийном обслуживании. Удаляя оригинальную версию прошивки, вы лишаетесь возможности обратиться в сервисный центр.
Сервисный центр
Если вы боитесь принимать решения самостоятельно или у вас не получается разблокировать телефон ни одним способом, обратитесь за помощью к специалистам сервисного центра. Такое обращение не будет считаться гарантийным и обойдется в некоторую сумму денег.
Обход блокировки Android устройств с помощью стороннего приложения.
Чтобы воспользоваться этим вариантом, вам потребуется получить root-права и закачать стороннее приложение. Суть способа заключается в том, что при блокировке экрана вам будет необходимо отправить на сам девайс специальное сообщение. SMS служит своеобразным кодом, позволяющим сбросить графический ключ. Для активации этой возможности выполните следующую инструкцию:
- Получите доступ к учетной записи супер пользователя (root-права).
- Зайдите в Play Маркет, введите название приложения «SMS Bypass» и установите его на свое Андроид устройство. Программа платная, стоимость составляет всего 1 доллар.
- Зайдите в настройки программы, измените предустановленный пароль и предоставьте root-права.
Все, приложение готово к использованию. Как это работает? Если ваш телефон заблокирован, отправьте на него сообщение со следующим текстом ХХХХ reset (Х — это ваш пароль сброса ключа). Как только текстовое сообщение поступит на мобильное устройство, произойдет автоматическая перезагрузка. Далее вы можете установить новый графический ключ или воспользоваться любым методом защиты.
Можно ли установить SMS Bypass, если телефон уже заблокирован? Да, но обязательно наличие root-прав, Интернет-соединения и доступа к аккаунту Google.
Видео по снятию графического ключа на андроиде
Как разблокировать ASUS ZenFone 4 Max ZC554KL, если забыл пароль, снять графический ключ
Рейтинг телефона: (3.6 — 5 голосов)Наличие разблокировщика графического ключа: В наличии
Существует много причин, по которым вам потребуется разблокировать ASUS ZenFone 4 Max ZC554KL. Графический ключ – вспомогательное средство для блокировки смартфонов на Android. Операционка предлагает установить его для совместной работы с дактилоскопическим сенсором или средствами для разблокировки по лицу. Исключение составляют бюджетные версии смартфонов, в которых графический ключ предлагается как альтернатива обычному цифровому паролю. Составление слишком сложной графической комбинации может привести к проблемам – многократный ошибочный ввод автоматически приводит к блокировке устройства. Разобраться с тем, как разблокировать ASUS ZenFone 4 Max ZC554KL, если забыл пароль или графический ключ (смотря что вы предпочитаете для блокировки своего телефона) получится, зная некоторые хитрости современных версий Android.
Обычно после неверного внесения ключа на дисплее телефона появляется информация о блокировке. Здесь же операционка предлагает пользователю несколько решений. Среди основных – функция SOS, необходимая для вызова служб спасения, а также средство для восстановления доступа. Последний вариант рассмотрим в первую очередь.
Разблокировка ASUS ZenFone 4 Max ZC554KL через аккаунт Google
Сразу же следует отметить – данный способ актуален не для всех устройств. В списке проверенных присутствуют модели на “чистом” Андроиде, Samsung, Huawei, Honor, а также некоторые Xiaomi.
Если 5 раз подряд ввести неверный ключ, но на дисплее откроется оповещение о блокировке с таймером. Ниже – кнопка “Забыли графический ключ?”, на которую и следует нажать. Система автоматически предложит авторизацию в Google-аккаунт, к которому привязан телефон. Получится внести собственную почту и пароль только при наличии подключения к Wi-Fi или мобильному интернету. Если есть сеть, а авторизация прошла успешно – смартфон разблокируется и все данные останутся на своих местах.
Сброс к заводским настройкам
Проблема может настигнуть пользователя в неподходящий момент – при отсутствии интернета. В таком случае авторизация в Google невозможна. Разобраться с таким обстоятельством можно двумя путями:
- найти место с Wi-Fi, которая сохранена в устройстве (актуально, если в настройках активирована опция автоматического подключения) и проделать действия, рассмотренные выше;
- выполнить сброс к заводским настройкам через специальное меню смартфона.
Последний вариант заслуживает более подробного рассмотрения. Практически в каждой модели на Android предустановлена штатная утилита Recovery, предназначенная для проведения сервисных настроек. Именно через нее придется проводить разблокировку. Перед выполнением действий следует уяснить – после сброса через Рекавери из памяти устройства удаляются все файлы. Судьба элементов на карточке MicroSD зависит от производителя. Поэтому перед выполнением каких-либо действий настоятельно рекомендуем создать резервную копию данных телефона.
Проделать нужно такие действия:
- Полностью выключить телефон.
- Зажать механические кнопки “громкость вверх” и “включение/разблокировка”.
- После того как телефон издаст вибрацию – отпустить кнопку включения, держа при этом “громкость вверх” до появления инженерного меню.
- После открытия Recovery отпустить кнопку и выбрать пункт Wipe data/factory reset.
Чаще всего меню в Рекавери сенсорное, соответственно нажать на Wipe data получится как при обычном управлении устройством. Однако на старых моделях в меню может отсутствовать нормальная работа сенсора. Управление в таком случае реализуется следующим образом:
- выбор пунктов меню – клавишами громкости;
- подтверждение действия – кнопкой включения.
После сброса телефон перезагрузится и предложит выполнить начальную настройку системы. Еще раз стоит напомнить – сброс к заводским настройкам приводит к удалению всех пользовательских файлов, сохраненных в памяти смартфона.
Видео как разблокировать телефон ASUS ZenFone 4 Max ZC554KL
Поделитесь страницей с друзьями:Если все вышеперечисленные советы не помогли, то читайте также:
Как прошить ASUS ZenFone 4 Max ZC554KL
Как получить root-права для ASUS ZenFone 4 Max ZC554KL
Как сделать сброс до заводских настроек (hard reset) для ASUS ZenFone 4 Max ZC554KL
Как перезагрузить ASUS ZenFone 4 Max ZC554KL
Что делать, если ASUS ZenFone 4 Max ZC554KL не включается
Разблокировка графического ключа и пароля для других моделей телефонов

