Как снять видео с экрана телефона андроид: Sorry, this page can’t be found.
Как записать экран на устройстве Android — China-Phone.Info
Хотите быстро сделать видео или записать экран на устройстве Android? Делаете ли вы запись для друзей, демонстрируете свои игровые навыки или создаете видео для профессиональных целей, есть несколько способов сделать это, и ни один из них не требует от вас использования другого устройства для записи экрана телефона.
Снимать скриншоты легко, но как насчет более длинной и сложной видеозаписи того, что происходит на вашем телефоне? Если это именно то, что вам нужно, вот как записать экран на устройстве Android, будь то загрузка приложения, использование встроенного средства записи экрана на Android 11 или встроенных инструментов, доступных на некоторых устройствах Android 10.
Запись экрана на устройстве Android 11
Дразнив эту опцию в предыдущих версиях Android, похоже, что Android 11 наконец-то добавит встроенную возможность записи экрана вашего телефона. Бета-версия Android 11 в настоящее время включает эту возможность, и, похоже, на этот раз она будет окончательной.
Чтобы использовать функцию записи, вам необходимо добавить ее в меню быстрых настроек вашего телефона. Для этого дважды проведите пальцем вниз по панели уведомлений, чтобы открыть быстрые настройки. Затем коснитесь редактировать плитка в левом нижнем углу панели (обычно она выглядит как карандаш). Найдите Запись экрана плитку, прежде чем перетащить ее в область быстрых настроек. Наконец, коснитесь Назад стрелку или смахните от края экрана, чтобы сохранить изменение.
Теперь вы можете снова открыть панель быстрых настроек, чтобы действительно использовать средство записи экрана. При первом использовании вас спросят, хотите ли вы также записывать звук и отображать касания на экране. Сделайте желаемый выбор, а затем нажмите Начало чтобы начать запись. Красный значок записи будет отображаться в тени уведомлений всякий раз, когда ваш телефон выполняет запись: вы можете потянуть за шторку и нажать красный значок, чтобы завершить запись.
Запись экрана на устройстве Android 10
Запись экрана была большим дополнением к бета-версии Android 10, но Google убрал эту функцию перед финальным выпуском. К счастью, дизайнеры пользовательского интерфейса из LG, OnePlus и Samsung вернули его.
Запись из панели быстрых настроек на устройствах Samsung и LG
Телефоны Samsung и LG на Android 10 могут получить доступ к параметрам записи экрана из панелей быстрых настроек. Дважды проведите вниз по панели уведомлений, чтобы открыть Быстрые настройки раздел, а затем выберите Запись экрана (на телефоне LG) или Запись экрана (на телефоне Samsung). Затем коснитесь Начало и дождитесь завершения короткого обратного отсчета, чтобы начать запись. Возможно, вам потребуется предоставить регистратору некоторые разрешения, прежде чем он начнется, и LG предупреждает, что любой защищенный контент — например, Netflix — будет отображаться в виде черного экрана со звуком. Когда вы закончите, коснитесь 
Компания Samsung пошла еще дальше с опциями записи, и вы сможете добавить к своим материалам лицевую камеру. Просто коснитесь Передняя камера значок — он выглядит как силуэт человека — и появится небольшое окно, содержащее поток с вашей передней камеры. Если вы записываете на телефон Galaxy Note, вы также сможете использовать S Pen, чтобы рисовать на записи. Просто коснитесь Карандаш значок, чтобы начать. Будьте осторожны: вам нужно будет отключить его, чтобы снова нормально взаимодействовать с экраном.
Не могу найти опцию записи экрана в Быстрые настройки? Убедитесь, что ваш телефон работает под управлением Android 10, и убедитесь, что он также обновлен до последней возможной версии. Вы сможете найти свои обновления в Настройки приложение.
Использование устройства записи экрана Android 10 на устройствах OnePlus
Если у вас есть смартфон OnePlus под управлением Android 10, вы также сможете использовать встроенное средство записи экрана. Однако изначально он не будет доступен из панели быстрых настроек. Вместо этого вам нужно сначала добавить его как ярлык. Вот что вы делаете:
Однако изначально он не будет доступен из панели быстрых настроек. Вместо этого вам нужно сначала добавить его как ярлык. Вот что вы делаете:
Шаг 1: Проведите вниз по строке состояния, чтобы открыть панель уведомлений. Проведите пальцем вниз еще раз, чтобы открыть все плитки приложений.
Шаг 2: Нажмите редактировать значок (он похож на карандаш), затем смахните влево, чтобы перейти на следующую страницу.
Шаг 3: Коснитесь и удерживайте приложение Screen Recorder, затем перетащите его в меню быстрых настроек.
Шаг 4: Нажмите Назад кнопка в верхнем левом углу, которая сохраняет ваши изменения.
Сделав это, вы теперь сможете получить доступ к программе записи экрана при открытии быстрых настроек.
Запись экрана с приложениями
У вас нет устройства Android 10 от LG, OnePlus или Samsung? Не волнуйтесь, вам не нужно покупать новый телефон просто для записи экрана — просто скачайте приложение, которое справится с тяжелой работой. Вот пара отличных приложений для записи экрана.
Вот пара отличных приложений для записи экрана.
Диктофон AZ — это чистое приложение для записи без ограничений по времени и водяных знаков. Лучше всего то, что он прост в использовании и не требует особой настройки.
Начните с загрузки и запуска приложения. После запуска он отобразит серию кругов на вашем экране с опциями для записи, создания снимков экрана, потоковой передачи и многого другого. Выберите Запись вариант, и вам будет предложено подтвердить запись экрана. После запуска вы можете остановить запись, проведя по экрану вниз и нажав Стоп в ваших уведомлениях.
Когда вы не записываете, приложение будет накладывать свой логотип на ваш экран, чтобы вы могли быстро получить к нему доступ, если это необходимо. Или, если вы предпочитаете, чтобы его там не было, перетащите его на Икс в нижней части экрана, чтобы удалить его. Повторный запуск приложения вернет плавающую кнопку обратно.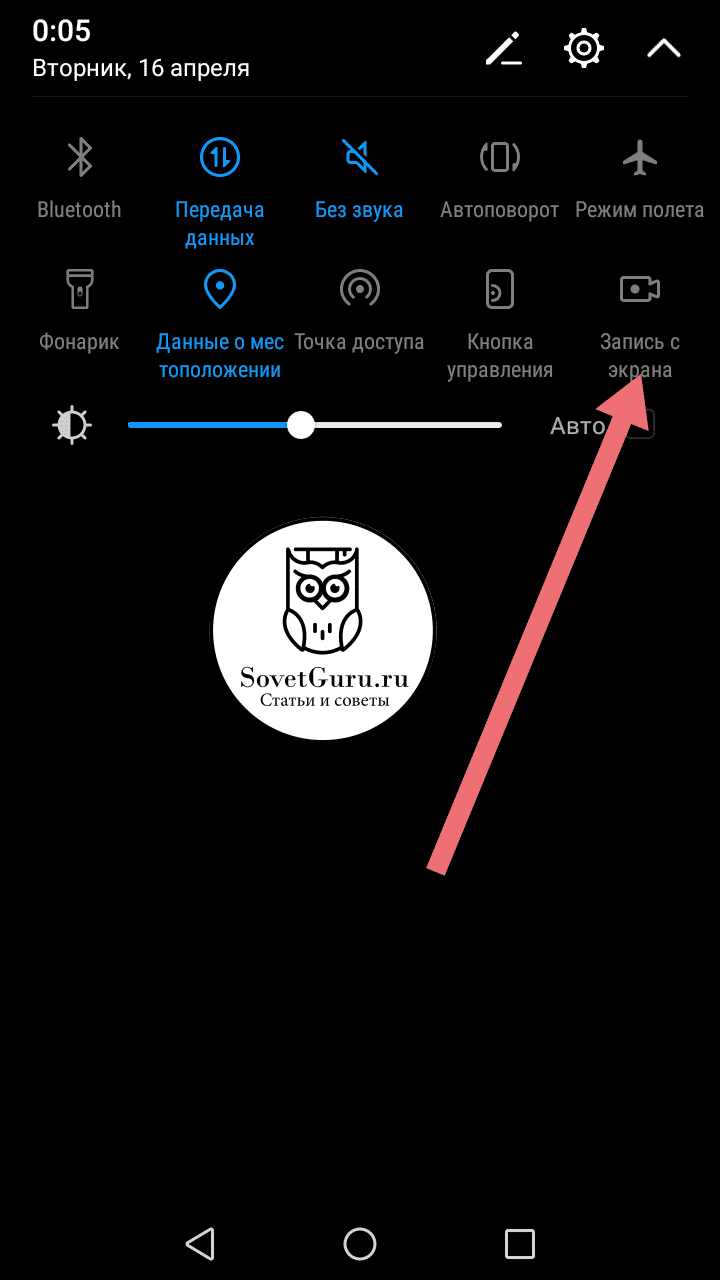
Вы можете получить доступ к настройкам приложения, нажав плавающую кнопку и значок в виде шестеренки. Это приведет вас к меню, где вы можете настроить многие аспекты качества видео перед началом записи, что полезно, если вам нужно определенное качество или вы хотите сэкономить место для видеофайлов.
Приложение также имеет некоторые незначительные инструменты редактирования и дает вам возможность рисовать на экране во время записи, что делает его отличным вариантом для профессионалов. В приложении также есть возможность вырезать и редактировать видео, при необходимости обрезать экран, заменять звук на все, что вы хотите, и при необходимости конвертировать разделы в GIF. Посетите эту область, чтобы внести последние изменения, прежде чем вы будете готовы поделиться.
Гугл игры
Google Play игрыКак следует из названия, это приложение для управления играми предназначено для использования и записи игр, в которые вы играете на Android. Это означает, что первым делом вы должны зарегистрироваться в Google Play Games и изучить сервис, чтобы найти игры, которые вам нравятся и которые вам нравятся. Убедитесь, что вы сделали это, прежде чем начинать запись, поскольку Play Игры позволяют записывать только поддерживаемые игры.
Убедитесь, что вы сделали это, прежде чем начинать запись, поскольку Play Игры позволяют записывать только поддерживаемые игры.
Когда вы будете готовы начать, откройте приложение и коснитесь игры, которую хотите записать, чтобы открыть Детали игры окно. Оттуда коснитесь значка в виде видеокамеры, чтобы начать запись. Выбрать следующий, затем выберите качество видео. Когда все будет хорошо, выберите Запуск чтобы начать игру.
Через несколько секунд игра запустится. Когда вы окажетесь здесь, у вас будут варианты. По умолчанию Play Games запускает вас с лицевой камеры с помощью фронтальной селфи-камеры, но вы можете отключить ее, нажав кнопку в виде видеокамеры. Вы также можете отключить звук, нажав кнопку микрофона. Самое главное, нажав на красный Запись значок запустит вашу запись. Чтобы остановить запись, коснитесь лицевой камеры (или логотипа Play Games, если вы не используете лицевую камеру) и коснитесь красного Стоп квадрат.
Ваше видео будет автоматически сохранено на вашем устройстве, как только вы остановитесь. Если вы хотите загрузить свое видео на YouTube, есть опция мгновенного обмена с пометкой
Гугл игры
Mobizen Screen RecorderMobizen предлагает запись HD, которая очень похожа на приложение AZ, так что это хороший вариант, если AZ вам не подходит.
Загрузите приложение и запустите его из меню приложения. После короткого процесса настройки Mobizen поместит на экран вашего телефона небольшой значок «воздушный круг» и проведет вас через его использование. Когда вы будете готовы к записи, нажмите плавающую кнопку, выберите значок записи (значок камеры делает только снимки экрана), чтобы начать запись. Это создаст трехсекундный обратный отсчет, а затем начнется запись.
Воздушный круг останется на вашем экране (но не будет записан как часть видео). Выберите его снова и нажмите значок паузы, чтобы приостановить видео, когда вам нужно. На верхней кнопке есть красная кнопка остановки во время записи, и вы можете выбрать ее в любое время, чтобы остановить видео.
При остановке видео откроется всплывающее окно, в котором можно просмотреть видео. Если вы хотите отредактировать свое творение, выберите это (просмотр вашего видео всегда будет вариантом из приложения, если оно у вас сохранено). Во время просмотра вы также можете увидеть значок редактирования с помощью ручки и бумаги прямо под видеоплеером. Выберите это, чтобы начать редактирование видео. Ты можешь разрезать и разделить, добавьте фоновую музыку, добавьте вступление и завершение, и видео будет выглядеть так, как вы хотите.
Гугл игры
Рекомендации редакции
Как записать видео с экрана ▷ ➡️ Creative Stop ▷ ➡️
Хотите сделать один скринкаст
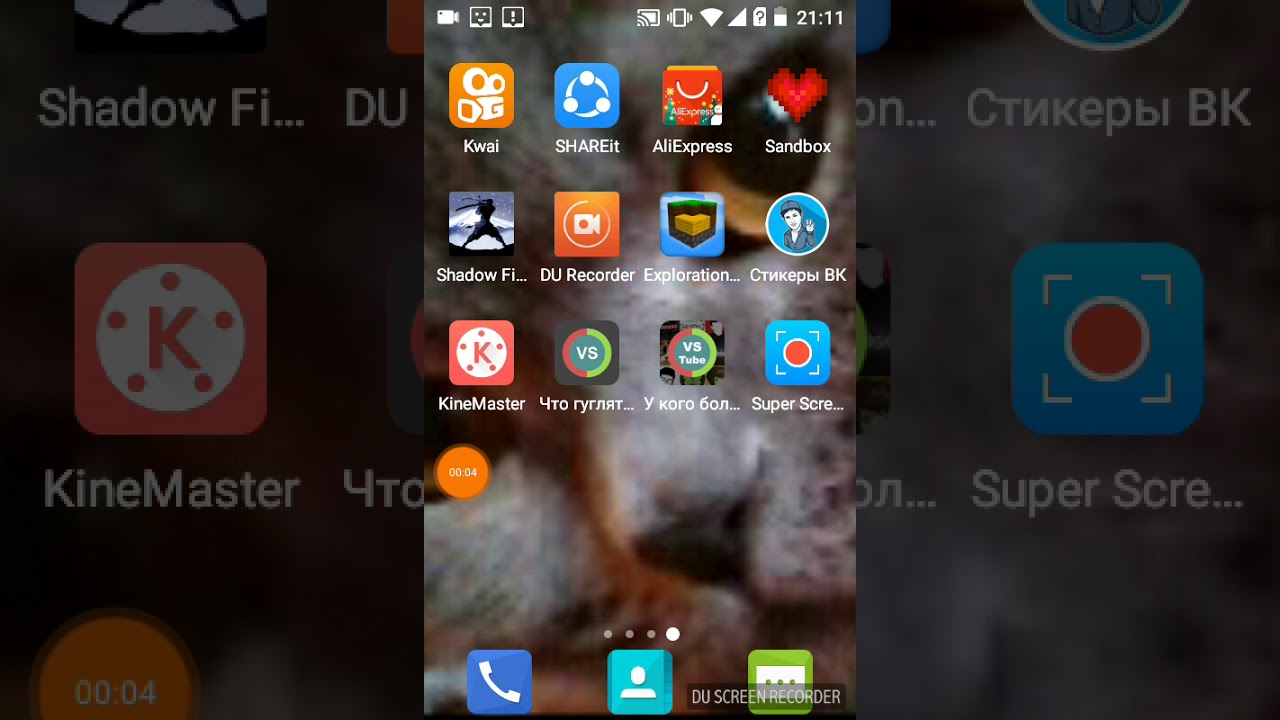 На самом деле существует множество программ, которые позволяют запись экран ПК (или его часть) совершенно бесплатно и без сложных настроек. Вы не верите? Тогда продолжайте читать.
На самом деле существует множество программ, которые позволяют запись экран ПК (или его часть) совершенно бесплатно и без сложных настроек. Вы не верите? Тогда продолжайте читать.В учебнике, который вы собираетесь прочитать, вы найдете список программного обеспечения для создания скринкастов, почти все бесплатные, и подробные инструкции по Как записать видео с экрана используя их. Созданные видео можно сохранять локально на ПК и / или делиться онлайн на всех самых популярных платформах обмена видео.
Как сказать «Хотели бы вы сделать скринкаст на своем мобильном телефоне или планшете?» Нет проблем, вы тоже можете это сделать. Все, что вам нужно сделать, это загрузить «правильные» приложения (то есть приложения, которые я буду рекомендовать) и использовать их в соответствии с моими инструкциями. Смелость, чего вы ждете? Я убежден, что вы получите видео отличного качества, которыми сможете поделиться с друзьями, коллегами и клиентами в соответствии с вашими потребностями.
▶ ︎ Запись видео экрана ПК | Грабарь панталла видео на мобильный телефон и планшет
Запись видео с экрана ПК
Давайте начнем с обзора некоторых из лучших программ для запись экрана видео на ПК Независимо от того, есть ли у вас ПК с Windows, Mac или ПК с Linux, вы обязательно найдете то, что вам нужно.
OBS (Windows / Mac / Linux)
Если вы ищете бесплатное, комплексное и эффективное решение для записи экрана, я настоятельно рекомендую попробовать OBS. Если вы никогда не слышали об этом, OBS — это бесплатное программное обеспечение с открытым исходным кодом, которое позволяет вам записывать экран вашего ПК, получать аудио / видеопотоки из внешних источников (например, как конвертировать VHS в цифровой формат) и воспроизводить видео, которые работают на всех главный Операционная система Рабочий стол: Windows Vista SP 2 и новее, macOS 10. 9 и новее, Ubuntu 14.04 и новее. Его интерфейс может быть не одним из самых интуитивно понятных в мире, но я уверяю вас, что после очень небольшого использования вы научитесь идеально им пользоваться!
9 и новее, Ubuntu 14.04 и новее. Его интерфейс может быть не одним из самых интуитивно понятных в мире, но я уверяю вас, что после очень небольшого использования вы научитесь идеально им пользоваться!
к скачать OBS к своему ПК, подключенному к его официальному сайту, щелкните логотип Операционная система вы используете (например, Флаг Windows o el MacOS Apple ) и нажмите зеленая кнопка загрузки это появляется справа. Если загрузка кажется слишком медленной, вы можете загрузить программу через BitTorrent нажав соответствующую кнопку. Если вы не знаете, как загружать файлы .Torrent, прочтите мой учебник, посвященный этой теме.
После завершения загрузки, если вы используете ПК с Windows, откройте установочный пакет OBS ( OBS-Studio-хх-Full-Installer.exe ) и в открывшемся окне сначала нажмите да а затем в Siguiente, Согласен снова Siguiente , а затем устанавливать y законченный Завершить настройку.
Если вы используете Макоткройте установочный пакет OBS ( набл-макинтош-хх-Installer.pkg ) И в открывшемся окне сначала нажмите кнопку продолжение дважды подряд, а затем устанавливать, На этом этапе введите пароль для вашей учетной записи пользователя macOS (тот, который вы обычно используете для входа в систему) и нажмите сначала забор а затем в движение чтобы завершить настройку и переместить пакет в корзину.
Теперь вы можете проводить измерения и записывать данные с экрана вашего ПК с помощью OBS. Сначала перейдите к настройки программы, выберите пункт выходной с левой боковой панели и выберите формат и скорость передачи данных, которые вы хотите использовать для своих записей. как формат записи Я рекомендую использовать розовато-лиловый o el MKVпока для него битрейт Я советую вам никогда не опускаться ниже 1000 кбит / с, если вы хотите получать фильмы хорошего качества.
Нажав на кнопку проводить который находится рядом со входом Путь регистрацииВы также можете настроить папку, в которой вы будете сохранять свои записи.
После того, как вы установили свои предпочтения в отношении формата вывода, вы должны «сообщить» OBS, из каких источников следует регистрироваться. Затем вернитесь в главное окно программы, нажмите кнопку (+) который находится под полем началовыберите статью Скриншот из меню, которое открывается и нажмите кнопку Буэно дважды подряд
Если вы хотите захватить только одно окно приложения, нажмите кнопку (+) который находится под полем началовыберите статью Захватить окно из меню, которое открывается и использует выпадающее меню окно выберите приложение для регистрации. Однако, чтобы снять игру в полноэкранном режиме, нажмите кнопку. (+) который находится под полем начало и выберите статью Захватить полноэкранное окно (игра) из меню, которое открывается.
(+) который находится под полем начало и выберите статью Захватить полноэкранное окно (игра) из меню, которое открывается.
Теперь, если вы также хотите связать запись с веб-камеры с записью на рабочем столе (чтобы ее можно было увидеть внутри коробки), нажмите кнопку (+) который находится под полем началовыберите статью Устройство захвата видео из появившегося меню и нажмите на кнопку Буэно в открывшемся окне.
Затем выберите имя веб-камеры вашего ПК из выпадающего меню устройствонажмите на кнопку Буэно и перемещайте / изменяйте размер окна изображения веб-камеры с помощью мыши в окне предварительного просмотра записи в центре окна OBS. При желании, следуя той же процедуре, вы также можете изменить размер или переместить поле относительно скриншота (или окна).
Наконец, отрегулируйте громкость аудио для захвата используя соответствующие стержни, расположенные в нижнем центре ( Настольное аудио для звука, поступающего с ПК; Микрофон / Aux для микрофона и т.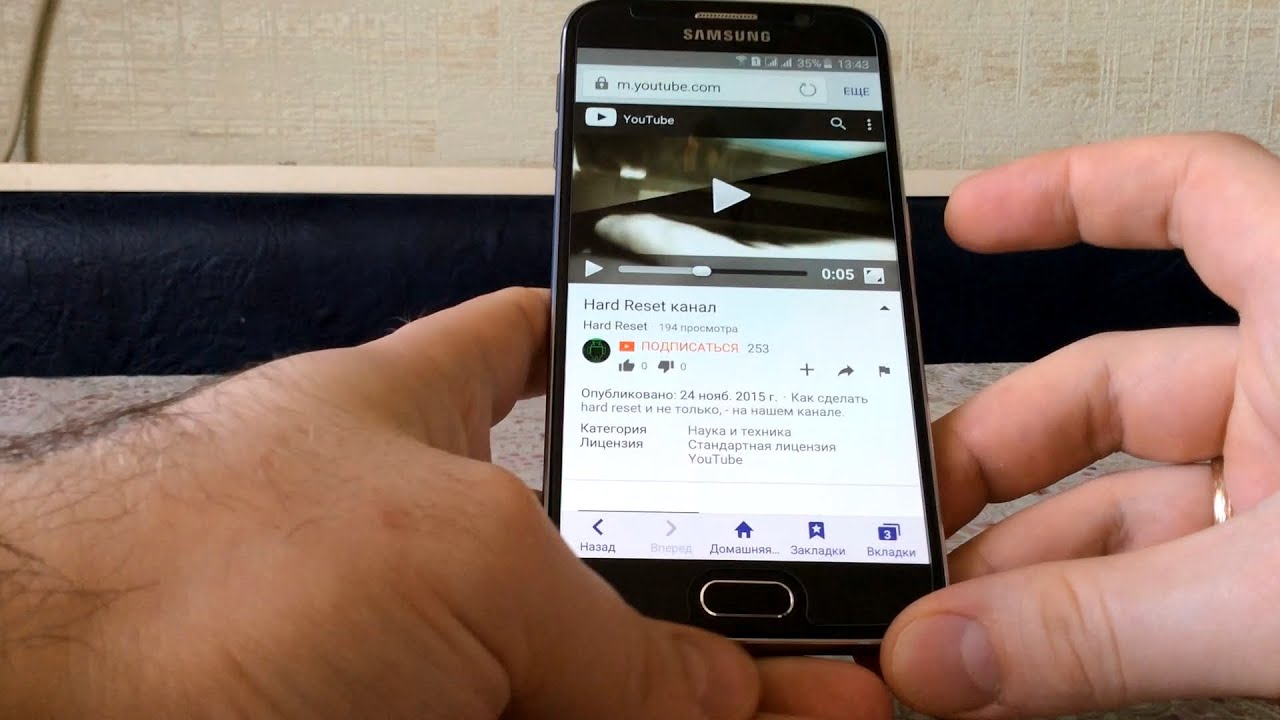 д.) и нажмите кнопку Начать запись создать свою запись
д.) и нажмите кнопку Начать запись создать свою запись
Запись будет сохранена в папке и в формате, указанном вами в меню настройки OBS. Чтобы остановить запись, просто нажмите кнопку Остановить запись расположен в правом нижнем углу.
QuickTime Player (Mac)
Используйте Мак ? Так что знайте, что вы можете снимать экран своего ПК без загрузки внешних программ. Все что тебе нужно это QuickTime Player, по умолчанию MacOS Media Player.
Чтобы записать видео экрана с помощью QuickTime Player, запустите программу, щелкнув ее значок в Launchpad и зайдите в меню Файл> Новая запись экрана расположен в верхнем левом углу. На данный момент нажмите белая стрелка присутствует в открывшемся окне, чтобы выбрать источник для захвата аудио (например, камера веб-Mac) и выберите, хотите ли вы выделить i щелчок мыши в реестре
Как только этот шаг также пройден, нажмите красная точка и щелкните в любом месте экрана, если вы хотите записать весь рабочий стол, или если вы хотите записать только часть экрана, выберите последний, удерживая левую кнопку мыши.
После завершения регистрации нажмите на кнопку парад находится в правом верхнем углу строки меню (рядом с часами MacOS) и подождите несколько секунд, чтобы отобразился предварительный просмотр записи. На этом этапе вы можете решить, сохранять ли видео напрямую, выбрав один из вариантов, доступных в меню. Файл> Экспорт (Например. 720p o 1080p сохранить видео в разрешении HD или Full HD) или, если вы хотите отредактировать его с помощью одной из функций, доступных в меню редактировать Quicktime: культура, Сплит клипы, Поверните налево, Повернуть направо, перевернутый, спекулировать.
Если вы также хотите вставить запись с веб-камеры в свои записи, сделайте это: перед началом записи на рабочем столе перейдите в меню Файл> Новая запись фильма, убедитесь, что веб-камера вашего ПК настроена в качестве источника записи, и активируйте опцию Всегда вверх Меню перспектива.
На этом этапе переместите / измените размер окна с записью веб-камеры по своему усмотрению и начните запись экрана, как описано выше. Обратите внимание, что это всего лишь «уловка», наложение захвата веб-камеры не является официально поддерживаемой функцией в QuickTime Player. Это означает, что если вы запустите полноэкранное приложение во время записи или переключитесь на другой рабочий стол, окно с захватом веб-камеры исчезнет (если вы не переместите его «вручную»).
Снимок экрана (Mac)
В macOS 10.14 (Mojave) и более поздних версиях можно записывать то, что происходит на экране Mac, также с помощью утилиты Снимок экрана, в том числе «стандартный» в операционной системе Apple. Чтобы вызвать рассматриваемую утилиту, все, что вам нужно сделать, это нажать комбинацию клавиш cmd + shift + 5 в клавиатура вашего ПК.
Вы окажетесь перед панелью инструментов с несколькими кнопками, предназначенными для захвата скриншотов (первые три), записи экрана (следующие два) и настройки параметров, связанных со скриншотом (кнопка opciones ). Поэтому, чтобы продолжить, нажмите кнопку, чтобы записать весь экран Mac или в том, что для зарегистрироваться в одиночку часть столазатем нажмите на кнопку запись и сделай свой скринкаст.
Поэтому, чтобы продолжить, нажмите кнопку, чтобы записать весь экран Mac или в том, что для зарегистрироваться в одиночку часть столазатем нажмите на кнопку запись и сделай свой скринкаст.
После завершения нажмите кнопку парад присутствует в строке меню macOS (вверху справа) и, при желании, щелкните миниатюру видео, которая появляется в правом нижнем углу экрана. Таким образом, вы можете вырезать только что созданное видео, поделиться им в сети или выбросить, используя кнопки в верхней части окна. Беглый взгляд Это откроется. Если вы не нажмете на миниатюру, видео будет автоматически сохранено в папке, где хранятся скриншоты macOS (на рабочем столе, если вы не изменили настройки по умолчанию).
Screencast-o-Matic (Windows / Mac)
Теперь я хочу поговорить с вами о Screencast-o-Matic: онлайн-сервисе, который с помощью небольшого приложения для загрузки на ПК позволяет создавать скринкасты в Windows и macOS. Это бесплатно, но с ограничениями: позволяет только вам видеозаписи максимум 15 минутраспечатать логотип внизу слева во всех записях и не захватывает звук ПК. Вместо этого он позволяет захватывать веб-камеру и звук, поступающий с микрофона (или самой веб-камеры). Чтобы снять эти ограничения и получить возможность редактировать видео Перед сохранением вам необходимо подписаться на подписку за 15 долларов в год.
Это бесплатно, но с ограничениями: позволяет только вам видеозаписи максимум 15 минутраспечатать логотип внизу слева во всех записях и не захватывает звук ПК. Вместо этого он позволяет захватывать веб-камеру и звук, поступающий с микрофона (или самой веб-камеры). Чтобы снять эти ограничения и получить возможность редактировать видео Перед сохранением вам необходимо подписаться на подписку за 15 долларов в год.
Чтобы скачать приложение, необходимое для работы Screencast-o-Matic, подключенное к сайту Интернет из сервиса по ссылке, которую я вам только что предоставил, и нажмите кнопку Скачать установить, После завершения загрузки, если вы используете ПК с Windows, откройте установочный пакет программы ( УстановитьScreencastOMatic-xx.exe ) и в открывшемся окне сначала нажмите да а затем в Siguiente, устанавливать y законченный Завершить настройку.
Если вы используете Мак, чтобы установить программу Screencast-o-Matic, вам нужно открыть файл УстановитьScreencastOMatic-xx.dmg который вы скачали на свой ПК, и вам нужно перетащить значок программы в папку применения от macOS. Затем вы должны щелкнуть правой кнопкой мыши на значке Screencast-O-Matic и запустите программу, выбрав пункт открыть из меню, которое открывается (операция необходима только при первом запуске).
Теперь вы готовы записывать экранное видео с помощью Screencast-o-Matic. Затем запустите сервисное приложение, которое вы только что установили на свой компьютер (или подключили к сайту Screencast-o-Matic, и нажимайте кнопки Начать запись y Запустить рекордер ), нажмите Бесплатный рекордер и установите настройки записи в открывшемся окне.
Если вы хотите записать только экран ПК (или его часть), нажмите кнопку экран и с помощью мыши выберите область экрана для записи.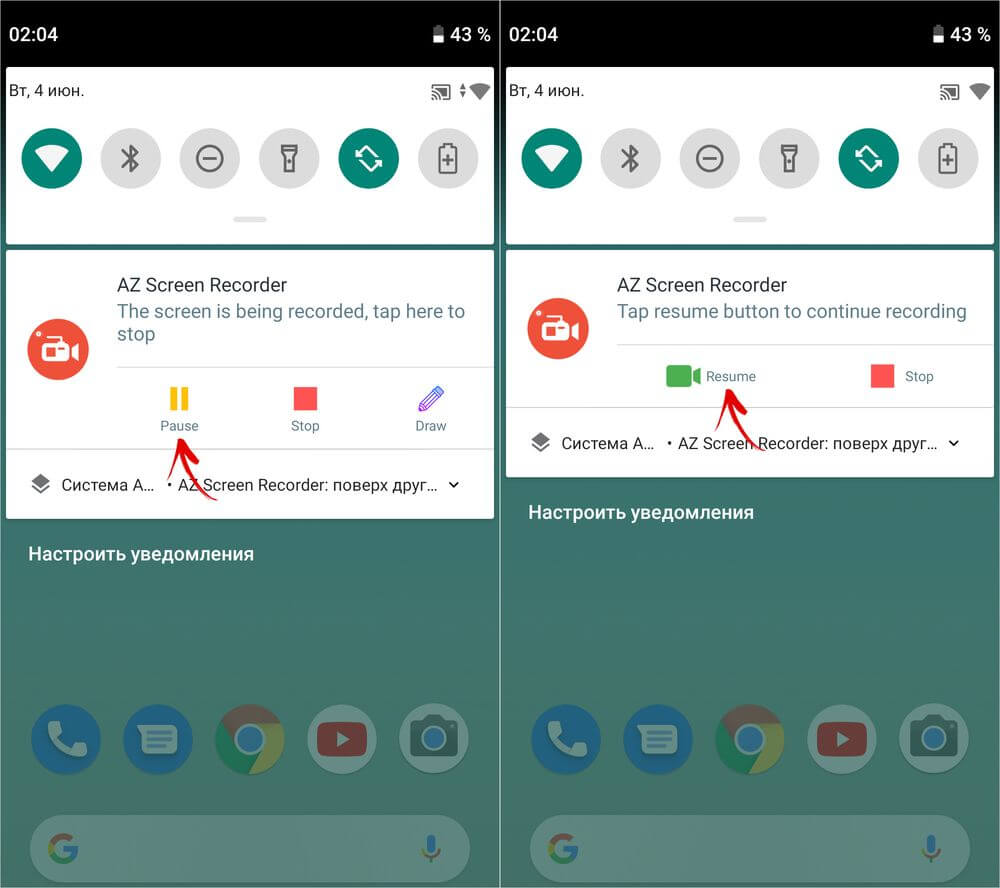 Если, с другой стороны, вы также хотите записать видео с веб-камеры, нажмите кнопку. обе и поместите коробку с веб-камерой в ту точку экрана, которую вы предпочитаете.
Если, с другой стороны, вы также хотите записать видео с веб-камеры, нажмите кнопку. обе и поместите коробку с веб-камерой в ту точку экрана, которую вы предпочитаете.
Чтобы установить разрешение видео, нажмите кнопку tamaño . Однако, что касается звука, вы можете выбрать источник записи (например, микрофон ПК), нажав кнопку пересказ.
В этот момент нажмите кнопку Rec и сделай свой скринкаст. Когда регистрация завершена, сначала нажмите кнопку пауза от Screencast-о-Matic, а затем на сделанный (внизу слева). Выберите, хотите ли вы сохранить видео на свой компьютер, нажав кнопку Сохранить как видео файл или стоит ли публиковать это на YouTube или сайт Screencast-O-Matic нажатием соответствующих кнопок.
Camtasia Studio (Windows / Mac)
Если вы ищете программу для создания скринкастов профессионального уровня, обратитесь в Camtasia Studio, которая позволяет записывать звук рабочего стола, веб-камеры, ПК, звук микрофона и позволяет легко редактировать записи благодаря встроенный редактор. Он совместим с Windows и macOS. Он стоит 199 долларов, но вы можете скачать его в течение 30-дневного бесплатного пробного периода (после регистрации). Если вы хотите узнать больше и углубить его работу, прочтите мой учебник о том, как скачать Camtasia Studio.
Он совместим с Windows и macOS. Он стоит 199 долларов, но вы можете скачать его в течение 30-дневного бесплатного пробного периода (после регистрации). Если вы хотите узнать больше и углубить его работу, прочтите мой учебник о том, как скачать Camtasia Studio.
ScreenFlow (Mac)
Если вы используете Mac, и $ 199 для Camtasia кажутся слишком большими, вы можете обратиться к ScreenFlow — отличному программному обеспечению для записи на рабочем столе, которое позволяет записывать рабочий стол MacOS, веб-камеру, входящие и исходящие звуки. Он также включает очень простой редактор, который позволяет вам редактировать видео записывал, вырезал и редактировал их с различными эффектами. Это, вероятно, лучшее программное обеспечение такого рода, доступное на платформе Apple, и оно стоит «всего» 99 долларов. Вы также можете загрузить его в бесплатной пробной версии, которая не имеет сроков, но печатает водяной знак на записанных видео. Если вы хотите узнать больше, прочтите мой урок о том, как снимать экран Mac, где я очень подробно рассказал вам о программе.
Если вы хотите узнать больше, прочтите мой урок о том, как снимать экран Mac, где я очень подробно рассказал вам о программе.
Онлайн сервисы для записи видео с экрана
Screencast-o-Matic — не единственный онлайн-сервис, позволяющий снимать экран вашего ПК. Есть и другие решения, почти всегда распространяемые в виде расширения для Chrome, которые позволяют быстро снимать скринкасты и делиться ими в Интернете всего за несколько кликов. Для получения дополнительной информации см. Мое руководство о том, как зарегистрироваться онлайн.
Запись видео с экрана на мобильный телефон и планшет
Хотите записать видео с экрана своего мобильного телефона или планшета? Нет проблем, вы тоже можете это сделать. Просто получите нужные приложения или программное обеспечение или снова воспользуйтесь специальными «стандартными» функциями — давайте узнаем, что они из себя представляют.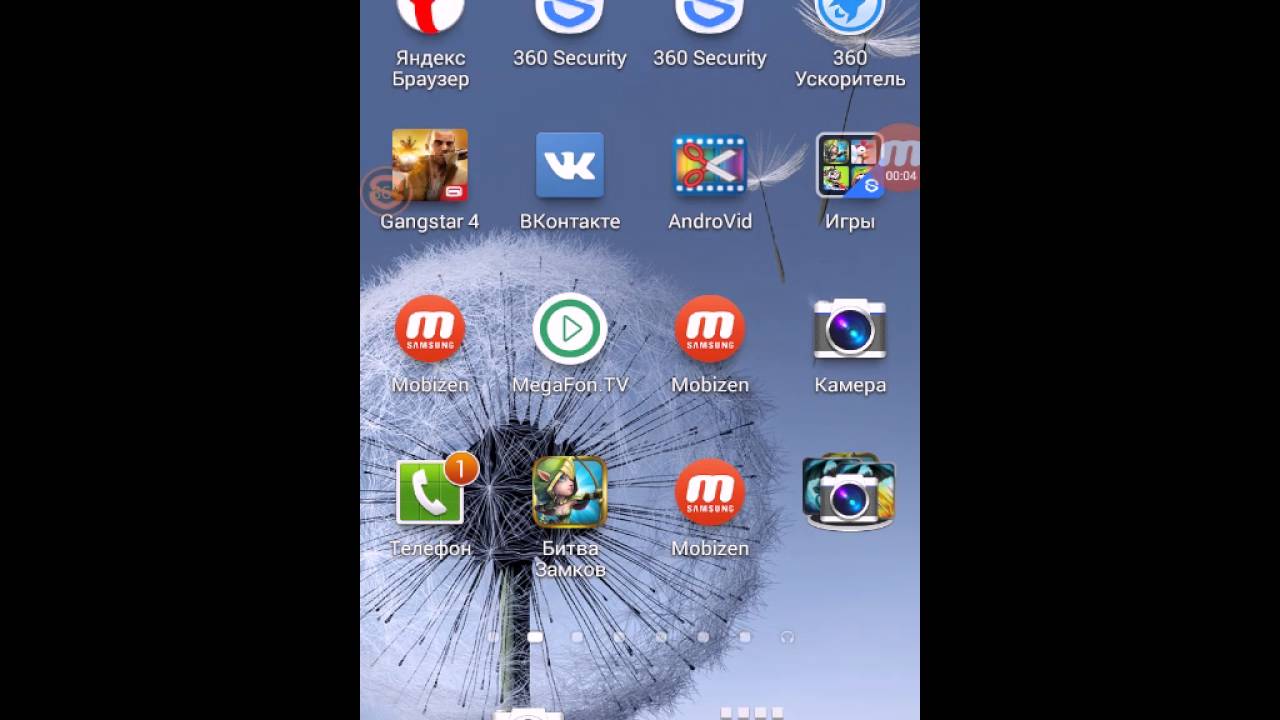
Android-приложение
Если вы используете терминал Android, вы можете записывать экран последнего с помощью различных приложений. Одним из них является ADV Screen Recorder, который полностью бесплатен (с покупкой в приложении на 1.82 евро для удаления рекламы), он позволяет вам записывать видео до 60 кадров в секунду, захват звука с микрофона, съемка фронтальной камерой и возможность вырезать видео в конце записи. Работает со всеми версиями Android начиная с 5.
Чтобы использовать ADV Screen Recorder, загрузите приложение с Play Маркет, запустите его, следуйте краткому руководству по началу работы и нажмите кнопку продолжать чтобы получить доступ к вашему главному экрану. Затем на кнопку (…) расположен в правом верхнем углу и идти вверх настройки настроить параметры записи. В открывшемся меню используйте опцию Разрешение видео установить разрешение видео для записи и включить / отключить опции Аудиозапись y Использовать камеру включить или отключить захват звука с микрофона и с передней камеры.
На этом этапе вернитесь на главный экран ADV Screen Recorder, нажмите целевой значок вверху справа авторизуйте приложение для запуска нажатием кнопок Начать сейчас y позволять (последняя должна быть нажата только в версиях Android, которые равны или превышают 6.0), и, когда вы будете готовы начать скринкаст, нажмите камера который появился в правом верхнем углу.
В конце регистрации коснитесь значка камера Расположенный в верхнем правом углу, видео будет сохранено в папке ADV Screen Recorder (которая также должна быть доступна из галереи Android). Затем вернитесь на главный экран приложения и выберите эскиз фильма, чтобы воспроизвести его. Чтобы отредактировать или поделиться видео, удерживайте палец на его миниатюре и выберите один из доступных вариантов: cuota поделиться этим или подрезать резать
Если вас не совсем устраивает ADV Screen Recorder, вы можете попробовать Mobizen Screen Recorder, AZ Screen Recorder или другие приложения, о которых я подробно рассказывал в моем руководстве по приложениям для записи экрана.
Приложение IOS
Если у вас есть iPhone o un протекторыИзвините, что говорю вам, но вы не можете рассчитывать на приложения, которые позволяют вам запись экрана iOS, Из-за ограничений, наложенных Apple, решения этого типа не разрешены в App Store. Но вы не должны отчаиваться! Если у вас есть устройство, обновленное как минимум до iOS 11, вы можете воспользоваться стандартной функцией, которая позволяет записывать происходящее на экране, не загружая ничего.
Чтобы использовать это, позвоните центр управления проведите снизу вверх и остановитесь на кнопке с символом REC (тот, кто имеет круг с точкой в центре ).
Если вы не видите кнопку, чтобы активировать функцию выделения, это потому, что вы еще не предприняли шаги для включения записи экрана из настройки. Для этого нажмите значок настройки (тот, кто имеет шестерня ) на главном экране iOS остановитесь на элементе центр управления а затем в Настроить чеки, Наконец, нажмите кнопку + (символ плюс) Вы найдете следующую статью Запись экрана.
После нажатия кнопки для начала записи на экране начнется короткий обратный отсчет, а затем он начнет «запускать» то, что происходит на экране вашего iDevice. Также вверху экрана появится значок красная полоса фактически указав, что регистрация выполняется.
При необходимости вы можете остановить запись, нажав кнопку, указанную выше. красная полоса а затем в остановка, Запись экрана останавливается, даже если устройство заблокировано или переходит в режим ожидания.
Вы можете увидеть все записи, сделанные в приложении. фото iPhone или iPad, а затем получить доступ к альбому видео куда вы также можете сразу перейти, нажав на соответствующее уведомление, которое вы увидите, появившееся в верхней части экрана после завершения регистрации.
Если вы не можете воспользоваться системой, которую я только что указал, вы все равно можете записать экран с помощью специального щипать на устройство побег из тюрьмы доступно Cydia. Так что, если вы разблокируете свой iPhone или iPad, вы легко сможете избежать проблемы.
Точнее, если вы разблокируете свой iPhone / iPad, вы можете записывать экран iOS, используя бесплатную настройку AntRec, которая позволяет вам записывать все, что происходит на экране устройства (что также предлагает возможность потоковой передачи на Twitch), захватывать аудио микрофон и фронтальная камера съемка.
Чтобы использовать его, все, что вам нужно сделать, это выбрать направление, в котором вы хотите зарегистрироваться ( портрет, оставил o право ), напишите имя планируем назначить в реестр и нажать на иконку шестерня расположен в правом верхнем углу для доступа к настройкам рекордера.
На данный момент вы можете выбрать разрешение видео для записи, чтобы включить или отключить захват звук микрофона и возобновление фронтальная камера И так далее. Когда вы закончите регулировку всех настроек, нажмите кнопку HOME и выберите статью запись из меню, которое открывается, чтобы начать скринкаст.
В конце реестра откройте AntRec и нажмите кнопка расположена в центре экрана чтобы остановить запись, затем выберите значок лист расположен в правом верхнем углу, разрешает AntRec доступ рулон iOS и выберите эскиз видео, которое вы только что сделали, чтобы увидеть последний, сохраните его в приложении iOS Photos (опция сохранить в камеру ) или поделиться им в других приложениях.
Программы для записи экрана телефона с ПК
Если вам сложно использовать рекомендованные выше приложения, или если у вас есть iPhone / iPad с установленной версией iOS до 11 или, опять же, без джейлбрейка, вы можете прибегнуть к программам, позволяющим записывать экран мобильного телефона. телефон и планшеты, подключив последние к ПК.
- QuickTime Player (Mac) — Плеер macOS по умолчанию позволяет делать снимки экрана iPhone и iPad, просто вызывая функцию Файл> Новая запись фильма. Я рассказал вам об этом более подробно в моем руководстве о том, как записать экран iPhone.
- Отражатель (Windows / Mac) — Программное обеспечение для Windows и macOS, превращающее ваш компьютер в приемник AirPlay / Google Cast и, таким образом, позволяет захватывать экран устройств iPhone, iPad и Android по беспроводной сети. Он стоит около 14 евро, но доступен в течение 7-дневной бесплатной пробной версии. Для получения дополнительной информации прочтите мое руководство о том, как записать экран iPad.
- Mobizen (Windows / Mac) — Одно из лучших приложений для записи экрана Android-устройства по беспроводной или проводной сети. Все бесплатно. Для получения дополнительной информации прочитайте мой урок о том, как снимать экран мобильного телефона.
Записываем видео с экрана, сохраняем визитки и весело отдыхаем
Бывает, мы сталкиваемся с необходимостью записать видео с экрана смартфона, например, сделать маме видеоинструкцию, как отправить фото через WhatsApp. Сегодня откроем секреты видеозахвата с мобильного, вспомним, как сохранять визитки в контакты из BCR, и поделимся самой популярной игрушкой этого года.
iOS – совет. Как записать видео с экрана телефонаРассказываем самый простой способ записать видео на яблочном девайсе. Ключевое требование — девайс должен быть обновлен до версии iOS 11. Дальше делаем так:
- Откройте “Настройки“ → “Пункт управления“ → “Настроить элементы управления“.
- Найдите в списке элемент “Запись экрана“ и нажмите на зеленый плюс напротив него.
- Выйдите из настроек и откройте “Пункт управления“, смахнув снизу вверх по экрану.
- В нижнем ряду иконок появится значок “Запись экрана“. Нажмите на него и через три секунды после отсчета начнется запись.
Во время записи статусная строка окрасится в красный цвет, что означает процесс видеозаписи. Для остановки записи снова нажмите на значок “Запись экрана”. Видео сохранится в приложении Фото.
Android – совет. Как записать видео c экрана телефона
Пока в ОС Android нет системной возможности записывать видео экрана (в отличие от кучи способов делать скриншоты). Так что советуем решить эту задачу с помощь простого и удобного приложения AZ Screen Recorder. После установки приложения на вашем рабочем столе появится панель с четырьмя кнопками: запись, настройки программы, просмотр сохранённых видео и закрытие приложения.
Нажав на значок “Папка”, можно перейти в ранее отснятые видео файлы. В настройках можно регулировать скорость видеопотока, разрешение экрана при записи, показ кнопки записи, остановку записи при выключении экрана, место сохранения видео.
После того как вы закончили настройку приложения, потяните панель уведомлений вниз и нажмите “Записать“, чтобы начать захват экрана. Появится окно, сообщающее, что всё на экране будет записано. Согласитесь, чтобы продолжить. Запустится трехсекундный таймер на подготовку. Для остановки записи снова опустите панель и нажмите на кнопку “Стоп”.
Скачать приложение можно тут.
ABBYY — совет. Как сохранять визитки из BCR в контакты смартфона
Business Card Reader умеет сохранять визитки не только к себе, но и в “Контакты“ (или адресную книгу) смартфона. Есть несколько вариантов для этого действия.
Для пользователей iPhone
Вариант 1. Хотим сохранять визитки в “Контакты“ всегда.
- Заходим в настройки BCR.
- Выбираем пункт “Сохранение”.
- Отмечаем галочкой вариант “Визитница и Контакты”.
Вариант 2. Хотим сохранять в “Контакты“ только некоторые визитки, исходя из ситуации.
- В тех же настройках BCR в разделе “Сохранение” отметьте галочкой “Всегда спрашивать”.
- Тогда при сохранении каждой визитки BCR будет показывать все варианты сохранения. Выбирайте варианты с “Контактами“.
Вариант 3. Хотим добавить в “Контакты“ уже сохраненные в BCR визитки.
- Откройте из визитницы ту самую визитку, которую хотите перенести в “Контакты“.
- Нажмите справа внизу значок “Поделиться” → “Экспорт в Контакты iPhone”.
- Вуаля! Данные с визитки уже в ваших контактах!
Для пользователей Android
Вариант 1. Хотим сохранять визитки в “Контакты“ всегда.
- Заходим в “Настройки“ BCR.
- Находим пункт “Сохранять контакты в”.
- Выбираем “Приложение и адресную книгу”.
Вариант 2. Хотим сохранять в “Контакты“ только некоторые визитки.
- В тех же настройках BCR укажите “Всегда спрашивать”.
- Тогда при сохранении каждой новой визитки BCR будет показывать все варианты. Выбирайте вариант с “Контактами“.
Вариант 3. Хотим добавить в “Контакты“ уже сохраненные в BCR визитки.
- Откройте из визитницы ту самую визитку, которую хотите перенести в “Контакты“.
- Нажмите справа вверху три точки → “Сохранить в адресную книгу”.
Вариант 4. Хотим добавить в “Контакты“ все сохраненные визитки.
- На главном экране приложения нажимаем справа сверху три точки → “Экспортировать контакты”.
- Вуаля! Данные с визитки уже в ваших контактах!
Приложение недели. Harry Potter: Hogwarts Mystery — ролевая игра по вселенной “Гарри Поттера”
Harry Potter: Hogwarts Mystery — это приключенческая ролевая игра по мотивам популярного литературного произведения. Игра позволит окунутся в мир “Гарри Поттера”, быть в центре всех событий и встретить знаменитых персонажей в процессе игры. Особенность игры заключается в том, что действия происходят в 1980 году, до того как Гарри Поттер поступил в Хогвардс.
Игроки создают своего персонажа и всё дальнейшее развитие игры полностью зависит от принятых вами решений. Вам предстоит ходить на уроки, посещать самые разные залы и комнаты школы, учить заклинания и применять их, если потребуется. Также исследовать окружающий мир, изучая таинственные комнаты, разгадывать загадки, взаимодействовать с различными персонажами.
Игра впечатляет своей графикой и знакомыми персонажами. По достоинству оценят это приложение фанаты Гарри Поттера. Всё было сделано очень детально для создания необходимой атмосферы и ощущения присутствия.
Доступно на iOS и Android.
Из первых рук. Совет от коллеги
Автор сегодняшней рубрики Алексей Ефимов, Android разработчик
Теплые летние деньки всё ближе, а это значит, что вариантов проведения вечера становится просто масса. Прогулки (парки, набережные), мото-вело-авто-поездки и тд. Если хочется разнообразия, можно классно провести время с приятными людьми, возбуждая свое серое вещество решением логических задач, охватывающих различные сферы жизни.
Некоторое время назад я участвовал в нескольких квизах, и поэтому мой сегодняшний совет касается именно их.
Квиз — это командные интеллектуальные игры, в которых участники делятся на группы и соревнуются в решении загадок от организаторов игры. В Москве есть множество мест проведения этих игр: Мозгва, Квизиум, Москвиз… Это отличный способ узнать друзей ближе, если вы идете компанией или же хотите познакомиться с интересными людьми. И помните, как лодку назовете, так она и поплывет. “Шальные императрицы” forever :Р
That’s all, folks! Увидимся в следующий понедельник!
P.S. Предыдущий выпуск здесь.
Запись экрана на Samsung с помощью средства записи экрана и запуска игр
В отличие от других телефонов Android, сам Samsung имеет встроенную функцию записи экрана. Вы можете записывать экранное видео со звуком напрямую на Samsung. Или вы можете использовать стороннее приложение для записи экрана Samsung для записи экрана на Samsung. Как бы то ни было, эта статья покажет вам различные способы записи экрана на телефонах и планшетах Samsung. Просто прочтите и выберите понравившийся вам способ.
Часть 1: Как сделать запись экрана на Samsung с помощью Game Launcher
Samsung Game Launcher доступен на Samsung Galaxy S7 и более поздних версиях. Вы можете записывать игру напрямую на Samsung. Но вы не можете отображать запись на главном экране Samsung или экранах приложений через Game Launcher. Если вы хотите записать игровое видео Samsung и ваш телефон Samsung поддерживает Game Launcher, вы можете продолжить чтение.
Шаг 1 Откройте приложение Game Launcher. Проведите пальцем вверх, чтобы перетащить окно библиотеки вверх.
Шаг 2 Выберите три вертикальные точки Меню рядом с библиотекой вверху. выберите Добавить приложения из всплывающего меню.
Шаг 3 Найдите и выберите приложение, которое хотите записать. Позже нажмите «Добавить» в правом верхнем углу. Вы можете получить доступ к добавленному приложению в списке игр Game Launcher.
Шаг 4 В Библиотека на вкладке выберите приложение, которое хотите записать. Выбрать Игровые инструменты в правом нижнем углу после запуска приложения.
Шаг 5 Выберите запись в правом нижнем углу. Теперь вы можете снимать экран на устройствах Samsung S7 и новее.
Шаг 6 Нажмите Остановить чтобы закончить запись экрана Samsung. Ты можешь выбрать Посмотреть записанное видео или отправляйтесь в Остановить просмотр записанного видео приложение для просмотра видеозаписей Samsung.
Часть 2: Как сделать запись экрана на Samsung с помощью средства записи экрана
Screen Recorder — это новая функция для пользователей, позволяющая записывать экран на Samsung Galaxy Z Flip, S20, S20 +, S20 Ultra, Note10, Note10 + 5G, S10 e, S10, S10 +, S10 5G, A71, Galaxy Tab S6 и других устройствах Galaxy под управлением Android. Версия ОС 10 (Q). После настройки приложения для записи экрана Samsung вы можете быстро начать запись экрана Samsung после 3-секундного обратного отсчета. Просто прочтите и посмотрите, как снимать с экрана на устройствах Samsung Galaxy.
Шаг 1Проведите вниз, чтобы получить доступ к вашему Быстрая панель на Самсунг. Затем выберите Screen Recorder значок.
Шаг 2В всплывающем Начать запись с помощью средства записи экрана? диалоговом окне установите источник входного звука. Вы можете настроить запись экрана Samsung с внутренним звуком или внешним звуком.
Шаг 3Нажмите Начать запись для записи экрана телефона Samsung. Если вы хотите завершить запись экрана Samsung, вы можете выбрать запись из всплывающей строки меню вверху.
Часть 3: Альтернативное программное обеспечение Samsung Screen Recorder
Game Launcher и Screen Recorder не могут записывать все экраны приложений на Samsung. Если вы хотите снимать экран на Samsung с более продвинутыми функциями, вы можете использовать Мастер записи экрана Blu-ray также. Просто используйте приложение-эмулятор Android, чтобы имитировать приложение Android на экране вашего компьютера. Позже вы можете записывать видео с экрана Samsung, аудио и веб-камеру одновременно.
- 1. Записывайте видео с экрана Samsung со скоростью до 60 кадров в секунду.
- 2. Запись экрана на Самсунг с внутренним и внешним звуком.
- 3. Нет ограничения по времени. Вы можете записывать Самсунг часами или даже дольше.
- 4. Добавьте аннотации и эффекты мыши во время записи видео с экрана Samsung.
- 5. Отрегулируйте формат видео, качество, частоту кадров и другие параметры записи.
- 6. Предварительный просмотр и обрезка файла записи Samsung.
- 7. Сохраняйте и делитесь своими записями Samsung с несколькими вариантами.
Кроме того, вы можете запустить Blu-ray Master Бесплатный онлайн рекордер экрана для бесплатной записи видео и звука с экрана на Samsung в формате WMV. Хотя расширенные функции записи экрана ограничены. Но вы все равно можете записывать экранное видео с Samsung онлайн бесплатно.
Часть 4: Часто задаваемые вопросы о записи на Samsung
Можно ли снимать экран на Самсунге в 1080p?Да. Вы можете использовать Screen Recorder для записи видео с экрана Samsung в 1080p, 720p или 480p. Откройте приложение «Настройки» на своем устройстве Samsung. Прокрутите вниз и выберите Дополнительные функции. Выберите Снимки экрана и средство записи экрана, а затем — Настройки средства записи экрана. Теперь вы можете настроить параметры звука Samsung, качества видео и размера селфи-видео.
Можете ли вы записывать телефонные разговоры с помощью Samsung Screen Recorder?Нет. Screen Recorder не может записывать телефонные, видео и VOIP звонки. Если вы хотите записать телефонный звонок на Samsung, вы можете использовать Google Voice, TapeACall, Call Recorder и другие.
Как использовать приложение Samsung Voice Recorder?Samsung Voice Recorder позволяет записывать, воспроизводить и редактировать аудио высокого качества. Вы можете записывать звук на Samsung в стандартных режимах голосовых заметок и интервью. Пока вы используете Samsung Voice Recorder, вы можете добавить в закладки любую точку. Однако вы не можете использовать Samsung Voice Recorder на Samsung S5 и Note4 Android-M.
Вы можете получить 2 способа записи экрана по умолчанию на Samsung почти всех моделей. Даже если вы не можете записывать некоторые приложения или действия на Samsung, вы можете обратиться за помощью к сторонним программам записи экрана. Вы можете использовать множество других продвинутых экранных видео- и аудиорекордеров, таких как Mobizen Screen Recorder, Kimcy929 Screen Recorder, AZ Screen Recorder и другие. Кстати, вы также можете записывать экран Samsung на своем компьютере с Windows или Mac с лучшими возможностями. Хотя сначала вам нужно установить приложение-эмулятор Android. Вот и все, чтобы использовать Samsung Screen Recorder и Game Launcher. Есть еще вопросы? Вы можете связаться с нами.
3 эффективных метода записи экрана на телефоны и планшеты Samsung
Как записать экран на Samsung Galaxy? Если вам нужно записать видео игрового процесса для веб-сайта социальной сети или просто создать видеоурок о технических ошибках и использовании приложений, приложение для записи экрана на Samsung позволяет вам записывать все действия на экране на устройствах Samsung Galaxy. Просто узнайте больше о лучших устройствах записи экрана Samsung и выберите желаемый в соответствии с вашими требованиями.
Часть 1: Метод по умолчанию для записи экрана на Samsung
Подобно устройству записи экрана в iOS, Google добавила функцию записи экрана в бета-версию Android 10. Однако в финальном выпуске он был удален. К счастью, Samsung сохраняет функцию записи экрана, что означает, что вы можете использовать ее для записи действий на экране Samsung Note 10.
Шаг 1: Чтобы настроить функцию записи экрана Samsung, перейдите в Настройки приложение и коснитесь Расширенные возможности вариант. Затем выберите Скриншоты меню и нажмите на Настройки записи экрана возможность изменить настройки в зависимости от ваших предпочтений.
Шаг 2: Если вы хотите записать экран на своем Samsung, вы можете провести вниз от верхнего края экрана, чтобы получить доступ к панели быстрых настроек. Нажмите Запись экрана вариант и нажмите Позволять при появлении запроса на запись экрана на Samsung.
Шаг 3: Выберите соответствующий источник звука. В Без звука опция создаст беззвучную запись экрана, Звуки СМИ сделает запись экрана со звуком и Медиа Звук и микрофон опция позволяет вам добавить свой голос к записи.
Шаг 4: Один раз коснитесь Начать запись вариант, он сразу же запишет экран на Samsung. Когда вы получите желаемое видео, вы можете нажать значок «Стоп» на панели инструментов. После этого вы можете найти файлы записи экрана в своей фотогалерее на устройстве Samsung.
Часть 2: Как сделать запись экрана на Samsung с помощью приложения для записи экрана
Как уже упоминалось выше, Samsung просто добавляет функцию записи экрана в устройства под управлением Android 10. Как сделать запись экрана на Samsung с помощью старого телефона или планшета? ADV Screen Recorder — это альтернативный экранный рекордер для Samsung, позволяющий записывать нужные файлы.
Шаг 1: Зайдите в Google Play Store на своем телефоне Android, найдите ADV Screen Recorder и установите приложение на свой телефон Samsung. Его можно бесплатно загрузить и использовать для основных функций.
Шаг 2: После того, как вы установили программу, она получит плавающую кнопку на любом экране. Если вы хотите настроить параметры, перейдите в Экран настроек вариант в приложении.
Шаг 3: Когда вы будете готовы записать экран на Samsung, нажмите плавающую кнопку и выберите Запись значок. Чтобы добавить свое лицо в запись экрана, коснитесь Камера икона.
Шаг 4: После записи экрана коснется Стоп значок, чтобы сохранить записанные файлы в фотогалерею. После этого вы можете редактировать, передавать или управлять файлами на своем телефоне Android.
Часть 3: Как отразить и записать экран на Samsung на ПК
При игре в некоторые большие игры должно быть сложно записать экран на Samsung. Более того, это катастрофа, если диктофон выйдет из строя или просто запишет нечеткое видео. Vidmore Screen Recorder это универсальный экранный рекордер для захвата зеркальных устройств Samsung. Кроме того, вы можете настроить параметры видео, добавить аннотацию / форму / водяной знак, с легкостью управлять записью или редактировать видео.
Vidmore Screen Recorder
- Легко записывайте зеркальный экран Samsung, аудиофайлы и делайте снимки.
- Настройте частоту кадров, видеокодек, качество видео, качество звука и многое другое.
- Добавьте аннотации, фигуры, водяные знаки, выноски, линии и другие параметры.
- Управляйте файлами записи, просматривайте, удаляйте, добавляйте в папку и делитесь с другими.
Шаг 1: Скачайте и установите программу записи экрана, запустите программу на вашем компьютере. Выбрать Видеомагнитофон меню перед зеркальным отображением экрана телефона Samsung на компьютере. Вы можете нажать на Шестерни значок, чтобы настроить параметры видео и звука для записи.
Шаг 2: Выбрать На заказ вариант в ДИСПЛЕЙ раздел. Вы можете выбрать Выберите регион / окно вариант и выберите область записи в соответствии с экраном вашего Samsung. Кроме того, вы также можете добавить свое лицо в запись экрана Samsung с помощью Вебкамера вариант.
Шаг 3: Нажать на REC кнопку, чтобы начать запись экрана на Samsung. В процессе записи экрана вы можете рисовать на желаемом изображении с помощью редактировать инструмент, добавьте формы / аннотации / водяные знаки или сделайте несколько снимков экрана с Камера икона.
Шаг 4: Если вы хотите остановить запись экрана, щелкните значок Стоп кнопку и просмотрите записанное видео. Здесь вы можете проверить запись экрана с помощью Играть значок. После этого вы можете нажать на Сохранить кнопку, чтобы экспортировать запись экрана Samsung на жесткий диск.
Вы можете узнать о: Как просмотреть запись на iPhone
Часть 4: Часто задаваемые вопросы о записи экрана на Samsung
1. Может ли Samsung Screen Record?
Ответ зависит от вашей ситуации. Для устройств Samsung под управлением Android 10 или более поздней версии встроенная функция записи экрана позволяет легко выполнять эту работу. Но для старых систем Android вам нужно использовать стороннее приложение для записи экрана для вашего устройства Samsung. Вы можете найти множество приложений для записи экрана в Play Store.
2. Как сделать запись экрана на Samsung S10?
В Samsung Galaxy S10 нет встроенной функции записи экрана. Это не переключатель, который можно перевернуть, чтобы начать запись экрана. Вы можете сделать это без каких-либо сторонних приложений для записи экрана, поскольку встроенные игровые инструменты могут удовлетворить ваши потребности.
3. Законно ли записывать экран на Samsung?
Вы можете записывать экран на телефоне и планшете Samsung с помощью встроенных функций или сторонних приложений для записи экрана. Просто имейте в виду, что некоторые материалы защищены авторским правом и не могут быть записаны на ваш экран.
Вывод
В статье рассказывается о том, как записать экран на телефоне и планшете Samsung. Встроенная функция записи экрана — самый простой способ записать файлы. Если он недоступен, вы также можете выбрать стороннее приложение для записи экрана. Vidmore Screen Recorder — это универсальное средство записи экрана, которое позволяет с легкостью записывать зеркальное содержимое.
Как записать вебинар с экрана, видео со звуком, видеозапись вебинара
Одним из наиболее популярных и востребованных методов обучения в режиме онлайн являются вебинары. Эти мероприятия проходят в режиме реального времени, а для того, чтобы стать их участником, необходим только компьютер с доступом в интернет (при условии участия в бесплатных конференциях). Для более качественного усвоения информации и повторения пройденного материала можно записать вебинар-видео, которое потом можно будет просматривать и изучать в любое удобное время.
Для этой цели предназначено множество программ, которые можно разделить на несколько категорий:
Бесплатные, имеющие весьма ограниченный функционал.
Условно-бесплатные, которые имеют определенный бесплатный период использования.
Платные, имеющие расширенные возможности.
Чтобы записать вебинар со звуком для начинающих пользователей поначалу мы рекомендуем использовать бесплатный софт, который отлично подходит для обучения. Однако следует внимательно проверять настройки программного обеспечения – по умолчанию в некоторых программах необходимо поставить галочку напротив пункта «Запись звука», в противном случае вы получите только видеозапись вебинара, без звукового сопровождения.
Можно воспользоваться методом отдельной записи видео и звука – для этого вам потребуется 2 программы, после чего полученные в результате записи файлы потребуется соединить в одно целое. Этот метод не совсем удобен, к тому же его применение требует наличия определенных навыков, которые есть далеко не у каждого начинающего пользователя.
Существует более простой способ записать вебинар с экрана со звуком. Предлагаем вашему вниманию несколько наиболее популярных и простых в использовании программ:
iSpring Free Cam, очень простая, легкая и удобная программа, отличный выбор для начинающих пользователей.
Faststone Capture представляет собой программу с более широким спектром функций, относится к категории условно-бесплатных.
Jing – отличный выбор для записи и обработки видео, однако весь ее интерфейс выполнен на английском языке.
Некоторые площадки предлагают возможность записи видео через встроенные в вебинарные комнаты функции. При этом осуществляется конвертация видео и его сохранение в указанную папку (это может быть папка на компьютере или облачное хранилище).
Выбирая программу для записи вебинаров со звуком, следует учитывать и другие возможности софта. К ним можно отнести возможность конвертации и сохранения в нужном формате, возможность автоматически поделиться ссылкой с друзьями, добавление надписей и картинок, а также другие функции, которые могут потребоваться для качественной обработки видео.
Как записать экран на устройстве Android
Возможно, есть встреча Zoom, которую вы хотите записать на видео для дальнейшего использования, или забавный видеоклип, который вы хотите сохранить. Если это так, лучше всего записать экран вашего Android-устройства.
К счастью, это относительно простой процесс. В этом руководстве мы рассмотрим, как записать изображение с экрана с помощью самого устройства и нескольких приложений.
Как записать экран на устройстве Android
Последние устройства Android (Android 10 и выше) поставляются со встроенным устройством записи экрана.Если у вас более старое устройство, вам нужно будет использовать стороннее приложение, о котором мы поговорим позже.
Запись экрана на вашем новом устройстве Android дает вам возможность записывать изображение с экрана со звуком или без него. Эти шаги показывают, как:
- Откройте свое устройство Android.
- Приложение записи экрана находится на панели уведомлений. Проведите по этой панели вниз, чтобы открыть меню «Быстрые настройки».
- Если вы раньше не использовали это приложение, оно может не отображаться в этом меню.Чтобы исправить это, нажмите значок «Настроить» в нижнем левом углу меню. (Это значок в форме карандаша.) Найдите значок «Программа записи экрана» и перетащите его в верхнюю часть экрана. Теперь он появится в меню быстрых настроек. Коснитесь маленькой стрелки, чтобы закрыть этот экран.
- Дважды проведите вниз по верхней панели уведомлений (в первый раз открывается меню, во второй — его), чтобы получить доступ к «Быстрым настройкам». Затем выберите значок «Запись экрана».
- Решите, хотите ли вы записывать со звуком и хотите ли вы, чтобы приложение показывало, где вы касаетесь экрана во время записи.Чтобы включить одну или обе функции, сдвиньте соответствующие переключатели вправо.
- Чтобы начать запись, нажмите «Начать».
- Когда вы закончите запись, проведите вниз от верхнего края экрана и нажмите красное уведомление Screen Recorder с надписью «Нажмите, чтобы остановить».
Ваше устройство Android будет хранить эти записи в ваших медиафайлах, в каталоге камеры или галерее по умолчанию.
Запись с использованием устройства записи экрана AZ
Если у вас есть устройство Android, которое не поставляется с устройством записи экрана, вы можете загрузить различные приложения, которые помогут вам в этом.
AZ Screen Recorder — одно из таких приложений. Обратите внимание, что его можно загрузить бесплатно, но в приложении есть реклама. У вас есть возможность перейти на версию без рекламы за небольшую плату. Он предлагает ряд других функций, включая создание снимков экрана и запуск видео в реальном времени. Приложение совместимо с Android 5.0 и выше. Вот как вы используете его для записи экрана:
- Загрузите приложение AZ Screen Recorder из Google Play Store. После того, как вы его установили, запустите приложение. Следуйте инструкциям на экране, чтобы программа записи экрана отображалась поверх других приложений.
- На экране появится ряд значков: один красный и пять меньших белых значков. Нажмите на белый значок с изображением красной камеры внутри.
- Нажмите «Начать сейчас». Теперь вы записываете свой экран.
- Когда вы закончите запись, проведите вниз от верхнего края экрана. Появится небольшая строка меню AZ Recorder. Нажмите две вертикальные линии, чтобы приостановить, или квадратный значок, чтобы остановить запись.
- Ваше видео будет сохранено в галерее, как только вы нажмете «Стоп».”
Запись с использованием XRecorder
XRecorder — еще одно приложение для записи экрана, которое вы можете попробовать, если AZ Recorder вам не нравится. Он предлагает аналогичные функции, но некоторые люди находят интерфейс немного более удобным для пользователя. Загрузите приложение бесплатно из Google Play Store или внесите небольшую плату, чтобы удалить рекламу в приложении. Вот как использовать XRecorder для записи экрана:
- Загрузите приложение из Google Play Store и установите его. После установки запустите приложение.
- Внизу экрана нажмите «Видео», а затем нажмите «Запись», чтобы начать запись экрана.
- Потянув вниз «Затенение уведомлений» в верхней части экрана, вы сможете приостановить или полностью остановить запись.
Приложение также позволяет вам выбирать различные настройки, включая включение или отключение звука и изменение ориентации записи. Вы также можете использовать XRecorder для создания снимков экрана.
Запись с помощью Google Play Games
Как игрок, вы можете захотеть записать свой экран во время игры, которую вы позже сможете загрузить на YouTube.Google Play Games — бесплатное приложение, разработанное специально для этой цели. Хотя приложение может записывать только в формате 420p или 720p, оно дает возможность добавлять любое видео, снятое с фронтальной камеры. Вот как использовать Google Play Games для записи экрана Android:
- Загрузите Google Play Games из магазина Google Play и установите его на свое устройство Android.
- Откройте приложение и выберите игру, в которую хотите играть. (Вы можете выбрать предустановленную игру или ту, которую скачали самостоятельно.) Затем щелкните миниатюру игры, чтобы просмотреть подробности, а затем нажмите кнопку «Запись» в верхней части экрана.
- Затем вы можете выбрать качество видео перед тем, как нажать «Запустить», чтобы начать игру. Появится подвижный видео-пузырь. Это позволяет вам выбирать настройки для видео, включая микрофон и запись. Перемещайте пузырек по экрану, чтобы расположить его там, где вам удобнее.
- Нажмите красную кнопку записи. Трехсекундный таймер сработает до того, как Google Play Games начнет запись вашего экрана.Нажатие этой же кнопки остановит запись. Вы также можете провести плавающим пузырем над знаком «X» в центре экрана, чтобы завершить запись.
Запись завершена
Запись экрана на вашем устройстве Android относительно проста, если у вас есть правильные шаги, которым нужно следовать. Независимо от того, используете ли вы встроенное приложение на новом устройстве Android или загружаете стороннее приложение, вы скоро освоите его.
Единственное, о чем вам нужно будет беспокоиться, — это то, какую запись вы загружаете на YouTube!
Вы записывали свой экран Android с помощью встроенного или стороннего приложения? Вы использовали метод, аналогичный показанному в этом руководстве? Дайте нам знать в комментариях ниже.
Как записать изображение с экрана на любом устройстве
От обмена практическими руководствами и учебными пособиями до демонстрации своих превосходных игровых навыков или создания презентации для работы — существует множество причин, по которым возможность записывать экран смартфона или ПК является важным. Хотя эта функция все больше становится встроенной в ОС, если это не так, то определенно есть стороннее приложение, которое спасет положение. Вот как записать изображение с экрана на любом устройстве!
Как записать свой экран
Как записать экран на Android
Дэвид Имел / Android Authority
Примечание: Эти шаги были объединены с использованием Pixel 4a под управлением Android 11.Действия могут отличаться в зависимости от вашего устройства и версии программного обеспечения.
Как записать изображение с экрана с помощью собственного инструмента Android
Android Q представил встроенную запись экрана. Когда она впервые была запущена в публичной бета-версии, это было немного грубо, но теперь эта функция доработана, и любой, у кого есть Android 10 и выше, сможет ее использовать.
- Включите телефон и разблокируйте его.
- Проведите пальцем вниз, чтобы отобразить быстрые настройки. Проведите пальцем вниз еще раз, чтобы развернуть область уведомлений.
- Найдите быструю настройку Screen Record .
- Если вы не можете его найти, нажмите кнопку карандаша и добавьте Screen Record в свои быстрые настройки.
- Когда будете готовы, выберите опцию Screen Record .
- У вас будет несколько параметров для Записывать звук и Показывать касания на экране . Сделайте свой выбор.
- Хит Пуск .
- Просто потяните вниз область уведомлений и коснитесь большого красного раздела с надписью «». Нажмите, чтобы остановить, , чтобы остановить запись.
Ваши записи будут сохранены в вашей галерее. Вы можете проверить их там!
Подробнее: Это лучшие Android-телефоны около
.Как записывать игровой процесс с помощью Google Play Games
Эдгар Сервантес / Android Authority
Хотя запись вашего экрана может быть не обычной практикой среди обычных пользователей, геймеры и стримеры считают это важным. Вот почему Google добавил возможность записывать ваш игровой процесс с помощью одного из собственных сервисов.Это можно сделать с помощью Google Play Games.
- Откройте приложение «Google Play Игры».
- Найдите игру, которую хотите записать, и нажмите на нее (не нажимайте Play , нажмите на общий значок игры).
- Нажмите на значок камеры в правом верхнем углу.
- Вас спросят, в каком качестве вы хотите записать свой игровой процесс. Сделайте свой выбор.
- Хит Далее .
- Выбрать Запустить .
- Нажмите на Начать сейчас .
- Во время игры вы увидите плавающий значок. Нажмите на него, чтобы включить или выключить микрофон или фронтальную камеру. Вы также можете остановить запись.
Видео будет сохранено в вашей галерее.
Как записать изображение с экрана с помощью стороннего приложения
Эдгар Сервантес / Android Authority
Если вы не пользуетесь собственными методами записи экрана Google, в магазине Google Play есть множество сторонних опций. Один из наших любимых — AZ Screen Recorder. Он прост в использовании, но предлагает больше функций и настроек, чем варианты Google.Вы можете выбирать из множества разрешений, выбирать скорость передачи данных, настраивать частоту кадров, делать интервалы времени и многое другое.
- Загрузите программу записи экрана AZ из магазина Google Play.
- Откройте приложение. Вам будет предложено разрешение на наложение экрана. Давай, предоставь это.
- Когда приложение открыто, вы увидите плавающий пузырь со значком камеры. Нажмите на него.
- Нажмите значок камеры , чтобы начать запись.
- Выбрать Начать сейчас .
- Вы увидите трехсекундный обратный отсчет, прежде чем приложение начнет запись.
- Плавающий пузырь станет кнопкой Stop . Коснитесь его, когда будете готовы остановиться.
Также читайте: Лучшие приложения для записи экрана
Как записать экран в Windows 10
Эдгар Сервантес / Android Authority
Xbox Game Bar
Windows 10 имеет встроенную игровую панель Xbox. Этот инструмент, помимо прочего, можно использовать как средство записи экрана. Он не работает для записи вашего рабочего стола или проводника файлов, но вы можете использовать его для чего угодно, пока он находится в полноэкранном режиме.
- Найдите приложение Xbox Game Bar и запустите его. Как вариант, вы можете использовать ярлык Windows + G .
- Нажмите на меню виджетов и выберите Захват , если окно захвата еще не включено.
- Вы можете нажать кнопку Record или использовать ярлык Windows + Alt + R .
- Окно состояния захвата появится где-нибудь на экране. Вы можете использовать его, чтобы остановить запись и отключить / включить микрофон.
Большинство компьютеров с Windows 10 должны это делать, но есть некоторые требования к оборудованию. Ваша видеокарта должна поддерживать кодеки Intel Quick Sync H.264, Nvidia NVENC или AMD VCE.
По теме: Лучшие настольные компьютеры | Лучшие ноутбуки
Сторонние приложения
Также доступны различные сторонние приложения, позволяющие записывать изображение с экрана в Windows. Некоторые из них также доступны для загрузки непосредственно из Microsoft Store.Один из моих любимых — OBS Studio. Это бесплатный продукт с открытым исходным кодом, который позволяет записывать или транслировать в прямом эфире то, что отображается на вашем экране.
- Загрузите и установите настольное программное обеспечение OBS Studio. OBS Studio также поддерживает старые версии Windows, начиная с Windows 7, MacOS 10.13+ и Linux.
- Пройдите через мастер автоматической настройки , чтобы все было готово.
- Нажмите кнопку + в разделе «Источники».
- Добавить Захват экрана .Вы также можете добавить Audio Input Capture и Audio Output Capture .
- После настройки нажмите кнопку Начать запись .
- Кнопка Начать запись превратится в кнопку Остановить запись . Вы можете использовать его, когда закончите.
- Приложение отправит ваши записи в папку Видео .
Приведенные выше шаги предназначены для простой записи экрана. Однако это приложение профессионального уровня, которое дает вам детальный контроль почти над всеми аспектами вашего экрана и аудиозаписи.Если вам нужен полный пакет для записи экрана, OBS Studio — отличный вариант.
Как записать изображение с экрана в Chrome OS
Эрик Земан / Android Authority
До недавнего времени это было не так, но теперь Chrome OS позволяет очень легко записывать изображение с экрана в исходном формате. Это встроенная функция, и ею очень просто пользоваться.
- Включите Chromebook и разблокируйте экран.
- Нажмите Shift + Ctrl + Показать Windows .
- Появится меню. Выберите значок видеокамеры.
- Выберите, хотите ли вы сделать снимок полного экрана, частичного экрана или окна.
- Начать запись:
- Полноэкранный режим: щелкните в любом месте экрана, чтобы начать запись.
- Частичный экран: выберите область экрана, которую вы хотите записать. Затем нажмите кнопку записи в середине вашего выбора.
- Окно: выберите окно, которое вы хотите записать.
- В доке появится кнопка остановки.Щелкните по нему, чтобы остановить запись.
Те, у кого есть Chromebook, на котором можно запускать приложения Android, также могут использовать приложения сторонних разработчиков. Некоторые компьютеры с Chrome OS также поддерживают приложения Linux, а это значит, что даже что-то вроде OBS может работать в зависимости от вашего устройства.
Здесь: Лучшие хромбуки, которые можно купить
Как записать свой экран на MacOS
Эдгар Сервантес / Android Authority
Вы являетесь частью армии Apple? У вас также есть несколько способов без особых хлопот записать изображение с экрана.На самом деле есть специальная панель инструментов для создания снимков экрана, но вы также можете использовать Quicktime Player.
Панель инструментов Apple Screenshot
- Включите компьютер MacOS и разблокируйте экран.
- Нажмите Shift + Command + 5 .
- Теперь вы можете выбрать, хотите ли вы записать весь экран или его часть. Сделайте свой выбор.
- Вы можете войти в Параметры , чтобы изменить некоторые настройки.
- Нажмите Запись .
- В строке меню появится кнопка «Стоп».Используйте его, когда закончите. Вы также можете использовать Command + Control + Esc .
Подробнее: Лучшие ноутбуки Apple, которые можно купить
Проигрыватель Quicktime
- Включите компьютер MacOS и разблокируйте экран.
- Открыть Quicktime Player .
- Нажмите Файл .
- Выберите Новая запись экрана .
- Вы можете изменить некоторые настройки, нажав кнопку со стрелкой вниз рядом с кнопкой Запись .
- Нажмите кнопку Запись , когда будете готовы.
- Щелкните в любом месте экрана, чтобы начать захват полного экрана.
- Перетащите и выберите область, если вы хотите записать только часть экрана. Затем нажмите Начать запись .
- A Stop В строке меню появится кнопка. Используйте его, когда закончите. Вы также можете использовать Command + Control + Esc .
Как записать свой экран на iOS
Дэвид Имел / Android Authority
Пользователи iPhone также могут записывать свои экраны! Это тоже очень легко сделать.Следуйте инструкциям ниже.
- Включите iPhone или iPad и разблокируйте устройство.
- Откройте приложение Настройки .
- Перейти в центр управления .
- Нажмите кнопку Запись .
- Будет трехсекундный обратный отсчет до начала записи дисплея.
- Когда закончите, вернитесь в Центр управления и нажмите кнопку Стоп . Вы также можете сделать это из красной строки состояния.
Далее: Руководство по покупке iPhone
КомментарииТехнические советы: Как записать изображение с экрана на устройстве Android
Запись с экрана явно означает захват или запись всего, что происходит на экране вашего телефона. Основное различие между снимком экрана и записью экрана заключается в том, что снимок экрана похож на обычное изображение. Он фиксирует неподвижное изображение всего, что есть на экране. С другой стороны, запись экрана означает захват экрана вашего мобильного устройства в видеоформате с использованием передней камеры или без нее.
Интересно, что некоторые производители предлагают встроенное устройство записи экрана на некоторых устройствах. Например, в Windows есть игровая панель, а в macOS есть инструмент для создания снимков экрана. Точно так же некоторые устройства, такие как LG, Samsung и OnePlus под управлением Android 10, имеют свои собственные версии устройства записи экрана.
Однако, сделав всего несколько изменений в настройках вашего устройства Android, вы можете легко начать запись экрана без необходимости загрузки каких-либо внешних приложений.
Вот как записать экран на устройстве AndroidШаг 1: Потяните панель «Уведомления» вверху экрана, чтобы просмотреть параметры быстрых настроек.
Шаг 2: Найдите значок «Программа записи экрана» и нажмите на него. Дайте устройству разрешение на запись экрана. Кроме того, выберите, хотите ли вы записывать звук вместе с записью экрана и хотите ли вы показывать, где вы касаетесь экрана. Чтобы включить эти настройки, смахните переключатель вправо, который предусмотрен для каждого из этих параметров.
Шаг 3: Теперь нажмите на кнопку «Начать запись». Начнется обратный отсчет, после чего на вашем экране появится панель инструментов.После этого начнется запись экрана.
Шаг 4: Когда запись будет завершена и вы захотите ее остановить, проведите вниз от верхнего края экрана. Затем нажмите на уведомление диктофона на красном экране с надписью «Нажмите, чтобы остановить».
Обратите внимание: Панель инструментов позволяет свернуть панель, нарисовать на экране, включить фронтальную камеру, приостановить запись или полностью остановить ее. Вы даже можете перемещать панель инструментов и окно селфи по экрану.
Где можно найти записи экрана?После завершения записи экрана видео обычно сохраняется в хранилище мультимедиа телефона или в папке камеры телефона по умолчанию.Скорее всего, запись экрана автоматически сохраняется в сегодняшнем разделе Google Фото. Интересно, что вы даже можете редактировать записи экрана с фотографий Google, а затем сохранять их.
Некоторые сторонние приложения для записи экрана на устройстве AndroidЕсли у вас нет Android 11 или более новой версии, которая поддерживает встроенное средство записи экрана, вы всегда можете выбрать стороннее приложение приложения для записи экрана на вашем устройстве Android. Вы можете загрузить и установить лучшие приложения для Android из магазина Google Play, который поддерживает запись экрана.В пятерку лучших приложений Android для записи экрана входят программа записи экрана AZ, Google Play Games, программа записи экрана от Kimcy929, Twitch и Vyso.
ПОДРОБНЕЕ | Нравится пользовательский интерфейс Android? Оцените эти лучшие смартфоны Android
ПОДРОБНЕЕ | Нужен смартфон для съемки видео? Оцените эти лучшие смартфоны для записи видео
Три бесплатных приложения для записи экрана на Android
Вам нужно записывать, что происходит на вашем телефоне? Для этого могло быть любое количество причин.Возможно, вы захотите поделиться видео из игры, в которую вы играете, или, возможно, вы хотите продемонстрировать некоторые функции из нового приложения. Или, может быть, вы хотите снять видео, по которому ваши родители могут следить, чтобы выяснить, как исправить некоторые проблемы на своих телефонах. Мы уже объясняли, как можно записывать экран iPhone с помощью простой функции, встроенной в iOS 11. С Android это немного сложнее, чем с iOS, так как вам нужно запустить стороннее приложение, чтобы выполнить эту работу. Мы читали о различных доступных вариантах и пробовали те, которые казались наиболее многообещающими, и попутно проверили множество различных вариантов для записи экрана вашего устройства Android.В основном они бесплатны — некоторые поддерживаются рекламой, пожертвованиями, а некоторые имеют встроенные покупки для разблокировки функций — и мы составили список самых лучших инструментов записи экрана, которые вы можете использовать.
У нас был один вопрос: как эти приложения повлияют на производительность телефона. Как оказалось, этот страх был во многом необоснованным. Мы протестировали эти приложения на Xiaomi Mi Max 2, и он смог записывать с разрешением 1080p с небольшим снижением производительности во время игр на телефоне. Если вы делаете что-то, что уже требует для вашего телефона больших затрат, вы заметите небольшую деградацию, но в целом накладные расходы, которые это вызывает, не о чем беспокоиться.
Вот три наших выбора приложений, которые помогут записывать экран Android.
1. DU Recorder — Screen Recorder, Video Editor, Live
Главная рекомендация, которую вы найдете где угодно, DU Recorder также является одним из наших любимых приложений такого рода. Он прост в использовании и имеет множество различных функций, с которыми вы можете поиграть. Есть два способа управлять записью — через всплывающее окно или через панель уведомлений.
В настройках вы можете изменить разрешение видео (от 240p до 1080p), качество (от 1 Мбит / с до 12 Мбит / с или оставить его на Авто), FPS (от 15 до 60 или Авто), записать звук и выбрать, где файл будет сохранен.Это также показывает, сколько времени вы можете сохранить с текущими настройками. Вы также можете включить управление жестами, при котором вы можете встряхнуть телефон, чтобы остановить запись, и вы можете установить таймер обратного отсчета, чтобы начать запись, чтобы уменьшить объем редактирования, который вам нужно сделать.
Другие функции включают в себя, хотите ли вы записывать видео в формате GIF для удобного обмена в социальных сетях, хотите ли вы отображать касания на экране и хотите ли вы добавить водяной знак.
Вы можете редактировать или объединять видео, конвертировать в GIF, и весь процесс работает очень гладко.Всплывающие кнопки — это самый простой способ использовать приложение — таким образом вы можете запустить приложение, которое хотите записать, затем нажать кнопку камеры, начать запись и снова нажать ее, когда закончите. Это простой способ создать GIF-файл, которым затем можно будет поделиться, например, в социальных сетях. Встряхивание для остановки также отлично работает, а инструменты редактирования просты в использовании. В целом нам очень понравилось приложение, и оно действительно загружено функциями, несмотря на то, что оно бесплатное, без приложений или покупок через Интернет.
Загрузите DU Recorder для записи экрана Android.
Как записать экран вашего iPhone, iPad
2. AZ Screen Recorder — без рута
Следующее приложение, которое мы можем порекомендовать, — это AZ Screen Recorder. Это также бесплатно, но с рекламой и покупками в приложении для премиум-функций. Еще раз, вы должны предоставить разрешение для всплывающего окна, а затем приложение просто помещает элементы управления в виде наложения сбоку от вашего экрана. Вы можете получить доступ к настройкам или просто перейти к записи или отправке прямой трансляции из единой точки интерфейса.
Как и DU Recorder, AZ Screen Recorder также в целом хорошо спроектированное приложение. У него есть множество опций, которые в основном похожи, и вы также можете использовать те же настройки разрешения, частоты кадров и битрейта. Опять же, вы можете отображать прикосновения, текст или логотип, а также можете включить фронтальную камеру для записи вашего лица во время записи экрана. Однако это профессиональная функция, а также волшебная кнопка, которая скрывает кнопку управления во время записи, удаления рекламы, рисования на экране и преобразования в GIF.Все это хорошие функции, но если вы просто хотите быстро записывать и отправлять клипы, вам могут не понадобиться дополнительные функции. Обновление будет стоить вам рупий. 190, если вы решите пойти на это.
В остальном он во многом похож на DU Recorder по простоте использования, и в целом использовать любое приложение было легко. Несмотря на наше предпочтение первому, AZ Screen Recorder также является хорошей альтернативой, особенно если вы просто пытаетесь создать простой клип.
Загрузите AZ Screen Recorder для записи экрана Android.
3. Screen Recorder — Бесплатно, без рекламы
Третье приложение, которое, по нашему мнению, стоит установить, — это простой Screen Recorder. В этом бесплатном приложении нет рекламы или встроенных покупок. Как и другие, вам необходимо настроить разрешение всплывающего окна для использования на определенных телефонах Android, но в остальном приложение невероятно простое. Запустите его, и вы получите небольшую панель инструментов внизу экрана. Вы можете установить обратный отсчет, а также завершить запись, выключив дисплей, поэтому вам не нужно, чтобы кнопка блокировала ваши приложения.
Просто запустите приложение, нажмите кнопку записи и выключите экран, когда закончите. Это невероятно просто, и когда вы снова включите экран, вы увидите уведомление о том, что запись была сохранена. Вернитесь в приложение для записи экрана, и вы можете увидеть запись, поделиться, обрезать или удалить ее, а интересной особенностью приложения является Game Launcher , который позволяет запускать игры из приложения с наложением записи.
Фактически вы можете добавить любое приложение — например, мы тестировали его с приложением Amazon, и оно работало нормально.Приложение также бесплатное, без добавлений или IAP, поэтому нет причин не опробовать его, и оно отлично работало.
Загрузите программу записи экрана для записи экрана Android.
Bonus
Мы протестировали несколько различных приложений и прочитали о еще большем, прежде чем закончить наш короткий список из трех вариантов. Некоторые из других, которые мы не включили, были вызваны тем, что пользователи говорили о проблемах совместимости в комментариях в Google Play. В некоторых случаях мы просто чувствовали, что дизайна или функций не хватало по сравнению с тем, что мы выбрали.Однако, если вы ищете другие варианты с аналогичными функциями, вы можете посмотреть на ADV Screen Recorder, Telecine, Mobizen Screen Recorder и Lollipop Screen Recorder.
Однако есть несколько других методов, которые вы также можете попробовать, если не хотите устанавливать что-либо новое. Во-первых, есть Google Play Games — если у вас есть игры на вашем телефоне, у вас, вероятно, уже есть это приложение для социальных функций, которые оно предоставляет. Однако вы также можете перейти на страницу любой игры и нажать кнопку камеры в верхней части экрана.Это позволяет автоматически записывать игровой процесс. У вас есть только один параметр — качество, которое может быть 720p или 480p. Это показывает, сколько времени вы можете хранить на своем устройстве. После того, как вы решили, просто нажмите Next на экране и Launch , и все готово. Конечно, это будет работать только для игр, но это простой и легкий в использовании вариант.
Наконец, если вы используете телефон Xiaomi — а многие люди в Индии, очевидно, так и поступают — то вы можете использовать встроенное приложение Screen Recorder.У вас есть разрешение, качество видео, частота кадров и другие доступные настройки, и вы можете заблокировать экран, чтобы завершить запись. Запустите приложение, нажмите кнопку камеры, чтобы запустить оверлей, а затем перейдите в любое приложение, которое вы хотите записать, и нажмите кнопку Start , чтобы начать. Это тоже отлично работает — параметры редактирования видео не так хороши, но если вы не хотите устанавливать что-то новое, это лучший вариант, если вы пользователь Xiaomi.
Итак, у вас есть три отличных (и бесплатных) варианта и два бонусных выбора для записи вашего экрана на телефоне Android.Вы использовали для этого какие-нибудь другие приложения? Сообщите нам о них в комментариях.
Как записать экран вашего телефона на телефоне Android
Источник: Хариш Джонналагадда / Android Central
Скриншотыотлично подходят для обмена информацией, которая находится на вашем экране, но если вы пытаетесь выделить ошибку или что-то устранить, запись экрана намного полезнее. Запись экрана теперь встроена в Android по умолчанию, и большинство сторонних производителей, включая Samsung, Nokia, Motorola, OnePlus и Xiaomi, используют эту функцию по-своему.Итак, вот как вы можете начать запись экрана телефона.
Как записать экран на телефоне Samsung Galaxy с One UI
Samsung делает лучшие телефоны Android, а с One UI предлагает один из самых многофункциональных интерфейсов на Android. Samsung выпустила встроенную запись экрана более года назад с обновлением One UI 2.0, и теперь эта функция встроена во все телефоны Galaxy. Я использую Note 20 Ultra с One UI 3.0 для справки, и описанные шаги будут аналогичными, если вы используете телефон Galaxy с One UI 2.0 и выше. Вот как записать экран на телефоне Samsung Galaxy с One UI:
- Потяните вниз панель уведомлений.
- Еще раз потяните вниз , чтобы открыть все плитки быстрых настроек.
Выберите Экранный рекордер среди кнопок быстрых настроек. По умолчанию кнопка записи экрана находится на второй странице, поэтому вам может потребоваться провести пальцем на эту страницу.
Источник: Android Central- Появится диалоговое окно с вопросом, какой звук вы хотите записать вместе с записью экрана.Это варианты:
- Нет звука: Если вам не нужен звук с вашей записью
- Звуки мультимедиа: Если вы хотите записать звук из встроенного динамика телефона.
- Звуки мультимедиа и микрофон: Этот вариант идеально подходит, если вы создаете пошаговое руководство и хотите, чтобы ваш звук также был записан.
- Хит Начать запись .
Вы увидите 3-секундный обратный отсчет, а затем начнется запись.Вы можете нажать Пропустить обратный отсчет , чтобы сразу начать запись.
Источник: Android Central- В правом верхнем углу вы увидите плавающий виджет с меткой времени и кнопками паузы / остановки. Вы также получаете следующие возможности:
- Карандаш: Используйте его для аннотирования экрана. Вы можете добавлять примечания восьми цветов, и как только вы снова коснетесь карандаша, аннотации исчезнут.
- Человек: Используйте это, чтобы включить переднюю камеру телефона.Вы можете перемещать изображение селфи-камеры по всему экрану, и вы можете снова нажать значок, чтобы удалить свое видео.
Когда вы закончите, нажмите кнопку Stop , чтобы завершить и сохранить запись. Запись также автоматически закончится, когда ваш экран выключится.
Источник: Android Central
По умолчанию Samsung записывает экранные кадры с разрешением 1080p, но если вам нужно уменьшить разрешение для экономии места на диске или вы хотите настроить дополнительные параметры, вот что вам нужно сделать:
- Открыть Настройки .
- Прокрутите вниз до конца страницы.
Выбрать Расширенные функции .
Источник: Android Central- Выберите Снимки экрана и средство записи экрана .
- Выберите Качество видео .
Здесь вы можете выбрать 1080p, 720p или 480p . Вы также можете изменить размер селфи-видео здесь.
Источник: Android Central
Вот и все! Samsung не упрощает изменение настроек для записи экрана, но сама функция может многое предложить, и тот факт, что у вас есть возможность записывать свой собственный звук вместе со встроенным динамиком, является отличным дополнением.
Как записать изображение с экрана на телефоне Google Pixel или Android One
Google представила встроенную запись экрана в Android 11, поэтому, если вы используете телефон Pixel, вы сможете без проблем записывать изображение с экрана. Устройства Android One от Nokia и Motorola, обновленные до Android 11, также имеют такую же возможность записи экрана. Вот как записать свой экран на Google Pixel:
- Потяните вниз панель уведомлений.
- Еще раз потяните вниз , чтобы открыть все плитки быстрых настроек.
Выберите значок Изменить .
Источник: Android Central- Найдите плитку Screen Record .
- Удерживайте и перетащите плитку «Запись экрана» на панель быстрых настроек.
Выберите плитку Screen Record в быстрых настройках, чтобы начать запись.
Источник: Android Central- В диалоговом окне установите переключатель Запись звука , чтобы включить звук для записи экрана.Вы получаете следующие варианты:
- Микрофон: Улавливает звук с внешних микрофонов устройства.
- Звук устройства: Записывает звуки из внутреннего динамика телефона, включая мелодии звонка, музыку, звонки и многое другое.
- Звук устройства и микрофон: Улавливает как звук устройства, так и ваш голос.
- Вы также получаете возможность показывать экранные жесты. Переключите Показывать касания на экране , чтобы включить эту функцию.
Нажмите Запустите , чтобы начать запись экрана телефона.
Источник: Android Central
Запись начинается после 3-секундного обратного отсчета. Чтобы завершить запись экрана, опустите панель уведомлений и нажмите Завершить запись . Google не предлагает здесь слишком много функций, но тот факт, что запись экрана встроена в Android, сам по себе имеет большое значение.
Как записать экран на телефоне OnePlus под управлением OxygenOS
OnePlus почти два года назад представила встроенную запись экрана в OxygenOS 9.5, и предлагает исчерпывающий список опций. Я использую OnePlus 8T под управлением OxygenOS 11 в качестве руководства, но вы увидите тот же набор параметров, если вы используете телефон с OxygenOS 9.5 или более поздней версии. Вот как записать свой экран на телефоне OnePlus под управлением OxygenOS:
- Потяните вниз панель уведомлений.
- Еще раз потяните вниз , чтобы открыть все плитки быстрых настроек.
- Проведите вправо , чтобы перейти на следующую страницу.
Выберите Screen Recorder .
Источник: Android Central
Вы увидите плавающий виджет с кнопкой записи. Вы можете нажать кнопку записи, чтобы начать запись экрана, и в виджете также есть кнопка настроек, которая позволяет настраивать параметры. Это все параметры, которые вы можете настроить для записи экрана в OxygenOS:
- Разрешение видео: OnePlus позволяет выбрать пять различных разрешений для записи экрана: 3840×2160, 2340×1080, 1920×1080, 1280×720 и 1170×540.Если вас беспокоит объем памяти, выберите более низкое разрешение.
- Битрейт: Чем выше битрейт видео, тем лучше качество. По умолчанию это 24 Мбит, но вы также можете выбрать между 20, 16, 8, 6, 4 или даже 1 Мбит, если хотите файлы меньшего размера.
Количество кадров: Это определяет, насколько плавной будет ваша запись. Параметр по умолчанию — 60 кадров в секунду, но вы можете выбрать между 30, 24 и 15 кадрами в секунду.
Источник: Android Central- Источник звука: У вас есть возможность не записывать звук, записывать звук через встроенный динамик и режим микрофона, который также улавливает ваш голос в дополнение к встроенному звуку телефона, что отлично подходит для голос за кадром.
- Ориентация видео: Если вы хотите заблокировать запись экрана в портретной ориентации, вы сможете сделать это здесь.
- Скрыть плавающий виджет: Вы можете включить или выключить плавающий виджет во время записи. Сам виджет не отображается в итоговом видео, но если вы не хотите отвлекаться на меню, вы можете отключить его.
- Показать сенсорные операции: Если вы делаете учебное пособие и вам нужно выделить шаги, вы должны переключить эту функцию.Это приведет к появлению небольшого белого маркера везде, где ваш палец коснется экрана. По умолчанию это включено.
Приостановить запись при выключенном экране: Эта функция автоматически приостанавливает запись, когда экран заблокирован.
Источник: Android Central
Огромное количество предлагаемых опций делает запись экрана в OxygenOS очень настраиваемой, и если вы хотите составить практические инструкции или устранить неполадки функции, вам понравится то, что предлагает OxygenOS.
Как записать свой экран на телефоне Xiaomi с MIUI
Xiaomi была одним из первых производителей Android, которые представили запись экрана. Эта функция дебютировала еще в 2017 году с MIUI 8, и за эти годы Xiaomi добавила обширный список опций. Для этого руководства я использую Mi 10i с MIUI 12, и хотя пользовательский интерфейс может выглядеть иначе, если вы используете телефон Xiaomi с более старой версией MIUI, вы найдете тот же набор опций. Вот как записать свой экран на телефоне Xiaomi с MIUI:
- Потяните вниз панель уведомлений.
- Еще раз потяните вниз , чтобы открыть все плитки быстрых настроек.
Проведите по экрану вправо , чтобы перейти на следующую страницу.
Источник: Android Central- Выберите Screen Recorder .
Вы увидите плавающий виджет с меткой времени и кнопкой остановки. Нажмите кнопку «Стоп», чтобы завершить запись экрана.
Источник: Android Central
Как и Samsung, Xiaomi не упрощает доступ к параметрам записи экрана.Чтобы изменить настройки, вам нужно открыть специальное приложение Screen Recorder из панели приложений — оно предустановлено на всех устройствах Xiaomi, поэтому у вас не должно возникнуть проблем с его поиском. Открыв приложение, перейдите к значку Settings в правом верхнем углу. Здесь вы найдете следующие варианты:
Вы найдете много общего между параметрами записи экрана Xiaomi и OnePlus, но Xiaomi была первой, кто развернул эти параметры в MIUI.
Как записать экран с помощью стороннего приложения
Все телефоны, работающие под управлением Android 11, по умолчанию имеют устройство записи экрана, и несколько производителей выпустили свой собственный вариант до того, как Google успел добавить его изначально в Android.Но если вы используете старый телефон и у вас нет доступа к записи экрана, вам придется вместо этого обратиться к стороннему приложению, чтобы выполнить эту работу.
Сторонних приложений для записи экрана предостаточно, но вы захотите получить то, которому вы доверяете. Устройства записи с экрана по самой своей природе нуждаются в разрешениях, которые могут быть агрессивными. Также стоит упомянуть, что устройства записи экрана должны были использовать обходные пути, чтобы попытаться записать звуки, которые ваш телефон Android издает во время записи до Android 10, поэтому запись звука вашего телефона, а не только внешнего микрофона, будет зависеть от приложения и от того, какая у вас версия Android. повторно работает.
Мы можем получать комиссию за покупки, используя наши ссылки. Учить больше.
Управляйте своим домом с помощью Google АссистентаПолучите максимум от этих умных устройств и сервисов с помощью Google Assistant
Google Assistant — самый полезный умный голосовой помощник для получения ответов на ваши вопросы и отслеживания вашей цифровой жизни, но он также отлично помогает вам управлять устройствами и услугами умного дома. Вот что вам нужно знать, чтобы воспользоваться этой полезной функцией!
Как я могу снимать видео с экрана на телефоне Android
Захват любого экрана или видео считается записью экрана.В процессе записи экрана вы записываете все, что происходит на экране вашего телефона. Это один из самых безопасных методов записи экрана, поскольку он включает в себя только запись движения захвата и кодирования рабочего стола и не представляет никакой потенциальной опасности. Может ли экран Android записывать? Фактически, многие системы Android поддерживают запись экрана. Если вы не знаете, как записывать экран на Android, тогда расслабьтесь, так как большинство андроидов могут записывать экран, а процесс очень прост.
Попробуй бесплатноПопробуй бесплатно
Часть 1: Можно ли записывать с экрана Android без приложения?
Как записать свой экран на Андроиде? Функции записи экрана реализованы многими разными типами андроидов. Его процесс в основном одинаков в каждом мобильном телефоне Android. В настоящее время запись экрана для различных целей очень проста и актуальна. Он может помочь вам записать множество учебных пособий и полезных видео, которые вы легко сможете сохранить на своих мобильных телефонах.Ответ на возникающий вопрос, как сделать запись экрана на Android, найти несложно. Вам просто нужно выполнить несколько простых шагов для этого процесса:
Шаг 1 : Сверху экрана мобильного телефона дважды проведите по нему вниз.
Шаг 2 : Нажмите на значок записи экрана.
Шаг 3 : Нажмите «Старт» после выбора того, что вы хотите записать на свои мобильные телефоны.
Шаг 4 : После обратного отсчета начинается запись.
Шаг 5: Если вы хотите остановить запись экрана, проведите пальцем вниз по верхнему краю и нажмите уведомление о записи экрана.
После этого процесса записи экрана вы можете перейти в свою галерею. Там будет папка с записью экрана, так как эта папка есть на каждом продвинутом мобильном телефоне Android. Теперь вы можете редактировать свою запись в соответствии со своим стилем после этого процесса. В процессе записи экрана на Android вы также можете записать голос в видео, которое вы записываете на свой смартфон.
Можете ли вы снимать экран на Android с более старой версией? Если вы являетесь пользователем Android и не можете записать свой экран, значит, вы используете старую его версию.
Часть 2: Как сделать снимок экрана на телефоне Android с помощью сторонних приложений
Перед финальным выпуском бета-версии Android 10 функция записи экрана, добавленная Google, была удалена. Есть вероятность его появления в следующей версии Android — Android 11. Но все же он есть во многих смартфонах.Может ли экран Android записывать, если у вас более старая версия? Ответ — да, поскольку для этого процесса можно привлекать сторонние приложения.
Если вы хотите записать свой экран в более старой версии или Android, у которого нет встроенной, вы можете загрузить для этой цели различные приложения.
AZ Screen Recorder
Одним из лучших устройств записи экрана Android является AZ Screen Recorder. Это бесплатно, и вы можете использовать его как стороннюю опцию. Это помогает вам записывать любые действия на вашем телефоне в виде записи.Это также позволяет записывать звук в высоком качестве. После завершения процесса запись отправляется в галерею вашего телефона, а в приложении также есть галерея для этой цели. Имеет высокую оценку пользователей игрового магазина.
Устройство записи экрана Mobizen
В качестве стороннего варианта вы также можете использовать программу записи экрана Mobizen. Его также можно использовать на компьютерах и смартфонах. Чтобы узнать, как просматривать записи на Android, вам просто нужно загрузить его из Play Store.Чтобы использовать это бесплатное приложение, вам необходимо войти в систему. Одной из наиболее важных функций этого приложения является его плавающая кнопка, которая позволяет записывать изображение с экрана, не закрывая другие приложения.
One Shot
Если вам нужно простое в использовании приложение для этой цели, просто загрузите приложение One-Sho. Вам просто нужно выбрать опцию экрана захвата, и ваша запись начнется. Это приложение также имеет свою галерею, где можно сохранять записи экрана, и вы можете легко получить к ним доступ.Это одно из идеальных приложений для людей, заинтересованных в создании учебных пособий, поскольку вы также можете установить скорость и разрешение записи.
Некоторые приложения могут использоваться в качестве опции для третьих лиц. Многие из них очень просты в использовании и имеют свою галерею, которая поможет вашему смартфону лучше работать. Вы можете использовать их для записи всего, что происходит на вашем экране. Некоторые из них также можно использовать в компьютерах. Они также полезны для людей, которые хотят создавать различные учебные пособия для своих социальных сетей.Вы также можете использовать эти сторонние варианты при создании контента для своего бизнеса. Они также помогут вам настроить качество видео в соответствии с вашими потребностями.
Часть 3: 8 лучших советов по записи экрана, которые сделают вас хорошим творцом
Некоторые из следующих советов помогут вам стать хорошим творцом:
Все можно записать.
Запись экрана имеет несколько преимуществ, и одно из них заключается в том, что вы можете снимать что угодно в любой момент, если вам это нравится. Но одним из недостатков этого процесса является то, что вы случайно записываете всплывающие уведомления на свой экран.Так что перед записью вы можете отключить уведомления.
Составьте план того, что вы хотите зажечь.
Если вы хотите избежать болтовни, составьте план того, что вы хотите сказать во время записи экрана. Вы можете настроить сценарий для этой процедуры, который может оказать вам большую помощь. Этот совет поможет вам не отвлекаться от темы и помнит все о ней.
Длина видео имеет значение.
Если вы добавите много бесполезной информации в свой контент, ваши зрители будут легко отвлекаться и потеряют фокус.Если вы сделаете более короткие видеоролики и пропустите любую важную часть своей темы, вы рассердите своих зрителей, что нехорошо. Вам просто нужно сосредоточиться и оставаться в рамках всего вашего видео.
Качество звука имеет значение.
Одна из вещей, которые имеют большое значение, — это качество звука. Если у вас плохое качество звука, ваших зрителей легко разозлить.
Видео должно быть записано в подходящем размере.
Чтобы избежать плохого впечатления от просмотра, вам следует записывать важные части.Чтобы оставаться сосредоточенным, вы должны зафиксировать необходимую часть, которую можно использовать для вашего контента.
Вы должны хорошо выглядеть на своей веб-камере.
Никогда не следует недооценивать эффект, который может вызвать зрительный контакт. Чтобы аудитория поверила, установите веб-камеру на уровне глаз, чтобы они могли видеть, как они вам поверили.
Управляйте курсором мыши.
Курсор мыши помогает зрителю следовать за вами на экране. Это один из самых важных советов по созданию хорошего контента.Никогда не перемещайте его небрежно.
Вырезать бесполезный контент.
Во время записи можно сделать несколько ошибок, это нормально. Но чтобы ваш контент был эффективным, вырежьте из него ненужную часть.
Часть 4: Лучшая альтернатива устройству записи экрана Android на рабочем столе (Win, Mac)
iMyFone Filme — все в одном устройстве записи экрана и видеоредакторе
iMyFone Filme — это программное обеспечение, которое используется для редактирования видео различных типов. Это поможет вам редактировать трейлеры к фильмам, музыкальные клипы и многое другое очень простыми шагами.Это одна из удобных программ для редактирования видео, которая также может помочь вам записывать экраны. Он работает на всех типах компьютеров, включая Windows и Mac.
Вы можете сделать и отредактировать свои видео более волшебными, добавив аудио качества eBay в свои видео после записи. Это программное обеспечение считается одним из лучших универсальных средств записи экрана и видеоредакторов из-за его преимуществ и основных функций, которые делают его более популярным и полезным.
Особенности:
Простой в использовании и экран записи для начинающих.
Видео экспортируется с высокой скоростью и высоким качеством.
После записи вы можете редактировать видео, выполнив простые шаги.
Более быстрый режим видео
Различные типы режимов редактирования и записи.
Простые режимы записи экрана.
Попробуй бесплатноПопробуй бесплатно
Это программное обеспечение можно использовать на разных типах компьютеров.Это абсолютная чашка чая для каждого человека поколения z, так как они могут легко разобраться в его функциях и режимах.
Как записать экран с помощью iMyFone Filme:
Записать экран с помощью редактора iMyFone очень просто и легко. Это программное обеспечение высоко ценится gen-z, поскольку оно имеет очень четкие и точные шаги, которым вы можете очень легко следовать, чтобы редактировать или записывать видео. Выполнив несколько шагов после открытия этого программного обеспечения, вы можете записать свой экран и отредактировать его без проблем или осложнений.Вы можете записывать и редактировать потрясающие видео для своего контента.
Вы можете записать свой экран, выполнив 3 шага.
- Во-первых, вы должны открыть программу. После открытия вы можете увидеть значки видео и аудио.
- Появится значок записи звука на экране и значок записи звука. После их нажатия начнется запись вашего экрана.
- После записи экрана ваше видео будет отображаться непосредственно в медиатеке.После этого вы можете редактировать видео в соответствии с вашими требованиями.
Заключительные слова
iMyFone Filme имеет несколько функций и режимов, которые можно использовать, чтобы сделать ваш контент более привлекательным и великолепным. Чтобы сделать его более впечатляющим, вы также можете добавлять тексты, так как в нем есть несколько красивых и изящных текстов. Редактировать также очень легко и просто, что делает эту программу отличной среди всех других программ. Ваши слайд-шоу, созданные с помощью этого программного обеспечения, никогда не разочаруют вас и ваших зрителей.После этого вам просто нужно его экспортировать. Вы можете настроить качество звука и видео перед экспортом в вашу конкретную папку. После настройки необходимого качества видео и звука вы можете напрямую поделиться им.
Попробуй бесплатноПопробуй бесплатно
Отключается экран при просмотре видео на Android
Android Tipster участвует в партнерской программе Amazon и может получить небольшой процент от продажи без каких-либо дополнительных затрат при переходе по ссылкам на нашем сайте
Многие пользователи Android сталкивались с этой же проблемой — экран выключается при просмотре видео на андроид.Но почему так или как это исправить? Если вы также являетесь одним из пользователей, столкнувшихся с этой проблемой, вы попали в нужное место, потому что в этом посте мы расскажем обо всех причинах и способах решения этой проблемы.
Обычно в смартфонах Android по умолчанию задано время ожидания экрана. Вы можете установить разные интервалы.
Например, если вы установили тайм-аут экрана на 30 секунд, то экран вашего телефона автоматически выключится через 30 секунд, если вы тем временем не прикоснетесь к экрану.Это функция для экономии заряда аккумулятора вашего телефона.
Однако во многих случаях вы, возможно, не захотите держать экран Android в активном состоянии дольше указанного времени. В этом случае вы можете изменить время ожидания экрана. Это самый простой способ решить эту проблему.
В этом посте мы обсудим, почему и как исправить проблему «выключения экрана» на Android.
Итак, приступим к делу…
Почему экран выключается при просмотре видео на Android?Может быть много причин, по которым экран отключается при просмотре видео на Android.Однако одной из наиболее заметных причин может быть длительность настроек тайм-аута экрана. Поговорим об этом подробнее ниже.
Причина № 1 Настройки тайм-аута экранаВозможно, вы уже знаете, что дисплей вашего Android-смартфона является самой большой причиной разрядки аккумулятора. В результате, чем дольше выключен экран, тем больше расходуется батарея.
Чтобы максимально увеличить заряд батареи, каждый производитель смартфонов Android включает в свои телефоны специальную функцию под названием «Время ожидания экрана» .По умолчанию установлено 30 секунд. Это означает, что после 30 секунд бездействия экран вашего телефона автоматически выключится.
Таким образом, даже если вы не заблокируете телефон вручную, он будет заблокирован автоматически, что позволит сэкономить заряд батареи.
Итак, в большинстве случаев основной причиной отключения экрана при просмотре видео являются настройки тайм-аута экрана. Однако обычно, когда вы смотрите видео в проигрывателе на телефоне, функция тайм-аута экрана не работает.
Таким образом, если вы смотрите фильмы или видео на своем телефоне, экран не должен отключаться автоматически. Тем не менее, если это происходит, вы можете попробовать все методы решения этой проблемы, описанные в этом сообщении позже.
Причина № 2 Оптимизация батареиВ некоторых смартфонах Android вы найдете функцию «Оптимизация батареи» . Эту функцию можно включить для определенных приложений. Если эта функция включена, телефон автоматически отключит экран, даже если вы активно используете приложение по истечении времени ожидания экрана.
Итак, вам, возможно, придется отключить оптимизацию заряда батареи для конкретного приложения, в котором вы хотите смотреть видео.
Преимущества увеличения или уменьшения длительности тайм-аута экрана
- Во-первых, если вы уменьшите тайм-аут экрана, это хорошо для батареи. Это означает, что при уменьшении тайм-аута экрана время автономной работы увеличится.
- Еще один довод в пользу уменьшения тайм-аута экрана — security .Если время ожидания экрана меньше, экран будет автоматически заблокирован через несколько секунд. Поэтому, даже если вы забудете заблокировать телефон вручную, он будет заблокирован сам по себе. В противном случае кто угодно мог использовать ваш разблокированный телефон.
- Если вы забудете заблокировать телефон и положить его в карман или сумочку, меньшее время ожидания экрана убережет его от случайных касаний.
Итак, мы рассказали вам причину, по которой экран вашего телефона Android отключается при просмотре видео выше.В этой части поста мы обсудим все решения, которые вы можете попробовать исправить. Помните, что многие бренды на рынке поставляют смартфоны на базе Android.
Итак, решения для каждой марки будут отличаться от другой. Таким образом, мы будем делиться всеми различными методами один за другим. Поехали…
Метод №1 для телефонов Samsung AndroidПрежде всего, начнем с телефонов Samsung. В этом разделе показано, как увеличить время ожидания экрана на телефоне Samsung с Android. Поехали …
Изменение настроек тайм-аута экрана на телефонах Samsung Android
- Перейдите в меню «Настройки» на телефоне.
- Затем нажмите на опцию «Display» в меню настроек.
- Затем вам нужно найти и нажать на опцию «Время ожидания экрана», немного прокрутив страницу вниз.
- На следующей странице вы увидите различные варианты времени ожидания экрана.Вы можете выбрать тот, который вам больше всего нравится. Однако вы можете попробовать выбрать самый длинный период из списка.
Включите функцию Smart Stay
Многие смартфоны Samsung на базе Android оснащены функцией «Smart Stay» или «Smart Awake» . Если вы включили эту функцию, экран вашего телефона будет активен все время, пока вы смотрите на экран. Это также переопределит исходные настройки тайм-аута экрана.
Итак, предположим, что ваши текущие настройки тайм-аута экрана установлены на 30 минут, но вы смотрите двухчасовой фильм.В этом случае экран можно было выключить через 30 минут бездействия.
Однако, если вы включили функцию «Smart Stay» и смотрите на экран, он не будет отключаться автоматически.
Теперь давайте узнаем, как включить функцию «Smart Stay». Однако вы должны знать, что эта функция зависит от модели. Это означает, что если на вашем конкретном смартфоне Samsung его нет, вы не сможете использовать эту функцию.
Действия, которые необходимо выполнить
- Сначала перейдите в меню «Настройки» на своем смартфоне.
- Затем перейдите к опции « Advanced Features» и выберите ее. Возможно, вам придется немного прокрутить эту страницу вниз.
- Однако, если вы не можете найти эту опцию, поищите опцию под названием «Controls». Samsung также использует опцию «Controls» для функции «Smart Stay» в некоторых конкретных телефонах.
- Затем вам нужно найти и нажать на опцию «Движения и жесты» .
- На следующей странице вы найдете опцию «Smart Stay» , поэтому вы можете включить ее, нажав на нее.
После того, как вы включили функцию «Smart Stay», экран вашего телефона не будет спать, пока вы на него смотрите.
Метод № 2 на телефонах OnePlusЕсли вы используете телефон OnePlus с Android, вам необходимо включить опцию «Не отключать экран» .
В зависимости от приложения, которое вы используете для просмотра видео, вам может потребоваться отключить оптимизацию заряда батареи. Теперь давайте узнаем, как отключить «Оптимизацию заряда батареи» на телефонах OnePlus.
Действия, которые необходимо выполнить
- Сначала перейдите в приложение «Настройки» на своем телефоне.
- Затем нажмите на «Аккумулятор» или «Оптимизация аккумулятора» оттуда.
- Затем вы сможете выбрать любое конкретное приложение из списка. Итак, нажмите на приложение, которое вы хотите настроить для .
- Затем нажмите на «Не оптимизировать» вариант оттуда.
В дополнение к этому, вы также можете увеличить время ожидания экрана в настройках как обычно.
Метод № 3 на телефонах Honor / HuaweiЕсли вы используете телефон Honor или Huawei, вы должны использовать другой метод, чтобы увеличить время ожидания экрана. Вот как это сделать…
Действия, которые необходимо выполнить
- Сначала перейдите в меню « Настройки» на своем телефоне.
- Затем нажмите на «Показать» вариант оттуда.
- На следующей странице вы найдете опцию под названием «Сон» , нажмите на нее.
- При этом на экране появится новое всплывающее окно с несколькими вариантами.
- Вы можете выбрать желаемую продолжительность. Даже вы можете выбрать «Никогда» , чтобы экран телефона никогда не отключался автоматически. Вам придется каждый раз блокировать телефон вручную.
На многих смартфонах Android вам даже не нужно заходить в меню «Настройки», чтобы изменить время ожидания экрана. Скорее всего, вы найдете ярлык «Тайм-аут экрана» в области ярлыков строки состояния.
Итак, потяните вниз строку состояния из верхней части экрана и получите доступ к значкам ярлыков.
Теперь найдите ярлык «Сон» или «Тайм-аут экрана» и нажмите на него.На экране появится всплывающее уведомление с указанием текущей продолжительности тайм-аута экрана.
Итак, нажимайте на значок, пока не будет выбрана желаемая длительность тайм-аута экрана. Таким образом, вы можете изменить время ожидания экрана или настройки спящего режима на телефоне в дороге.
Метод № 5 Использование видеопроигрывателя по умолчаниюТеперь, когда вы знаете, как изменить время ожидания экрана, мы можем перейти к следующему решению. Вы можете заметить, что даже после увеличения тайм-аута экрана или продолжительности сна на телефоне экран выключается во время просмотра видео.
Это может быть проблема с приложением или видеопроигрывателем, который вы используете для просмотра видео.
Решением этой проблемы было бы использование приложения видеоплеера по умолчанию на вашем телефоне. Обычно мы используем стороннее приложение для просмотра видео на наших телефонах, потому что эти приложения имеют больше функций, чем приложение по умолчанию.
Но обычно, когда вы используете видеоплеер по умолчанию для просмотра видео, экран не выключается во время просмотра видео.
Метод № 6 Установка нового видеоплеераВы знаете, что использование различных сторонних видеопроигрывателей может вызвать проблему «выключения экрана». В этом случае мы сказали вам использовать видеоплеер по умолчанию. Однако, если это решение не помогло вам, вам следует установить новый видеоплеер.
Некоторые сторонние видеоплееры хорошего качества могут отменять настройки времени ожидания экрана. Некоторые из них — это MX-плеер, VLC-плеер, Video Player All Format — XPlayer, Video Player All Format и другие.
Метод № 7 Перезагрузите телефонИтак, вы испробовали все, что мы вам рассказали, но проблема все еще не устранена. Что еще ты можешь сделать в данный момент? Что интересно, телефон можно перезагрузить. Это может показаться глупым. Но многие пользователи сообщают, что простая перезагрузка телефона решила проблему.
Итак, попробуйте и перезапустите свой Android-смартфон.
Метод № 8 Сбросить настройки телефонаЕсли проблема не исчезнет после перезагрузки телефона, попробуйте сбросить настройки телефона до заводских.Восстановить заводские настройки телефона Android очень просто.
Однако выполнение сброса к заводским настройкам приведет к удалению всех данных на вашем телефоне. Итак, прежде чем выполнять сброс на телефоне, вы должны в первую очередь сделать резервную копию данных.
После того, как вы сделали резервную копию, вы можете сбросить настройки телефона, перейдя в меню «Настройки». Затем найдите там опцию «Сброс» или «Сброс и резервное копирование» .
Метод сброса настроек телефона зависит от марки и модели.Итак, мы не описываем каждую из них. Вместо этого мы бы посоветовали вам поискать в Интернете, как сбросить настройки вашей конкретной модели телефона.
Метод № 9 Держите палец на экранеИ последнее, но не менее важное: если все вышеперечисленные методы не работают, у вас есть другой вариант. И это самый очевидный. Да, мы говорим о том, чтобы держать палец на экране.
Или вы также можете время от времени прикасаться к экрану, если хотите, чтобы экран не спал в течение длительного времени.Это безотказный метод ручного управления экраном вашего смартфона в спящем режиме.
Заключение Смартфоны на базе Androidизвестны своей настраиваемостью. Теперь для некоторых было бы здорово настроить время ожидания экрана. Вы можете вручную увеличить или уменьшить его по своему вкусу. Мы поделились несколькими решениями проблемы с отключением экрана при просмотре видео на Android.
И мы надеемся, что вы сможете решить проблему любым из этих способов.
Теперь, если ни один из этих методов у вас не работает, вы можете попробовать установить стороннее приложение под названием «Gravity Screen — On / Off».
