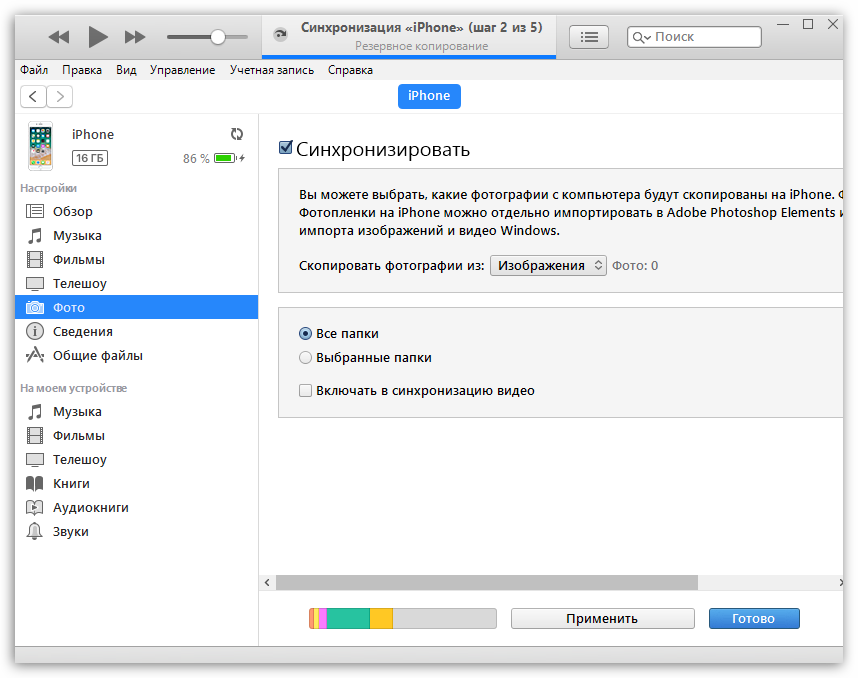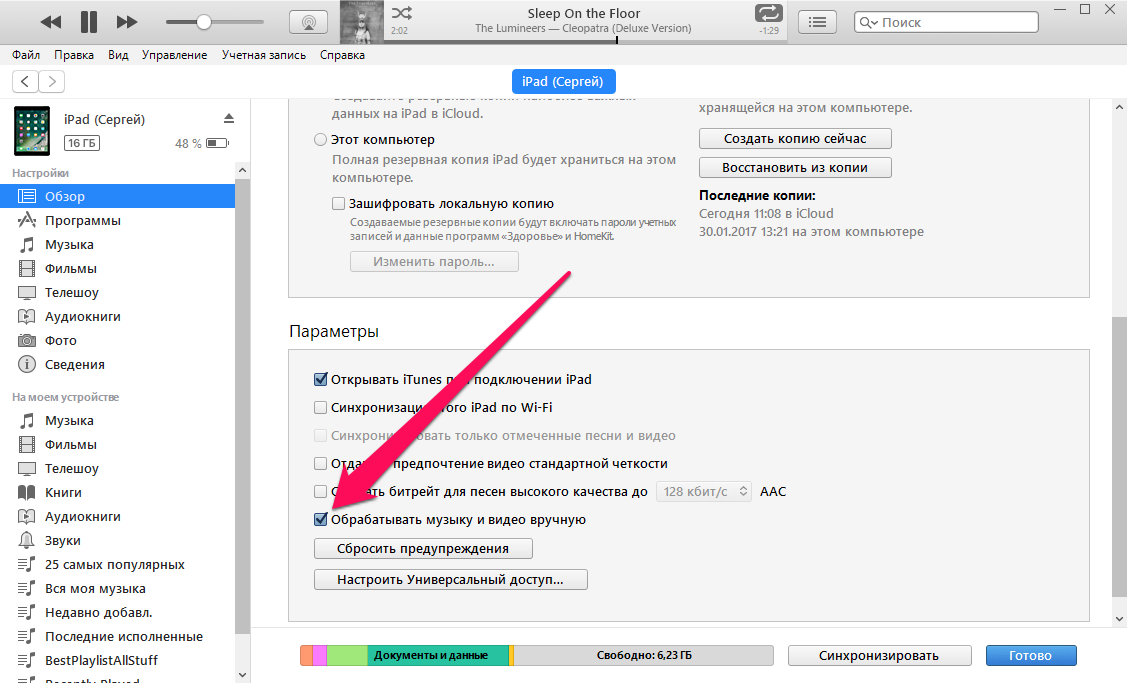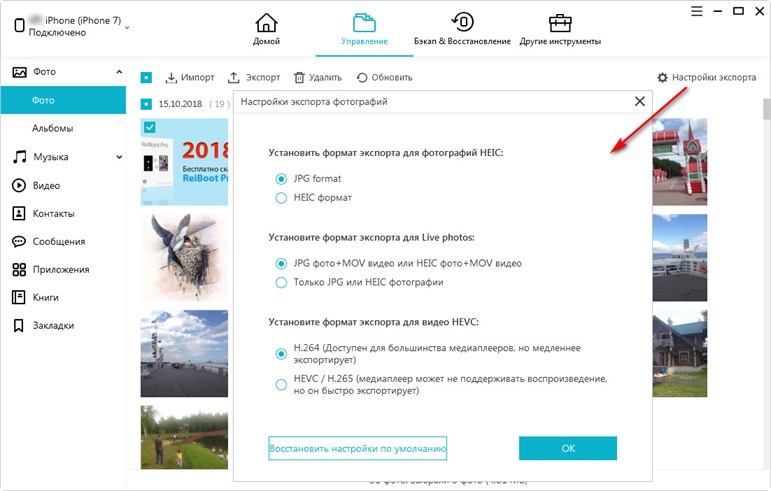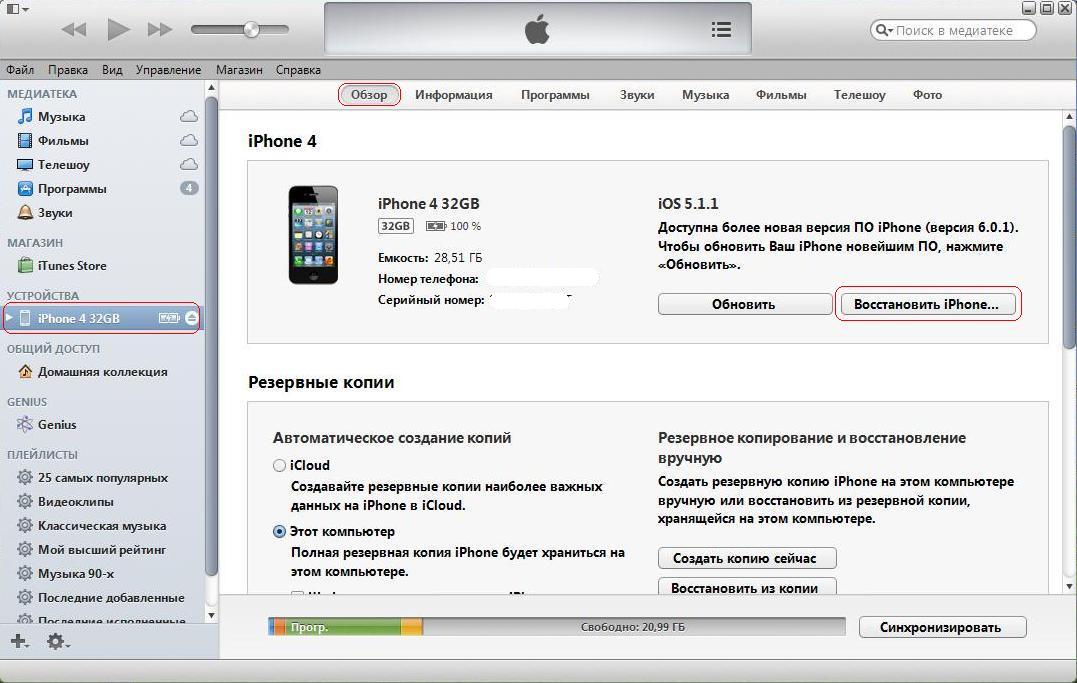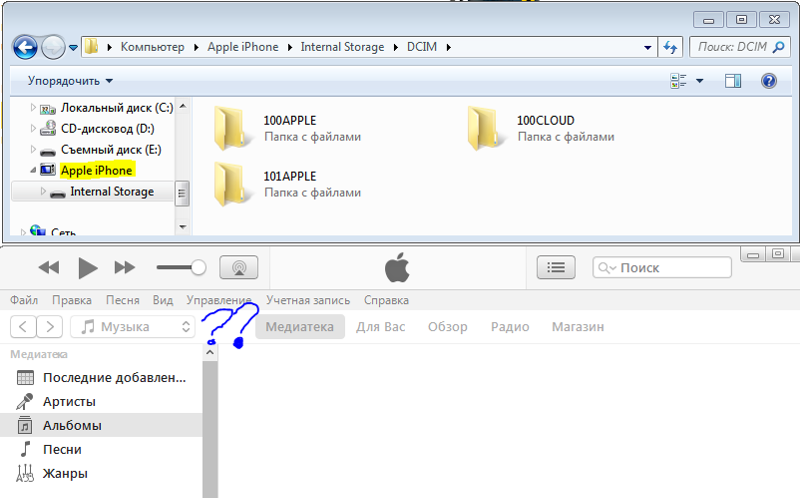Как сохранить фото из айфона в компьютер: Импорт фотографий и видео с iPhone на компьютер
Как перекинуть фото с айфона на компьютер
Перед тем как перекинуть фото с айфона на компьютер пользователю понадобится штатный USB-кабель, подключение к беспроводной сети Wi-Fi или приложение iTunes последней версии.
Переносим фотки с айфона на компьютер Windows 7, 8, 10?
Перекинуть фото с айфона на ПК можно без использования дополнительных программ. Для ОС Windows предусмотрен самозапуск тех устройств, которые подключаются к персональному компьютеру.
Руководство по перемещению фото
Подключите телефон, планшет к компьютеру при помощи штатного кабеля. Через несколько секунд запустится настройка носителя.
В пункте «Компьютер» можно найти название носителя. Нажмите по нему, чтобы перейти далее.
После открытия накопителя найдите папку «DCIM». Как правило, там содержатся все фотографии пользователя.
С операционной системой Windows достаточно удобно работать при подключении различных устройств. Благодаря автозапуску не нужно ждать установки дополнительных драйверов и утилит.
Важно: иногда фотографии могут располагаться в папке «Photos».
Использование функционала iCloud
Помимо использования сторонних ресурсов перенести изображения можно при помощи облачных решений. Сначала пользователю необходимо настроить фототеку.
Инструкция по настройке
- Нажмите по иконке iCloud. Если ее нет, то перейдите в пункт «Настройки, а затем внизу найдите облачное приложение.
- Проверьте количество свободной памяти в хранилище. По умолчанию пользователь имеет право использовать 5ГБ.
- Нажмите на пункт «Фото».
- Напротив надписи «Медиатека iCloud» сместите ползунок вправо, чтобы включить синхронизацию. Все фотографии будут загружены на облачный сервис.
- После этого пользователь может зайти в iCloud через ПК, чтобы получить доступ к изображениям с компьютера.
Сделать это можно так:
- Включите компьютер.
 Откройте веб-браузер. Перейдите на официальный сайт хранилища https://www.icloud.com/.
Откройте веб-браузер. Перейдите на официальный сайт хранилища https://www.icloud.com/. - Войдите в текущую учетную запись.
- Нажмите пункт «Фото» (Photos). Справа находятся все сохраненные файлы.
Как сохранить все фотографии с iPhone на компьютер
У многих владельцев iPhone возникает проблема — как быстро и просто перенести все фотографии и видео с телефона на компьютер, чтобы потом освободить память смартфона?
В этой статье рассмотрим несколько проверенных рабочих вариантов, из которых вы сможете выбрать наиболее удобный для себя.
Как скопировать все фото и видео с iPhone (iPad)?
Если кратко, то глобально можно выделить 3 способа для копирования фотографий с iPhone или с iPad на компьютер:
1. Используя проводник Windows при подключении смартфона или планшета проводом к компьютеру — не надежный способ, может не сработать на некоторых компьютерах, если установлена программа iTunes.
Еще могут быть проблемы при сохранении медиафайлов, если их количество на мобильном устройстве очень большое — несколько тысяч, например. В какой-то момент во время копирования процесс может прерваться по непонятной причине. Повторная попытка запустит копирование с самого начала, сохраненные ранее фотографии и видео не будут пропущены 🙁
Также этот вариант не сработает, если устройство находится в режиме Supervised и при его первоначальной настройке был активирован запрет на подключение к «чужим» компьютерам (чужие — это все, кроме того, с помощью которого устройство было переключено в режим управления) — в этом случае компьютер просто не увидит подключенное устройство.
2. Используя приложения, использующие собственные облачные хранилища. Очень хорошо, что существуют такие технологии! Некоторые файлообменники дают возможность выгружать фотографии и видео с мобильных устройств в облако. А из облака они могут легко попасть в компьютер, если установить десктопное приложение.
Варианты: Яндекс Диск, Dropbox, Google Drive
Как скопировать все фото и видео с помощью Яндекс Диск?
У вас должна быть учетная запись яндекса, например, Яндекс-почта. Первоначально Яндекс выделяет от 5 до 10 Гб в своем облаке для каждой учетной записи. Эту дисковую квоту можно увеличить бесплатно — с помощью промо-акций от Яндекса или за деньги.В настройках приложения Яндекс Диск в iPhone включить автозагрузку фото и автозагрузку видео:
Периодически запускать приложение Яндекс Диск и, перейдя на вкладку «Фото», контролировать загрузку фотографий и видео с телефона/планшета в облако:
Запустить приложение Яндекс Диск на компьютере (если оно не добавлено в автозагрузку), дождаться окончания синхронизации медиатеки и выборочно проверить наличие скопированных фотографий и видео. Заодно можно удалить лишние и некачественные снимки — на большом экране удобнее анализировать результат.
Если размер хранилища вашего Яндекс Диска не большой, после выполнения синхронизации, переместите все фотографии в другую папку на компьютере, очистив своё облако.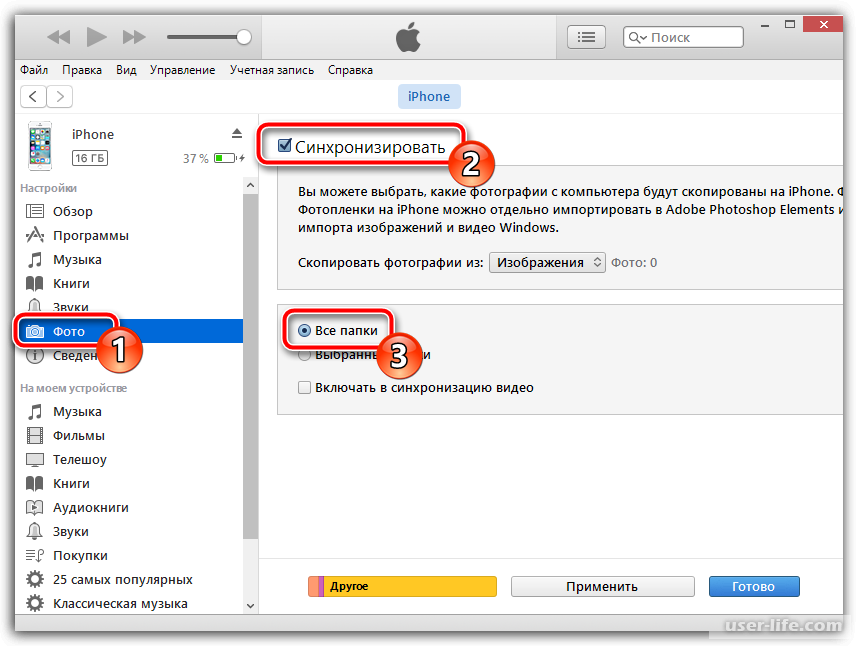
3. Используя специальное программное обеспечение при подключении к проводом к компьютеру — таких приложений несколько: самые известные — это iTools и iMazing, но почему-то они периодически отказываются работать. Нужно их регулярно обновлять — для этого требуется сначала купить платную версию, ежегодно ее продлять, но и это не гарантирует вам бесперебойную работу программ. Иногда после обновления интерфейс программы iTools может переключиться на китайский, и ей станет в принципе невозможно пользоваться.
Самый гадкий закон яблочной подлости заключается в том, что штатное программное обеспечение от Apple — приложение iTunes абсолютно не годится для копирования фотографий с iPhone на компьютер!
Xender тоже, бывает, тупит, да и не удобный он, если нужно переносить большое количество снимков и видео.
Также не рабочие варианты: семейство утилит от Xilisoft, например, Xilisoft iPhone Magic Platinum и прочие.
Некоторое время назад мне попалась бесплатная программа iFunbox. По сравнению с выше перечисленными конкурентами она показала наилучший результат — скопировала на компьютер с iPhone все фотографии и видео.
Как скопировать все фото и видео с помощью программы
iFunbox?При подключении смартфона к компьютеру программа определит его и отобразит основную информацию по устройству:
Перейти в раздел «Фото» и выбрать необходимые для копирования фотографии:
Можно выделить сразу все фотографии с помощью кнопки «Select All«:
Нажать на кнопку «Export» и указать путь на компьютере для сохранения фотографий:
Идет процесс копирования:
В зависимости от количества снимков и видео, процесс может занять достаточно времени.
Если нажать на кнопку «Отмена«, то операция копирования прервется, и на компьютере будут сохранены только часть фотографий — те, которые успели.
После сохранения всех фотографий с телефона на компьютер не забудьте очистить память смартфона, удалив все снимки.
Программа iFunbox позволяет также выполнять обратную операцию — копировать фотографии с компьютера в iPhone (iPad). Для этого необходимо использовать кнопку «Import«. Если у копируемой с компьютера в iPhone фотографии имеются метаданные (EXIF), в частности — записана дата съемки, то эта дата будет использована при сортировке фотографий в смартфоне.
Примечание 1: Если часть фотографий загружены в iCloud (они отображаются в телефоне, но по сути их там нет), то iFunbox не сможет их скопировать на компьютер, она сохраняет только те фотографии, которые физически находятся в мобильном устройстве.
Примечание 2: Программа iFunbox уже давно (с 2016 года) не обновляется разработчиком, но, тем не менее, с iPhone SE с iOS13. 3 все фотографии были успешно скопированы в компьютер.
3 все фотографии были успешно скопированы в компьютер.
Примечание 3: Для работы программы iFunbox требуется установленное приложение Apple iTunes.
Скачать iFunbox можно с сайта разработчика или по этой ссылке: СКАЧАТЬ iFUNBOX.
Как скинуть фото с iPhone на компьютер через iTunes, iCloud и файлообменник
В Apple постарались максимально закрыть операционную систему от вмешательства со стороны пользователей, что сделало ее наиболее безопасной ОС, но в то же время вызвало трудности во взаимодействии с другими устройствами. В связи с этим у пользователей возникает вопрос, как скинуть фото с iPhone на компьютер через iTunes.
Как скинуть фото с iPhone на компьютер через iTunes
Начиная с 2001 года компания развивает приложение iTunes — медиаплеер для воспроизведения и организации файлов, музыки и т. д. Эта программа используется также для переноса данных на iPhone, iPad и iPod с компьютера или ноутбука под управлением MacOS либо Windows.
д. Эта программа используется также для переноса данных на iPhone, iPad и iPod с компьютера или ноутбука под управлением MacOS либо Windows.
Давайте рассмотрим, как правильно использовать iTunes на обеих операционных системах.
Обратите внимание! Без данной программы невозможно переместить файл с ПК на устройство Apple из-за закрытой системы iOS.
На Mac
Система MacOS (OS X) используется на фирменных устройствах компании, а именно iMac и MacBook. При этом программа iTunes является частью этой ОС, что позволяет использовать ее сразу же из коробки не устанавливая дополнительного ПО.
Для того, чтобы перекинуть фото с iPhone:
- Подключите устройство к Mac через USB-кабель.
- Откройте «iTunes» → «Продолжить».
- Подтвердите подключение на телефоне, нажав «Доверять».
- Если не открылось приложение «Фото», то запустите его сами.
- Перейдите во вкладку «Импорт» → Нажмите:
- Скопированные фото будут во вкладке «Альбомы» → «Последний импорт».

На Windows
Перекинуть файлы с iPhone на ПК под управлением Windows сложнее, что связано с необходимостью установки дополнительного ПО.
Важно! Через iTunes невозможно передать фото из альбома Камера (которые сделаны на данное устройство) и те, что не переносились с ПК на телефон ранее. Для решения данной проблемы воспользуйтесь альтернативными методами, которые описаны ниже.
- Установите программу iTunes.
- Подключите iPhone к компьютеру через кабель.
- Подтвердите подключение на телефоне, нажав «Доверять».
Обратите внимание! Устройство может требовать пароль, который установлен для разблокировки.
- Нажмите на иконку телефона в окне программы.
- Блок «Настройки» → Вкладка «Фото».
- Поставьте галочку возле пункта «Синхронизировать».
- В выпадающем меню «Копировать фотографии из:» укажите папку, из которой вы ранее загружали фото в iPhone.
- Нажмите кнопку «Синхронизировать».
- Фотографии вы найдете в указанной папке.

Совет! Закинуть фото на iPhone с ПК можно этим же методом.
Альтернативные способы
Существуют способы, которые помогут переместить файлы не используя iTunes.
Через Проводник
Данный способ обладает значительным преимуществом из-за своей простоты. Для реализации метода:
- Подключите телефон через кабель.
- На экране смартфона нажмите «Доверять».
- Зайдите в «Проводник» («Мой компьютер») → «iPhone» (либо имя устройства, которое указано в настройках гаджета).
- «Internal Storage» → «DCIM».
- Здесь вы увидите папки, которые хранят в себе фото.
- Выделите необходимые файлы → скопируйте (переместите) в нужную папку на ПК.
Важно! Обратно добавить фотографии таким же способом не получится, используйте iTunes.
Использовав облако
Облачное хранилище — это онлайн-сервис, хранящий файлы на удаленных серверах, доступ к которым можно получить с любого устройство. Облако удобно использовать для передачи файлов на разные операционные системы либо для быстрого доступа к элементу (фото, видео, документ и т.
На рынке существует широкий выбор хранилищ, среди которых Google Drive, OneDrive, Gavitex, MEGA, Яндекс.Диск, Облако Mail.Ru, Dropbox и т.д. Рассмотрим на примере iCloud и OneDrive.
iCloud
Сервис от Apple доступен только для фирменной продукции компании (iPhone, iPad, MacBook и т.д.).
Важно! Для работы с iCloud на вашем iPhone нужно включить фотопоток («Настройки» → «iCloud» → «Фотопоток» → «Вкл»)
- Зайдите на сайт через браузер компьютера.
- Для входа введите данный Apple ID.
- Во вкладке «Фото» отобразятся все фотографии и видео с телефона.
- Выберите нужный файл → Кликните на него → «Загрузить выбранный объект».
Обратите внимание! Загрузка произойдет в папку по умолчанию. Для выбора нескольких фото одновременно, зажмите «Ctrl» и кликайте на нужные файлы.
OneDrive
Популярное облако от Microsoft, которое можно установить на любую операционную систему. Рассмотрим на примере Windows 10.
- Установите OneDrive на компьютер.
- Запустите программу → Войдите в свою учетную запись Microsoft.
Совет! Зарегистрироваться можно на сайте компании. - Загрузите приложение на iPhone из App Store.
- Войдите в эту же учетную запись.
- Вкладка «Файлы» → «Добавить».
- «Выложить» → Выберите фото → «Открыть».
- Дождитесь окончания загрузки.
- Зайдите в папку программы на ПК.
- Дождитесь синхронизации (файлы появятся в папке) → Скопируйте выбранные фото.
Фото с iPhone в компьютер
На начальной стадии эксплуатации Apple iPhone у пользователей появляется множество вопросов связанных с выполнением элементарных процедур – Как установить игру? Как загрузить музыкальные файлы в iPhone? Что такое скраббинг? Все эти темы мы уже затрагивали в наших предыдущих выпусках, а вот каким образом перенести фото с iPhone на компьютер некоторые новички еще не знают. Так что товарищи новобранцы присоединяйтесь.
Так что товарищи новобранцы присоединяйтесь.
Перенести фото с iPhone не составит особого труда, в этом случае iTunes нам не понадобится. Понадобятся готовые снимки, если у Вас еще нет фотографий – щелкните пару кадров прямо сейчас и они автоматически займут свое место в галерее приложения «Фотографии», в разделе «Фотопленка». Подключите iPhone к компьютеру при помощи кабеля USB, которым оснащается стандартный комплект. На экране iPhone появиться вопрос «Доверять этому компьютеру?» Жмем – Доверять и переходим к компьютеру.
После того как айфон определится в системе, откройте «Мой компьютер». Среди всех устройств появится Apple iPhone, персональный компьютер распознает его как цифровую камеру. Для того чтобы перенести фото с iPhone на компьютер достаточно два раза щелкнуть мышкой, зайти в устройство и скопировать все фотографии, после чего вставить их в ПК.
Перенос фото с памяти iPhone в Windows 7
В отличие от переноса фото в Windows XP, описанное выше, копирование фотографий с Айфона на компьютер с Windows 7 занимает немного больше времени.
В Windows 7 перенос фото выглядит следующим образом: Мой Компьютер – Internal Storage – DCIM – 100APPLE. Просто стало больше папок.
Все отснятые в приложении Камера (и не только) фотографии находятся в iPhone в папке 100APPLE, как только зайдете, выбирайте нужные фотографии, удерживая клавишу Ctrl, затем правой кнопкой мыши – Копировать и вставляете в необходимую папку.
Если хотите скопировать с Айфона сразу все отснятые фото, то, как только зайдете в папку 100APPLE, нажмите Ctrl+A (все файлы выделяться) и, схватив их курсором мышки, перетяните их в заранее подготовленную папку.
В последних моделях телефонов Apple реализована стандартная функция записи видео, обладатели таких мобильников, помимо фотографий найдут и видео файлы, которые также просто переносятся с iPhone в компьютер, как и фото. Теперь Вы знаете, как скачать фото с iPhone стандартными средствами операционной системы, в качестве альтернативы можно использовать файловый менеджер iFunBox, который тоже умеет переносить отснятые фотографии с телефона в компьютер.
Если же нужно перенести не отснятые фотографии, а изображения с Фотоархива, то читайте инструкцию – Как скопировать фото с iPhone.
Как перенести фото с айфона на компьютер: 3 простых способа
Ни для кого не секрет, что айфон имеет определенное количество Гб памяти на телефоне. Не редко случается, когда память заканчивается на яблочных устройствах и у владельцев остро встает вопрос: Как же пользоваться телефоном дальше?. Чаще всего это случается из-за большого скопления фото. Поэтому, для освобождения памяти и сохранности фотографий на долгое время, необходимо переносить их на компьютер.
Через приложение Яндекс. Диск.Перенос фотографий на ПК через USB
Самый простой и распространенный способ это — перенести фото с айфона на компьютер через кабель USB.Для операционной системы Windows
Для этого необходимо создать папку для хранения фотографий на ПК. Подключаем телефон к ПК при помощи USB кабеля. На экране телефона высветится иконка «разрешить устройству доступ к фото и видео?».
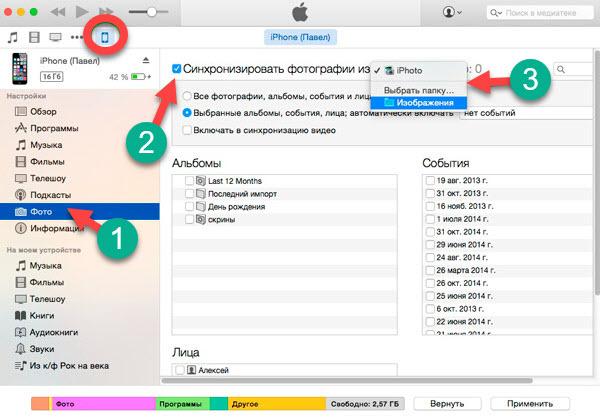 Вы, в свою очередь, нажимаете на кнопку «разрешить» для продолжения работы.
Вы, в свою очередь, нажимаете на кнопку «разрешить» для продолжения работы.Далее зайдите в «мой компьютер» и откройте папку с устройством. Там будет диск, который называется » Internal Storage». Это внутреннее хранилище айфона.
Открываете хранилище телефона и заходите в папку под названием «DCIM». Затем копируете фото, которые нужно перенести. Вставляете файлы в папку, которую создали ранее.
Для операционной системы Мас
Первым делом подключаем айфон с помощью USB к устройству Мас. Далее происходит автоматический пуск программы «захват изображения». На случай если приложение не запустилось, необходимо открыть его самим (состоит в разделе программы).
После этого в приложении появятся все фотографии с телефона. Далее нужно отметить нужные файлы и переместить их папку на ПК.
Синхронизация фото через Wi-Fi
Для начала необходимо подключить телефон с помощью USB и открыть программу iTunes.В приложении iTunes во вкладке «устройства» выбираете для синхронизации свой айфон.
 Далее в разделе «обзор» находим «параметры» и ставим галочку напротив строки «синхронизация этого айфона по Wi-Fi».
Далее в разделе «обзор» находим «параметры» и ставим галочку напротив строки «синхронизация этого айфона по Wi-Fi».После этой настройки телефон будет автоматически выполнять перенос фото на компьютер, когда айфон и ПК подключены к одной сети Wi-Fi. Самое главное, не удаляйте iTunes, иначе синхронизация айфона происходить не будет.
Так же можно сохранять фотографии по Wi-Fi через параметры устройства на телефоне. Заходите в настройки, далее «основные» и выбираете пункт «синхронизация с iTunes по Wi-Fi».
О том, что началась синхронизация Вас оповестит определенный знак — «⟳» на экране телефона.
Теперь вы знаете, как синхронизировать айфон по Wi-Fi без лишних проводов.
Перенос фото с помощью приложения Яндекс. Диск
Для работы с данным приложением необходимо установить программу Яндекс. Диск на ПК и айфон и зарегистрироваться в ней, либо ввести логин и пароль от учетной записи Яндекс. Загрузить по ссылке:После регистрации, надо подключить айфон к Wi-Fi. Далее обновляем список папок.
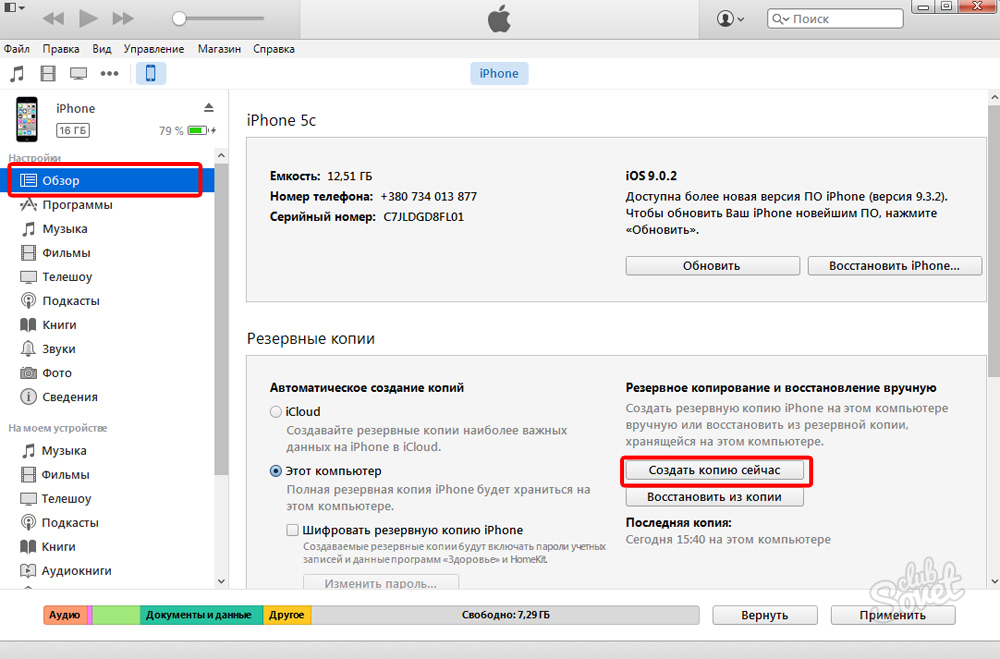 Для этого нужно потянуть список вниз.
Для этого нужно потянуть список вниз.Отройте папку, в которую нужно загрузить фото с айфона и нажмите на кнопку «+».
Затем выбираете путь «фото из галереи».
Отметьте фотографии в альбоме. Как только выберите все необходимые вам фотографии, нажимайте на кнопку «готово».
Теперь файлы хранятся в приложении Яндекс. Диск. Осталось лишь открыть программу на ПК и скачать фото. Можно сделать автоматическую загрузку с айфона в облако при помощи Wi-Fi или любого интернет соединения.
Как открыть фотки с айфона на компьютер. Как скопировать фотографии с iPhone на компьютер Windows, Mac. Используя Image capture
Поскольку Apple iPhone не позволяет расширять внутреннюю память, многим пользователям приходится периодически чистить его от ненужной информации. Как правило, больше всего на телефоне занимают места фотографии, которые можно удалить с устройства, предварительно перенеся на компьютер.
Сегодня речь пойдет о разнообразных способах, позволяющих перенести цифровые фотокарточки с телефона на компьютер.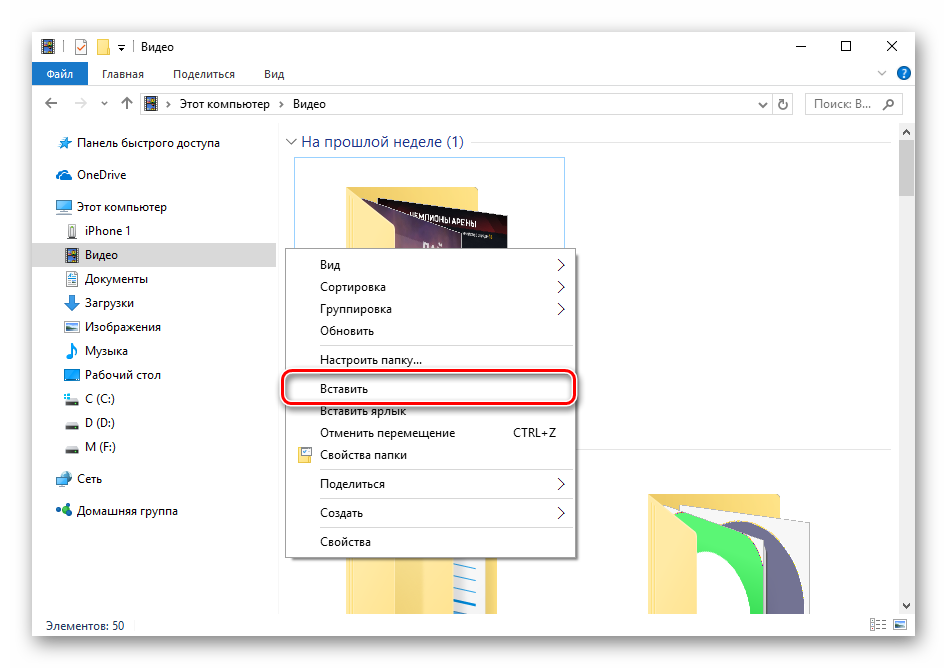 Каждое из представленных решений простое и позволяет быстро справиться с поставленной задачей.
Каждое из представленных решений простое и позволяет быстро справиться с поставленной задачей.
Способ 1: Проводник Windows
Для начала поговорим о стандартном методе переноса снимков с телефона на компьютер. Важное условие: на компьютере должна быть установлена программа iTunes (хоть она в данном случае и не понадобится), а телефон сопряжен с компьютером (для этого на смартфоне по требованию системы потребуется ввести код-пароль).
Способ 2: Dropbox
Абсолютно любой облачный сервис очень удобно использовать для экспорта изображений как с iPhone на компьютер, так и наоборот. Рассмотрим дальнейшие действия на примере сервиса Dropbox .
Способ 3: Documents 6
Такой полезный тип приложений, как файловый менеджер, позволяет не только хранить и запускать на Айфон различные виды файлов, но и быстро получать к ним доступ на компьютере. Способ подойдет в том случае, если и iPhone, и компьютер подключены к одной Wi-Fi сети.
- Если у вас еще не установлено на смартфон приложение Documents 6, выполните его загрузку и установку бесплатно из App Store.

- Запустите Documents. В левом нижнем углу откройте вкладку «Документы» , а затем папку «Фото» .
- Щелкните по иконке с троеточием около изображения, а затем выберите пункт «Копировать» .
- На экране появится дополнительное окно, в котором вам понадобится выбрать, в какую папку Documents будет скопировано изображение, а затем завершить перенос. Таким образом скопируйте все изображения, которые требуется перенести на компьютер.
- Теперь на телефоне понадобится разрешить Wi-Fi-синхронизацию. Для этого кликните в левом верхнем углу по иконке с шестеренкой, а затем откройте пункт «Wi-Fi Drive» .
- Установите ползунок около «Включить» в активное положение, а затем обратите внимание на появившийся URL-адрес – именно по нему и понадобится перейти в любом веб-обозревателе на компьютере.
- Когда на компьютере будет выполнен переход по ссылке, на телефоне понадобится дать разрешение для обмена информацией.

- На самом же компьютере появится папка, куда мы переносили наш снимок, а следом и сама фотография.
- Кликнув по файлу, картинка откроется в полном размере и будет доступна для сохранения (щелкните по ней правой кнопкой мыши и выберите пункт «Сохранить картинку как» ).
Способ 4: iCloud Drive
Пожалуй, наиболее удобный способ переноса изображений с Айфон на компьютер, поскольку в данном случае экспорт изображений в облако будет происходить полностью в автоматическом режиме.
- Для начала следует проверить, активна ли выгрузка фото на телефоне. Для этого откройте настройки, следом выбрав в верхней части окна свой Apple ID.
- В новом окне откройте раздел «iCloud» .
- Выберите пункт «Фото» . В новом окне убедитесь, что у вас активированы пункты «Медиатека iCloud» , а также «Мой фотопоток» .
- Скачайте и установите на компьютер программу iCloud для Windows.

- В Проводнике Windows появится папка «Фото iCloud» . Чтобы папка пополнялась новыми фотографиями, программу потребуется настроить. Щелкните в трее по иконке со стрелочкой, чтобы открыть список запущенных приложений, кликните по iCloud правой кнопкой мыши, а затем пройдите к пункту «Открыть настройки iCloud» .
- Поставьте галочки около пунктов «iCloud Drive» и «Фотографии» . Правее от второго пункта щелкните по кнопке «Параметры» .
- В новом окне поставьте чекбоксы около пунктов «Медиатека iCloud» и «Мой фотопоток» . При необходимости, измените стандартно заданные папки на компьютере, куда будут выгружаться снимки, а затем кликните по кнопке «Готово» .
- Внесите изменения в работу программы, щелкнув в правом нижнем углу по кнопке «Применить» и закройте окно.
- Спустя некоторое время папка «iCloud Фото» начнет пополняться изображениями. Скорость загрузки будет зависеть от вашего интернет-соединения и, конечно, размера и количества изображений.

Способ 5: iTools
Если вас не устраивает работа iTunes, данной программе найдутся замечательные функциональные аналоги, например, iTools . Данная программа, в отличие от ПО от Apple, способна практически в два счета перенести фотографии, содержащиеся на устройстве, на компьютер.
Надеемся, с нашей помощью вы смогли подобрать для себя оптимальный способ переноса изображений с Apple iPhone или другого iOS-устройства на компьютер. Если у вас остались вопросы, задавайте их в комментариях.
Для освобождения памяти устройства файлы требуется перенести на иной тип хранилища. С айфонов скачать фотографии на ПК сложнее в силу индивидуальности операционной системы. Представленная далее инструкция предлагает несколько способов для очистки телефонной памяти путем освобождения встроенного хранилища. Так данные будут переноситься с iPhone при помощи пяти основных способов. Каждый из них будет оптимален для разных типов устройств яблочной продукции.
USB-подключение, через шнур
Способ предлагает перенести файлы с вашего айфона на ПК. Для этого необходимо использовать USB-провод от зарядного устройства. При подключении к компьютеру всплывет стандартное окно, появляющееся при подсоединении подобных устройств.
Для этого необходимо использовать USB-провод от зарядного устройства. При подключении к компьютеру всплывет стандартное окно, появляющееся при подсоединении подобных устройств.Выбираем функцию просмотра файлов и попадаем в меню телефона. Представлены один или несколько дисков-папок. Для скачивания фото с айфона нужно выбрать те файлы, которые нужно сохранить на жестком диске. Извлеките шнур через кнопку в нижнем правом углу компьютера «safely remove hardware».
Важно! Копирование фотографий таким способом возможно лишь «в одну сторону», и скачать их обратно на телефон, как на Android OS, не получится.
Программа iTunes-помощник
Существует программа iTunes для синхронизации с устройством Apple. Скачивание происходит с официального сайта https://www.apple.com/ru/itunes/download/ , после чего пакет-установщик.exe запускается. Там же выбирается язык пользователя. Открыв программу, подсоедините устройство через USB-провод. Программа запросит разрешение доступ – на телефоне ответьте согласием.
После обнаружения телефона кликните на его значок (в верхней панели) и в меню слева выберите пункты в разделе настроек, которые хотите скачать.
Появится памятка, которая подскажет, куда сохранить снимки с телефона.
Подробную информацию предлагает сайт https://support.apple.com/ru-ru/ . Отсюда же установите медиатеку iCloud. Она понадобится для импорта данных, а также можете перенести их с помощью другой опции для ПК. Она имеет несколько нюансов, зависит от версии Windows.
В центральной области появятся данные папок. Можно выбрать несколько снимков или загружать их папками. На телефоне отображаются в виде нестираемых фотографий в «с моего компьютера». Удалить их можно при помощи отмены синхронизации, убрав флажок напротив данного действия, либо загрузив на айфон пустую папку. Она в фототеке не отразится.
Если нужно скопировать документы или иные файлы, используйте iCloud Drive без синхронизации. Для этого перейдите в раздел «общие файлы» и выберите те, которые желаете сохранить, нажав «Добавить».
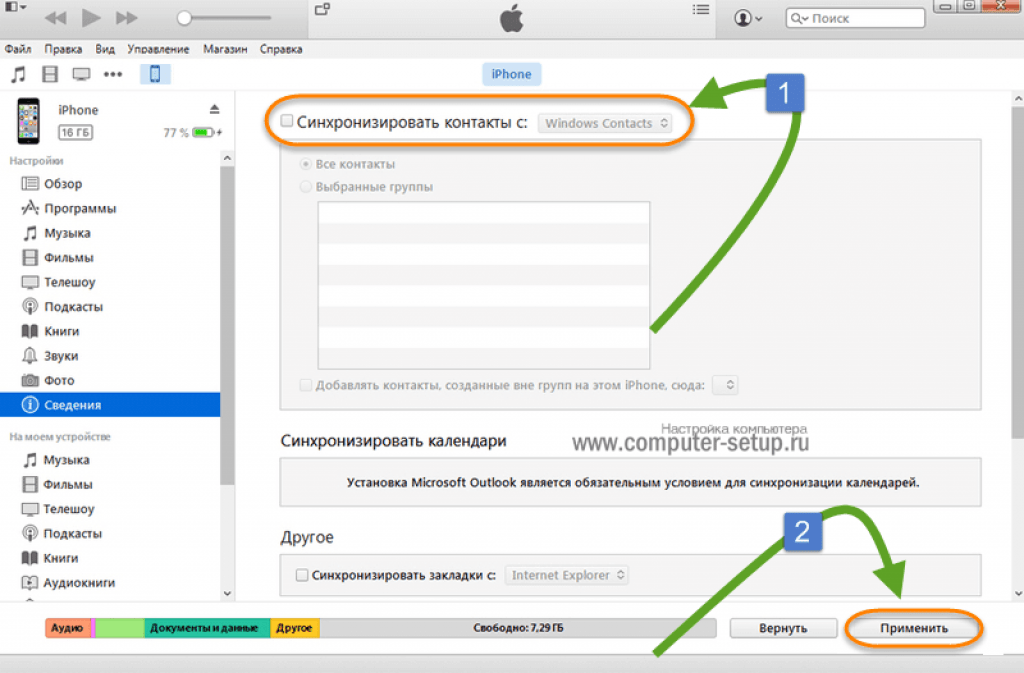 Соседнее окно будет отражать список документов. Таким образом, можно скопировать данные с компьютера на телефон.
Соседнее окно будет отражать список документов. Таким образом, можно скопировать данные с компьютера на телефон. Для переноса фотографий на компьютер при помощи программы перейдите во вкладку с фотографиями. В центральном окне укажите тип синхронизации. Выделенные строки означают, что телефон уже был подключен к программе на другом устройстве, и синхронизация с ним установлена. При новом подключении все файлы будут отображены. Функция «применить» означает включение функции синхронизации с выделенными параметрами и типом загрузки.
При повторном подключении следует проводить синхронизацию вручную, чтобы перенести нужные файлы на компьютер. Если установлена iМедиатека, то загрузка проводится в фоновом режиме сразу после подключения телефона к компьютеру и запуска программы.
Кстати, музыку можно слушать в программе, даже если она не скачена на телефон, но вы ее когда-то просушивали онлайн, например, через социальные сети. Из медиатеки каждую в отдельности можно загрузить на айфон, не покупая ее в App Store.

Синхронизация по WI-Fi
Этот метод «одним шнуром меньше» интересен тем, кто хочет перенести купленные в App Store файлы на другие устройства Apple. Также способ удобен быстрым копированием фотографий. Установите программу iTunes на то устройство, с которым хотите связать телефон. Подключитесь, в меню слева в пункте обзора выберите тип синхронизации по Wi-Fi.СНАЧАЛА синхронизируйте в ответ свой телефон с ПК, и только потом отключите его. Примените настройки на ПК и отключитесь от него. В iPhone выберите фотографии для их отображения на компьютере. Далее наблюдайте процесс беспроводной синхронизации при подключении к одной сети Wi-Fi обоих устройств.
Каждый раз достаточно подключить телефон к питанию, включить iTunes и наблюдать автоматический перенос данных. Если отсоединить блок питания, синхронизация будет продолжаться: обратите внимание на значок батареи (она не заряжается) и значок синхронизации (он все еще присутствует).
iCloud-хранилище
Собственное дисковое хранилище от Apple. Войти в аккаунт можно на сайте https://www.icloud.com , введя свои данные Apple ID и пароль. Они совпадают с данными при входе в App Store на iPhone. В настройках телефона верхняя строчка напомнит ваш логин, а пароль можно восстановить на ПК или сделать сброс посредством телефона. Этот метод удобен тем, что, находясь в любой точке мира, вы можете продемонстрировать пейзаж снимков своим родным, которые имеют доступ к вашему iCloud.
Войти в аккаунт можно на сайте https://www.icloud.com , введя свои данные Apple ID и пароль. Они совпадают с данными при входе в App Store на iPhone. В настройках телефона верхняя строчка напомнит ваш логин, а пароль можно восстановить на ПК или сделать сброс посредством телефона. Этот метод удобен тем, что, находясь в любой точке мира, вы можете продемонстрировать пейзаж снимков своим родным, которые имеют доступ к вашему iCloud.Для передачи файлов установите iCloud, скачав его на телефон из App Store. Доступно 5 Гб для хранения. Синхронизируйте телефон с диском или сделайте вручную копирование нужных снимков. На ПК отобразятся все данные телефона, а галерею можно скачать на жесткий диск.
На сайте во вкладке iCloud Drive и «Фото» можно просмотреть доступные файлы, закачать с ПК в облако картинки и т.д. В разделе iCloud «фото» можно просматривать снятые галереи айфоном, которые еще не перенесены на облако. Функция работает с медиатекой, которую надо активировать в настройках телефона.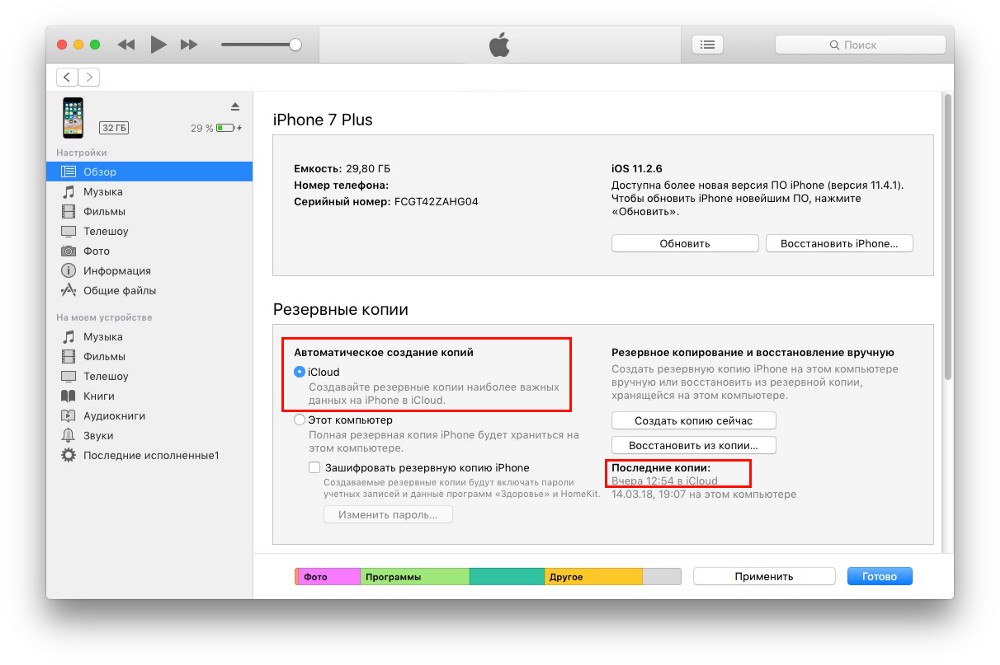
Для тех, кому телефон предлагает купить дополнительное хранилище, важный совет. Поскольку с айфона удалить скаченные снимки невозможно, их придется заменять на свеже загруженные. Поэтому хранилище постоянно увеличивается, и перенос данных с телефона невозможен. Особо хитрые пользователи загружают через синхронизацию пустые папки, внутри которых нет изображений. На телефоне они тоже пустые, и занимают всего лишь 13 Кб, что оптимально для работы с хранилищем.
Яндекс.Дискс с безлимитным пространством
Это виртуальное хранилище, как и iCloud, только с расширенным дисковым пространством. Диск должен быть привязан к почтовому ящику. Скачайте в App Store Яндекс.Диск, введите логин и пароль от почты. Откройте хранилище и выберите фотоснимки для загрузки или выберите автоматическую синхронизацию, тогда все снимки будут автоматический загружаться на виртуальный диск Яндекс. Можно создавать несколько папок для сортировки.Оно будет отображаться на телефоне в виде мобильной версии браузера.
 На ПК зайдите в почту и откройте дисковое хранилище. Оттуда вы сможете просматривать и скидывать фотографии с айфона на компьютер. Например, на следующем изображении виден скрин момента установки диска на телефон. Его скинули в хранилище, а просмотрели на ПК. Да, для ваших фото действует безлимит, хоть две тысячи загрузите в облако.
На ПК зайдите в почту и откройте дисковое хранилище. Оттуда вы сможете просматривать и скидывать фотографии с айфона на компьютер. Например, на следующем изображении виден скрин момента установки диска на телефон. Его скинули в хранилище, а просмотрели на ПК. Да, для ваших фото действует безлимит, хоть две тысячи загрузите в облако.Кстати, дисковые пространства можно переключать между собой сдвигом пальца. Если их несколько, просто смахните с экрана вправо или влево.
На способ и процесс загрузки картинок влияет версия ПО, поэтому убедитесь, что на вашем устройстве установлено обновление, а на компьютере стоит последняя версия программы. При параллельном обновлении (подключении с ПК) телефон не будет временно отключаться. Некоторые функции отображаются на экране по-разному: синхронизация может происходить в фоновом режиме, отображаться в программе iTunes, не происходить вовсе. Также важно следить за выполненными ранее действиями – некоторые устройства не поддерживают новых версий приложений, конфликтуют из-за ОС.
За последние годы достигла колоссального прогресса: даже самые первые модели смартфонов от Apple делали очень приличные снимки — последние же и вовсе впечатляют фотографическими возможностями. Чего стоит хотя бы технология Живое фото , доступная на iPhone 6 и 6S?
Однако за выдающееся качество фотографий пользователям приходится расплачиваться свободной памятью гаджета. Одно только живое фото весит около 4 Мбайт, а из отпусков пользователи привозят их сотнями. Владельцам iPhone то и дело приходится переносить альбомы фотоснимков из памяти устройства на компьютер. К счастью, сделать это довольно просто.
Пользователи, которые брезгливо морщатся при слове «iTunes» , должны быть довольны тем фактом, что перенести фото с Айфона на компьютер можно и без применения этой программы. Собственно, большинство владельцев iPhone пользуется именно таким способом – незачем тревожить iTunes без веской на то причины.
Чтобы скачать фото на ПК, понадобится USB-кабель. После того как подготовите его, следуйте инструкции:
После того как подготовите его, следуйте инструкции:
Шаг 0 (предварительный ). Создайте на компьютере папку, куда вы скинете фотографии, и запомните ее местоположение.
Шаг 1 . Соедините смартфон с ПК кабелем.
Шаг 2 . Подождите несколько секунд, пока компьютер определит Айфон. После того как вы услышите характерный для подключения по USB звук, можно действовать дальше.
Шаг 3 . Выберите фотографии, которые хотите скинуть на компьютер, и перетащите их в заранее заготовленную папку.
Перенос изображений на Mac можно производить и через другие программы, например, iPhoto или Aperture, однако, этот софт не является встроенным – его нужно устанавливать отдельно.
Скидываем фото через iTunes
Перенести на компьютер через iTunes можно только те фото, которые были загружены в память устройства таким же образом. В приложении «Фото » альбомы с такими снимками помечаются подписью «С моего компьютера ».
Снимки с камеры экспортировать через iTunes не удастся.
При необходимости скинуть фото обратно на компьютер по iTunes действуйте так:
Шаг 1 . Подключив Айфон к ПК, запустите iTunes .
Шаг 2 . Перейдите в меню управления гаджетом – для этого кликните по иконке с изображением смартфона.
Шаг 3 . В блоке «Настройки » выберите вкладку «Фото ».
Шаг 4 . Проследите, чтобы напротив «Синхронизировать » стояла галочка. Если ее нет, поставьте.
Шаг 5 . В поле «Скопировать фотографии из:» нажмите на «Новая папка » (у кого-то будет — «Изображения »). В выпадающем меню нужно выбрать пункт «Выбрать папку ».
Шаг 6 . Найдите на компьютере ту папку, из которой вы загружали фотографии в память Айфона, и выберите ее.
Шаг 7 . Нажмите кнопку «Синхронизировать » и дождитесь завершения операции.
Есть другой, непопулярный способ получить через iTunes фотки, хранящиеся на iPhone – извлечь из резервной копии .
Все локальные копии данных хранятся в памяти компьютера: например, на Windows 7 они размещаются по адресу Пускимя пользователяAppDataRoamingApple ComputerMobileSyncBackup, а на Mac – по адресу имя пользователяLibraryApplication SupportMobileSyncBackup. Выглядят резервные копии в папке компьютера примерно так:
Для работы с резервными копиями iTunes нужно специальное программное обеспечение – подойдет, скажем, утилита iPhone Backup Extractor , скачать которую можно . Необходимость осваивать новый софт и является причиной низкой популярности этого метода.
Скидываем фото через облачные хранилища
Использование (таких как Google Drive , Яндекс.Диск , Dropbox ) – самый быстрый вариант скинуть большое количество фотографий с устройства на компьютер. Однако у этого метода есть существенный изъян: мобильные приложения почти всех облачных хранилищ устанавливаются только на iPhone с iOS версией старше 8. Обладатели Айфонов 4-ой модификации на этот способ рассчитывать не смогут, потому как на iPhone 4 iOS 8 вообще не ставится, а на 4S – работает со скрипом.
Метод очень прост – рассмотрим на примере Dropbox :
Таким должен быть результат:
Шаг 2 . Скачайте Dropbox из App Store и авторизуйтесь с теми же регистрационными данными.
Шаг 3 . Откройте папку «Фото » в мобильном приложении и через кнопку «Загрузить » скиньте туда фотографии.
Шаг 4 . Вернитесь к компьютеру и откройте папку «Фото » на нем. Вы увидите, что фотография с Айфона находится внутри.
Шаг 5 . Нажмите кнопку «Скачать » и подождите пару секунд, пока закончится загрузка.
Об облачных хранилищах Google Drive и Dropbox подробнее рассказывается . Пользователи устройств с iOS 8.1 могут рассматривать в качестве «посредника» приложение iCloud Drive , которое установлено в Айфонах по умолчанию, однако, у этого приложения есть существенный минус по сравнению с другими хранилищами – бесплатного места очень мало.
Загрузка фотографий через почту и другие способы
Если на вашем Айфоне настроена электронная почта, то перенести фотографию на компьютер можно всего в несколько элементарных действий:
Шаг 1 . Зайдите в приложение «Фото » и найдите нужный снимок.
Зайдите в приложение «Фото » и найдите нужный снимок.
Шаг 2 . Нажмите на иконку со стрелочкой, размещенную в левом нижнем углу.
Шаг 4 . В появившемся меню кликните по иконке «Mail ». Фотография будет приложена к электронному письму.
Шаг 5 . На следующем экране введите адрес электронной почты, на который вы вышлете письмо. Вы можете использовать ящик, принадлежащий вам, но зарегистрированный на другом сервисе – сейчас в порядке вещей, когда у одного человека есть несколько почтовых ящиков.
Шаг 6 . Нажмите «Отправить ».
Шаг 7 . Появится сообщение, напоминающее, что вы отправляете письмо без темы – подтвердите свое намерение повторным нажатием «Отправить ».
Шаг 8 . Зайдите на почтовый ящик, куда вы отправляли фото, с компьютера и скачайте изображение.
Кроме электронной почты аналогичным образом в качестве посредника между Айфоном и ПК можно использовать любую из (Вконтакте , Facebook ): нужно лишь отправить со смартфона изображение сообщением, затем открыть историю сообщений на компьютере и загрузить картинку на жесткий диск. Однако такой метод пригоден только при необходимости скачать небольшое количество изображений – в одно сообщение «Вконтакте » помещается максимум 10 фотографий.
Однако такой метод пригоден только при необходимости скачать небольшое количество изображений – в одно сообщение «Вконтакте » помещается максимум 10 фотографий.
Заключение
Перенос фото и видео – единственная операция, связанная с обменом данными между iPhone и компьютером, для которой не требуется запуск iTunes . При подключении «яблочного» гаджета через USB Айфон определяется как цифровая камера, что дает пользователю возможность копировать снимки из памяти устройства на жесткий диск напрямую. Впрочем, даже при отсутствии кабеля USB под рукой пользователь iPhone имеет массу вариантов, как скинуть фото на компьютер – для этого он может задействовать свою электронную почту или аккаунт в социальной сети.
iPhone может делать качественные снимки и видео, поэтому устройство часто используется в качестве полноценной замены цифровому фотоаппарату. Чтобы освободить память телефона, фотографии нужно регулярно переносить на компьютер. И как перенести фотографии с айфона на компьютер, теперь у нас несколько удобных способов перемещения фото.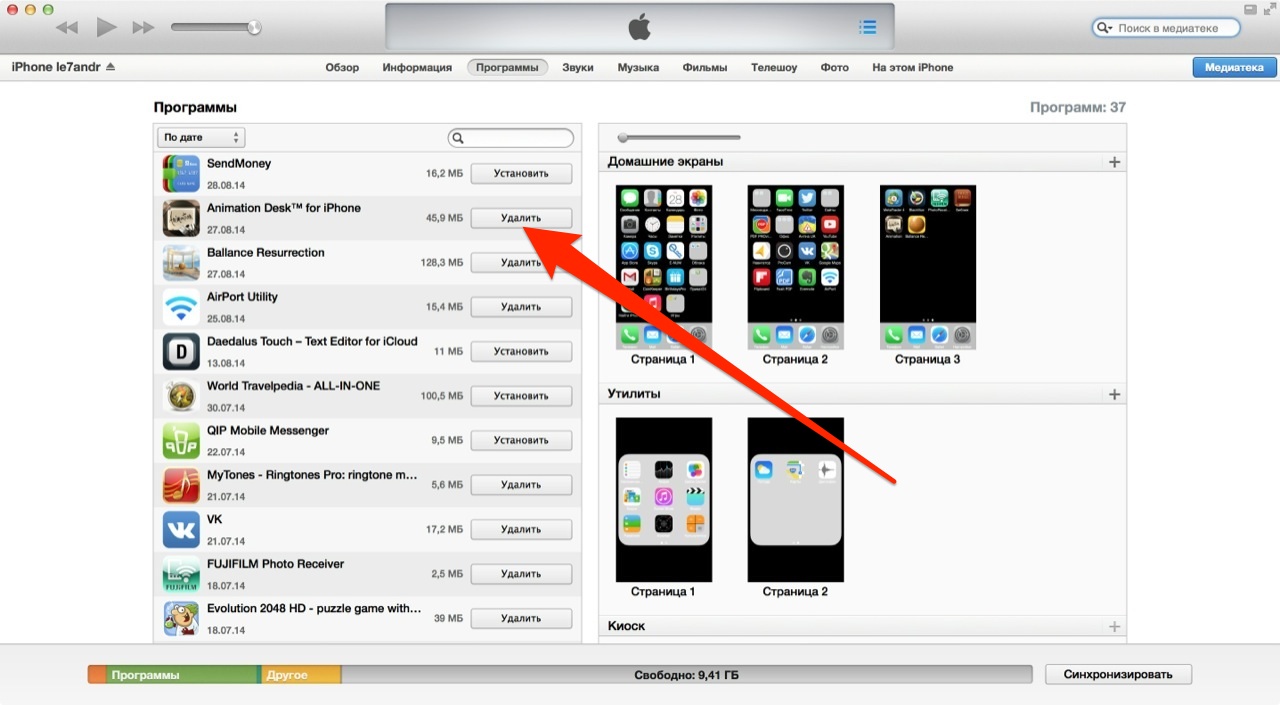
1. Как скинуть фото через iCloud на компьютер
Каждый iPhone поставляется с 5 ГБ свободного места в облачном хранилище в iCloud от Apple. Это пространство памяти можно использовать для резервного копирования таких параметров, как настройки телефона, контакты и конечно же фотографий и видео.
Шаг 1. Загрузите iCloud для Windows. Откройте программу iCloud для Windows.
Шаг 2. Нажмите кнопку «Параметры» рядом с пунктом «Фото». Выберите «Медиатека iCloud».
Шаг 3. Нажмите кнопку «Готово», а затем — «Применить». Включите медиатеку iCloud на всех ваших устройствах Apple.
После включения медиатеки iCloud можно добавить значок iCloud для Windows в строку состояния, чтобы отслеживать ход отправки и загрузки. Щелкните правой кнопкой мыши строку состояния в Проводнике Windows и включите iCloud для Windows.
2. Перенос фото с айфона 6/7/8/X на компьютер через iTunes
Сама по себе программа Itunes не предназначена для работы с фотографиями. Однако, есть возможность синхронизировать фото с помощью программы «Фото».
Шаг 1. Запустить программу iTunes. Подключить iPhone. Кликнуть по иконке подключенного устройства в программе iTunes.
Шаг 2. На панели с левой стороны в окне программы Айтюнс кликнуть «Фото». Отметить пункт «Синхронизировать». Активируйте пункт Выбранные папки. Поставьте галочку на ту папку, которую мы ранее создавали и помещали туда фото
Шаг 3. Выбрать директорию для синхронизации. Запустить команду «применить». И выполняет перенос фотографий.
3. Как переместить фото с iPhone на ПК через почту
Можно отправить на свой электронный ящик фотографии, а затем сохранить их на компьютере открыв отосланное письмо. Данный способ не нужен третья утилита. И вам необходимо наличие подключения к интернет. Во вторых таким способом много фоток отсылать неудобно.
Шаг 1. Переходим в Фотопленку и нажимаем кнопку Выбрать. Выбираем фотографии, которые необходимо отправить по почте.
Примечание. Прикрепить можно только 5 фотографий за один раз.
Шаг 2.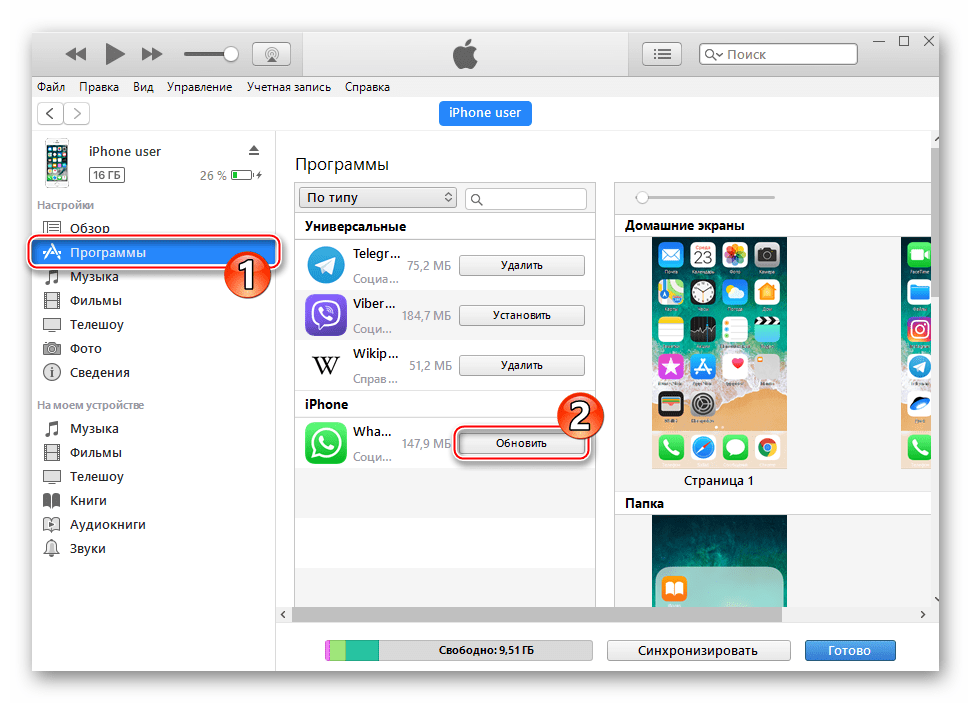 Нажимаем кнопку в левом нижнем углу (квадрат и стрелка вверх) и выбираем Mail из открывшегося меню. Теперь осталось ввести свой электронный ящик и отправить письмо.
Нажимаем кнопку в левом нижнем углу (квадрат и стрелка вверх) и выбираем Mail из открывшегося меню. Теперь осталось ввести свой электронный ящик и отправить письмо.
4. Синхронизация фотографии с помошью функции «Мой фотопоток»
Компания Apple выпустила очень полезную функцию, которая может получить прямой доступ к вашим фотографиям без прямого подключения iOS-устройства к компьютеру. Однако стоит внимать на то, что данный способ работает исключительно с фотографиями. Для переноса отснятых видеозаписей придется воспользоваться другим способом.
Для доступа к этой функции, надо ее предварительно активировать. Для этого нажмите «Фотопоток» на смартфоне или планшете через «Настройки» – «Фото и камера» – «Мой фотопоток».
Теперь, чтобы просматривать фотографии на компьютере под управлением ОС Windows, загрузите программу «iCloud для Windows» и войдите под своей учетной записью.
На компьютере появится папка iCloud, в которой будут автоматически появляться все фотографии, сделанные на смартфон.
Программа Tenorshare iCareFone имеет 5 частей, пользователь сможет выполнить передачу на «Файл-менеджер». Очень просто и легко. В то время софт позволит сканировать данные на iPhone 6/7/8/X по типом файлов, вы можете быстро найти данные, которые вы хотите синхронизировать. Не только так, если вы хотите переместить на компьютер с iPhone, а не все данные, использавание , это правильный и бесплатный выбор.
Шаг 1. Скачайте и установите программу iPhone Care Pro с официального сайта. Запустите ее. Подключите ваш iPhone к компьютеру с помощью USB-кабеля.
Шаг 2. В главном окне программы вам будет предложено выбрать тип передачи данных. Из 9 данных для переноса вам необходимо выбрать «Фото», поставив напротив этого пункта галочку. Вы можете перенести фотографии, музыки, iBooks, видео, заметки, и календари.
Шаг 3. Далее нажимаем «Экспорт». Начнется экспорт данных на ПК/Mac, первый необходимо выбрать нужные файлы и нажмите «Экспорт». По умолчанию, эти файлы сохраны в папку на жестком диске. Тоже вы сами можете создать сохранную папку.
По умолчанию, эти файлы сохраны в папку на жестком диске. Тоже вы сами можете создать сохранную папку.
«Яблочные» телефоны Apple славятся своими камерами.
Неудивительно, что их обладатели постоянно делают тысячи фотографий. Хранить их все на устройстве физически невозможно, поэтому приходится копировать на жесткий диск компьютера.
Из-за особенностей продуктов Apple с этой процедурой все не так очевидно. В данном материале будут даны инструкции о том, как перенести фото с iphone на компьютер. Также будут освещены особенности копирования фотографий на OS X, Windows и при помощи программы iPhoto.
Как перенести фото с iPhone на компьютер Mac
Операционные системы iOS и OS X отличаются высокой степенью интеграции. Тем не менее подключенное устройство не отображается как физически носитель информации. Тем, кто не хочет пользоваться сервисом iPhoto на помощь придет возможность «Захват изображений» .
Эта утилита встроена в OS X и позволяет перемещать фотографии и прочие изображения с телефона, как в конкретную директорию, так и в необходимое приложение. Находим с помощью поиска SpotLight . Для этого достаточно начать набирать в поисковой строке название.
Находим с помощью поиска SpotLight . Для этого достаточно начать набирать в поисковой строке название.
В программе будут показаны все имеющиеся на устройстве фотографии и возможности действий. Предусмотрена возможность настройки автоматических действий при подключении устройства (копирования на жесткий диск и удаление оригиналов, к примеру). В остальном это фактически обычная папка, с которой можно проделывать все те же действия.
Как перенести фото с iPhone на компьютер Windows 8, 7 и XP
На компьютер по управлением Windows свободно устанавливается iTunes . Однако копировать фотографии можно и без синхронизации, потому что эта ОС способна распознавать телефон как физический носитель.
Подключаем устройство к компьютеру средствами нашего USB-провода. Быстрый способ система предложит в автоматическом режиме.
В меню автозагрузки достаточно выбрать пункт «Импортировать изображения и видео» . На иллюстрации показаны действия с iPad, перенос картинок с iPhone ничем не отличается.
На мой взгляд проще открыть девайс после обнаружения сразу, как вы увидите окно Windows Explorer, которое предложит вам ряд действий, которые можно сделать. Для этого выбираем «Открыть устройство для просмотра файлов» .
Впрочем, сообщение может не появится или пользователь может машинально закрыть его.
В таком случае можно воспользоваться проводником Windows. Для начала нужно открыть «Компьютер » и два раза кликнуть по пиктограмме подключенного устройства.
Кроме того, когда компьютер «увидит» ваш iPhone, то в разделе «Мой компьютер», в левой колонке под списком ваших отображаемых жестких дисков отобразится ваше устройство по названию, которым вы наградили iPhone при настройки в iTunes. Отобразится он как медиа-устройство, с присущим ему значком камеры. Если вы не открыли по каким-либо причинам устройство пунктом выше, то можете это сделать сейчас, кликнув на него мышкой.
Это откроет доступ ко встроенному хранилищу данных (Internal storage).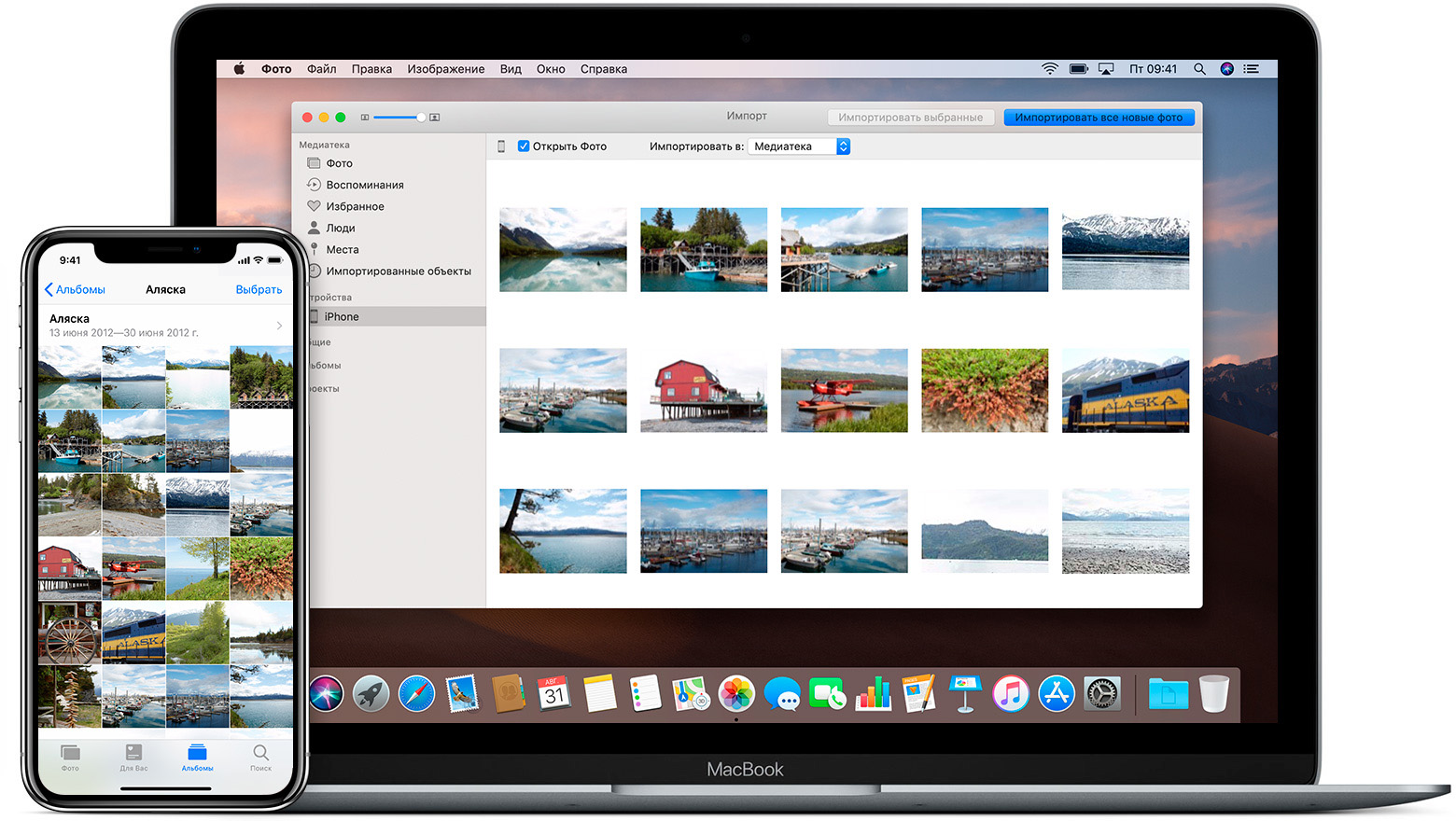
В нем будет корневой каталог устройства DCIM и далее на специфическую по названию для каждого папку (у меня это “860OKMZO”, в которой и будут храниться изображения.
Обращаться с этими файлами можно так же, как и с любыми другими. Скопировать на диск, отправить электронной почтой или удалить.
Как перенести фото с iPhone на компьютер с помощью iTunes
iTunes сам по себе работы с фотографиями не предполагает. Обычно для таких целей пользуются встроенными в OS X программами — iPhoto. Программа открывается автоматическом режиме после того, как только было произведено подключения к ПК. Так же ее можно открыть при помощи док панели. В основном окне достаточно выбрать необходимые для импорта фотографии и кликнуть «Импортировать выбранные».
Импортировать можно как одну, так и все фотографии сразу. После переноса программа предложит сохранить или удалить фотографии с устройства.
Удаление оригиналов изображений позволит освободить место на устройстве, и ускорить создание резервной копии.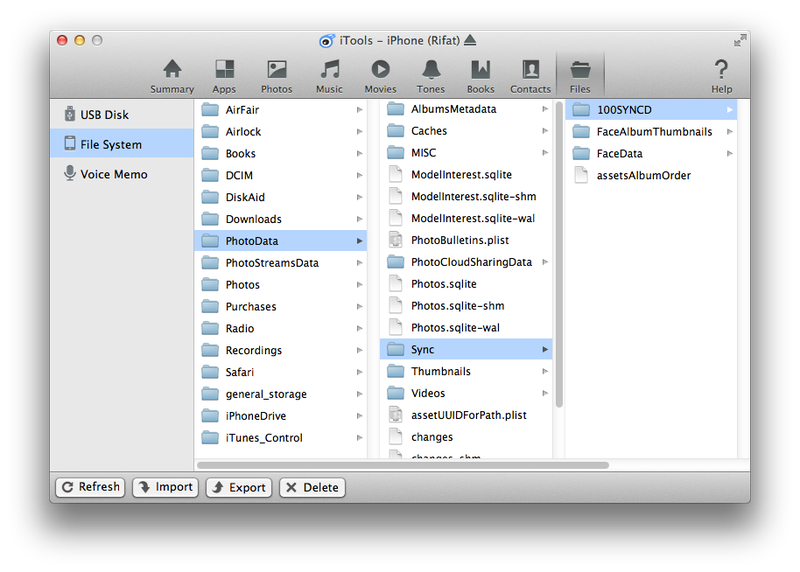 Все фотографии в iPhoto сортируются по дате добавления, альбомам и устройствам.
Все фотографии в iPhoto сортируются по дате добавления, альбомам и устройствам.
Как перенести фото с iPhone на компьютер по Wi-Fi
Наряду с подключением при помощи провода, перенос фотографий может также осуществляться по беспроводному подключению. Процесс переноса фото при помощи Wi-Fi кардинально не отличается от прочих способов. То есть происходит так же. Только перед началом переноса понадобится выполнить синхронизацию по Wi-Fi. Делается это следующим образом.
Для начала потребуется подключить устройство при помощи кабеля и открыть iTunes. В левой части окна, в блоке «Устройства» необходимо выбрать iPhone или iPad для синхронизации. Во вкладке «Обзор» в блоке «Параметры » нужно будет поставить чекбокс напротив «Синхронизац. устройства через Wi-Fi».
Теперь гаджет будет автоматически выполнять синхронизацию, когда находится в одной сети с компьютером, на котором уставлен iTunes. С телефона синхронизацию можно запустить через параметры устройства. Для этого в меню «Основные» понадобится выбрать пункт «Синхронизация с iTunes по Wi-Fi» .
Для этого в меню «Основные» понадобится выбрать пункт «Синхронизация с iTunes по Wi-Fi» .
Синхронизация данных будет происходить автоматически при соблюдении определенных условий:
- Компьютер и iPhone подключены к одной интернет-сети
- iPhone включен, аккумулятор заряжен или подключен к зарядному устройству
- iTunes запущена на ПК
О наличии синхронизации свидетельствует пиктограмма в трее телефона.
Теперь устройство отображается как подключенное. Следовательно, все действия над ним смогут совершаться так же, как и при подключении с помощью обычного кабеля — витая пара.
Обратите внимание! Если возникают какие-то проблемы с подключением, тогда следует сначала перезагрузить компьютер, а затем само устройство. Если прогресса не обнаруживается, то причина может крыться даже в самом роутере. Для этого понадобится его перезагрузить.
Как перенести фото с iPhone на компьютер через e-mail
Если в iPhone настроена электронная почта, то фотографии можно передать через e-mail, а потом уже перенести на компьютер.
Откройте приложение «Фото» , которое находится на главном экране вашего iPhone.
Как перенести фото с компьютера на айфон
Благодаря стремительному развитию технологий все стало немного проще. Например, на смену бумажным фотоальбомам пришли компьютеры и смартфоны, на которых гораздо удобнее хранить большие объемы фотографий и, при необходимости, переносить их с одного устройства на другое.
Блок: 1/8 | Кол-во символов: 302
Источник: https://lumpics.ru/how-transfer-photos-from-pc-to-iphone/
Подготовка файлов на Айфоне
Разработчики из компании Apple предлагают удобный способ хранения и использования ваших данных при помощи специального сервиса – iCloud. Здесь вы сможете как содержать различные данные, так и пользоваться ими при помощи всех своих устройств. Перед работай с iCloud вам необходимо:
- убедиться, что ваши устройства подключены к интернету;
- настроить или установить сервис iCloud на всех устройствах, даже если на них установлена другая операционная система, например, Windows;
- войдите со всех своих устройств под своими данными в аккаунт;
- если возникают какие-либо неполадки – обновите ОС устройства до последней версии;
- на устройстве выберите «Настройка», далее свое имя, сервис iCloud, выберите «Фотографии» и включите сервис.

Блок: 2/5 | Кол-во символов: 746
Источник: https://itdesc.ru/kak-na-ajfon-skinut-foto-s-kompyutera/
Перекидываем фото через проводник
Подсоединяем шнур.
Заходим в “Этот компьютер” и находим имя нашего айфона. У меня это “iPhone 6”.
Находим внутри папку DCIM, в которой расположены папки с фотографиями.
Далее просто копируете нужные фото на свой компьютер.
Блок: 2/4 | Кол-во символов: 265
Источник: https://FaqDuck.com/kak-skinut-foto-s-iphone-na-kompyuter/
Как загрузить фото на Айфон через iTunes?
Прежде чем приступить к переносу фото официальным способом – то есть через iTunes – нужно произвести ряд подготовительных действий:
- Скачать и установить медиакомбайн последней версии. Загрузить программу можно, пройдя по этой ссылке.
- Подключить Айфон к ПК кабелем USB.
- Собрать все фотографии, которые нужно перебросить в память Айфона, в одну папку на компьютере.
Копировать фото на «яблочное» устройство из разных папок невозможно – это один из существенных недостатков данного способа.
По завершении подготовительных действий можно приступать к процедуре переноса данных:
Шаг 1. Откройте iTunes и проследуйте в меню управления устройством – нажмите на кнопку с изображением смартфона.
Шаг 2. В блоке «Настройки» выберите вкладку «Фото».
Шаг 3. Поставьте галочку напротив «Синхронизировать».
Шаг 4. В меню «Скопировать фотографии из:» кликните на пункт «Выбрать папку».
Шаг 5. Через «Проводник» отыщите на ПК папку с фотографиями, которые вы желаете перенести на Айфон.
Если папка содержит ещё и видеофайлы, которые вы тоже хотели бы скопировать на «мобильник», поставьте в iTunes галочку напротив «Включать в синхронизацию видео».
Шаг 6. Нажмите кнопку «Применить».
Дождитесь завершения синхронизации, затем зайдите на Айфоне в приложение «Фото». Там вы и увидите папку со снимками, которую копировали.
Там вы и увидите папку со снимками, которую копировали.
Фотографии, загруженные на Айфон через iTunes, не удастся удалить стандартным способом. Если вы откроете любое из этих фото, то увидите, что значка с изображением корзины на привычном месте просто нет.
Удаление таких снимков также нужно производить через медиакомбайн. Достаточно снять галочку «Синхронизировать» во вкладке «Фото» и запустить процесс синхронизации нажатием кнопки «Применить». Папка с фотографиями исчезнет из памяти мобильного устройства.
Блок: 2/7 | Кол-во символов: 1817
Источник: https://setphone.ru/rukovodstva/kak-zagruzit-foto-s-kompyutera-na-iphone/
Как загрузить фото с ПК на Айфон при помощи альтернативных файловых менеджеров?
Для загрузки фотографий на Айфон можно использовать китайскую альтернативу медиакомбайну iTunes – iTools. После установки этой утилиты необходимо действовать так:
Шаг 1. Подключите мобильное устройство к ПК и запустите программу.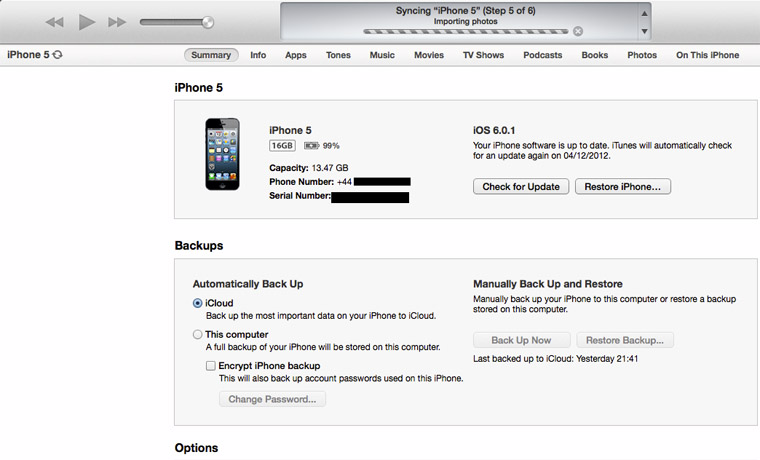
Шаг 2. Когда iTools определит устройство, перейдите во вкладку «Фото» главного меню.
Шаг 3. Нажмите кнопку «Импорт» и выберите через «Проводник» папку со снимками, которые хотите загрузить.
Скачивать через iTools фотографии по одной не удастся.
Шаг 4. Подтвердите, что хотите скопировать папку на устройство – нажмите «Да».
Не пытайтесь понять вопрос – он составлен «криво». Русификация – настоящая проблема приложения iTools.
Дождитесь завершения импорта, и вы увидите, что фотографии появились в памяти гаджета.
Фото, скачанные через iTools, также нельзя удались со смартфона напрямую – только через компьютерную утилиту. Но в чём же тогда преимущество альтернативного менеджера перед Айтюнс? Преимущества таковы:
- Через iTools на гаджет можно скинуть сколько угодно папок с фотографиями. В случае с iTunes загрузка новой папки приведёт к удалению той, которую скачали прежде.

- iTools не заставляет пользователя проводить синхронизацию. Это не только позволяет сэкономить время – это также даёт возможность не переживать по поводу сохранности на устройстве данных, которые пользователь стёр с ПК.
При необходимости скидывать фото на iPhone по одному стоит воспользоваться другим альтернативным менеджером данных – iFunBox. Скачать утилиту можно здесь. Программа iFunBox хороша тем, что позволяет компьютеру определить «яблочное» устройство как флэшку.
Копировать снимки на iPhone через iFunBox нужно так:
Шаг 1. После подключения смартфона к ПК и запуска утилиты проследуйте в раздел «Быстрый Toolbox» в главном меню.
Шаг 2. Кликните на иконку «Фото».
Шаг 3. Нажмите «Импорт» и перетащите снимки, которые хотите скопировать, в появившееся окно.
По завершении импорта фотографии окажутся на мобильном устройстве.
iFunBox сможет работать корректно только на том компьютере, на котором установлен iTunes.
Предупреждение пользователям: не следует прибегать к услугам нескольких альтернативных менеджеров файлов для iPhone! Это может привести к сбою, в результате которого все фотоальбомы гаджета окажутся пусты, а снимки будут доступны лишь по одному в разделе «Фото» одноимённого приложения.
Блок: 3/7 | Кол-во символов: 2409
Источник: https://setphone.ru/rukovodstva/kak-zagruzit-foto-s-kompyutera-na-iphone/
Импортируем фото средствами Windows
Подключаем айфон к компьютеру через шнур.
На значке нашего устройства правой кнопкой мыши выбираем “Импорт изображений и видео”. Если у вас не Windows 10, то этот пункт может отличаться.
Далее просто следуйте инструкции. Все изображения буду находится в “Этот компьютер > Изображения”.
Блок: 3/4 | Кол-во символов: 330
Источник: https://FaqDuck.com/kak-skinut-foto-s-iphone-na-kompyuter/
Способ 1: Dropbox
В данном случае вы можете использовать любое облачное хранилище. Мы же рассмотрим дальнейший процесс на примере удобного сервиса Dropbox.
- Откройте на компьютере папку Dropbox. Переместите в нее фотоснимки. Начнется процесс синхронизации, длительность которого будет зависеть от количества и размера выгружаемых фотографий, а также скорости вашего интернет-соединения.
- Как только синхронизация будет завершена, можно запускать Dropbox на iPhone – все фотографии появятся на нем.
- В том случае, если вы хотите выгрузить снимки в память смартфона, откройте изображение, тапните в правом верхнем углу по кнопке меню, а затем выберите кнопку «Экспортировать».
- В новом окне выберите пункт «Сохранить». Подобные действия потребуется выполнить с каждым снимком.
Блок: 3/8 | Кол-во символов: 775
Источник: https://lumpics.ru/how-transfer-photos-from-pc-to-iphone/
Обходные варианты переноса фото с ПК на iPhone
Есть и другие способы, как скопировать фото с компьютера на Айфон. Например, использовать альтернативные менеджеры вроде iTools или iFunBox. Рассмотрим оба варианта подробнее.
Копирование при помощи iTools
Достаточно простой способ, как с Айфона скинуть фото на компьютер через USB, предлагает программа iTools. По функциональным возможностям и удобству она во многом обходит iTunes.
Обратите внимание, что для корректной работы приложения перед тем, как загрузить фото с компьютера на Айфон, может потребоваться установка драйвера (он входит в iTunes и также может быть установлен отдельно непосредственно самой программой, правда, потребуется подключение к интернету).
Подключите аппарат шнуром и запустите программу.
Далее откройте вкладку устройства. Из списка в левой части выберите пункт «Фото» (или Photos для англоязычной версии).
Откроется специализированный раздел фотографий. В строчке меню необходимо выбрать пункт «Импорт». Далее остается следовать указаниям программы и выбрать желаемые файлы для копирования на устройство.
Иногда предпочтительнее оказывается другой вариант применения программы:
- Не используйте импорт, а вручную откройте папку DCIM через файловый менеджер (раздел левого меню Проводник или Files).
- Скопируйте (например, при помощи классического перетаскивания) нужные материалы в данную папку.
- Перейдите в каталог PhotoData и удалите находящиеся в нем файлы (только не трогайте подкаталоги и их содержимое!).
В таком случае можно не подготавливать снимки заранее, а выбирать и копировать их из разных папок.
Загрузка с использованием iFunBox
Еще один вариант, как сбросить фотографии с компьютера на Айфон – программа iFunBox. Помимо простоты, она отличается еще и функциональностью, с легкостью работая с iPad/iPod устройствам.
Важно! На специализированных форумах появлялась информация о взломе официального сайта приложения и распространении версии с встроенным вирусом. Поэтому для скачивания установщика используйте источники, которым можно доверять – например, ресурс 4pda.
Алгоритм копирования будет такой:
- Запустите программу.
- Подключите устройство и дождитесь, пока оно корректно определится.
- Перейдите в раздел инструментов (Quicktool Box).
- Нажмите в разделе импортирования файлов и данных на иконку фотографий (Photo Library).
- Следуйте подсказкам программы для копирования.
Блок: 3/4 | Кол-во символов: 2368
Источник: https://virtualniy-mir.ru/kak-skinut-fotografii-s-pk-na-iphone-cherez-shnur/
3. Программы iTools и iFunbox
Чтобы закинуть «фотокарточки» на свой смартфон можете ещё попробовать программу iTools. К сожалению, у меня она на iOS 9 перестала работать, но на более ранних версиях, думаю, всё будет в порядке. На iOS 10 – не знаю.
Итак, в программе iTools нужно открыть раздел Фотоальбом и далее используя кнопки Новый альбом и Импорт создать новую галерею и передать фото с компьютера на Айфон.
Блок: 4/6 | Кол-во символов: 434
Источник: http://www.inetkomp.ru/apple/678-perenesti-foto-s-kompyutera-na-iphone.html
Способ 2: Documents 6
Если и компьютер, и смартфон подключены к одной беспроводной сети, передать фотографии с компьютера можно с помощью Wi-Fi-синхронизации и приложения Documents 6.
Скачать Documents 6
- Запустите на Айфон Documents. Для начала вам потребуется активировать передачу файлов по WiFi. Для этого тапните в верхнем левом углу по иконке с шестеренкой и выберите пункт «Wi-Fi Drive».
- Около параметра «Включить» переведите тумблер в активное положение. Чуть ниже отобразится URL-адрес, по которому потребуется пройти в любом браузере, установленном на компьютере.
- На телефоне отобразится окно, в котором потребуется предоставить доступ компьютеру.
- На экране компьютера высветится окно со всеми файлами, имеющимися в Documents. Чтобы загрузить фотографии, в нижней части окна кликните по кнопке «Выберите файл».
- Когда на экране появится Проводник Windows, выберите снимок, который вы планируете скинуть на телефон.
- Для старта загрузки изображения кликните по кнопке «Upload File».
- Спустя мгновение изображение появится в Documents на iPhone.
Блок: 4/8 | Кол-во символов: 1060
Источник: https://lumpics.ru/how-transfer-photos-from-pc-to-iphone/
Облака и файлообменники
Не обязательно скидывать фотографии, которые должны оказаться на iPhone, в iCloud; владелец устройства может воспользоваться любым сайтом-файлообменником или облачным сервером с бесплатным доступом — например, Яндекс.Диском. Чтобы скопировать фотки с компьютера на Айфон этим способом, понадобится:
- На компьютере авторизоваться в облачном хранилище и нажать на кнопку «Загрузить».
- Выбрать в окошке «Проводника» фото, которые следует скинуть на Айфон.
- Подождать, пока они загрузятся на сервер.
- И удостовериться, что данные можно просмотреть онлайн.
- При желании, как и в прошлом случае, владелец телефона может собрать все фотки в один каталог, предварительно создав его в облаке.
- На Айфоне — зайти в приложение, переключиться на вкладку «Файлы».
- Отметить галочками нужные фото.
- И, вызвав контекстное меню, «Сохранить на устройство».
- В зависимости от общего объёма данных и текущей скорости Интернета процесс обмена информацией между облаком и Айфоном может занять от минуты-двух до нескольких часов — отключать аппарат от Глобальной сети в это время не нужно.
Совет: воспользовавшись в том же меню опцией «Скачать», обладатель iPhone сможет самостоятельно задать каталог для сохранения фоток.
Блок: 5/7 | Кол-во символов: 1226
Источник: https://konekto.ru/kak-skinut-foto-s-kompjutera-na-iphone.html
4. Используем сайт
Этот вариант скинуть фото с компьютера на iPhone сработает у каждого! Первым делом на компьютере зайдите в ВК на свою страницу и создайте закрытый альбом (зарегистрироваться ). В этот альбом закиньте любые фотографии и теперь зайдите ВКонтакт со своего приложения.
Естественно теперь все загруженные фото мы можем просматривать с Айфона.
Но кроме онлайн просмотра мы, конечно же, можем их сохранять в свою галерею. Для этого нажимаем меню с тремя точками и жмём Сохранить в Фотопленку.
Отлично!
Блок: 5/6 | Кол-во символов: 552
Источник: http://www.inetkomp.ru/apple/678-perenesti-foto-s-kompyutera-na-iphone.html
Перенос файлов с помощью других устройств
Можно воспользоваться сторонними устройствами, к примеру, флешкой. Существуют различные flesh-диски, которые имеют дополнительные разъемы для micro-SD. Такая флешка отлично подойдет, чтобы скинуть любые файлы с компьютера на ваш Айфон. Объемы таких устройств ограничиваются только финансовыми средствами пользователя. С их помощью можно передавать любые объемы данных. Иногда в комплекте к подобным аксессуарам идет вспомогательное ПО, которое помогает работать на устройствах, не имеющих тех или иных технологий.
При помощи специальных утилит можно скинуть фото при помощи одного лишь USB-кабеля. Для этого нужна программа JailBreak, а также файловый менеджер. Далее нужно подключиться к компьютеру при помощи шнура, зайти в менеджер на компьютере и найти путь /var/mobile/media/DCIM/100APPLE. Здесь будут находится ваши файлы. Выберите их, скопируйте и переместите в удобное для вас место.
Summary
Article Name
Как на Айфон скинуть фото с компьютера
Description
iPhone – это смартфон, который имеет собственную операционную систему от компании Apple, вместо многим привычного Android. Эти устройства также могут проигрывать различные файлы мультимедиа и другие данные. Те, кто только недавно начал свое знакомство с ними иногда задаются вопросом, как на Айфон скинуть фото с ПК? Давайте рассмотрим этот вопрос и постараемся на него ответить как можно подробнее.
Author
Publisher Name
Игорь
Publisher Logo
Блок: 5/5 | Кол-во символов: 1437
Источник: https://itdesc.ru/kak-na-ajfon-skinut-foto-s-kompyutera/
5. Скачать фото с компьтера на Айфон в Google Фото
А ещё можно начать использовать крутой сервис под названием Google Фото. Он предназначен для хранения, редактирования, обмена фотографиями и видео. Главная фишка данного сервиса в том, что мы можем хранить на нём неограниченное количество фоток и видео. И конечно-же имеется приложение для iPhone с помощью которого можно получать доступ к тысячам своих фотографий.
Итак, давайте я для начала покажу, как мы можем, используя Гугл Фото перенести фото с компьютера на iPhone, а потом расскажу о крутых фишках данного сервиса.
- Создайте аккаунт в Гугл (если уже создавали, то отлично)
- Установите программу Гугл Фото и выполните вход
- Зайдите в Настройки программы и укажите, какие папки с фотографиями нужно загружать.
- Установите приложение Гугл Фото на iPhone и также выполните вход
- Пользуйтесь этим приложением для сохранения фото на iPhone
Крутых фишек у сервиса Гугл Фото много: удобная загрузка файлов, неограниченное место, определение дублей, классный поиск по фотографиям, автоматическое создание коллажей, фотоальбомов и многое другое.
Друзья, у меня к вам просьба. После того, как скачаете фото с компьютера на Айфон, пожалуйста, напишите в комментариях какой из способов вы использовали. Будет интересно почитать и мне и другим посетителям!
На этом всё, если какие-то моменты Вам остались непонятны, то обязательно посмотрите мой подробный видео-урок на эту тему или задавайте свои вопросы в комментариях.
Интересные
Блок: 6/6 | Кол-во символов: 1572
Источник: http://www.inetkomp.ru/apple/678-perenesti-foto-s-kompyutera-na-iphone.html
Способ 4: iTools
К сожалению, Айтюнс никогда не славился удобством и простотой, поэтому на свет появились качественные аналоги. Пожалуй, одним из лучших подобных решений является iTools.
- Подключите смартфон к компьютеру и запустите iTools. В левой области окна программы пройдите ко вкладке «Фото». В верхней части окна кликните по пункту «Импорт».
- В открывшемся Проводнике Windows выберите одну или сразу несколько фотографий, которые планируется отправить на устройство.
- Подтвердите перенос изображений.
- Чтобы iTools смог перенести фотографии в Фотопленку iPhone, на компьютере дополнительно должен быть установлен компонент FotoTrans. Если он у вас отсутствует, программа предложит его инсталлировать.
- Следом начнется перенос изображений. Как только он будет завершен, все файлы появятся в стандартном приложении Фото на Айфон.
Блок: 6/8 | Кол-во символов: 837
Источник: https://lumpics.ru/how-transfer-photos-from-pc-to-iphone/
Заключение
Несмотря на то, что Apple не позволяет «закидывать» фотки напрямую с ПК на iPhone без iTunes, у пользователей нет оснований мириться с этим ограничением. Для переноса снимков можно прибегнуть к любой из социальных сетей, к электронной почте.
Наиболее удобный среди «беспроводных» способов – загрузка через облачные хранилища. Облачные сервисы предлагаются многими крупными интернет-компаниями. Выбор пользователя не ограничен – он может применить для переноса фото тот сервис, который ему окажется больше «по душе». Мы рекомендуем относительно новый продукт «Облако ». К плюсам этого сервиса относятся большой объём бесплатного места (25 Гб) и низкие требования мобильного приложения от Mail к iOS — достаточно версии 7.0.
Блок: 7/7 | Кол-во символов: 734
Источник: https://setphone.ru/rukovodstva/kak-zagruzit-foto-s-kompyutera-na-iphone/
Подводим итоги
Скинуть фото с компьютера на Айфон удастся несколькими простыми способами. Самые удобные — посредством специального адаптера для microSD, фирменной программы iTunes и сервиса iCloud. Другие удобные варианты — использование облачных хранилищ, файлообменников и электронной почты.
Опишите, что у вас не получилось. Наши специалисты постараются ответить максимально быстро.
Блок: 7/7 | Кол-во символов: 394
Источник: https://konekto.ru/kak-skinut-foto-s-kompjutera-na-iphone.html
Количество использованных доноров: 8
Информация по каждому донору:
- https://setphone.ru/rukovodstva/kak-zagruzit-foto-s-kompyutera-na-iphone/: использовано 3 блоков из 7, кол-во символов 4960 (24%)
- https://konekto.ru/kak-skinut-foto-s-kompjutera-na-iphone.html: использовано 4 блоков из 7, кол-во символов 3319 (16%)
- http://www.inetkomp.ru/apple/678-perenesti-foto-s-kompyutera-na-iphone.html: использовано 3 блоков из 6, кол-во символов 2558 (12%)
- https://www.tenorshare.ru/iphone-data-transfer/kak-perenesti-foto-s-kompyutera-na-ayfon-instruktsiya.html: использовано 1 блоков из 4, кол-во символов 1683 (8%)
- https://virtualniy-mir.ru/kak-skinut-fotografii-s-pk-na-iphone-cherez-shnur/: использовано 1 блоков из 4, кол-во символов 2368 (11%)
- https://itdesc.ru/kak-na-ajfon-skinut-foto-s-kompyutera/: использовано 2 блоков из 5, кол-во символов 2183 (11%)
- https://FaqDuck.com/kak-skinut-foto-s-iphone-na-kompyuter/: использовано 2 блоков из 4, кол-во символов 595 (3%)
- https://lumpics.ru/how-transfer-photos-from-pc-to-iphone/: использовано 4 блоков из 8, кол-во символов 2974 (14%)
3 способа сохранить фотографии iPhone Live Photos на компьютер! На удивление просто!
Что такое «Живые фото»
Живые фото позволяют снимать 1,5 секунды видео до и после срабатывания затвора. То есть 3 секунды видео и доступно на iPhone 6s и новее.
Фотоизображение сохраняется как видео, и его весело нажимать и перемещать. Это очень удобно, потому что его можно установить в качестве обоев и экрана блокировки.
Однако при съемке Live Photo следует помнить о некоторых вещах.То есть Live Фотографии занимают вдвое больше места для хранения, чем обычные фотографии. Потому что эффект Live Фотография состоит из файлов .jpeg и .mp4, она занимает много места.
Если вы сохраните несколько Live Photo на iPhone, объем хранилища будет израсходован быстро.
3 способа сохранить Live Photo на компьютер
Как упоминалось выше, если вы сделаете много Live Photos, на вашем iPhone закончится место для хранения. Лучше сохранять важные Live Photos на USB или ПК, чтобы решить проблему нехватки места.
Далее, для тех, кто хочет сделать резервную копию Live Photos на ПК, вот три способа импортировать Live Photo Фото на ПК.
Метод 1. Передача Live Photos на ПК с помощью USB-кабеля, входящего в комплект iPhone
Live Photos можно импортировать на компьютер с помощью кабеля Lightning.
Однако вам необходимо установить iTunes на свой компьютер. Поскольку данные о фотографиях расположены в ряд, найти большое количество фотографий сложно. Кроме того, это не рекомендуется, поскольку при использовании этого метода часто возникают ошибки, из-за которых невозможно импортировать фотографии с iPhone на ПК.
Шаг 1. Подключите iPhone к ПК с помощью кабеля Lightning. Тогда вы увидите Значок iPhone в проводнике Windows.
Шаг 2. Щелкните iPhone> Внутреннее хранилище> DCIM> 100APPLE. Когда вы войдете в папку 100APPLE, вы увидите файлы JPG и MOV, а также живые фотографии.
Шаг 3. Найдите живые фотографии, которые вы хотите сохранить на свой компьютер, и скопируйте два файла JPG и MOV на свой компьютер. Затем резервное копирование Live Photos на ПК завершается.
Метод 2. Сохранение живых фотографий на компьютер с помощью iCloud
Как вы знаете, когда вы включаете «Библиотеку фотографий iCloud» на iPhone, большое количество фотографий, сделанных на iPhone, будет автоматически загружено в iCloud, и их можно будет загрузить и сохранить. на твоем компьютере. Поскольку он поддерживает Live Photos, вы можете сохранять Live Photos на свой компьютер с помощью iCloud.
Однако имейте в виду, что iCloud имеет максимальный срок хранения 30 дней и максимум 1000 экз. И убедитесь, что в вашем хранилище iCloud достаточно свободного места.Если ваше хранилище iCloud заполнено, iCloud не сможет сохранить фотографии на компьютер.
Шаг 1. iPhone «Настройки»> Apple ID> «iCloud»> «Фото» и включите Библиотека фотографий iCloud. Затем все фото и видео, включая Live Photos, будут загружены в iCloud.
Шаг 2. Зайдите на сайт icloud.com в браузере ПК, введите тот же Apple ID, что и ваш iPhone и войдите в систему.
Шаг 3. Выберите значок «Фото», найдите Live Photos, которые вы хотите сделайте резервную копию на свой компьютер и загрузите два файла, JPG и MOV, на свой компьютер.Затем вы завершаете импорт Live Photos на ПК с помощью iCloud.
Вы можете загрузить iPhone Live Photos в iCloud Photos, затем импортировать их на свой компьютер и спаси их.
Метод 3. Сохранение живых фотографий на компьютер с помощью MBackupper
MBackupper — это iPhone для Windows Программное обеспечение для передачи на ПК, которое позволяет легко передавать не только фотографии, но и сообщения, музыку, видео и контакты на ПК с Windows на простой панели. Это дает вам гибкость выбор в соответствии с вашими потребностями. Это идеальное и чрезвычайно полезное решение для защиты вашего важные данные iPhone от потери или повреждения.Если вы используете ПК с Windows, MBackupper — ваш лучший выбор выбор.
Теперь мы покажем вам, как переносить живые фотографии с iPhone на компьютер с помощью MBackupper. Сначала загрузите и установите MBackupper на свой компьютер бесплатно.
Шаг 1. Подключите iPhone к компьютеру с помощью кабеля USB. Затем коснитесь Доверяйте этому компьютеру на своем iPhone.
Шаг 2. На главном экране у вас есть 2 варианта: нажмите Пользовательское резервное копирование или Резервное копирование фотографий. Выберите резервную копию фотографий.
Шаг 3. Вы можете щелкнуть значок, чтобы выбрать изображения, которые вы хотите сделайте резервную копию и нажмите кнопку ОК.
Шаг 4. Затем укажите путь в качестве места назначения для хранения резервной копии. ПК.
Шаг 5. Наконец, нажмите Start Backup, чтобы начать передачу, и дождитесь ее. выполнить задачу.
Шаг 6. Когда резервное копирование ваших образов будет завершено. Вы можете увидеть все резервные копии задачи в управлении резервным копированием.
ЗаключениеЕсть много способов перенести живые фотографии с вашего iPhone на ваш Windows компьютер.
Однако оба способа неудобны. Только MBackupper может сделать это быстро и эффективно. способ, не пропуская никаких изображений. Это полезное программное обеспечение для защиты вашего iPhone от катастрофы потери данных. Кроме того, этот инструмент также может помочь вам сделать полную резервную копию iPhone на компьютере.
Как перенести фотографии с iPhone 11 на компьютер
iPhone 11 оснащен новой системой двойной камеры, которая позволяет делать снимки от широкоугольных до сверхшироких. Обновленный интерфейс использует новую сверхширокоугольную камеру, чтобы показать вам, что происходит за пределами кадра, и позволяет снимать это.Снимайте и редактируйте видео так же легко, как и фотографии. Это самая популярная камера в мире, теперь с совершенно новой точки зрения.
После того, как iPhone 11 сделал так много фотографий, вы, должно быть, задаетесь вопросом, как сделать их резервную копию вовремя. В этой статье мы расскажем вам о пяти полезных методах переноса фотографий с iPhone 11 на компьютер. Вам нужны фотографий iCloud , iTunes , Syncios Data Transfer и Syncios Manager . Теперь начнем узнавать, как они работают!
Метод 1. Используйте фотографии iCloud для резервного копирования фотографий iPhone 11 на компьютер
iCloud для Windows помогает вам получить доступ к iCloud Drive, фотографиям, контактам, календарям, задачам и закладкам ваших устройств iOS на компьютере с Windows.iCloud Photos — это одна из функций, которая автоматически сохраняет все фотографии и видео, которые вы снимаете на iPhone, iPad или iPod. С iCloud Photos вы можете реализовать двустороннюю передачу фотографий между iPhone и компьютером.
Шаг 1 Убедитесь, что на вашем компьютере установлена программа iCloud для Windows. Затем настройте свой iCloud со своим Apple ID. Обратите внимание, что этот Apple ID должен совпадать с вашим iPhone 11.
Шаг 2 Нам нужно сделать некоторые настройки как на вашем iPhone 11, так и на компьютере.
На iPhone 11: Перейдите в «Настройки » > [ваше имя] > iCloud > Фото , затем включите Фото iCloud . ( * Внимание: Фотографии iCloud назывались библиотекой фотографий iCloud в версии iOS до 10.3)
В Windows:
- 1. Запустите iCloud для Windows и нажмите кнопку « Option », которая относится к « Photos ».
- 2. Выберите « iCloud Photo Library » и нажмите « Done ».
- 3. Щелкните « Применить », чтобы подтвердить настройки.
Шаг 3 Найдите значок iCloud , который скрывается в правом нижнем углу вашего компьютера с Windows, или вы можете найти iCloud >> iCloud Photos в меню «Пуск», запустите его. Щелкните « загрузок », и вы сможете выбрать фотографии, отсортированные по годам.Нажмите « Скачать », чтобы синхронизировать каждую выбранную фотографию iPhone 11 с компьютером.
Шаг 4 По завершении все фотографии с вашего iPhone 11 будут сохранены в «Мой компьютер»> «Фото iCloud»> «Загрузки».
Метод 2: Используйте iTunes для синхронизации фотографий iPhone 11 с компьютером
Большинство пользователей iOS должны уже установить iTunes на свой компьютер. С помощью iTunes они могут хорошо управлять iPhone и, конечно же, фотографиями, снятыми на iPhone 11.Вот как вы можете использовать iTunes для передачи фотографий с iPhone 11 на компьютер.
Шаг 1 Запустите iTunes и подключите к нему iPhone, пока не появится значок iPhone. Щелкните значок iPhone.
Шаг 2 Выберите опцию « фото » и отметьте « Sync Photos ». Щелкните раскрывающийся список, чтобы выбрать определенные папки.
Шаг 3 Нажмите « Применить », чтобы запустить его.
Метод 3: резервное копирование в один клик всех фотоальбомов и библиотеки фотографий iPhone 11
Несмотря на то, что iCloud Photos и iTunes могут поддерживать синхронизацию фотографий iPhone 11 с компьютером, у нас есть гораздо более полезный инструмент — Syncios Data Transfer позволяет создавать резервные копии большего количества типов категорий, включая контакты, чаты сообщений, видео, фотопленку, библиотеку фотографий, аудио. , история звонков, история сафари, закладки, WhatsApp, книга, заметки и голосовая почта.Кроме того, Syncios Data Transfer также поддерживает управление устройствами Android.
Подготовка: Нажмите кнопку загрузки, расположенную ниже, чтобы загрузить Syncios Toolkit на свой компьютер. Затем щелкните «Передача по телефону» на интерфейсе, чтобы начать передачу данных Syncios.
Шаг 1 Перейдите к модулю « Backup ». Подключите iPhone 11 к компьютеру с помощью кабеля USB. После успешного подключения настройте путь для сохранения.Затем нажмите « Next », чтобы выбрать определенное содержимое для резервного копирования.
Шаг 2 Отметьте опции « Camera Roll » и « Photo Library », затем нажмите кнопку « Next », чтобы перенести все фотографии с iPhone 11 на компьютер. (* Внимание: чтобы не передавать фотографии в виде эскизов, отключите опцию «Библиотека фотографий iCloud» на iPhone 11 во время процесса.)
Советы: Если вы столкнетесь с какой-либо проблемой обнаружения во время процесса, обратитесь за помощью к нашему руководству по iOS.
Видеоурок — Как перенести фотографии с iPhone 11 на компьютер
Метод 4: выборочная передача некоторых фотографий с iPhone 11 на компьютер
Эта программа поддерживает передачу определенных файлов фотографий с iPhone 11 на компьютер. Весь фотоальбом будет отображаться на экране, и вы можете выбрать определенную или определенные фотографии в этом альбоме для передачи. Более того, вы можете использовать Syncios Manager для управления данными вашего iPhone 11.
Загрузите и установите Syncios Toolkit на свой компьютер и запустите его. И щелкните «Mobile Manager» в интерфейсе Syncios Toolkit, чтобы запустить Syncios Mobile Manager. Затем подключите к нему iPhone 11 через USB-кабель. Когда Syncios завершит синхронизацию телефона, выберите опцию « фото, ».
Экспорт папки с фотографиями
Выберите определенную папку с фотографиями и нажмите кнопку « Экспорт » в строке меню.Настройте маршрут сохранения и нажмите « Export », чтобы перенести фотографии с iPhone 11 на компьютер.
Экспорт файла фотографии
Чтобы выбрать нужные файлы фотографий, , дважды щелкните определенный фотоальбом, чтобы ввести . И теперь вы можете выбрать несколько фотографий. Затем выполните те же действия, что и « Экспорт фотоальбома ».
Если вы собираетесь сделать резервную копию всех фотографий, включая альбомы, на компьютер, вы можете воспользоваться преимуществами функции резервного копирования в один щелчок, встроенной в Syncios Mobile Manager.И вы также можете использовать функцию восстановления в один клик, чтобы легко восстановить резервную копию на свой телефон.
Шаг 1 Запустите Syncios Manager, перейдите непосредственно в модуль « Toolbox » и войдите в «Резервное копирование в один клик».
Шаг 2 Выберите «Фотопленка» и «Библиотека фотографий» и нажмите «Далее», чтобы загрузить данные с iPhone. Затем дайте команду кнопке «Резервное копирование» продолжить процесс.
Метод 5. Перенос фотографий с iPhone 11 на компьютер вручную
Самый традиционный способ переноса фотографий — вручную.
Шаг 1: Подключите iPhone 11 к компьютеру, коснитесь « Доверяйте » этому компьютеру на iPhone и подождите, пока он не отобразится на компьютере как « Portable Devices ».
Шаг 2: Щелкните значок iPhone 11, чтобы открыть и найти папку с фотографиями. Обычно находится в Internal Storage > DCIM .
Шаг 3: Затем вы можете скопировать и вставить нужные фотографии на компьютер.
Заключение
Выше представлены 5 полезных решений, которые помогут вам в резервном копировании фотографий iPhone 11.Независимо от того, используете ли вы iCloud Photos, iTunes, Syncios Data Transfer, Syncios Manager или просто переносите вручную. Все эти функции выполнимы! Теперь выберите тот, который вам нравится, и начните переносить фотографии с iPhone 11 на компьютер.
Syncios Mobile Manager (Win и Mac):
Передача данных Syncios (Win и Mac):
Как сохранить фото и видео с компьютера на iPhone, iPad Camera Roll
Фотографии и видео, снятые на iPhone (или iPad), автоматически сохраняются в папке Camera Roll в приложении iOS Photos.С другой стороны, когда вы синхронизируете фотографии и видео с компьютера с помощью iTunes, они хранятся в отдельном месте (фото или видео библиотека). Но что, если вы хотите вместо этого хранить фотографии и видео со своего компьютера в Camera Roll. В этом руководстве мы рассмотрим некоторые способы переноса фотографий и видео с вашего компьютера в Camera Roll вашего iPhone, iPad или iPod Touch.
Сохранение фото и видео в Camera Roll
Для переноса фотографий и видео с компьютера в Camera Roll мы будем использовать некоторые сторонние приложения, которые обладают следующими двумя функциями:
- Возможность импорта файлов с компьютера (Обмен документами).
- Возможность экспорта файлов в папку «Фотопленка».
Используя приложение, которое предоставляет две указанные выше функции, сначала мы собираемся импортировать необходимые фотографии и видео с компьютера в локальное хранилище приложения. После того, как мы импортировали файлы в приложение, мы воспользуемся возможностью экспорта приложения, чтобы сохранить файлы в папке Camera Roll. В следующей демонстрации мы собираемся использовать приложение под названием Documents. Но вы также можете использовать любое другое приложение, которое предоставляет две ключевые функции, упомянутые выше.В противном случае просто скачайте и установите приложение «Документы». Он доступен бесплатно в App Store.
Установить приложение «Документы» для iOS.
Перенос фотографий и видео с компьютера в Фотопленку
Как упоминалось выше, при обычном методе синхронизации с использованием iTunes фотографии и видео не сохраняются в Фотопленку. Однако некоторые приложения, например «Документы», позволяют импортировать файлы с компьютера в его локальное хранилище через iTunes с помощью функции «Общий доступ к документам». Следующие шаги, упомянутые ниже, помогут вам перенести файлы с вашего компьютера в локальное хранилище приложения «Документы».
- Подключите iPhone или iPad к компьютеру.
- Запустите iTunes и подождите, пока он обнаружит ваше устройство.
- После обнаружения нажмите кнопку iPhone (или iPad) в правом верхнем углу окна iTunes.
- Перейдите на вкладку Приложения и прокрутите вниз до раздела Общий доступ к файлам .
- Прокрутите список приложений слева и выберите Документы . Список файлов, хранящихся в его локальном хранилище, отображается на правой панели.
- Перетащите фото и видео со своего компьютера на правую панель, содержащую список файлов. Кроме того, вы также можете нажать кнопку « Добавить файл… » и найти фото- и видеофайл, который вы хотите перенести на свой iPhone или iPad.
Таким образом, выбранные вами фотографии и видео будут перенесены в локальное хранилище приложения «Документы». Затем нам нужно сохранить те же фотографии / видео в папку Camera Roll («Недавно добавленные» в iOS 8). Следующие шаги помогут вам сделать это:
- Откройте приложение «Документы» на своем устройстве iOS и перейдите в то место, где вы сохранили определенные файлы (фотографии и видео).
- Нажмите на кнопку Edit в правом верхнем углу и выберите файлы, которые хотите перенести в Camera Roll.
- Коснитесь значка Копировать в нижнем левом углу. Это откроет список доступных папок.
- Откройте папку «Фотографии» и нажмите кнопку Копировать в правом верхнем углу. Это скопирует выбранные файлы в Camera Roll.
После того, как файлы были экспортированы, вы должны найти их все в альбоме Camera Roll.
Перенос фотографий и видео на iPhone, iPad Camera Roll без iTunes
Примечание: В этом методе используется возможность совместного использования Wi-Fi приложения «Документы». Если вы используете какое-либо другое приложение, убедитесь, что ваше приложение предоставляет возможность совместного использования Wi-Fi. В противном случае этот метод вам не подойдет.
Если вы не хотите использовать iTunes для передачи файлов с компьютера в альбом «Фотопленка», в приложении «Документы» также есть WiFi-накопитель, который позволяет пользователям загружать файлы с компьютера в локальное хранилище приложения через Wi-Fi.Чтобы это работало, вам нужно подключить компьютер и iPhone (или iPad) к одной сети Wi-Fi. Выполните следующие действия, чтобы загрузить файлы со своего компьютера на Wi-Fi-накопитель Documents:
- . Убедитесь, что ваше устройство iOS и компьютер подключены к одной и той же сети Wi-Fi.
- Откройте приложение Documents на своем iPhone или iPad и нажмите значок Menu (три полосы) в верхнем левом углу.
- Перейдите в «Настройки » >> WiFi Drive и включите параметр « Enable Drive ».На экране будет указан IP-адрес. Оставьте эту страницу открытой до завершения операции передачи.
- Откройте веб-браузер на своем компьютере и перейдите по IP-адресу, указанному приложением на вашем устройстве iOS. На iPhone (или iPad) появится запрос с вопросом, хотите ли вы разрешить доступ с вашего компьютера.
- Нажмите OK. Файлы в локальном хранилище документов будут доступны в окне браузера.
- Нажмите кнопку Выбрать файл в нижней части окна браузера и выберите фотографию или видео, которые вы хотите импортировать со своего компьютера на iPhone или iPad, а затем нажмите кнопку Загрузить файл .
Повторите вышеуказанный шаг для всех файлов, которые вы хотите перенести в локальное хранилище приложения «Документы».
После того, как файлы окажутся в локальном хранилище приложения, вы можете экспортировать их в Фотопленку, выполнив те же шаги, которые упоминались ранее:
- Откройте приложение «Документы» на своем устройстве iOS и перейдите в место, где вы сохранили конкретный файлы (фото и видео).
- Нажмите на кнопку Edit в правом верхнем углу и выберите файлы, которые хотите перенести в Camera Roll.
- Коснитесь значка Копировать в нижнем левом углу. Это откроет список доступных папок.
- Откройте папку «Фотографии» и нажмите кнопку Копировать в правом верхнем углу. Это скопирует выбранные файлы в Camera Roll.
Если вы хотите импортировать приличное количество фотографий или видео в Camera Roll без iTunes, доступ к WiFi-диску с помощью веб-браузера может быть неудобным, поскольку веб-интерфейс не поддерживает выбор нескольких файлов при загрузке файлов через WiFi.Вместо этого вы можете подключить WiFi Drive к своему ПК или Mac в качестве сервера WebDAV, используя параметр «Подключить сетевой диск» в Windows или параметр «Подключиться к серверу» на Mac. Затем вы можете скопировать определенные фотографии и видео на свой компьютер через проводник (Windows) или Finder (Mac).
Если вы не предпочитаете соединение WebDAV и нуждаетесь в поддержке выбора нескольких файлов в веб-интерфейсе, приложение под названием iUSB позволяет одновременно передавать несколько фотографий и видео с вашего компьютера в локальное хранилище приложения через Wi-Fi.После того, как эти файлы будут импортированы в приложение, вы можете сохранить их в Camera Roll. Следующие шаги помогут вам перенести несколько фотографий и видео с вашего компьютера в папку iOS Camera Roll через Wi-Fi:
- Загрузите и установите iUSB из App Store.
- Запустите приложение на своем iPhone или iPad и коснитесь значка меню (три полоски) в верхнем левом углу.
- Включите переключатель WiFi USB. Будет отображен IP-адрес.
- Если ваш компьютер подключен к той же сети Wi-Fi, что и ваш iPhone (или iPad), откройте данный IP-адрес на вашем компьютере с помощью подходящего веб-браузера, чтобы получить доступ к экрану совместного использования iUSB.
- Используйте кнопку «Загрузить файлы…», чтобы загрузить нужные фотографии в локальное хранилище iUSB. Кроме того, вы также можете перетащить несколько файлов со своего компьютера на экран совместного использования iUSB. После этого загруженные вами файлы будут доступны в папке «Документы» в локальном хранилище приложения.
- Чтобы экспортировать несколько фотографий в Фотопленку, откройте папку, содержащую ваши фотографии.
- Нажмите кнопку «Изменить» в правом верхнем углу и выберите нужные фотографии.
- Теперь нажмите на значок «Поделиться» в нижнем левом углу и выберите опцию «Сохранить x» изображений (здесь «x» обозначает количество выбранных фотографий). Таким образом, выбранные фотографии будут сохранены в Camera Roll.
По умолчанию в приложении созданы две папки — Личная и Документы. Доступ к частной папке с вашего компьютера невозможен. Вы также можете создавать дополнительные папки внутри папки «Личные» и «Документы», но бесплатная версия позволяет создавать только ограниченное их количество.Кроме того, в бесплатной версии в одной папке может храниться только ограниченное количество файлов. Чтобы снять эти ограничения и получить работу без рекламы, вы можете обновить iUSB до версии Pro.
Перенос фотографий и видео с Mac на iOS Camera Roll
Если у вас есть Mac под управлением OS X Yosemite или более поздней версии и на вашем iPhone или iPad установлена версия iOS 8 или более поздняя, вы можете использовать функцию Apple AirDrop для прямой отправки фотографий и видео с Mac в Фотопленку на устройстве iOS.Следующие ниже шаги помогут вам перенести файлы с Mac на iOS Camera Roll через AirDrop.
- На iPhone или iPad включите AirDrop в Центре управления.
- На Mac включите Wi-Fi и Bluetooth и нажмите AirDrop на боковой панели Finder.
- Установите для обнаружения AirDrop значение «Все» на обоих устройствах. Ваше устройство iOS должно появиться в разделе AirDrop на вашем Mac.
- В новом окне Finder на вашем Mac выберите фотографии и видео, которые вы хотите перенести на iPhone / iPad Camera Roll.
- Перетащите выбранные файлы на свое устройство iOS в разделе AirDrop. На вашем iPhone или iPad вас могут попросить авторизовать передачу файлов.
После завершения передачи файлов поддерживаемые фотографии и видео будут доступны в Camera Roll.
Вот как вы можете переносить фотографии и видео с компьютера в папку «Фотопленка» (или «Недавно добавленные») вашего iPhone, iPad или iPod Touch с помощью iTunes или без нее. Если вы встретите какие-либо другие способы сделать то же самое, сообщите нам об этом в комментариях.Подпишитесь на нашу рассылку, чтобы получать больше интересных сообщений, подобных этой.
#iOS #iPhone Все сообщения на 7labs, включая эту, соответствуют нашей политике раскрытия информации.Как перенести фотографии и видео с iPhone на компьютер
Камера iPhone снимает высококачественные фото и видео, позволяя обычным фотографам делать снимки и клипы профессионального уровня с минимальным опытом. После сохранения этих воспоминаний на вашем смартфоне вы можете перенести фотографии на свой компьютер.Вот как перенести изображения и видео с вашего iPhone на Mac или ПК.
Передача фотографий и видео с iPhone на ПК
Следуйте этим инструкциям, чтобы импортировать фотографии и видео с iPhone на компьютер Windows.
Загрузите и установите iTunes, если его нет на вашем компьютере. Если установлен iTunes, убедитесь, что у вас установлена последняя версия. Откройте приложение и посмотрите, появится ли сообщение, информирующее вас о наличии нового обновления. Если вы получили уведомление такого типа, следуйте инструкциям на экране, чтобы установить последнюю версию.
Откройте iTunes и подключите iPhone к ПК с помощью USB-кабеля, такого как тот, который подключен к зарядному устройству телефона по умолчанию. Появится всплывающее диалоговое окно с вопросом, хотите ли вы, чтобы компьютер имел доступ к информации на устройстве iOS. Выберите Продолжить .
На iPhone появляется всплывающее окно с вопросом, хотите ли вы доверять этому компьютеру. Выберите Trust .
При появлении запроса введите пароль.
Во время этого процесса операционная система Windows может спросить вас, доверяете ли вы новому устройству (вашему iPhone).Если да, выберите Trust .
В iTunes перейдите в левую панель меню и убедитесь, что ваш iPhone находится в списке Devices . Если iTunes не распознает ваш iPhone, следуйте советам Apple по устранению неполадок.
Подтвердив его присутствие, откройте приложение Photos , которое доступно из меню Windows Пуск или из строки поиска, расположенной на панели задач.
В Windows 10 выберите Импорт , расположенный в правом верхнем углу приложения «Фотографии».В Windows 8 щелкните правой кнопкой мыши в любом месте приложения и выберите Импорт .
Когда появится раскрывающееся меню, выберите С USB-устройства .
Все фотографии и видео на вашем iPhone обнаруживаются приложением «Фотографии», что может занять несколько минут, если у вас большой альбом. После этого выберите элементы для импорта, установив флажки на фотографиях и видео. Вы также можете пометить группы фотографий или видео для импорта, выбрав Выбрать новый или Выбрать все .
Когда вы будете удовлетворены своим выбором, выберите Импортировать выбранное . Начнется процесс импорта. По завершении перенесенные фотографии и видео появятся в разделе Коллекция приложения «Фотографии».
Перенос фотографий и видео с iPhone на Mac с помощью приложения «Фото»
Выполните следующие действия, чтобы перенести изображения и видеоклипы с вашего iPhone на Mac с помощью приложения Photos, которое было введено в macOS Catalina (10.15). Компьютеры Mac с более ранними версиями macOS и OS X использовали iPhoto для передачи фотографий.
Подключите iPhone к Mac с помощью кабеля USB. Разблокируйте телефон.
Откройте приложение Photos на Mac.
Выберите iPhone в разделе «Устройства» на левой боковой панели приложения «Фотографии».
Выберите Импортировать все новые элементы , чтобы перенести все новые фотографии и видео с вашего iPhone на Mac.
Если вы предпочитаете импортировать только некоторые элементы, щелкните каждую фотографию или видео, которые хотите импортировать, чтобы поставить галочку в синем кружке, и выберите Импортировать выбранные , а не «Импортировать все новые фотографии».
Передача начинается немедленно.
Если у вас есть только несколько изображений для передачи с iPhone на Mac, самый быстрый способ передать их — выбрать их в приложении Photos на iPhone и коснуться значка Поделиться .Выберите свой Mac на экране общего доступа, чтобы перенести их в папку «Загрузки».
Загрузка фотографий и видео с iPhone на Mac с помощью приложения Image Capture
Еще один способ переноса фотографий и видео с iPhone на Mac — использование Image Capture. Это базовое приложение обеспечивает быстрый и простой механизм импорта. Чтобы использовать этот метод, следуйте этим инструкциям:
Подключите iPhone к Mac с помощью кабеля USB. Разблокируйте iPhone.
Откройте приложение Image Capture , доступное в папке «Приложения» на всех установках macOS и OS X.
Выберите iPhone в разделе «Устройства» на боковой панели.
Ваши фотографии и видео с iPhone появятся на правой панели. Изображения ранжируются по дате и сопровождаются ключевой информацией, включая имя, тип файла, размер, ширину, высоту и предварительный просмотр эскизов. Прокрутите список фотографий и выберите один или несколько элементов для передачи на Mac.
Чтобы скопировать фотографии и видео куда-нибудь, кроме папки по умолчанию изображений , выберите раскрывающееся меню «Импортировать в » и выберите место.
Выберите Импорт , чтобы начать процесс копирования файла. Вы можете пропустить этап индивидуального выбора и выбрать Импортировать все .
Переданные фотографии и видео отмечаются зелено-белой галочкой.
Перенос фотографий и видео с iPhone на Mac или ПК через iCloud
Альтернативой прямой передаче фотографий и видео с iPhone на Mac или ПК с помощью проводного подключения является доступ к библиотеке фотографий iCloud и загрузка файлов с серверов Apple на компьютер.iCloud должен быть включен на iPhone, и приложение iOS Photos должно быть включено в настройках iCloud. Чтобы подтвердить это на iPhone, выберите Настройки > ваше имя > iCloud > Фото .
Чтобы загрузить изображения на Mac или ПК с Windows:
Откройте браузер на своем компьютере и перейдите на iCloud.com.
Введите свое имя пользователя и пароль iCloud и выберите стрелку для входа в систему , расположенную справа от поля пароля.
На вашем iPhone появляется всплывающее окно с запросом разрешения на доступ к iCloud. Выберите Разрешить .
На вашем iPhone появится код двухфакторной аутентификации. Введите этот шестизначный код в соответствующие поля.
После успешной аутентификации в браузере появятся несколько значков iCloud. Выберите фото .
В iCloud Photos ваши фото и видео отображаются по категориям.Выберите одно или несколько изображений или записей для загрузки на Mac или ПК. Затем выберите Download , расположенный в правом верхнем углу и представленный облаком со стрелкой вниз. Выбранные изображения или видео автоматически переносятся в папку для загрузки по умолчанию в браузере.
Помимо пользовательского интерфейса на основе браузера, некоторые сторонние приложения для macOS, такие как «Фото» и «iPhoto», также позволяют входить в iCloud и получать доступ к изображениям по беспроводной сети. Пользователи ПК могут загрузить и установить приложение iCloud для Windows, если они предпочитают это через Интернет.
Спасибо, что сообщили нам об этом!
Расскажите, почему!
Другой Недостаточно подробностей Трудно понятьКак перенести фотографии с iPhone на ПК
Время чтения: 14 минут чтения
Запечатлеть самые заветные моменты с помощью устройства iPhone просто — и чаще всего с его помощью получаются отличные фотографии.
После того, как фотография сделана, она остается там столько, сколько вам нужно, и надежно хранится на вашем iPhone.
Но как перенести сохраненные фотографии с iPhone на компьютер?
Может быть, вы хотите сделать наоборот? Перемещаете фотографии, хранящиеся на вашем компьютере, на портативное устройство iPhone, чтобы вы могли показывать их своим друзьям и семье в любое время?
Хорошая новость в том, что это очень простая задача. Еще лучшая новость заключается в том, что у нас есть все инструкции, необходимые для выполнения этого действия, прямо здесь.
Итак, перед прокруткой вниз — возможно, стоит хотя бы добавить эту страницу в закладки, прежде чем начать. Просто чтобы эта информация всегда была у вас под рукой.
Какие файлы можно просматривать на моем iPhone?
Начнем с основ.
В зависимости от того, какая у вас операционная система (iOS), обычно iPhone по умолчанию сохраняет изображение в формате JPEG.
Прежде чем вы даже попытаетесь передать фотографии, важно понять, с какими типами файлов вы имеете дело.
Однако в приложении «Фотографии» для iOS можно сохранять и отображать следующие форматы файлов:
- JPEG
- PNG
- TIFF
- GIF (iOS 11 и выше)
- HEIF (iOS 11 и выше)
- RAW
- Живые фото
- MP4 видео
- HEVC видео (iOS 11 и выше)
- Замедленное видео
- Замедленное видео
Изображения JPEG совместимы практически со всеми приложениями для обработки изображений, о которых вы только можете подумать, — это означает, что их можно легко просматривать и передавать на разные устройства (что, очевидно, идеально в этом сценарии).
С другой стороны, изображения, снятые камерами iPhone под управлением более новой версии программного обеспечения iOS 11 и iOS 12, по умолчанию сохраняют изображения как HEIF (высокоэффективный формат изображения).
ИзображенияHEIF обеспечивают большее сжатие файлов — это означает, что изображения, сохраненные в этом формате, обычно занимают меньше места в вашей библиотеке изображений, чем файл JPEG.
Однако, как упоминалось выше, изображения, сохраненные в формате JPEG, возможно, более широко совместимы для совместного использования и копирования на компьютер, поэтому вы можете предпочесть использование JPEG (в этом случае вам, возможно, придется изменить настройки камеры, если вы используете iOS 11 или iOS 12).
Если вы перемещаете фотографии со своего компьютера на iPhone, убедитесь, что ваши фотографии сохранены в одном из перечисленных выше форматов файлов, чтобы их можно было сохранять и просматривать на вашем устройстве.
Как загружать фотографии с помощью библиотеки фотографий iCloud
Подобно тому, как иметь некоторое представление о типах форматов изображений, с которыми вы имеете дело, также важно хорошо разбираться в библиотеке фотографий iCloud.
Это один из самых простых способов переноса фотографий на разные устройства Apple, потому что, если у вас включена библиотека фотографий iCloud, все ваши фотографии будут храниться там.
Это упрощает хранение, совместное использование и синхронизацию изображений и видео — как при загрузке на Mac, так и на ПК с Windows и обратно с помощью приложения iCloud для Windows.
Как загружать фотографии и видео, если у вас включена библиотека фотографий iCloud
Если у вас включена библиотека фотографий iCloud вместе с функцией обмена фотографиями iCloud на портативном устройстве iPhone и Mac — это просто случай доступа к вашей библиотеке из приложения «Фотографии» на Mac (перейдите в системные настройки на Mac, чтобы включить библиотеку фотографий iCloud, если он еще не включен).
Отсюда вы можете найти свою библиотеку сохраненных изображений вместе с любыми новыми фотографиями, которые вы недавно синхронизировали с iCloud.
При условии, что файлы изображений / видео, которые вы хотите загрузить на свой компьютер, имеют поддерживаемый формат — все, что вам нужно сделать, это выбрать их и затем нажать кнопку «синхронизировать» в правом верхнем углу экрана в приложении «Фотографии».
Как передать данные с ПК на iPhone с помощью приложения iCloud для Windows
Прежде всего, если вы не загрузили бесплатное программное обеспечение iCloud для настольного компьютера Windows, вам необходимо это сделать (сначала убедитесь, что библиотека фотографий iCloud также включена на портативном устройстве).
- Найдите приложение в веб-браузере и нажмите «Загрузить».
- Дождитесь завершения загрузки, а затем щелкните файл, чтобы запустить программу установки.
- После завершения загрузки щелкните новый значок на рабочем столе, чтобы запустить программное обеспечение.
- Затем вам нужно будет войти в свою учетную запись Apple ID.
- Нажмите кнопку «Параметры» рядом с приложением «Фото».
- Установите флажок, чтобы включить библиотеку фотографий iCloud, и нажмите «Применить».
- После этого ваши фото и видео будут доступны для загрузки на ваш компьютер — на вашем рабочем столе появится новый значок под названием «Фото iCloud».
Как импортировать фотографии с iPhone на Mac
Если вы не пользуетесь библиотекой фотографий iCloud — не паникуйте.
Есть и другие способы импортировать фотографии с iPhone на Mac.
Как перенести фотографии с iPhone с помощью iTunes
Чтобы вручную синхронизировать фотографии с помощью iTunes, вам необходимо убедиться, что у вас установлена последняя возможная версия iTunes.
(источник изображения: https: // support.apple.com/en-gb/HT201313)
- Откройте iTunes с рабочего стола Mac.
- Подключите iPhone вручную с помощью кабеля USB.
- Щелкните значок устройства iPhone, который появится в верхней части навигации iTunes после подключения телефона.
- Появится меню боковой панели. Щелкните «Фото».
- Установите флажок «Синхронизировать фотографии» и выберите приложение или папку, которые вы хотите синхронизировать, в приложении «Фотографии» на вашем устройстве (выберите «Включить видео», если вы хотите синхронизировать любые видеофайлы).
- Нажмите «Применить», и все готово!
Как перенести фотографии с iPhone с помощью AirDrop
Для использования AirDrop вам понадобится как минимум iPhone 5 или новее с iOS 7 или новее.
Вам также понадобится компьютер Mac с датой выпуска 2012 года — под управлением OS X 10.10 Yosemite или более поздней версии. Если вы установите эти флажки, передача фотографий с iPhone на Mac с помощью AirDrop должна быть простой.
- Выберите фотографии, которые вы хотите передать со своего iPhone, и коснитесь значка обмена.
- Запустите приложение «Фото» на Mac и выберите AirDrop в меню боковой панели. В опции «Разрешить обнаружение» выберите «Все» или «Только контакты».
- Коснувшись значка обмена на iPhone, вы можете выбрать AirDrop. Ваше устройство Mac должно появиться в качестве опции.
- Выберите устройство Mac, и выбранные изображения мгновенно начнут переноситься.
Как копировать фотографии с iPhone на ПК
Не у всех есть iPhone и Mac.
У вас дома может быть компьютер другого типа — и в этом случае вы можете копировать фотографии с iPhone разными способами.
Как перенести фотографии с iPhone с помощью проводника или проводника Windows
В операционной системе Windows у вас уже установлен проводник по умолчанию.
- Подключите iPhone вручную с помощью кабеля USB.
- Запустите проводник Windows.
- В меню боковой панели нажмите «Этот компьютер» и выберите свое устройство.
- В папке «Устройство» выберите «Внутреннее хранилище»> «DCIM». Затем отобразятся все изображения, сохраненные на вашем iPhone.
- Выберите изображения, которые вы хотите передать, и нажмите «Копировать в» в верхнем меню.
- Скопируйте изображения в выбранный файл на своем личном диске — и вы сможете получить к ним доступ, когда они вам понадобятся (конечно, при условии, что они сохранены в поддерживаемом формате).
Как перенести фотографии с iPhone с помощью Windows Photos (или других приложений)
Приложение Windows Photos доступно для пользователей Windows 10 и предоставляет альтернативный способ загрузки фотографий на ПК для тех, у кого есть iPhone.
- Подключите iPhone вручную с помощью кабеля USB.
- Запустите приложение Windows Photo.
- Выберите «Импорт» в правом верхнем углу.
- Выберите «С USB-устройства».
- Затем вручную выберите фотографии, которые хотите импортировать.Это так просто. Затем они будут сохранены в приложении.
Как перенести фотографии с Mac на iPhone
Если вы используете Mac в качестве основного места для хранения фотографий, этот раздел, вероятно, будет более полезен для вас.
Как объяснялось выше, к фотографиям можно легко получить доступ с разных устройств, если они включены и связаны с вашей библиотекой фотографий iCloud.
Однако перенос фотографий, сохраненных на Mac, на iPhone или iPad можно выполнить несколькими способами.
Как использовать iTunes для передачи фотографий с Mac на iPhone или iPad
Если вы не являетесь поклонником iCloud, вы всегда можете использовать iTunes.
Если вы используете iPhoto или приложение «Фото» на Mac, вам нужно упорядочить фотографии, которые нужно перенести, в одно место — готово к работе.
- Подключите iPhone или iPad вручную с помощью кабеля USB.
- Запустите iTunes
- Щелкните устройство и выберите вкладку «Фотографии» в появившемся меню боковой панели.
- Установите флажок «Синхронизировать фотографии».
- В раскрывающемся меню рядом с «Копировать фотографии из» выберите папку, содержащую фотографии, которые вы хотите перенести.
- Нажмите Применить, и все готово.
Как использовать AirDrop для передачи фотографий с Mac на iPhone или iPad
Если ваш Mac поддерживает AirDrop — это может оказаться еще более быстрым и простым решением для одновременной передачи пакетов фотографий и видео.
- Перейдите туда, где хранятся ваши фото и видео, и выберите те, которые хотите передать.
- Откройте отдельную вкладку на Mac и выберите AirDrop в боковом меню.
- Проведите пальцем вверх по iPhone и коснитесь AirDrop. Убедитесь, что он установлен на «Все».
- Ваше устройство появится в новой вкладке, которую вы открыли на своем Mac. Теперь вы можете начать переносить свои фотографии на отдельную вкладку — файлы будут скопированы на ваше устройство.
Как использовать Dropbox для передачи фотографий с Mac на iPhone или iPad
Перетаскивание изображений, сохраненных на вашем Mac, в Dropbox (если он у вас есть), а затем доступ к ним через приложение Dropbox для iPhone или iPad — еще одно простое решение.
Dropbox, очевидно, представляет собой онлайн-хранилище, поэтому вам нужно копировать изображения (а не синхронизировать их прямо в Dropbox), чтобы избежать проблем с синхронизацией и потери файлов.
Также стоит отметить, что с Dropbox вы получаете только 2 ГБ бесплатного дискового пространства, поэтому это может быть не лучшим вариантом для массовой передачи файлов.
Как перенести фотографии с ПК на iPhone
Не думайте, что вы не сможете передавать фотографии на iPhone, если у вас нет Mac.
Есть несколько вариантов для обычных пользователей ПК — будь то iTunes, Google Drive, Dropbox или OneDrive.
Выбор за вами.
Как использовать iTunes для переноса фотографий с ПК на iPhone или iPad
Это практически тот же процесс, что и при использовании iTunes на Mac.
- Подключите iPhone или iPad вручную с помощью кабеля USB.
- Запустите iTunes
- Щелкните устройство и выберите вкладку «Фотографии» в появившемся меню боковой панели.
- Установите флажок «Синхронизировать фотографии».
- В раскрывающемся меню рядом с «Копировать фотографии из» выберите папку, содержащую фотографии, которые вы хотите перенести.
- Нажмите Применить, и все готово.
Как использовать Google Диск для передачи фотографий с ПК на iPhone или iPad
Вы также можете отправлять изображения со своего ПК на iPhone с помощью Google Диска (если вы часто им пользуетесь).
С учетной записью Google вы автоматически получаете 15 ГБ бесплатного хранилища на Google Диске — это достаточно места для любых фотографий, которые вы хотите передать.
Однако прежде всего вам необходимо убедиться, что Google Диск установлен на вашем устройстве iOS, прежде чем продолжить.
- Откройте Google Диск на своем ПК и создайте папку, содержащую все файлы, которые вы хотите передать.
- Затем откройте Google Диск со своего устройства iOS. Щелкните, чтобы открыть папку, а затем загрузите ее в приложение «Фотографии». Это буквально так просто.
Как использовать Dropbox для передачи фотографий с ПК на iPhone или iPad
Опять же, это точно такой же процесс, как и на Mac.
Просто перетащите изображения в свой Dropbox и получите к ним доступ через специальное приложение на вашем устройстве iOS.
Помните, вы не получите столько бесплатного хранилища с Dropbox, как с Google Диском, поэтому используйте Dropbox для передачи небольших файлов только в том случае, если можете.
Как использовать OneDrive для передачи фотографий с ПК на iPhone или iPad
Что касается хранилища, OneDrive представляет собой золотую середину между Dropbox и Google Диском — с 5 ГБ бесплатного хранилища.
Чтобы использовать OneDrive для передачи фотографий с ПК на iPhone или iPad, вам необходимо убедиться, что на них установлено приложение OneDrive.
Оттуда это точно такой же процесс, как и при переносе фотографий на Google Диск:
- Откройте OneDrive на своем компьютере и создайте папку, содержащую все файлы, которые вы хотите передать.
- Затем войдите в OneDrive со своего устройства iOS. Щелкните, чтобы открыть папку, а затем загрузите ее в приложение «Фотографии».
Другая служба синхронизации изображений для вашего iPhone или iPad
И на этом не заканчивается. Вы не поверите, но есть и другие способы, которые помогут упростить загрузку фотографий.
Сторонние поставщики фотографий, такие как фотоуслуга Amazon или даже Adobe Creative Cloud, можно использовать для передачи файлов через приложения, доступные для устройств iOS, Mac и ПК.
Amazon Photos без проблем работает с Amazon Cloud (так же, как Google Photos работает с Google Drive), тогда как Adobe Creative Cloud, как правило, является сервисом для тех, кто больше интересуется фотографией и дизайном.
Однако, если вы хотите использовать синхронизацию своих лучших воспоминаний для определенного творческого проекта, Motif может помочь вашим фотографиям полностью реализовать свой потенциал.
После переноса всех файлов в Apple Photos — загрузите приложение Motif, чтобы оно работало как собственное расширение.
Это позволяет создавать красивые фотокниги, календари и открытки — и в целом максимально использовать вашу коллекцию цифровых изображений.
Оживите свои фото-воспоминания с Motif.
Испытайте радость создания индивидуальных фотопроектов с Motif. Наше приложение для фотокниг без проблем работает с Apple Photos в macOS и iOS. Он выполняет все сложные задачи, оставляя вам веселую творческую свободу.Что вы думаете об этой статье?
Прирожденный рассказчик из Нью-Йорка и Катскиллс. Сочетание историй с фотографиями для безопасного хранения и рассказа.
Как перенести фотографии с iPhone на компьютер
Если вы хотите размещать фотографии на нескольких устройствах, получение изображений с iPhone может быть критически важной задачей.Если у вас Mac, вы знаете, что Apple позволяет легко переносить фотографии с iPhone на Mac несколькими способами. Но как насчет владельцев ПК с Windows? Они остались без внимания?
Хорошая новость в том, что нет, пользователи Windows не остались в стороне. Фактически, вы можете сказать, что перенести фотографии с iPhone на ПК с Windows так же просто, как и с Mac. У вас есть несколько вариантов перехода от USB к Lightning, а также библиотека фотографий iCloud, которую действительно можно настроить в Windows.
Вот что вам нужно знать о том, как переносить фотографии с iPhone на компьютер.
Загрузить iTunes
Если вы переносите фотографии через USB, вам необходимо установить iTunes для Windows 10 на свой компьютер. Это позволит вашему компьютеру распознавать iPhone в проводнике файлов, который вам понадобится для переноса данных вручную.
VPN-предложения: пожизненная лицензия за 16 долларов, ежемесячные планы за 1 доллар и более
Вы можете загрузить iTunes для Windows из Магазина Windows здесь.
Подключение iPhone
Для подключения iPhone к ПК с Windows требуется выполнить еще несколько шагов, чем просто подключить его.
- Подключите iPhone к компьютеру с помощью кабеля USB-Lightning.
- Нажмите Trust на вашем iPhone.
Введите свой код доступа на вашем iPhone.
Источник: iMore
Теперь у вас должна быть возможность передавать фотографии на компьютер с Windows через проводное соединение.
Как перенести фотографии с iPhone на компьютер с помощью приложения Windows 10 Photos
- Откройте приложение « Photos » на своем компьютере из меню «Пуск», рабочего стола или панели задач, когда iPhone подключен к компьютеру.
Щелкните Импорт в правом верхнем углу.
Источник: iMore- Щелкните С USB-устройства .
Щелкните фотографий , которые вы хотите импортировать на свой компьютер.
Источник: iMore- Щелкните раскрывающийся список под Выберите , если вы хотите массово выбирать элементы.
Щелкните Элементы с момента последнего импорта , чтобы импортировать все фотографии, сделанные с момента последнего импорта, или Все элементы , чтобы просто импортировать все фотографии.
Источник: iMoreЩелкните Импорт .
Источник: iMore
Как перенести фотографии с iPhone на компьютер с помощью File Explorer
Это не самый простой доступный вариант, но именно он дает вам наибольший выбор места для хранения фотографий.
- Откройте File Explorer на своем ПК из меню «Пуск», рабочего стола или панели задач.
Щелкните Этот компьютер на боковой панели.
Источник: iMore- Дважды щелкните свой iPhone в разделе «Устройства и диски».
Дважды щелкните Внутреннее хранилище .
Источник: iMore- Дважды щелкните папку DCIM .
Дважды щелкните любую из папок .Все они должны содержать изображения.
Источник: iMore- Щелкните изображение , чтобы выбрать его. Нажав, удерживая клавишу Ctrl на клавиатуре вашего ПК, вы сможете выбрать несколько фотографий.
Щелкните Копировать в на панели инструментов.
Источник: iMore- Щелкните Выбрать расположение … , чтобы выбрать расположение, или щелкните один из вариантов, отображаемых в раскрывающемся списке.
Щелкните местоположение , в котором вы хотите сохранить изображение или изображения.
Источник: iMoreЩелкните Копировать . Не отключайте iPhone от сети, пока фотографии не будут скопированы.
Источник: iMore
Теперь ваши фотографии будут перенесены с вашего iPhone в приложение «Фото» в Windows. Не забудьте оставить iPhone подключенным к компьютеру до завершения процесса.
Как перенести фотографии с iPhone на компьютер через iCloud
Конечно, вы можете не беспокоиться о проводном соединении.Возможно, вы хотите, чтобы ваши фотографии были на вашем компьютере через облако. Что ж, вы можете сделать это с помощью библиотеки фотографий iCloud. Apple создает приложение iCloud для ПК, которое позволяет настраивать такие функции, как библиотека фотографий iCloud и iCloud Drive в Windows.
Как настроить и использовать библиотеку фотографий iCloud на ПК с Windows
Вопросы?
Если у вас есть вопросы о том, как перенести фотографии с iPhone на компьютер, дайте нам знать в комментариях.
Мы можем получать комиссию за покупки, используя наши ссылки.Учить больше.
Как сохранять фотографии — Часто задаваемые вопросы по Photomyne
По умолчанию фотографии хранятся в приложении. Если вы хотите также сохранить их на своем мобильном устройстве или компьютере, выполните следующие простые шаги.
Сохранить на мобильное устройство
- Выберите альбом, из которого вы хотите сохранить фотографии на свое устройство, затем нажмите кнопку «Поделиться» , чтобы открыть параметры обмена.
- Затем выберите фотографии, которые вы хотите сохранить. Если вы хотите сохранить все фотографии альбома, просто коснитесь круга в правом верхнем углу, чтобы мгновенно выбрать все фотографии одним касанием.Затем нажмите Сохранить в меню действий.
- Если вы хотите сохранить фотографии из различных альбомов , нажмите Поиск или выберите фотографии на главном экране, выберите фотографии для сохранения, затем нажмите Сохранить из вариантов ниже.
- Приложение покажет вам доступные параметры сохранения фотографий. Выберите Сохранить на этом устройстве
- Если выбранные фотографии содержат какие-либо данные, которые вы ввели, приложение спросит вас, хотите ли вы сохранить фотографии с этими добавленными данными или без них.Выбор с деталями означает, что фотографии будут сохранены вместе с белой рамкой, подобной Polaroid, включая текст добавленных вами подписей. Без подробностей означает сохранение только самого файла фотографии.
Доступ к вашим фотографиям
Ваши фотографии будут сохранены в приложении для фотографий вашего устройства. Для вашего удобства Photomyne также создаст альбом «Photomyne» в вашем приложении для фотографий. Все фотографии, отсканированные и сохраненные с помощью приложения, также появятся там.
Обратите внимание: на устройствах Android, если у вас вставлена SD-карта, фотографии будут сохранены на нее.
Сохранить в компьютер
Как упоминалось выше, вы увидите несколько вариантов сохранения фотографий. Выберите Отправить на мой компьютер , чтобы получить доступ к отсканированным фотографиям на вашем персональном компьютере (настольном / портативном). Вот как:
- Когда вы увидите параметры сохранения фотографии, выберите Отправить на мой компьютер .
- Затем вам будет предложено заполнить свой адрес электронной почты — Photomyne будет использовать этот адрес электронной почты, чтобы отправить вам ссылку для доступа к вашим фотографиям на вашем компьютере.
- Откройте свою учетную запись электронной почты на своем компьютере.

 Откройте веб-браузер. Перейдите на официальный сайт хранилища https://www.icloud.com/.
Откройте веб-браузер. Перейдите на официальный сайт хранилища https://www.icloud.com/.