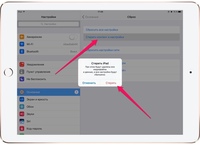Как сохранить из ютуба видео на айпад: 2 самых простых способа скачать видео на iPhone и iPad
Как бесплатно скачивать видео с YouTube на iPhone и iPad?
Наверняка любители платформы iOS неоднократно пытались загрузить видео на iPhone и iPad с хостинга YouTube, но нужная кнопка так и не появилась. При попытке скачать видео со стороннего сайта появляется сообщение «Извините, загрузка с данного сайта запрещена в соответствии с условиями его использования». Знакомая ситуация, не правда ли?
Чтобы не скучать в поездке, просматривая очередные серии вышедшего шоу, достаточно знать ряд приложений, помогающих без особых усилий скачивать ролики на устройства iPhone или iPad.
Video Downloader Browser
Отличная бесплатная утилита, способная решить возникшую проблему. К сожалению, как это часто бывает с подобными приложениями (например, музыка ВК), её может не оказаться в выдаче поиска. Сотрудники Apple тщательно подчищают невыгодные или заменяющие платные утилиты.
youtube.com/embed/Ba0Y5Ictdx8?feature=oembed» frameborder=»0″ allow=»accelerometer; autoplay; encrypted-media; gyroscope; picture-in-picture» allowfullscreen=»»/>AnyTrans
С легкостью заменит iTunes, для которого необходимо наличие ПК. Это приложение имеет интуитивно понятный и приятный дизайн. Его функции не ограничиваются лишь сохранением файлов – улитита может послужить как загрузчик ранее сохранённых резервных копий.
Фото: приложение AnyTransRich Video Lite
Условно бесплатная Rich Video Lite имеет встроенные покупки, которые разом убирают всю рекламу и предоставляют неограниченное место для скачивания. Если вам нужно загрузить всего несколько роликов с YouTube, то данная утилита вам подходит!
Вам могут быть полезным статьи как скачать видео из ВКонтакте (ВК) и смотреть фильмы онлайн на iPad или iPhone?
Как бесплатно скачать видео с YouTube на iPhone и iPad: SaveFrom.net и Dropbox
Этот способ позволяет сохранить ролики в приложении «Фото». Он сложнее предыдущих, так как потребуется сразу два сторонних приложения. Зато минимальна вероятность удаления этих полезный утилит из App Store. Вам понадобятся SaveFrom.net и Dropbox. Пройдите регистрацию во втором приложении, если у вас его ранее не было. На самом деле, ряд проделываемых действий прост:
Он сложнее предыдущих, так как потребуется сразу два сторонних приложения. Зато минимальна вероятность удаления этих полезный утилит из App Store. Вам понадобятся SaveFrom.net и Dropbox. Пройдите регистрацию во втором приложении, если у вас его ранее не было. На самом деле, ряд проделываемых действий прост:
- Скопируйте ссылку видеозаписи с Youtube.
- Далее перейдите в SaveFrom.net и укажите адрес.
- Нажмите квадрат со стрелкой и выберите «Сохранить в Dropbox».
После проделанных действий видео появится в фотогалерее.
Понравилась статья? Подпишись на наш телеграм канал. Там новости выходят быстрее!
Полезные статьи в тему: смотреть YouTube на iPhone в фоновом режиме и сохранить видео с Ютуб, Instagram на Айфон.
iTunes
Самый трудный, по сравнению с представленными, способ скачивания роликов и фильмов – при помощи iTunes. Для начала найдите и загрузите подходящий формат видеозаписи для iPhone и iPad – это MP4 или 3GP.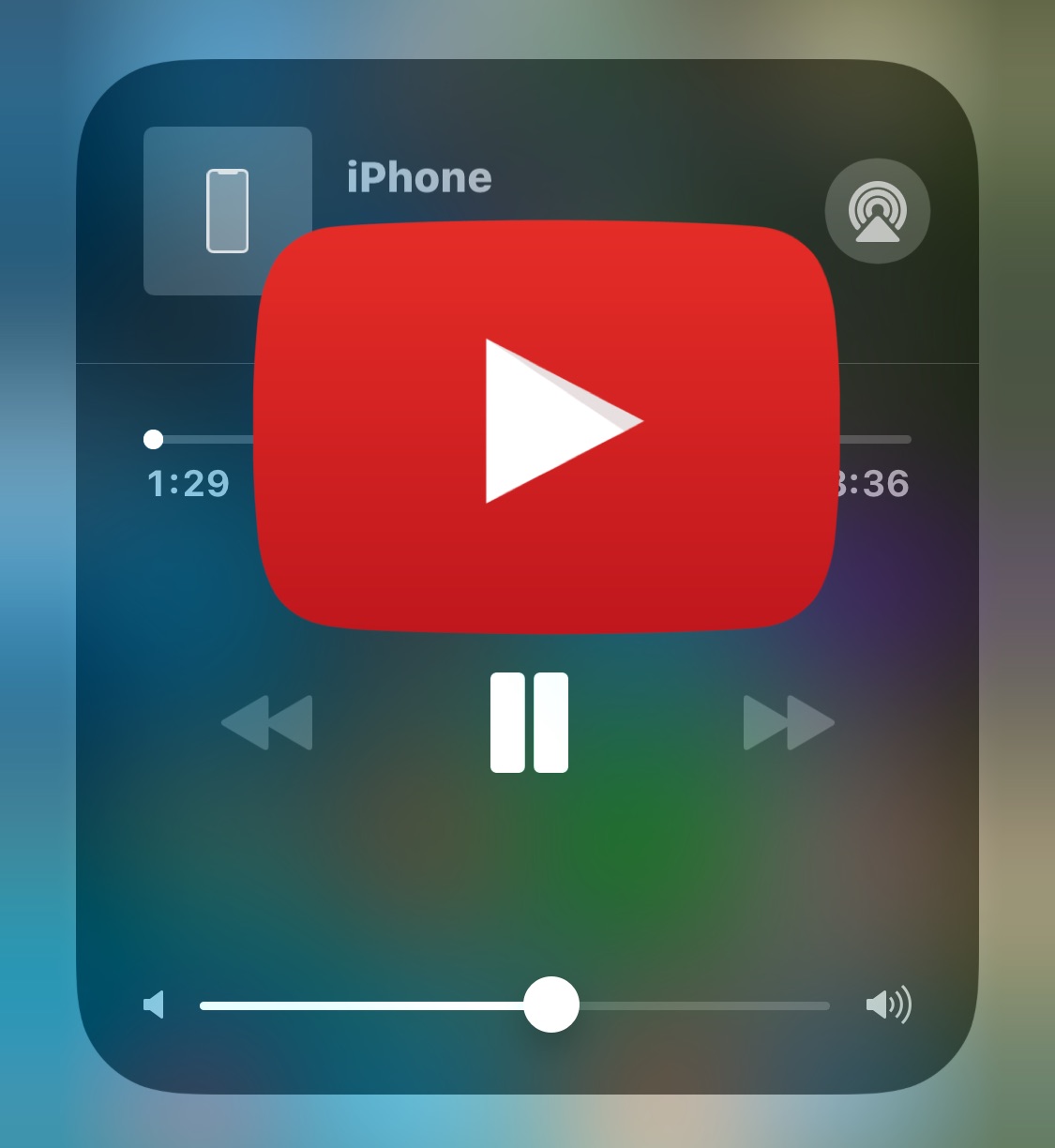 Затем:
Затем:
- Подключите устройство к компьютеру и войдите в программу iTunes.
- Далее идём по пути: раздел «Фильмы», затем «Файл» и «Добавить в медиатеку». И выберите закачанное видео. Велика вероятность, что нужная запись каким-то образом попала в «Домашние видео», рекомендуем проверить.
- Последним шагом перенесите ролик на iOS устройство и дождитесь окончания копирования.
Приложений, с помощью которых можно бесплатно скачивать видео с YouTube на iPhone и iPad, много. Дело за малым – выбрать то, которое отвечает вашим личным предпочтениям. В крайнем же случае можно смотреть видео с YouTube в фоновом режиме.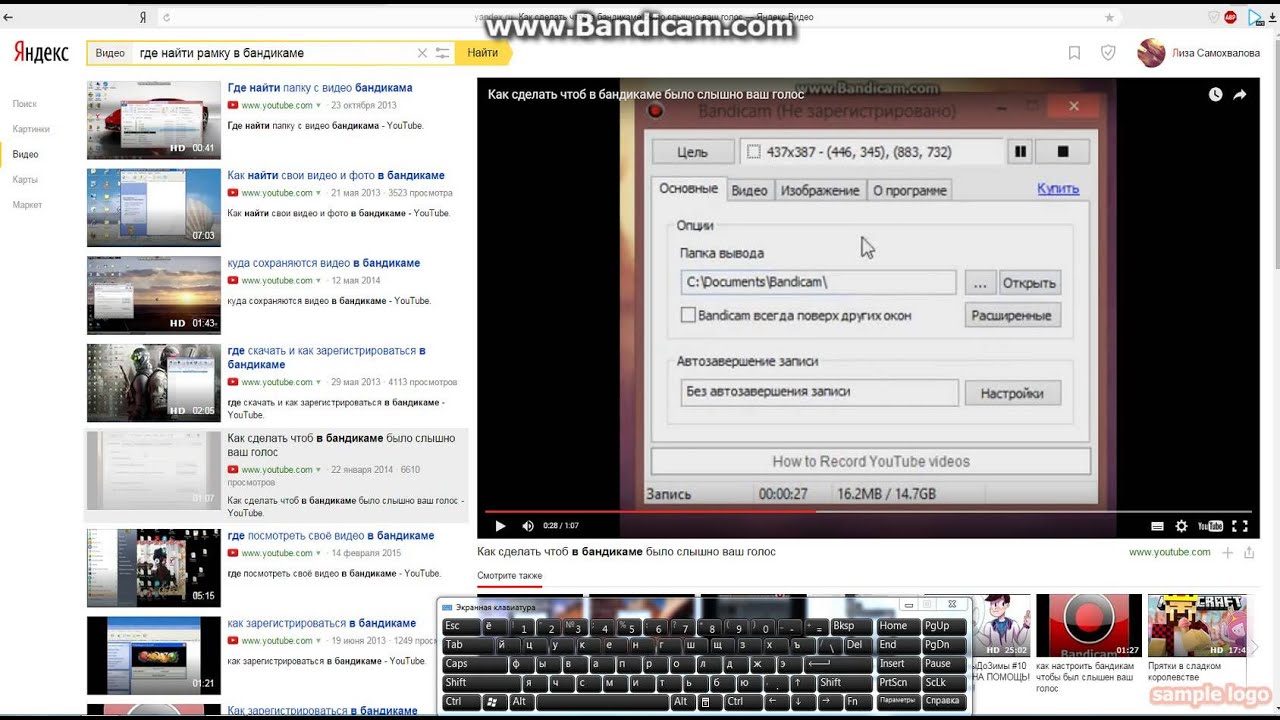
Роман Владимиров, эксперт по товарам Apple, менеджер компании pedant.ru. Консультант сайта appleiwatch.name, соавтор статей. Работает с продукцией Apple более 10 лет.
Скачиваем видео с YouTube на iPhone и iPad. Как загрузить видео с YouTube на iPhone или iPad. Простой способ.
В этой статье:
Счастливые владельцы «яблочных» технологий, часто задают вопрос о том, как скачать видео с Ютуба на айфон, айпад и подобные устройства. Дело в том, что в отличие от подобного процесса или даже , получить видеофайл, работая под iOS не так уж и просто. При том, список возможностей, так называемых – обходных путей запрета YouTube на скачивание, не так уж и много. Связано это, прежде всего, с тем, что App Store, подчиняясь законам США о соблюдении авторских прав, учтиво соблюдает политику Google в этом направлении, а значит приложения для подобных целей здесь постоянно отсеиваются.
Полезная информация
Прежде чем перейти к основному блоку статьи, перечислим несколько основных условий, которые полезно знать при попытке получить видео с YouTube посредством устройств на базе iOS:
- Apple быстро расправляется с приложениями, которые открыто предлагают возможность скачать видео с Ютуба на iPhone, iPad или макбук.

- Некоторое время назад YouTube пообещал ввести в общее использование возможность оффлайн просмотра видео, что по сути подразумевало их скачивание. Однако на практике это стало возможным только в формате платной подписки YouTube Red, которая, помимо всего прочего, доступна только в США, Новой Зеландии, Корее и Мексике на данный момент.
- 13 сентября 2016 года стало известно о выходе iOS 10. Если читатель этой статьи – заядлый даунлоадер видео с Ютуба и начал подумывать об обновлении, нужно учесть, что описываемые способы в этой статье могут не работать. Мы успешно проверили работоспособность процесса в 9-ой версии, но не можем гарантировать того же для последующих.
Помимо всего прочего, с помощью стандартного браузера Safari не получится воспользоваться сервисами по скачиванию видео с YouTube, как это можно сделать в других операционных системах. По этой причине придется использовать альтернативные приложения типа Documents 5, имеющие функционал браузера и позволяющие сохранять файлы на локальном носителе.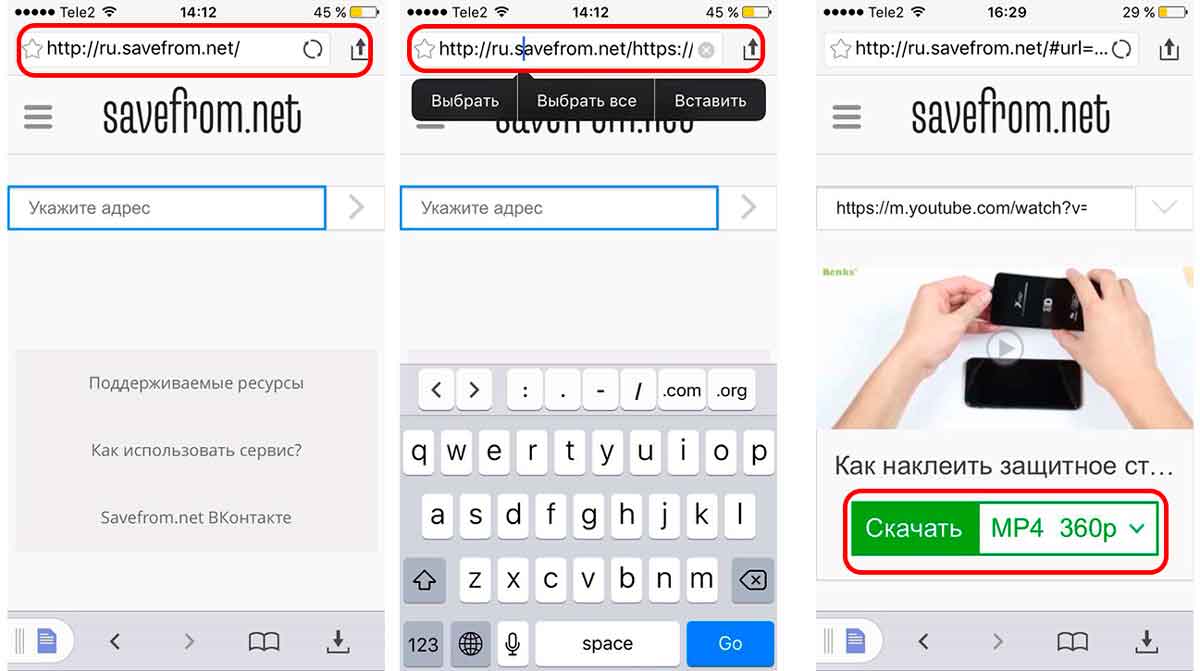
Традиционный способ скачать видео с Ютуб
Данный вариант скачивания видео с Ютуба поистине можно назвать классическим. О нем знают многие, он существует в нескольких различных интерпретациях. Однако суть подобного процесса всегда одна, и мы предлагаем один из самых простых алгоритмов.
Шаг 1. Подготовка программ
На айфоне, айпаде или макбуке следует перейти в App Store и найти бесплатное приложение Documents 5. Если кто-то еще не пользуется этой программой, мы бы рекомендовали для повседневного использования. Приложение выполняет роль некого универсального органайзера, который можно использовать практически для любых целей и поставленных задач. Одно из этих преимуществ, а именно возможность сохранять данные из сети в обход ограничений Apple, мы используем для того, чтобы скачать видео с Ютуба на свой айфон или айпад.
После установки Documents 5, его нужно запустить, а затем открыть в режиме интернет-браузера, нажав на ярлык в нижней правой части экрана, напоминающий иконку Safari. В строке поиска вводим «savefromnet» и в поисковой выдаче переходим на соответствующий сайт.
В строке поиска вводим «savefromnet» и в поисковой выдаче переходим на соответствующий сайт.
Шаг 2. Получение ссылки на страницу с роликом
К слову, если кого-то заинтересовало каким образом YouTube организует просмотр своих видео – об этом мы писали в , где рассказывали о том, как скачать видео на устройства под управлением операционной системы Android.
Среди всех возможностей следует выбрать «Копировать ссылку».
Шаг 3. Получение прямой ссылки на видеофайл и скачивание
После обработки ссылки, сервис savefrom.net традиционно выдаст список образцов видеофайлов, доступных для скачивания. Данный список будет находится в свернутом состоянии. Чтобы его развернуть и выбрать желаемое качество, следует коснуться зеленой галочки.
Сервис savefrom.net не указывает размер файла, который при хорошем качестве видео и его длине моет быть довольно увесистым. Поэтому во избежание растраты трафика, все манипуляции лучше проводить в режиме подключения к Wi-Fi.
Шаг 4. Поиск видео и просмотр
После успешной загрузки, найти видео можно в разделе «Загрузка» приложения Documents 5. Если формат видео не стандартен, просматривать его можно с помощью приложения Camera Roll. Для этого следует перенести видеофайл в папку этой программы. Сделать это можно удерживая файл и двигая его вверх, пока не появится список папок.
Альтернативный способ
Следующий вариант скачать видео с Ютуба на айфон или айпад призван упростить задачу, однако подойдет тем, кто имеет в своем распоряжении макбук.
Есть непроверенные сведения о том, что для проведения ниже описанных манипуляций подойдет и компьютер под управление операционной системы Windows. Если кому-то из наших читателей удастся реализовать подобное на практике – будем ждать отклика в комментариях к этой статье.
Суть способа заключается в том, что существует отдельная программа, причем единственная в своем роде, способная скачать видео с YouTube, подготавливать и передавать его на iPhone или iPad. Официально считается, что эта программа, название которой – Softorino YouTube Converter каким-то образом умеет реализовывать возможности YouTube Red. Так это или нет, с точной достоверность сказать пока никто не может.
Официально считается, что эта программа, название которой – Softorino YouTube Converter каким-то образом умеет реализовывать возможности YouTube Red. Так это или нет, с точной достоверность сказать пока никто не может.
Несложный алгоритм работы:
- После скачивания и установки программы, она попросит ввести код активации. Он бесплатен и его можно получить, зарегистрировав свой электронный адрес в системе. На этот адрес придет ключ активации, после ввода которого, программа станет полностью работоспособной.
- Подключаем айфон или айпад к своему макбуку посредством USB-кабеля.
- С помощью Safari или каким-то иным способом, следует получить ссылку на страницу YouTube c нужным роликом.
- Вставляем ссылку в Softorino YouTube Converter и запускаем процесс.
Видеофайл в подготовленном виде для просмотра, будет передан на подключенный к макбуку iPhone или iPad. Собственно, и все.
Мы надеемся, что данная статья поможет нашим читателям скачать видео с Ютуба на свой айфон или айпад.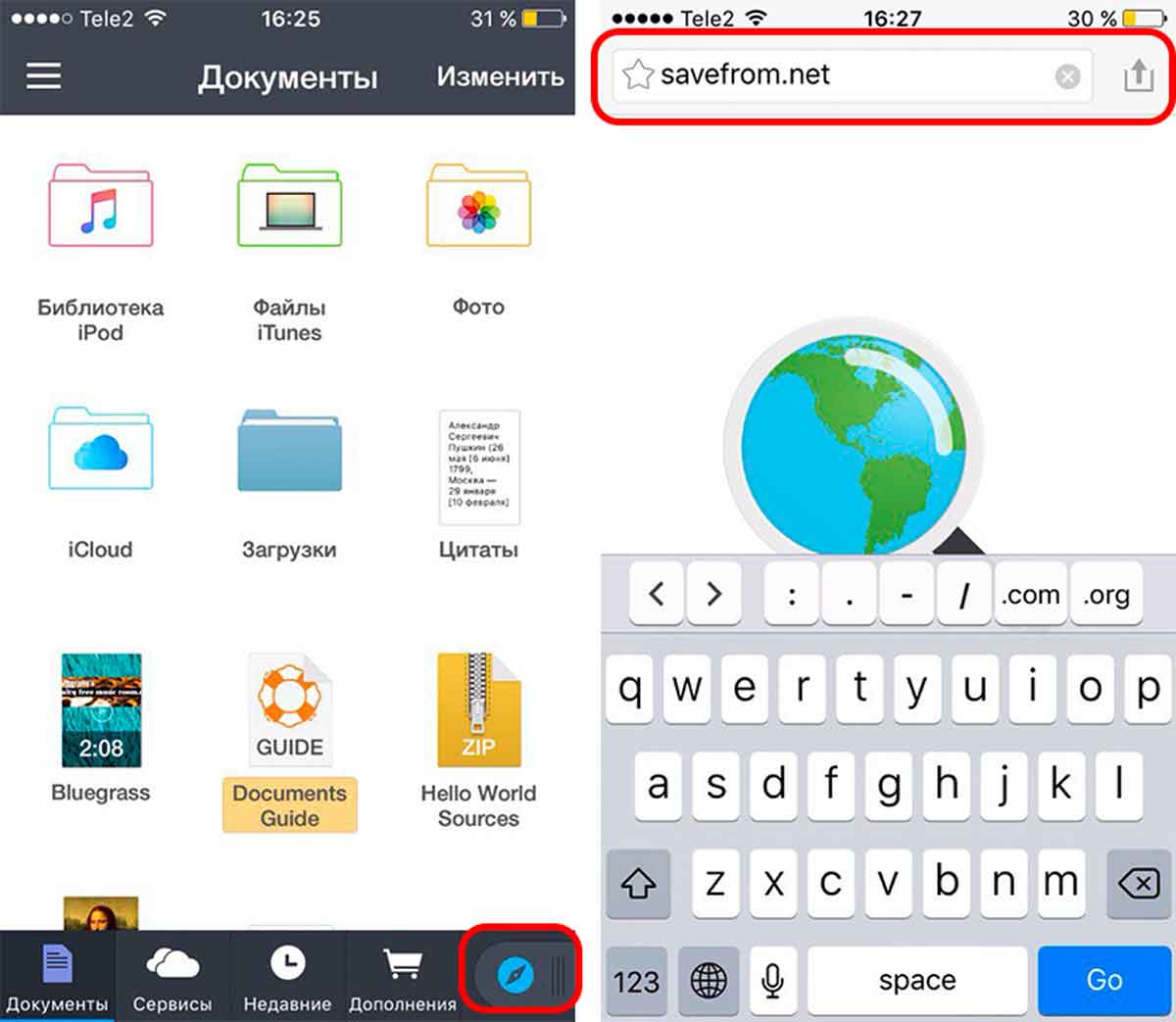 Если остались вопросы, их можно задать в комментариях к этой статье или на нашей официальной странице ВКонтакте. Желаем приятного просмотра!
Если остались вопросы, их можно задать в комментариях к этой статье или на нашей официальной странице ВКонтакте. Желаем приятного просмотра!
Понравилась статья? Поделитесь с друзьями!
Если у вас вдруг появилось желание скачать видео прямо с Ютуба на свой айфон или айпад, то вы зашли на правильный материал. Это как раз сегодняшняя тема материала.
На самом деле, функция достаточно полезная, если любишь много путешествовать и хочется просто взять и посмотреть загруженное видео прямо с YouTube.
Способ на сегодня существует много и я буду вам описывать самые основные, которые пользуются наибольшей популярностью среди пользователей iPhone.
Как сохранить/загрузить видео с Ютуба на айфон или айпад?
Каждый из методов, которые я сейчас опишу, имеет свои определенные нюансы. Будьте внимательны и выбирайте тот, который будет для вас самым удобным и оптимальным.
Стандартная функция Ютуб
Начнем с самого простого способа, когда для скачивания видео вам не понадобится загружать дополнительных программ.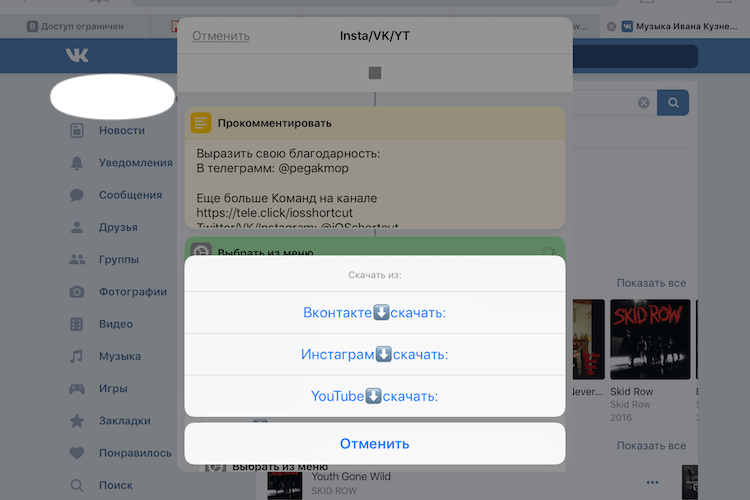
Не так давно, появилась встроенная функция в приложении. Вы наверняка видели кнопку, которая похожа на загрузку. Так вот, собственно нажав на нее, вы сможете сохранить видео и просматривать оффлайн.
Минусом этого способа можно сразу назвать то, что требуется подписка YouTube Red. Первый месяц бесплатно, а дальше ежемесячно придется платить деньги.
Загружать можно до тридцати дней, но если вы подключились к интернету, а автор наложил ограничения, то оно автоматически будет удалено.
Есть еще моменты по поводу местоположение, ведь в каждой стране есть свои правила. В целом сервис неплохой, думаю пользователи будут им пользоваться с удовольствием.
Специальные программы
Сейчас речь пойдет о способе, который не одобряется YouTube. Речь пойдет о сторонних программах, которые позволяют загружать видео.
В App Store такие приложения частенько появляются. Администрация их убирает периодически, поэтому найти иногда достаточно сложно.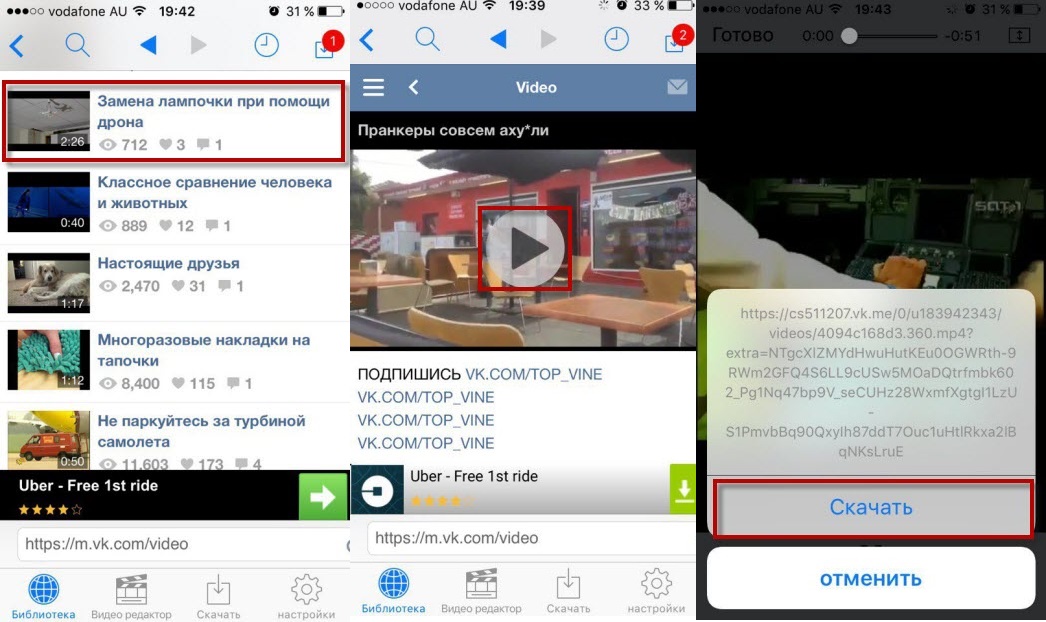
Поэтому, ваши действия следующие:
- пишем в поиске магазина приложение слова «скачать видео» или «video download»;
- это обычные файловые менеджеры и мы ищем такие, чтобы были со встроенными браузерами;
- конечно же качаем программу и запускаем ее;
- дальше переходим на нужное видео, нажимаем на воспроизведение и появляется кнопка для загрузки.
Тут опять же есть подвох, достаточно часто бывает такое, что вроде приложение и есть, но они удаляют функцию с браузером и остается только возможность просмотра с облаков.
Предупреждаю сразу, что найдя такое приложение, в нем будет невероятно большое количество рекламы. Просто будьте готовы к этому.
Я хотел написать парочку названий, которыми я пользовался ранее, но к сожалению они уже давно удалены. Но хочу сказать, что найти реально.
SaveFrom.net + Dropbox
Этот способ более приятный и реализуемый. Суть его заключается в использовании двух сервисов одновременно SaveFrom. net и файловое хранилище Dropbox.
net и файловое хранилище Dropbox.
В облачном сервисе естественно придется зарегистрироваться, если у вас еще нету аккаунта. Ну и обязательно качаем приложение с App Store.
- заходим на Ютуб и найдя нужное видео, жмем «Поделится» и копируем ссылку;
- переходи на SaveFrom.net и вставляем ранее скопированную ссылку в строку «Укажи адрес» ;
- выбираем нужное качество, открывается новая вкладка и тут мы выбираем Поделится — «Сохранить в Dropbox» ;
- дальше указываем путь и ждем, пока все загрузится.
Вот такой вот простой способ, который в принципе не займет много времени. Этот вариант хорош тем, что он наверняка будет существовать достаточно долго.
Если вас смущает регистрация в облачном сервисе, тогда для вас точно подойдет следующий вариант.
SaveFrom.net + Documents 5
Еще один способ для загрузки видео и тут нужно использовать сервис из прошлого пункта, но уже с другим приложением, которое называется Documents 5.
Это классный файловый менеджер, который в принципе можно использовать ежедневно. Но также, если есть такая потребность, то может неплохо пригодится и в наших целях.
Тут схема следующая:
- естественно нужно скачать само приложение в App Store, весит он достаточно не много;
- опять находим видео и копируем его ссылку;
- открываем SaveFrom.net, вставляем ссылку в «Укажи адрес» ;
- выбрав качество, появляется новая вкладка, где выбираем Поделится — Скопировать ;
- запускаем Documents 5, вставляем ссылку в строку браузера и качаем видео.
Второй метод, который понравится многим, так как не несет в себе особо сложных манипуляций. Если не нравится прошлый вариант, то это очень достойная замена.
iTunes и другие программы
Ну и как же без самого старенького метода, который существует дольше всех. Занимает времени кстати тоже много и это его главный минус.
Подробной инструкции давать не буду, просто опишу в общем как все происходит.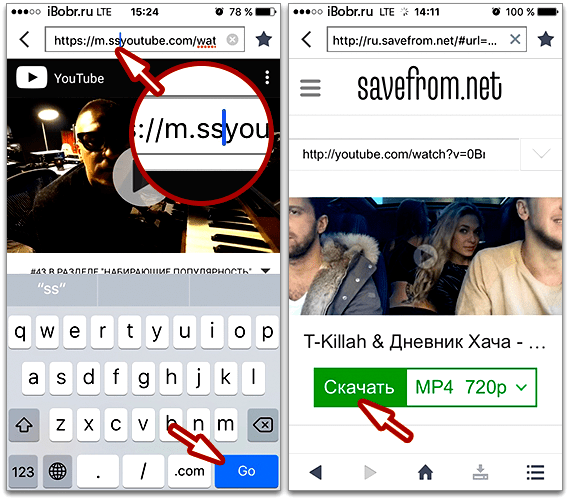 Метод реально очень долго и я просто уверен, что вы не захотите им пользоваться.
Метод реально очень долго и я просто уверен, что вы не захотите им пользоваться.
Заключается он в использовании стандартной программы iTunes:
- первым делом вы должны обзавестись видео, его можно скачать все с того же SaveFrom.net или других сервисов;
- дальше вы запускаете iTunes и если хотите загрузить в библиотеку самого айфона, то выбираем Файл — Добавить файл в медиатеку — выбираем видео;
- затем подключаем телефон и просто синхронизируем.
Также не стоит забывать, что если вы качаете сторонние приложения для просмотра видео, то загружать можно и на них. Тут схема даже попроще и не нужно ничего синхронизировать.
В разделе программы, просто ищем нужное приложение и добавляем на него файл. Оно загружается и потом можете его просматривать уже на устройстве.
Это очень краткое описание. Если вы решительно надумали воспользоваться данным способом и вам эта инструкция не совсем понятна, просто следуйте шагам, которые описаны тут , просто вместо книги, работаем с разделом фильмы.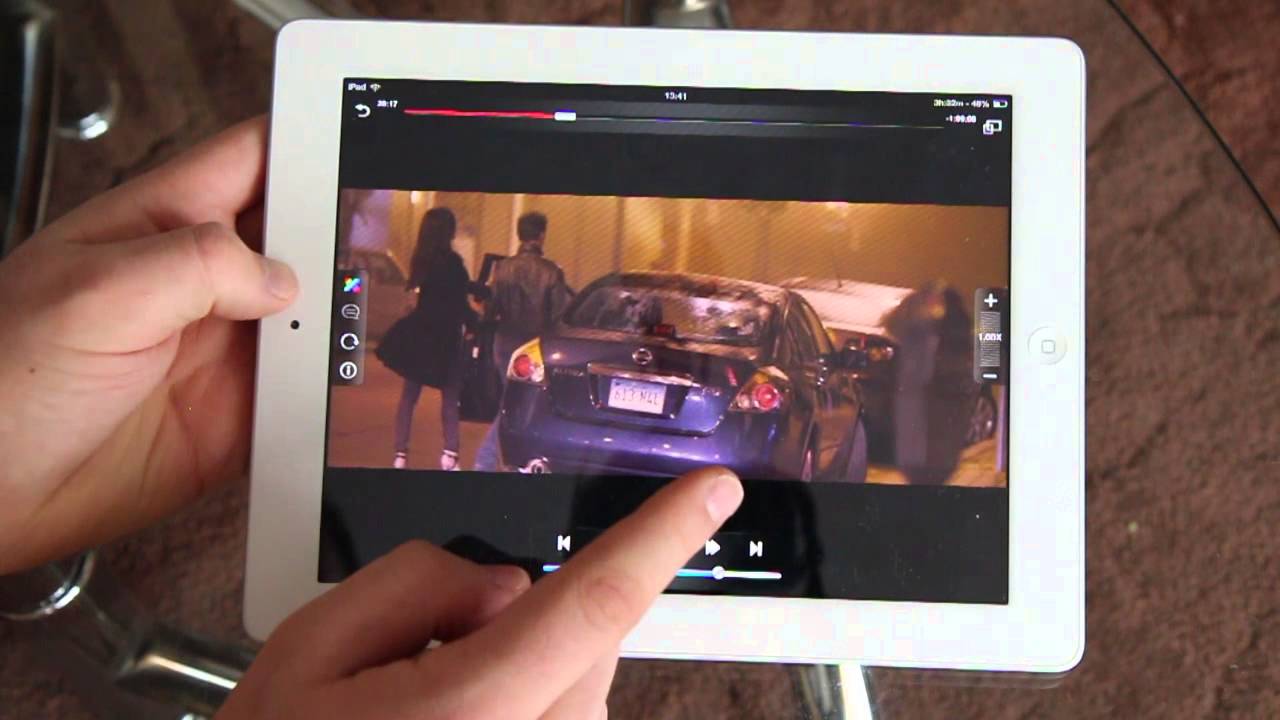
Итоги
Вот в принципе и все на сегодня, что я вам хотел рассказать про то, как именно скачать видео на свой айфон с любимого сервиса для просмотра видео с названием Ютуб.
Вариантов очень много и вы можете выбирать тот, который для вас удобнее всего. Если что, можете написать в комментариях, какой метод вы выбрали и почему.
iOS-устройства отлично подходят для просмотра видео, особенно, если вы фанат YouTube и подписаны на множество каналов. Но, что делать, если вы собираетесь, например, поехать куда-то, где доступа к Сети точно не будет, и хотели бы взять с собою подборку прикольных роликов? Ведь по умолчанию этот видеохостинг не имеет функции загрузки видео для просмотра оффлайн, а в системе iOS такая возможность тоже отсутствует.
Раньше, сохранить видео с YouTube на iPhone или iPad, можно при помощи какого-нибудь приложения, которых в AppStore для этих целей было доступно немало. Но, с недавних пор Apple запретила все подобные программы и удалила их из App Store, с аргументацией, что это перечит политике компании. Так что, единственный вариант – использовать специальный веб-сервис, который позволяет скачать видео с YouTube на компьютер, после чего его можно просто загрузить на свое устройство путем синхронизации через iTunes. Да, по времени получиться чуть дольше, зато, способ надежный и гарантировано сработает.
Так что, единственный вариант – использовать специальный веб-сервис, который позволяет скачать видео с YouTube на компьютер, после чего его можно просто загрузить на свое устройство путем синхронизации через iTunes. Да, по времени получиться чуть дольше, зато, способ надежный и гарантировано сработает.
Перейдите на страницу ru.savefrom.net , и здесь вы увидите просто строку, в которую нужно вставить ссылку нужного вам ролика, для начала загрузки.
Для примера, возьмем любое видео, скопируем его адрес из строки браузера:
Вставим в поле сервиса, и нажмем на синюю кнопочку:
По истечении нескольких секунд, перед вами появится ссылка на загрузку ролика:
С возможностью скачивания в различном качества, причем, не только видео, но и звуковой дорожки. Загружается все в понятном для iPhone формате MP4, поэтому, не нужно ничего конвертировать, можно сразу заливать на устройство.
Счастливые обладатели устройства торговой марки Apple сталкиваются с проблемой, как скачать видео с YouTube на iPad или iPhone. Существует множество преимуществ хранения любимых видеороликов в галерее устройства. У пользователя проявляется возможность просматривать видеоряд в любое время, независимо от подключения к интернету. Кроме этого, можно редактировать видео и использовать его фрагменты для создания собственных видеороликов. YouTube, пожалуй, является наиболее известным в мире видеохостингом, где можно найти различные выпуски любимого телешоу, клипы популярных исполнителей, выпуски новостей, видео ваших любимых блогеров и некоторые фильмы. Но при попытках на iPhone юзеры часто сталкиваются с ограничениями, которые являются частью политики сервиса YouTube. Даже специальные приложения не всегда помогают решить такой вопрос.
Существует множество преимуществ хранения любимых видеороликов в галерее устройства. У пользователя проявляется возможность просматривать видеоряд в любое время, независимо от подключения к интернету. Кроме этого, можно редактировать видео и использовать его фрагменты для создания собственных видеороликов. YouTube, пожалуй, является наиболее известным в мире видеохостингом, где можно найти различные выпуски любимого телешоу, клипы популярных исполнителей, выпуски новостей, видео ваших любимых блогеров и некоторые фильмы. Но при попытках на iPhone юзеры часто сталкиваются с ограничениями, которые являются частью политики сервиса YouTube. Даже специальные приложения не всегда помогают решить такой вопрос.
Скачиваем видео с помощью приложения Video Downloader Browser
Как вы знаете, все программы для iPhone и iPad дозволено скачать в App Store. Не является исключением и Video Downloader Browser. Это приложение без проблем можно скачать и установить на ваше устройство. Разработчики уверяют, что оно поможет скачать видеоматериалы с YouTube на iPad или другие устройства, функционирующие на базе операционной системы iOS.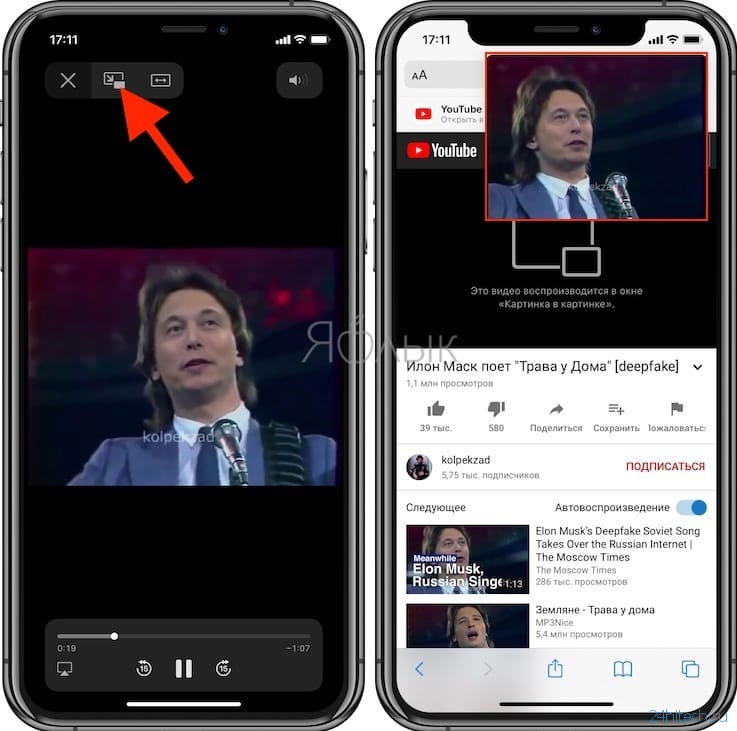
Приложение распространяется абсолютно бесплатно, что является большим преимуществом. При активном его использовании юзеры столкнутся с тем, что за оплату можно отключить рекламу. Но если вы готовы мириться с рекламными оповещениями, то можете спокойно использовать бесплатную версию программы.
После запуска приложения имеет смысл ознакомиться с его интерфейсом. Одна из вкладок напоминает по внешнему минималистическому виду всем Safari. Для скачивания видео необходимо запустить на YouTube и открыть необходимый ролик. Приложение предложит скачать его в память вашего планшета Apple или iPhone.
Важно учитывать, что скорость закачивания будет зависеть от интернет-подключения. Приложение не устанавливает никаких ограничений, что является ещё одним преимуществом. Удобный интерфейс позволяет просматривать список загруженных и закачанных видео. Вкладка Видео включает перечень роликов, которые уже находятся в памяти вашего гаджета. Панель загрузок демонстрирует состояние загружаемых материалов.
Приложение выгодно отличается от другого программного обеспечения функцией моментального добавления видеороликов в галерею устройства. Достаточно при старте закачивания активировать функцию «Сохранить в Camera Roll». Теперь для осуществления самых разнообразных функций с видео вам не потребуется . Если видео находится в галерее, его без проблем можно обрезать, использовать для вставки в другое видео, а также есть возможность изменить звук.
Обзор Power Downloader
Следующее приложение называется Power Downloader. Оно очень похоже по функциональным возможностям на Video Downloader Browser. После загрузки приложения на iPad вы обратите внимание, что там оно носит имя Downloader. У юзеров есть возможность установить удобный язык. Если вы желаете включить русский интерфейс, необходимо нажать красную кнопку. Она находится в правом верхнем углу экрана.
Существует всего два варианта работы приложения — мобильная версия и версия для компьютера. Первая не всегда корректно функционирует, поэтому мы рекомендуем установить в параметрах режим для ПК.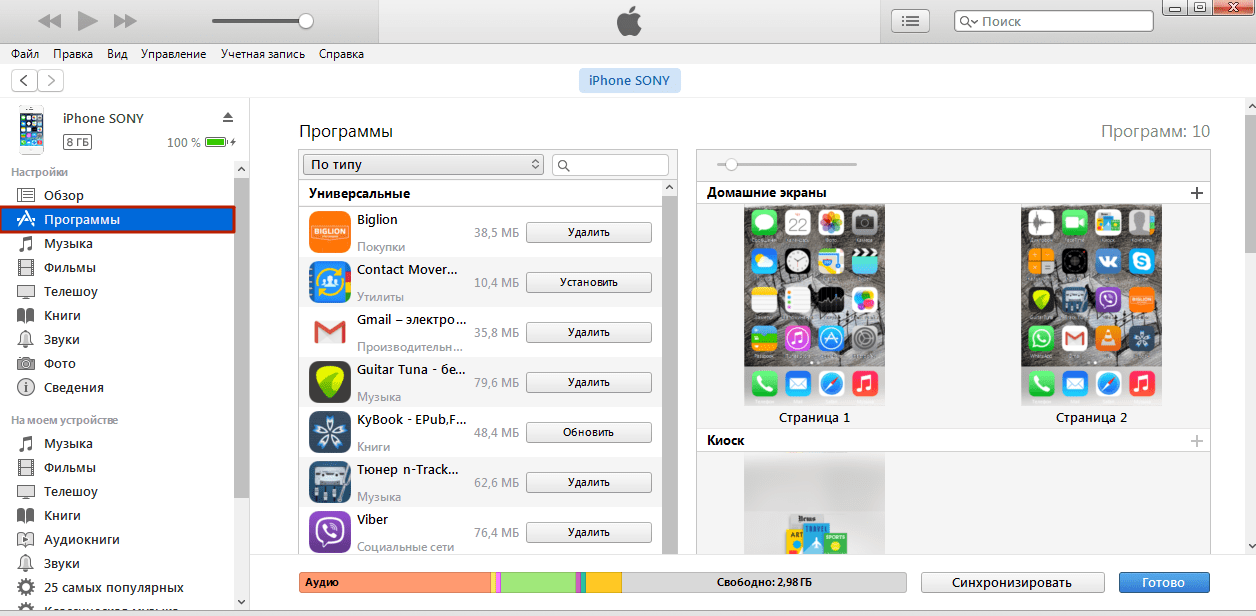 После этого можно найти подходящее для скачивания видео на просторах YouTube и выполнить команду Find DL File — Download. Чтобы стартовала загрузка, необходимо , прежде чем нажать «Загрузить».
После этого можно найти подходящее для скачивания видео на просторах YouTube и выполнить команду Find DL File — Download. Чтобы стартовала загрузка, необходимо , прежде чем нажать «Загрузить».
Приложение имеет некоторые минусы. Например, оно не всегда позволяет скачать нужный ролик. Причина здесь, по всей видимости, кроется в совместимости форматов. Ещё один минус — это некорректные названия загруженных файлов. Если вы забыли изменить язык на русский, то в памяти устройства появятся видео с неправильным названием, которые не всегда легко можно изменить на соответствующие видеоматериалу.
Ещё одно полезное приложение
Приложение Video Downloader Lite Super VDownload позволяет закачивать и использовать для офлайн-просмотра видео. Оно является абсолютно бесплатным на сегодняшний день. Суть его заключается в незначительной смене интерфейса браузера. Всё, что необходимо от пользователя — это установить программу на свой iPhone или iPad. Такая операция займет совсем немного времени.
После этого необходимо запустить сервис YouTube и найти подходящее видео. Следует учесть, что большое количество необдуманно загруженных файлов уменьшает память. Выбирайте только необходимые ролики, которые должны быть с вами, независимо от .
После начала проигрывания видео вы заметите, что ниже окна воспроизведения появились две новые кнопки. Одна из них называется «Копировать ссылку». Она приводит к одноимённому действию, что является удобным для обмена информацией с друзьями. Вторая кнопка — «Скачать», которая позволяет быстро выполнить загрузку ролика на устройство iOS.
После нажатия кнопки откроется экран, который позволит присвоить правильное имя файлу и выбрать папку для сохранения. После того, как вы сделали выбор, необходимо подтвердить действие при помощи кнопки «Сохранить». Она находится в верхнем правом углу экрана и имеет голубой цвет.
Это приложение можно устанавливать бесплатно, а можно приобрести. Бесплатная версия отличается тем, что просмотр всех сохранённых видеофайлов возможен исключительно через приложение, что, по нашему мнению, не является большой проблемой. Если одна или несколько указанных программ не позволяют осуществить загрузку видео с YouTube на ваше устройство, необходимо искать другие варианты. Приложений для закачки материала существует немало. В этом можно убедиться, если ввести в поисковую строку App Store слово «Tube».
Если одна или несколько указанных программ не позволяют осуществить загрузку видео с YouTube на ваше устройство, необходимо искать другие варианты. Приложений для закачки материала существует немало. В этом можно убедиться, если ввести в поисковую строку App Store слово «Tube».
Перечисленные приложения позволяют обойти ограничения, которые устанавливает видеохостинг YouTube, и сохранить все ваши любимые видео в памяти iPad или iPhone . Мы рекомендуем протестировать несколько подходящих программ, чтобы выбрать ту, которая будет максимально быстрой и удобной для вашего использования. При закачке важно обеспечить качественное покрытие глобальной сети без прерывания сигнала. Благодаря загрузчикам видео, вы сможете создать уникальную коллекцию видеофайлов прямо на вашем гаджете.
Возможность просматривать ролики на популярном видеохостинге Youtube есть у каждого обладателя смартфона iPhone. Просмотром видео увлекаются многие люди, коротающие досуг за столь нехитрым занятием. Время от времени у некоторых пользователей появляется вопрос – как скачать видео с Youtube на iPhone? Вопрос действительно актуальный, так как безлимитный трафик имеется далеко не у всех операторов сотовой связи.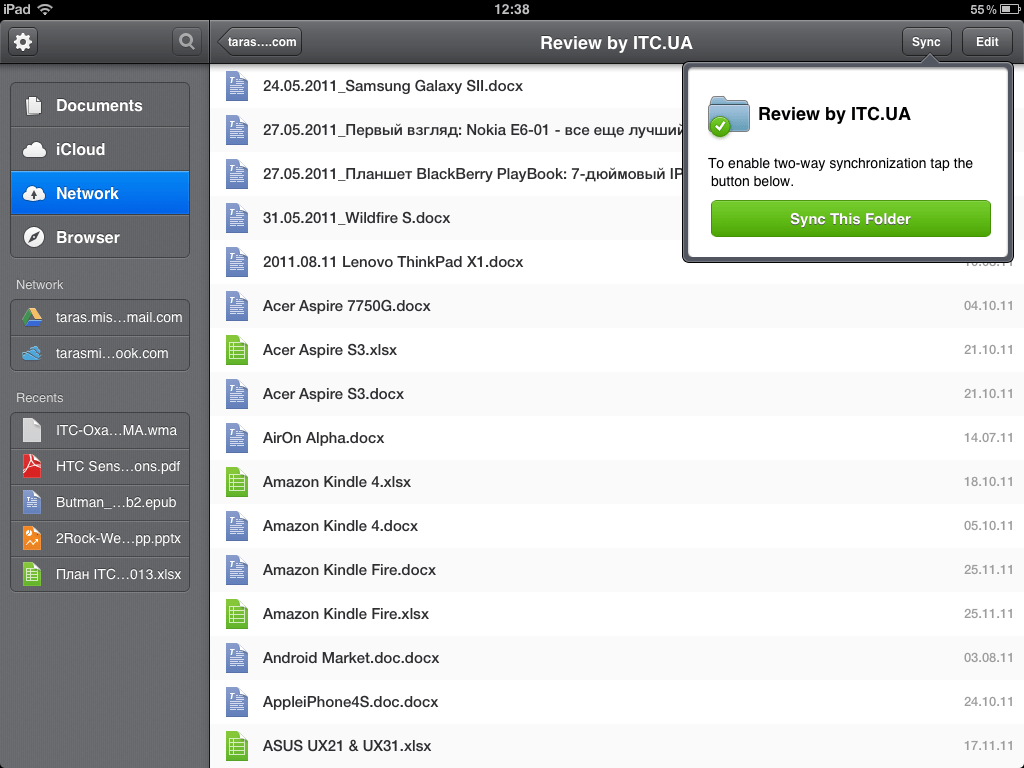 Давайте попробуем найти ответ на этот вопрос.
Давайте попробуем найти ответ на этот вопрос.
Ранее для того чтобы скачать видео с Ютуба на iPhone использовались специальные приложения – они в изобилии присутствовали в магазине приложений AppStore. Для скачивания видео с популярного видеохостинга нужно было только скачать подходящий софт, найти нужный видеоролик и нажать на кнопку «Сохранить» (процедура сохранения происходит в различных программах по-разному).
Со временем приложения, позволяющие скачать видео с Ютуба на iPhone, начали исчезать. Причиной тому стало «закручивание гаек» со стороны самого видеохостинга. При просмотре видеороликов пользователям показывается реклама, приносящая доход. Если же пользователь скачивает видео на свой смартфон, то никакого дохода Youtube не получает. Собственно, скачивание видео противоречит и пользовательскому соглашению, согласно которому такие действия не допускаются.
Неудивительно, что подходящие под эти цели приложения стали постепенно пропадать. Ранее для скачивания видео использовалось удобное приложение Video Downloader, но сегодня оно лишилось подобного функционала
.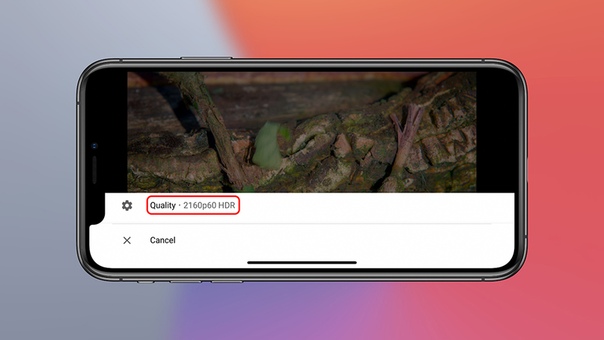 Зато остались программы для работы с другими, менее требовательными видеохостингами. Изредка сюда просачиваются подходящие приложения, но они быстро исчезают, так как противоречат требованиям видеохостинга на Youtube.
Зато остались программы для работы с другими, менее требовательными видеохостингами. Изредка сюда просачиваются подходящие приложения, но они быстро исчезают, так как противоречат требованиям видеохостинга на Youtube.
Как скачать видео с Ютуба на телефон iPhone? Есть ли действительно работающие способы? Можно попробовать осуществить последовательный перебор всех имеющихся в AppStore приложений – вполне возможно, что здесь все-таки найдется софт, который сможет скачать ролик с Youtube на Айфон. Подобный подход отнимет время, зато позволит найти оптимальный выход и работающее приложение.
Если подходящих приложений нет (а их нет с высокой вероятностью), попробуйте воспользоваться компьютером:
- Зайдите на сайт сервиса SaveFrom.net;
- Вставьте в специально отведенное поле URL видеоролика;
- Дождитесь появления ссылок на скачивание видеофайла;
- Дождитесь скачивания файла на свой компьютер;
- Добавьте скачанные файлы в медиатеку iTunes;
- Проведите синхронизацию и дождитесь ее завершения.

Теперь вы можете просмотреть все сохраненные в памяти Айфона видеоролики. Следует отметить, что этот способ не несет в себе никаких хлопот – не нужно разбираться с десятками приложений и искать рабочие варианты, не нужно искать какие-то пути обхода. Нужно лишь скачать необходимые ролики и провести импорт с помощью iTunes.
Для скачивания видео с Youtube реализованы и многие другие инструменты – это многочисленные сервисы и программы для ПК, позволяющие быстро решить пользовательскую задачу. Далее останется лишь добавить полученные ролики в iTunes. Если они будут получены в каком-то «левом» формате, нужно будет провести конвертацию – для этого можно использовать программу Free MP4 Video Converter.
Как сохранить видео с YouTube на iPhone, iPad и iPod Touch
На сайте YouTube содержится огромное количество видео, о существовании сервиса знает каждый активный пользователь компьютерной техники, однако, нестабильный интернет, предоставляемый сотовыми компаниями, не всегда обеспечивает доступ с мобильных устройств. Другое дело если бы можно было скачивать видео с сайта в память смартфона или планшета и затем его просмотреть в офлайн режиме. Для этого в App Store существовало огромное количество приложений, однако, Apple решила, что это противоречит философии компании и стала в массовом порядке их удалять из магазина. Поэтому мы расскажем вам, как загружать видео с YouTube на iPhone, iPad и iPod Touch, чтобы смотреть его любое время.
Другое дело если бы можно было скачивать видео с сайта в память смартфона или планшета и затем его просмотреть в офлайн режиме. Для этого в App Store существовало огромное количество приложений, однако, Apple решила, что это противоречит философии компании и стала в массовом порядке их удалять из магазина. Поэтому мы расскажем вам, как загружать видео с YouTube на iPhone, iPad и iPod Touch, чтобы смотреть его любое время.
Инструкция, как сохранить видео с YouTube на iPhone, iPad и iPod Touch
Как мы уже отметили выше, доступ к специальным утилитам скоро будет закрыт полностью, пока некоторые еще остаются доступны в App Store, но это ненадолго. Для нашего способа понадобится приложение и учетная запись в облачном сервисе Dropbox.
- Откройте видео, которое хотите скачать с YouTube
- Найдите кнопку «Поделиться» («Share»), далее «Скопировать ссылку».
- В мобильном браузере Safari, откройте сайт Savefrom.net , это проверенный сайт, который работает более 5 лет, ежедневно его посещают большое количество пользователей.

- В открывшемся окне вставьте ссылку видео, которую вы скопировали, затем нажмите на синюю стрелку рядом с формой.
- Веб-сервис начнет генерацию ссылки для скачивания видеофайла, появится кнопка «Скачать», выбираем качество, если в этом есть необходимость и жмем на нее.
- Браузер Safari откроет страницу с нашим видео в отдельном окне, необходимо вызвать меню «Поделиться» (стрелка по центру), далее выбираем пункт «Сохранить в Dropbox».
- Если требуется, то укажите «Имя файла», и тапните на «Сохранить».
- Начнется процесс сохранения в облако, дождитесь его окончания и откройте приложение Dropbox, которое вы скачали на свой iPhone, iPad или iPod Touch.
- Через приложение найдите сохраненное видео с YouTube, нажмите на стрелку дополнительного меню, в котором выберете пункт «Доступ в авт.режиме».
- На открывшейся вкладке «Авт. режим» можно наблюдать, как видео с YouTube скачивается на ваш iOS-гаджет. После окончания процесса файл будет доступен в офлайн режиме в приложении Dropbox без подключения к сети интернет.

С помощью этого способа вы получите доступ к видео с YouTube не только с iPhone, iPad и iPod Touch, но из любого места, где есть установленное приложение облачного хранилища.
Подписывайтесь на наши страницы в: vkontakte, facebook, twitter
Делайте репост в социальных сетях, ставьте лайки и оставляйте ваши комментарии!
5 способов | Как напрямую загрузить видео с YouTube на iPad
YouTube — один из самых популярных видеосайтов во всем мире, который предоставляет пользователям различные виды видео. По таким причинам, как плохое сетевое соединение или видео, которое продолжает буферизоваться, вы можете загрузить видео с YouTube на свой iPad для просмотра в автономном режиме. Затем возникает вопрос: «Могу ли я скачать видео с YouTube на iPad?» Конечно вы можете. С помощью методов, предлагаемых в этом руководстве, вы можете легко загружать видео с YouTube.Продолжайте читать, чтобы узнать подробности.
Метод 1.
 Как напрямую загрузить видео с YouTube на iPad
Как напрямую загрузить видео с YouTube на iPadЗагрузить видео с YouTube на iPad можно легко с помощью этого мощного загрузчика видео с YouTube — EaseUS MobiMoMover. EaseUS MobiMovers может выполнять функцию инструмента передачи данных iOS и загрузчика YouTube. С помощью загрузчика YouTube вы можете:
Шаг 1. Подключите iPad к компьютеру, запустите EaseUS MobiMover, перейдите в «Загрузчик видео» и выберите iPad в качестве места для хранения.
Шаг 2. Скопируйте URL-адрес видео YouTube, которое вы хотите сохранить, вставьте его в панель в MobiMover, затем нажмите кнопку «Загрузить».
Шаг 3. После того, как вы нажмете кнопку «Загрузить», MobiMover быстро проанализирует URL-адрес и загрузит видео с YouTube на iPad. Когда он закончится, вы можете проверить видео в разделе «ТВ»> «Библиотека»> «Фильмы» на iPad.
Кроме того, вы также можете передавать файлы на iPad, создавать резервные копии файлов на нем или передавать данные с одного iPad на другой, если вам нужно. Не стесняйтесь попробовать.
Не стесняйтесь попробовать.
Метод 2. Как скачать видео с YouTube на iPad без компьютера
Если у вас нет компьютера поблизости, вы можете установить приложение «Документы» для сохранения видео с YouTube. Хотя Documents является файловым менеджером для iPhone, он также предлагает функцию загрузки клипов с YouTube. Если вам нравится этот метод, убедитесь, что на вашем iDevice установлена iOS 12 или более поздняя версия. Затем установите это приложение на свой iPad и выполните следующие действия, чтобы сохранить видео на YouTube.
Преимущества :
- Ему не нужен компьютер.
- Процесс очень простой.
Шаг 1 . Подготовьте URL-адрес видео, которое вы хотите загрузить
Найдите клип, который хотите загрузить, в приложении YouTube на iPad. Найдя его, нажмите значок «Поделиться» в правом верхнем углу экрана и выберите «Копировать ссылку».
Шаг 2 . Загрузите видео с помощью приложения «Документы»
Открывайте документы на iPad.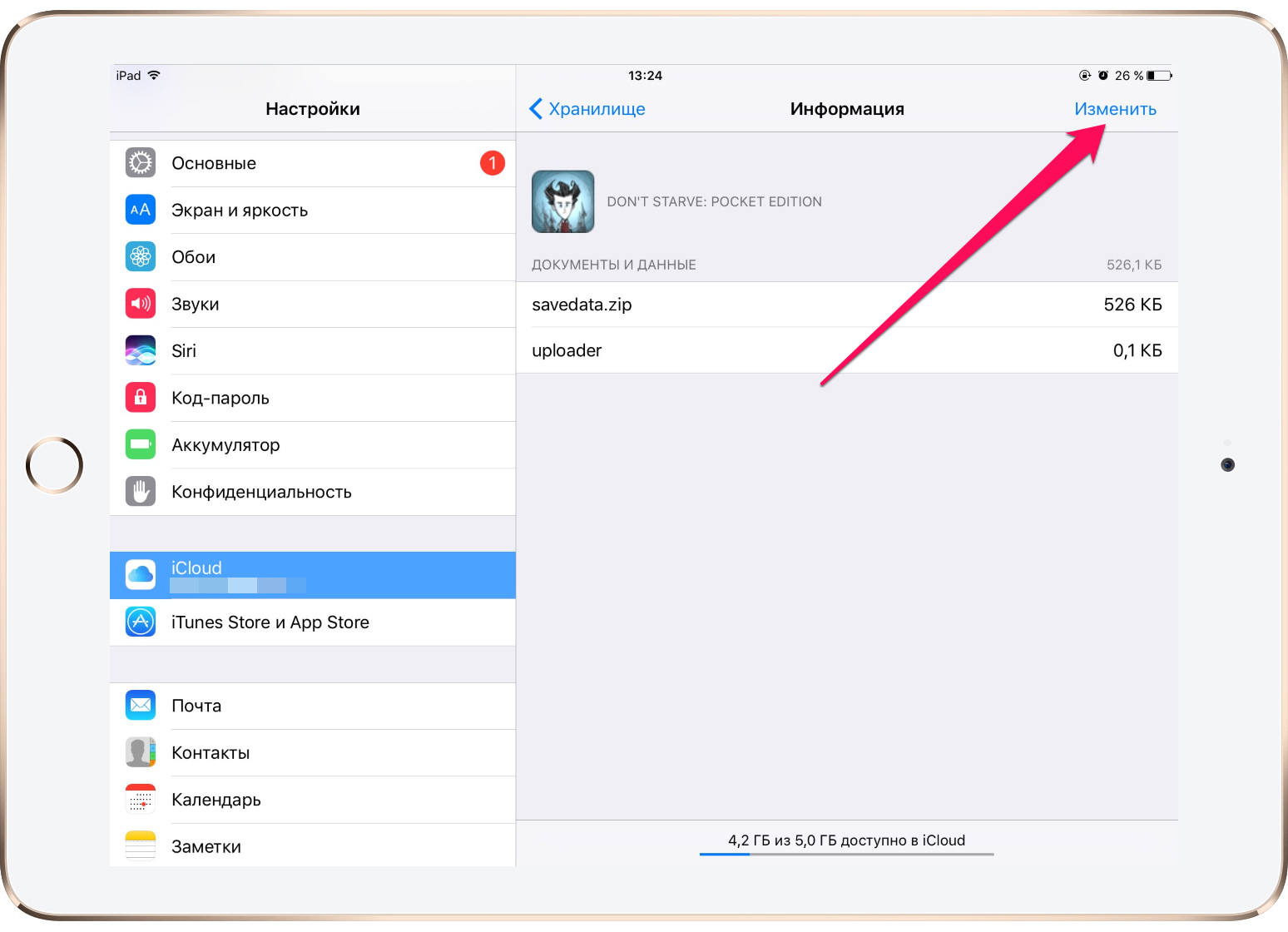 В правом нижнем углу этого приложения щелкните значок браузера Safari, маленький компас внизу экрана.В адресной строке введите savefrom.net и нажмите кнопку GO, чтобы продолжить. Затем найдите текстовое поле saveform.net и вставьте URL-адрес YouTube, который вы подготовили на шаге 1. Наконец, нажмите «Загрузить», чтобы сохранить видео на свой iPad.
В правом нижнем углу этого приложения щелкните значок браузера Safari, маленький компас внизу экрана.В адресной строке введите savefrom.net и нажмите кнопку GO, чтобы продолжить. Затем найдите текстовое поле saveform.net и вставьте URL-адрес YouTube, который вы подготовили на шаге 1. Наконец, нажмите «Загрузить», чтобы сохранить видео на свой iPad.
Если вы хотите сохранить видео YouTube в MP4, прочтите руководство о том, как конвертировать YouTube в MP4 на iPhone.
Шаг 3 . Проверьте загруженные элементы в приложении «Документы»
.После успешной загрузки видео вы можете нажать на имя видеофайла, чтобы открыть документы.Если он начинает воспроизведение, остановите его и нажмите «Готово», чтобы выйти из видео. Затем вы можете щелкнуть значок папки «Загрузки», чтобы проверить загруженные элементы. После этого вы можете перетащить его в приложение «Фото».
Метод 3. Как скачать видео с YouTube без приложения
Если вы хотите загружать видео с YouTube на iPad без приложения, вы можете использовать некоторые онлайн-загрузчики видео.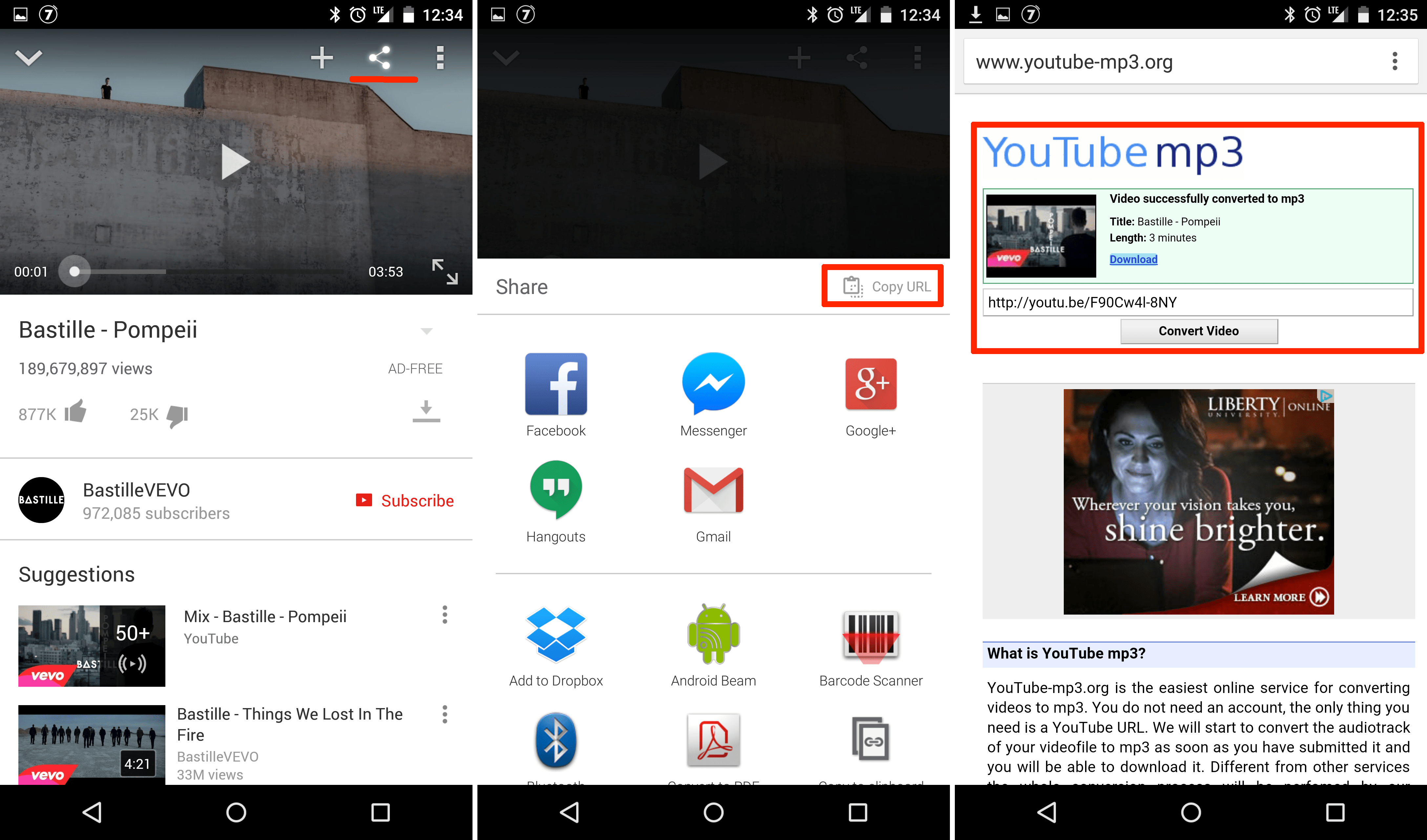 Это может освободить вас от установки приложений. Однако проблема в том, что вам нужно будет переносить видео с компьютера на iPhone / iPad в отдельном процессе.
Это может освободить вас от установки приложений. Однако проблема в том, что вам нужно будет переносить видео с компьютера на iPhone / iPad в отдельном процессе.
Существует множество онлайн-загрузчиков YouTube, которые помогут вам сохранять видео с YouTube на компьютер и (или) мобильное устройство. Большинство этих приложений имеют аналогичный процесс и позволяют выбирать качество формата видео. Кроме того, у онлайн-загрузчиков видео есть и другие преимущества.
Преимущества:
- Вы можете получить понравившееся видео без установки какого-либо приложения.
- Вы можете сохранять видео прямо на iPad.
- Вы можете выбрать качество в соответствии с вашими потребностями.
Чтобы скачать видео с YouTube на iPad без приложения:
Шаг 1. Посетите онлайн-загрузчик видео на своем компьютере или iPad.
Шаг 2. Скопируйте ссылку на видео YouTube в поле URL и нажмите «Загрузить». (Если вы перешли на другую страницу с просьбой загрузить что-то, закройте вкладку и вернитесь на предыдущую страницу.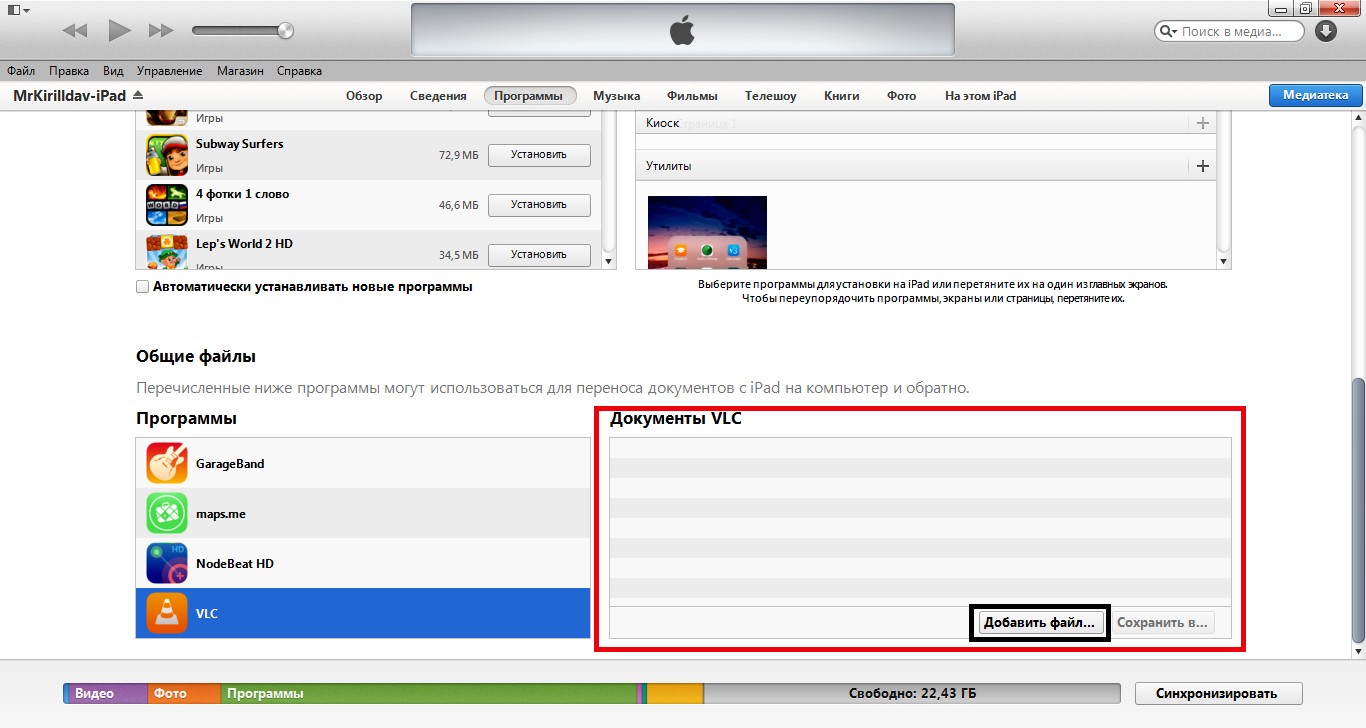 )
)
Шаг 3. В разделе «Загрузить видео со звуком» выберите один из доступных вариантов и нажмите «Загрузить».«
Шаг 4. Когда это будет сделано, перейдите в папку «Загрузки» на вашем ПК, чтобы проверить видео, а затем перенесите видео с YouTube на свой iPhone или iPad. Если вы загрузили видео на свое мобильное устройство, вы можете проверить сохраненное видео YouTube в приложении «Фото».
Шаг 5. После этого вы можете смотреть видео с YouTube в автономном режиме на iPad или редактировать видео по своему усмотрению.
Метод 4. Скачать видео через YouTube Premium
YouTube Premium — это расширенный сервис, предоставляемый YouTube.Если вы приобрели подписку YouTube Premium, вы можете не только смотреть видео с YouTube, не отвлекаясь от рекламы, но и сохранять видео для просмотра в автономном режиме в приложении YouTube на своем iDevice.
Преимущества:
- Использование YouTube Premium — это абсолютно безопасный и законный способ добиться успеха.

- Вы можете использовать программу без компьютера.
Шаг 1. Запустите приложение YouTube на iPad и щелкните, чтобы просмотреть видео, которое вы собираетесь загрузить.
Шаг 2. Нажмите «Загрузить», чтобы сохранить видео с YouTube на свой iPad.
Шаг 3. Когда это будет сделано, нажмите «Библиотека»> «Загрузки», чтобы отметить элемент.
Метод 5. Загрузите видео с YouTube через запись экрана
Помимо методов, которые мы представили выше, вы также можете сохранять свои любимые видео, записывая их. Этот метод занимает немного времени, но он работает. Вот несколько полезных советов по записи экранов в Windows и Mac, если вы решите использовать этот способ.
Законно ли скачивать видео с YouTube?
Ответ неясен, в зависимости от того, что вы собираетесь делать с загруженными видео. Если вы просто загружаете видео только для личного использования, это не имеет значения. Если вы планируете использовать загруженные элементы в коммерческих целях, это нарушает условия использования YouTube.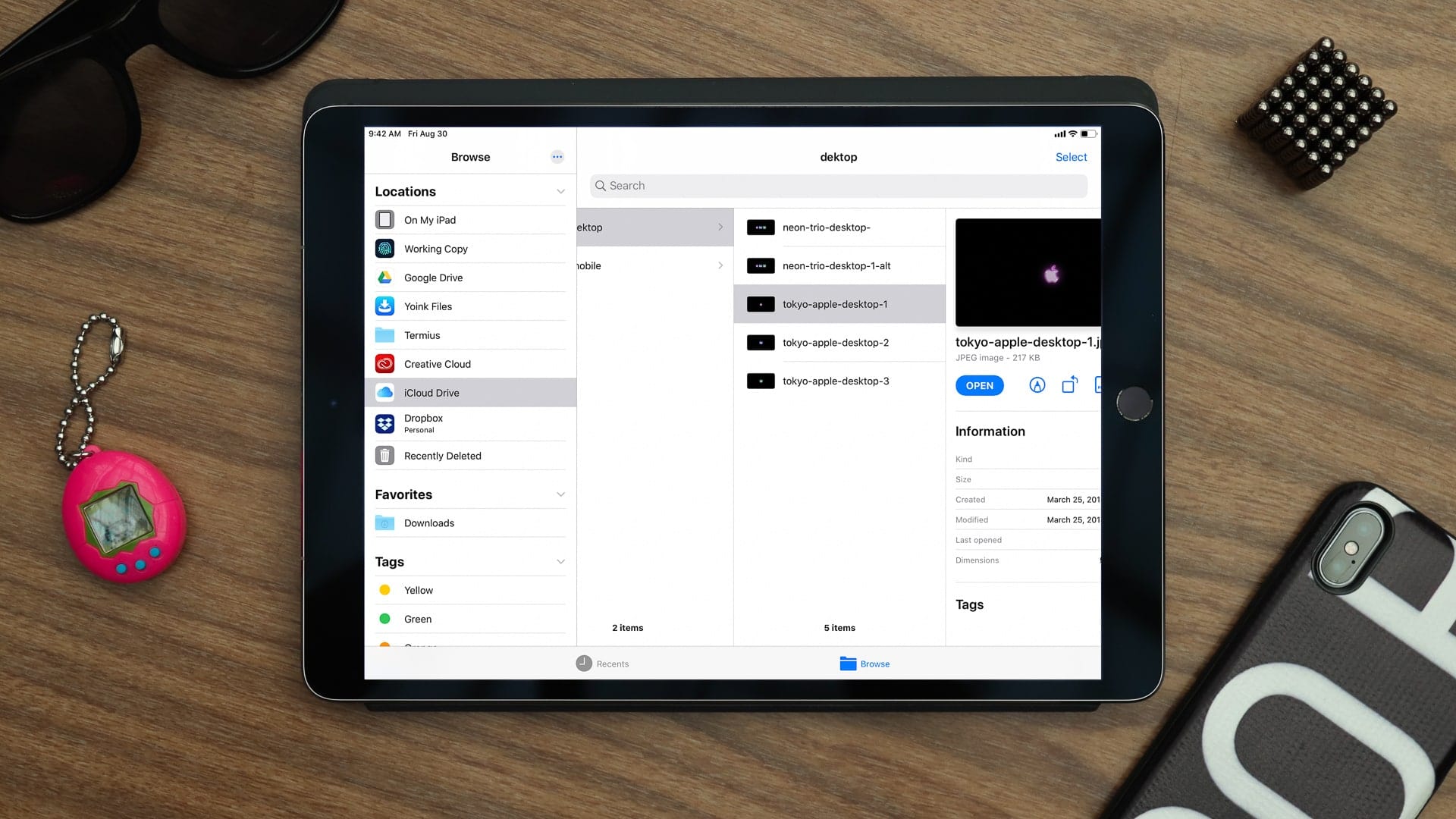
Итог
Теперь вы знаете, как загружать и сохранять видео с YouTube, а загружать видео с YouTube можно разными способами.Вы можете использовать программное обеспечение, такое как EaseUS MobiMover, онлайн-загрузчик видео с YouTube, приложение для загрузки YouTube для iOS, чтобы получать и наслаждаться понравившимися видео.
Если вам нравится универсальный инструмент, который полезен не только для загрузки видео, но и для передачи данных iOS, EaseUS MobiMover — ваш лучший выбор. Если вы не хотите устанавливать какую-либо программу или приложение, рекомендуется использовать онлайн-загрузчик. Хотя, если вы собираетесь загружать видео с YouTube на iPad, последний вариант для вас. Выберите и примените метод, который удовлетворит ваши потребности.
Как скачать видео с Youtube на iPad и iPhone?
Итак, сегодня мы начнем новый блог, и это очень важная тема для всех пользователей iPhone и iPad, т.е. как скачать видео с YouTube на iPad и iPhone.
YouTube — один из самых популярных видеосайтов в Интернете с огромным выбором видео.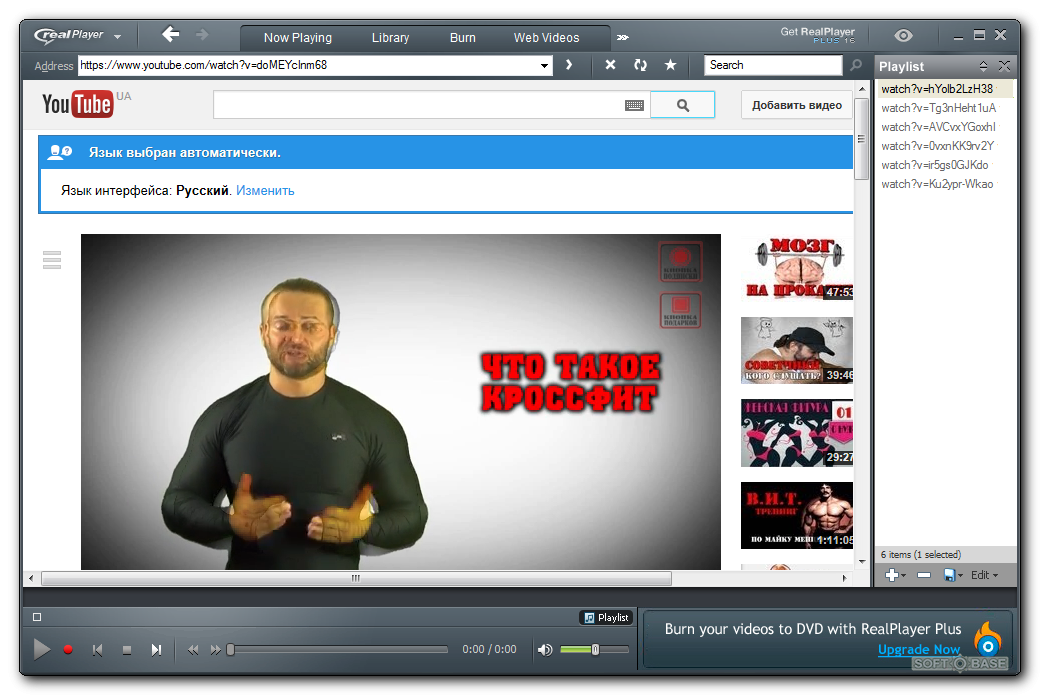 Возможно, вы захотите загрузить видео с YouTube на свой iPad и iPhone для просмотра в автономном режиме, если у вас плохое сетевое соединение или видео, которые продолжают отставать.
Возможно, вы захотите загрузить видео с YouTube на свой iPad и iPhone для просмотра в автономном режиме, если у вас плохое сетевое соединение или видео, которые продолжают отставать.
Вы можете легко скачать видео с YouTube, используя методы, описанные в этом посте. Продолжайте читать, чтобы узнать больше.
Как только вы узнаете, как легко и просто загрузить видео с YouTube на свой iPad или iPhone, если вы хотите смотреть отснятый материал в автономном режиме. Кроме того, когда что-то замечательное удаляется с YouTube, это действительно раздражает, поэтому вам будет приятно, что вы сохранили копию.
Вы можете загружать видео с YouTube прямо на свое устройство iOS различными способами, большинство из которых требует использования сторонних приложений.
Тем не менее, стоит отметить, что такие программы не всегда хранятся в App Store долго, ищите «YouTube download», чтобы увидеть самые свежие возможности, но читайте обзоры, чтобы убедиться, что они подлинные.
Подробнее : Как выйти в эфир на YouTube?
Скачать видео Youtube на iPad и iPhone
Метод 1. Как напрямую загрузить видео с YouTube на iPad
Этот бесплатный загрузчик видео с YouTube, EaseUS MobiMoMover, упрощает загрузку видео с YouTube на iPad.EaseUS MobiMovers можно использовать как инструмент передачи данных iOS, а также как загрузчик YouTube.
С помощью загрузчика YouTube вы можете выполнить следующее: —
- Подключите iPad к компьютеру, запустите EaseUS MobiMover, выберите «Загрузчик видео» в качестве места хранения и выберите iPad.
- Скопируйте URL-адрес видео YouTube, которое вы хотите загрузить, вставьте его в поле MobiMover и нажмите кнопку «Загрузить».
- Когда вы нажимаете кнопку «Загрузить», MobiMover анализирует URL-адрес и мгновенно загружает видео с YouTube на ваш iPad.
- Когда все будет готово, перейдите к параметру «ТВ», а затем нажмите «Библиотека».
 После этого выберите параметр «Фильмы» на своем iPad, чтобы проверить это.
После этого выберите параметр «Фильмы» на своем iPad, чтобы проверить это.
Вы также можете передавать файлы на iPad, создавать резервные копии файлов на нем и при необходимости перемещать данные с одного iPad на другой. Не бойтесь попробовать.
Подробнее : Как включить ограниченный режим в Google, Youtube и Netflix?
Метод 2. Использование iPad без компьютера для загрузки видео с YouTube
Если у вас нет доступа к компьютеру, вы можете сохранять видео на YouTube с помощью приложения «Документы».Documents — это файловый менеджер для iPhone, который также позволяет загружать видео с YouTube. Если вы хотите попробовать этот метод, убедитесь, что ваш iPhone или iPad работает под управлением iOS 12 или более поздней версии.
Затем установите это приложение на свой iPad и следуйте этим инструкциям для хранения видео YouTube: —
Step-1: Получите URL-адрес видео, которое вы хотите загрузить, готовым. В приложении YouTube на iPad найдите видео, которое хотите скачать. Как только вы его обнаружите, выберите «Копировать ссылку» в меню «Поделиться» в правом верхнем углу экрана.
В приложении YouTube на iPad найдите видео, которое хотите скачать. Как только вы его обнаружите, выберите «Копировать ссылку» в меню «Поделиться» в правом верхнем углу экрана.
Шаг-2: Используйте приложение «Документы» для загрузки видео. На iPad открывайте документы. Щелкните значок браузера Safari, небольшой компас внизу экрана, в правом нижнем углу этого приложения.
Чтобы продолжить, введите savefrom.net в адресное поле и нажмите кнопку GO. Затем в текстовое поле saveform.net вставьте URL-адрес YouTube, который вы подготовили на шаге 1. Чтобы сохранить видео на iPad, нажмите «Загрузить».
Step-3: Откройте приложение «Документы» и посмотрите, что вы скачали.После успешной загрузки фильмов вы можете открыть документы, нажав на имя видеофайла. Если видео начинает воспроизводиться, нажмите «Готово», чтобы закрыть видео.
После этого вы можете проверить загруженные файлы, щелкнув значок папки «Загрузки». Затем вы можете перетащить его в приложение «Фото».
Затем вы можете перетащить его в приложение «Фото».
Подробнее : Как скачать APK на iOS?
Метод 3. Загрузка видео с YouTube без использования приложения
Если вы не хотите использовать приложение, вы можете использовать определенные программы для загрузки видео из Интернета, чтобы загрузить видео с YouTube на свой iPad.В результате вы сможете избежать установки приложений. Однако вам нужно будет сделать другой шаг, чтобы перенести видео с вашего ПК на iPhone / iPad.
Доступно множество онлайн-загрузчиков YouTube, которые помогут вам сохранять видео с YouTube на свой компьютер или мобильное устройство. Большинство этих приложений следуют аналогичной процедуре и позволяют выбрать качество и формат видео.
Есть также некоторые другие преимущества использования загрузчиков видео из Интернета.
- Откройте на компьютере или iPad загрузчик видео из Интернета.
- Вставьте URL-адрес видео YouTube в поле URL-адреса и выберите «Загрузить».
 (Закройте вкладку и вернитесь на предыдущую страницу, если вас перенаправят на другую страницу, которая просит вас что-то загрузить.)
(Закройте вкладку и вернитесь на предыдущую страницу, если вас перенаправят на другую страницу, которая просит вас что-то загрузить.) - Выберите один из вариантов в разделе «Загрузить видео со звуком» и нажмите «Загрузить».
- По завершении проверьте видео в папке «Загрузки» на своем ПК, а затем перенесите видео с YouTube на свой iPhone или iPad.
- Вы можете проверить сохраненное видео YouTube в приложении «Фото», если вы загрузили видео на свое мобильное устройство.
Подробнее : Лучшие приложения для Apple Carplay
Метод 4. Используйте YouTube Premium для загрузки видео с YouTube на свой iPhone или iPad.
YouTube Premium — это платная подписка на потоковую передачу, спонсируемую YouTube. Вы можете смотреть видео без рекламы, воспроизводить видео в фоновом режиме и, что наиболее важно, сохранять видео с YouTube на свое мобильное устройство с помощью этой службы.
YouTube Premium бесплатно в течение первого месяца, затем 11,99 доллара США в месяц. Вместо этого приобретите подписку YouTube Premium, если вы хотите загружать видео с YouTube прямо на свой iPhone или iPad.
Вместо этого приобретите подписку YouTube Premium, если вы хотите загружать видео с YouTube прямо на свой iPhone или iPad.
Используя приложение YouTube, сохраните видео с YouTube на свой iPhone или iPad:
- На устройстве iOS откройте приложение YouTube и воспроизведите видео, которое хотите загрузить.
- Чтобы сохранить видео с YouTube на iPhone или iPad, нажмите «Скачать».
- Когда все будет готово, перейдите в «Библиотека»> «Загрузки», чтобы увидеть, какие видео были загружены.
Подробнее : Как отразить iPhone на ТВ без Apple TV?
Метод 5. Используйте приложение iOS для загрузки видео с YouTube на свой iPhone.
Другой вариант загрузки видео с YouTube на iPhone — использование приложения для загрузки видео для iOS.
Чтобы сохранить видео с YouTube на iPhone или iPad, используйте такие приложения, как «Ярлыки» и «Документы». Поскольку Документы (доступные в App Store) могут не работать в США, я хотел бы показать вам, как загружать видео с YouTube на свой iPhone с помощью ярлыков.
Чтобы сохранить видео с YouTube в Фотопленку iPhone, убедитесь, что на вашем iDevice установлена iOS 12 или более поздняя версия, и выполните следующие действия.
- На мобильном устройстве перейдите по ссылке https://www.icloud.com/shortcuts/fca16b7e36824fae8df26df05bbb5325 и загрузите ярлыки.
- В любом приложении на устройстве iOS коснитесь значка «Поделиться», затем коснитесь «Еще», затем «Ярлыки».
- В приложении YouTube перейдите к видео, нажмите «Поделиться», затем «Ярлыки». А затем нажмите на опцию «Загрузить YouTube». После этого начнется загрузка.
- Когда все будет готово, выберите «Сохранить в фотоальбом».
- Теперь вы можете просматривать видео в папке «Фотопленка» вашего iDevice с помощью приложения «Фотографии».
Подробнее : Как вернуть iPhone к заводским настройкам?
Заключение
Теперь вы понимаете, как загрузить и сохранить видео с YouTube, и для этого есть несколько способов.
Чтобы получать и просматривать нужные видео, вы можете использовать такое программное обеспечение, как EaseUS MobiMover, онлайн-загрузчик видео с YouTube или приложение-загрузчик YouTube для iOS.
EaseUS MobiMover — идеальный выбор, если вам нужен универсальный инструмент, который можно использовать как для загрузки видео, так и для передачи данных iOS.
Если вы не хотите устанавливать какие-либо программы или приложения, вам следует использовать загрузчик из Интернета. Последний вариант для вас, если вы хотите загружать видео с YouTube на свой iPad. Выберите и внедрите метод, который наилучшим образом соответствует вашим требованиям.
Как загрузить видео на YouTube с iPad за 4 шага
- Вы можете загрузить видео на YouTube со своего iPad всего за несколько шагов — сначала убедитесь, что вы скачали мобильное приложение YouTube.
- Чтобы загрузить видео на YouTube со своего iPad, сначала необходимо предоставить приложению разрешение на доступ к медиатеке, камере и микрофону.

- Вы можете редактировать свой видеоклип в приложении YouTube, а также добавлять заголовок и описание.
- Посетите техническую библиотеку Business Insider, чтобы узнать больше.
Установив приложение YouTube на iPad, вы можете легко добавлять любые видеоролики, чтобы ваши друзья, родственники и другие люди могли просматривать их.
Обратите внимание, что для публикации видео на YouTube с iPad вам необходимо предоставить приложению значительный доступ к вашему устройству.
Тем не менее, простота процесса загрузки после настройки вашего iPad впечатляет. Просто выполните следующие действия, чтобы поделиться своими клипами со всем миром.
Как загрузить видео на YouTube с вашего iPad 1.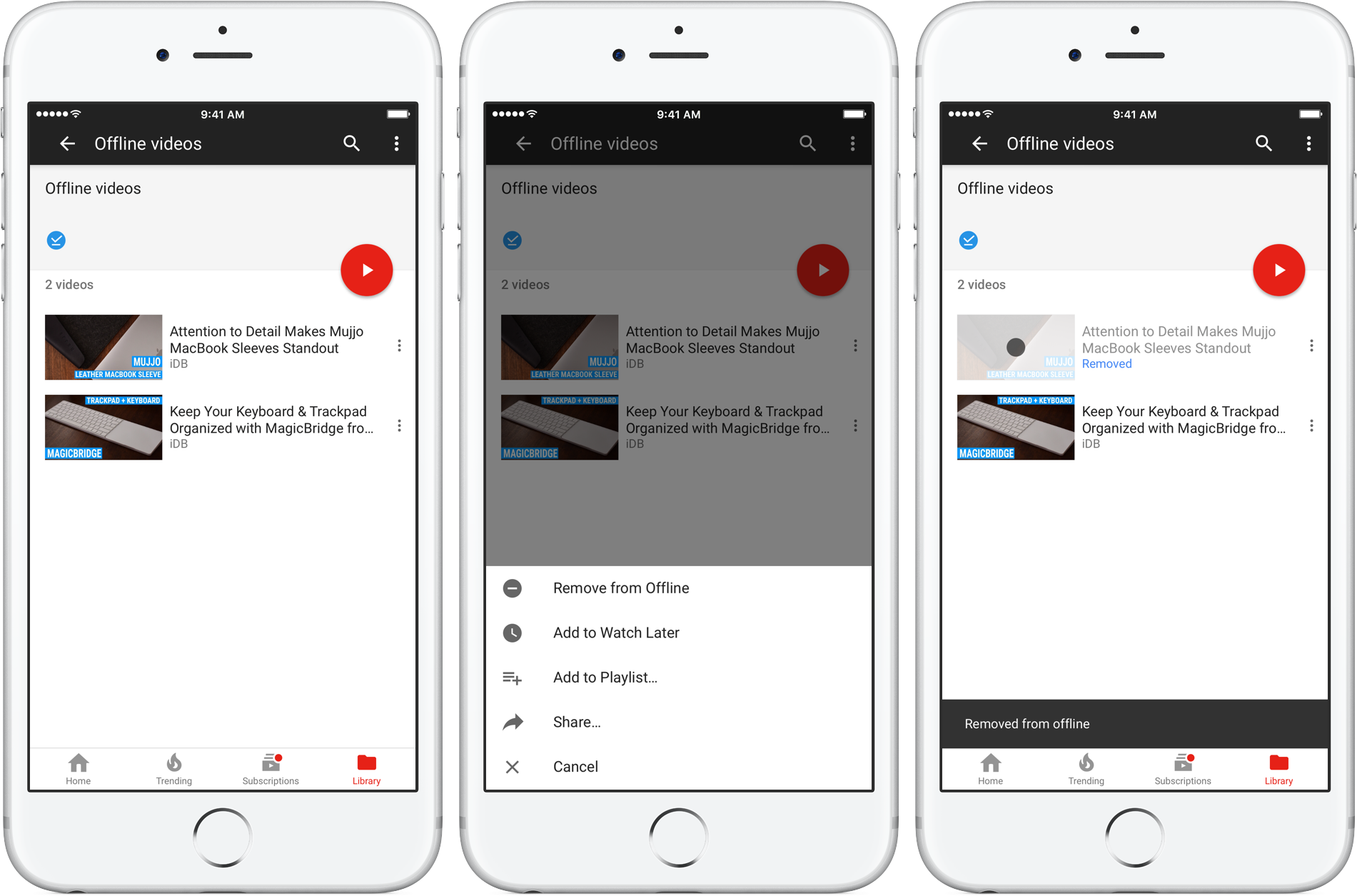 Откройте приложение YouTube и затем коснитесь значка камеры в верхней части экрана. Если вы никогда раньше не загружали видео со своего iPad, вам придется предоставить YouTube доступ к своей библиотеке, камере и микрофону.
Откройте приложение YouTube и затем коснитесь значка камеры в верхней части экрана. Если вы никогда раньше не загружали видео со своего iPad, вам придется предоставить YouTube доступ к своей библиотеке, камере и микрофону.
2. Нажмите на видео, которое хотите загрузить, обрежьте его по своему желанию и, если хотите, добавьте фильтр, используя значок в центре внизу экрана.
3. Нажмите «ДАЛЕЕ» в правом верхнем углу экрана, затем добавьте заголовок и описание.
Добавьте заголовок и описание, чтобы ваше видео было более интересным и его было легче найти.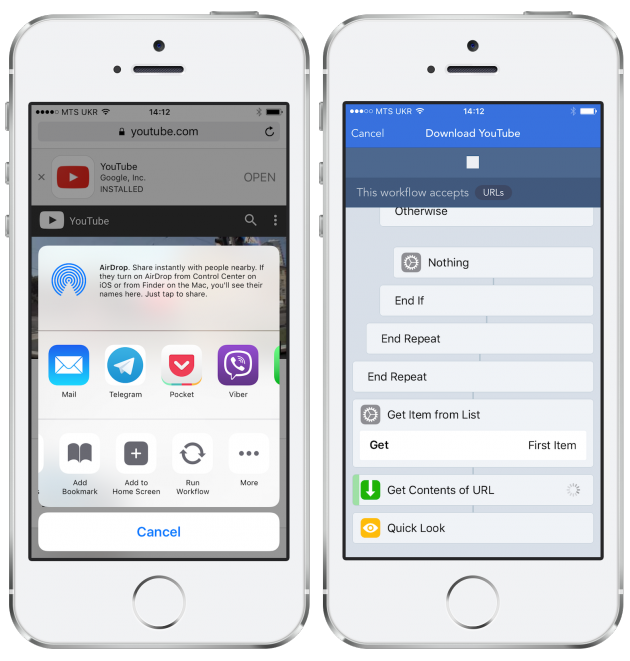 Стивен Джон / Business Insider
Стивен Джон / Business Insider4. Нажмите «ЗАГРУЗИТЬ» в правом верхнем углу, и все, ваше видео будет размещено на вашем канале YouTube.
Стивен Джон
Писатель-фрилансер
Как скачать видео с YouTube на iPhone или iPad — Технический гуру: Как исправить ошибки
Просмотр видео на YouTube стал обязательным ежедневным занятием для многих людей, будь то отдых, развлечения, учеба или даже тренировки. Согласно исследованию, проведенному Hootsuite, 74% взрослых в США тратят 42 минуты на просмотр YouTube в день, при этом 41% времени просмотра YouTube приходится на мобильные устройства, такие как iPhone или iPad. Для тех, кто регулярно смотрит видео с YouTube, есть веские причины скачать видео с YouTube и посмотреть их позже. Сохранение видео с YouTube на мобильных устройствах, таких как iPhone или iPad, позволяет смотреть их в автономном режиме и предохранять от исчезновения. С другой стороны, YouTube не упрощает загрузку видео, особенно для пользователей iPhone или iPad, будь то из приложения YouTube или с веб-сайта.
Согласно исследованию, проведенному Hootsuite, 74% взрослых в США тратят 42 минуты на просмотр YouTube в день, при этом 41% времени просмотра YouTube приходится на мобильные устройства, такие как iPhone или iPad. Для тех, кто регулярно смотрит видео с YouTube, есть веские причины скачать видео с YouTube и посмотреть их позже. Сохранение видео с YouTube на мобильных устройствах, таких как iPhone или iPad, позволяет смотреть их в автономном режиме и предохранять от исчезновения. С другой стороны, YouTube не упрощает загрузку видео, особенно для пользователей iPhone или iPad, будь то из приложения YouTube или с веб-сайта.
Скачать видео с YouTube на iPhone или iPad технически возможно. Для решения требуется приложение для iOS под названием Documents и savefrom.net — поставщик услуг загрузки онлайн-видео, которые можно использовать бесплатно. Процесс, описанный в этой статье, работает непосредственно на мобильном устройстве iOS без использования компьютера. Когда вы используете браузер приложения Documents для открытия видео YouTube в savefrom. net , который извлекает ссылку для загрузки из видео YouTube, он автоматически запускает встроенный менеджер загрузки приложения для загрузки и сохранения видео на вашем iOS. устройство.Как только вы изучите весь процесс, им станет достаточно легко пользоваться.
net , который извлекает ссылку для загрузки из видео YouTube, он автоматически запускает встроенный менеджер загрузки приложения для загрузки и сохранения видео на вашем iOS. устройство.Как только вы изучите весь процесс, им станет достаточно легко пользоваться.
Темы, которые мы рассмотрим в этой статье:
Как скачать видео с YouTube на iPhone
Есть пять шагов в процессе настройки вашего iPhone для загрузки видео с YouTube. После того, как вы пройдете все этапы и поймете логику, стоящую за ними, каждый раз проходит буквально меньше минуты. Вот шаги:
- Установите приложение «Документы»
- Откройте веб-браузер в приложении «Документы».
- Используйте браузер, чтобы открыть Savefrom.нетто
- Получите короткий URL-адрес видео YouTube
- Используйте Savefrom.net в браузере для загрузки видео
Давайте подробно рассмотрим каждый этап.
Шаг 1. Установите приложение «Документы»
Documents от Readdle — это уважаемое приложение для iOS, которое объединяет в одном приложении управление файлами, средство просмотра и редактирования PDF-файлов, медиаплеер, веб-браузер и диспетчер загрузок.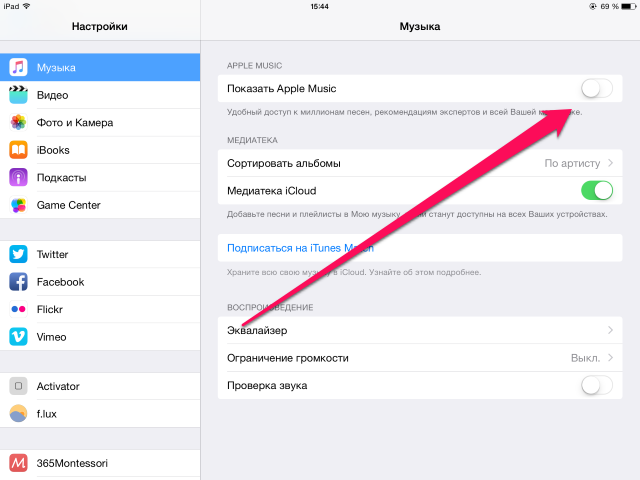 С момента своего создания в 2008 году приложение собрало более 448 000 отзывов, в среднем 4.8 звезд. Мы будем использовать такие функции, как веб-браузер и менеджер загрузок. Оба они бесплатны и легко интегрируются друг с другом.
С момента своего создания в 2008 году приложение собрало более 448 000 отзывов, в среднем 4.8 звезд. Мы будем использовать такие функции, как веб-браузер и менеджер загрузок. Оба они бесплатны и легко интегрируются друг с другом.
Шаг 2. Откройте браузер в приложении «Документы»
Центральным звеном этого решения является веб-браузер в приложении «Документы»:
- После установки приложения запустите приложение
- Щелкните значок веб-браузера (синий компас в правом нижнем углу), чтобы открыть браузер.
Шаг 3 — Откройте Savefrom.net в браузере
Savefrom.net позволяет легко извлекать загружаемые ссылки из коротких URL-адресов YouTube. Следующим шагом является открытие веб-сайта savefrom.net в браузере документов:
- Щелкните поле редактирования поиска в центре экрана браузера, чтобы отобразить адресную строку
- Введите URL-адрес savefrom.net в адресную строку и нажмите «перейти»
- Позвольте веб-сайту загрузиться, после чего вы должны увидеть следующий экран (или аналогичный) с полем редактирования «Введите URL-адрес», за которым следует стрелка вправо.

Кроме того, вы можете щелкнуть запись видео YouTube.com ниже, чтобы загрузить страницу, специально предназначенную для загрузки видео с YouTube. Процесс работает одинаково, независимо от того, используете ли вы домашнюю страницу или конкретную страницу загрузки YouTube. Они оба обнаруживают и предлагают возможность загрузки видео.
Шаг 4. Получите короткий URL-адрес видео YouTube
Когда веб-сайт Savefrom.net открыт и готов в браузере документов, пора получить короткий URL-адрес видео YuoTube, которое вы хотите загрузить:
- Не закрывая приложение «Документы», запустите приложение YouTube или переключитесь на него.
- Найдите видео, которое вы хотите загрузить
- Нажмите кнопку Поделиться , чтобы получить короткий URL-адрес видео
- Нажмите кнопку «Копировать», чтобы скопировать короткий URL-адрес.
- Вернуться к приложению Documents app
Шаг 5.
 Загрузите видео с YouTube
Загрузите видео с YouTubeЭто последний (и самый важный) шаг всего процесса — фактическая загрузка видео! Вы должны смотреть на safefrom.net в веб-браузере приложения «Документы»:
- Вставьте только что полученный короткий URL-адрес YouTube в Введите URL-адрес в поле редактирования.
- Позвольте браузеру загрузить видео YouTube и завершить анализ доступных видео. После успешного анализа вы увидите кнопку «Загрузить» рядом с раскрывающимся списком видеоформатов.
- (необязательно) Нажмите кнопку раскрывающегося списка форматов видео, чтобы выбрать идеальные форматы.
- Нажмите кнопку Загрузить .Вам будет предложено указать имя и путь для сохранения видео.
- Нажмите кнопку Готово , чтобы начать процесс загрузки.
- Когда загрузка завершится, приложение «Документы» уведомит вас, отобразив значок предупреждения над значком диспетчера загрузок.

Щелкните значок «Диспетчер загрузки», чтобы просмотреть загруженный видеофайл. - Щелкните загруженный файл, чтобы начать воспроизведение видео. Documents воспроизводит видео в собственном медиаплеере.
Поздравляем, вы только что успешно загрузили видео с YouTube на свой iPhone!
Как скачать видео с YouTube на iPad
Если вы выполнили вышеупомянутые шаги на iPhone, процесс работает почти одинаково на iPhone и iPad, за исключением того, что вы должны использовать назначенную страницу загрузки для YouTube (на шагах 3 и 4). Давайте рассмотрим каждый шаг по загрузке видео с YouTube на iPad.
Шаг 1. Установите приложение «Документы»
Шаг 2. Откройте браузер в приложении «Документы»
- Запустить приложение после его установки
- Щелкните значок веб-браузера (синий значок компаса, расположенный в верхнем левом углу), чтобы открыть браузер.
Шаг 3 — Откройте Savefrom.
 net в браузере
net в браузереМы используем Savefrom.net для извлечения ссылки для загрузки, которая будет передана диспетчеру загрузки приложения Documents через его веб-браузер:
- Щелкните адресную строку вверху окна браузера
- Введите URL-адрес savefrom.net в адресную строку и нажмите Go
- Позвольте веб-сайту загрузиться, а затем щелкните запись Youtube.com , чтобы загрузить страницу YouTube Video Downloader .Примечание. В отличие от iPhone, на главной странице savefrom.net нет доступа к загрузке видео с YouTube. Вместо этого он предлагает вам установить надстройки или приобрести надстройки, что здесь не требуется.
Шаг 4. Получите короткий URL-адрес видео YouTube
На этом этапе вам нужно получить короткий URL-адрес целевого видео YouTube — убедитесь, что вы не выходите из приложения «Документы».
- Запустите приложение YouTube и найдите видео, которое вы хотите загрузить
- Нажмите кнопку Поделиться , чтобы получить короткий URL-адрес видео
- Нажмите кнопку «Копировать», чтобы скопировать короткий URL-адрес.

Шаг 5. Загрузите видео с YouTube
На этом шаге вы завершите процесс загрузки.
- Вернуться к приложению Documents app
- Вставьте короткий URL-адрес YouTube, который вы только что получили, в Вставьте ссылку на видео здесь поле редактирования.
- Позвольте браузеру загрузить видео YouTube и завершить анализ доступных видео. После успешного анализа вы увидите кнопку «Загрузить» рядом с раскрывающимся списком видеоформатов.
- (необязательно) Нажмите кнопку раскрывающегося списка форматов видео, чтобы выбрать идеальные форматы.
- Нажмите кнопку Загрузить . Вам будет предложено указать имя и путь для сохранения видео.
- Нажмите кнопку Готово , чтобы загрузить видео.
- Когда загрузка завершится, приложение «Документы» уведомит вас, отобразив значок предупреждения над значком диспетчера загрузок.

Щелкните значок «Диспетчер загрузки», чтобы просмотреть загруженный видеофайл. - Щелкните загруженный файл, чтобы начать воспроизведение видео.
Примечание. При использовании Safefrom.net на iPad вы можете заметить, что он открывает новые вкладки и загружает рекламные веб-сайты. Это не повлияет на описанный выше процесс загрузки. Вы можете просто закрыть эти вкладки после того, как загрузите свои видео.
Законно ли скачивать видео с YouTube?
Это один из самых распространенных вопросов среди пользователей YouTube. Ответ прост: это противоречит условиям использования YouTube, хотя и не является полностью незаконным.
В соответствии с Условиями использования YouTube: если у вас нет письменного разрешения от YouTube, загрузка и хранение любого контента с YouTube в любой форме или форме запрещены, даже для личного использования.
получать доступ, воспроизводить, загружать, распространять, передавать, транслировать, отображать, продавать, лицензировать, изменять, модифицировать или иным образом использовать любую часть Сервиса или любой Контент, кроме: (а) как прямо разрешено Сервисом; или (б) с предварительного письменного разрешения YouTube и, если применимо, соответствующих правообладателей;
Кто-то может возразить, что загрузка видео с YouTube позволяет удобно использовать контент в ситуациях, когда доступ в Интернет ограничен или отсутствует. Но это ваша сторона аргумента и, следовательно, ваша собственная проблема, которую необходимо решить. Google и YouTube делают большинство видеороликов YouTube доступными для вас бесплатно, ограничивая их просмотр на веб-сайте YouTube и в собственных приложениях YouTube, чтобы они могли монетизировать сервис за счет доходов от рекламы. Кроме того, Google не только затрудняет загрузку видео с YouTube, но и предлагает эту функцию в качестве одной из основных функций подписки YouTube Premium. Таким образом, загрузка видео с YouTube без подписки Premium нарушает условия использования YouTube.
Но это ваша сторона аргумента и, следовательно, ваша собственная проблема, которую необходимо решить. Google и YouTube делают большинство видеороликов YouTube доступными для вас бесплатно, ограничивая их просмотр на веб-сайте YouTube и в собственных приложениях YouTube, чтобы они могли монетизировать сервис за счет доходов от рекламы. Кроме того, Google не только затрудняет загрузку видео с YouTube, но и предлагает эту функцию в качестве одной из основных функций подписки YouTube Premium. Таким образом, загрузка видео с YouTube без подписки Premium нарушает условия использования YouTube.
Авторское право на видео — это еще один аспект, о котором вам следует помнить параллельно с условиями использования YouTube. Нарушение условий использования YouTube не обязательно означает, что вы нарушили закон. Тем не менее нарушение авторских прав является нарушением закона и может вызвать более серьезные проблемы, если вы используете и / или распространяете любой видеоконтент YouTube, защищенный авторским правом. Чаще всего создатель контента автоматически принимает на себя авторские права на исходный контент, который он создает и загружает на YouTube, как указано на странице политики YouTube в области авторских прав и управления правами, если только первоначальный создатель или владелец лицензии не разрешает вам использовать контент или не отмечает видео с лицензией Creative Common (CC).Конечно, есть также видео в категории лицензий Public Domain, которые вы можете использовать, не нарушая чьи-либо права. Ознакомьтесь с условиями лицензирования в разделе описания видео YouTube. Если он не отмечен явно как CC или Public Domain, вы должны только предполагать, что он защищен авторским правом.
Чаще всего создатель контента автоматически принимает на себя авторские права на исходный контент, который он создает и загружает на YouTube, как указано на странице политики YouTube в области авторских прав и управления правами, если только первоначальный создатель или владелец лицензии не разрешает вам использовать контент или не отмечает видео с лицензией Creative Common (CC).Конечно, есть также видео в категории лицензий Public Domain, которые вы можете использовать, не нарушая чьи-либо права. Ознакомьтесь с условиями лицензирования в разделе описания видео YouTube. Если он не отмечен явно как CC или Public Domain, вы должны только предполагать, что он защищен авторским правом.
Наша рекомендация и заключение
Если вы время от времени загружаете видео с YouTube только для личного использования, то вряд ли у вас возникнут какие-либо проблемы. Тем не менее, если это станет частой практикой, мы настоятельно рекомендуем вам рассмотреть возможность подписки на подписку YouTube Premium , которая дает вам право загружать песни и видео для прослушивания в автономном режиме, пользоваться YouTube без прерывания рекламы, поддерживать воспроизведение YouTube в фоновом режиме (подробнее желательно для мобильных пользователей) и многое другое.
Недавние сообщения
ссылка для настройки и настройки вашей командыСоздайте и настройте свою команду
Многие компании и фирмы принимают Microsoft Teams в качестве основного приложения для цифрового сотрудничества и виртуальных встреч. Шаблоны MS Teams становятся все более популярными в цифровых …
ссылка на Введение в Microsoft TeamsЗнакомство с Microsoft Teams
Во времена удаленной работы виртуальные встречи стали жизненной необходимостью для профессионалов.Работающие профессионалы используют так много популярных инструментов, как Zoom, Google Meets и Skype для размещения виртуальных …
YouTube в автономном режиме: что это такое и как сохранять и смотреть видео в автономном режиме?
Если вы постоянно оказываетесь в местах с нестабильным подключением к Интернету — например, по дороге на работу или дома — и любите смотреть видео, то автономная функция YouTube нацелена на вас. Эта функция позволяет пользователям YouTube продолжать смотреть свои любимые видео на своих устройствах Android и iOS, даже если нет доступного сетевого подключения.Вот что такое офлайн-функция YouTube и как вы можете ее использовать.
Эта функция позволяет пользователям YouTube продолжать смотреть свои любимые видео на своих устройствах Android и iOS, даже если нет доступного сетевого подключения.Вот что такое офлайн-функция YouTube и как вы можете ее использовать.
( См. Также: Как загружать видео с YouTube)
Запущенная в 2014 году автономная функция YouTube позволяет пользователям Android и iOS сохранять видео YouTube на свои устройства для последующего использования. Эти видео можно скачать через мобильные данные или сеть Wi-Fi. Однако эта функция поддерживается рекламой, поэтому вам придется просмотреть рекламу, прежде чем перейти к своему видео.
(См. Также : В Индии запущено автономное воспроизведение YouTube для пользователей Android и iOS)
Не все видео доступны
Стоит отметить, что не все видео доступны для просмотра в автономном режиме.Большую часть популярного индийского контента YouTube можно загрузить, но вы можете встретить некоторые видеоролики, которые недоступны для загрузки.
Доступность офлайн
Любое загруженное видео можно воспроизводить офлайн только в течение 48 часов. После этого вам нужно будет найти рабочее подключение к Интернету и повторно синхронизировать видео с приложением YouTube для любых изменений и статуса доступности.
(См. Также : YouTube для фоновой загрузки, улучшенной буферизации паузы и др.)
Как загрузить видео с YouTube для просмотра в автономном режиме
Чтобы сделать видео YouTube доступным в автономном режиме, сначала необходимо открыть Приложение YouTube на вашем смартфоне или планшете Android или iOS.
Посетите видеофайл, который хотите загрузить. Найдите значок Добавить в автономный режим под видео (также вы можете нажать кнопку контекстного меню и выбрать вариант Добавить в автономный режим ). Обратите внимание, что если видео недоступно для просмотра в автономном режиме, оно будет иметь перечеркнутую кнопку «Добавить в автономный режим». Вы не можете скачать такое видео на свое устройство.
Вы не можете скачать такое видео на свое устройство.
После нажатия кнопки «Добавить в автономный режим» приложение YouTube попросит вас выбрать разрешение файла — Низкое, Среднее, HD.Низкое качество будет загружаться быстро, займет меньше места на вашем устройстве, но будет относительно худшего качества. Как только вы выберете качество, видео начнет сохраняться на вашем устройстве.
Как смотреть офлайн-видео YouTube
Обратите внимание, что сохраненное видео будет доступно только в приложении YouTube. Чтобы найти файл, перейдите на главную страницу YouTube. Вы можете сделать это, перетащив видео вниз с помощью жеста или просто нажав кнопку «Назад» на Android.
Находясь на домашней странице, щелкните вкладку Учетная запись (тот самый правый угол, который выглядит как человеческое тело).
На этой странице вы найдете сохраненных видео . Щелкнув по нему, вы увидите все видео, которые вы сохранили для просмотра в автономном режиме. Если вы хотите удалить видео, щелкните контекстное меню рядом с видео и выберите Удалить из сохраненных видео .
Если вы хотите удалить видео, щелкните контекстное меню рядом с видео и выберите Удалить из сохраненных видео .
Как вам офлайн-режим YouTube? У вас возникли проблемы с сохранением файла? Сообщите нам об этом в комментариях ниже.
Как скачать видео с YouTube на iPhone или iPad
На сайте YouTube есть несколько интересных видеороликов, поэтому каждый день они получают миллионы кликов.Вы можете спросить , как загрузить видео с YouTube прямо на iPhone или iPad , чтобы вы могли смотреть видео в автономном режиме. К сожалению, YouTube был разработан так, чтобы пользователи могли смотреть и просматривать видео только на своем веб-сайте или в приложении. У аудитории нет возможности загрузки для сохранения видео с YouTube на iPhone / iPad, если вы не подписаны на YouTube Red, услугу подписки, которая позволяет вам сохранять видео с YouTube для просмотра в автономном режиме.
К счастью, есть инструментов для загрузки видео с YouTube и инструментов для iPhone и iPad.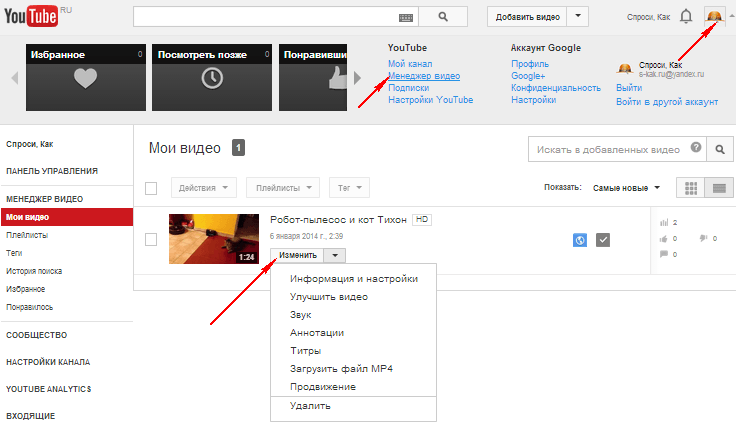 С помощью этих приложений вы можете загружать и сохранять свои любимые видео с YouTube на iPhone 8/8 Plus, iPhone 7/7 Plus, iPhone 6s / 6s Plus или iPad Pro / Air / mini и смотреть их, не ограничиваясь временем и местом.
С помощью этих приложений вы можете загружать и сохранять свои любимые видео с YouTube на iPhone 8/8 Plus, iPhone 7/7 Plus, iPhone 6s / 6s Plus или iPad Pro / Air / mini и смотреть их, не ограничиваясь временем и местом.
Не могу пропустить:
Здесь мы представляем это бесплатное приложение под названием Documents 5, Documents by Readdle, которое было обновлено до Documents 6. Оно может загружать видео с YouTube и сохранять видео в фотопленке . Проверьте, как работает этот загрузчик видео с YouTube.
Используйте Documents 5/6 для загрузки видео с YouTube на iPhone / iPad
Шаг 1. Запустите Documents 5/6
Загрузите Documents 5/6 в App Store. После завершения установки запустите загрузчик YouTube на iPhone, iPad.
Шаг 2. Перейдите к онлайн-загрузчику видео
В Documents 5/6 коснитесь значка в правом нижнем углу, который выглядит как значок Safari (компас). Затем отобразится веб-браузер, в котором можно ввести https: // www.vidpaw.com « и войдите на сайт напрямую.
Шаг 3. Получите URL-адрес для видео Youtube
Вам нужно получить URL-адрес — адрес видео YouTube, которое вы хотите загрузить. Есть два способа чтобы получить URL:
Запустите приложение YouTube на своем iPhone / iPad. Найдите нужное видео и дождитесь, пока воспроизведение любой рекламы не начнется. Нажмите на видео, чтобы отобразить элементы управления, а затем нажмите на значок «поделиться» (стрелка, указывающая вправо).Затем вы можете нажать «Копировать ссылку» .
Откройте Safari и перейдите на Youtube.com. Найдите нужное видео, нажмите и скопируйте URL-адрес вверху.
Шаг 4. Загрузите видео с YouTube
Теперь вернитесь в приложение Documents 6/5. Нажмите в белом поле, чтобы выбрать его, и вставьте URL-адрес , который вы скопировали в поле. Вы увидите видео в разных форматах (MP4, WEBM, 3GP) и в разных разрешениях: 480p, 720p, 1280p и т. Д.
Выберите желаемое качество и формат. Нажмите зеленую кнопку «Загрузить» рядом с желаемым качеством. При желании вы можете переименовать видео и выбрать папку для сохранения видео. Теперь нажмите «Готово» , и видео будет загружено на ваш iPhone, iPad.
Совет . Лучше всего загружать видео только через Wi-Fi, так как видео может быстро израсходовать ваш ежемесячный лимит данных 3G или 4G.
Шаг 5. Сохраните загруженное видео в Camera Roll
После этого вы увидите видео в папке «Загрузки» (или другой выбранной вами папке) Документов 6/5.
Вы можете сохранить это в Camera Roll вашего iPhone или iPad (к сожалению, это не родное приложение «Видео»). Для этого перейдите к видео, коснитесь «Правка»> Переместить и выберите «Фотопленка » в качестве места назначения. Теперь вы можете просто зайти в приложение «Фото» и посмотреть видео.
Совет : Если вы не можете переместить загруженное видео с YouTube в Фотопленку, это связано с тем, что вы отключили доступ документов к приложению «Фото» в настройках. Чтобы разрешить «Документам 6» доступ к фотографиям на iPhone, перейдите в «Настройки»> «Документы»> «Фотографии» и предоставьте доступ для чтения и записи .
С помощью этих загрузчиков видео с YouTube вы сможете загружать видео с YouTube на свой iPhone или iPad и смотреть их в любое время в любом месте. Надеюсь, вы найдете это полезным. Если у вас есть еще одно замечательное приложение для загрузки видео с YouTube на iPhone / iPad, пожалуйста, оставьте свой комментарий или поделитесь с нами ниже.
(открывается в новом окне)
Не можете скачать видео с YouTube на iPhone? Запишите прямо сейчас
Пользователи жаловались, что приложения для загрузки видео с YouTube время от времени перестают работать на iPhone или iPad, включая документ 5/6, представленный выше.Если вы не можете загружать видео с помощью загрузчиков YouTube для iOS, есть обходной путь: загрузите видео с YouTube на свой компьютер, а затем перенесите видео на iPhone 7/7 Plus, iPhone 8/8 Plus, Phone X, iPad Pro и другие. Или вы можете записать видео с YouTube и сохранить его как новое.
FonePaw Screen Recorder (открывается в новом окне) может сохранять видео и музыку с YouTube на ПК или Mac. И он может сохранять записанные видео и аудио в MP3, MP4, MOV или других форматах, которые вам нужны.
Шаг 1 Загрузите и установите программу FonePaw на ПК / Mac.
Шаг 2 Откройте программу и выберите Video Recorder .
Шаг 3 Выберите регион для проигрывателя YouTube и отрегулируйте громкость. Затем воспроизведите видео и начните запись с помощью кнопки REC.
Примечание : Если вы не указали регион для проигрывателя YouTube, здесь предлагаем вам использовать параметр «Заблокировать окно » и выбрать экран YouTube для записи, который будет захватывать только область окна YouTube.
Шаг 4 Когда видео YouTube закончится, остановите запись и просмотрите его. Вы можете сохранить его на ПК или поделиться в Facebook, Google Plus и т. Д.
После загрузки или записи вы можете скопировать видео на свой iPhone. iTunes или iOS Transfer (открывается в новом окне) может помочь вам перенести видео на устройство iOS.
Законно ли скачивать видео с YouTube?
Теперь ни для кого не секрет скачивать видео с YouTube с помощью различных инструментов.Но это не значит, что загружать видео с YouTube на наши устройства. Во-первых, есть авторских прав . Авторы очень много работают над созданием этих замечательных видеороликов. Во-вторых, это против условий YouTube, в которых говорится, что «данные предназначены для просмотра в реальном времени и не предназначены для загрузки (постоянно или временно), копирования, хранения или распространения пользователем» .
Но по закону можно загружать видео с YouTube для личного использования .Суть в том, что вы не должны пытаться получить финансовую выгоду от загруженных видео без разрешения авторов.
Как скачать и сохранить видео с YouTube на iPhone / iPad
YouTube — лучшее место для видео, а приложение YouTube для iOS также предоставляет отличный способ смотреть видео на iPhone или iPad в дороге. С помощью приложения YouTube вы сможете загружать и смотреть видео, следить за своими любимыми каналами, просматривать свои подписки и плейлисты и многое другое.Однако вам не разрешено загружать видео с YouTube в фотопленку iPhone. В приложении YouTube или в веб-версии YouTube с Safari нет функции загрузки.
Если вы не против платить, вы можете подписаться на YouTube Read, чтобы смотреть видео без рекламы и сохранять видео для просмотра в автономном режиме без подключения к Интернету. Но вам все равно нужно смотреть видео в приложении YouTube, и вы не можете сохранять видео с YouTube в фотопленку или передавать видео на любое другое устройство. Ищете альтернативные способы загрузки видео с YouTube в свою фотопленку? Вы пришли в нужное место.В этом руководстве мы покажем вам 2 простых способа загрузки видео с YouTube прямо на iPhone или iPad. Прочтите и проверьте, как это работает.
Способ 1. Сохранение видео с YouTube в альбоме камеры с помощью браузера загрузчика видео
В iOS App Store есть различные приложения, которые помогают сохранять видео с YouTube на iPhone / iPad. Здесь мы хотели бы порекомендовать Video Downloader Browser. Используя этот браузер, вы можете легко загрузить любое видео с YouTube в фотопленку без помощи собственного приложения YouTube.
- Шаг 1. Загрузите браузер Video Downloader из App Store, установите приложение и запустите его на своем устройстве iOS.
- Шаг 2. Откройте веб-сайт YouTube из приложения Video Downloader Browser и найдите нужное видео, введя ключевые слова названия видео в строке поиска.
- Шаг 3: Воспроизведите видео и дождитесь его полной загрузки, появится всплывающее окно с опцией «Сохранить в памяти». Нажмите на него, чтобы загрузить видео с YouTube в папку с файлами приложения.
- Шаг 4. Чтобы сохранить видео в альбоме камеры iPhone, просто перейдите в раздел сохраненного видео и нажмите значок «i» рядом с названием видео, затем выберите параметр «Сохранить в Camera Roll».
Way 2. Загрузить видео с YouTube в Camera Roll с документами 5
Еще один способ загрузить видео с YouTube на iPhone или iPad для просмотра в автономном режиме — использовать Documents 5. Это программа для чтения PDF-файлов, файловый менеджер со встроенным веб-браузером, который упрощает загрузку видео с YouTube в фотопленку.
- Шаг 1. Загрузите документы 5, разработанные Readdle, из App Store, установите и запустите приложение на своем устройстве iOS.
- Шаг 2. Откройте веб-сайт YouTube в приложении «Документы», найдите видео YouTube, которое хотите загрузить, и скопируйте его URL.
- Шаг 3. На другой вкладке браузера откройте веб-сайт, на котором можно загружать видео с YouTube, например Savefrom.net. Затем вставьте ссылку на видео в поле «Введите ссылку на видео».
- Шаг 4: Сайт сгенерирует ссылки для скачивания видео YouTube.Выберите желаемое разрешение и нажмите кнопку «Загрузить», чтобы сохранить видео в приложении «Документы».
- Шаг 5. После этого откройте папку «Загрузки» и нажмите и удерживайте только что загруженное видео, затем выберите «Переместить», чтобы переместить видео в фотопленку iPhone.
Итог
Теперь вы узнали 2 способа загрузки и сохранения видео с YouTube в фотопленку вашего iPhone, после чего вы можете воспроизводить видео в любое время без подключения к сети или передавать видео на любое другое устройство по своему желанию.Если вы не хотите выполнять так много действий, еще один простой способ — загрузить и сохранить видео с YouTube на свой компьютер, а затем перенести его на свой iPhone. Доступно множество загрузчиков и конвертеров YouTube, таких как Gihosoft Free Video Converter. Этот бесплатный и простой в использовании инструмент может помочь вам загрузить видео с YouTube на ПК или Mac и преобразовать их в совместимые форматы для воспроизведения на iPhone или iPad.


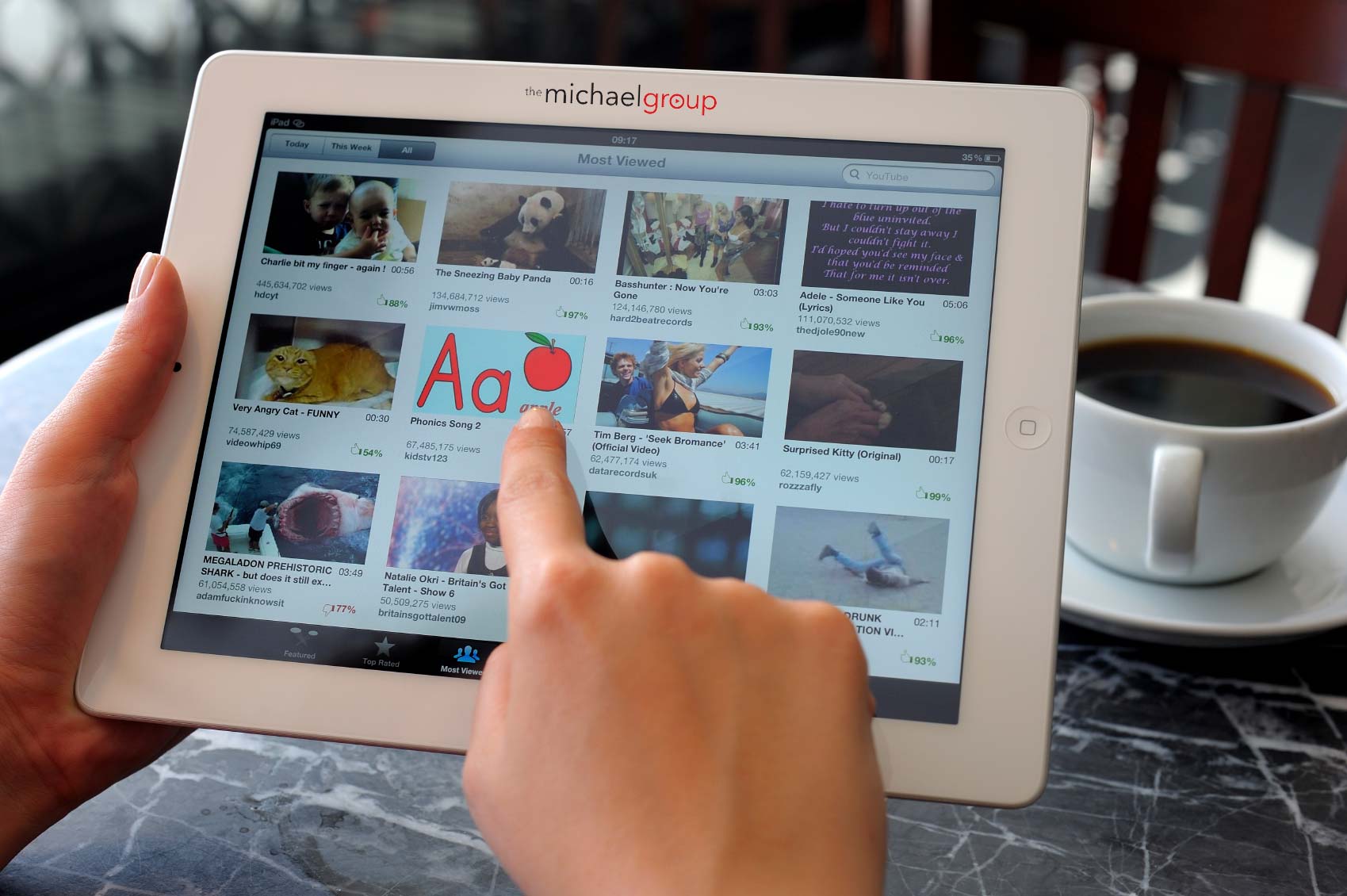

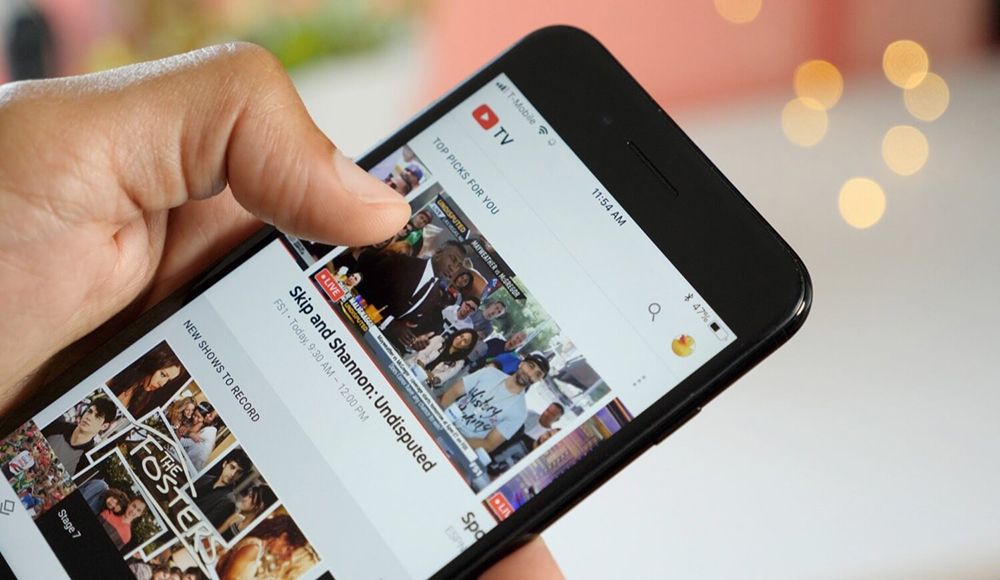
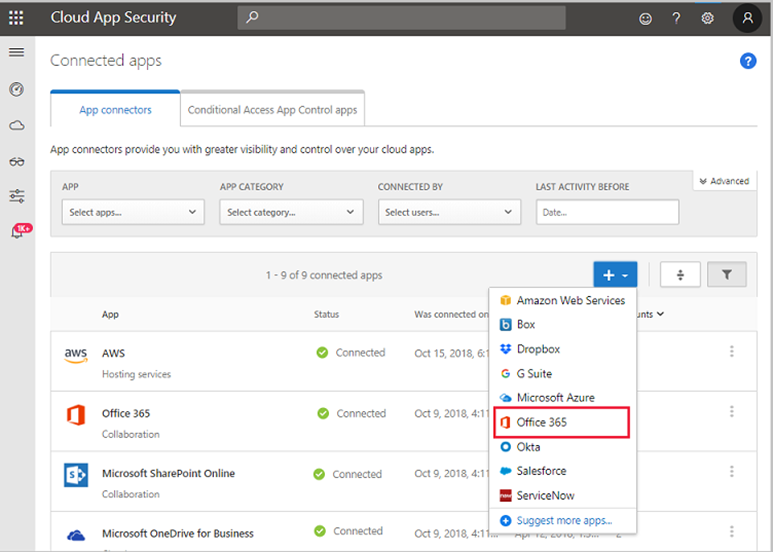

 После этого выберите параметр «Фильмы» на своем iPad, чтобы проверить это.
После этого выберите параметр «Фильмы» на своем iPad, чтобы проверить это.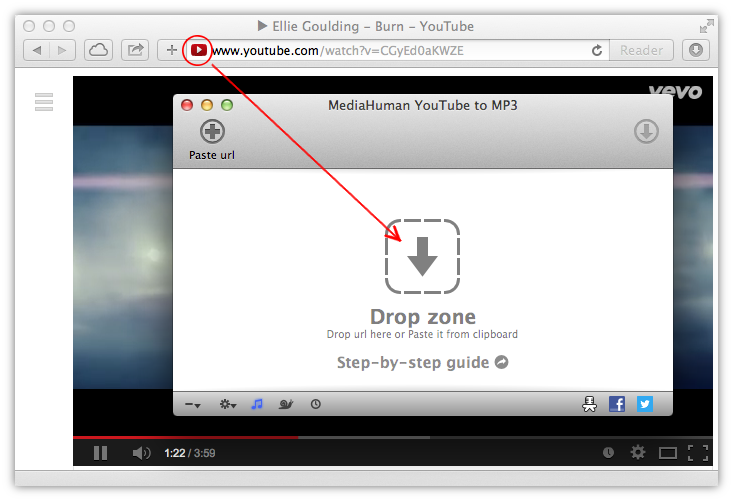 (Закройте вкладку и вернитесь на предыдущую страницу, если вас перенаправят на другую страницу, которая просит вас что-то загрузить.)
(Закройте вкладку и вернитесь на предыдущую страницу, если вас перенаправят на другую страницу, которая просит вас что-то загрузить.)