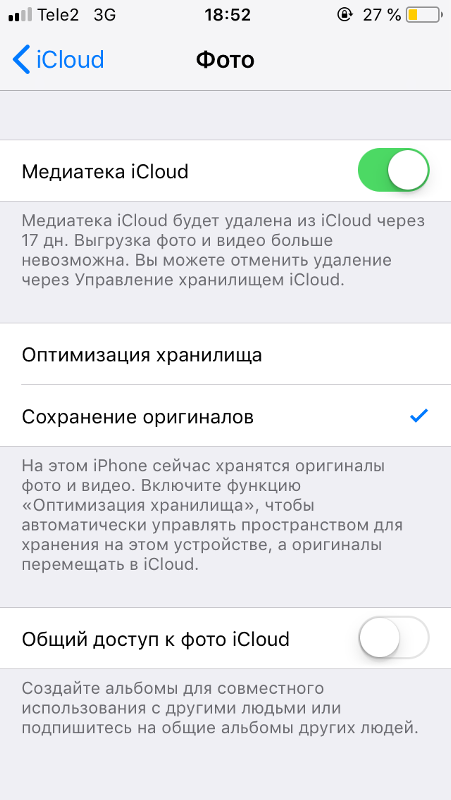Как сохранить на айфоне видео: Как быстро скачать видео в Safari на iPhone
Как сохранить фото и видео в iCloud с Айфона и компьютера?
iCloud Drive – это прекрасная облачная служба для пользователей Apple, в ней можно хранить данные, например: документы, презентации, электронные таблицы, фотографий, видео и т. д. Он сохраняет данные, хранящиеся в iCloud Drive, на всех ваших устройствах iOS, синхронизируясь в одно время. Если вы хотите сохранить фотографии и видео в iCloud Drive, но не знаете, как это сделать? В этой статье мы расскажем 4 способа как сохранить фото в iCloud или любой другой файл.
Как сохранить фотографии на iCloud Drive с iPhone?
Вот как просто сохранить фото в iCloud с Айфона:
Шаг 1. Зайдите в настройку > Apple ID > iCloud > Включите iCloud Drive.
Шаг 2. Нажмите «Фотографии на вашем iPhone», выберите одно изображение > Нажмите на кнопку в нижнем левом углу > Затем нажмите «Добавить в iCloud Drive».
Шаг 3. Откройте приложение iCloud Drive на вашем iPhone; вы можете видеть, что изображение загружено на iCloud Drive.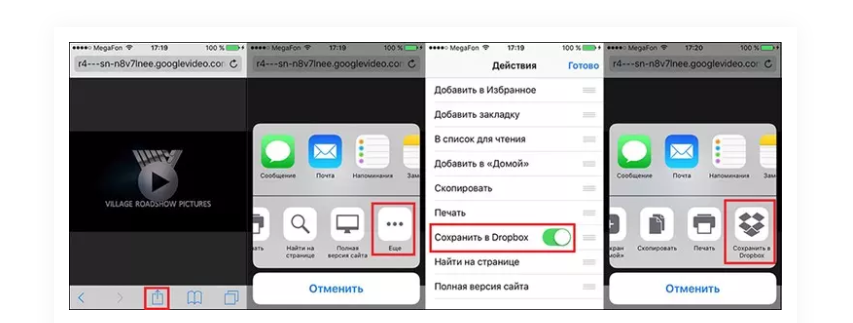
Примечание. Вы можете перемещать фотографии только по одному на iCloud Drive с iPhone с помощью этого метода.
Как сохранить фотографии на iCloud Drive с компьютера через iCloud.com
Как через компьютер сохранить фото и видео с Айфона? Вы можете сохранять фотографии на iCloud Drive через iCloud.com с помощью следующих шагов:
Шаг 1. Перейдите на сайт iCloud.com и войдите в свой аккаунт.
Шаг 2. Нажмите iCloud Drive > Нажмите кнопку «Загрузить» вверху > Выберите фотографии, которые вы хотите сохранить в iCloud> Нажмите «Открыть», чтобы начать загрузку фотографий на iCloud Drive.
Как быстро отправить свои фотографии, видео на Mac?
Прежде чем импортировать фотографии, видео с телефона, убедитесь, что AirDrop включен.
- Запустите приложение «Фото» со своего рабочего стола.
- Нажмите «Выбрать» в правом верхнем углу.
- Коснитесь фотографий и видео, которые вы хотите импортировать в папку Фото на Mac.

- Нажмите значок поделиться в нижнем левом углу. Это похоже на коробку со стрелкой, выходящей из нее.
- Выберите Mac, на который вы хотите отправить свои фотографии или видео.
- На вашем Mac нажмите «Принять» в приглашении, которое появляется в верхнем правом углу.
Теперь, когда ваши фотографии были отправлены на ваш Mac, вы можете выбрать, где вы хотите их сохранить. Как только вы убедитесь, что фотографии сохранились, вы можете удалить их на своем iPhone!
Читайте также:
Как сохранять фото и видео в облаке Айфона?
Независимо от того, используете ли вы Dropbox, Google Фото, Google Диск (или что-то еще!), Загрузка фотографий с вашего iPhone на другое устройство хранения данных может сделать все немного проще, поэтому вы можете удалить их с вашего iPhone!
- Запустите свое предпочтительное облако для хранения (у меня Google Диск).
- Нажмите знак «плюс» в правом нижнем углу большого голубого пузыря.
- Далее «Загрузить» .

- Затем нажмите «Фотографии» и «Видео» или «iCloud Drive» .
- Выберите фотографии и видео, которые вы хотите загрузить.
- Нажмите «Загрузить» в верхнем правом углу.
Ваши фотографии будут загружены на ваше новое устройство хранения, и вы можете удалить их с вашего iPhone навсегда!
Как сохранить фотографии на iCloud Drive с AnyTrans
AnyTrans – это профессиональный инструмент для управления данными iOS с функциями управления и передачи данных iOS среди iDevice, iTunes, компьютера и iCloud. Для своей функции управления содержимым iCloud AnyTrans может помочь вам проверять, редактировать, загружать и загружать несколько типов содержимого iCloud, таких как Contacts, Notes, Reminders и т. Д.
Что касается iCloud Drive, оно не только позволяет вам проверять или удалять уже находящиеся в нем файлы, но также позволяет загружать файлы непосредственно на iCloud Drive.
Пока на вашем iCloud все еще доступно хранилище, вы можете хранить файлы любого типа в iCloud Drive.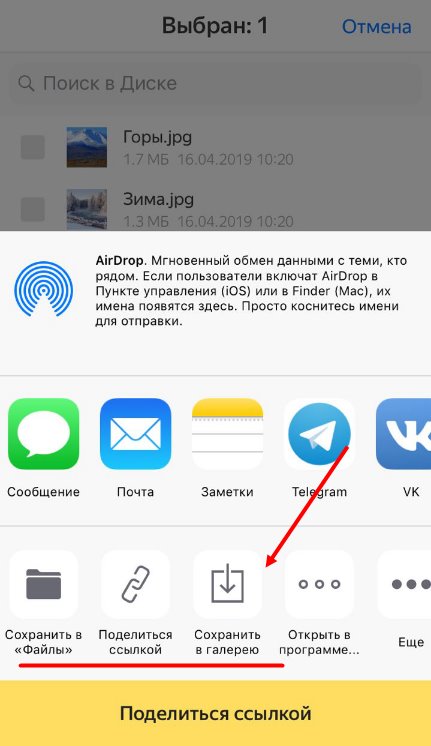 Это означает, что вы можете сохранить все свои документы, презентации и важные фотографии и т. д. Теперь давайте посмотрим, как загрузить фотографии на iCloud Drive с AnyTrans.
Это означает, что вы можете сохранить все свои документы, презентации и важные фотографии и т. д. Теперь давайте посмотрим, как загрузить фотографии на iCloud Drive с AnyTrans.
Шаг 1. Загрузите и установите AnyTrans на свой компьютер > Запустите его и нажмите iCloud Content > Войдите в свою учетную запись iCloud.
Шаг 2. Нажмите iCloud Drive.
Шаг 3. Нажмите кнопку «+» > Выбрать фотографии, которые вы хотите сохранить > Нажмите «Открыть», чтобы начать передачу фотографий на iCloud Drive.
Примечание. Вы также можете напрямую перетащить фотографии, которые хотите сохранить на iCloud Drive.
Получилось сохранить фото в iCloud с Айфона?
Как сохранить видео Snapchat на iPhone
У меня вековая склонность к созданию специальной коллекции видео. Всякий раз, когда я чувствую себя немного не в своей погоде, мне нравится смотреть веселые клипы и делиться ими с друзьями. Один из главных секретов того, почему моя библиотека никогда не остывает, заключается в том, что я не могу не сохранить захватывающие видео и фотографии Snapchat на iPhone или iPad.
Snapchat позволяет вам сохранить ваши воспоминания с легкостью. К сожалению, нет официального способа загрузить снимки, предоставленные другими пользователями. Но всегда есть обходной путь, чтобы преодолеть препятствие.
Как сохранить фотографии и видео Snapchat на iPhone Camera RollПроцесс абсолютно одинаковый для загрузки фотографий и видео с Snapchat на ваш iPhone. Здесь мы сохраняем видео.
Шаг 1. Запустите Sanpchat на вашем iPhone.
Шаг 2. Теперь нажмите на свою крошечную фотографию (кнопку памяти) прямо под кнопкой спуска затвора.
Шаг 3. Перейдите к видео / Snap, которые вы хотите сохранить. Затем нажмите на три точки в верхнем правом углу. (Вы также можете коснуться и удерживать на экране)
Шаг № 4. Затем нажмите « Экспорт снимка».
Шаг № 5. Далее нажмите « Сохранить видео / фото».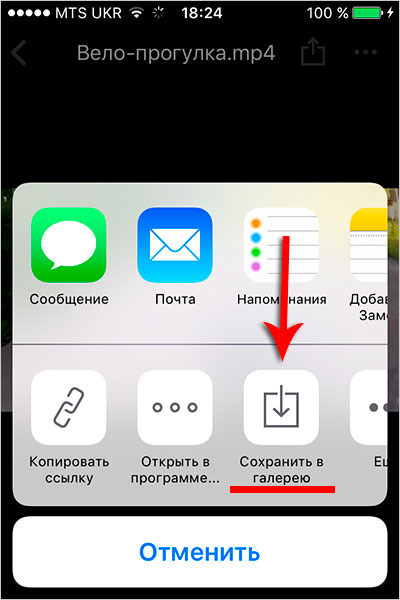
Это сделано! Вы успешно сохранили свои снимки на рулон камеры iPhone. Теперь просто зайдите в приложение «Фотографии», чтобы просмотреть его.
Что если вы хотите сохранить снимок других пользователей? Я бы порекомендовал вам сделать скриншот изображения, а затем использовать инструменты редактирования для его точной настройки.
Скачать видео с Snapchat на iPhone или iPad с помощью встроенного устройства записи экранаЧто если вы хотите сохранить снимок других пользователей? Я бы порекомендовал вам сделать снимок экрана с изображением, а затем использовать инструменты редактирования для его точной настройки. Это из-за отсутствия жизнеспособных вариантов. (
Существовали такие приложения, как SnapSave, которые позволяли сохранять снимки из этого приложения для социальных сетей, но многие из них больше не работают. Однако вы можете подписаться на SanpSave через его официальный веб-сайт (5 долларов в месяц), чтобы легко загружать снимки.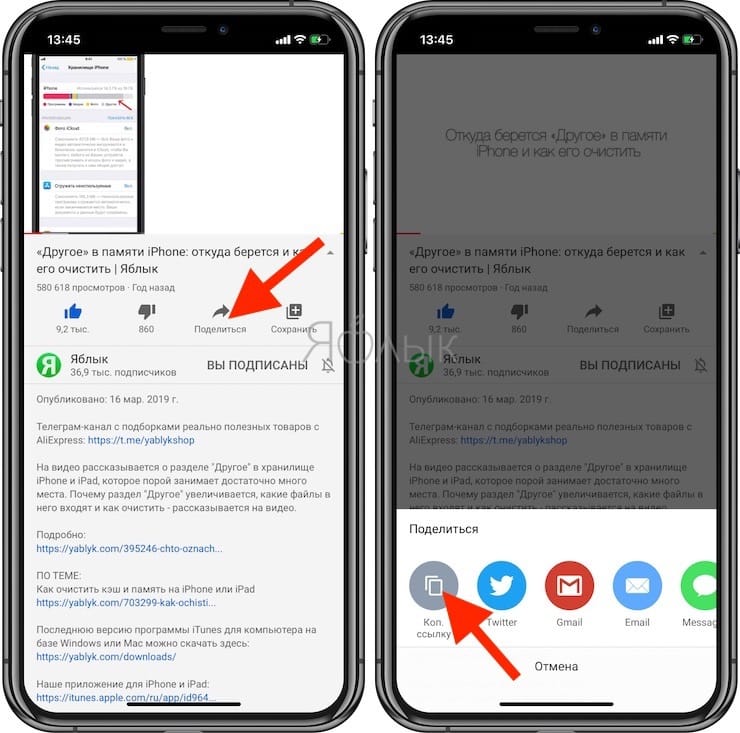
С iOS 11 вы можете с легкостью записывать экран вашего iPhone благодаря встроенному устройству записи экрана. Поэтому во время просмотра видео запишите экран своего устройства. Затем используйте инструмент редактирования, чтобы украсить клип по своему вкусу. Согласитесь, это может быть не на должном уровне и требует некоторого обходного пути, но стоит взглянуть. ( Проверьте: как записать экран на iPhone и iPad в iOS 11.)
К вам
Итак, вот как вы можете сохранить некоторые запоминающиеся снимки на вашем устройстве, чтобы догнать их в своем собственном темпе.
Не пропустите эти не менее заметные посты:
- Как скачать видео из Instagram на iPhone и iPad
- Как скачать Twitter видео на iPhone и iPad
- Как скачать видео с Facebook на iPhone и iPad
Нашли это руководство полезным? Загрузите наше приложение и следите за обновлениями через Facebook, Twitter и Google Plus, чтобы узнать больше таких историй.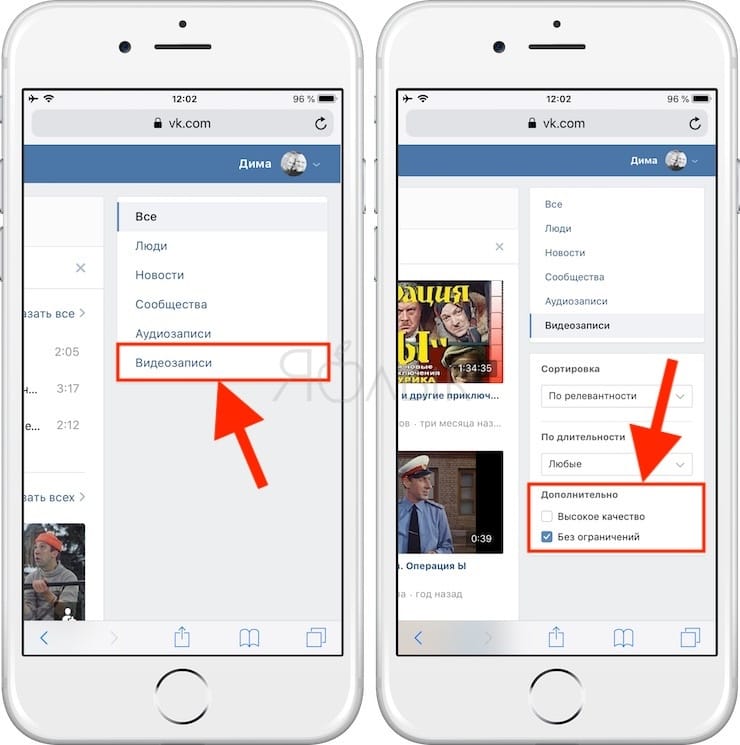
Как сохранить видео из почты на iPhone и iPad для хранения локально
Хотите сохранить отличное видео, которое кто-то прислал вам по электронной почте, чтобы вы могли в любое время получить к нему доступ локально на своем iPhone, iPad или iPod touch? Вы можете, но, как замечают многие пользователи, сохранение видео на устройство iOS немного отличается от сохранения фотографий локально. С видео вы не можете просто нажать и удерживать, чтобы сохранить фильм, так же, как для изображения, прикрепленного к электронному письму (или в Интернете, если на то пошло). Вместо этого у вас есть два варианта сохранить вложение фильма из сообщения электронной почты непосредственно на устройство iOS:
1: Сохранение видео с помощью касания и удерживания
- Нажмите и удерживайте имя видео, пока не появится панель параметров.
- Выберите «Сохранить в фотопленку».

Обратите внимание, что вы должны нажать и удерживать название видео, а не само видео после его открытия. Это основной фактор, отличающий сохранение фильмов от сохранения изображений, и это, кажется, вызывает много путаницы.
2. Сохранить фильм с помощью кнопки «Действия с почтой»
- Нажмите кнопку действий со стрелкой для почты
- Выберите «Сохранить видео» в меню действий с почтой.
Опять же, вы должны выбрать сохранение видео непосредственно из самого электронного письма, потому что, когда видео открыто, вы не можете нажать и удерживать его, чтобы сохранить его локально.
Как показано на снимке экрана ниже, после того, как фильм был открыт для просмотра в почтовом приложении, у вас нет возможности сохранить файл или поделиться им. Вместо этого у вас будет выбор только воспроизведения и громкости:
Какой бы метод вы ни использовали, видео будет сохранено в Фотопленке, благодаря чему фильм будет доступен через приложение «Фото» вместе с фотографиями и другими фильмами.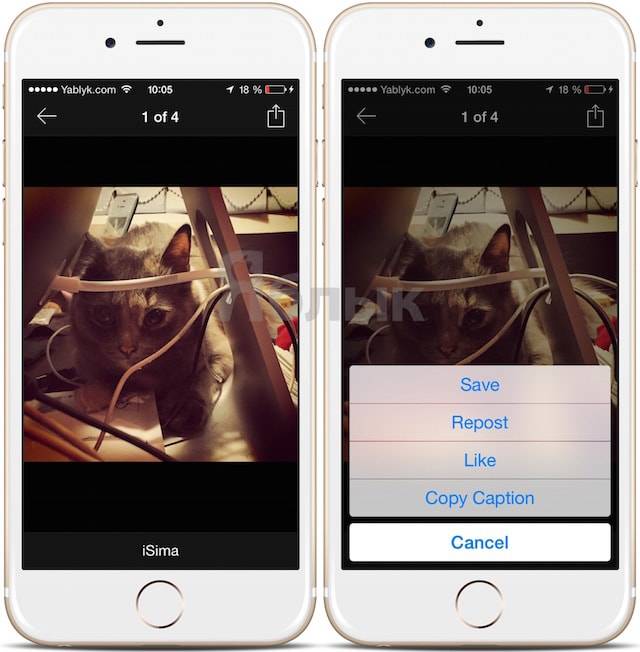 Если доступ к сохраненному видео из приложения, предназначенного для фотографий, звучит немного странно, ну, это так, особенно учитывая, что нет возможности отсортировать видео по фотографиям, но, надеюсь, метод дифференциации будет устранен в будущем выпуске iOS даже стандартного альбома «Видео» будет достаточно.
Если доступ к сохраненному видео из приложения, предназначенного для фотографий, звучит немного странно, ну, это так, особенно учитывая, что нет возможности отсортировать видео по фотографиям, но, надеюсь, метод дифференциации будет устранен в будущем выпуске iOS даже стандартного альбома «Видео» будет достаточно.
Как бы то ни было, если вы отправляете фильмы себе по электронной почте, чтобы загрузить их на компьютер, вы обнаружите, что видео проходит довольно сильное сжатие. Это связано с тем, что видео часто огромны без сжатия, и поэтому, если вы хотите получить видео в формате Full HD на компьютер, вам необходимо вручную подключить устройство iOS к Mac или ПК через USB и скопировать его таким образом.
Как сохранить фотографии и видео с Google Диска на вашем iPhone Camera Roll
Автор Белов Олег На чтение 2 мин. Просмотров 3.6k. Опубликовано
Вот полное пошаговое руководство о том, как сохранять фотографии и видео с Google Drive в Camera Roll вашего iPhone.
Вот полное пошаговое руководство о том, как сохранять фотографии и видео с Google Drive в Camera Roll вашего iPhone.
Сохранение фотографий и видео с Google Drive на iPhone очень просто, вот как это делается
Если вы часто используете Google Диск на своем iPhone, то вы должны знать, как сохранять фотографии и видео прямо в Camera Roll. Процесс прост, и все, что требуется, – это несколько или более нажатий, в зависимости от того, насколько тяжелой является ситуация. Поднимите свой iPhone, и давайте сразу начнем действовать.
Руководство
1. Загрузите и установите Google Диск на свой iPhone, если вы этого еще не сделали, и запустите его на главном экране.
2. Найдите фотографию или видео, которое вы хотите загрузить с Google Drive.
3. Найдя, нажмите на значок «три вертикальные точки» под изображением.
4. Теперь нажмите «Отправить копию».
Теперь нажмите «Отправить копию».
5. Выберите Сохранить изображение.
Для сохранения изображения на Google Диске потребуется доступ к вашему приложению «Фото», поэтому убедитесь, что у приложения есть необходимые разрешения. Если нет, то приложение вообще ничего не сохранит. Вы можете установить свои разрешения, перейдя в «Настройки»> «Конфиденциальность»> «Фотографии» и включите «Диск» из этого места.
Хотя у вас есть возможность сохранять фотографии и видео для автономного использования непосредственно в приложении, вы получаете больший контроль над содержимым после сохранения непосредственно на вашем устройстве. Например, если есть изображение, которое вы хотите отредактировать с помощью встроенного редактора iOS, вы можете только начать работу, предварительно сохранив изображение с Google Drive на свой iPhone.
Если вы планируете сохранить файл для автономного использования, сначала просто найдите файл на Google Диске, а затем нажмите значок «три вертикальные точки». Прокрутите немного вниз, и вы увидите опцию с надписью Доступно в автономном режиме. Нажмите на него, и контент будет доступен локально, но в приложении Google Drive.
Прокрутите немного вниз, и вы увидите опцию с надписью Доступно в автономном режиме. Нажмите на него, и контент будет доступен локально, но в приложении Google Drive.
Заворачивать
Существует множество облачных сервисов, но нет ничего более тихого, чем Google Drive. Он прекрасно вписывается во всю экосистему Google и благодаря своей универсальности чувствует себя как дома на iOS.
Если вы еще не пробовали Google Drive, мы настоятельно рекомендуем вам это сделать. Это абсолютно бесплатно.
Как скинуть видео с iPhone на компьютер? — айВики — Энциклопедия Apple
Смартфонами сегодня снимается больше видео, чем профессиональными камерами. Однако у большинства появляется совершенно понятное и естественное желание сохранить творчество на ноутбуках, стационарных компьютерах, записать на диски. Бывают самые разные причины – от необходимости почистить память до желания посмотреть видео на большом экране. И просто сохранить для себя.
Стандартное для iOS 7 приложение, которое называется «Фото», может работать не только со снимками, но и с видео. Вот почему сохранять коллекцию разнообразных видео-файлов стало намного проще. Айфон можно напрямую подключить прямо к компьютеру. Программа запустится сама по себе, автоматически. Прямо в интерфейсе можно нажать на кнопку «импортировать всё» для сохранения файлов формата медиа или же выбрать вариант импорт. После завершения процедуры вам предложат всё удалить с устройства. Тут решайте сами.
Вот почему сохранять коллекцию разнообразных видео-файлов стало намного проще. Айфон можно напрямую подключить прямо к компьютеру. Программа запустится сама по себе, автоматически. Прямо в интерфейсе можно нажать на кнопку «импортировать всё» для сохранения файлов формата медиа или же выбрать вариант импорт. После завершения процедуры вам предложат всё удалить с устройства. Тут решайте сами.
Image Capture позволяет скинуть видео на Mac. Она автоматически запускается. Но если этого по каким-то причинам не происходит, что бывает откровенно редко, можно просто перейти в папку для программ и открыть её ручным образом. Там можно указать место для произведения импорта. Дальше найдите пункт «Параметры», войдите в данную вкладку. Там можно поставить параметр, который позволит удалить все файлы после загрузки. Разумеется, такое стоит делать, если вам важнее свободное пространство на устройстве.
После того, как вы выйдете из параметров, нужно нажать на кнопку «Загрузить всё», чтобы сбросить как фото, так и видео с айфона на ПК. Интересен на Windows 8 сброс видео. Тут презентовано несколько способов сделать это, однако на практике оправдал себя пока что исключительно один. Нужно подключить устройство к ноутбуку, например, зайти в папку компьютер, а там выбрать устройство. Дальше в папку Internal Storage, в ней выбрать DCIM, а оттуда — 100APPLE(в современных айФонах может называться иначе, а также может быть более одной папки, но только в одной из них лежат фото и видео с камеры). Именно там находятся все файлы, которые вас интересуют.
Интересен на Windows 8 сброс видео. Тут презентовано несколько способов сделать это, однако на практике оправдал себя пока что исключительно один. Нужно подключить устройство к ноутбуку, например, зайти в папку компьютер, а там выбрать устройство. Дальше в папку Internal Storage, в ней выбрать DCIM, а оттуда — 100APPLE(в современных айФонах может называться иначе, а также может быть более одной папки, но только в одной из них лежат фото и видео с камеры). Именно там находятся все файлы, которые вас интересуют.
Нужно выделить дальше те файлы, которые интересуют, скопировать их в нужную папку на ПК. Это далеко не самый лёгкий способ, к тому же он не гарантирует автоматической очистки с айфона всей информации. Однако альтернативы приводят часто к потере части файлов при сохранении с айфона на компьютер.
Что делать, если мы имеем дело с Семёркой или же с Вистой? Опять же, подключаете айфон сразу к ПК. При появлении окна автозапуска – нажать нужно на кнопку импорта изображений и видео. Во всех остальных случаях осуществить запуск лучше всего ручным способом. Для этого нужно зайти в папку «Компьютер». Там вы увидите значок подключенного устройства. По нему нужно щёлкнуть, выбрать пункт из открывшегося меню, который позволяет выполнить импорт. А в параметрах импорта можно довольно-таки легко выбрать папку, в которую скидывается фото и (или) видео с айфона. Скидывайте. Готово.
Во всех остальных случаях осуществить запуск лучше всего ручным способом. Для этого нужно зайти в папку «Компьютер». Там вы увидите значок подключенного устройства. По нему нужно щёлкнуть, выбрать пункт из открывшегося меню, который позволяет выполнить импорт. А в параметрах импорта можно довольно-таки легко выбрать папку, в которую скидывается фото и (или) видео с айфона. Скидывайте. Готово.
Как сохранить статус WhatsApp на iPhone ▷ ➡️ Creative Stop ▷ ➡️
Его друг выложил красивое фото в своем состоянии. WhatsApp и вы задаетесь вопросом, можно ли сохранить его в своей мультимедийной галерее iPhone ? Хотите скачать видео поделился вашим контактом в статусе WhatsApp, но вы не знаете, как это сделать? Не волнуйтесь: если хотите, я здесь, чтобы помочь вам решить эту вашу технологическую проблему.
Итак, если вам интересно как сохранить статус WhatsApp на iPhone, вы будете рады узнать, что нашли подходящий учебник. В следующих главах этого руководства я покажу вам, как на самом деле сохранять фотографии и / или видео, размещенные другими людьми в статусе WhatsApp, на вашем «iPhone by». Кроме того, я покажу вам, как действовать, если вы хотите сохранить «текущий статус» приложения WhatsApp, чтобы получить резервное копирование всех ваших чатов и всех мультимедийных элементов, полученных и отправленных.
В следующих главах этого руководства я покажу вам, как на самом деле сохранять фотографии и / или видео, размещенные другими людьми в статусе WhatsApp, на вашем «iPhone by». Кроме того, я покажу вам, как действовать, если вы хотите сохранить «текущий статус» приложения WhatsApp, чтобы получить резервное копирование всех ваших чатов и всех мультимедийных элементов, полученных и отправленных.
Сделав необходимые предпосылки, вам теперь нужно сесть поудобнее, выделить всего несколько минут свободного времени и внимательно прочитать процедуры, которые я собираюсь подробно объяснить: вы увидите, что вы легко и быстро добьетесь успеха в предложенной вами попытке. . На данном этапе я просто хочу пожелать всем хорошего чтения и хорошо провести время.
- Как сохранить фотографии статуса WhatsApp на iPhone
- Как сохранить видео статуса WhatsApp на iPhone
- Как сохранить резервные копии WhatsApp на iPhone
Прежде чем объяснить как сохранить статус WhatsApp на iPhone, позвольте мне дать вам некоторую информацию об этом.
Фактически, вы должны знать, что, по крайней мере, на момент написания этого руководства, функциональность WhatsApp который позволяет сохранять опубликованные фотографии и / или видео в статусы других людей на iPhone. Также нет подходящего приложения для этой цели.
В свете того, что только что было сказано, единственные возможные решения для успеха в предложенном вами намерении — это сохранение содержимого через скриншоты, для фотографий или запись мобильного экрана, для видео.
К счастью, обе операции можно легко выполнить с помощью встроенных функций Ios- Чтобы узнать об этом больше, продолжайте читать следующие главы этого руководства, так как я подробно расскажу вам о них.
Как сохранить фотографии статуса WhatsApp на iPhone
Как и ожидалось, для сохранить фотографии статуса WhatsApp на iPhone вы должны продолжать делать снимок экрана с экрана устройства. С учетом сказанного, для начала запустите WhatsApp щелкнув значок на главном экране вашего устройства.
С учетом сказанного, для начала запустите WhatsApp щелкнув значок на главном экране вашего устройства.
Теперь на главном экране нажмите элемент состояние расположен внизу. Затем найдите состояние пользователя, которое вы хотите сохранить, и нажмите на него, чтобы увидеть его.
На данный момент, если у вас есть Зубчатый айфон, чтобы сделать снимок экрана, одновременно нажмите правая боковая кнопка и ключ увеличить громкость, Да, с другой стороны, у вас есть iPhone с кнопкой запуска, чтобы сделать снимок экрана, нажмите кнопку боковая кнопка и Кнопка запуска.
На этом этапе нажмите миниатюрный полученного изображения, для его просмотра и, при желании, обрезки снимка экрана с помощью инструмента Cortador интегрированный. После этого, чтобы закончить и сохранить изображение в медиа-галерее вашего устройства (приложение фото iOS), нажмите кнопку окончательный расположен в верхнем левом углу, а затем вверх Сохранить в фото.
В случае сомнений или проблем с тем, что делать, обратитесь к моему руководству, где я более подробно объясню, как сделать снимок экрана на iPhone.
Как сохранить видео статуса WhatsApp на iPhone
по сохранить видео статуса WhatsApp на iPhone вместо этого вы должны продолжать записывать экран, используя встроенные функции iOS, которые были введены из Система IOS 11.
С учетом сказанного, для начала запустите WhatsApp и перейти в раздел состояние, чтобы щелкнуть то, что вы хотите сохранить. Теперь назовем функциональность центр управления iOS, проведя пальцем из правого верхнего угла экрана в нижний, если у вас есть Зубчатый айфонили снизу вверх, если у вас есть iPhone с кнопкой запуска.
На этом этапе запустите инструмент записи экрана, нажав на круглая кнопка : После короткого обратного отсчета начнется запись экрана, и вы сможете запись видео, которое воспроизводится в статусе WhatsApp. Чтобы завершить запись, нажмите кнопку белый шар о ан красная полоса вверху и затем на кнопке остановка.
Чтобы завершить запись, нажмите кнопку белый шар о ан красная полоса вверху и затем на кнопке остановка.
Записанное видео будет автоматически сохранено в приложении фото iOS. В случае сомнений или проблем прочтите мой учебник, в котором я подробно объясняю, как записать экран iPhone.
Как сохранить резервные копии WhatsApp на iPhone
Если вам интересно, как сохранить состояние приложения из WhatsAppЧтобы получить историю всех ваших чатов и всех полученных и отправленных мультимедийных элементов, вам необходимо выполнить процедуру, связанную с активацией резервное копирование применения, который на iPhone имеет место в iCloud, бесплатном сервисе облачного хранения от Apple для хранения до 5 ГБ, а затем за дополнительную плату по цене от 0,99 евро за 50 ГБ. Для резервных копий WhatsApp свободного места должно быть достаточно.
Сказав это, чтобы продолжить, нажмите голос конфигурации находится в нижней части приложения WhatsApp а затем коснитесь элемента Резервное копирование чата, чтобы настроить параметры, связанные с частотой автоматического резервного копирования (например, Дневник ) и выберите, хотите ли вы включить i видео идти вверх EN относительный рычаг (зная, что это, однако, приведет к потреблению гораздо большего пространства в iCloud).
Для получения дополнительной информации о том, как сделать резервную копию WhatsApp, ознакомьтесь с моим конкретным руководством по этому вопросу.
Как быстро и легко сохранить видео с YouTube на iPhone или iPad
На сегодняшний день Youtube является самым крупным видео-хостингом в сети. Он содержит десятки миллионов разных видео материалов. Однако для их просмотра пользователям необходимо стабильное и достаточно быстрое подключение к всемирной паутине. Но при необходимости это ограничение можно обойти. Достаточно просто загрузить понравившееся видео в память мобильного устройства заранее.
Но при необходимости это ограничение можно обойти. Достаточно просто загрузить понравившееся видео в память мобильного устройства заранее.
На сегодняшний день существует достаточно много приложений для настольных компьютеров и плагинов для браузеров, которые позволяют быстро скачивать понравившиеся видео из самых разных источников. Включая, и Youtube.
В этом материале мы расскажем о том, как скачать видео с популярного видео-хостинга, не используя компьютер и специальные утилиты. Все необходимое можно сделать с помощью мобильного устройства, стабильного Wi-Fi, специального веб-сервиса и облачного хранилища Dropbox.
Для загрузки видео с Youtube нужно:
1. Открыть в официальном Youtube-клиенте понравившееся видео.
2. С помощью стрелки Share открыть дополнительное меню.
3. Выбрать пункт «Скопировать ссылку».
4. Открыть браузер Safari.
5. Перейти на ресурс Savefrom.net.
6. Вставить ссылку на видео и дождаться пока сервис распознает ролик.
7. Нажать на кнопку «Скачать».
После этого видео будет открыто в новом окне Safari.
8. Для загрузки нажать клавишу поделиться и выбрать пункт «Сохранить в Dropbox». Пункт можно активировать, нажав на клавишу «Еще» в этом же окне.
9. В открывшемся окне нажать клавишу «Сохранить».
10. После окончания процесса сохранения открыть приложение Dropbox.
11. Нажать на загруженное видео и в дополнительном меню выбрать пункт «Доступ в авт. режиме».
После этого останется дождаться пока видео будет скачано в память мобильного устройства и его можно будет воспроизводить даже без подключения к сети. Для этого пользователям останется открыть приложение Dropbox, найти видео и нажать «Play».
Как сохранить видео на iPhone из Интернета
Ваша игра в социальных сетях станет в 10 раз сильнее! До недавнего времени было особенно сложно загрузить видео на iPhone. К счастью, с последним обновлением IOS 13 стало намного проще загружать видео прямо из Интернета в видеогалерею iPhone.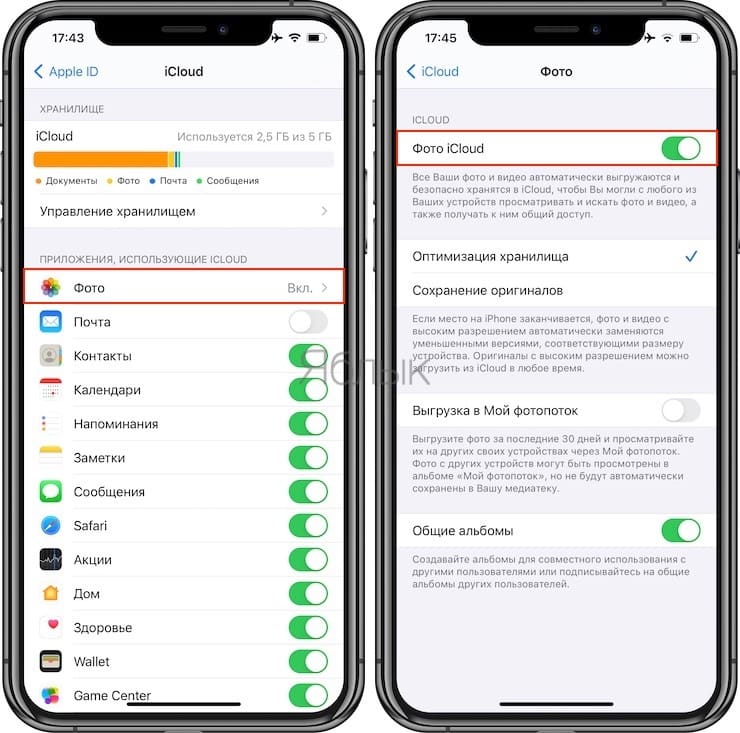 Это открывает новую волну творческих возможностей для ваших историй в Instagram. Если у вас есть разрешение на загрузку видео, вот как вы это делаете:
Это открывает новую волну творческих возможностей для ваших историй в Instagram. Если у вас есть разрешение на загрузку видео, вот как вы это делаете:
Как сохранять видео из Интернета на iPhone
С обновлением программного обеспечения IOS 13:
- На вашем iPhone перейдите по адресу https: // mixkit.co / free-stock-video / и перейдите к видео, которое хотите загрузить.
- Нажмите «Загрузить» и примите ссылку на размер файла.
- В правом верхнем углу вы увидите стрелку с полосой загрузки, и после завершения загрузки видео щелкните стрелку, и вы перейдете прямо к видео. (В этом случае перейдите к шагу 6)
- Видео будет загружено и сохранено в папке «Файлы».
- Откройте «Файлы» и откройте видео, которое вы скачали.
- Коснитесь квадрата со стрелкой в нижнем левом углу и выберите «Сохранить видео».
- Зайдите в фотопленку и выберите видео.
- Видео может быть самым последним загруженным или более ранним в вашей галерее, поскольку видео сортируются по дате публикации.

Как скачать видео на iPhone из Safari
Без обновления программного обеспечения IOS 13:
- На своем iPhone посетите https://mixkit.co/free-stock-video/ (или любой другой веб-сайт) и найдите видео, которое хотите загрузить.
- Скопируйте URL-адрес выбранного видео.
- Посетите SaveFrom.сеть.
- Вставьте URL-адрес видео в поле поиска.
- Щелкните стрелку.
- Выберите и удерживайте «Загрузить».
- Перейдите в меню быстрых действий и выберите Загрузить связанный файл.
- Щелкните значок Загрузки в правом верхнем углу.
Приложения для сохранения видео из Интернета на iPhone
По-прежнему возникают проблемы с загрузкой видео из Интернета на iPhone? Попробуйте вместо этого одно из этих приложений:
- DownloadMate
Загружайте видео с различных веб-сайтов, на которых размещены видео, и используйте встроенный в приложение браузер для поиска видео. Однако в App Store это приложение стоит 2,99 доллара.
Однако в App Store это приложение стоит 2,99 доллара. - Всего файлов
Относительно простое приложение для загрузки видео с некоторыми ограничениями. Однако он прост в использовании и бесплатен.
Советы:
- Убедитесь, что вы прочитали лицензию на загружаемые видео, если собираетесь использовать их в коммерческих целях.
- Видео могут занимать много места на телефоне, поэтому после использования удалите или сохраните где-нибудь еще.
Каждое новое обновление программного обеспечения упрощает загрузку видео на iPhone из Интернета.И если вы не используете обновленное программное обеспечение, загрузка видео из Интернета на телефон может быть проблемой. Однако есть несколько способов обойти обновление, чтобы убедиться, что вы можете сохранять видео на свой iPhone.
Проверьте один из вариантов выше, загрузив одно из наших вертикальных видео на свой телефон и разместив историю в Instagram!
Как сохранить видео на iPhone из Интернета?
В метро или в самолете ничто так не помогает скоротать время, как просмотр фильмов на мобильном телефоне.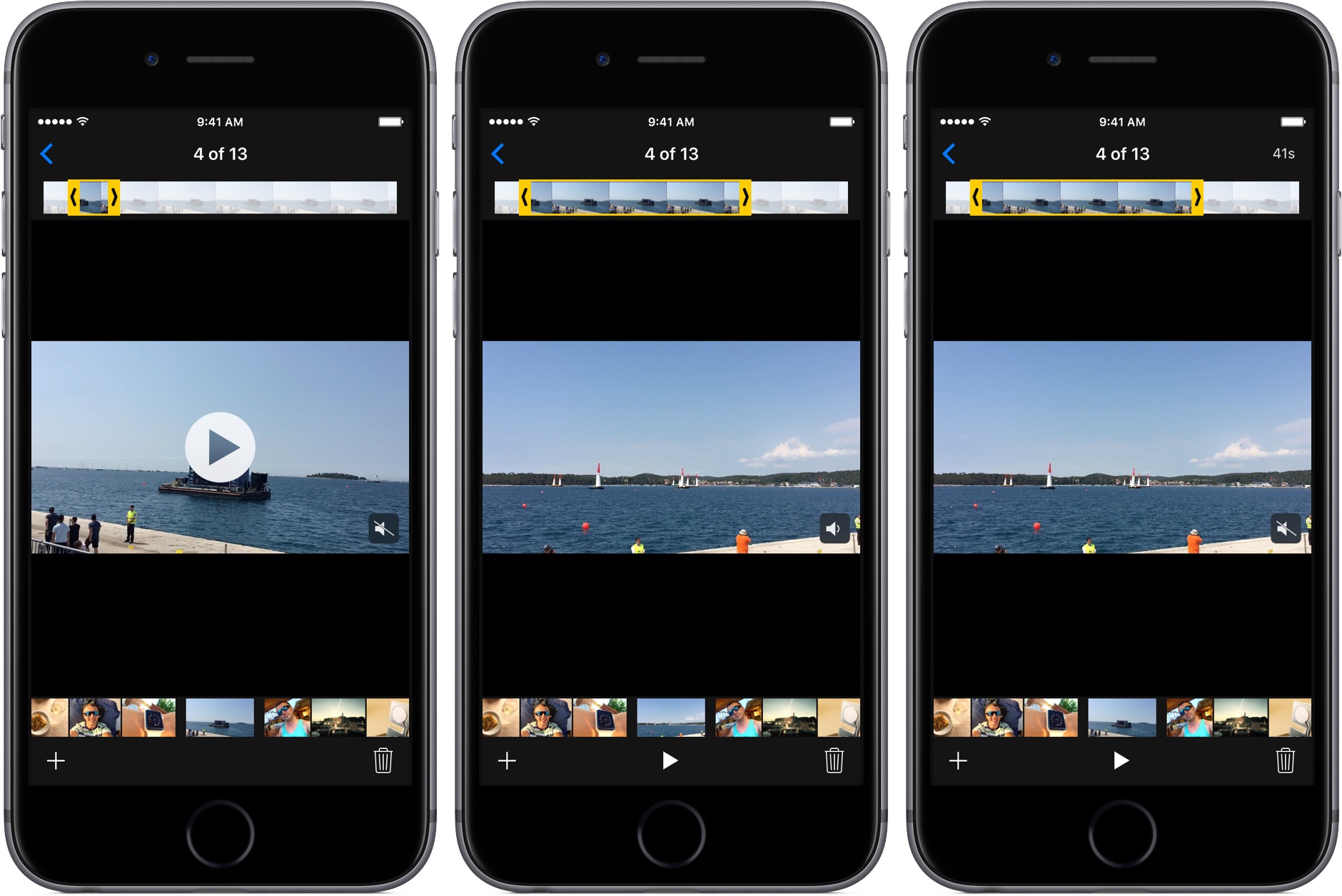 Хотя может быть проще загружать видео на телефон Android, пользователям iPhone сложнее сохранять видео на своих устройствах.
Хотя может быть проще загружать видео на телефон Android, пользователям iPhone сложнее сохранять видео на своих устройствах.
«Там, где есть желание, есть и выход». К счастью, есть способ загружать видео на iPhone.
В этой статье мы обсудим способы сохранения видео на iPhone.
Сохранение видео на iPhoneХотя Safari и Файлы на вашем iPhone — это приложения, которые вы будете в основном использовать для сохранения видео, вам также понадобится помощь со стороны некоторых сторонних приложений и веб-сайтов.Поскольку вы не можете сохранять видео напрямую, эти веб-сайты и приложения создают ссылку для беспроблемной загрузки видео.
Ниже приведены некоторые способы сохранения видео на вашем iPhone:
- От Savefrom.net
- Использование частного браузера с приложением Adblock
- из Bitdownloader
- Использование средства записи экрана
Savefrom.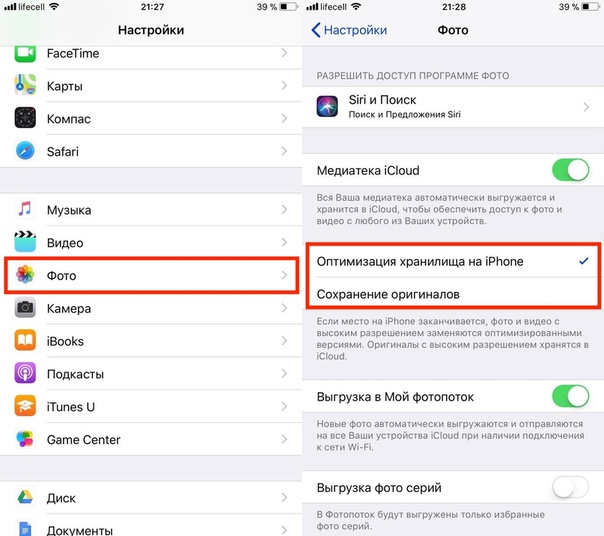 net — это платформа для обмена видео, которая позволяет пользователям сохранять видео с различных платформ потокового видео, таких как YouTube, Facebook, SoundCloud, Vimeo, Instagram, VK, Twitter, TikTok и т. Д.
net — это платформа для обмена видео, которая позволяет пользователям сохранять видео с различных платформ потокового видео, таких как YouTube, Facebook, SoundCloud, Vimeo, Instagram, VK, Twitter, TikTok и т. Д.
Чтобы сохранить видео с помощью этой платформы, выполните следующие действия:
(при условии, что вы загружаете видео с YouTube)
- Откройте свой телефон и откройте YouTube.
- Воспроизведите видео по своему выбору и щелкните значок «Поделиться». Вы найдете его под названием видео.
- Сформируйте следующее всплывающее окно, которое появится, нажмите «Копировать ссылку». Ссылка будет скопирована.
- Откройте браузер Safari на своем iPhone.
- Введите savefrom.net в адресной строке и нажмите Go.
- В поле поиска вставьте URL-адрес скопированного видео, и он автоматически отследит видео.
- Из вариантов, представленных под названием видео, выберите разрешение, в котором вы хотите сохранить видео.

- Появится новое всплывающее окно, предлагающее варианты загрузки и просмотра видео.
- Нажмите «Загрузить», и видео начнется загрузка.
- Вы также можете проверить статус загрузки, нажав кнопку «Загрузки» в правом верхнем углу экрана.
- По завершении видео будет сохранено в папке «Файлы». Нажмите на видео, и оно начнет воспроизводиться.
Использование сторонних приложений — еще один способ сохранить видео на iPhone. В зависимости от того, какое приложение вы используете, у вас могут быть возможности для потоковой передачи и обмена видео с друзьями через платформы социальных сетей. Здесь мы используем частный браузер с приложением Adblock для справки.
Следуйте инструкциям для сохранения видео:
- Загрузите частный браузер с приложением Adblock из App Store.
- После установки откройте приложение и щелкните имя одного из веб-сайтов потокового видео, например Youtube.

- Щелкните любое понравившееся видео. Как только видео откроется, приложение отобразит всплывающее окно с вариантами загрузки и копирования ссылки на видео.
- Нажмите кнопку «Загрузить», чтобы начать загрузку.
- Вы можете проверить статус загрузки, щелкнув вкладку «Загрузки» внизу.
- Как только видео будет загружено, оно будет автоматически сохранено в файлы вашего устройства.
- Откройте браузер Safari на своем iPhone.
- Введите bitdownloader.com в адресной строке и нажмите «Перейти».
- В поле поиска вставьте URL-адрес скопированного видео, и он автоматически отследит видео.
- Из вариантов, представленных под названием видео, выберите разрешение, в котором вы хотите сохранить видео.
- Появится новое всплывающее окно, предлагающее варианты загрузки и просмотра видео.
- Нажмите «Загрузить», и видео начнется загрузка.

- Вы также можете проверить статус загрузки, нажав кнопку «Загрузки» в правом верхнем углу экрана.
- По завершении видео будет сохранено в папке «Файлы».Нажмите на видео, и оно начнет воспроизводиться.
До появления сторонних приложений самым популярным способом сохранения видео была запись экрана. Вы можете включить функцию записи экрана на вашем iPhone, выполнив следующие действия:
- Откройте Настройки и перейдите в Центр управления , а затем щелкните Настроить элементы управления
- В разделе Дополнительные элементы управления щелкните Экранная запись .
- Когда вы нажмете на то же самое, оно будет добавлено к Включить
- Теперь, чтобы использовать инструмент, все, что вам нужно сделать, это провести вниз от верхнего края экрана и щелкнуть инструмент записи экрана, чтобы начать запись.

- Подождите, пока завершится обратный отсчет 3 секунды, после чего начнется запись.
- Если вы хотите остановить запись экрана, просто нажмите красную строку состояния в верхней части экрана и нажмите «Стоп».
- Записанный файл можно открыть прямо из приложения «Файлы».
Хотя мысль о сохранении видео на iPhone из Интернета поначалу может показаться пугающей, использование описанных выше способов позволит вам сделать это довольно легко.
Как загрузить видео на свой iPhone или iPad
Когда вы едете домой в метро или застряли в долгом перелете, ничто так не помогает скоротать время, как просмотр видео на вашем iPhone.Но что делать, если у вас нет подключения к Интернету? К счастью, есть способ загружать видео прямо на ваш iPhone. В этой статье мы рассмотрим, какие приложения вам понадобятся, а также поговорим о вещах, на которые следует обратить внимание при сохранении видео.
Можно ли загружать видео на свой iPhone?
Важно отметить, что, хотя можно загружать видео из таких мест в Интернете, как YouTube или Facebook, это не всегда этично или законно.
Если вы загружаете видео на эти сайты в качестве резервной копии, то загрузка ваших личных видео не нарушает никаких законов об авторских правах.Однако, если вы загрузите чье-то видео, то попадете в серую зону. И, очевидно, если вы продадите чье-то видео, вы попадете на территорию нарушения авторских прав.
Скачанные видео занимают местоСохранение видео из Интернета может занять много места на вашем iPhone. Gemini Photos поможет вам освободить место для хранения, удалив похожие фотографии, большие видео, которые вам больше не нужны, и другой беспорядок.
Скачать в App StoreГде найти загруженные видео на iPhone или iPad?
В этой статье Safari будет основным приложением, которое вы используете. И по умолчанию Safari сохраняет загрузки в приложении «Файлы», сохраняя их либо непосредственно на вашем устройстве, либо в папке «Загрузки» на вашем iCloud Drive.
И по умолчанию Safari сохраняет загрузки в приложении «Файлы», сохраняя их либо непосредственно на вашем устройстве, либо в папке «Загрузки» на вашем iCloud Drive.
Если у вас есть другой облачный сервис, настроенный с приложением «Файлы», например Dropbox или Google Drive, вы можете установить их в качестве мест для загрузки.Вот как выбрать Google Диск или Dropbox в качестве места загрузки:
- Откройте приложение «Настройки»> «Safari»> «Загрузки».
- Выберите нужное местоположение из списка.
Как сохранять видео на iPhone со всего Интернета
Несмотря на то, что Safari и Files — это приложения, которые вы будете использовать в основном для загрузки видео, вам также потребуется сторонний сайт загрузки, например SaveFrom.net. Поскольку вы не можете изначально загружать видео с помощью приложений Facebook или YouTube, на этом сайте будет создана ссылка, по которой вы сможете загружать видео в Safari.(Функция загрузки видео была добавлена в Safari в iOS 13).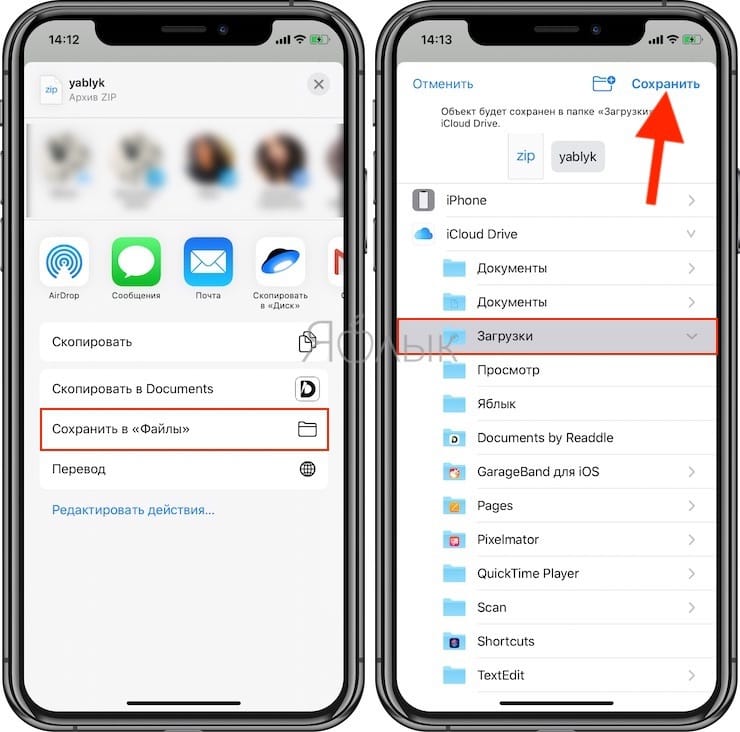 Менее элегантный, но иногда единственный способ сохранить видео на iPhone — это записать экран iPhone во время воспроизведения клипа.
Менее элегантный, но иногда единственный способ сохранить видео на iPhone — это записать экран iPhone во время воспроизведения клипа.
Как загрузить видео из Facebook на свой iPhone
Если вы загрузили видео на Facebook, но хотите загрузить его на свой iPhone, все, что вам нужно сделать, это:
- Скопируйте ссылку на видео с Facebook.
- Откройте Safari.
- Перейти к SaveFrom.Сеть.
- Вставьте URL-адрес в поле поиска.
- Коснитесь стрелки.
- Нажмите и удерживайте «Загрузить»> «Загрузить связанный файл».
- Нажмите значок «Загрузки» вверху.
Как сохранить видео с YouTube на телефон
Загрузка видео с YouTube очень похожа на их загрузку с Facebook. Разница в том, что сначала вы найдете видео на YouTube, а затем:
.- Скопируйте URL-адрес видео YouTube.
- Откройте Safari, если он еще не открыт.
- Перейти в SaveFrom.Net.
- Вставьте URL-адрес в поле поиска.

- Коснитесь стрелки.
- Удерживайте загрузку> Загрузить связанный файл.
- Наконец, нажмите значок «Загрузки» вверху.
Как скачать видео на iPhone из Safari
Если вы нашли видео, которое хотите скачать где-нибудь еще в Интернете, кроме Facebook или Youtube, вы все равно можете скачать его, если вы:
- Скопируйте URL-адрес видео, которое вы хотите загрузить.
- Перейти на SaveFrom.net.
- Вставьте URL-адрес в поле поиска.
- Коснитесь стрелки.
- Нажмите и удерживайте «Загрузить».
- В меню быстрых действий нажмите «Загрузить связанный файл».
- Коснитесь значка «Загрузки» в правом верхнем углу.
Хотя мысль о попытке загрузить видео из Интернета, используя только свой iPhone, поначалу может показаться пугающей, на самом деле это довольно просто. И с каждым новым обновлением это становится проще. Надеюсь, эта статья помогла вам показать, насколько это просто.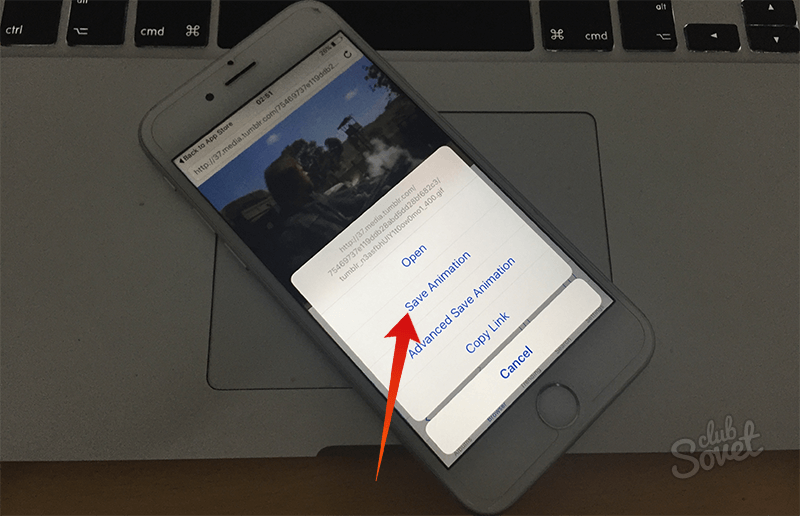 При этом будьте осторожны и ответственно используйте свои новые возможности загрузки.
При этом будьте осторожны и ответственно используйте свои новые возможности загрузки.
Как их хранить и переносить на свой компьютер
Марк Зальцман | Специально для США СЕГОДНЯ
Как сделать резервную копию фотографий и видео с iPhone
Вот несколько лучших способов сделать резервную копию ваших драгоценных воспоминаний с вашего iPhone или iPad — и освободить при этом некоторое ценное пространство.
Марк Зальцман, специально для США СЕГОДНЯ
Несмотря на огромную популярность iPhone — с долей рынка в США.По данным Counterpoint Research, S. достигает 65% — многие по-прежнему борются с нехваткой памяти на устройстве.
В конце концов, в отличие от Android-смартфонов, вы не можете увеличить емкость с помощью карт памяти microSD. Вы застряли с тем, что купили — для iPhone 12 (от 829 долларов за 64 ГБ).
Получить фото и видео с iPhone может быть сложно, поэтому вы можете удалить носитель, чтобы освободить место.
Однако это можно сделать с помощью подходов «хорошо», «лучше» и «лучше всего».
Ниже приведены три способа сделать резервную копию ваших драгоценных воспоминаний с вашего iPhone или iPad — и освободить при этом некоторое ценное пространство.
Хорошо
Бесплатный способ удалить фото и видео с iPhone или iPad — это подключить устройство к ПК или Mac и вручную перетащить все медиафайлы на компьютер.
Это можно сделать с помощью кабеля для зарядки телефона или планшета.
Просто подключите кабель к USB-порту компьютера и в проводнике Windows (для Windows) или Finder (на Mac) щелкните букву диска вашего телефона или планшета (например, D: или E 🙂 и войдите в папку называется DCIM, в котором хранятся все ваши снятые фото и видео.
Покупка «видеорегистратора» ?: Вот 5 удобных функций, на которые стоит обратить внимание
Еще больше американцев владеют Amazon Echo: Получите от него максимальную пользу с помощью этих советов и приемов «Alexa»
Они могут быть во вложенных папках тоже, но все они будут здесь. Теперь перетащите (или вырежьте и вставьте) их на свой компьютер или внешний диск. Для более длинных видеороликов это может занять некоторое время, и вы можете найти некоторые упрямые файлы, которые нелегко скопировать, поэтому дважды проверьте, все ли работает.
Итог: это решение работает и бесплатно, но требует некоторой технической смекалки.
Если у вас Mac, вы также можете разместить изображения поверх. На iPhone найдите фотографии или видео, которые вы хотите отправить. Найдите и коснитесь кнопки «Поделиться» (квадрат со стрелкой вверх) и коснитесь Mac, на который хотите отправить файлы. Загляните в папку «Загрузки» на вашем Mac, чтобы найти изображения.
Лучше
Другой способ резервного копирования фотографий и видео — а затем удаление локальных файлов для освобождения места — это использование облачной службы.
Волшебным образом, через Wi-Fi или сотовую связь (если у вас есть нормальный тарифный план), ваши фотографии и видео могут быть загружены на защищенный паролем сервер в киберпространстве, на случай, если ваш iPhone или iPad будет утерян, украден, или поврежден. Вы также можете настроить свое устройство на автоматическую загрузку копии фотографии или видео, когда вы их снимаете.
Удобные, но бесплатные варианты имеют ограничения по хранению.
То есть существует несколько сервисов, таких как собственный iCloud от Apple, Google Фото, Amazon Photos и Dropbox, но имейте в виду, что вы получаете бесплатно только 5 ГБ удаленного хранилища с iCloud и многими другими.Пять гигабайт, вероятно, вполне достаточно для документов, но, вероятно, недостаточно для фотографий и видео, поэтому вам придется заплатить за дополнительное хранилище. И помните, вам необходимо подключение к Интернету для загрузки и доступа к хранящемуся в облаке контенту.
Советы для iOS: делайте фотографии голосом
Если вам некому делать снимки, вы можете сделать это с помощью голоса.
ProblemSolved, USA СЕГОДНЯ
И как только вы приобретете ежемесячный тарифный план, вам нужно будет продолжать платить, иначе у вас останутся файлы (как и в случае любой другой службы подписки).
Лично я использую OneDrive, поскольку он предлагает 1 ТБ хранилища (более 1000 ГБ) в рамках годовой подписки на Microsoft 365 Personal (69 долларов США в год), которая включает Outlook, Word, Excel, PowerPoint и т. Д.
Best
Самым быстрым, простым и доступным решением является использование одного из доступных специализированных флэш-накопителей.
Если вы их не видели, это флэш-накопители, которые подключаются к фирменному разъему Lightning iPhone или iPad в основании устройства.
Не требуется подключение к Интернету или подписка.
Фактически, новый SanDisk iXpand Flash Drive Luxe (от 45 долларов за 64 ГБ) имеет разъем для подсветки на одном конце и USB-C на другом, что упрощает перенос файлов между iPhone и iPad на Mac, ПК. и другие устройства USB Type-C, включая телефоны и планшеты Android (а также iPad Pro и iPad Air).
Вам будет предложено загрузить приложение-компаньон SanDisk после подключения диска (в первый раз), которое позволяет вам выбрать файлы для резервного копирования на диск (или восстановления на новый iPhone или iPad).
Вы также можете просматривать файлы из приложения. Фактически, вы можете загрузить на диск фотографии, видео и музыку, скажем, со своего компьютера, а затем получить доступ к этому контенту на своем iPhone или iPad прямо с самого USB-накопителя. Таким образом, вам не нужно использовать внутреннюю память.
Опять же, этот привод работает и с телефонами Android.
Вы можете защитить файлы на флэш-накопителе SanDisk iXpand Luxe паролем на случай, если вы его потеряете, плюс есть петля для ключей на случай, если вы захотите прикрепить его к набору ключей от машины, кошельку или рюкзаку.
Существует также вариант хранения 128 ГБ за 59 долларов и версия на 256 ГБ за 89 долларов.
Следите за сообщениями Марка Зальцмана в Twitter: @marc_saltzman или подпишитесь на его подкаст Tech It Out на marcsaltzman.com.
Взгляды и мнения, выраженные в этой колонке, принадлежат автору и не обязательно отражают точку зрения США СЕГОДНЯ.
Как скачать видео с YouTube на iOS, Android, Mac и ПК
Научиться скачивать видео с YouTube может быть очень полезно в определенных обстоятельствах, например, когда вы путешествуете.Есть несколько веских причин, по которым вы можете захотеть загружать видео с YouTube, например, если вы не собираетесь какое-то время иметь подключение к Интернету и хотите сохранить их для просмотра в автономном режиме.
Загрузка видео с YouTube на телефон через Wi-Fi также позволяет сэкономить на расходах на передачу данных. И вам не придется беспокоиться о буферизации, вызванной перегрузкой и замедлением работы сети.
YouTube позволяет легко делиться видео в социальных сетях или с помощью встроенных приложений. Но законно ли скачивать видео с YouTube? Мы рассмотрим эту проблему ниже, чтобы убедиться, что вы остаетесь на правильной стороне закона (и самого YouTube).
Если вы хотите узнать, как загружать видео с YouTube для личного использования в автономном режиме, вот полное руководство о том, как это сделать на iPhone и iPad, Android, Mac и ПК с Windows.
Как скачать видео с YouTube на
Законно ли скачивать видео с YouTube? Что вам нужно знать
Согласно условиям предоставления услуг Google для YouTube, ответ будет отрицательным: «Вы можете получать доступ к Контенту для вашей информации и личного использования исключительно в соответствии с назначением через предоставляемые функции Сервиса и в соответствии с настоящими Условиями использования. .Вы не должны загружать какой-либо Контент, если не увидите ссылку «загрузить» или аналогичную ссылку, отображаемую YouTube в Сервисе для этого Контента ».
Если вы хотите загружать видео с YouTube, единственный способ сделать это ответственно — заплатить 11,99 долларов США за YouTube Premium.
Если вы нарушите Условия использования YouTube, компания может закрыть вашу учетную запись, как указано здесь: «YouTube прекратит доступ пользователя к Сервису, если при определенных обстоятельствах будет установлено, что пользователь неоднократно нарушал авторские права.»
Однако проблема не совсем черно-белая. GitHub восстановил инструмент с открытым исходным кодом YouTube-dl после прекращения работы программного обеспечения, когда Ассоциация звукозаписывающей индустрии Америки пожаловалась на нарушение раздела 1201 Закона о защите авторских прав в цифровую эпоху. Но GitHub обнаружил, что YouTube-dl использовался журналистами и преподавателями без нарушения авторских прав.
Разрешенный для загрузки контент на YouTube включает общедоступные видео, не защищенные авторским правом, клипы, на которые распространяется лицензия Creative Commons, и самодельные видео, которыми друзья и родственники поделились с вами (и вы можете скачать их).
Как загрузить видео с YouTube на iPhone и iPad
Загрузить видео с YouTube на iPhone и iPad — это немного сложно, поскольку Apple контролирует приложения, доступные в ее магазине. Если вы взломали свой телефон, есть больше возможностей, но если вы не хотите идти по этому пути, вот лучший и самый простой способ.
1. Загрузите и откройте приложение Documents by Readdle.
2. Нажмите значок компаса , чтобы открыть веб-браузер, и перейдите на www.videosolo.com/online-video-downloader/ .
3. Вставьте ссылку на видео YouTube в текстовое поле и нажмите «Загрузить». Через несколько секунд видео будет декодировано и сгенерировано список различных выходных форматов и параметров качества.
(Изображение предоставлено Tom’s Guide)4. Нажмите «Загрузить» на предпочтительном варианте вывода.
5. Введите имя и место загрузки видео.
6. Нажмите на раздел «Загрузки» на нижней панели навигации , чтобы просмотреть загруженные видео в приложении «Документы».
(Изображение предоставлено: Как загрузить видео с YouTube на iPhone)7. Чтобы сохранить загруженные видео на жесткий диск iPhone или iPad, вернитесь на главный экран приложения «Документы» и откройте папку «Загрузки».
8. Найдите нужное видео и коснитесь значка с тремя точками на нем.
9. Нажмите «Поделиться», а затем «Сохранить видео».
(Изображение предоставлено: Как скачать видео с YouTube на iPhone)10.Вы можете найти загруженные видео с YouTube в приложении «Фото».
Как загрузить видео с YouTube на Mac
Есть несколько инструментов и программ, которые позволяют загружать видео с YouTube на Mac.
Один из простых способов — использовать инструмент захвата экрана, встроенный в MacOS. Не будет качественно, но это что-то. Просто нажмите Command + Shift + 5, чтобы открыть параметры записи экрана. Вы можете выбрать окно или записать весь экран, а также изменить параметры, чтобы включить звук с микрофона вашего Mac.
Лучшая программа для загрузки видео с YouTube на Mac в высококачественных форматах — это 4K Video Downloader. Это бесплатно до 30 загрузок в день, или вы можете перейти на один из его премиальных планов. Программа может загружать видео с качеством до 8K и в различных форматах. Загрузчик видео 4K также может захватывать целые плейлисты YouTube.
Вот как им пользоваться:
1. Загрузите и установите 4K Video Downloader и откройте программу.
2. Найдите видео на YouTube и скопируйте ссылку.
4. Нажмите «Вставить ссылку» в меню.
(Изображение предоставлено Tom’s Guide)5. Щелкните Загрузить после выбора из списка параметров качества и формата.
(Изображение предоставлено Tom’s Guide)6. После загрузки видео щелкните значок с тремя точками, чтобы вы могли воспроизвести его, найти его на своем компьютере и выполнить другие действия.
(Изображение предоставлено Tom’s Guide)Как загрузить видео с YouTube на Android
Загрузка видео с YouTube с помощью приложения для Android из магазина Google Play будет невозможна, потому что Google запрещает такие инструменты.Однако вы можете получить загрузчик YouTube на свой телефон или планшет, установив APK-файл из-за пределов магазина Play, как в нашем лучшем предложении TubeMate. Вот как им пользоваться.
1. Загрузите TubeMate и установите на свой телефон Android. Возможно, вам потребуется изменить настройки безопасности.
2. Откройте TubeMate и найдите видео на YouTube.
3. Нажмите зеленую кнопку «Загрузить».
(Изображение предоставлено Tom’s Guide)4. Выберите из списка параметры качества и формата. Нажмите зеленую кнопку «Загрузить».
5. Нажмите значок списка загрузок в нижнем меню, чтобы найти свое видео. Или откройте список загрузок, нажав на значок с тремя точками в правом верхнем углу меню TubeMate.
6. Нажмите значок с тремя точками рядом с видео, чтобы сохранить его в новом месте, переименовать и выполнить другие действия.
(Изображение предоставлено: Tom’s Guide)Как загрузить видео с YouTube на ПК
Лучший способ загрузить видео с YouTube на ПК с Windows — использовать загрузчик видео 4K.Выполните те же действия, которые мы описали выше, для загрузки видео с YouTube на Mac.
Есть еще один способ загрузить видео с YouTube на свой компьютер, используя отличную бесплатную программу VLC Media Player. Вот как это сделать.
1. Загрузите и установите последнюю версию VLC Media Player , , если у вас еще нет программы на вашем ПК с Windows.
2. Скопируйте URL-адрес видео YouTube в буфер обмена.
3. Откройте VLC и щелкните меню «Медиа» в верхнем левом углу. Выберите Открыть сетевой поток.
(Изображение предоставлено: Tom’s Guide)4. Вставьте скопированный адрес видео в поле «Пожалуйста, введите сетевой URL» и нажмите Play . Видео YouTube начнет воспроизводиться в VLC.
(Изображение предоставлено Tom’s Guide)5. Теперь перейдите в Инструменты, Информация о кодеке и скопируйте длинный URL-адрес из поля «Местоположение» в нижней части окна.
(Изображение предоставлено Tom’s Guide)6. Вставьте URL-адрес в адресную строку браузера и нажмите OK, , и видео начнется в новой вкладке.
Щелкните его правой кнопкой мыши и выберите «Сохранить видео как» , чтобы загрузить видео YouTube как файл MP4 .
(Изображение предоставлено: Руководство Тома)10 лучших бесплатных приложений для загрузки видео для iPhone и iPad
Скачать видео с интернет-сайтов на iPhone и iPad немного сложно, но возможно.У вас нет прямого способа загрузить видео с таких сайтов, как Dailymotion или YouTube. В этом случае было бы лучше использовать бесплатные приложения-загрузчики видео, доступные для платформы iOS. В настоящее время большую часть интернет-трафика занимают лучшие потоковые шоу. Люди смотрят видео в Интернете и сохраняют его для использования в автономном режиме. Итак, в этой статье мы упомянули некоторые из лучших бесплатных приложений для загрузки видео для iPhone и iPad.
Приложения для iPhone и iPad №1.Cloud Video Player pro — Воспроизведение видео из облакаКак следует из названия, это одно из лучших приложений для загрузки видео для iPhone и iPad. Это приложение поставляется с облачной поддержкой. Это универсальное приложение для загрузки видео, поскольку оно позволяет пользователю загружать видео и сохранять их на своем устройстве. Следовательно, это решение для загрузки этих видео на ваше устройство, которое вряд ли будет загружено с помощью других приложений.
С помощью этого приложения можно одним щелчком мыши загрузить видео.Загруженные видео надежно хранятся в хранилище приложения. Кроме того, мы можем скачивать видео практически со всех сайтов, где мы можем транслировать видео. Это удобное приложение, которое позволяет без проблем смотреть все загруженные в него видео.
Характеристики
Видео можно загружать в различных форматах, таких как WMV, AVI, MKV, MP4, FLV, m3u8 и многие другие.
Вы даже можете защитить свои видео с помощью пароля. Конечно, таким образом кто-то другой не сможет получить доступ к вашим видео.
Характеристики:
Вы также можете скачать видео с субтитрами.
Это приложение поддерживает внешние USB-накопители.
Скачанным видео можно поделиться через это приложение.
Это бесплатно.
Если вам нужен точный загрузчик видео вместе с плеером MP4, вам следует загрузить бесплатный загрузчик видео из App Store. Это приложение идеально подходит для всех потребностей пользователя iOS в загрузке видео.Вы можете загружать видео с таких сайтов, как youTube, Dailymotion и Vimeo.
Характеристики:
Вы можете скачать видео бесплатно без лишних хлопот.
Имеет простой интерфейс со встроенным медиаплеером и файловым менеджером. Вы можете воспроизводить видео, не загружая стороннее приложение, и настраивать его.
Вы также можете перенести видео в фотопленку.
Он может воспроизводить видео из iTunes и других приложений для загрузки видео.
Это также одно из приложений для загрузки видео для устройств iOS. Он позволяет загружать видео на свой iPhone и iPad из Интернета. Когда вы копируете URL-адрес видео и вставляете его в мой медиа-браузер, он дает вам возможность либо загрузить видео, либо только воспроизвести его.
Характеристики:
Вы можете переименовать видео перед его загрузкой.
Это удобное программное обеспечение.
После загрузки видео у вас есть возможность сохранить видео на iPhone или экспортировать видео в другие приложения.
Это приложение доступно в бесплатной версии.
Существует множество приложений для загрузки видео от ведущих разработчиков приложений, которым для его загрузки требуется ссылка на видео. Процесс становится довольно раздражающим и длительным, так как вам нужно копировать ссылку и вставлять ее снова и снова. Чтобы избежать такой проблемы, начните использовать iDownloader, так как у него есть умный способ загрузки видео. Он работает в фоновом режиме, и вы можете скачать видео на самом сайте.Более того, это не ограничивается видео, вы также можете загружать аудиофайлы и любые другие документы на свой iPhone.
Характеристики:
Он может загружать несколько файлов, таких как видео, аудио и документы.
Одновременно можно загружать более 50 видео.
Он позволяет загружать видео одним нажатием.
Имеет встроенный просмотрщик файлов и менеджер.
Он может скачивать видео в разных форматах и с отличным качеством изображения.
Вы можете делиться видео с семьей и друзьями через Whatsapp и любые другие приложения.
Он предоставляет все свои услуги бесплатно.
DownloadMate позволяет загружать видео на iPad, iPhone или iPod Touch. Безусловно, это популярное приложение. Вы можете просматривать, воспроизводить и редактировать загруженные видео прямо со своего iPad или iPhone. А также аутентификация DownloadMate с поиском в Google через интегрированный с ним HTTP, веб-браузер с вкладками, менеджер закладок.
Характеристики:
Вы можете видеть, как идет загрузка, с помощью индикатора жизненного цикла.
Вы можете настроить расположение видео по своему усмотрению.
Обладает удобным графическим пользовательским интерфейсом.
DownloadMate также отображает количество активных загрузок.
Если каким-то образом загрузка видео прервется, вы можете возобновить прерванную загрузку.
Вы даже можете конвертировать загруженные видео в формат файла zip.
Если вы ищете загрузчик видео для своего iPhone, это приложение идеально подойдет.Вы можете скачать это приложение, не теряя времени. Потому что это удобное приложение, позволяющее без труда скачивать видео. Вам не нужно копировать ссылку и вставлять ее в приложение для загрузки видео. Таким образом, загрузчик видео всегда работает в фоновом режиме и помогает загружать видео с хорошим качеством видео и звука.
Характеристики:
Это удобное приложение.
Пользователь может обмениваться видео через опцию передачи через Wi-Fi ПК или Mac.
Может также применить пароль к вашим видео, чтобы сохранить их в безопасности.
Вы можете управлять всеми видео с помощью встроенного менеджера загрузок и медиаплеера.
А вот еще один загрузчик видео, который пользователи iPhone и iPad используют для загрузки видео. Он известен своими функциями, которые делают видео более привлекательным с различными эффектами. Вы можете скачать видео прямо с сайта или воспользоваться ссылкой для его скачивания.Кроме того, он безопасно сохраняет загруженные видео, которые вы можете получить через его приложение. Итак, независимо от того, хотите ли вы видео из конвертера YouTube в mp3 или Vimeo, вы можете легко скачать его с помощью Best Video Downloader.
Характеристики:
Это приложение всегда работает в фоновом режиме, поэтому вы можете загружать видео во время воспроизведения.
Он обеспечивает возможность воспроизведения, даже когда приложение закрыто.
Вы можете установить таймер для остановки видео и перевести устройство в спящий режим.
Кроме того, он поддерживает загрузку различных видеоформатов.
Video Downloader Pro — это модифицируемый и гибкий загрузчик видео для iPhone. Он предоставляет вам другой опыт загрузки видео в Интернете. Затем встроенный браузер можно использовать для просмотра видео и загрузки их напрямую в телефон. Однако этот браузер не сохраняет историю просмотров для опции истории устройства. Но это дает возможность просматривать и скачивать видео.
Характеристики:
Он содержит встроенный браузер, медиаплеер и файловый менеджер.
Использование пароля для защиты загруженных видео.
Перенос видео на фотоаппарат с телефона.
Скачивание роликов в качественном видео и аудио.
Это приложение поможет вам бесплатно скачивать видео на свой iPhone. Вы можете загружать видео с любого сайта или из любой части Интернета.Конечно, вы не столкнетесь с какими-либо трудностями при загрузке видео с помощью этого замечательного загрузчика видео. Вы можете найти свое видео и быстро его загрузить.
Характеристики:
Графический интерфейс пользователя (GUI) удобен для пользователя.
Вам разрешено воспроизводить видео в соответствии с вами, создав свои плейлисты.
Эти видео также можно воспроизводить в фоновом режиме, даже если приложение закрыто.
Качество скачанных роликов очень хорошее.
Это приложение включает в себя файловый менеджер и встроенный медиаплеер.
Это потрясающее приложение с отличными возможностями загрузки. Таким образом, вы можете пользоваться преимуществами этих опций на своем iPhone. Video Downloader Super Premium ++ — это точное приложение, которое позволяет пользователю загружать видео вовремя. Вы также можете воспроизводить видео в фоновом режиме после закрытия приложения. В этом приложении есть много функций, которых нет в других приложениях.
Характеристики:
Видео можно скачать во всех форматах iOS.
Пользователь может создать свой плейлист из видео в этом приложении.
Он также имеет удобный графический интерфейс пользователя (GUI).
Вы также можете перенести загруженные видео в фотопленку устройства.
Заключение
Подводя итог, теперь каждый может наслаждаться загрузкой своих любимых видео на свои iPad и iPhone с потрясающим качеством видео. Вы можете использовать один из этих фантастических инструментов, упомянутых выше. Все приложения доступны в App Store. Вы также можете прочитать о лучших приложениях для редактирования фотографий для Android и iOS.
Дополнительная информация: Лучшие идеи разработки веб-приложений на 2021 год
Как загрузить и сохранить файлы MP4 на iPhone
Что нужно знать
- MP4 чаще всего используется в качестве формата видеофайлов и является форматом, доступным с iPhone.
- Когда вы загружаете файл MP4 на свой iPhone, то, куда он попадает, зависит от того, откуда вы его загружаете и как вы его загружаете.
- файлов MP4 сохраните на свой Загрузки файл или файлы > На моем iPhone > в файле для браузера, который вы использовали для загрузки MP4.
В этой статье рассказывается, как загружать и сохранять видео в формате MP4 на iPhone, а также передавать видео с компьютера на iPhone. Кроме того, мы поможем вам найти, где хранятся эти видео.
Как сохранить MP4 в альбоме «Фотопленка» iPhone?
Как вы сохраните MP4 на свой iPhone, будет определяться сайтом, предлагающим загрузку. Если вы загружаете его из приложения облачного хранилища, такого как Google Диск или DropBox, на странице видеофайла должны быть элементы управления, которые включают опцию Загрузить или Загрузить на ваше устройство .
Однако обратите внимание, что ваш файл MP4 не всегда может попадать непосредственно в папку «Фотопленка» iPhone или в приложение «Фотографии». После завершения загрузки вам может потребоваться переместить файл из места загрузки.
После загрузки вы можете переместить файл в папку «Фотопленка» или «Фотографии». Однако для этого сначала нужно найти файл.
Где на iPhone сохраняются файлы MP4?
Итак, куда деваются файлы MP4, когда вы загружаете их на свой iPhone? Ответ сложен.
Когда вы загружаете видео прямо на свой iPhone, оно не попадает автоматически в папку «Фотопленка» или «Фотографии». Вместо этого iPhone сохранит файл в другом месте. В зависимости от того, откуда вы загружаете файл, он может находиться в вашем файле Downloads или в файле браузера в Files > On My iPhone .
Самый простой способ найти файл — использовать поиск Spotlight на вашем iPhone. Просто проведите одним пальцем вниз от центра экрана Home и введите имя загруженного файла в строку поиска.Когда вы видите файл, вы можете выбрать его, чтобы открыть.
Файл автоматически откроется в iMovie. Вы можете внести любые изменения в iMovie, а затем нажать Готово . На странице проекта фильма коснитесь значка Поделиться , затем прокрутите вниз и коснитесь Сохранить видео , чтобы сохранить видео в приложении «Фотографии».
Вам не нужно вносить какие-либо изменения в файл MP4, если вы этого не хотите; откройте файл, а затем сохраните его снова, используя приведенные выше инструкции, чтобы сохранить его копию в папке «Фотопленка» или в приложении «Фотографии».
Как перенести MP4 с компьютера на iPhone?
Еще более простой способ поместить файл MP4 в приложение Camera Roll или Photos на вашем iPhone — переместить его с жесткого диска вашего компьютера Windows или Mac. Это достигается путем перетаскивания файла из его местоположения на жестком диске в приложение «Фотографии».
На ПК с Windows найдите файл MP4 в File Explorer и перетащите его в приложение Photos . На компьютере Mac используйте Finder , чтобы найти файл и перетащить его в приложение Photos .
FAQ
Как мне загрузить MP4 на мой iPhone с Google Диска?
Найдите MP4 в приложении Google Drive на вашем устройстве> выберите Еще (три многоточия) рядом с именем файла> Открыть в > и выберите из доступных приложений и местоположений для файла. Выберите Сохранить , чтобы загрузить его.
Как загрузить MP4 из Dropbox на iPhone?
Убедитесь, что на ваш iPhone загружено мобильное приложение Dropbox.Запустите его, коснитесь файла MP4 для загрузки и выберите три многоточия рядом с именем файла.


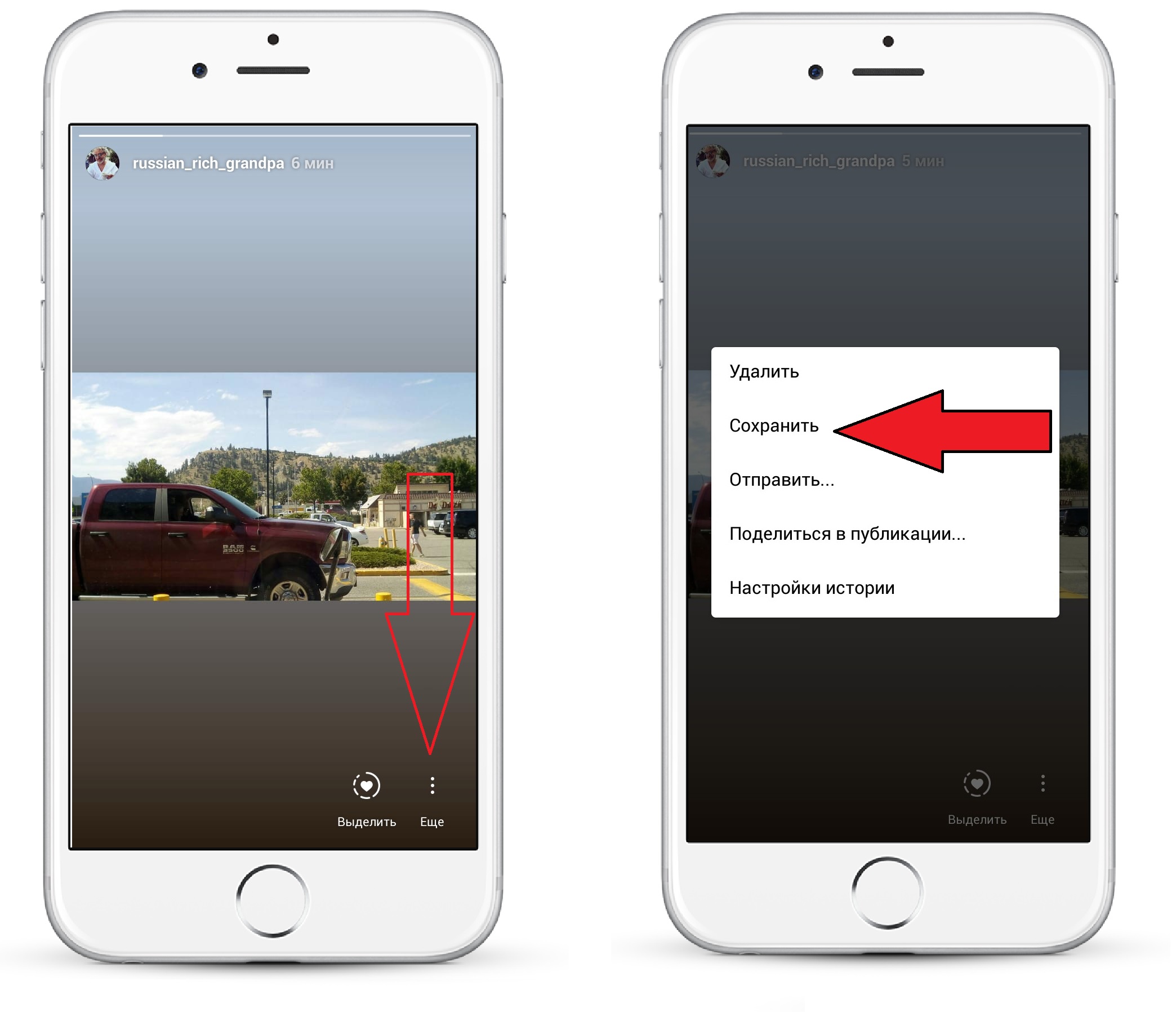
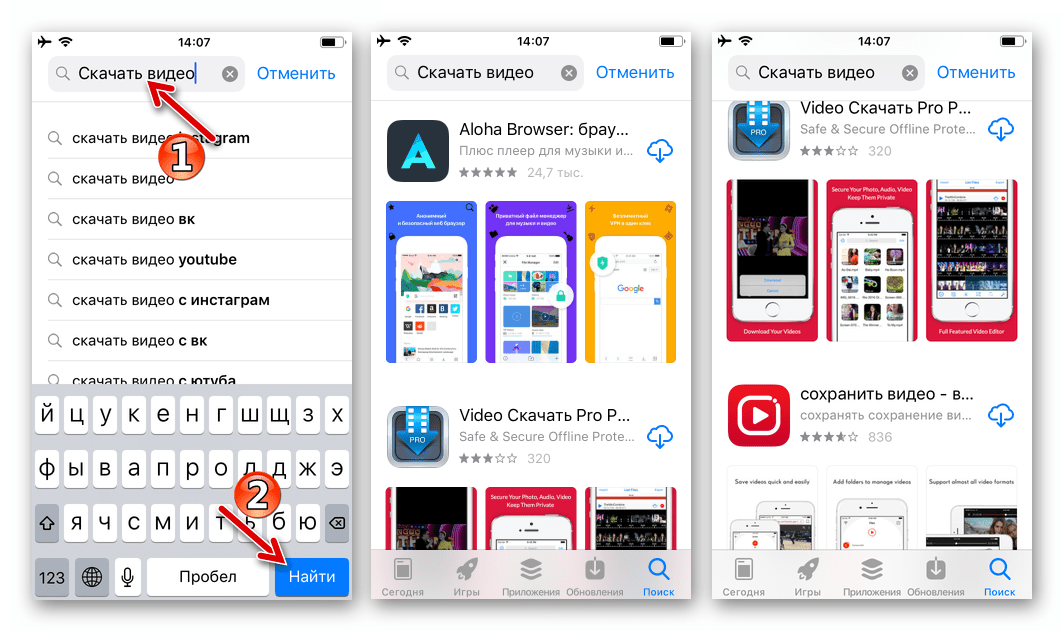

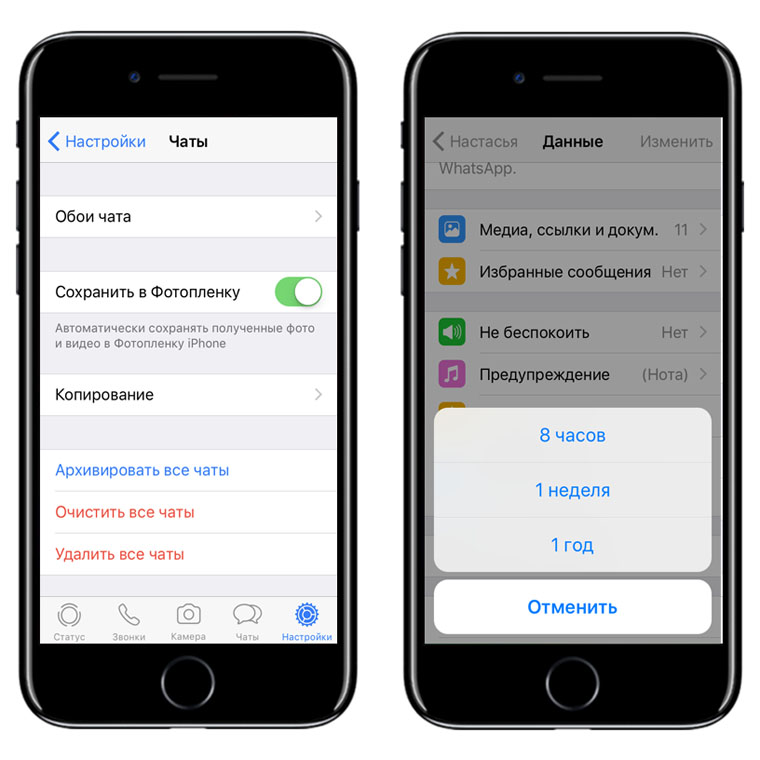 Однако в App Store это приложение стоит 2,99 доллара.
Однако в App Store это приложение стоит 2,99 доллара.