Как сохранить в айфон видео с ютуба: Как скачать видео с YouTube на iPhone
App Store: YouTube
Установите официальное приложение YouTube для устройств iOS. Вы сможете смотреть видео,
о которых говорят во всем мире, загружать свои ролики, подписываться на любимые каналы и делиться интересными материалами с друзьями.
Просмотр видео и подписки на каналы
● Персональные рекомендации на главной странице.
● Отдельная вкладка для свежих видео с каналов, на которые вы подписаны.
● Библиотека с вашей историей просмотра и роликами, которые вам понравились
и которые вы сохранили.
Вкладка «Навигатор»
● Разделы с популярными видео на разные темы: от музыки и игр до новостей и обучения.
● Подборка роликов, которые сейчас популярны во всем мире.
● Видео от новых популярных авторов, геймеров и музыкантов (раздел доступен не во всех странах).
Общение с другими пользователями
● Взаимодействуйте с авторами во время прямых трансляций и премьер, а также реагируйте на их записи и сюжеты.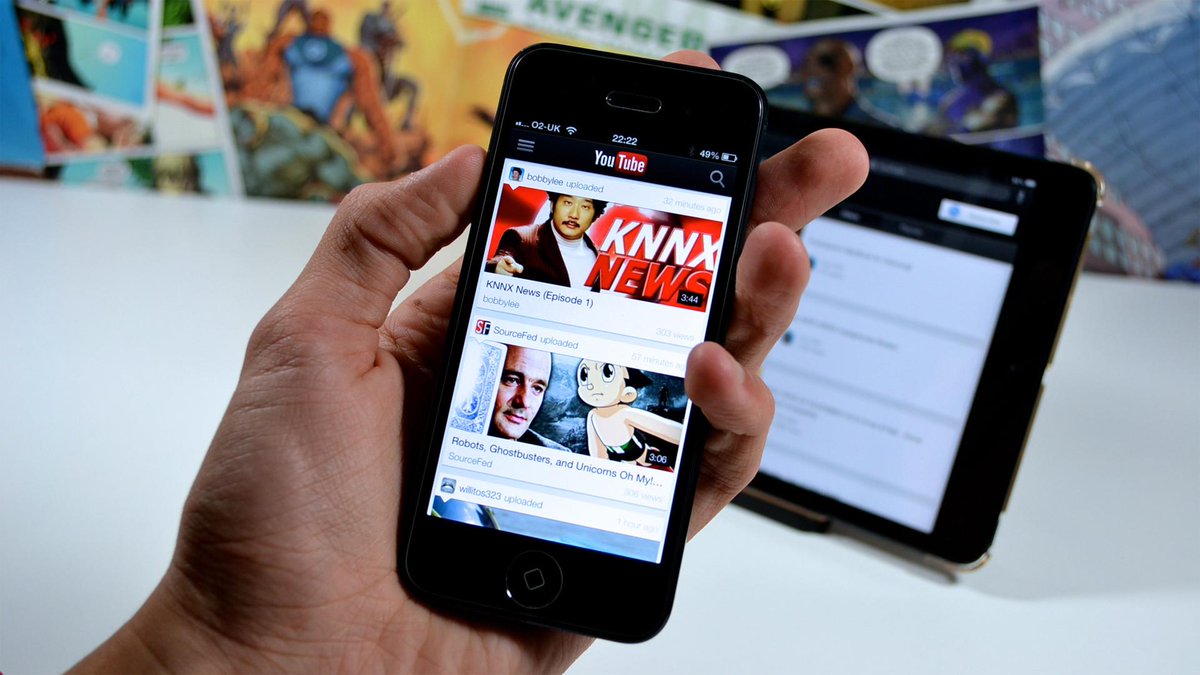
● Общайтесь с авторами и другими пользователями в комментариях к видео.
Создание контента на мобильных устройствах
● Снимайте видео и сразу загружайте их на YouTube.
● Проводите трансляции прямо в приложении.
Сервисы для всей семьи (доступны не во всех странах)
● Теперь безопасность детей обеспечивается не только в сервисе «YouTube Детям» –
мы добавили режим родительского контроля на основную платформу YouTube (youtube.com/myfamily). Узнайте, в чем его отличия, и выберите подходящий вариант
для своего ребенка.
Функция «Спонсорство» (доступна не во всех странах)
● Поддерживайте любимых авторов, ежемесячно перечисляя им спонсорские взносы.
● Получайте доступ к эксклюзивным бонусам.
● Сообщения спонсоров в чатах и комментариях отмечаются особым значком.
Подписка YouTube Premium (доступна не во всех странах)
● Смотрите видео без рекламы, запускайте их в фоновом режиме и когда экран заблокирован.
например в дороге.
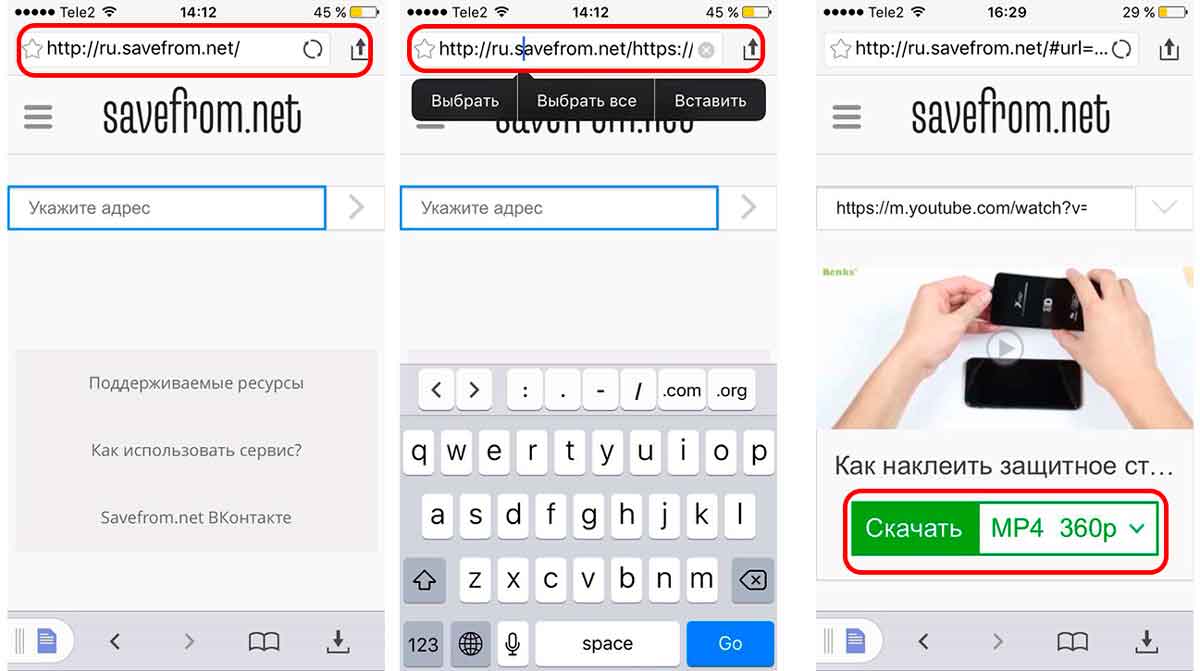
● Пользуйтесь преимуществами подписки YouTube Music Premium.
Примечание. Если подписка оформлена через Apple, плата за нее будет списана через ваш аккаунт App Store после подтверждения покупки. Подписка автоматически продлевается по выбранному тарифу в последние сутки расчетного периода. Не позднее чем за 24 часа до
его окончания автопродление можно отменить. Чтобы изменить этот и другие параметры, нужно перейти в настройки аккаунта.
Стоимость подписки в месяц: $15.99 USD (US, TC) / $19.99 AUD / $20.99 NZD / $155MXN / £15.99GBP / €15.99 EUR(IE, DE, AT, FR, FI, IT, ES, BE, NL, LU) / $15.99 CAD / 149 kr SEK / 149 kr NOK / 249 ₽ RUB / 149 kr. DKK / R$27.90 BRL / CHF19.90 CHF / ¥1,550 JPY / USD$4.99 (UA, AR) / COP$22,900 / CLP$5,500 / S/.26.90 PEN / €10.99 EUR (PT, CY, GR, MT, EE, LT, LV) / ₹169.00 INR / R94.99 ZAR / USD$9.49 (CR, EC, DO, UY, GT, BO, HN, SV, PY, NI, PA, VE, BY, BM, KY) / 32.99 zł PLN / RON34.99 / 239.00 Kč CZK / Ft2,390.00 HUF / lev14.99 BGN / USD$10.99 (MK) / €9.
Условия использования платных сервисов YouTube: https://www.youtube.com/t/terms_paidservice.
Политика конфиденциальности: https://www.google.com/policies/privacy.
Page Not Found —
Page Not Found —Oops! We couldn’t find this Page.
Please check your URL or use the search form below.
Файлы cookie — это небольшие текстовые файлы, которые могут использоваться веб-сайтами для повышения эффективности работы пользователей. Закон гласит, что мы можем хранить файлы cookie на вашем устройстве, если они строго необходимы для работы этого веб-сайта. Для всех других типов файлов cookie нам необходимо ваше разрешение. Этот веб-сайт использует различные типы файлов cookie.
Некоторые файлы cookie размещаются сторонними службами, отображаемыми на наших страницах.
Las cookies necesarias ayudan a hacer que una web sea utilizable al activar funciones básicas, como la navegación por la página y el acceso a áreas seguras de la web. La web no puede funcionar correctamente sin estas cookies.
No se usan cookies de este tipo.
Las cookies de marketing se utilizan para rastrear a los visitantes a través de las webs. La intención es mostrar anuncios que sean relevantes y atractivos para el usuario individual y, por tanto, más valiosos para los editores y los anunciantes de terceros.
No se usan cookies de este tipo.
Las cookies de análisis ayudan a los propietarios de las webs a comprender cómo interactúan los visitantes con las webs recopilando y facilitando información de forma anónima.
No se usan cookies de este tipo.
Las cookies de preferencias permiten a una web recordar información que cambia la forma en que se comporta o se ve la web, como tu idioma preferido o la región en la que te encuentras.

Nombre Dominio Uso Duración Tipo NID google.com Google unique id for preferences. 6 months HTTP Las cookies no clasificadas son cookies que estamos procesando para clasificar, conjuntamente con los proveedores de cookies individuales.
Nombre Dominio Uso Duración Tipo __cfduid esals.eu Generic CloudFlare functional cookie. 1 year HTTP
Настройки файлов cookie
¿Realmente quieres rechazar?
Как сохранить видео на айфон (из вк, ютуба, инстаграма)
В предыдущей статье я написал о том, как сохранить видео сторис из чужого инстаграма на компьютер. Но что же делать с этим видео дальше? Если это длинный прямой эфир или хотя бы видео длиной одна минута, то его можно залить на ютуб.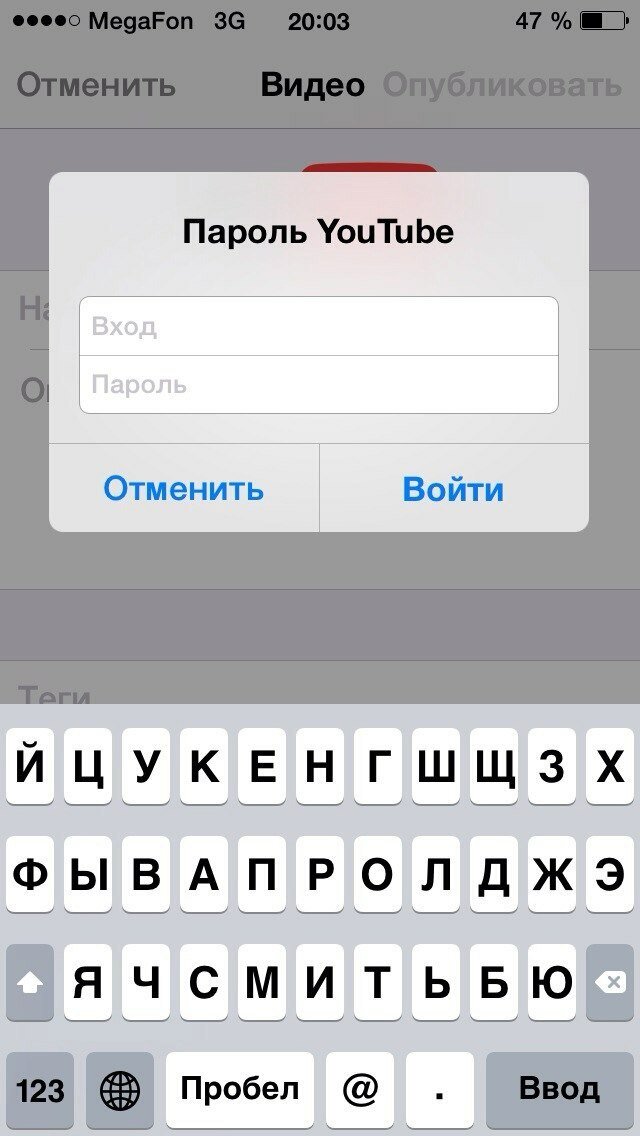 .. А если нет? Тогда его захочется выложить в свой инстаграм (в ленту или в историю). А для этого придётся перекинуть видео с компьютера на айфон.
.. А если нет? Тогда его захочется выложить в свой инстаграм (в ленту или в историю). А для этого придётся перекинуть видео с компьютера на айфон.
Теперь я сделаю небольшое отступление. Потому что, как показывает статистика по запросам яндекса — люди ищут как закачать в галерею на iPhone видео с ютуба, вконтакта, фейсбука и даже одноклассников! Перед тем, как загружать видео в телефон — его придётся скачать на компьютер (по-другому я не умею). Тут я всегда пользуюсь сайтом http://ru.savefrom.net . Копируете ссылку на страницу с видео, вставляете в этот сайт — и он выдаёт ссылки на скачивание, либо предлагает установить плагин в браузер. Это чуть сложнее, но в последствии экономит кучу времени (но это не точно, т.к. комп начинает тормозить)))
Итак, допустим, что вы уже скачали видео на компьютер. Тогда:
- Открываем Вконтакте. Переходим в сообщения.
- Пишем сообщение самому себе. Прикрепляем документом нужный видео-ролик.
- Пока видео загружается — скачиваем на айфон приложение Documents — менеджер файлов (см.
 фото выше).
фото выше). - Открываем его и в правом нижнем углу нажимаем на иконку браузера. И заходим в свой Вконтакт.
- Переходим в сообщения, открываем свой отправленный видео-файл.
- Нажимаем в правом верхнем углу на кнопку «Сохранить».
- В приложении Documents идём на вкладку «Документы», в папку «Загрузки».
- Там уже лежит ваше видео. У него внизу справа есть три точки. Нажимаем на них и выбираем команду «Переместить».
- Далее предлагается выбрать место, куда будем перемещать. Выбираем «Documents \ Фотопленка».
Вот и всё. Видео теперь находится у вас в галерее на айфоне. Можете выкладывать его в инстаграм или в сторис… Да куда угодно, хоть обратно во вконтакт или ютуб)) Ставьте лайк, если вам помогла моя инструкция. И, конечно же, заказывайте подарки только у Инсталук.ру.
2021 | 4 способа загрузки видео с YouTube на iPhone / iPad
Прочитав эту статью, вы узнаете четырех способов загрузки видео с YouTube на iPhone / iPad .
Почему вы хотите загружать видео с YouTube на iPhone / iPad
В наши дни смотреть видео онлайн довольно удобно на таких видеосайтах, как YouTube, Vimeo, и в социальных сетях, таких как Facebook и Twitter.Но бывают случаи, когда вы хотите загрузить видео с YouTube или других сайтов на свой компьютер или мобильные устройства, такие как iPhone и iPad. Скачав видео с YouTube на iPhone / iPad, вы можете:
- Просмотр видео в автономном режиме при отсутствии подключения к Интернету
- Смотрите видео плавно без буферизации
- Измените видео, чтобы создать свою собственную историю
…
Советы : Кроме того, EaseUS MobiMover может также служить в качестве загрузчика клипов Twitch, что позволяет без проблем загружать клипы с Twitch.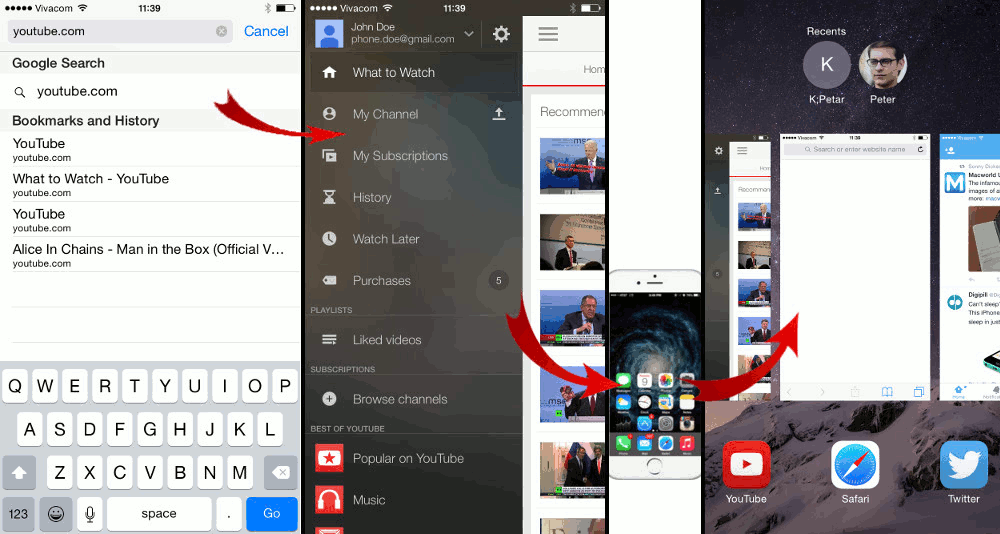
Можете ли вы сохранить видео с YouTube на iPhone / iPad
Однако все мы знаем, что YouTube не позволяет пользователям скачивать видео. Таким образом, чтобы сохранить видео с YouTube на iPhone, вам нужно найти другие работающие способы, которые подробно описаны здесь. Независимо от того, какова ваша цель, если вы хотите сохранить видео с YouTube на свое устройство iOS, это руководство для вас. Если вы хотите загрузить видео с YouTube на iPhone / iPad или загрузить видео с YouTube прямо на свой телефон, из приведенных ниже абзацев вы найдете то, что вам нужно.
4 способа загрузки видео с YouTube на iPhone / iPad
Способы загрузки сохраненных видео с YouTube на iPhone или iPad включают использование надежного программного обеспечения для загрузки видео с YouTube, YouTube Premium, приложения для iOS или онлайн-загрузчика видео с YouTube. В зависимости от ваших конкретных потребностей, наиболее подходящий для вас способ варьируется. Прочтите, чтобы узнать о решениях подробно.
Метод 1. Загрузите видео с YouTube на iPhone или iPad
Без рекламы и без плагинов
Хотите скачать видео с YouTube на свой iPhone или iPad? В таком случае вам поможет этот простой и быстрый загрузчик видео с YouTube — EaseUS MobiMover.EaseUS MobiMover — это не только надежный инструмент для передачи данных iOS, но и загрузчик видео, который поможет вам загружать видео с YouTube, Vimeo, Metacafe, Facebook, Twitter и др. На ваш компьютер или устройства iOS, используя URL-адрес.
Для загрузки видео с YouTube на iPhone / iPad:
Шаг 1. Подключите iPhone к компьютеру, запустите EaseUS MobiMover и перейдите в «Загрузчик видео». Выберите свой iPhone в качестве целевого устройства для сохранения загруженных видео с YouTube.
Шаг 2. Скопируйте URL-адрес видео YouTube, вставьте его в панель и нажмите кнопку «Загрузить».
Шаг 3. Затем MobiMover быстро проанализирует URL-адрес и загрузит видео с YouTube на ваш iPhone.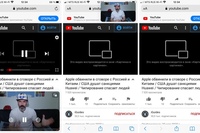 Когда он закончится, вы можете найти видео в разделе «ТВ»> «Библиотека»> «Фильмы» на своем устройстве.
Когда он закончится, вы можете найти видео в разделе «ТВ»> «Библиотека»> «Фильмы» на своем устройстве.
Как видите, это программное обеспечение также помогает, если вы хотите загружать видео с YouTube на компьютер или сохранять онлайн-видео с других сайтов.
Кроме того, этот инструмент пригодится всякий раз, когда вам нужно выполнить передачу данных iOS, включая передачу файлов между двумя устройствами iOS или между устройством iOS и компьютером (ПК / Mac).Разве это не здорово? Попробуйте сейчас, чтобы он стал вашим хорошим помощником.
Метод 2. Сохранение видео с YouTube на iPhone или iPad через YouTube Premium
YouTube Premium — это платная подписка на потоковую передачу, официально предоставляемую YouTube. С помощью этой службы вы можете смотреть видео без рекламы, воспроизводить видео в фоновом режиме и, что наиболее важно, загружать видео с YouTube на свое мобильное устройство. YouTube Premium предлагает бесплатную пробную версию на 1 месяц, а затем стоит 11,99 долларов в месяц.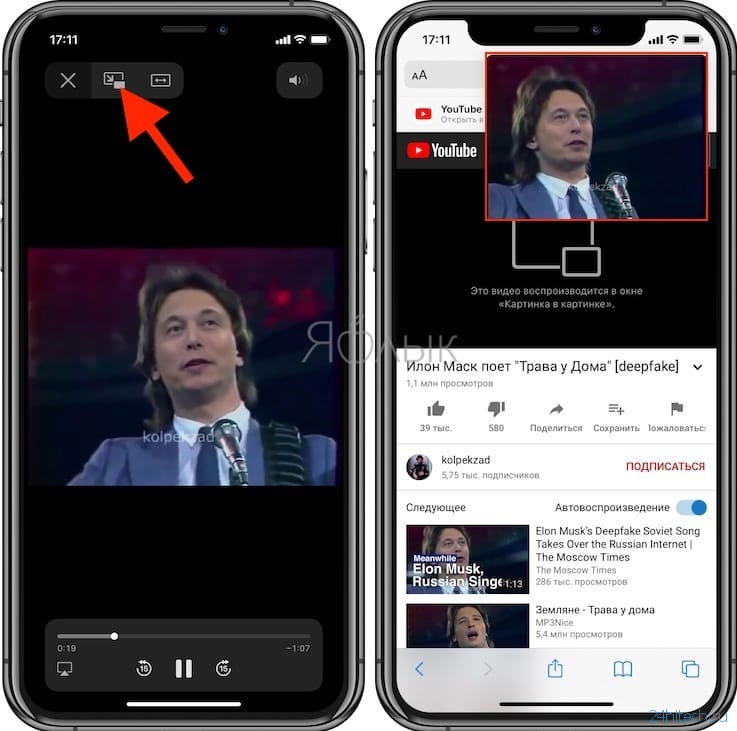 Если вы хотите загружать видео с YouTube прямо на свой iPhone или iPad, купите подписку YouTube Premium.
Если вы хотите загружать видео с YouTube прямо на свой iPhone или iPad, купите подписку YouTube Premium.
Чтобы сохранить видео с YouTube на iPhone / iPad с помощью приложения YouTube:
Шаг 1. Запустите приложение YouTube на своем устройстве iOS и воспроизведите видео, которое хотите загрузить.
Шаг 2. Нажмите «Загрузить», чтобы сохранить видео с YouTube на свой iPhone или iPad.
Шаг 3. Когда это будет сделано, нажмите «Библиотека»> «Загрузки», чтобы проверить загруженные видео.
Метод 3. Загрузите видео с YouTube на iPhone с помощью приложения для iOS
Еще один способ загружать видео с YouTube прямо на ваш iPhone — использовать приложение iOS для загрузки видео.Такие приложения, как ярлыки и документы, полезны для сохранения видео с YouTube на iPhone или iPad. Учитывая, что документы (доступные в App Store) могут не работать в США, я хотел бы рассказать, как использовать ярлыки для загрузки видео с YouTube на iPhone. Убедитесь, что на вашем iDevice установлена iOS 12 или более поздняя версия, и следуйте инструкциям ниже, чтобы сохранить видео с YouTube в альбоме «Фотопленка» iPhone.
Убедитесь, что на вашем iDevice установлена iOS 12 или более поздняя версия, и следуйте инструкциям ниже, чтобы сохранить видео с YouTube в альбоме «Фотопленка» iPhone.
Шаг 1. Посетите https://www.icloud.com/shortcuts/fca16b7e36824fae8df26df05bbb5325 на своем мобильном устройстве и загрузите ярлыки.
Шаг 2. Нажмите кнопку «Поделиться» в любом приложении на вашем iDevice, нажмите «Еще», а затем включите «Ярлыки».
Шаг 3. Перейдите к просмотру видео в приложении YouTube, нажмите «Поделиться» и выберите «Ярлыки»> «Загрузить YouTube». Затем начнется загрузка.
Шаг 4. Когда это будет сделано, выберите «Сохранить в фотоальбом».
Шаг 5. Теперь вы можете увидеть видео, существующее в Camera Roll приложения Photos на вашем iDevice.
Метод 4. Загрузите видео с YouTube на iPhone с помощью онлайн-загрузчика видео
Если вы не хотите использовать какое-либо приложение, вы можете применить онлайн-загрузчик видео, чтобы сначала загрузить видео с YouTube на свой компьютер, а затем передать видео с компьютера на iPhone. Узнайте, как загружать видео с YouTube на iPhone / iPad без приложения, а затем переносить загруженные видео с компьютера на iPhone или iPad с помощью простых щелчков мышью.
Узнайте, как загружать видео с YouTube на iPhone / iPad без приложения, а затем переносить загруженные видео с компьютера на iPhone или iPad с помощью простых щелчков мышью.
Итог
Если у вас есть вопрос «Как я могу скачать видео с YouTube на свой iPhone?» Прежде чем вы прочтете эту статью, я считаю, что вопрос теперь решен.Если вы примените правильный способ, скачать видео с YouTube легко.
Стоит отметить, что вы можете не сохранить частное видео или видео, содержащее музыку, поскольку это может вызвать проблемы с авторскими правами.
Я надеюсь, что это руководство поможет вам успешно сохранить понравившееся видео на iPhone или iPad.
Как быстро скачать видео с YouTube на iPhone и iPad — Setapp
Скорее всего, потребление видеоконтента занимает большую часть вашей повседневной цифровой жизни.Возможно, вы используете YouTube для самообразования, просмотра последних обзоров игр или просто просмотра нескольких видеороликов о кошках (без суждений). Но что вы делаете, когда у вас предстоящий рейс и вы хотите загрузить несколько клипов для просмотра в автономном режиме? Возможно, вы захотите узнать, как сохранять видео с YouTube на iPhone (или Mac). И вы не одиноки — «вы можете скачать видео с YouTube?» — один из самых популярных запросов в поисковых системах.
Но что вы делаете, когда у вас предстоящий рейс и вы хотите загрузить несколько клипов для просмотра в автономном режиме? Возможно, вы захотите узнать, как сохранять видео с YouTube на iPhone (или Mac). И вы не одиноки — «вы можете скачать видео с YouTube?» — один из самых популярных запросов в поисковых системах.
Однако просмотр видео без подключения к Интернету может быть сложной задачей. Если вы не возражаете платить 12 долларов в месяц, подписка YouTube Premium позволит вам избежать часто отрывочных загрузок приложений YouTube для iPhone и просмотра видео в автономном режиме прямо из приложения YouTube.К сожалению, по-прежнему нет возможности перенести эти видео на ваш Mac. Поэтому использование загрузчика видео с YouTube по-прежнему необходимо, если это важно для вас.
В этом руководстве подробно объясняется, как сохранять видео с YouTube на iPhone, чтобы у вас была резервная копия для развлечений в любое время и в любом месте.
✕Как скачать видео с YouTube на iPhone
Есть несколько способов получить нужный контент на свой смартфон.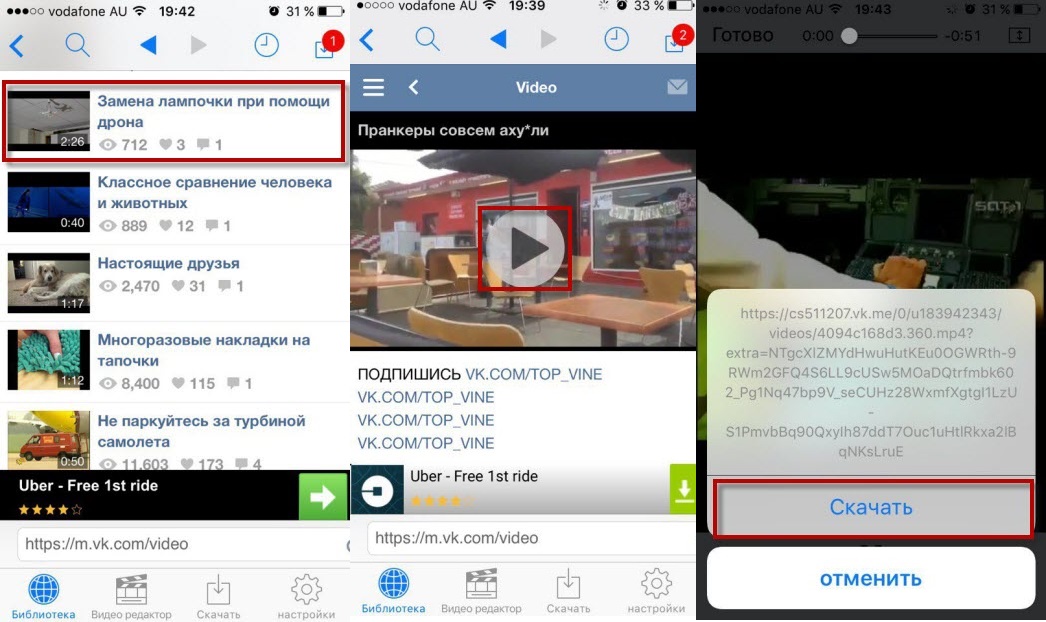 Скачивание видео с YouTube на iPhone — одно из них.Запись экрана iPhone — другое. Также доступна передача видео с Mac на iPhone и наоборот. Давайте рассмотрим их все шаг за шагом.
Скачивание видео с YouTube на iPhone — одно из них.Запись экрана iPhone — другое. Также доступна передача видео с Mac на iPhone и наоборот. Давайте рассмотрим их все шаг за шагом.
Как выводить на экран запись на iPhone и iPad
Использование YouTube Premium для просмотра видео в автономном режиме требует, чтобы вы смотрели их в приложении YouTube. Что, если вы хотите просто сохранить их в папке «Видео» или отправить на свой Mac?
Быстрое решение — захват видео с YouTube с помощью встроенного устройства записи экрана iPhone.Таким образом, вам даже не нужно загружать видео с YouTube на iPhone.
Шаги по отображению записи на iPhone:
Перейдите в Настройки
Перейдите в Центр управления ➙ Настройте элементы управления
Добавьте виджет записи экрана iPhone из списка ниже
Чтобы начать запись:
Проведите пальцем вниз от верхнего правого угла на iPhone серии X или снизу на кнопке «Домой» iPhone
Щелкните значок виджета записи экрана iPhone и дождитесь трехсекундного обратного отсчета
Один раз вы закончили запись, нажмите на красную полосу в верхней части экрана
Подтвердите, чтобы остановить запись
Чтобы получить доступ ко всем записанным на экране видео, перейдите в приложение «Фотографии».
Как загрузить видео с YouTube на iPhone напрямую
Не знаете, как скачать с YouTube на iPhone? Хороший альтернативный способ загрузки видео с YouTube на iPhone заключается в использовании определенных приложений-загрузчиков YouTube для iPhone, таких как AnyTrans для iOS.
С помощью загрузчика видео YouTube вы можете легко захватить видео с YouTube (или других сайтов потокового видео), сохранить его на свой телефон и даже отправить файл на свой Mac для последующего просмотра в автономном режиме. Лучшая часть использования загрузчика YouTube для iOS — это отсутствие необходимости подключаться к официальному приложению YouTube при просмотре загруженного видеоконтента.
Предупреждение: будьте осторожны при использовании стороннего приложения для загрузки YouTube для iPhone, так как это может привести к изменению настроек по умолчанию.
Как скачать видео с YouTube на iPhone с AnyTrans
Окончательный ответ на вопрос о том, как сохранять видео с YouTube на iPhone, — это функция Media Downloader в AnyTrans, которая позволяет получать видео с более чем 900 веб-сайтов, включая Vimeo, Dailymotion и, конечно же, YouTube.
Приложение автоматически выбирает лучшее разрешение и конвертирует загруженный видеофайл в формат, совместимый с iOS.Вы также можете просто сохранить видео на своем Mac и смотреть его там.
✕AnyTrans позволяет практически без усилий загружать и передавать файлы и в целом является лучшей альтернативой записи экрана iPhone с желаемыми видеороликами YouTube.
Чтобы загрузить видео с YouTube и сохранить его на iPhone или iPad для последующего просмотра:
Загрузить AnyTrans
Подключите iPhone (через USB-кабель)
Выберите значок для загрузки (стрелка вниз).Щелкните приложение для видео, из которого хотите загрузить, например YouTube.
Найдите видео, которое вы хотите скачать, и скопируйте ссылку для публикации. Поле ссылки для скачивания в приложении AnyTrans заполнится автоматически.
Нажмите «Загрузить»
После завершения загрузки вы можете получить доступ к видеофайлу, щелкнув значок «Загрузки» в AnyTrans, чтобы открыть библиотеку видео AnyTrans.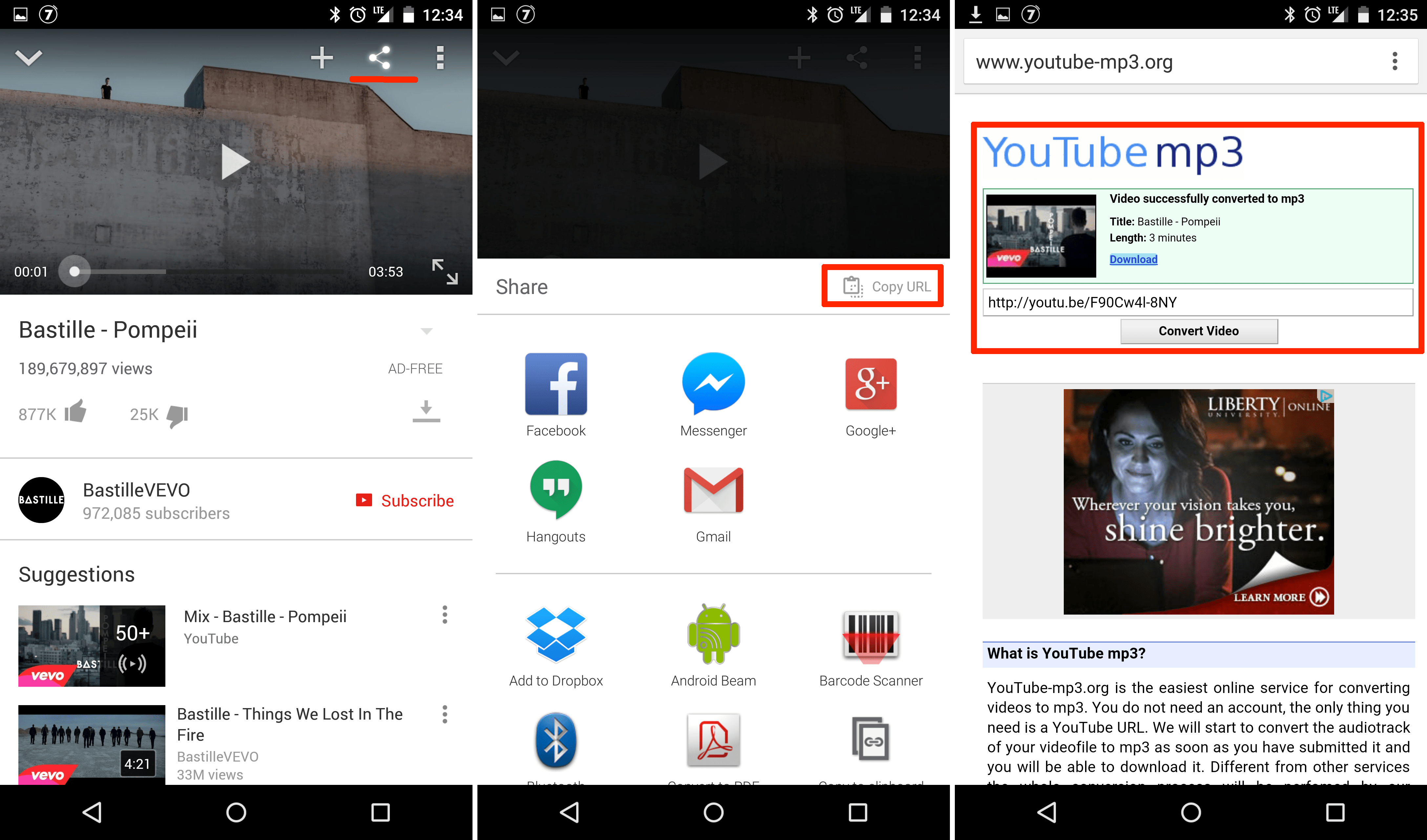 Чтобы отправить видео на свой iPhone, нажмите «Отправить на устройство».После этого вы сможете воспроизводить видео в приложении «Видео» на iPhone.
Чтобы отправить видео на свой iPhone, нажмите «Отправить на устройство».После этого вы сможете воспроизводить видео в приложении «Видео» на iPhone.
Как перенести скачанные видео с iPhone на Mac
AnyTrans не только загружает видео для использования в автономном режиме, но и отлично работает как универсальный менеджер контента. Это позволяет вам управлять и легко передавать файлы с мобильных устройств, облачных накопителей и вашего компьютера.
Для передачи загруженных видео с iPhone на Mac с AnyTrans:
Запустите AnyTrans на вашем Mac и подключите свой iPhone
Щелкните опцию «Видео»
Выберите видео, которые вы хотите передать
Нажмите кнопку «Загрузить на компьютер»
Выберите место, где вы хотите сохранить видео на Mac
После завершения передачи появится сообщение «Передача завершена»
Чтобы просмотреть загруженные видео с YouTube, нажмите «Просмотр файлов»
Как смотреть скачанные видео с YouTube на iPhone
После настройки передачи с YouTube на iPhone теперь вы можете смотреть то, что загружаете с YouTube, без подключения к Интернету.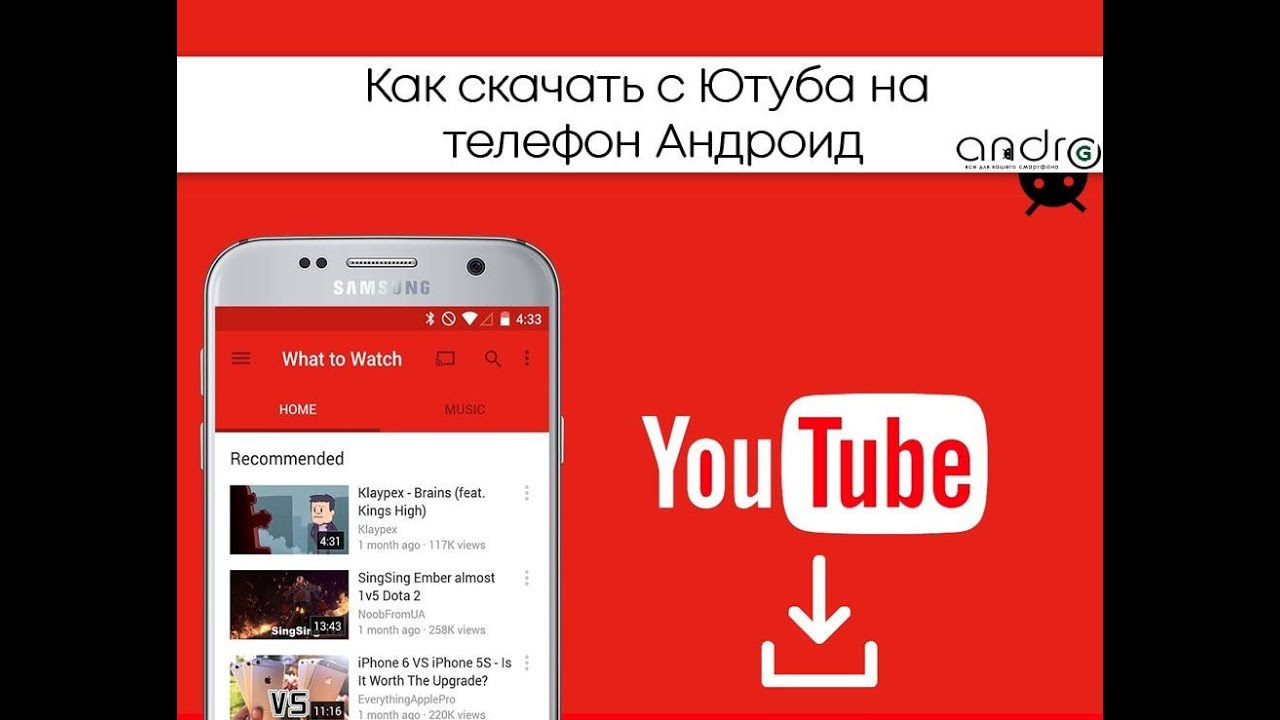 Если вы раньше пользовались устройством записи экрана iPhone, все эти видео по-прежнему будут доступны в приложении «Фото». А чтобы просмотреть видео, которые вы получили с помощью загрузчика YouTube YouTube для iOS, AnyTrans, щелкните вкладку «Загрузчик мультимедиа». Отсюда вы можете повторно загрузить, удалить или очистить все файлы в списке.
Если вы раньше пользовались устройством записи экрана iPhone, все эти видео по-прежнему будут доступны в приложении «Фото». А чтобы просмотреть видео, которые вы получили с помощью загрузчика YouTube YouTube для iOS, AnyTrans, щелкните вкладку «Загрузчик мультимедиа». Отсюда вы можете повторно загрузить, удалить или очистить все файлы в списке.
Можно ли легально скачивать видео с YouTube?
YouTubers по всему миру много работают над созданием видеоконтента и загрузкой его на сайт для просмотра видео. Скачав их творение, вы можете помешать им (и YouTube) получать доход от рекламы.
Кроме того, загрузка видео может нарушать условия использования YouTube, поэтому крайне важно хранить все видео только для личного использования и не пытаться извлечь из них какую-либо выгоду. В большинстве юрисдикций вы можете скачивать файлы с YouTube и других веб-сайтов, если вы не нарушаете чьи-либо авторские права.
Теперь, когда вы знаете, как загружать видео с YouTube на iPhone, готовы ли вы попробовать AnyTrans? К счастью для вас, AnyTrans доступен бесплатно в течение семи дней через Setapp, платформу из более чем 150 продуктивных приложений для Mac, которые значительно расширяют возможности вашего компьютера в противном случае. Так что начните загружать видео с YouTube на iPhone и будьте уверены, что они будут доступны во время вашего предстоящего длительного перелета даже без доступа в Интернет.
Так что начните загружать видео с YouTube на iPhone и будьте уверены, что они будут доступны во время вашего предстоящего длительного перелета даже без доступа в Интернет.
Как скачать и сохранить видео с YouTube на iPhone / iPad
Apple запрещает своим пользователям загружать файлы из внешних источников из соображений безопасности, поэтому вы не можете загружать свои любимые видео на iPhone и iPad прямо с YouTube. Однако невозможно постоянно иметь активное подключение к Интернету для потоковой передачи наших любимых видео в Интернете.А некоторые видео на YouTube могут внезапно исчезнуть. В таких случаях вам лучше скачать эти видео на свой iPhone или iPad, чтобы вы могли смотреть их офлайн, когда захотите. Здесь мы перечисляем 3 способа сохранить видео с YouTube на ваш iPhone и iPad.
Примечания : Если вы не являетесь владельцем авторских прав, вам лучше не пытаться извлекать выгоду из загруженных вами видео с YouTube — это только для личного использования.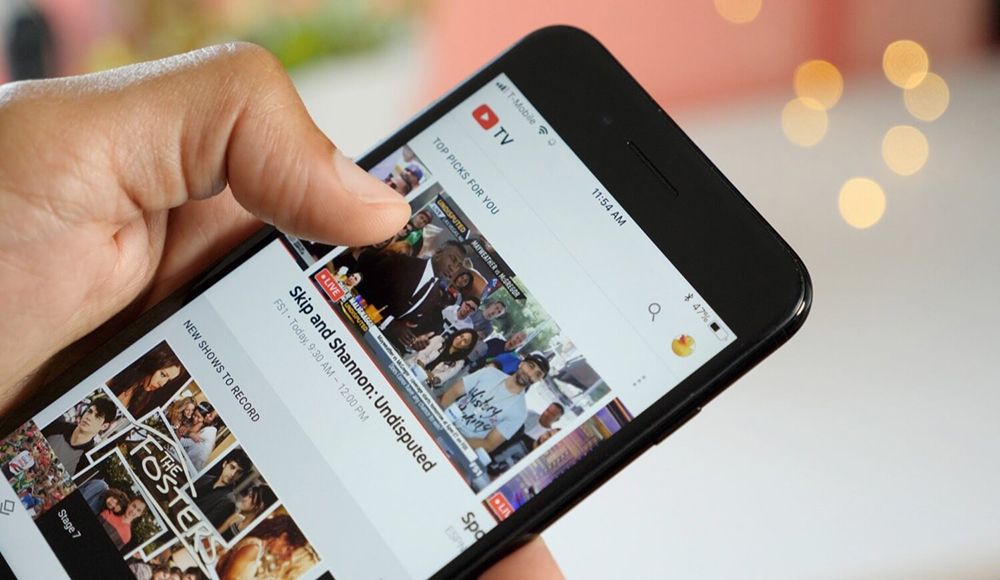
1. Приложение «Ярлыки» — легко сохранять видео с YouTube в фотопленку
Shortcuts — это новое приложение для автоматизации, выпущенное Apple Inc.для iOS 12. Он позволяет создавать личные ярлыки из часто используемых приложений, чтобы вы могли выполнять несколько задач одним действием. Более того, это приложение может помочь вам загружать видео с YouTube в фотопленку или видеоальбомы, если у вас есть URL-адрес этого видео.
- Шаг 1. Установите приложение «Ярлыки» на iPhone.
- Шаг 2. Добавьте ярлык «Загрузить YouTube» на свой iPhone или iPad, открыв ссылку: https://www.icloud.com/shortcuts/fca16b7e36824fae8df26df05bbb5325.После этого вы увидите этот ярлык в библиотеке ярлыков.
- Шаг 3. Воспроизведите видео с YouTube на своем iPhone или iPad, нажмите значок «Поделиться»> «Еще»> «Ярлыки»> «Загрузить YouTube». Затем вы можете сохранить видео в свой фотоальбом или поделиться им с кем-нибудь еще.
youtube.com/embed/j4xon1lFkHI» frameborder=»0″ allowfullscreen=»allowfullscreen»/>
Кроме того, вы можете загрузить аудио из видеофайла с помощью ярлыка YouTube Ripper в этом приложении. Эта опция аналогична загрузке видео с YouTube, с той лишь разницей, что вам нужно нажать на ярлык YouTube Ripper вместо Download YouTube.
2. Документы, предоставленные Readdle
Documents от Readdle — это программа поиска для iOS. Это файловый менеджер, музыкальный проигрыватель и загрузчик для вашего iPhone и iPad. Возьмем, к примеру, как скачивать видео с YouTube.
- Откройте приложение Documents by Readdle на своем iPhone или iPad и коснитесь значка компаса в правом нижнем углу.
- Введите «savefrom.net» в строку поиска и нажмите «Перейти».
- Воспроизвести видео в приложении YouTube; щелкните значок «Поделиться» и выберите ссылку «Копировать».
- Вернитесь в приложение Documents by Readdle, вставьте ссылку в строку поиска с пометкой «Введите URL-адрес» и нажмите «Перейти».

- Нажмите кнопку «Загрузить» под видео, а затем нажмите кнопку «Готово» в правом верхнем углу.
- Нажмите на значок папки в нижнем левом углу, и вы увидите загруженное видео в папке «Загрузки».
Вы также можете переместить это видео в приложение «Фото», чтобы упростить доступ к видео. Для этого вам нужно нажать «Изменить» в правом верхнем углу, установить флажок рядом с видео и нажать «Переместить»> «Документы»> «Фотографии».
3. VLC Media Player для iOS
VLC — это бесплатный кроссплатформенный мультимедийный проигрыватель с открытым исходным кодом, который может воспроизводить все ваши фильмы и музыку в большинстве форматов. Оно не так популярно среди пользователей iOS, как другие приложения такого типа, но может помочь вам сохранить ваши любимые видео с YouTube на iPhone или iPad. Вот шаги.
- Шаг 1. Загрузите и установите приложение VLC на свое устройство.
- Шаг 2. Откройте приложение Safari на своем iPhone или iPad и вставьте ссылку ниже в строку поиска.
 http://m.youtube.com
http://m.youtube.com - Шаг 3. Воспроизведите видео, которое хотите загрузить, и скопируйте его ссылку.
- Шаг 4: Перейдите на веб-сайт: http://www.clipconverter.cc, вставьте ссылку на видео YouTube в строку URL-адреса видео и нажмите кнопку «Продолжить».
- Шаг 5: Выберите формат преобразования MOV для загрузки и нажмите кнопку «Пуск».
- Шаг 6: Нажмите и удерживайте кнопку «Загрузить», затем нажмите «Копировать».
- Шаг 7. Откройте приложение VLC на своем iPhone или iPad, нажмите на его значок в верхнем левом углу, а затем нажмите «Загрузить».
- Шаг 8: Вставьте ссылку для загрузки в строку поиска и нажмите «Загрузить». Когда загрузка закончится, вы сможете найти загруженное видео с YouTube в папке «Все файлы».
Дополнительные подсказки:
1. Как скачать видео 1080P и 4K с YouTube со звуком
Из-за ограничений YouTube только несколько онлайн-сайтов загрузчиков YouTube или приложений могут позволить вам загружать и сохранять видео YouTube 1080P или 4K со звуком. Jihosoft 4K Video Downloader — одна из таких мощных программ, которые легко загружают видео 1080P или 4K со звуком.Он позволяет загружать видео и музыку с YouTube, Facebook, Twitter, Instagram, SoundCloud и т. Д., А также позволяет конвертировать видеоформаты для iPhone и iPad.
Jihosoft 4K Video Downloader — одна из таких мощных программ, которые легко загружают видео 1080P или 4K со звуком.Он позволяет загружать видео и музыку с YouTube, Facebook, Twitter, Instagram, SoundCloud и т. Д., А также позволяет конвертировать видеоформаты для iPhone и iPad.
2. Как восстановить удаленные видео YouTube с iPhone / iPad
Это действительно неприятно, когда вы обнаруживаете, что ваши любимые видео на YouTube каким-то образом потерялись. Потерянные видео могут быть вызваны случайным удалением, системным сбоем, ошибкой обновления iOS и т. Д. Если вы ранее делали резервную копию данных iPhone, вы можете легко восстановить удаленные видео из резервной копии.Но что, если у вас нет резервной копии или она повреждена? К счастью, вы можете напрямую восстановить удаленные видео с iPhone или iPad с помощью стороннего инструмента восстановления.
Jihosoft iPhone Data Recovery обычно рекомендуется. Он способен восстанавливать до более чем 16 типов файлов, включая контакты, фотографии, видео, сообщения WhatsApp и т. Д. С устройства iOS напрямую или из резервных копий iTunes и iCloud. Вы можете выполнить следующие действия, чтобы попробовать.
Д. С устройства iOS напрямую или из резервных копий iTunes и iCloud. Вы можете выполнить следующие действия, чтобы попробовать.
- Шаг 1. Откройте эту программу и подключите свой iPhone или iPad к компьютеру.
- Шаг 2: Когда программа распознает ваше устройство, нажмите кнопку «Начать сканирование», чтобы продолжить.
- Шаг 3: Когда сканирование закончится, вам будут представлены все данные, которые можно восстановить. Нажмите «Фотопленка» и «Видео приложения» на левой панели, чтобы просмотреть потерянные видео.
- Шаг 4: Отметьте потерянные видео и нажмите кнопку «Восстановить», чтобы сохранить их на свой компьютер.
Jihosoft iPhone Data Recovery может также помочь вам предварительно просмотреть резервную копию iTunes или iCloud и выборочно извлечь данные из файлов резервных копий.Для получения дополнительной информации щелкните здесь.
Заключительное слово
Это 3 способа загрузки видео с YouTube на iPhone и iPad. Каждый из них бесплатный, и его стоит попробовать. Кстати, имейте в виду, что видео, сохраненные на вашем iPhone, предназначены только для личного использования, и вы ни в коем случае не должны пытаться извлечь выгоду из любого из них, на которое вы не владеете авторскими правами. Не занимайтесь незаконной деятельностью. Если у вас есть какие-либо вопросы или предложения, сообщите нам в разделе комментариев.
Каждый из них бесплатный, и его стоит попробовать. Кстати, имейте в виду, что видео, сохраненные на вашем iPhone, предназначены только для личного использования, и вы ни в коем случае не должны пытаться извлечь выгоду из любого из них, на которое вы не владеете авторскими правами. Не занимайтесь незаконной деятельностью. Если у вас есть какие-либо вопросы или предложения, сообщите нам в разделе комментариев.
Автор: Jihosoft
Последнее обновление
Как скачать видео с YouTube на iPhone с помощью загрузчика видео Bolt
Вы хотите скачать видео с YouTube на свой iPhone? Загрузчик видео и документов Bolt позволяет легко загружать и сохранять видео с YouTube на фотопленке iPhone.
Большинство пользователей считают, что «загружать видео с Youtube прямо в камеру iPhone» затруднительно.Лишь небольшое количество пользователей умеют это делать, но в большинстве случаев не могут скачивать видео и клипы с Youtube.
Мы закажем:
- Загрузите видео с YouTube на свой iPhone с помощью кнопки загрузки YouTube
- Загрузите видео с YouTube на iPhone с помощью приложения Bolt Video Downloader
- Скачать видео с YouTube с помощью Document by Readdle
Как загрузить видео с YouTube на iPhone, а затем сохранить в Camera Roll
В Apple App Store доступно множество приложений для загрузки видео , которые загружают видео с YouTube прямо в iPhone без использования iTunes.
YouTube — это веб-сайт для хранения видеоданных №1 в Интернете, но сохранить видео YouTube на свой iPhone довольно сложно. Вы можете загрузить видео с YouTube на iPhone , а затем смотреть в офлайн-режиме. Однако вы также можете подписаться на YouTube Premium, чтобы смотреть видео без рекламы.
По данным Statista, у YouTube более 2 миллиардов пользователей, и каждую минуту загружается более 500 часов видеоконтента, что приводит к 30 000 новым загружаемым материалам за один час.
Это действительно потрясающе
Не так ли?
Как мы все знаем, для просмотра видео на YouTube вам понадобится приложение YouTube на вашем iPhone. А что, если вы хотите сохранить свои любимые видео на YouTube и посмотреть их в альбоме «Фотопленка»?
Не требует взлома или чего-то еще
Мы покажем вам, как загрузить видео с YouTube на свой iPhone , а затем смотреть их в свободное время.
Apple App Store предлагает пакеты из приложений для загрузки видео , которые утверждают, что загружают видео с YouTube. Но только несколько приложений действительно работают для вас бесплатно, не покупая профессиональную версию.
В основном такие приложения платные
Я здесь не для того, чтобы писать о платных версиях приложений для скачивания YouTube.
Но я здесь, чтобы рассказать вам о бесплатных приложениях в App Store, а также о некоторых советах и рекомендациях по загрузке видео с YouTube на ваш iPhone и iPad.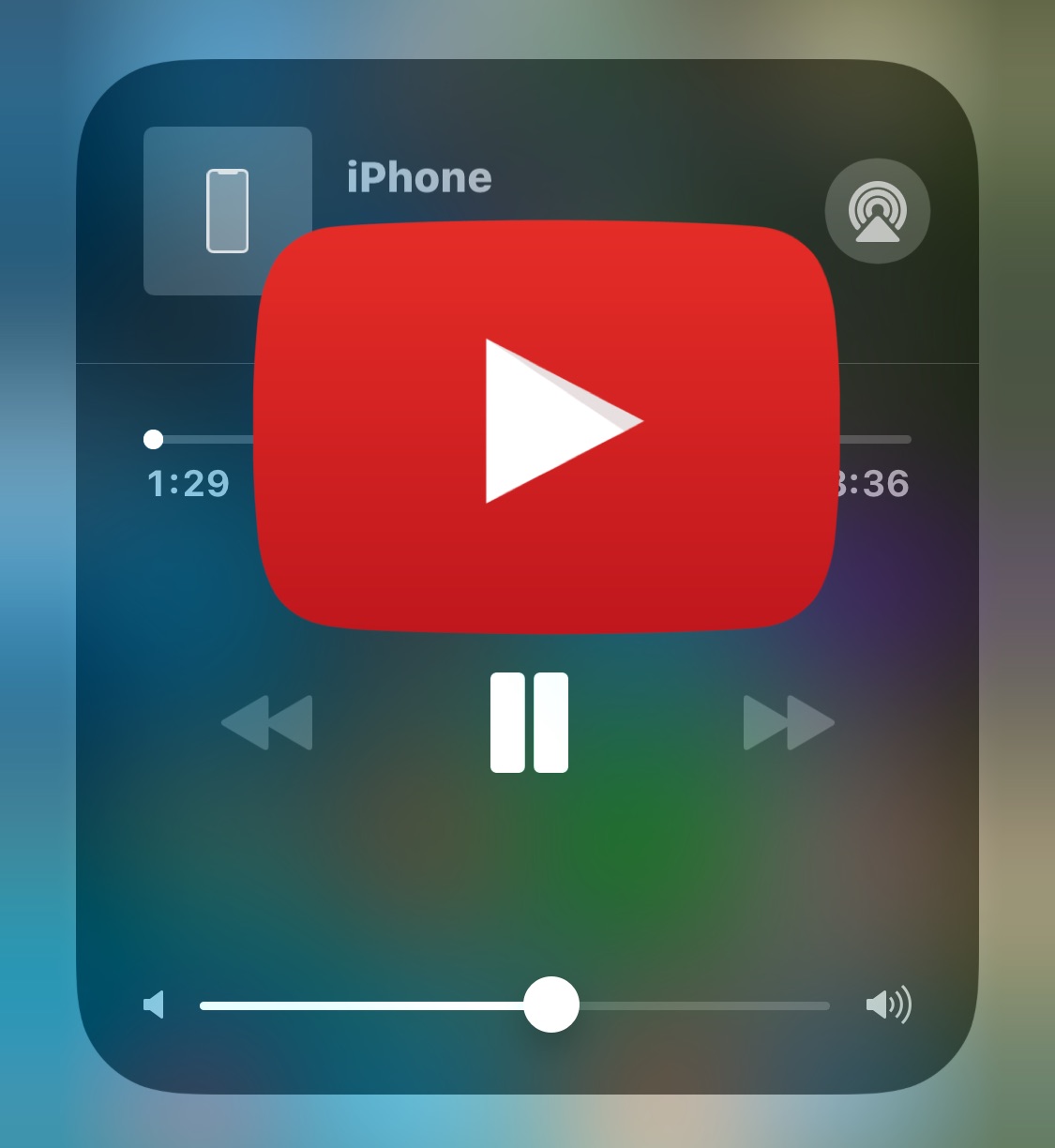
А еще вы здесь, чтобы получить приложение, которое может сохранять видео для iPhone с YouTube и любой другой видеоплатформы.
На YouTube есть функция, которая предлагает смотреть видео в автономном режиме, но это возможно только в США и некоторых других регионах мира с помощью YouTube Red.
Здесь мы упомянули некоторые рабочие «приложения для загрузки видео в Apple App Store», чтобы « загружать любое видео с YouTube на iPhone или iPad напрямую, без использования iTunes».
Как скачать видео с YouTube на iPhone в 2021 годуПриложения Bolt Video Downloader и Document от Reddle отлично работают на iOS 13 и iOS 14 (обновлено) и более старых версиях iOS (12, 11, 10, 9, 8 и 7).
Эти приложения отлично работают на iPhone 6, 6 Plus, iPhone 6s, 6s Plus, iPhone SE, iPhone 7, 7 Plus, iPhone 8, 8 Plus, iPhone X, XR, XS, XS Max, iPhone 11, 11 Pro, а на 11 Pro Max и iPhone 12 линейка моделей
Скачать видео с YouTube на iPhone для просмотра в автономном режиме Прежде всего, вам необходимо установить официальное приложение YouTube от Google LLC из Apple App Store на свой iPhone и iPad.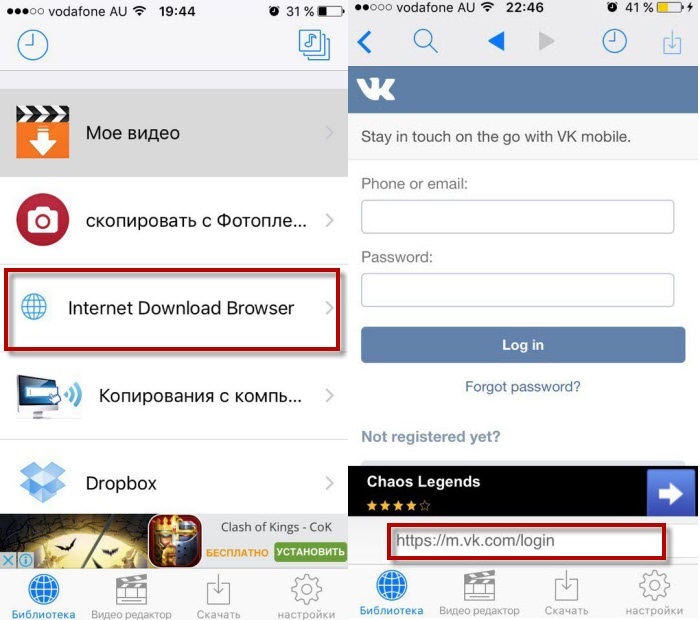 После установки приложения YouTube следуйте приведенным ниже инструкциям.
После установки приложения YouTube следуйте приведенным ниже инструкциям.
- Откройте официальное приложение YouTube
- Найдите любое видео в строке поиска или выберите любое видео из предстоящих тенденций YouTube
- Теперь коснитесь видео
- Нажмите кнопку «Загрузить» в приложении YouTube (находится между кнопками «Поделиться» и «Сохранить»).
- Видео будет загружено в соответствии со скоростью вашего интернета и размером видео
Как воспроизводить видео с YouTube на iPhone?
- Коснитесь значка библиотеки в правом нижнем углу экрана iPhone.
- Нажмите «Загрузки» (в центре экрана iPhone)
- Перейдите в раздел «Ваши загрузки» и воспроизведите видео.
Вы можете загрузить видео YouTube в формате mp4 на iPhone за три шага с помощью приложения Document by Readdle.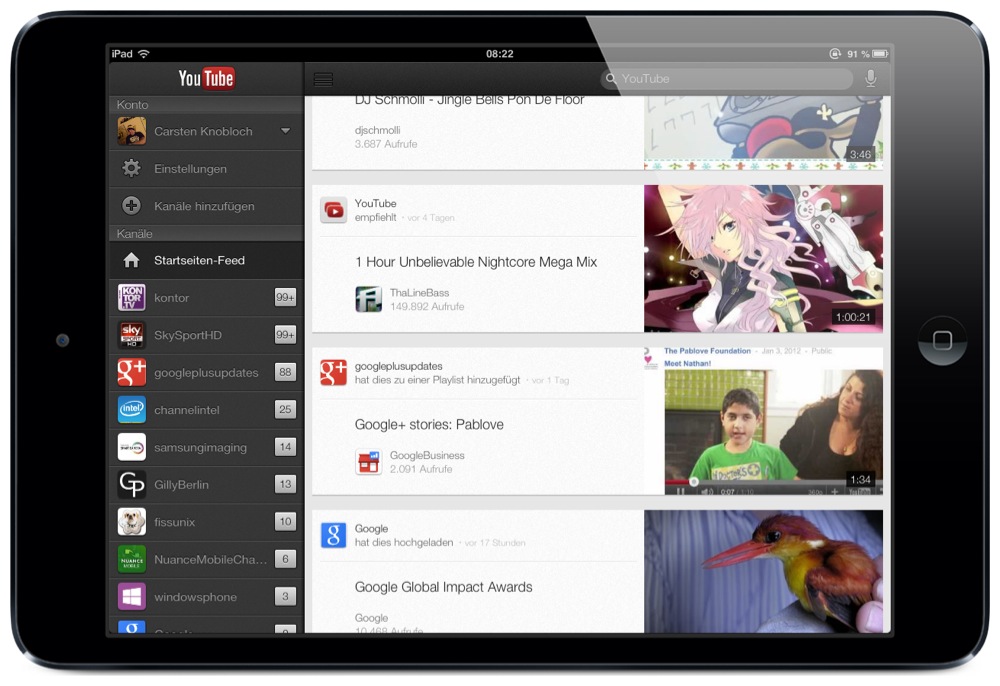
Прежде всего, вам необходимо установить приложение Document by Readdle на свой iPhone
.- Зайдите в App Store на своем iPhone или iPad
- Поиск в приложении Document by Readdle
- Нажмите «Получить» (чтобы начать процесс установки)
- После того, как приложение «Document by Readdle» будет установлено на вашем iPhone, нажмите «Открыть» и запустите его.
- Коснитесь значка браузера Safari и запустите его из нижнего правого угла экрана iPhone
- Коснитесь значка YouTube на отображаемой странице в браузере Safari или просто введите https://m.youtube.com в адресной строке URL (в поиске или названии веб-сайта)
- Найдите или выберите и воспроизведите видео на странице YouTube
- Когда начнется воспроизведение видео, нажмите кнопку «Поделиться».

- Нажмите «Копировать» URL видео
Примечание. * Если попытка копирования URL-адреса в Document by Readdle не удалась, скопируйте URL-адрес видео из официального приложения YouTube.
Мы будем использовать этот URL на шаге 3
Шаг 3. Загрузите видео YouTube для iPhone с Savefrom.netВы можете загружать видео с Vimeo, Daily Motion или любой другой видеоплатформы, но здесь мы узнаем только «, как загружать видео с YouTube на iPhone». ”
- Коснитесь значка вкладки в правом нижнем углу экрана iPhone.
- Нажмите кнопку «Плюс», чтобы открыть новую вкладку.
- Здесь ищите «savefromnet» без дополнительных добавлений
- Или нажмите ссылку, чтобы открыть Savefrom.нетто
- Теперь вставьте скопированный URL-адрес видео YouTube (который вы скопировали на шаге 2) в поле «Введите раздел URL-адреса» и нажмите введите .
- Выберите качество видео как mp4, нажав кнопку раскрывающегося меню (по умолчанию будет выбрано MP4 720)
- Длительное нажатие на выбранное качество видео появится меню, затем нажмите «Ссылка для скачивания». Нажмите кнопку загрузки.
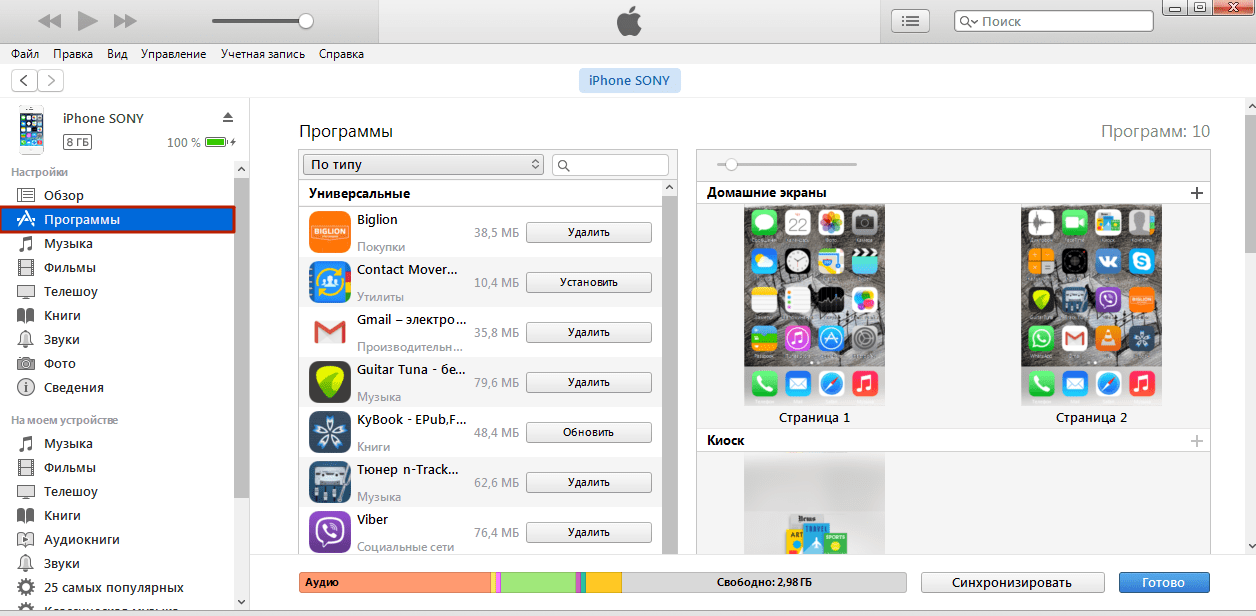
- Укажите имя и путь к видеофайлу
Начнется загрузка видео.
Как сохранить видео из документа с помощью Readdle в фотопленку iPhone- Нажмите кнопку «Загрузить» в нижней части приложения Document by Readdle.
- Здесь вы увидите все загруженные вами видео с YouTube
- Теперь нажмите, чтобы воспроизвести видео
- Чтобы сохранить видео в альбоме камеры iPhone, нажмите кнопку «Поиск», расположенную в правом верхнем углу приложения Document By Readdle.
- Здесь вы увидите все загруженные вами видео с эскизами
- Теперь нажмите три кнопки с отметками внизу каждого видео.
- Появится меню, в котором вы можете отправлять файлы друзьям поблизости, копировать видео, перемещаться в iPhone Camera Roll, сжимать, дублировать, переименовывать, удалять, загружать, делиться и отправлять по электронной почте кому угодно.

- Чтобы отправить видео в Camera Roll iPhone, прокрутите вниз и нажмите «Поделиться».
Видео будет успешно сохранено на вашем iPhone Camera Roll.
Как скачать видео с YouTube на Bolt?Bolt Video Downloader — — это сверхбыстрое приложение для загрузки видео и проигрыватель, который также управляет библиотекой загрузок с частной блокировкой. Вы также можете загружать музыку на Bolt из видеоприложений и веб-сайтов в Интернете.Прежде чем переходить к использованию приложения Bolt Browser для сохранения видео из Интернета, давайте сначала узнаем о его самых удивительных функциях.
Характеристики:- Бесплатный веб-браузер в комплекте
- Автоматическое определение видео на YouTube, Dailymotion и на веб-странице
- Может сохранять видео m3u8
- Управление библиотекой загрузок
- Частный замок
- Совместимость с iOS 14 и любой более новой версией, а также с некоторыми более старыми операционными системами iOS
Давайте продолжим и узнаем, как загружать видео с YouTube с помощью загрузчика видео Bolt и приложения для браузера?
Скачать видео с YouTube с помощью Bolt Video Downloader Вот быстрый способ сохранения видео на iPhone из Интернета, YouTube , Facebook, Instagram и Twitter .
Итак, выполните следующие простые шаги, чтобы загрузить видео с YouTube на свой iPhone и iPad.
- Откройте App Store на своем iPhone
- Выполните поиск в браузере Bolt и в документах на панели поиска и нажмите «Получить».
- Процесс загрузки и установки начнется немедленно
- После установки нажмите «Открыть», чтобы открыть загрузчик видео Bolt на вашем iPhone, iPad и т. Д.
- Нажмите кнопку «Tube» на экране или введите YouTube.com в разделе URL-адреса браузера, чтобы получить YouTube на Bolt.
- Откроется страница Youtube, найдите видео, которое хотите загрузить
- При воспроизведении видео в начале он автоматически обнаружит ссылку для загрузки и попросит вас «скачать».
- Нажмите «Загрузить видео с YouTube на iPhone» или сначала установите качество видео, а затем загрузите видео.
- Нажмите значок с тремя точками в верхней правой части окна Youtube, затем нажмите «Настройки воспроизведения» и выберите формат видео или качество видео (mp4 144, mp4 244p, mp4p 360p, mp4 480 или mp4 720p), а затем нажмите Ok Загрузите видео с YouTube на свой iPhone и iPad
- Нажмите «ОК», и он снова попросит загрузить видео.
 Так что нажмите кнопку
Так что нажмите кнопку
Вот как вы можете загружать видео с YouTube с помощью Bolt Browser и Documents.
Сохранить видео с YouTube на iPhone Camera Roll с помощью приложения Bolt Browser и Documents?Чтобы сохранить видео YouTube на iPhone Camera Roll с помощью приложения Bolt Browser и Document, следуйте инструкциям ниже:
- Нажмите кнопку «Загрузки» в нижней части приложения.
- Нажмите видео для воспроизведения
- Нажмите кнопку с тремя точками в правом нижнем углу приложения Bolt Player
- Нажмите Поделиться
- Нажмите «Сохранить видео»
Вот как вы можете загружать видео с YouTube на iPhone и iPad, а затем сохранять их в iPhone Camera Roll.
Как скачать музыку на Bolt?
Вы также можете загружать музыку на Bolt с различных веб-сайтов, которые предлагают бесплатную музыку и инструментальные тексты. Вот как это сделать:
Просто откройте URL-адрес любого музыкального веб-сайта в приложении Bolt Browser.
- Выберите песню и коснитесь ее
- Браузер Bolt обнаружит песни и предложит скачать музыку
- Нажмите кнопку загрузки
После нажатия на кнопку Music песня сразу же начнет скачиваться.
См. Также
Заключительные слова
Мы обсудили «, как загружать видео с YouTube на iPhone напрямую, без использования iTunes ». Да, с приложением Bolt Video Downloader и Documents от Readdle apps вы можете легко сохранять видео на iPhone из Интернета , Facebook , Youtube и Vimeo, Instagram и Twitter.
На мой взгляд, только используют Bolt Video Downloader на вашем iPhone, чтобы быстро сохранять и загружать видео из Интернета в 2021 году
Если вам понравилась статья, поделитесь ею со своими друзьями и семьей, чтобы они могли помочь.
Если вы используете другие способы загрузки и «сохранения видео с YouTube в фотопленку iPhone 2020», поделитесь с нами в разделе комментариев ниже.
Как загружать видео с YouTube на iPhone и iPad и смотреть их в автономном режиме
Загрузить видео с YouTube на iPad или iPhone на самом деле довольно просто, если вы знаете, как это сделать, и это важно, если вы хотите смотреть клипы в автономном режиме. Кроме того, это невероятно раздражает, когда с YouTube удаляется что-то хорошее, и вы будете рады, что сохранили копию.
Есть несколько способов загрузить видео с YouTube прямо на ваше устройство iOS, обычно с помощью сторонних приложений. Однако следует отметить, что такие приложения часто недолго хранятся в App Store; выполните поиск по запросу «загрузка YouTube», чтобы увидеть последние варианты, но проверьте отзывы, чтобы убедиться, что они действительны.
В этом руководстве мы воспользуемся несколько другим подходом, используя более общее приложение для управления файлами под названием Documents (которое находится в шестой версии и вряд ли будет удалено из магазина в ближайшее время) и с помощью онлайн-приложения. сервис для фактического скачивания.
сервис для фактического скачивания.
Эти методы должны работать на большинстве устройств iOS, и мы можем подтвердить, что они работают во всех версиях iOS от 8 до 12. (Обратите внимание, однако, что метод Documents — хотя он все еще работает в Великобритании — может не работать для США. читателей.) Если вы предпочитаете сохранять эти клипы на свой рабочий стол, ознакомьтесь с разделом «Как загружать видео с YouTube на свой Mac».
Обратите внимание, что с момента запуска iOS 11 в 2017 году вы можете записывать экран своего iPhone или iPad и все, что воспроизводится, включая видео на YouTube.Если вы предпочитаете этот более простой, хотя и более ограниченный метод, прочтите Как записать экран своего iPhone или iPad.
Откройте Savefrom.net в документах
Мы собираемся использовать веб-сайт под названием Savefrom.net и приложение Documents, которое позволит вам загрузить видео с YouTube, а затем перенести его в Photos. Когда видео находится в Фото, его легко просматривать и делиться дальше.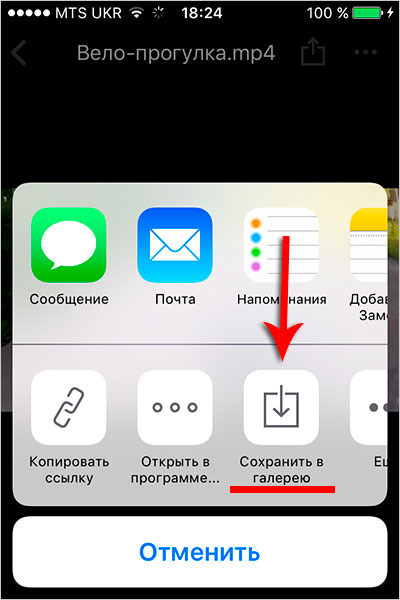
Установочные документы; вы можете скачать его в App Store. После установки откройте приложение и щелкните значок браузера, который выглядит как маленький компас.На iPhone это находится в правом нижнем углу; на iPad он находится в левом меню и помечен как «Браузер».
(Если вы впервые используете Документы, вам придется пролистать несколько советов по использованию и отказаться от дальнейшей загрузки, прежде чем вы увидите главное меню интерфейса.)
Введите savefrom.net в адресную строку вверху, и вы откроете веб-сайт.
Введите URL-адрес YouTube
Теперь вам нужно ввести правильный URL-адрес видео, которое вы хотите сохранить.
Если у вас открыто видео в Safari (или любом другом браузере iPhone или iPad), вам просто нужно удерживать палец на верхнем URL-адресе, а затем нажать «Копировать». Если вы просматриваете его в приложении YouTube, нажмите значок «Поделиться» и выберите «Копировать ссылку».
Теперь снова введите «Документы» и вставьте URL-адрес в белое прямоугольное поле в верхней части Savefrom. net. (Коснитесь белого поля, удерживайте палец на мгновение, затем отпустите его и коснитесь «Вставить», когда появится этот параметр.)
net. (Коснитесь белого поля, удерживайте палец на мгновение, затем отпустите его и коснитесь «Вставить», когда появится этот параметр.)
После добавления URL-адреса вы увидите миниатюру видео, некоторые параметры качества и большую зеленую кнопку «Загрузить», которую вы можете нажать, когда будете уверены, что все в порядке.
Сохранить и скачать видео
Теперь вы увидите диалоговое окно сохранения. Не стесняйтесь переименовать файл (который по умолчанию будет иметь название видео на YouTube) и нажмите Готово.
Ваше видео начнет скачиваться. Помните, что вы можете загружать большой файл, поэтому убедитесь, что вы подключены к Wi-Fi или имеете достаточно данных на вашем устройстве iOS для работы с ним.
Если вы откроете раздел «Загрузки» приложения (это стрелка, направленная вниз; на iPad это находится в правом верхнем углу), вы увидите загрузку видео с X, чтобы отменить; как только он закончится, этот X будет заменен маленьким глазком.
Переместить видео в фото
Документы имеет раздел, который называется, ну, Документы. Чтобы открыть это, вам может потребоваться нажать на трехстрочный значок «гамбургер» в верхнем левом углу, чтобы открыть боковую панель, а затем нажмите «Документы». В этом разделе нажмите «Загрузки», и вы увидите загруженные видео с эскизами и дополнительной информацией. Наше недавно загруженное видео уже здесь.
Мы собираемся переместить видео в приложение «Фото», и это можно легко сделать, просто перетащив его.Нажмите и удерживайте видео, а затем перетащите его на ярлык «Документы», затем на «Фотоальбомы» и, наконец, «Все фотографии» или другой альбом по вашему выбору.
(В зависимости от ваших настроек и от того, делали ли вы это раньше, вас могут попросить предоставить Документам разрешение на доступ к фотографиям; согласитесь с этим. Если вам потребуется изменить эти разрешения в будущем, откройте приложение «Настройки» и нажмите «Конфиденциальность»> «Фотографии». , затем коснитесь записи «Документы» и выберите «Чтение и запись».)
, затем коснитесь записи «Документы» и выберите «Чтение и запись».)
Откройте приложение «Фото», и вы увидите загруженное видео.Вы можете перейти в «Альбомы», прокрутить вниз до «Типы мультимедиа» и нажать «Видео», чтобы упростить поиск. В прошлом мы иногда обнаруживали, что видео регистрируются по дате их публикации на YouTube, а не по дате их загрузки, но, похоже, это прекратилось в более поздних версиях приложения.
Используйте свой Mac или ПК
Если у вас есть доступ к Mac или ПК с Windows, вы можете использовать альтернативный — и, возможно, более простой — способ загрузки видео с YouTube на ваше устройство iOS.
Отправляйтесь в Софторино. Мы собираемся использовать Softorino YouTube Converter, бесплатный и простой в использовании инструмент, который позволяет вам просто скопировать и вставить URL-адрес YouTube.
Чтобы использовать программу, вам необходимо загрузить ее, установить и затем зарегистрировать, используя действующий адрес электронной почты.:max_bytes(150000):strip_icc()/youtubedownload-ios2-5bb1b29d4cedfd0026725db9.jpg) Это очень быстрый процесс, и вы скоро сможете использовать программное обеспечение.
Это очень быстрый процесс, и вы скоро сможете использовать программное обеспечение.
Softorino YouTube Converter прост в использовании: просто скопируйте URL-адрес YouTube, и программа автоматически его обнаружит. Если это не так, вставьте URL-адрес в приложение, выберите настройку качества видео или просто выберите «Только звук».Затем выберите логотип iPhone и подключите устройство к Mac или ПК.
После подключения вам нужно будет «доверять» программе и своему компьютеру. Если программа не распознает ваше устройство iOS, отключите и снова подключите его.
Как только вы увидите свое устройство iOS, нажмите кнопку «Конвертировать и передать», и видео начнет загружаться, а затем автоматически передается на ваше устройство. По завершении вы найдете видео YouTube в приложении «Видео» на своем устройстве. Когда он загружает собственный файл, вы также можете возобновить воспроизведение видео с того места, на котором остановились, даже если вы закроете видео.
Законно ли скачивать видео с YouTube?
Ранее мы упоминали, что приложения, которые специализируются на загрузке видео с YouTube, имеют тенденцию «исчезать» время от времени. Это потому, что такие приложения часто используются в сомнительных целях.
Это потому, что такие приложения часто используются в сомнительных целях.
С этической точки зрения имейте в виду, что автор много работал над созданием видео и имеет право размещать на нем рекламу, чтобы заработать немного денег. Скачивая видео, вы не позволяете Google (владеющему YouTube) и создателю видео получать прибыль от этой работы.
Вы также будете нарушать положения и условия YouTube: служба предусматривает, что вы должны просматривать ее видео, используя официальные приложения, веб-сайт или встраивать его на другие веб-сайты, и указывает, что «данные предназначены для просмотра в режиме реального времени и не предназначены для просмотра». загружены (постоянно или временно), скопированы, сохранены или распространены пользователем ».
Основная проблема с юридической точки зрения заключается в том, что вы ни в коем случае не должны пытаться извлекать выгоду из любых загружаемых вами видео, на которые вы не владеете авторскими правами — это только для личного использования.
Дополнительное обсуждение этого вопроса см. В разделе: Законно ли скачивать видео с YouTube?
Как загружать видео на YouTube с iPhone или iPad (2021)
Планируете ли вы открыть свой канал на YouTube? В то время как у пользователей iOS в последнее время была возможность загрузки одним касанием для YouTube в приложении «Фото», в последних версиях она отсутствует. Но мы все для вас разобрали! Прочтите этот блог, чтобы узнать о самых простых и быстрых способах загрузки видео на YouTube с вашего iPhone или iPad.
Что следует учитывать при загрузке видео на YouTube- Длина заголовка и описания видео не должна превышать 100 и 5000 символов соответственно.
- Убедитесь, что продолжительность вашего видео не превышает 15 минут. Вы можете загрузить видео, длина которого превышает это время, подтвердив свою учетную запись.
- Чтобы подтвердить свой аккаунт, перейдите на страницу www.youtube.com/verify и следуйте инструкциям на экране.

- Щелкните опцию загрузки в настройках, чтобы установить желаемое качество видео .
- Вы можете установить режим видимости как частный, если хотите просмотреть его до того, как он станет доступным для вашей аудитории.
Самый простой способ загрузить видео на YouTube с вашего iPhone — через приложение YouTube.Вы загрузите видео еще до того, как поймете, что сделали это.
Во-первых, убедитесь, что на вашем iPhone или iPad установлено приложение YouTube. После этого выполните следующие действия. Эти процедуры можно использовать для загрузки как с iPhone, так и с iPad.
- Откройте приложение YouTube и войдите в систему, если еще не сделали этого.
- Коснитесь значка «+» внизу.
- Выберите «Загрузить видео » из вариантов.
- Разрешить доступ во всплывающем окне.

Теперь вы можете выбрать видео, которое хотите загрузить, из своих файлов или коснуться параметра записи, чтобы записать и загрузить видео напрямую. - Обрежьте и отредактируйте видео в соответствии с вашими предпочтениями и нажмите опцию Next .
- Добавить название и описание .
- Установите режим видимости Public для обмена видео через Интернет.
- Наконец, нажмите кнопку Загрузить .
Вы увидите, как видео появится на вашем канале после того, как оно будет загружено.
В редких случаях, если у вас нет приложения или вы хотите попробовать альтернативный метод, вы также можете использовать Safari для загрузки видео на YouTube.
Как загрузить видео на YouTube с iPhone или iPad с помощью Safari- Перейдите на youtube.com в Safari и войдите в систему.

- Коснитесь значка учетной записи вверху справа.
- Щелкните значок загрузки .
Вы будете перенаправлены на сайт YouTube Studio для настольных ПК. - Нажмите Выберите файлы .
- Выберите видео из библиотеки фотографий или Сделайте фото или видео и нажмите Добавить.
- Добавить Название и описание.
- Выберите эскиз из предложенных вариантов.
- Выберите вариант, предназначен ли он для детей снизу, и нажмите Далее.
- Нажмите Далее еще раз, чтобы перейти на страницу «Видимость».
- Если вы выберете «Частный», вы можете Сохранить видео в своем плейлисте.
- Если вы выберете Public , вы можете Загрузить из нижнего правого угла.

Надеюсь, это руководство помогло вам понять, как загружать видео на YouTube с вашего iPhone или iPad. Хотя загрузить его из приложения проще всего, вы можете попробовать загрузить его из Safari.Наслаждайтесь загрузкой любимого контента на YouTube!
Если у вас есть другие вопросы, связанные с YouTube, поделитесь ими в комментариях ниже!
Вам также понравятся следующие статьи на YouTube :
Руководствопо загрузке видео с YouTube из Safari в iOS 15 на iPhone
Как вы, возможно, знаете, существует несколько расширений и приложений для загрузки видео с YouTube в веб-браузеры и устройства Android соответственно. Однако загрузить видео с YouTube на устройства iOS, такие как iPhone и iPad, не так просто, если у вас нет взломанного устройства.
Это потому, что Apple в конечном итоге имеет тенденцию запрещать в App Store приложения, которые позволяют напрямую скачивать видео с YouTube. Хотя вы можете использовать загрузчик видео, чтобы загружать видео на компьютер, а затем передавать их на свое устройство iOS. Однако это не так просто, как напрямую сохранить определенное видео на iPhone или iPad.
Однако это не так просто, как напрямую сохранить определенное видео на iPhone или iPad.
К счастью, в Safari на iOS 13 и iPadOS есть менеджер загрузок, который упрощает загрузку файлов. Да, теперь вы можете напрямую загружать мультимедийные файлы, такие как видео и MP3, с помощью встроенного приложения Safari.Однако то же самое невозможно в Chrome для iPhone.
Без лишних слов, давайте посмотрим, как вы можете загружать видео с YouTube в фотопленку iPhone на iOS 15, iOS 14 или iOS 13.
Требование : iPhone или iPad под управлением iOS 13 или новее
Скачать видео с YouTube с помощью Safari в iOS 15
- Скопируйте ссылку на видео. Учитывая, что видео открыто в приложении YouTube; откройте конкретное видео, нажмите кнопку «Поделиться» и выберите «Копировать ссылку».
- Зайдите в Safari и посетите сайт онлайн-загрузки видео, например odownloader.com.
- Вставьте ссылку YouTube в поле поиска на oDownloader .
 Сайт автоматически получит ссылку.
Сайт автоматически получит ссылку. - Нажмите меню « Выбрать формат », чтобы увидеть доступные разрешения в формате MP4. Выберите формат, который вы хотите загрузить (поддерживает до 1080p). По желанию вы можете скачать видео в формате MP3.
- Закройте всплывающее окно «Установить приложение Windows», если оно появляется.Затем нажмите и удерживайте кнопку «Нажмите, чтобы загрузить».
- Нажмите « Скачать » во всплывающем окне. Начнется загрузка, и вы сможете отслеживать ее прогресс, нажав на значок с тремя точками (в адресной строке) в Safari iOS 15 и выбрав «Загрузки».
Примечание : Файлы, загруженные с помощью Safari, по умолчанию сохраняются в iCloud Drive, и к ним можно получить доступ через приложение «Файлы». Однако вы можете изменить место сохранения на внутреннюю память вашего iPhone.
ТАКЖЕ ЧИТАЙТЕ: Как отключить уведомления при просмотре YouTube на iPhone
Как изменить место загрузки в Safari
- Откройте «Настройки» и нажмите «Safari».

- Нажмите «Загрузки» в разделе «Общие».
- Теперь выберите «На моем iPhone» в качестве места для сохранения по умолчанию вместо iCloud Drive. Загруженные файлы теперь не будут загружены на ваш iCloud Drive.
Чтобы просмотреть сохраненные видео с YouTube , откройте приложение «Файлы» и выберите «Обзор»> «На моем iPhone»> «Загрузки».Здесь вы можете сразу же воспроизводить видео MP4 и даже вращать или обрезать их.
ТАКЖЕ ПРОЧИТАЙТЕ : Как дважды щелкнуть iPhone 11 для установки приложений из App Store
Сохранить загруженное видео в приложении «Фото»
Если вы хотите смотреть видео прямо из приложения «Фото», а не из приложения «Файлы», это тоже возможно.
Для этого откройте видео в приложении «Файлы» и нажмите кнопку «Поделиться» в левом нижнем углу. Затем нажмите «Сохранить видео», и конкретное видео будет отображаться в разделе «Фото» в разделе «Альбомы»> «Видео». Более того, вы можете воспользоваться преимуществами новых инструментов редактирования в iOS 13 после сохранения видео в Фото.
Более того, вы можете воспользоваться преимуществами новых инструментов редактирования в iOS 13 после сохранения видео в Фото.
СОВЕТ : Удалите видеофайл из файлов после его перемещения в Фото, чтобы он не занимал двойное хранилище на вашем iPhone.
Заявление об ограничении ответственности : Эта статья предназначена только для образовательных целей. Следует отметить, что загрузка видео с YouTube незаконно нарушает Условия использования YouTube. Однако загрузка и использование видео с YouTube в личных и некоммерческих целях считается добросовестным использованием.
.

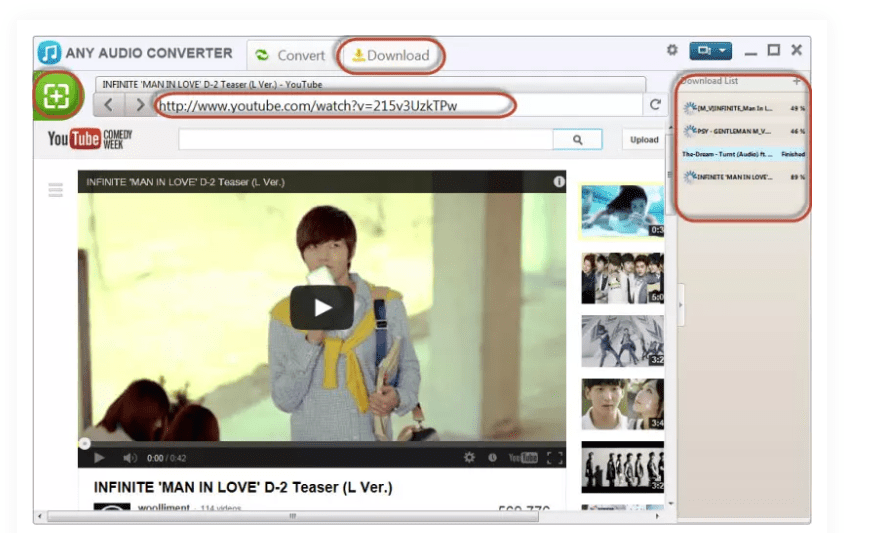

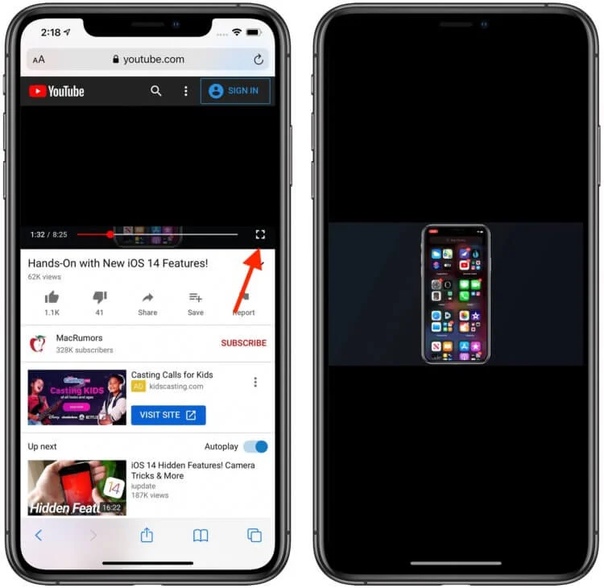 фото выше).
фото выше).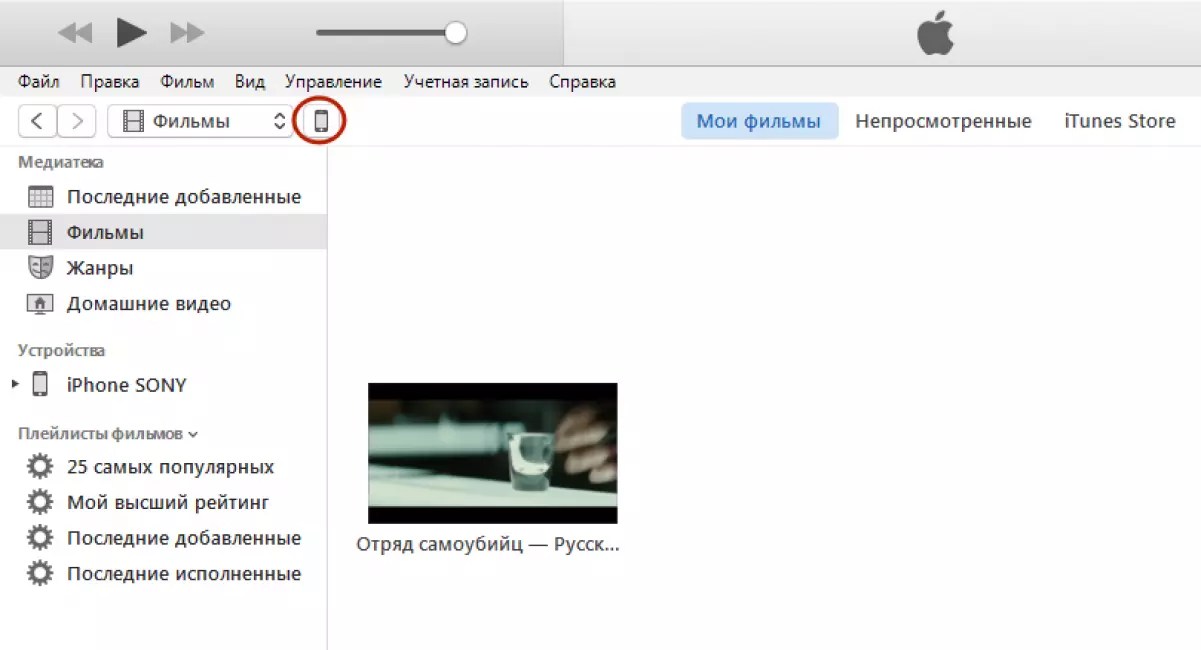
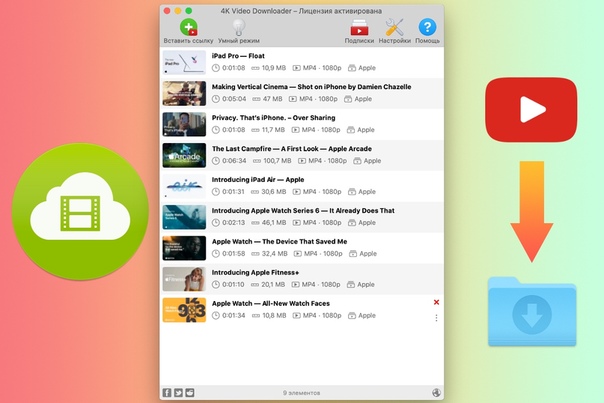 http://m.youtube.com
http://m.youtube.com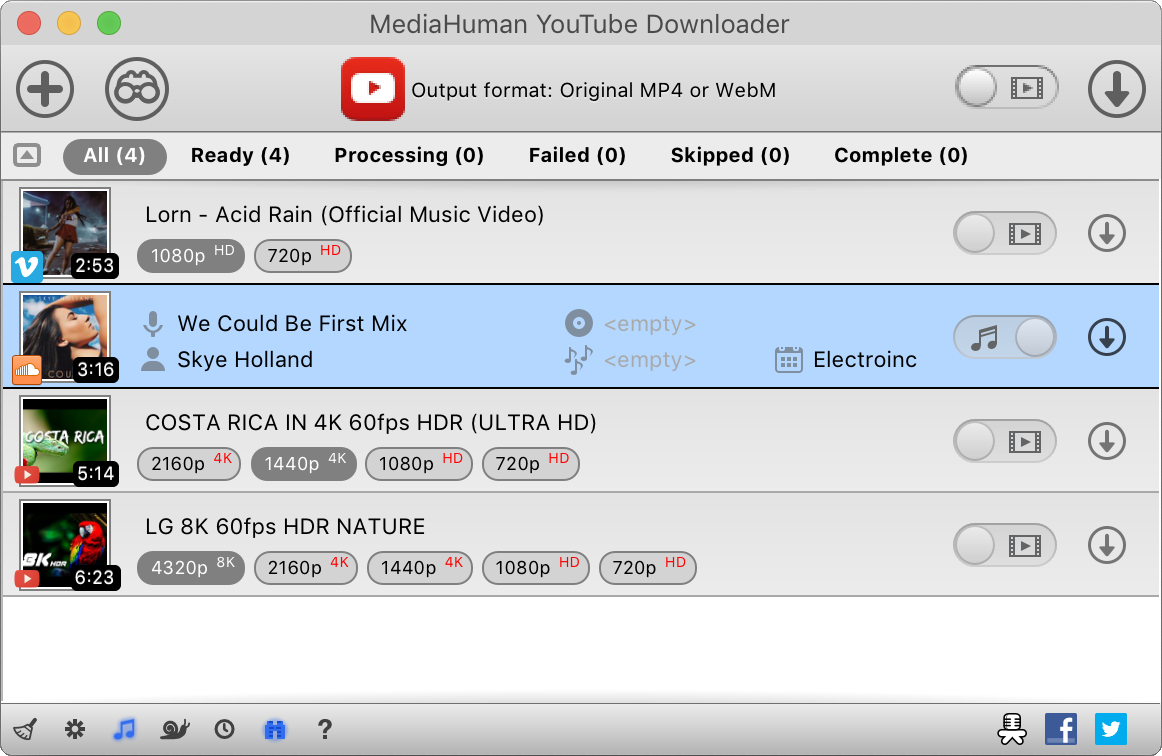
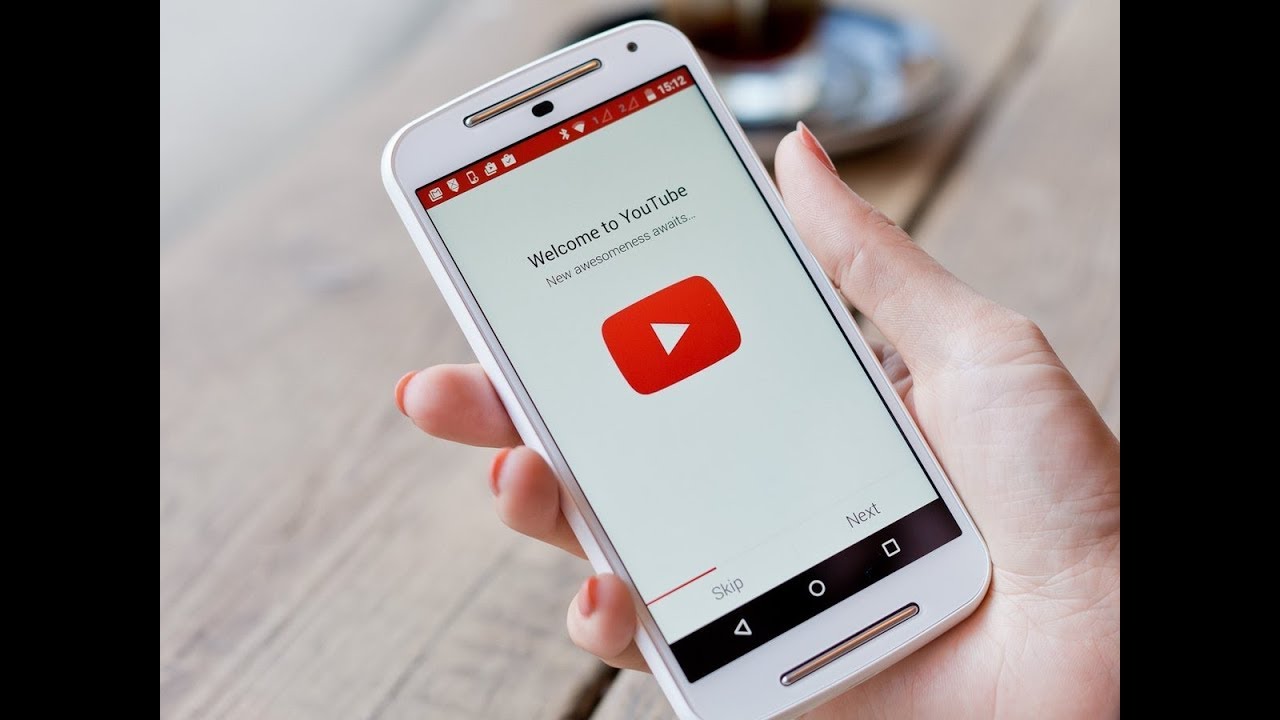

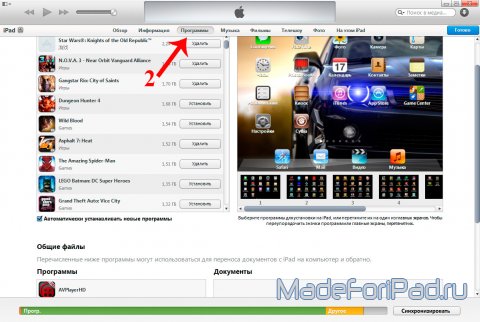 Так что нажмите кнопку
Так что нажмите кнопку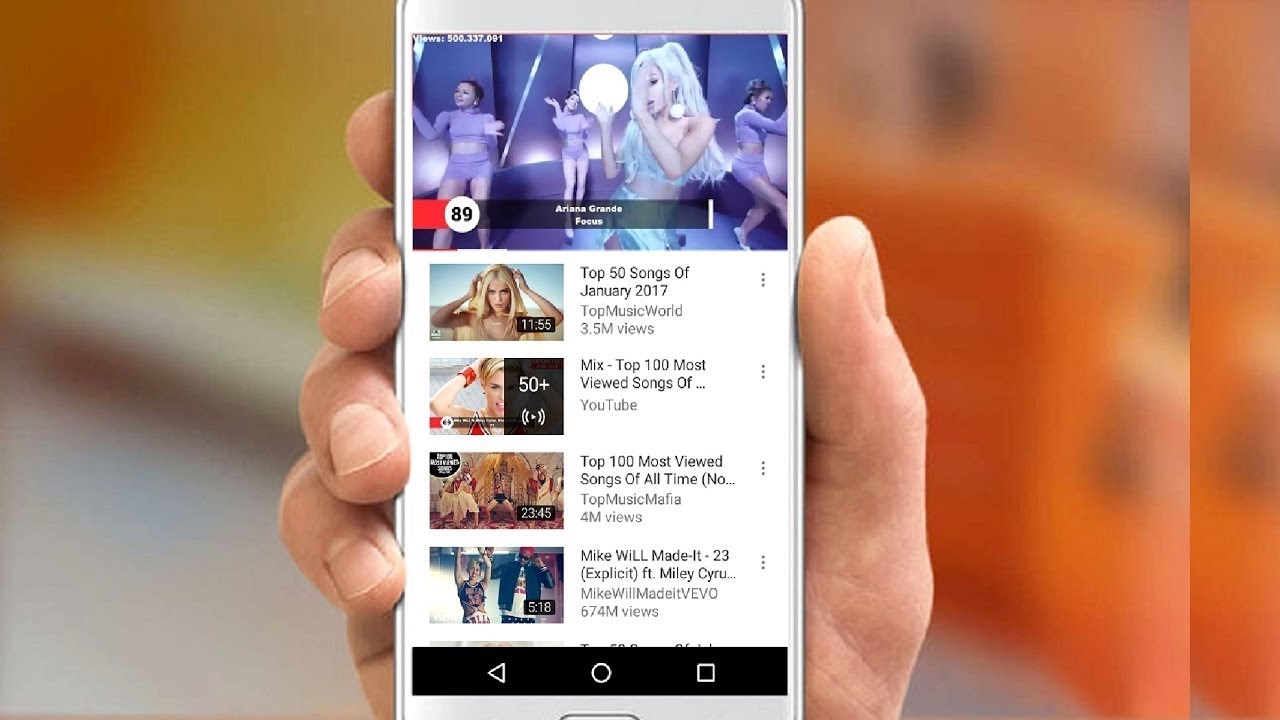



 Сайт автоматически получит ссылку.
Сайт автоматически получит ссылку.:max_bytes(150000):strip_icc()/youtubedownload-android2-5bb1b771c9e77c0026b4fac7.jpg)