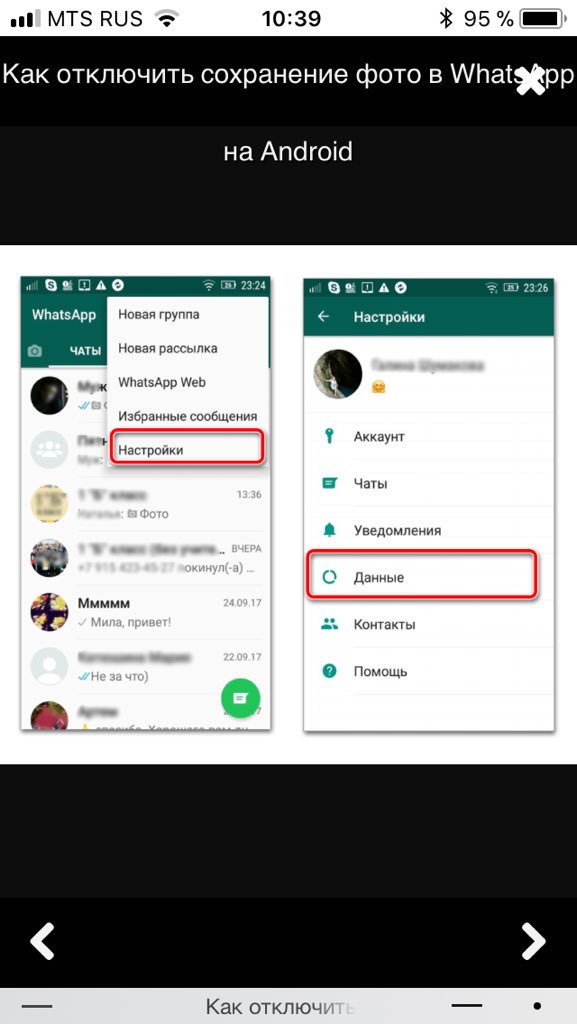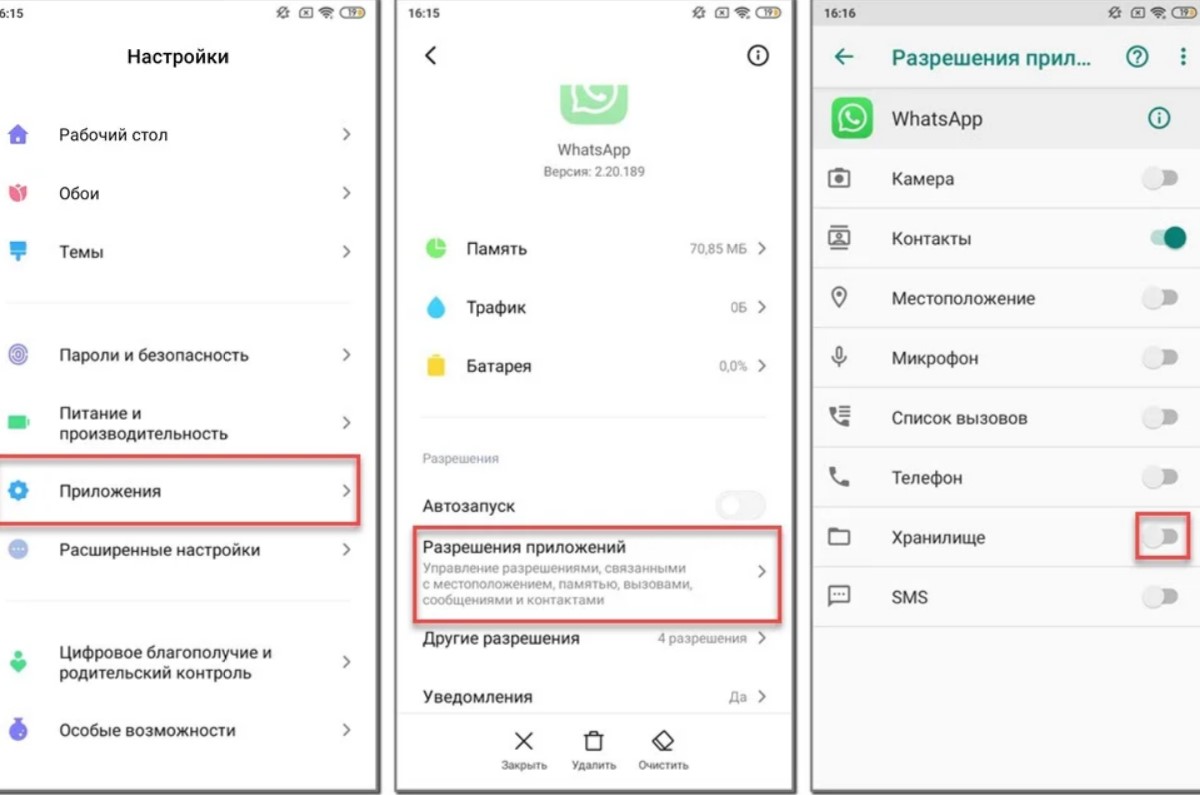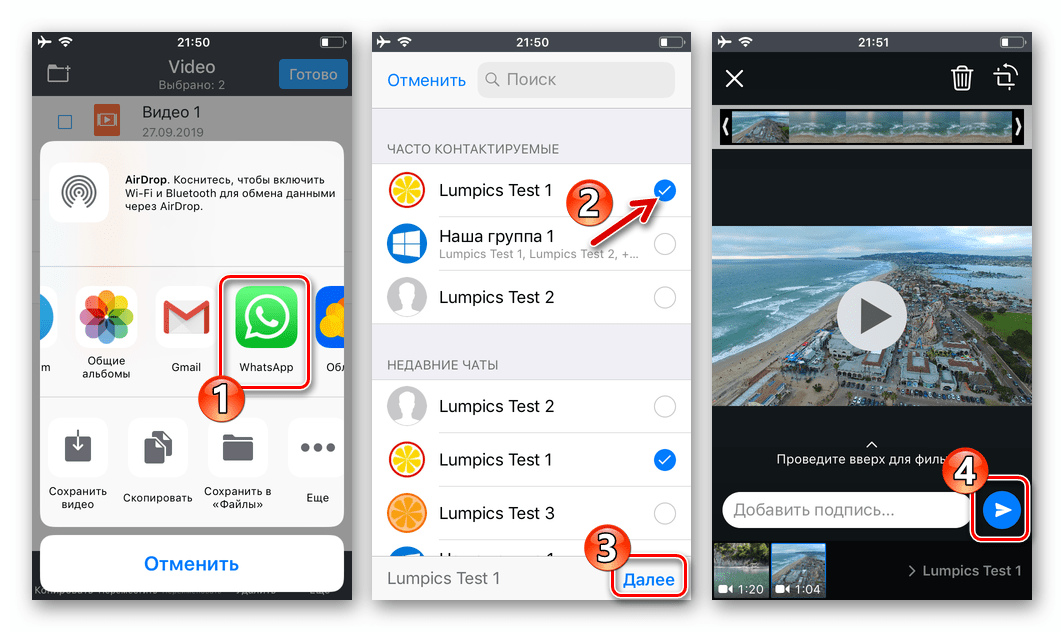Как сохранить видео с ватсапа на телефон: Как скачать (сохранить) видео с Ватсапа на телефон
Как сохранить видео из Ватсапа на телефон?
Как видео из ватсапа перекинуть в комп
Содержание статьи
Сегодня практически каждый знает, что такое ватсап. У многих он установлен на смартфоне или планшете. Это уникальное бесплатное приложение позволяет постоянно быть на связи со своими друзьями, обмениваясь интересной информацией.
Мессенджеры — один из самых удобных способов общения. Благодаря этим приложениям, мы всегда можем оставаться на связи со своими друзьями и близкими.
Программы для обмена мгновенными сообщениями также помогают организовывать рабочий процесс. Создайте групповой чат, добавьте туда коллег и будьте в курсе любых изменений по проекту.
Первая версия появилась в феврале 2009 года. Спустя 5 лет компания Facebook выкупила право владения программным обеспечением. Сначала пользователям приходилось платить 99 центов в год за общение в WhatsApp, но с 2016 года платить не нужно.
Уже в 2012 году ежедневное количество пересылаемых с помощью приложения сообщений составило более 2 миллиардов
- Посылать СМС, смайлики, различные файлы — видео, графические, аудио.
- Функция голосовых звонков.
- Запись и отправка голосовых сообщений.
- Общение в чате — групповом или личном.
- Собирать для общения группы по интересам.
- Делать общую отправку сообщения на несколько адресатов.
- Видеть на карте местонахождение свое и абонента.
- Блокировать нежелательные контакты.
- Управлять визуальными настройкам сообщения — шрифтом, использовать обои.
- Уведомления.
- Установка статуса и многое другое.
Благодаря простому интерфейсу пользоваться приложением сможет каждый. Управление происходит сенсорно, а любое действие сопровождается вспомогательным комментарием.
Как скачать видео из ватсапа на компьютер
С помощью современного мессенджера WhatsApp пользователи могут обмениваться различными материалами и файлами, фотографиями и роликами.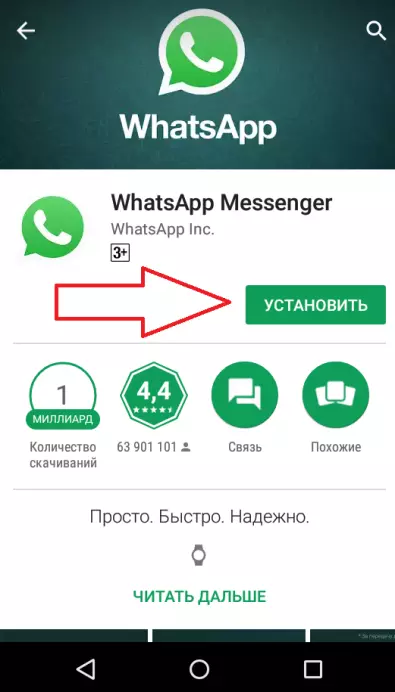
Перекинуть видеофайлы с whatsapp на компьютер можно с помощью телефона, на котором установлен мессенджер.
Первый вариант. Отправить ролик, уже сохраненный в галерее смартфона, на компьютер через Bluetooth. Для этого надо найти в видеофайлах нужный ролик, выделить его и отправить с помощью Bluetooth.
Второй способ. Передача роликов с WhatsApp на компьютер – использовать гаджет в качестве флеш-карты. Для этого следует подключить смартфон к ПК, и через память скопировать нужные файлы.
Если устройство поддерживает карту памяти, то можно перекинуть видеоролик с помощью кард-ридера. Для этого скопируй файл на карту памяти. Изначально все материалы скачиваются в папку WhatsApp. Далее подключи карту памяти к ПК и перенеси видеозапись на жесткий диск ПК
www.kakprosto.ru
Как с Ватсапа скачать видео на телефон: инструкция
С помощью функционала WhatsApp ты сможешь не только обмениваться медиафайлами, но и использовать их в других целях. Например, скачать видеоролик на свой смартфон, а после перекинуть на другие устройства. Разберемся, как с Ватсапа скачать видео на телефон. Рассмотрим каждую платформу отдельно. Также читай на нашем информационном портале статью о том, как подключить Вацап на телефон. С помощью наших инструкций ты сможешь быстро освоиться в мессенджере и полноценно пользоваться всем функционалом.
Например, скачать видеоролик на свой смартфон, а после перекинуть на другие устройства. Разберемся, как с Ватсапа скачать видео на телефон. Рассмотрим каждую платформу отдельно. Также читай на нашем информационном портале статью о том, как подключить Вацап на телефон. С помощью наших инструкций ты сможешь быстро освоиться в мессенджере и полноценно пользоваться всем функционалом.
Как сохранить видео из Вотсапа на Айфон?
Поскольку Айфоны и Айпады не поддерживают карты памяти (в них установлен только несъемный жесткий диск), то данный вариант нам не подходит. Чтобы сохранить видеоролик, необходимо выполнить следующее:
- перед установкой приложения Вацап при первом запуске разреши доступ к галерее устройства. Это необходимо для того, чтобы приложение могло самостоятельно сохранять файлы на память телефона;
- далее зайди в настройки приложения и включи пункт «Сохранить медиа», после чего примени изменения в настройках;
- теперь все медиафайлы будут сохраняться в твоей галерее.
 Достаточно зайти в галерею на смартфоне, выбрать нужный ролик и отправить его любым удобным способом другому пользователю, либо через почту на компьютер. Об этом можно найти отдельную инструкцию на нашем сайте.
Достаточно зайти в галерею на смартфоне, выбрать нужный ролик и отправить его любым удобным способом другому пользователю, либо через почту на компьютер. Об этом можно найти отдельную инструкцию на нашем сайте.
Как скачать видео с WhatsApp в галерею телефона на Андроид?
Для Андроида существует еще один удобный способ сохранения файлов из мессенджера. Если мобильное устройство имеет дополнительный слот для внешнего носителя информации, то достаточно сохранить видео из Ватсапа на флешку, чтобы в дальнейшем пользоваться им на других девайсах.
Для этого нужно:
- найти видео в Ватсапе и сохранить необходимый файл на своем устройстве;
- далее нужно перейти в галерею или в файловый менеджер и найти нужный файл, чтобы перекинуть его на карту памяти;
- теперь можно извлечь накопитель из смартфона/планшета и использовать его в своих целях. Таким способом ты можешь перекинуть файл на компьютер, либо обменяться роликами со своими друзьями.

Но если у тебя не стоит автозагрузка, то нажимай на ролик и жми сохранить (Андроид или Айфон-разницы нет):
Хочешь знать, что значит WhatsApp в переводе на русский язык? На этот и другие интересные вопросы относительно мессенджера найдутся ответы в соседних разделах нашего информационного портала.
w-hatsapp.ru
Как сохранить фото из Whatsapp на телефон?
Пока вы активно переписываетесь в «Вацап», все данные ленты находятся именно там, и при удалении истории или очистке памяти есть риск потерять важные картинки или видео. Чтобы этого избежать, – изучите инструкции, как сохранить фото с Ватсапа.
Сохранение на Андроид
Медиафайлы будут сохраняться на Андроиде при условии, что пользователь даст «Вацапу» разрешение на управление медиаданными при установке. Управлять параметрами сохранения можно и при наличии довольно солидной переписки
Как сохранить фото с Ватсапа на телефон:
- На смартфоне входим в WhatsApp.

- Переходим в раздел «Настройки» – подраздел «Данные».
- В строке сохранения медиа активируем флажок.
- Проверяем папку «Галерея» – подпапку WhatsApp Images.
Сохранение на iOS
Для «Айфона» схема действия сходная с предыдущей. Прежде всего, нужно активировать размещение в памяти:
- Включаем «Настройки».
- Переходим в «
- Активируем «Медиа Сохранять».
Важно! Мобильное устройство имеет ограниченное пространство памяти, следовательно, есть риск потерять файлы при очистке, форматировании, переносе данных на другое мобильное устройство. Совет: старайтесь систематически перебрасывать файлы в облачное хранилище
Сохраняем на ПК
Перенести изображения на компьютер можно при условии, что они сохраняются в галерее гаджета. Процесс выполняется двумя путями – через почтовое сообщение и через подсоединение смартфона к ПК.
- Открываем «Галерею» телефона и находим «изображения из Ватсап».
- Выделяем нужные изображения.
- Выбираем действие – «Отправить почтой».
- Отправка происходит через подсоединённый почтовый аккаунт (система предложит выбрать).
Примечание! Такой способ подойдёт, если вы отправляете небольшое количество фотографий
- Подключаем смартфон к ПК через USB (можно воспользоваться функцией Bluetooth, если активна).
- Переходим в раздел «Мой компьютер».
- Находим значок устройства (модель, номер) и открываем его.
- Ищем папку с медиа – WhatsApp Images.
- Открываем, выбираем несколько или все и копируем на комп.
Данные сохранятся в памяти ПК и при желании их можно будет переместить в облако.
Надеемся, что воспользовавшись нашими рекомендациями, вы сумеете правильно скинуть фото на телефон и компьютер из «Вацап».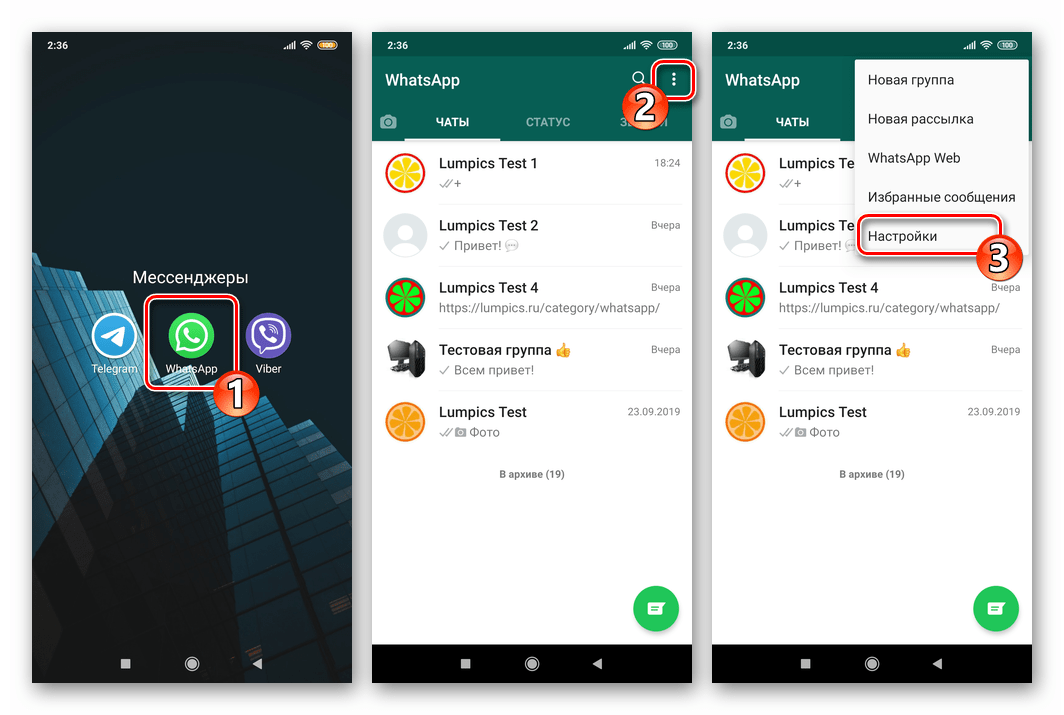 Пользуйтесь опцией для своей пользы.
Пользуйтесь опцией для своей пользы.
whatsapp-downloads.ru
Как сохранить фото из Whatsapp на телефон — инструкция
11.11.2018 FAQ 19 Comments
WhatsApp – это одна из самых популярных систем, созданная для обмена сообщениями, видео и картинками. Сохранить файлы на телефон можно двумя способами.
Автоматическое скачивание
Чтобы скинуть фото из приложения, можно воспользоваться функцией автоматического скачивания. Обычно такая услуга действует по умолчанию, но если она по какой-либо причине она была отключена, необходимо ее активировать. Для этого:
- Нужно разрешить доступ к медиафайлам. Обычно при установке сервиса на мобильный, пользователи получают сообщение. Можно либо разрешить, либо отклонить доступ к файлам телефона. Если ранее была выбрана команда отклонения, то пользователю следует изменить параметры настроек.

- Чтобы скачать картинки и фотографии на устройство, необходимо перейти в раздел « Настройки» и выбрать подраздел «Данные». Далее нужно включить автоматическое сохранение медиа. Пользователь может самостоятельно выбрать тип файлов, которые он желает перекинуть на устройство: картинки, аудио, видео или документы.
Сохранение на карту памяти
Для смартфонов с небольшой встроенной памятью подойдет второй способ передачи картинок. Как сохранить в галерее фото из ВатсАпа, используя карту памяти?
- В настройках приложения нужно перейти в разделы Система – контроль памяти устройства – хранилище. И выбрать необходимые команды.
- Скачать дополнительное приложение «Файловый менеджер». С его помощью можно передавать на мобильное устройство голосовые сообщения и файлы формата Аудио.
Как сохранить фото из ВатсАпа на iPhone
Для телефонов марки Apple также доступно автоматическое скачивание файлов.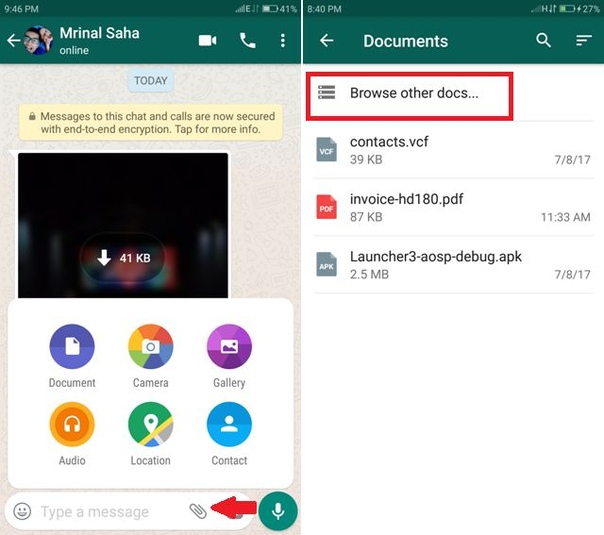 В частности для Айфон 7 картинки и фотографии можно просмотреть в папке «
В частности для Айфон 7 картинки и фотографии можно просмотреть в папке «
При желании пользователи могут отключить услугу автоматического сохранения, используя настройки приложения
19 комментариев
Good article. I’m dealing with some of these issues as well..
Thanks for one’s marvelous posting! I definitely
enjoyed reading it, you happen to be a great author.
I will remember to bookmark your blog and may come back later in life.
I want to encourage continue your great job, have a
nice afternoon!
I was suggested this website by way of my cousin. I’m no longer positive whether this post is written by him as nobody else understand such exact about my trouble.
You are wonderful! Thank you!
Hi there, after reading this remarkable piece of writing i
am too cheerful to share my know-how here with friends.
Hello, Neat post. There’s an issue along with your site in web explorer,
There’s an issue along with your site in web explorer,
may check this? IE still is the market chief and a huge element of other folks will leave out your magnificent
writing due to this problem.
I loved as much as you’ll receive carried out right here.
The sketch is tasteful, your authored material stylish.
nonetheless, you command get bought an shakiness over that you wish be
delivering the following. unwell unquestionably come further formerly again as exactly the same nearly a lot often inside case you shield this hike.
I know this web page presents quality dependent articles or reviews and extra stuff,
is there any other web page which gives these information in quality?
each time i used to read smaller articles or reviews which also clear their motive,
and that is also happening with this article which
I am reading here.
I could not refrain from commenting. Very well written!
I always spent my half an hour to read this web site’s
posts everyday along with a cup of coffee.
Hi there very cool site!! Guy .. Beautiful
.. Amazing .. I’ll bookmark your web site and take the feeds
additionally? I am satisfied to seek out so many useful
info right here in the publish, we want work out extra strategies on this regard,
thanks for sharing. . . . . .
Way cool! Some very valid points! I appreciate you writing this article
and also the rest of the site is very good.
Ridiculous story there. What happened after?
Good luck!
Thanks for sharing such a nice opinion, post is nice, thats why i have read it entirely
Thank you for the auspicious writeup. It in fact was a amusement account it.
Look advanced to more added agreeable from you!
By the way, how could we communicate?
What’s up i am kavin, its my first occasion to commenting anywhere, when i read this piece of
writing i thought i could also make comment due to this sensible
piece of writing.
Thanks , I’ve recently been looking for info approximately this topic for a long time and yours is the best I have came
upon so far. However, what about the conclusion? Are you certain about the supply?
However, what about the conclusion? Are you certain about the supply?
Thanks for one’s marvelous posting! I genuinely enjoyed reading
it, you’re a great author. I will ensure
that I bookmark your blog and will come back someday. I want to encourage one to continue your great writing, have a nice afternoon!
Precio De Levitra 10 Mg En Farmacia Viagra 6 Free Sample On Line Pharm viagra Viagra Cialis Sur Le Net
whatsapp-free.ru
Как сохранить видео из Whatsapp?
Когда собеседники присылают интересное видео, которым хочется поделиться с друзьями, а искать среди всей присланной информации понравившийся ролик долго, пользователя спасает возможность сохранять файлы на своем устройстве. Таких способов всего три. Один может использоваться только на платформе Android, другой – на базе IOS. Третий способ общий для андроид и iphone. Чтобы на любой из платформ сохранить видеофайл на телефон, если не установлены иные настройки, нужно выбрать файл и нажать «Сохранить».
Андроид
Сохранять видеофайлы на Android можно как автоматически, так и вручную. Чтобы сохранение производилось автоматически, нужно в настройках приложения найти «Данные и хранилище», а далее в «Автозагрузка медиа» отметить, какие из медиафайлов будут автоматически загружаться в галерею с использованием мобильной сети или сети Wi-Fi. Скачивание на карту памяти можно произвести вручную. Для этого в папке WhatsApp найти и открыть подпапку Media, выбрать видеоролик и перекинуть на карту памяти.
Айфон
Скачать и сохранить видео из ватсапп на айфон можно с помощью настроек приложения. Для этого необходимо разрешить мессенджеру доступ к галерее. Это нужно, чтобы у пользователя была возможность сохранять медиафайлы. Далее в настройках ватсапп следует отметить зеленым пункт «Сохранять медиа». Подключив сохранение, пользователь сможет сохранять и просматривать присланные файлы, в том числе видеоролики, в галерее устройства.
Как скачать видео с whatsapp на компьютер?
Перекинуть видеофайлы с whatsapp на компьютер можно с помощью телефона, на котором установлен мессенджер. Первый вариант – это отправить ролик, уже сохраненный в галерее смартфона, на компьютер через Bluetooth. Для этого надо найти в видеофайлах нужный ролик, выделить его и отправить с помощью Bluetooth.
Первый вариант – это отправить ролик, уже сохраненный в галерее смартфона, на компьютер через Bluetooth. Для этого надо найти в видеофайлах нужный ролик, выделить его и отправить с помощью Bluetooth.
Второй способ передачи роликов с WhatsApp на компьютер – использовать гаджет в качестве флеш-карты. Для этого следует подключить смартфон к ПК, и через память скопировать нужные файлы.
what-is-app.ru
Как скачать видео с Ватсапа на компьютер?
Как скачать (сохранить, перекинуть) видео с Ватсапа на компьютер?
Установить себе на компьютер клиент WhatsApp Web.
Этот клиент легко позволяет скачивать видео.
Установить браузер Opera. Этот браузер позволяет подключаться к вашей учетке Ватсапа и при просмотре видео имеет кнопочку «скачать видео».
Скачать (сохранить) видео с Ватсап на компьютер можно несколькими способами.
Все файлы, которые передаются в Ватсап, обычно сохраняются в памяти вашего устройства.
Для их автоматического сохранения нужно разрешить доступ приложения к галерее.
Также в настройках должна стоять автозагрузка видео:
1) выбираем пункт «Данные и хранилище».
2) в разделе «Автозагрузка медиа» нас интересует поле «Wi-Fi», там должна стоять галочка напротив «Видео».
1 вариант
Нужно подключить смартфон к компьютеру с помощью USB-кабеля.
В диспетчере файлов находим папку:
WhatsApp / Media / WhatsApp Video.
Именно в неё Ватсап сохраняет видео.
Теперь выбираем нужный видеофайл и перекидываем его на компьютер.
Аналогичным образом можно копировать не только видео, но и картинки (фотографии) и другие файлы. Они также будут хранится в Media.
2 вариант
Можно обойтись и без подключения смартфона к компьютеру.
1) Сначала находим нужный файл на своём устройстве.
Это можно сделать через галерею (в ней нужно выбрать папку WhatsApp Video), а можно через файловый менеджер (также можно открыть стандартный проводник и выбрать папку с видео).
2) Далее нажимаем на значок «Отправить», появятся самые разные варианты.
Например, можно отправить видео по e-mail на свою собственную почту и уже с неё скачать его на свой компьютер.
Или можно загрузить его на свой аккаунт Ютуб / Инстаграм, а затем с помощью специальных сервисов закачать на комп или ноутбук.
www.bolshoyvopros.ru
Как сохранить видео из Snapchat в галерею
Сохранить видеозапись на свой телефон при помощи встроенного функционала приложения не получится. Придётся устанавливать дополнительные утилиты.
Как сохранить видео из Снэпчата в галерею
Скачать видеоролики из этого мессенджера довольно легко, следуя всем шагам.
Шаг 1. Установка программы InstantSave
В скачивании видео из Снэпчата вам поможет утилита «InstantSave».
- Перейдите в приложение Google Play Market на андроиде или в приложение App Store на айфоне;
- В строке поиска напечатайте название программы, которую нужно скачать, а именно «InstantSave»;
- Из всех предложенных приложений, которые будут найдены, необходимо будет выбрать самое первое – это и будет официальная версия необходимой программы;
- Нажмите на это приложение;
- Кликнете на «Установить»;
- Начнётся процесс скачивания и установки.

Шаг 2. Вход в Снапчат
Теперь необходимо войти в свой профиль через утилиту, которая только что была установлена на телефон.
- Откройте скачанную программу и войдите чрез неё в Снэпчат, введя свой логин и пароль от аккаунта.
Шаг 3. Скачивание видеозаписи на телефон
Когда вы выполнили вход в аккаунт, нужно переходить к следующему шагу – скачивание видеоролика.
- Перейдите в любой диалог с любым собеседником;
- Под каждым снапом с видеозаписью вы увидите кнопку «Save» или «Сохранить»;
- Нажмите на появившуюся кнопку;
- Ролик начнёт скачиваться в галерею вашего мобильного устройства.
На самом деле разобраться в том, как сохранить видео из Снэпчата в галерею, довольно легко и скачать его ничем не сложнее – к тому же процесс проходит очень быстро.
xn—-8sbaneabh3bnn3bhaht7f3c0a.xn--p1ai
Как отправить видео в WhatsApp. Как отправить Youtube видео
Общение в мессенджере WhatsApp с каждым днем становится все более насыщенным и интересным.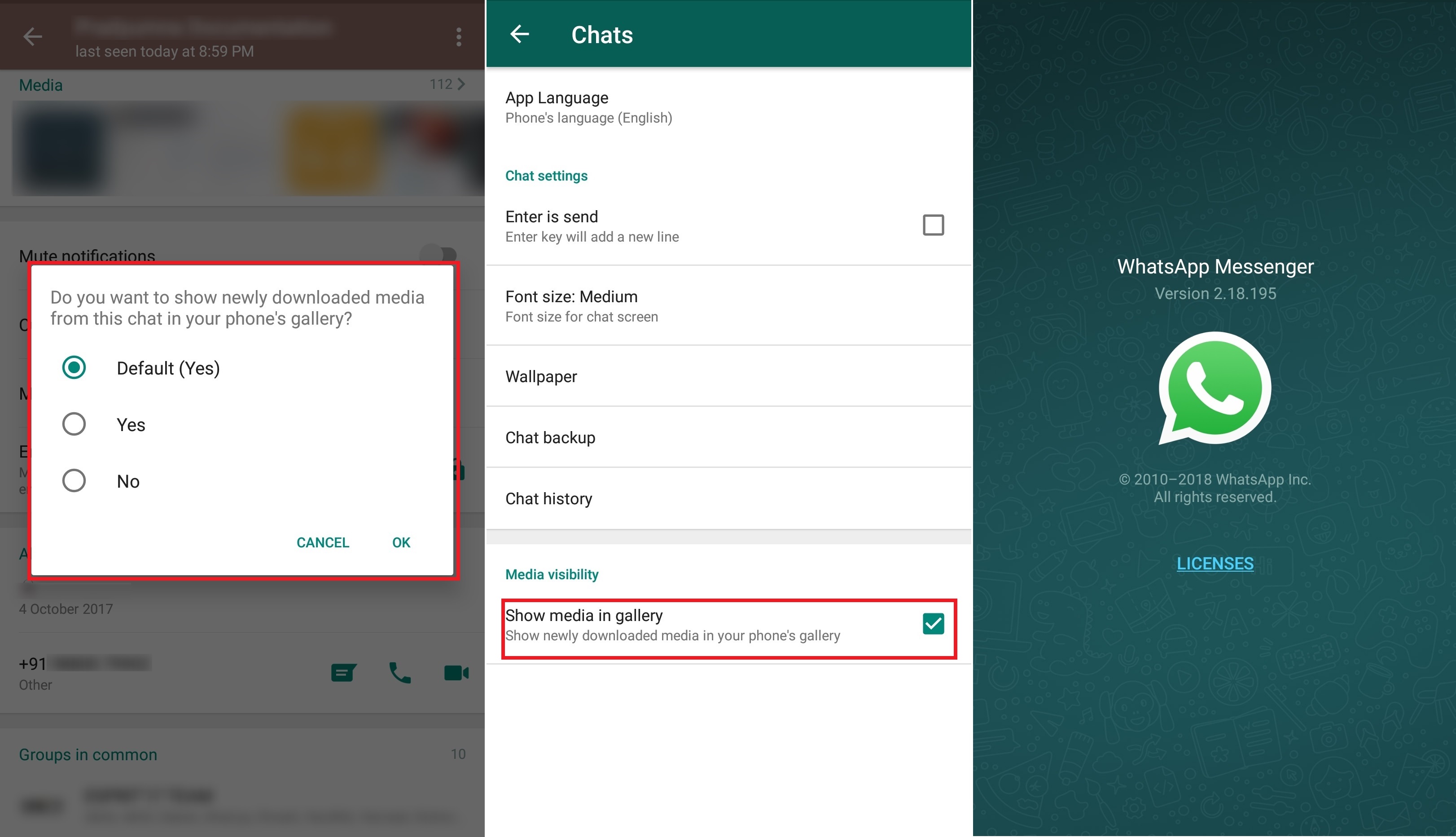 Благодаря постоянному совершенствованию со стороны разработчиков стабильно пополняется функциональный набор. Кроме того, налаживается взаимодействие с другими сервисами и социальными сетями. В результате можно обмениваться информацией между мессенджерами или другими ресурсами. Одним из них является Youtube, где предусмотрена функция отправки и сохранения видеозаписей. Пользователям следует разобраться с тем, как скачать видео на ВатсАп на телефоне, и узнать все особенности и тонкости данного процесса.
Благодаря постоянному совершенствованию со стороны разработчиков стабильно пополняется функциональный набор. Кроме того, налаживается взаимодействие с другими сервисами и социальными сетями. В результате можно обмениваться информацией между мессенджерами или другими ресурсами. Одним из них является Youtube, где предусмотрена функция отправки и сохранения видеозаписей. Пользователям следует разобраться с тем, как скачать видео на ВатсАп на телефоне, и узнать все особенности и тонкости данного процесса.
Пересылка видео из Ютуб пользователю в Ватсап
Просматривая видеоролики в различных социальный сетях, как правило, пользователь находит интересные записи. Может возникнуть желание поделиться ими с друзьями, что ранее было доступно только внутри того или иного сервиса. Благодаря современным технологиям и постоянной работе над расширением функционала появилась возможность взаимодействия. Теперь в Youtube есть отдельный инструмент, помогающий понять, как отправлять видео.
Чтобы выяснить, как скидывать видео в ВатсАп, нужно ознакомиться с инструкцией для телефона:
- Открыть на мобильном устройстве приложение Youtube.

- Найти видеозапись, которую нужно показать другу.
- Открыть видео для просмотра. Нажав на окно во время воспроизведения, можно увидеть дополнительные опции. Выбрать стрелочку на верхней панели, которая расположена по центру слева.
- Выслать запись можно другому пользователю в Ютубе. Также откроется список доступных средств связи, на которые также распространяется действие функции. Открыть полный перечень сервисов, потянув шторку вверх.
На этом процедура завершена, о чем будет свидетельствовать сообщение в диалоге с другом. Зная, как отправить видео в ВатсАпе без ссылки, пользователь быстро решит поставленную задачу.
Сохранение видео с WhatsApp
Имея информацию о том, как отправить видео в WhatsApp, многие пользователи интересуются и другим направлением в работе с мессенджером. Получая сообщения с разными типами медиафайлов, у человека может возникнуть необходимость сберечь его на своем устройстве. Цель может преследоваться по разным причинам. Поэтому разработчики позаботились о данной возможности, вне зависимости от того, длинное видео или занимает несколько секунд.

После этого все файлы будут загружаться на смартфон в момент просмотра. Если настройки отключены в целях экономии памяти устройства, следует разобраться, как загрузить видео в ВатсАп, не применяя регулировку параметров. Для этого понадобится знать, как пересылать записи другим пользователям на компьютер. Либо же вручную выполнять поставленную задачу, занимаясь файлами индивидуально. На всех видеозаписях и фото есть кнопка загрузки. Поэтому практически каждый пользователь знает, как добавить нужный файл на смартфон.
xn—-7sbareabh4axn3bbgal7f9d.xn--p1ai
Как сохранить видео в WhatsApp ▷ ➡️ Creative Stop ▷ ➡️
Всегда оставайтесь на связи со своей семьей и друзьями, используя WhatsApp, знаменитый сервис обмена мгновенными сообщениями. В ходе нескольких бесед вы получали видео, и, поскольку они кажутся вам очень интересными, вы хотели бы сохранить их на своем устройстве, чтобы вы могли просматривать или делиться ими в других случаях или на других платформах.
Однако, к сожалению, вы не знакомы с технологиями и поэтому сейчас пытаетесь узнать как сохранить видео в WhatsApp. Так это правда? Тогда вы будете счастливы узнать, что в сегодняшнем руководстве вы найдете всю необходимую информацию: я не только расскажу вам, как это сделать в Android y iPhone, но на ПК. Кроме того, я также объясню, как сохранить видео, содержащееся в статусе WhatsApp, и как включить видео в резервные копии известной службы обмена сообщениями.
Что ж: я бы сказал, пора приступить к работе. Сядьте поудобнее и уделите мне несколько минут вашего времени. Все, что вам нужно сделать, это внимательно прочитать все советы, которые я приготовил для вас в следующих главах, и вы обязательно добьетесь успеха. Сказав это, я просто хочу пожелать всем удачного чтения!
- Как сохранить видео в WhatsApp: чат
- Как сохранить видео WhatsApp на Android
- Как сохранить видео WhatsApp на iPhone
- Как сохранить видео WhatsApp на ПК
- Как сохранить видео в WhatsApp: статус
- Как сохранить видео в WhatsApp: резервное копирование
Как сохранить видео в WhatsApp: чат
Если вы хотите сохранить видео, которое вы получили через WhatsApp, знайте, что знаменитая курьерская служба принадлежит Facebook автоматически сохраняет мультимедийные файлы в галерее мобильный телефон.
Однако может случиться так, что эта автоматическая функция WhatsApp не включена: это зависит от того, как параметры загрузки файла настроены в приложении. В любом случае, не волнуйтесь, вы найдете всю необходимую информацию, чтобы понять как сохранить видео в WhatsApp в следующих главах.
Как сохранить видео WhatsApp на Android
Если хочешь сохранить видео WhatsApp в галерею Android, сначала необходимо проверить, включена ли по умолчанию функция автоматического сохранения видео, полученных в чатах.
На самом деле вы должны знать, что приложение WhatsApp для Android автоматически загружает видео в папку (или альбом) с именем Видео WhatsApp когда вы пытаетесь сыграть в них в чате. Вход в приложение фото o тоннель, вы найдете видео WhatsApp в только что упомянутом альбоме или в альбоме с общим названием Видео.
Например, если вы хотите знать, как сохранить видео из Huawei WhatsApp, все, что вам нужно сделать, это следовать тем же инструкциям, которые я указал в предыдущем абзаце, позаботившись о том, чтобы запустить приложение Туннель, чтобы найти ваши сохраненные видео.
Если полученное видео не отображается в приложении Фотографии / Галерея, вы можете убедиться, что функция загрузки включена на панели настроек WhatsApp. Для этого запустите приложение WhatsApp и нажмите значок ⋮, расположенный в правом верхнем углу. На этом этапе в появившемся окне выберите элемент конфигурации.
Теперь среди видимых разделов выберите тот, который называется Чарла и убедитесь, что он установлен на EN рычаг рядом с формулировкой Видимость СМИ. При этом все полученные вами видео также будут отображаться в галерее Android.
Автоматическая загрузка видео, полученных через чат, может быть отключена в зависимости от сетевых настроек, которые вы установили для загрузки в приложении WhatsApp. Фактически, при определенных условиях, например, когда на вашем телефоне активирована сеть передачи данных SIM-карты, она может препятствовать автоматической загрузке видео (чтобы избежать чрезмерного потребления трафика).
Чтобы проверить настройки сети, запустите WhatsApp и нажмите значок ⋮, расположенный в правом верхнем углу. Теперь выберите элемент Использование и хранение данных в открывшемся меню найдите раздел Автоматическая загрузка мультимедиа. На этом этапе коснитесь элементов При использовании мобильной сети es При подключении через Wi-Fi, чтобы убедиться, что ящики рядом с опцией Видео активны
Однако я напоминаю вам, что, разрешив автоматическую загрузку видео в сети 3G / 4G / 5G, вы можете быстро израсходовать Гигу вашего предложения. То же самое может произойти с сетью Wi-Fi, если вы подключаетесь к точке доступа Wi-Fi, созданной мобильным телефоном или планшетом, используя сеть передачи данных установленной там SIM-карты.
При этом, если вы хотите активировать автоматическую загрузку видео WhatsApp, даже когда вы находитесь в роуминге, нажмите этот элемент Когда вы в роуминге и поставьте галочку в окошке Видео.
Если, наоборот, вы хотите знать, как сохранить видео WhatsApp на SDДаже в этом случае выполнить операцию несложно, но вам потребуется сосредоточиться на инструкциях, которые я дал вам в этом руководстве, чтобы без ошибок переносить данные из памяти телефона на SD.
Как сохранить видео WhatsApp на iPhone
Если у вас есть iPhone, сохранить видео WhatsApp Это очень простая операция: все, что вам нужно сделать, это убедиться, что определенная функция уже включена в рассматриваемом приложении. Вообще говоря, по умолчанию WhatsApp автоматически сохраняет видео в фотогалерею iOS.
Кстати говоря, вам нужно запустить WhatsApp и выберите статью конфигурации расположен в нижней зоне. После этого нажмите голос Чарла и убедитесь, что он установлен на EN рычаг рядом с формулировкой Сохранить в ленту камеры.
Кроме того, вы можете сохранить видео, держа палец на миниатюре в разговоре и нажав на голос. экономитьв показанном поле. Теперь вам нужно запустить приложение. фото iOS, выберите вкладку Альбом (ниже) и откройте альбом WhatsApp, чтобы получить доступ к мультимедийному контенту, сохраненному этим приложением для обмена сообщениями.
Если автоматическое сохранение работает некорректно, проблема, вероятно, связана с настройками сети WhatsApp, связанными с загрузкой мультимедийных файлов. Если видео не включены в сети передачи данных и / или в Wi-Fi, они не будут загружены автоматически.
Чтобы проверить эти настройки, запустите WhatsApp и нажмите на статью конфигурации, вниз. На этом этапе выберите элемент Использование данных и архива и нажмите на опцию Видео. Наконец, все, что вам нужно сделать, это выбрать параметры на экране, если вы хотите выполнить автоматическое сохранение в сети передачи данных и / или в сети Wi-Fi.
Как сохранить видео WhatsApp на ПК
Если ваше намерение сохранить видео WhatsApp Web или из настольного клиента известного приложения для обмена мгновенными сообщениями, процесс, с которым вам придется столкнуться, совсем не сложен. Кроме того, инструкции, которым необходимо следовать, одинаковы независимо от системы, используемой для доступа к WhatsApp с ПК.
Сначала запустите клиент WhatsApp, чтобы ОС Windows o Mac OS или войдите в WhatsApp Web. Если вы подключаетесь впервые, он покажет вам QR-код что тебе понадобится сканирование с WhatsApp на вашем телефоне. Если вы не знаете как, вы можете найти все подробности в моем руководстве о том, как найти QR-код WhatsApp.
В этот момент на главном экране WhatsApp, откройте беседу, в которой вы получили видео, нажмите свой миниатюрный, чтобы начать воспроизведение, и щелкните скачать значок (L ‘ значок стрелки вниз ), который вы найдете в правом верхнем углу предложенного нового экрана. Это было легко, правда?
Как сохранить видео в WhatsApp: статус
Если вы хотите знать как сохранить видео из статуса WhatsApp, Я должен предупредить вас, что у этой службы нет встроенных функций, которые позволили бы вам действовать в этом отношении.
Однако, если вы все еще хотите сохранить статус WhatsApp, вы можете экспортировать видео, выполнив запись экрана. Хотя iPhone эта функциональность интегрирована в Центр управления iOS К сожалению, на Android это не всегда так.
Некоторые смартфоны AndroidФактически, они оснащены встроенными функциями, как iPhone, которые позволяют записывать видео с экрана. Однако для других, где этот инструмент недоступен, необходима установка сторонних приложений.
В общем, могу порекомендовать вам прочитать мой урок о том, как запись экран телефона, на котором я подробно объясняю, как выполнить эту процедуру как на Android (с функцией по умолчанию и сторонним приложением), так и на iPhone.
Как сохранить видео WhatsApp: резервное копирование
Если ваш интерес сохранить видео в WhatsApp периодического резервного копирования, вы будете рады узнать, что шаги просты, если у вас уже активна функция резервного копирования в приложении.
Если это не так, первое, что нужно сделать, это убедиться, что у вас есть Google привязана к WhatsApp на Android или к учетной записи iCloud, привязанной к WhatsApp на iPhone. Если вы еще этого не сделали, я рекомендую прочитать мои руководства о том, как связать телефон Android с Google и как создать Apple ID.
Как только это будет сделано, вы должны включить функцию резервного копирования в WhatsApp, действуя из настроек приложения и активируя эту функцию: для этого перейдите к элементу Резервное копирование чата в разделе Чарла Настройки WhatsApp. Если у вас есть вопросы, я предлагаю вам прочитать мое руководство по резервному копированию WhatsApp.
Наконец, вам нужно включить видео в обычную резервную копию WhatsApp. В виде? С панели конфигурации WhatsApp, выберите элементы Чат> Резервное копирование чата и убедитесь, что опция активирована Включить видео.
Чтобы избежать дополнительных затрат на трафик данных SIM-карты из-за веса видео, я рекомендую делать резервную копию только при подключении к сети Wi-Fi. В связи с этим активируйте соответствующий пункт в настройках резервного копирования WhatsApp на Android или следуйте инструкциям, отображаемым на iPhone.
Как записать видео звонки WhatsApp на Android и iPhone
В то время как WhatsApp очень богат различными возможностями, в нем нет функции записи видео звонков. Поэтому, мы опишем ниже различные способы записи видео звонков WhatsApp на Android и iPhone.
Кратко о записи видео звонков WhatsApp
Многие пользователи задаются вопросом о том, как можно записывать видео звонки в WhatsApp на айфонах или телефонах андроид. Такая нужда заключается в сохранении памяти об их WhatsApp видео конференциях с родными или близкими.
Следует помнить о том, что друзья, возможно, ничего не имеют против того, чтобы их записали, но будьте осторожны с записями звонков по работе, или может быть не стоит записывать людей, которых вы недостаточно знаете.
Запись звонков без согласия на то обеих сторон может рассматриваться как нелегальное действие в некоторых странах, поэтому, прежде вам следует внимательно ознакомится с законодательной стороной этого процесса, а уже потом принимать решение, стоит ли вам производить запись видео звонков в WhatsApp на устройствах android или iPhone.
Как записать видео звонок WhatsApp на андроид с помощью DU Recorder
Одним из популярных приложений, которое можно использовать для записи видео звонков на андроиде, является приложение под названием DU Recorder.
Отличной функцией этого приложения является то, что оно автоматически создает небольшие ярлычки на экране андроида, то есть при записи видео звонков в WhatsApp вам нет никакой необходимости открывать само приложение.
- Откройте Play Маркет, наберите в поиске DU Recorder и скачайте его к себе на телефон.
- Как только приложение загрузится, откройте его.
- Отныне вы сможете легко записывать видео звонки в WhatsApp простым нажатием Кнопки записи на экране устройства.
- Для того чтобы остановить запись, откройте панель уведомлений и нажмите на кнопочку Стоп.
Записанный видео звонок будет сохранен в приложении Фотографии на андроид телефоне.
Как записать видео звонок WhatsApp на андроид с помощью AZ Screen Recorder
В случае, если первое приложение почему-либо не работает на вашем устройстве, мы можем предложить вам попробовать другое приложение под названием AZ Screen Recorder.
Так же, как и DU Recorder, это приложение создает удобные ярлычки на экране смартфона и позволяет сделать запись видео звонков в WhatsApp без необходимости открывать само приложение.
- Скачайте AZ Screen Recorder из Play Маркета себе на устройство.
- Откройте приложение после того, как оно установится.
- Для того, чтобы записать видео звонок в WhatsApp, просто нажмите кнопку Записи на экране смартфона.
- Если вы хотите остановить запись, сдвиньте вниз панель уведомлений, там вы и увидите кнопку Стоп.
Как записать видео звонок WhatsApp на iPhone
В версии iOS 11 Apple внедрил функцию записи экрана, которую можно с успехом использовать для записи видео звонков.
- Откройте Настройки – прокрутите вниз нажмите на Пункт управления.
- На следующем экране нажмите на опцию Настроить элементы управления.
- На экране настроек элементов управления прокрутите вниз и нажмите на плюсик рядом с Записью экрана, таким образом вы добавите эту функцию в Пункт управления.
- После того как Запись экрана будет добавлена в Пункт управления, вы сможете записывать видео звонки WhatsApp на айфоне в любое время, просто нужно будет провести по экрану пальцем снизу – вверх и нажать кнопку Записи.
Для того, чтобы закончить запись видео звонка, откройте Пункт управления, проведя по экрану вверх и нажав снова на кнопку записи.
Записанные видео звонки сохраняются в приложение Фото, где вы можете найти их в любое удобное для вас время.
Еще статьи из рубрики Android:
#WhatsApp #видео звонокКак запретить WhatsApp автоматически сохранять фото и видео
WhatsApp стал безумно популярен среди пользователей смартфонов, став одним из самых лучших мессенджеров на сегодняшний день. Помимо обмена сообщениями и совершения звонков, пользователи приложения могут запросто обмениваться фотографиями и даже видеофайлами друг с другом. Но есть у всего этого и обратная сторона. Программа автоматически загружает фотографии и другие мультимедиа, сильно «ударяя» по памяти вашего устройства. К счастью, этому можно с легкостью положить конец.
WhatsАpp имеет довольно гибкую систему настроек
Как сделать так, чтобы WhatsApp автоматически не загружал фото и видео
На самом деле все довольно просто и полностью «лишаться» файлов вам не придется. Зато теперь только вы будете решать, какой именно контент вам стоит загрузить на свое устройство, а какой — нет. Для начала запустите WhatsApp и нажмите на значок, выполненный в виде трех точек. Он располагается в правом верхнем углу. Это основные настройки приложения. Затем выбирайте «Настройки» — «Использование данных и хранилища».
В разделе «Автоматическая загрузка мультимедиа» вы должны увидеть три варианта загрузки контента: при использовании данных сотовой сети, при подключении по Wi-Fi и когда вы находитесь роуминге. Снимите флажок с каждого из этих пунктов (или оставьте те, что вам нужны) и затем нажмите «OK».
Читайте также: Почему вы должны срочно обновить WhatsApp для Android
Теперь для того, чтобы загрузить какой-либо элемент, вам нужно будет нажать на него в самом диалоге. В противном случае он не будет занимать лишнее место на вашем гаджете. Но это еще не все. Мы «отучили» WhatsApp автоматом сохранять сообщения. Но ведь до этого он уже наверняка успел забить нашу память массой не самой полезной информации. Однако же лично вспоминать что и откуда вы загрузили и вычищать смартфон вручную не придется. К слову, если вы знаете какие-то лайфхаки, которые облегчают использование WhatsApp и не только, то смело делитесь ими с другими пользователями в нашем чате в Телеграм.
Удалить ненужные данные проще простого
Как удалить данные, загруженные по WhatsApp
Управлять хранилищем в популярном мессенджере тоже довольно просто. Войдите в уже знакомые нам общие настройки, нажав на три точки в углу экрана. Дальше выбирайте «Настройки» — «Использование данных и хранилища» — «Использование хранилища». Перед вами будет список контактов, с которыми вы ведете переписку. Нажмите на каждый из них, чтобы увидеть, сколько памяти занимает ваш чат с этим человеком или группой лиц, а также разбивку по категориям данных — видео, фото, документы и так далее.
Чтобы быстро очистить смартфон от мусора, нажмите пункт «Управлять» в нижней части экрана и перед каждой категорией вы увидите галочку. Если хотите удалить сразу все файлы и сообщения — оставляйте все галочки на своем месте. Если же вдруг вам важно сохранить что-то из этого, например, вы хотите удалить лишь фото и видео, оставив переписку, просто выделите соответствующие пункты. Теперь нажимайте «Очистить» и наслаждайтесь работой смартфона, у которого стало куда больше свободного полезного пространства.
Как отправить длинные видео в WhatsApp для Android/iPhone
Автор: James Davis • 2021-02-07 12:01:27 • Проверенные решения
WhatsApp — это популярное коммуникационное программное обеспечение и одна из лучших платформ для обмена медиафайлами в нашей повседневной жизни. Люди используют WhatsApp для отправки файлов своим друзьям и семье, будь то фотографии, аудио файлы или видео. Но мы часто сталкиваемся с вопросом о том, как отправлять большие файлы через WhatsApp в виду того, что размер файлов ограничены. На самом деле, легко найти несколько способов, изучив правила и регулирование отправки файлов в WhatsApp. В этой статье мы узнаем, как сжимать размер файла и отправлять их с помощью мобильных телефонов.
Часть 1. Ограничение размера видео в WhatsApp
Несмотря на то, что в WhatsApp есть много функций, они по-прежнему имеют некоторые ограничения по обмену мультимедийными файлами. Таким образом, будет лучше знать об ограничениях размера файла WhatsApp и поддерживаемых форматах.
1. Максимальный размер видео WhatsApp
Максимальный размер видео, которым вы можете поделиться через WhatsApp, составляет 16 МБ. Ограничение размера видео в WhatsApp не так велико, но на большинстве телефонов ограничение составляет от 90 секунд до 3 минут в зависимости от качества видео. Тот же критерий применяется ко всем медиафайлам, включая документы.
2. Поддерживаемые форматы видео WhatsApp
Помимо ограничения максимального размера видео в WhatsApp, также есть ограничение формата файлов. WhatsApp поддерживает различные форматы видео, включая MP4, MKV, AVI, 3GP и MOV. Поддержка видео и аудио кодеков также влияет на поддержку видеофайлов. Чтобы успешно поделиться видео через WhatsApp, Вы должны сохранить видео с видеокодеком h364 и аудиокодеком AAC.
Часть 2. 2 альтернативных решения отправки больших видео в WhatsApp
Из-за ограничения размера файла в WhatsApp, Вам необходимы другие альтернативные способы отправки видео с тем же качеством вашим друзьям и семье. Если вы не знаете, как поделиться большим видео в WhatsApp, то здесь мы предлагаем вам два альтернативных метода, которые помогут вам понять, как отправлять видео более 16 МБ в WhatsApp.
1. Google Drive
Лучший способ, которым вы можете воспользоваться, чтобы поделиться большими видео в WhatsApp — это Google Drive. В настоящее время большинство людей имеет Google Drive в своем телефоне, чтобы сохранить резервные копии файлов с других устройств. Вы тоже можете воспользоваться преимуществами функции обмена Google Drive. Пошаговая инструкция по отправке больших файлов с помощью Google Drive:
Шаг 1: Загрузите файлы в Google Drive, нажав значок + на главном экране, или Вы можете напрямую поделиться файлом и сохранить его в Google Drive.
Шаг 2: Как только файл будет загружен на Google Drive, нажмите на файлы и удерживайте в течение некоторого времени, на экране появятся несколько вариантов. Из параметров выберите Copy Link.
Шаг 3: Теперь запустите WhatsApp и откройте чат с человеком, с которым Вы хотите поделиться видео. В текстовом поле нажмите и удерживайте, после этого вставьте ссылку на видео. Ссылка позволит вашим контактам посмотреть видео и скачать его.
2. Dropbox
Еще один онлайн-сервис, который может помочь вам поделиться видео большого размера, — это Dropbox. Для использования сервиса Dropbox вам понадобится аккаунт Dropbox, поэтому сначала зарегистрируйтесь. Затем установите приложение Dropbox на свой телефон. Вот руководство по отправке больших видеофайлов через Dropbox:
Шаг 1: Запустите Dropbox и нажмите значок +, чтобы добавить видео в Dropbox. Затем нажмите на три вертикальные точки рядом с файлом и нажмите Share.
Шаг 2: В следующем окне Вы сможете создать ссылку для скачивания файла. Затем скопируйте ссылку и поделитесь ею с контактом в WhatsApp.
Преимущества и недостатки при отправке длинных видео через облачные сервисы:
Из-за ограничений в размере файла WhatsApp, пользователям приходится полагаться на другие сторонние инструменты, которые могут выполнять функцию уменьшения размера видео для всех устройств. Хотя облачные сервисы кажутся очень полезными, они также имеют ограничения по использованию. Вот некоторые плюсы и минусы онлайн-сервисов.
Плюсы:
- Вы сможете отправлять большие файлы в WhatsApp и других социальных сетях.
- Облачное хранилище — это хороший вариант резервного копирования и восстановления данных.
- Они надежны и в некоторой степени эффективны.
Минусы:
- Даже облачное онлайн хранилище имеет ограничения размера файла.
- Они не предлагают никаких функций редактирования или улучшения для медиафайлов.
- Функция конвертации формата файла также недоступна.
- Кроме того, файлы долго загружаются и скачиваются.
Часть 3. Лучший компрессор видео для WhatsApp на iPhone/Android/Windows Phone
Если вы не знаете, как легко отправить большое видео в WhatsApp на iPhone/Android, Wondershare UniConverter поможет вам в этом. Это программное обеспечение представляет собой полный набор утилит для пользователей, позволяющий не только уменьшать размер видео для отправки в WhatsApp, но и конвертировать в форматы для всех устройств. Если вы хотите сжимать или конвертировать, загружать или передавать файлы, Wondershare UniConverter может выполнить все эти функции. Он доступен как для Windows, так и для Mac, так что вы можете легко добиться сжатия видео и аудио.
Wondershare UniConverter — Ваш полноценный набор инструментов для видео на Windows/Mac- Сжимает большие видео без потери качества для отправки в WhatsApp без ограничений.
- Поддерживает более 1,000 видео/аудио форматов для сжатия и конвертации, такие как MP4/MKV/AVI/MOV/MP3/WAV и другие.
- Редактирует видео при помощи кадрирования, обрезки, вращения, добавления водяных знаков и др.
- Передает видео с ПК/Mac на iPhone/Android/Windows с помощью USB кабеля.
- Скачивает видео с YouTube и 10,000 других видехостингов, вставив URL.
- Поддерживает пакетную обработку для сжатия и конвертации нескольких файлов одновременно.
- Универсальный набор инструментов включает такие функции как запись экрана, DVD рекордер, создание GIF, исправление метаданных видео, трансляция видео на ТВ и другие.
- Поддерживаемые ОC: Windows 10/8/7/2003/Vista/XP, MacOS 10.15/14/13/12/11/10/10/9/8/7
Шаг 1 Добавьте видео для сжатия для WhatsApp
Запустите программу после установки, вкладка Конвертация откроется по умолчанию. Нажмите на кнопку Добавить файлы, чтобы импортировать видео, которые вы хотите сжать и конвертировать для WhatsApp. Вы также можете воспользоваться функцией перетаскивания файлов в окно программы.
Шаг 2 Выберите выходной формат для добавленного видео
В правом верхнем углу вы увидите параметр Конвертировать все файлы в: . Нажмите на него и появится раскрывающееся меню. Перейдите во вкладку Устройство и выберите модель своего телефона из указанных в списке. Вы также можете выбрать формат видео, щелкнув по вкладке Видео.
Шаг 3 Настройте параметры сжатия для уменьшения размера видео
Теперь нажмите иконку Сжатие во вкладке Конечный файл, и выберите размер файла, разрешение видео и битрейт для сжатия видео. У Вас будет возможность предварительно посмотреть 20-секундный видеоролик, прежде чем перейти к последнему шагу.
Шаг 4 Конвертируйте и сжимайте размер видео
Нажмите на опцию Конвертировать все около нужного файла или в нижней части интерфейса, чтобы завершить процесс сжатия.
Шаг 5 Перенесите сжатые видео на телефон для WhatsApp
Найдите Ваши конвертированные видео во вкладке Конвертированные и соедините ваш телефон с компьютером с помощью USB кабеля. Наведите курсор на видео, и вы увидите кнопку Добавить в очередь на передачу, нажмите ее, чтобы начать передачу видео на телефон.
Теперь понятно, как сжимать и отправлять большие видеофайлы в WhatsApp. Вы можете использовать любой из перечисленных методов для обмена файлами через эту платформу. Поскольку облачные сервисы зависят от сетевого подключения, мы рекомендуем Wondershare UniConverter как лучший инструмент для отправки больших видео в WhatsApp. Чтобы убедиться на своем опыте, Вы можете бесплатно скачать этот универсальный видео инструмент.
Как заставить WhatsApp сохранять все файлы на SD-карте
Изображения и видео из WhatsApp, которые постоянно присылают ваши собеседники, автоматически сохраняются в памяти смартфона и занимают очень много места. Решением проблемы может стать перемещение всех данных Android-приложения на SD-карту. Но возможно ли это?
Можно ли переместить WhatsApp на SD-карту?
К сожалению, заставить WhatsApp сохранять все фото и видео на SD-карту не так просто. Однако это могут сделать пользователи с root-правами — достаточно установить бесплатное приложение Android FolderMount, которое поможет переместить корневую папку WhatsApp на внешнюю карту памяти. Инструмент «обманывает» мессенджер, делая вид, что папка все еще находится во внутренней памяти. Подробнее о root-правах на Android мы рассказываем в этой статье.
Кстати, программу FolderMount можно использовать не только для WhatsApp, но и для переноса других Android-приложений на SD-карту.
Как сохранить данные WhatsApp на SD-карте
Приложение FolderMount для Android- Загрузите и установите приложение FolderMount. После его запуска подтвердите запрос root.
- В строке меню в правом верхнем углу нажмите на знак «плюс».
- Введите любое имя в поле Name.
- В разделе Source добавьте папку WhatsApp из внутренней памяти смартфона.
- Теперь выберите нужную папку на внешней SD-карте в разделе Destination.
- Установите флажок в пункте Exclude from media scan («Исключить из сканирования медиафайлов»). Это предотвратит дублирование изображений или видео в галерее.
- Подтвердите свои действия в следующем диалоговом окне, нажав Yes. Теперь все данные WhatsApp будут храниться на SD-карте.
Читайте также:
Фото: компания-разработчик, pixabay.com
Как отключить автосохранение фото в WhatsApp
Постоянные пользователи Ватсап оценят данный лайфхак, блокирующий автосохранение фотографий
Во время работы WhatsApp автоматически сохраняет медиафайлы в вашей галерее (фотографии, видео, GIF…). Звучит как хорошая идея, но только на первый взгляд. Все опытные пользователи знают, что, когда вы состоите в нескольких группах, эти данные могут занять большие объемы при хранении. Но можно сделать так, что WhatsApp перестанет автоматически сохранять изображения. Вот как это сделать:
Вот как отключить автоматическое сохранение изображений в WhatsApp на iPhone
По умолчанию все фотографии и видео, которые вы получаете через мессенджер, сохраняются в фотографиях, непосредственно в приложении Фото на вашем iPhone.
Чтобы отключить эту функцию, откройте приложение WhatsApp и перейдите на вкладку Настройки. Здесь выберите опцию Чаты.
На новом экране нажмите на переключатель рядом с пунктом «В Фотопленку», чтобы отключить функцию автоматического сохранения. По умолчанию подразумевается, что программа будет «Автоматически сохранять полученные фото и видео в Фотопленку iPhone».
После этой нехитрой манипуляции фотографии и видео будут автоматически загружаться на ваш iPhone, но они останутся в памяти приложения WhatsApp, то есть в ограниченном объеме.
Как сохранить файлы с Ватсап на iPhone?
Если вы хотите вручную сохранить медиа в Фотопленку, откройте фотографию или видео и нажмите на кнопку Поделиться.
Здесь нажмите на кнопку Сохранить.
Как полностью отключить сохранение файлов?
Как мы уже упоминали выше, приложение WhatsApp по-прежнему продолжит загружать фотографии и видео, но просто будет оставлять их в своем собственном хранилище приложения. Можно отключить и данный функционал. Если вы хотите остановить загрузку мультимедиа прямо в источнике, перейдите на вкладку Настройки и выберите опцию Данные и хранилище.
Здесь выберите опцию Фото.
И поставьте галочку напротив «Никогда».
То же самое вы можете сделать для разделов Аудио, Видео и Документов.
Впредь загрузки файлов, от которых вы отказались, происходить не будет. Теперь, когда вы в переписке получите любой медиафайл, не забудьте нажать кнопку Загрузить, чтобы сохранить его.
Как отключить автоматическое сохранение изображений в WhatsApp на Android
Процесс для Android хоть и схож, но немного отличается (причем отличия видны в зависимости от версии телефона). Откройте приложение WhatsApp и нажмите на кнопку меню (три точки) на верхней панели инструментов.
Пример англоязычной версии Android
Здесь нажмите Настройки (Settings).
На странице настроек нажмите на раздел Данные (или Использование данных и хранилища, в зависимости от версии телефона).
В разделе Автозагрузка медиа вы увидите три различных варианта для подключения к сети: для мобильных данных, Wi-Fi и роуминга.
Пример англоязычной версии Android
Просмотрите каждый раздел и снимите флажки с параметров «Фото», «Аудио», «Видео» и «Документы», чтобы отключить автоматическую загрузку нужных файлов. Готово!
Смотрите также
Как загрузить видео из WhatsApp
WhatsApp — самая популярная служба обмена сообщениями в Индии. 300 миллионов пользователей в месяц внутри страны. Несмотря на то, что мобильное приложение, принадлежащее Facebook, часто сталкивается с фальшивыми новостями и дезинформацией, его использование продолжает расти с каждым днем, поскольку все больше и больше пользователей в Индии выходят в Интернет.
видео WhatsApp, в отличие от Facebook и Twitter, можно загрузить из самого приложения. Но если вы отключили автоматическую загрузку на своем телефоне, вот как вы можете загружать видео из службы обмена сообщениями Facebook:
1.Во-первых, откройте WhatsApp на своем телефоне и перейдите в настройки.
2. Выберите «Данные и использование хранилища», чтобы проверить, соответствуют ли настройки загрузки мультимедиа вашим требованиям. Вы можете выбрать, следует ли WhatsApp загружать видео при использовании мобильных данных, при подключении к Wi-Fi и в роуминге.
Объявление
3. Для каждой из опций вы можете выбрать загрузку фотографий, аудио, видео, документов или любую комбинацию из следующего.
4. Если у вас тарифный план с ограниченным трафиком или вы собираетесь путешествовать, рекомендуется загружать видео только при подключении к Wi-Fi.
5. Если вы хотите загрузить видео при использовании мобильных данных, но загрузка не происходит автоматически — все, что вам нужно сделать, это войти в чат и нажать кнопку загрузки, расположенную в центре отправленного видео.
6. Если вы хотите повторно загрузить видео, которое вы могли случайно удалить. Вам нужно будет перейти в чат, в который изначально было отправлено видео, а кнопку загрузки можно разместить в левом нижнем углу сообщения.
7. Любое видео, которое вы загружаете из WhatsApp, можно найти в диспетчере файлов вашего телефона. По умолчанию видео должны находиться в папке WhatsÁpp.
См. Также —
Как использовать двойной WhatsApp на одном телефоне
Как передать сообщение WhatsApp Android на iPhone
Как скрыть и показать сообщения в WhatsApp
Как экспортировать контент из WhatsApp
Ивонн Нг и Габи Ивенс
Опубликовано: 18 декабря 2018 г.
Платформа обмена сообщениями WhatsApp имеет 1.5 миллиардов пользователей по всему миру, и он все чаще используется в качестве инструмента для организации, мобилизации, а также для обмена важным контентом о правах человека.
В этом руководстве, составленном WITNESS, вы узнаете, как загружать и экспортировать сообщения чата, видео, фотографии и другие медиафайлы из WhatsApp вместе с основными метаданными. Поскольку WhatsApp является закрытой платформой, мы должны использовать собственные встроенные инструменты для доступа, загрузки и экспорта контента.
Экспорт контента отличается от резервного копирования вашего WhatsApp. Резервные копии предназначены для восстановления вашей учетной записи WhatsApp, например, при смене телефона, и хранятся в зашифрованном формате базы данных WhatsApp, который нельзя открыть или прочитать за пределами WhatsApp. Вместо этого в этом руководстве вы узнаете, как экспортировать контент (например, файлы .txt и .mp4) для доступа и использования за пределами WhatsApp. Этот экспортированный контент нельзя восстановить в вашей учетной записи WhatsApp, как резервную копию, но он полезен, если вы хотите сохранить важный контент за пределами WhatsApp. См. Наше руководство по резервному копированию в WhatsApp.
Почему вы хотите экспортировать контент из WhatsApp?
- Чтобы использовать важные доказательства и информацию помимо WhatsApp
Важные доказательства и информация публикуются в WhatsApp, от видеороликов о нарушениях прав человека до изображений, созданных для дезинформации. Эта информация может использоваться вне WhatsApp для исследований, журналистских целей, проверки фактов, мобилизации или в судах. Например, вы можете экспортировать видео из WhatsApp, чтобы использовать его в отчете, поделиться им с пользователями, не имеющими отношения к WhatsApp, проанализировать его на предмет достоверности или отредактировать в собственное видео.
- Для сохранения доказательств и информации вне частной системы
Экспорт информации из закрытой системы, такой как WhatsApp, позволяет вам контролировать ее сохранение. Даже если WhatsApp исчезнет, ваша информация останется у вас. Вы можете решить, как организовать его, где он будет храниться, сколько у вас копий, у кого есть доступ и как вы хотите сохранить его в долгосрочной перспективе. Хорошая организация и план хранения могут позволить вам надежно находить и извлекать контент, когда он вам нужен.
- На случай утери, кражи или поломки телефона
Сообщения и мультимедийные файлы WhatsApp хранятся на вашем телефоне, а не на серверах WhatsApp. WhatsApp удаляет сообщения со своих серверов либо после их доставки, либо через 30 дней. Но телефоны могут быть потеряны, украдены или уничтожены. Помимо резервного копирования в облако, которого вы, возможно, захотите избежать по соображениям безопасности (объяснено ниже), экспорт вашего контента WhatsApp — это один из способов сохранить важные мультимедиа и информацию с вашего телефона.
- Авторы могут удалять важную информацию с помощью функции Удалить для всех
С новой функцией WhatsApp Удалить для всех человек, который пишет сообщение, может удалить его из WhatsApp для всех получателей в течение часа после его отправки. Экспорт сообщения — это способ сохранить запись сообщения до его исчезновения.
- В качестве альтернативы вариантам резервного копирования в облаке WhatsApp
WhatsApp предоставляет встроенные возможности для резервного копирования на Google Диск (Android) или iCloud (iPhone).Эти резервные копии зашифрованы с помощью шифрования на стороне сервера Google и Apple и дополнительно зашифрованы WhatsApp в случае iCloud, но они не защищены сквозным шифрованием WhatsApp. Сквозное шифрование означает, что только вы и человек, с которым вы общаетесь, можете иметь доступ к вашим сообщениям, гарантируя, что никто между ними или сам поставщик услуг не сможет получить к ним доступ.
Google имеет возможность расшифровать ваши резервные копии на своей стороне и предоставить их правоохранительным органам, а дополнительное шифрование, предоставляемое пользователям iCloud, может быть расшифровано с помощью SIM-карты с вашим номером телефона и, возможно, с помощью WhatsApp.Резервные копии Google Диска будут автоматически удаляться, если они не обновлялись более одного года. Чтобы избежать использования этих облачных сервисов, пользователи Android могут выбрать использование локального (зашифрованного) резервного копирования, в то время как пользователи iPhone могут использовать iTunes (с зашифрованным вариантом) для резервного копирования всего своего телефона на свой компьютер вне WhatsApp. Экспорт — еще одна альтернатива резервному копированию для сохранения важных сообщений и мультимедиа, хотя вы не можете восстановить экспортированный контент в учетную запись WhatsApp, как резервную копию.
Согласие и разрешение
При экспорте видео, изображений, голосовых заметок и чатов из WhatsApp, которые отправляются вам в частном порядке или в группе, важно учитывать разрешения, которые у вас есть или нет у тех, кто публикует контент.Компания WITNESS составила справочник по информированному согласию, в котором выделены четыре его основных элемента: раскрытие информации, добровольность, понимание и компетентность.
Вы можете спросить группу о нормах, касающихся контента, когда вы присоединитесь. Может существовать неявное понимание того, что контент из группы может быть общедоступным, или что члены группы могут считать свой контент конфиденциальным.
Вы также можете подумать о том, чтобы попросить отдельных лиц или группу, которые поделились контентом, разрешить их безопасный экспорт и сообщить им, где вы будете его хранить и у кого будет к нему доступ.Это также позволяет им знать, где и как они могут получить копию содержимого, если они когда-либо удалят или потеряют свои собственные копии.
Однако бывают ситуации, когда просьба о согласии может поставить вас или тех, кого вы просите, в трудное или опасное положение; например, если телефон конфискован и обнаружены сообщения, указывающие на наличие ценной информации, хранящейся в другом месте. Важно оценить конкретный контекст и модели угроз тех, от кого вы получаете информацию.
Как и многие другие вопросы о разрешении и согласии, они зависят от контекста. Например, в конфликтных ситуациях, когда необходимо быстро сохранить контент, который может быть вскоре удален, может быть целесообразно сначала сохранить контент, хранить его в безопасном и ограниченном месте, а затем рассмотреть разрешения на более позднем этапе. .
Как сохранить контент из WhatsApp
Щелкните по ссылкам ниже, чтобы перейти в раздел, относящийся к вам и вашей операционной системе.
Я использую операционную систему Android на своем телефоне
Вы хотите сохранить отдельные видео или фотографии или хотите сохранить всю историю чата? Это руководство проведет вас через оба! Пропустите, если хотите сохранить всю историю чата.
Совет. Если вы сохраняете видео или фотографию в целях доказательства, вы можете сохранить всю историю чата, чтобы обеспечить контекст того, где, когда и кем был предоставлен доступ к видео или фотографии.
Я хочу сохранить отдельные видео или фотографииСохранение отдельных видео или фотографий из WhatsApp — это двухэтапный процесс.Во-первых, вам нужно загрузить медиафайлов с серверов WhatsApp в WhatsApp на свой телефон. Затем вам нужно экспортировать медиафайлов из вашего WhatsApp в другое место (например, в вашу телефонную галерею или на ваш компьютер).
- Скачать с серверов WhatsApp
Вы можете выборочно загружать медиафайлы, просто выбирая их в WhatsApp.
Вы также можете настроить WhatsApp на автоматическую загрузку с использованием мобильных данных, Wi-Fi, в роуминге или вообще не загружать; вы также можете выбрать, какие сообщения вы хотите загружать автоматически (в настройках WhatsApp> Использование данных и хранилища).Автоматическая загрузка сохранит входящие медиафайлы на Android и оставит их доступными в приложении. По умолчанию для фотографий настроена автоматическая загрузка, если вы не отключите ее.
Совет. После того, как вы загрузите сообщение или мультимедийный файл на свой телефон, он больше не будет защищен сквозным шифрованием WhatsApp.
- Экспорт из WhatsApp
На Android WhatsApp автоматически экспортирует загруженные медиафайлы в вашу галерею, если вы не создадите файл.nomedia в папке изображений WhatsApp.
Чтобы экспортировать отдельный фрагмент мультимедиа в другое место, например, на свой компьютер, выберите мультимедиа в чате, чтобы просмотреть и загрузить его, затем нажмите кнопку «Меню» и выберите «Поделиться». Выберите удобный для вас вариант экспорта (варианты будут зависеть от вашего устройства / услуг).
В отличие от iPhone, Android также позволяет пользователям получать доступ к сохраненным медиафайлам WhatsApp напрямую с помощью приложения для управления файлами. Ваше устройство может иметь встроенный файловый менеджер (зависит от производителя) или вы можете установить его из Play Store.При установке из PlayStore обратите внимание на то, кто создал приложение и какую информацию они собирают.
В диспетчере файлов перейдите в WhatsApp> Мультимедиа> WhatsApp Video (путь может незначительно отличаться в зависимости от устройства / файлового менеджера). В меню нажмите «Поделиться» и выберите файлы, которые хотите экспортировать (этот процесс может немного отличаться в зависимости от файлового менеджера).
И все! Теперь вы должны безопасно экспортировать отдельные фотографии и видео.Перейдите в конец этого руководства, чтобы узнать, как в дальнейшем надежно сохранить эти файлы.
Я хочу сохранить всю историю чатаСамый простой способ экспортировать всю историю чата, включая видео и фотографии, с вашего Android — это использовать встроенную функцию «Экспорт чата».
- Откройте индивидуальный или групповой чат.
Нажмите кнопку меню, показанную на изображении ниже
- Нажмите Еще, , затем Экспорт чата .
Вы можете выбрать, нужно ли включать видео и фотографии в экспорт. Если вы хотите включить их, выберите Включить мультимедиа.
5. Выберите удобный для вас вариант экспорта, позволяющий экспортировать всю историю чата и мультимедиа, если вы решите включить мультимедиа. У вас могут быть разные варианты в зависимости от вашего устройства / услуг.
Совет. Создание снимка экрана — еще один сверхбыстрый и полезный способ сделать запись вне WhatsApp контекста, в котором был опубликован ваш медиафайл.Однако имейте в виду, что вам все равно нужно будет экспортировать видео или фото. Кроме того, снимок экрана будет отображать текущий экран, а не всю историю чата, и текст не будет доступен для поиска, поскольку это изображение.
Обход ограничения размера экспортного файла Android
В ходе нашего тестирования мы столкнулись с проблемами при экспорте полных историй чата с медиафайлами размером более 25 МБ, независимо от метода экспорта (на iPhone, похоже, проблем нет).Вместо полной истории чата и медиа мы могли экспортировать только последние 25 МБ чата и медиа.
В качестве обходного пути к этому ограничению вы можете экспортировать историю чата без мультимедиа, что приведет к уменьшению размера файла, и загрузить мультимедийные файлы отдельно через рабочий стол WhatsApp или веб-приложение. При экспорте без мультимедиа текст экспортируемой истории чата не будет включать имена файлов мультимедиа. Однако вы можете сопоставить медиафайлы, загруженные на рабочий стол или веб-приложение, с их местом в истории чата по времени и дате.
При экспорте из Android с включенным мультимедиа имя файла видео включается в историю чата.
При экспорте из Android без мультимедиа имя файла видео не включается.
Однако медиафайлы, экспортированные с помощью настольного компьютера или веб-приложения или непосредственно с вашего Android-устройства через файловый менеджер, могут быть сопоставлены с историей чата по времени и дате.
Совет. Медиа, экспортированные с Android на Google Диск, не сохранят эту информацию о времени и дате в имени файла.
Поздравляем! Теперь вы должны безопасно экспортировать всю историю чата вместе с видео и изображениями. Перейдите в конец этого руководства, чтобы узнать, как в дальнейшем надежно сохранить эти файлы.
Я использую операционную систему iOS на своем телефонеВы хотите сохранить отдельные видео или фотографии или хотите сохранить всю историю чата? Это руководство проведет вас через оба! Пропустите, если хотите сохранить всю историю чата.
Совет. Если вы сохраняете видео или фотографию в целях доказательства, вы можете сохранить всю историю чата, чтобы обеспечить контекст того, где, когда и кем был предоставлен доступ к видео или фотографии.
Я хочу сохранить отдельные видео или фотографии
Сохранение отдельных видео или фотографий из WhatsApp — это двухэтапный процесс. Во-первых, вам нужно загрузить медиафайлов с серверов WhatsApp в ваш собственный WhatsApp. Затем вам нужно экспортировать медиафайлов из вашего WhatsApp в другое место (например, в вашу телефонную галерею или на ваш компьютер).
- Скачать с серверов WhatsApp
Вы можете выборочно загружать медиафайлы, просто выбрав их в WhatsApp, или вы можете настроить WhatsApp на автоматическую загрузку с использованием Wi-Fi или данных Wi-Fi и сотовой связи (в Настройках WhatsApp> Использование данных и хранилища), что автоматически сохранит все входящие фотографии. , аудио, видео и / или документы на ваш iPhone и держать их доступными в приложении.
- Экспорт из WhatsApp
Затем вы можете экспортировать медиафайлы WhatsApp в фотопленку iPhone или в другое место.
Я хочу экспортировать медиафайлы из WhatsApp в фотопленку iPhone
- Чтобы добавить отдельные медиафайлы WhatsApp в каталог камеры iPhone, сначала дайте WhatsApp разрешение на чтение и запись в настройках iPhone> WhatsApp> Фотографии.
Совет по безопасности: предоставление приложениям разрешений на чтение и запись потенциально может позволить разработчикам в WhatsApp получить доступ ко всей вашей фотопленке. Рассмотрите возможность изменения этого параметра обратно на «Никогда» после того, как вы экспортировали медиафайлы.Не совсем понятно, что происходит, когда вы отменяете доступ к чему-то, на что вы ранее давали разрешение, однако для будущего использования приложение не должно иметь доступа к вашей фотопленке.
- Затем воспроизведите видео в WhatsApp, коснитесь кнопки и коснитесь «Сохранить».
Я хочу экспортировать свои медиафайлы WhatsApp на свой компьютер или в другое место
- Чтобы экспортировать отдельное видео из WhatsApp на свой компьютер или в другое место, нажмите «Поделиться» и выберите вариант обмена.
И все! Теперь вы должны безопасно экспортировать отдельные фотографии и видео. Перейдите в конец этого руководства, чтобы узнать, как в дальнейшем надежно сохранить эти файлы.
Я хочу сохранить всю историю чатаСамый простой способ экспортировать видео и сопутствующую историю чата с вашего iPhone — использовать функцию WhatsApp «Экспорт чата».
- Откройте индивидуальный или групповой чат.
- Нажмите на название / заголовок чата, чтобы открыть страницу с контактной информацией для чата.
На странице «Контактная информация» нажмите Экспорт чата и выберите, нужно ли включать видео или мультимедиа в экспорт. Если вы хотите включить медиа, выберите Attach Media.
4. Выберите наиболее удобный метод экспорта, который позволяет экспортировать всю историю чата и мультимедийные данные, если вы прикрепляете мультимедийные файлы.
5. WhatsApp экспортирует ZIP-файл, содержащий документ .txt, и, если вы решите прикрепить мультимедиа, мультимедийные файлы.Разверните ZIP-файл, чтобы увидеть содержимое:
В «_chat.txt» вы увидите свои чаты и ссылки на медиафайлы:
Совет. Создание снимка экрана — еще один сверхбыстрый и полезный способ сделать запись вне WhatsApp контекста, в котором был опубликован ваш медиафайл. Однако имейте в виду, что вам все равно нужно будет экспортировать видео или фото. Кроме того, снимок экрана будет отображать текущий экран, а не всю историю чата, и текст не будет доступен для поиска, поскольку это изображение.
Поздравляем! Теперь вы должны безопасно экспортировать всю историю чата вместе с видео и изображениями. Перейдите в конец этого руководства, чтобы узнать, как в дальнейшем надежно сохранить эти файлы. Для тех, кто заинтересован в дополнительной информации о вариантах хранения для экспорта, скачайте этот информационный листок.
Я хочу использовать настольное или веб-приложение Настольное приложениеWhatsApp и WhatsApp Web позволяют запускать WhatsApp прямо на вашем компьютере или в браузере.Для этого вам необходимо связать / синхронизировать настольное или веб-приложение с приложением на вашем телефоне. Настольные и веб-приложения не позволяют загружать и экспортировать сообщения чата и мультимедийные файлы в массовом порядке, как это делает мобильное приложение; однако вы можете загружать и экспортировать отдельные видео и изображения. Это может быть полезно, если у вас есть большие видеофайлы, которые вы не хотите передавать через мобильное устройство.
Несмотря на то, что имена файлов различаются, файлы мультимедиа остаются одинаковыми вне зависимости от того, экспортируются ли они из мобильного приложения или из настольных / веб-приложений.
- На рабочем столе или в веб-приложении нажмите кнопку «стрелка вниз» в правом верхнем углу фотографии или видео. Выберите «Загрузить». Если стрелка не сразу видна, наведите указатель мыши на изображение или видео, и в правом верхнем углу появится белая стрелка.
2. Сохраните фото или видео на свой компьютер. В имени файла будет указана дата и время, когда медиафайл был опубликован в WhatsApp.
3. Для быстрого сохранения соответствующих сообщений чата, сопровождающих мультимедийные файлы, вы можете сделать снимки экрана сообщений чата и сохранить их в той же папке, что и ваше видео или изображение.Это полезно, если вы используете WhatsApp только на своем компьютере, а не на телефоне, поскольку на рабочем столе или в веб-приложении нет функции «экспорт чата».
Совет. Создание снимка экрана — еще один сверхбыстрый и полезный способ сделать запись вне WhatsApp контекста, в котором был опубликован ваш медиафайл. Однако имейте в виду, что вам все равно нужно будет экспортировать видео или фото. Кроме того, снимок экрана будет отображать текущий экран, а не всю историю чата, и текст не будет доступен для поиска, поскольку это изображение.
Теперь вы должны были загрузить файлы прямо на свой компьютер. Ну и что дальше? Перейдите к разделу «Дальнейшее сохранение».
Я хочу удалить содержимое со своего устройства после экспортаЯ хочу удалить сообщение, фото или видео со своего устройства.
После того, как вы экспортировали контент WhatsApp, вы можете удалить контент как со своего устройства, так и из истории чата WhatsApp, сохраняя при этом автономную копию.Щелкнув правой кнопкой мыши (для пользователей Web Whatsapp) или выбрав сообщение на телефоне, затем выбрав «удалить» (если вы не видите этого в своем списке начальных параметров, нажмите «еще», чтобы найти параметр «удалить»), вы затем будет предоставлена возможность выбрать «удалить для меня». Это приведет к удалению сообщения из истории чата на вашем телефоне. Он не удалит сообщение с телефонов других людей, из ваших резервных копий или из их резервных копий.
на Android
На iPhone
Я хочу удалить свое сообщение на всех устройствах
В первый час после публикации сообщения у вас есть возможность удалить его для всех получателей с помощью функции «Удалить для всех».Обратите внимание, что получатель может экспортировать, сделать снимок экрана или создать резервную копию вашего сообщения, прежде чем вы его удалите, что находится вне вашего контроля.
на Android
На iPhone
На компьютере или в Интернете:
Щелкните правой кнопкой мыши настольное веб-приложение и выберите опцию «удалить для всех»
После выбора вы увидите это сообщение, подтверждающее, что вы удалили это сообщение.
Последний шаг — удалить подтверждающее сообщение с телефона.Это на тот случай, если вас остановили, а ваш телефон обыскивается, чтобы не отвечать на вопросы о том, что вы удалили.
Я хочу сохранить экспортированный контент
Поздравляем, вы успешно загрузили, экспортировали или, в некоторых случаях, удалили свой контент WhatsApp! Следующим шагом является безопасное сохранение экспортированного контента, чтобы гарантировать, что он не будет изменен, поврежден, утерян или удален, а также для обеспечения безопасности вашей информации.
Мы рассмотрим подробные шаги по сохранению в следующем руководстве. На данный момент вам нужно будет сделать следующее:
- Организуйте свои файлы, поместив каждый текстовый файл истории чата и связанные с ним носители в папку, и присвойте папке простое и однозначно идентифицирующее имя. Подробнее об этом см. В разделе «Организация на основе руководства по архивированию видео для активистов» и в разделе «Сохранение» в руководстве для активистов по базам данных видео.
- Рассмотрите возможность расчета и документирования хэшей для файлов, чтобы вы могли позже проверить исправность файлов и иметь возможность показать, что вы не изменяли файлы с момента создания хэшей.Для получения дополнительной информации см. Раздел «Сохранение файлов в неприкосновенности (и доказательство этого)» в нашем Руководстве для активистов по архивированию видео.
- Храните файлы в надежном месте и создавайте резервные копии в отдельном безопасном месте. Рассмотрите возможность использования шифрования для обеспечения безопасности. Подробнее об этом см. В разделе «Стратегии хранения» из «Руководства для активистов по архивированию видео» и в разделе «Сохранение» в «Руководстве для активистов по базам данных видео».
Если вам нужно отслеживать большое количество медиа или большое количество историй чатов, рассмотрите возможность инвентаризации или каталогизации ваших файлов в электронной таблице или базе данных, чтобы вы могли легко находить и извлекать их позже.Для получения дополнительной информации см. Раздел «Каталогизация» из нашего Руководства для активистов по архивированию видео и раздел «Метаданные» в нашем Руководстве для активистов по базам данных видео.
- Периодически проверяйте состояние ваших файлов и запоминающих устройств. Если вы ранее хешировали свои файлы, запустите их, чтобы убедиться, что они не изменились. Замените запоминающие устройства до того, как они начнут выходить из строя. Подробнее об этом см. В разделе о стратегиях хранения из Руководства для активистов по архивированию видео.
Для получения дополнительной информации по этим и другим темам ознакомьтесь с нашим Руководством для активистов по архивированию видео и нашим Руководством для активистов по созданию баз данных видео!
***
Ивонн Нг — аудиовизуальный архивист и является частью команды WITNESS с 2009 года. В сотрудничестве с региональными руководителями WITNESS она обучает и поддерживает партнеров по сбору, управлению и сохранению видеодокументации для защиты прав человека и доказательств. Она разрабатывает учебные ресурсы, связанные с архивированием и сохранением, такие как новаторское Руководство для активистов по архивированию видео.Ивонн также ведет собственный архив видео о правах человека WITNESS.
Габи Ивенс (Gabi Ivens) — сотрудник Mozilla, работающий в WITNESS. В настоящее время она работает над созданием ряда руководств по сохранению содержания нарушений прав человека, исследует технические решения для определения подлинности и происхождения визуального контента, а также стратегии по снижению стресса и травм при просмотре графических или тревожных видеороликов.
Как сохранить фотографии WhatsApp на Android: полное руководство
Часть 2: Альтернативные способы сохранения фотографий WhatsApp на Android
Если у вас есть устройство Android, вы можете изучить все способы сохранения фотографий, видео и других вложений в WhatsApp.Чтобы помочь вам сэкономить ваше время, я рассмотрел здесь два самых простых решения.
Метод 1. Сохранение фотографий WhatsApp на Android с помощью Gmail
Как вы знаете, все устройства Android по умолчанию привязаны к учетной записи Gmail. Поэтому, если вы хотите, вы можете воспользоваться помощью связанной учетной записи Gmail, чтобы также сохранить свои данные WhatsApp.
Таким образом, вы можете создать специальную резервную копию своих чатов WhatsApp, а позже даже восстановить их на то же или другое устройство.Чтобы узнать, как сохранять фотографии WhatsApp на Android через Gmail, выполните следующие действия:
- Просто разблокируйте свой Android, запустите на нем WhatsApp и перейдите в его настройки, нажав на значок гамбургера вверху.
- Перейдите в его Настройки> Чаты> Резервное копирование чата и нажмите на опцию резервного копирования данных на Google Диске отсюда. Просто убедитесь, что ваш WhatsApp привязан к активной учетной записи Google.
- Чтобы вернуть этот контент, просто переустановите WhatsApp на своем устройстве и убедитесь, что он подключен к той же учетной записи Google. Используйте тот же номер телефона при настройке WhatsApp, и приложение автоматически обнаружит существующую резервную копию. Вы можете просто нажать на кнопку «Восстановить», чтобы вернуть его.
Кроме того, вы также можете воспользоваться функцией автоматического резервного копирования здесь и установить частоту автоматического резервного копирования, например, ежедневно, еженедельно или ежемесячно.Вы даже можете выбрать, хотите ли вы включать видео в резервную копию или нет (ваши фотографии будут автоматически включены в резервную копию).
Метод 2: Сохраните фотографии WhatsApp с Android на компьютер с помощью MobileTrans — WhatsApp Transfer
Если вы ищете решение для быстрого сохранения данных WhatsApp прямо на свой компьютер, рассмотрите вариант MobileTrans — WhatsApp Transfer.
Это удобное решение является частью MobileTrans и поддерживает все ведущие устройства Android. Используя его, вы можете сохранять все медиафайлы, чаты, голосовые заметки и т. Д., Которыми обменивались WhatsApp, прямо на свой компьютер.
Вы даже можете передавать сообщения WhatsApp со своего Android-устройства на другой Android. Чтобы узнать, как сохранять фотографии WhatsApp на Android прямо в вашей системе, выполните следующие действия:
Вот видеоурок для вас.Вы также можете получить больше видео в сообществе Wondershare Video.
- Для начала подключите Android-устройство к компьютеру и запустите приложение, нажав на «WhatsApp Transfer» на главной странице MobileTrans.
- После запуска приложения перейдите к функции «WhatsApp» на его боковой панели и нажмите справа «Резервное копирование сообщений WhatsApp».
- Это автоматически запустит процесс резервного копирования, поскольку приложение сохранит фотографии WhatsApp (и другие файлы) в вашей системе. Будьте терпеливы, пока резервное копирование завершено, и убедитесь, что устройство остается подключенным к системе.
- Когда процесс резервного копирования будет завершен на 100%, приложение сообщит вам об этом. Если вы хотите, вы также можете просмотреть данные резервной копии здесь.
[УЗНАТЬ] Как сохранить медиафайлы из WhatsApp на телефон или компьютер
В этой статье вы найдете подробные сведения о том, как сохранять видео и изображения, которые вы получаете в WhatsApp, в фотопленку вашего телефона или компьютера.
Итак, вы только что вернулись из отпуска с друзьями и попросили их прислать вам все фотографии и видео, которые они сняли через WhatsApp, чтобы вы могли сохранить их и просматривать в любое время.
Теперь, когда вы получаете этот поток мультимедиа, вы замечаете, что есть только одна небольшая проблема: вы не знаете, как сохранять фотографии и видео WhatsApp в галерее . Как вам удобно их просматривать в будущем, если вы не можете сохранить их сейчас?
Не волнуйтесь.
Всем привет! Фрэнки снова здесь, чтобы научить вас еще одному маленькому трюку, который поможет вам освоить WhatsApp.
На самом деле, чуть ниже я могу объяснить, как можно сохранять в любой операционной системе, совместимой с WhatsApp, даже если она работает на ПК или Mac.
Это очень простой процесс, с которым может справиться даже самый технически подкованный человек. .
Все, что вам нужно сделать, это уделить несколько минут времени и прочитать то, что я собрал в этой статье. У меня есть несколько полезных советов и несколько конкретных инструкций , которые помогут вам в кратчайшие сроки сохранить медиафайлы на ваше устройство.
Фрэнки Дубль:
В конце этого руководства я предполагаю, что вы можете сохранить все изображения и видео на свое соответствующее устройство, которое вам нужно.С учетом сказанного, все, что вам нужно сделать сейчас, это продолжить чтение и попытаться немного повеселиться, пока вы занимаетесь этим.
Приступим.
Сохранение фотографий и видео из WhatsApp в галерее Android
Как я уже упоминал ранее, сохранять фото и видео из WhatsApp на ваше устройство очень просто.
На телефонах и планшетах Android даже изображения, используемые в WhatsApp, добавляются в галерею устройства после их загрузки.
Это означает, что в большинстве случаев фотографии и видео, которые вы получаете, могут сразу же стать доступными в приложении «Галерея» для Android .
Что ж, если вы уже следовали руководству, которое я написал на , отключив автоматическую загрузку фото и видео , , вам нужно вручную загрузить этих изображений, полученных в ваших разговорах.
Чтобы продолжить, нажмите кнопку загрузки, расположенную в правом верхнем углу экрана в предварительном просмотре изображения (выглядит как стрелка вниз). Дождитесь завершения загрузки. Ваше изображение доступно в Галерее.
изображений, загруженных из приложения WhatsApp, сохраняются в папке WhatsApp / Media / WhatsApp в разделе «Изображения» в основной памяти Android.
Вы можете получить к ним доступ « вручную, », загрузив дополнительное программное обеспечение, такое как X-Plore File Manager.
Следует иметь в виду, что эта папка может очищаться автоматически.
Одним из преимуществ этого является то, что он может занимать место на вашем телефоне, поэтому фотографии и видео в нем удаляются из памяти устройства, а, следовательно, и из приложения Галерея.
Фрэнки Дубль:
Если вы используете программное обеспечение, предназначенное для оптимизации внутренней памяти, я бы посоветовал вам сохранить резервную копию ваших изображений и видео на ПК или в облачном сервисе.
Сохранение фотографий и видео из WhatsApp в альбоме камеры iOS
Вы используете WhatsApp на iPhone ? Не волнуйтесь, на этих устройствах также очень легко сохранять эти изображения и видео.
Однако прежде чем продолжить, вы должны знать, что добавление фото и видео в Camera Roll вашего смартфона часто происходит автоматически .
Операционная система может « обнаружить » папку изображений WhatsApp, которую вы создаете при установке приложения.
С учетом сказанного, при сохранении изображений вручную вы можете найти дубликаты в фотопленке.
Я бы порекомендовал вам выполнить эту операцию, поскольку это гарантирует, что файлы останутся на вашем устройстве и останутся там.
А где?
После синхронизации вы можете найти эти файлы как в iTunes, так и в iCloud. Это верно, даже если вы удалите WhatsApp или его медиа-галерею.
Итак, теперь, когда у вас есть нужная информация, пора действовать.
Чтобы сохранить изображения и видео в альбоме камеры iOS, выполните следующие действия:
- Откройте сообщение с носителем, который вы хотите загрузить.
- Нажмите кнопку загрузки (квадрат со стрелкой вверх) в левом нижнем углу экрана.
- Выберите загрузить во всплывающем меню.
Теперь фото и видео «дублируются» и сохраняются в фотопленке системы.
Сохранение фотографий и видео из WhatsApp на ПК
Рассматривали ли вы использование WhatsApp для ПК для более удобной загрузки изображений прямо на свой ПК? Это было бы мудрым решением!
Фактически, благодаря разработке версии для ПК, вы можете сохранять как фотографии, так и видео прямо в папку с изображениями на компьютере, так что вы можете добавить их в галерею по вашему выбору.
Вам больше не нужно беспокоиться о переносе их с устройства на компьютер, как это может потребоваться для других изображений.
Вот что вы можете сделать для сохранения фотографий и видео из WhatsApp для Windows и MacOS , а также из WhatsApp Web (онлайн-версия сервиса).
Окна
Если вы используете ПК с Windows и еще не загрузили клиент WhatsApp —
- Подключиться к сайту WhatsApp
- Нажмите кнопку Загрузить для Windows в правом нижнем углу, чтобы запустить установочный файл ( WhatsAppSetup.exe )
- Подождите, пока эта программа не запустится автоматически, что должно произойти в течение нескольких минут.
- После завершения загрузки вы можете открыть ее, используя значок, созданный на рабочем столе. Кроме того, вы можете найти его в меню Windows Пуск .
В какой-то момент вы должны «связать» приложение WhatsApp на вашем смартфоне с программой, которую вы загрузили на компьютер, путем сканирования QR-кода, который появляется на экране ПК.
Итак, возьмите свой телефон и запустите на нем WhatsApp.кнопка
Если вы используете Android.
- Нажмите кнопку ⋮ (три точки по вертикали) в правом верхнем углу экрана телефона.
- Выберите WhatsApp Web в раскрывающемся меню.
- Нажмите на кнопку (+) в правом верхнем углу, и вы сможете сканировать QR-код, отображаемый на экране ПК.
Если вы используете iPhone .
Процесс почти такой же:
- Нажмите кнопку Settings в правом нижнем углу экрана
- Нажмите WhatsApp Web / Desktop на появившиеся новые параметры
- Выбрать Отсканировать QR-код вариант
После того, как вы вошли в систему и установили ссылку, щелкните чат, который содержит фотографии и видео, которые вы хотите загрузить.
- Наведите указатель мыши на изображение, пока не появится стрелка вниз в верхней правой части этого сообщения.
- Щелкните по нему, и когда появится меню, выберите загрузку .
- После этого щелкните папку Windows IMAGES , расположенную на левой панели в новом окне проводника, а затем выберите сохранить .
Кроме того, вы можете получить те же результаты, щелкнув изображение в беседе, а затем выбрав «Загрузить».Этот значок находится в правом нижнем углу предварительного просмотра изображения.
MacOS
Процедура, необходимая для загрузки изображений и видео с помощью WhatsApp для Mac в Галерею, столь же проста и во многом аналогична той, что вы прочитали чуть выше.
Единственная разница здесь заключается в способе загрузки и установки программы, а также в способе управления окном сохранения изображений.
С учетом сказанного, чтобы перенести ваши фотографии или видео из WhatsApp в папку «Изображения» на вашем Mac,
- Подключитесь к веб-сайту WhatsApp для компьютеров и нажмите Загрузить для MacOS кнопку .Подождите, пока клиент скопируется на ваш диск.
- Щелкните только что загруженный файл и перетащите его в папку Applications на вашем Mac.
- Щелкните правой кнопкой мыши по созданному значку в папке, затем выберите Открыть из доступного меню. Нажмите кнопку Открыть еще раз (но вам нужно сделать вторую часть только в первый раз).
Теперь вы можете выполнить почти идентичный пошаговый процесс, чтобы получить QR-код для привязки вашей учетной записи и загрузки изображений.
Но как эти картинки сохраняются — это совсем другое дело.
После того, как вы выбрали загрузить , вы можете назначить имя фотографии или видео, которое вы собираетесь сохранить, введя имя в появившемся поле Сохранить как . Вам также необходимо выбрать место назначения для файла (например, Загрузки). Он находится в раскрывающемся меню. Как только вы это сделаете, вы можете сохранить.
После этого импортируйте новые изображения, как обычно в приложении «Фотографии».
Запустите приложение для фотографий, щелкнув значок в доке (цветной цветок). Перетащите фотографии или видео, которые вы хотите добавить в эту галерею, из WhatsApp в открытое окно программы.
Сохранение фотографий или видео из WhatsApp Web
Вы выбрали WhatsApp Web просто потому, что не хотите устанавливать дополнительные программы на свой компьютер? Я полностью понимаю.
Вы по-прежнему можете удобно использовать эту службу в качестве отправной точки для загрузки и сохранения фотографий и видео непосредственно на свой ПК или Mac.
Вы обнаружите, что процесс очень похож на шаги, перечисленные как для WhatsApp для Windows, так и для MacOS, и не требует дополнительных шагов или специальных действий.
- Сначала необходимо подключиться к веб-сайту WhatsApp
- Если вы еще этого не сделали, свяжите приложение со смартфоном / планшетом, используя QR-код , показанный на экране, как я объяснил в других наборах выше.
- Теперь щелкните беседу, содержащую носитель, который вы хотите сохранить.При необходимости загрузите его в WhatsApp Web, нажав на опцию загрузки, расположенную на экране предварительного просмотра.
После завершения загрузки
сохраните его на свой компьютер, как и в других шагах:
- Наведите указатель мыши на фотографию или видео для загрузки.
- Щелкните стрелку вниз , а затем фактический вариант загрузки , который появляется в меню. Вы также можете нажать кнопку загрузки изображения в правом верхнем углу.
- Выберите папку изображений (Windows) или папку изображений (Mac) в качестве места назначения. Mac используют ручной импорт с помощью приложения «Фото», и вы можете увидеть этот процесс, указанный выше.
Фрэнки Дубль:
Если вам интересно получить подробное руководство по использованию веб-версий известных приложений для обмена сообщениями. Я бы порекомендовал вам внимательно прочитать мое руководство по использованию WhatsApp Web.
Надеюсь, я помог вам в этом вопросе.Если у вас есть какие-либо вопросы или опасения — я всегда готов ответить на них, если вы напишите сообщение ниже.
3 вещи, которые вы (вероятно) не знаете об обмене фотографиями и видео через WhatsApp
Это видео, призванное рассказать вам о трех вещах, о которых вы можете не знать, когда делитесь фото или видео в WhatsApp.
Приступим.
- Каждый мультимедийный элемент, передаваемый через WhatsApp , теряет исходное качество захвата .Приложение WhatsApp автоматически сжимает фотографии и видео перед отправкой, поэтому их легче и легче отправлять на и без того переполненные серверы. Знаете ли вы, что можно обмениваться фотографиями и видео в WhatsApp без потери исходного качества ? Я расскажу об этом в этой статье, посмотрите
- Когда вы обмениваетесь фотографиями и видео через сайт , вы потеряли над ними контроль . Он отправляет за секунды на сервер, к которому у вас нет доступа.По сути, даже если вы удалите медиафайл со своего смартфона, он может остаться на этом сервере и по-прежнему будет использоваться другими пользователями, которым вы отправили файл.
- Все медиафайлы, передаваемые через приложение, могут быть перехвачены шпионским ПО. Есть много способов, которыми люди могут шпионить за WhatsApp, и злоумышленник, использующий шпионскую программу для наблюдения за вашим смартфоном, может перехватить это изображение или видео.
Если вам нужна более качественная информация и полезные советы, обязательно подпишитесь на наш канал.Взгляните на обзор, и вы найдете несколько ссылок, которые могут пригодиться. Спасибо!
PS — Знаете ли вы, что WhatsApp сжимает фотографии и снижает их качество? Узнайте, как бесплатно отправлять фотографии в WhatsApp, не теряя ни единого пикселя!
Как вручную сохранить фотографии WhatsApp на телефон Android
Вы можете запретить WhatsApp автоматически загружать фотографии на ваше устройство и вместо этого вручную сохранять фотографии WhatsApp на свой телефон Android по мере необходимости.
Сохранение фотографий WhatsApp вручную на телефоне с Android
По умолчанию WhatsApp автоматически загружает и сохраняет фотографии, полученные в чатах, в галерее фотографий на вашем телефоне Android.
Этот параметр предназначен для того, чтобы фотографии WhatsApp оставались на вашем устройстве даже после того, как они были удалены из чатов.
Однако использование этого параметра по умолчанию может привести к тому, что на вашем устройстве будет автоматически сохранено множество нежелательных фотографий и видео WhatsApp.
Решением этой проблемы является отключение функции автоматической загрузки мультимедийных файлов WhatsApp и сохранение фотографий WhatsApp на телефон вручную только при необходимости.
1. Запретить WhatsApp автоматически загружать фотографии
Выполните следующие действия, чтобы запретить WhatsApp автоматически загружать фотографии на ваш телефон.
1. Откройте WhatsApp> нажмите на значок меню с тремя точками и в раскрывающемся списке выберите «Настройки».
2. На экране «Настройки» нажмите «Данные и использование хранилища».
3. На следующем экране нажмите При подключении к Wi-Fi.
4. Во всплывающем окне снимите флажки «Фотографии», «Видео» и нажмите «ОК».
5. Аналогичным образом нажмите «При использовании мобильных данных» и отключите «Фото и видео» во всплывающем окне.
После этого WhatsApp не сможет автоматически загружать фотографии и видео на ваш телефон Android.
2. Загрузите фотографии WhatsApp вручную на телефон Android
Выполните следующие действия, чтобы вручную загрузить фотографии WhatsApp на свой телефон Android.
1. Откройте WhatsApp> нажмите на чат, содержащий фотографии, которые вы хотите сохранить на свой телефон.
2. После открытия чата нажмите на неоткрытое фото, которое вы хотите сохранить.
Выбранная фотография WhatsApp будет загружена и сохранена в галерее фотографий на вашем телефоне Android.
Связанные
[Обновлено 2021] Как сохранить видео / изображения из WhatsApp
Резюме
Как сохранить фотографии из WhatsApp в галерею Android / iPhone? Выберите видео / фотографии из файла резервной копии, чтобы восстановить их на iPhone / Android. EelPhone WhatsApp Transfer позволяет загружать видео / фотографии из WhatsApp на iPhone / Android напрямую, а не сохранять их в iCloud или Google Drive.
Для пользователей WhatsApp у них есть много способов загрузки видео / фотографий из WhatsApp, они могут одним щелчком сделать резервную копию всех сообщений WhatsApp в iCloud или на Google Диске, но это все данные WhatsApp, а не часть видео или фотографий в WhatsApp.
Еще одно важное: требуется больше места для сохранения всех данных в WhatsApp в iCloud и Google Drive, вы будете платить больше за большой размер данных WhatsApp, чтобы увеличить емкость iCloud или Google диска, даже некоторые данные в WhatsApp бесполезны, но вы должны полностью создать резервную копию в облаке или на Google Диске.Почему бы не скачивать видео / фото выборочно из WhatsApp на iPhone / Android / компьютер, как вам нравится?
- Часть 1: Как автоматически сохранить все фотографии / видео из WhatsApp
- Часть 2: Как загрузить фотографии / видео из WhatsApp на компьютер
Часть 1: Как автоматически сохранить все фотографии / видео из WhatsApp
Мы представили советы о том, как сделать резервную копию данных WhatsApp на iPhone / Android раньше, используйте внутреннюю функцию WhatsApp или EelPhone WhatsApp Transfer, вы можете загрузить данные WhatsApp на iPhone / iPhone одним щелчком мыши, но если вы хотите только сохранить видео / photos из WhatsApp, есть другой способ, это настройки WhatsApp, которые сохранят все полученные вами видео / фотографии.
Примечание: Все видео и фотографии будут автоматически сохраняться в альбоме iPhone / Android, для сохранения этих фотографий и видео требуется очень много места, если их так много, или вам придется удалять ненужные видео и фотографии позже по одному.
Все видео и фотографии взяты с вашего Android / iPhone, поэтому нет необходимости сохранять фото / видео от отправителя WhatsApp, для всех видео и фотографий, полученных от других, вы можете включить настройки в WhatsApp напрямую.
Откройте WhatsApp на Android / iPhone, Настройки> Чаты> Сохранить в фотопленку
Или, если вы хотите сохранить видео / фотографии из группы или нескольких друзей, откройте окно чата, коснитесь имени контакта или группы, чтобы открыть вход «Контактная информация» или «Информация о группе», где вы можете включить параметр «Сохранить в фотопленку» в нужную папку.
Все видео и фотографии будут сохранены в папке «Фотопленка» на вашем iPhone или Android. Если хранилище заполнено, удалите ненужные элементы напрямую из «Фотопленки».
Часть 2: Как загрузить фотографии / видео из WhatsApp на компьютер
Чтобы сэкономить больше места на iPhone, вы можете загружать фотографии / видео из WhatsApp на компьютер, а затем вы можете навсегда удалить все фотографии и видео из папки камеры iPhone.
EelPhone WhatsApp Transfer — это инструмент для резервного копирования и восстановления данных социальных приложений, включая приложение чата WhatsApp, это лучший инструмент для управления данными WhatsApp между устройством и компьютером.Если вы хотите сохранить только изображения / видео WhatsApp на компьютер, функции резервного копирования достаточно, получите простую операцию из статьи ниже.
Шаг 1: Загрузите инструмент передачи EelPhone WhatsApp, на главной странице инструмента щелкните функцию WhatsApp .
Шаг 2: С левой стороны это все работающие социальные приложения, но вам нужно второе — WhatsApp B , дублирующее , а затем с левой стороны.
Шаг 3: До сих пор вы должны подключить свой iPhone к компьютеру через USB-кабель.После подключения к инструменту нажмите кнопку Back Up Now , чтобы экспортировать видео / фотографии из WhatsApp в iPhone на компьютер.
Шаг 4: Сохранение видео / фотографий из WhatsApp на iPhone занимает несколько минут, поэтому сохраняйте соединение во время процесса загрузки.
Шаг 5: Когда процесс завершится, нажмите кнопку View It , чтобы просмотреть все сообщения WhatsApp на iPhone.
Примечание: Эти шаги выше относятся к iDevice, для телефона Android просто подключите телефон Android к компьютеру и следуйте инструкциям по программному обеспечению для резервного копирования видео Android на компьютер.
Эта статья обновлена 25 марта 2021 г.
Как сохранять изображения и видео «Статус WhatsApp» от друзей
WhatsApp официально объявил функцию «Статус» еще в феврале. Он позволяет пользователям обмениваться фотографиями, видео и GIF-изображениями, которые автоматически исчезают через 24 часа. Первоначально эта функция была названа «клоном» Snapchat Stories пользователями и экспертами по всему миру. Тем не менее, эта функция постепенно набирает обороты и становится популярной среди пользователей.
Обновления статуса WhatsApp являются скоропортящимися по своей природе. Следовательно, WhatsApp не предлагает «официального» способа сохранения этих акций. Некоторые пользователи делают снимки экрана, чтобы сохранить статусы изображений, но как насчет видео? Даже скриншоты не могут сохранить качество изображения в том же качестве, что и в WhatsApp. Так как лучше всего сохранять статусы? Давайте узнаем…
Сохранение / копирование фотографий и видео «Статус» в WhatsApp
Есть два способа легко сохранить статусы WhatsApp. Первый способ — использовать специальное приложение.Однако, если вам нужно время от времени сохранять статусы изображений, вы можете воспользоваться ручным способом. Оба они подробно описаны ниже:
Сохранение файлов состояния вручную (с помощью диспетчера файлов)
WhatsApp сохраняет файлы состояния (фото / видео) локально на телефоне. Но они стираются через 24 часа. Итак, что вы можете сделать, так это скопировать их из временной папки и сохранить в безопасном месте. Вот как:
Примечание: Для этого вам понадобится приложение File Manager.На большинстве телефонов (например, от Samsung, LG, Sony, Xiaomi и OnePlus) он установлен по умолчанию. Вы можете найти его, выполнив поиск в приложении с именем «Файлы» или «Диспетчер файлов». Если его нет (например, на телефонах Nokia с Android), вы можете загрузить и использовать Solid Explorer или ES File Explorer .
- Просмотрите статус, который вы хотите сохранить. Это сделает временную копию того же самого в памяти телефона.
- Откройте приложение «Диспетчер файлов» — Файлы, Диспетчер файлов, Solid Explorer ; и т.п.
- Включите «показывать скрытые файлы».
Вам необходимо открыть настройки вашего файлового менеджера и настроить его на отображение скрытых файлов. Пользователи Solid Explorer могут следовать этому руководству, чтобы включить скрытые файлы. - Перейдите в папку WhatsApp — Внутреннее хранилище> WhatsApp> Мультимедиа>. Статусы.
- Скопируйте фотографии / видео, которые вы хотите сохранить.
- Вставьте их в другую папку.
Вот и все! Скопированные фото или видео будут храниться навсегда.Вы можете получить к ним доступ позже, открыв папку, в которую он был скопирован.
Сохранение файлов состояния с помощью специального приложения
Вы можете избежать сложностей и положиться на стороннее приложение, чтобы сохранить статус WhatsApp вашего друга. Приложение автоматически соберет статусы, которые вы видели, и покажет их в организованном порядке.
- Откройте WhatsApp и просмотрите статусы, которые вам нужно сохранить / скачать.
- Откройте Play Store на своем Android и установите — Status Saver .Вы также можете щелкнуть ссылку ниже, чтобы открыть ее в своем браузере / Play Store.
Download Status Saver из Play Store
Разрешите приложению доступ к фотографиям, медиафайлам, и файлам на вашем устройстве.

 Достаточно зайти в галерею на смартфоне, выбрать нужный ролик и отправить его любым удобным способом другому пользователю, либо через почту на компьютер. Об этом можно найти отдельную инструкцию на нашем сайте.
Достаточно зайти в галерею на смартфоне, выбрать нужный ролик и отправить его любым удобным способом другому пользователю, либо через почту на компьютер. Об этом можно найти отдельную инструкцию на нашем сайте.